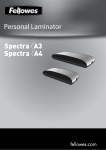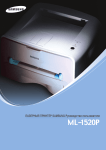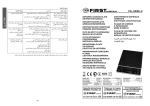Download Gaggia M1005 MFP User's Manual
Transcript
HP LaserJet M1005 MFP Руководство пользователя Авторское право и лицензия Информация о товарных знаках © 2007 Hewlett-Packard Development Company, LP. Все права защищены. Adobe® и PostScript® являются зарегистрированными товарными знаками Adobe Systems Incorporated. Размножение, использование или перевод без предварительного письменного разрешения запрещен, за исключением случаев, разрешенных законом об авторских правах. В содержание данного документа могут быть внесены изменения без уведомления. Гарантии на изделия и услуги HP изложены в положениях о гарантии, прилагаемых к изделиям или услугам. Никакая информация, указанная здесь, не должна быть истолкована как дополнительная гарантия. Компания HP не несет ответственности за содержащиеся в этом документе технические или редакторские ошибки и упущения. Номер изделия CB376-90950 Edition 1, 12/2007 Linux является зарегистрированным в США товарным знаком Linus Torvalds. Microsoft®, Windows® и Windows® XP являются зарегистрированными в США товарными знаками корпорации Майкрософт (Microsoft Corporation). UNIX® является зарегистрированным товарным знаком Open Group. ENERGY STAR® и эмблема ENERGY STAR® являются зарегистрированными в США знаками агентства по охране окружающей среды. Содержание 1 Основные сведения об устройстве Возможности устройства ................................................................................................................... 2 Компоненты устройства ..................................................................................................................... 3 Вид спереди ....................................................................................................................... 3 Вид сзади ............................................................................................................................ 3 Панель управления ............................................................................................................ 4 2 Программное обеспечение Минимальные требования к системе ............................................................................................... 6 Поддерживаемые операционные системы ...................................................................................... 7 Установка программного обеспечения ............................................................................................. 8 Драйвер принтера .............................................................................................................................. 9 Справка драйвера принтера ............................................................................................. 9 Изменение параметров драйвера принтера ................................................................... 9 Программное обеспечение для Windows ....................................................................................... 11 Программное обеспечение HP LaserJet Scan ............................................................... 11 Установка программного обеспечения устройства для Windows ................................ 11 Удаление программного обеспечения устройства для Windows ................................. 11 Программное обеспечение для Macintosh ..................................................................................... 12 Установка программного обеспечения устройства для Macintosh .............................. 12 Удаление программного обеспечения устройства для Macintosh .............................. 12 3 Характеристики носителя Общие рекомендации ...................................................................................................................... 14 Выбор бумаги и другого носителя ................................................................................................... 14 Носители HP ..................................................................................................................... 14 Носители, не рекомендуемые к использованию ........................................................... 15 Носители, которые могут повредить устройство .......................................................... 15 Рекомендации по использованию носителя .................................................................................. 16 Бумага ............................................................................................................................... 16 Цветная бумага ................................................................................................................ 17 Носители нестандартных форматов .............................................................................. 17 Этикетки ............................................................................................................................ 17 Конструкция этикеток ...................................................................................... 17 RUWW iii Прозрачная пленка .......................................................................................................... 17 Конверты ........................................................................................................................... 17 Конструкция конвертов ................................................................................... 18 Конверты со швами на обоих краях ............................................................... 18 Конверты с клейкими полосками или клапанами ......................................... 18 Хранение конвертов ........................................................................................ 19 Карточки и плотные носители ......................................................................................... 19 Конструкция карточек ...................................................................................... 19 Печать на карточках ........................................................................................ 19 Фирменные и печатные бланки ...................................................................................... 19 Плотность и формат поддерживаемого носителя ......................................................................... 21 Условия хранения и печати ............................................................................................................. 23 4 Использование устройства Загрузка носителя ............................................................................................................................ 26 Загрузка документов для копирования или сканирования ........................................... 26 Загрузка входных лотков ................................................................................................. 26 Приоритетный входной лоток ......................................................................... 26 Основной входной лоток (лоток 1) ................................................................. 27 Управление заданиями печати ....................................................................................................... 28 Приоритеты параметров печати ..................................................................................... 28 Выбор источника .............................................................................................................. 28 Выбор типа или формата ................................................................................................ 28 Использование панели управления устройства ............................................................................ 30 Изменение языка экрана панели управления ............................................................... 30 Изменение формата и типа носителя по умолчанию ................................................... 30 Изменение формата носителя по умолчанию .............................................. 30 Изменение типа носителя по умолчанию ...................................................... 30 5 Печать Использование функций в драйвере принтера Windows .............................................................. 34 Создание и использование готовых наборов ................................................................ 34 Создание и использование фоновых изображений ...................................................... 35 Масштабирование документов ....................................................................................... 35 Задание нестандартного формата бумаги в драйвере принтера ................................ 36 Использование другой бумаги и печать обложек .......................................................... 36 Печать чистой первой или последней страницы .......................................................... 37 Печать нескольких страниц на одном листе ................................................................. 37 Печать на обеих сторонах ............................................................................................... 38 Использование функций в драйвере принтера Macintosh ............................................................ 40 Создание и использование готовых наборов ................................................................ 40 Печать страницы обложки (Macintosh) ........................................................................... 41 Печать нескольких страниц на одном листе (Macintosh) .............................................. 41 iv RUWW Печать на обеих сторонах (Macintosh) ........................................................................... 41 Печать на специальном носителе ................................................................................................... 43 Использование архивной печати .................................................................................................... 44 Отмена задания печати ................................................................................................................... 45 6 Копирование Запуск задания копирования ........................................................................................................... 48 Отмена задания копирования ......................................................................................................... 48 Настройка качества копирования .................................................................................................... 48 Настройка параметра контрастности .............................................................................................. 49 Уменьшение или увеличение копий ............................................................................................... 51 Настройка формата копии ............................................................................................... 51 Копирование нескольких страниц на один лист бумаги ............................................... 52 Изменение числа копий ................................................................................................................... 54 Копирование на носители различных типов и форматов ............................................................. 55 Копирование двусторонних документов ......................................................................................... 57 Копирование фотографий и книг ..................................................................................................... 59 Просмотр параметров копирования ............................................................................................... 61 7 Сканирование Знакомство со способами сканирования ........................................................................................ 64 Сканирование с помощью программы HP LaserJet Scan (Macintosh). ......................................... 65 Отмена задания сканирования ........................................................................................................ 65 Сканирование с помощью другого программного обеспечения ................................................... 66 Использование TWAIN- и WIA-совместимых приложений ........................................... 66 Сканирование с помощью TWAIN-совместимой программы ....................... 66 Для сканирования с помощью TWAIN-совместимой программы выполните следующие действия ............................... 66 Сканирование с помощью WIA-совместимой программы (Windows XP или Windows Server 2003) ............................................................................... 66 Для сканирования с помощью WIA-совместимой программы выполните следующие действия ................................................... 66 Сканирование фотографии или книги ............................................................................................ 67 Сканирование с помощью программы оптического распознавания символов (OCR) ................ 68 Readiris .............................................................................................................................. 68 Разрешение и цветопередача сканера .......................................................................................... 69 Указания по выбору параметров разрешения и цветопередачи ................................. 69 Разрешение ..................................................................................................... 69 Цветопередача ................................................................................................ 70 8 Управление устройством и его обслуживание Страницы с информацией ............................................................................................................... 72 Управление расходными материалами .......................................................................................... 73 RUWW v Проверка состояния расходных материалов ................................................................ 73 Хранение расходных материалов .................................................................................. 73 Замена и вторичная переработка расходных материалов .......................................... 73 Распределение тонера в картридже .............................................................................. 73 Политика компании HP в отношении расходных материалов сторонних производителей ............................................................................................................... 74 Горячая линия HP ............................................................................................................ 74 Очистка устройства .......................................................................................................................... 75 Очистка корпуса ............................................................................................................... 75 Очистка стекла сканера ................................................................................................... 75 Очистка подложки крышки .............................................................................................. 75 Очистка пути прохождения бумаги ................................................................................. 76 Замена картриджа ............................................................................................................................ 77 9 Решение проблем Карта проверки проблем и их решений .......................................................................................... 80 Устранение замятий ......................................................................................................................... 82 Причины замятий ............................................................................................................. 82 Советы по предотвращению замятий ............................................................................ 82 Где искать замятия .......................................................................................................... 83 Входные лотки .................................................................................................................. 83 Выходной приемник ......................................................................................................... 84 Область картриджа .......................................................................................................... 85 Сообщения панели управления ...................................................................................................... 87 Предупреждения ............................................................................................................. 87 Таблица предупреждений .............................................................................. 87 Сообщения о критических ошибках ................................................................................ 87 Таблица сообщения о критических ошибках ................................................ 88 Проблемы при печати ...................................................................................................................... 91 Проблемы с качеством печати ....................................................................................... 91 Улучшение качества печати ........................................................................... 91 Знакомство с параметрами качества печати ............................... 91 Определение и устранение дефектов печати .............................................. 92 Контрольный список качества печати ........................................... 92 Общие неполадки с качеством печати .......................................... 92 Неполадки с носителем ................................................................................................... 98 Рекомендации по использованию носителей для печати ........................... 98 Устранение неполадок с носителем для печати .......................................... 98 Неполадки печати ............................................................................................................ 99 Неполадки копирования ................................................................................................................. 101 Предотвращение неполадок ......................................................................................... 101 Неполадки с изображением .......................................................................................... 101 Неполадки с носителем ................................................................................................. 102 Неполадки печати .......................................................................................................... 103 vi RUWW Неполадки сканирования ............................................................................................................... 105 Устранение неполадок при сканировании изображений ............................................ 105 Неполадки с качеством сканирования ......................................................................... 106 Предотвращение неполадок ........................................................................ 106 Устранение неполадок с качеством сканирования .................................... 106 Неполадки экрана панели управления ......................................................................................... 108 Решение общих проблем Macintosh ............................................................................................. 109 Неполадки с Mac OS X версии 10.3 и Mac OS X версии 10.4 .................................... 109 Средства решения проблем .......................................................................................................... 111 Восстановление параметров по умолчанию ............................................................... 111 Уменьшение закручивания бумаги ............................................................................... 111 Приложение А Информация о дополнительных принадлежностях и способе их заказа Расходные материалы ................................................................................................................... 114 Кабели и дополнительные интерфейсные принадлежности ...................................................... 114 Детали для самостоятельной замены пользователем ............................................................... 114 Бумага и другие носители для печати .......................................................................................... 114 Приложение Б Обслуживание и поддержка Заявление Hewlett-Packard об ограниченной гарантии ............................................................... 118 Заявление об ограниченной ответственности на картридж ....................................................... 120 Доступность поддержки и обслуживания ..................................................................................... 121 Служба поддержки заказчиков HP ................................................................................................ 121 Обслуживание оборудования ........................................................................................................ 122 Расширенная гарантия .................................................................................................................. 122 Рекомендации по упаковке устройства ........................................................................................ 123 Приложение В Характеристики устройства Физические параметры .................................................................................................................. 125 Требования к электропитанию ...................................................................................................... 125 Потребляемая мощность ............................................................................................................... 126 Требования к условиям окружающей среды ................................................................................ 126 Акустическая эмиссия .................................................................................................................... 127 Приложение Г Регламентирующая информация Нормы и правила FCC ................................................................................................................... 130 Программа экологического управления продукцией ................................................................... 130 Защита окружающей среды .......................................................................................... 130 Образование озона ........................................................................................................ 130 Потребляемая мощность .............................................................................................. 130 Расходные материалы HP LaserJet ............................................................................. 131 Утилизация отработавшего оборудования частными лицами, проживающими в Европейском союзе ........................................................................................................ 133 RUWW vii Таблица безопасности материалов ............................................................................. 133 Дополнительные сведения ........................................................................................... 133 Заявление о соответствии ............................................................................................................ 134 Положения о безопасности для конкретных стран/регионов ..................................................... 135 Заявление о безопасности лазеров ............................................................................. 135 Заявление о соответствии для Канады ....................................................................... 135 Заявление об электромагнитных помехах для Кореи ................................................ 135 Заявление о безопасности лазеров для Финляндии .................................................. 136 Глоссарий ....................................................................................................................................................... 137 Указатель ........................................................................................................................................................ 139 viii RUWW 1 RUWW Основные сведения об устройстве ● Возможности устройства ● Компоненты устройства 1 Возможности устройства Печать Копирование ● Скорость печати на бумаге формата Letter — до 15 страниц в минуту (стр./мин.), на бумаге формата A4 — до 14 стр./мин. ● Разрешение печати — 600 точек на дюйм (т/д), при включенном параметре FastRes — 1200 т/д ● Дополнительные настраиваемые параметры для оптимизации качества печати ● Средний ресурс стандартного черного картриджа в соответствии с ISO/IEC 19752 составляет 2000 страниц. Фактический ресурс зависит от конкретного использования. ● Копирование с разрешением 600 точек на дюйм (т/д) Дополнительную информацию см. в разделе Копирование на стр. 47. Память ● Оперативное запоминающее устройство (ОЗУ) объемом 32 мегабайта (Мб) Обработка бумаги ● Емкость приоритетного входного лотка — не более 10 страниц. ● В лоток 1 можно загрузить не более 150 листов носителя или 10 конвертов. ● Емкость выходного приемника — не более 100 листов носителя ● Полноцветное сканирование с разрешением 1200 пикселов на дюйм (п/д). Сканирование Дополнительную информацию см. в разделе Сканирование на стр. 63. Особенности драйвера принтера ● FastRes 1200 предоставляет возможность печати с разрешением 1200 точек на дюйм (т/д), что обеспечивает большую скорость и высокое качество печати деловых документов и изображений. Интерфейсные соединения ● Имеется высокоскоростной порт USB 2.0. Функции, связанные с окружающей средой ● Отвечает требованиям ENERGY STAR®. Экономичная печать ● Печать блоком (печать нескольких страниц на одном листе) См. Печать нескольких страниц на одном листе на стр. 37 или Печать нескольких страниц на одном листе (Macintosh) на стр. 41. ● Экономичный режим EconoMode, снижающий расход тонера ● Руководство пользователя на компакт-диске совместимо с программами чтения с экрана. ● Картриджи устанавливаются и извлекаются одной рукой. ● Все дверцы и крышки открываются одной рукой. Специальные возможности 2 Глава 1 Основные сведения об устройстве RUWW Компоненты устройства Перед использованием устройства HP LaserJet M1005 ознакомьтесь с его компонентами. Вид спереди 1 2 3 6 5 4 1 Крышка планшетного сканера 2 Панель управления 3 Защелка дверцы картриджа 4 Выходной приемник 5 Приоритетный входной лоток 6 Лоток 1 Вид сзади 7 RUWW 7 Высокоскоростной порт USB 2.0 8 Выключатель питания 9 Электрическая розетка 8 9 Компоненты устройства 3 Панель управления 1 2 3 4 5 6 7 8 9 4 1 Экран панели управления ● Отображение информации о состоянии, меню и сообщений об ошибках 2 Клавиша со стрелкой влево ● Перемещение к предыдущему элементу списка или уменьшение значения численного параметра. Для некоторых численных параметров однократное нажатие клавиши уменьшает значение на 1, а нажатие и удерживание — на 10. 3 Клавиша Меню/Ввод/ОК ● Включение меню панели управления ● Устранение состояния ошибки, если это возможно. ● Сохранение выбранного значения параметра. ● Выполнение действия, заданного параметром, выделенным на дисплее панели управления. 4 Клавиша со стрелкой вправо ● Перемещение к следующему элементу списка или увеличение значения численного параметра. Для некоторых численных параметров однократное нажатие клавиши увеличивает значение на 1, а нажатие и удерживание — на 10. 5 Клавиша Отмена ● Отмена текущего задания печати, копирования или сканирования и извлечение всех активных страниц из пути прохождения бумаги. Время отмены задания зависит от размера задания печати. (Нажмите клавишу только один раз.) Производится также устранение продолжаемых ошибок, связанных с отмененным заданием. ● Выход из меню панели управления 6 Клавиша Дополнительные настройки копирования ● Доступ к параметрам копирования для текущего задания копирования 7 Клавиша Ярче/Темнее ● Доступ к параметрам контрастности для текущего задания копирования 8 Клавиша Количество копий ● Изменение количества копий для текущего задания копирования 9 Клавиша Пуск копирования ● Запуск задания копирования Глава 1 Основные сведения об устройстве RUWW 2 RUWW Программное обеспечение ● Минимальные требования к системе ● Поддерживаемые операционные системы ● Установка программного обеспечения ● Драйвер принтера ● Программное обеспечение для Windows ● Программное обеспечение для Macintosh 5 Минимальные требования к системе Для обеспечения возможности установки и использования программного обеспечения устройства компьютер должен отвечать следующим минимальным требованиям. Требования для Windows ● Процессор Pentium II (233 МГц) ● ОЗУ 64 Мб ● 35 Mб свободного места на диске ● Цветной монитор SVGA с разрешение 800 на 600 точек, 16 бит Требования для Macintosh 6 ● Процессор PowerPC G3, G4 или G5 ● ОЗУ 128 Мб ● 30-50 Mб свободного места на диске Глава 2 Программное обеспечение RUWW Поддерживаемые операционные системы Устройство поставляется с программным обеспечением для следующих операционных систем: RUWW ● Windows XP ● Windows 2000 ● Windows Server 2003 ● Mac OS X V10.3 и более поздних версий Поддерживаемые операционные системы 7 Установка программного обеспечения Если компьютер отвечает рекомендованным минимальным требованиям, то для установки доступно следующее программное обеспечение. 8 ● Программное обеспечение и драйвер HP LaserJet Scan ● Readiris OCR (не устанавливается вместе с другим программным обеспечением; требуется отдельная установка) ● Драйверы принтера (для Windows и Mac) ● Драйвер TWAIN (Mac) Глава 2 Программное обеспечение RUWW Драйвер принтера Устройство поставляется с программным обеспечением для Windows и Macintosh, позволяющим компьютеру обмениваться данными с устройством. Это программное обеспечение называется драйвером принтера. Драйверы принтера предоставляют доступ к функциям устройства, таким как печать на бумаге нестандартного формата, изменение формата документов и добавление фоновых изображений. ПРИМЕЧАНИЕ. Последние версии драйверов доступны на Web-узле www.hp.com. В зависимости от конфигурации компьютеров, работающих под управлением Windows, программа установки программного обеспечения продукта автоматически проверяет наличие у компьютера доступа к Интернету для получения последних версий драйвера. Справка драйвера принтера Справка драйвера принтера не зависит от справки программы. В справке драйвера принтера описаны кнопки, флажки и раскрывающиеся списки драйвера принтера. Она также содержит инструкции по выполнению общих задач печати, например, по печати на обеих сторонах, печати нескольких страниц на одном листе и печати первой страницы или обложек на другой бумаге. Открыть экраны справки драйвера принтера можно одним из следующих способов: Windows Macintosh ● В диалоговом окне Свойства щелкните на кнопке Справка. В диалоговом окне Печать щелкните на кнопке ?. ● Нажмите клавишу F1 на клавиатуре компьютера. ● Щелкните символ знака вопроса в верхнем левом углу окна драйвера принтера. ● Щелкните правой кнопкой мыши на любом элементе драйвера, а затем выберите Что это такое? Изменение параметров драйвера принтера Используйте один из следующих способов открытия драйверов принтера на компьютере для изменения параметров. RUWW Драйвер принтера 9 Операционная система Изменение параметров всех заданий печати до закрытия программного обеспечения Изменение параметров задания печати по умолчанию (например, выбор конкретного типа носителя или формата по умолчанию) Изменение параметров конфигурации (например, включение или отключение двусторонней печати вручную) Windows 2000, XP и Server 2003 1. В используемой программе в меню Файл щелкните на Печать. 1. В меню Пуск выберите Настройка, а затем Принтеры или Принтеры и факсы. 1. 2. Выберите имя принтера и щелкните на команде Свойства или Настройки. 2. Щелкните правой кнопкой 2. мыши на значке принтера и выберите команду Настройки печати. Щелкните правой кнопкой мыши на значке принтера и выберите команду Свойства. 3. Выберите вкладку Параметры устройства. 1. Откройте Printer Setup Utility (Утилита настройки печати). Для этого выберите жесткий диск, щелкните на Applications (Приложения), щелкните на Utilities (Утилиты), а затем дважды щелкните на Printer Setup Utility (Утилита настройки печати). 2. Выберите очередь печати. 3. В меню Printers (Принтеры) щелкните на Show Info (Показать информацию). 4. Выберите меню Installable Options (Варианты установки). Действия могут отличаться от указанных. Здесь приведена стандартная процедура. Mac OS X версии 10.3 и Mac OS X версии 10.4 1. В меню File (Файл) выберите команду Print (Печать). 1. В меню File (Файл) выберите команду Print (Печать). 2. Во всплывающих меню измените требуемые параметры. 2. Во всплывающих меню измените требуемые параметры. 3. Во всплывающем меню Presets (Готовые наборы) щелкните на Save as (Сохранить как) и введите имя готового набора. Эти параметры будут сохранены в меню Presets (Готовые наборы). Для использования новых параметров необходимо каждый раз при открытии программы и выполнении печати выбрать сохраненный готовый набор. 10 Глава 2 Программное обеспечение В меню Пуск выберите Настройка, а затем Принтеры или Принтеры и факсы. RUWW Программное обеспечение для Windows Для получения инструкций по установке обратитесь к руководству по началу работы и просмотрите файл Readme с информацией о самой последней версии программного обеспечения. Программное обеспечение HP LaserJet Scan Компакт-диск с программным обеспечением содержит программное обеспечение HP LaserJet Scan. Дополнительные сведения о прилагаемом программном обеспечении и поддерживаемых языках см. в файле Readme на компакт-диске. Установка программного обеспечения устройства для Windows Вставьте прилагаемый к принтеру компакт-диск с программным обеспечением в устройство чтения компакт-дисков компьютера. Следуйте инструкциям по установке, отображаемым на экране. ПРИМЕЧАНИЕ. Если начальный экран не появится, щелкните на кнопке Пуск на панели задач Windows, выберите элемент Выполнить, введите Z:\setup (где Z - это буква устройства чтения компакт-дисков) и щелкните на кнопке OK. Удаление программного обеспечения устройства для Windows RUWW 1. Щелкните на кнопке Пуск и выберите Все программы. 2. Выберите HP, затем выделите HP LaserJet M1005 MFP. 3. Выберите Удаление HP LaserJet M1005 MFP и следуйте инструкциям на экране. Программное обеспечение для Windows 11 Программное обеспечение для Macintosh В этом разделе описывается процедура установки программного обеспечения системы печати Macintosh. Установка программного обеспечения устройства для Macintosh 1. Подключите кабель USB к порту USB принтера и порту USB компьютера. Используйте стандартный кабель USB длиной 2 метра (6,56 фута). 2. Вставьте компакт-диск принтера в устройство чтения компакт-дисков и запустите программу установки. Утилита настройки принтера должна запуститься автоматически. Если она не запустится, перейдите к следующему действию. 3. На рабочем столе компьютера дважды щелкните на значке жесткого диска. 4. Откройте папку Applications (Приложения), а затем папку Utilities (Утилиты). 5. Дважды щелкните на элементе Printer Setup Utility (Утилита настройки принтера) и следуйте инструкциям на экране для установки программного обеспечения. Удаление программного обеспечения устройства для Macintosh 12 1. На рабочем столе компьютера дважды щелкните на значке жесткого диска. 2. Откройте папку Applications (Приложения), а затем папку Utilities (Утилиты). 3. Дважды щелкните на элементе Printer Setup Utility (Утилита настройки принтера). 4. В утилите настройки принтера выделите устройство и выберите Delete (Удалить) на панели инструментов. Глава 2 Программное обеспечение RUWW 3 RUWW Характеристики носителя ● Общие рекомендации ● Выбор бумаги и другого носителя ● Рекомендации по использованию носителя ● Плотность и формат поддерживаемого носителя ● Условия хранения и печати 13 Общие рекомендации Некоторые типы носителя могут отвечать всем рекомендациям, изложенным в данном руководстве, но качество печати все равно может оказаться неудовлетворительным. Такая проблема может возникнуть при неправильном обращении с носителем, эксплуатации при неприемлемой температуре и влажности, а также вследствие других обстоятельств, контролировать которые компания Hewlett-Packard не в состоянии. Перед закупкой крупных партий носителя всегда напечатайте пробную страницу и убедитесь, что носитель отвечает требованиям, указанным в данном руководстве пользователя, а также в руководстве по носителям HP LaserJet Printer Family Print Media Guide (Руководство по носителям для печати на принтерах семейства HP LaserJet), с которым можно ознакомиться в Интернете по адресу www.hp.com/support/ljpaperguide. Для получения информации о заказе см. Информация о дополнительных принадлежностях и способе их заказа на стр. 113. ПРЕДУПРЕЖДЕНИЕ. Использование носителя, не соответствующего требованиям HP, может привести к повреждению устройства и необходимости его ремонта. На такой ремонт гарантийные обязательства или соглашения о техническом обслуживании Hewlett-Packard не распространяются. Устройство может работать с различными типами носителя, например, с отрывной бумагой (включая бумагу, содержащую 100% переработанного волокна), конвертами, этикетками, прозрачной пленкой, глянцевой бумагой LaserJet, плотной бумагой HP LaserJet и бумагой нестандартного формата. Такие свойства, как плотность, состав, волокнистость и содержание влаги, являются важными факторами, влияющими на производительность и качество печати. Использование носителя, не соответствующего требованиям, изложенным в этом руководстве, может привести к следующим неполадкам: ● ухудшению качества печати ● частому замятию бумаги ● преждевременному износу устройства и необходимости ремонта. Выбор бумаги и другого носителя Такие свойства, как плотность, волокнистость и содержание влаги, являются важными факторами, влияющими на производительность и качество печати. Чтобы получить наилучшее качество печати, используйте высококачественный носитель, предназначенный для лазерных принтеров. Подробные сведения о характеристиках бумаги и носителя см. в разделе Рекомендации по использованию носителя на стр. 16. ПРИМЕЧАНИЕ. Перед закупкой крупных партий носителя всегда печатайте пробную страницу. Поставщик носителя должен знать требования, определенные в руководстве HP LaserJet Printer Family Print Media Guide (номер изделия HP 5963-7863). Для получения дополнительной информации см. Рекомендации по использованию носителя на стр. 16. Носители HP Компания HP рекомендует использовать для устройства носитель HP LaserJet. 14 Глава 3 Характеристики носителя RUWW Носители, не рекомендуемые к использованию Данное устройство может работать со множеством типов носителя. Использование носителя, не соответствующего указанным характеристикам, приводит к ухудшению качества печати и повышает вероятность замятия. ● Не используйте носитель, который имеет слишком грубую поверхность. ● Не используйте носитель, который имеет вырезы или перфорационные отверстия, за исключением стандартной бумаги с тремя отверстиями. ● Не используйте многостраничные бланки. ● Не используйте бумагу с водяными знаками, если печатается сплошное изображение. Носители, которые могут повредить устройство В редких случаях носители могут повредить устройство. Во избежание возможного повреждения не используйте следующие типы носителей. ● Не используйте носители со скрепками. ● Не используйте прозрачные пленки, предназначенные для струйных принтеров или других низкотемпературных принтеров. Используйте только прозрачные пленки, предназначенные для принтеров HP LaserJet. ● Не используйте фотобумагу, предназначенную для струйных принтеров. ● Не используйте тисненую бумагу, бумагу с покрытием или бумагу, которая не рассчитана на рабочую температуру термоэлемента. Выбирайте носители, которые смогут выдержать температуру 200°C в течение 0,1 секунды. Компания HP производит носители, предназначенные для данного устройства. ● Не используйте фирменные бланки, выполненные с помощью неустойчивых к высоким температурам красителей или с помощью термографической печати. Печатные и фирменные бланки необходимо печатать с применением чернил, способных выдержать температуру 200°C в течение 0,1 секунды. ● Не используйте носители, которые выделяют опасные вещества, подвержены плавлению, смещению изображения или обесцвечиванию под воздействием температуры 200°C в течение 0,1 секунды. Чтобы заказать расходные материалы HP LaserJet, посетите www.hp.com/go/ljsupplies (в США) или страницу www.hp.com/ghp/buyonline.html/ (в остальных странах/регионах). RUWW Выбор бумаги и другого носителя 15 Рекомендации по использованию носителя В следующем разделе представлены рекомендации и инструкции по печати на прозрачных пленках, конвертах и других специальных носителях. Рекомендации и характеристики призваны помочь в выборе носителей, которые оптимизируют качество печати, и предостеречь от использования носителей, которые могут привести к замятиям или повредить устройство. Бумага Для достижения наилучших результатов используйте обычную бумагу плотностью 80 г/м2 (20 фунтов). Убедитесь, что бумага хорошего качества, не имеет разрезов, прорезей, разрывов, пятен, отслаивающихся частиц, пыли, складок, скрученных и загнутых краев. В случае сомнений в отношении характеристик загружаемой в принтер бумаги (высокосортная или из переработанной бумаги) необходимую информацию можно найти на ее упаковке. Использование некоторых типов бумаги может стать причиной неполадок качества печати, привести к замятию или повредить устройство. Симптом Проблемы с бумагой Решение Плохое качество печати или спекание тонера Слишком влажная, слишком грубая, слишком плотная или тисненая Попробуйте воспользоваться бумагой другого типа с гладкостью от 100 до 250 по Шеффилду и с содержанием влаги 4-6%. Неполадки при подаче Проверьте устройство и убедитесь, что выбран правильный тип носителя. Пропадание символов, замятие или скручивание Неправильное хранение Храните бумагу в горизонтальном положении, не снимая водонепроницаемую упаковку. Увеличение плотности серого фона Слишком плотная бумага Используйте менее плотную бумагу. Чрезмерное скручивание Повышенная влажность, неправильная ориентация волокон или слишком короткие волокна Используйте длинноволокнистую бумагу. Неполадки при подаче Проверьте устройство и убедитесь, что выбран правильный тип носителя. Замятие бумаги или повреждение устройства Вырезы или перфорация Не используйте бумагу с вырезами или перфорацией. Неполадки при подаче Неровные края Используйте высококачественную бумагу. ПРИМЕЧАНИЕ. При печати устройство наплавляет тонер на носитель за счет давления и высокой температуры. Убедитесь в том, что при печати на цветной бумаге или печатных бланках используются чернила, устойчивые к температуре термоэлемента (200°C в течение 0,1 секунды). Не следует использовать фирменные бланки, изготовленные с применением низкотемпературных чернил, используемых в некоторых видах термографии. Не следует использовать фирменные бланки с рельефным изображением. Не используйте прозрачные пленки, предназначенные для струйных принтеров или других низкотемпературных принтеров. Используйте только прозрачные пленки, предназначенные для принтеров HP LaserJet. 16 Глава 3 Характеристики носителя RUWW Цветная бумага ● Цветная бумага должна иметь такое же высокое качество, как и белая бумага для ксерографии. ● Используемые красители должны выдерживать рабочую температуру термоэлемента, которая равна 200°C (392°F), в течение 0,1 секунды без ухудшения их качества. ● Не используйте бумагу с цветным покрытием, нанесенным на готовую бумагу. Носители нестандартных форматов Для загрузки нескольких листов используйте основной входной лоток. Сведения о поддерживаемых форматах носителя см. в разделе Плотность и формат поддерживаемого носителя на стр. 21. ПРЕДУПРЕЖДЕНИЕ. Перед загрузкой убедитесь, что листы не слиплись. Этикетки Компания HP рекомендует печатать этикетки с помощью приоритетного входного лотка. Для получения дополнительной информации см. Загрузка носителя на стр. 26. ПРЕДУПРЕЖДЕНИЕ. Лист с этикетками следует подавать в устройство только один раз. Клейкое вещество разрушается и может повредить устройство. Конструкция этикеток При выборе этикеток следует обращать внимание на перечисленные ниже характеристики. ● Клейкие вещества. Клейкое вещество не должно разрушаться при максимальной рабочей температуре термоэлемента — 200°C. ● Расположение на листе. Используйте только листы с этикетками без открытых участков клейкой подложки между ними. Открытые участки клейкой подложки могут привести к отделению этикеток от листа и трудно устранимым замятиям в принтере. ● Скручивание. До печати этикетки должны лежать горизонтально и при этом скручивание в любом направлении не должно превышать 13 мм. ● Состояние. Не следует использовать листы с этикетками, на поверхности которых имеются морщины, пузыри или иные признаки отслаивания. Прозрачная пленка Прозрачные пленки должны выдерживать максимальную рабочую температуру термоэлемента устройства — 200°C. ПРЕДУПРЕЖДЕНИЕ. Прозрачные пленки можно подавать из лотка на 150 листов (лоток 1). Тем не менее не загружайте в лоток более 75 листов прозрачной пленки одновременно. Конверты Компания HP рекомендует печатать конверты с помощью приоритетного входного лотка. Для получения дополнительной информации см. Загрузка носителя на стр. 26. RUWW Рекомендации по использованию носителя 17 Конструкция конвертов Конструкция конвертов имеет существенное значение. Конверты разных изготовителей и даже конверты из одной упаковки конкретного изготовителя могут резко различаться качеством фальцевания и клеевых швов. Качество изготовления конверта определяет качество печати на нем. При выборе конвертов следует обращать внимание на перечисленные ниже характеристики. ● Плотность. Во избежание замятия плотность бумаги, из которой изготовлены конверты, не должна превышать 90 г/м2. ● Конструкция. До печати конверты должны лежать горизонтально и не содержать воздуха; скручивание в любом направлении не должно превышать 6 мм. Наличие воздуха в конвертах может привести к неполадкам. Не используйте конверты, которые имеют скрепки, кнопки, завязки, прозрачные прямоугольники, отверстия, перфорацию, вырезы, синтетические материалы, печати или тиснения. Не используйте конверты с клейким веществом, для запечатывания которых требуется давление. ● Состояние. Не допускается использовать для печати конверты с морщинами, надрывами или иными дефектами. Убедитесь, что на конверте отсутствуют какие-либо плавящиеся вещества. Конверты со швами на обоих краях На таких конвертах швы располагаются на прилегающих друг к другу краях конверта, а не по диагонали. Подобная конструкция повышает вероятность сморщивания конверта. При печати на подобных конвертах следует убедиться, что швы доходят до самого угла конверта, как показано на рисунке. 1 2 1 Допустимая конструкция конверта 2 Недопустимая конструкция конверта Конверты с клейкими полосками или клапанами Конверты с защитной полосой на клейкой основе или с несколькими клапанами, которые необходимы для запечатывания конверта, должны быть изготовлены с применением клейких 18 Глава 3 Характеристики носителя RUWW материалов, выдерживающих температуру и давление в устройстве: 200°C. Наличие дополнительных клапанов и полос может привести к появлению складок, морщин или замятий. Хранение конвертов Соблюдение правил хранения конвертов способствует повышению качества печати. Конверты следует хранить на плоской поверхности в горизонтальном положении. Попадание внутрь конвертов воздуха может привести к появлению морщин и складок во время печати. Карточки и плотные носители С помощью входного лотка можно печатать на многих типах карточек, в том числе на учетных и почтовых карточках. Некоторые карточки более удобны, так как их конструкция лучше приспособлена для подачи в лазерный принтер. Для достижения оптимальной производительности не используйте бумагу, плотность которой превышает 157 г/м2. Более плотная бумага может стать причиной неполадок при подаче носителя или укладке, замятий, плохого термического закрепления тонера, низкого качества печати или чрезмерного механического износа. ПРИМЕЧАНИЕ. Если входной лоток загружен не полностью или используется бумага с гладкостью от 100 до 250 по Шеффилду, можно печатать на более плотной бумаге. В приложении или драйвере принтера выберите в качестве типа носителя вариант Плотная (от 106 г/м2 (28 ф.) до 163 г/м2 (43 ф.)) или Карточки (от 135 г/м2 (50 ф.) до 216 г/м2 (80 ф.)) или выполните печать из лотка, предназначенного для плотной бумаги. Поскольку эти значения влияют на выполнение всех заданий печати, по окончании работы необходимо выбрать исходные значения параметров устройства. Конструкция карточек ● Гладкость. Карточки плотностью 135-157 г/м2 должны иметь гладкость от 100 до 180 по Шеффилду. Карточки плотностью 60-135 г/м2 должны иметь гладкость от 100 до 250 по Шеффилду. ● Конструкция. Карточка должна лежать горизонтально, скручивание не должно превышать 5 мм. ● Состояние. Не допускается использовать для печати карточки с морщинами, надрывами или иными дефектами. Печать на карточках ● Располагайте поля по меньшей мере на расстоянии 2 мм от краев. ● Карточки плотностью от 135 г/м2 (50 ф.) до 216 г/м2 (80 ф.) следует загружать только в лоток 1. Фирменные и печатные бланки Фирменный бланк является высококачественной бумагой, которая в большинстве случаев производится с водяными знаками, иногда с хлопковым волокном, имеет различный цвет и соответствует бумаге, которая используется для изготовления конвертов. Печатные бланки выполняются на бумаге различного типа, как на качественной, так и на переработанной. RUWW Рекомендации по использованию носителя 19 Большинство производителей поставляет широкий ряд оптимизированной для печати на лазерном принтере бумаги. Они гарантируют, что их бумага отлично подходит для печати на лазерном принтере. Для некоторых типов бумаги с шероховатой поверхностью, например для чертежной бумаги, бумаги верже или холста, может потребоваться специальный режим термоэлемента, который предоставляется на некоторых моделях принтера и позволяет достигать приемлемой фиксации тонера. ПРИМЕЧАНИЕ. При печати на лазерных принтерах могут возникать небольшие отклонения в качестве. Эти отклонения невидимы при печати на обычной бумаге. Однако их можно увидеть при печати на печатных бланках, так как линии и поля уже помещены на странице. Чтобы избежать проблем при использовании печатных бланков, тисненых рисунков и фирменных бланков, соблюдайте следующие правила: ● Избегайте использования бланков, отпечатанных с применением низкотемпературных чернил (используемых в некоторых видах термографии). ● Используйте печатные и фирменные бланки, которые были напечатаны с использованием литографии и гравировки. ● Используйте бланки, которые были отпечатаны с использованием термостойких чернил, не подверженных плавлению, испарению или выделению опасных веществ под действием рабочей температуры 200°C в течение 0,1 секунды. Как правило, стойкие к окислению или маслосодержащие чернила соответствуют этому требованию. ● При предварительной печати бланков убедитесь, что влажность бумаги не изменилась и что не используются материалы, которые изменяют электрические и физические свойства бумаги. Бланки нужно хранить в изолированной от влаги среде, чтобы предотвратить ее увлажнение. ● Избегайте обработки печатных бланков, которые уже были использованы или на которых нанесено какое-либо покрытие. ● Не используйте бумагу с тисненым покрытием, а также рельефные бланки. ● Не используйте бумагу, которая имеет текстурную поверхность. ● Не используйте бумагу, на поверхности которой находится распыленное вещество и другие материалы, которые препятствуют слипанию печатных бланков между собой. ПРИМЕЧАНИЕ. Чтобы распечатать одностраничный титульный лист многостраничного документа на фирменном бланке, сначала загрузите один фирменный бланк лицевой стороной вверх в приоритетный входной лоток, а затем загрузите стандартную бумагу в основной входной лоток (лоток 1). Устройство автоматически начнет печать сначала из приоритетного входного лотка. 20 Глава 3 Характеристики носителя RUWW Плотность и формат поддерживаемого носителя Для достижения оптимальных результатов используйте обычную бумагу для фотокопий плотностью 90 г/м2 (от 20 до 24 фунтов). Убедитесь, что бумага хорошего качества, не имеет разрезов, прорезей, разрывов, пятен, отслаивающихся частиц, пыли, складок, скрученных и загнутых краев. ПРИМЕЧАНИЕ. В устройстве предусмотрена поддержка широкого диапазона стандартных и нестандартных форматов носителей. Емкость лотков и приемников может варьироваться в зависимости от плотности и толщины носителя, а также от условий окружающей среды. Используйте только прозрачные пленки, предназначенные для лазерных принтеров HP LaserJet. Прозрачные пленки для черно-белых и струйных принтеров не поддерживаются устройством. Таблица 3-1 Характеристики приоритетного входного лотка Носитель Размеры1 Плотность Емкость2 Бумага Минимум: 89 на 44 мм (3,5 на 1,75 дюйма) От 42 до 260 г/м2 (от 11 до 69 ф.) До 10 листов бумаги плотностью 80 г/м2 (20 ф.) 203 г/м2 (75 ф.) 1 лист Максимум: 216 на 356 мм (8,5 на 14 дюймов) Бумага HP для обложек3 Прозрачные пленки и диапозитивы Те же минимальные и максимальные размеры, приведенные выше. Толщина: от 0,10 до 0,13 мм (от 1 прозрачная пленка 3,9 до 5,1 мила) Этикетки4 Толщина: до 0,23 мм (до 9 милов) 1 лист этикеток Конверты До 90 г/м2 (от 16 до 24 ф.) до 10 1 В устройстве предусмотрена поддержка широкого диапазона стандартных и нестандартных форматов носителей. Сверьтесь с программным обеспечением драйвера принтера относительно поддерживаемых форматов. 2 Емкость загрузки может изменяться в зависимости от плотности и толщины носителя, а также от условий окружающей 3 Компания Hewlett-Packard не гарантирует хороших результатов при печати на других типах плотной бумаги. 4 Гладкость: от 100 до 250 (по Шеффилду). среды. RUWW Плотность и формат поддерживаемого носителя 21 Таблица 3-2 Характеристики лотка 1 Носитель Размеры1 Плотность Емкость2 Минимальный формат 76 на 127 мм (3 на 5 дюймов) Максимальный формат 216 на 356 мм (8,5 на 14 дюймов) от 60 до 163 г/м2 (от 16 до 43 фунтов) 150 листов бумаги плотностью 80 г/м2 (20 фунтов) Letter 216 на 279 мм (8,5 на 11 дюймов) A4 210 на 297 мм (8,3 на 11,7 дюйма) Legal 216 на 356 мм (8,5 на 14 дюймов) A5 148 на 210 мм (5,8 на 8,3 дюйма) B5 (ISO) 176 на 250 мм (6,9 на 9,9 дюйма) B5 (JIS) 182 на 257 мм (7,2 на 10 дюймов) Executive 191 на 267 мм (7,3 на 10,5 дюйма) 8,5 на 13 дюймов 1 216 на 330 мм (8,5 на 13 дюймов) В устройстве предусмотрена поддержка широкого диапазона стандартных форматов носителя. Сверьтесь с программным обеспечением драйвера принтера относительно поддерживаемых форматов. 2 Емкость загрузки может изменяться в зависимости от плотности и толщины носителя, а также от условий окружающей среды. 22 Глава 3 Характеристики носителя RUWW Условия хранения и печати Наилучшими условиями для печати и хранения носителя являются комнатная температура и умеренная влажность. Следует помнить, что бумага быстро впитывает и теряет влагу. Тепловое воздействие в сочетании с влажностью приводит к повреждению бумаги. Тепло способствует испарению влаги из бумаги, в то время как охлаждение вызывает конденсацию влаги на листе. Нагревательные системы и кондиционеры воздуха удаляют большую части влаги из помещения. Как только бумага извлекается из упаковки и начинает использоваться, она теряет влагу, что приводит к появлению полос и загрязнению тонером. Влажная погода или водяные охладители способствуют повышению влажности в помещении. Как только бумага извлекается из упаковки и начинает использоваться, она впитывает избыточную влагу, что приводит к получению слабо отпечатанных и непропечатанных оттисков. Кроме того, в процессе поглощения и испарения влаги бумага деформируется. Эти причины могут вызвать замятия бумаги. Таким образом, условия хранения и использования бумаги являются такими же важными факторами, как и процесс ее изготовления. Условия хранения бумаги непосредственно воздействуют на эффективность подачи и качество печати. Следует приобретать бумагу в таких количествах, которые позволяют хранить ее только в течение короткого времени (около трех месяцев). Бумага, которая хранится дольше, может подвергаться воздействию высокой температуры и влажности, что может привести к ее повреждению. Планирование является важным фактором, позволяющим избежать повреждения бумаги, хранящейся в больших количествах. Бумага, которая хранится в запечатанных пачках, может сохранять свои свойства в течение нескольких месяцев. Открытые пакеты с бумагой имеют большую вероятность повреждения под действием окружающих условий, особенно если они не упакованы во влагонепроницаемый материал. Для обеспечения оптимальной производительности должны поддерживаться соответствующие условия хранения носителя. Требуемые условия соответствуют диапазону температур от 20 до 24°C (от 68 до 75°F) при относительной влажности от 45 до 55%. Следующие рекомендации могут оказаться полезными при оценке условий хранения бумаги. RUWW ● Носитель для печати должен храниться при комнатной или близкой к ней температуре. ● Воздух не должен быть слишком сухим или влажным. ● Наилучшие условия для хранения открытой пачки бумаги обеспечиваются, если она дополнительно завернута в водонепроницаемый материал. Если устройство подвергается воздействию экстремальных условий окружающей среды, извлекайте из упаковки только то количество листов, которое нужно для работы в течение дня, чтобы предотвратить нежелательные изменения содержания влаги в бумаге. ● Избегайте хранения бумаги и носителей печати вблизи источников нагрева и на сквозняках, например рядом с окнами и дверьми, которые часто открываются. Условия хранения и печати 23 24 Глава 3 Характеристики носителя RUWW 4 RUWW Использование устройства ● Загрузка носителя ● Управление заданиями печати ● Использование панели управления устройства 25 Загрузка носителя В следующих разделах описываются принципы загрузки носителя в различные лотки. ПРЕДУПРЕЖДЕНИЕ. Использование смятого, сложенного или поврежденного носителя во время печати может привести к замятию. Дополнительные сведения см. в разделе Рекомендации по использованию носителя на стр. 16. Загрузка документов для копирования или сканирования Чтобы загрузить в устройство оригиналы для сканирования, следуйте приведенным ниже инструкциям. 1. Поднимите крышку планшета сканера. 2. Поместите оригинал на планшет сканера сканируемой стороной вниз, придвинув левый верхний угол документа к правому нижнему углу стекла. 3. Аккуратно закройте крышку. Документ готов к копированию или сканированию. Загрузка входных лотков Приоритетный входной лоток В приоритетный входной лоток модели HP LaserJet M1005 MFP можно загрузить не более 10 листов плотностью 80 г/м2 или один конверт, прозрачную пленку или карточку. Загружайте носитель коротким краем вперед и стороной для печати вверх. Чтобы предотвратить замятия и перекосы, всегда регулируйте направляющие перед подачей носителя. 26 Глава 4 Использование устройства RUWW Основной входной лоток (лоток 1) В основной входной лоток можно загрузить не более 150 листов плотностью 80 г/м2 (20 фунтов) или меньшее количество более плотных листов (высота стопки — не более 15 мм). Загружайте носитель коротким краем вперед и стороной для печати вниз. Чтобы предотвратить замятия и перекосы, всегда регулируйте боковые и задние направляющие. ПРИМЕЧАНИЕ. При загрузке нового носителя следует извлечь из входного лотка старый носитель и выровнять стопку нового носителя. Таким образом, можно предотвратить подачу нескольких листов в устройство, а следовательно — возможное замятие. RUWW Загрузка носителя 27 Управление заданиями печати В этом разделе приведены основные инструкции по печати. При изменении параметров печати помните о приоритетах в иерархической схеме изменений. ПРИМЕЧАНИЕ. Имена команд и диалоговых окон могут различаться в зависимости от используемого программного обеспечения. Приоритеты параметров печати При изменении параметров печати помните о приоритетах в иерархической схеме изменений. (Обратите внимание, что имена команд и диалоговых окон могут различаться в зависимости от используемого программного обеспечения.) ● Диалоговое окно "Параметры страницы". Это диалоговое окно открывается при выборе команды Параметры страницы или аналогичной команды в меню Файл используемой программы. Это диалоговое окно является частью программы, в которой Вы работаете. Параметры, измененные здесь, переопределяют параметры, которые изменены в каком-либо другом диалоговом окне. ● Диалоговое окно "Печать". Это диалоговое окно открывается при выборе команды Печать, Параметры печати или аналогичной команды в меню Файл используемой программы. Это диалоговое окно также является частью программы, однако имеет более низкий приоритет по сравнению с диалоговым окном Параметры страницы. Параметры, измененные в диалоговом окне Печать, не переопределяют параметры, которые изменены в диалоговом окне Параметры страницы. Параметры, измененные в этом диалоговом окне, переопределяют параметры, которые изменены в драйвере принтера. ● Драйвер принтера. Чтобы открыть драйвер принтера, щелкните на кнопке Свойства в диалоговом окне Печать. Параметры, измененные здесь, не переопределяют параметры, которые изменены в каком-либо другом диалоговом окне. (Для Macintosh параметры драйвера принтера находятся в диалоговом окне Print (Печать).) Выбор источника Вы можете печатать по источнику (лоток) или по типу или формату. Для печати по источнику выполните перечисленные ниже действия. В операционных системах Macintosh типы и форматы сгруппированы во всплывающем меню Paper Source. ● Windows. В программе в диалоговом окне Печать выберите источник (лоток), если это возможно. В противном случае выберите лоток в поле Источник на вкладке Бумага в драйвере принтера. ● Mac OS X V10.3 и более поздних версий. Во всплывающем меню Paper (Бумага) диалогового окна Print (Печать) выберите лоток или тип носителя. Выбор типа или формата Вы можете печатать по источнику (лоток) или по типу или формату. Если печать осуществляется на специальном носителе, например на плотной бумаге, то для получения хорошего качества рекомендуется печатать по параметру «Тип». Для печати по типу или формату выполните 28 Глава 4 Использование устройства RUWW перечисленные ниже действия. В операционных системах Macintosh все типы и форматы сгруппированы во всплывающем меню Paper Source. RUWW ● Windows. В диалоговом окне драйвера принтера в поле Тип на вкладке Бумага выберите тип. Или в поле Формат выберите нужный формат. Для некоторых видов бумаги, например для фирменных бланков, рекомендуется выбирать и тип, и формат. ● Mac OS X V10.3 и более поздних версий. Во всплывающем меню Paper (Бумага) диалогового окна Print (Печать) выберите лоток или тип носителя. Управление заданиями печати 29 Использование панели управления устройства С помощью панели управления можно настраивать параметры устройства. Изменение языка экрана панели управления Используйте эту процедуру для печати отчетов и отображения сообщений на экране панели управления устройства на языке, отличном от языка, установленного по умолчанию для страны/ региона пользователя. 1. Нажмите Меню/Ввод. 2. С помощью клавиши < или > выберите Настройка системы, а затем нажмите клавишу Меню/Ввод. 3. С помощью клавиши < или > выберите Язык, а затем нажмите клавишу Меню/Ввод. 4. С помощью клавиши < или > выберите нужный язык. 5. Для сохранения выбора нажмите клавишу Меню/Ввод. Изменение формата и типа носителя по умолчанию Выберите формат и тип того носителя, который обычно загружается во входной лоток. Устройство использует эти параметры при копировании и печати. Изменение формата носителя по умолчанию 1. Нажмите Меню/Ввод. 2. С помощью клавиши < или > выберите Настройка системы, а затем нажмите клавишу Меню/Ввод. 3. С помощью клавиши < или > выберите Настройка бумаги, а затем нажмите клавишу Меню/ Ввод. 4. С помощью клавиши < или > выберите Формат бумаги по умолчанию, а затем нажмите клавишу Меню/Ввод. 5. С помощью клавиши < или > выберите формат. 6. Для сохранения выбора нажмите клавишу Меню/Ввод. Изменение типа носителя по умолчанию 30 1. Нажмите клавишу Меню/Ввод. 2. С помощью клавиши < или > выберите Настройка системы, а затем нажмите клавишу Меню/Ввод. 3. С помощью клавиши < или > выберите Настройка бумаги, а затем нажмите клавишу Меню/ Ввод. 4. С помощью клавиши < или > выберите Тип бумаги по умолчанию, а затем нажмите клавишу Меню/Ввод. Глава 4 Использование устройства RUWW RUWW 5. С помощью клавиши < или > выберите тип. 6. Для сохранения выбора нажмите клавишу Меню/Ввод. Использование панели управления устройства 31 32 Глава 4 Использование устройства RUWW 5 Печать В этом разделе приведены сведения об общих задачах печати. RUWW ● Использование функций в драйвере принтера Windows ● Использование функций в драйвере принтера Macintosh ● Печать на специальном носителе ● Использование архивной печати ● Отмена задания печати 33 Использование функций в драйвере принтера Windows При печати из используемой программы многие функции изделия доступны с помощью драйвера принтера. Полную информацию о доступных функциях драйвера принтера см. в справке драйвера. В данном разделе описаны следующие функции: ● Создание и использование готовых наборов ● Создание и использование фоновых изображений ● Масштабирование документов ● Задание нестандартного формата бумаги в драйвере принтера ● Использование другой бумаги и печать обложек ● Печать чистой первой или последней страницы ● Печать нескольких страниц на одном листе ● Печать на обеих сторонах ПРИМЕЧАНИЕ. Параметры, установленные в драйвере принтера или в используемой программе, имеют более высокий приоритет по сравнению с параметрами, устанавливаемыми с панели управления. Параметры, установленные в используемой программе, имеют более высокий приоритет по сравнению с параметрами, устанавливаемыми в драйвере принтера. Создание и использование готовых наборов Готовые наборы используются для сохранения текущих параметров драйвера принтера, которые могут снова использоваться в будущем. Например, в готовом наборе можно сохранить параметры ориентации страницы, двусторонней печати или источника бумаги. Готовые наборы доступны практически на всех вкладках диалогового окна драйвера принтера. Можно сохранить не более 10 готовых наборов заданий печати. ПРИМЕЧАНИЕ. Драйвер принтера может сообщить о том, что определено уже 10 готовых наборов заданий печати, несмотря на то, что отображается менее 10 наборов. В общее количество могут быть включены некоторые предустановленные готовые наборы заданий печати, которые не относятся к данному устройству. Создание готового набора 34 1. Откройте драйвер принтера (см. раздел Изменение параметров драйвера принтера на стр. 9). 2. Выберите требуемые параметры печати. 3. В окне Готовые наборы введите имя для набора выбранных параметров (например, "Квартальный отчет" или "Состояние проекта"). 4. Щелкните на кнопке Сохранить. Глава 5 Печать RUWW Использование готовых наборов 1. Откройте драйвер принтера (см. раздел Изменение параметров драйвера принтера на стр. 9). 2. В раскрывающемся списке Готовые наборы выберите готовый набор, который необходимо использовать. 3. Щелкните на кнопке OK. Теперь изделие готово к печати в соответствии с сохраненными в готовом наборе параметрами. ПРИМЕЧАНИЕ. Для восстановления параметров драйвера принтера по умолчанию выберите Параметры печати по умолчанию в раскрывающемся списке Готовые наборы. Создание и использование фоновых изображений Фоновым изображением является сообщение (например, «Совершенно секретно»), напечатанное на фоне текста каждой страницы документа. Использование существующего фонового изображения 1. Откройте драйвер принтера (см. раздел Изменение параметров драйвера принтера на стр. 9). 2. На вкладке Эффекты выберите раскрывающийся список Фоновые изображения. 3. Выберите требуемое фоновое изображение. 4. Если фоновое изображение необходимо поместить только на первой странице документа, выберите Только первая страница. 5. Щелкните на кнопке OK. Теперь изделие готово к печати выбранного фонового изображения. Для удаления фонового изображения в раскрывающемся списке Фоновые изображения выберите пункт (нет). Масштабирование документов Функции изменения формата документа позволяют масштабировать документ с определенным процентом от его обычного формата. Кроме того, печать документа можно выполнить на бумаге другого формата с использованием или без использования масштабирования. Увеличение или уменьшение формата документа 1. Откройте драйвер принтера (см. раздел Изменение параметров драйвера принтера на стр. 9). 2. На вкладке Эффекты рядом с полем % от обычного размера укажите коэффициент (значение в процентах) уменьшения или увеличения документа. Для настройки процентного значения уменьшения или увеличения формата можно также воспользоваться полосой прокрутки. 3. RUWW Щелкните на кнопке OK. Теперь изделие готово для выполнения печати с масштабированием формата документа в соответствии с выбранным процентным значением увеличения или уменьшения формата. Использование функций в драйвере принтера Windows 35 Печать документа на бумаге другого формата 1. Откройте драйвер принтера (см. раздел Изменение параметров драйвера принтера на стр. 9). 2. На вкладке Эффекты выберите параметр Печатать документ на. 3. Выберите требуемый формат бумаги. 4. Для выполнения печати документа на бумаге требуемого формата без его масштабирования по формату бумаги необходимо отменить действие параметра Масштабировать. 5. Щелкните на кнопке OK. Теперь изделие готово для печати документа с использованием указанных параметров. Задание нестандартного формата бумаги в драйвере принтера Установка нестандартного формата бумаги 1. Откройте драйвер принтера (см. раздел Изменение параметров драйвера принтера на стр. 9). 2. На вкладке Бумага/Качество выберите Нестандартная. 3. В окне Нестандартный формат бумаги введите название бумаги нестандартного формата. 4. Введите длину и ширину формата бумаги. При вводе слишком маленького или слишком большого значения формата драйвер автоматически скорректирует параметры минимального или максимального допустимого значения. 5. При необходимости щелкните на кнопке изменения единиц измерения (миллиметры или дюймы). 6. Щелкните на кнопке Сохранить. 7. Щелкните на кнопке Закрыть. Теперь изделие готово к печати документа на бумаге нестандартного формата. Название нестандартного формата будет сохранено в списке форматов бумаги для последующего использования. Использование другой бумаги и печать обложек Для печати первой страницы документа, которая отличается от остальных страниц задания печати, следуйте приведенным ниже инструкциям. 1. Откройте драйвер принтера (см. раздел Изменение параметров драйвера принтера на стр. 9). 2. На вкладке Бумага/Качество выберите тип бумаги для первой страницы задания печати. 3. Щелкните на Другая бумага. 4. В списке выберите страницы или обложки, которые требуется напечатать на другой бумаге. 5. Для печати передней и задней обложек необходимо выбрать параметр Чистая обложка или печатный бланк. -или- 36 Глава 5 Печать RUWW Выберите соответствующий тип и источник подачи бумаги для остальных страниц задания печати. Теперь изделие готово к печати документа на выбранной бумаге. ПРИМЕЧАНИЕ. Формат бумаги должен быть одинаковым для всех страниц задания печати. Печать чистой первой или последней страницы 1. Откройте драйвер принтера (см. раздел Изменение параметров драйвера принтера на стр. 9). 2. На вкладке Бумага/Качество щелкните на Другая бумага. 3. В поле со списком выберите вариант Передняя обложка или Задняя обложка. 4. Щелкните на Чистая обложка или печатный бланк. Печать нескольких страниц на одном листе На одном листе бумаги можно распечатать несколько страниц. Эта функция доступна в некоторых драйверах и обеспечивает экономичный способ печати черновых страниц. Для печати нескольких страниц на листе бумаги в драйвере используется параметр макета или параметр установки печати нескольких страниц. Этот способ печати иногда называется «печать блоками по 2, 4 или n страниц». 1. Откройте драйвер принтера (см. раздел Изменение параметров драйвера принтера на стр. 9). 2. Выберите вкладку Окончательная обработка. 3. В разделе Параметры документа выберите число страниц, которое необходимо разместить на каждом листе (1, 2, 4, 6, 9 или 16). 4. Если число страниц больше 1, выберите значения для параметров Печать рамки страницы и Порядок страниц. 5. RUWW ● Если вокруг каждой страницы на листе требуется напечатать рамку, выберите команду Печать рамки страницы. ● Для выбора порядка и размещения страниц на листе выберите Порядок страниц. Щелкните на кнопке OK. Теперь изделие готово к печати выбранного числа страниц на листе. Использование функций в драйвере принтера Windows 37 Печать на обеих сторонах ПРИМЕЧАНИЕ. В драйвере принтера приведены инструкции и рисунки, помогающие выполнить двустороннюю печать вручную. 1. В программном обеспечении откройте свойства устройства (драйвер принтера). 2. На вкладке Окончательная обработка выберите параметр Печать на обеих сторонах (Вручную). ПРИМЕЧАНИЕ. Если параметр Печать на обеих сторонах недоступен, откройте свойства устройства (драйвер принтера). На вкладке Параметры устройства или Настройка выберите параметр Включить двустороннюю печать вручную и щелкните на кнопке OK. Повторите действия 1 и 2. 38 3. Напечатайте документ. 4. После завершения печати первой стороны удалите остатки бумаги из входного лотка и отложите ее до тех пор, пока не закончится задание двусторонней печати вручную. 5. Извлеките стопку распечатанных листов из выходного приемника без изменения ориентации и выровняйте ее. Глава 5 Печать RUWW RUWW 6. Сохраняя ориентацию носителя, снова положите стопку во входной лоток. Расположите бумагу отпечатанной стороной вниз, верхним краем по направлению к устройству. 7. На панели управления устройства нажмите клавишу OK и дождитесь завершения печати на второй стороне. Использование функций в драйвере принтера Windows 39 Использование функций в драйвере принтера Macintosh При использовании программного обеспечения множество функций доступны в драйвере принтера. Все сведения о функциях, доступных в драйвере принтера, см. в соответствующей справке. В этом разделе описываются следующие функции. ● Создание и использование готовых наборов ● Печать страницы обложки (Macintosh) ● Печать нескольких страниц на одном листе (Macintosh) ● Печать на обеих сторонах (Macintosh) ПРИМЕЧАНИЕ. Параметры, установленные в драйвере принтера или в используемой программе, имеют более высокий приоритет по сравнению с параметрами, устанавливаемыми с панели управления. Параметры, установленные в используемой программе, имеют более высокий приоритет по сравнению с параметрами, устанавливаемыми в драйвере принтера. Создание и использование готовых наборов Готовые наборы используются для сохранения текущих параметров драйвера для их повторного использования. Например, в готовом наборе можно сохранить параметр ориентации страницы, параметры печати на обеих сторонах листа и параметры типа бумаги. Создание готового набора 1. Откройте драйвер принтера (см. раздел Изменение параметров драйвера принтера на стр. 9). 2. Выберите требуемые параметры печати. 3. В окне Presets (Готовые наборы) щелкните на Save As (Сохранить как) и введите имя готового набора (например, «Квартальный отчет» или «Состояние моего проекта»). 4. Щелкните на кнопке OK. Использование готового набора 1. Откройте драйвер принтера (см. раздел Изменение параметров драйвера принтера на стр. 9). 2. В меню Presets (Готовые наборы) выберите необходимый готовый набор. ПРИМЕЧАНИЕ. Для восстановления параметров принтера по умолчанию во всплывающем меню Presets (Готовые наборы) выберите Standard (Стандартные). 40 Глава 5 Печать RUWW Печать страницы обложки (Macintosh) Если требуется, можно напечатать для документа отдельную страницу обложки, содержащую сообщение (например, "Конфиденциально"). 1. Откройте драйвер принтера (см. раздел Изменение параметров драйвера принтера на стр. 9). 2. В раскрывающемся меню Cover Page (Страница обложки) выберите вариант, определяющий, когда следует печатать страницу обложки: Before Document (Перед документом) или After Document (После документа). 3. При использовании операционной системы Mac OS X версии 10.3 или Mac OS X версии 10.4 в раскрывающемся меню Cover Page Type (Тип страницы обложки) выберите сообщение, которое требуется напечатать на этой странице. ПРИМЕЧАНИЕ. Для печати чистой страницы обложки в меню Cover Page Type (Тип страницы обложки) выберите Standard (Стандартная). Печать нескольких страниц на одном листе (Macintosh) На одном листе бумаги можно распечатать несколько страниц. Эта функция обеспечивает экономичный способ печати черновых страниц. 1. Откройте драйвер принтера (см. раздел Изменение параметров драйвера принтера на стр. 9). 2. Щелкните на всплывающем меню Layout (Макет). 3. Рядом с параметром Pages per Sheet (Страниц на листе) выберите число страниц, которое необходимо разместить на каждом листе (1, 2, 4, 6, 9 или 16). 4. Если количество страниц превышает 1, рядом с параметром Layout Direction (Направление макета) выберите порядок и расположение страниц на листе. 5. Рядом с параметром Borders (Рамки) выберите тип рамки для печати вокруг каждой страницы на листе. Печать на обеих сторонах (Macintosh) RUWW 1. В диалоговом окне Print (Печать) выберите вариант Manual Duplex (Двусторонняя печать вручную). 2. На вкладке Manual Duplex (Двусторонняя печать вручную) выберите параметр rint on Both Sides (Manually) (Печать на обеих сторонах (Вручную). Использование функций в драйвере принтера Macintosh 41 42 3. Напечатайте документ. 4. После завершения печати первой стороны удалите остатки бумаги из входного лотка и отложите ее до тех пор, пока не закончится задание двусторонней печати вручную. 5. Извлеките стопку распечатанных листов из выходного приемника без изменения ориентации и выровняйте ее. 6. Сохраняя ориентацию носителя, снова положите стопку во входной лоток. Расположите бумагу отпечатанной стороной вниз, верхним краем по направлению к устройству. 7. На панели управления устройства нажмите клавишу OK и дождитесь завершения печати на второй стороне. Глава 5 Печать RUWW Печать на специальном носителе Убедитесь в том, что используемая бумага или носитель для печати соответствует характеристикам HP. См. Характеристики носителя на стр. 13. Обычно качество печати выше на бумаге с более гладкой поверхностью. 1. Откройте входной лоток и извлеките весь носитель. 2. Загрузите носитель. Загружайте носитель верхним краем по направлению к устройству, стороной для печати вверх. 3. Отрегулируйте направляющие по ширине и длине носителя. 4. При использовании драйверов принтера для Windows на вкладке Бумага или Бумага/ Качество выберите тип носителя в раскрывающемся списке Тип . При использовании драйверов принтера для Macintosh выберите тип носителя на вкладке Paper/Quality (Бумага/Качество) или Paper (Бумага) (вкладка Paper Type/Quality (Тип бумаги/Качество) для некоторых драйверов Macintosh). ПРЕДУПРЕЖДЕНИЕ. Проверьте, что в свойствах устройства выбран правильный тип носителя. В соответствии с выбранным типом носителя устройство корректирует температуру термоэлемента. При печати на специальном носителе, таком как прозрачные пленки и этикетки, такая коррекция предотвращает повреждение носителя по мере его прохождения через устройство. 5. RUWW Напечатайте документ. Печать на специальном носителе 43 Использование архивной печати В результате архивной печати получаются отпечатки, которые менее чувствительны к размыванию или отслаиванию тонера. Используйте архивную печать для создания документов, которые требуется сохранить. 44 1. На панели управления нажмите клавишу Меню/Ввод. 2. С помощью клавиши < или > выберите Обслуживание, а затем нажмите клавишу Меню/ Ввод. 3. С помощью клавиши < или > выделите элемент Архивная печать, выберите Вкл. или Выкл., а затем нажмите клавишу Меню/Ввод. Глава 5 Печать RUWW Отмена задания печати Если задание в настоящий момент печатается, процесс печати можно остановить нажатием клавиши Отмена на панели управления устройства. ПРЕДУПРЕЖДЕНИЕ. После нажатия клавиши Отмена задание печати, которое в настоящее время обрабатывалось устройством, удаляется. Если в настоящий момент обрабатываются несколько заданий (больше одного), при нажатии клавиши Отмена удаляется то задание, которое отображается на панели управления устройства. Задание печати можно также отменить из программного обеспечения или из очереди печати. Чтобы остановить задание печати немедленно, извлеките оставшийся носитель из устройства. После остановки печати используйте один из указанных ниже вариантов. ● Панель управления устройства. Чтобы отменить задание печати, нажмите и отпустите клавишу Отмена на панели управления. ● Программное обеспечение. Обычно на экране компьютера появляется диалоговое окно, с помощью которого можно отменить задание печати. ● Очередь печати Windows. Если задание печати ожидает выполнения в очереди печати (в памяти компьютера) или в диспетчере очереди печати, удалите его оттуда. ● RUWW ◦ Windows 2000. Откройте диалоговое окно Принтер. Щелкните на кнопке Пуск, щелкните на Настройка, а затем на Принтеры. Дважды щелкните на значке устройства для открытия окна, выберите задание печати и щелкните на кнопке Удалить. ◦ Windows XP. Щелкните на кнопке Пуск и выберите Принтеры и факсы. Дважды щелкните на значке устройства для открытия окна, выберите задание печати, которое требуется отменить, и щелкните на кнопке Отмена. Очередь печати Macintosh. Откройте очередь печати, дважды щелкнув на значке устройства на панели Dock. Затем выделите задание печати и щелкните на кнопке Delete (Отмена). Отмена задания печати 45 46 Глава 5 Печать RUWW 6 RUWW Копирование ● Запуск задания копирования ● Отмена задания копирования ● Настройка качества копирования ● Настройка параметра контрастности ● Уменьшение или увеличение копий ● Изменение числа копий ● Копирование на носители различных типов и форматов ● Копирование двусторонних документов ● Копирование фотографий и книг ● Просмотр параметров копирования 47 Запуск задания копирования Чтобы выполнить копирование с помощью устройства, следуйте приведенным ниже инструкциям. 1. Поднимите крышку сканера и поместите документ лицевой стороной вниз (по одной странице за один раз), придвинув левый верхний угол документа к правому нижнему углу стекла сканера. 2. Чтобы начать копирование, нажмите клавишу Пуск копирования на панели управления устройства. 3. Повторите процесс для каждой копии. Для получения более подробных сведений о загрузке документов для копирования см. Загрузка документов для копирования или сканирования на стр. 26. Отмена задания копирования Для отмены задания копирования на панели управления устройства нажмите клавишу Отмена. Если в настоящий момент обрабатываются несколько заданий (больше одного), при нажатии клавиши Отмена удаляется то задание, которое отображается на экране панели управления. ПРИМЕЧАНИЕ. В случае отмены задания копирования уберите оригинал с планшета сканера. Настройка качества копирования Существуют пять параметров качества копирования: Черновое, Текст, Смешанный, Фотопленка и Изображение. 48 ● Текст. Этот параметр лучше всего подходит для документов, в основном состоящих из текста. Это параметр по умолчанию. ● Фотопленка. Этот параметр оптимален для фотографий. ● Изображение. Этот параметр необходим для графических изображений. ● Смешанный. Этот параметр соответствует документам, в которых содержится не только текст, но и графические изображения. ● Черновое. Этот параметр необходим для экономии тонера. Глава 6 Копирование RUWW Настройка качества копирования для текущего задания 1. На панели управления устройства дважды нажмите клавишу Дополнительные настройки копирования для отображения текущего параметра качества копирования. 2. С помощью клавиши < или > прокрутите список возможных параметров качества. 3. Выберите параметр, а затем нажмите клавишу Пуск копирования для сохранения выбора и немедленного запуска задания копирования или клавишу Меню/Ввод для сохранения выбора без запуска задания. ПРИМЕЧАНИЕ. Изменение этого параметра будет действительно в течение примерно двух минут после завершения задания копирования. На протяжении этого времени на экране панели управления устройства отображается сообщение Настройка=Специальная. Настройка качества копирования по умолчанию 1. На панели управления нажмите клавишу Меню/Ввод. 2. С помощью клавиши < или > выберите Настройка копирования, а затем нажмите клавишу Меню/Ввод. 3. Нажмите клавишу Меню/Ввод, чтобы выбрать вариант Стандартное качество. 4. С помощью клавиши < или > прокрутите список возможных вариантов. 5. Для сохранения выбора нажмите клавишу Меню/Ввод. Настройка параметра контрастности С помощью параметра контрастности можно изменять яркость копирования, делая изображение светлее или темнее. Используйте следующую процедуру, чтобы изменить контрастность только для текущего задания копирования. Настройка параметра контрастности для текущего задания 1. Для просмотра текущего значения контрастности нажмите клавишу Ярче/Темнее на панели управления устройства. 2. С помощью клавиши < или > настройте этот параметр. Перемещайте ползунок влево, чтобы сделать копию светлее оригинала, или вправо, чтобы сделать ее темнее. 3. Для сохранения выбора и немедленного запуска задания копирования нажмите клавишу Пуск копирования. Для сохранения выбора без запуска задания нажмите клавишу Меню/ Ввод. ПРИМЕЧАНИЕ. Изменение этого параметра будет действительно в течение примерно двух минут после завершения задания копирования. На протяжении этого времени на экране панели управления устройства отображается сообщение Настройка=Специальная. RUWW Настройка параметра контрастности 49 Настройка параметра контрастности по умолчанию ПРИМЕЧАНИЕ. Параметр яркости по умолчанию влияет на все задания копирования. 50 1. На панели управления нажмите клавишу Меню/Ввод. 2. С помощью клавиши < или > выберите Настройка копирования, а затем нажмите клавишу Меню/Ввод. 3. С помощью клавиши < или > выберите Контраст по умолчанию, а затем нажмите клавишу Меню/Ввод. 4. С помощью клавиши < или > настройте этот параметр. Перемещайте ползунок влево, чтобы сделать все копии светлее оригинала, или вправо, чтобы сделать их темнее. 5. Для сохранения выбора нажмите клавишу Меню/Ввод. Глава 6 Копирование RUWW Уменьшение или увеличение копий Устройство может в четыре раза увеличивать и уменьшать документы относительно оригинала. Параметры уменьшения и увеличения ● Оригинал=100% ● A4 > Ltr=94% ● Ltr > A4=97% ● Вся страница=91% ● 2 страницы/лист ● 4 страницы/лист ● Специальная: 25-400% ПРИМЕЧАНИЕ. Для получения сведений об использовании элементов 2 страницы/лист и 4 страницы/лист см. Копирование нескольких страниц на один лист бумаги на стр. 52. Настройка формата копии Уменьшение или увеличение копий для текущего задания 1. На панели управления нажмите клавишу Дополнительные настройки копирования. 2. С помощью клавиши < или > выберите Уменьшить/Увеличить, а затем нажмите клавишу Меню/Ввод. 3. Используйте клавишу < или > для выбора формата копий текущего задания. ПРИМЕЧАНИЕ. При выборе элемента Специальная: 25-400%, клавиши < и > используются для настройки относительного формата в процентах. 4. Для сохранения выбора и немедленного запуска задания копирования нажмите клавишу Пуск копирования. Для сохранения выбора без запуска задания нажмите клавишу Меню/ Ввод. ПРИМЕЧАНИЕ. Изменение этого параметра будет действительно в течение примерно двух минут после завершения задания копирования. На протяжении этого времени на экране панели управления устройства отображается сообщение Настройка=Специальная. Необходимо изменить формат носителя по умолчанию во входном лотке, чтобы он соответствовал формату выводимого изображения, иначе часть изображения на копии может быть обрезана. RUWW Уменьшение или увеличение копий 51 Чтобы выбрать формат копии по умолчанию ПРИМЕЧАНИЕ. Размер копии по умолчанию — это такой размер, до которого обычно уменьшаются или увеличиваются копии. При выполнении копирования без изменения значения по умолчанию для параметра Оригинал=100% все копии будут выполняться в том же формате, что и исходный документ. 1. На панели управления нажмите клавишу Меню/Ввод. 2. С помощью клавиши < или > выберите Настройка копирования, а затем нажмите клавишу Меню/Ввод. 3. С помощью клавиши < или > выберите Масштаб по умолчанию, а затем нажмите клавишу Меню/Ввод. 4. С помощью клавиши < или > выберите формат, до которого следует обычно уменьшать или увеличивать копии. ПРИМЕЧАНИЕ. При выборе параметра Специальная: 25-400% укажите в процентах формат оригинала, который обычно используется для копий. При выборе параметра 2 страницы/лист или 4 страницы/лист выберите ориентацию (книжную или альбомную). 5. Для сохранения выбора нажмите клавишу Меню/Ввод. Копирование нескольких страниц на один лист бумаги 52 1. На панели управления устройства нажмите клавишу Дополнительные настройки копирования. 2. С помощью клавиши < или > выберите Уменьшить/Увеличить, а затем нажмите клавишу Меню/Ввод. 3. С помощью клавиши < или > выберите 2 страницы/лист или 4 страницы/лист, а затем нажмите клавишу Меню/Ввод. 4. С помощью клавиши < или > выберите вариант Книжная или Альбомная, а затем нажмите клавишу Пуск копирования. 5. Дождитесь завершения сканирования. Появится сообщение Следующая страница. [OK] для продолжения. 6. Извлеките оригинал с планшета сканера, поместите туда следующий оригинал и закройте крышку. 7. Нажмите клавишу OK. ● При выборе 2 страницы/лист устройство печатает копию с двумя страницами оригинала на листе. ● При выборе 4 страницы/лист повторите действия 6 и 7 еще два раза. Устройство напечатает копию с четырьмя страницами оригинала на листе. Глава 6 Копирование RUWW ПРИМЕЧАНИЕ. Изменение этого параметра будет действительно в течение примерно двух минут после завершения задания копирования. На протяжении этого времени на экране панели управления устройства отображается сообщение Настройка=Специальная. Необходимо изменить формат носителя по умолчанию во входном лотке, чтобы он соответствовал формату выводимого изображения, иначе часть изображения на копии может быть обрезана. RUWW Уменьшение или увеличение копий 53 Изменение числа копий Вы можете выбрать число копий по умолчанию в диапазоне значений от 1 до 99. Изменение количества копий для текущего задания 1. На панели управления устройства нажмите клавишу Количество копий. 2. С помощью клавиши < или > настройте количество копий, а затем нажмите клавишу Меню/ Ввод. 3. Нажмите клавишу Пуск копирования. ПРИМЕЧАНИЕ. Изменение этого параметра будет действительно в течение примерно двух минут после завершения задания копирования. На протяжении этого времени на экране панели управления устройства отображается сообщение Настройка=Специальная. Чтобы изменить число копий по умолчанию 1. На панели управления устройства нажмите клавишу Меню/Ввод. 2. С помощью клавиши < или > выберите Настройка копирования, а затем нажмите клавишу Меню/Ввод. 3. С помощью клавиши < или > выберите Копий по умолчанию, а затем нажмите клавишу Меню/Ввод. 4. С помощью клавиши < или > выберите количество копий (от 1 до 99), которое нужно использовать по умолчанию. 5. Для сохранения выбора нажмите клавишу Меню/Ввод. ПРИМЕЧАНИЕ. Значение по умолчанию для числа копий — 1. 54 Глава 6 Копирование RUWW Копирование на носители различных типов и форматов В зависимости от страны/региона, в которой была совершена покупка, устройство может печатать копии на бумаге формата Letter или A4. Формат и тип носителя, который используется при копировании во время текущего задания или для всех заданий копирования, можно изменить. Параметры формата носителя ● Letter ● Legal ● A4 Параметры типа носителя ● Обычная ● Бланк ● Фирменный бланк ● Прозрачная пленка ● Перфорированная ● Этикетки ● Bond ● Переработанная ● Цветная ● Легкая ● Плотная ● Карточки ● Конверт ● Грубая бумага Чтобы изменить параметр формата носителя по умолчанию RUWW 1. На панели управления устройства нажмите клавишу Меню. 2. С помощью клавиши < или > выберите Настройка системы, а затем нажмите клавишу Меню/Ввод. 3. С помощью клавиши < или > выберите Настройка бумаги, а затем нажмите клавишу Меню/ Ввод. 4. С помощью клавиши < или > выберите Формат бумаги по умолчанию, а затем нажмите клавишу Меню/Ввод. Копирование на носители различных типов и форматов 55 5. С помощью клавиши < или > выберите формат носителя, а затем нажмите клавишу Меню/ Ввод. 6. Для сохранения выбора нажмите клавишу Меню/Ввод. Изменение параметра типа носителя по умолчанию 56 1. На панели управления устройства нажмите клавишу Меню. 2. С помощью клавиши < или > выберите Настройка системы, а затем нажмите клавишу Меню/Ввод. 3. С помощью клавиши < или > выберите Настройка бумаги, а затем нажмите клавишу Меню/ Ввод. 4. С помощью клавиши < или > выберите Тип бумаги по умолчанию, а затем нажмите клавишу Меню/Ввод. 5. С помощью клавиши < или > выберите тип носителя, а затем нажмите клавишу Меню/ Ввод. 6. Для сохранения выбора нажмите клавишу Меню/Ввод. Глава 6 Копирование RUWW Копирование двусторонних документов Копирование двустороннего оригинала в односторонний документ В результате этой процедуры копии будут напечатаны на одной стороне и должны быть отсортированы вручную. 1. Поместите первую страницу копируемого документа на планшет сканера лицевой стороной вниз и закройте крышку. 2. Нажмите клавишу Пуск копирования. 3. Переверните страницу на планшете сканера на другую сторону и закройте крышку. 4. Нажмите клавишу Пуск копирования. 5. Повторяйте действия 1-4 для каждой страницы, пока все страницы оригинального документа не будут копированы. Копирование двустороннего оригинала на двусторонний документ RUWW 1. Поместите первую страницу копируемого документа на планшет сканера лицевой стороной вниз и закройте крышку. 2. Нажмите клавишу Пуск копирования. 3. Переверните страницу на планшете сканера на другую сторону и закройте крышку. 4. Извлеките копированную страницу из выходного приемника и поместите ее в приоритетный входной лоток отпечатанной стороной вниз, верхним краем по направлению к устройству. Копирование двусторонних документов 57 58 5. Нажмите клавишу Пуск копирования. 6. Извлеките копированную страницу из выходного лотка и отложите ее в сторону для ручной сортировки. 7. Повторяйте действия 1-6 для каждой страницы по порядку их следования, пока все страницы оригинального документа не будут копированы. Глава 6 Копирование RUWW Копирование фотографий и книг Копирование фотографий 1. Поднимите крышку и поместите фотографию на планшет сканера изображением вниз, придвинув левый верхний угол фотографии к правому нижнему углу стекла. 2. Аккуратно закройте крышку. 3. Установите для параметра качества копирования значение Фотопленка. См. Настройка качества копирования на стр. 48. 4. Нажмите клавишу Пуск копирования. Чтобы скопировать книгу 1. RUWW Поднимите крышку и положите книгу на планшет сканера страницей, которую нужно скопировать, к нижнему правому углу стекла. Копирование фотографий и книг 59 60 2. Аккуратно закройте крышку. 3. Слегка нажмите на крышку, чтобы прижать книгу к поверхности планшета сканера. 4. Нажмите клавишу Пуск копирования. Глава 6 Копирование RUWW Просмотр параметров копирования Параметры копирования для текущего задания можно просмотреть с помощью клавиши Дополнительные настройки копирования. 1. Нажмите клавишу Дополнительные настройки копирования, чтобы просмотреть текущий параметр для контрастности копирования. 2. Продолжайте нажимать клавишу Дополнительные настройки копирования, чтобы прокрутить список параметров для текущего задания копирования. Параметры должны появляться в следующем порядке: контраст, качество копии, формат бумаги, тип бумаги, уменьшить/увеличить и количество копий. С помощью клавиши < или > при необходимости измените значения параметров, а затем нажмите клавишу Меню/Ввод. RUWW Просмотр параметров копирования 61 62 Глава 6 Копирование RUWW 7 Сканирование ● Знакомство со способами сканирования ● Сканирование с помощью программы HP LaserJet Scan (Macintosh). ● Отмена задания сканирования ● Сканирование с помощью другого программного обеспечения ● Сканирование фотографии или книги ● Сканирование с помощью программы оптического распознавания символов (OCR) ● Разрешение и цветопередача сканера Для получения сведений об очистке планшета сканера см. Очистка стекла сканера на стр. 75. RUWW 63 Знакомство со способами сканирования Существует несколько способов сканирования документа. ● Сканирование с компьютера с помощью программы HP LaserJet Scan (Windows). В группе программ устройства выберите команду Сканировать в, чтобы запустить программу HP LaserJet Scan. См. Сканирование с помощью программы HP LaserJet Scan (Macintosh). на стр. 65. ● Сканирование с помощью программного обеспечения, совместимого с TWAIN. Данное устройство является совместимым с TWAIN и работает с программами Windows и Macintosh, которые поддерживают TWAIN-совместимые сканирующие устройства. Для получения дополнительных сведений см. Сканирование с помощью другого программного обеспечения на стр. 66. ● Сканирование с помощью программного обеспечения, совместимого с Windows Imaging Application (WIA). Данное устройство является совместимым с WIA и работает с программами Windows, которые поддерживают WIA-совместимые сканирующие устройства. Для получения дополнительных сведений см. Сканирование с помощью другого программного обеспечения на стр. 66. ПРИМЕЧАНИЕ. Для ознакомления и использования программы распознавания текста установите программу Readiris с компакт-диска программного обеспечения. Программа распознавания текста также называется программой оптического распознавания символов (OCR). 64 Глава 7 Сканирование RUWW Сканирование с помощью программы HP LaserJet Scan (Macintosh). Дополнительные сведения о задачах и параметров, описанных в данном разделе, см в электронной справке HP LaserJet Scan. Для получения более подробных инструкций о загрузке оригинальных документов на планшет сканера см. Загрузка документов для копирования или сканирования на стр. 26. 1. Щелкните на кнопке Пуск, выберите Все программы, щелкните на элементе HP, и выберите HP LaserJet M1005 MFP. 2. Выберите команду Сканировать в для запуска программы HP LaserJet Scan. 3. Выберите назначение сканирования. 4. Щелкните на кнопке Сканировать. Отмена задания сканирования Для отмены задания сканирования используйте одну из указанных ниже инструкций. ● На панели управления устройства нажмите клавишу Отмена. ● В диалоговом окне на экране нажмите кнопку Отмена. В случае отмены задания сканирования уберите оригинал с планшета сканера. ПРИМЕЧАНИЕ. Эти инструкции не применяются для операционных систем Macintosh. RUWW Сканирование с помощью программы HP LaserJet Scan (Macintosh). 65 Сканирование с помощью другого программного обеспечения Данное устройство является TWAIN- и WIA-совместимым. Устройство работает с программами Windows, которые поддерживают TWAIN- или WIA-совместимые сканирующие устройства, и с программами Macintosh, которые поддерживают TWAIN-совместимые сканирующие устройства. Использование TWAIN- и WIA-совместимых приложений С помощью программы, поддерживающей интерфейс TWAIN или WIA, можно запускать функцию сканирования и выполнять сканирование изображения непосредственно в открытую программу. Дополнительные сведения см. в файле справки или в документации, поставляемой вместе с TWAIN- или WIA-совместимым программным обеспечением. Сканирование с помощью TWAIN-совместимой программы Обычно совместимая с TWAIN программа содержит команду типа Получить, Получить файл, Сканировать, Импорт нового объекта, Вставить из или Сканер. Если вы не уверены в совместимости программы или не знаете, какую команду вызывать, обратитесь к справке или документации по программе. При сканировании в TWAIN-совместимой программе программное обеспечение HP LaserJet Scan может запускаться автоматически. При автоматическом запуске программы HP LaserJet Scan можно внести изменения при предварительном просмотре изображения. Если программа не запускается автоматически, то изображение переходит к TWAIN-совместимой программе непосредственно. Для сканирования с помощью TWAIN-совместимой программы выполните следующие действия Запустите сканирование из TWAIN-совместимого приложения. Информацию о нужных действиях и командах см. в справке или документации по приложению. Сканирование с помощью WIA-совместимой программы (Windows XP или Windows Server 2003) Интерфейс WIA представляет собой другой способ сканирования изображения непосредственно в программное приложение, например, в Microsoft Word. Интерфейс WIA для сканирования вместо программного обеспечения HP LaserJet Scan использует программное обеспечение Microsoft. Обычно программное обеспечение является WIA-совместимым, если в его меню Вставка или Файл присутствует такая команда, как Изображение/Со сканера или камеры. Если Вы не уверены, совместима ли программа с интерфейсом WIA, обратитесь к справке или документации по этой программе. Для сканирования с помощью WIA-совместимой программы выполните следующие действия Запустите сканирование из WIA-совместимого приложения. Информацию о нужных действиях и командах см. в справке или документации по приложению. или В папке "Сканеры и камеры" дважды щелкните на значке устройства. При этом откроется стандартный мастер Microsoft WIA, который позволит выполнить сканирование в файл. 66 Глава 7 Сканирование RUWW Сканирование фотографии или книги Для сканирования фотографии или книги следуйте приведенным ниже инструкциям. Сканирование фотографии 1. Поместите фотографию на планшет сканера изображением вниз, придвинув левый верхний угол фотографии к правому нижнему углу стекла. 2. Аккуратно закройте крышку. 3. Теперь можно приступать к сканированию фотографии, пользуясь одним из методов сканирования. Дополнительную информацию см. в разделе Знакомство со способами сканирования на стр. 64. Сканирование книги 1. RUWW Поднимите крышку и положите книгу на планшет сканера, придвинув страницу, которую нужно скопировать, к правому нижнему углу стекла. Сканирование фотографии или книги 67 2. Аккуратно закройте крышку. 3. Слегка нажмите на крышку, чтобы прижать книгу к поверхности планшета сканера. 4. Теперь можно приступать к сканированию книги, пользуясь одним из методов сканирования. Дополнительную информацию см. в разделе Знакомство со способами сканирования на стр. 64. Сканирование с помощью программы оптического распознавания символов (OCR) Для импорта в текстовый редактор отсканированного текста для редактирования можно использовать программу OCR независимого производителя. Readiris На компакт-дисках с программным обеспечением устройства имеется программа оптического распознавания символов (OCR) Readiris. Для использования программы Readiris, установите ее с соответствующего компакт-диска, а затем следуйте инструкциям, приведенным в электронной справке. 68 Глава 7 Сканирование RUWW Разрешение и цветопередача сканера Неудовлетворительное качество при печати отсканированных изображений во многих случаях вызвано неправильной настройкой разрешения и цветопередачи в программном обеспечении сканера. Разрешение и цветопередача влияют на следующие параметры отсканированных изображений. ● Четкость изображения ● Текстура градаций цвета (плавная или грубая) ● Время сканирования ● Размер файла Разрешение сканирования измеряется в пикселях на дюйм (п/д). ПРИМЕЧАНИЕ. Разрешение сканирования (п/д) и разрешение печати (измеряется в точках на дюйм) не являются взаимозаменяемыми. Цветопередача, градации серого, а также передача черного и белого цвета влияют на количество возможных цветов. Аппаратное разрешение сканера можно увеличить до 1200 п/д. С помощью программного обеспечения разрешение можно увеличить до 19 200 п/д. Доступны следующие режимы цветопередачи: 1 бит (черно-белое изображение) и от 8 бит (256 оттенков серого или цветное изображение) до 24 бит (реалистичная цветопередача). В таблице параметров разрешения и цветопередачи приведены основные указания по выбору параметров сканирования. ПРИМЕЧАНИЕ. Установка высокого разрешения и качества цветопередачи может привести к созданию больших файлов, занимающих много места на диске и замедлить процесс сканирования. Перед установкой разрешения и цветопередачи определите цель использования сканированного изображения. Указания по выбору параметров разрешения и цветопередачи В следующих таблицах приведены рекомендованные параметры разрешения и цветопередачи для различных типов заданий сканирования. Разрешение Назначение использования Рекомендуемое разрешение Рекомендуемые параметры цветопередачи Электронная почта 150 п/д ● Черно-белое, если плавная градация оттенков не требуется. ● Оттенки серого, если требуется плавная градация оттенков изображения. ● Цвет, если изображение является цветным. ● Черно-белое Редактирование текста RUWW 300 п/д Разрешение и цветопередача сканера 69 Назначение использования Рекомендуемое разрешение Рекомендуемые параметры цветопередачи Печать (графика или текст) 600 п/д для сложных графических изображений или если требуется значительно увеличить документ ● Черно-белое, если печатается текст и штриховой рисунок. ● Оттенки серого, если печатаются цветные графические изображение или изображения с оттенками серого и фотографии. ● Цвет, если изображение является цветным. ● Черно-белое, если отображается текст. ● Оттенки серого, если отображаются графические изображения и фотографии. ● Цвет, если изображение является цветным. 300 п/д для обычных графических изображений и текста 150 п/д для фотографий Отображение на экране 75 п/д Цветопередача 70 Значение Рекомендуемое использование Цветное Это значение используется для высококачественных цветных фотографий и документов, в которых цветопередача играет важную роль. Черно-белое Это значение используется для текстовых документов. Оттенки серого Это значение используется в том случае, когда необходимо ограничить размер файла или быстро отсканировать документ или фотографию. Глава 7 Сканирование RUWW 8 RUWW Управление устройством и его обслуживание ● Страницы с информацией ● Управление расходными материалами ● Очистка устройства ● Замена картриджа 71 Страницы с информацией Страницы информации хранятся в памяти устройства. Эти страницы помогают провести диагностику и устранить неполадки, возникающие в устройстве. Название страницы Описание Инструкции Демонстрационная страница Демонстрационная страница — это пробная страница, позволяющая оценить качество печати устройства. 1. На панели управления устройства нажмите клавишу Меню/Ввод. 2. С помощью клавиши < или > выберите Отчеты, а затем нажмите клавишу Меню/ Ввод. 3. Нажмите клавишу Меню/Ввод, чтобы выбрать вариант Демонстрация. Структура меню Отчет о конфигурации 72 Структура меню представляет собой "карту" 1. команд меню панели управления. На панели управления устройства нажмите клавишу Меню/Ввод. 2. С помощью клавиши < или > выберите Отчеты, а затем нажмите клавишу Меню/ Ввод. 3. С помощью клавиши < или > выберите Структура меню, а затем нажмите клавишу Меню/Ввод. В отчете о конфигурации перечислены текущие параметры и свойства устройства. 1. На панели управления устройства нажмите клавишу Меню/Ввод. 1. 2. С помощью клавиши < или > выберите Отчеты, а затем нажмите клавишу Меню/ Ввод. 3. С помощью клавиши < или > выберите Отчет о конфигурации, а затем нажмите клавишу Меню/Ввод. Сведения об изделии. В этом разделе приведены основные сведения об устройстве, такие как название изделия и серийный номер, а также информация о памяти. 2. Параметры изделия. В этом разделе приведена информация, собранная во время установки программного обеспечения. 3. Параметры бумаги. В этом разделе приведены сведения о типе носителя, заданном для каждого лотка, и о параметрах типов для всех носителей, поддерживаемых устройством. 4. Параметры копирования. В этом разделе приведены сведения о параметрах копирования, заданных по умолчанию в устройстве. 5. Counters (Счетчики). В этом разделе отображаются количество заданий печати, копирования и сканирования, выполненных устройством. 6. Журнал состояния. В этом разделе приведены сведения о всех ошибках устройства. Глава 8 Управление устройством и его обслуживание RUWW Управление расходными материалами Проверка состояния расходных материалов В случае низкого уровня расходных материалов можно заказать необходимые расходные материалы у местного торгового представителя HP, по телефону или в Интернете. Для получения сведений о номерах деталей см. Информация о дополнительных принадлежностях и способе их заказа на стр. 113. Чтобы заказать расходные материалы по Интернету, см. страницу www.hp.com/go/ljsupplies. Хранение расходных материалов При хранении картриджей соблюдайте следующие рекомендации. ● Не извлекайте картридж из упаковки задолго до его использования. ПРЕДУПРЕЖДЕНИЕ. Во избежание выхода картриджа из строя не подвергайте его длительному воздействию света. ● См. раздел Требования к условиям окружающей среды на стр. 126 для получения сведений об условиях эксплуатации и температуре хранения. ● Храните расходные материалы в горизонтальном положении. ● Храните расходные материалы в темном сухом месте, подальше от источников тепла или магнитных излучений. Замена и вторичная переработка расходных материалов Инструкции по установке нового картриджа HP находятся в упаковке вместе с новыми расходными материалами или в руководстве по началу работы. Для переработки расходных материалов поместите использованный расходный материал в упаковку от нового расходного материала. Воспользуйтесь вложенной этикеткой для возврата, чтобы отправить использованный расходный материал в компанию HP для переработки. Полная информация приведена в руководстве по переработке, поставляемой с каждым новым расходным материалом HP. Для получения дополнительных сведений о программе переработки компании HP см. Расходные материалы HP LaserJet на стр. 131. Распределение тонера в картридже Если на отпечатанных страницах появляются светлые участки или непропечатанные области, качество печати можно на время улучшить путем распределения тонера внутри картриджа. 1. Извлеките картридж из принтера. 2. Чтобы равномерно распределить тонер, слегка потрясите картридж из стороны в сторону. ПРЕДУПРЕЖДЕНИЕ. При попадании тонера на одежду протрите загрязненный участок сухой тканью, а затем промойте холодной водой. При промывании горячей водой тонер останется на одежде. 3. RUWW Вставьте картридж в принтер и закройте дверцу картриджа печати. Если печать попрежнему слишком светлая или качество ее неприемлемо, установите новый картридж печати. Управление расходными материалами 73 Политика компании HP в отношении расходных материалов сторонних производителей Компания Hewlett-Packard не рекомендует использование расходных материалов, поставляемых другими компаниями, — как новых, так и заправленных повторно. Компания HP, не являясь производителем продукции, не имеет возможности обеспечивать и контролировать ее качество. Гарантийное обязательство не будет распространяться на обслуживание или ремонт, проводимый в связи с использованием расходных материалов других производителей. Горячая линия HP Если многофункциональное устройство сообщает о том, что картридж не является расходным материалом HP, однако сомнений в его подлинности нет, позвоните по телефону горячей линии HP по расследованию случаев мошенничества. Компания HP поможет определить, является ли продукт оригинальным, и принять меры по устранению неполадки. Если имеют место перечисленные ниже признаки, то, возможно, картридж не является подлинным расходным материалом HP. ● Часто возникают неполадки, связанные с картриджем. ● Картридж выглядит необычно (например, другой по виду фиксатор или корпус). В США можно бесплатно звонить по телефону: 1-877-219-3183. За пределами США звонки оплачиваются вызываемым абонентом. Позвоните оператору и закажите переговоры, оплачиваемые вызываемым абонентом, по телефону: 1-770-263-4745. Если вы не говорите по-английски, в переговорах вам поможет представитель HP, владеющий вашим языком. Если представитель службы HP, владеющий вашим языком, недоступен, приблизительно через минуту после начала разговора будет подключен автоматический переводчик. Переводчик поможет вам общаться с представителем горячей линии HP по расследованию случаев мошенничества. 74 Глава 8 Управление устройством и его обслуживание RUWW Очистка устройства Очистка корпуса Для удаления пыли и пятен протрите поверхность устройства мягкой, влажной тряпкой, не оставляющей волокон. Очистка стекла сканера Следы от пальцев на стекле, пятна, волосы и т. п. снижают производительность и неблагоприятно влияют на точность выполнения таких специальных функций, как «Страница целиком» и копирование. 1. Выключите устройство, отсоедините шнур питания от розетки электросети и поднимите крышку. 2. Мягкой тряпкой или губкой, смоченной в неабразивном стеклоочистителе, протрите стекло. ПРЕДУПРЕЖДЕНИЕ. При очистке элементов устройства не используйте абразивы, ацетон, бензол, аммиак, этиловый спирт или четыреххлористый углерод — это может привести к его повреждению. Не лейте жидкость прямо на стекло. Жидкость может протечь под стекло и повредить устройство. 3. Чтобы предотвратить появление пятен, насухо протрите стекло замшевой тряпкой или целлюлозным тампоном. Очистка подложки крышки На белой подложке для документов, находящейся с внутренней стороны крышки устройства, могут собираться мелкие частицы. 1. RUWW Выключите устройство, отсоедините шнур питания от розетки электросети и поднимите крышку. Очистка устройства 75 2. Очистите белую подложку для документов, используя мягкую ткань или губку, смоченную в теплом слабом мыльном растворе. 3. Аккуратно смойте мелкие частицы с подложки; не пользуйтесь щетками, чтобы не поцарапать подложку. 4. Замшевой или мягкой тряпкой протрите подложку насухо. ПРЕДУПРЕЖДЕНИЕ. Не пользуйтесь обтирочным материалом с бумажной основой, так как им можно поцарапать подложку. 5. Если подложку не удалось как следует очистить, повторите вышеописанные действия с использованием изопропилового спирта, а затем тщательно вытрите подложку влажной тканью, чтобы удалить остатки спирта. Очистка пути прохождения бумаги В устройстве предусмотрен специальный режим для очистки пути прохождения носителя для печати. 1. На панели управления устройства нажмите клавишу Меню/Ввод. 2. С помощью клавиши < или > выберите Обслуживание, а затем нажмите клавишу Меню/ Ввод. 3. С помощью клавиши < или > выберите Режим очистки, а затем нажмите клавишу Меню/ Ввод. Начнется медленная подача бумаги в устройство. Выбросите бумагу после завершения процедуры очистки. 4. Загрузите обычную бумагу или бумагу формата A4 при появлении соответствующего запроса. 5. Снова нажмите клавишу Меню/Ввод для подтверждения и начала процесса очистки. Начнется медленная подача бумаги в устройство. Выбросите бумагу после завершения процедуры очистки. 76 Глава 8 Управление устройством и его обслуживание RUWW Замена картриджа RUWW 1. Откройте дверцу картриджа. 2. Возьмитесь за ручку картриджа и потяните картридж из устройства, чтобы извлечь его. Сведения о переработке см. внутри упаковки картриджа. 3. Извлеките новый картридж из упаковки, снимите с него крышку и потяните язычок прямо вверх, чтобы удалить защитную ленту. Замена картриджа 77 4. Вставьте картридж в устройство так, чтобы он плотно встал на место. 5. Закройте дверцу картриджа. ПРЕДУПРЕЖДЕНИЕ. Если тонер попал на одежду, вытрите его сухой тканью и постирайте одежду в холодной воде. При стирке в горячей воде тонер въедается в ткань. 78 Глава 8 Управление устройством и его обслуживание RUWW 9 RUWW Решение проблем ● Карта проверки проблем и их решений ● Устранение замятий ● Сообщения панели управления ● Проблемы при печати ● Неполадки копирования ● Неполадки сканирования ● Неполадки экрана панели управления ● Решение общих проблем Macintosh ● Средства решения проблем 79 Карта проверки проблем и их решений Для устранения неисправности, возникшей в устройстве, следуйте приведенным ниже инструкциям. Номер шага Проверка 1 Включено ли питание? Возможная неполадка Отсутствует питание из-за повреждения источника питания, кабеля, выключателя Если устройство подключено или предохранителя. к заземленному источнику питания и включено, на панели управления принтера отображается сообщение Инициализация; при этом основной электродвигатель вращается в течение около 10 секунд. Двигатель не вращается. 2 Отображается ли сообщение Готов на панели управления устройства? На панели управления отображается сообщение об ошибке. На панели управления не должно возникать сообщений об ошибках. 3 Выполняется ли печать страниц информации? Напечатайте отчет о конфигурации. См. Страницы с информацией на стр. 72. Решение 1. Убедитесь, что устройство подключено к сети. 2. Проверьте надежность кабеля питания и убедитесь, что выключатель питания включен. 3. Проверьте источник питания, включив устройство непосредственно в настенную или какую-либо другую розетку. 1. Убедитесь, что картридж установлен правильно. См. Замена картриджа на стр. 77. 2. Убедитесь, что закрыта верхняя крышка. Для получения списка общих сообщений об ошибках, который поможет в устранении неисправностей, см. Сообщения панели управления на стр. 87. Если ошибка повторяется, обратитесь в службу поддержки клиентов HP. См. Служба поддержки заказчиков HP на стр. 121 или листовку с информацией о технической поддержке, которая входит в комплект поставки устройства. На дисплее панели управления многофункционального устройства отображается сообщение об ошибке. Для получения списка общих сообщений об ошибках, который поможет в устранении неисправностей, см. Сообщения панели управления на стр. 87. Возникают помехи при прохождении носителя через устройство. Убедитесь, что характеристики носителя соответствуют требованиям компании HP. См. Характеристики носителя на стр. 13. Очистите путь прохождения бумаги. См. Очистка пути прохождения бумаги на стр. 76. Плохое качество печати. См. раздел Проблемы с качеством печати на стр. 91. Если ошибка повторяется, обратитесь в службу поддержки клиентов HP. См. Служба поддержки заказчиков HP на стр. 121 или листовку с информацией о технической поддержке, которая входит в комплект поставки устройства. 80 Глава 9 Решение проблем RUWW Номер шага Проверка Возможная неполадка Решение 4 Может ли устройство копировать? Плохое качество при копировании с помощью планшетного устройства. 1. Очистите стекло сканера. См. Очистка стекла сканера на стр. 75. 2. Если после выполнения обслуживающих процедур неполадку не удалось исправить, см. раздел Неполадки копирования на стр. 101. Поместите отчет о конфигурации на планшет сканера и выполните копирование. Если ошибка повторяется, обратитесь в службу поддержки клиентов HP. См. Служба поддержки заказчиков HP на стр. 121 или листовку с информацией о технической поддержке, которая входит в комплект поставки устройства. 5 Может ли устройство выполнить печать с помощью компьютера? Соедините устройство с компьютером с помощью кабеля USB. Используя текстовый редактор, отправьте устройству задание печати. Программное обеспечение не установлено должным образом, или во время его установки возникли ошибки. Удалите и снова установите программное обеспечение устройства. Убедитесь, что установка выполняется правильно и заданы допустимые параметры порта. Кабель не подключен должным образом. Повторно подключите кабель. Неправильно выбран драйвер. Выберите правильный драйвер. К порту USB подключены другие устройства. Отключите другие устройства и повторите попытку печати. В Microsoft Windows возникли неполадки с Удалите и снова установите драйвером порта. программное обеспечение устройства. Убедитесь, что установка выполняется правильно и заданы допустимые параметры порта. Если ошибка повторяется, обратитесь в службу поддержки клиентов HP. См. Служба поддержки заказчиков HP на стр. 121 или листовку с информацией о технической поддержке, которая входит в комплект поставки устройства. 6 Может ли устройство выполнить сканирование с помощью компьютера? Запустите процесс сканирования с помощью установленного программного обеспечения. Кабель не подключен должным образом. Повторно подключите кабель. Программное обеспечение не установлено должным образом, или во время его установки возникли ошибки. Удалите и снова установите программное обеспечение устройства. Убедитесь, что установка выполняется правильно и заданы допустимые параметры порта. Если ошибка повторяется, выключите, а затем снова включите устройство. Если ошибка повторяется, обратитесь в службу поддержки клиентов HP. См. Служба поддержки заказчиков HP на стр. 121 или листовку с информацией о технической поддержке, которая входит в комплект поставки устройства. RUWW Карта проверки проблем и их решений 81 Устранение замятий В данном разделе содержатся инструкции по устранению замятий носителя в устройстве. Причины замятий Иногда во время выполнения задания печати возникает замятие бумаги или другого носителя. Это может быть вызвано следующими событиями: ● входные лотки загружены неправильно или переполнены, или направляющие носителя не установлены должным образом; ● во время выполнения задания печати носитель был загружен во входной лоток или извлечен из него или входной лоток был извлечен из устройства; ● во время выполнения задания печати была открыта дверца картриджа; ● в области вывода скопилось слишком много листов носителя, или листы блокируют область вывода; ● используемый носитель не удовлетворяет требованиям HP. См. Характеристики носителя на стр. 13; ● носитель поврежден, или на нем имеются инородные объекты, например сшивающие скрепки или скрепки для бумаги; ● бумага хранилась в слишком влажном или в слишком сухом помещении. См. раздел Условия хранения и печати на стр. 23. Советы по предотвращению замятий 82 ● Убедитесь, что входной лоток не переполнен. Емкость входного лотка зависит от типа используемого носителя. ● Убедитесь, что направляющие носителя установлены должным образом. ● Проверьте правильность установки входного лотка. ● Не добавляйте носитель во входной лоток устройства во время печати. ● Используйте только рекомендуемые компанией НР типы и размеры носителей. Дополнительные сведения о типах носителей см. в разделе Характеристики носителя на стр. 13. ● Не допускайте переполнения выходного лотка. Емкость выходного лотка зависит от типа носителя для печати и объема используемого тонера. ● Проверьте соединение кабеля питания. Проверьте надежность подключения кабеля питания к устройству и к источнику питания. Подключите кабель питания к заземленному источнику питания. Глава 9 Решение проблем RUWW Где искать замятия Замятие может возникнуть в следующих местах: ● Входные лотки ● Область вывода ● Область картриджа Найдите и устраните замятие согласно приведенным далее инструкциям. Если место возникновения замятия не очевидно, в первую очередь нужно осмотреть внутреннее пространство устройства. После замятия в устройстве могут находиться остатки тонера. Эта неполадка должна разрешиться после печати нескольких страниц. Входные лотки ПРЕДУПРЕЖДЕНИЕ. Для устранения замятий не следует использовать острые предметы, например карандаш или ножницы. Гарантия не распространяется на повреждения, нанесенные острыми предметами. При извлечении застрявшего носителя из устройства следует держать носитель ровно. Извлечение застрявшего носителя под углом может повредить устройство. RUWW 1. Извлеките весь видимый замятый носитель из приоритетного входного лотка. 2. Откройте лоток 1 и извлеките из устройства весь видимый замятый носитель. Устранение замятий 83 3. Если носитель находится вне поля зрения, откройте дверцу картриджа, извлеките картридж и осторожно потяните носитель вверх. 4. Замените картридж печати и закройте дверцу картриджа. 5. Закройте лоток 1. Выходной приемник ПРЕДУПРЕЖДЕНИЕ. Для устранения замятий не следует использовать острые предметы, например карандаш или ножницы. Гарантия не распространяется на повреждения, нанесенные острыми предметами. Взявшись обеими руками за выступающие края (или середину) листов, осторожно извлеките застрявший носитель из устройства. 84 Глава 9 Решение проблем RUWW Область картриджа ПРЕДУПРЕЖДЕНИЕ. Для устранения замятий не следует использовать острые предметы, например карандаш или ножницы. Гарантия не распространяется на повреждения, нанесенные острыми предметами. При извлечении застрявшего носителя из устройства следует держать носитель ровно. Извлечение застрявшего носителя под углом может повредить устройство. 1. Откройте дверцу картриджа и извлеките картридж. ПРЕДУПРЕЖДЕНИЕ. Во избежание повреждения картриджа старайтесь поменьше держать его на свету. 2. RUWW Взявшись обеими руками за выступающие края (или середину) листов, осторожно извлеките застрявший носитель из устройства. Устранение замятий 85 3. 86 Замените картридж печати и закройте дверцу картриджа. Глава 9 Решение проблем RUWW Сообщения панели управления Большинство сообщений на панели управления призваны помочь пользователям при выполнении каких-либо действий. В сообщениях панели управления указывается состояние текущей операции, а во второй строке отображается счетчик страниц. При получении устройством данных для печати или команд сканирования на панели управления отображается их состояние. Кроме того, предупреждения и сообщения о критических ошибках указывают на возникновение ситуации, требующей вмешательства пользователя. Предупреждения Предупреждения отображаются только в течение определенного времени. Они могут потребовать от пользователя подтверждения выполнения задания нажатием клавиши Меню/ Ввод или отмены задания нажатием клавиши Отмена. Некоторые предупреждения не позволяют завершить задание или влияют на качество печати. Если предупреждение связано с выполнением печати и включена функция автоматического продолжения, устройство возобновит выполнение задания печати без подтверждения после 10-секундной паузы, в течение которой будет отображаться предупреждение. Таблица предупреждений Сообщение на панели управления Описание Рекомендуемое действие Замятие бумаги. Удалите бумагу. Обнаружено замятие во входных лотках. Устраните замятие в области, указанной на панели управления устройства, и следуйте инструкциям на панели управления. См. Устранение замятий на стр. 82. Замятие в пути бумаги принтера На пути прохождения бумаги обнаружено замятие. Устраните замятие в области, указанной на панели управления устройства, и следуйте инструкциям на панели управления. См. Устранение замятий на стр. 82. Настройки удалены Устройство удалило параметры задания печати. Повторно введите параметры задания. Ошибка устройства. Нажмите [ОК]. Произошла внутренняя ошибка взаимодействия. Это сообщение является предупреждением. Оно может повлиять на результат выполнения задания. Сложная страница. Нажмите [OK]. Устройству не удается распечатать текущую страницу из-за ее сложности. Чтобы удалить сообщение, нажмите клавишу Меню/Ввод. чередуется с сообщением Откройте крышку и устраните замятие. Дождитесь, пока устройство завершит выполнение задания, или нажмите клавишу Отмена для его отмены. Сообщения о критических ошибках Сообщения о критических ошибках указывают на какой-либо сбой. Для устранения данной неполадки может быть достаточно перезапустить устройство. Если неполадку устранить не удалось, может потребоваться ремонт. RUWW Сообщения панели управления 87 Таблица сообщения о критических ошибках Сообщение на панели управления Описание Рекомендуемое действие 50.1 Ошибка термоэлемента. Выключите и включите. Произошла внутренняя аппаратная ошибка. 1. Отключите питание многофункционального устройства с помощью выключателя и подождите в течение 30 секунд. 2. Снимите устройство защиты от перенапряжения (если оно есть). Вставьте шнур питания устройства в розетку. 3. Включите питание и дождитесь инициализации устройства. Если ошибка повторяется, обратитесь в службу поддержки клиентов HP. См. Служба поддержки заказчиков HP на стр. 121 или листовку с информацией о технической поддержке, которая входит в комплект поставки устройства. 50.2 Ошибка термоэлемента. Выключите и включите. Произошла внутренняя аппаратная ошибка. Выключите питание устройства, подождите в течение 30 секунд, а затем снова включите питание и подождите, пока не будет выполнена инициализация устройства. Снимите устройство защиты от перенапряжения (если оно есть). Вставьте шнур питания устройства в розетку. Включите устройство с помощью выключателя питания. Если ошибка повторяется, обратитесь в службу поддержки клиентов HP. См. Служба поддержки заказчиков HP на стр. 121 или листовку с информацией о технической поддержке, которая входит в комплект поставки устройства. 50.3 Ошибка термоэлемента. Выключите и включите. Произошла внутренняя аппаратная ошибка. Выключите питание устройства, подождите в течение 30 секунд, а затем снова включите питание и подождите, пока не будет выполнена инициализация устройства. Снимите устройство защиты от перенапряжения (если оно есть). Вставьте шнур питания устройства в розетку. Включите устройство с помощью выключателя питания. Если ошибка повторяется, обратитесь в службу поддержки клиентов HP. См. Служба поддержки заказчиков HP на стр. 121 или листовку с информацией о технической поддержке, которая входит в комплект поставки устройства. 50.8 Ошибка термоэлемента. Выключите и включите. 88 Глава 9 Решение проблем Произошла внутренняя аппаратная ошибка. Выключите питание устройства, подождите в течение 30 секунд, а затем снова включите питание и подождите, RUWW Сообщение на панели управления Описание Рекомендуемое действие пока не будет выполнена инициализация устройства. Снимите устройство защиты от перенапряжения (если оно есть). Вставьте шнур питания устройства в розетку. Включите устройство с помощью выключателя питания. Если ошибка повторяется, обратитесь в службу поддержки клиентов HP. См. Служба поддержки заказчиков HP на стр. 121 или листовку с информацией о технической поддержке, которая входит в комплект поставки устройства. 50.9 Ошибка термоэлемента. Выключите и включите. Произошла внутренняя аппаратная ошибка. Выключите питание устройства, подождите в течение 30 секунд, а затем снова включите питание и подождите, пока не будет выполнена инициализация устройства. Снимите устройство защиты от перенапряжения (если оно есть). Вставьте шнур питания устройства в розетку. Включите устройство с помощью выключателя питания. Если ошибка повторяется, обратитесь в службу поддержки клиентов HP. См. Служба поддержки заказчиков HP на стр. 121 или листовку с информацией о технической поддержке, которая входит в комплект поставки устройства. 52 Ошибка сканера. Выключите и включите. Произошла ошибка сканера. Выключите питание устройства, подождите в течение 30 секунд, а затем снова включите питание и подождите, пока не будет выполнена инициализация устройства. Снимите устройство защиты от перенапряжения (если оно есть). Вставьте шнур питания устройства в розетку. Включите устройство с помощью выключателя питания. Если ошибка повторяется, обратитесь в службу поддержки клиентов HP. См. Служба поддержки заказчиков HP на стр. 121 или листовку с информацией о технической поддержке, которая входит в комплект поставки устройства. Ошибка 54.1С. Выключите и включите. Произошла внутренняя аппаратная ошибка. Выключите питание устройства, подождите в течение 30 секунд, а затем снова включите питание и подождите, пока не будет выполнена инициализация устройства. Снимите устройство защиты от перенапряжения (если оно есть). Вставьте шнур питания устройства в розетку. RUWW Сообщения панели управления 89 Сообщение на панели управления Описание Рекомендуемое действие Включите устройство с помощью выключателя питания. Если ошибка повторяется, обратитесь в службу поддержки клиентов HP. См. Служба поддержки заказчиков HP на стр. 121 или листовку с информацией о технической поддержке, которая входит в комплект поставки устройства. Ошибка связи с механизмом. Произошла внутренняя аппаратная ошибка. 1. Отключите питание многофункционального устройства с помощью выключателя и подождите в течение 30 секунд. 2. Снимите устройство защиты от перенапряжения (если оно есть). Вставьте шнур питания устройства в розетку. 3. Включите питание и дождитесь инициализации устройства. Если ошибка повторяется, обратитесь в службу поддержки клиентов HP. См. Служба поддержки заказчиков HP на стр. 121 или листовку с информацией о технической поддержке, которая входит в комплект поставки устройства. 90 Глава 9 Решение проблем RUWW Проблемы при печати Проблемы с качеством печати Иногда при печати могут возникнуть неполадки. Для устранения неполадок обратитесь к следующим разделам. ПРИМЕЧАНИЕ. При возникновении неполадок копирования см. раздел Неполадки копирования на стр. 101. Улучшение качества печати Параметры качества печати помогают избежать проблем с качеством печати. Знакомство с параметрами качества печати С помощью параметров качества печати можно регулировать интенсивность и яркость печати на странице, а также определять параметры печати графических изображений. Параметры качества печати можно использовать для оптимизации качества печати на конкретном типе носителя. Настройку параметров с учетом конкретных режимов печати можно выполнить с помощью изменения параметров устройства. В зависимости от используемого драйвера принтера доступны следующие параметры. ● 600 т/д ● FastRes 1200. Этот параметр устанавливает такое же разрешение, как по умолчанию, но при этом можно изменить шаблоны масштаба. ПРИМЕЧАНИЕ. Изменение разрешения может привести к изменению форматирования текста. Временное изменение параметров качества печати Чтобы изменить параметры качества печати только для печати из используемой программы, следует открыть в этой программе меню Настройка печати. Изменение параметров качества печати для всех будущих заданий ПРИМЕЧАНИЕ. Инструкции по работе с Macintosh см. в разделе Изменение параметров драйвера принтера на стр. 9. В Windows 2000: RUWW 1. На панели задач Windows щелкните кнопку Пуск, выберите пункт Настройка, а затем — Принтеры. 2. Щелкните правой кнопкой мыши на значке устройства. 3. Выберите команду Свойства (в Windows 2000 можно также выбрать команду Настройка печати). 4. Измените параметры и щелкните на кнопке OK. Проблемы при печати 91 Для Windows XP. 1. На панели задач Windows щелкните на кнопке Пуск и выберите Принтеры и факсы. 2. Щелкните правой кнопкой мыши на значке устройства. 3. Выберите команду Свойства или Настройка печати. 4. Измените параметры и щелкните на кнопке OK. Определение и устранение дефектов печати С помощью контрольного списка или таблиц качества печати, представленных в данном разделе, можно устранить неполадки, связанные с качеством печати. Контрольный список качества печати Основные неполадки, связанные с качеством печати, можно решить с помощью действий, перечисленных в следующем контрольном списке. 1. Убедитесь в том, что используемая бумага или носитель для печати соответствует характеристикам HP. См. Характеристики носителя на стр. 13. Обычно качество печати выше на бумаге с более гладкой поверхностью. 2. Если используется специальный носитель, например этикетки, прозрачная пленка, глянцевая бумага или фирменные бланки, убедитесь, что выбран соответствующий тип носителя. См. раздел Управление заданиями печати на стр. 28. 3. Напечатайте отчет о конфигурации с помощью панели управления устройства. См. Страницы с информацией на стр. 72. ◦ 4. Если страницы напечатаны неправильно, неполадка связана с оборудованием. Обратитесь в службу поддержки клиентов HP. См. Служба поддержки заказчиков HP на стр. 121 или листовку с информацией, которая входит в комплект поставки устройства. Напечатайте демонстрационную страницу с помощью панели управления устройства. Если страница печатается, причиной возникновения неполадки является драйвер принтера. ◦ Используйте мастер установки принтеров диалогового окна Принтеры (или окна Принтеры и факсы в Windows XP) для установки необходимого драйвера. 5. Попробуйте выполнить печать из другой программы. Если страница печатается правильно, причиной возникновения неполадки является программа, из которой выполняется печать. 6. Перезапустите компьютер и устройство и попробуйте снова выполнить печать. Если неполадку устранить не удалось, см. Общие неполадки с качеством печати на стр. 92. Общие неполадки с качеством печати Представленные ниже примеры относятся к бумаге формата Letter, которая подается в устройство коротким краем вперед. Эти примеры иллюстрируют неполадки, которые повлияют на все распечатываемые страницы. В данном списке перечислены типичные причины и способы устранения неполадок по каждому из этих примеров. 92 Глава 9 Решение проблем RUWW Неполадка Причина Решение Печать светлая или блеклая. Используемый для печати носитель не соответствует требованиям HP. Используйте носитель, соответствующий требованиям НР. См. Характеристики носителя на стр. 13. В картридже заканчивается тонер. Замените картридж. См. раздел Замена картриджа на стр. 77. Если в картридже достаточно тонера, проверьте, не поврежден ли ролик тонера в картридже. Если это так, замените картридж. Крапинки тонера. Пропадание символов Если вся страница выглядит светлой, возможно, выбрана слишком малая плотность печати или включен экономичный режим (EconoMode). Настройте плотность печати и отключите в свойствах устройства экономичный режим (EconoMode). Используемый для печати носитель не соответствует требованиям HP. Используйте носитель, соответствующий требованиям НР. См. Характеристики носителя на стр. 13. Возможно, требуется очистка пути прохождения бумаги. Очистите путь прохождения бумаги. См. Очистка пути прохождения бумаги на стр. 76. Возможно, один из листов носителя поврежден. Попробуйте распечатать задание еще раз. Структура бумаги неоднородна по влажности, либо на ее поверхности имеются влажные участки. Попытайтесь воспользоваться другой, например высококачественной, бумагой, предназначенной для лазерных принтеров. См. раздел Характеристики носителя на стр. 13. Данная партия бумаги непригодна. Особенности технологии производства могут привести к появлению участков, на которых тонер не закрепляется. Попытайтесь воспользоваться другой, например высококачественной, бумагой, предназначенной для лазерных принтеров. См. раздел Характеристики носителя на стр. 13. Возможно, в картридже есть дефект. Замените картридж. См. раздел Замена картриджа на стр. 77. Если ошибка повторяется, обратитесь в службу поддержки клиентов HP. См. Служба поддержки заказчиков HP на стр. 121 или листовку с информацией о технической поддержке, которая входит в комплект поставки устройства. На странице появляются вертикальные штрихи или полосы. RUWW В картридже заканчивается тонер или есть дефект. Замените картридж. См. раздел Замена картриджа на стр. 77. Проблемы при печати 93 Неполадка Причина Решение Плотность серого фона становится неприемлемой. Используемый для печати носитель не соответствует требованиям HP. Используйте другую, более легкую бумагу. См. раздел Характеристики носителя на стр. 13. Неправильно установлен приоритетный входной лоток. Убедитесь, что приоритетный входной лоток установлен на свое место. Причиной появления серого фона может быть очень низкая влажность воздуха. Проверьте среду, в которой работает устройство. В картридже заканчивается тонер. Замените картридж. См. раздел Замена картриджа на стр. 77. Используемый для печати носитель не соответствует требованиям HP. Используйте носитель, соответствующий требованиям НР. См. Характеристики носителя на стр. 13. Если тонер смазывается на переднем крае листа, значит либо загрязнены направляющие носителя, либо на пути прохождения бумаги скопился мусор. Очистите направляющие носителя и путь прохождения бумаги. См. Очистка пути прохождения бумаги на стр. 76. В картридже заканчивается тонер. Замените картридж. См. раздел Замена картриджа на стр. 77. Слишком низкая температура термоэлемента. Убедитесь, что в драйвере принтера выбран соответствующий тип носителя. Тонер смазывается на носителе. 94 Глава 9 Решение проблем RUWW Неполадка Причина Решение Тонер очень легко смазывается, если к нему прикоснуться. Устройство не настроено на печать на требуемом типе носителя. В окне драйвера принтера перейдите на вкладку Бумага и установите для параметра Тип значение, соответствующее типу носителя, на котором выполняется печать. Скорость печати снижается при использовании более плотной бумаги. Используемый для печати носитель не соответствует требованиям HP. Используйте носитель, соответствующий требованиям НР. См. Характеристики носителя на стр. 13. Возможно, требуется очистка пути прохождения бумаги. Очистите устройство. См. Очистка устройства на стр. 75. Поврежден источник питания. Вставьте шнур питания устройства не в удлинитель, а прямо в розетку переменного тока. В картридже заканчивается тонер. Замените картридж. См. раздел Замена картриджа на стр. 77. Устройство не настроено на печать на требуемом типе носителя. Убедитесь, что в драйвере принтера выбран соответствующий тип носителя. Скорость печати снижается при использовании более плотной бумаги. На внутренних деталях мог скопиться тонер. Неполадка может исчезнуть после печати нескольких страниц. Возможно, требуется очистка пути прохождения бумаги. Очистите устройство. См. Очистка устройства на стр. 75. Картридж может быть поврежден. Если пятно появляется в том же месте страницы, установите новый картридж HP. См. Замена картриджа на стр. 77. Используемый для печати носитель не соответствует требованиям HP. Используйте другую, например высококачественную, бумагу, предназначенную для лазерных принтеров. См. раздел Характеристики носителя на стр. 13. Если символы имеют искаженную форму с волнистым эффектом, лазерный сканер может быть неисправен и нуждается в ремонте. Проверьте, указана ли данная неполадка в отчете о конфигурации. Если это так, обратитесь в службу поддержки клиентов HP. См. Служба поддержки заказчиков HP на стр. 121 или листовку с информацией о технической поддержке, которая входит в комплект поставки устройства. На бумаге через определенный интервал появляются пятна. Распечатанная страница содержит деформированные символы. RUWW Проблемы при печати 95 Неполадка Причина Решение Распечатанная страница скручена или имеет волны. Устройство не настроено на печать на требуемом типе носителя. Убедитесь, что в драйвере принтера выбран соответствующий тип носителя. Если неполадку устранить не удалось, выберите тип носителя, который используется при меньших температурах термоэлемента, например прозрачные пленки или менее плотный носитель. На распечатанной странице текст или графика перекошены. 96 Глава 9 Решение проблем Носитель слишком долго находился во входном лотке. Переверните стопку носителя в лотке другой стороной вверх. Кроме того, попробуйте перевернуть носитель во входном лотке на 180°. На пути прохождения бумаги происходит скручивание носителя. Используйте параметр Снижение скручивания. См. Уменьшение закручивания бумаги на стр. 111. Используемый для печати носитель не соответствует требованиям HP. Используйте другую, например высококачественную, бумагу, предназначенную для лазерных принтеров. См. раздел Характеристики носителя на стр. 13. Этот дефект возникает при высокой температуре и влажности. Проверьте среду, в которой работает устройство. Неправильно загружен носитель, или переполнен входной лоток. Проверьте правильность загрузки носителя, а также убедитесь, что направляющие не слишком плотно, но и не слишком слабо прижаты к стопке носителя. См. раздел Загрузка носителя на стр. 26. Используемый для печати носитель не соответствует требованиям HP. Используйте другую, например высококачественную, бумагу, предназначенную для лазерных принтеров. См. раздел Характеристики носителя на стр. 13. RUWW Неполадка Причина Решение Распечатанная страница содержит складки или морщины. Неправильно загружен носитель, или переполнен входной лоток. Переверните стопку бумаги во входном лотке или попытайтесь развернуть бумагу во входном лотке на 180 градусов. Проверьте правильность загрузки носителя, а также убедитесь, что направляющие не слишком плотно, но и не слишком слабо прижаты к стопке носителя. См. раздел Загрузка носителя на стр. 26. Используемый для печати носитель не соответствует требованиям HP. Используйте другую, например высококачественную, бумагу, предназначенную для лазерных принтеров. См. раздел Характеристики носителя на стр. 13. Скручивание носителя происходит в пути прохождения бумаги. Используйте параметр Снижение скручивания. См. Уменьшение закручивания бумаги на стр. 111. Наличие воздуха внутри конвертов Извлеките конверт, распрямите его и может привести к появлению складок. повторите печать. Вокруг напечатанных символов появляется тонер. Изображение вверху страницы (сплошным черным цветом) появляется далее ниже по странице (в виде серого поля) Возможно, носитель загружен неправильно. Переверните стопку бумаги в лотке вверх другой стороной. Если вокруг символов рассеяно большое количество тонера, возможно, бумага имеет высокое сопротивление. Используйте другую, например высококачественную, бумагу, предназначенную для лазерных принтеров. См. раздел Характеристики носителя на стр. 13. Возможно, на печать изображения влияют параметры программы. В программе измените тон (темноту) поля, в котором появляется повторяющееся изображение. В используемой программе поверните всю страницу на 180 градусов, чтобы сначала напечатать более светлое изображение. RUWW Возможно, на качество печати влияет порядок изображений. Измените последовательность печати изображений. Например, расположите более светлое изображение сверху страницы, а темное внизу. Возможно, на качество печати устройства влияют скачки напряжения. Если дефект проявляется и при печати задания, выключите устройство на десять минут, а затем снова включите его для возобновления печати задания. Проблемы при печати 97 Неполадки с носителем При возникновении неполадок с носителем следуйте рекомендациям, приведенным в этом разделе. Рекомендации по использованию носителей для печати ● Для получения наилучших результатов убедитесь, что бумага имеет хорошее качество, не имеет разрезов, прорезей, разрывов, пятен, отслаивающихся частиц, пыли, складок, скрученных и загнутых краев. ● Для получения оптимального качества печати следует использовать гладкую бумагу. Обычно качество печати выше на носителях с более гладкой поверхностью. Дополнительные сведения см. в разделе Характеристики носителя на стр. 13. ● Тип бумаги (например, высокосортная бумага или бумага, изготовленная из вторичного сырья) указан на ее упаковке. ● Не используйте носители, предназначенные для печати только на струйных принтерах. Используйте носители, предназначенные для печати на лазерных принтерах. ● Не используйте фирменные бланки, напечатанные краской, неустойчивой к высоким температурам. Такого рода краски применяются в некоторых системах термографической печати. ● Не используйте тисненые бланки и бланки с рельефными изображениями. ● При печати устройство наплавляет тонер на носитель за счет давления и высокой температуры. Убедитесь в том, что используемые цветная бумага или печатные бланки изготовлены с применением чернил, устойчивых к температуре закрепления тонера — 200° C (392°F) в течение 0,1 сек. ПРЕДУПРЕЖДЕНИЕ. Несоблюдение вышеперечисленных рекомендаций может привести к замятию бумаги или повреждению устройства. Устранение неполадок с носителем для печати Неполадки, приведенные ниже, могут стать причиной ухудшения качества печати, замятий носителя или повреждения устройства. Неполадка Причина Решение Плохое качество печати или спекание тонера Бумага слишком влажная, слишком грубая, слишком плотная или слишком гладкая или это тисненая или дефектная бумага. Попробуйте воспользоваться бумагой другого типа гладкостью от 100 до 250 по Шеффилду и с содержанием влаги 4–6%. Пропадание символов, замятие или скручивание Бумага хранится неправильно. Храните бумагу во влагонепроницаемой упаковке, не сгибая ее. Пачка бумаги не выровнена по краям. Переверните бумагу. Чрезмерное скручивание Бумага слишком влажная, имеет Используйте бумагу с длинными волокнами или неправильную ориентацию волокон включите параметр Снижение скручивания. См. или слишком короткие волокна. Уменьшение закручивания бумаги на стр. 111. Бумага не выровнена по краям. 98 Глава 9 Решение проблем Переверните бумагу. RUWW Неполадка Причина Решение Замятие бумаги, повреждение устройства Бумага имеет вырезы или перфорационные отверстия. Используйте бумагу без вырезов и перфорации. Неполадки при подаче Края бумаги неровные. Используйте высококачественную бумагу, предназначенную для лазерных принтеров. Бумага не выровнена по краям. Переверните бумагу. Бумага слишком влажная, слишком грубая, слишком плотная или слишком гладкая, имеет неправильную ориентацию волокон или слишком короткие волокна или это тисненая или дефектная бумага. Попробуйте воспользоваться бумагой другого типа гладкостью от 100 до 250 по Шеффилду и с содержанием влаги 4–6% или используйте бумагу с длинными волокнами. Перекос печатного изображения (изгиб) Возможно, направляющие носителя настроены неправильно. Извлеките носитель из входного лотка, выровняйте стопку, а затем снова загрузите носитель во входной лоток. Отрегулируйте направляющие по ширине и длине используемого носителя и повторите печать. Одновременно подается более одного листа бумаги. Лоток для носителей переполнен. Уберите часть стопки носителей из лотка. См. раздел Загрузка носителя на стр. 26. Носитель для печати имеет неровную поверхность, на нем есть складки или другие повреждения. Убедитесь в том, что на носителе нет морщин, складок или других повреждений. Попробуйте печатать на носителе из новой или другой упаковки. Включен режим подачи вручную. ● Если на экране панели управления многофункционального устройства появилось сообщение Подача вручную, нажмите клавишу Меню/Ввод, чтобы напечатать задание. ● Убедитесь, что режим подачи вручную выключен, и распечатайте задание еще раз. Устройство не захватывает носитель из входного лотка. Захватывающий ролик загрязнен или поврежден. Обратитесь в службу поддержки клиентов HP. См. Служба поддержки заказчиков HP на стр. 121 или листовку с информацией о технической поддержке, которая входит в комплект поставки устройства. Регулятор длины бумаги в лотке 1 установлен в положение, не соответствующее формату используемого носителя. Установите регулятор длины бумаги в правильное положение. Неполадки печати Воспользуйтесь рекомендациями из этого раздела, если устройство не выполняет печать или печатает пустые страницы. RUWW Проблемы при печати 99 Неполадка Причина Решение Распечатываются пустые страницы. С картриджа не удалена герметизирующая лента. Проверьте, удалена ли герметизирующая лента с картриджа. В документе могут быть пустые страницы. Проверьте, не содержит ли распечатываемый документ пустые страницы. Возможно, устройство неисправно. Для проверки устройства распечатайте отчет о конфигурации. См. Страницы с информацией на стр. 72. Страницы печатаются медленно. Печать на некоторых типах носителей может выполняться медленнее. Используйте для печати другой тип носителя. Страницы не печатаются Устройство неправильно захватывает носитель. См. раздел Неполадки с носителем на стр. 98. Происходит замятие носителя в устройстве. Устраните замятие. См. раздел Устранение замятий на стр. 82. Кабель USB поврежден или неправильно подключен. ● Отключите и снова подключите кабель с обеих сторон. ● Попробуйте распечатать документ, который ранее распечатывался. ● Попробуйте воспользоваться другим кабелем USB. К компьютеру подключены другие устройства. 100 Глава 9 Решение проблем Устройство может не работать по одному порту USB вместе с другими устройствами. Если устройство подключено к одному порту вместе с внешним накопителем или сетевым переключателем, могут возникнуть перебои в работе устройства. Для того чтобы устройство работало, необходимо отключить другие устройства или использовать для подключения другой порт USB из числа имеющихся на компьютере. RUWW Неполадки копирования Предотвращение неполадок Улучшить качество копирования можно, следуя указанным ниже рекомендациям. ● Используйте качественные оригиналы. ● Правильно загружайте носитель для печати. Если носитель загружен неправильно, могут возникнуть перекосы, изображение получится нечетким и распознавание отсканированного изображения средствами OCR будет затруднено. Инструкции см. в разделе Загрузка документов для копирования или сканирования на стр. 26. ПРИМЕЧАНИЕ. Используйте носитель, соответствующий требованиям НР. Постоянно возникающие неполадки с подачей при использовании носителя, соответствующего требованиям HP, свидетельствуют об износе захватывающего ролика или подающей пластины. Обратитесь в службу поддержки клиентов HP. См. Служба поддержки заказчиков HP на стр. 121 или листовку с информацией, которая входит в комплект поставки устройства. Неполадки с изображением Неполадка Причина Решение Копии пустые или очень бледные. В картридже заканчивается тонер. Замените картридж. См. раздел Замена картриджа на стр. 77. Используется оригинал плохого качества. Иногда при копировании слишком светлых или поврежденных документов даже настройка контрастности не позволяет получить копию хорошего качества. Если возможно, найдите оригинал более высокого качества. Используется оригинал с цветным фоном. Цветные фоновые рисунки могут смешаться с основным текстом или изменить свой оттенок. По возможности используйте оригиналы документов без цветного фона. На копиях появляются вертикальные белые или бледные полосы. На копиях появляются нежелательные линии. RUWW Используемый для печати носитель Используйте носитель, соответствующий не соответствует требованиям HP. требованиям НР. См. Характеристики носителя на стр. 13. В картридже заканчивается тонер. Замените картридж. См. раздел Замена картриджа на стр. 77. На поверхности светочувствительного барабана в картридже появились царапины. Установите новый картридж производства HP. См. Замена картриджа на стр. 77. Неполадки копирования 101 Неполадка Причина Решение На копиях появляются черные точки или штрихи. На планшете сканера могут присутствовать чернила, корректирующая жидкость или другие нежелательные вещества. Очистите устройство. См. Очистка устройства на стр. 75. Слишком светлые или слишком темные копии. Неправильно заданы параметры в драйвере принтера или в программном обеспечении устройства. Убедитесь, что параметры качества заданы правильно. См. раздел Настройка качества копирования на стр. 48. Нечеткий текст. Неправильно заданы параметры в драйвере принтера или в программном обеспечении устройства. Убедитесь, что параметры качества заданы правильно. См. раздел Настройка качества копирования на стр. 48. Неполадки с носителем Неполадка Причина Решение Плохое качество печати или спекание тонера Бумага слишком влажная, слишком грубая, слишком плотная или слишком гладкая или это тисненая или дефектная бумага. Попробуйте воспользоваться бумагой другого типа, гладкостью от 100 до 250 по Шеффилду, с содержанием влаги 4–6%. Пропадание символов, замятие или скручивание Бумага хранится неправильно. Храните бумагу во влагонепроницаемой упаковке, не сгибая ее. Пачка бумаги не выровнена по краям. Переверните бумагу. Чрезмерное скручивание Замятие бумаги, повреждение устройства Бумага слишком влажная, имеет Используйте бумагу с длинными волокнами или неправильную ориентацию волокон включите параметр Снижение скручивания. См. или слишком короткие волокна. Уменьшение закручивания бумаги на стр. 111. Бумага не выровнена по краям. Переверните бумагу. Бумага имеет вырезы или перфорационные отверстия. Используйте бумагу без вырезов и перфорации. 102 Глава 9 Решение проблем RUWW Неполадка Причина Решение Неполадки при подаче Края бумаги неровные. Используйте высококачественную бумагу, предназначенную для лазерных принтеров. Бумага не выровнена по краям. Переверните бумагу. Бумага слишком влажная, слишком грубая, слишком плотная или слишком гладкая, имеет неправильную ориентацию волокон или слишком короткие волокна или это тисненая или дефектная бумага. Попробуйте воспользоваться бумагой другого типа гладкостью от 100 до 250 по Шеффилду и с содержанием влаги 4–6% или используйте бумагу с длинными волокнами. Перекос (изгиб) изображения при печати Возможно, направляющие носителя настроены неправильно. Извлеките носитель из входного лотка, выровняйте стопку, а затем снова загрузите носитель во входной лоток. Отрегулируйте направляющие по ширине и длине используемого носителя и повторите печать. Подается сразу несколько листов. Лоток для носителей переполнен. Уберите часть стопки носителей для печати из лотка. См. раздел Загрузка носителя на стр. 26. Носитель для печати имеет неровную поверхность, на нем есть складки или другие повреждения. Убедитесь в том, что на носителе нет морщин, складок или других повреждений. Попробуйте печатать на носителе из новой или другой упаковки. Включен режим подачи вручную. ● Если на экране панели управления многофункционального устройства появилось сообщение Подача вручную, нажмите клавишу Меню/Ввод, чтобы напечатать задание. ● Убедитесь, что режим подачи вручную выключен, и распечатайте задание еще раз. Устройство не захватывает носитель из входного лотка. Захватывающий ролик загрязнен или поврежден. Обратитесь в службу поддержки клиентов HP. См. Служба поддержки заказчиков HP на стр. 121 или листовку с информацией о технической поддержке, которая входит в комплект поставки устройства. Регулятор длины бумаги в лотке 1 установлен в положение, не соответствующее формату используемого носителя. Установите регулятор длины бумаги в правильное положение. Неполадка Причина Решение Копии не выводятся. Входной лоток пуст. Загрузите носитель в устройство. Для получения дополнительных сведений см. Загрузка носителя на стр. 26. Неправильно загружен оригинал. Поместите оригинал на планшет сканера сканируемой стороной вниз, придвинув левый верхний угол документа к правому нижнему углу стекла. Неполадки печати RUWW Неполадки копирования 103 Неполадка Причина Решение Копии получаются пустыми. С картриджа не удалена герметизирующая лента. Извлеките картридж из устройства и удалите герметизирующую ленту, а затем снова вставьте картридж. Неправильно загружен оригинал. Поместите оригинал на планшет сканера сканируемой стороной вниз, придвинув левый верхний угол документа к правому нижнему углу стекла. Используемый для печати носитель Используйте носитель, соответствующий не соответствует требованиям HP. требованиям НР. См. Характеристики носителя на стр. 13. Копии получаются меньшего размера, чем оригинал. В картридже заканчивается тонер. Замените картридж. См. раздел Замена картриджа на стр. 77. Возможно, заданы параметры устройства, уменьшающие формат изображения. Убедитесь в том, что параметры уменьшения/ увеличения на панели управления устройства настроены правильно. 104 Глава 9 Решение проблем RUWW Неполадки сканирования Устранение неполадок при сканировании изображений Неполадка Причина Решение Плохое качество отсканированного изображения В качестве оригинала используется копия или рисунок. ● Попробуйте уменьшить формат изображения после сканирования, чтобы устранить «узоры». ● Распечатайте отсканированное изображение, чтобы проверить, улучшилось ли качество. ● Проверьте, соответствуют ли заданные параметры разрешения и цветопередачи изображению, которое сканируется. См. раздел Разрешение и цветопередача сканера на стр. 69. ● Попробуйте настроить монитор на отображение большего количества цветов (или оттенков серого). Обычно выполнить такую настройку можно, щелкнув на значке Экран на панели управления Windows. ● Попробуйте изменить параметры цветопередачи и разрешения в программном обеспечении сканера. См. раздел Разрешение и цветопередача сканера на стр. 69. Изображение на экране не точно соответствует качеству сканирования. Неправильно загружен оригинал. Убедитесь, что оригинал правильно помещен на планшет сканера. См. Загрузка документов для копирования или сканирования на стр. 26. Стекло сканера загрязнено. Очистите стекло сканера. См. раздел Очистка стекла сканера на стр. 75. Заданные параметры графики не Попробуйте изменить параметры графики. См. раздел подходят для сканирования данного Разрешение и цветопередача сканера на стр. 69. документа. Часть изображения не сканируется. RUWW Неправильно загружен оригинал. Убедитесь, что оригинал правильно помещен на планшет сканера. Из-за цветного фона происходит слияние фона и изображения на переднем плане. Попробуйте изменить настройки перед сканированием или увеличить изображение после сканирования. См. раздел Разрешение и цветопередача сканера на стр. 69. Оригинал имеет слишком маленький размер. Минимальный формат носителя, который можно сканировать с помощью планшета сканера, составляет 25 на 25 мм. Недопустимый размер носителя. Убедитесь, что в параметрах сканирования задан формат входного носителя, подходящий для сканируемого документа. См. раздел Разрешение и цветопередача сканера на стр. 69. Неполадки сканирования 105 Неполадка Причина Решение Сканирование выполняется слишком долго. Задан слишком высокий уровень разрешения или цветопередачи. Измените параметры разрешения и цветопередачи, так чтобы они соответствовали цели сканирования. См. раздел Разрешение и цветопередача сканера на стр. 69. В программном обеспечении задано цветное сканирование. По умолчанию выбрано цветное сканирование, на выполнение которого требуется больше времени, даже если сканируется черно-белое изображение. Если изображение получено с помощью TWAIN или WIA, можно изменить параметры так, чтобы сканирование оригинала выполнялось в градациях серого или в черно-белом режиме. Дополнительные сведения см. в справке программного обеспечения устройства. До начала сканирования было отправлено задание на печать или копирование. Если до начала сканирования на устройство было отправлено задание печати или копирования, сканирование начнется только в том случае, если сканер свободен. Однако при этом скорость сканирования может снизиться, так как устройство и сканер совместно используют память. Неполадки с качеством сканирования Предотвращение неполадок Далее приведены несколько простых действий по улучшению качества сканирования. ● Используйте оригиналы высокого качества. ● Правильно загружайте носитель для печати. Если загрузить носитель неправильно, он может перекоситься и изображение получится нечетким. Инструкции см. в разделе Загрузка носителя на стр. 26. ● Задайте параметры программного обеспечения в соответствии с тем, как будет использоваться сканированная страница. Дополнительные сведения см. в разделе Разрешение и цветопередача сканера на стр. 69. Устранение неполадок с качеством сканирования Неполадка Причина Пустые страницы Оригинал загружен не той стороной. Поместите оригинал на планшет сканера сканируемой стороной вниз, придвинув левый верхний угол документа к правому нижнему углу стекла. Слишком светлое или слишком темное изображение Параметры разрешения и цветопередачи заданы неправильно. Проверьте, правильно ли заданы параметры разрешения и цветопередачи. См. раздел Разрешение и цветопередача сканера на стр. 69. Нежелательные линии На планшет сканера попали чернила, клей, корректирующая жидкость или другие посторонние вещества. Очистите поверхность планшета сканера. См. раздел Очистка стекла сканера на стр. 75. Черные точки или штрихи На планшет сканера попали чернила, клей, корректирующая Очистите поверхность планшета сканера. См. раздел Очистка стекла сканера на стр. 75. 106 Глава 9 Решение проблем Решение RUWW Неполадка Причина Решение жидкость или другие посторонние вещества. Нечеткий текст RUWW Параметры разрешения и цветопередачи заданы неправильно. Проверьте, правильно ли заданы параметры разрешения и цветопередачи. См. раздел Разрешение и цветопередача сканера на стр. 69. Неполадки сканирования 107 Неполадки экрана панели управления ПРЕДУПРЕЖДЕНИЕ. Статическое электричество может стать причиной внезапного появления черных полос, точек или символов на экране панели управления устройства. Не дотрагивайтесь до экрана панели управления устройства, если есть вероятность наличия статического электрического заряда (появившегося в результате, например, хождения по ковру в помещении с низкой влажностью). Если устройство подвергается воздействию электрического или магнитного поля, на экране панели управления могут неожиданно появиться полосы, точки или символы, а также может пропасть изображение. Для устранения этой неполадки выполните следующие действия. 1. Выключите устройство. 2. Уберите устройство из электрического или магнитного поля. 3. Снова включите устройство. 108 Глава 9 Решение проблем RUWW Решение общих проблем Macintosh Неполадки с Mac OS X версии 10.3 и Mac OS X версии 10.4 В программе Print Center отсутствует драйвер принтера. Причина Решение Программное обеспечение устройства не установлено или установлено неправильно. Переустановите программное обеспечение. Инструкции см. в руководстве по началу работы. Имя устройства или не отображается в списке принтеров программы Print Center. Причина Решение Возможно, устройство не готово. Убедитесь, что кабели подключены правильно, устройство включено и горит индикатор готовности. Если подключение осуществляется с помощью концентратора USB, попробуйте подключить устройство непосредственно к компьютеру или использовать другой порт. Используется неверное имя устройства. Напечатайте отчет о конфигурации. См. Страницы с информацией на стр. 72. Проверьте, совпадает ли имя в отчете о конфигурации с именем устройства в программе Print Center. Поврежден интерфейсный кабель, или он имеет низкое качество. Замените интерфейсный кабель. Убедитесь, что используется интерфейсный кабель высокого качества. Задание на печать не было отправлено на нужный принтер. Причина Решение Возможно, очередь печати остановлена. Перезапустите очередь печати. Откройте print monitor и выберите Start Jobs. Текст из файла PostScript (EPS) распечатывается не тем шрифтом. Причина Решение Неполадки с некоторыми программами. ● Прежде чем начать печать, попробуйте загрузить шрифты, содержащиеся в файле EPS, в устройство. ● Отправьте на печать файл в формате ASCII, а не в двоичной кодировке. Печать с помощью платы USB сторонних производителей не поддерживается. Причина Решение Эта ошибка возникает в том случае, если программное обеспечение для принтеров USB не установлено. При установке платы USB сторонних производителей может потребоваться программа поддержки платы USB Apple. Самая последняя версия этого программного обеспечения доступна на Web-узле Apple. RUWW Решение общих проблем Macintosh 109 Устройство не отображается в программе Macintosh Print Center после выбора драйвера. Причина Решение Эта проблема вызвана сбоем программного или аппаратного компонента. Решение проблем с программным обеспечением ● Убедитесь в том, что Ваш компьютер Macintosh поддерживает USB. ● Проверьте, что используется операционная система Mac OS X версии 10.3 или Mac OS X версии 10.4. ● Убедитесь в том, что на компьютере Macintosh установлено соответствующее программное обеспечение USB компании Apple. Решение аппаратных проблем ● Убедитесь, что устройство включено. ● Проверьте правильность подключения кабеля USB. ● Убедитесь в том, что используется необходимый высокоскоростной кабель USB. ● Убедитесь, что число устройств USB, которое может использоваться в цепочке подключаемых устройств, не превышает установленные пределы. Отключите все устройства из цепочки и подключите кабель непосредственно к порту USB на главном компьютере. ● Проверьте, чтобы в цепочке последовательно не было подключено более двух концентраторов USB без автономного питания. Отключите все устройства из цепочки и подключите кабель непосредственно к порту USB на главном компьютере. ПРИМЕЧАНИЕ. Клавиатура iMac является концентратором USB без автономного питания. 110 Глава 9 Решение проблем RUWW Средства решения проблем В этом разделе описаны средства, помогающие устранить неполадки устройства. Восстановление параметров по умолчанию Восстановление умолчаний вернет все параметры к заводским настройкам. ПРЕДУПРЕЖДЕНИЕ. Эта процедура удалит все страницы, хранящиеся в памяти. Затем устройство автоматически перезапускается. 1. На панели управления устройства нажмите клавишу Меню/Ввод. 2. С помощью клавиши < или > выберите Обслуживание, а затем нажмите клавишу Меню/ Ввод. 3. С помощью клавиши < или > выберите Восстановить стандартные, а затем нажмите клавишу Меню/Ввод. Устройство автоматически перезапустится. Уменьшение закручивания бумаги Для уменьшения скручивания отпечатанного носителя используйте параметр Снижение скручивания. RUWW 1. На панели управления устройства нажмите клавишу Меню/Ввод. 2. С помощью клавиши < или > выберите Обслуживание, а затем нажмите клавишу Меню/ Ввод. 3. С помощью клавиши < или > выберите Снижение скручивания, а затем нажмите клавишу Меню/Ввод. 4. С помощью клавиши < или > выберите Вкл., а затем нажмите клавишу Меню/Ввод. Средства решения проблем 111 112 Глава 9 Решение проблем RUWW А Информация о дополнительных принадлежностях и способе их заказа ● Расходные материалы ● Кабели и дополнительные интерфейсные принадлежности ● Детали для самостоятельной замены пользователем ● Бумага и другие носители для печати Приведенный ниже список принадлежностей действителен на момент выхода настоящего руководства. Информация о заказе и наличии принадлежностей может меняться в течение срока эксплуатации устройства. Для получения наиболее актуальной информации о заказах посетите следующие Web-узлы: RUWW ● Северная Америка: www.hp.com/go/ordersupplies-na ● Европа и Ближний Восток: www.hp.com/go/ordersupplies-emea ● Азиатско-тихоокеанские страны/регионы: www.hp.com/go/ordersupplies-ap ● Латинская Америка: www.hp.com/go/ordersupplies-la 113 Расходные материалы Название изделия Описание Артикул Черный картридж В среднем одного стандартного черного картриджа хватает приблизительно на 2000 страниц. Фактический расход зависит от использования. Q2612A Кабели и дополнительные интерфейсные принадлежности Название изделия Описание Номер детали Кабель USB 2-метровый стандартный USBсовместимый кабель устройства C6518A Детали для самостоятельной замены пользователем Название изделия Описание Номер детали Подающая пластина и захватывающие ролики Замените, если устройство захватывает несколько листов или не захватывает бумагу вообще. Использование различных типов бумаги не устраняет неисправность. Для заказа деталей обратитесь в службу поддержки заказчиков HP. Бумага и другие носители для печати ПРИМЕЧАНИЕ. В устройстве не рекомендуется использовать бумагу для струйного принтера. Название изделия Описание Артикул Бумага HP LaserJet Бумага НР повышенного качества для принтеров HP LaserJet. HPJ1124 (letter) Бумага HP повышенного качества для лазерной печати Высококачественная бумага HP плотностью 120 г/м2 (32 ф.) HPU1132 (letter) Бумага HP для обложек Бумага HP повышенного качества плотностью 200 г/м2 (75 ф.) Используется для печати почтовых карточек и обложек документов. Q2413A (letter) 100 листов Бумага HP для печати Бумага HP для принтеров HP LaserJet. HPP1122 (letter) Универсальная бумага HP Бумага марки HP для различных целей. HPM1120 (letter) Плотная бумага HP для лазерной печати Плотная бумага с глянцевой отделкой. Бумага не рвется и устойчива к перемене условий окружающей среды. Предназначена для документов, требующих долговечности и длительного хранения. Q1298A (letter) 114 Приложение А Информация о дополнительных принадлежностях и способе их заказа RUWW RUWW Название изделия Описание Артикул Высокоглянцевая бумага HP для лазерной печати Высокоглянцевая отделка с обеих сторон. Используется для печати брошюр, каталогов, фотографий, а также при необходимости высокоглянцевой окончательной обработки. Q2419A (letter) 200 листов Мягкоглянцевая бумага HP для лазерной печати Глянцевое покрытие с обеих сторон, 105 г/ м2 (28 ф.). Q2415A (letter) 500 листов Бумага HP для лазерной печати брошюр, матовая Низкая прозрачность для двусторонней печати без просвечивания, 44 ф. Q6543A (letter) 150 листов Бумага HP для лазерной печати фотографий и изображений, глянцевая Высококонтрастная глянцевая поверхность, 32 ф. Q6545A (letter) 200 листов Бумага HP для лазерной печати фотографий и изображений, матовая Высококонтрастная матовая поверхность, 52 ф. Q6549A (letter) 100 листов Бумага HP для лазерной печати презентаций, мягкоглянцевая Ярко белая для высокого контраста, 32 ф. Q6541A (letter) 200 листов Бумага HP из переработанного волокна Матовое покрытие с обеих сторон, на 30% состоит из вторсырья (отвечает требованиям административного указа США 13101), 75 г/м2 (высококачественная бумага плотностью 20 ф.). HPE1120 (letter) 500 листов Бумага и другие носители для печати 115 116 Приложение А Информация о дополнительных принадлежностях и способе их заказа RUWW Б RUWW Обслуживание и поддержка 117 Заявление Hewlett-Packard об ограниченной гарантии ИЗДЕЛИЕ HP СРОК ДЕЙСТВИЯ ОГРАНИЧЕННОЙ ГАРАНТИИ HP LaserJet M1005 Ограниченная годовая гарантия Компания HP гарантирует вам, конечному пользователю, что оборудование и дополнительные принадлежности HP не будут содержать дефектов, связанных с материалами и производством продукта, в течение указанного выше периода времени, начиная с даты приобретения. Если компания HP получит уведомление о подобных дефектах в период действия гарантии, то по своему усмотрению выполнит ремонт или заменит изделия, оказавшиеся дефектными. Изделия, используемые для замены, могут быть новыми или эквивалентными новым по своим функциональным возможностям. Компания HP гарантирует, что в течение указанного выше периода времени, начиная с даты приобретения, в работе программного обеспечения HP не будет сбоев при выполнении программных инструкций вследствие дефектов, связанных с материалами и производством продукта, при условии его надлежащей установки и использования. Если компания HP получит уведомление о подобных дефектах в период действия гарантии, то заменит программное обеспечение, не выполняющее программных инструкций вследствие подобных дефектов. Компания HP не гарантирует, что работа продуктов HP будет бесперебойной или безошибочной. Если компания HP не сумеет в разумный срок отремонтировать или заменить изделие таким образом, чтобы оно соответствовало условиям гарантии, то при своевременном возврате изделия вы получаете право на возмещение суммы, уплаченной при покупке. Изделия HP могут содержать восстановленные компоненты, эквивалентные новым по своим рабочим характеристикам, либо компоненты, использовавшиеся в течение непродолжительного времени. Гарантия не распространяется на дефекты, возникшие из-за: (а) неправильной или неадекватной эксплуатации или калибровки, (б) программного обеспечения, интерфейсных элементов, составляющих или принадлежностей, поставленных не компанией HP, (в) неправомочного изменения или неправильного использования, (г) способа использования, противоречащего опубликованным спецификациям окружающей среды продукта или (д) неправильной подготовки и эксплуатации узла. В ПРЕДЕЛАХ, ДОПУСТИМЫХ МЕСТНЫМ ЗАКОНОДАТЕЛЬСТВОМ, ВЫШЕУПОМЯНУТЫЕ ГАРАНТИИ ЯВЛЯЮТСЯ ИСКЛЮЧИТЕЛЬНЫМИ И НЕ ВЫРАЖАЮТ И НЕ ПОДРАЗУМЕВАЮТ НИКАКИХ ДРУГИХ ГАРАНТИЙ ИЛИ УСЛОВИЙ НИ В УСТНОЙ, НИ В ПИСЬМЕННОЙ ФОРМЕ. В ЧАСТНОСТИ, КОМПАНИЯ HP ОТКАЗЫВАЕТСЯ ОТ КАКИХ БЫ ТО НИ БЫЛО ПОДРАЗУМЕВАЕМЫХ ГАРАНТИЙ ИЛИ УСЛОВИЙ В ОТНОШЕНИИ КОММЕРЧЕСКОЙ ЦЕННОСТИ, УДОВЛЕТВОРИТЕЛЬНОГО КАЧЕСТВА И ПРИГОДНОСТИ ДЛЯ КОНКРЕТНОЙ ЦЕЛИ. В некоторых странах/регионах и административно-территориальных образованиях не допускается ограничение сроков действия подразумеваемой гарантии, поэтому вышеизложенное ограничение или исключение, возможно, к вам не относится. Настоящая гарантия предоставляет вам определенные юридические права. Кроме того, вам также могут быть предоставлены другие права, которые могут быть различными в разных странах/регионах и административнотерриториальных образованиях. Ограниченная гарантия HP действует в любой стране/регионе или местности, где компания HP имеет центры технического обслуживания для данного изделия и реализует его на рынке. Уровень услуг, предоставляемых в соответствии с гарантией, может быть различным и зависит от местных стандартов. Компания HP не будет изменять форму, модификацию или функции данного изделия с целью его приспособления для работы в стране/регионе, где оно не было предназначено для использования по причинам юридического или регулятивного характера. В ПРЕДЕЛАХ, ДОПУСТИМЫХ МЕСТНЫМ ЗАКОНОДАТЕЛЬСТВОМ, СРЕДСТВА ЗАЩИТЫ ПРАВ, ОПРЕДЕЛЕННЫЕ В ДАННОМ ЗАЯВЛЕНИИ О ГАРАНТИИ, ЯВЛЯЮТСЯ ДЛЯ ВАС ЕДИНСТВЕННЫМИ И ИСКЛЮЧИТЕЛЬНЫМИ СРЕДСТВАМИ. НИ ПРИ КАКИХ ДРУГИХ ОБСТОЯТЕЛЬСТВАХ, КРОМЕ ОГОВОРЕННЫХ ВЫШЕ, НИ HP, НИ ЕЕ ПОСТАВЩИКИ НЕ НЕСУТ ОТВЕТСТВЕННОСТИ В СЛУЧАЕ 118 Приложение Б Обслуживание и поддержка RUWW ПОТЕРИ ДАННЫХ ИЛИ ВОЗНИКНОВЕНИЯ ПРЯМЫХ, РЕАЛЬНЫХ, ПОБОЧНЫХ, КОСВЕННЫХ (ВКЛЮЧАЯ ПОТЕРЮ ПРИБЫЛИ ИЛИ ДАННЫХ) ИЛИ ДРУГИХ УБЫТКОВ ВСЛЕДСТВИЕ ВЫПОЛНЕНИЯ ДОГОВОРНЫХ ОБЯЗАТЕЛЬСТВ, ГРАЖДАНСКОГО ПРАВОНАРУШЕНИЯ ИЛИ ПРИ ИНЫХ УСЛОВИЯХ. В некоторых странах/регионах и административно-территориальных образованиях не допускается исключение или ограничение в отношении побочных или косвенных убытков, поэтому вышеизложенное ограничение или исключение, возможно, к вам не относится. УСЛОВИЯ ДАННОГО ГАРАНТИЙНОГО ОБЯЗАТЕЛЬСТВА, ЗА ИСКЛЮЧЕНИЕМ СЛУЧАЕВ, ПРЕДУСМОТРЕННЫХ ДЕЙСТВУЮЩИМ ЗАКОНОДАТЕЛЬСТВОМ, НЕ ИСКЛЮЧАЮТ, НЕ ОГРАНИЧИВАЮТ И НЕ ИЗМЕНЯЮТ ВАШИХ ЗАКОННЫХ ПРАВ (ЯВЛЯЯСЬ ЛИШЬ ИХ ДОПОЛНЕНИЕМ), ОТНОСЯЩИХСЯ К ПРОДАЖЕ ВАМ ДАННОГО ПРОДУКТА. RUWW Заявление Hewlett-Packard об ограниченной гарантии 119 Заявление об ограниченной ответственности на картридж Компания HP гарантирует, что в данном продукте будут отсутствовать дефекты материалов и качества изготовления. Эти гарантийные обязательства не действуют для продуктов, которые (а) были перезаправлены, обновлены, переработаны или изменены иным образом; (б) имеют неполадки, вызванные неправильным применением, хранением или использованием с нарушением опубликованных здесь требований к условиям окружающей среды; (в) имеют следы износа в результате использования. Для гарантийного обслуживания необходимо вернуть продукт по месту приобретения (с письменным описанием неполадки и образцами отпечатков) или обратиться в службу поддержки заказчиков HP. Компания HP по собственному усмотрению либо заменит дефектные продукты, либо возместит сумму, уплаченную при покупке. В ПРЕДЕЛАХ, ДОПУСТИМЫХ МЕСТНЫМ ЗАКОНОДАТЕЛЬСТВОМ, ВЫШЕУПОМЯНУТЫЕ ГАРАНТИИ ЯВЛЯЮТСЯ ИСКЛЮЧИТЕЛЬНЫМИ И НЕ ВЫРАЖАЮТ И НЕ ПОДРАЗУМЕВАЮТ НИКАКИХ ДРУГИХ ГАРАНТИЙ ИЛИ УСЛОВИЙ НИ В УСТНОЙ, НИ В ПИСЬМЕННОЙ ФОРМЕ. В ЧАСТНОСТИ, КОМПАНИЯ HP ОТКАЗЫВАЕТСЯ ОТ КАКИХ БЫ ТО НИ БЫЛО ПОДРАЗУМЕВАЕМЫХ ГАРАНТИЙ ИЛИ УСЛОВИЙ В ОТНОШЕНИИ КОММЕРЧЕСКОЙ ЦЕННОСТИ, УДОВЛЕТВОРИТЕЛЬНОГО КАЧЕСТВА И ПРИГОДНОСТИ ДЛЯ КОНКРЕТНОЙ ЦЕЛИ. В ПРЕДЕЛАХ, ДОПУСКАЕМЫХ МЕСТНЫМ ЗАКОНОДАТЕЛЬСТВОМ, НИ КОМПАНИЯ HP, НИ ЕЕ ПОСТАВЩИКИ НЕ НЕСУТ НИКАКОЙ ДРУГОЙ ОТВЕТСТВЕННОСТИ ЗА ПРЯМЫЕ, ОСОБЫЕ, ПОБОЧНЫЕ, КОСВЕННЫЕ (ВКЛЮЧАЯ УПУЩЕННУЮ ПРИБЫЛЬ ИЛИ УТРАТУ ДАННЫХ) ИЛИ ДРУГИЕ УБЫТКИ, ОПРЕДЕЛЯЕМЫЕ НА ОСНОВЕ ПОЛОЖЕНИЙ ДОГОВОРНОГО ПРАВА, ГРАЖДАНСКОГО ПРАВА ИЛИ НА ИНЫХ ОСНОВАНИЯХ. КРОМЕ СЛУЧАЕВ, СПЕЦИАЛЬНО САНКЦИОНИРОВАННЫХ ЗАКОНОМ, ПЕРЕЧИСЛЕННЫЕ ЗДЕСЬ ГАРАНТИЙНЫЕ УСЛОВИЯ НЕ УПРАЗДНЯЮТ, НЕ ОГРАНИЧИВАЮТ И НЕ МЕНЯЮТ, А ЛИШЬ ДОПОЛНЯЮТ ОБЫЧНЫЕ ЮРИДИЧЕСКИЕ ПРАВА, СВЯЗАННЫЕ С ПРОДАЖЕЙ ВАМ ЭТОГО ИЗДЕЛИЯ. 120 Приложение Б Обслуживание и поддержка RUWW Доступность поддержки и обслуживания Во всем мире компания HP предоставляет различные услуги и поддержку приобретенных изделий. Доступность этих программ зависит от месторасположения пользователя. Подробные сведения см. в листовке с информацией о технической поддержке, которая находится в упаковке устройства. Служба поддержки заказчиков HP Интерактивные службы Чтобы получить круглосуточный доступ к обновленному программному обеспечению устройства HP, сведениям об изделиях и сведениям о технической поддержке с помощью подключения к Интернету, посетите Web-узел: www.hp.com/support/ljm1005. Поддержка по телефону В течение периода гарантии компания HP предоставляет бесплатную поддержку по телефону. Чтобы узнать телефонный номер для страны/региона, см. листовку, прилагающуюся к устройству, или посетите Web-узел www.hp.com и щелкните на ссылке Contact HP. Перед звонком в компанию HP подготовьте следующие сведения: название изделия и серийный номер, дата покупки и описание неполадки. Непосредственный заказ принадлежностей или расходных материалов HP ● Северная Америка: www.hp.com/go/ordersupplies-na ● Европа и Ближний Восток: www.hp.com/go/ordersupplies-emea ● Азиатско-тихоокеанские страны/регионы: www.hp.com/go/ordersupplies-ap ● Латинская Америка: www.hp.com/go/ordersupplies-la Чтобы заказать подлинные детали или принадлежности HP, посетите электронный магазин HP Parts Store по адресу www.hp.com/buy/parts (только для США и Канады) или позвоните по телефону 1-800-538-8787 (в США) или 1-800-387-3154 (в Канаде). Сведения об обслуживании HP Чтобы найти уполномоченных дилеров HP, позвоните по телефону 1-800-243-9816 (США) или 1-800-387-3867 (Канада). За пределами США и Канады позвоните по номеру телефона службы поддержки заказчиков для соответствующей страны/региона. См. листовку, которая прилагается к устройству. Соглашения об обслуживании HP Позвоните по телефону 1-800-835-4747 (в США) или 1-800-268-1221 (в Канаде). Сведения об обслуживании HP Программы самостоятельного ремонта HP предлагаются североамериканским клиентам компании и направлены на ускорение обслуживания на основании гарантии или договора. Они позволяют компании HP поставлять запасные части непосредственно конечному пользователю (то есть вам), чтобы можно было выполнить их замену. Воспользовавшись этой программой, вы сможете заменять неисправные части запасными в удобное для вас время. RUWW Доступность поддержки и обслуживания 121 Поддержка и сведения компании HP для компьютеров Macintosh Чтобы получить сведения о технической поддержке Macintosh OS X и службе подписки HP на обновления драйверов, посетите страницу www.hp.com/go/macosx. Чтобы получить сведения о продуктах, разработанных специально для пользователей Macintosh, посетите страницу www.hp.com/go/mac-connect. Обслуживание оборудования В случае отказа оборудования до истечения гарантийного срока компания Hewlett-Packard предлагает перечисленные ниже виды обслуживания. ● Услуги Hewlett-Packard по ремонту. Компания Hewlett-Packard заберет компонент, отремонтирует его и вернет в течение 5-10 дней (зависит от местонахождения заказчика). ● Уполномоченная организация технического обслуживания Hewlett-Packard. Кроме того, оборудование можно вернуть уполномоченному дилеру. Расширенная гарантия Услуги HP Care Pack распространяются на изделия HP и все внутренние компоненты, поставляемые HP. Период, в течение которого выполняется обслуживание оборудования, длится от одного до трех лет, начиная с даты покупки изделия HP. Заказчик может приобрести решение HP Care Pack не более чем на один год со дня покупки изделия HP. Для получения дополнительных сведений обратитесь в группу обслуживания и поддержки заказчиков HP. См. Служба поддержки заказчиков HP на стр. 121. Возможности HP Care Pack могут быть доступны после истечения стандартного периода гарантии. Посетите Web-узел www.hpexpress-services.com/10467a/ и введите номер изделия для определения возможностей HP Care Pack, доступных для данного изделия. 122 Приложение Б Обслуживание и поддержка RUWW Рекомендации по упаковке устройства При упаковке устройства руководствуйтесь следующими рекомендациями: ● Если возможно, прилагайте образцы отпечатков и от 5 до 10 листов бумаги или носителя, на котором не удается правильно выполнить печать. ● Отсоедините от принтера все кабели, лотки и установленные на нем дополнительные принадлежности. ● Извлеките картридж и отложите его в сторону. ПРЕДУПРЕЖДЕНИЕ. Во избежание повреждения картриджа храните его в оригинальной упаковке или таким образом, чтобы он не подвергался воздействию света. RUWW ● Если возможно, используйте оригинальную коробку и упаковочный материал. Ответственность за повреждения при транспортировке в результате неправильной упаковки лежит на Вас. Если упаковочный материал устройства был выброшен, обратитесь в местную почтовую службу за информацией об упаковке устройства. ● Компания Hewlett-Packard рекомендует страховать пересылаемое оборудование. Рекомендации по упаковке устройства 123 124 Приложение Б Обслуживание и поддержка RUWW В Характеристики устройства В этом разделе приведены следующие сведения об устройстве. ● Физические параметры ● Требования к электропитанию ● Потребляемая мощность ● Требования к условиям окружающей среды ● Акустическая эмиссия Физические параметры Таблица В-1 Физические параметры 1 Высота Толщина Ширина Вес1 308 мм 363 мм 437 мм 8,3 кг Вес устройства не включает вес картриджа — 0,7 кг . Требования к электропитанию ПРЕДУПРЕЖДЕНИЕ. Требования к электропитанию зависят от страны/региона, где продается устройство. Не изменяйте рабочее напряжение. Это может привести к повреждению устройства и прекращению действия гарантии. Таблица В-2 Требования к электропитанию Элемент 110-вольтные модели 220-вольтные модели Требования к электропитанию От 110 до 127 В (+/- 10%) От 220 до 240 В (+/- 10%) 50 / 60 Гц (+/- 2 Гц) 50 / 60 Гц (+/- 2 Гц) 3,5 A 2,5 A Номинальный ток RUWW Физические параметры 125 Потребляемая мощность Таблица В-3 Потребляемая мощность (средняя, в ваттах)1,2 1 2 Печать Копирование Режим готовности/ ожидания3 Не горит 227 Вт 227 Вт 6 Вт 0,1 Вт Значения основаны на предварительных данных. Для получения текущих сведений см. www.hp.com/support/ljm1005. Указаны самые высокие значения мощности, измеренные во время монохромной печати/копирования при использовании всех стандартных напряжений. 3 Время перехода из режима готовности в режим ожидания и обратно составляет менее 10 секунд благодаря постоянному подогреву. 4 Максимальная теплоотдача для всех моделей в режиме готовности = 51.2 БТЕ/час. 5 Скорость печати составляет 15 страниц формата Letter и 14 страниц формата A4 в минуту. Требования к условиям окружающей среды Таблица В-4 Требования к условиям окружающей среды (Устройство и картридж) Рекомендация1 Во время работы1 При хранении1 20° - 27°C 15° - 32,5°C 0° - 40°C Температура Относительная влажность 1 (32° - 104°F) 20% - 70% 10% - 80% 90% или менее Значения могут изменяться. Актуальные сведения см. на Web-узлах поддержки, приведенных в разделе Служба поддержки заказчиков HP на стр. 121. 126 Приложение В Характеристики устройства RUWW Акустическая эмиссия Таблица В-5 Акустическая эмиссия1,2 RUWW Акустическая мощность По ISO 9296 Печать (15 стр./мин.)3 LWAd = 6,3 Бел (A) [63 Дб (A)] Готовность Совершенно бесшумный Уровень звукового давления — положение наблюдателя По ISO 9296 Печать (15 стр./мин.)3 LpAm = 49 дБ(A) Готовность Совершенно бесшумный 1 Значения основаны на предварительных данных. Для получения текущих сведений см. www.hp.com/support/ljm1005. 2 Проверенная конфигурация: HP LaserJet M1005 MFP, формат бумаги letter. 3 Скорость печати составляет 15 страниц формата Letter и 14 страниц формата A4 в минуту. Акустическая эмиссия 127 128 Приложение В Характеристики устройства RUWW Г Регламентирующая информация В этом разделе содержится информация последующим темам: RUWW ● Нормы и правила FCC ● Программа экологического управления продукцией ● Заявление о соответствии ● Положения о безопасности для конкретных стран/регионов 129 Нормы и правила FCC Данное устройство проверено и признано соответствующим требованиям, предъявляемым к цифровым устройствам класса B, согласно части 15 правил FCC. Эти требования предназначены для обеспечения надежной защиты от вредных влияний при стационарной установке. Это оборудование создает и использует высокочастотную энергию, а также может быть ее источником. При нарушении инструкций по установке и эксплуатации оборудования оно может вызвать помехи радиосвязи. Однако нет гарантии, что такие помехи не возникнут при тех или иных конкретных условиях установки. Если оборудование вызывает помехи радио- или телевизионного приема, что можно определить посредством выключения и включения данного оборудования, пользователю предлагается попробовать устранить помехи одним из следующих способов. ● Изменить ориентацию или местоположение приемной антенны. ● Увеличить расстояние между оборудованием и приемником. ● Подключить оборудование и приемник к сетевым розеткам разных цепей питания. ● Проконсультироваться со своим представителем или опытным специалистом по радио/ телевизионному оборудованию. ПРИМЕЧАНИЕ. Переделка принтера без официального разрешения компании Hewlett-Packard может привести к аннулированию прав пользователя на его эксплуатацию. В соответствии с требованиями, предъявляемыми к цифровым устройствам класса B, согласно части 15 правил FCC, необходимо использовать экранированный интерфейсный кабель. Программа экологического управления продукцией Защита окружающей среды Компания Hewlett-Packard обязуется поставлять изделия высокого качества, соответствующие требованиям по защите окружающей среды. Данное изделие HP LaserJet было разработано на основе применения технических решений, позволяющих свести к минимуму негативное воздействие на окружающую среду. Образование озона При работе этого устройства не образуется озон (O3). Потребляемая мощность Потребление электроэнергии существенно сокращается при работе в режиме энергосбережения (режиме ожидания), что экономит природные ресурсы и снижает стоимость эксплуатации, не влияя на высокую производительность изделия. Данное устройство отвечает требованиям добровольной аттестации в рамках программы ENERGY STAR® (версия 1.0), нацеленной на содействие разработке энергосберегающего офисного оборудования. 130 Приложение Г Регламентирующая информация RUWW ENERGY STAR — зарегистрированный в США сервисный знак Агентства по защите окружающей среды США. Будучи участником программы ENERGY STAR®, компания Hewlett-Packard определила, что данное изделие удовлетворяет рекомендациям ENERGY STAR® по экономии энергии. Дополнительные сведения см. на Web-узле www.energystar.gov. Расход тонера В экономичном режиме (EconoMode) существенно снижается расход тонера, в результате чего увеличивается срок службы картриджа. Использование бумаги Это устройство имеет функции ручной двусторонней печати (см. Печать на обеих сторонах на стр. 38 при использовании Windows и Печать на обеих сторонах (Macintosh) на стр. 41 при использовании Macintosh) и печати блоком (печать нескольких страниц на одном листе) (см. Печать нескольких страниц на одном листе на стр. 37 при использовании Windows и Печать нескольких страниц на одном листе (Macintosh) на стр. 41 при использовании Macintosh), что позволяет сократить расход бумаги и в результате — сэкономить природные ресурсы. Пластмассовые материалы Пластмассовые детали весом более 25 г снабжены маркировкой в соответствии с международными стандартами, которая облегчает их идентификацию и утилизацию после окончания срока службы устройства. Расходные материалы HP LaserJet Благодаря программе переработки HP Planet Partners можно с легкостью организовать возврат и бесплатную вторичную переработку пустых картриджей HP LaserJet. Компания HP обязуется поставлять инновационные изделия и службы высокого качества, которые соответствуют требованиям окружающей среды на протяжении этапов разработки, производства, распространения, эксплуатации и вторичной переработки. Компания гарантирует правильность переработки возвращенных картриджей HP LaserJet, в процессе которой восстанавливается ценная пластмасса и металлы для новых изделий, а также предотвращается захоронение миллионов тонн мусора. Поскольку эти картриджи перерабатываются и используются при изготовлении новых материалов, они не подлежат возврату. Участие в программе HP Planet Partners гарантирует правильную переработку пустых картриджей HP LaserJet. Благодарим вас за заботу об окружающей среде! Во многих странах/регионах расходные материалы для этого принтера (например, картридж или барабан) можно вернуть в компанию HP в рамках программы возврата и переработки расходных материалов для печати HP (HP Printing Supplies Returns and Recycling Program). Простая в использовании программа бесплатного возврата действует более чем в 35 странах/регионах. Информация об этой программе на нескольких языках входит в комплект поставки всех новых картриджей и расходных материалов для HP LaserJet. Сведения о программе возврата и переработки расходных материалов HP RUWW Программа экологического управления продукцией 131 С 1992 г. компания HP предлагает услугу возврата и бесплатной переработки расходных материалов HP LaserJet. В 2004 г. программа HP Planet Partners для расходных материалов LaserJet действовала в 85% странах/регионах мира, где продавались расходные материалы HP LaserJet. Оплаченные этикетки с напечатанным адресом находятся внутри руководств в большинстве упаковок с картриджами HP LaserJet. Этикетки и контейнеры можно также заказать на следующем Web-узле: www.hp.com/go/recycle. Используйте этикетки только для возврата пустых оригинальных картриджей HP LaserJet. Не используйте эту этикетку для возврата картриджей, не произведенных компанией HP, а также повторно заполненных, переработанных или возвращенных по гарантии картриджей. Расходные материалы для печати или другие объекты, непреднамеренно отправленные в рамках программы HP Planet Partners, возврату не подлежат. В 2004 году более 10 миллионов картриджей HP LaserJet были переработаны в рамках программы переработки расходных материалов партнеров HP Planet Partners. Это рекордное количество представляет собой 10 миллионов килограммов картриджей, которые в противном случае были бы закопаны в землю. По всему миру компанией HP перерабатывается в среднем 59% от веса картриджа, состоящего в основном из пластмассы и металлов. Пластмасса и металлы используются при производстве новых изделий, например изделий компании HP, пластмассовых лотков и кассет. Остальные материалы утилизируются безопасным для окружающей среды способом. Возврат в США Для обеспечения безопасности окружающей среды компания HP использует оптовую доставку при возврате использованных картриджей и расходных материалов. Просто сложите в пакет несколько картриджей и используйте наклейку с адресом и отметкой об оплате почтовых расходов службы доставки UPS, поставляемую вместе с упаковкой. Для получения дополнительных сведений позвоните по телефону 1-800-340-2445 (для жителей США) или посетите Web-узел компании HP по адресу www.hp.com/go/recycle. Возврат за пределами США Чтобы получить дополнительные сведения о доступности программы возврата и переработки расходных материалов для печати HP, клиенты, находящиеся за пределами США, могут посетить Web-узел www.hp.com/go/recycle. Бумага Устройство позволяет использовать бумагу, изготовленную из вторичного сырья и отвечающую требованиям руководства HP LaserJet Printer Family Print Media Guide (Руководство по носителям для печати на принтерах семейства HP LaserJet), которое можно просмотреть на Web-узле www.hp.com/support/ljpaperguide. Это устройство может работать с бумагой, изготовленной из вторичного сырья и отвечающей стандарту EN12281:2002. Ограничения для материалов Данное изделие HP не содержит ртути. Данное изделие HP не содержит батарей. 132 Приложение Г Регламентирующая информация RUWW Утилизация отработавшего оборудования частными лицами, проживающими в Европейском союзе Этот знак на изделии или на его упаковке означает, что это изделие запрещается утилизировать вместе с бытовыми отходами. Вместо этого отработавшее оборудование необходимо вернуть в уполномоченный пункт для переработки/утилизации отработавшего электрического и электронного оборудования. Раздельный сбор и переработка отработавшего оборудования на этапе утилизации поможет сохранить природные ресурсы и гарантировать, что оборудование будет переработано таким образом, чтобы сохранить здоровье и окружающую среду. Чтобы получить дополнительные сведения о местах сбора отработавшего оборудования для последующей переработки, обратитесь в местное представительство, службу утилизации бытовых отходов или магазин, где было куплено изделие. Таблица безопасности материалов Таблицы безопасности материалов (MSDS), содержащие химические вещества (например, тонер), можно получить, обратившись на Web-узел компании HP по адресу: www.hp.com/go/ msds или www.hp.com/hpinfo/community/environment/productinfo/safety. Дополнительные сведения Для получения дополнительных сведений о следующих темах, связанных с защитой окружающей среды, посетите Web-узел www.hp.com/go/environment или www.hp.com/hpinfo/ community/environment/productinfo/safety. RUWW ● Таблица со сведениями, относящимися к окружающей среде, для данного и многих других изделий HP ● Обязательства компании Hewlett Packard по защите окружающей среды ● Система управления защитой окружающей среды компании Hewlett Packard ● Программа Hewlett Packard по сбору и переработке расходных материалов для печати после истечения срока их службы ● MSDS Программа экологического управления продукцией 133 Заявление о соответствии Заявление о соответствии в соответствии с ISO/IEC Guide 22 и EN 45014 Название производителя: Адрес производителя: Hewlett-Packard Company 11311 Chinden Boulevard, Boise, Idaho 83714-1021, USA заявляет о том, что изделие Названия изделий: HP LaserJet M1005 MFP series Регулятивный номер модели3) Картридж для печати Варианты поставки изделия: BOISB-0207-01 Q2612A ВСЕ соответствует следующим характеристикам: Безопасность: IEC 60950-1:2001 / EN60950-1: 2001 +A11 IEC 60825-1:1993 +A1 +A2 EN 60825-1:1994 + A1 + A2 (Лазерное устройство класса 1/СИД) GB4943-2001 Электромагнитная CISPR22:2003 +A1 / EN55022:2005 - класс B1) совместимость: EN 61000-3-2:2000 EN 61000-3-3:1995 +A1 EN 55024:1998 +A1 +A2 Том 47 Свода федеральных постановлений (CFR) Федеральной комиссии связи (FCC) США, часть 15, класс B2) /ICES-003, издание 4 GB9254-1998 GB9254-1998, GB17625.1-2003 Дополнительная информация: Данное изделие соответствует требованиям Директивы по электромагнитной совместимости (EMC) 89/336/EEC и Директивы по низкому напряжению 73/23/EEC и в соответствии с этим носит обозначение совместимого оборудования (CE). 1) Данное изделие тестировалось в обычной конфигурации на системах персональных компьютеров Hewlett-Packard. 2) Данное устройство соответствует требованиям, установленным в части 15 правил Федеральной комиссии связи (FCC) США. Эксплуатация данного устройства допускается при соблюдении двух условий, а именно: (1) данное устройство не должно создавать помехи; (2) данное устройство должно работать в условиях любых помех, включая те, которые могут вызывать сбои в работе. 3) В регулятивных целях этому изделию присвоен номер модели. Этот номер нельзя путать с маркетинговым названием или с номерами изделий. Boise, Idaho 83713, USA 1 января 2006 г. Только для регулятивных целей: Контакты в Австралии: Менеджер по продукции, Hewlett-Packard Australia Ltd., 31-41 Joseph Street, Blackburn, Victoria 3130, Australia Контакты в Европе: Местный офис по продажам и обслуживанию компании Hewlett-Packard или Hewlett-Packard Gmbh, Department HQ-TRE/Standards Europe, Herrenberger Strasse 140, Böblingen, D-71034, Germany, (ФАКС: +49-7031-14-3143) Контакты в США: Менеджер по продукции, Hewlett-Packard Company, PO Box 15, Mail Stop 160, Boise, Idaho 83707-0015, USA, (Телефон: 208-396-6000) 134 Приложение Г Регламентирующая информация RUWW Положения о безопасности для конкретных стран/ регионов Заявление о безопасности лазеров Центр по изучению радиологического воздействия устройств на здоровье человека (Center for Devices and Radiological Health, CDRH) при Управлении по санитарному надзору за качеством пищевых продуктов и медикаментов США (FDA) ввел правила безопасности для лазерных устройств, изготовленных с 1 августа 1976 г. Данный принтер прошел сертификацию как лазерное устройство класса 1 в соответствии с нормативами по уровню радиации Министерства здравоохранения США (DHHS) согласно указаниям по радиационному контролю в рамках Акта о здоровье и безопасности 1968 г. Поскольку испускаемое внутренними узлами принтера излучение полностью отражается или поглощается замкнутым защитным кожухом или корпусом устройства, выход лазерного луча за пределы устройства в ходе нормальной эксплуатации исключается. ВНИМАНИЕ! Использование средств управления, регулировка или выполнение процедур, не указанных в настоящем руководстве пользователя, может привести к воздействию опасного излучения. Заявление о соответствии для Канады Complies with Canadian EMC Class B requirements. « Conforme à la classe B des normes canadiennes de compatibilité électromagnétiques (CEM). » Заявление об электромагнитных помехах для Кореи RUWW Положения о безопасности для конкретных стран/регионов 135 Заявление о безопасности лазеров для Финляндии LASERTURVALLISUUS LUOKAN 1 LASERLAITE KLASS 1 LASER APPARAT HP LaserJet M1005 MFP - laserkirjoitin on käyttäjän kannalta turvallinen luokan 1 laserlaite. Normaalissa käytössä kirjoittimen suojakotelointi estää lasersäteen pääsyn laitteen ulkopuolelle. Laitteen turvallisuusluokka on määritetty standardin EN60825-1 (1994) mukaisesti. VAROITUS! Laitteen käyttäminen muulla kuin käyttöohjeessa mainitulla tavalla saattaa altistaa käyttäjän turvallisuusluokan 1 ylittävälle näkymättömälle lasersäteilylle. VARNING! Om apparaten används på annat sätt än i bruksanvisning specificerats, kan användaren utsättas för osynlig laserstrålning, som överskrider gränsen för laserklass 1. HUOLTO HP LaserJet M1005 MFP -kirjoittimen sisällä ei ole käyttäjän huollettavissa olevia kohteita. Laitteen saa avata ja huoltaa ainoastaan sen huoltamiseen koulutettu henkilö. Tällaiseksi huoltotoimenpiteeksi ei katsota väriainekasetin vaihtamista, paperiradan puhdistusta tai muita käyttäjän käsikirjassa lueteltuja, käyttäjän tehtäväksi tarkoitettuja ylläpitotoimia, jotka voidaan suorittaa ilman erikoistyökaluja. VARO! Mikäli kirjoittimen suojakotelo avataan, olet alttiina näkymättömälle lasersäteilylle laitteen ollessa toiminnassa. Älä katso säteeseen. VARNING! Om laserprinterns skyddshölje öppnas då apparaten är i funktion, utsättas användaren för osynlig laserstrålning. Betrakta ej strålen. Tiedot laitteessa käytettävän laserdiodin säteilyominaisuuksista: Aallonpituus 770-800 nm Teho 5 mW Luokan 3B laser 136 Приложение Г Регламентирующая информация RUWW Глоссарий Браузер Краткое обозначение Web-браузера (программное обеспечение, используемое для поиска и открытия Web-страниц). Драйвер принтера Драйвер принтера - это программа, которая используется приложениями для доступа к функциям устройства. Драйвер принтера переводит команды форматирования программного приложения (такие как разрыв страницы и выбор шрифта) на язык принтера, а затем отправляет файл для печати на устройство. Контрастность Различие между темными и светлыми областями изображения. Чем ниже это значение, тем оттенки ближе друг к другу. Чем выше это значение, тем больше оттенки отличаются друг от друга. Оттенки серого Оттенки серого цвета, представляющие светлые и темные участки изображения, если цветное изображение было преобразовано в оттенки серого; цвета представляются различными оттенками серого цвета. Пикселей на дюйм (п/д) Единица измерения разрешения, используемого при сканировании. Обычно, чем больше значение пикселей/дюйм, тем выше разрешение, больше размер файла и выше четкость изображения. Полутон Тип изображения, имитирующий оттенки серого посредством варьирования количества точек. Интенсивно окрашенные области содержат больше точек, а более светлые — меньше. Предохранитель Устройство, защищающее источник питания и линии связи от скачков напряжения. Программа оптического распознавания символов Программа OCR преобразует электронное изображение текста, например сканированный документ, в форму, которую могут использовать такие программы, как текстовые редакторы, электронные таблицы и базы данных. Разрешение Резкость изображения, измеряемая в точках на дюйм (т/д). Чем больше значение т/д, тем выше разрешение. Соединение Подключение к программе или устройству, которые могут использоваться для отправки информации с программного устройства другим программам, например, электронная почта или ссылки OCR. Точек на дюйм (т/д) Единица измерения разрешения, используемого при печати. Обычно, чем больше значение т/д, тем выше разрешение, больше размер файла и выше четкость изображения. Фоновые изображения Фоновым изображением является текст на фоне печатаемого документа. Например, чтобы отметить документ как конфиденциальный, можно напечатать на нем фоновый текст "Конфиденциально". Можно выбрать фоновые изображения из готового набора и изменить шрифт, размер, угол поворота и стиль. Принтер может поместить фоновое изображение на первой странице или на всех страницах. Формат файла RUWW Способ структурирования содержимого файла программой или группой программ. Глоссарий 137 Эл. почта (электронная почта) Аббревиатура словосочетания «электронная почта» (англ. e-mail). Программа, которую можно использовать для электронной передачи данных по сетям связи. Readiris Программа оптического распознавания символов (OCR), разработанная компанией I.R.I.S. и входящая в комплект программного обеспечения устройства. TWAIN Отраслевой стандарт для сканеров и программного обеспечения. При использовании TWAINсовместимого сканера с TWAIN-совместимой программой сканирование можно инициализировать из программы. URL Адрес URL, глобальный адрес документов и ресурсов в сети Интернет. Первая часть адреса указывает на то, какой протокол следует использовать, вторая часть указывает адрес IP или имя домена, в котором находится ресурс. USB Universal Serial Bus — универсальная последовательная шина (USB) — стандарт, разработанный компанией USB Implementers Forum, Inc. для подключения компьютеров и периферийных устройств. Порт USB предназначен для подключения к одному порту USB компьютера сразу нескольких периферийных устройств. WIA WIA (Windows Imaging Architecture) — это служба загрузки изображений, доступная в Windows Me и Windows XP. В этих операционных системах можно запустить сканирование, используя WIAсовместимый сканер. 138 Глоссарий RUWW Указатель Символы/Цифры 600 т/д, параметр качества печати 91 А акустическая эмиссия 127 архивная печать 44 Б белые или бледные полосы 101 блеклая печать 93 бумага выбор 14 выбор лотка 28 загрузка во входные лотки 26 замятия 82 морщинистая 97 нестандартные форматы, задание 36 нестандартный формат, печать на 17 параметры копирования 55 первая страница, параметры Macintosh 41 первая страница, параметры Windows 36 приоритетный входной лоток 26 рекомендуемая 14 скрученный, устранение неполадок 96 скручивание, устранение неполадок 111 специальный носитель, параметры Macintosh 43 страниц на листе, копирование 52 RUWW страниц на листе, Macintosh 41 страниц на листе, Windows 37 типы, не рекомендуемые к использованию 15 устранение неисправностей 16 устранение неполадок 16, 98 формат документа, выбор 36 формат по умолчанию, изменение 30 характеристики 21 цветная 17 HP, номера деталей 114 В вертикальные белые или бледные полосы 101 вертикальные линии, устранение неполадок 93 вес устройство 125 возможности 2 волнистая бумага, устранение неполадок 96 восстановление параметров по умолчанию 111 вторичная переработка расходных материалов 73 входные лотки. См. раздел лотки выключатель питания, расположение 3 выходное качество копирование, устранение неполадок 101 отсканированные изображения, устранение неполадок 105, 106 страница очистки, печать 76 выходной приемник емкость 2 замятия, устранение 84 расположение 3 Г гарантия картриджи 120 расширенная 122 устройство 118 глоссарий терминов 137 горячая линия 74 горячая линия HP 74 готовые наборы (драйверы Macintosh) 40 готовые наборы (драйверы Windows) 34 Д две стороны, копирование 57 двустороннее копирование 57 двусторонняя печать Macintosh 41 Windows 38 демонстрационная страница, печать 72 детали для самостоятельной замены пользователем 114 детали, самостоятельная замена пользователем 114 директивы Европейского союза 133 дополнительные принадлежности номера деталей 114 Указатель 139 драйверы готовые наборы (Macintosh) 40 готовые наборы (Windows) 34 параметры Macintosh 40 параметры Windows 34 параметры, изменение 9 поддерживаемые 9 справка, Windows 9 требования к системе 6 Macintosh, устранение неполадок 109 драйверы принтера готовые наборы (Windows) 34 параметры Macintosh 40 параметры Windows 34 Macintosh, устранение неполадок 109 Другая бумага/обложки 36 дуплекс Macintosh 41 Windows 38 Е емкость выходной приемник 2 лотки 21 лоток 1 22 приоритетный входной лоток 21 З загибы, устранение неполадок 97 загрузка входные лотки 26 лоток 1 27 оригиналов на планшет сканера 26 приоритетный входной лоток 26 задания печати, отмена 45 заказ расходных материалов и дополнительных принадлежностей 114 заказ расходных материалов и принадлежностей 121 140 Указатель замена картриджей для печати 77 замятия входные лотки, устранение 83 выходные приемники, устранение 84 место 83 область картриджа, устранение 85 предотвращение 82 причины 82 замятия в области картриджа, устранение 85 захватывающие ролики, заказ 114 защелка дверцы картриджа, расположение 3 заявление о безопасности лазеров 135 заявление о безопасности лазеров для Финляндии 136 заявление о соответствии 134 заявление о соответствии для Канады 135 заявление об электромагнитных помехах для Кореи 135 И изгиб при печати 99 изменение размеров документов копирование 51 интерактивная справка, драйверы принтера для Windows 9 интерфейсные порты кабели, заказ 114 прилагаемые типы 2 устранение неполадок в Macintosh 109 искривленные страницы 96 источник, печать по 28 К кабели номера деталей 114 USB, устранение неполадок 100 карточки печать на 17 приоритетный входной лоток, загрузка 26 рекомендации по использованию 19 характеристики 21 картриджи вторичная переработка 73 гарантия 120 горячая линия HP 74 замена 77 защелка дверцы, расположение 3 номера деталей 114 переработка 131 повторное использование 73 состояние, проверка 73 хранение 73, 126 картриджи для печати горячая линия HP 74 замена 77 переработка 131 состояние, проверка 73 хранение 126 картриджи печати повторное использование 73 картриджи с тонером. См. раздел картриджи для печати картриджи с чернилами. См. раздел картриджи для печати качество копирование, устранение неполадок 101 отсканированные изображения, устранение неполадок 105, 106 параметры копирования 48 параметры печати 91 печать, устранение неполадок 91, 92 страница очистки, печать 76 качество изображения копирование, устранение неполадок 101 отсканированные изображения, устранение неполадок 105, 106 RUWW печать, устранение неполадок 91, 92 страница очистки, печать 76 качество печати параметры 91 печать, устранение неполадок 91, 92 страница очистки, печать 76 устранение неполадок 91, 92 клавиши, панель управления 4 книги копирование 59 сканирование 67 кнопки, панель управления 4 конверты емкость лотка 21 приоритетный входной лоток, загрузка 26 руководство по использованию 17 хранение 19 копирование двусторонние документы 57 запуск задания 48 качество, настройка 48 качество, устранение неполадок 101 книги 59 контрастность, настройка 49 несколько страниц на листе 52 носитель, устранение неполадок 102 отмена 48 параметры носителя 55 просмотр параметров 61 размер, устранение неполадок 104 увеличение 51 уменьшение 51 устранение неполадок 103 фотографии 59 число копий 54 копирование блоком 52 копирование светлых изображений 102 копирование темных изображений 102 RUWW крапинки, устранение неполадок 93 крышка, очистка 75 Л линии, устранение неполадок копии 101 отсканированные изображения 106 распечатанные страницы 93 лотки бумага, характеристики 21, 22 выбор 28 емкости 2 загрузка 26 загрузка бумаги 26 замятия, устранение 83 отчет о конфигурации 72 проблемы подачи, устранение неисправностей 99 расположение 3 лоток 1 бумага, характеристики 22 загрузка бумаги 26 загрузка носителя 27 расположение 3 М маленькая скорость, устранение неполадок сканирование 106 масштабирование документов копирование 51 печать 35 морщины, устранение неполадок 97 Н настройки. См. раздел параметры несколько страниц на листе копирование 52 Macintosh 41 Windows 37 нестандартные форматы бумаги параметры драйвера 36 печать на 17 низкая скорость, устранение неполадок печать 100 номера деталей детали для самостоятельной замены пользователем 114 кабели 114 носитель 114 расходные материалы 114 номера телефонов горячая линия HP 74 поддержка 121 Программа возврата и переработки расходных материалов для печати HP 132 нормативная информация 130 нормы и правила FCC 130 носитель выбор 14 выбор лотка 28 загрузка во входные лотки 26 замятия 82 морщинистый 97 нестандартные форматы, установка 36 нестандартный формат, печать на 17 параметры копирования 55 первая страница, параметры Macintosh 41 первая страница, параметры Windows 36 приоритетный входной лоток 26 рекомендуемый 14 скрученный, устранение неполадок 96 скручивание 111 специальный, параметры Macintosh 43 страниц на листе, копирование 52 страниц на листе, Macintosh 41 страниц на листе, Windows 37 типы, не рекомендуемые к использованию 15 устранение неполадок 16 Указатель 141 формат по умолчанию, изменение 30 характеристики 21 цветная бумага 17 HP, номера деталей 114 носитель для печати устранение неполадок 98 формат документа, выбор 36 О обе стороны, копирование 57 обе стороны, печать на Macintosh 41 Windows 38 обложки, документ параметры Windows 36 характеристики бумаги 21 Macintosh 41 обслуживание номера деталей 114 оборудование 122 сообщения о критических ошибках 87 обслуживание оборудования 122 операционные системы, поддерживаемые 7, 9 оригиналы, загрузка 26 остановка печати 45 осыпающийся тонер, устранение неполадок 95 отмена задания копирования 48 задания печати 45 задания сканирования 65 отчет о конфигурации 72 отчеты демонстрационная страница 72 отчет о конфигурации 72 структура меню 72 язык, выбор 30 очистка корпус 75 подложка крышки 75 стекло 75 142 Указатель П п/д (пикселей на дюйм), разрешение сканирования 69 память характеристики 2 панель управления клавиши 4 расположение 3 сообщения, устранение неполадок 87 экран, устранение неполадок 108 язык, выбор 30 параметры готовые наборы (драйверы Macintosh) 40 готовые наборы (драйверы Windows) 34 задания печати 28 изменение 9 отчет о конфигурации 72 параметры по умолчанию, восстановление 111 параметры контрастности, копирование 49 параметры по умолчанию, восстановление 111 Параметры страницы 28 параметры темноты, копирование 49 первая страница параметры Macintosh 41 параметры Windows 36 чистая 37 переключатель питания, расположение 3 перекос при печати 99 перекошенные страницы 96 переработка расходных материалов 131 печатный бланк 19 печать выбор лотка 28 готовые наборы, Macintosh 40 готовые наборы, Windows 34 масштабирование документов 35 несколько страниц на листе, Macintosh 41 несколько страниц на листе, Windows 37 нестандартные форматы бумаги 36 носители нестандартных форматов 17 обе стороны, Macintosh 41 обе стороны, Windows 38 обложки, Windows 36 отмена 45 параметры, изменение 28 страницы обложек, Macintosh 41 устранение неполадок 100 фоновые изображения, Windows 35 чистые страницы, добавление 37 печать блоком Macintosh 41 Windows 37 Печать документа на 36 печать с двух сторон Macintosh 41 Windows 38 Печать, диалоговое окно 28 пикселей на дюйм (п/д), разрешение сканирования 69 питание потребление 130 требования 126 устранение неполадок 80 характеристики 125 планшет сканера загрузка 26 очистка 75 плотная бумага печать на 17 приоритетный входной лоток, загрузка 26 рекомендации по использованию 19 характеристики 21 плотность характеристики бумаги 21 повторяющиеся дефекты, устранение неполадок 95, 97 подающая пластина, заказ 114 RUWW поддержка доступность 121 по телефону 121 соглашения об обслуживании 121 Web-узлы 121 поддержка клиентов доступность 121 по телефону 121 соглашения об обслуживании 121 Web-узлы 121 полосы, устранение неполадок 93 порт USB прилагаемые типы 2 порты кабели, заказ 114 прилагаемые типы 2 устранение неполадок в Macintosh 109 последняя страница, чистая 37 потребляемая мощность 126 предупреждения 87 приемник выходной замятия, устранение 84 приемник, выходной емкость 2 расположение 3 принадлежности заказ 121 принтер, драйверы готовые наборы (Macintosh) 40 параметры, изменение 9 поддерживаемые 9 справка, Windows 9 требования к системе 6 приоритетный входной лоток бумага, характеристики 21 загрузка 26 расположение 3 проблемы подачи, устранение неполадок 99 Программа возврата и переработки расходных материалов HP 131 программа экологического управления продукцией 130 программа OCR 68 RUWW программа OCR Readiris 68 программное обеспечение параметры, изменение 9 поддерживаемые операционные системы 7 поставляемое 8 сканирование из программного обеспечения TWAIN или WIA 66 требования к системе 6 удаление в Macintosh 12 удаление в Windows 11 Macintosh, установка 12 Readiris OCR 68 программное обеспечение, совместимое с TWAIN, сканирование с помощью 66 программное обеспечение, совместимое с WIA, сканирование с помощью 66 прозрачная пленка руководство по использованию 17 прозрачные пленки лоток, емкость 21 приоритетный входной лоток, загрузка 26 пропадание символов, устранение неполадок 93 пустые копии, устранение неполадок 104 пустые отсканированные страницы, устранение неполадок 106 пустые страницы устранение неполадок 100 путь прохождения бумаги, очистка 76 пятна, устранение неполадок 93 Р рабочая среда, характеристики 126 размер, копирование устранение неполадок 104 размер, копия уменьшение или увеличение 51 размеры, устройство 125 разрешение параметры печати 91 сканирование 69 характеристики 2 распределение тонера в картридже 73 рассеивание тонера, устранение неполадок 97 расходные материалы вторичная переработка 73 горячая линия HP 74 заказ 121 переработка 131 повторное использование 73 состояние, проверка 73 хранение 73 расширенная гарантия 122 ремонт. См. раздел обслуживание решение проблем. См. раздел устранение неполадок ролики, заказ 114 С светлая печать, устранение неполадок 93 серийный номер, изделие 72 серый фон, устранение неполадок 94 символы, устранение неполадок 95 сканирование загрузка оригиналов на планшет сканера 26 качество, устранение неполадок 105, 106 книги 67 отмена 65 полутона серого 70 программа OCR 68 программное обеспечение, совместимое с TWAIN 66 программное обеспечение, совместимое с WIA 66 пустые страницы, устранение неполадок 106 разрешение 69 скорость, устранение неполадок 106 Указатель 143 способы 64 фотографии 67 цветопередача 69 черно-белое 70 HP LaserJet Scan (Windows) 65 сканирование полутонов серого 70 скорость печать, устранение неполадок 100 сканирование, устранение неполадок 106 характеристики печати 2 скрученный носитель 96 скручивание носителя 111 Служба поддержки клиентов 121 Служба поддержки клиентов HP 121 смазывающийся тонер, устранение неполадок 94 соглашения об обслуживании 121 сообщения критические 87 панель управления 87 сообщения об ошибках критические 87 панель управления 87 Соответствие требованиям Energy Star 2 состояние, расходные материалы 73 сохранение параметров драйвера готовые наборы в Macintosh 40 готовые наборы Windows 34 специальный носитель параметры Macintosh 43 характеристики 17 спецификация батареи 132 спецификация ртути 132 справка, драйверы принтера для Windows 9 стекло сканера, очистка 75 стекло, очистка 75 страниц в минуту 2 144 Указатель страниц на листе Macintosh 41 Windows 37 страница очистки, печать 76 страницы изгиб 99 не печатаются 100 перекошенные 96 пустые 100 страницы информации демонстрационная 72 конфигурация 72 структура меню 72 язык, выбор 30 структура меню, печать 72 Т т/д (точек на дюйм) параметры печати 91 характеристики 2 таблица безопасности материалов 133 текст, устранение неполадок 95 телефонные номера горячая линия HP 74 поддержка 121 Программа возврата и переработки расходных материалов для печати HP 132 температурные характеристики бумага, хранение 23 терминология 137 техническая поддержка доступность 121 по телефону 121 соглашения об обслуживании 121 Web-узлы 121 типы, носитель выбор лотков по 28 по умолчанию, изменение 30 характеристики 21 тонер крапинки, устранение неполадок 93 осыпающийся, устранение неполадок 95 рассеивание тонера, устранение неполадок 97 смазывается, устранение неполадок 94 страница очистки, печать 76 точек на дюйм (т/д) параметры печати 91 характеристики 2 точки, устранение неполадок 93 требования к влажности окружающая среда устройства 126 требования к напряжению 125 требования к системе 6 требования к температуре окружающая среда устройства 126 требования к электропитанию 125, 126 У увеличение документов копирование 51 печать 35 удаление программного обеспечения для Macintosh 12 удаление программного обеспечения для Windows 11 уменьшение документов копирование 51 печать 35 умолчания, восстановление 111 упаковка устройства 123 установка программного обеспечения поставляемые программы 8 Macintosh 12 устранение неполадок блеклая печать 93 бумага 16, 98 замятия 82 кабели USB 100 карта проверки 80 качество копий 101 качество печати 91 качество сканирования 105, 106 RUWW копирование 103 крапинки тонера 93 линии, копии 101 линии, отсканированные изображения 106 линии, распечатанные страницы 93 морщины 97 осыпающийся тонер 95 перекос при печати 99 перекошенные страницы 96 повторяющиеся дефекты 95, 97 проблемы подачи 99 проблемы экрана панели управления 108 проблемы Macintosh 109 пустые отсканированные страницы 106 пустые страницы 100 размер копии 104 рассеивание тонера 97 скрученный носитель 96 скручивание носителя 111 смазывающийся тонер 94 сообщения о критических ошибках 87 сообщения панели управления 87 страница очистки 76 страницы не печатаются 100 текст 95 файлы EPS 109 утилизация бытовых отходов 133 Ф файлы EPS, устранение неполадок 109 физические параметры 125 фирменный бланк 19 фон, серый 94 фоновые изображения, Windows 35 формат и тип носителя по умолчанию, установка 30 формат, устройство 125 форматы, носитель выбор лотков по 28 RUWW по умолчанию, изменение 30 поддерживаемые 21 фотографии копирование 59 сканирование 67 сканирование, устранение неполадок 105 функции специальных возможностей 2 Х характеристики акустическая эмиссиия 127 бумага 21 возможности 2 окружающая среда 126 физические 125 электрические 125, 126 характеристики влажности бумага, хранение 23 характеристики окружающей среды бумага 23 устройство 126 характеристики по озону 130 характеристики шума 127 хранение бумага 23 картриджи 73 конверты 19 устройство 126 Ц цветная бумага, характеристики 17 цветопередача, параметры сканирования 69, 70 Ч черно-белое сканирование 70 число копий, изменение 54 чистые страницы добавление к отпечатанным страницам 37 Ш штрихи, устранение неполадок 93 Э электронная почта, параметры разрешения для 69 энергопотребление 130 этикетки емкость лотка 21 рекомендации по использованию 17 Я язык, экран панели управления 30 яркость, параметр контрастности копирования 49 A Apple Macintosh. См. раздел Macintosh F FastRes 2 H HP LaserJet Scan (Windows) 65 L LaserJet Scan (Windows) 65 M Macintosh драйвер, параметры 10 драйвер, поддерживаемый 9 драйверы, устранение неполадок 109 параметры драйвера 40 плата USB, устранение неполадок 109 поддерживаемые операционные системы 7 проблемы, решение 109 сканирование с помощью программного обеспечения, совместимого с TWAIN 66 специальный носитель, печать на 43 удаление программного обеспечения 12 установка программного обеспечения 12 Web-узлы поддержки 122 Указатель 145 Microsoft Windows. См. раздел Windows U USB, порт расположение 3 устранение неполадок в Macintosh 109 устранение неполадок подключения 100 W Web-узлы заказ расходных материалов 113 поддержка Macintosh 122 Программа возврата и переработки расходных материалов для печати HP 132 расходные материалы, заказ 121 служба поддержки клиентов HP 121 таблица безопасности материалов 133 Energy Star 131 Windows драйвер, поддерживаемый 9 параметры драйвера 34 параметры, изменение 9 поддерживаемые операционные системы 7 сканирование из программного обеспечения TWAIN или WIA 66 справка, драйвер принтера 9 удаление программного обеспечения 11 146 Указатель RUWW © 2007 Hewlett-Packard Development Company, L.P. www.hp.com *CB376-90950* *CB376-90950* CB376-90950