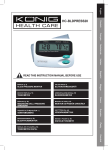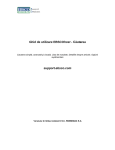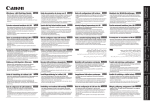Download EBSCOhost User Guide
Transcript
Ghid de utilizare EBSCOhost support.ebsco.com Versiune în limba română © S.C. ROMDIDAC S.A. Ghid de utilizare EBSCOhost support.ebsco.com 2 August 2007 Cuprins Ghid de utilizare ..........................................................................................................................1 EBSCOhost ................................................................................................................................1 support.ebsco.com.......................................................................................................................1 Cuprins........................................................................................................................................3 Ce este EBSCOhost®..................................................................................................................5 Cerinţe pentru sistem...............................................................................................................5 Aflaţi mai multe despre o bază de date........................................................................................5 Alegerea unei baze de date pentru căutare.................................................................................6 Selectarea bazelor de date după nume....................................................................................6 Selectarea bazelor de date după subiectul acoperit.................................................................7 Încercaţi “New Features” (Noi opţiuni)..........................................................................................8 Ce este “New Area”(Zona “Noutăţi”).....................................................................................8 “Coming Soon Area” (Zona “Disponibil în curând”)...............................................................8 Ecrane de căutare........................................................................................................................9 Căutarea simplă (Basic Search)...............................................................................................9 Ecrane pentru căutare avansată............................................................................................11 Căutarea avansată cu un singur câmp de căutare (Advanced Search with Single Find Field) ...............................................................................................................................................11 Căutarea avansată cu câmpuri de căutare Guided Style ..................................13 Căutarea avansată cu Search Builder....................................................................................15 Istoricul căutărilor...................................................................................................................17 Ecranul “Istoricul căutărilor”....................................................................................................18 Căutarea vizuală (Visual Search)...........................................................................................19 Căutarea de imagini / documente video.................................................................................21 Instrumente de căutare..............................................................................................................23 Căutarea booleană ................................................................................................................23 Simboluri pentru Wildcard (?) şi Trunchiere (*).......................................................................23 Căutarea de proximitate (Proximity Search)...........................................................................23 Gruparea termenilor prin utilizarea parantezelor ...................................................................25 Navigarea după subiect / descriptori de subiect.....................................................................26 Navigarea într-un tezaur ........................................................................................................27 Folosirea opţiunilor Explode (Explodează) şi Major Concept (Concept principal)...............28 Notele explicative (Scope Notes)........................................................................................28 Ghid de utilizare EBSCOhost support.ebsco.com 3 August 2007 Navigarea în indexuri.............................................................................................................30 Căutarea referinţelor citate.........................................................................................................31 Navigarea în referinţele citate ................................................................................................31 Căutarea de referinţe citate....................................................................................................36 Căutarea după publicaţie...........................................................................................................38 Setarea unei alerte pentru un periodic....................................................................................40 Setarea unei alerte pentru periodic într-un singur pas............................................................43 Salvarea căutărilor şi alertelor....................................................................................................45 Setarea unei alerte într-un singur pas....................................................................................49 Crearea unui cont personal .......................................................................................................50 Crearea unui cont Charge Back.................................................................................................52 Vizualizarea rezultatelor căutării................................................................................................54 Vizualizarea listei de rezultate................................................................................................54 Liste de rezultate grupate.......................................................................................................55 Vizualizarea întregistrării complete............................................................................................56 Formate disponibile................................................................................................................56 Vizualizarea citare..................................................................................................................56 Vizualizarea full text HTML.....................................................................................................57 Vizualizarea PDF....................................................................................................................58 Link-urile la informaţie................................................................................................................59 SmartLink-uri..........................................................................................................................59 Link-uri persistente.................................................................................................................59 CustomLinks (Link-uri customizate)........................................................................................59 Utilizarea opţiunii fişier (Folder)..................................................................................................60 Administrarea fişierelor multiple.............................................................................................61 Imprimarea / Trimiterea prin e-mail / Salvarea rezultatelor căutărilor.........................................64 Imprimarea rezultatelor ..........................................................................................................64 Trimiterea rezultatelor prin e-mail ..........................................................................................66 Salvarea rezultatelor..............................................................................................................69 Câmpuri customizate pentru imprimare / trimitere prin e-mail / salvare..................................72 Exportarea rezultatelor...........................................................................................................74 Ghid de utilizare EBSCOhost support.ebsco.com 4 August 2007 Ce este EBSCOhost® EBSCOhost este un puternic serviciu de referinţe online accesibil prin intermediul internetului sau prin conectare directă. Oferă acces la o varietate de baze de date full text EBSCO, precum şi la alte baze de date renumite ale celor mai bune edituri din lume. Aceste baze de date conţin de la colecţii de referinţe generale până la colecţii specializate pe un anumit domeniu, create special pentru mediul academic, organizaţional, medical şi preuniversitar. Cerinţe pentru sistem Pentru a folosi eficient toate opţiunile din EBSCOhost, cerinţele minime în ceea ce priveşte browserul sunt Internet Explorer 6.0, Firefox 1.5, şi Safari 1.2 (pentru Macintosh). Dacă folosiţi orice versiune anterioară celor specificate, este recomandat să folosiţi interfaţa EBSCOhost Web Text Only. Notă: Pentru a vizualiza fişiere PDF Full Text trebuie să aveţi instalat Adobe Acrobat. Aflaţi mai multe despre o bază de date Pentru a afla mai multe detalii despre o bază de date: • Din ecranul de căutare, daţi click pe iconiţa Help (Ajutor) din dreapta ecranului sau • Din ecranul Choose Databases (Alege bază de date), daţi click pe link-ul More Information (Mai multe informaţii) ce apare sub descrierea fiecărei baze de date. Ghid de utilizare EBSCOhost support.ebsco.com 5 August 2007 Alegerea unei baze de date pentru căutare EBSCOhost oferă posibilitatea de a selecta bazele de date în care doriţi să căutaţi după numele bazei de date sau după subiect. Administratorul bibliotecii dumneavoastră va decide cum vor fi selectate. Selectarea bazelor de date după nume Pentru a selecta o bază de date: 1. Selectaţi numele bazei de date, ex., MasterFILE Premier din lista drop-down. 2. Pentru a căuta în mai multe baze de date, marcaţi căsutele din stânga bazelor de date şi apăsaţi butonul Submit (Trimite). Ghid de utilizare EBSCOhost support.ebsco.com 6 August 2007 Selectarea bazelor de date după subiectul acoperit Pentru a selecta bazele de date după subiectul acoperit: 1. Din lista drop-down, bifaţi căsuţa din stânga a ariei de subiecte unde doriţi să operaţi căutarea. (De exemplu, puteţi selecta Business/Economics Databases – Baze de date pentru afaceri / ştiinţe economice). Dacă aveţi o singură bază de date, lista drop-down nu va fi disponibilă.) 2. Pentru a căuta în mai mult de un grup de baze de date, bifaţi căsuţele din stânga ariilor de subiecte şi faceţi click pe Submit (Trimite). 3. Puteţi utiliza ecranul de căutare implicit sau puteţi alege altul, selectându-l din tab-urile de ecran de căutare. Notă: Dacă bazele de date sunt grupate pe arii de subiecte, puteţi totuşi alege o singură bază de date pentru căutare. Din lista drop-down alegaţi “specific database” (bază de date specifică). Ecranul “Choose Database” (Alege bază de date) este afişat. Marcaţi baza de date şi faceţi click pe Continue (Continuă). Ghid de utilizare EBSCOhost support.ebsco.com 7 August 2007 Încercaţi “New Features” (Noi opţiuni) “Try New Features” (Încearcă noile opţiuni) este o modalitate inovativă de a învăţa despre opţiunile şi funcţionalităţile disponibile în EBSCOhost. Când administratorul bibliotecii activează “New Features” (Noi opţiuni), link-ul New Features va apărea în bara superioară de instrumente din EBSCOhost. Puteţi vizita ecranul New Features, să experimentaţi opţiunile selectate pe timpul sesiunii dumneavoastră, să învăţaţi despre opţiuni suplimentare care sunt deja active, şi să citiţi despre opţiuni care vor fi disponibile în curând. EBSCO Publishing decide ce opţiuni pot fi testate şi care opţiuni vor fi afişate în ecranul New Features. Administratorul bibliotecii decide dacă aceste opţiuni vor fi vizibile sau nu, şi va seta nivelurile de profil implicite pentru oricare opţiune ce permite tertarea. (Notă: Mostre de opţiuni sunt arătate mai jos.) Ce este “New Area”(Zona “Noutăţi”) Puteţi activa oricare dintre opţiunile de deasupra liniei punctuate şi ele vor fi aplicate pentru întreaga sesiune EBSCOhost, dacă nu alegeţi să le dezactivaţi. Odată ce aţi marcat căsuţa Try It! (Încearcă!), indicatorul Feature Enabled (Opţiune activată) este afişat. Opţiunea este acum activă te toată durata sesiunii. Opţiunile care sunt afişate sub linia punctată sunt opţiuni nou-lansate care sunt active, dar opţiunea Try It! (Încearcă!) nu este disponibilă. Puteţi citi o descriere a opţiunii, şi să faceţi click pe imaginea miniatură (thumbnail) să vizualizaţi un ecran mostră. “Coming Soon Area” (Zona “Disponibil în curând”) Zona “Disponibil în curând” (“Coming Soon”) oferă în avanpremieră opţiuni care vor fi disponibile ulterior. Ghid de utilizare EBSCOhost support.ebsco.com 8 August 2007 Ecrane de căutare EBSCOhost oferă mai multe ecrane de căutare, ce sunt descrise în această secţiune. Căutarea simplă (Basic Search) Ecranul de căutare simplă oferă posibilitatea limitării, extinderii căutării şi a utilizării operatorilor booleni. Pentru a opera o căutare simplă: 1. Introduceţi termenul căutat în câmpul Find (Găsire). Dacă doriţi ştergerea termenului, apăsaţi butonul Clear (Şterge). 2. Utilizaţi opţiunea “Limiters” pentru a limita căutarea: • Full Text – limitează rezultatele căutării la articolele full text. • Publication – limitează rezultatele căutării la articolele dintr-o anumita publicaţie. 3. Utilizaţi opţiunea “Expanders” pentru a extinde căutarea: • “Also search for related words” – extinde căutarea incluzând sinonime şi forme de plural. • “Also search within the full text of the articles” – caută termenul şi în full text-ul articolelor • “Automatically "And" search terms” – extinde căutarea utilizând automat operatorul boolean AND (ŞI). Ghid de utilizare EBSCOhost support.ebsco.com 9 August 2007 4. Apăsaţi butonul Search (Căutare). Lista rezultatelor este afişată. Notă: Puteţi folosi operatorii booleni: • And (Şi) combină termenii căutaţi astfel încât fiecare rezultat să conţină toţi termenii. • Or (Sau) combină termenii căutaţi astfel încât fiecare rezultat să conţină cel puţin unul dintre termeni. • Not (Fără) exclude termenii astfel încât fiecare rezultat să conţină termenul aflat înaintea operatorului logic, dar nu şi cel aflat după acesta. Dacă este setat de către administratorul bibliotecii, un istoric al căutării (Search History) poate fi disponibil în căutarea simplă (Basic Search). Dacă apăsaţi butonul Refine Search (Rafinează căutarea) sunteţi trimis înapoi la ecranul de căutare simplă. Dacă apăsaţi butonul Advanced Search (Căutare avansată) sunteţi trimis la ecranul de căutare avansată. Ghid de utilizare EBSCOhost support.ebsco.com 10 August 2007 Ecrane pentru căutare avansată Administratorul bibliotecii poate alege între trei ecrane de căutare avansată: “Single Find Field”, “Single Find Field with Search Builder” sau “Guided Style Fields”. Căutarea avansată cu un singur câmp de căutare (Advanced Search with Single Find Field) Pentru a opera o căutare avansată: 1. În câmpul Find (Găsire) introduceţi un termen de căutare. Dacă doriţi ştergerea termenului, apăsaţi butonul Clear (Şterge). 4. Utilizaţi opţiunea Limiters pentru a limita căutarea: • Full Text – limitează rezultatele căutării la articolele full text. • Publication – limitează rezultatele căutării la articolele dintr-o anumită publicaţie. 5. Utilizaţi opţiunea Expanders pentru a extinde căutarea: • “Also search for related words” – extinde căutarea incluzând sinonime şi forme de plural. • “Also search within the full text of the articles” – caută termenul şi în full text-ul articolelor. • “Automatically "And" search terms” – extinde căutarea utilizând automat operatorul boolean “AND (ŞI)” între termeni. ( De exemplu, introducând space shuttle vom avea rezultatele pentru space şi shuttle. Ghid de utilizare EBSCOhost support.ebsco.com 11 August 2007 4. Apăsaţi butonul Search (Căutare). Lista rezultatelor este afişată. Ghid de utilizare EBSCOhost support.ebsco.com 12 August 2007 Căutarea avansată cu câmpuri de căutare Guided Style Pentru a opera o căutare avansată cu câmpuri de căutare Guided Style: 1. În primul câmp Find (Găsire) introduceţi un cuvânt-cheie. Dacă doriţi ştergerea termenului, apăsaţi butonul Clear (Şterge). 2. Alegeţi câmpul în care doriţi să se efectueze căutarea (de exemplu, căutaţi doar după domeniu – Subject Terms). 3. Repetaţi paşii 1 şi 2 pentru al doilea set de câmpuri Find (Găsire). 4. Selectaţi un operator boolean (AND (ŞI), OR (SAU) , NOT (FĂRĂ)) pentru a combina intrările din câmpurile Find (Găsire). 5. Puteţi introduce un alt operator boolean, cuvânt-cheie şi câmp de căutare în al treilea set de căsuţe. Dacă aveţi nevoie de rânduri adiţionale, apăsaţi link-ul Add row (Adaugă rând). Pot fi afişate până la12 rânduri. Pentru a şterge un rând, apăsaţi pe link-ul Remove row (Elimină rând). 6. Utilizaţi opţiunea Limiters pentru a limita căutarea: • Full Text – limitează rezultatele căutării la articolele full text. • Publication – limitează rezultatele căutării la articolele dintr-o anumită publicaţie. 7. Utilizaţi opţiunea Expanders pentru a extinde căutarea: • “Also search for related words” – extinde căutarea incluzând sinonime şi pluraluri. • “Also search within the full text of the articles” – caută termenul şi în full text-ul articolelor. • “Automatically "And" search terms” – extinde căutarea utilizând automat operatorul boolean “AND (ŞI)”. Ghid de utilizare EBSCOhost support.ebsco.com 13 August 2007 6. Apăsaţi butonul Search (Căutare). Lista de rezultate este afişată. Ghid de utilizare EBSCOhost support.ebsco.com 14 August 2007 Căutarea avansată cu Search Builder Single Find Field with Search Builder (Câmp unic de căutare cu constructor de căutări) vă oferă posibilitatea de a combina cuvintele-cheie, câmpurile de căutare şi operatorul boolean cu orice text existent în câmpul Find (Găsire). Notă: Dacă nu există nici un text în câmpul Find (Găsire), selecţia operatorului boolean este ignorată. De fiecare dată când apăsaţi Add to Search (Adaugă la căutare), noi termeni sunt trecuţi în paranteze. Pentru a efectua o căutare avansată utilizând “Search Builder”: 1. În câmpul Find (Găsire) introduceţi un termen de căutare. Dacă doriţi ştergerea termenului, apăsaţi butonul Clear (Şterge). 2. În câmpul Term(s) (Termeni) puteţi introduce mai multe cuvinte. 3. Alegeţi un câmp de căutare din listă. 4. Selectaţi un operator boolean (AND (ŞI), OR (SAU) , NOT (FĂRĂ)) pentru a combina câmpul Find (Găsire) cu Term(s) (Termeni). 5. Apăsaţi Add to Search (Adaugă la căutare). De fiecare dată când apăsaţi Add to Search (Adaugă la căutare) noi termeni sunt trecuţi în paranteze. 8. Utilizaţi opţiunea Limiters pentru a limita căutarea: • Full Text – limitează rezultatele căutării la articolele full text. • Publication – limitează rezultatele căutării la articolele dintr-o anumită publicaţie. 9. Utilizaţi opţiunea Expanders pentru a extinde căutarea: • “Also search for related words” – extinde căutarea incluzând sinonime şi forme de plural • “Also search within the full text of the articles” – caută termenul şi în full text-ul articolelor. Ghid de utilizare EBSCOhost support.ebsco.com 15 August 2007 • “Automatically "And" search terms” – extinde căutarea utilizând automat operatorul boolean “AND (ŞI)”. . 6. Apăsaţi butonul “Search”. Lista de rezultate este afişată. Ghid de utilizare EBSCOhost support.ebsco.com 16 August 2007 Istoricul căutărilor Toate căutările efectuate în ecranul de căutare avansată sunt disponibile în “Search History/Alerts” (Istoric căutări/alerte). De aici puteţi combina căutarile recente şi regăsi căutările anterioare salvate în fişierul dumneavoastră personal. Pentru a utiliza istoricul căutarilor: 1. Apasaţi butonul Search History/Alerts (Istoric căutări/alerte) şi vor fi afişate toate căutarile efectuate. 2. Puteţi să: • Marcaţi căutările pe care doriţi să le folosiţi şi bifaţi căsuţa Add (Adaugă). Veţi fi redirecţionat către ecranul de căutare cu rândurile de căutări adăugate câmpului Find (Găsire). Faceţi click pe Search (Căutare). Lista de rezultate este afişată. • Faceţi click pe iconiţa de alerte RSS pentru a afişa şi apoi copiaţi Syndication Feed URL în newsreader-ul dumneavoastră. • Faceţi click pe link-ulView Results (xx) (Vizualizează rezultate). Căutarea este operată automat şi o listă de rezultate este afişată. • Faceţi click pe un link Revise Search (Revizuieşte căutarea). Veţi fi redirecţionat către ecranul de căutare cu termenii adăugaţi în câmpul Find (Găsire) şi criteriile de limitare / extindere marcate. Faceţi click pe Search (Căutare). Lista de rezultate este afişată. 3. Pentru a şterge istoricul căutărilor, fie faceţi click pe Clear Search History (Şterge istoricul căutării), fie încheiaţi sesiunea. • Istoricul căutarilor care vă este disponibil include doar căutările din timpul sesiunii curente. Dacă nu salvaţi căutarea, la sfârşitul sesiunii istoricul căutărilor este şters. • Dacă schimbaţi bazele de date, istoricul căutărilor este salvat (numai căutarea, nu şi numărul de rezultate). • Dacă criteriile de limitare sau extindere a căutării pe care le-aţi aplicat în bazele de date iniţiale nu mai sunt disponibile când schimbaţi bazele de date sau ecranele de căutare, căutarile dumneavoastră pot fi afectate de acest lucru. • Dacă istoricul căutarilor este deschis într-o bază de date nouă, în coloana de rezultate apare Rerun (Rulează din nou). Aceasta arată că numărul de rezultate nu este cunoscut deoarece căutarea nu a fost operată în baza de date curentă. Când vizualizaţi rezultatele (prin click pe link-ul Rerun), o căutare nouă este lansată şi numărul rezultatelor ei este adăugat în istoricul căutărilor. Ghid de utilizare EBSCOhost support.ebsco.com 17 August 2007 Ecranul “Istoricul căutărilor” • Combine searches with (Combină căutările cu) – Pentru a combina rânduri din istoric, bifaţi căsuţa din stânga rândurilor si selectaţi un operator boolean (and, or, not) din lista drop-down, apoi faceţi click pe Add (Adaugă). Rândurile din istoric vor fi plasate în câmpul Find (Găsire). • Search ID # (ID-ul căutării) – Numărul atribuit căutarii dumneavoastră. De asemenea, puteţi selecta din listă introducând S şi numărul căutării(S1, S2, etc.). • Search Terms (Termenii căutării) – Termenii pe care i-aţi introdus în câmpul Find (Găsire), inclusiv oricare cod de câmp sau operator boolean. Dacă aţi setat căutarea ca RSS feed, va apărea logo-ul RSS . • Limiters/Expanders (Criterii de limitare / extindere) – Criteriile de limitare şi/sau extindere utilizate în căutare sunt afişate. • Acţiuni • o View Results/Rerun (Vizualizare rezultate / Rulează din nou) – Fie View Results (Vizualizare rezultate) ori Rerun apar ca hyperlink. Faceţi click pe link pentru a reface căutarea şi a afişa o listă de rezultate actualizată. o Revise Search (Revizuire căutare) - Indică faptul că rândurile de căutări pot fi editate. Când faceţi click pe Revise Search sunt afişaţi termenii de căutare în câmpul Find (Găsire) şi criteriile de limitare şi extindere. Puteţi apoi să editaţi căutarea manual, introducând coduri de câmp sau modificând criteriile de limitare în zona de opţiuni de căutare (Search Options). o View Details (Vizualizare detalii) – Pentru a vizualiza detaliile căutării, inclusiv ce interfaţă, ecran de căutare şi baze de date au fost utilizate, faceţi click pe View Details. O fereastră pop-up apare, afişând detaliile căutării. Delete (Şterge) – Indică faptul că rândurile individuale din istoricul căutării pot fi şterse. Dacă ştergeţi un rând anterior din istoricul căutării, toate rândurile ce se află în legătură cu acesta sunt şterse, iar rândurile rămase în istoric sunt renumerotate. Un mesaj este afişat când ştergeţi rânduri din istoricul căutării. Ghid de utilizare EBSCOhost support.ebsco.com 18 August 2007 Căutarea vizuală (Visual Search) Dacă apare un buton Visual Search (Căutare vizuală), puteţi să căutaţi în EBSCOhost şi să aveţi rezultatele sortate după subiect într-o hartă vizuală interactivă. (Biblioteca dumneavoastră decide dacă opţiunea de căutare vizuală va fi disponibilă.) Pentru a efectua o căutare vizuală: 1. Faceţi click pe butonul Visual Search. Introduceţi termenii dumneavoastră de căutare în câmpul Find (Găsire) şi faceţi click pe Search (Căutare). 2. Rezultatele căutării dumneavoastră sunt afişate ca hartă vizuală. Pentru a arăta mai multe detalii faceţi click pe cercurile sau pătratele din interiorul hărţii. • Cercurile reprezintă categoriile în care rezultatele sunt grupate. Cercurile mai mari conţin mai multe subcategorii şi legături către cercuri mai mici. Faceţi click pe orice categorie pentru a face “zoom in” şi a explora conţinutul. Faceţi click în afara limitelor unei categorii pentru a vă întoarce la afişajul anterior. • Pătratele reprezintă articolele. Acelaşi pătrat poate apărea în mai multe cercuri. Pentru a deschide citarea unui articol faceţi click pe un pătrat. 3. Puteţi face zoom in la nivelul de adâncime dorit şi citi articole specifice (ce apar ca pătrate) prezentate în hartă . Acelaşi rezultat poate apărea în mai mult de o categorie din harta dumneavoastră. Ghid de utilizare EBSCOhost support.ebsco.com 19 August 2007 4. Pentru a merge un nivel inapoi în rezultate, faceţi click pe butonul Zoom Back. Pentru a reveni la setul original de rezultate, faceţi click pe butonul Top din partea superioară a ecranului de căutare vizuală. Pentru a redimensiona panourile de căutare vizuală: Ecranul de căutare vizuală este setat implicit într-un “ecran scindat” cu panoul pentru zoom în partea stângă şi panoul pentru detalii în dreapta. Puteţi extinde oricare dintre panouri până la dimensiunile întregului ecran. 1. Faceţi click pe săgeată stânga sau dreapta din centrul ecranului. În funcţie de selecţia dumneavoastră, fie panoul de zoom fie pagina de detalii se vor extinde până la dimeninea întregului ecran. 2. Pentru a reveni la ecranul împărţit, faceţi click pe oricare dintre săgeţile din partea stângă a ecranului. Pentru a rafina căutarea vizuală: 1. Faceţi click pe butonul Show Filters (Arată filtre). Un câmp de căutare şi filtrele (criteriile de limitare) disponibile în baza de date sunt afişate. • Title Keyword (Cuvânt din titlu) – Afişează doar rezultatele căutării care conţin textul pe care l-aţi introdus. Harta este actualizată odată cu introducerea fiecărui caracter. • Published After (Publicat după) – Afişează doar rezultatele căutării unde data publicării este mai mare sau egală cu data selectată. • Full Text – Afişează doar rezultatele căutării pentru care este disponibil textul integral. 2. Pentru a vă întoarce la setul original de rezultate deselectaţi orice criteriu de limitare şi închideţi butonul Show Filters (Arată filtre). Ghid de utilizare EBSCOhost support.ebsco.com 20 August 2007 Căutarea de imagini / documente video Colecţia de imagini oferă acces instant la peste 115.000 imagini legate de persoane, ştiinţele naturii, locuri, istorie şi steaguri. Concentraţi căutarea de imagini prin utilizarea categoriilor disponibile: fotografii de persoane (Photos of People), fotografii din ştiinţele naturii (Natural Science Photos), fotografii de locuri (Photos of Places), fotografii istorice (Historical Photos), hărţi (Maps) şi steaguri (Flags). Puteţi selecta mai multe categorii, de exemplu: hărţi şi steaguri. Când nicio categorie specifică nu este selectată, căutarea se face în toate categoriile. Pentru a căuta o imagine: 1. Click pe link-ul Images sau Images/Video (Imagini sau Imagini/Video). Ecranul de căutare în colecţia de imagini apare. 2. Introduceţi termenii de căutare în câmpul Find (Găsire), de exemplu: Martin Luther King. Termenul / termenii de căutare trebuie să se potrivească exact cu un cuvânt din titlul sau descrierea unei imagini; termenul de căutare Roosevelt nu aduce aceleaşi rezultate ca termenii Eleanor Roosevelt. Puteţi folosi operatori booleeni pentru a lărgi căutarea, de exemplu: Eleanor AND Roosevelt. 3. Selectaţi din categoriile disponibile pentu a îngusta căutarea dumneavoastră. Dacă nu faceţi nicio selecţie, căutarea se va face în toate categoriile. 4. Faceţi click pe Search (Căutare). O listă de rezultate constând din imagini micşorate însoţite de scurte descrieri va apărea. Ghid de utilizare EBSCOhost support.ebsco.com 21 August 2007 • Pentru a printa imaginea faceţi click pe imaginea micşorată şi apoi click Print (Imprimare). Ecranul Print Manager este afişat. Faceţi click pe Print (Imprimare). • Pentru a salva imaginea, faceţi click pe imaginea miniatură (thumbnail) şi apoi click pe Save to Disk (Salvează pe disk). Ecranul Save Manager este afişat. Click pe Save (Salvează) şi apoi salvaţi din fereastra browserului. Notă: Dacă acest lucru este permis de administratorul bibliotecii, puteţi să căutaţi şi conţinut video. Link-ul Imagini / Video va fi afişat şi criterii de limitare adiţionale vor fi disponibile. Puteţi filtra lista de rezultate astfel încât să afişeze numai imagini sau numai documente video. Ghid de utilizare EBSCOhost support.ebsco.com 22 August 2007 Instrumente de căutare Următoarele instrumente de căutare pot fi folosite din oricare dintre ecranele de căutare din EBSCOhost. Căutarea booleană Logica booleană defineşte relaţiile dintre termenii de căutare. Operatorii booleeni, AND (ŞI), OR (SAU) and NOT (FĂRĂ), vă permit să lărgiţi sau să concentraţi rezultatele căutării. • Operatorul AND (ŞI) combină termenii de căutare în aşa fel încât fiecare rezultat conţine toţi termenii. De exemplu, travel AND expense va avea ca rezultat articole care conţin atât travel cât şi expense. • Operatorul OR (SAU) combină termenii de căutare astfel încât fiecare rezultat conţine cel puţin unui dintre termeni. De exemplu, tax OR revenue va avea ca rezultat articole care conţin fie termenul tax ori termenul revenue. • Operatorul NOT (FĂRĂ) exclude termeni de căutare astfel încât fiecare rezultat al căutării nu va conţine niciunul dintre termenii care îi urmează. De exemplu, television NOT cable va avea ca rezultat articole care conţin termenul television, dar nu conţin termenul cable. Simboluri pentru Wildcard (?) şi Trunchiere (*) Folosiţi simbolurile pentru wildcard şi trunchiere pentru a crea căutări unde există caractere necunoscute, ortografieri multiple sau finaluri variate pentru termeni. Note: Nici simbolul pentru wildcard nici cel pentru trunchiere nu pot fi folosite ca prim caracter într-un termen de căutare. • Wildcard-ul este reprezentat printr-un semn de întrebare (?). Pentru a folosi wildcard-ul, introduceţi termenul de căutare şi înlocuiţi fiecare dintre caracterele necunoscute cu un (?). EBSCOhost va oferi rezultate conţinând variaţii ale acelui set de caractere, cu “?” înlocuit de o literă. De exemplu, introduceţi ne?t pentru a regăsi toate citările conţinând neat, nest ori next. EBSCOhost nu va regăsi net deoarece wildcard-ul înlocuieşte un singur caracter. • Trunchierea este reprezentată printr-un asterisc (*). Pentru a folosi trunchierea introduceţi rădăcina unui termen de căutare şi înlocuiţi finalul cu un asterisc (*). EBSCOhost va regăsi toate formele disponibile ale acelui cuvânt. De exemplu, introduceţi comput* pentru a regăsi cuvintele computer sau computing. Căutarea de proximitate (Proximity Search) O căutare de proximitate produce rezultate care conţin doi sau mai mulţi termeni care sunt desparţiti de un număr specificat de cuvinte (sau mai mic decât numărul specificat) in baza /bazele de date. Operatorul de proximitate este compus dintr-o literă (N ori W) şi un număr (pentru a specifica numărul de cuvinte dintre termeni). Operatorul de proximitate este plasat între termenii de căutat. • Operatorul NEAR (N) - N5 va avea un rezultat dacă termenii se află la distanţă de 5 cuvinte unul de altul, indifferent de ordinea în care ei apar. De exemplu: introduceţi tax N5 reform pentru a obţine rezultate care conţin tax reform, precum şi reform of income tax. Ghid de utilizare EBSCOhost support.ebsco.com 23 August 2007 • Operator WITHIN (W) – W3 va găsi rezultate dacă termenii se află într-un interval de trei (3) cuvinte unul faţă de altul, în ordinea în care i-aţi introdus. De exemplu: introduceţi tax W3 reform pentru a obţine rezultate care să conţină tax reform, dar nu şi reform of income tax. Ghid de utilizare EBSCOhost support.ebsco.com 24 August 2007 Gruparea termenilor prin utilizarea parantezelor Parantezele pot fi folosite pentru a controla o cerere de căutare. Fără paranteze o căutare este executată de la stânga la dreapta. Cuvintele aflate între paranteze sunt căutate primele. De ce este important acest lucru? Parantezele vă permit să definiţi felul în care căutarea va fi executată. Fraza între paranteze din stânga este căutată prima; apoi, pe baza acelor rezultate, cea de-a doua frază aflată între paranteze este căutată. Căutare generală: heart or lung and blood or oxygen Căutare concentrată: (heart or lung) and (blood or oxygen) În primul exemplu, căutarea va regăsi orice conţinut cu termenul heart, referinţe cu termenii lung şi blood, şi tot ce se referă la termenul oxygen. În cel de-al doilea exemplu, parantezele controlează cererea să regăsească numai articole despre heart sau lung care se referă la blood sau oxygen. Ghid de utilizare EBSCOhost support.ebsco.com 25 August 2007 Navigarea după subiect / descriptori de subiect Puteţi naviga într-o listă de subiecte sau descriptori de subiect pentru o bază de date anume, în funcţie de disponibilitate. Pentru a naviga în Fişierul de Autoritate de subiecte (Subject Authority File): 1. Faceţi click pe link-ul Subjects (sau Subject Terms). Fişierul de Autoritate de subiecte apare şi se afişează începutul listei. 2. Introduceţi termenii dumneavoastră în câmpul Browse for. 3. Faceţi click pe Alphabetical (Alfabetic) (dacă este disponibil) pentru a vizualiza rezultatele căutării în ordine alfabetică. Faceţi click pe Relevancy Ranked (Aranjare în funcţie de relevanţă) pentru a vizualiza rezultatele căutării aranjate în ordinea relevanţei. (Tipurile de butoane selectabile variază în funcţie de baza de date. În unele baze de date, selecţiile pot fi Term Begins With (Termeni care încep cu), Term Contains (Termeni care conţin) şi Relevancy Ranked (Aranjare în funcţie de relevanţă).) 4. Faceţi click pe Browse pentru a vizualiza termenii aşa cum apar în Fişierul de Autoritate de subiecte. Referinţele pentru termenul cu care faceţi căutarea pot fi sortate după tip, de exemplu: referinţe din ziare, referinţe din periodice sau referinţe din recenzii. 5. Lista de rezultate apare, afişând tipuri specifice de publicaţii. Se poate, de asemenea, să existe o ierarhie a subdiviziunilor în legătură cu căutarea dumneavoastră. Faceţi click pe link-urile disponibile pentru a deschide altă listă de rezultate. Ghid de utilizare EBSCOhost support.ebsco.com 26 August 2007 Navigarea într-un tezaur Pentru a naviga într-un tezaur: 1. Pentru a naviga intr-o listă de vedete de subiect disponibilă în baza de date, faceţi click pe link-ul Thesaurus (Tezaur) din bara verde de instrumente. (Link-ul poate afişa un nume specific pentru tezaur, cum sunt CINAHL Headings sau MeSH.) Un ecran de navigare nou, specific tezaurului este afişat. Numele tezaurului (ex.: MeSH, CINAHL Headings, etc.) apare în butonul de deasupra câmpului Browse for. 2. Introduceţi termenii dvs. de căutare în câmpul Browse for şi apoi selectaţi dintre: butonul Term Begins With (Termeni care încep cu), butonul Term Contains (Termeni care conţin) sau butonul Relevancy Ranked (Aranjare în funcţie de relevanţă) şi faceţi click pe Browse. O listă de vedete este afişată şi termenii dvs. de căutare sunt prezenţi în câmpul Browse for. 3. Marcaţi vedeta pe care doriţi să o folosiţi, combinaţi selecţiile dvs. cu operatorii AND (ŞI), OR (SAU) sau NOT (FĂRĂ) dacă este necesar. (Dacă nu este găsită o vedetă pentru termenii dvs. de căutare, termenii sunt afişaţi la sfârşitul listei. Puteţi marca căsuţa, astfel încât căutarea să se facă cu termenii dvs. ca cuvinte cheie.) 4. Faceţi click pe butonul Search Database (Caută în baza de date). O listă de rezultate este afişată. Ghid de utilizare EBSCOhost support.ebsco.com 27 August 2007 Folosirea opţiunilor Explode (Explodează) şi Major Concept (Concept principal) Explode Când folosiţi Explode pentru un termen, creaţi o ecuaţie de căutare care “explodează” vedeta de subiect. Vedetele sunt extinse pentru a regăsi toate referinţele indexate cu acel termen, şi toate referinţele indexate cu oricare termeni subordonaţi. Într-o bază de date, cum sunt MeSH sau Vedetele CINAHL (CINAHL Headings), opţiunea Explode regăseşte toate documentele conţinând oricare dintre termenii indicaţi sub termenul selectat de dvs. în arborele de termeni. Într-un tezaur, opţiunea Explode regăseşte toate documentele ce conţin termenul selectat şi toate documentele ce conţin termenii subordonaţi de primul nivel. Dacă în dreptul unui termen subordonat apare semnul plus (+) înseamnă că există termeni subordonaţi acestuia. Major Concept Când selectaţi Major Concept (Concept principal) pentru un termen, creaţi o ecuaţie de căutare care regăseşte doar înregistrări pentru care vedeta de subiect este un aspect important al articolului. Căutările sunt limitate prin calificatori specifici (sub-vedete) pentru a îmbunătăţi precizia căutării şi limitate la vedete de subiect majore, ce indică principalul concept al unui articol. Combinarea opţiunilor Explode şi Major Concept Dacă selectaţi Explode şi Major Concept veţi regăsi toate referinţele indexate cu termenul dvs. (şi cu termenii subordonaţi) şi toate articolele pentru care vedeta de subiect este un aspect important al articolului. Notele explicative (Scope Notes) În anumite baze de date puteţi accesa link-ul Scope pentru a vizualiza întreaga notă explicativă (Scope Note). Facând click pe link-ul Scope vă poziţionaţi direct în zona notei explicative din ecranul de detalii. Ghid de utilizare EBSCOhost support.ebsco.com 28 August 2007 Căutarea după persoane şi locuri În anumite baze de date, opţiunile People (Persoane) şi Places (Locuri) apar ca butoane adiţionale când vizualizaţi tezaurul sau lista de descriptori de subiect. Pentru a naviga după persoane sau locuri: 1. Faceţi click pe butonul People (Persoane) sau Places (Locuri). 2. Introduceţi termenii de căutare în câmpul Browse For şi apoi faceţi click pe Browse. O listă de termeni indexaţi este afişată. (Puteţi, de asemenea, să treceţi în revistă termenii folosind link-urile Next | Previous (Înainte | Înapoi) şi să marcaţi termenii doriţi.) 3. Puteţi marca termenii şi apoi faceţi click pe Add (Adaugă). Termenii sunt adăugaţi în câmpul Find (Găsire). 4. Faceţi click pe Search (Căutare). O listă de rezultate este afişată. Ghid de utilizare EBSCOhost support.ebsco.com 29 August 2007 Navigarea în indexuri Puteţi consulta o listă cu indexuri pentru o anumită bază de date pentru a vizualiza câmpurile de citări disponibile. Pentru a căuta în indexuri: 1. Faceţi click pe link-ul Indexes. Ecranul de căutare prin index (Index Search Screen) va apărea. 2. Selectaţi un câmp din lista drop-down, de exemplu: Author. 3. Introduceţi termenul dvs. de căutare în câmpul Browse for, de exemplu: Updike. 4. Faceţi click pe Browse pentru a obţine o listă cu rezultatele căutarii dvs. aranjată alfabetic, începând cu termenul selectat. 5. Faceţi click pe caseta din dreptul termenului pe care doriţi să îl selectaţi. Repetaţi paşii 2 – 4 pentru a adăuga mai multe elemente în câmpul Browse for. 6. Faceţi click pe Search (Căutare) pentru a vizualiza rezultatele căutării. Ghid de utilizare EBSCOhost support.ebsco.com 30 August 2007 Căutarea referinţelor citate Unele baze de date oferă posibilitatea de a căuta şi a naviga în referinţe citate. Când rulaţi o căutare simplă sau avansată după cuvinte cheie, în rezultatele dvs. vor apărea şi link-uri către referinţe citate (Cited References) sau număr de citări (Times Cited) dacă sunt disponibile. Navigarea în referinţele citate Când se operează o căutare simplă sau avansată după cuvinte cheie, toate link-urile disponibile către referinţe citate (Cited References) sau număr de citări (Times Cited) sunt incluse în lista de rezultate. Ghid de utilizare EBSCOhost support.ebsco.com 31 August 2007 Cited References (Referinţele citate) sunt note într-o publicaţie ce vă conduc către altă sursă pe care autorul a folosit-o când a scris articolul. Dacă faceţi click pe link-ul Cited References al unui articol, butonul Cited References vă prezintă o listă a tuturor înregistrărilor citate în articolul original. Ghid de utilizare EBSCOhost support.ebsco.com 32 August 2007 Related Records (Înregistrări în relaţie) – Dacă selectaţi una sau mai multe referinţe şi faceţi click pe butonul Related Records, vi se va prezenta o listă cu înregistrările aflate în relaţie cu articolul original. Aceste înregistrări sunt aranjate în ordinea relevanţei, în funcţie de numărul cel mai mare de referinţe comune. Ghid de utilizare EBSCOhost support.ebsco.com 33 August 2007 Times Cited in this Database (Număr de citări în această bază de date) indică de câte ori articolul vizualizat a fost citat în alte articole. Dacă faceţi click pe link-ul Times Cited in this Database pentru un articol, vi se va prezenta o listă de înregistrări care citează articolul original. Ghid de utilizare EBSCOhost support.ebsco.com 34 August 2007 Link-urile Cited References şi Times Cited in this Database sunt afişate şi pe pagina detaliată a articolului şi pot fi salvate în fişier. Însă legături către referinţe citate sau articole care citează nu sunt disponibile din fişier. Ghid de utilizare EBSCOhost support.ebsco.com 35 August 2007 Căutarea de referinţe citate Dacă o bază de date permite căutare şi răsfoire după referinţe citate (cited reference), un ecran de căutare după referinţe citate este disponibil. Introduceţi termeni de căutare în campul autor, titlu, sursa, an, sau în toate câmpurile. Rezultatele unei căutări după referinţe citate sunt afişate sub butonul Cited References. Câmpurile de căutare rămân disponibile, astfel încât puteţi edita termenii de căutare sau opera o nouă căutare. Cited References – Din ecranul de căutare după referinţe citate, butonul Cited References prezintă o listă de înregistrări de citări pentru termenul de căutare introdus. Ghid de utilizare EBSCOhost support.ebsco.com 36 August 2007 Citing Articles (Articole care citează) – Din ecranul Cited References puteţi bifa căsuţe, apoi click pe Find Citing Articles (Găseşte articole care citează) şi veţi regăsi o listă de articole care citează (Citing Articles). Ghid de utilizare EBSCOhost support.ebsco.com 37 August 2007 Căutarea după publicaţie Fişierul de autoritate pentru publicaţii listează informaţia conţinută în baza de date în funcţie de numele jurnalului sau revistei. Puteţi naviga într-o listă de publicaţii sau puteţi opera o căutare pe mai multe publicaţii într-o bază de date anume. Pentru naviga într-un fişier de autoritate pentru publicaţii: 1. Faceţi click pe link-ul Publications (Publicaţii) Fişierul de autoritate pentru publicaţii apare şi începutul listei este afişat. 2. În ecranul Publications (Publicaţii), introduceţi termenii dumneavoastră de căutare în câmpul Browse for. Puteţi introduce tot numele sau doar o parte din el, de exemplu Harvard Business Review. 3. Selectaţi un tip de căutare prin click pe butonul din dreptul lui: 4. • Alphabetical (Alfabetică) – Acest tip de căutare regăseşte publicaţii al căror nume începe cu litera introdusă. Rezultatele sunt afişate în ordine alfabetică. • By Subject & Description (După subiect şi descriere) – Acest tip de căutare permite utilizatorilor să caute simultan în câmpurile subiect, descriere şi titlu al unei publicaţii. • Match Any Words (Orice cuvânt) – Acest tip de căutare regăseşte publicaţii conţinând unul sau mai mulţi din termenii dumneavoastră. Rezultatele sunt afişate în ordinea relevanţei. Faceţi click pe Browse pentru a vizualiza termenii aşa cum apar ei în Fişierul de autoritate pentru publicaţii. O listă de rezultate este afişată. Ghid de utilizare EBSCOhost support.ebsco.com 38 August 2007 Pentru o descriere a ziarului sau publicaţiei, faceţi click pe hyperlink-ul Publication Name (Numele publicaţiei). Informaţia găsită în Publication Details (Detaliile publicaţiei) poate include: titlul, ISSN, informaţii despre editor (nume, adresa, URL-ul editorului), istoricul titlului, acoperirea bibliografică şi full text, tipul de publicaţie, subiectul şi / sau o descriere a ziarului, şi dacă este peerreviewed. Hyperlink-urile către toate numerele sunt afişate într-o coloană în partea stângă a ecranului. Dacă periodicul afişează un istoric al titlului, puteţi schimba între opţiunea All Issues (Toate numerele) sau Current Title Only (Numai titlul curent) (sunt afişate numai numerele pentru titlul curent). Pentru a căuta în mai multe publicaţii simultan: 1. În lista de publicaţii rezultată marcaţi căşuţele din stânga publicaţiei în care doriţi să căutaţi. Faceţi click pe Add (Adaugă) lângă Mark Items for Search (Elemente marcate pentru căutare). Publicaţiile selectate sunt plasate în câmpul Find pe ecranul de căutare (Ele sunt combinate cu operatorul OR (SAU)) 2. Pentru a căuta în aceste publicaţii, faceţi click pe Search (Căutare). Pentru a vă revizui căutarea, adăugaţi mai mulţi termeni in câmpul Find (Găsire) şi faceţi click pe Search(Căutare). Pentru a căuta într-o publicaţie: 1. Din ecranul de detalii ale publicaţiei (Publication Details) al unui periodic, faceţi click pe link-ul Search within this publication (Caută în această publicaţie). 2. Ecranul de căutare apare cu eticheta JN şi denumirea periodicului introdusă în câmpul Find (Găsire) (ex., JN “Time”). 3. Adăugaţi orice termeni adiţionali de căutare şi/sau criterii de limitare. 4. Faceţi click pe Search (Căutare). O listă de rezultate este afişată. Notă: Dacă folosiţi implicit ecranul de căutare simplă (Basic Search), după ce faceţi click pe link-ul Search within this publication (Caută în această publicaţie) trebuie să folosiţi un operator boolean (AND, OR, sau NOT) pentru a combina termenii de căutare cu numele periodicului. Ghid de utilizare EBSCOhost support.ebsco.com 39 August 2007 Setarea unei alerte pentru un periodic Puteţi seta o alertă prin e-mail care să vă anunţe automat de fiecare dată când un nou număr dintrun periodic selectat este disponibil. Pentru a seta o alertă pentru un periodic: 1. faceţi click pe link-ul Publications (Publicaţii). Pentru a localiza publicaţia fie introduceţi titlul în câmpul Browse Publications şi faceţi click pe Browse, fie utilizaţi link-urile A - Z şi sageţile stânga/dreapta pentru a naviga în lista de titluri. 2. Din ecranul de detalii ale publicaţiei faceţi click pe link-ul Journal Alert (Alertă pentru periodic). Dacă nu v-aţi înscris în My EBSCOhost, va trebui să o faceţi. 3. Ecranul Journal Alert (Alertă pentru periodic) apare, în care numele alertei de periodic, data creării şi numele bazei de date au fost completate automat. 4. În câmpul Run Alert for (Rulează alerta), selectaţi cât timp doriţi să funcţioneze alerta: • O lună (implicit) • Două luni • Şase luni • Un an Ghid de utilizare EBSCOhost support.ebsco.com 40 August 2007 Ecranul Alertă pentru periodic (Journal Alert Screen) În zona Alert Options (Opţiuni alertă) 1. Selectaţi Alert results format (Formatul rezultatelor alertei) pe care doriţi să-l utilizaţi: scurt (Brief), detaliat (Detailed), sau formate de tip Bibliographic Manager. 2. Pentru a limita accesul EBSCOhost exclusiv la articolele din alertă (decât la întregul site), bifaţi căsuţa din stânga acestui câmp. 3. Alert on full text only (Alertă exclusiv pentru full-text) – Bifaţi căsuţa pentru a semnala că doriţi să fiţi anunţat numai când este disponibil full text-ul. Ghid de utilizare EBSCOhost support.ebsco.com 41 August 2007 În zona E-Mail Properties (Proprietăţile e-mail-ului) 1. Indicaţi cum doriţi să fiţi notificat. Selectaţi una dintre variantele: • • • Trimite prin e-mail toate alertele şi anunţurile (implicit) Trimite prin e-mail doar notificare de creare Fără e-mail (doar RSS only) – dacă selectaţi această opţiune, restul proprietăţilor email-ului vor fi ascunse automat (deoarece nu sunt necesare pentru RSS). 2. Adresa de e-mail – Pentru a fi notificat prin e-mail când un nou număr este disponibil, introduceţi adresa dumneavoastră de e-mail. Dacă introduceţi mai multe adrese de e-mail, despărţiţi-le prin punct şi virgulă. 3. Ascunde adresele pentru destinatar – dacă selectaţi aceată opţiune, adresele de e-mail pe care le introduceţi vor fi plasate în câmpul BCC (Blind Copy) al e-mailului, în loc de câmpul “To”. 4. Subiect – introduceţi o scurtă explicaţie care va apărea în câmpul de subiect al mesajului email de alertă. 5. Titlu – puteţi în mod opţional să introduceţi un titlu pentru mesajul e-mail. Valoarea implicită pentru câmpul de titlu este: EBSCOhost Alert Notification. 6. Adresa de e-mail a expeditorului – implicit este [email protected]. Puteţi introduce o altă adresă de e-mail care să apară în câmpul “From” dacă doriţi. 7. Selectaţi formatul de e-mail de utilizat (E-mail format to use: Plain Text sau HTML). 8. Indicaţi dacă doriţi să includeţi: Link către pagina TOC pe EBSCOhost sau Linkuri către articole incluse în mesajul e-mail (Article links embedded within the e-mail message). 9. Includeţi în e-mail – Pentru a avea ecuaţia de căutare inclusă odată cu rezultatele dumneavoastră bifaţi căsuţa Query (Cerere). Pentru a include frecvenţa (cât de des va rula alerta) bifaţi căsuţa Frequency (Frecvenţă). 10. Când aţi terminat de făcut modificările, faceţi click pe Save (Salvează). Veţi fi redirecţionat către ecranul cu detalii ale publicaţiei. Un mesaj care indică faptul că o alertă pentru periodic a fost setată pentru acea publicaţie va fi afişat. Ghid de utilizare EBSCOhost support.ebsco.com 42 August 2007 Setarea unei alerte pentru periodic într-un singur pas Dacă acest lucru este permis de administratorul bibliotecii, puteţi, de asemenea, să setaţi alerte de periodic într-un singur pas, direct din ecranul de navigare în publicaţii (Publications Browse). Pentru a seta o alertă de periodic într-un singur pas: 1. Faceţi click pe link-ul Publications (Publicaţii) din bara secundară de instrumente. Odată ce aţi găsit publicaţia dorită, faceţi click pe iconiţa RSS alert (Alertă RSS) din stânga numelui publicaţiei. 2. Un ecran pop-up este afişat cu informaţiile alertei de periodic. Copiaţi Syndication Feed URL în newsreader-ul dumneavoastră. 3. Dacă decideţi că trimiterea prin e-mail a alertei vă este necesară, faceţi click pe link-ul Sign in and create a new alert (Înregistrare şi creare de alertă nouă). Odată ce v-aţi înregistrat în EBSCOhost, ecranul Alerte de periodice (Journal Alert Screen) apare. Ghid de utilizare EBSCOhost support.ebsco.com 43 August 2007 Puteţi salva alerta urmând instrucţiunile descrise mai devreme în ”Setarea unei alerte pentru un periodic/publicaţie” Ghid de utilizare EBSCOhost support.ebsco.com 44 August 2007 Salvarea căutărilor şi alertelor Salvarea căutărilor Puteţi salva una sau mai multe căutări pentru uz ulterior. Pentru a salva căutări: 1. Faceţi click pe link-ul Search History/Alerts (Istoric căutări/alerte) şi apoi click pe Save Searches/Alerts (Salvare căutări/alerte). Ecranul căutări / alerte salvate (Saved Search/Alerts) apare. Dacă nu v-aţi înregistrat în My EBSCOhost, va trebui s-o faceţi. 2. Introduceţi un nume (Name) şi o descriere (Description) pentru căutare. (De exemplu mysearch1) 3. În câmpul Save Search As (Salvează căutarea ca), selectaţi una dintre următoarele variante: • Saved Search (Permanent) (Căutare salvată – permanent) • Saved Search (Temporary 24 hours) (Căutare salvată – temporar, 24 de ore) • Alert (Alertă) – Dacă aţi selectat Alert, câmpuri adiţionale sunt disponibile. Pentru mai multe informaţii, secţiunea “Salvarea unei căutări ca alertă”. 4. Pentru a salva căutarea faceţi click pe Save (Salvare); altfel, faceţi click pe Cancel (Anulează). Veţi fi redirecţionat către ecranul Istoric căutări/alerte. Note: • • Dacă vă logaţi în mod regulat la My EBSCOhost, căutările dumneavoastră nu vor mai fi şterse. Însă, după şase luni de activitate, orice căutari salvate vor fi şterse din fişierul dumneavoastră. Dacă acest lucru este permis de administratorul bibliotecii dvs., puteţi salva căutările operate din meniul de căutare simplă (Basic Search). Ghid de utilizare EBSCOhost support.ebsco.com 45 August 2007 Salvarea unei căutări ca alertă Puteţi salva căutări avansate ca alerte şi EBSCOhost vă poate trimite prin e-mail noile rezultate. Puteţi, de asemenea, să regăsiţi acele alerte pentru a opera căutarea imediat, în loc să aşteptaţi să ruleze alerta. Pentru a salva o căutare ca alertă: 1. Din ecranul de căutare avansată (Advanced Search) sau din lista de rezultate, faceţi click pe link-ul Search History/Alerts (Istoric căutari/alerte). Dacă este permis de administratorul bibliotecii, istoricul căutării poate să fie disponibil şi din ecranul de căutare simplă (Basic Search). 2. Din ecranul Search History/Alerts (Istoric căutari/alerte) faceţi click pe Save Searches/ Alerts (Salvează căutări/alerte). Ecranul Căutări/alerte salvate (Saved Search/Alert) apare. Dacă nu v-aţi înregistrat deja în contul dumneavoastră personal, va trebui să o faceţi. În ecranul Save Search/Alert (Salvează căutări/alerte): 1. Introduceţi un nume (Name) şi o descriere (Description) pentru alertă. 2. Pentru a rula alerta pe baze de date diferite selectaţi Databases (Baze de date) din lista drop-down. (Ţineţi apăsat pe tasta control şi faceţi click stânga pe mouse pentru a selecta mai multe baze de date.) 3. Search strategy (Strategia de căutare) – Termenii de căutare sunt afişaţi. (nu se poate edita.) În zona Save Search As (Salvează căutarea ca) a ecranului: 1. Pentru a salva o căutare ca alertă care poate fi rulată automat, faceţi click pe butonul Alert (Alertă). 2. Pentru a selecta cât de des va fi operată căutarea, din lista drop-down Frequency (Frecvenţă) selectaţi: • O dată pe zi • O dată pe saptămână • O dată la două săptamâni • O dată pe lună (implicit). Ghid de utilizare EBSCOhost support.ebsco.com 46 August 2007 Ecranul Save Search/Alert (Salvează căutări/alerte) 3. Pentru a limita articolele căutate, din lista drop-down Articles published within the last (Articole publicate în ultimele), selectaţi: • O lună • Două luni • Şase luni • Un an • Nelimitat (implicit) Ghid de utilizare EBSCOhost support.ebsco.com 47 August 2007 4. În câmpul Run Alert for (Rulează alerta), selectaţi: • • • • O lună Două luni Şase luni Un an (implicit) În zona Alert Options (Opţiunile alertei) a ecranului: 1. Selectaţi Alert results format (Formatul rezultatului alertei): scurt (Brief), detaliat (Detailed) sau formate de tip Bibliographic Manager. 2. Pentru a limita accesul EBSCOhost exclusiv la articolele din alertă (decât la întregul site), bifaţi căsuţa din stânga acestui câmp. În zona E-Mail Properties (Proprietăţile e-mail-ului 1. Indicaţi cum doriţi să fiţi notificat. Selectaţi a. Trimite prin e-mail toate alertele şi anunţurile (implicit) b. Trimite prin e-mail doar creation notice c. Fără e-mail (doar RSS only) – dacă selectaţi această opţiune, restul proprietăţilor email-ului vor fi ascunse automat (deoarece nu sunt necesare pentru RSS). 2. Introduceţi adresa de e-mail (E-mail Address). Dacă introduceţi mai multe adrese de email, despărţiţi-le prin punct şi virgulă. 3. Ascunde adresele pentru destinatar - dacă selectaţi aceată opţiune, adresele de e-mail pe care le introduceţi vor fi plasate în câmpul BCC (Blind Copy) al e-mailului, în loc de câmpul “To”. 4. În câmpulSubject (Subiect) introduceţi o scurtă explicaţie care va apărea în câmpul de subiect al mesajului e-mail de alertă. 5. Titlu – puteţi în mod opţional să introduceţi un titlu pentru mesajul e-mail. Valoarea implicită pentru câmpul de titlu este: EBSCOhost Alert Notification. 6. Adresa de e-mail a expeditorului – implicit este [email protected]. Puteţi introduce o altă adresă de e-mail care să apară în câmpul “From” dacă doriţi. 7. Selectaţi formatul de e-mail de utilizat (E-mail format to use: Plain Text sau HTML). 8. Pentru a avea ecuaţia de căutare inclusă odată cu rezultatele dumneavoastră bifaţi căsuţa Include query string in results (Includeţi şirul cererii în rezultate). Pentru a include frecvenţa (cât de des va rula alerta) bifaţi căsuţa Frequency (Frecvenţă). 9. Când aţi terminat de făcut modificările, faceţi click pe butonul Save (Salvează). Ghid de utilizare EBSCOhost support.ebsco.com 48 August 2007 Setarea unei alerte într-un singur pas Dacă este permis de administratorul bibliotecii, puteţi să setaţi alerte de căutări într-un singur pas, direct din lista de rezultate sau din ecranul Istoricul căutării. Pentru a seta o alertă într-un singur pas: 1. Din lista de rezultate sau din ecranul Search History (Istoricul căutării) faceţi click pe iconiţa RSS alert (Alertă RSS), sau pe link-ul Create alert for this search (Creează alertă pentru această căutare). 2. Un ecran pop-up ce conţine informaţiile pentru alerta căutării este afişat. Copiaţi Syndication Feed URL în newsreader-ul dumneavoastră. 3. Dacă decideţi că trimiterea prin e-mail a alertei vă este necesară, faceţi click pe link-ul Sign in and create a new alert (Înregistrare şi creare de alertă nouă). Odată ce v-aţi înregistrat în My EBSCOhost, ecranul Alerte de căutări (Search Alert Screen) apare. Puteţi salva alerta urmând instrucţiunile descrise mai devreme în ”Setarea unei căutări ca alertă”. Ghid de utilizare EBSCOhost support.ebsco.com 49 August 2007 Crearea unui cont personal Dacă acest lucru este permis de administratorul bibliotecii, puteţi crea un cont personal care poate fi folosit în toate interfeţele EBSCO. Având un cont personal, puteţi salva în fişierul personal rezultate de căutări, link-uri persistente pentru căutări, căutări salvate, alerte de căutări, alerte de publicaţii şi pagini web. Pentru a seta un cont personal: 1. Din ecranul Sign In (Înregistrare), faceţi click pe link-ul I'm a new user (Sunt utilizator nou). 2. Ecranul Create a New Account (Crează cont nou) este afişat, cu menţiunea Personal Account (Cont personal) introdusă în câmpul Account Type (Tipul contului). 3. Completaţi câmpurile din ecranul Create a New Account (Crează cont nou). Când aţi terminat de completat, faceţi click pe Continue (Continuă). 4. Dacă toate informaţiile au fost acceptate, va apărea un mesaj care vă furnizează un nume de utilizator şi o parolă (user name şi password). Faceţi click pe OK. Veţi fi automat înscris ca utilizator persoană. E recomandat să vă notaţi numele de utilizator şi parola pe care le-aţi creat ca să vă puteţi loga, pentru sesiuni viitoare. Când vă creaţi un cont personal, vă sunt cerute numele, adresa de e-mail, un nume unic de logare, parolă şi validarea parolei. EBSCO utilizează aceste informaţii doar pentru a vă identifica la logare, astfel încât căutările dumneavoastră să nu fie vizualizate sau utilizate de oricine altcineva. Nu facem publice aceste informaţii. Faceţi click pe politica noastră de intimitate (privacy policy) pentru mai multe informaţii. Ghid de utilizare EBSCOhost support.ebsco.com 50 August 2007 Dacă aţi uitat parola, vă puteţi înregistra cu numele de utilizator pentru a recupera parola. Pentru a reseta parola: 1. Din ecranul de Login, faceţi click pe I forgot my password (Am uitat parola). Un ecran nou apare. 2. Introduceţi numele de utilizator (user name) şi faceţi click pe Continue (Continuă). Va trebui să răspundeţi la întrebarea pe care aţi ales-o ca indiciu pentru parolă. 3. Introduceţi noua parolă de două ori. 4. Faceţi click pe Continue (Continuă). Veţi fi automat înregistrat ca utilizator persoană pe baza noii parole. Este recomandat să vă notaţi noua parolă ca să vă puteţi loga pentru sesiuni viitoare. Ghid de utilizare EBSCOhost support.ebsco.com 51 August 2007 Crearea unui cont Charge Back Dacă sunteţi un utilizator corporaţie (de exemplu o firmă de avocatură sau o agenţie de publicitate) care are nevoie să urmărească utilizarea de tip per client în scopul facturării, puteţi crea un Cont Charge Back. În plus faţă de toate opţiunile disponibile în cazul unui cont personal, puteţi seta clienţi, porni un contor pentru a măsura utilizarea de către client, şi obţine un raport a timpului petrecut. Informaţiile de utilizare pot fi tipărite sau/şi trimise via e-mail. Pentru a seta un cont charge back: 1. Din ecranul Sign In (Înregistrare) faceţi click pe link-ul Create a Charge Back Account (Creează un cont charge back). 2. Ecranul Create a New Account (Creează un nou cont) este afişat cu Charge Back Account (Cont charge back) introdus în câmpul Account Type (Tipul contului). 3. După ce aţi completat ecranul Create a New Account (Creează un nou cont) faceţi click pe Submit (Trimite). Un mesaj de confirmare este afişat. Faceţi click pe OK. 4. Ecranul Set Up New Client (Setare client nou) apare. Introduceţi informaţia charge back pentru primul client şi faceţi click pe Submit (Trimite). Informaţia charge back va fi afişată. 5. Puteţi continua să introduceţi clienţi charge back, sau să faceţi click pe Cancel (Anulează) şi să vă întoarceţi la căutare. Puteţi adăuga, schimba sau şterge clienţi charge back oricând. Ghid de utilizare EBSCOhost support.ebsco.com 52 August 2007 Pentru a folosi charge back cu EBSCOhost: 1. Înregistraţi-vă folosind un nume de utilizator şi parolă de cont charge back. Lista dumneavoastră de clienţi Charge Back este afişată. 2. Selectaţi un client din listă Charge Back şi faceţi click pe Start Timer (Porneşte contorizare). Când aţi terminat de căutat pentru acel client faceţi click pe link-ul Stop Charge Back Timer (Opreşte contorizare charge back). 3. Ecranul Rapoarte Charge Back Report (Charge Back Report) afişează numele clientului, data şi timpul petrecut căutând. Puteţi imprima şi/sau trimite prin e-mail raportul. Ghid de utilizare EBSCOhost support.ebsco.com 53 August 2007 Vizualizarea rezultatelor căutării Vizualizarea listei de rezultate Rezultatele căutării pot fi citări, full text, rezumate de documente sau abstracturi, care pot include şi link-uri către full text. • Fiecare rezultat este numerotat şi formatele disponibile pentru articol sunt afişate HTML Full Text, PDF Full text, sau Linked Full Text (Link către full text). Faceţi click pe link-urile număr de pagină (sau săgeţile înainte/înapoi - forward/backward) pentru a vă deplasa în lista de rezultate. • Acolo o listă drop-down "Sort by" (Aranjează după) este disponibilă, puteţi rearanja rezultatele după autor, dată, relevanţă, etc. • Puteţi schimba setările preferate (Preferences settings, din bara de instrumente Utility) pentru a specifica câte rezultate doriţi să fie afişate pe pagină şi câte detalii să fie afişate pentru fiecare rezultat—doar titlul (title only); o citare scurtă (brief citation); sau o citare detaliată a articolului (detailed citation). • Titlul articolului este un hyperlink către “vizualizarea optimă”, aşa cum este aceasta selectată de către administratorul bibliotecii—aceasta poate fi citarea; o citare scurtă plus full text; un fişier PDF; sau link-uri către full text. Pentru a vizualiza un alt fomat, faceţi click pe oricare dintre iconiţele prezente sub titlu. • Când o listă de rezultate este afişată, o iconiţă Add search to folder (Adaugă căutarea în fişier) apare în dreapta şirului de termeni de căutare. Puteţi adăuga cererea în fişier ca link persistent către o căutare. • Într-o listă de rezultate, puteţi face click pe iconiţa Display link to search (Afişează link către căutare) care apare în finalul şirului căutării. Cererea de căutare este afişată în zona umbrită din josul link-ului. Selectaţi textul link-ului şi copiaţi-l folosind funcţia de copiere a browserului. Puteţi imediat să lipiţi link-ul într-un site web, document sau e-mail. • Când este afişat link-ul Create alert for this search (Creează alertă pentru această căutare) la sfârşitul şirului căutării, puteţi crea o alertă chiar din lista de rezultate, chiar dacă nu v-aţi înregistrat în My EBSCOhost. Ghid de utilizare EBSCOhost support.ebsco.com 54 August 2007 Liste de rezultate grupate Unele baze de date permit organizarea listelor de rezultate după subiecte, autori sau periodice. Această opţiune, cunoscută şi sub numele de “clustering” (grupare) este folositoare dacă doriţi să descoperiţi grupurile majore de subiect ale temei dumneavoastră fără să fie necesar să navigaţi în mai multe pagini de rezultate sau să verificaţi articole individuale să vedeţi dacă sunt relevante. Puteţi naviga în paginile de rezultate întocmai ca într-o listă de rezultate “normală”. Sau, pentru a restrânge rezultatele, faceţi click pe un subiect hyperlink din coloana "Narrow Results by Subject" (Restrânge rezultatele după subiect). O nouă listă de rezultate, limitată la subiectul ales, este afişată şi o nouă listă de subiecte apare în coloana din stânga. Notă: Administratorul bibliotecii dumneavoastră decide dacă această opţiune va fi disponibilă. Ghid de utilizare EBSCOhost support.ebsco.com 55 August 2007 Vizualizarea întregistrării complete Formate disponibile Când faceţi click pe titlul unui articol, “vizualizarea optimă” selectată de administratorul bibliotecii este afişată. Aceasta poate fi o citare, full text HTML sau PDF. Pentru a vizualiza alt format, faceţi click pe oricare dintre iconiţele afişate în rândul Formats (Formate). Vizualizarea citare Când vizualizarea citare este afişată, ea poate să includă un sumar sau abstract. Cuvintele cheie originale sunt subliniate peste tot în înregistrare. Dacă opţiunea este activată de administratorul bibliotecii, textul integral al articolului poate apărea sub citare. • Autorul şi subiectul înregistrării pot apărea ca link-uri care permit operarea unei căutări a acelui câmp individual. • Acolo unde apare un link Find More Like This (Găseşte mai multe ca acesta), puteţi face click pe link pentru a face o căutare pentru articole cu descriptori de subiect similari. O nouă listă de rezultate este afişată. • Sursa poate să afişeze un link sau un logo de periodic care să conducă la o vizualizare detaliată a sursei sau publicaţiei. Dacă faceţi click pe logo-ul periodicului, veţi fi trimis la o descriere detaliată a periodicului. Dacă faceţi click pe Back (Înapoi) vă întoarceţi la înregistrarea completă a articolului. • Sursa poate să includă, de asemenea, un link către cuprins care vă permite sa faceţi căutări în acelaşi număr al sursei sau publicaţiei. Ghid de utilizare EBSCOhost support.ebsco.com 56 August 2007 Vizualizarea full text HTML Când vizualizarea full text HTML este afişată, puteţi să vă întoarceţi la citare, sau orice PDF sau text legat prin click pe iconiţele disponibile. Textul este afişat formatat şi pregătit pentru imprimare. O scurtă citare este inclusă întotdeauna la finalul articolului. • Din oricare vizualizări (citare sau full text), puteţi să rafinaţi căutarea, să reveniţi la lista de rezultate, să salvaţi în fişier, să imprimaţi, trimiteţi prin e-mail sau să salvaţi articolul. Acolo unde este afişată o iconiţă Export (Exportă), puteţi exporta citările într-o varietate de formate de manageri bibliografici. • Acolo unde apare un link Find More Like This (Găseşte mai multe ca acesta), puteţi face click pe link pentru a căuta articole cu descriptori de subiect similari. O nouă listă de rezultate va fi afişată. Ghid de utilizare EBSCOhost support.ebsco.com 57 August 2007 Vizualizarea PDF Când vizualizarea PDF este afişată, articolul se deschide în Adobe Acrobat Reader. Pentru a imprima articolul folosiţi posibilităţile de imprimare oferite de Acrobat Reader. Puteţi, de asemenea, să vă întoarceţi la citare, orice full text sau text prin link prin click pe iconiţele disponibile. Din vizualizarea PDF, puteţi să rafinaţi căutarea, să reveniţi la lista de rezultate sau să trimiteţi articolul prin e-mail. Ghid de utilizare EBSCOhost support.ebsco.com 58 August 2007 Link-urile la informaţie SmartLink-uri Va puteţi lega la full textul articolelor din periodicele electronice abonate. Când verifică link-urile, SmartLinks caută în toate bazele de date full text pe care administratorul bibliotecii le face disponibile. SmartLinks sunt prezente în lista de rezultate şi în înregistrarea completă când: • Articolul nu conţine full text sau o imagine a paginii (PDF) dar este disponibil în full text în altă bază de date EBSCOhost. • Articolul este disponibil într-un periodic electronic la care instituţia dumneavoastră se abonează prin EJS. Pentru a ajunge direct la articol faceţi click pe hyperlink-ul titlul articolului. Link-uri persistente Legăturile persistente permit utilizatorilor să regăsească un articol prin click pe un link inclus într-un sit web. Această opţiune permite profesorilor şi bibliotecarilor să includă link-uri către articole în paginile lor web. Link-urile persistente către articole pot fi trimise prin e-mail sau salvate. Când trimiteţi prin e-mail rezultate ale căutării, link-urile persistente către articole sunt incluse automat în e-mail. Link-urile persistente către căutări pot fi, de asemenea, adăugate în fişier, trimise prin e-mail sau salvate. Doar utilizatorii autorizaţi pot accesa articolele. Un utilizator care nu se poate autentifica este întâmpinat de un mesaj de eroare care indică faptul că acesta nu are drepturi de acces necesare pentru vizualizarea articolului. Administratorul bibliotecii activeză link-urile persistente prin EBSCOadmin. CustomLinks (Link-uri customizate) Dacă biblioteca dumneavoastră are un catalog online cu acces public, administratorul bibliotecii poate crea legături către el, disponibile în afişajul înregistrării complete, lângă antetul "View Links" (Vizualizează link-uri). Textul acestor legături variază, dar în general este "Verifică catalogul bibliotecii pentru acest titlu” (Check library catalog for this item). Dacă faceţi click pe acest link vă va duce la pagina de catalog cu colecţiile bibliotecii (adesea într-o nouă fereastră de browser). Din această pagină puteţi vedea dacă periodicul este disponibil în biblioteca dumneavoastră. În funcţie de caracteristicile catalogului de bibliotecă, poate exista posibilitatea de a cere documentul prin împrumut interbibliotecar. Dacă acest lucru este permis de administratorul bibliotecii, puteţi, de asemenea, să aveţi link-uri către: servicii de document delivery, servicii carte, motoare de căutare şi alte servere de linking. Ghid de utilizare EBSCOhost support.ebsco.com 59 August 2007 Utilizarea opţiunii fişier (Folder) Pentru a colecta mai multe articole, faceţi click pe iconiţa Add (Adaugă) pentru fiecare articol. Pentru a adăuga toate elementele de pe pagină în fişierul dumneavoastră, faceţi click pe Add (1-10) din capătul coloanei Add. Numărul de rezultate pentru adăugat se va schimba pe măsură ce răsfoiţi lista de rezultate. Pe măsură ce adăugaţi articole în fişier, puteţi face click pe iconiţa Folder (Fişier) pentru a revedea elementele adăugate. Apoi puteţi imprima, trimite prin e-mail sau salva mai multe rezultate odată. Dacă v-aţi înscris via My EBSCOhost, orice rezultate colectate de dumneavoastră în fişier vor fi salvate automat la finalul sesiunii. Ghid de utilizare EBSCOhost support.ebsco.com 60 August 2007 Administrarea fişierelor multiple Puteţi să creaţi noi fişiere şi sub-fişiere, să redenumiţi fişiere, să mutaţi elemente în diferite fişiere şi să adăugaţi note unui fişier. Puteţi crea oricât de multe niveluri de fişiere şi sub-fişiere doriţi. Însă, doar patru niveluri de fişiere şi sub-fişiere vor fi afişate.Orice fişier mai jos de acest nivel va apărea la nivelul patru. Pentru a crea un nou fişier: 1. Faceţi click pe iconiţa Folder (Fişier) apoi pe link-ul Create New Folder (Creează fişier nou). 2.În câmpul Folder Name (Nume fişier) introduceţi un nume pentru fişier; până la 40 de caractere. Ghid de utilizare EBSCOhost support.ebsco.com 61 August 2007 3. Move Folder To (Muta fişier la) – Puteţi selecta un “nivel” pentru fişier. 4. În câmpul Notes (Note) puteţi introduce informaţii despre fişier; până la 200 de caractere. 5. Faceţi click pe Save (Salvare). Sunteţi returnat către zona Folder, cu numele fişierului dumneavoastră afişat în coloana din stânga. Pentru a şterge un fişier: 1. Faceţi click pe iconiţa Folder (Fişier) apoi pe fişierul pe care doriţi să-l ştergeţi. 2. Faceţi click pe Delete Folder (Şterge fişier). Un mesaj de confirmare este afişat. 3. Selectaţi Yes (Da). Fişierul şi conţinutul lui sunt şterse permanent. Notă: fişierul de prim nivel (My Folder) nu poate fi şters. Pentru a redenumi un fişier: 1. Faceţi click pe iconiţa Folder (Fişier) apoi pe fişierul denumit pe care doriţi să-l redenumiţi. 2. În câmpul Folder Name (Nume fişier) introduceţi noul nume pentru fişier; până la 40 de caractere. 3. Faceţi click pe Save (Salvare). Sunteţi returnat către zona Folder, cu numele nou al fişierului dumneavoastră afişat în coloana din stânga. Pentru a muta elemente într-un fişier: 1. Din interiorul fişierului, marcaţi căsuţa din stânga elementelor pe care doriţi să le mutaţi. (De exemplu, articole, imagini, documente video, etc.) Ghid de utilizare EBSCOhost support.ebsco.com 62 August 2007 2. Din lista drop-down Move To (Mută la) selectati fişierul în care doriţi să mutaţi elementele (fişierul “ţintă”). Elementele vor fi mutate în fişierul ţintă. Select (Selectare) • All (Tot) – selectează toate elementele de acest tip în acest fişier. (De exemplu, toate articolele, nu doar cele vizibile pe pagina curentă). • None (Nimic) – deselectează toate căsuţele de acest tip în acest fişier. Delete (Şterge) • All (Tot) – şterge toate elementele de acest tip din acest fişier. (De exemplu, toate imaginile, nu doar cele vizibile pe pagina curentă). • Selected (Selectat) –şterge toate elementele selectate de acet tip din acest fişier. Notă: puteţi să trageţi elementele cu ajutorul mouse-ului, dacă atât elementul cât şi fişierul ţintă sunt vizibile. Pentru a muta un fişier şi conţinutul lui într-un alt fişier: 1. Din interiorul fişierul selectaţi fişierul pe care doriţi să-l mutaţi. 2. Din lista drop-down Move To (Mută la) selectaţi fişierul în care doriţi să mutaţi elementele (fişierul “ţintă”). Fişierul şi conţinutul lui sunt mutate în fişierul ţintă. Notă: puteţi să trageţi elementele cu ajutorul mouse-ului, dacă atât fişierul sursă cât şi fişierul ţintă sunt vizibile. Ghid de utilizare EBSCOhost support.ebsco.com 63 August 2007 Imprimarea / Trimiterea prin e-mail / Salvarea rezultatelor căutărilor Imprimarea rezultatelor Pentru a imprima una sau mai multe articole sau citări: 1. Din rezultatul deschis, sau din fişier faceţi click pe Print (Imprimare). Print Manager-ul va apărea. 2.Dacă sunteţi în fişier, va apărea Remove these items from folder after printing (Şterge aceste elemente din fişier după imprimare). Indicaţi dacă doriţi să goliţi fişierul de toate elementele după imprimare. 3. Include when printing (Include la imprimare) – Dacă nu faceţi nicio selecţie în această zonă, setarea implicită va fi aplicată. Citarea detaliată şi abstractul (plus orice full text HTML disponibil) vor fi imprimate. (Cei mai mulţi utilizatori nu vor avea nevoie să folosească selecţiile "Customized Field Format" – “Format customizat de câmpuri”.) 4. HTML Full Text (când este disponibil) – Indicaţi dacă doriţi să fie inclus textul integral HTML al articolului (în cazul în care este disponibil). 5. Current Search History (Istoricul căutării curente) (când este disponibil) – Indicaţi dacă doriţi ca istoricul căutării curente să fie imprimat odată cu elementele din lista de rezultate. (Notă: Există posibilitatea ca istoricul căutării curente şi elementele din lista de rezultate să nu se potrivească. Dacă fişierul dumneavoastră conţine elemente dintr-o căutare anterioară, sau dacă aţi editat sau şters istoricul căutării fără să ştergeţi conţinutul fişierului, puteţi primi atât istoricul căutării curente cât şi rezultate aflate în fişier de mai devreme.) 6. Standard Field Format (Formatul standard pentru câmp) – Majoritatea utilizatorilor vor alege setarea implicită - "Detailed Citation and Abstract" (Citare detaliată şi abstract). Puteţi, de asemenea, să selectaţi din lista drop-down: • Brief Citation (Citare prescurtată)– Indică faptul că numai o citare prescurtată va fi imprimată. • Brief Citation and Abstract (Citare prescurtată şi abstract) – Indică faptul că o citare prescurtată şi abstractul vor fi imprimate. • Detailed Citation and Abstract (Citare detaliată şi abstract) – Indică faptul că o citare detaliată şi abstractul vor fi imprimate. Ghid de utilizare EBSCOhost support.ebsco.com 64 August 2007 7. Citation Format (Formatul citării) – Dacă dorţi să vă imprimaţi citările într-un format specific, selectaţi una dintre variantele din lista drop-down: • AMA - American Medical Association • APA - American Psychological Association • Chicago/Turabian Author - Date • Chicago/Turabian Humanities • MLA - Modern Language Association • Vancouver/ICMJE 8. Customized Field Format (Format customizat de câmpuri) - Dacă doriţi să selectaţi care câmpuri sunt incluse cu rezultatele dumneavoastră, vedeţi secţiunea “Custom Fields for Print/E-mail/Save “ (Câmpuri customizate pentru printare / trimitere prin e-mail / salvare). 9. Faceţi click pe Print (Imprimă). Articolele sau citările sunt afişate în fereastra browserului dumneavoastră. Faceţi click pe iconiţă Print din bara de instrumente a browserului. 10. Pentru a reveni la articol sau citare, faceţi click pe Back (Înapoi). Dacă aţi selectat mai multe elemente decât permite administratorul bibliotecii, elementele care rămân vor fi disponibile în fişier, chiar dacă aţi marcat Remove these items from folder after printing (Şterge aceste elemente din fişier după imprimare). Notă: Dacă administratorul bibliotecii a oferit opţiunea de a traduce un articol, trebuie să imprimaţi articolul tradus direct din fereastra browserului. Pentru a imprima full text PDF: Dacă imprimaţi un element care include full text PDF, PDF-ul nu ia automat formatul de printare din fereastra browserului. Trebuie să deschideţi PDF-ul în Adobe Acrobat Reader şi să folosiţi opţiunile de imprimare din Acrobat Reader. Dacă elementul include o citare şi/sau full text HTML, acestea vor fi imprimate din fereastra browserului, dar tot va fi nevoie să deschideţi PDF-ul în Adobe Acrobat Reader şi folosiţi opţiunile de imprimare din Acrobat Reader. Pentru a imprima full text-ul prin link: Dacă rezultatele includ full text accesibil prin link (Linked Full Text), acesta nu poate fi transmis via fişier. Dacă imprimaţi un element care include Linked Full Text, trebuie să accesaţi linkul către full text şi apoi să imprimaţi. Dacă elementul include o citare şi /sau full text HTML, acestea se vor imprima din fereastra browserului, dar tot va fi nevoie să accesaţi linkul către full text şi apoi să imprimaţi. Ghid de utilizare EBSCOhost support.ebsco.com 65 August 2007 Trimiterea rezultatelor prin e-mail Pentru a trimite prin e-mail mai multe articole sau citări: 1. Din rezultatul deschis sau din fişier faceţi click pe E-mail. E-mail Manager-ul va apărea. 2. Introduceţi adresa de e-mail (E-mail Address). Pentru a trimite către mai mult de o adresă, folosiţi punct şi virgulă între adrese (De exemplu, [email protected]; [email protected]). 3. Introduceţi un subiect (Subject) care să apară în câmpul de subiect al e-mailului. (De exemplu, Rezultatele cercetării pe tema ABC.) (maxim 40 de caractere.) 4. Introduceţi orice comentarii doriţi să includeţi în e-mail (Comments). 5. Format – Selectaţi dacă doriţi să trimiteţi e-mailul în format text îmbogăţit (Rich Text) sau text simplu (Plain Text). 6. Dacă sunteţi în fişier, opţiunea Remove these items from folder after e-mailing (Şterge aceste elemente din fişier după trimitere prin e-mail) va apărea. Indicaţi dacă doriţi să goliţi fişierul de toate elementele salvate după trimiterea lor prin e-mail. 7. Include when sending (Include la trimitere) – Dacă nu faceţi nicio selecţie în această zonă, setările implicite vor fi aplicate. Citarea detaliată sau abstractul (plus orice full text HTML sau PDF disponibil) vor fi trimise. (Majoritatea utilizatorilor nu vor avea nevoie să folosească selecţiile "Customized Field Format" – “Format customizat de câmpuri”) Link-urile persistente sunt incluse automat în e-mail. 8. HTML Full Text (când este disponibil) – Includeţi textul integral HTML al articolului, dacă este disponibil. 9. PDF ca ataşament separat (când este disponibil) – Includeţi toate informaţiile citărilor, şi articolul în format Adobe PDF, dacă este disponibil. 10. Current Search History – Istoricul căutării curente (când este disponibil) – Indicaţi dacă doriţi ca istoricul căutării curente să fie trimis prin e-mail odată cu elementele din lista de rezultate. Istoricul va fi transmis ca un fişier separat HTML ataşat (Notă: Există posibilitatea Ghid de utilizare EBSCOhost support.ebsco.com 66 August 2007 ca istoricul căutării curente şi elementele din lista de rezultate să nu se potrivească. Dacă fişierul dumneavoastră conţine elemente dintr-o sesiune anterioară, sau dacă aţi editat sau şters istoricul căutării fără să ştergeţi conţinutul fişierului, puteţi primi atât istoricul căutării curente cât şi rezultate aflate în fişier de mai devreme.) 11. Standard Field Format (Formatul standard pentru câmp) – Majoritatea utilizatorilor vor alege setarea implicită - "Detailed Citation and Abstract" (Citare detaliată şi abstract). Puteţi, de asemenea, să selectaţi din lista drop-down: • Brief Citation (Citare prescurtată)– Indică faptul că numai o citare prescurtată va fi imprimată. • Brief Citation and Abstract (Citare prescurtată şi abstract) – Indică faptul că o citare prescurtată şi abstractul vor fi imprimate. • Detailed Citation and Abstract (Citare detaliată şi abstract) – Indică faptul că o citare detaliată şi abstractul vor fi imprimate. 12. Citation Format (Formatul citării) – Dacă dorţi să vă trimiteţi prin e-mail citările într-un format specific, selectaţi una dintre variantele din lista drop-down: • AMA - American Medical Association • APA - American Psychological Association • Chicago/Turabian Author - Date • Chicago/Turabian Humanities • MLA - Modern Language Association • Vancouver/ICMJE 13. Customized Field Format (Format customizat de câmpuri) - Dacă doriţi să selectaţi care câmpuri sunt incluse cu rezultatele dumneavoastră, vedeţi secţiunea “Custom Fields for Print/Email/Save “ (Câmpuri customizate pentru printare / trimitere prin e-mail / salvare). 14. Pentru a trimite un e-mail faceţi click pe Send (Trimite); în caz contrar, faceţi click pe Back (Înapoi). Un mesaj apare când e-mailul dumneavoastră a fost trimis. Dacă aţi selectat mai multe elemente decât permite administratorul bibliotecii, elementele care rămân vor fi disponibile în fişier, chiar dacă aţi marcat Remove these items from folder after e-mailing (Şterge aceste elemente din fişier după trimitere prin e-mail). Pentru a trimite prin e-mail Linked Full Text: Dacă rezultatele includ full text accesibil prin link (Linked Full Text), acesta nu poate fi transmis via fişier. Dacă trimiteţi prin e-mail un element care include Linked Full Text, trebuie să accesaţi linkul către full text şi apoi să trimiteţi prin e-mail. În caz contrar, doar citarea şi orice alt full text HTML vor fi trimise. Dacă accesaţi link-urile către full text şi acesta este în format PDF, acesta va putea fi transmis ca ataşament la e-mail. Pentru a trimite prin e-mail link-uri persistente către căutări: 1. Dintr-o listă de rezultate faceţi click pe iconiţa Add search to folder (Adaugă căutare la fişier) de la finalul ecuaţiei de căutare afişată deasupra câmpului Find (Găsire). Ecuaţia de căutare este acum salvată în fişier ca link persistent către o căutare. Ghid de utilizare EBSCOhost support.ebsco.com 67 August 2007 2. Din zona link-urilor persistente către căutări (Persistent Links to Searches) a fişierului faceţi click pe E-mail. E-mail Manager apare. Un buton Links to Searches (Link-uri către căutări) este afişat. 3. Introduceţi adresa de e-mail (E-mail Address). Pentru a trimite către mai mult de o adresă, folosiţi punct şi virgulă între adrese (De exemplu, [email protected]; [email protected]). 4. Introduceţi un subiect (Subject) care să apară în câmpul de subiect al e-mailului. (De exemplu, Rezultatele cercetării pe tema ABC.) (maxim 40 de caractere.) 5. Introduceţi orice comentarii doriţi să includeţi în e-mail (Comments). 6. Dacă sunteţi în fişier, opţiunea Remove these items from folder after e-mailing (Şterge aceste elemente din fişier după trimitere prin e-mail) va apărea. Indicaţi dacă doriţi să goliţi fişierul de toate elementele salvate după trimiterea lor prin e-mail. 7. Faceţi click pe Send (Trimite); în caz contrar, click pe Back(Înapoi). 8. Un mesaj apare când e-mailul dumneavoastră a fost trimis. Dacă aţi selectat mai multe elemente decât permite administratorul bibliotecii, elementele care rămân vor fi disponibile în fişier, chiar dacă aţi marcat Remove these items from folder after e-mailing (Şterge aceste elemente din fişier după trimitere prin e-mail). (Administratorul bibliotecii decide dacă opţiunea link-uri persistente va fi sau nu disponibilă.) Ghid de utilizare EBSCOhost support.ebsco.com 68 August 2007 Salvarea rezultatelor Pentru a salva unul sau mai multe articole sau citări: 1. Dintr-un rezultat deschis sau din fişier faceţi click pe Save (Salvează). Save Manager-ul apare. 2.Dacă sunteţi în fişier, Remove these items from folder after saving (Şterge aceste elemente din fişier după salvare) apare. Indicaţi dacă doriţi să goliţi fişierul de toate elementele după salvare. 3. Include when saving (Include la salvare) – Dacă nu faceţi nicio selecţie în această zonă, setarea implicită va fi aplicată. Citarea detaliată şi abstractul (plus orice full text HTML disponibil şi link-uril HTML către articole) vor fi salvate. 4. HTML Full Text (când este disponibil) – Indicaţi dacă doriţi să fie inclus textul integral HTML al articolului (în cazul în care este disponibil). 5. HTML links to articles (Link-uri HTML către articole) – Indicaţi dacă doriţi să fie incluse link-urile HTML către articolele pe care le-aţi selectat. (Pentru a salva doar link-urile persistente către articole debifaţi căsuţele Additional citation details (Detalii suplimentare ale citării), abstract şi HTML Full Text şi asiguraţi-vă că aţi marcat căsuţa HTML links to articles (Link-uril HTML către articole).) 7. Current Search History (Istoricul căutării curente) (când este disponibil) – Indicaţi dacă doriţi ca istoricul căutării curente să fie salvat odată cu elementele din lista de rezultate. (Notă: Există posibilitatea ca istoricul căutării curente şi elementele din lista de rezultate să nu se potrivească. Dacă fişierul dumneavoastră conţine elemente dintr-o sesiune anterioară, sau dacă aţi editat sau sters istoricul căutării fără să ştergeţi conţinutul fişierului, puteţi primi atât istoricul căutării curente cât şi rezultate aflate în fişier de mai devreme.) 8. Standard Field Format (Formatul standard pentru câmp) – Majoritatea utilizatorilor vor alege setarea implicită - "Detailed Citation and Abstract" (Citare detaliată şi abstract). Puteţi, de asemenea, să selectaţi din lista drop-down: • Brief Citation (Citare prescurtată)– Indică faptul că numai o citare prescurtată va fi imprimată. • Brief Citation and Abstract (Citare prescurtată şi abstract) – Indică faptul că o citare prescurtată şi abstractul vor fi imprimate. • Detailed Citation and Abstract (Citare detaliată şi abstract) – Indică faptul că o citare detaliată şi abstractul vor fi imprimate. Ghid de utilizare EBSCOhost support.ebsco.com 69 August 2007 9. Citation Format (Formatul citării) - Dacă dorţi să vă imprimaţi citările într-un format specific, selectaţi una dintre variantele din lista drop-down: • AMA - American Medical Association • APA - American Psychological Association • Chicago/Turabian Author - Date • Chicago/Turabian Humanities • MLA - Modern Language Association • Vancouver/ICMJE 10. Customized Field Format (Format customizat de câmpuri) – Dacă doriţi să selectaţi care câmpuri sunt incluse cu rezultatele dumneavoastră, vedeţi secţiunea “Custom Fields for Print/E-mail/Save “ (Câmpuri customizate pentru printare / trimitere prin e-mail / salvare). 11. Pentru a salva rezultatele, faceţi click pe Save (Salvează); în caz contrar faceţi click pe Back (Înapoi). 12. Din meniul browserului faceţi click pe File>Save As (Fişier > Salvează ca). Introduceţi calea către locaţia unde fişierul trebuie salvat (de exemplu, C:\Project\ResearchInfo). Pentru a salva pe dischetă, introduceţi calea către floppy drive (de exemplu, A:\ResearchInfo). Asiguraţi-vă că salvaţi ca document HTML sau text. 13. Faceţi click pe Save (Salvează). To return to the open article or to the folder, click Back. Pentru a salva full text PDF: Dacă imprimaţi un element care include full text PDF, PDF-ul nu se salvează automat din fereastra browserului. Trebuie să deschideţi PDF-ul în Adobe Acrobat Reader şi folosiţi opţiunile de salvare din Acrobat Reader. Dacă elementul include o citare şi/sau full text HTML, acestea vor fi salvate din fereastra browserului, dar tot va fi nevoie să deschideţi PDF-ul în Adobe Acrobat Reader şi folosiţi opţiunile de salvare din Acrobat Reader. Pentru a salva full text-ul accesibil prin link: Dacă rezultatele includ full text accesibil prin link (Linked Full Text), acesta nu poate fi transmis via fişier. Dacă imprimaţi un element care include Linked Full Text, trebuie să accesaţi linkul către full text şi apoi să salvaţi. Dacă elementul include o citare şi /sau full text HTML, acestea se vor salva din fereastra browserului, dar tot va fi nevoie să accesaţi linkul către full text şi apoi să salvaţi. Ghid de utilizare EBSCOhost support.ebsco.com 70 August 2007 Pentru a copia un link persistent dintr-o căutare: 1. Dintr-o listă de rezultate, faceţi click pe iconiţa Display link to search (Afişează link către căutare) din capătul ecuaţiei de căutare afişate deasupra câmpului Find (Găsire). 2. Ecuaţia de căutare este afişată în aria umbrită din josul link-ului. Selectaţi textul link-ului şi copiaţi folosind funcţia de copiere a browserului. Puteţi să lipiţi imediat link-ul într-un sit web, document sau e-mail. Pentru a salva în fişier link-uri persistente către căutări: 1. Dintr-o lista de rezultate faceţi click pe iconiţa Add search to folder (Adaugă căutare în fişier) din capătul ecuaţiei de căutare afişate deafupra câmpului Find (Găsire).Ecuaţia de căutare este acum salvată în fişier ca link persistent către o căutare. 2. Din zona link-urilor persistente a fişierului faceţi click pe Save to Disk (Salvează pe disc). Save Manager-ul apare. Un buton Links to Searches (Link-uri către căutări) este afişat. 3. Dacă sunteţi în fişier, va apărea Remove these items from folder after saving (Şterge aceste elemente din fişier după salvare). Indicaţi dacă doriţi să goliţi fişierul de toate elementele după salvare. 4. Faceţi click pe Save (Salvează); în caz contrar, click pe Back (Înapoi). 5. Din meniul browserului faceţi click pe File>Save As (Fişier > Salvează ca). Introduceţi calea către locaţia unde fişierul trebuie salvat (de exemplu, C:\Project\ResearchInfo). Pentru a salva pe dischetă, introduceţi calea către floppy drive (de exemplu, A:\ResearchInfo). Asiguraţi-vă că salvaţi ca document HTML sau text. (Administratorul bibliotecii decide dacă opţiunea link-uri persistente va fi sau nu disponibilă.) Ghid de utilizare EBSCOhost support.ebsco.com 71 August 2007 Câmpuri customizate pentru imprimare / trimitere prin e-mail / salvare Majoritatea utilizatorilor vor dori să includă câmpurile standard pentru bazele de date în care caută când imprimă, trimit prin e-mail sau salvează rezultatele căutărilor. Dacă doriţi să selectaţi câmpurile care să fie incluse în produsul de imprimat, trimis prin e-mail sau de salvat, puteţi face aceste selecţii în zona Customized Field Format (Format customizat de câmpuri) al Print/Email/Save Manager-ului. Pentru a customiza câmpurile care să fie incluse la imprimare / trimitere prin e-mail / salvare: 1. Din Print, E-mail sau Save Manager, selectaţi Customized Field Format (Format customizat de câmpuri) şi faceţi click pe butonul Select Fields (Selectează câmpuri). 2. Din zona Select Fields for Output (Selectează câmpuri pentru output), bifaţi căsuţele din stânga câmpurilor pe care doriţi să le includeţi Câmpurile comune în toate bazele de date în care căutaţi apar în zona Fields in Common (Câmpuri comune) din partea de sus a ecranului. Bazele de date individuale sunt afişate în ordine alfabetică, cu un număr maxim de cinci baze de date pe pagină. Puteţi folosi numerele de pagină sau săgeţile de navigare pentru a vizualiza listele suplimentare cu câmpurile bazelor de date. Ghid de utilizare EBSCOhost support.ebsco.com 72 August 2007 3. Faceţi click pe Continue (Continuă), sau pe Cancel (Anulare) pentru a anula schimbările făcute. Selecţiile dumneavoastră vor fi reţinute pe tot timpul sesiunii pentru activităţile de imprimare / trimitere prin e-mail / salvare. Dacă doriţi să păstraţi selecţiile pentru o sesiune viitoare, asiguraţi-vă că v-aţi înregistrat în My EBSCOhost. 4. Continuaţi imprimarea, trimiterea prin e-mail sau salvarea rezultatelor căutării. Note: • Selecţiile de câmpuri customizate nu se aplică output-urilor care folosesc Export Manager. • Dacă folosiţi opţiunea Customized Field Format (Format customizat de câmpuri), EBSCOhost nu va putea să estimeze numarul de pagini de imprimat, trimis prin e-mail sau de salvat. Ghid de utilizare EBSCOhost support.ebsco.com 73 August 2007 Exportarea rezultatelor Din Export Manager puteţi salva sau trimite prin e-mail citările într-un format compatibil cu softwareul de management bibliografic folosit de dumneavoastră. Administratorul bibliotecii decide dacă opţiunea Export este sau nu afişată. Pentru a salva citări în formate de management bibliografic: 1. Din rezultatul deschis sau din fişier, faceţi click pe Export (Exportă). Export Manager-ul apare. 2.Dacă sunteţi în fişier, Remove these items from folder after saving (Şterge aceste elemente din fişier după salvare) apare. Indicaţi dacă doriţi să goliţi fişierul de toate elementele după salvare. 3. Save citations to a file formatted for (Salvează citările într-un fişier formatat pentru) – selectaţi una dintre următoarele variante: • Direct Export to RefWorks (Exportă direct în RefWorks) - exportă citările direct în programul de management bibliografic bazat pe web RefWorks. (Biblioteca dumneavoastră trebuie să aibă un abonament la RefWorks pentru a folosi această opţiune. Trebuie, de asemenea, să setaţi browserul să accepte pop-up-uri.) • Direct Export to EndNote, ProCite, or Reference Manager (Exportă direct în EndNote, ProCite, sau Reference Manager) - include acele câmpuri suportate de tehnologia Direct Export a ISI. (Acest lucru va fi util dacă sunteţi într-o locaţie îndepărtată şi aveţi programe de management bibliografic cum sunt ProCite® sau EndNote® pe computerul de acasă sau de la birou. Puteţi să salvaţi citările de la o bibliotecă şcolară sau publică şi să le importaţi în biblioteca de citări de acasă.) • Generic bibliographic management software (Programe generale de management bibliografic) – include toate câmpurile disponibile cu o citare. • Citations in BibTeX format (Citări în format BibTeX) – includ câmpuri de citări în format BibTeX . • Citations in MARC21 format (Citări în format MARC21) - includ câmpuri de citări în formatMARC21. Ghid de utilizare EBSCOhost support.ebsco.com 74 August 2007 4. Pentru a salva rezultatele faceţi click pe Save (Salvează). • Dacă aţi salvat citările într-un format care poate fi încărcat în programele de management bibliografic, articolele şi citările sunt afişate în fereastra browserului. Salvaţi din fereastra browserului. Asiguraţi-vă că aţi introdus calea către locaţia unde fişierul trebuie salvat (de exemplu, C:\Project\ResearchInfo). Pentru a salva pe dischetă, introduceţi calea către floppy drive (de exemplu, A:\ResearchInfo). Asiguraţi-vă că salvaţi ca document HTML sau text. Faceţi click pe Save(Salvează). • Dacă aţi salvat în format Direct Export şi aveţi instalate în computerul dumneavoastră un program de management bibliografic (cum sunt ProCite® sau EndNote®), acel program ar trebui să se deschidă automat. Ar trebui să puteţi indica dacă doriţi să adăugaţi citările în fişierul export.txt într-o bibliotecă de citări existentă sau într-una nouă. Note: • Pentru mai multe informaţii, consultaţi documentaţia programului de management bibliografic. • Unele browsere includ opţiunea de blocare a pop-up-urilor. Dacă folosiţi RefWorks trebuie să daţi posibilitatea browserului sa permită pop-up-uri de la serverele epnet.com . Pentru a trimite prin e-mail citări în formate de management bibliografic: 1. Din articolul sau citarea deschisă, sau din lista fişierului faceţi click pe Export (Exportă). Export Manager-ul apare. 2. Introduceţi adresa de e-mail (E-mail Address). Pentru a trimite către mai mult de o adresă, folosiţi punct şi virgulă între adrese (De exemplu, [email protected]; [email protected]). 3. Introduceţi un subiect (Subject) care să apară în câmpul de subiect al e-mailului. (De exemplu, Citări pentru tema ABC.) (maxim 40 de caractere.) Ghid de utilizare EBSCOhost support.ebsco.com 75 August 2007 4. Introduceţi orice comentarii doriţi să includeţi în e-mail (Comments). 5. Dacă sunteţi în fişier, opţiunea Remove these items from folder after e-mailing (Şterge aceste elemente din fişier după trimitere prin e-mail) va apărea. Indicaţi dacă doriţi să goliţi fişierul de toate elementele salvate după exportare. 5. E-mail a file with citations in (Trimiteţi prin e-mail un fişier de citări în) - selectaţi una dintre următoarele variante: • EndNote, ProCite, or Reference Manager format - include acele câmpuri suportate de tehnologia Direct Export a ISI. (Acest lucru va fi util dacă sunteţi într-o locaţie îndepărtată şi aveţi programe de management bibliografic cum sunt ProCite® sau EndNote® pe computerul de acasă sau de la birou. Puteţi să trimiteţi prin e-mail citările de la o bibliotecă şcolară sau publică şi să le importaţi în biblioteca de citări de acasă.) • Generic bibliographic management software format (Programe generale de management bibliografic) – include toate câmpurile disponibile cu o citare. • Citations in BibTeX format (Citări în format BibTeX) – includ câmpuri de citări în format BibTeX . • Citations in MARC21 format (Citări în format MARC21) - includ câmpuri de citări în formatMARC21. Note: Link-uri persistente către înregistrări sunt incluse automat în e-mail şi in fişierul exportat. 6. Pentru a trimite rezultatele prin e-mail faceţi click pe Send (Trimite). Note: • Pentru mai multe informaţii despre exportarea fişierelor către programul de management bibliografic, consultaţi documentaţia produsului. • Export Manage-ul nu suportă opţiunea Customized Fields (Fişiere customizate). Informaţii suplimentare se pot obţine de la S.C. ROMDIDAC S.A. – reprezentant unic EBSCO în România Persoană de contact : Mihaela Stepănescu e-mail: [email protected] [email protected] Tel.: 021-321 25 75 Fax: 021-323 42 80 Ghid de utilizare EBSCOhost support.ebsco.com 76 August 2007