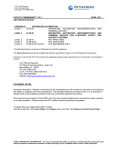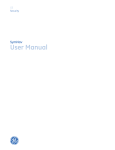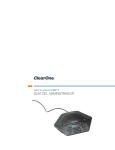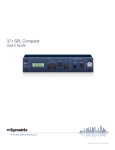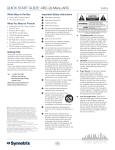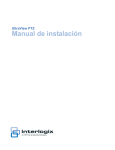Download User Manual
Transcript
GE Security SymDec 16 plus 4 User Manual Copyright Copyright © 2007, GE Security, Inc. All rights reserved. This document may not be copied in whole or in part or otherwise reproduced without prior written consent from GE Security except where specifically permitted under US and international copyright law. Document number/Revision: 0150-0325A_EN (February 2007). Disclaimer The information in this document is subject to change without notice. GE Security, Inc. (“GE Security”) assumes no responsibility for inaccuracies or omissions and specifically disclaims any liabilities, losses, or risks, personal or otherwise, incurred as a consequence, directly or indirectly, of the use or application of any of the contents of this document. For the latest documentation, contact your local supplier or visit us online at www.gesecurity.eu. This publication may contain examples of screen captures and reports used in daily operations. Examples may include fictitious names of individuals and companies. Any similarity to names and addresses of actual businesses or persons is entirely coincidental. Trademarks and patents GE and the GE monogram are registered trademarks of General Electric Company. The SymDec 16 plus 4 product and logo are registered trademarks of GE Security. Other trade names used in this document may be trademarks or registered trademarks of the manufacturers or vendors of the respective products. Software license agreement Important: This end-user license agreement (“Agreement”) is a legal agreement between GE SECURITY and You. Read the following terms and conditions carefully before installing or using this Software. This agreement provides a license from GE SECURITY to use the Software. It also contains warranty information, disclaimers, and liability limitations. Installing and/or using the Software confirms Your agreement to be bound by these terms and conditions. If You do not agree with these terms and conditions, do not install or use the Software or, if already installed, immediately cease all use of the Software and promptly uninstall all components of the Software. 1. Definitions. The following definitions apply to this document: a. “GE SECURITY”, with respect to title to or warranty of the Software, means GE Security Inc., a Delaware corporation. b. “Software” means SymNav, the executable software or firmware programs and accompanying documentation installed on the GE SECURITY products, plus any upgrades, modified versions, updates, additions, and copies of the software furnished to Customer during the term of the license granted herein. c. “Documentation” means all associated media, printed materials, and electronic documentation accompanying the Software. d. “Licensed Product” means the Software and Documentation. e. “Customer” means the person or organization, or parent or subsidiary thereof, who uses the Software for its intended purposes, and excludes distributors, authorized resellers, value-added resellers and original equipment manufacturers. Customer may be referred to as You or Your, whether an individual or a business entity of any kind. f. “Machine” means the computer, workstation, terminal, or other hardware product on which the Software is installed. 2. License. All rights to and in the Licensed Product, including, but not limited to, copyrights, patents, trademarks, and trade secrets, belong to GE SECURITY, and GE SECURITY retains title to each copy of the Software. You agree that GE SECURITY at any time, upon reasonable notice, may audit Your use of the Software for compliance with the terms and conditions of this Agreement. Subject to the terms and conditions of this Agreement, GE SECURITY grants You a nonexclusive license to use the Software, but only in the country where acquired, provided that You agree to the following: You may: a. install and use the Software on a single Machine at one time, unless You have purchased additional copies of the Software, in which case You may install the software on the number of Machines for which You have purchased copies of the Software; b. use the original copy of the Software provided to You for backup purposes. iii You may not: a. transfer or distribute the Licensed Product to others, in electronic format or otherwise, and this Agreement shall automatically terminate in the event of such a transfer or distribution; b. use the Software over a computer network; c. sell, rent, lease, or sublicense the Software; d. copy or modify the Licensed Product for any purpose, including for backup purposes. 3. Term. This Agreement is effective until terminated. You may terminate this Agreement by uninstalling all components of the Software from all Machines and returning the Software to GE SECURITY. GE SECURITY may terminate this Agreement if You breach any of these terms and conditions. Upon termination of this Agreement for any reason, You agree to uninstall all components of the Software and return the Licensed Product to GE SECURITY. All provisions of this Agreement relating to (i) disclaimer of warranties; (ii) limitations on liability, remedies, and damages; and (iii) GE SECURITY’s proprietary rights, shall survive termination of this Agreement. 4. Object code. The Software is delivered in object code only. You may not alter, merge, modify, adapt, or translate the Software, nor decompile, disassemble, reverse-engineer, or otherwise reduce the Software to a human-perceivable form, nor create derivative works or programs based on the Software. 5. Limited warranty. GE SECURITY warrants that for one (1) year from the date of delivery of the Licensed Product (Software Warranty Period), the functions contained in the Software will be fit for their intended purpose as described in the applicable Documentation from GE SECURITY, and will conform in all material respects to the specifications stated in such Documentation. GE SECURITY does not warrant that the operation of the Software will be uninterrupted or error-free. GE SECURITY does warrant that the media on which the Software is furnished will be free from defects in materials and workmanship under normal use for a period of thirty (30) days from the date of delivery (Media Warranty Period). Except as specifically provided therein, any other software and any hardware furnished with or accompanying the Software is not warranted by GE SECURITY. Your exclusive remedy under this limited warranty for nonconforming Software shall be repair or replacement of the Software, at the sole discretion of GE SECURITY. To obtain a repair or replacement of nonconforming Software, contact GE SECURITY Customer Service online at www.gesecurity.eu during the Software Warranty Period. Except as expressly provided above, the licensed product is provided “as is” without warranty of any kind, either expressed or implied, including, but not limited to, implied warranties of merchantability or fitness for a particular purpose and, except as expressly provided above, You assume the entire risk as to the quality and performance of the licensed product. 6. Limitation of liability. GE SECURITY’s sole obligation or liability under this agreement is the repair or replacement of nonconforming software and/or defective media according to the limited warranty above. In no event will GE SECURITY be liable for damages, whether consequential, incidental, or indirect, nor for loss of data, loss of profits, or lost savings, arising from use or inability to use the software or documentation (or any hardware furnished with the software), even if GE SECURITY has been advised of the possibility of such damages, nor for any claim by any third party. 7. General. Any materials provided to You by GE SECURITY shall not be exported or reexported in violation of any export provisions of the USA or any other applicable jurisdiction. Any attempt to sublicense, assign, or transfer any of the rights, duties, or obligations hereunder shall be void. This Agreement shall be governed by and interpreted under the laws of the State of New York, United States of America, without regard to conflicts of law provisions. You hereby consent to the exclusive jurisdiction of the state and federal courts located in Multnomah County, Oregon, to resolve any disputes arising under or in connection with this Agreement, with venue in Portland, Oregon. iv SymDec 16 plus 4 User Manual 8. Restricted rights legend. The Licensed Product is provided with RESTRICTED RIGHTS. In the event the United States Government or an agency thereof is granted a license, the following additional terms apply: Restricted Computer Software, as defined in the Commercial Computer Software–Restricted Rights clause at Federal Acquisition Regulations 52.227-19, and the restrictions as provided in subparagraphs (c)(1) and (c)(2) thereof; and as applicable, the Government’s rights to use, modify, reproduce, release, perform, display, or disclose the Software also are restricted as provided by paragraphs (b)(2) and (b)(3) of the Rights in Noncommercial Technical Data and Computer Software–Small Business Innovative Research (SBIR) Program clause at DFARS 252.227-7018. 9. Acknowledgment. You acknowledge that You have read and understand this agreement and agree to be bound by its terms. You further agree that this agreement is the complete and exclusive statement of the agreement between You and GE SECURITY, and supersedes any proposal or prior agreement, oral or written, and any other communication relating to the subject matter of this agreement. Intended use Use this product only for the purpose it was designed for; refer to the data sheet and user documentation. For the latest product information, contact your local supplier or visit us online at www.gesecurity.eu. FCC compliance This equipment has been tested and found to comply with the limits for a Class A digital device, pursuant to part 15 of the FCC Rules. These limits are designed to provide reasonable protection against harmful interference when the equipment is operated in a commercial environment. This equipment generates, uses, and can radiate radio frequency energy and, if not installed and used in accordance with the instruction manual, may cause harmful interference to radio communications. PENDING You are cautioned that any changes or modifications not expressly approved by the party responsible for compliance could void the user’s authority to operate the equipment. The European directive 2002/96/EC "Waste Electrical and Electronic Equipment" (WEEE) aims to minimize the impact of electrical and electronic equipment waste on the environment and human health. To conform with this directive, electrical equipment marked with this symbol must not be disposed of in European public disposal systems. European users of electrical equipment must now return end-of-life equipment for disposal.Further information can be found on the following website: www.recyclethis.info. Regulatory v Chapter 1. Introduction . . . . . . . . . . . . . . . . . . . . . . . . . . . . . . . . . . . . . . . . . . . . . . . . . . . . . . . . . . . . 1 Introduction . . . . . . . . . . . . . . . . . . . . . . . . . . . . . . . . . . . . . . . . . . . . . . . . . . . . . . . . . . . . . . . . . . . . . . . . . . . . . . . . . . . . 2 Conventions used in this document. . . . . . . . . . . . . . . . . . . . . . . . . . . . . . . . . . . . . . . . . . . . . . . . . . . . . . . . . . . . . . . . .2 Safety terms and symbols. . . . . . . . . . . . . . . . . . . . . . . . . . . . . . . . . . . . . . . . . . . . . . . . . . . . . . . . . . . . . . . . . . . . . . . . . .2 Product overview . . . . . . . . . . . . . . . . . . . . . . . . . . . . . . . . . . . . . . . . . . . . . . . . . . . . . . . . . . . . . . . . . . . . . . . . . . . . . . . . 3 Features . . . . . . . . . . . . . . . . . . . . . . . . . . . . . . . . . . . . . . . . . . . . . . . . . . . . . . . . . . . . . . . . . . . . . . . . . . . . . . . . . . . . . . . . . .3 Product contents . . . . . . . . . . . . . . . . . . . . . . . . . . . . . . . . . . . . . . . . . . . . . . . . . . . . . . . . . . . . . . . . . . . . . . . . . . . . . . . . . .4 Installation Environment . . . . . . . . . . . . . . . . . . . . . . . . . . . . . . . . . . . . . . . . . . . . . . . . . . . . . . . . . . . . . . . . . . . . . . . . . . .4 Associated Equipment . . . . . . . . . . . . . . . . . . . . . . . . . . . . . . . . . . . . . . . . . . . . . . . . . . . . . . . . . . . . . . . . . . . . . . . . . . . . .5 Rack Mounting . . . . . . . . . . . . . . . . . . . . . . . . . . . . . . . . . . . . . . . . . . . . . . . . . . . . . . . . . . . . . . . . . . . . . . . . . . . . . . . . . . . .6 Passwords . . . . . . . . . . . . . . . . . . . . . . . . . . . . . . . . . . . . . . . . . . . . . . . . . . . . . . . . . . . . . . . . . . . . . . . . . . . . . . . . . . . . . . . .7 Default IP Addresses . . . . . . . . . . . . . . . . . . . . . . . . . . . . . . . . . . . . . . . . . . . . . . . . . . . . . . . . . . . . . . . . . . . . . . . . . . . . . . .7 Chapter 2. Connections and Controls . . . . . . . . . . . . . . . . . . . . . . . . . . . . . . . . . . . . . . . . . . . . . . . 9 Front Panel Controls and Features . . . . . . . . . . . . . . . . . . . . . . . . . . . . . . . . . . . . . . . . . . . . . . . . . . . . . . . . . . . . . . . 10 Back Panel Connections . . . . . . . . . . . . . . . . . . . . . . . . . . . . . . . . . . . . . . . . . . . . . . . . . . . . . . . . . . . . . . . . . . . . . . . . . 12 Camera Inputs . . . . . . . . . . . . . . . . . . . . . . . . . . . . . . . . . . . . . . . . . . . . . . . . . . . . . . . . . . . . . . . . . . . . . . . . . . . . . . . . . . 12 Audio Inputs and Output . . . . . . . . . . . . . . . . . . . . . . . . . . . . . . . . . . . . . . . . . . . . . . . . . . . . . . . . . . . . . . . . . . . . . . . . . 13 Alarm Inputs . . . . . . . . . . . . . . . . . . . . . . . . . . . . . . . . . . . . . . . . . . . . . . . . . . . . . . . . . . . . . . . . . . . . . . . . . . . . . . . . . . . . 13 USB connectors . . . . . . . . . . . . . . . . . . . . . . . . . . . . . . . . . . . . . . . . . . . . . . . . . . . . . . . . . . . . . . . . . . . . . . . . . . . . . . . . . 13 Ethernet Port . . . . . . . . . . . . . . . . . . . . . . . . . . . . . . . . . . . . . . . . . . . . . . . . . . . . . . . . . . . . . . . . . . . . . . . . . . . . . . . . . . . . 14 RS-485/RS-422 I/O connectors . . . . . . . . . . . . . . . . . . . . . . . . . . . . . . . . . . . . . . . . . . . . . . . . . . . . . . . . . . . . . . . . . . . 14 RS232 Port . . . . . . . . . . . . . . . . . . . . . . . . . . . . . . . . . . . . . . . . . . . . . . . . . . . . . . . . . . . . . . . . . . . . . . . . . . . . . . . . . . . . . . 15 VGA connector . . . . . . . . . . . . . . . . . . . . . . . . . . . . . . . . . . . . . . . . . . . . . . . . . . . . . . . . . . . . . . . . . . . . . . . . . . . . . . . . . . 15 DVI connector . . . . . . . . . . . . . . . . . . . . . . . . . . . . . . . . . . . . . . . . . . . . . . . . . . . . . . . . . . . . . . . . . . . . . . . . . . . . . . . . . . . 16 Monitor A/B composite output . . . . . . . . . . . . . . . . . . . . . . . . . . . . . . . . . . . . . . . . . . . . . . . . . . . . . . . . . . . . . . . . . . . 16 Alarm out connector . . . . . . . . . . . . . . . . . . . . . . . . . . . . . . . . . . . . . . . . . . . . . . . . . . . . . . . . . . . . . . . . . . . . . . . . . . . . . 16 Power Connector . . . . . . . . . . . . . . . . . . . . . . . . . . . . . . . . . . . . . . . . . . . . . . . . . . . . . . . . . . . . . . . . . . . . . . . . . . . . . . . . 17 Connection Diagrams . . . . . . . . . . . . . . . . . . . . . . . . . . . . . . . . . . . . . . . . . . . . . . . . . . . . . . . . . . . . . . . . . . . . . . . . . . . 18 The Remote Controller . . . . . . . . . . . . . . . . . . . . . . . . . . . . . . . . . . . . . . . . . . . . . . . . . . . . . . . . . . . . . . . . . . . . . . . . . . 20 vi SymDec 16 plus 4 User Manual Chapter 3. Basic Operations . . . . . . . . . . . . . . . . . . . . . . . . . . . . . . . . . . . . . . . . . . . . . . . . . . . . . . 21 Front Panel Controls. . . . . . . . . . . . . . . . . . . . . . . . . . . . . . . . . . . . . . . . . . . . . . . . . . . . . . . . . . . . . . . . . . . . . . . . . . . . 22 Operations . . . . . . . . . . . . . . . . . . . . . . . . . . . . . . . . . . . . . . . . . . . . . . . . . . . . . . . . . . . . . . . . . . . . . . . . . . . . . . . . . . . . 25 How to Log In. . . . . . . . . . . . . . . . . . . . . . . . . . . . . . . . . . . . . . . . . . . . . . . . . . . . . . . . . . . . . . . . . . . . . . . . . . . . . . . . . . . . 25 How to change the display for Monitor A and Monitor B. . . . . . . . . . . . . . . . . . . . . . . . . . . . . . . . . . . . . . . . . . . . 25 How to change the display to a full-screen analog view. . . . . . . . . . . . . . . . . . . . . . . . . . . . . . . . . . . . . . . . . . . . 25 How to change the display to a full-screen IP view. . . . . . . . . . . . . . . . . . . . . . . . . . . . . . . . . . . . . . . . . . . . . . . . . 25 How to view multiscreen displays . . . . . . . . . . . . . . . . . . . . . . . . . . . . . . . . . . . . . . . . . . . . . . . . . . . . . . . . . . . . . . . . . 25 How to change the display presets . . . . . . . . . . . . . . . . . . . . . . . . . . . . . . . . . . . . . . . . . . . . . . . . . . . . . . . . . . . . . . . 26 How to enter Cameo mode . . . . . . . . . . . . . . . . . . . . . . . . . . . . . . . . . . . . . . . . . . . . . . . . . . . . . . . . . . . . . . . . . . . . . . . 26 How to display Sequencing . . . . . . . . . . . . . . . . . . . . . . . . . . . . . . . . . . . . . . . . . . . . . . . . . . . . . . . . . . . . . . . . . . . . . . . 26 How to return to the default sequence list. . . . . . . . . . . . . . . . . . . . . . . . . . . . . . . . . . . . . . . . . . . . . . . . . . . . . . . . . 26 How to enter Playback mode . . . . . . . . . . . . . . . . . . . . . . . . . . . . . . . . . . . . . . . . . . . . . . . . . . . . . . . . . . . . . . . . . . . . . 26 How to Search using Disk Analysis . . . . . . . . . . . . . . . . . . . . . . . . . . . . . . . . . . . . . . . . . . . . . . . . . . . . . . . . . . . . . . . . 27 How to Search using the Filters Screen. . . . . . . . . . . . . . . . . . . . . . . . . . . . . . . . . . . . . . . . . . . . . . . . . . . . . . . . . . . . 27 How to archive from the Search screen . . . . . . . . . . . . . . . . . . . . . . . . . . . . . . . . . . . . . . . . . . . . . . . . . . . . . . . . . . . 27 How to use the Archive screen. . . . . . . . . . . . . . . . . . . . . . . . . . . . . . . . . . . . . . . . . . . . . . . . . . . . . . . . . . . . . . . . . . . . 28 vii Chapter 4. Programming the SymDec 16 plus 4 . . . . . . . . . . . . . . . . . . . . . . . . . . . . . . . . . . . . . 29 Log In . . . . . . . . . . . . . . . . . . . . . . . . . . . . . . . . . . . . . . . . . . . . . . . . . . . . . . . . . . . . . . . . . . . . . . . . . . . . . . . . . . . . . . . . . 30 Main Menu . . . . . . . . . . . . . . . . . . . . . . . . . . . . . . . . . . . . . . . . . . . . . . . . . . . . . . . . . . . . . . . . . . . . . . . . . . . . . . . . . . . . . . 31 Cameras menu . . . . . . . . . . . . . . . . . . . . . . . . . . . . . . . . . . . . . . . . . . . . . . . . . . . . . . . . . . . . . . . . . . . . . . . . . . . . . . . . . 33 Analog Camera menu . . . . . . . . . . . . . . . . . . . . . . . . . . . . . . . . . . . . . . . . . . . . . . . . . . . . . . . . . . . . . . . . . . . . . . . . . . . 33 IP Camera menu. . . . . . . . . . . . . . . . . . . . . . . . . . . . . . . . . . . . . . . . . . . . . . . . . . . . . . . . . . . . . . . . . . . . . . . . . . . . . . . . . 40 The Schedule menu . . . . . . . . . . . . . . . . . . . . . . . . . . . . . . . . . . . . . . . . . . . . . . . . . . . . . . . . . . . . . . . . . . . . . . . . . . . . . 45 New Schedule . . . . . . . . . . . . . . . . . . . . . . . . . . . . . . . . . . . . . . . . . . . . . . . . . . . . . . . . . . . . . . . . . . . . . . . . . . . . . . . . . . . 46 Macros. . . . . . . . . . . . . . . . . . . . . . . . . . . . . . . . . . . . . . . . . . . . . . . . . . . . . . . . . . . . . . . . . . . . . . . . . . . . . . . . . . . . . . . . . . 47 Create new Macro . . . . . . . . . . . . . . . . . . . . . . . . . . . . . . . . . . . . . . . . . . . . . . . . . . . . . . . . . . . . . . . . . . . . . . . . . . . . . . . 48 Edit Macro . . . . . . . . . . . . . . . . . . . . . . . . . . . . . . . . . . . . . . . . . . . . . . . . . . . . . . . . . . . . . . . . . . . . . . . . . . . . . . . . . . . . . . 49 Front Panel . . . . . . . . . . . . . . . . . . . . . . . . . . . . . . . . . . . . . . . . . . . . . . . . . . . . . . . . . . . . . . . . . . . . . . . . . . . . . . . . . . . . . . 50 How to schedule a macro . . . . . . . . . . . . . . . . . . . . . . . . . . . . . . . . . . . . . . . . . . . . . . . . . . . . . . . . . . . . . . . . . . . . . . . . 50 The Alarms menu . . . . . . . . . . . . . . . . . . . . . . . . . . . . . . . . . . . . . . . . . . . . . . . . . . . . . . . . . . . . . . . . . . . . . . . . . . . . . . . . 52 Notification. . . . . . . . . . . . . . . . . . . . . . . . . . . . . . . . . . . . . . . . . . . . . . . . . . . . . . . . . . . . . . . . . . . . . . . . . . . . . . . . . . . . . . 52 Silent Alarm . . . . . . . . . . . . . . . . . . . . . . . . . . . . . . . . . . . . . . . . . . . . . . . . . . . . . . . . . . . . . . . . . . . . . . . . . . . . . . . . . . . . . 53 Alarm Inputs and Outputs. . . . . . . . . . . . . . . . . . . . . . . . . . . . . . . . . . . . . . . . . . . . . . . . . . . . . . . . . . . . . . . . . . . . . . . . 53 The Users menu . . . . . . . . . . . . . . . . . . . . . . . . . . . . . . . . . . . . . . . . . . . . . . . . . . . . . . . . . . . . . . . . . . . . . . . . . . . . . . . . 55 Add New User . . . . . . . . . . . . . . . . . . . . . . . . . . . . . . . . . . . . . . . . . . . . . . . . . . . . . . . . . . . . . . . . . . . . . . . . . . . . . . . . . . . 55 Edit Users . . . . . . . . . . . . . . . . . . . . . . . . . . . . . . . . . . . . . . . . . . . . . . . . . . . . . . . . . . . . . . . . . . . . . . . . . . . . . . . . . . . . . . . 56 The Network menu . . . . . . . . . . . . . . . . . . . . . . . . . . . . . . . . . . . . . . . . . . . . . . . . . . . . . . . . . . . . . . . . . . . . . . . . . . . . . 57 IP Settings. . . . . . . . . . . . . . . . . . . . . . . . . . . . . . . . . . . . . . . . . . . . . . . . . . . . . . . . . . . . . . . . . . . . . . . . . . . . . . . . . . . . . . . 58 IP Advanced . . . . . . . . . . . . . . . . . . . . . . . . . . . . . . . . . . . . . . . . . . . . . . . . . . . . . . . . . . . . . . . . . . . . . . . . . . . . . . . . . . . . . 59 Muticast Video Streaming Overview . . . . . . . . . . . . . . . . . . . . . . . . . . . . . . . . . . . . . . . . . . . . . . . . . . . . . . . . . . . . . . 59 Services . . . . . . . . . . . . . . . . . . . . . . . . . . . . . . . . . . . . . . . . . . . . . . . . . . . . . . . . . . . . . . . . . . . . . . . . . . . . . . . . . . . . . . . . . 61 Streaming . . . . . . . . . . . . . . . . . . . . . . . . . . . . . . . . . . . . . . . . . . . . . . . . . . . . . . . . . . . . . . . . . . . . . . . . . . . . . . . . . . . . . . . 62 Serial Passthrough. . . . . . . . . . . . . . . . . . . . . . . . . . . . . . . . . . . . . . . . . . . . . . . . . . . . . . . . . . . . . . . . . . . . . . . . . . . . . . . 63 Email/TCP Notification . . . . . . . . . . . . . . . . . . . . . . . . . . . . . . . . . . . . . . . . . . . . . . . . . . . . . . . . . . . . . . . . . . . . . . . . . . . 64 Email Setup . . . . . . . . . . . . . . . . . . . . . . . . . . . . . . . . . . . . . . . . . . . . . . . . . . . . . . . . . . . . . . . . . . . . . . . . . . . . . . . . . . . . . 65 Notification Setup . . . . . . . . . . . . . . . . . . . . . . . . . . . . . . . . . . . . . . . . . . . . . . . . . . . . . . . . . . . . . . . . . . . . . . . . . . . . . . . 66 The Display menu . . . . . . . . . . . . . . . . . . . . . . . . . . . . . . . . . . . . . . . . . . . . . . . . . . . . . . . . . . . . . . . . . . . . . . . . . . . . . . 67 The System menu . . . . . . . . . . . . . . . . . . . . . . . . . . . . . . . . . . . . . . . . . . . . . . . . . . . . . . . . . . . . . . . . . . . . . . . . . . . . . . 68 Front Panel . . . . . . . . . . . . . . . . . . . . . . . . . . . . . . . . . . . . . . . . . . . . . . . . . . . . . . . . . . . . . . . . . . . . . . . . . . . . . . . . . . . . . . 68 Time/Date. . . . . . . . . . . . . . . . . . . . . . . . . . . . . . . . . . . . . . . . . . . . . . . . . . . . . . . . . . . . . . . . . . . . . . . . . . . . . . . . . . . . . . . 69 Security . . . . . . . . . . . . . . . . . . . . . . . . . . . . . . . . . . . . . . . . . . . . . . . . . . . . . . . . . . . . . . . . . . . . . . . . . . . . . . . . . . . . . . . . . 71 Languages . . . . . . . . . . . . . . . . . . . . . . . . . . . . . . . . . . . . . . . . . . . . . . . . . . . . . . . . . . . . . . . . . . . . . . . . . . . . . . . . . . . . . . 72 Disk Tools . . . . . . . . . . . . . . . . . . . . . . . . . . . . . . . . . . . . . . . . . . . . . . . . . . . . . . . . . . . . . . . . . . . . . . . . . . . . . . . . . . . . . . . 73 Serial Communications . . . . . . . . . . . . . . . . . . . . . . . . . . . . . . . . . . . . . . . . . . . . . . . . . . . . . . . . . . . . . . . . . . . . . . . . . . 75 Firmware Upgrade. . . . . . . . . . . . . . . . . . . . . . . . . . . . . . . . . . . . . . . . . . . . . . . . . . . . . . . . . . . . . . . . . . . . . . . . . . . . . . . 77 Setting Tool . . . . . . . . . . . . . . . . . . . . . . . . . . . . . . . . . . . . . . . . . . . . . . . . . . . . . . . . . . . . . . . . . . . . . . . . . . . . . . . . . . . . . 78 Shutdown . . . . . . . . . . . . . . . . . . . . . . . . . . . . . . . . . . . . . . . . . . . . . . . . . . . . . . . . . . . . . . . . . . . . . . . . . . . . . . . . . . . . . . . 79 The Info menu. . . . . . . . . . . . . . . . . . . . . . . . . . . . . . . . . . . . . . . . . . . . . . . . . . . . . . . . . . . . . . . . . . . . . . . . . . . . . . . . . . 80 Health . . . . . . . . . . . . . . . . . . . . . . . . . . . . . . . . . . . . . . . . . . . . . . . . . . . . . . . . . . . . . . . . . . . . . . . . . . . . . . . . . . . . . . . . . . 80 System . . . . . . . . . . . . . . . . . . . . . . . . . . . . . . . . . . . . . . . . . . . . . . . . . . . . . . . . . . . . . . . . . . . . . . . . . . . . . . . . . . . . . . . . . . 81 Network. . . . . . . . . . . . . . . . . . . . . . . . . . . . . . . . . . . . . . . . . . . . . . . . . . . . . . . . . . . . . . . . . . . . . . . . . . . . . . . . . . . . . . . . . 82 viii SymDec 16 plus 4 User Manual Log. . . . . . . . . . . . . . . . . . . . . . . . . . . . . . . . . . . . . . . . . . . . . . . . . . . . . . . . . . . . . . . . . . . . . . . . . . . . . . . . . . . . . . . . . . . . . . 83 Chapter 5. SymNav and SymBrowser . . . . . . . . . . . . . . . . . . . . . . . . . . . . . . . . . . . . . . . . . . . . . . 85 SymNav . . . . . . . . . . . . . . . . . . . . . . . . . . . . . . . . . . . . . . . . . . . . . . . . . . . . . . . . . . . . . . . . . . . . . . . . . . . . . . . . . . . . . . . 86 Minimum System Requirements . . . . . . . . . . . . . . . . . . . . . . . . . . . . . . . . . . . . . . . . . . . . . . . . . . . . . . . . . . . . . . . . . . 86 Installing SymNav software from CD-ROM . . . . . . . . . . . . . . . . . . . . . . . . . . . . . . . . . . . . . . . . . . . . . . . . . . . . . . . . 86 Starting SymNav software. . . . . . . . . . . . . . . . . . . . . . . . . . . . . . . . . . . . . . . . . . . . . . . . . . . . . . . . . . . . . . . . . . . . . . . . 86 The SymBrowser Webserver. . . . . . . . . . . . . . . . . . . . . . . . . . . . . . . . . . . . . . . . . . . . . . . . . . . . . . . . . . . . . . . . . . . . . 88 Search . . . . . . . . . . . . . . . . . . . . . . . . . . . . . . . . . . . . . . . . . . . . . . . . . . . . . . . . . . . . . . . . . . . . . . . . . . . . . . . . . . . . . . . . . . 89 User . . . . . . . . . . . . . . . . . . . . . . . . . . . . . . . . . . . . . . . . . . . . . . . . . . . . . . . . . . . . . . . . . . . . . . . . . . . . . . . . . . . . . . . . . . . . . 90 Configure options . . . . . . . . . . . . . . . . . . . . . . . . . . . . . . . . . . . . . . . . . . . . . . . . . . . . . . . . . . . . . . . . . . . . . . . . . . . . . . . . 91 Cameras . . . . . . . . . . . . . . . . . . . . . . . . . . . . . . . . . . . . . . . . . . . . . . . . . . . . . . . . . . . . . . . . . . . . . . . . . . . . . . . . . . . . . . . . 92 Schedule . . . . . . . . . . . . . . . . . . . . . . . . . . . . . . . . . . . . . . . . . . . . . . . . . . . . . . . . . . . . . . . . . . . . . . . . . . . . . . . . . . . . . . .100 Alarms . . . . . . . . . . . . . . . . . . . . . . . . . . . . . . . . . . . . . . . . . . . . . . . . . . . . . . . . . . . . . . . . . . . . . . . . . . . . . . . . . . . . . . . . .102 Network . . . . . . . . . . . . . . . . . . . . . . . . . . . . . . . . . . . . . . . . . . . . . . . . . . . . . . . . . . . . . . . . . . . . . . . . . . . . . . . . . . . . . . . .104 System . . . . . . . . . . . . . . . . . . . . . . . . . . . . . . . . . . . . . . . . . . . . . . . . . . . . . . . . . . . . . . . . . . . . . . . . . . . . . . . . . . . . . . . . .112 Info . . . . . . . . . . . . . . . . . . . . . . . . . . . . . . . . . . . . . . . . . . . . . . . . . . . . . . . . . . . . . . . . . . . . . . . . . . . . . . . . . . . . . . . . . . . .118 Symbrowser . . . . . . . . . . . . . . . . . . . . . . . . . . . . . . . . . . . . . . . . . . . . . . . . . . . . . . . . . . . . . . . . . . . . . . . . . . . . . . . . . . . .120 Chapter 6. Searching and Archiving. . . . . . . . . . . . . . . . . . . . . . . . . . . . . . . . . . . . . . . . . . . . . . . 123 Searching . . . . . . . . . . . . . . . . . . . . . . . . . . . . . . . . . . . . . . . . . . . . . . . . . . . . . . . . . . . . . . . . . . . . . . . . . . . . . . . . . . . . 124 The Disk Analysis Screen . . . . . . . . . . . . . . . . . . . . . . . . . . . . . . . . . . . . . . . . . . . . . . . . . . . . . . . . . . . . . . . . . . . . . . . .124 Search Filters . . . . . . . . . . . . . . . . . . . . . . . . . . . . . . . . . . . . . . . . . . . . . . . . . . . . . . . . . . . . . . . . . . . . . . . . . . . . . . . . . . .125 Date and Time Search. . . . . . . . . . . . . . . . . . . . . . . . . . . . . . . . . . . . . . . . . . . . . . . . . . . . . . . . . . . . . . . . . . . . . . . . . . .125 Camera Motion Search . . . . . . . . . . . . . . . . . . . . . . . . . . . . . . . . . . . . . . . . . . . . . . . . . . . . . . . . . . . . . . . . . . . . . . . . . .126 Daily Hours Search. . . . . . . . . . . . . . . . . . . . . . . . . . . . . . . . . . . . . . . . . . . . . . . . . . . . . . . . . . . . . . . . . . . . . . . . . . . . . .126 Search For Search . . . . . . . . . . . . . . . . . . . . . . . . . . . . . . . . . . . . . . . . . . . . . . . . . . . . . . . . . . . . . . . . . . . . . . . . . . . . . .127 Search Results . . . . . . . . . . . . . . . . . . . . . . . . . . . . . . . . . . . . . . . . . . . . . . . . . . . . . . . . . . . . . . . . . . . . . . . . . . . . . . . . . .128 Archiving . . . . . . . . . . . . . . . . . . . . . . . . . . . . . . . . . . . . . . . . . . . . . . . . . . . . . . . . . . . . . . . . . . . . . . . . . . . . . . . . . . . . . 129 Archive Start screen. . . . . . . . . . . . . . . . . . . . . . . . . . . . . . . . . . . . . . . . . . . . . . . . . . . . . . . . . . . . . . . . . . . . . . . . . . . . .130 Fullscreen Search Results Preview . . . . . . . . . . . . . . . . . . . . . . . . . . . . . . . . . . . . . . . . . . . . . . . . . . . . . . . . . . . . . . .131 SymPlayer . . . . . . . . . . . . . . . . . . . . . . . . . . . . . . . . . . . . . . . . . . . . . . . . . . . . . . . . . . . . . . . . . . . . . . . . . . . . . . . . . . . . . .132 Chapter 7. Technical Specifications . . . . . . . . . . . . . . . . . . . . . . . . . . . . . . . . . . . . . . . . . . . . . . . 133 Technical Specifications . . . . . . . . . . . . . . . . . . . . . . . . . . . . . . . . . . . . . . . . . . . . . . . . . . . . . . . . . . . . . . . . . . . . . . . 134 General. . . . . . . . . . . . . . . . . . . . . . . . . . . . . . . . . . . . . . . . . . . . . . . . . . . . . . . . . . . . . . . . . . . . . . . . . . . . . . . . . . . . . . . . .134 Connections . . . . . . . . . . . . . . . . . . . . . . . . . . . . . . . . . . . . . . . . . . . . . . . . . . . . . . . . . . . . . . . . . . . . . . . . . . . . . . . . . . . .134 Video . . . . . . . . . . . . . . . . . . . . . . . . . . . . . . . . . . . . . . . . . . . . . . . . . . . . . . . . . . . . . . . . . . . . . . . . . . . . . . . . . . . . . . . . . . .134 Audio. . . . . . . . . . . . . . . . . . . . . . . . . . . . . . . . . . . . . . . . . . . . . . . . . . . . . . . . . . . . . . . . . . . . . . . . . . . . . . . . . . . . . . . . . . .135 On-screen Video Indicators. . . . . . . . . . . . . . . . . . . . . . . . . . . . . . . . . . . . . . . . . . . . . . . . . . . . . . . . . . . . . . . . . . . . . .135 Part Numbers. . . . . . . . . . . . . . . . . . . . . . . . . . . . . . . . . . . . . . . . . . . . . . . . . . . . . . . . . . . . . . . . . . . . . . . . . . . . . . . . . . .135 Factory Defaults . . . . . . . . . . . . . . . . . . . . . . . . . . . . . . . . . . . . . . . . . . . . . . . . . . . . . . . . . . . . . . . . . . . . . . . . . . . . . . 136 Menu defaults . . . . . . . . . . . . . . . . . . . . . . . . . . . . . . . . . . . . . . . . . . . . . . . . . . . . . . . . . . . . . . . . . . . . . . . . . . . . . . . . . .136 IP addresses . . . . . . . . . . . . . . . . . . . . . . . . . . . . . . . . . . . . . . . . . . . . . . . . . . . . . . . . . . . . . . . . . . . . . . . . . . . . . . . . . . . .136 Streaming defaults. . . . . . . . . . . . . . . . . . . . . . . . . . . . . . . . . . . . . . . . . . . . . . . . . . . . . . . . . . . . . . . . . . . . . . . . . . . . . .137 ix Chapter 8. Maintenance, support . . . . . . . . . . . . . . . . . . . . . . . . . . . . . . . . . . . . . . . . . . . . . . . . . 139 Contacting technical support . . . . . . . . . . . . . . . . . . . . . . . . . . . . . . . . . . . . . . . . . . . . . . . . . . . . . . . . . . . . . . . . . . .140 x SymDec 16 plus 4 User Manual Chapter 1 Introduction This chapter provides an overview of your SymDec 16 plus 4, including the box contents, the installation environment requirements and associated equipment you right require before you begin installing, configuring, and using your SymDec 16 plus 4. In this chapter: Introduction. . . . . . . . . . . . . . . . . . . . . . . . . . . . . . . . . . . . . . . . . . . . . . . . 2 Conventions used in this document . . . . . . . . . . . . . . . . . . . . . . . . . . 2 Safety terms and symbols . . . . . . . . . . . . . . . . . . . . . . . . . . . . . . . . . . 2 Product overview . . . . . . . . . . . . . . . . . . . . . . . . . . . . . . . . . . . . . . . . . . . 3 Features . . . . . . . . . . . . . . . . . . . . . . . . . . . . . . . . . . . . . . . . . . . . . . . 3 Product contents. . . . . . . . . . . . . . . . . . . . . . . . . . . . . . . . . . . . . . . . . 4 Installation Environment . . . . . . . . . . . . . . . . . . . . . . . . . . . . . . . . . . 4 Associated Equipment . . . . . . . . . . . . . . . . . . . . . . . . . . . . . . . . . . . . 5 Rack Mounting . . . . . . . . . . . . . . . . . . . . . . . . . . . . . . . . . . . . . . . . . . 6 Passwords. . . . . . . . . . . . . . . . . . . . . . . . . . . . . . . . . . . . . . . . . . . . . . 7 Default IP Addresses . . . . . . . . . . . . . . . . . . . . . . . . . . . . . . . . . . . . . 7 2 SymDec 16 plus 4 User Manual Introduction This is the GE SymDec 16 plus 4 User Manual for models: • • • • • SymDec16 plus 4-320 SymDec16 plus 4-640 SymDec16 plus 4-1.28T SymDec16 plus 4-2T SymDec16 plus 4-3T This document includes an overview of the product and detailed instructions explaining how to install and configure the SymDec 16 plus 4. There is also information describing how to contact technical support if you have questions or concerns. To use this document effectively, you should have the following minimum qualifications: • • a basic knowledge of CCTV systems and components; and a basic knowledge of electrical wiring and low-voltage electrical connections. Read these instructions and all ancillary documentation entirely before installing or operating this product. Note: A qualified service person, complying with all applicable codes, should perform all required hardware installation. Conventions used in this document The following conventions are used in this document: Bold Menu items and buttons. Italic Emphasis of an instruction or point; special terms. File names, path names, windows, panes, tabs, fields, variables, and other GUI elements. Titles of books and various documents. Monospace Text that displays on the computer screen. Programming or coding sequences. Blue italic Hyperlinks to cross-references, related topics, and URL addresses. Safety terms and symbols These terms may appear in this manual: CAUTION WARNING Cautions identify conditions or practices that may result in damage to the equipment or other property. Warnings identify conditions or practices that could result in equipment damage or serious personal injury. Chapter 1 Introduction Product overview The SymDec 16 plus 4 is a 16-channel Digital Video Recorder that uses “hybrid” recording that works with both conventional analog cameras (16) and the new family of GE IP products. This unique platform provides a graceful migration path to digital recording – the future of video recording. The SymDec 16 plus 4 allows users to record full-size images at full speed on every channel. Using MPEG-4 compression, the SymDec 16 plus 4 records at 30, 15, 10, 5, and 2 frames per second (NTSC) and has virtual triplex functionality for simultaneous viewing, playback, and recording of video. Note: In PAL video mode the SymDec 16 plus 4 can record at 25, 12.5, 8.3, 5, and 2.1 fps. The SymDec 16 plus 4 has a form factor that’s one rack unit wide by 2U high, so it fits easily into a standard 19-inch rack. All models of the SymDec 16 plus 4 are equipped with a built-in DVD recorder, which allows for portable storage or evidence transfer. In addition, the SymDec 16 plus 4 can be easily networked and recorded video viewed remotely over Ethernet. Features • • • • • • • • • • • • • • • • • • • • • • • • • View live and recorded video from multiple SymDec 16 plus 4’s using SymNav software Advanced MPEG4 video compression 16-channel composite video input/output connection 9 video quality settings Triplex functionality Auto-detect video mode (NTSC or PAL) on startup VGA, DVI, and composite video outputs Records up to 30 frames per second (NTSC) of real time video Records up to 25 frames per second (PAL) of real time video Multi-level password protection Continuous recording in disk overwrite mode A simple on-screen display (OSD) menu system Remote configuration over TCP/IP Clock synchronization with network server Timed recording Dynamic IP addressing (DHCP) Support for Dynamic Domain Name Server (DDNS) Local search on time, date, and hardwired alarms Alarm handling with history log Unique at-a-glance alarm indicators Alarm notification through email Motion detection support Programmable Auto Delete Mode (ADM) Hard disk monitoring features Video streaming with UDP (User Datagram Protocol) and TCP (Transmission Control Protocol) support 3 4 SymDec 16 plus 4 User Manual Figure 1. SymDec 16 plus 4 contents unboxed Product contents The SymDec 16 plus 4 system consists of the following: • • • • • • The SymDec 16 plus 4 unit 3 power cords (US, British, and EU) SymDec 16 plus 4 user manual SymNav software CD 6 terminating connectors (attached to back panel) IR remote controller Inspect the package and contents for visible damage. If any components are damaged or missing, do not use the unit; contact the supplier immediately. If you need to return the unit, you must ship it in the original box. Installation Environment Power: Ensure that the site's AC power is stable and within the rated voltage of the external power supply. If the site's AC power is likely to have spikes or power dips, use power line conditioning or an Uninterruptable Power Supply (UPS). Ventilation: Install the unit in a well-ventilated area. Take note of the locations of the cooling vents in the unit's enclosure, and ensure that they are not obstructed. Temperature: Observe the unit's ambient temperature specifications when choosing a location space. Extremes of heat or cold beyond the specified operating temperature limits may cause the unit to fail. Do not install the unit on top of other hot equipment. Moisture: Do not expose the unit to rain or moisture. Moisture can damage the internal components. Do not install this unit near sources of water. Chapter 1 Introduction Hard drives: Hard drives can be damaged if not handled properly. Do not set heavy objects on top of this unit. Take all necessary precautions to protect this unit from transient voltages and do not place this unit near magnetic devices. Do not move this unit while in operation. Wait at least 30 seconds after removing power before moving the unit or removing the hard drive. Associated Equipment Associated equipment you might need: • • • • • • • • • Analog cameras (16). SymVeo IP Cameras (4). Analog or DVI monitor to view VGA video. Alarm input devices: Pressure sensors, motion detectors, etc. Alarm output devices: Buzzers, Sirens, Flashing Lights, etc. A PC connected by Ethernet. Microphones (4) with amplification. Speakers to hear audio. Symnet encoder/decoder to receive or send video. For instructions regarding the connection of the associated security equipment in your system, please consult the instruction manual of the associated equipment. 5 6 SymDec 16 plus 4 User Manual Rack Mounting The SymDec 16 plus 4 is easily rack-mountable with the purchase of the model number SymDec16 plus 4-RK rack mount kit. To install, do the following: 1. Attach the 2 small rack ears as shown with the supplied hardware. 2. Attach the 2 large rear support brackets to the rear rails. 3. Attach the Symdec 16 plus 4 to the front rails. Figure 2. Rack mount installation CAUTION Do not rackmount the SymDec16 plus 4 without the rear rails installed. Failure to install the rear rails can damage the SymDec 16 plus 4. Chapter 1 Introduction Passwords Passwords are provided to limit access to the SymDec 16 plus 4, WebServer, and the SymNav software. It is recommended that the default passwords be changed after installation is complete. As a security measure, store the passwords in the administrator's secured files or in a limited access area. Table 1. Default passwords Password name Program Changeable by user Default password Log In Password user 1 On Screen Display (OSD) Yes, through the Main menu 111111 Log In Password user 2 On Screen Display (OSD) Yes, through the Main menu 222222 Log In Password user 3 On Screen Display (OSD) Yes, through the Main menu 333333 Default IP Addresses These settings provide access and control of the SymDec 16 plus 4 over an IP network. Table 2. Default IP addresses Address name Changeable by user Default user IP Address Yes 192.168.1.82 Subnet Mask Yes 255.255.255.0 Gateway Address Yes 192.168.1.1 These IP addresses should be changed before you connect to your IP network. Contact your network administrator to obtain your network specific addresses. 7 8 SymDec 16 plus 4 User Manual Chapter 2 Connections and Controls This chapter deals with the various physical features, connectors, controls, and indicators of the SymDec 16 plus 4. In this chapter: Front Panel Controls and Features . . . . . . . . . . . . . . . . . . . . . . . . . . . . 10 Back Panel Connections . . . . . . . . . . . . . . . . . . . . . . . . . . . . . . . . . . . . . 12 Camera Inputs . . . . . . . . . . . . . . . . . . . . . . . . . . . . . . . . . . . . . . . . . 12 Audio Inputs and Output . . . . . . . . . . . . . . . . . . . . . . . . . . . . . . . . . 13 Alarm Inputs. . . . . . . . . . . . . . . . . . . . . . . . . . . . . . . . . . . . . . . . . . . 13 USB connectors . . . . . . . . . . . . . . . . . . . . . . . . . . . . . . . . . . . . . . . . 13 Ethernet Port . . . . . . . . . . . . . . . . . . . . . . . . . . . . . . . . . . . . . . . . . . 14 RS-485/RS-422 I/O connectors . . . . . . . . . . . . . . . . . . . . . . . . . . . . 14 RS232 Port . . . . . . . . . . . . . . . . . . . . . . . . . . . . . . . . . . . . . . . . . . . 15 VGA connector . . . . . . . . . . . . . . . . . . . . . . . . . . . . . . . . . . . . . . . . . 15 DVI connector . . . . . . . . . . . . . . . . . . . . . . . . . . . . . . . . . . . . . . . . . 16 Monitor A/B composite output . . . . . . . . . . . . . . . . . . . . . . . . . . . . . 16 Alarm out connector. . . . . . . . . . . . . . . . . . . . . . . . . . . . . . . . . . . . . 16 Power Connector . . . . . . . . . . . . . . . . . . . . . . . . . . . . . . . . . . . . . . . 17 Connection Diagrams . . . . . . . . . . . . . . . . . . . . . . . . . . . . . . . . . . . . . . . 18 The Remote Controller . . . . . . . . . . . . . . . . . . . . . . . . . . . . . . . . . . . . . . 20 10 SymDec 16 plus 4 User Manual Front Panel Controls and Features Figure 3. SymDec 16 plus 4 front panel Table 3. Front panel controls Control Use Alarm button LED glows red to indicate an alarm condition. Push to silence current alarm. Menu menu Touch to enter OSD and enter Setup mode. In Setup mode, touch to discard changes and return to the next highest level menu or exits OSD. Arrow buttons Use to navigate menus. Enter button In Setup mode toggles in and out of editable fields. In Playback mode starts Cameo mode. Search button Touch to display the Search and Disk Analysis screen. Live button Touch to stop all video playback and return to showing live video. Replay button Touch to jump the play marker back x seconds. Configured in Front Panel on page 50. Fast reverse button Touch to play video in reverse. Touch again to increase speed. Play reverse button Touch to play video in reverse at 1X speed. Pause button Touch to freeze all video at the current play marker. Play forward button Touch to play video at 1X speed. Fast forward button Touch to play video. Touch again to increase speed. Jog/Shuttle During playback, rotate the shuttle (the outer dial) to increase playing speed. Use the jog to pause and view video frame by frame. Chapter 2 Connections and Controls Control Use Alarm Indicator Mimics the most severe status level of the alarm LED’s (Camera, Recording, Network, or HDD LED) Red (flash bright). If any alarm LED is flashing red, or Red (solid bright). If any alarm LED is solid red, or Green (solid bright). If all status is okay on all alarm LED’s. Off. Power off. USB connectors Connects to compatible USB devices such as a flashdrive. DVD recorder Use to archive video. See caution below. Archive button Push to initiate Archive mode. Eject button Push to eject DVD-R from drive. Display button Push to cycle through available multiscreen options for monitor A. Sequence button Push to start Sequence mode. Default sequence is analog cameras 1-16, then IP cameras 1-4. Monitor A/B buttons Controls which monitor will be affected by the analog/IP camera controls. Analog/IP button Controls which camera is selected when the camera buttons are pressed. Camera buttons Push to display the selected camera in fullscreen. In Setup mode used to input numerical data. Camera LED Green (solid bright): Connected and working properly, awake mode. (Analog 1-16 and Green (solid dim): Connected and working properly, stealth mode. IP 1-4) Red (flashing): Alarm detected, not acknowledged, or in Videoloss. Red (solid): Alarm detected, acknowledged. Off, camera is disabled. Recording LED Green (solid bright): Recording properly, awake mode. Green (solid dim): Recording properly, stealth mode. Red (flashing): Recording failure, not acknowledged. Red (solid): Recording failure, acknowledged. Network LED Green (solid bright): Connected and working properly, awake mode. Green (solid dim): Connected and working properly, stealth mode. Red (flashing): Connection failure alarm, not acknowledged. Red (solid): Connection failure alarm, acknowledged. HDD LED Green (solid bright): Working properly, awake mode. Green (solid dim): Working properly, stealth mode. Red (flashing): Disk failure alarm, not acknowledged. Red (solid): Disk failure alarm, acknowledged. CAUTION Do not use DVD’s with paper labels attached to the surface of the DVD. The label’s surface may become damaged and cause the DVD media to become stuck inside the DVD recorder. Only pre-formatted DVD+RW media can be used for archiving. In order to use the DVD drive for archiving video, the DVD media must be DVD+RW. The DVD+RW must be pre-formatted to UDF format using an application such as Nero InCD. Only then will the DVD+RW be recognized by the SymDec16 plus 4. 11 12 SymDec 16 plus 4 User Manual Back Panel Connections Figure 4. SymDec 16 plus 4 back panel Table 4. Back panel connectors Connector Use Video In/Out Camera Inputs 1-16, BNC connector, looping, and auto-terminating. Audio inputs 4 channels of line-level audio inputs with RCA connectors. Alarm inputs 16 channels of alarm inputs. USB connectors 2 USB connectors for flashdrives or a USB compatible mouse. Ethernet port For connecting to a Network. Serial inputs (RS-485/RS-422) 2 RS-422 or 2 RS-485 serial ports. RS-232 connector 1 RS-232 serial port. VGA connector For connecting to a standard VGA monitor. DVI connector For connecting to a Digital Video Interface monitor. Monitor A/B Composite video output for monitors A and B. Audio out Line-level audio output with a RCA connector. Alarm out connector 4-channel alarm outputs. Power connector For connecting the power cord. Camera Inputs There are two BNC jacks for each camera. Either jack can receive a camera signal. The signal is looped (directly connected to the other jack), making the camera signal available to other equipment. The camera input connectors are auto terminating.This means that the input signal will automatically be terminated with 75-Ohms unless a 2nd cable is connected to the 2nd BNC connector of the same camera input. Make sure there is 75-Ohm termination at the end of the video line if the signal is looped through the SymDec 16 plus 4. Chapter 2 Connections and Controls Time base correction is performed during digital capture. As a result, cameras do not require synchronization. Cable 75-Ohm coaxial Connectors BNC Auto terminating Yes Passive looping Yes Audio Inputs and Output The unit is equipped with 4 audio inputs and 1 audio output. Both the audio output and the audio inputs are line-level.The 4 audio inputs are associated with the first 4 cameras. Audio input RCA jack, 315 mV, 40k Ohms. Unbalanced Audio out RCA jack, 315mV, 600 Ohms. Unbalanced Note: Line-level audio requires amplification. Alarm Inputs Four 8-pin connectors on the back panel provide the connections for the alarm inputs. Connect the wires to the 4 terminating connectors provided with the SymDec 16 plus 4. See the table below for a description of the pinouts. These inputs are not configurable to operate as NC (normally closed) circuits. Table 5. Alarm IN connector Pin Signal Pin Signal Pin Signal Pin Signal 1 Alarm Input 1 N/Open 5 Alarm Input 5 N/Open 9 Alarm Input 9 N/Open 13 Alarm Input 13 N/Open C Alarm Input 1 Common C Alarm Input 5 Common C Alarm Input 9 Common C Alarm Input 13Common 2 Alarm Input 2 N/Open 6 Alarm Input 6 N/Open 10 Alarm Input 10 N/Open 14 Alarm Input 14 N/Open C Alarm Input 2 Common C Alarm Input 6 Common C Alarm Input 10 Common C Alarm Input 14 Common 3 Alarm Input 3 N/Open 7 Alarm Input 7 N/Open 11 Alarm Input 11 N/Open 15 Alarm Input 15 N/Open C Alarm Input 3 Common C Alarm Input 7 Common C Alarm Input 11 Common C Alarm Input 15 Common 4 Alarm Input 4 N/Open 8 Alarm Input 8 N/Open 12 Alarm Input 12 N/Open 16 Alarm Input 16 N/Open C Alarm Input 4 Common C Alarm Input 8 Common C Alarm Input 12 Common C Alarm Input 16 Common Note: Do not attempt to wire any accessories directly to the I/O connector on the back panel. These connections require dry contact (voltage free) closure to activate. USB connectors Industry compatible USB connectors for use with flashdrives for updating the SymDec 16 plus 4. 13 14 SymDec 16 plus 4 User Manual Ethernet Port The cable connection configuration for the ethernet port depends on your network configuration: • • For a SymDec 16 plus 4 that connects directly to a hub, use a straight through connection. For a SymDec 16 plus 4 that connects directly to a PC, use a cross-over connection. Consult with your network administrator or IS professional for the specific type of configuration. See The Network menu on page 57 for information about configuring the Ethernet settings in the menu system Ethernet 10/100/1000 Base-T, auto sensing Wire type Cat 5e/6 Connector type RJ-45 Maximum cable length 328 feet/100 meters Minimum cable length 6 feet/1.8 meters Hub wiring configuration Straight through PC wiring configuration Cross-over RS-485/RS-422 I/O connectors These (2) serial I/O ports can be configured as either RS-485 or RS-422 and are used for Pan, Tilt, Zoom control of PTZ cameras. Use Serial Communications on page 75 to configure these ports. See tables 6 and 7 for the serial pinouts for each configuration. Table 6. RS-485 1 and 2 port pinouts Port type Pin Description RS-485 (1) 1 + 2 - 3 Ground 4 Not connected 5 Not connected 6 + 7 - 8 Ground 9 Not connected 10 Not connected RS-485 (2) Chapter 2 Connections and Controls . Table 7. RS-422 1 and 2 port pinouts Port type Pin Description RS-422 (1) 1 TX+ 2 TX- 3 Ground 4 RX+ 5 RX- 6 TX+ 7 TX- 8 Ground 9 RX+ 10 RX- RS-422 (2) RS232 Port The RS232 port is provided for use with GE's ProBridge text insertion interface modules in conjuction with compatible POS (point of sale) and ATM (automated teller machine) systems. Use Serial Communications on page 75 to configure this port. Table 8. RS232 port pinouts Pin Description 1 DCD 2 RX 3 TX 4 DTR 5 Grounded 6 Not connected 7 RTS 8 CTS 9 Not connected VGA connector The 15-pin VGA connector is provided for connection to a standard VGA monitor for monitoring video. 15 16 SymDec 16 plus 4 User Manual DVI connector The DVI (Digital Video Interface) is provided for connection to high-speed, high-resolution digital displays. Monitor A/B composite output When connecting directly from the SymDec 16 plus 4 to the monitor, select the 75-Ohm impedance setting on the monitor. If an additional device is connected to the monitor’s looping output, set the termination of the additional device as 75-Ohm, and set the termination of the monitor as Hi-Z (High Impedance). Cable 75-Ohm Connectors BNC Alarm out connector The 4 Alarm out connectors are provided for connections to audio/visual alarm notification devices such as sirens and warning lights. Table 9. Alarm out port pinouts Alarm out number Pin Description Alarm out 1 1 NO (Normally open) 2 O (Open) 3 NC (Normally closed) 1 NO (Normally open) 2 O (Open) 3 NC (Normally closed) 1 NO (Normally open) 2 O (Open) 3 NC (Normally closed) 1 NO (Normally open) 2 O (Open) 3 NC (Normally closed) Alarm out 2 Alarm out 3 Alarm out 4 Chapter 2 Connections and Controls Power Connector Plug the power cord into the power cord connector and then into a properly rated wall socket. Once power is applied to the unit, it will begin its power-up procedure. The unit will begin by displaying the software version on Monitor-A, then the unit will begin recording automatically. Table 10. Power supply rating Power supply Voltage 100-240 VAC 50-60 Hz, auto-ranging Amps 5 17 18 SymDec 16 plus 4 User Manual Connection Diagrams Use the figures on the following pages a visual guide to connect the various peripherals to the SymDec 16 plus 4. Figure 5. Rear panel connection diagram A 16 cameras H DVI flatscreen B C D E F Audio line in (4) I J K L M VGA G CCTV monitors A and B Alarm inputs Power cord Alarm out (4) Lin eout ProBridge PTZ Ethernet or LAN USB FlashDrive Chapter 2 Connections and Controls Figure 6. Sample network diagram C B G E D F A H L I D M A B C D E F G K Server SymVeo IP camera (4) Dome camera CCTV monitor CCTV monitor PC running SymBrowser Rack mounted SymNet (Decoder) SymNet (Encoder) J H I J K L M SymDec 4 TCP/IP network PC running SymNav software SymDec 16 Analog NTSC/PAL cameras (16 video input DVI flatscreen monitor 19 20 SymDec 16 plus 4 User Manual The Remote Controller The SymDec 16 plus 4 is supplied with an Infra Red (IR) remote control unit. It can be used to operate many of the main functions of the SymDec 16 plus 4 and can be programmed to work with up to 4 SymDec 16 plus 4’s. Figure 7. The remote control unit Display button Alarm button Sequence button Mon A and Mon B button DVR selection buttons (see note below) Search button Menu button Arrow buttons Enter button Replay button Live button Archive button A B C E G D F Camera buttons Analog camera button Note: Playback controls: A Play reverse B Pause C Play D Fast reverse E Frame reverse F Frame advance G Fast Forward IP camera button The remote controller can be programmed with a unique address (1-4) so that the controller will only be able to communicate with unit’s with that address. See Front Panel on page 50 to program. Chapter 3 Basic Operations This chapter provides procedures for performing some of the basic operations of the SymDec 16 plus 4 from logging in to creating an archive disk. In this chapter: Front Panel Controls . . . . . . . . . . . . . . . . . . . . . . . . . . . . . . . . . . . . . . . 22 Operations . . . . . . . . . . . . . . . . . . . . . . . . . . . . . . . . . . . . . . . . . . . . . . . 24 How to Log In. . . . . . . . . . . . . . . . . . . . . . . . . . . . . . . . . . . . . . . . . . 24 How to change the display for Monitor A and Monitor B . . . . . . . . 24 How to change the display to a full-screen analog view . . . . . . . . . 24 How to change the display to a full-screen IP view . . . . . . . . . . . . . 24 How to view multiscreen displays . . . . . . . . . . . . . . . . . . . . . . . . . . 24 How to change the display presets . . . . . . . . . . . . . . . . . . . . . . . . . . 25 How to enter Cameo mode . . . . . . . . . . . . . . . . . . . . . . . . . . . . . . . . 25 How to display Sequencing . . . . . . . . . . . . . . . . . . . . . . . . . . . . . . . 25 How to return to the default sequence list . . . . . . . . . . . . . . . . . . . . 25 How to enter Playback mode . . . . . . . . . . . . . . . . . . . . . . . . . . . . . . 25 How to Search using Disk Analysis . . . . . . . . . . . . . . . . . . . . . . . . . 26 How to Search using the Filters Screen . . . . . . . . . . . . . . . . . . . . . . 26 How to archive from the Search screen . . . . . . . . . . . . . . . . . . . . . . 26 How to use the Archive screen . . . . . . . . . . . . . . . . . . . . . . . . . . . . . 27 22 SymDec 16 plus 4 User Manual Front Panel Controls The front panel is shown here as quick reference for the procedures that follow. Figure 8. SymDec 16 plus 4 front panel Table 11. Front panel controls Control Use A Alarm button LED glows red to indicate an alarm condition. Push to silence current alarm. B Menu menu Touch to enter OSD and enter Setup mode. In Setup mode, touch to discard changes and return to the next highest level menu or exits OSD. C Arrow buttons Use to navigate menus. D Enter button In Setup mode toggles in and out of editable fields. In Playback mode starts Cameo mode. E Search button Touch to display the Search and Disk Analysis screen. F Live button Touch to stop all video playback and return to showing live video. G Replay button Touch to jump the play marker back x seconds. Configured in Front Panel on page 50. H Fast reverse button Touch to play video in reverse. Touch again to increase speed. I Play reverse button Touch to play video in reverse at 1X speed. J Pause button Touch to freeze all video at the current play marker. K Play forward button Touch to play video at 1X speed. L Fast forward button Touch to play video. Touch again to increase speed. Chapter 3 Basic Operations Control Use M Jog/Shuttle During playback, rotate the shuttle (the outer dial) to increase playing speed. Use the jog to pause and view video frame by frame. N Vertical status stripe Mimics the most severe status level of the alarm LED’s (Camera, Recording, Network, or HDD LED) Red (flash bright). If any alarm LED is flashing red, or Red (solid bright). If any alarm LED is solid red, or Green (solid bright). If all status is okay on all alarm LED’s. Off. Power off. O USB connectors Connects to compatible USB devices such as a flashdrive. P DVD recorder Use to archive video. See caution below. Q Archive button Push to initiate Archive mode. R Eject button Push to eject DVD-R from drive. S Display button Push to cycle through available multiscreen options for monitor A. T Sequence button Push to start Sequence mode. Default sequence is analog cameras 1-16, then IP cameras 1-4. U Monitor A/B buttons Controls which monitor will be affected by the analog/IP camera controls. V Analog/IP button Controls which camera is selected when the camera buttons are pressed. W Camera buttons Push to display the selected camera in fullscreen. In Setup mode used to input numerical data. X Recording LED Green (solid bright): Recording properly, awake mode. Green (solid dim): Recording properly, stealth mode. Red (flashing): Recording failure, not acknowledged. Red (solid): Recording failure, acknowledged. Network LED Green (solid bright): Connected and working properly, awake mode. Green (solid dim): Connected and working properly, stealth mode. Red (flashing): Connection failure alarm, not acknowledged. Red (solid): Connection failure alarm, acknowledged. HDD LED Green (solid bright): Working properly, awake mode. Green (solid dim): Working properly, stealth mode. Red (flashing): Disk failure alarm, not acknowledged. Red (solid): Disk failure alarm, acknowledged. 23 24 SymDec 16 plus 4 User Manual CAUTION Do not use DVD’s with paper labels attached to the surface of the DVD. The label’s surface may become damaged and cause the DVD media to become stuck inside the DVD recorder. Only pre-formatted DVD+RW media can be used for archiving. In order to use the DVD drive for archiving video, the DVD media must be DVD+RW. The DVD+RW must be pre-formatted to UDF format using an application such as Nero InCD. Only then will the DVD+RW be recognized by the SymDec16 plus 4. Chapter 3 Basic Operations Operations The following sections provide step-by-step instructions on some of the SymDec 16 plus 4’s most common operations. How to Log In To log in to the Symdec 16 plus 4 do the following: 1. Press the Menu button on the front panel or remote control. 2. Use the arrow buttons to select your user account and press Enter to finish. 3. Input your PIN code, using the camera number buttons on the front panel or remote camera buttons. Select Done when finished. 4. You should now be logged in. Depending on your permissions, you can now access Search, Archive, the front panel controls and the OSD menus. How to change the display for Monitor A and Monitor B 1. To control live and playback functions and access the menus, press the Mon A button. 2. To change the display of live video on the secondary display, press the Mon B button. How to change the display to a full-screen analog view 1. Press the Analog button if the LED is not lit to enable the analog camera buttons. 2. Press the camera number (1-16) of the camera you wish to view full-screen. How to change the display to a full-screen IP view 1. Press the IP button if the LED is not lit to enable the IP camera buttons. 2. Press the camera number (1-4) of the IP camera you wish to view full-screen. How to view multiscreen displays 1. Select the display to view the multiscreens by pressing the Mon A or B button. 2. Press the Display button to toggle through the available multiscreen displays. 3. Display sequence for Mon A is full-screen, 4-up, 9-up, 16-up. Display sequence for Mon B is fullscreen and 4-up. 25 26 SymDec 16 plus 4 User Manual How to change the display presets 1. Press and hold the Display button on the front panel. 2. The Display Preset screen will appear. 3. Select from the ten displayed options by pressing the corresponding camera button.The selected screen replaces the factory default display. How to enter Cameo mode A cameo is defined as any cell in a multiscreen display. 1. From any multiscreen display, use the arrow buttons to move the selection box to a selected display and press enter. 2. Press the IP or Analog button followed by a camera number button. How to display Sequencing The sequencing feature allows a camera to be displayed briefly on-screen, before advancing to the next camera in the sequence list. The default sequence list displays each camera in numerical order. From Full Screen 1. Press any camera number to enter fullscreen mode. 2. Press the Sequence button to begin automatic sequencing. From Multiscreen 1. While in a multiscreen display, use the arrow buttons to move the selection box to the camera you wish to display sequencing and press enter. 2. Press the Sequence button to begin automatic sequencing in that cameo. How to return to the default sequence list 1. Press and hold the Display button to reset all screens to the default. 2. Select number nine to return to the default screen list. How to enter Playback mode From Multiscreen 1. In multiscreen mode, move the selection box to the desired camera and press enter. 2. Press play. The selected camera is now in playback. Chapter 3 Basic Operations To return to Live mode 1. With the selection box on the playback display cameo press enter. 2. Press the Live button. The selected display is now in live mode. How to Search using Disk Analysis 1. Press the Search button to bring up the Disk Analysis and Filters menu. 2. Press enter to use the Disk Analysis screen. 3. Press the left and right arrow buttons to move the time cursor backward or forward through the available video. 4. Press the Up arrow button to zoom out and the down arrow button to zoom in. 5. Use arrow buttons to find the video you want to view, then press enter to preview the video. Press Play to begin playback. 6. Press a camera button to view the playback fullscreen. How to Search using the Filters Screen 1. Press the Search button to bring up the Disk Analysis and Filters menu. 2. Press the up/down arrow buttons to select the desired filter. You can filter by Date and Time, Cameras or Motion, Alarms/Events, or Text and Time of Day. 3. Press enter to change the filter mode and settings. 4. Change the filter as desired and Press Menu button to return to the top level menu. 5. When you have set all the filters, Select Search Now and Press enter. The Thumbnail Previews screen will appear. 6. From the Thumbnail Previews screen select the video you which to review and press enter to begin previewing the video in playback. How to archive from the Search screen 1. With the Thumbnail Previews screen displayed, use the playback controls to move the video to the desired Start Time for the archive and select Set Start then Press enter. 2. Now advance the video using the playback controls to the desired Stop Time for the archive and select Set Stop and Press enter. 3. Select Archive and press enter. You are now in the Archive Screen. 4. Either insert a blank optical disc in the DVD Burner slot or plug in a USB storage device into the front panel USB connector. 5. Press enter to change the media and Press enter to confirm the selection. 6. Press the down arrow to select the Archive Name. Press enter and use the on-screen keyboard to change the name of the file to be exported. Select Done and press enter when finished. 27 28 SymDec 16 plus 4 User Manual 7. Press the down arrow to select the Include Player checkbox. Check to include the GE SymPlayer, or uncheck if you have previously installed the player or will play the video in SymNav. 8. Press the down arrow and use the Camera List block to select the cameras within the Start and Stop window to be exported. Be sure the Archive Size is smaller than the archive media. You may need to change the Start and Stop by returning to the Thumbnail Previews screen or select fewer camera channels to make it fit. 9. Press the down arrow until you Select Archive Now; Press enter to begin the export. You may safely remove the media once the Archive Complete message is shown. How to use the Archive screen 1. Press the Archive button on the front panel. The Archive Screen will appear. 2. Insert a blank optical disc in the DVD Burner slot or plug in a USB storage device into the front panel USB connector. 3. Press enter to change the media and Press enter to confirm the selection. 4. Press the down arrow to select the Archive Name. Press enter and use the on-screen keyboard to change the name of the file to be exported. Select Done and press enter when finished. 5. Press the down arrow to select the archive length. The Archive Stop Time was set when you pressed the Archive button. Press enter and adjust the length to change the Start Time. Press enter to confirm the length. 6. Press the down arrow to select the Include Player checkbox. Check to include the GE SymPlayer, or uncheck if you have previously installed the player or will play the video in SymNav. 7. Press the down arrow and use the Camera List block to select the cameras within the Start and Stop window to be exported. Be sure the Archive Size is smaller than the archive media. You may need to change the Start and Stop by selecting fewer camera channels to make it fit. 8. Press the down arrow until you Select Archive Now; Press enter to begin the export. You may safely remove the media once the Archive Complete message is shown. Chapter 4 Programming the SymDec 16 plus 4 This chapter provides an in-depth review of the On Screen Display (OSD). The OSD is used to program how the SymDec 16 plus 4 operates from setting up the password levels to the record rates of the cameras. In this chapter: Log In . . . . . . . . . . . . . . . . . . . . . . . . . . . . . . . . . . . . . . . . . . . . . . . . . . . 30 Cameras menu . . . . . . . . . . . . . . . . . . . . . . . . . . . . . . . . . . . . . . . . . . . . 33 The Schedule menu . . . . . . . . . . . . . . . . . . . . . . . . . . . . . . . . . . . . . . . . . 45 The Users menu . . . . . . . . . . . . . . . . . . . . . . . . . . . . . . . . . . . . . . . . . . . 55 The Network menu . . . . . . . . . . . . . . . . . . . . . . . . . . . . . . . . . . . . . . . . . 57 The Display menu . . . . . . . . . . . . . . . . . . . . . . . . . . . . . . . . . . . . . . . . . . 67 The System menu. . . . . . . . . . . . . . . . . . . . . . . . . . . . . . . . . . . . . . . . . . . 68 The Info menu . . . . . . . . . . . . . . . . . . . . . . . . . . . . . . . . . . . . . . . . . . . . . 80 30 SymDec 16 plus 4 User Manual Log In To program your SymDec 16 plus 4 you must first setup a user and create a password or PIN. Make sure, at a minimum, you have attached a monitor to view the OSD and applied power to the SymDec 16 plus 4.To setup a user, press the Menu button on the front panel. The initial Log In screen will appear. Note: A maximum of 24 users can be logged in at the same time. Figure 9. The Log In screen Use the arrow buttons to navigate, select a user and press the Enter button. The Enter Your Pin screen will appear. Figure 10. The Enter Your Pin screen Chapter 4 Programming the SymDec 16 plus 4 Enter the default password by using the Arrow and Enter buttons. You can also use the camera buttons to enter the password. Table 12. Default passwords Password name Default password (PIN) User 1 111111 User 2 222222 User 3 333333 When completed, navigate to the Done button and press Enter. The Main OSD menu will appear. Main Menu The Main menu contains the following sub-menus: • • • • • • • • Cameras Schedule Alarms Users Network Display System Info 31 32 SymDec 16 plus 4 User Manual Figure 11. The Main menu Note: GE recommends that after you have completed your initial Log In you should setup up your users, passwords, and access levels for security reasons. See The Users menu on page 55 for complete information. Chapter 4 Programming the SymDec 16 plus 4 Cameras menu Highlight the Cameras icon on the Main menu and press the enter button. The Cameras menu will appear. Figure 12. The Cameras menu Select the camera type (analog or IP) and camera number which you wish to configure and press the Enter button.The analog camera or IP camera edit menu will display. Note: The camera number can be selected by using the arrow buttons on the front panel, the camera number buttons on the front panel, or the camera number buttons on the remote controller. Analog Camera menu The Analog Camera menu contains the following options and their settings: • • • • • • • Recording Rates Alarm Input Motion Camera Title Adjust Video Copy Setting 33 34 SymDec 16 plus 4 User Manual Recording Menu Use this menu to select the recording input, record quality, resolution, and record mode. You can also use this menu to enable or disable the covert, low latency, and audio features of the camera selected. Figure 13. The Camera/Recording menu Table 13. Cameras/Recording options Menu Setting Options Record Input Live, Disable, Live + Record Record Quality 1 (low quality) to 9 (high quality) Resolution D1 (704x480), 2CIF (704x240), CIF (352x240) Record Mode Always, Alarm only, Event + Alarm Covert Enable or disable. Covert means the camera is recording but the display is turned off. Low latency Enable or disable. Enabling low latency increases the response time but lowers the quality. Normally used with PTZ cameras. Audio Enable or disable audio recording on this camera. The audio option is only for Cameras 1-4. Chapter 4 Programming the SymDec 16 plus 4 Duration Rates Use this menu to select the record rates under normal condition (timelapse rate) and when an alarm or event occurs.You can also set the pre and post recording times for both event and alarm conditions. Figure 14. The Camera/Duration Rates menu Table 14. The Cameras/Rates options Menu Setting Options Timelapse Rate 2, 5, 10, 15, 30 fps (frames per second) Event Rate 2, 5, 10, 15, 30 fps Alarm Rate 2, 5, 10, 15, 30 fps Pre-Event 0-5 minutes Post-Event 0-5 minutes Pre-Alarm 0-5 minutes Post-Event 0-5 minutes 35 36 SymDec 16 plus 4 User Manual Alarm Input Use this menu to connect 1 or more alarm inputs to the currently selected camera. Press the enter button to enter the edit mode. Select from alarm inputs 1-16 and IP alarms 1-4. You can also enable or disable video loss here. When video loss is enabled it will be reported as an alarm on the selected camera. Figure 15. The Cameras/Alarm Inputs menu Chapter 4 Programming the SymDec 16 plus 4 Motion Detection Use this menu to set up the various parameters associated with motion detection such as the trigger, sensitivity, target size, rejection threshold, and where on the video to monitor for motion. Figure 16. The Cameras/Motion Detection menu Table 15. The Cameras/motion detection options Menu setting Options Trigger None, Event, Alarm 1-16, IP Alarm 1-4 Sensitivity 1 (least) to 9 (most) Target size 0-256. This setting is the minimum number of zones (from the 16 x 16 grid) that must be activated simultaneously before it is considered to be valid motion. Rejection None, low, medium, high. These settings are based on the number of simultaneously triggered zones and the persistence of motion in a scene. The Low setting is the most sensitive to motion. The Medium setting will filter out most false alarm situations due to sudden luminance changes over the whole scene (clouds passing over). The High setting will filter out sudden luminance changes as well as spurious motion events that do not persist for a number of frames (a bird flying past the lens). Motion edit screen Press the enter button to move into edit mode. Use the arrow buttons to select or deselect the areas on the gird to set for motion detection. Press the enter button to cycle through the selection cursors: • White outline: Use to position cursor for selection or deselection of a previously selected area • Blue: Selects areas on the grid for motion detection • Red: Cursor changes to red when parameter thresholds are achieved Press the menu button to go to the commands in the edit window. Select from: • Accept • Cancel • All On • All Off 37 38 SymDec 16 plus 4 User Manual Camera Title Use this menu to change the camera title. Press the enter button to access the on-screen keypad to edit the title. Use the arrow buttons to navigate and the enter button to select the various alphanumeric characters available. Figure 17. The Camera/Camera Title menu Chapter 4 Programming the SymDec 16 plus 4 Adjust Video Use this menu to adjust the selected cameras video image. You can also enable or disable the Automatic Gain Control (AGC) here. Figure 18. The Camera/Adjust Video menu Table 16. The Camera/Adjust Video settings Menu setting Options Brightness 0-99 Contrast 0-99 Saturation 0-99 Automatic Gain Control Enable/disable 39 40 SymDec 16 plus 4 User Manual Copy Settings Use this menu to quickly copy one cameras settings to the other available cameras. Press enter to access the edit area. Select the cameras to copy the selected camera’s parameters. Navigate to the Copy Now command to execute. Note: The Copy Setting command copies all the selected camera’s configurable settings. Figure 19. The Camera/Copy Settings menu IP Camera menu The IP Camera menu contains the following options and their settings: • • • • • Recording Rates Alarm Input Camera Title Copy Setting Chapter 4 Programming the SymDec 16 plus 4 Recording Use this menu to select the recording input, IP address, and record mode of the IP camera or video stream from a SymNet. You can also use this menu to enable or disable the covert feature of the IP camera selected. Figure 20. The IP Camera/Recording menu Table 17. Cameras/Recording options Menu Setting Options Record Input Live, Disable, Live + Record Source Address IP address of selected camera Record Mode Always, Alarm only, Event + Alarm Covert Enable or disable. Covert means the camera is recording but the display is turned off. 41 42 SymDec 16 plus 4 User Manual Duration Rates Use this menu to set the pre and post recording times for both event and alarm conditions. Figure 21. The IP Camera/Duration Rates menu Table 18. IP Cameras/Duration Rates Menu Setting Options Pre-Event 0-5 minutes Post-Event 0-5 minutes Pre-Alarm 0-5 minutes Post-Event 0-5 minutes Note: These settings will vary depending on the Time/Lapse settings. Chapter 4 Programming the SymDec 16 plus 4 IP Camera Alarm Input Use this menu to connect 1 or more alarm inputs to the currently selected IP camera. Press the enter button to enter the edit mode. Select from alarm inputs 1-16 and IP rearms 1-4. You can also enable or disable video loss here. When video loss is enabled it will be reported as an alarm on the selected IP camera. Figure 22. The IP Camera/Alarm Input menu Camera Title Use this menu to change the camera title. Press the enter button to access the on-screen keypad to edit the title. Use the arrow buttons to navigate and the enter button to select the various alphanumeric characters available. Figure 23. The IP Camera/Camera Title menu 43 44 SymDec 16 plus 4 User Manual Copy Settings Use this menu to quickly copy one camera’s settings to other available cameras. Press enter to access the edit area. Select the cameras to copy the selected camera’s parameters. Navigate to the Copy Now command to execute. Note: The Copy Setting command copies all the selected camera’s configurable settings. Figure 24. The IP Camera/Copy Settings menu Chapter 4 Programming the SymDec 16 plus 4 The Schedule menu Use this menu to create and schedule macros. A macro is a recorded sequence of keystrokes. Highlight the Schedule icon and press the enter button. The Schedule menu will appear. Figure 25. The Schedule menu The Schedule menu contains the following options and their settings: • • • New Schedule: Schedule start times for macros. Macros: Create and select macros. Front Panel: Assign a camera number button to a macro for front panel execution. 45 46 SymDec 16 plus 4 User Manual New Schedule Use this menu to create or edit a schedule for a specific macro. Press enter to access the edit area. Figure 26. The Schedule/New Schedule menu Table 19. The Schedule/New Schedule options Menu Setting Options Enable Enable or disable Macros None or Names of defined macros Time Define hour and minute of execution Frequency Daily, multiple days, specific date Chapter 4 Programming the SymDec 16 plus 4 Macros Use this menu to create a new macro or edit a previously created macro.Press enter to access the edit area. Figure 27. The Schedule/Macros Menu 47 48 SymDec 16 plus 4 User Manual Create new Macro Use this menu to select various predefined macro features and record your macro. Figure 28. The Schedule/Macro/Create New Macro menu Table 20. The Schedule/Create New Macro menu options Menu setting Options Name Press enter to edit and use the keypad to assign a name to the macro Include Display Settings Check On or Off to show the display options selected in the Display menu. Store Settings • All: Save all the settings in the macro programming tree. • Only changed: Saves only those settings that have been changed during the macro programming. Run Macro Now Select and press enter to run the macro immediately Begin Recording Select and press enter to start recording keystroke. Press the Alarm button to stop recording. Save Recording Select and press enter to save the macro Chapter 4 Programming the SymDec 16 plus 4 Edit Macro Use this menu to edit previously created macros. Figure 29. The Schedule/Macro/Edit Macro menu Table 21. The Schedule/Create New Macro menu options Menu setting Options Name Press enter to edit and use the keypad to change the name of the macro Include Display Settings Check On or Off to show the display options selected in the Display menu. Store Settings • All: Save all the settings in the macro programming tree. • Only changed: Saves only those settings that have been changed during the macro programming. Run Macro Now Select and press enter to run the macro immediately Begin Recording Select and press enter to start recording keystroke. Press the Alarm button to stop recording. Delete Macro Select and press enter to delete the current macro 49 50 SymDec 16 plus 4 User Manual Front Panel Use this menu to assign a camera button (1-16) to a created Macro. Once assigned hold down the camera button (2 sec.) to launch the macro. Figure 30. The Schedule/Front Panel menu How to schedule a macro As an example, let’s say that we want to turn camera 1 off at 7 p.m. and back on at 7 a.m. This requires that you: 1. Create a macro to turn camera 1 off and name it Camera 1 Off. a. From the Macros screen press enter to move to edit mode. b. Select Create New Macro and press enter. c. In the Name field press enter. d. Use the on-screen keypad to enter Camera 1 Off. Press Done when finished. e. Navigate to Begin Recording and press enter. f. Select Camera and press enter. Select camera 1. g. Press enter, select Input and press enter. Select Disable and press enter. h. Press the Alarm button to finish recording the macro. i. 2. Select Save Macro and press enter. Create a macro to turn camera 1 off and name it Camera 1 On. a. From the Macros screen press enter to move to edit mode. b. Select Create New Macro and press enter. c. In the Name field press enter. Chapter 4 Programming the SymDec 16 plus 4 d. Use the on-screen keypad to enter Camera 1 On Press Done when finished. e. Navigate to Begin Recording and press enter. f. Select Camera and press enter. Select camera 1. g. Press enter, select Input and press enter. Select Live + Rec. and press enter. h. Press the Alarm button to finish recording the macro. i. Select Save Macro and press enter. 3. Schedule macro Camera 1 Off. a. Navigate to the Schedule menu and press enter on New Schedule to move to edit mode. b. Press enter to enable the schedule. c. Move the cursor to the Macro command and press enter. d. Select Camera 1 Off and press enter. e. Move the cursor to the Time command and press enter. f. Use the arrow buttons to select 7 p.m. and press enter g. Move the cursor to the Save Schedule Macros command and press enter. 4. Schedule macro Camera 1 On. a. Navigate to the Schedule menu and press enter on New Schedule to move to edit mode. b. Press enter to enable the schedule. c. Move the cursor to the Macro command and press enter. d. Select Camera 1 Off and press enter. e. Move the cursor to the Time command and press enter. f. Use the arrow buttons to select 7 a.m. and press enter g. Move the cursor to the Save Schedule Macros command and press enter. The macros Camera 1 Off and Camera 1 On are now scheduled to run at their selected times. 51 52 SymDec 16 plus 4 User Manual The Alarms menu Highlight the Alarm icon and press the enter button. The Alarm menu will appear. The Alarm menu contains the following menus: • • • Notification Silent Alarm Alarm Inputs and Outputs Notification Use this menu to assign the listed incidences to a specific output (Buzzer, Email, Alarm Output 1-4). Figure 31. The Alarms/Notification menu Table 22. Notification descriptions Notification Description Disk Fail When a hard disk failure is detected. Disk Full When a hard disk is at capacity. Net Fail When a network failure is detected. Fan Fail When a fan failure is detected. Power On On shutdown a flag is set to indicate successful shutdown. If no flag is detected at bootup, power failure is assumed. Lockout Three repeated login failures locks the unit for 30 minutes and sends a notification. Chapter 4 Programming the SymDec 16 plus 4 Silent Alarm Use this menu to enable or disable an alarm (buzzer) that has been linked to Camera or Silent Alarms. Figure 32. The Alarms/Silent Alarm menu Alarm Inputs and Outputs Use this menu to attach the specified alarm inputs and outputs to the selected camera. Figure 33. The Alarms/Alarms Inputs and Outputs menu Note: Select Analog or IP and camera number 53 54 SymDec 16 plus 4 User Manual Figure 34. The Alarms/Alarms Inputs and Outputs menu after camera selection Table 23. The Alarms/Alarms Inputs and Outputs menu options Menu Option Input Mode Setting • Latched: The alarm is activated until it is silenced and acknowledged. • Transparent: The alarm is active only while receiving alarm input • Timeout: The alarm condition is latched for the amount of time specified in the Timeout field. Input type Normally Open, Normally Closed Timeout 0-59 minutes if Timeout selected in Input mode Macro None, Select Macro name (to select Macro Name you must have created and named a macro in the Schedule/Macros menu Protect Enable or Disable Buzzer Enable or Disable Email Enable or Disable Alarm Out 1 Enable or Disable Alarm Out 2 Enable or Disable Alarm Out 3 Enable or Disable Alarm Out 4 Enable or Disable PTZ Presets Enable, Address Presets, Presets 1-4 (launches the PTZ preset submenu where you can assign an Enable flag, Bus address, PTZ address, and Preset number. Chapter 4 Programming the SymDec 16 plus 4 The Users menu Highlight the Users icon and press the enter button. The Users menu will appear. Up to 24 users can be logged on to a SymDec 16 plus 4 at one time. Figure 35. The Users menu The Users menu contains the following options and their settings: • • Add New User Edit Users 1-3 Add New User Use this menu to add a new user, assign a password, and select the users access level. Press enter to enter the edit window and use the keypad to create the user’s name. Figure 36. The Users/Add New User menu 55 56 SymDec 16 plus 4 User Manual Edit Users Use this menu to edit a user’s name, password, access level, and timeout.You can also delete a user from this menu. Figure 37. The User/Edit User Table 24. The User/Edit User options Menu options Settings Login Name Press enter to enter the edit window and use the keypad to edit the user’s name. Password Enter from 4 to 8 characters. Access Level • Operator: Access to Display Info menus only • Manager: Access to Users, Display, and Info menus only • Administrator: Full access to all menus Timeout 0-999 minutes. At 0 minutes the unit will never timeout (log out). Remove this User Select to delete user. Chapter 4 Programming the SymDec 16 plus 4 The Network menu Highlight the Network icon and press the enter button. The Network menu will appear. The Network menu contains the following options and their settings: • • • • • • • • IP Settings IP Advanced Services Streaming Passthrough Notification Email Setup Notification Setup 57 58 SymDec 16 plus 4 User Manual IP Settings Use this menu to setup the basic IP addresses and set the Ethernet password. Figure 38. The Network/IP Settings menu Table 25. The Network/IP Settings menu options Menu options Settings Ethernet mode Disabled, Static, DHCP, and PPPoE IP Address Consult with a qualified network administrator or IT professional to configure these settings if DHCP is not selected. Subnet Mask Consult with a qualified network administrator or IT professional to configure these settings if DHCP is not selected. Gateway Consult with a qualified network administrator or IT professional to configure these settings if DHCP is not selected. Dynamic Name Server 1 Consult with a qualified network administrator or IT professional to configure these settings if DHCP is not selected. Dynamic Name Server 2 Consult with a qualified network administrator or IT professional to configure these settings if DHCP is not selected. Ethernet Password Enter 4 to 8 characters to enable. Chapter 4 Programming the SymDec 16 plus 4 IP Advanced Use this menu to configure these advanced network settings. Consult with a qualified network administrator or IT professional to configure these settings. Figure 39. The Network/IP Advanced menu Table 26. The Network/IP Advanced menu options Menu Options Settings MTU 1514 is the default. Sets the maximum TCP packet size. Net Limit None, 0-3999 Kbps. Listen Port 1024 is the default. This is the port that the SymDec 16 uses to listen for streaming commands Streaming Protocol UDP, TCP Multicast IP address 230.0.0.0. is the default. This must match between devices. Streaming Port 8090 is the default setting for the stream. Sender Control Enable or Disable. Must be enable to send IP video. Sender Port 8092 is the default setting. If you change this port here make sure you also change to match on the Receiver device. Receiver Control Enable or Disable. Must be enabled to receive IP video. Receiver Port 8092 is the default setting. If you change this port here make sure you also change to match on the Sender device. Muticast Video Streaming Overview Video streaming is a new concept to many, so we have included the following overview. A certain level of IP network knowledge is required to properly set up video streaming 59 60 SymDec 16 plus 4 User Manual Video Streaming is the process that the SymDec family, including SymNet and the Symveo IP camera use to listen on a specific UDP/TCP port for control messages and respond to them. The communication over this protocol can be between a PC application, such as SymNav software and any of the above products. The UDP/ TCP port is configurable. The default port setting is 8092. IP Multicast is also supported. IP Multicast IP multicast is a bandwidth-conserving technology that reduces traffic by simultaneously delivering a single stream of information to thousands of recipients. IP Multicast delivers source traffic to multiple receivers without adding any additional burden on the source or the receivers while using the least network bandwidth of any competing technology. High-bandwidth applications, such as MPEG video, may require a large portion of the available network bandwidth for a single stream. Note: Configured incorrectly IP multicast can become a serious drain on your networks resources! If you are at all uncertain on how to setup IP multicast, please contact your network administrator or IS professional. The Internet Assigned Numbers Authority (IANA) controls the assignment of IP multicast addresses. It has assigned the Class D address space to be used for IP multicast. This means that all IP multicast group addresses will fall in the range of 224.0.0.0 to 239.255.255.255. This address range is only used for the group address or destination address of IP multicast traffic. The source address for multicast video is always the source or senders IP address. UDP Sender and UDP Receiver Overview UDP (User Datagram Protocol), is a connectionless protocol that, like TCP, runs on top of IP networks. Unlike TCP/IP, UDP/IP provides very few error recovery services, offering instead a direct way to send and receive datagrams over an IP network. It's used primarily for broadcasting messages over a network. A UDP sender sends out digital video over an IP network. A UDP sender can be the SymDec-1, SymDec 4, SymDec 16 plus 4, Symveo IP Camera, or SymNet (Encoder). A UDP receiver is typically a SymDec-1, SymNav software, or a SymDec 4, which can display and record the streamed video. The SymNet (Decoder) can also be setup as a receiver, but it can only display the streamed video since it does not have recording capability. To prevent a waste of network resources, the UDP sender does not send out streaming video until a receiver informs the sender that it is interested in receiving the stream. The UDP receiver sends out a START message every 30 seconds to the IP address in its streaming settings menu. The streaming settings page is located on the receiving device's web page. When a sender receives a START message, it will start streaming out to the receiver's that are requesting it. When the sender does not receive any START message for one minute, it will stop sending to that device. To speed up the initialization process after bootup and configuration changes, The UDP sender sends out a READY_TO_SEND message to the multicast IP address. When the receiver gets this message, it will send out the START message immediately if it is configured to receive from that sender (It does not wait for 30 seconds). Note: The above information also applies if your Sender and Receiver are configured to use TCP instead of UDP. SymNav software SymNav software is the next generation of software that supports MPEG4 based video compression. The Symdec-1, SymDec 4, SymDec 16 plus, SymNet, and SymVeo IP Camera all use MPEG4 compression. Chapter 4 Programming the SymDec 16 plus 4 SymNav software also connects to these products using UDP/TCP protocols depending on what is configured. The default setting is UDP. Changing from UDP to TCP or TCP to UDP is accomplished through the SymNav software application. SymNav software can connect to a maximum of 4 video streams. This can be 4 separate SymDec units with 1 stream each or 2 SymDecs with 2 streams each. Services Use this menu to define the parameters of the networks services.Consult with a qualified network administrator or IT professional to configure these settings Figure 40. The Network/Services menu Table 27. The Network/Services menu options Menu Options Settings HTTP Port 80 is the default. Select from 0 to 65535 NTP Server 1 IP Address IP Address NTP Server 2 IP Address IP address Interval Never, Once per Hour, Twice per Day, Once per Day Name Service Disabled, DynDNS, TZO, GnuDIP Hostname The default hostname is the unit’s serial number. 61 62 SymDec 16 plus 4 User Manual Streaming Use this menu to enable streaming output on an IP camera. Figure 41. The Network/Streaming menu Table 28. The Network/Streaming menu options Menu Options Settings Unit 2 Unit Enable or Disable streaming Camera 1 to 16 IP Address Select the IP address of the camera To receive unicast video from another unit 1. Go to Cameras/IP Camera 1. Set the source address to the physical address of the unit sending a unicast video stream. You can repeat this for IP Cameras 2 to 4. To receive multicast video from different units 1. Navigate to the Network/IP Advanced/Multicast setting. Set the Multicast address of the stream you are going to receive to 230.123.456.789. Note: Note that if there are four units sending multicast streams, each unit must have the same multicast stream address. 2. Navigate to Cameras/IP Camera 1. Set the source address to the physical address of the unit sending a multicast video stream. You can repeat this for IP Cameras 2 to 4. Chapter 4 Programming the SymDec 16 plus 4 Serial Passthrough Use this menu to select the serial passthrough mode, remote IP address, port number, serial port type, and autoconnect enable/disable. Serial pass-through functionality is for receiving or sending serial commands such as PTZ commands over the Internet.To setup serial pass-three; 1. Set the Mode to Sender or to Receiver. This is for the SymDec 16 plus 4 to either send or receive data. 2. Select he Remote IP and the Port number of the unit you want to send/receive serial pass-through data. Both units must have the same port number. 3. The Serial Port option specifies which port you want to send/receive serial data. 4. Make sure that the Auto-Connect checkbox is checked as it maintains the serial port as active. Figure 42. The Network/Serial Passthrough menu Table 29. The Network/Serial Passthrough menu options Menu Options Settings Mode Receiver or Sender Remote IP Enter the IP address of the remote device Port 9000 Serial Port RS-232, RS-485/422 Bus 1, RS-485/422 Bus 2, None Auto Connect Enable or Disable 63 64 SymDec 16 plus 4 User Manual Email/TCP Notification Use this menu to select the method of notification (email or TCP) for the following incidents: • • • • • • • Notify on Record Notify on Archive Notify on Menu Access Notify on Power Up Notify on Connection Notify on Alarm Notify on Video Loss Select a checkmark in either box to enable. Figure 43. The Network/Notification menu Chapter 4 Programming the SymDec 16 plus 4 Email Setup Use this menu to setup the email locations where notifications will be sent. Figure 44. The Network/Email Setup menu Table 30. The Network/Email Setup menu options Menu Options Settings Email 1 Ist email address Email 2 2nd E-mail address Email 3 3rd email address SMTP Server Enter a valid Simple Mail Transfer Protocol (SMTP) name SMTP Port Default is 25 SMTP Authorization Check to enable or disable SMTP User Enter a valid SMTP username SMTP Password 1 to 10 characters SMTP SSL Enable or disable SSL (Secure Sockets Layer) encryption 65 66 SymDec 16 plus 4 User Manual Notification Setup Use this menu to setup the TCP/IP addresses where notification is to be sent. Figure 45. The Network/Notification Setup menu Table 31. The Network/Notification Setup menu options Menu Options Settings Alarm Server 1 Enter a primary alarm server IP address Alarm Server 2 Enter a backup alarm server IP address Alarm port Default is 1027. Choose from 1024 to 32767. Alarm Minutes 0 to 299. Minutes after the event to send notification Chapter 4 Programming the SymDec 16 plus 4 The Display menu Highlight the Display icon and press the enter button. The Display menu will appear. Figure 46. The Display menu The Display menu contains the following options and their settings: • • • • • • Current Time/Date Record/Playback Speed Playback Time/Date Camera Titles Text Insertion: Inserts serial -based text. Text Timeout: 0-99 minutes (the length of time the text is displayed in minutes) Enter a checkmark in the box to enable. 67 68 SymDec 16 plus 4 User Manual The System menu Highlight the System icon and press the enter button. The System menu will appear.The System menu contains the following options and their settings: Front Panel Use this menu to setup the front panel features. The remote control ID setup is also configured here. Figure 47. The System/Front Panel menu Table 32. The System/Front Panel menu options Menu Options Settings Dwell Monitor A 0-99 seconds Dwell Monitor B 0-99 seconds Replay 0-999 seconds Panel Tone Enable or disable Panel Dim N/A Lights Off Enable or disable Remote COntrol ID Select from disable, and 1 to 4 Chapter 4 Programming the SymDec 16 plus 4 Time/Date Use this menu to setup the time and date features of the SymDec 16 plus 4. Figure 48. The System/Time and Date menu Table 33. The System/Time and Date menu options Menu Options Settings Current Time Press the enter button when selected to enter the time. Time Format 12 or 24 69 70 SymDec 16 plus 4 User Manual Table 33. The System/Time and Date menu options Menu Options Time Zone Settings • • • • • • • • • • • • • • • • • • • • • • • • • • • • • • • GMT: Casablanca, Monrovia, Dublin, Edinburgh, Lisbon, London GMT-01:00: Azores, Cape Verde Is. GMT-02:00: Mid-Atlantic GMT-03:00: Brasilia, Buenos Aires, Georgetown, Greenland GMT-03:30: Newfoundland GMT-04:00: Atlantic Time (Canada), Caracas, La Paz, Santiago GMT-05:00: Bogata, Lima, Quito, Eastern Time (US & Canada), Indiana (East) GMT-06:00: Central America, Central Time (US & Canada), Mexico City, Saskatchewan GMT-07:00: Arizona, Mountain Time (US & Canada) GMT-08:00: Pacific Time (US & Canada), Tijuana GMT-09:00: Alaska GMT-10:00: Hawaii GMT-11:00: Midway Island, Samoa GMT-12:00: Eniwetok, Kwajalein GMT+01:00: Amsterdam, Berlin, Bern, Rome, Stockholm, Vienna, Belgrade, Bratislava, Budapest, Ljubljana, Prague, Brussels, Copenhagen, Madrid, Paris, Sarajevo, Skopje, Sofija, Vilnius, Warsaw, Zagreb, West Central Africa GMT+02:00: Athens, Istanbul, Minsk, Bucharest, Cairo, Harare, Pretoria, Helsinki, Riga, Tallinn, Jerusalem GMT+03:00: Baghdad, Kuwait, Riyadh, Moscow, St. Petersburg, Volgograd, Nairobi GMT+03:30: Tehran GMT+04:00: Abu Dhabi, Muscat, Baku, Tbilisi, Yerevan GMT+04:30: Kabul GMT+05:00: Ekaterinburg, Islamabad, Karachi, Tashkent GMT+05:30: Calcutta, Chennai, Mumbai, New Delhi GMT+05:45: Kathmandu GMT+06:00: Almaty, Novosibirsk, Astana, Dhaka, Sri Jayawardenepura GMT+06:30: Rangoon GMT+07:00: Bankok, Hanoi, Jakarta, Krasnoyarsk GMT+08:00: Beijing, Chongqing, Hong Kong, Urumqi, Irkutsk, Ulaan Bataar, Kuala Lampur, Singapore, Perth, Taipei GMT+09:00: Osaka, Sapporo, Tokyo, Seoul, Yakutsk GMT+09:30: Adelaide, Darwin GMT+10:00: Brisbane, Canberra, Melbourne, Sydney, Guam, Port Moresby, Hobart, Vladivosstok GMT+11:00: Magadan, Solomon Is, New Caledonia Current Date Press the enter button when selected to enter the date Date Format MM/DD/YYYY or YYYY/MM/DD Daylight Savings Time Select Off, U.S.A., North America, Europe, Australia, New Zealand, or Russia Note: North America is DST times from 2006, USA is set for the newly proposed dates in 2007. Chapter 4 Programming the SymDec 16 plus 4 Security Use this menu to setup the security features of the SymDec 16 plus 4. This menu allows you to select the user type (Administrator, Operator, Manager) to allow access to these features. Selecting Any allows any user type access to modify these security operations. Figure 49. The System/Security menu Table 34. The System/Security men options Menu Options Settings Front Panel Any, Administrator, Operator, Manager Macros Any, Administrator, Operator, Manager Search Any, Administrator, Operator, Manager Archive Any, Administrator, Operator, Manager Covert Any, Administrator, Operator, Manager Operator Timeout 0-999 minutes Manager TImeout 0-999 minutes Administrator Timeout 0-999 minutes 71 72 SymDec 16 plus 4 User Manual Languages Use this menu to setup the language and currency usage Figure 50. The System/Language menu Table 35. The System/Language men options Menu Options Settings Language English Currency $ (select currency type for text insertion purposes) Chapter 4 Programming the SymDec 16 plus 4 Disk Tools Use this menu to access the SymDec 16 plus 4’s hard disk maintenance features. Figure 51. The System/Disk Tools menu 73 74 SymDec 16 plus 4 User Manual Table 36. The System/Disk Tools men options Menu Options Settings Delete Select and press the enter button to delete all data on the hard drives. Requires PIN number. Undelete Select and press the enter button to undelete all data on the hard drives. Only works after a delete command. Requires PIN number. Erase Select and press the enter button to erase all data on the hard drives. Requires PIN number. Data is not recoverable with the Undelete command. Unprotect/Protect All, By Clip, By Range (Protects/unprotects selections from deletion on hard disk) Overwrite Continuous: • Recording always starts at end of last recording. • The unit overwrites all previously recorded data. • The unit overwrites newly recorded data (data from the current record session). • Unit never stops recording. Write Once: • Recording always starts at end of last recording. • The unit overwrites all previously recorded data. • Recording stops before the unit overwrites any of the newly recorded data (data from the current record session). • When the end of the disk is reached, the unit displays an on-screen message indicating that the disk is full, and the unit has stopped recording. User must acknowledge the onscreen message by clicking the Enter button. • The unit will continue recording again when the user clicks the Record button. No Overwrite: • Recording always starts at end of last recording. • Recording stops when end of disk is reached (when disk is full). • When the end of the disk is reached, the unit displays an on-screen message indicating that the disk is full, and the unit has stopped recording. User must acknowledge the onscreen message by pressing the Enter button. • Unit will not record over previously recorded data. Auto Delete Mode (ADM) 0-999 days (prevents the unit from displaying or archiving any data that is more than the selected number of days old. This feature may be required by law in some jurisdictions, please consult with the local authorities). Chapter 4 Programming the SymDec 16 plus 4 Serial Communications Use these menus to setup the serial communication properties of the SymDec 16 plus 4. RS-485/RS-422 This menu sets the I/O connector on the rear panel to RS-485 or RS-422. Figure 52. The System/RS-485 and RS-422 menu Table 37. The System/RS-485 and RS-422 menu options Menu Options Settings Bus 1 Type RS-485 or RS-422 Protocol Kalatel or Passthrough (Kalatel is used for controlling PTZ cameras using SymNav. Passthrough is referring to serial passthrough which is setup in the Network/Passthrough dialog. If you set Bus 1 to serial passthrough then the Protocol options must be set to Passthrough. Baud Rate 300, 1200, 2400, 4800, 9600 DVR Address 0-199 Bus 2 Type RS-485 or RS-422 Protocol Kalatel or Passthrough Baud Rate 300, 1200, 2400, 4800, 9600 DVR Address 0-199 (Dome addressing) 75 76 SymDec 16 plus 4 User Manual RS-232 USe this menu to setup the RS-232 parameters of the RS-232 connector on the rear panel. Figure 53. The System/Serial Communication/RS-232 Table 38. The System/Serial Communication/RS-232 options Menu Options Settings Protocol Text Insertion or Serial Passthrough Baud Rate 300, 1200, 2400, 4800, 9600, 14400, 19200, 28800, 57600, 115200 Data Bits 5, 6, 7, 8 Parity None, Even, Odd Stop Bits 1 or 2 Flow Control None, Xon, Xoff Chapter 4 Programming the SymDec 16 plus 4 Firmware Upgrade Use this menu to upgrade the firmware (from a USB flashdrive) of the SymDec 16 plus 4. To upgrade do the following: 1. Insert a USB flashdrive, with the flash upgrade file, into one of the USB ports. 2. Navigate to the Upgrade Now command and press the enter button. 3. The SymDec will reboot when completed. Note: The flash upgrade file must be in the root directory of the flashdrive. Do not remove power while an upgrade is inprocess. Figure 54. The System/Firmware Upgrade menu 77 78 SymDec 16 plus 4 User Manual Setting Tool Use this menu to restore factory setting, load and save settings to a USB flashdrive. Figure 55. The System/Setting Tool Table 39. The System/Setting Tool option Menu Options Settings Restore Factory Settings Select Yes to restore Load Settings Select Yes to load settings from a USB Flashdrive Save Settings Select Yes to save settings to a USB Flashdrive Chapter 4 Programming the SymDec 16 plus 4 Shutdown Use this menu to shutdown the SymDec 16 plus 4 safely. Navigate to the Shutdown Now command and press the enter button. Figure 56. The System/Shutdown menu 79 80 SymDec 16 plus 4 User Manual The Info menu Highlight the Info icon and press the enter button. The Info menu will appear.The Info menu contains the following options and their settings: Health The Health menu display information on the following: • • • System Disk 1 -4 Fans 1-5 Figure 57. The Info/Health menu Chapter 4 Programming the SymDec 16 plus 4 System The System menu display information on the following: • • • • • • • • Model Serial Number Hostname Software Version Software Date BL Version FPGA Version Disk Size Figure 58. The Info/System menu 81 82 SymDec 16 plus 4 User Manual Network The Network menu display information on the following: • • • • • IP Address MAC Address DHCP Lease Expires Last DDNS Update Status Last DNS Update Success Figure 59. The Info/Network menu Chapter 4 Programming the SymDec 16 plus 4 Log The log menu allows you to save the Log file to a USB device. Figure 60. The Info/Network menu The log file provides information on unit status, unit information, and hard drive temperatures. An example log file is shown below. SymDec16 Log Serial Number: V406-206-6N0010 Mac Address: 001755f33906 12/21/2006 11:06:53 Network Link 12/21/2006 11:06:53 System Start 12/29/2006 04:43:59 Network Link 12/29/2006 04:43:59 System Start 01/05/2007 04:56:59 Network Link 01/05/2007 04:56:59 System Start 01/05/2007 05:05:08 Network Link 01/05/2007 05:05:08 System Start 01/10/2007 03:03:51 Network Link 01/10/2007 03:03:51 System Start 01/10/2007 03:45:06 Network Link 09/23/2006 00:01:31 Network Link 09/23/2006 00:01:31 System Start 09/23/2006 00:02:26 Network Link 09/23/2006 00:07:56 Network Link 09/23/2006 01:52:27 Network Link Down Down Down Down Down Up Down Up Down Up 83 84 SymDec 16 plus 4 User Manual Chapter 5 SymNav and SymBrowser This chapter provides detailed information on • • how to install the SymNav video software; and how to access and use the embedded SymBrowser. In this chapter: SymNav . . . . . . . . . . . . . . . . . . . . . . . . . . . . . . . . . . . . . . . . . . . . . . . . . . 86 Minimum System Requirements . . . . . . . . . . . . . . . . . . . . . . . . . . . . 86 Installing SymNav software from CD-ROM. . . . . . . . . . . . . . . . . . . 86 Starting SymNav software . . . . . . . . . . . . . . . . . . . . . . . . . . . . . . . . 86 The SymBrowser Webserver . . . . . . . . . . . . . . . . . . . . . . . . . . . . . . . . . . 88 Search . . . . . . . . . . . . . . . . . . . . . . . . . . . . . . . . . . . . . . . . . . . . . . . . 89 User . . . . . . . . . . . . . . . . . . . . . . . . . . . . . . . . . . . . . . . . . . . . . . . . . 90 Configure options . . . . . . . . . . . . . . . . . . . . . . . . . . . . . . . . . . . . . . . 91 Cameras . . . . . . . . . . . . . . . . . . . . . . . . . . . . . . . . . . . . . . . . . . . . . . 92 Schedule . . . . . . . . . . . . . . . . . . . . . . . . . . . . . . . . . . . . . . . . . . . . . 100 Alarms . . . . . . . . . . . . . . . . . . . . . . . . . . . . . . . . . . . . . . . . . . . . . . 102 Network . . . . . . . . . . . . . . . . . . . . . . . . . . . . . . . . . . . . . . . . . . . . . 104 System. . . . . . . . . . . . . . . . . . . . . . . . . . . . . . . . . . . . . . . . . . . . . . . 112 Info . . . . . . . . . . . . . . . . . . . . . . . . . . . . . . . . . . . . . . . . . . . . . . . . . 118 Symbrowser . . . . . . . . . . . . . . . . . . . . . . . . . . . . . . . . . . . . . . . . . . 120 86 SymDec 16 plus 4 User Manual SymNav SymNav software provides remote video viewing and SymDec 16 menu setup with your PC. Make sure all connections are completed, at a minimum the power cord, a viewing monitor, and an Ethernet cable must be connected from the SYmDec 16 plus 4 and your PC. Minimum System Requirements The following minimum system requirements must be met before software installation. Windows® 2000/XP and Direct X are registered trademarks of Microsoft Corporation. Table 40. Hardware Specification CPU Pentium 2.8 GHz or faster RAM 512 MB Hard disk drive 50 MB free hard drive space Monitor SVGA, 1024 X 768, 24 bit color Video AGP or PCI Express, 128 MB DDR Memory Direct X Version 9 or higher Operating system Windows® 2000 SP4, XP SP2 Installing SymNav software from CD-ROM To install software on your hard disk from a CD: 1. Place the SymNav software CD in the CD-ROM drive of a PC that meets the minimum system requirements. 2. Follow the instructions for installation as they appear. 3. Note: If Autorun is not enabled on your PC, choose Run from the Start Menu, then type d:\setup.exe (where “d” is the drive letter of your CD-ROM) and click OK. Follow the instructions as they appear on your screen. Starting SymNav software To start the SymNav software, double-click on the SymNav software desktop icon or choose Programs from the Start menu and then select SymNav software. The Main window of the SymNav software program will appear. For operating details, please see the SymNav software manual. Chapter 5 SymNav and SymBrowser Figure 61. The SymNav main operation screen 87 88 SymDec 16 plus 4 User Manual The SymBrowser Webserver The SymDec 16 plus 4 has an integrated WebServer interface. The WebServer provides you the means to remotely configure, upgrade, and view information about the SymDec 16 plus 4. The default IP address from the factory is 192.168.1.82. To access the web interface: 1. Launch Internet Explorer (version 5.5 or later) on any local Internet connected PC or laptop. 2. Type in the unit’s IP address (192.168.1.82) or hostname (see network settings page) in the address field and click enter. Note: When launching, SymBrowser checks your system for the correct files. If they are not detected, SymBrowser will attempt to load them. Accept all General Electric signed content to allow the files to be loaded. 3. The Enter Network Password screen will appear. Enter your user name and password (PIN). 4. The SymDec 16’s SymBrowser home page window should appear. Figure 62. SymDec 16 plus 4 SymBrowser home page On this page you will find links for SymBrowser, Search, User’s, Configure, and Info. Note: The SymBrowser is discussed in detail at the end of this chapter. Chapter 5 SymNav and SymBrowser Search Clicking on the Search link will display the following user options: • • • • • Disk Analysis screen Search by Dates Camera Motion Daily Hours selection Search for Alarms, Event and Text options See Searching on page 124 for more detailed information on how to use these features. Figure 63. The Search/Disk Analysis screen 89 90 SymDec 16 plus 4 User Manual User Clicking on the User link will display the following user options: • • Add User Edit User Add User Click on the Add User link to display the Add New page. On this page you can: • • • • Enter a login name; Create a password; Enter a timeout in minutes; and Set the user’s access levels. Figure 64. Add new options Note: Up to 24 users can be logged on at the same time. Chapter 5 SymNav and SymBrowser Edit User Click on the Edit User link to display the Edit New page. On this page you can: • • • • • Edit a user’s login name; Change a user’s password; Change the user’s timeout in minutes; Modify the user’s access levels; Delete or Save the user. Figure 65. The Edit User page Configure options Clicking on the Configure link will display the following options: • • • • • Cameras Schedule Alarms Network System 91 92 SymDec 16 plus 4 User Manual Cameras Click on the Cameras link to display the Configure Cameras page.Clicking on the camera that you want to configure launches the camera edit options: • • • • • • • Recording Rates Duration Alarm Input Motion Detection Camera Title Adjust Video Copy Setting Figure 66. Configure Camera page Chapter 5 SymNav and SymBrowser Recording See the Recording Menu on page 34 for more detailed information on the features. Figure 67. Cameras edit/recording page 93 94 SymDec 16 plus 4 User Manual Rates/Duration See Duration Rates on page 35 or more detailed information on the features. Figure 68. Camera edit/Rates Duration page Chapter 5 SymNav and SymBrowser Alarm Input See Alarm Input on page 36 for more detailed information on the features. Figure 69. Camera edit/Alarm Input page 95 96 SymDec 16 plus 4 User Manual Motion Detection See Motion Detection on page 37 for more detailed information on the features. Figure 70. Camera edit/Motion Detection page Chapter 5 SymNav and SymBrowser Camera Title See Camera Title on page 38 for more detailed information on the features. Figure 71. Camera edit/Camera Title page 97 98 SymDec 16 plus 4 User Manual Adjust Video See Adjust Video on page 39 for more detailed information on the features. Figure 72. Camera edit/Adjust video page Chapter 5 SymNav and SymBrowser Copy Settings See Copy Settings on page 40 for more detailed information on the features. Figure 73. Camera Edit/Copy settings page 99 100 SymDec 16 plus 4 User Manual Schedule Click on the Schedule link to display the following scheduling options: • • • Schedule Macros Front Panel Schedule See New Schedule on page 46 for more detailed information on the features. Figure 74. Schedule page Macros See Macros on page 47 for more detailed information on the features. Figure 75. Macros page Chapter 5 SymNav and SymBrowser Front Panel See Front Panel on page 50 for more detailed information on the features. Figure 76. Front panel page 101 102 SymDec 16 plus 4 User Manual Alarms Click on the Alarm link to display the following alarm options: • • • System Notification Silent Alarm Alarm Inputs/Outputs System Notification See Notification on page 52 for more detailed information on the features. Figure 77. System Notification page Chapter 5 SymNav and SymBrowser Silent Alarm See on page 52 for more detailed information on the features. Figure 78. Silent Alarm page Alarm Inputs and Outputs Figure 79. Alarm Inputs/Outputs page Select a camera number to launch the Alarm Input/Outputs edit page. See Alarm Inputs and Outputs on page 53 for more detailed information on the features. 103 104 SymDec 16 plus 4 User Manual Figure 80. The Alarms Inputs/Outputs edit page Network Click on the Network link to display the following network options: • • • • • • • • IP Setting IP Advanced Services Streaming Serial Pass Through Network Notification Email Setup Notification Setup Chapter 5 SymNav and SymBrowser IP Setting See IP Settings on page 58 for more detailed information on the features. Figure 81. IP Setting page 105 106 SymDec 16 plus 4 User Manual IP Advanced See IP Advanced on page 59 for more detailed information on the features. Figure 82. IP Advanced page Chapter 5 SymNav and SymBrowser Services See Services on page 61 for more detailed information on the features. Figure 83. Services page 107 108 SymDec 16 plus 4 User Manual Streaming See Streaming on page 62 for more detailed information on the features. Figure 84. Streaming settings page Chapter 5 SymNav and SymBrowser Serial Passthrough See Serial Passthrough on page 63 for more detailed information on the features. Figure 85. Serial pass through page 109 110 SymDec 16 plus 4 User Manual Network Notification See Email/TCP Notification on page 64 for more detailed information on the features. Figure 86. Network notification page Chapter 5 SymNav and SymBrowser Email Setup See Email Setup on page 65 for more detailed information on the features. Figure 87. Email setup page 111 112 SymDec 16 plus 4 User Manual Notification Setup See Notification Setup on page 66 for more detailed information on the features. Figure 88. Notification setup System Click on the System link to display the following system options: • • • • • Front Panel Time/Date Security Language Serial Communication Chapter 5 SymNav and SymBrowser Front Panel See Front Panel on page 68 for more detailed information on the features. Figure 89. Front panel page 113 114 SymDec 16 plus 4 User Manual Time/Date See Time/Date on page 69 for more detailed information on the features. Figure 90. Time/Date page Chapter 5 SymNav and SymBrowser Security See Security on page 71 for more detailed information on the features. Figure 91. Security page 115 116 SymDec 16 plus 4 User Manual Language See Languages on page 72 for more detailed information on the features. Figure 92. Language page Chapter 5 SymNav and SymBrowser Serial Communication See Serial Communications on page 75 for more detailed information on the features. Figure 93. Shutdown page 117 118 SymDec 16 plus 4 User Manual Info Clicking on the Info link will display system and network information. • • System Network System Figure 94. About system page Chapter 5 SymNav and SymBrowser Network Figure 95. About network page 119 120 SymDec 16 plus 4 User Manual Symbrowser The SymBrowser screen provides you access to live and recorded video without the need for additional software. Simply click on the SymBrowser link. The following features are available: • • • • • • • • • • • • Right-click on the video to switch from live or playback mode or view full-screen. High and Low bandwidth buttons (High is best with PTZ cameras) Live button Frame advance forward and reverse button Replay button Fast reverse playback button Reverse playback button pause button Play button Fast play forward button Analog/IP camera select button Camera buttons (1-16 analog, 1-4 IP) Figure 96. The SymBrowser screen Chapter 5 SymNav and SymBrowser 121 122 SymDec 16 plus 4 User Manual Chapter 6 Searching and Archiving This chapter provides an in-depth explanation of the SymDec 16’s Searching and Archiving features In this chapter: Searching . . . . . . . . . . . . . . . . . . . . . . . . . . . . . . . . . . . . . . . . . . . . . . . 124 The Disk Analysis Screen . . . . . . . . . . . . . . . . . . . . . . . . . . . . . . . . 124 Search Filters . . . . . . . . . . . . . . . . . . . . . . . . . . . . . . . . . . . . . . . . . 125 Date and Time Search . . . . . . . . . . . . . . . . . . . . . . . . . . . . . . . . . . 125 Camera Motion Search . . . . . . . . . . . . . . . . . . . . . . . . . . . . . . . . . 126 Daily Hours Search . . . . . . . . . . . . . . . . . . . . . . . . . . . . . . . . . . . . 126 Search For Search . . . . . . . . . . . . . . . . . . . . . . . . . . . . . . . . . . . . . 127 Search Results . . . . . . . . . . . . . . . . . . . . . . . . . . . . . . . . . . . . . . . . 128 Archiving. . . . . . . . . . . . . . . . . . . . . . . . . . . . . . . . . . . . . . . . . . . . . . . . 129 Archive Start screen . . . . . . . . . . . . . . . . . . . . . . . . . . . . . . . . . . . . 130 Fullscreen Search Results Preview . . . . . . . . . . . . . . . . . . . . . . . . 131 SymPlayer. . . . . . . . . . . . . . . . . . . . . . . . . . . . . . . . . . . . . . . . . . . . 132 124 SymDec 16 plus 4 User Manual Searching Press the Search button on the front panel to launch the Search menus.The first screen to display is the Disk Analysis Screen. The Disk Analysis Screen The Disk Analysis screen provides a graphical view of the video stored on the hard drive.The Enter button moves you into the Disk Analysis focus window. When first loaded Disk Analysis shows all the video currently stored on the hard drive. The scale is determined dynamically. The timeline flows from left (oldest) to right (newest) video. In the Disk Analysis pane, UP and DOWN will zoom the view in and out. LEFT and RIGHT will move the cursor. The window is divided horizontally into 48 equal slices. Holding down LEFT and RIGHT will jump the cursor back and forth to the next nearest slice in that direction. Additional behaviors include: • • LEFT from Far left scrolls left a half screen if more video is available, centering the cursor, else the cursor remains at the left end of the video. RIGHT from Far right scrolls right a half screen if more video is available, centering the cursor, else the cursor remains at the right end of the video. Zoom is intended to allow video ranges from 1 year to 10 seconds within seven levels of zoom. • • Zoom In expands the two slices to the left and right of the cursor to the fullpane. Zoom Out reduces the current full screen to four slices centered in the middle. Holding LEFT or RIGHT should act as repeated presses. ENTER will begin playback at current play marker. Figure 97. The Disk Analysis Screen Chapter 6 Searching and Archiving Search Filters Search by Dates… , Cameras/Motion, Daily Hours and Search For… are all filters which help to narrow the results the user is presented with when performing a search. The results are then derived at the intersection of all of the filters. If any one filter extends beyond the range of any other (such as daily hours being outside the Search by Dates range selected), the results should not be negatively effected as the intersection will still be within the smaller of the two spaces. Date and Time Search Select Search by Date/Time to launch the Date Time Search menu. Menu options include: • • • • All Dates Last x days (x = number) Last x hours Start/Stop Figure 98. Search by Date and Time screen 125 126 SymDec 16 plus 4 User Manual Camera Motion Search Select Search by Cam/Motion to launch the Cam/Motion Search menu. Menu options include: • • • All cameras Motion Detection Select by Camera Figure 99. Search by Camera Motion screen Daily Hours Search Select Search by Daily Hours to launch the Daily Hours Search menu. This option searches All Hours. Figure 100.Search by Daily Hours screen Chapter 6 Searching and Archiving Search For Search Select Search by Search For to launch the Search For Search menu. Menu options include: • • • • All Items Text: launches on-screen keypad Alarms + Events Alarms Only Figure 101.Search For screen 127 128 SymDec 16 plus 4 User Manual Search Results Select the Search Now command and press the Enter button to launch the Search Results screen. Results are ordered by date, oldest first. Default selection is: Play of the top left thumbnail. Use the arrow buttons to move you through the selection of the thumbnails. Arrow indicators on the top and bottom are used to indicate that there are additional video segments on other screens.Press enter on any thumbnail to go to full screen preview. Figure 102.Search Results screen Chapter 6 Searching and Archiving Archiving Press the Archive button to launch the Archive screen. Menu options include: • • • • • • • • Archive Media - DVD or USB device Archive Name - Launches on-screen keypad Archive Length - In minutes Include Video Player - Yes or No Camera Selection boxes Size - In megabytes Start and Stop parameters Archive Now - Starts archiving to selected media Figure 103.The Archive Screen CAUTION Do not use DVD’s with paper labels attached to the surface of the DVD. The label’s surface may become damaged and cause the DVD media to become stuck inside the DVD recorder. Only pre-formatted DVD+RW media can be used for archiving. In order to use the DVD drive for archiving video, the DVD media must be DVD+RW. The DVD+RW must be pre-formatted to UDF format using an application such as Nero InCD. Only then will the DVD+RW be recognized by the SymDec16 plus 4 129 130 SymDec 16 plus 4 User Manual Archive Start screen Results are ordered by date, oldest first. Default selection is: Play of the top left thumbnail. Use the arrow buttons to move you through the selection of the thumbnails. Arrow indicators on the top and bottom are used to indicate that there are additional video segments on other screens.Press enter on any selected thumbnail to go to full screen preview. Figure 104. The Archive Start screen Chapter 6 Searching and Archiving Fullscreen Search Results Preview The Search Results Preview screen hides the menu system and puts the user in full screen mode with the selected thumbnail. From Disk Analysis, Preview hides the menu system and puts the user in a 16 multiscreen display with all channels in playback. All transport controls affect the video. Figure 105.Fullscreen search results preview screen The following menu options are available on this screen: • • • • • • • Set Start - marks the beginning of the video for archive purposes. The resulting start is shown in the summary Set Stop- marks the end of the video for archive purposes. The resulting stop is shown in the summary. If no stop is associated with the current video, the current date and time are used. Protect - prevents the selected video from deletion. Archive - brings up the Search Archive screen. Close Preview - exits preview and search and returns the user to the display screen from which they entered search. Hide - collapses the Start, Stop, Duration and Menu into a single Unhide button to make video review easier. Pressing Menu in Hide mode behaves the same when fully displayed. Menu - returns the user to the screen that brought him to preview, either Thumbnail or Disk Analysis. The user is returned to the same point (Zoom level and position in Disk Analysis or level in the Search results list from a Search) from which they entered Preview. 131 132 SymDec 16 plus 4 User Manual SymPlayer Symplayer launches automatically when an archived DVD containing SymPlayer is inserted into a PC DVD player. The following features are available: • • • • • • • • Frame advance forward and reverse button Replay button Fast reverse playback button Reverse playback button pause button Play button Fast play forward button Volume slider Figure 106.The Symplayer Chapter 7 Technical Specifications This chapter provides the Technical Specifications of the SymDec 16 plus 4. In this chapter: Technical Specifications . . . . . . . . . . . . . . . . . . . . . . . . . . . . . . . . . . . . 134 General. . . . . . . . . . . . . . . . . . . . . . . . . . . . . . . . . . . . . . . . . . . . . . 134 Connections . . . . . . . . . . . . . . . . . . . . . . . . . . . . . . . . . . . . . . . . . . 134 Video. . . . . . . . . . . . . . . . . . . . . . . . . . . . . . . . . . . . . . . . . . . . . . . . 134 Audio . . . . . . . . . . . . . . . . . . . . . . . . . . . . . . . . . . . . . . . . . . . . . . . 135 On-screen Video Indicators . . . . . . . . . . . . . . . . . . . . . . . . . . . . . . 135 Part Numbers . . . . . . . . . . . . . . . . . . . . . . . . . . . . . . . . . . . . . . . . . 135 Factory Defaults . . . . . . . . . . . . . . . . . . . . . . . . . . . . . . . . . . . . . . . . . . 136 Menu defaults . . . . . . . . . . . . . . . . . . . . . . . . . . . . . . . . . . . . . . . . . 136 IP addresses . . . . . . . . . . . . . . . . . . . . . . . . . . . . . . . . . . . . . . . . . . 136 Streaming defaults . . . . . . . . . . . . . . . . . . . . . . . . . . . . . . . . . . . . . 137 134 SymDec 16 plus 4 User Manual Technical Specifications General Power Supply 100-240 Volt AC, Auto-Ranging adapter AC Amps 5A Operating Temperature Range Operating: 0 to 40 ºC. Storage: -20 to +60 ºC. Relative Humidity Range (Non-Condensing) Operating: 10% to 80%. Storage: 10% to 95% Dimensions Inches: 3.5 x 17.42 x 19.92, mm: 89 x 443 x 509 Weight 35.3 lbs. (16 kg) Connections Accessory I/O Port DB-9 Male. Accessories Port RS-232 Serial Port RJ-45 Connector, 57600 Baud, 8,N,1, No flow control Composite Video In BNC Connector Composite Video Out BNC Connector Audio In RCA Connector Audio Out RCA Connector 10/100 Ethernet Port RJ-45 Connector Video Video Signal Input 0.7 to 1.4 Volts peak-to-peak, with Automatic Gain Control Video Signal Output 1 Volt peak-to-peak into 75-ohm Input Termination 75-ohm Colors Y:U:V 4:2:2, 16.8 Million Colors Gray Scale 256 Levels Horizontal Resolution 720 Pixels Vertical Resolution 484 Lines Video Compression Standard MPEG4 Audio Compression Standard MPEG1 Layer 2 Chapter 7 Technical Specifications Audio Audio Input: 315mV, 40k Ohms. Unbalanced. Audio Output: 315mV, 600 Ohms. Unbalanced. On-screen Video Indicators Fast Forward Pause Rewind Last Alarm Record Speed Playback Speed Play Time and Date Record Capacity Video Loss Reverse Play Part Numbers User Manual 0150-0325 Rack Mount Kit SYMDEC16+4-RK All specifications are subject to change without notice. GE Security believes all specifications are correct, but no liability is assumed for omissions or errors. 135 136 SymDec 16 plus 4 User Manual Factory Defaults Menu defaults Function Setting Time Format 24 Hour Date Format MM / DD / YY Normal Record Speed 30 frames per seconds (NTSC), 25 frames per second (PAL) Alarm Record Speed 30 frames per seconds (NTSC), 25 pictures per second (PAL) Record Quality High Disk Overwrite Mode Continuous Overwrite Auto Delete Mode Off Front Panel Locked Off Brightness 50% Contrast 50% Saturation 50% Display Current Time and Date Off Display Record Capacity Off Display Last Alarm Off Display Record or Playback Speed Off Display Playback Time and Date Off Baud Rate 57600 Alarm Buzzer Disabled IP addresses Address Type Address IP Address 192.168.1.82 Subnet Mask 255.255.0.0 Gateway address 192.168.1.1 Chapter 7 Technical Specifications Streaming defaults Function Setting Streaming Mode (Normal Setup) Disabled Streaming Protocol (Normal Setup) UDP Streaming Port (Normal Setup) 8090 Streaming address (Normal Setup) N/A Receiver Cam Map ID Address for camera 4 (Normal Setup) N/A Sender Control Enable (Advanced Setup) Selected Sender Control Port (Advanced Setup) 8092 Receiver COntrol Enable (Advanced Setup) Selected Receiver Control Port (Advanced Setup) 8092 137 138 SymDec 16 plus 4 User Manual Chapter 8 Maintenance, support This chapter provides information to help you contact technical support in case you need assistance with your GE equipment. In this chapter: Contacting technical support . . . . . . . . . . . . . . . . . . . . . . . . . . . . . . . . 140 Online publication library . . . . . . . . . . . . . . . . . . . . . . . . . . . . . . . 140 140 SymDec 16 plus 4 User Manual Contacting technical support For assistance installing, operating, maintaining, and troubleshooting this product, refer to this document and any other documentation provided. If you still have questions, please contact your local supplier. Note: Be ready at the equipment before calling for technical support.