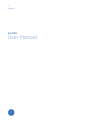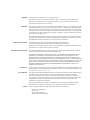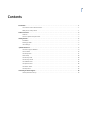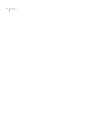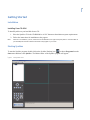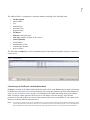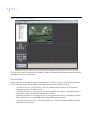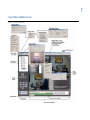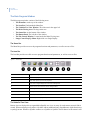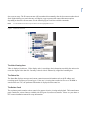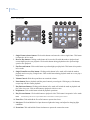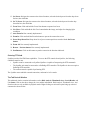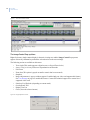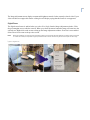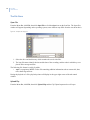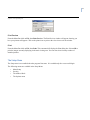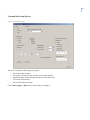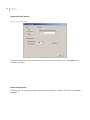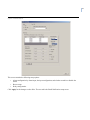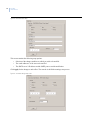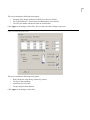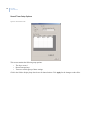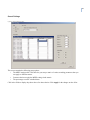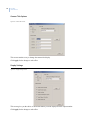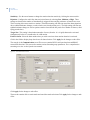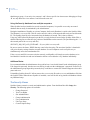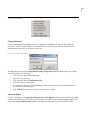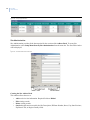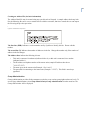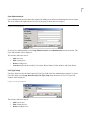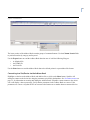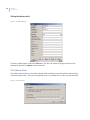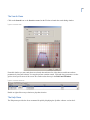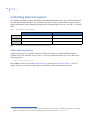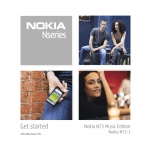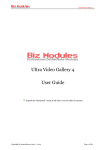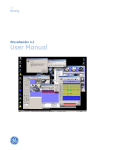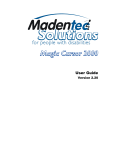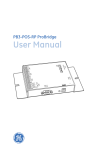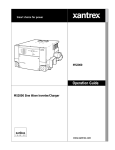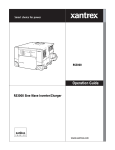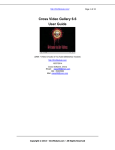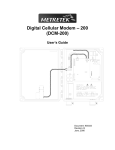Download SymNav User Manual 0150-0303D.book
Transcript
GE Security SymNav User Manual Copyright Copyright © 2007, GE Security Inc. All rights reserved. This document may not be copied in whole or in part, or otherwise reproduced except as specifically permitted under US copyright law, without the prior written consent from GE. Document number/revision: 0150-0303D. Disclaimer The information in this document is subject to change without notice. GE, in keeping pace with technological advances, is a company of product innovation. Therefore, it is difficult to ensure that all information provided is entirely accurate and up-to-date. GE accepts no responsibility for inaccuracies or omissions and specifically disclaims any liabilities, losses, or risks, personal or otherwise, incurred as a consequence, directly or indirectly, of the use or application of any of the contents of this document. This publication may contain examples of screen captures and reports used in daily operations. Examples may include fictitious names of individuals and companies. Any similarity to names and addresses of actual businesses or persons is entirely coincidental. Trademarks and patents GE and the GE monogram are registered trademarks of General Electric. The SymNav product and logo are registered trademarks of GE Security. Other trade names used in this document may be trademarks or registered trademarks of the manufacturers or vendors of the respective products. Software license agreement GE software supplied with GE products is proprietary and furnished under license and can be used or copied only in accordance with the license terms. THE ENCLOSED PROGRAM IS FURNISHED SUBJECT TO THE TERMS AND CONDITIONS OF THIS AGREEMENT. RETENTION OF THE PROGRAM FOR MORE THAN 30 DAYS, OPENING OF THE SEALED WRAPPER, IF ANY, SURROUNDING THE PROGRAM, OR USE OF THE PROGRAM IN ANY MANNER WILL BE CONSIDERED ACCEPTANCE OF THE AGREEMENT TERMS. IF THESE TERMS ARE NOT ACCEPTABLE, RETURN THE UNUSED PROGRAM AND ANY ACCOMPANYING DOCUMENTATION TO GE FOR A FULL REFUND OF THE LICENSE FEE PAID. (FOR INFORMATION REGARDING THE RETURN OF PROGRAMS ENCODED OR INCORPORATED WITHIN EQUIPMENT, CONTACT THE NEAREST GE SALES OFFICE.) Intended use Use this product only for the purpose for which it was designed; refer to the data sheet and user documentation. For the latest product information, contact your GE sales representative or visit us online at www.gesecurity.com. FCC compliance This equipment has been tested and found to comply with the limits for a Class A digital device, pursuant to part 15 of the FCC Rules. These limits are designed to provide reasonable protection against harmful interference when the equipment is operated in a commercial environment. This equipment generates, uses, and can radiate radio frequency energy and, if not installed and used in accordance with the instruction manual, may cause harmful interference to radio communications. You are cautioned that any changes or modifications not expressly approved by the party responsible for compliance could void the user's authority to operate the equipment. Contact Direct all inquiries about GE’s legal policies with regard to this product to: Director of Legal Services GE Security 12345 SW Leveton Drive Tualatin, OR 97062-9938 USA iii Contents Introduction . . . . . . . . . . . . . . . . . . . . . . . . . . . . . . . . . . . . . . . . . . . . . . . . . . . . . . . . . . . . . . . . . . . . . . . . . . . . . . . . . . . . 1 Conventions used in this document. . . . . . . . . . . . . . . . . . . . . . . . . . . . . . . . . . . . . . . . . . . . . . . . . . . . . . . . . . . . . . . . .1 Safety terms and symbols. . . . . . . . . . . . . . . . . . . . . . . . . . . . . . . . . . . . . . . . . . . . . . . . . . . . . . . . . . . . . . . . . . . . . . . . . .1 Product Overview . . . . . . . . . . . . . . . . . . . . . . . . . . . . . . . . . . . . . . . . . . . . . . . . . . . . . . . . . . . . . . . . . . . . . . . . . . . . . . . 2 Features . . . . . . . . . . . . . . . . . . . . . . . . . . . . . . . . . . . . . . . . . . . . . . . . . . . . . . . . . . . . . . . . . . . . . . . . . . . . . . . . . . . . . . . . . .2 Minimum System Requirements . . . . . . . . . . . . . . . . . . . . . . . . . . . . . . . . . . . . . . . . . . . . . . . . . . . . . . . . . . . . . . . . . . . .2 Getting Started. . . . . . . . . . . . . . . . . . . . . . . . . . . . . . . . . . . . . . . . . . . . . . . . . . . . . . . . . . . . . . . . . . . . . . . . . . . . . . . . . . 3 Installation . . . . . . . . . . . . . . . . . . . . . . . . . . . . . . . . . . . . . . . . . . . . . . . . . . . . . . . . . . . . . . . . . . . . . . . . . . . . . . . . . . . . . . . .3 Starting SymNav . . . . . . . . . . . . . . . . . . . . . . . . . . . . . . . . . . . . . . . . . . . . . . . . . . . . . . . . . . . . . . . . . . . . . . . . . . . . . . . . . .3 User Settings . . . . . . . . . . . . . . . . . . . . . . . . . . . . . . . . . . . . . . . . . . . . . . . . . . . . . . . . . . . . . . . . . . . . . . . . . . . . . . . . . . . . . .6 SymNav Reference . . . . . . . . . . . . . . . . . . . . . . . . . . . . . . . . . . . . . . . . . . . . . . . . . . . . . . . . . . . . . . . . . . . . . . . . . . . . . . 7 The Main Program Window . . . . . . . . . . . . . . . . . . . . . . . . . . . . . . . . . . . . . . . . . . . . . . . . . . . . . . . . . . . . . . . . . . . . . . . .8 The File Menu . . . . . . . . . . . . . . . . . . . . . . . . . . . . . . . . . . . . . . . . . . . . . . . . . . . . . . . . . . . . . . . . . . . . . . . . . . . . . . . . . . . 14 The Setup Menu . . . . . . . . . . . . . . . . . . . . . . . . . . . . . . . . . . . . . . . . . . . . . . . . . . . . . . . . . . . . . . . . . . . . . . . . . . . . . . . . . 17 Menu Setup . . . . . . . . . . . . . . . . . . . . . . . . . . . . . . . . . . . . . . . . . . . . . . . . . . . . . . . . . . . . . . . . . . . . . . . . . . . . . . . . . . . . . 18 The Security Shell . . . . . . . . . . . . . . . . . . . . . . . . . . . . . . . . . . . . . . . . . . . . . . . . . . . . . . . . . . . . . . . . . . . . . . . . . . . . . . . . 29 The Security Menus . . . . . . . . . . . . . . . . . . . . . . . . . . . . . . . . . . . . . . . . . . . . . . . . . . . . . . . . . . . . . . . . . . . . . . . . . . . . . . 30 The Address Book. . . . . . . . . . . . . . . . . . . . . . . . . . . . . . . . . . . . . . . . . . . . . . . . . . . . . . . . . . . . . . . . . . . . . . . . . . . . . . . . 36 The Options Menu . . . . . . . . . . . . . . . . . . . . . . . . . . . . . . . . . . . . . . . . . . . . . . . . . . . . . . . . . . . . . . . . . . . . . . . . . . . . . . . 38 The Search Menu . . . . . . . . . . . . . . . . . . . . . . . . . . . . . . . . . . . . . . . . . . . . . . . . . . . . . . . . . . . . . . . . . . . . . . . . . . . . . . . . 39 The Help Menu . . . . . . . . . . . . . . . . . . . . . . . . . . . . . . . . . . . . . . . . . . . . . . . . . . . . . . . . . . . . . . . . . . . . . . . . . . . . . . . . . . 39 Contacting technical support . . . . . . . . . . . . . . . . . . . . . . . . . . . . . . . . . . . . . . . . . . . . . . . . . . . . . . . . . . . . . . . . . . . . 40 Online publication library . . . . . . . . . . . . . . . . . . . . . . . . . . . . . . . . . . . . . . . . . . . . . . . . . . . . . . . . . . . . . . . . . . . . . . . . 40 iv SymNav User Manual 1 Introduction This is the GE SymNav User Manual. This document includes an overview of the product and detailed instructions explaining: • • how to view live and record video over a network and how to remotely configure various features of the SymDec, SymDec-4, and SymDec 16 plus 4. There is also information describing how to contact technical support if you have questions or concerns. To use this document effectively, you should have the following minimum qualifications: • • a basic knowledge of CCTV systems and components; and a basic knowledge of electrical wiring and low-voltage electrical connections. Read these instructions and all ancillary documentation entirely before installing or operating this product. The most current versions of this and related documentation may be found on our website. Refer to Online publication library on page 40 for instructions on accessing our online publication library. Note: A qualified service person, complying with all applicable codes, should perform all required hardware installation. Conventions used in this document The following conventions are used in this document: Bold Menu items and buttons. Italic Emphasis of an instruction or point; special terms. File names, path names, windows, panes, tabs, fields, variables, and other GUI elements. Titles of books and various documents. Monospace Text that displays on the computer screen. Programming or coding sequences. Blue italic Hyperlinks to cross-references, related topics, and URL addresses. Safety terms and symbols These terms may appear in this manual: CAUTION Cautions identify conditions or practices that may result in damage to the equipment or other property. WARNING Warnings identify conditions or practices that could result in equipment damage or serious personal injury. 2 SymNav User Manual Product Overview SymNav provides you the ability to view video over Ethernet directly from: • • • Video Streaming Recorders (SymDec, SymDec-4, and SymDec 16 plus 4). IP Cameras. Symnet Encoders and Decoders. SymNav also allows you to view or play video (.mpc) that has been archived onto a CD-R, DVD, or recorded directly onto the hard drive of a PC. Features • • • • • • • Main window for viewing live or recorded video. Receives multicast video streams. Disk analysis window provides overview of recorded data on a per disk basis. Remote access to SymDec menu systems. Images can be captured, printed, and saved as a bitmap or JPEG file. Basic, advanced, and motion searches are launched from a single interactive search window. Remote Pan/Tilt/Zoom camera control. Minimum System Requirements The following minimum system requirements must be met before software installation. Windows® 2000/XP and Direct X are registered trademarks of Microsoft Corporation. Table 1. Minimum system requirements Hardware Specification CPU Pentium 2.8 GHz or faster RAM 512 MB Hard disk drive 50 MB free hard drive space Audio Audio card installed and configured Monitor SVGA, 1024 X 768, 24 bit color Video AGP or PCI Express, 128 MB DDR Memory Direct X Version 9 or higher Operating system Windows® 2000 SP4, XP SP2 3 Getting Started Installation Installing From CD-ROM To install SymNav on your hard disk from a CD: 1. Place the SymNav CD in the CD-ROM drive of a PC that meets the minimum system requirements. 2. Follow the instructions for installation as they appear. Note: If Autorun is not enabled on your PC, choose Run from the Start Menu, then type d:\setup.exe (where “d” is the drive letter of your CD-ROM) and click OK. Follow the instructions as they appear on your screen. Starting SymNav To start the SymNav program, double-click on the SymNav Desktop icon or choose Programs from the Start menu and then select SymNav. The Main window of the SymNav program will appear. Figure 1. Initial SymNav screen 4 SymNav User Manual Logging In To start using SymNav you must Log In and connect to a remote device through the address book. When logging in you will be asked for a User Name and Password. The default Administrator password is 12345. The Setup menu becomes available after a successful login. There are three ways to Log in and start using SymNav: 1. From the Menu Bar click File, then Log In. The Login screen will appear. 2. Click the Login icon on the Icon Bar. The Login screen will appear. 3. Click the Connect icon on the Icon Bar. The Login screen will appear. After a successful login the address book will appear. This login method is the quickest way to connect to a device. Figure 2. Login Screen GE recommends that the user name and password be changed after the installation is complete by the system administrator, see The Security Menus on page 30. As a security measure, store the password in the administrator’s secure files or in a limited access area. After a successful login, the Setup menu becomes available in the Main Menu The Setup menu contains the following menu items: • • • The SymDec Menu Setup Security Settings The Address Book If you logged in using method 3 from above the address book will automatically display. If you used methods 1 or two, move your mouse to the menu bar and click on Setup/Address Book. 5 The Address Book is a comprehensive relational database consisting of the following fields: • • • • • • • • • • • • • • Site Description Street Address City State/Province Zip/Postal Code Region/Country IP Address Ethernet (Connection type) Unit Type (SymDec, Symnet, or IP Camera) Camera Quantity Serial Number Administrator of Unit Contact Phone Number Notes (4 fields) The fields that are bolded above are the minimum amount of information that SymNav requires to connect to a remote device. Figure 3. The Address Book Connecting to a Site/Device via the Address Book Highlight a selection on the Address Book and double-click or click on the Select button. SymNav will attempt to add the device/site to the site tree and start showing video using the parameters specified in the database (see Figure 4). See Site Administration on page 32 for information on creating and editing entries in the Address Book. If SymNav cannot connect to the device/site it will display a time-out message. Verify that the parameters in the Address Book are correct. If the parameters are correct verify that the PC can connect to the Internet or to another ethernet connected device. Note: If no video is received and you are using windows XP, it may be because the XP firewall is enabled. To disable go to Start/ Control Panel/ Network Connections, right-click on Local Area Connections and select Properties. Click on the Advanced tab and disable the local firewall. The verbiage may vary depending on the XP service pack that has been installed. 6 SymNav User Manual Figure 4. SymNav Screen after a successful login The figure above shows a connection to a SymDec 16 with 16 cameras and SpeedStream connected. SymNav can display a total of 16 video streams. User Settings After SymNav has been launched and exited it creates the UserSettings.config file in the SymNav directory. The UserSettings.config file is an editable text file that contains the following user settings: • • • • <UseTCPSocket>true</UseTCPSocket> The true statement tells SymNav to use TCP protocol. Change this to false to use UDP protocol. <ClipUploaderFolder>C:\Program Files\GE Security\SymNav\Recordings</ClipUploaderFolder> tells SymNav where to upload clips. Edit the path to redirect. <MenuSettingsFolder>C:\Program Files\GE Security\SymNav\MenuSettings</MenuSettingsFolder> Tells SymNav where to save the VSR menu settings. Edit the path to redirect. <ShowImageAdjustments>false</ShowImageAdjustments> The false statement disables the Image Adjustment pop-up window. 7 SymNav Reference Figure 5. Main Window Overview 8 SymNav User Manual The Main Program Window The Main program window consists of the following areas: • • • • • • • • The Menu Bar: At the top of the window. The Icon Bar: Underneath the Menu Bar. The Videolist Tree View Window: The white area in the upper left. The Main Viewing Area: The large main area. The Status Bar: At the bottom of the window. The Button Panel: The left side of the window. The Tab Control Window: Located under the Main Viewing Area. Image Control Pop-Up Menu: Right-click on a Single Display. The Menu Bar The Menu Bar provides access to the programs functions and parameters, as well as access to files. The Icon Bar The Icon Bar provides one-click access to program functions and parameters, as well as access to files. Figure 6. The Icon Bar 1. Log in: Use to log in to a unit. 2. Connect: Displays the address book window. 3. Open files: Opens mpc files for playback. 4. Print: Prints images displayed in the main viewing area. 5. Search menu: Launches the search dialog window. 6. View single icon: Displays single screen view. 7. View quad icon: Displays quad screen view. 8. View 9-up icon: Displays 9-up screen view. 9. View 16-up icon: Displays 16-up screen view. For low bandwidth connection. The Videolist Tree View Remote sites are displayed in an expandable/collapsible tree view. An entry for each camera stream it finds is created. When connecting to a SymDec-4 SymNav adds an additional entry (SpeedStream) which functions as a quad (Q) stream. Whenever SymNav connects to a SymDec or SymDec-4 and it detects an IP camera it will 9 also create an entry. The IP camera stream will be numbered incrementally after the last camera number that it finds. Right-clicking on a particular entry will display a pop-up menu with connect/disconnect options depending on the unit’s current status. See the following figure for all the available commands. Note: In a real world environment only one device can be highlighted at a time. Figure 7. Treelist view commands The Main Viewing Area Video is displayed in this area. Video display order is according to the information encoded by the unit used to create the original video data file. Currently selected video is indicated by a light blue bounding box. The Status Bar The Status Bar displays messages and current connection status information such as the IP address and recording speed in pictures per second (pps). If the user is viewing data recorded as files on a CD-ROM or stored on the user’s PC, the path name information is displayed on the status bar. The Button Panel The top button panel contains various controls for camera selection, viewing and playback. The bottom button panel controls the various features available with PTZ (pan. tilt, and zoom) cameras. Please see your dome or PTZ camera installation manual for setup information. 10 SymNav User Manual Figure 8. The button panel 1. Single Frame Advance button: Click on this button to advance the video a single frame. This button is inoperative in live mode. 2. Reverse Play button: Clicking on this button in live mode will switch the mode to playback and execute high-speed reverse playback. Click on this button during playback mode to perform highspeed reverse playback. 3. Fast Forward button: Click on this button to perform high-speed playback. This button is inoperative in live mode. 4. Single Frame Reverse Play button: Clicking on this button in live mode will switch the mode to playback and reverse play a single frame. Click on this button during playback mode to reverse play a single frame. 5. Volume Control: Slide this up and down to control the volume. 6. Pause button: Pauses playback until the pause button is pressed again. Clicking any of the buttons, except stop will also resume playback. 7. Play Backward button: Clicking on this button in live mode will switch the mode to playback and play video in reverse. Click on this button to playback video in reverse. 8. Stop button: Click on this button to halt all playback operations. 9. Play Forward button: Click on this button to playback video. This button is inoperative in live mode. Note: The following controls are only available when connected to a working PTZ camera. 10. Focus Far: Click and hold the Focus Far button to operate lens focus. 11. Iris Open: Click and hold the Iris Open button to lighten the image, and adjust for changing light conditions. 12. Zoom Out: Click and hold the Zoom Out button to operate the camera lens zoom. 11 13. Set Preset: Navigate the camera to the desired location, select the desired preset from the drop down list box, then click Set. 14. Go To Preset: Navigate the camera to the desired location, select the desired preset from the drop down list box, then click Set. 15. Focus Near: Click and hold the Focus Near button to operate lens focus. 16. Iris Close: Click and hold the Iris Close button darken the image, and adjust for changing light conditions. 17. Auto Zoom In: Not currently implemented. 18. Zoom In: Click and hold the Zoom In button to operate the camera lens zoom. 19. Preset Drop Down List: Drop down list of preset camera positions created with the Set Preset button. 20. Zoom All: Not currently implemented. 21. Return – Previous button: Not currently implemented. 22. Pan Buttons: Click on the buttons to pan the camera in the direction indicated. Entering PTZ Mode SymNav provides Pan/Tilt/Zoom capabilities. To access the PTZ controls from SymNav, the following conditions must be met: • • • SymNav must be connected to a SymDec/SymDec-4 capable of interpreting the PTZ commands. The SymDec unit must be connected to a ProBridge PTZ controller. The SymDec-4 does not require a ProBridge PTZ controller. The cameras must be capable of performing PTZ. The SymNav must establish a normal connection, and must be in live mode. The Tab Control Window This tabulated window contains information such as Disk Analysis, Thumbnail views, Search Results, and Unit Status. Click on the tab to change the view and the information. Disk Analysis, Thumbnail views, and Search results are only available in playback mode. Right-clicking on various hot spots brings up selected commands as shown below. 12 SymNav User Manual Figure 9. Tab control window modes The Image Control Pop-up Menu Right-click on any single camera display in the main viewing area and the Image Control Pop-up menu appears. Select any command to perform the selected action on the current image. The following action are available on this menu: • • • • • • • • • • View single (This mode supports a digital zoom; see Digital Zoom below) 4-way, 9-way, or 16-way Full screen: dependant on current mode Full screen Zoom Out (This option is grayed out until a zoom in has been executed) Snapshot Image Adjustments (A pop-up window appears if enabled and your video card supports this feature) See User Settings on page 6 to enable this feature. Contact GE technical support for a current list of supported video cards. Switch to Live/Playback (depending on current mode) Overlay Retail Text Display Text List Close (closes the selected stream) Figure 10. Image adjustment screen 13 The Image Adjustment screen displays contrast and brightness controls for the currently selected video. If your video card does not support this feature a dialog box will display saying that this feature is not supported. Digital Zoom The digital zoom feature is enabled when you select View Single from the Image Adjustment window. Clickdrag a rectangular area on which to zoom in. When you release the mouse button the image will zoom in to the selected area. Right-click on the screen to bring up the Image Adjustment window. Zoom Out is now enabled. Select Zoom Out to return to the previous screen. Note: When the SnapShot command is performed while viewing a stream that has been digitally zoomed (in either quad view or actual size mode), the captured image represents the entire frame rather than just the zoomed part of the image. Figure 11. Digital zoom 14 SymNav User Manual The File Menu Open File From the Menu Bar, click File, then click Open File or click the Open icon on the Icon Bar. The Open files window will appear (depending on the operating system, some windows may differ from the one shown here). Figure 12. The Open file dialog box 1. Select the drive and the directory which contains the saved video files. 2. The long file names identify the time and the date of the recording, and the order in which they were placed on the storage medium. The following file format is used by SymNav: • .mpc is a proprietary MPEG-4 video file containing addition information such as camera title, date, time, alarm flags and text. During the playback of a file a playback pointer will display in the upper right corner of the tab control window. Upload Clip From the Menu Bar, click File, then click Upload Clip and the Clip Upload requestor box will open. 15 Figure 13. Clip Upload Window Select a clip to upload to your recordings directory by clicking on a entry. Ctrl-clicking, shift-clicking, or clicking and dragging are also supported selection methods. Click Go to initiate the upload. All viewing and playback will stop until the upload is completed. A progress bar will display during the upload. Capture Screen From the Menu Bar click File, then Capture Screen. SymNav will open a Save Screen Shot dialog box. Enter the file name and select jpg or bmp as the file type and click save to capture the images in the main viewing area. Discover Devices From the Menu Bar click on File, then Select Discover Devices. This command opens a dialog box allowing you to find any active streaming devices. Figure 14. Discover Devices Window 16 SymNav User Manual Select Multicast Stream From the Menu Bar click on File, then Select Multicast Stream. This command opens a dialog box allowing you to specify the sender’s IP address and port, the multicast address and the multicast port number. The Multicast Stream Setup fields are for inputting the multicast address and port where the multicast stream is going to be broadcast from. Multicast addresses are a group of IP addresses specifically reserved for multicast traffic. These addresses range from 224.0.0.0 through 239.255.255.255. Make sure the correct multicast address is entered. If an incorrect, but valid multicast address, is entered no video or error messages will be received. If the Sender Setup fields are left blank the sender must already be streaming video and SymNav must be set to the same multicast address and port. Inputting the sender’s IP address and port along with the multicast address and port and then clicking the Connect button sends a Start command to the sender. Assigning these numbers requires specific knowledge of Internet and Multicast protocols. The Local IP Address drop-down box is for systems with two or more NICs (Network Interface Cards. To receive multicast video, you have to explicitly choose the local network card that is connected to the network on which the sender is multicasting. Figure 15. Open Mulicast Stream window Login/Logoff From the Menu Bar click on File, then Login. Type in the correct user name and password (12345) and click OK. The Setup menu and address book will become accessible for use. After login the login command changes to logoff. 17 Figure 16. The Login dialog box Print Preview From the Menu Bar click on File, then Print Preview. The Print Preview window will appear showing you how your printout will appear. Click on the printer icon to print or the close icon to exit the window. Print From the Menu Bar click on File, then Print. This command will display the Print dialog box. Select OK to print the images currently displaying in the main viewing area. You can also select from any number of installed printers. The Setup Menu The Setup menu is not enabled when the program first starts. It is enabled only after a successful login. The following menus are available in the Setup Menu: • • • • Menu Setup Security The Address Book The Options menu 18 SymNav User Manual Figure 17. The Setup menu and sub-menus Menu Setup These menus are used to setup and remotely configure the SymDec, SymDec-4, or SymDec 16 plus 4. Clicking on the Menu Setup command launches the SymDec Menu Setup window. When this window first appears only the input mode is enabled. You first must load the SymDec settings from a connected SymDec or a previously saved (from the output mode) file containing the SymDec settings. Clicking Go loads the settings and enables the View/Edit and Output modes. Selecting the Output mode radio button allows you to write the loaded settings into a file or directly to a connected SymDec. Selecting the View/Edit mode launches a series of setup screens which are selectable by type. The following parameter types are available: • • • • • • • • • Time/Date Sequence Alarm Record Timer Record Settings Camera Title Display Settings Advanced Settings Setup Active Zones For specific details on what each parameter does please see the SymDec or SymDec-4 user manual. Note: You must click the Apply button on every screen for any changes to be saved. 19 Time and Date Setup Options Figure 18. Time/Date Setup screen This screen contains the following setup options: • • • • • The time and date formats. The option to display the time and date on the output monitor. Regional Settings such as Daylight Savings time and Time Zone. The current time and date. Network Time Protocol Setup Click Cancel, Apply, or Done when satisfied with your changes. 20 SymNav User Manual Sequence Setup Options Figure 19. Sequence setup screen This screen allows you to set the dwell time between the sequencing of camera views. Click Apply for the changes to take effect. Alarm Setup Options The Alarm type of setup options contains tabbed selections grouped by similarity. The first tab is the Alarm Setup tab. 21 Figure 20. The Alarm Setup tab This screen contains the following setup options: • • • Alarm configuration by alarm input, the input configuration, and whether to enable or disable the alarm. Buzzer setup. Relay configuration. Click Apply for the changes to take effect. The next tab is the Email Notification setup screen. 22 SymNav User Manual Figure 21. Email Notification Setup This screen contains the following setup options: • • • Selection of the change condition on which you wish to be notified. The email addresses’ of the users to be notified. The SMTP server’s IP address and the SMTP port to send the notification. Click Apply for the changes to take effect. The next tab is the Dialout settings setup screen. Figure 22. The dialout settings setup screen 23 This screen contains the following setup options: • • • Selection of the change condition on which you wish to be notified. The TCP/IP addresses’ of the Primary and Backup hosts to be notified. The TPC port number and the time interval of notification. Click Apply for the changes to take effect. The next tab is the Other settings setup screen. Figure 23. The Other Settings Setup Screen This screen contains the following setup options: • • • • Relay and buzzer setup during videoloss by camera. The type of alarm latching. Alarm time-out in seconds. The pre and post alarm duration. Click Apply for the changes to take effect. 24 SymNav User Manual Record Timer Setup Options Figure 24. Record timer screen This screen contains the following setup options: • • • The day to record Record start and stop. Turn on or off this group of timer settings. Click in the fields to display drop-down boxes for data selection. Click Apply for the changes to take effect. 25 Record Settings Figure 25. Record settings screen This screen contains the following setup options: • • • The MPEG settings table. This table lets you setup a matrix of various recording parameters that you can apply to different camera. Camera selection to apply the MPEG settings in the matrix. The percentage to set the variable bitrate. Click in the fields to display drop-down boxes for data selection. Click Apply for the changes to take effect. 26 SymNav User Manual Camera Title Options Figure 26. Camera title screen This screen contains a way to change the camera title display. Click Apply for the changes to take effect. Display Settings Figure 27. Display settings screen This screen gives you the choice of what information you want displayed on the output monitor. Click Apply for the changes to take effect. 27 Advanced Settings The Advanced settings setup options contains tabbed selections grouped by similarity. The first tab is the Motion Detection tab. Figure 28. Advanced settings screen motion detection tab Use this screen to setup the various motion detection parameters by camera. Activity Vs. Intrusion Activity detection is a simple type of motion detection having only a sensitivity setting and a relay output. Intrusion detection is a more sophisticated type of motion detection, with additional features such as false alarm rejection levels, minimum target size, and an alarm output. Activity Detection Setup If Activity is selected in Type field, the following parameters are enabled: Relay Output: The unit may be configured to activate a relay output when motion detection is present. Select either 1, 2, 1+2 (both relays), or none. Link to Event: Selecting Yes in this menu will activate the event record speed when activity detection is present. Intrusion Detection Setup If Intrusion is selected in Type field, the following parameters are enabled: 28 SymNav User Manual Sensitivity: Use the arrow buttons to change the motion detection sensitivity, 10 being the most sensitive. Rejection: Configure the unit's false alarm rejection feature by selecting Low, Medium, or High. These settings are based on the number of simultaneously triggered zones and the persistence of motion in a scene. The low setting is the most sensitive to motion. The medium setting will filter out most false alarm situations due to sudden luminance changes over the whole scene (clouds passing over). The high setting will filter out sudden luminance changes as well as spurious motion events that do not persist for a number of frames (a bird flying past the lens). Target Size: This setting is the minimum number of zones (from the 16 x 16 grid) that must be activated simultaneously before it is considered to be valid motion. Link To Alarm: Select the alarm number that you wish to activate when motion detection is activated. Click in the fields to display drop-down boxes for data selection. Click Apply for the changes to take effect. The next tab is the Communication screen.This screen contains RS232 serial port baud rate and RS485 network ID selections. This screen also contains various Streaming setup parameters. For a comprehensive streaming overview see the Symdec user manual. Figure 29. The Communication screen Click Apply for the changes to take effect. The next tab contains disk overwrite mode and auto delete mode selections.Click Apply for the changes to take effect. 29 Figure 30. Other settings screen The Security Shell Security Shell Overview The Security Shell is designed to provide controlled access to multiple Digital Recorder units by multiple users. The following definitions are used in the discussion below: • • • User: A person that uses the SymNav to review data stored on a Digital Streaming Recorder (DSR). Group: A collection of users that have specific access rights to a specific list of Sites. Site: A specific digital recorder with a unique IP address. Users are assigned to specific Groups. Any number of Groups can be defined. Every user can only belong to one Group. The default Group is called the Administrator group and cannot be deleted from the database. Users that are assigned to the Administrator Group have full access rights to all Sites in the Database. The Administrator is the default user in the Administrator group. Examples of Groups names would be: Management, Engineering, Supervisor and Shipping. Only Users who belong to the Administrator Group have access to all administrative functions – all other users are only allowed to change their own passwords and to view their user rights. All groups except the Administrator group have specific sites that are associated with them. Every Site in the database can be associated with any number of Groups. A Group also has access rights that can be set up that apply to all Sites in the Group. A Supervisor Group for example might have the right to do Pan, Tilt and Zoom on all Sites associated with the group. A Group may also be set up to have unique access rights on a per Site basis. The administrator can specify for each site belonging to the group, which cameras can be viewed by the group’s users. For example, the users 30 SymNav User Manual that belong to group ‘A’ can only view cameras 1 and 2 from a specific site whereas users belonging to Group ‘B’ are only allowed to view cameras 3 and 4 from the same site. Using the Security database from multiple computers. When SymNav has been installed on several networked computers, it is possible to use only one central database that can easily be maintained by the Administrator. During the installation of SymNav on a clean Computer, the Security Database is copied to the SymNav folder. The filename is vrsecurity.mdb. This file can be moved to a drive on the network that can be accessed from the PC. The SymNav then has to be instructed where the database is located. This is done as follows: Using any ASCII editor like Notepad, open the file vnconfig.dat that is located in the SymNav folder. Edit or add the following line to reflect the new position of the database on the network: (The part following the ‘=’ is the network path of the vrsecurity.mdb file). SECURITY_DB_PATH_AND_FILENAME = D:\your folder\vrsecurity.mdb Be sure to remove the letters “REM” that may come before the string. The next time SymNav is launched it will get its Security settings from the network database. Several Computers can be set up this way to simultaneously access the same database file. If the vrsecurity.mdb file is not moved to the network, each SymNav will simply access the database on its local hard drive and the site and user information will have to be added to every database individually. Additional Notes It is recommended that the Administrator always add at least 1 user beside himself to the Administrator group. If he forgets his password, the other user can still log in and reset the Administrator’s password. If all users in the Administrator group forget their passwords, they would have to contact GE Technical Support to have their passwords reset. Uninstalling SymNav from a PC will not remove the vrsecurity.dat file or the vrsecurity.mdb database file from the SymNav folder. When the new SymNav is installed, a user will be able to log into the old database without any additional setup. The Security Menus SymNav features extensive security and administrative options. From the Menu Bar click Setup, then Security. The following options are available: • • • • • • • Change Password View User Rights Site Administration Group Administration User Administration Unit Type Setup Custom Caption Setup 31 Figure 31. The Security Menu Change Password It is recommended that the default password be changed after installation is complete. By default, the password is 12345 when the software is first installed. As a security measure, store the password in the administrators secure files or in a limited access area. Figure 32. The Change Password Dialog Box To change the Password, select Setup Menu/Security/Change Password from the menu bar. The Change Password requester box will appear. • • • • • • Click in the box labeled New Password. Type in the new password. Click in the box labeled Confirm Password. Type in the new password again. To complete the selection, click the OK button. If the new password was accepted the Password Accepted box will be displayed. If the Cancel button is chosen, the password will not be changed. View User Rights To View User Rights, select Setup Menu/Security/View User Rights from the menu bar. The Group’s Rights window will be displayed. This window provides a quick overview of User and Group rights that have been setup in the Group Administration database. No editing functions may be performed in this window. 32 SymNav User Manual Figure 33. Group’s Rights Window Site Administration Site Administration provides all the data required for the creation of the Address Book. To access Site Administration, select Setup Menu/Security/Site Administration from the menu bar. The Sites Edit window will be displayed. Figure 34. The Sites Administration Window Creating the Site Address Book This window allows the user to: • • • • Add new device/site information. Required fields are Bolded. Edit existing records. Delete existing records. Search through current records by the Site Description, IP/Phone Number, Street, City, State/Province, Zip/Postal Code, or Region/Country fields. 33 Creating an Address File (for basic information) The Address Book file may be created using any text edit such as Notepad. A sample address book may look like the following. Be sure to save or rename the file with the extension, .lst. Once created the user can import the file using the previous procedure. Figure 35. Address Book Import File The first line (1000): Indicates a version number used by SymNav to identify this list. Do not edit this number. The second line (3): Indicates the number of addresses in the list. Change this number only if the number of address in the list changes. The Address lines indicate the following 4 items: • • • • This unit is connected via ethernet (indicated with a 0), or this unit is connected via a modem (indicated with a 1). The IP address or telephone number of the remote unit (example IP address show above "10.90.253.129") The name given to the remote unit (Example: “Alex’s unit”) The password for connecting to the remote unit (Example: “12345”). This field is not always populated. Group Administration Group Administration provides all the parameters required to set up various group rights and access levels. To access Group Administration, select Setup Menu/Security/Group Administration from the menu bar. The Groups Edit window will be displayed. 34 SymNav User Manual Figure 36. The Group Edit Window This window allows the user to: • • • • Add new Groups, set their Access Level and Connection Type. Set their Group Rights and the Sites they have access to. Edit existing records. Clicking in the Edit button adds a Show Users and Add All Sites Button on the Button Bar. The Show Users button displays all users in the currently selected group. The Add All Sites button will add all available Sites to the selected group. Delete existing records. Search through current records by Group Name, Access Level and Connection Type fields. Access Levels The Access Levels are priority ratings used by the unit to determine if a currently established connection should terminate when a user with a higher priority level requests a connection. If the current user has a lower access level, the unit will break its connection after sending a message to the users PC indicating that their connection has been terminated. The status bar at the bottom of the SymNav main window will also indicate that the unit terminated the connection. There are three levels of access that can be set up in SymNav: • • • 1 (lowest) 2 3 (highest) 35 User Administration User Administration provides all the data required for adding users and user information into various Groups. The users will have the rights and access levels of the group to which they are assigned. Figure 37. The User Edit Window To access User Administration, select Setup Menu/Security/User Administration from the menu bar. The Users Edit window will be displayed. This window allows the user to: • • • • Add new users. Edit existing users. Delete existing users. Search through current records by User Name, Phone Number, Email Address, and Group Name. Unit Type Setup Unit Type Setup provides the data required for Unit Type field in the Site Administration window. To access Unit Type Setup, select Setup Menu/Security/Unit Type Setup from the menu bar. The Unit Type Edit window will be displayed. Figure 38. The Unit Type Edit Window This window allows the user to: • • • Add new devices. Edit existing devices. Delete existing devices. 36 SymNav User Manual Custom Caption Setup The Custom Caption Setup menu allows the user to change the 4 provided Notes fields into user labelled fields. To access the Custom Caption Setup, select Setup Menu/Security/Custom Caption Setup from the menu bar. The Custom Caption Setup Edit window will be displayed. Figure 39. The Custom Caption Setup Window To relabel a field name simply highlight the current label, type in the new designation and click on the Update button. The Address Book The Address Book is a comprehensive relational database consisting of the following fields: • • • • • • • • • • • • • • Site Description Street Address City State/Province Zip/Postal Code Region/Country IP Address/Phone Number Ethernet (Connection type) Unit Type (DSR, SymDec, etc.) Camera Quantity Serial Number Administrator of Unit Contact Phone Number Notes (4 fields) 37 Figure 40. The Address Book The lower portion of the Address Book contains groups of command buttons. Use the Column/ Search fields to perform searches by category and keyword. Use the Export button to send the Address Book data into one of or all the following filetypes: • • • A delimited file An HTML file An Excel file Use the Print button to send the Address Book data to the default printer in a spreadsheet-like format. Connecting to a Site/Device via the Address Book Highlight a selection on the Address Book and double-click, or click on the Select button. SymNav will attempt to connect to the device/site using the parameters specified in the database. See Site Administration on page 32 for information on creating and editing the Address Book. If SymNav cannot connect to the device/ site it will display a time-out message. Verify that the parameters in the Address Book are correct. If the parameters are correct verify that the PC can connect to the Internet or to another ethernet connected device. 38 SymNav User Manual Editing the Address Book Figure 41. The Site Edit Window To edit the Address Book, click on the Edit button. The Site edit window will appear. Enter the sites information and click the Update button when done. The Options Menu The Options menu enables you to enable or disable audio recording from audio capable cameras and any connected SymNet units. You can also designated where on your hard drive to store your uploaded clips. Figure 42. The Options menu 39 The Search Menu Click on the Search icon or the Search command on the File bar to launch the search dialog window. Figure 43. The Search Menu From this window you can search between selected date and times for video that occurred between these parameters by time and/or alarm. You can also perform a motion search. Click and drag your mouse over the grid to select specific areas of the screen The search results show up in the Tab Control Window. Figure 44. The Search Results Tab Double or right-click on any selection to play that selection. The Help Menu The Help menu provides the About command for quickly displaying the SymNav software version level. 40 SymNav User Manual Contacting technical support For assistance installing, operating, maintaining, and troubleshooting this product, refer to this document and any other documentation provided. If you still have questions, you may contact technical support and sales during normal business hours (Monday through Friday, excluding holidays, between 6 a.m. and 5 p.m. Pacific Time). Table 2. Sales and support contact information Sales Technical support Phone: 800-469-1676 888-437-3287 E-mail [email protected] [email protected] Fax 541-754-7162 541-752-9096 (available 24 hours a day) Note: Be ready at the equipment before calling for technical support. Online publication library Another great resource for assistance with your GE Security products is our online publication library, available to all of our customers on our website. To access our publication library, go to our website at the following location: http://www.gesecurity.com In the Tools area at the top, click the Publication Library link then select Video Surveillance. After you register and log on, you may search through our online library for the documentation you need.1 1. Many GE Security documents are provided as PDFs (portable document format). To read these documents, you will need Adobe Acrobat Reader, which can be downloaded free from Adobe’s website at www.adobe.com.