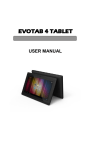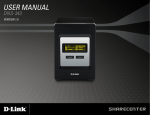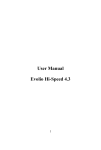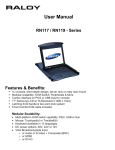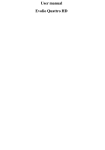Download User Manual
Transcript
Evolio Smart TV Box User Manual EVOLIO SMART TV BOX User Manual FCC Information and Copyright This equipment has been tested and found to comply with limits for a Class B digital device, pursuant to Part 15 of the FCC rules. These limits are designed to provide reasonable protection against harmful interference in residential installations. This equipment generates, uses, and can radiate radio frequency energy, and if not installed and used in accordance with the instructions, may cause harmful interference to radio communications. However, there is no guarantee that interference will not occur in a particular installation. The symbol means that the unit complies with European safety and electrical interference directives. The vendor makes no representations or warranties with respect to the contents here and specially disclaims any implied warranties of merchantability or fitness for any purpose. Further the vendor reserves the right to revise this publication and to make changes to the contents here without obligation to notify any party beforehand. Duplication of this publication, in part or in whole, is not allowed without first obtaining the vendor’s approval in writing. The content of this user manual is subject to be changed without notice and we will not be responsible for any mistakes found in this manual. All the brand and product names are trademarks of their respective. i EVOLIO SMART TV BOX User Manual Safety Precautions 1. 2. 3. 4. 5. 6. 7. 8. 9. Don’t use the TV box near water. Clean only with a dry cloth. Don’t block any of the ventilation openings, install according to the manufacturer’s instructions. Don’t install near any heat sources such as radiators, heat registers, stoves, or other apparatus(including amplifiers) that produce heat. Don’t defeat the safety purpose of the polarized or grounding - type plug. When the provided plug does not fit into your AC power outlet, consult an electrician for replacement of the obsolete outlet. Protect the power cord from being walked on or pinched particularly at plugs, convenience receptacles, and the point where they exit from the apparatus. Only use attachments/accessories specified by the manufacturer. Unplug this apparatus during lightning storms or unused for long periods of time. Refer all servicing to qualified service personnel. Servicing is required when the unit has been damaged in any way. Accessories AC adapter/Power cable Remote control TV Box User Manual ii EVOLIO SMART TV BOX User Manual Contents FCC INFORMATION AND COPYRIGHT ............................. I SAFETY PRECAUTIONS .................................................. II CONTENTS ...................................................................... III CHAPTER 1 BASICS ...................................................... 1 PARTS AND CONTROL ............................................................... 1 REMOTE CONTROL ................................................................... 1 POWER SUPPLY ......................................................................... 5 CONNECTIONS .......................................................................... 5 TRANSFERRING CONTENTS ....................................................... 6 HOME SCREEN .......................................................................... 8 MAIN MENU ............................................................................. 8 BUTTONS........................... ERROR ! BOOKMARK NOT DEFINED. ONSCREEN KEYBOARD ............................................................. 9 CHAPTER 2 GETTING STARTED ................................ 16 WEB BROWSER ....................................................................... 11 WATCHING VIDEOS ................................................................ 12 PLAYING M USIC ..................................................................... 15 VIEWING PHOTOS ................................................................... 17 SHARECENTER .................. ERROR ! BOOKMARK NOT DEFINED. FILE EXPLORER ................. ERROR ! BOOKMARK NOT DEFINED. MANAGING THIRD PARTY APPLICATIONS ................................ 19 CHAPTER 3 SETTINGS ................................................ 37 iii EVOLIO SMART TV BOX User Manual WIRELESS & NETWORKS ........................................................ 21 SOUND ................................................................................... 22 DISPLAY ................................................................................. 22 SCREEN .................................................................................. 22 STORAGE................................................................................ 22 APPS ...................................................................................... 22 SECURITY ............................................................................... 22 LANGUAGE & INPUT............................................................... 23 BACKUP & RESET ................................................................... 23 ADD ACCOUNT ....................................................................... 23 DATE& TIME.......................................................................... 23 ACCESSIBILITY ....................................................................... 23 DEVELOPER OPTIONS .............................................................. 23 ABOUT DEVICE ...................................................................... 23 CHAPTER 4 TROUBLESHOOTING .............................. 40 CHAPTER 5 APPENDIX ............................................... 41 UPGRADING FIRMWARE ..... ERROR ! BOOKMARK NOT DEFINED. MAINTENANCE ....................................................................... 25 PRODUCT SPECIFICATIONS ..................................................... 25 DISPOSAL AND RECYCLING INFORMATION ............................. 26 iv Chapter 1 Basics EVOLIO SMART TV BOX is a smart TV box based on Android v4.2.2 operating system. It supports HDTV, network function, and third party software. User can get access to over 450,000 apps, share and enjoy TV shows, movies, music and much more. Parts and Control 1. DC-In jack – for connecting power cable to power adapter. 2. LAN port – to connect Ethernet network via RJ45 cable. 3. HDMI port – to connect HDTV via HDMI cable. 4. USB jack – for connecting with external USB device. 5. AV jack – to connect TV/monitor via AV cable. 1 Chapter 1 Basics 6. Standby button – Press to go to standby or wake-up mode. 7. IR window –To receive IR signal from IR remote control. 8.Memory card slot – supports SD card 9.Status indicator – blue light for working mode, red light for standby mode. Remote Control 2 Chapter 1 Basics STANDBY button – press to go to standby/wake-up mode SUB MENU button – press to display the option menu SETUP button – press to enter into settings PG.UP/DN button – press to go to previous/next song/video HOME button – press to return to home screen Exit button – return button, to return the previous screen Skip button – press to fast rewind/ fast forward Zoom button – press to Zoom in/out Repeat button – press to set repeat mode MUTE button – press to mute the TV box. TV OUT button – press to select TV out mode. AUDIO button – press to select Audio mode. SUBTITLE button – press to change subtitle. 3 Chapter 1 Basics BACKSPACE button – press to delete a character OK button – press to confirm the selection Directional buttons – press to move the cursor left/right/up/down. INFO button – press to display the media file information. PLAY/PAUSE button – press to play or pause the playback Volume button – press to increase or decrease the volume. STOP button – press to stop the playback APP button – press to display the main menu GOTO button – press to go to the desired playback Using the remote control Remove the plastic sheet before using the remote control. To use the remote control, point the remote control at the IR window located on the unit and press the buttons. The recommended effective distance for remote operation is about 5 meters. 4 Chapter 1 Basics Battery Replacement When the battery become weak, the operating distance is greatly reduced and you will need to replace them. 1. Take out the Lithium battery at the bottom of the unit cover. 2. Insert a new identical Lithium battery. Note: you can also use the wireless remote control with mouse and keyboard (not included) for quick operation and more control on TV screen. Power supply Using the AC adapter The supplied 5V/2A adapter operates on AC 100-240V, 50/60HZ. Connect the AC adapter to DC-in jack, and then plug the AC adapter into AC outlet. Note: While the AC adapter is connected and the unit is on standby, power will still be consumed. Connections Connecting to HDTV using HDMI cable 1. Use the HDMI cable to connect the TV box to the HDTV. 2. Use the AC adapter to connect a suitable wall outlet. 3. Turn on your HDTV. Connecting to a TV using AV cable 5 Chapter 1 Basics 1. Use the AV cable to connect the unit to TV/Monitor. 2. Use the AC adapter to connect a suitable wall outlet. 3. Turn on your TV. Connecting to the internet Wi-Fi connection: if the unit detects Wi-Fi signal, in Settings < Wi-Fi to set (See page 37) . LAN connection: connect RJ45 cable, in Settings < Wireless and network< More < Ethernet to set. Transferring Contents From USB Device The TV box supports USB Mass Storage Device function. To import contents (video, audio, photo etc) into the TV box, insert the USB device. Upon successful connection to TV box, go to [File Explorer], click to open. From memory card This unit supports SD card up to 32 GB To insert a Memory card Insert the card correctly with its label facing up until it clicks into the place. You may damage the card and the TV box if SD card is not inserted correctly. 6 Chapter 1 Basics To remove SD card, push the card once again until it clicks. When a SD card is inserted in or ejected from the TV box, it may take few seconds for the TV box to update the content. Please avoid inserting or ejecting SD card when other operation is running as this may cause the system hang. Do not remove the card if the content inside the card is being played. This will halt the operation of the TV box and cause the TV box to restart. 7 Chapter 1 Basics Home screen When the TV box is turned on, it will enter into the Home screen. Use the Directional buttons and press OK button or use Wireless Mouse key to press any icon on the home screen to get started. Press anytime to return to the Home screen. Uninstalling the apps Long press on the desired applications icon to show an option menu, select Uninstall (The apps in “APP” “All” can’t be uninstalled.). Setting wallpaper for home screen Go to the photo folder, then press the desired picture (full screen mode), then Press Set picture as wallpaper. Main menu All application icons are on the Main menu. On home screen, press the App button on the remote control or on TV screen to show the Main menu. The Apps main menu is made into a series of categories. Press All to show all the applications, Press Ungrouped to enter the ungrouped applications list. Use the Directional buttons and press OK button or use 8 Chapter 1 Basics Wireless Mouse key to press an desired application icon to launch the application. Press on remote control or return to home screen. on TV screen to Adding icons on category You can add shortcuts or widgets to the media category. On Home screen, press the Apps icon Ungrouped to show all the applications ungrouped, long press on the desired applications icon to show an option menu, select Move to. Moving icons Long press on the desired applications icon of the media category to show an option menu, select move to. Uninstalling the apps Long press on the desired applications icon to show an option menu, select Uninstall (The apps in “APP” “All” can’t be uninstalled.). Onscreen keyboard Use the onscreen keyboard to enter text, such as web addresses. Press on the text field to bring up the keyboard. Uppercase key Backspace key Enter key Input options 9 Chapter 1 Basics Numeric/punctuation/symbol key 10 Chapter 2 Getting Started Web browser View a webpage From Home screen or APPS, press the Browser icon to open web browser. On address bar, type the web address and press or OK button on the remote control to open the webpage. Press the link on the webpage to open a new webpage. Use the Directional buttons to scroll around the webpage. To return to the previous page, press the Exit or ESC button. Add bookmark Press bookmark. to add the current visited webpage as Bookmarks List Press to show bookmarks list, press a bookmark to open the webpage. Touch and hold the bookmark to display the option menu for bookmark. History Access to view history lists. To remove these lists, press Menu then select Clear history. Settings 11 Chapter 2 Getting Started Press to use more available function, including Privacy & security, Accessibility and so on. Refresh/Stop Press to refresh on the current page, press X to stop loading the current page. Forward Press ←/→ go to previous/next webpage screen. Using the option menu Press Menu to display the browser option menu. Press on the desired item to use webpage viewing control. Watching Videos Playing videos On the Home screen or APPS, press VideoVideo folder to open video player. Drag up and down to scroll through the file list. Press to select a video file for playback. Press and hold on the selected video file to delete it. 12 Chapter 2 Getting Started Controlling Video Playback When playing video, press Menu button on the remote control to pop up control toolbar. Play or Pause a Press / . video Play previous/next video Press / . Fast rewind or fast forward Press and hold / Skip to any point in a video Adjust the volume level. Adjust brightness screen . Press anywhere or drag the playhead on the progress bar. Press / or use the buttons on the side of TB2004A. Press 13 . Chapter 2 Getting Started Adjust the screen . size: full Press screen,16:9,4:3 Display video Press . playback menu Return to the video Press . browser screen Notices: By default, the bookmark will be added automatically, it allows you to continue playing from the bookmark when you open the video file next time. Video player supports subtitle file, please load the subtitle file to be displayed on the current video, unless the subtitle is integrated into the video itself. The TV box supports subtitle of sub, ssa, srt, lrc format,encoded in UTF8 format. The file name of the subtitle must be identical to that of the video file. The subtitle will be loaded automatically during video playback. 14 Chapter 2 Getting Started Playing Music About music library On the Home screen or APPS, press Music icon to enter into music library. Sorting by artist All songs Sorting by album Sorting by Playlist Return to Now playing screen Playing songs 1. In music library, press on a desired tab to enter song 15 Chapter 2 Getting Started list. 2. Press the Directional-up/down button to scroll the song list. 3. Press the desired songs to start playing. Note: If you want to exit music mode, press pause, then press Return button or . Controlling Song Playback Pause songs. or play Press / or press on the remote control. Stop playback music Play previous next song. or Fast rewind or fast forward Adjust the volume level. Display the current song list Set shuffle mode Press control. on the remote Press / remote control. on the Press / on the remote control. Press the volume buttons on the remote control. Press . Press . Set Repeat mode Press . Display the music playback menu Press Menu button. 16 to Chapter 2 Getting Started Add the current playing song to playlist To return to the Media Library Press Menu Add to playlist. Press the Return button. Using the playlist Use the playlist to manage the songs in the library Creating a new playlist New, In the music playback screen, press and enter the name for the new playlist, then press Save. Adding the current song into playlist In the music playback screen, press . Press on a desired playlist, then the current song has been added into the selected playlist. Viewing photos On the Home screen or APPS, press Photo folder to view photos. Thumbnail View 17 Gallery Chapter 2 Getting Started Thumbnail view displays the catalog as a table of thumbnail images in adjustable sizes. Press to start photo slide show, press anywhere on the screen to stop the slide show. Press on the desired photo to full screen view. Press and hold the desired photo to select it and press again to deselect. In thumbnail view mode, press option menu. to use the Select item: select multiple photos Group by : sort the photo list To delete photo files, press and hold the desired photo, or press Select item to select the photo to be deleted, then press . In full screen mode, press view mode. to return to thumbnail 18 Chapter 2 Getting Started Start to view photo Press on the screen to show / hide the control bar. View the previous / Press next photo. Directional-right/left button Zoom in or zoom out Press the Zoom button on the remote control. Edit the picture Set the photo as wallpaper Share the photo with others. Return to thumbnail mode. Press Edit Press Set Picture as wallpapter. Press . Press the button. Return Managing third party applications This unit support third party applications (such as Game applications, etc.), you can install or uninstall applications for the system. Download and install the application. 1. Download the desired applications into your computer. 19 Chapter 2 Getting Started 2. Copy the downloaded applications to the unit via USB device (you can also download the desired applications from the browser in your device.). Note: The system only supports XXX.apk format applications to be installed. 3. From Main menu, press SettingsSecurityunknown source. 4. In file explorer, find the directory where the application is placed to press to start the installation. 5. After finishing the installation, you will see the Applications on the Main menu. Uninstall application 1. From the Main menu, then press Settings Apps. 2. Press the application you desire to uninstall, then press Uninstall. Note:The default applications can’t be uninstalled from the unit. 20 Chapter 3 Settings From Home screen or Main menu, press Settings tab Settings icon, then press the desired items to be configured to start the Setting. Wireless & networks The Wi-Fi settings allow you manage networks, such as turn Wi-Fi on and join Wi-Fi networks. Turn on Wi-Fi: From Home screen, choose Settings Wireless & networksWi-Fi, and press the other end next to “OFF”. Then “ON” will appear when you have turned on the Wi-Fi. Join a Wi-Fi network: From the detected network list, select a network, if necessary, enter a password and press "Connect" to save the settings for the encrypted connection and connect to Wi-Fi. (Networks that require a password appear with a lock icon). Select “show advanced option” to show more network control options. If more than one previously used network is in range,EVOLIO SMART TV BOX joins the one last used. When EVOLIO SMART TV BOX is connected to a Wi-Fi network, the Wi-Fi icon at the bottom of the screen shows connection strength. Press Ethernet to use Ethernet network, then configure the Ethernet settings, such as static IP settings etc.. Press More to use more wireless network control including VPN, PPPOE settings, Portable hotspot, Mobile 21 Chapter 3 Settings networks. Sharing a Data Connection as a Portable Wi-Fi Hotspot 1. From home screen or Main menu, press Settings More portable hotspot. 2. If you select Portable Wi-Fi hotspot to share a data connection, you can press Set up Wi-Fi hotspot to configure portable Wi-Fi hotspots. Sound Customize the sound settings, including Volumes, Default notification, Click sounds, Screen lock sound and Audio output mode. Display Customize the display settings, including the setting for Font size, and so on. Screen Customize the screen settings, including screen Scale, Output interface, HDMI mode. Storage View the memory status of SD card and internal storage, USB device, enable media scanning feature. Apps Allows you to manage the applications sorted by download, On SD card, Running and All. Security Allows you to set Device administration and Credential storage. 22 Chapter 3 Settings Language & Input Set region and language, text input methods. Backup & reset Allows you to backup account, app data, Wi-Fi passwords, and other settings to Google servers. Additionally, this item helps restore the EVOLIO SMART TV BOX system to factory settings. Add account Add an account of Email or google to let you access all your stuff( photo etc.) from EVOLIO SMART TV BOX . Date& Time Set date, time, time zone and display format. Accessibility Allows you to install web scripts, set large text, touch and hold delay and so on. Developer options Helps you manage the EVOLIO SMART TV BOX system, such as USB debugging, Development device ID, Allow mock locations, HDCP checking and so on. About Device Display the information about EVOLIO SMART TV BOX, such as legal information, model number, firmware version, Build number and so on. 23 Chapter 4 Troubleshooting Power on the TV box, but TV detects no signal Make sure the HDMI /AV cable is securely connected firmly. Make sure the TV is selected for the correct HDMI/AV port. Can’t power on the TV box Make sure the power adapter is correctly plugged, if the unit is powered on, the status indicator at the front panel will lights in red. Can’t connect to Wi-Fi or Ethernet network Make sure you have connected to Wi-Fi network or Ethernet network, check whether the network has been successfully encrypted password. TV display is not in full screen size Please check the display settings. 24 Chapter 5 Appendix Maintenance If TV box does get wet, turn off TV box immediately. Wait for TV box to dry completely before turning on again. Clean the unit with a soft and dry cloth; be careful not to wipe it with anything abrasive. Never use alcohol, benzene, thinner, cleaning fluid or other chemicals. Don’t use compressed air to remove dust. If TV box needs service, please consult the authorized dealer through the contact information provided in the warranty card. Faulty service may void the warranty. Product Specifications System Properties Operating System: Android 4.2.2 Processor: A20 Architecture: ARM Cortex-A7, Dual-Core Speed: 1.2GHz RAM Memory: DDR3 1G Storage memory Built in memory: 4GB Supports SD card: up to 32GB Media File Format supported Audio: MP3, WMA, AAC, WAV, OGG Photo: JPG, BMP, GIF, PNG Video: MKV/ISO/VOB/RMVB/Divx 25 Chapter 5 Appendix Connectivity Data transfer: USB 2.0 High Speed Audio: phone jack (L/R Stereo audio ),SPDIF,HDMI1.4 LAN : RJ45 (10/100MB) Wireless connectivity Wi-Fi : Built-in, 802.11b/g/n Power supply DC 5.0V, 2.0A Physical properties Dimension:160*145*33mm Weight:171G ※ Design and specifications are subject to change without prior notice. Disposal and Recycling Information Your TV box must be disposed of properly according to local laws and regulations. When your TV box reaches its end of life, contact your local authorities to learn about recycling options. Because the remote control contains a battery, it must be disposed of separately from household waste. Battery Replacement: The battery in remote control should be replaced only by an authorized service provider. This symbol on the product or in the instruction means that your electrical or electric equipment should be disposed at the end of its life separately from your household waste. There are separate collection systems for recycling in the EU, For more information, 26 Chapter 5 Appendix please contact the local authority or your retailer where you purchased the product. 27