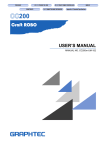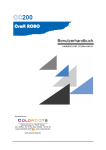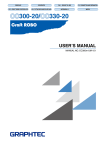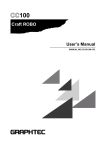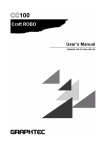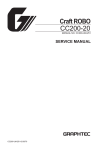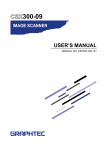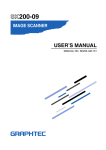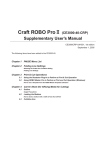Download Craft ROBO USER'S MANUAL
Transcript
PREFACE CH 1. PRIOR TO USE CONTENTS CH 3. CRAFT ROBO CONTROLLER CH 2. CONNECTION AND PREPARATION INDEX Appendix A. Standard Specifications CC200 USER’S MANUAL MANUAL NO. CC200m-UM-151 PREFACE CH 1. PRIOR TO USE CONTENTS CH 3. CRAFT ROBO CONTROLLER CH 2. CONNECTION AND PREPARATION INDEX Appendix A. Standard Specifications PREFACE Thank you for purchasing the Craft ROBO CC200. Based on cutting-plotter technology developed by Graphtec over many years, CC200 provides outstanding flexibility in operation. It can be used for cutting heavy cardstock, paper and sticker film as well as pen plotting. Please read this manual thoroughly and assure proper use of the equipment. Warning Only computers or peripherals (computer input/output devices, terminals, printers, etc.) certified as complying with the limits for a Class B digital device, pursuant to Part 15 of the FCC Rules, may be attached to this product when this product is operated in a residential environment. Operation with non-certified peripherals is likely to result in interference to radio and TV. Federal Communications Commission Radio Frequency Interference Statement "This equipment has been tested and found to comply with the limits for a Class B digital device pursuant to Part 15 of the FCC Rules. These limits are designed to provide reasonable protection against harmful interference in a residential installation. This equipment generates, uses, and can radiate radio frequency energy and, if not installed and used in accordance with the instructions, may cause harmful interference to radio communications. However, there is no guarantee that interference will not occur in a particular installation. If this equipment does cause harmful interference to radio or television reception, which can be determined by turning the equipment off and on, the user is encouraged to try to correct interference by one or more of the following measures: • Reorient or relocate the receiving antenna. • Increase the separation between the equipment and receiver. • Connect the equipment into an outlet on a circuit different from that to which the receiver is connected. • Consult the dealer or an experienced radio/TV technician for help." Notes on this Manual (1) No part of this publication may be reproduced, stored in a retrieval system, or transmitted, in any form or by any means, without the prior written permission of Graphtec Corporation. (2) The product specifications and other information in this manual are subject to change without notice. (3) While every effort has been made to provide complete and accurate information, please contact your sales representative or nearest Graphtec vendor if you find any unclear or erroneous information or wish to make other comments or suggestions. (4) Notwithstanding the stipulations in the preceding paragraph, Graphtec Corporation assumes no liability for damages resulting from either the use of the information contained herein or the use of the product. Registered Trademarks All names of companies, brands, logotypes, and products appearing in this manual are the trademarks or registered trademarks of their respective companies. Copyright This User's Manual is copyrighted by Graphtec Corporation. Preface i PREFACE CH 1. PRIOR TO USE CONTENTS CH 3. CRAFT ROBO CONTROLLER CH 2. CONNECTION AND PREPARATION INDEX Appendix A. Standard Specifications CONTENTS PREFACE Warning ........................................................................................................................................... i Federal Communications Commission Radio Frequency Interference Statement .................. i Notes on this Manual ...................................................................................................................... i Registered Trademarks .................................................................................................................. i Copyright ......................................................................................................................................... i CHAPTER 1. PRIOR TO USE 1.1 1.2 Check All the Items .................................................................................................................... 1-1 Craft ROBO Parts and Functions ............................................................................................. 1-2 CHAPTER 2. CONNECTION AND PREPARATION 2.1 2.2 2.3 2.4 2.5 2.6 2.7 Connecting and Turning on the Power .................................................................................... 2-1 Connecting to a Computer ........................................................................................................ 2-2 Loading Media ............................................................................................................................ 2-3 Media loading method ............................................................................................................... 2-3 Allowable cutting area ............................................................................................................... 2-5 Carrier Sheet .............................................................................................................................. 2-7 Using the carrier sheet .............................................................................................................. 2-7 Allowable cutting area of the carrier sheet ............................................................................. 2-9 Adjusting and Mounting the Blade Holder ............................................................................ 2-10 Blade holder construction ...................................................................................................... 2-10 Blade adjustment caps and media selection ........................................................................ 2-10 Changing the blade adjustment cap ...................................................................................... 2-11 Mounting the blade holder ...................................................................................................... 2-12 Mounting a ballpoint pen ........................................................................................................ 2-13 Acceptable ballpoint pens ...................................................................................................... 2-13 Mounting the ballpoint pen ..................................................................................................... 2-14 What to Do if This Happens .................................................................................................... 2-15 CHAPTER 3. CRAFT ROBO CONTROLLER 3.1 3.2 3.3 3.4 3.5 3.6 System Requirements ............................................................................................................... 3-1 Installing the Craft ROBO Controller ....................................................................................... 3-2 Starting up the [Start] window ................................................................................................. 3-2 Installing the Craft ROBO Controller ....................................................................................... 3-2 Starting up the Craft ROBO Controller .................................................................................... 3-4 Craft ROBO Controller Operations .......................................................................................... 3-6 Cutting your design ................................................................................................................... 3-6 Printing your design on a printer, and then using the Craft ROBO to cut it ........................ 3-6 Test Plotting ............................................................................................................................... 3-7 Performing a test cut and creating a Media Type setting ....................................................... 3-8 Craft ROBO Controller Settings ............................................................................................... 3-9 Error Messages ........................................................................................................................ 3-18 APPENDIX Appendix A. Standard Specifications ................................................................................................ A-1 INDEX ......................................................................................................................................................... I-1 ii Contents PREFACE CH 1. PRIOR TO USE CONTENTS CH 3. CRAFT ROBO CONTROLLER CH 2. CONNECTION AND PREPARATION INDEX Appendix A. Standard Specifications CHAPTER 1. PRIOR TO USE 1.1 Check All the Items Referring to the list below, check to confirm that all the components are included with your product. If any item is missing, please contact your place of purchase. AC adapter, Power cable ....1 set USB cable ....1 Craft ROBO Software CD-ROM ....1 Quick Start Instructions ....1 Quick Application Guide ....1 Carrier sheet ....1 Blade holder (with blade adjustment caps) ....1 set Ballpoint pen holder ....1 Note: One of the blade adjustment caps is attached to the blade holder. Blade adjustment caps (blue, yellow and red) Media Trial Kit ....1 AC adapter, Power cable, USB cable, Craft ROBO Software CD-ROM, Quick Start Instructions, Quick Application Guide, Carrier sheet, Blade holder, Ballpoint pen holder, Media Trial Kit CHAPTER 1. PRIOR TO USE 1-1 PREFACE CH 1. PRIOR TO USE CONTENTS CH 3. CRAFT ROBO CONTROLLER CH 2. CONNECTION AND PREPARATION INDEX Appendix A. Standard Specifications 1.2 Craft ROBO Parts and Functions Craft ROBO (CC200) Pinch roller Cutting Head Front guide Cutting mat Guideline Standby switch Media roller Clamp bracket Feed knob AC adapter jack USB interface connector Cutting head ................. Drives the blade holder/pen holder to the left or right Clamp bracket .............. Holds the blade holder/pen holder and drives it up or down Standby switch ............. Turns the power supply to the Craft ROBO on and off. When the power supply is on, the switch's lamp lights blue. Feed knob ..................... Used to manually feed the media back and forth USB interface connector ............................. Used for connecting the USB cable AC adapter jack ............ Used for connecting the AC adapter cable Cutting mat ................... Cutting or plotting is performed on this surface Pinch rollers ................. Hold the media in place against the media rollers Media rollers ................. Move the media back and forth Front guide ................... Used as the work surface Guideline ....................... Used as a guide when media is loaded 1-2 CHAPTER 1. PRIOR TO USE PREFACE CH 1. PRIOR TO USE CONTENTS CH 3. CRAFT ROBO CONTROLLER CH 2. CONNECTION AND PREPARATION INDEX Appendix A. Standard Specifications CHAPTER 2. CONNECTION AND PREPARATION 2.1 Connecting and Turning on the Power Use the AC adapter and the power cable provided with the Craft ROBO to connect the AC adapter jack on the Craft ROBO to an AC outlet of the rated voltage, and then turn on the power. CHECKPOINT Always connect the AC adapter to the AC adapter jack before connecting the power cable to the AC outlet. (1) Connect the power cable (included with the AC adapter) to the AC adapter. (2) Plug the AC adapter cable into the AC adapter jack of the Craft ROBO. (3) Plug the other end of the power cable into the AC outlet. (2) (3) (1) (4) Press the standby switch to turn on the power. When the Craft ROBO is in power-on status, the lamp on the switch is lit blue. When the Craft ROBO is in power-off status, the lamp on the switch is extinguished. CHAPTER 2. CONNECTION AND PREPARATION 2-1 PREFACE CH 1. PRIOR TO USE CONTENTS CH 3. CRAFT ROBO CONTROLLER CH 2. CONNECTION AND PREPARATION INDEX Appendix A. Standard Specifications 2.2 Connecting to a Computer The USB interface connectors are used to connect the Craft ROBO to a computer. Use the USB cable provided with the Craft ROBO to connect the Craft ROBO to a computer. CHECKPOINT • The software for the Craft ROBO must be installed before the Craft ROBO is connected to a computer. (See Chapter 3.3, "Installing the Craft ROBO Controller".) • Do not connect the USB cable until instructed to do by an on-screen prompt. The USB cable has different plug shapes on the computer side and the Craft ROBO side. Always check which plug connects to which side. CHECKPOINT 2-2 • Do not connect two or more Craft ROBO units to one computer. • Do not connect the Craft ROBO and a Graphtec plotter to a computer at the same time. If you do so, the Craft ROBO may not operate properly. CHAPTER 2. CONNECTION AND PREPARATION PREFACE CH 1. PRIOR TO USE CONTENTS CH 3. CRAFT ROBO CONTROLLER CH 2. CONNECTION AND PREPARATION INDEX Appendix A. Standard Specifications 2.3 Loading Media Media loading method (1) Press the standby switch to turn on the power, and confirm that the lamp on the standby switch is lit (blue). (2) Load the sheet in the Craft ROBO. Align the left edge of the sheet with the vertical guideline indented on the front guide. Place the top edge of the sheet against both pinch rollers, making sure that the sheet is straight. CHECKPOINT If a sheet wider than 210 mm is loaded, the guideline will be covered by the sheet. However, if the sheet is loaded so that its top edge touches and is parallel to both the pinch rollers, it will be straight. Place the top edge of the sheet against both pinch rollers. To ensure that the loaded sheet is straight, align the left edge of the sheet with the guideline indented on the front guide. Guideline indented on the front guide If you are using media that is not A4 size, please follow the instructions given below. • If the media size is smaller than A4 size Use the carrier sheet. (Please see Section 2.4, "Carrier Sheet".) • If the media width is between 210 and 260 mm If the width of the sheet is between 210 and 260 mm, the only types of media that can be loaded are vinyl film or tack paper. • If the media length is between 297 and 1000 mm The accuracy specification is guaranteed for sheets that measure 210 x 297 mm, but if the media is film (with a thickness of 0.1 mm or less, and 0.3 mm or less including the backing sheet), lengths up to 1000 mm can be loaded. CHAPTER 2. CONNECTION AND PREPARATION 2-3 PREFACE CH 1. PRIOR TO USE CONTENTS CH 3. CRAFT ROBO CONTROLLER CH 2. CONNECTION AND PREPARATION INDEX Appendix A. Standard Specifications (3) Turn the feed knob in the direction toward the rear of the Craft ROBO to feed the sheet until its top edge is aligned with the rear edge of the cutting mat, or with the indented guideline located next to the cutting mat. Feed knob Guideline located next to the cutting mat Cutting mat If the top edge of the sheet curls up and catches on the Craft ROBO, turn the feed knob in the direction toward the rear of the Craft ROBO to align the top edge of the sheet with the indented guidelines located behind the cutting mat. Please note, however, that the cutting area will be reduced by 5 mm in the media feed direction. Guidelines located behind the cutting mat Feed knob 2-4 Cutting mat CHAPTER 2. CONNECTION AND PREPARATION PREFACE CH 1. PRIOR TO USE CONTENTS CH 3. CRAFT ROBO CONTROLLER CH 2. CONNECTION AND PREPARATION INDEX Appendix A. Standard Specifications Allowable cutting area Make sure that your design fits within the allowable cutting area. The allowable cutting area varies according to the size of the media and the mode you select. If the media size is smaller than A4 size Use the carrier sheet. (See Section 2.4, "Carrier Sheet".) If the media is A4 size Standard mode: The width of the allowable cutting area is 190 mm. Expanded mode: The width of the allowable cutting area is 200 mm. If registration marks are used, the allowable width is 190 mm. CHECKPOINT • To change the mode from Standard to Expanded or vice versa, click "Properties" in the "Print" window and then select the desired mode in "Margin Settings" on the "Basic Settings" tab. The default setting is "Standard" mode. • Align the left and right edges with the vertical guidelines, making sure that the sheet is straight. 190mm 200mm 5mm 5mm Allowable cutting area Allowable cutting area Media 20mm 20mm 10mm Standard mode 10mm 5mm Expanded mode 5mm If the media width is between 210 and 260 mm Even if the width of the sheet is larger than 210 mm, the allowable width is the same as that for an A4 size sheet (190 mm in Standard mode and 200 mm in Expanded mode). Standard mode: The width of the allowable cutting area is 190 mm. Expanded mode: The width of the allowable cutting area is 200 mm. If registration marks are used, the allowable width is 190 mm. CHECKPOINT • To change the mode from Standard to Expanded or vice versa, click "Properties" in the "Print" window and then select the desired mode in "Margin Settings" on the "Basic Settings" tab. The default setting is "Standard" mode. • Align the left and right edges with the vertical guidelines, making sure that the sheet is straight. CHAPTER 2. CONNECTION AND PREPARATION 2-5 PREFACE CH 1. PRIOR TO USE CONTENTS CH 3. CRAFT ROBO CONTROLLER CH 2. CONNECTION AND PREPARATION INDEX Appendix A. Standard Specifications If the media length is between 297 and 1000 mm Standard mode: The width of the allowable cutting area is 190 mm. Expanded mode: The width of the allowable cutting area is 200 mm. If registration marks are used, the allowable width is 190 mm. CHECKPOINT • To change the mode from Standard to Expanded or vice versa, click "Properties" in the "Print" window and then select the desired mode in "Margin Settings" on the "Basic Settings" tab. The default setting is "Standard" mode. • Align the left and right edges with the vertical guidelines, making sure that the sheet is straight. 190mm 200mm 5mm 5mm Media Allowable cutting area 20mm 20mm 10mm 2-6 Allowable cutting area Standard mode 10mm 5mm Expanded mode 5mm CHAPTER 2. CONNECTION AND PREPARATION PREFACE CH 1. PRIOR TO USE CONTENTS CH 3. CRAFT ROBO CONTROLLER CH 2. CONNECTION AND PREPARATION INDEX Appendix A. Standard Specifications 2.4 Carrier Sheet Using the carrier sheet The carrier sheet allows media smaller than A4 size and media without a backing sheet (liner) to be cut. CHECKPOINT • Always be sure to use the carrier sheet when cutting right through media. • The carrier sheet is reusable, and so it can be used repeatedly. When its adhesive power becomes weak, however, replace it with a new carrier sheet. • The carrier sheet is a consumable. Replace it after cutting approximately 10 sheets. Using a carrier sheet for more than 10 sheets may cause misaligned cutting or other problems. Be sure to replace it with a new carrier sheet after cutting 10 sheets. • Pulling on the carrier sheet to remove it from the Craft ROBO may shorten its lifetime or cause misaligned cutting. Be sure to use the feed knob to remove the media. (If you use the Eject Media function, the media will automatically be ejected to the front of the Craft ROBO after the cutting operation has been completed. For further details, please refer to the ROBO Master User's Manual.) Using the carrier sheet for media with a width of 190 mm or smaller CHECKPOINT Do not use media smaller than postcard size (100 x 148 mm). (1) Peel off only the inside liner of the carrier sheet, so that the adhesive surface is visible. (Do not peel off the liner strips on both sides.) Liner Peel off only the inside liner. (2) Press the media onto the adhesive surface of the carrier sheet. CHECKPOINT • When pressing the media onto the adhesive surface, be careful not to cause air bubbles or wrinkles in the media. • Make sure that the edges of the media are parallel to the edges of the carrier sheet. Media Adhesive surface Carrier sheet CHAPTER 2. CONNECTION AND PREPARATION 2-7 PREFACE CH 1. PRIOR TO USE CONTENTS CH 3. CRAFT ROBO CONTROLLER CH 2. CONNECTION AND PREPARATION INDEX Appendix A. Standard Specifications Using the carrier sheet for media from 191 to 210 mm in width (equivalent to ISO A4 size) CHECKPOINT Do not use media that is wider than 210 mm with the carrier sheet. (1) Peel off the inside liner and the liner strips on both sides of the carrier sheet, so that the entire adhesive surface is visible. Liner Peel off the inside liner and the liner strips on both sides of the carrier sheet. (2) Press the media onto the adhesive surface of the carrier sheet. CHECKPOINT • When pressing the media onto the adhesive surface, be careful not to cause air bubbles or wrinkles in the media. • Make sure that all of the media is pressed down. • Make sure that the edges of the media are parallel to the edges of the carrier sheet. Media Adhesive surface Carrier sheet 2-8 CHAPTER 2. CONNECTION AND PREPARATION PREFACE CH 1. PRIOR TO USE CONTENTS CH 3. CRAFT ROBO CONTROLLER CH 2. CONNECTION AND PREPARATION INDEX Appendix A. Standard Specifications Allowable cutting area of the carrier sheet The allowable cutting area of the carrier sheet is shown in the diagram below. When using media smaller than A4 size, always affix the media within the allowable cutting area. In addition, make sure that the edges of the media are parallel to the edges of the carrier sheet. CHECKPOINT Do not use media smaller than postcard size (100 x 148 mm). 190mm 5mm Media Allowable cutting area 20mm 10mm CHAPTER 2. CONNECTION AND PREPARATION 10mm 2-9 PREFACE CH 1. PRIOR TO USE CONTENTS CH 3. CRAFT ROBO CONTROLLER CH 2. CONNECTION AND PREPARATION INDEX Appendix A. Standard Specifications 2.5 Adjusting and Mounting the Blade Holder The blade adjustment cap controls the blade length. To obtain optimum cutting results, select the blade adjustment cap for the blade holder to suit the type of media to be cut. Caution When handling the cutter blade, take care not to cut your hands. Blade holder construction The blade holder consists of a holder to which a cap containing a blade is attached. The length of the blade protruding from the cap can be adjusted by selecting one of the three available blade adjustment caps. Select the blade adjustment cap best suited for the media you plan to use. Holder Blade adjustment cap • Blue: Thin film • Yellow: Thick film, thin paper • Red: Thick paper such as a postcard Blade Blade adjustment caps and media selection Select and attach the blade adjustment cap best suited to the media you plan to use. To prevent damage to the cutting mat, the length of the blade protruding from the cap should not exceed the thickness of the media. Caution When handling the cutter blade, take care not to cut your hands. Selection guide for blade adjustment caps 2-10 Cap Media Protruding blade length (approx.) Blue Yellow Red Thin film Thick film, thin media Thick media such as postcards 0.1 mm 0.2 mm 0.3 mm CHAPTER 2. CONNECTION AND PREPARATION PREFACE CH 1. PRIOR TO USE CONTENTS CH 3. CRAFT ROBO CONTROLLER CH 2. CONNECTION AND PREPARATION INDEX Appendix A. Standard Specifications Changing the blade adjustment cap To prevent damage to the cutting mat, the length of the blade protruding from the cap should not exceed the thickness of the media. Caution When handling the cutter blade, take care not to cut your hands. The blade adjustment cap is a screw-on type. (1) Turn the cap in the counterclockwise direction to remove it. (2) Replace it with the correct blade adjustment cap. (3) Turn the cap in the clockwise direction to tighten it. Loosen Tighten Holder Blade adjustment cap Assuming that the media thickness is "t", as shown in the figure below, the blade length "l" should r" is never greater than the combined be equal to or slightly greater than " t ". Make sure that "r thickness of the media and its backing sheet. If it is not possible to accurately determine the media thickness, perform a cutting test for each blade adjustment cap in the order of blue, yellow, and red. The most suitable cap is the one where only faint traces of the blade appear on the backing sheet after the cutting test has been performed. Media t Backing sheet CHAPTER 2. CONNECTION AND PREPARATION 2-11 PREFACE CH 1. PRIOR TO USE CONTENTS CH 3. CRAFT ROBO CONTROLLER CH 2. CONNECTION AND PREPARATION INDEX Appendix A. Standard Specifications Mounting the blade holder Mount the blade holder that has had its protruding blade length adjusted (by selecting the most suitable blade adjustment cap) in the Craft ROBO. Caution When handling the cutter blade, take care not to cut your hands. CHECKPOINT Be sure to grip the clamp bracket firmly when mounting or removing the blade holder. (1) Turn the lock lever to the left (OPEN direction) to loosen the clamp bracket. Loosen Tighten Lock lever If you are using media that does not require the carrier sheet, mount the blade holder while making sure that the protrusion on the holder faces the front and that it is aligned with the notch in the clamp bracket. If you are using the carrier sheet, turn the protrusion on the holder 90 degrees to the right so that it fits against the protrusion on the clamp bracket. Protrusion on the holder Protrusion on the clamp bracket Notch in the clamp bracket Protrusion on the holder Protrusion on the holder Holder Holder Front When using media without the carrier sheet When using the carrier sheet (2) Firmly insert the blade holder in the clamp bracket and then turn the lock lever to the right (CLOSE direction) to tighten the clamp bracket. Note: In the diagram below, the protrusion on the holder is facing the front. Firmly insert the blade holder until this face contacts the clamp bracket. 2-12 CHAPTER 2. CONNECTION AND PREPARATION PREFACE CH 1. PRIOR TO USE CONTENTS CH 3. CRAFT ROBO CONTROLLER CH 2. CONNECTION AND PREPARATION INDEX Appendix A. Standard Specifications 2.6 Mounting a ballpoint pen Acceptable ballpoint pens The ballpoint pen holder accepts the following pen types: (1) Cylindrical ballpoint pens: Up to 8.5 mm in diameter (2) Hexagonal ballpoint pens: Up to 7.5 mm side-to-side (3) The tips of both pen types must extend between 3 and 3.5 mm past the ballpoint pen holder's opening. φ8.5mm 7.5mm Thumb screw 3 to 3.5mm Cylindrical Hexagonal ballpoint pen ballpoint pen CHAPTER 2. CONNECTION AND PREPARATION Ballpoint pen holder Pen tip 2-13 PREFACE CH 1. PRIOR TO USE CONTENTS CH 3. CRAFT ROBO CONTROLLER CH 2. CONNECTION AND PREPARATION INDEX Appendix A. Standard Specifications Mounting the ballpoint pen Mount a ballpoint pen into the ballpoint pen holder and then mount the ballpoint pen holder in the Craft ROBO's clamp bracket. CHECKPOINT When mounting the ballpoint pen holder, always align it with the notched part of the clamp bracket. (1) Loosen the thumbscrew on the ballpoint pen holder by turning it counterclockwise. (2) Insert the ballpoint pen into the holder. (3) Confirm that the tip of the ballpoint pen protrudes 3 - 3.5 mm from the holder. (4) Tighten the thumbscrew by turning it clockwise. (5) Turn the lock lever to the left (OPEN direction) to loosen the clamp bracket. (6) Mount the ballpoint pen holder in the clamp bracket while making sure that the protrusion on the holder faces the front and that it is aligned with the notch in the clamp bracket. Ballpoint pen Loosen Tighten Thumb screw Ballpoint pen holder Tighten Align with the notch. (7) When the pen holder has been mounted, turn the lock lever to the right (CLOSE direction) to tighten it. 2-14 CHAPTER 2. CONNECTION AND PREPARATION PREFACE CH 1. PRIOR TO USE CONTENTS CH 3. CRAFT ROBO CONTROLLER CH 2. CONNECTION AND PREPARATION INDEX Appendix A. Standard Specifications 2.7 What to Do if This Happens Thick or dense media like a photo paper may be cut when it is cut twice • If you use "ROBO Master", CraftROBO cut media twice when you copy and paste the object at the same place on the ROBO Master. • If you use "Cutting Master 2 for Craft ROBO", you can set how many times cut at "Passes" on Advanced Tab. The blade no longer cuts cleanly • If dirt or dust has adhered to the blade, remove the blade adjustment cap and then remove any dirt from around the blade. • Start up the Craft ROBO Controller, select the "Adjust Settings" check box, and then increase the value by one in the "Thickness" direction. • Replace the cutter blade with a new one. • Wipe the cutting head shaft with a lint-free cloth. Shaft An abnormal noise is generated with the power is turned on, and the cutting head does not move smoothly. • Wipe the cutting head shaft with a lint-free cloth. CHAPTER 2. CONNECTION AND PREPARATION 2-15 PREFACE CH 1. PRIOR TO USE CONTENTS CH 3. CRAFT ROBO CONTROLLER CH 2. CONNECTION AND PREPARATION INDEX Appendix A. Standard Specifications CHAPTER 3. CRAFT ROBO CONTROLLER The Craft ROBO Controller is a program that is used to perform all the basic settings such as selection of the Media Type and Craft ROBO operations such as test cutting. CHECKPOINT The term "media" as used in this manual refers to paper, film, and other materials to be cut or printed on. 3.1 System Requirements The minimum system requirements to run the software are as follows. • OS: Windows 2000 or Windows XP • CPU: Pentium III 600 MHz or better • Memory: 128 MB minimum (256 MB recommended) • Monitor: Must be capable of 1024 x 768 High Color display (True Color recommended) • Mouse • CD-ROM drive CHAPTER 3. CRAFT ROBO CONTROLLER 3-1 PREFACE CH 1. PRIOR TO USE CONTENTS CH 3. CRAFT ROBO CONTROLLER CH 2. CONNECTION AND PREPARATION INDEX Appendix A. Standard Specifications 3.2 Installing the Craft ROBO Controller This section describes how to install the software. Do not connect the Craft ROBO to your computer until instructed to do so by an on-screen prompt. Caution • Do not connect the Craft ROBO to your computer until instructed to do so by an on-screen prompt. • If the Craft ROBO Controller has already been installed, select "Control Panel" → "Add or Remove Programs" and then uninstall the program before performing the setup operation. Starting up the [Start] window Insert the CD-ROM included with the Craft ROBO into your computer. The [Start] window shown below will be displayed. If this window is not displayed, open "My Computer" and double-click "CD Drive". If the "Start" window still does not appear, execute "MultiSetup.exe" included in the CD-ROM. When the "Start" window opens, click "Install Craft ROBO Software and Driver" to display the "Setup Craft ROBO" window. Click the [OK] button to start up the installer of "ROBO Master", the software used for Print & Cut applications. CHECKPOINT Be sure to close any open Windows applications before installing this software. When the installer of ROBO Master is finished or cancelled, the installer of the Craft ROBO Controller will be started up. Installing the Craft ROBO Controller (1) When the installer starts up, the screen shown below is displayed first. Click [Next] to proceed. 3-2 CHAPTER 3. CRAFT ROBO CONTROLLER PREFACE CH 1. PRIOR TO USE CONTENTS CH 3. CRAFT ROBO CONTROLLER CH 2. CONNECTION AND PREPARATION INDEX Appendix A. Standard Specifications (2) Next, a "Choose Destination Location" screen will be displayed. Select the folder in which the Controller is to be installed. Unless the folder shown by default does not have sufficient free space, it is normally not necessary to change it. If there is no need to change the default folder, click [Next] to proceed. (3) Next, a "Select Program Folder" screen will be displayed. Select the program folder in which the program icon is to be placed. To place the program icon in a new folder, enter a new folder name in "Program Folders." To add the program icon to an existing folder, select one from the list of "Existing Folders." A new folder named "Craft ROBO" is prepared by default. If there is no need to change the default folder, click [Next]. File copying starts. (4) When the system has finished copying files, a "Setup Complete" screen is displayed indicating that installation is complete. Click [Finish] to complete the installation. The system will then proceed to install the "Craft ROBO" driver. Follow the Help instructions displayed on the screen. CHAPTER 3. CRAFT ROBO CONTROLLER 3-3 PREFACE CH 1. PRIOR TO USE CONTENTS CH 3. CRAFT ROBO CONTROLLER CH 2. CONNECTION AND PREPARATION INDEX Appendix A. Standard Specifications 3.3 Starting up the Craft ROBO Controller Press the Standby switch on the Craft ROBO to turn on the power, and check that the standby switch lamp is lit (blue). Check that the Craft ROBO and your computer are connected by a USB cable. The Craft ROBO Controller can be started up in either of the following two ways: (1) Starting up from the Windows [Start] menu The Craft ROBO Controller can be started up from the Windows [Start] menu. To start it up, select "Start" → "(All) Programs" → "Craft ROBO" → "Craft ROBO Controller". (2) Starting up from Craft ROBO-compatible software (such as ROBO Master) (a) Click [Craft ROBO] in the File menu of ROBO Master. (b) The "Output to Craft ROBO" window will open. Click [OK] to start up the Craft ROBO Controller. When the Craft ROBO Controller is started up from the ROBO Master software, the [Cut] button is displayed, enabling output from the Controller. CHECKPOINT 3-4 The above procedure is an example using the ROBO Master software. The Craft ROBO can also be started up from other compatible software applications. Please refer to the user's manual provided with each software application for the start-up procedure. CHAPTER 3. CRAFT ROBO CONTROLLER PREFACE CH 1. PRIOR TO USE CONTENTS CH 3. CRAFT ROBO CONTROLLER CH 2. CONNECTION AND PREPARATION INDEX Appendix A. Standard Specifications (c) When the Craft ROBO software is started up, a window similar to the one shown below is displayed. Caution The Craft ROBO Controller settings may be performed automatically by the software that is used to start up the Controller. In this case, the parameters that can be selected may differ from those shown in the above window. CHAPTER 3. CRAFT ROBO CONTROLLER 3-5 PREFACE CH 1. PRIOR TO USE CONTENTS CH 3. CRAFT ROBO CONTROLLER CH 2. CONNECTION AND PREPARATION INDEX Appendix A. Standard Specifications 3.4 Craft ROBO Controller Operations This section describes the Craft ROBO Controller's main functions and operating procedures. Cutting your design To perform cutting using the Craft ROBO, the sequence of operations shown below must be performed: [Create data (a design)] → [Make the cutline settings] → [Cut] The [Create data (a design)] and [Make the cutline settings] operations are performed using Craft ROBO-compatible software such as ROBO Master. When these operations have been completed, follow the steps below to cut out the design. (1) Turn on the power to the Craft ROBO, and check that the Standby switch lamp is lit (blue). (2) Start up the Craft ROBO Controller from Craft ROBO-compatible software such as ROBO Master. (See Section 3.3," Starting up the Craft ROBO Controller".) (3) Select your media type from the "Media Type" drop-down box. (See "Media Type" in Section 3.5, "Craft ROBO Controller Settings".) (4) Replace the blade adjustment cap on the blade holder with a cap in the color that is displayed in the "Blade Adjustment Cap" indicator. (See "Blade Adjustment Cap" in Section 3.5, "Craft ROBO Controller Settings".) (5) Adjust the cutting conditions. Select the "Adjust Settings" check box, and then perform test cutting to determine the optimum conditions by changing the "Speed", "Thickness", "Blade Adjustment Cap" and other settings. (See "Blade Adjustment Cap", "Adjust Settings", and "Test Cut" in Section 3.5, "Craft ROBO Controller Settings".) (6) Set the Design Orientation by referring to the illustration of the plotter in the upper right corner. (If the Controller is started up from ROBO Master, the Design Orientation is set automatically.) (See "Design Orientation in Section 3.5.) (7) Load media in the Craft ROBO. (8) If required, change the origin by using the "Blade Position" and "Set Origin" buttons. (See "Blade Position" and "Set Origin" in Section 3.5, "Craft ROBO Controller Settings".) (9) Click the "Cut" button to start cutting. (See "Cut" in Section 3.5, "Craft ROBO Controller Settings".) (10) If cutting is not performed correctly, adjust the cutting conditions. Select the "Adjust Settings" check box, and then perform test cutting to determine the optimum conditions by changing the "Speed", "Thickness", "Blade Adjustment Cap" and other settings. (See "Blade Adjustment Cap", "Adjust Settings", and "Test Cut" in Section 3.5, "Craft ROBO Controller Settings".) Printing your design on a printer, and then using the Craft ROBO to cut it To cut out a printed design using the Craft ROBO, the sequence of operations shown below must be followed: [Set Registration Marks] → [Create data (a design)] [Make the cutline settings] → [Print] → [Cut] The [Set Registration Marks] ( [Create data (a design)] ( [Make the cutline settings] ( [Print] operations are performed using Craft ROBO-compatible software such as ROBO Master. When these operations have been completed, a design will have been printed together with registration marks. Follow the steps below to cut the design. (1) Turn on the power to the Craft ROBO, and check that the Standby switch lamp is lit (blue). (2) Start up the Craft ROBO Controller from Craft ROBO-compatible software such as ROBO Master. (See Section 3.3," Starting up the Craft ROBO Controller".) 3-6 CHAPTER 3. CRAFT ROBO CONTROLLER PREFACE CH 1. PRIOR TO USE CONTENTS CH 3. CRAFT ROBO CONTROLLER CH 2. CONNECTION AND PREPARATION INDEX Appendix A. Standard Specifications (3) Select your media type from the "Media Type" drop-down box. (See "Media Type" in Section 3.5, "Craft ROBO Controller Settings".) (4) Replace the blade adjustment cap on the blade holder with a cap in the color that is displayed in the "Blade Adjustment Cap" indicator. (See "Blade Adjustment Cap" in Section 3.5, "Craft ROBO Controller Settings".) (5) Adjust the cutting conditions. Select the "Adjust Settings" check box, and then perform test cutting to determine the optimum conditions by changing the "Speed", "Thickness", "Blade Adjustment Cap" and other settings. (See "Blade Adjustment Cap", "Adjust Settings", and "Test Cut" in Section 3.5, "Craft ROBO Controller Settings".) (6) Set the Design Orientation by referring to the illustration of the plotter in the upper right corner. (If the Controller is started up from ROBO Master, the Design Orientation is set automatically.) (See "Design Orientation" in Section 3.5.) (7) Load media in the Craft ROBO. (8) Check that the "Registration Marks" check box has been selected. (See "Registration Marks" in Section 3.5, "Craft ROBO Controller Settings".) (9) Click the "Cut" button to start cutting. (See "Cut" in Section 3.5, "Craft ROBO Controller Settings".) (10) If cutting is not performed correctly, adjust the cutting conditions. Select the "Adjust Settings" check box, and then perform test cutting to determine the optimum conditions by changing the "Speed", "Thickness", "Blade Adjustment Cap" and other settings. (See "Blade Adjustment Cap", "Adjust Settings", and "Test Cut" in Section 3.5, "Craft ROBO Controller Settings".) < The Search Marks function> Two steps are required to read the registration marks. (a) The Craft ROBO searches for the first registration mark, which will become the reference registration mark, and makes it the origin point. (The first registration mark is the registration mark at the bottom left of the design. It is shown as a green square in the illustration of the plotter in the Craft ROBO Controller. (b) Using the first registration mark as the reference registration mark, the Craft ROBO checks the second and third registration marks. Note: If the Craft ROBO failed to read the first registration mark in (a) above, the general registration mark position can be specified manually (see steps (11) to (13) below. (11) Deselect the "Registration Marks" check box, and then use the "Blade Position" function to move the pen to the position of the first registration mark (the registration mark at the bottom left of the design). It is shown as a green square in the illustration of the plotter in the Craft ROBO Controller. (See "Read Marks" in Section 3.5, "Craft ROBO Controller Settings".) (12) Click the "Read Marks" button to start manual reading of the registration marks. (See "Read Marks" in Section 3.5, "Craft ROBO Controller Settings".) (13) When the registration marks have been read correctly, click the "Cut" button to start cutting. (See "Cut" in Section 3.5, "Craft ROBO Controller Settings".) Test Plotting To reduce media waste, we recommend that you do a test plot when using cutting data for the first time or when you have changed the data. Test plotting allows you to visually confirm, by plotting the cutlines with a ballpoint pen, that the cutting data will be output correctly as the specified solid and folding lines. (1) Turn on the power to the Craft ROBO, and check that the Standby switch lamp is lit (blue). (2) Start up the Craft ROBO Controller from Craft ROBO-compatible software such as ROBO Master. (See Section 3.3,"Starting up the Craft ROBO Controller".) CHAPTER 3. CRAFT ROBO CONTROLLER 3-7 PREFACE CH 1. PRIOR TO USE CONTENTS CH 3. CRAFT ROBO CONTROLLER CH 2. CONNECTION AND PREPARATION INDEX Appendix A. Standard Specifications (3) Select your media type from the "Media Type" drop-down box. (See "Media Type" in Section 3.5, "Craft ROBO Controller Settings".) (4) Mount a commercially-available ballpoint pen in the provided ballpoint pen holder and then mount the pen holder in the Craft ROBO. (5) Set the Design Orientation by referring to the illustration of the plotter in the upper right corner. (If the Controller is started from ROBO Master, the Design Orientation is set automatically.) (See "Design Orientation" in Section 3.5.) (6) Load media in the Craft ROBO. (7) If required, change the origin by using the "Blade Position" and "Set Origin" buttons. (See "Blade Position" and "Set Origin" in Section 3.5, "Craft ROBO Controller Settings".) (8) Click the "Cut" button to start cutting. (See "Cut" in Section 3.5, "Craft ROBO Controller Settings".) Performing a test cut and creating a Media Type setting When creating a Media Type setting, the appropriate cutting conditions must be found by adjusting the media settings and performing a test cut. (1) Turn on the power to the Craft ROBO, and check that the Standby switch lamp is lit (blue). (2) Start up the Craft ROBO Controller from the Windows [Start] menu. (See Section 3.3," Starting up the Craft ROBO Controller".) (3) Select your media type from the "Media Type" drop-down box. (See "Media Type" in Section 3.5, "Craft ROBO Controller Settings".) (4) Use the "Blade Position" function to move the blade to the position where you want to perform a test cut. (See "Blade Position" in Section 3.5, "Craft ROBO Controller Settings"). (5) Select the "Adjust Settings" check box, and then perform test cutting to determine the optimum conditions by changing the "Speed", "Thickness", "Blade Adjustment Cap" and other settings. (See "Blade Adjustment Cap", "Adjust Settings", and "Test Cut" in Section 3.5, "Craft ROBO Controller Settings".) (6) Click the "Add Media" button, specify the media name and the color of the blade adjustment cap, and then click the [OK] button. Your newly-created setting is added to the "Media Type" list. (See "Add Media" in Section 3.5, "Craft ROBO Controller Settings".) 3-8 CHAPTER 3. CRAFT ROBO CONTROLLER PREFACE CH 1. PRIOR TO USE CONTENTS CH 3. CRAFT ROBO CONTROLLER CH 2. CONNECTION AND PREPARATION INDEX Appendix A. Standard Specifications 3.5 Craft ROBO Controller Settings When the Craft ROBO Controller is started up, the following screen appears. When Craft ROBO-compatible software was used to start up the Controller When the Windows [Start] menu was used to start up the Controller Hide/Show the operation guide ............................. When the Craft ROBO Controller is started up, an operation guide is displayed at the bottom of the window. The [Hide/Show the operation guide] button turns the operation guide function on/off. Use the [Previous] and [Next] buttons provided within the operation guide to display the screens in succession and check the current settings for each parameter. Follow the step-by-step instructions for easy Craft ROBO setup and operation. Animated Instructions .. Click to display animated instructions describing the operation of the "Craft ROBO" and the "Craft ROBO Controller". About ............................. Click to display the version information of the Craft ROBO Controller currently in use. Help ............................... Click to display Quick Help descriptions of the various Craft ROBO functions. Cancel ........................... Click to exit the Craft ROBO Controller. Cut ................................. Click to start cutting with the Craft ROBO. When the automatic reading of registration marks is specified, the registration marks are read first. When the registration marks have been read successfully, the Craft ROBO starts cutting. Media Type .................... Use this drop-down box to select the type of media to be cut. The following 8 Media Type parameters are provided: <Graphtec media> • Card without Craft Paper Backing • Card with Craft Paper Backing CHECKPOINT • Vinyl Sticker • Film Labels • Magnetic Sheet All of the above parameters are for media that is supplied by Graphtec. When using Graphtec-supplied media, be sure to select the correct parameter for the media that you are using. For further details on Graphtec-supplied media, please see the Graphtec web site. CHAPTER 3. CRAFT ROBO CONTROLLER 3-9 PREFACE CH 1. PRIOR TO USE CONTENTS CH 3. CRAFT ROBO CONTROLLER CH 2. CONNECTION AND PREPARATION INDEX Appendix A. Standard Specifications <Other> • Thick Media: Select this parameter when using Kent paper (inkjet, laser or similar paper). • Thin Media: Select this parameter when using standard paper. • Pen: Select this parameter when a ballpoint pen has been mounted in the Craft ROBO. The ballpoint pen is primarily used for test plotting before cutting. Blade Adjustment Cap .. The Blade Adjustment Cap indicator shows the most suitable blade adjustment cap color for the media that has been selected from the "Media Type" drop-down box. Attach the blade attachment cap in the color shown to the blade holder before cutting that media. Only the tip of the blade protrudes from the blade holder. The blade adjustment cap color controls the blade length (the protruding length varies according to the color of the cap). The color selection is mostly determined by the thickness of the media to be cut. Adjust Settings ............. If the results of the test cutting indicate that the conditions need to be adjusted, select the "Adjust Settings" check box. As shown in the screen below, "Speed", "Thickness", "Test Cut" and "Add Media" are displayed. These parameters are disabled when the "Adjust Settings" box is not checked. Speed ............................ Specifies the cutting speed. Selecting "Fast" increases the cutting speed, and selecting "Slow" reduces the speed. The slower the cutting speed, the higher the cutting quality. The speed can be adjusted in 10 steps. Note: If a value of 31 or higher has been specified for "Thickness", the speed will be reduced in order to maintain an acceptable quality level. Thickness ...................... Specifies the thickness of the media to be cut. 33 levels can be specified. Note: If a value of 31 or higher has been specified for "Thickness", the speed will be reduced in order to maintain an acceptable quality level. 3-10 CHAPTER 3. CRAFT ROBO CONTROLLER PREFACE CH 1. PRIOR TO USE CONTENTS CH 3. CRAFT ROBO CONTROLLER CH 2. CONNECTION AND PREPARATION INDEX Appendix A. Standard Specifications Track Enhancing .......... Track enhancing refers to the action of moving the media back and forth several times before cutting is started to improve the quality of cutting. It is performed automatically when the thickness exceeds a certain value. Keep this function on during normal use. If you need to shorten the cutting time, this function may be turned off provided you have verified that cutting is performed normally. Test Cut ......................... Perform test cutting to check the cutting quality. Use the [Blade Position] buttons to move the blade to the position at which test cutting is to be performed, and then click the [Test Cut] button. A 1cm x 1 cm test pattern will be cut. The cutting conditions are appropriate when the results of test cutting indicate that the media is cut cleanly with faint traces of the blade on the backing material (liner or carrier sheet). If cutting has not been performed correctly, such as when the backing material itself is cut or uncut areas of film remain, change the blade adjustment cap to one of a different color. Alternatively, change the "Media Type" parameter or change the "Thickness" setting. CHECKPOINT • The quality of the cutting results will vary, depending on the type of media to be cut and on other factors. • If you plan to cut media that you have never used before, always be sure to perform test cutting first. Add Media ..................... Click the "Add Media" button to open the "Add Media" window. A custom media type can be created by entering its settings and name. CHAPTER 3. CRAFT ROBO CONTROLLER 3-11 PREFACE CH 1. PRIOR TO USE CONTENTS CH 3. CRAFT ROBO CONTROLLER CH 2. CONNECTION AND PREPARATION INDEX Appendix A. Standard Specifications Blade Position .............. Use these buttons to move the position of the blade or the pen (ballpoint pen) mounted in the Craft ROBO. When the left-hand or right-hand buttons are pressed, the blade or the pen (ballpoint pen) is moved to the left or right. When the up or down buttons are pressed, the media is moved. Clicking the [Use Keyboard] button allows the arrow keys on the keyboard to be used in the same way as the [Blade Position] buttons. Set Origin ...................... Use this button to specify the origin point of the cutting area. After moving the blade or pen (ballpoint pen) to the desired origin point using the [Blade Position] buttons, click the [Set Origin] button to specify the current position as the origin. This function cannot be used (is not required) when registration marks are used for positioning. H W W H Landscape orientation Portrait orientation If the origin point has not been specified, and Landscape has been selected for the media orientation, the origin point is located in the vicinity of the red circle in the left-hand diagram. If Portrait has been selected for the media orientation, the origin point is located in the vicinity of the blue circle shown in the right-hand diagram. CHECKPOINT When moving the origin, be sure to take the size of the design to be cut into account. If the origin point is not set correctly, the part of the design that extends past the edges of the media as shown below will not be cut (or plotted). Cut line Origin poin Cutting/plotting range Loaded media CHECKPOINT 3-12 The "Set Origin" function cannot be used when the "Registration Marks" check box has been selected. CHAPTER 3. CRAFT ROBO CONTROLLER PREFACE CH 1. PRIOR TO USE CONTENTS CH 3. CRAFT ROBO CONTROLLER CH 2. CONNECTION AND PREPARATION INDEX Appendix A. Standard Specifications Design Orientation ....... Select "Landscape" for a design where the media is positioned horizontally and "Portrait" where the media is positioned vertically. The orientation is automatically set when output is performed from the ROBO Master. If you change your selection, the illustration in the Craft ROBO Controller also changes. Landscape orientation Portrait orientation Registration Marks ....... Select the "Registration Marks" check box when you want to cut a design that has been printed out on a printer. If ROBO Master was used to start up the Craft ROBO Controller, this parameter is automatically selected and cannot be changed. This setting is used for cutting a printed design that has registration marks already printed around it. When the "Registration Marks" check box is selected, the reading of registration marks is enabled. Search Registration Marks ............................. Search Marks is a function that automatically searches for registration marks within a fixed range from the current position of the blade/pen toward the center of the media. CHECKPOINT Keep this function on (check box selected) during normal use. When the Search Marks function is on, the registration marks are automatically searched for and read right before cutting. When the registration marks are read normally, cutting is performed. The registration marks may not be automatically found if they are not located in the areas that are normally used for printing registration marks. In this case, deselect the Search Marks checkbox and perform manual reading of the registration marks. (See "Read Marks" in this section for details on how to perform manual reading of registration marks.) CHAPTER 3. CRAFT ROBO CONTROLLER 3-13 PREFACE CH 1. PRIOR TO USE CONTENTS CH 3. CRAFT ROBO CONTROLLER CH 2. CONNECTION AND PREPARATION INDEX Appendix A. Standard Specifications Vertical distance between registration marks Notes on Registration Marks Registration marks are reference marks that are used to align the plotter's cutting position with an image that was printed out on a printer. Registration marks are printed along with the design, and the Craft ROBO reads them with its registration mark sensor to ensure alignment of the printed image and the cutline. The registration marks are shaped like the corners of a rectangle and are printed around the design at three of the four corners. Horizontal distance between registration marks Origin point CHECKPOINT • When registration marks are used, avoid placing them on or in the vicinity of the printed image wherever possible. • When registration marks are used, we recommend that you use an inkjet printer. If a laser printer is used for output, the printed image may become distorted due to paper skew, and may cause misalignment of the cutting position. Distance between Registration Marks ............................. These controls are displayed when the "Search Marks" check box is not selected. The distance between the registration marks is the distance from the corner of one registration mark to the corner of the next registration mark. In most cases, the distances are set automatically from ROBO Master or an application that is able to perform this function. If ROBO Master was used to start up the Craft ROBO Controller, these settings are made automatically and cannot be changed. Registration mark reading ............................. This button is enabled when the "Search Marks" check box is not selected. 3-14 CHAPTER 3. CRAFT ROBO CONTROLLER PREFACE CH 1. PRIOR TO USE CONTENTS CH 3. CRAFT ROBO CONTROLLER CH 2. CONNECTION AND PREPARATION INDEX Appendix A. Standard Specifications (1) Use the [Blade Position] buttons to move the blade or pen (ballpoint pen) within the registration mark range. The registration mark range is displayed as a green square in the illustration at the upper right corner of the Controller. The position of the square may change based on the orientation of the design. (2) Click the Read Marks button to start manual reading of the registration marks. Calibration .................... Click this button to open the [Calibration] window. Registration Mark Sensor Position Correction This function is used to adjust the cut position when the printed image and the cut position are misaligned. This operation enables the positions read by the registration mark sensor to be adjusted to the correct registration mark positions. CHECKPOINT It is normally not necessary to perform this correction. Follow the procedure described below to perform Registration Mark Sensor Position Correction. (1) Mount the blade holder in the Craft ROBO. (2) For the "Registration Mark Reading Test", use a sheet of paper with a cross drawn on it. Follow the procedure described below to prepare a sheet of paper with a cross drawn on it. <If ROBO Master has been installed in your computer> Print out the "Registration Mark Reading Test Sheet" that is provided with ROBO Master. CHAPTER 3. CRAFT ROBO CONTROLLER 3-15 PREFACE CH 1. PRIOR TO USE CONTENTS CH 3. CRAFT ROBO CONTROLLER CH 2. CONNECTION AND PREPARATION INDEX Appendix A. Standard Specifications <If ROBO Master has not been installed in your computer> Prepare a sheet of sheet of paper with a cross drawn on it to use for the "Registration Mark Reading Test", making sure that all the following conditions are met. • The sheet must be white, non-glossy, A4 size paper. • Draw a cross with black lines 0.5 to 1 mm thick and at least 4 cm in length. The two lines must intersect each other at a right angle as shown below. As parallel as possible At a right angle Print area 4cm Right angle 4cm CHECKPOINT Use a sheet of white, non-glossy, A4 size paper for the Registration Mark Reading Test, and make sure that the blade holder is mounted in the Craft ROBO. Depending on the type of media that is being used, the registration mark may not be read correctly. Wherever possible, use a sheet of the actual media (paper, vinyl film) that you plan to use. (3) From the "Media Type" drop-down box of the Craft ROBO Controller, select the parameter that corresponds to the media used in the "Registration Mark Reading Test." (4) Load the "Registration Mark Reading Test Sheet" that you printed out from ROBO Master or the sheet that you prepared yourself for the "Registration Mark Reading Test" in the Craft ROBO. Next, open the "Calibration" window and move the blade to the green square part of the diagram. Click [Use Keyboard] in the "Blade Position" section of the Controller, and use the arrow keys on the keyboard to move the blade. (5) Click the [Registration Mark Reading Test] button. After the Craft ROBO has read the printed cross, it will use the mounted blade to draw a cross. Intersection point of the cross drawn on the "Registration Mark Reading Test Sheet" or the sheet you prepared yourself for the "Registration Mark Reading Test" Intersection point of the cross drawn by the Craft ROBO 3-16 CHAPTER 3. CRAFT ROBO CONTROLLER PREFACE CH 1. PRIOR TO USE CONTENTS CH 3. CRAFT ROBO CONTROLLER CH 2. CONNECTION AND PREPARATION INDEX Appendix A. Standard Specifications If the position of the intersection point recognized by the Craft ROBO is not aligned with that of the printed cross, correct it as specified below. Use the vertical (y) or horizontal (x) scroll bar to specify a correction value. The correction value must be in the range of –40 to 40. One step represents 0.05 mm. For example, if 20 is specified as the correction value, the line drawn by the pen (ballpoint pen) moves 1 mm. If the position of the intersection point recognized by the Craft ROBO is not aligned with that of the printed cross, set a correction value in accordance with the figures shown below. The red circle in each diagram denotes the position of the intersection point recognized by the Craft ROBO. Craft ROBO Craft ROBO Vertical (y) Vertical (y) If the cross is located at this position, move it toward the positive side in both the horizontal (x) and vertical (y) directions. Horizontal (x) Craft ROBO Horizontal (x) If the cross is located at this position, move it toward the negative side in the horizontal (x) directions and toward the positive side in the vertical (y) directions. Craft ROBO Vertical (y) Vertical (y) If the cross is located at this position, move it toward the positive side in the horizontal (x) directions and toward the negative side in the vertical (y) directions. Horizontal (x) Horizontal (x) If the cross is located at this position, move it toward the negative side in both the horizontal (x) and vertical (y) directions. Distance Correction ..... When the Craft ROBO moves the media, the distance by which the media is fed may not always be exactly as expected, depending on the media thickness and cutting speed. Distance Correction is used to account for such an error. In the range of –2% to +2%, enter a negative value if the fed distance is greater than the expected distance, or a positive value if the fed distance is less than the expected distance. The correction value may be calculated from the equation below. 1– Actually moved distance Distance to be moved x 100 = correction value Concrete example ........ If the media needs to be moved 20 cm and the distance actually moved by the Craft ROBO is 19.8 cm, then (1 – 19.8 ÷ 20) x 100 = 1 Therefore, enter the value 1 for correction. CHECKPOINT It is not normally necessary to perform correction. When registration marks are used, correction is performed automatically. Blade Position .............. Clicking the [Use Keyboard] button allows the arrow keys on the keyboard to be used in the same way as the [Blade Position] buttons. CHAPTER 3. CRAFT ROBO CONTROLLER 3-17 PREFACE CH 1. PRIOR TO USE CONTENTS CH 3. CRAFT ROBO CONTROLLER CH 2. CONNECTION AND PREPARATION INDEX Appendix A. Standard Specifications 3.6 Error Messages If any of the following error messages is displayed on your computer screen, follow the instructions that have been provided for each message. The USB port is currently in use. Please wait ten seconds, and then try again. → Follow the instructions in the message. Cannot communicate with the Craft ROBO. Check that the USB cable is connected correctly, press the Craft ROBO's standby switch, and then confirm that its lamp is lit (blue). → Follow the instructions in the message. Craft ROBO communication error. Press the standby switch twice. → Follow the instructions in the message. GITKUSBP.DLL could not be found, and so the Craft ROBO Controller could not be started. Please reboot your computer or re-install the Craft ROBO Controller. → Follow the instructions in the message. To install the software again, first uninstall the Craft ROBO Controller currently installed. If the problem is not solved, download the latest version of the Craft ROBO Controller from the Craft ROBO website and install it. The GITKUSBP.DLL functions could not be found, and so the Craft ROBO Controller could not be started. Please reboot your computer or re-install the Craft ROBO Controller. → Follow the instructions in the message. To install the software again, first uninstall the Craft ROBO Controller currently installed. If the problem is not solved, download the latest version of the Craft ROBO Controller from the Craft ROBO website and install it. The value specified for the horizontal (vertical) distance between the registration marks exceeds the specifiable range. Please specify a distance in the range X to X mm. → Follow the instructions in the message. The value specified for the feed direction exceeds the specifiable range. Please specify a distance in the range of X to X %. → Follow the instructions in the message. Registration mark reading failure. Please reload the medium. → Follow the instructions in the message. Registration mark reading failed. Reload the media, and then click the [Cut] button once again. If the registration marks are still not read correctly, deselect the "Search Marks" check box, move the blade within the green square, and then click the "Read Marks" button. → Follow the instructions in the message. The Craft ROBO Controller is already active. Please shut the controller down and perform the operation once again. → 3-18 This message is displayed when you duplicate starting up the Craft ROBO Controller. Exit the currently operating Craft ROBO Controller and restart it to continue operation. CHAPTER 3. CRAFT ROBO CONTROLLER PREFACE CH 1. PRIOR TO USE CONTENTS CH 3. CRAFT ROBO CONTROLLER CH 2. CONNECTION AND PREPARATION INDEX Appendix A. Standard Specifications The design orientation has not been specified correctly. Please check the "Design Orientation" setting in your application program. → Make the setting once again. If the problem is still not resolved, consult the manufacturer of the application software that you are using. The distances between the registration marks have not been specified correctly. Please check the "Distance between Registration Marks" setting in your application program. → Make the setting once again. If the problem is still not resolved, consult the manufacturer of the application software that you are using. The specified Media Type cannot be used. Please specify a different Media Type. → The default Media Type has been specified, or characters (Ä / : * ? < >) that cannot be used for the Media Type name have been specified. Please enter the Media Type name once again. CHAPTER 3. CRAFT ROBO CONTROLLER 3-19 PREFACE CH 1. PRIOR TO USE CONTENTS CH 3. CRAFT ROBO CONTROLLER CH 2. CONNECTION AND PREPARATION INDEX Appendix A. Standard Specifications APPENDIX Appendix A. Standard Specifications Item Feeding method Drive Cutting range Effective sheet width Operating speed Loadable number of blades/pens Tools Media types that can be cut Specification Grit-rolling Stepping motor Maximum: 200 x 1000 mm (in expanded mode) Limited, however, to film media only (0.1 mm or less in thickness, liner-included thickness of 0.3 mm or less) A4 size supported Loadable sheet width: maximum 260 mm, minimum 210 mm unless the carrier sheet is used 10 - 100 mm per second (in 10-mm steps; 10 levels selectable) 1 Blade with dedicated blade holder General-purpose ballpoint pen (used only with the ballpoint pen holder) Film media 0.1 mm or less in thickness, liner-included thickness of 0.3 mm or less (but excluding high-intensity reflective sheets), Kent paper (inkjet or laser paper up to 157 g/m2), drawing paper, postcards, scrapbooking paper; inkjet photo paper * Not all types of media can be cut Interface Rated power supply Power consumption Working environment Guaranteed operating environment External dimensions (W x D x H) Weight APPENDIX USB 2.0 (Full speed) Dedicated adapter, +24 V DC (2.0 A) 28 W (10 W or less during standby) 5 to 40˚C, 35 to 80% R.H. (Non-condensing) 16 to 32˚C, 35 to 70% R.H. (Non-condensing) Approx. 397 x 159 x 112 mm (excluding protrusions) Approx. 2.2 kg A-1 PREFACE CH 1. PRIOR TO USE CONTENTS CH 3. CRAFT ROBO CONTROLLER CH 2. CONNECTION AND PREPARATION INDEX Appendix A. Standard Specifications INDEX A About ....................................................................... 3-9 AC adapter .............................................................. 1-1 AC adapter jack ....................................................... 1-2 Add Media ............................................................. 3-11 Adjust Settings ...................................................... 3-10 Allowable cutting area ............................................. 2-5 Carrier Sheet ...................................................... 2-9 Animated Instructions ............................................. 3-9 B Ballpoint pen Acceptable ....................................................... 2-13 Mounting .......................................................... 2-14 Ballpoint pen holder ................................................ 1-1 Blade adjustment cap ............................................ 3-10 Changing .......................................................... 2-11 Blade adjustment caps and media selection ......... 2-10 Blade holder ............................................................ 1-1 Construction ..................................................... 2-10 Mounting .......................................................... 2-12 Blade Position ............................................. 3-12, 3-17 Distance between Registration Marks ................... 3-14 Distance Correction ............................................... 3-17 E Error Messages ..................................................... 3-18 F Federal Communications Commission Radio Frequency Interference Statement .............. i Feed knob ............................................................... 1-2 Front guide .............................................................. 1-2 G Guideline ................................................................. 1-2 H Help ......................................................................... 3-9 Hide/Show the operation guide ............................... 3-9 I Items ....................................................................... 1-1 M C Calibration ............................................................. 3-15 Cancel ..................................................................... 3-9 Carrier Sheet ................................................... 1-1, 2-7 Clamp bracket ......................................................... 1-2 Concrete example ................................................. 3-17 Connecting and Turning on the Power .................... 2-1 Connecting to a Computer ...................................... 2-2 Copyright ..................................................................... i Craft ROBO Controller Installing ............................................................. 3-2 Operations ......................................................... 3-6 Settings .............................................................. 3-9 Starting............................................................... 3-4 System Requirements ........................................ 3-1 Craft ROBO Software CD-ROM .............................. 1-1 Creating a Media Type setting ................................. 3-8 Cut ........................................................................... 3-9 Cutting head ............................................................ 1-2 Cutting mat .............................................................. 1-2 Cutting your design ................................................. 3-6 Media loading method ............................................. 2-3 Media rollers ............................................................ 1-2 Media Trial Kit .......................................................... 1-1 Media Type .............................................................. 3-9 N Notes on this Manual .................................................. i P Parts and Functions ................................................ 1-2 Performing a test cut ............................................... 3-8 Pinch rollers ............................................................ 1-2 Power cable ............................................................. 1-1 PREFACE .................................................................... i Printing your design on a printer and then using the Craft ROBO to cut it ............. 3-6 PRIOR TO USE ....................................................... 1-1 Q Quick Application Guide .......................................... 1-1 Quick Start Instructions ........................................... 1-1 D R Design Orientation ................................................ 3-13 Registered Trademarks ............................................... i INDEX I-1 PREFACE CH 1. PRIOR TO USE CONTENTS CH 3. CRAFT ROBO CONTROLLER CH 2. CONNECTION AND PREPARATION INDEX Appendix A. Standard Specifications Registration mark reading ..................................... 3-14 Registration Mark Sensor Position Correction ...... 3-15 Registration Marks ...................................... 3-13, 3-14 S Search Registration Marks .................................... 3-13 Set Origin .............................................................. 3-12 Standard Specifications ......................................... A-1 Standby switch ........................................................ 1-2 [Start] window ......................................................... 3-2 T Test Cut ................................................................. 3-11 Test Plotting ............................................................. 3-7 Thickness .............................................................. 3-10 Track Enhancing .................................................... 3-11 U USB cable ............................................................... 1-1 USB interface connector ......................................... 1-2 W Warning ....................................................................... i What to Do if This Happens .................................. 2-15 I-2 INDEX PREFACE CH 1. PRIOR TO USE CONTENTS CH 3. CRAFT ROBO CONTROLLER CH 2. CONNECTION AND PREPARATION Appendix A. Standard Specifications The specifications, etc., in this manual are subject to change without notice. CC200m-UM-151 July 13, 2006 1st edition-01 GRAPHTEC CORPORATION INDEX PREFACE CH 1. PRIOR TO USE CONTENTS CH 3. CRAFT ROBO CONTROLLER CH 2. CONNECTION AND PREPARATION INDEX Appendix A. Standard Specifications 503-10 Shinano-cho, Totsuka-ku, Yokohama 244-8503, Japan Tel : +81(045) 825-6250 Fax : +81(045) 825-6396 Email : [email protected] Web : www.graphteccorp.com Printed in Japan