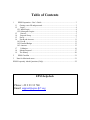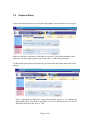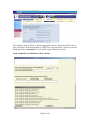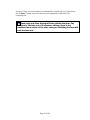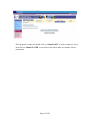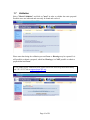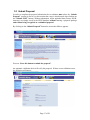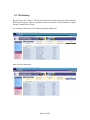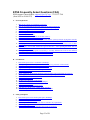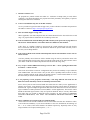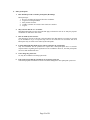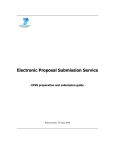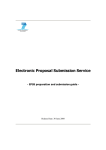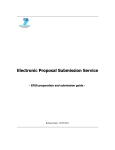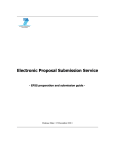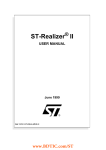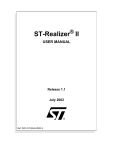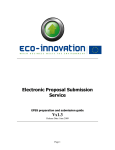Download EPSS User Manual for EACI _last and approved version_
Transcript
Electronic Proposal Submission Service EPSS preparation and submission guide Vs1 Release Date: March 2008 Table of Contents 1 EPSS Preparation –User’s Guide............................................................................. 3 1.1 Getting a user ID and password ........................................................................... 3 1.2 Login ................................................................................................................... 4 1.2.1 Initial Login ....................................................................................................... 4 1.2.2 Subsequent Logins ............................................................................................. 4 1.3 General................................................................................................................ 5 1.4 Proposal Setup .................................................................................................... 6 1.5 Part A ................................................................................................................... 7 1.6 Part B and Annexes............................................................................................ 11 1.6.1 Part B ............................................................................................................... 11 1.6.2 Detailed Budget ............................................................................................... 13 1.6.3 Annexes............................................................................................................ 13 1.7 Validation.......................................................................................................... 16 1.8 Submit Proposal ................................................................................................. 17 1.9 The History ........................................................................................................ 20 2 EPSS Checklist ...................................................................................................... 21 3 Note for Macintosh users .......................................................................................... 21 EPSS Frequently Asked Questions (FAQ) ....................................................................... 22 EPSS help desk Phone: +32 2 23 33 760 Email: [email protected] 1 EPSS Preparation –User’s Guide The EPSS (Electronic Proposal Submission Service) allows Proposers to create their proposal completely on-line without downloading or saving anything on their local personal computer. The EPSS service is available via the Internet as a web based application. The System requirements are: - - a connection to the Internet a screen with a 1024x768 resolution and small fonts. Users should not use the font scaling option that is available with some browsers to enlarge the font size in the A forms, as this may lead to unpredictable results while visualizing the forms Internet Explorer 6.0 and above or Netscape Navigator 7.0 and above or Mozilla Firefox 1.0 and above or Opera 6.0 and above or Mac OS X Mozilla Firefox browser for Apple Macintosh users (Mac OS 9 is not supported and Safari neither) see Note on p.22 1.1 Getting a user ID and password Access to the EPSS is call- and sub-scheme-specific, i.e. you have to first choose for which call for proposals and for which sub-scheme promotion/dissemination projects (CIP-IEE-Promo-P) or creation of energy agencies (CIP-IEE-Promo-A) within the call you want to prepare a proposal. Access is provided via the respective IEE call page http://ec.europa.eu/energy/intelligent/call_for_proposals/call_library_en.htm. After selecting the subscheme, you will arrive at the EPSS start page. Click on "Register", fill in the registration form and submit it. The registration form, in addition to some contact data, asks for indicating IEE Key Actions, title, acronym and abstract of the proposal as well as the number of participants. This information is mandatory for the registration but can be changed later in the process of proposal preparation (see also 1.3). The EPSS will send you coordinator and partners’ usernames and passwords by e-mail. The login and password is linked to only one proposal (for the call and for the subscheme you have chosen). For each other proposal you want to prepare you have to register again, following the procedure described above. Page 3 of 28 1.2 Login 1.2.1 Initial Login As a coordinator you must use the login and password that has been sent to you by e-mail to access the EPSS. - Go to https://www.epss-fp7.org/eaci-iee/ Introduce the Coordinator User ID Enter the Coordinator Password Change the Coordinator Password Enter the Other participant Password Change the Other participant Password Distribute the Other participant username and the modified Other participant password to your other participants –if any. 1.2.2 Subsequent Logins - Go to https://www.epss-fp7.org/eaci-iee/ Introduce the –Coordinator or Other participant- User ID Enter the –modified Coordinator or Other participant- Password Note: By entering the proposal as an Other participant, you can only access your own A2 Form for editing. Other participants can view all proposal information but only edit their respective A2 forms. Tip : Reduce typing errors: Write logins and passwords in a text programme and copy/paste them into the fields. This prevents mis-typing errors. Page 4 of 28 1.3 General Now, you may prepare the proposal. By clicking on the “General” Tab, you can find information about: - The selected call The selected subscheme The Coordinator’s Details The proposal’s status Tip : Please check the call and subscheme identification first. If you have selected the wrong call and the wrong subscheme, you will have to register again. The EPSS operator cannot change the registration information and transfer data from one registration to another. Note: 1. If the co-ordinator details change, you do not need to register again; co-ordinator information is taken from the A2 forms. 2. If you wish to modify the title of the proposal you will have to do it in the forms. The title appearing in this page is taken from the registration data and cannot be changed. This does not affect the submitted proposal, because what is evaluated is the content of the forms and the Part B. Go to “Proposal setup”. Page 5 of 28 1.4 Proposal Setup In the proposal setup section you add "Other participants" that participate in your project. Make sure that the co-ordinator e-mail address is correct. If you include multiple e-mail addresses, you must separate them with a semi-colon “;” and without any space. To add another participant to the proposal, type in the Other participant name and e-mail address. Once a participant is added the system automatically creates an A2 (Participant Information) form. This form is accessible via the A2-Link button, but can also be found after clicking in the “Part A” Tab. Page 6 of 28 Tip : The e-mail addresses introduced here are used by EPSS to send automatic e-mail confirmation once the proposal is submitted/transferred for evaluation. Please check that they are complete and accurate. Note: The first participant is always the co-ordinator. 1.5 Part A This section deals with the administrative forms of the proposal or Part A. Part A shows the overview of forms A1, A2 and A3. Click on the links that are listed below “Form name” to access the forms. Page 7 of 28 The Proposers need to fill the A forms appropriately and save them on the EPSS server. Also, each form can be downloaded as a PDF file to your hard disk. Check the relevant fields and click on “download” to receive PDF copies of the Part A forms. Form completion and validation of Part A forms: Page 8 of 28 - Fill the fields with data. All fields are mandatory. Use “-“ or, in case numbers/amounts are requested use “0” as values that designate the “none” or “Non applicable” value. - Press the “Validate” button at the bottom of the form: The validation is looking for formal errors in the forms. If it finds errors, it indicates which fields are wrongly filled. - If all the necessary fields are filled you will find “no validation errors” at the bottom of the form. Do not forget to save the form by pressing the “Save Form” button, or your changes will be discarded! Note: The “Save Form” button performs a form validation as well. Fill out all forms for which you are responsible. Page 9 of 28 For the A3 form, the total amounts are automatically calculated by the system when the “Validate” button is pressed. Obviously the appropriate fields need to be completed first. Tip Save early and often. Saving will also validate the form. Pay attention to the time-out of the system: editing a form is not considered as an action of the user, saving or validating the form will reset the time-out. Page 10 of 28 1.6 Part B and Annexes Part B, the Detailed Budget as well as all required annexes can only be uploaded by the co-ordinator. 1.6.1 Part B For proposal content (part B) you are requested to use exclusively PDF (“portable document format”, compatible with Adobe Acrobat version 5 or higher, with embedded fonts). Other file formats will not be accepted by the system. Both commercial and free Page 11 of 28 tools to convert files to PDF format are widely available on the WEB. Also zipped (or otherwise compressed) archives will not be accepted (PDF is self-compressing, there is no gain in zipping). Technical problems resulting from the use of other formats may lead to your proposal being excluded. Unless otherwise specified in the call for proposals, only one PDF file comprising the complete technical annex (part B) can be uploaded. Further files with annexes or additional information (company brochures, supporting documentation, reports, audio, video, multimedia etc.) will be rejected during the evaluation of the proposal. Using only PDF format for submission of Part B Why? This format for text documents is supported by the vast majority of computer platforms. The advantage of saving as a PDF file is that the contents are "locked" and the original formatting (margins, page breaks, etc.) will always be maintained when the file is printed. In addition, unlike many common document formats, there are almost no viruses associated with PDF files. Allowing proposers to submit in any possible format would require the Commission to maintain an arsenal of software in different versions - and even then readability could not be guaranteed in 100% of the cases. How? The possibility of converting a text file into PDF is integrated into some word processors. In case this is not implemented in the word processor you are using, you can download special conversion software (commercial software or downloadable freeware) from the web. Conversion into PDF is the last step in preparing a document for submission; since PDF documents are "locked", they cannot be edited like normal text files. The format and structure of part B of a proposal (the description of the content of the proposal) for the specific call is specified in the so called “Part B Template” file. By clicking on the link “Download Part B/Annexes Templates” the proposer downloads the template file (RTF format) and uses it as a guide to structure the proposal Part B appropriately. Open the template Part B RTF file and edit it. Save the file, and once finished convert it to PDF and then add it to the proposal. The Part B filename should contain the proposal acronym and be structured as follows: IEE08-ACRONYM. The file name can only contain Latin letters (a-z), digits (0-9), the underscore (_), the dash (-) and the dot (.) character. It cannot contain any special characters or spaces. Part B checklist: - Part B is in PDF format (compatible with Adobe Acrobat version 5 or higher, with embedded fonts) - Filename ends in .pdf - Filename does not contain any special characters or spaces - The PDF Part B must not be encrypted and the parameter that prevents printing must not be selected - The proposal contains no unnecessary coloured or high resolution pictures. It will be printed in Black and White at 300dpi for evaluation. Page 12 of 28 Once the Part B file is created, use the “Browse” button to locate the part B file. Click on “Upload Proposal File” to upload the Part B file to the proposal. Tip Do not use special characters in the file name. The system will prevent you from uploading such files. 1.6.2 Detailed Budget The Detailed Budget file provides detailed information about the estimated budget and costs of the proposal, broken down to the level of participants and work packages. Each participant has to provide information to the co-ordinator, who fills the data into the Detailed Budget file. For the Detailed Budget you must use EXCEL or EXCEL compatible format. By clicking on the link “Download Budget Template” the co-ordinator downloads the template file (XLS format) and uses it as a guide to fill in the Detailed Budget section appropriately. Do not upload a PDF. The Detailed Budget filename should contain the proposal acronym and be structured as follows: IEE-08-ACRONYM-Budget. The file name can only contain Latin letters (a-z), digits (0-9), the underscore (_), the dash (-) and the dot (.) character. It cannot contain any special characters or spaces. Once the Detailed Budget is completed, use the “Browse” button to locate the Budget file. Click on “Upload Budget File” to upload the Detailed Budget file to the proposal. 1.6.3 Annexes Further to Part A, Part B and the Detailed Budget, most times additional annexes are required. These annexes are related to each participant, documenting its legal and financial situation. You can use the Annexes Upload section to locate and upload them. You should not annex any other files unless this is specifically requested in the Call for proposals. By clicking on the link “Download Part B/Annexes Templates” the proposer downloads not only the template for Part B but also the list of required annexes as well as the template file for the simplified financial statement (xls format). For the Annex content the only supported formats are PDF and XLS. The Annex filename should not contain any special characters or spaces. It can only contain Latin letters (a-z), digits (0-9), the underscore (_), the dash (-) and the dot (.) character. The Annex filename must be different from the Part B filename. As the annexes are per participant, file naming should include the short name of the participant and follow the system indicated in the below table: Page 13 of 28 Type of Annex Who needs to submit Annex format File name Legal documents (LD) Every participant PDF Participant short name_LD Legal entity sheet (LE) Every participant PDF Participant short name_LE Balance sheets (BS) private participants PDF Participant short name_BS Simplified financial statement (SFS) private participants XLS Participant short name_SFS Financial identification form (FI) Co-ordinator PDF Participant short name_FI Declaration by the applicant (DEC) Every participant PDF Proposal acronym_DEC Letter(s) of support/intent (LOI) optional PDF Proposal acronym_LOI Use the “Browse” button to locate the Annexes files. Click on “Upload Annex File” to upload the annexes to the proposal. Note: In case of uploading annexes to the EPSS, please make sure that the name of the annex file is NOT identical with the name of your part B file. Note: Before being saved to the EPSS database, the Part B, the Detailed Budget and Annex files are checked for viruses. If files are found to be infected they are rejected by the system and the user is warned. Tip Upload your proposal early in the process and press the “submit” button and all buttons that follow in the subsequent pages. Doing this ensures that an interim version of the proposal text (the part B) is already present on the system. Remember that the system allows multiple uploads of the proposal text and this facility should be used to avoid the call closure rush. Tip In some rare instances, the proposal may be altered while in transit on the Internet. To check that the uploaded files has been received unaltered, perform a download of the part B and the other annexes. Tip Practice the conversion of the file to the PDF format. The conversion may take an extended period of time if the page layout is complex or contains graphics. There is no point is creating a PDF document with a resolution higher than 300 DPI and in black and white. Nuances of grey may be reproduced but should be avoided for legibility purposes. Upon successful upload of a file the following screen appears: Page 14 of 28 If the proposal is ready you should click on “Submit NOW” in order to submit it. If not, then click on “Submit LATER” or any other of the tabs in order to continue with its preparation. Page 15 of 28 1.7 Validation Select "Check Validation" and click on "next" in order to validate the entire proposal. Possible errors are indicated and can easily be found and resolved. Please note that during the validation process Errors or Warnings may be reported. It is still possible to submit a proposal, which has Warnings; it is NOT possible to submit a proposal that has Errors. If you cannot locate validation errors please contact the EPSS help desk immediately on +32 2 23 33 760 or [email protected]. Page 16 of 28 1.8 Submit Proposal In order to complete the proposal submission the co-ordinator must select the “Submit Proposal” section (in fact it is to this section that a user is also directed when clicking on the “Submit NOW” button). Without submission, all the uploaded data (Forms, Part B, Annexes) are simply saved in the EPSS database without forming a proposal package and without being recognised as a submitted proposal. By clicking on the “Submit Proposal” button the screen that follows appears: Press on “Press this button to submit the proposal”. An automatic validation check will verify the proposal. If there are no validation errors, the following will appear: Page 17 of 28 If you receive this screen, the proposal is successfully submitted. The proposal can be modified and submitted until the closure of the call. Each subsequent submission overwrites the previously submitted version (earlier versions are not archived). If there are blocking validation errors you’ll not be able to submit the proposal and get a screen like the following: If there are “Warning” type of validation errors, then you can still proceed with the submission by supplying some relevant comments and click on the “Submit NOW” button: Page 18 of 28 Tip Simply uploading a new Part B file or modifying the A forms is not sufficient; the “submit” button (as well as the buttons on the pages that follow) needs to be pressed in order for the changes to be registered in the proposal package. Pressing the “submit” button is similar to putting the envelope in the mailbox. Proposals or modifications that have not been submitted before the deadline are not transferred for evaluation. Page 19 of 28 1.9 The History By clicking on the “History” Tab, the record of all the actions performed while using the EPSS system appears. Thus it is possible for the co-ordinator to check when for example Partner 2 updated his A2 form. An example of the history record before proposal submission: And after the submission: Page 20 of 28 2 EPSS Checklist 1. Choose the Call and Subscheme for which you want to apply (http://ec.europa.eu/energy/intelligent/call_for_proposals/call_library_en.htm) 2. Via the IEE call page, register with EPSS in order to obtain a login and password well in advance of the call 3. Use the provided username and password to prepare and submit the proposal (https://www.epss-fp7.org/eaci-iee) 4. Proposal Setup – Enter Participants, 5. Fill in the Part A Forms and save the forms, 6. Upload the Part B file, the Detailed Budget and the required annexes. 7. Validate the proposal. 8. SUBMIT THE PROPOSAL! 3 Note for Macintosh users The combination of OSX and Microsoft Internet Explorer may cause problems while uploading files. The directory delimiters which Internet Explorer uses are recognized as “invalid characters” by the EPSS. Better results can be obtained using the Mozilla Firefox Browser (you can download it from http://www.mozilla.org/download.html). It handles the files without their pathname. The Safari browser is NOT supported. The Mac OS 9 is not supported. Page 21 of 28 EPSS Frequently Asked Questions (FAQ) EPSS support Contact details: [email protected] / +32 2 233 3760 (from 08:00 to 20:00 CET) A. General Questions: 1. 2. 3. 4. 5. 6. 7. 8. 9. 10. 11. 12. 13. 14. What are my options for submitting a proposal? What are the Minimum Requirements using for the EPSS application? What is the difference between a Coordinator and other participants? Do I need to register to use the EPSS system? I have lost my password, what should I do? How can I print a form? What do the evaluators see? Can I access EPSS directly (not via the IEE website)? How does EPSS support two stage calls? I am in an EPSS form NOT idle filling the fields and the system ejected me saying that I was idle for more than 30 minutes. I lost all the data I have filled in! Is that normal? I am trying to fill the forms and the online help-hints obscure the field that I need to write in. What can I do? I try to open a form in PDF format and I get an error like “…Error opening document. File not found….”. What can I do? I am preparing several proposals concurrently, I am using different IE7 Tabs for the different sessions and all my sessions are mixed up! Is that normal? I have validation errors in the forms, how shall I fix them? B. Coordinators: 1. 2. 3. 4. 5. 6. 7. 8. 9. 10. 11. 12. 13. 14. 15. 16. How should I proceed as a coordinator? (Roadmap) I have just registered and the system asks me to change my password. Is that normal? I uploaded a wrong Part B, is it possible to delete it? I uploaded a wrong Annex file, is it possible to delete it? Is there any limitation on the size of the uploaded files? When should I submit? During submission the proposal validation check has failed. Can I still submit the proposal? What happens with the filled in forms when I edit other participants in the list? Which file format may I use for Part B? Should I ZIP the Part B? Are there any restrictions on file names? Which format may I use for the Detailed Budget? May I annex other files? How can I check my submitted proposal? I am stuck at a specific page of EPSS. What can I do ? I have been ejected from the EPSS system. Is that normal? C. Other participants: 1. 2. 3. 4. 5. 6. How should I proceed as another participant? (Roadmap) Why I cannot edit the A1 / A3 forms? How do I find my Part A form? I cannot upload the Part B file nor the annexes related to my organisation. Can I change my password? I am trying to login but the system does not accept my password. Page 22 of 28 Questions and Answers A. General Questions: 1. What are my options for preparing and submitting a proposal? You can prepare and submit an application only online using the EPSS system. 2. What are the Minimum Requirements for using the EPSS application? Proposers will access EPSS through Web Browsers. The Minimum Requirements are: • • • • • • • 3. 4. An SVGA screen, i.e. a screen with a resolution of 1024x768 pixels, small fonts. Users should not use the font scaling option that is available with some browsers to enlarge the font size in the A forms, as this may lead to unpredictable results while visualizing the forms A connection to the Internet Internet Explorer 6.0 and above or Netscape Navigator 7.0 and above or Opera 6.0 and above or Mozilla Firefox 1.0 and above or Mac OS X Mozilla Firefox browser for Apple Macintosh users (Mac OS 9 is not supported and Safari neither) With respect to using the EPSS, what is the difference between a Coordinator and other participants'? • Coordinators register for a specific call, define the participants of the proposal, edit electronic forms, send usernames and passwords to other participants, upload Part B files, Detailed Budget and annexes and, finally, they submit the proposal. • Other participants use usernames and passwords for a specific call (that they receive from the coordinator), edit their own form (A2) and send their annexes to the coordinator. Other participants cannot submit the proposal. Do I need to register to use the EPSS system? Only coordinators should register. Other participants obtain the information to access the system from their coordinators. 5. I have lost my password, what should I do? You have to click on the “Forgot your password?” link in order to reset it to the original one. Note that only coordinators can request new passwords. If you are a participant and forgot your password, you should contact your coordinator. 6. How can I print a form on my printer? It is not possible to print a form directly from the EPSS. You need to download the desired form first as a PDF file. To download a specific form, tick the corresponding “DOWNLOAD (PDF)” box next to the form. Then click the download button and follow the onscreen instructions. Once the form is downloaded, you will be able to print it provided you have the Adobe Acrobat Reader installed on your machine. Page 23 of 28 7. What do evaluators see? All proposals are printed in black and white at a resolution of 300dpi (dots per inch) before evaluation. You should download your proposal and check particularly the legibility of pictures and diagrams under these conditions. 8. Can I access EPSS directly (not via the IEE website)? Yes it is possible to bypass the IEE call page once you have obtained a username and password. The URL to connect is: https://www.epss-fp7.org/eaci-iee. 9. How does EPSS support 2 stage calls? Where applicable, user name and passwords will remain identical for the first and for the second stage - for projects that are retained for the second stage of the call. 10. I am in an EPSS form NOT idle filling the fields and the system ejected me saying that I was idle for more than 30 minutes. I lost all the data I have filled in! Is that normal? If the “Save” or “Validate” buttons are not pressed, the system considers the user idle because there is interaction with the system only when those buttons are pressed. Make sure that you save the form you are filling OFTEN. 11. I am trying to fill the forms and the online help-hints obscure the field that I need to write in. What can I do? You have probably moved from one field to another using the Tab key and not the mouse. The hints appear/disappear based on the mouse movements NOT based on the field selection. Move your mouse on the screen and the help-hint that obscures the field will go away. 12. I try to open a form in PDF format and I get an error like “…Error opening document. File not found….” What can I do? It has been observed that certain PC configurations may lead to the inability to open online the form in PDF format. The exact reason is not yet clear, but it is probably related to the PC security policies combined with the cache settings for HTTPS sessions. A work around solution is to save the form locally on the PC in PDF format and then open it. 13. I am preparing several proposals concurrently, I am using different IE7 Tabs for the different sessions and all my sessions are mixed up! Is that normal? Due to the way that several browsers handle the cookies that are used by JAVA applications to identify user sessions, it may happen to have interference between sessions which are initiated on different tabs. Typical examples of applications that suffer from interferences are the ones that use login credentials to identify different sessions (EPSS is such an application). The browser cannot handle the different login sessions if they are opened on different Tabs; it can only differentiate them when they are opened on different browser windows. IF YOU HAVE TO PREPARE MULTIPLE PROPOSALS, YOU MUST USE DIFFERENT BROWSER WINDOWS, NOT TABS. 14. I have validation errors in the forms, how shall I fix them? At the bottom of each form the validation errors are listed. Make sure that ALL fields have values, as all of them are mandatory. If you need to introduce a value in a field that has no meaning, use the “-“ or “0” values (if the field is character or number respectively). Especially in the A3, only integer numbers are accepted, without spaces, “,” or “.”. Page 24 of 28 B. Coordinators: 1. How should I proceed as a coordinator? (Roadmap) Coordinator steps: 1. Register on the IEE website for a specific call. 2. Login to access the online EPSS. 3. Change the passwords for the coordinator and the other participants. 4. Send the usernames and passwords to the other participants. 5. Set up the proposal by entering the number of participants, their name and email addresses. 6. Edit Part A forms. 7. Edit and upload the Part B file. 8. Upload other annexes, if required. 9. Validate proposal to ensure basic checks are satisfied. 10. Submit the proposal. 11. Logout. 2. I have just registered and the system asks me to change my password. Is that normal? Yes, the first time you login, the system asks you to change the coordinator’s and partner’s passwords for security reasons. 3. I uploaded a wrong Part B, is it possible to delete it? You cannot delete a Part B file but you can overwrite it. If you upload another Part B file the previous one will be overwritten. Please remember that you must re-submit (press the SUBMIT button) after you have uploaded the new part B. 4. I uploaded a wrong Annex file, is it possible to delete it? Yes it is possible to delete Annex files. Please note that Annex files are only permitted where they are specifically requested in the call text. All others will be ignored. 5. Is there any limitation on the size of the uploaded files? In order to have a fast upload process and avoid possible timeout errors, it is recommended not to upload very big files. To keep sizes down, make sure that your Part B file is in PDF, avoid colour and unnecessary high resolution pictures and graphs. The average size of a Part B is 2MB. You should aim to restrict your proposal to under 3MB, and under no circumstances try to upload a file larger than 10 MB. 6. When should I submit? You may submit your proposal at any time before call closure. As soon as you have a consolidated version you should submit it! You may continue to improve the proposal and re-submit the improved version as often as you wish up to the call closure. The submission takes place by clicking on the “Submit” button (and all buttons that follow in the subsequent pages), simply uploading or saving data is not sufficient! Do not tempt fate by waiting until the last moment! 7. During submission the proposal validation check has failed. Can I still submit the proposal? It depends on the reasons for the failure. The proposal validation check could have warnings (e.g. non mandatory fields left blank) or errors (e.g. missing Part B, missing A forms, blank mandatory fields left blank, etc.). In the former case you can continue the proposal submission and also provide some comments regarding the warnings. In the latter case the submission is not possible. Page 25 of 28 8. What happens with the filled in forms when I edit other participants in the list? • • 9. Deleting a Participant: The Participant Numbers and the Participant Types remain unchanged and the order of participants is adapted. Note: when deleting a Participant, all associated Part A forms are deleted as well. For example, when deleting Partner 5, the A2 Participant 5 will also be deleted. Adding a Participant: A new Participant is added at the end of the list of participants, a new A2 is added automatically by the system. Which file format may I use for Part B? For the proposal content (part B) you must use exclusively PDF (portable document format, compatible with Adobe Acrobat Reader version 5 or higher, with embedded fonts). Other file formats will not be accepted by the system. Both commercial and free tools to convert files to PDF format are widely available on the Internet. Zipped (or otherwise compressed) archives will not be accepted (PDF is self-compressing, there is no gain in zipping). Most calls allow only one PDF file comprising the complete technical annex (part B) to be uploaded. You should check the call text and guide for proposers before uploading any annex. Please note that un-requested information such as company brochures, etc. will be ignored. The PDF Part B must not be encrypted and the parameter that prevents printing must not be selected. Note that only the co-ordinator can upload documents to EPSS. 10. Should I ZIP the Part B? NO! PDF files are already compressed. Send the Part B only in PDF format. 11. Are there any restrictions on file names? Use only alpha-numeric characters and the “_” character. Do not use spaces and do not use any special characters such as /, \, *, punctuation characters etc? 12. Which file format may I use for the Detailed Budget? For the Detailed Budget you must use the template provided under "Download Budget Template". It has to be exclusively in EXCEL or EXCEL compatible format. Other file formats will not be accepted by the system. Zipped (or otherwise compressed) archives will also not be accepted. Please note that un-requested information such as company brochures, etc. will be ignored. Note that only the co-ordinator can upload documents to EPSS. 13. May I annex other files? You should annex exactly what is requested in the call text. With the exception of the simplified financial statement, all should be uploaded in PDF format. All templates are for download together with the template for Part B. You are requested to annex For each participant: - a scan of the signed legal entity form (PDF) - a scan of the certified copy of the legal documents (PDF) For private participants only: - a scan of the certified copy of the most recent balance sheets and profit and loss accounts (PDF) - a simplified financial statement (XLS) Page 26 of 28 For the coordinator only: - a scan of the signed and stamped financial identification form (PDF). Note that only the co-ordinator can upload documents to EPSS. 14. How can I check my submitted proposal? After you have submitted, you are advised to download the proposal and print it in black and white at 300 dpi resolution – Check the result: this is how your proposal will be seen by the evaluators. 15. I am stuck at a specific page of EPSS. What can I do? Clean the Internet browser temporary files (cache) and cookies. Close your browser. Restart your session in a new Internet browser window. If the problem persists contact the EPSS Helpdesk without delay. 16. I have been ejected from the EPSS system. Is that normal? The EPSS system automatically disconnects users that have been inactive for more than 30 minutes. Being active means clicking on “buttons” (performing a validation, save or submit operation, adding or deleting participants); entering data into the electronic forms is not accounted for. You are advised to save the form early and often. If this does not explain the reason for being ejected from the system, contact the EPSS Helpdesk without delay. Page 27 of 28 C. Other participants: 1. How should I proceed as another participant? (Roadmap) Participant steps: 1. Receive username and password from the coordinator. 2. Login for accessing the EPSS. 3. Edit your Part A2 form. 4. Validate your Part A2 to ensure basic checks are satisfied. 5. Logout. 2. Why can I not edit the A1 / A3 forms? Individual Participants can only edit forms that apply to themselves such as A2. Only the proposal coordinator can edit all the other forms. 3. How do I find my Part A form? After logging in, navigate to the Part A tab and edit the form that indicates your name as provided by the coordinator or go to Proposal setup and see the forms that are associated with each Participant. Only A2 forms can be edited by the Participants. 4. I cannot upload the Part B file nor the annexes related to my organisation. Only the coordinator has the permission to upload files. Other participants have to send the required annexes regarding their organisation to the coordinator. However, the other participants can access and download the files. 5. Can I change my password? No, only the coordinator can change passwords. 6. I am trying to login but the system does not accept my password. Contact the proposal coordinator to check if he/she has changed the other participant’s password. Page 28 of 28