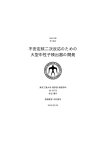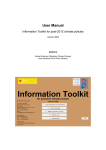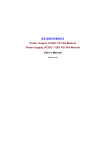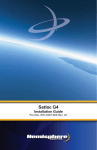Download The AIMMS User's Guide
Transcript
AIMMS The User’s Guide A IMMS 3.1 May 31, 2000 AIMMS The User’s Guide Paragon Decision Technology Johannes Bisschop Marcel Roelofs c 1999 by Paragon Decision Technology B.V. Copyright All rights reserved. Paragon Decision Technology B.V. P.O. Box 3277 2001 DG Haarlem The Netherlands Tel.: +31(0)23-5511512 Fax: +31(0)23-5511517 Email: [email protected] WWW: http://www.aimms.com ISBN 90–801516–4–5 Aimms is a trademark of Paragon Decision Technology B.V. Other brands and their products are trademarks of their respective holders. Windows and MS-dos are registered trademarks of Microsoft Corporation. TEX, LATEX, and AMS-LATEX are trademarks of the American Mathematical Society. Lucida is a registered trademark of Bigelow & Holmes Inc. Acrobat is a registered trademark of Adobe Systems Inc. Information in this document is subject to change without notice and does not represent a commitment on the part of Paragon Decision Technology B.V. The software described in this document is furnished under a license agreement and may only be used and copied in accordance with the terms of the agreement. The documentation may not, in whole or in part, be copied, photocopied, reproduced, translated, or reduced to any electronic medium or machine-readable form without prior consent, in writing, from Paragon Decision Technology B.V. Paragon Decision Technology B.V. makes no representation or warranty with respect to the adequacy of this documentation or the programs which it describes for any particular purpose or with respect to the adequacy to produce any particular result. In no event shall Paragon Decision Technology B.V., its employees, its contractors or the authors of this documentation be liable for special, direct, indirect or consequential damages, losses, costs, charges, claims, demands, or claims for lost profits, fees or expenses of any nature or kind. In addition to the foregoing, users should recognize that all complex software systems and their documentation contain errors and omissions. The authors, Paragon Decision Technology B.V. and its employees, and its contractors shall not be responsible under any circumstances for providing information or corrections to errors and omissions discovered at any time in this book or the software it describes, whether or not they are aware of the errors or omissions. The authors, Paragon Decision Technology B.V. and its employees, and its contractors do not recommend the use of the software described in this book for applications in which errors or omissions could threaten life, injury or significant loss. This documentation was typeset by Paragon Decision Technology B.V. using LATEX and the Lucida font family. About Paragon During the eighties it became apparent that the available algebraic modeling systems did not meet modern standards for openness and ease-of-use as required by industry and government. There was a clear need for new advanced facilities to generate model-based decision support systems. Against this background, Paragon Decision Technology B.V. was formed. Its goal is to produce general purpose and powerful tools for modelers and decision makers. The founder, Johannes J. Bisschop, was at this time a research mathematician at Shell Research in Amsterdam, and a professor of computational optimization and modeling at the University of Twente, The Netherlands. Today he combines his part-time position at the University of Twente with managing Paragon Decision Technology B.V. and the continuing development of Aimms. The first commercial Aimms system was introduced onto the market at the end of 1993, since which time Aimms has established itself as a solid professional tool for model-based decision support systems. Several major customers with international reputations have contracted Paragon Decision Technology B.V. to implement important additions to the functionality of Aimms which they felt were important to their particular project requirements. This has resulted in generic improvements adding to the maturity of Aimms as it stands today. As well as customizing Aimms Paragon Decision Technology B.V. also executes projects centered around model building and end-user GUI design. Today, Aimms is used on nearly every continent by companies, government agencies and universities. It is mostly used for scheduling and planning applications in such areas as production, distribution, finance, forestry, and energy. Amongst Aimms users are to be found such household names as Amoco, Heineken and Shell. Contents Preface What is in the Aimms documentation What is in the User’s Guide . . . . . . Acknowledgements . . . . . . . . . . . The authors . . . . . . . . . . . . . . . . Contributors to Aimms . . . . . . . . . . . . . . . . . . . . . . . . . . . . . . . . . . . . . . . . . . . . . . . . . . . . . . . . . . . . . . . . . . . . . . . . . . . . . . . . . . . . List of Modifications Part I 1 2 xviii Introduction to Aimms 1 Aimms and Analytic Decision Support 1.1 Analytic decision support . . . . . . . . . . . . 1.2 Aimms as an ADS development environment 1.3 What is Aimms used for? . . . . . . . . . . . . . 1.4 Comparison with other ADS tools . . . . . . . . . . . . . . . . . . . . . . . . . . . . . . . . . . . . . . . . . . . . . . . 2 2 4 7 8 Getting Started 2.1 Getting started with Aimms . . . . 2.2 Creating a new project . . . . . . . 2.3 Modeling tools . . . . . . . . . . . . 2.4 Files related to an Aimms project . 2.4.1 Project backup files . . . . 2.4.2 Project user files . . . . . . . . . . . . . . . . . . . . . . . . . . . . . . . . . . . . . . . . . . . . . . . . . . . . . . . . . . . . . . . . . . 12 12 14 16 18 20 22 Part II 3 x x xii xiv xv xvi . . . . . . . . . . . . . . . . . . . . . . . . . . . . . . . . . . . . . . . . . . Creating and Managing a Model The Model Explorer 3.1 What is the Model Explorer? . . . . . . . . . . . . . . . . . . . . . 3.2 Creating and managing models . . . . . . . . . . . . . . . . . . . 3.3 Working with trees . . . . . . . . . . . . . . . . . . . . . . . . . . 25 26 26 30 32 Contents 4 5 6 Identifier Declarations 4.1 Adding identifier declarations . 4.2 Identifier attributes . . . . . . . . 4.2.1 Navigation features . . . 4.3 Committing attribute changes . 4.4 Viewing and modifying identifier . . . . . . . . . . . . . . . . . . . . . . . . . . . . . . . . . . . . . . . . . . . . . . . . . . 36 36 39 41 42 44 Procedures and Functions 5.1 Creating procedures and functions . . . . . . . 5.2 Declaration of arguments and local identifiers 5.3 Specifying the body . . . . . . . . . . . . . . . . . 5.3.1 Using execution subnodes . . . . . . . . 5.4 Syntax checking, compilation and execution . . . . . . . . . . . . . . . . . . . . . . . . . . . . . . . . . . . . . . . . . . . . . . . 47 47 49 51 52 54 Viewing Identifier Selections 6.1 Creating identifier selections . . . . . . . . . . . . . . . . . . . . 6.2 Viewing identifier selections . . . . . . . . . . . . . . . . . . . . . 56 56 59 . . . . . . . . . . . . . . . . data . . . . . . . . . . . . . . . . . . . . Part III Creating an End-User Interface 7 and Page Objects Introduction . . . . . . . . . . . . . . . . . . . . Creating pages . . . . . . . . . . . . . . . . . . . Adding page objects . . . . . . . . . . . . . . . Selecting identifier slices and linking objects 8 Pages 7.1 7.2 7.3 7.4 . . . . . . . . . . . . . . . . . . . . . . . . . . . . . . . . . . . . . . . . 63 63 64 65 70 . . . . . . . . . . . . . . . . . . . . . . . . . . . . . . . . . . . . . . . . . . . . . . . . 73 73 75 81 83 Page Management Tools 9.1 The Page Manager . . . . . . . . . . . . . . . . 9.1.1 Navigational interface components 9.2 The Template Manager . . . . . . . . . . . . . 9.3 The Menu Builder . . . . . . . . . . . . . . . . . . . . . . . . . . . . . . . . . . . . . . . . . . . . . . . . . . . . . . . . . . . . 85 85 86 90 92 10 Page Resizability 10.1 Page resizability . . . . . . . . . . . . . . . . . . . . . . . . . . . . 10.2 Resizable templates . . . . . . . . . . . . . . . . . . . . . . . . . . 10.3 Adapting to changing screen resolutions . . . . . . . . . . . . . 96 96 100 101 9 Page and Page Object Properties 8.1 Selecting and rearranging page objects 8.2 Modifying page and object properties . 8.3 Using pages as dialog boxes . . . . . . . 8.4 Defining user colors . . . . . . . . . . . . 62 . . . . . . . . vii Contents 11 Creating Printed Reports 11.1 Print templates and pages . . . . . . . . . . . . . . . . . . . . . . 11.2 Printing large objects over multiple pages . . . . . . . . . . . . 103 103 107 12 Designing End-User Interfaces 12.1 Quick orientation . . . . . 12.2 Page design . . . . . . . . . 12.3 Navigation . . . . . . . . . . 12.4 Interaction . . . . . . . . . . 12.5 Illustrative example pages 111 112 114 116 117 119 Part IV . . . . . . . . . . . . . . . . . . . . . . . . . . . . . . . . . . . . . . . . . . . . . . . . . . . . . . . . . . . . . . . . . . . . . . . . . . . . . . . . . . . . . . . . . . . . . . . . . . . . . . . . . . . . . . Data Management 122 13 Case Management 13.1 What are cases? . . . . . . . . . . . . . . . 13.2 Working with cases . . . . . . . . . . . . . 13.3 Managing cases with the Data Manager . 13.4 Executing batch runs . . . . . . . . . . . . 13.5 Managing multiple case selections . . . . 13.5.1 Viewing multiple case data . . . 13.5.2 Case referencing in the language . . . . . . . . . . . . . . . . . . . . . . . . . . . . . . . . . . . . . . . . . . . . . . . . . 123 123 124 126 127 129 130 131 14 Advanced Data Management 14.1 Case types . . . . . . . . . . . . . . . . . . . . . . . . . . 14.2 Data categories and datasets . . . . . . . . . . . . . . 14.2.1 Using data categories and datasets in cases 14.3 Working with datasets . . . . . . . . . . . . . . . . . . 14.3.1 Datasets in compound cases . . . . . . . . . 14.4 Advanced use of the Data Manager . . . . . . . . . . 14.5 Case file security . . . . . . . . . . . . . . . . . . . . . . 14.6 Data manager files . . . . . . . . . . . . . . . . . . . . . 14.7 Accessing the case tree from within the model . . . 14.8 The case tree versus databases . . . . . . . . . . . . . . . . . . . . . . . . . . . . . . . . . . . . . . . . . . . . . . . . . . . . . . . . . . . . . . . . . . . . . . . . . 133 133 135 137 138 140 142 143 144 146 147 Part V . . . . . . . . . . . . . . . . . . . . . . . . . . . . . . . . . . . . . . . . . . Miscellaneous 15 User Interface Language Components 15.1 Updatability of identifiers . . . . . 15.2 Setting colors within the model . . 15.3 Creating histograms . . . . . . . . . 15.4 Interfacing with the user interface 15.4.1 Page functions . . . . . . . 149 . . . . . . . . . . . . . . . . . . . . . . . . . . . . . . . . . . . . . . . . . . . . . . . . . . . . . . . . . . . . . . . . . . . . . . . . . . . . . . . . . . . . . 150 150 151 152 155 156 viii Contents 15.4.2 15.4.3 15.4.4 15.4.5 15.4.6 15.4.7 . . . . . . 158 159 161 164 170 172 16 Calling Aimms 16.1 Aimms command line options . . . . . . . . . . . . . . . . . . . . 16.2 Running end-user applications . . . . . . . . . . . . . . . . . . . 16.3 Calling Aimms as a DLL . . . . . . . . . . . . . . . . . . . . . . . . 174 174 177 179 17 Project Security 17.1 Protecting and licensing project components . . . 17.1.1 Creating a VAR license . . . . . . . . . . . . 17.1.2 Licensing model sections . . . . . . . . . . . 17.2 User authentication . . . . . . . . . . . . . . . . . . . 17.2.1 Introduction . . . . . . . . . . . . . . . . . . 17.2.2 Setting up and using authorization levels 17.2.3 Adding users and groups . . . . . . . . . . 17.2.4 Logging on to an Aimms application . . . . 17.3 Case file security . . . . . . . . . . . . . . . . . . . . . . . . . . . . . . . . . . . . . . . . . . . . . . . . . . . . . . . . . . . . . . . . . . . . . . . . . . . . . . . . . . . . 181 181 184 185 187 187 188 190 194 195 18 Project Settings and Options 18.1 Aimms execution options 18.2 End-user project setup . . 18.3 Solver configuration . . . . 18.4 Print configuration . . . . . . . . . . . . . . . . . . . . . . . . . . . . . . . . 198 198 201 202 204 19 Localization and Unicode Support 19.1 Localization of end-user interfaces . . . . . . . . . . . . . . . . 19.2 The Aimms Unicode version . . . . . . . . . . . . . . . . . . . . . 207 207 214 Appendices 218 Index Print functions . . . . . . . . . . File functions . . . . . . . . . . . Dialog box functions . . . . . . Data management functions . . Execution control . . . . . . . . Obtaining license information . . . . . . . . . . . . . . . . . . . . . . . . . . . . . . . . . . . . . . . . . . . . . . . . . . . . . . . . . . . . . . . . . . . . . . . . . . . . . . . . . . . . . . . . . . . . . . . . . . . . . . . . . . . . . . . . . . . . . . . . . . . . . . . . . . . . . . . . . . 219 ix Preface The acronym Aimms stands for What is Aimms? Advanced Integrated Multidimensional Modeling Software. It is a new type of mathematical modeling software—a combination of a modeling language, a graphical interface, and the most powerful numerical solvers. You may use it to create user-friendly applications in which the most complex issues are concealed. The software is constructed to run in different modes to support two primary user groups: modelers (application builders) and endusers (decision makers). Aimms gives you the ability to place all of the power of the most advanced mathematical modeling directly into the hands of the people who need it to make decisions. What is in the Aimms documentation The printed Aimms documentation consists of three books Aimms—The User’s Guide, Aimms—The Language Reference, and Aimms—Optimization Modeling. Three Aimms books The first two books emphasize different aspects in the use of the Aimms system, while the third book is a general introduction to optimization modeling. All books can be used independently. In addition to the printed versions, these books are also available on-line in the Adobe Portable Document Format (PDF). Additions to the system and small changes in its functionality are always directly reflected in the on-line documentation, but not necessarily in the printed material. Therefore, the on-line versions should be considered as the authoritative documentation describing the functionality of the Aimms system. Available on-line Preface The Aimms User’s Guide provides a global overview of how to use the Aimms system itself. It is aimed at application builders, and explores Aimms’ capabilities to help you create a model-based application in a easy and maintainable manner. The guide describes the various graphical tools that the Aimms system offers for this task. It is divided into five parts. xi The User’s Guide Part I—Introduction to Aimms—what is Aimms and how to use it. Part II—Creating and Managing a Model—how to create a new model in Aimms or manage an existing model. Part III—Creating an End-User Interface—how to create an intuitive and interactive end-user interface around a working model formulation. Part IV—Data Management—how to work with cases and datasets. Part V—Miscellaneous—various other aspects of Aimms which may be relevant when creating a model-based end-user application. The Aimms Language Reference provides a complete description of the Aimms modeling language, its underlying data structures and advanced language constructs. It is aimed at model builders only, and provides the ultimate reference to the model constructs that you can use get the most out of your model formulations. The guide is divided into seven parts. The Language Reference Part I—Preliminaries—provides an introduction to, and overview of, the basic language concepts. Part II—Nonprocedural Language Components—describes Aimms’ basic data types, expressions, and evaluation structures. Part III—Procedural Language Components—describes Aimms’ capabilities to implement customized algorithms using various execution and flow control statements, as well as internal and external procedures and functions. Part IV—Sparse Execution—describes the fine details of the sparse execution engine underlying the Aimms system. Part V—Optimization Modeling Components—describes the concepts of variables, constraints and mathematical programs required to specify an optimization model. Part VI—Data Communication Components—how to import and export data from various data sources, and create customized reports. Part VII—Advanced Language Components—describes various advanced language features, such as the use of units, modeling of time and communicating with the end-user. The book on optimization modeling provides not only an introduction to modeling but also a suite of worked examples. It is aimed at users who are new to modeling and those who have limited modeling experience. Both basic concepts and more advanced modeling techniques are discussed. The book is divided into five parts: Optimization Modeling Preface xii Part I—Introduction to Optimization Modeling—covers what models are, where they come from, and how they are used. Part II—General Optimization Modeling Tricks—includes mathematical concepts and general modeling techniques. Part III—Basic Optimization Modeling Applications—builds on an understanding of general modeling principles and provides introductory application-specific examples of models and the modeling process. Part IV—Intermediate Optimization Modeling Applications—is similar to part III, but with examples that require more effort and analysis to construct the corresponding models. Part V—Advanced Optimization Modeling Applications—provides applications where mathematical concepts are required for the formulation and solution of the underlying models. The Aimms documentation is complemented with a number of help files that discuss the finer details of particular aspects of the Aimms system. Help files are available to describe: Help files the execution and solver options which you can set to globally influence the behavior of the Aimms’ execution engine, the finer details of working with the graphical modeling tools, and a complete description of the properties of end-user screens and the graphical data objects which you can use to influence the behavior and appearance of an end-user interface built around your model. In addition to the documentation, the Aimms systems is accompanied by an interactive demo, as well as a set of example projects. The interactive demo provides you with a brief tour through the Aimms system, illustrating its basic functionality. The example projects serve two different purposes: Demo and example projects they give you an idea of Aimms’ capabilities to create a complete modelbased end-user application, and they illustrate specific aspects of both the Aimms modeling language and end-user interface building facilities. What is in the User’s Guide Part I of the User’s Guide provides a basic introduction to Aimms, its position among other technologies, and its use. Chapter 1—Aimms and Analytic Decision Support—discusses the concept of Analytic Decision Support (ADS), Aimms as an ADS development environment, as well as a comparison to other ADS tools. Chapter 2—Getting Started—explains how to create a new Aimms application, and provides an overview of both the modeling tools available in Aimms and the files associated with an Aimms project. Introduction to Aimms Preface Part II discusses all aspects of the Aimms system that are relevant for entering and maintaining the model source associated with a particular modeling application. xiii Creating and managing a model Chapter 3—The Model Explorer—introduces the main graphical tool available in Aimms for accessing the model source. It discusses various aspects specific to the model tree, as well as the basic concepts common to all trees used in the Aimms system. Chapter 4—Identifier Declarations—explains how you can add identifier declarations to the model tree, and how you can modify the various attributes of an identifier in its attribute window. Chapter 5—Procedures and Functions—explains how you can create procedures and functions within your model, how to add arguments to such procedures and functions, and describes the Aimms concepts that help you to sub-divide procedure and function bodies into smaller more meaningful entities. Chapter 6—Viewing Identifier Selections—discusses the flexible identifier selector tool in Aimms, which allows you to create and simultaneously view selections of identifiers in your model. Part III introduces the fundamental concepts and design tools available in Aimms to create a graphical end-user interface for your modeling application, as well as Aimms’ reporting facilities. Chapter 7—Pages and Page Objects—introduces the Aimms concept of end-user pages. In addition, it explains how to add graphical (data) objects to such pages, and how to link these data objects to identifiers in your model. Chapter 8—Page and Page Object Properties—discusses the various types of options for pages and page objects that you can modify to alter the behavior and appearance of your end-user interface. Chapter 9—Page Management Tools—describes the Aimms tools that can help you create and manage a large collection of end-user pages in an easily maintainable fashion. Chapter 10—Page Resizability—explains the basic concepts available in Aimms to define the behavior of pages when resizing. Chapter 11—Creating Printed Reports—discusses the concept of print pages which you can use to create a printed report of your model results. Chapter 12—Designing End-User Interfaces—provides some background on designing professional end-user interfaces that are both easy to use and to maintain. Creating an end-user interface Preface Part IV focuses on the facilities within Aimms for performing common and advanced case management tasks. xiv Data management Chapter 13—Case Management—describes the basic case management facilities and tools in Aimms. It also provides you with an overview of Aimms’ capabilities to start a batch run of a model with multiple cases, and to work with multiple case data, both in the model and the end-user interface. Chapter 14—Advanced Data Management—explains the advanced concepts of case types, data categories and datasets, and their interaction with cases. In addition, this chapter discusses the security aspects of cases and datasets, as well as Aimms’ capabilities to access the tree of all cases and datasets from within the modeling language. Part V discusses the various miscellaneous concepts that may be of interest to both Aimms developers and/or end-users. Miscellaneous Chapter 15—User Interface Language Components—provides a complete overview of the function library available in Aimms for communication with the end-user through the various tools available in the Aimms enduser interface. Chapter 16—Calling Aimms—describes Aimms’ command line options, the restrictions with respect to end-user licenses, and the possibilities of calling an Aimms model from within your own application. Chapter 17—Project Security—discusses various security aspects such as protecting your project through a VAR license, adding a user database to a model to provide user authentication, and case file security. Chapter 18—Project Settings and Options—describes the tools available in Aimms to alter the execution behavior of your model, the appearance of its interface, and various other aspects concerning Aimms itself and its solvers. Chapter 19—Localization and Unicode Support—discusses Aimms’ builtin support for localizing the end-user interface of your project (i.e. making it capable of dealing with multiple languages). It also discusses the capabilities and limitations of the Aimms Unicode version, which, combined with the localization features, allows you to create Aimms end-user applications for the Asian market. Acknowledgements Many people have both knowingly and unknowingly helped in the development of this manual and the Aimms system by their contributions, suggestions and opinions expressed over the last twenty years. We would like to mention a few by name. Acknowledgements Preface xv First of all we would like to thank Alexander Meeraus, now president of Gams Development Corporation, who has been a source of inspiration during the time that he and the first author, Johannes Bisschop, were collaborators at the World Bank in the mid seventies. Other people who have made a major contribution to our modeling software with their ideas are (in alphabetical order) Robert Fourer of Northwestern University, David Gay of AT&T, Art Geoffrion of UCLA, Harvey Greenberg of the University of Colorado, Tony H¨ urlimann of the University of Fribourg, and Gautam Mitra of Brunel University. We owe special thanks to Robert Entriken for his contribution to bringing about the Aimms 2.0 manual during his six-month stay at Paragon Decision Technology B.V. in 1993, and for his detailed comments and suggestions on some of the chapters of the current manual during the initial Aimms 3.0 documentation efforts in 1996. The Aimms system would never have been realized if there had not been several companies in the Netherlands and North America, who entrusted us with their modeling-related projects. Several users of Aimms 2.0 have made extensive comments about that system, thereby contributing to several of the new developments in Aimms 3.0. A selected few of them are: Steve Kleinman of Amoco; Dan Streiffert and David Sun of Esca; Reinier Huizer and Jacob Shakouri of Heineken; Michel Draper of KLM; Nico van den Hijligenberg and Thorsten Gragert of SFISS Financial Technology; Rob Davis of the Ontario Ministry of Natural Resources; Koos Ballintijn, Peter Bost, Rafi Maman, Weijian Mo, and Nort Thijssen of Shell. The authors Johannes Bisschop received his Ph.D. in Mathematical Sciences from the Johns Hopkins University in Baltimore USA in 1974. From 1975 to 1980 he worked as a Researcher in the Development Research Center of the World Bank in Washington DC, USA. In 1980 he returned to The Netherlands and accepted a position as a Research Mathematician at Shell Research in Amsterdam. After some years he also accepted a second part-time position as a full professor in the Applied Mathematics Department at the Technical University of Twente. Since 1989 he combines his part-time position at the University with managing Paragon Decision Technology B.V. and the continuing development of Aimms. His main interests are in the areas of computational optimization and modeling. The authors Preface xvi Marcel Roelofs received his Ph.D. in Applied Mathematics from the Technical University of Twente in 1993 on the application of Computer Algebra in Mathematical Physics. From 1993 to 1995 he worked as a post-doc at the Centre for Mathematics and Computer Science (CWI) in Amsterdam in the area of Computer Algebra, and had a part-time position at the Research Institute for the Application of Computer Algebra. In 1995 he accepted his current position as technical director of Paragon Decision Technology B.V. His main responsibilities have been the design and documentation of the Aimms 3.0 language and interface. Contributors to Aimms Developing and documenting a modeling system such as Aimms is hard work. This work has been carried out by the employees of Paragon Decision Technology B.V. over the last nine years. Several of them have contributed to the system by developing code and/or contributing to parts of the documentation. Without their willingness to work well as a team, both the Aimms 3.0 system and the documentation would not have become a reality. The authors would like to express their special gratitude to the following persons for their assistance in getting both the system and the documentation to a consistent state. Richard Stegeman and Koos Heerink, the main contributors on the implementation of the graphical interface of Aimms, have also contributed considerably to the User’s Guide and help files. Chris Kuip, the main contributor on the implementation of the modeling layer of Aimms, has also contributed to the overall content of the Language Reference through his ideas, comments and careful reading. John Boers and Marcel Hunting, responsible for the linkage with solvers and other external components, have contributed to the documentation describing these links. Gertjan de Lange, Pim Beers, Peter Bonsma and Thorsten Gragert have contributed with various helpful comments and innovative ideas based on their extensive use and testing of preliminary versions of Aimms 3.0. Pim Beers, Gertjan Kloosterman and Jacques de Swart have contributed to the online documentation of Aimms. Gertjan de Lange has compiled the demo models and applications which complement the Aimms documentation. Koos Heerink has made major contributions to the book on Optimization Modeling in terms of textual improvements and by implementing and verifying the models described in that book. Nico van den Hijligenberg has contributed substantially to the chapter “A Portfolio Selection Problem” in the book on Optimization Modeling. Contributors to Aimms Preface Martine Uyterlinde has compiled most of the material in the chapter “Designing End-User Interfaces” of the User’s Guide. Michelle Chamalaun and Giles Stacey performed the editing and proofreading of this manual. We are grateful for their co-operation and flexibility in working to our tight schedule. xvii List of Modifications The following list describes the differences between the current electronic version of the User’s Guide and the printed version of September 1999. Section 2.4: – added a paragraph on the name change file. – added a subsection 2.4.1 on project backup files. – added a subsection 2.4.2 on project user files. Section 13.4: clarified the paragraph on the default batch procedure. Section 15.3: clarified the paragraph on setting the interval domain. Section 15.4.4: added documentation for a new interface dialog function DialogGetDate. Section 15.4.4: clarified the effects of the interface function StatusMessage. Section 15.4.6: added documentation for a new interface function ProjectDeveloperMode. Added a new section 15.4.7 containing documentation for a set of license information functions. Section 16.1: added a new command line argument --hidden. Section 17.1: added a paragraph on VAR license directories. Added a new chapter 19 on localization and Unicode support. List of modifications Part I Introduction to Aimms Chapter 1 Aimms and Analytic Decision Support The acronym Aimms stands for What is Aimms? Advanced Integrated Multidimensional Modeling Software. Aimms offers you an easy-to-use and all-round development environment for creating fully functional Analytic Decision Support (ADS) applications ready for use by end-users. The software is constructed to run in different modes to support two primary user groups: modelers (application developers) and endusers (decision makers). Aimms provides the ability to place all of the power of the most advanced mathematical modeling techniques directly into the hands of the people who need this to make decisions. This chapter is aimed at first-time users of the Aimms modeling system. In a nutshell, it provides This chapter a description of the characteristics of Analytic Decision Support (ADS) applications, an overview of Aimms as an ADS development environment, and some examples of its use in real-life applications. 1.1 Analytic decision support Analytic decision support applications are usually interactive decision support systems with a strong internal emphasis on advanced computational techniques and that pertain to extensive problem analysis on the outside. They typically represent a complex and large-scale reality, organize and use large amounts of interrelated multidimensional data based on corporate and market information, use advanced arithmetic manipulations and/or optimization tools to find a solution, apply analytic techniques or perform “what-if” experiments to assess the consequences of making a decision under different scenarios, employ advanced visualization techniques to provide an insight into the solution and/or the problem complexity, and Analytic decision support Chapter 1. Aimms and Analytic Decision Support 3 are subject to permanent change due to a changing reality or improved insights. With the world becoming daily more complex, decision makers around the world are in search of advanced decision support tools. Such tools can help them get insights into their decision problems, monitor the consequences of previous decisions, and help them take new decisions on a regular basis. There is substantial evidence that analytic decision support applications are becoming increasingly popular throughout industry and government, as the improved decisions generated by ADS applications imply increased profit and/or efficiency. Increasing market need A number of major developments in the last decade have increased the suitability of analytic decision support to tackle such problems: Supporting developments corporate databases are becoming increasingly mature and allow a quick follow-up to market changes, the increasing speed of PCs allows interactive use, even with complex applications, the visually attractive and convenient presentation using the standardized and user-friendly Windows environment makes complex processes more accessible to decision makers, and the availability of standardized and improved optimization tools allows ADS application developers to specify the problem without having to specify a complicated algorithm to solve it. Analytic decision support lends itself to a wide variety of decision support problems. The following list provides a non-exhaustive overview of the areas in which analytic decision support is applicable: strategic and tactical planning of resources in industry and government, operational scheduling of machines, vehicles, product flow and personnel, strategic evaluation studies in the areas of energy, environment, forestry and social policies, financial decision-making to support asset-liability management, economic decision-making to control market clearing and economic development, and technical decision-making to support the design and calibration of systems and objects. Applicable problem areas Chapter 1. Aimms and Analytic Decision Support 4 1.2 Aimms as an ADS development environment As an ADS development environment, Aimms possesses a unique combination of advanced features and design tools which allow you to build complex ADS applications which are easily maintainable—in a fraction of the time required with conventional programming languages. Figure 1.1 provides a toplevel overview of the components available in Aimms. Aimms as ADS development environment Aimms GUI Builder Point & Click External Programs Fortran/C/C++ Modeling Layer Interactive Model Editor Databases ODBC Solvers Cplex, Xpress, Xa, Conopt Figure 1.1: Graphical overview of Aimms components The multidimensional modeling language in Aimms offers a powerful index notation which enables you to capture the complexity of real-world problems in an intuitive manner. In addition, the language allows you to express very complex relationships in a compact manner without the need to worry about memory management or sparse data storage considerations. The combined declarations and procedures using these multidimensional structures can be organized, edited and displayed using an advanced interactive model editor. Multidimensional modeling language One of the outstanding features of Aimms is the capability of specifying and solving linear and nonlinear constraint-based optimization models. Using the same compact and rich notation available for procedural statements, symbolic constraints can be formulated in a simple and concise manner. With only a single instruction, an optimization model can be transferred to, and solved by, world-class solvers such as Cplex, Xpress, Xa and Conopt. Optimization modeling Chapter 1. Aimms and Analytic Decision Support Selected advanced Aimms language features include: a rich set of mathematical, statistical and financial functions, a powerful combination of (automatically updated) multidimensional definitions and procedural execution, the ability to easily express time-based models through the use of calendars and horizons, including support for rolling horizons with automatic aggregation and disaggregation, and the ability to associate units of measurement with model identifiers assuring unit consistency within expressions. 5 Advanced language features In addition to its versatile modeling language Aimms offers an integrated tool for constructing a custom graphical user interface (GUI) for your decision support application. End-user screens can be created in an easy point-and-click manner, and can include such common graphical objects as tables, charts and curves, all closely linked to multidimensional identifiers in your model. Included, amongst other more advanced objects, are a Gantt chart for visualizing time-phased planning/scheduling applications, and a network flow object for visualizing two-dimensional maps and flows. Integrated GUI builder To support you in creating complete end-user interfaces in a quick and maintainable fashion, Aimms offers the following advanced tools: Advanced GUI tools the template manager enables you to create a uniform look and feel by allowing common objects (such as headers, footers, and navigation buttons) to be placed on hierarchically organized templates which can be inherited by multiple pages, the page manager allows you to specify a natural page order, with which you can guide an end-user through your application by adding special page manager-driven navigation controls to templates or pages, the menu builder enables you to create customized end-user menus and toolbars to be added to your templates and pages, the identifier selection wizard assists you not only in selecting complete model identifiers, or slices thereof, for graphical display, but also in quickly linking data from various page objects. Case management forms an important part of any decision support application, and enables end-users to run the model with varying scenarios. Aimms also offers advanced data management, which allows you to create data categories for holding blocks of related data (for instance topology data, or supply and demand scenarios). Data sets associated with these data categories can be combined to form a single case, and thus can be shared by more than one case. In addition, to perform an extensive what-if analysis, you can select a large number of cases and run them in batch mode overnight. Integrated case management Chapter 1. Aimms and Analytic Decision Support 6 As data form the life blood of any decision support application, Aimms offers extensive facilities to link your application to corporate databases using ODBC. Specialized wizards help you relate columns in a database table with the corresponding multidimensional identifiers in your Aimms model. Once you have established such relationships, you can specify straightforward read and write statements to transfer data to and from the database. Database connectivity To facilitate the re-use of existing code, or to speed up computationally intensive parts of your application, Aimms allows you to execute external procedures or functions in a DLL from within your model. External functions can even be used within the constraints of an optimization model. In addition, Aimms offers an Application Programming Interface (API) which enables you to call Aimms from within an external application, to communicate data in a sparse fashion, and to execute procedures written in Aimms. Linkages to other applications The Aimms system has integrated facilities to create a database of end-users and link this database to one or more Aimms-based applications. The end-user database contains information on the level of authorization of all end-users within an application. Through these authorization levels you can specify whether an end-user is allowed to access case data, view pages, modify data, and execute particular parts of the model. User management The development of a professional decision support application usually represents a considerable investment in time and thus money. Aimms offers facilities to protect this investment and to prevent unauthorized use of particular applications. Your project and the source code of your model can be shielded by using a security scheme based upon your own unique customer code. In addition, Aimms allows you to create your own application-specific VAR licenses to restrict either the number of (concurrent) users or the lifespan of a license. Protecting your investment Aimms comes complete with extensive documentation in the form of three books: Extensive documentation a User’s Guide to explain the overall functionality and use of Aimms, a Language Reference giving a detailed description of the Aimms language, and a Modeling Guide introducing you to both basic and advanced modeling techniques. All of these books are available in hard copy as well as in electronic form. In addition, each system comes complete with a collection of example applications elucidating particular aspects of the language and end-user interface. Chapter 1. Aimms and Analytic Decision Support 7 1.3 What is Aimms used for? Aimms is used worldwide as a development environment for all kinds of analytic decision support applications. To give you some insight into the areas in which Aimms has been used successfully, this section describes a small subset of ADS applications, namely those in which Paragon Decision Technology itself has been involved (sometimes actively, sometimes at a distance). Aimms usage The crude oil scheduling system covers the allocation, timetabling, blending and sequencing activities from the waterfront (arrival of crude ships) via the crude pipeline to the crude distillation units. The result is a schedule for the discharge of crudes, the pipeline and the crude distillers (sequencing, timing and sizing of crude batches), plus planning indications on the arrival of new crude deliveries. Enhanced decision support includes improved and timely reaction to changes and opportunities (e.g. distressed crude cargoes, ship and pumping delays, operation disturbances) and improved integration between crude acquisition and unit scheduling. Crude oil scheduling The strategic forest management system allows foresters to interactively represent large forested areas at a strategic level. Such a flexible decision framework can help in understanding how a forest develops over time. The system also allows one to explore forest management objectives and their trade-offs, plus the preparation of long-term forest management plans. Strategic forest management The transport scheduling system for breweries allows end-users to interactively steer the flow of products through all phases of the brewing process from hops to bottled beer. The application can be used either in an automatic mode where the flow of products is totally determined by the system, or it can be used in a manual mode where the user can set or alter the flow using the Gantt chart. The system can also be used in a simulation mode to test the response of the entire brewery to varying demands over a longer period of time. Transport scheduling in breweries The risk management system for market makers and option traders has a wide functionality including the theoretical evaluation of derivatives, an extensive sensitivity analysis, the display of risk profiles, the generation of scenarios, the generation of price quotes and exercise signals, minimization of risk exposure, the calculation of exercise premiums and implied data (volatilities and interest rates), plus an overview of all transactions for any day. Risk management Chapter 1. Aimms and Analytic Decision Support 8 The refinery blending system is a blend scheduling and mixture optimization system. It is able to handle the complete pooling and blending problem, and optimizes both the blend schedules and the mixes under a complete set of (real-life) operational constraints. The system offers user flexibility in that the user can decide upon the number of components, fuel mixtures, long versus short term scheduling, and stand-alone versus refinery-wide scheduling. Refinery blending Catalytic cracking refers to a refining process in which hydrocarbons are converted into products with a lower molecular mass. The catalytic cracking support system has three major components: (a) a graphical user interface consisting of interactive pages, validation routines, plus reporting and data handling facilities, (b) the model equations, including those for heat, yields, product properties, economics, and (c) an on-line process control environment with an off-line mode in which multiple studies with differing parameters and variables can be compared. Catalytic cracker support Data reconciliation is the process of making the smallest possible adjustment to a collection of measurements within a system such that the adjusted data values satisfy all the balance constraints applicable to the system. In the particular application in question, data reconciliation was applied to a chemical process, requiring that the relevant mass, component and thermodynamic balances be satisfied for all units within the system. Data reconciliation 1.4 Comparison with other ADS tools There are several tools available in the market that can, in principle, be used as a development environment for analytic decision support applications. The most well-known are: ADS development tools spreadsheets, databases, programming languages, and multidimensional modeling languages. Spreadsheets, databases and programming languages all have their strengths as development tools for a large variety of applications. Advanced modeling systems such as Aimms should not be seen as a complete replacement for these three development environments, but rather as a tool specifically designed for developing analytic decision support applications. The following paragraphs outline the advantages and disadvantages of each of these tools with respect to their suitability as a development environment for ADS. Comparison Chapter 1. Aimms and Analytic Decision Support If you are a fervent spreadsheet user, it seems only natural to build your ADS applications on top of a spreadsheet. However, this may not always be the best choice. A spreadsheet approach works well when: 9 Spreadsheet you don’t need to specify a large number of relationships, there are only a few procedures to be written, the size of your data sets remains stable, the need to add or remove dimensions is limited, and you will carry out all the maintenance activities yourself. When this is not the case, the Aimms approach may offer a suitable alternative, because: specifying a large number of (often similar) relationships can be done using indexed identifiers and definitions for these identifiers, adding and managing both internal and external procedures is a straightforward task using the Aimms language and model editor, modifying the size of any (index) set in Aimms is natural, as there is a complete separation between structure and data, adding or removing dimensions takes place in the language and does not require the copying of cells or creating more worksheets, and not only can the structure of the entire model be made visible, but also the model editor allows someone else to create customized overviews of model structure for further maintenance. If you are a fervent database user, it seems only natural to build your ADS applications using a language such as Visual-C/C++, Delphi or PowerBuilder on top of a database such as Microsoft Access, and Oracle. However, this may not always be the best choice. Using a database approach works well when: all of the data for your application is already stored in a database, the end-user GUI requires relatively little programming, speed of data transfer is not crucial, there is a limited need to link to external solvers, and maintenance is carried out by yourself or another experienced programmer. When this is not the case, the Aimms approach may offer a suitable alternative, because: data transfer works well not only for data stored in a database, but also for data in ASCII and case files, the compact modeling language combined with the point-and-click GUI builder minimizes the amount of programming required, internal data transfer during (the sparse) execution is extremely fast and does not require the repeated transfer of data between external programs, standard links to solvers are built into Aimms, and Database Chapter 1. Aimms and Analytic Decision Support 10 compact and simple data structures on the one hand, and point-and-click GUI construction on the other hand, help ease maintenance. If you are a fervent programmer, it seems only natural to build your ADS applications using languages such as C/C++ or Fortran. However, this may not always be the best choice. Using a programming language works well when: Programming language efficient data structures require relatively little effort, there are many procedures to be written, development times are not crucial, there is a limited need to link to external programs, and maintenance is carried out by yourself or another experienced programmer. When this is not the case, the Aimms approach may offer a suitable alternative, because: the standard multidimensional data structures in Aimms require no special effort, and are efficient since all data storage and data manipulations are carried out in a sparse manner, writing procedures in Aimms is at least as easy as in a programming language: their control structures are similar, and Aimms has the advantage that no special data structures are required, specially developed tools for the construction of programs and GUIs minimize development time, standard links to databases and solvers are built into Aimms, and compact and simple data structures on the one hand, and point-and-click GUI construction on the other, help to ease maintenance. Table 1.1 summarizes the most important issues that determine the suitability of the above development tools as a development environment for ADS applications. The table focuses on the initial development effort to create an ADS application, the subsequent time required for product maintenance (extremely important due to the permanently changing nature of ADS applications), and the openness of the environment with respect to data entry formats and third party components. A ‘+’ indicates that the product scores well in this area, a ‘–’ indicates that it does not perform well in this area. Comparison summary Chapter 1. Aimms and Analytic Decision Support Building tool Development Maintenance Openness Suitability as time time an ADS tool Spreadsheet + –– ++ + Database + – + + Programming language – – ++ ++ ++ ++ + ++ Aimms 11 Table 1.1: Comparison of ADS development tools In support of the comparison in Table 1.1, the following quote, from one of our customers, clearly expresses the advantages of using Aimms as a development environment for ADS applications. “Software development requires four tasks: definition, design, implementation and testing. When using Aimms, the focus is on definition. The result is an implementation which can be immediately tested. I now spend the majority of my time working on the customer’s problem, and verifying that we have got the requirements correct. My job is now that of an applications engineer, rather than a software engineer. One of our customers stated that our recent project with them (using Aimms) was the first software project in their history not to have a single ‘Software Functionality Problem Report’ generated.” Developer quote Chapter 2 Getting Started This chapter provides pointers to the various Aimms examples that are available online and may help you to get a quick feel for the system. It explains the principle steps involved in creating a new Aimms project, and it provides you with an overview of the various graphical tools available in Aimms to help you create a complete Analytic Decision Support application. In addition, the chapter discusses the files related to an Aimms project. This chapter 2.1 Getting started with Aimms For most people, learning to use a new software tool like Aimms is made substantially easier by first getting to see a few examples of its use. In this way you can get a quick feel for the Aimms system, and begin to form a mental picture of its functionality. Learn by example In addition, by taking one or more illustrative examples as a starting point, you are able to quickly create simple but meaningful Aimms projects on your own, without having to read a large amount of documentation. Building such small projects will further enhance your understanding of the Aimms system, both in its use and in its capabilities. Getting started quickly To get you on your way as quickly as possible, the Aimms system comes with a tutorial consisting of Aimms tutorial a number of live demos illustrating the basic use of Aimms, an extensive library of small example projects each of which demonstrates a particular component of either the Aimms language or the enduser interface, a number of complete Aimms applications, and worked examples corresponding to chapters in the book on optimization modeling. Chapter 2. Getting Started The library of small example projects deals with common tasks such as creating a new project, building a model with your project, data entry, visualizing the results of your model, case management, and various tools, tips and tricks that help you to increase your productivity. 13 Example projects By quickly browsing through these examples, you will get a good understanding of the paradigms underlying the Aimms technology, and you will learn the basic steps that are necessary to create a simple, but fully functional modeling application. What you learn Rather than providing an introduction to the use of Aimms, the User’s Guide deals, in a linear and fairly detailed fashion, with all relevant aspects of the use of Aimms and its modeling tools that are necessary to create a complete modeling application. This information enables you to use Aimms to its full potential, and provides answers to questions that go beyond the scope of the example projects. This User’s Guide The Language Reference deals with every aspect of Aimms data types and the modeling language. You may need this information to complete the attribute forms while adding new identifiers to your model, or when you specify the bodies of procedures and functions in your model. The Language Reference The Optimization Modeling guide provides you with the basic principles of optimization modeling, and also discusses several advanced optimization techniques which you may find useful when trying to accomplish nontrivial optimization tasks. The Optimization Modeling guide You can get online help for most of the tools, attribute forms and objects on the Aimms within the Aimms system through the Context Help button toolbar. It will point you to the appropriate section in one of the Aimms books or in one of the help files that accompany the system. Context sensitive help The following strategy may help you to use Aimms as efficiently and quickly as possible. How to proceed Study some of the working examples to get a good feel for the Aimms system. Select an example project that is close to what you wish to achieve, and take it as a starting point for your first modeling project. Use context help if you encounter a component of the Aimms system that you are not familiar with, and are in need of a quick pointer providing some basic information. Chapter 2. Getting Started 14 Consult any of the three Aimms books whenever you need more thorough information about either the use of Aimms, its language or tips on optimization modeling. 2.2 Creating a new project Every Aimms project consists of two main components: an Aimms project file (with a .prj extension), which contains all project settings as well as all user-interface related components in the project such as end-user pages and menus, and an Aimms model file (with an .amb extension), containing all identifier declarations, procedures and functions that make up the core of your model. Project components When you start a new Aimms project, you can either let Aimms create both components (as explained below), or select an existing .prj or .amb file. Within an Aimms session, you can create a new project file through the FileNew Project menu. Note that this menu is only available when no other project is currently open. It will open the Aimms New Project wizard illustrated in Figure 2.1. In this wizard you can enter the name of the new project, along Creating a new project file Figure 2.1: The Aimms New Project wizard with the directory in which the project is to be stored, and the model file (with the .amb extension) to be associated with the project. By default, the Aimms New Project wizard suggests that the new project be created in a new subdirectory with the same name as the project itself. You to the right of the directory field to modify the can use the wizard button location in which the new project is created. However, as Aimms creates a number of additional files and directories in executing a project, you are strongly advised to store each Aimms project in a separate directory. Project directory Chapter 2. Getting Started 15 By default, the Aimms New Project wizard assumes that you want to create a new model file with the same name as the project file (but with a different extension). You can modify the name suggested by the wizard to another existing or nonexisting model file. If the model associated with the project does not yet exist, it will be automatically created by Aimms. Model file After you have finished with the New Project wizard, Aimms will open the project window illustrated in Figure 2.2. Through the project window you can The project window Figure 2.2: The Aimms project window modify every single aspect of your modeling application, as it provides access to all the model development tools available in Aimms. An overview of these tools is given in Section 2.3. As an alternative to creating a new project file inside Aimms itself, you can directly create a new Aimms project from within the Windows Explorer. After you have installed Aimms on your machine, the right-mouse pop-up menu in the right pane of the Windows Explorer window allows you to insert a new Aimms project file into any directory via the New-Aimms Project File menu. This will start a new Aimms session, and directly open the New Project dialog box discussed above to create a new Aimms project in the selected directory. Creating a project in the Windows Explorer Chapter 2. Getting Started You can open an existing Aimms project in two ways. You can either start Aimms and open the project via the File-Open Project menu, or double click on the Aimms project file (with a .prj extension) in Windows Explorer. 16 Starting an existing project After opening a project, Aimms may take further actions (such as automatically opening pages or executing procedures) according to the previously stored project settings. 2.3 Modeling tools Once you have created a new project and associated a model file with it, Aimms offers a number of graphical tree-based tools to help you further develop the model and its associated end-user interface. The available tools are: the the the the the the the Modeling tools Model Explorer, Identifier Selector, Page Manager, Template Manager, Menu Builder, Data Manager, and Data Management Setup tool. These tools can be accessed either via the project window displayed in Figure 2.2 or through the Tools menu. They are all aimed at reducing the amount of work involved in developing, modifying and maintaining particular aspects of your model-based end-user application. Figure 2.3 provides an overview of the windows associated with each of these tools. The Aimms Model Explorer provides you with a simple graphical representation of all the identifiers, procedures and functions in your model. All relevant information is stored in the form of a tree, which can be subdivided into named sections to store pieces of similar information in a directory-like structure. The leaf nodes of the tree contain the actual declarations and the procedure and function bodies that make up the core of your modeling application. The Model Explorer is discussed in full detail in Chapter 3. The Model Explorer While the Model Explorer is a very convenient tool to organize all the information in your model, the Identifier Selector allows you to select and simultaneously view the attributes of groups of identifiers that share certain functional aspects in your model. By mutual comparison of the important attributes, such overviews may help you to further structure and edit the contents of your model, or to discover oversights in a formulation. The Identifier Selector is discussed in full detail in Chapter 6 The Identifier Selector Chapter 2. Getting Started 17 Figure 2.3: Overview of Aimms tools The Page Manager allows you to organize all end-user windows associated with an Aimms application (also referred to as end-user pages) in a tree-like fashion. The organization of pages in the page tree directly defines the navigational structure of the end-user interface. Relative to a particular page in the page tree, the positions of the other pages define common relationships such as parent page, child page, next page or previous page, which can used in navigational controls such as buttons and menus. The Page Manager is discussed in full detail in Section 9.1. The Page Manager Chapter 2. Getting Started 18 Within the Template Manager, you can make sure that all end-user pages have the same size and possess the same look and feel. You can accomplish this by creating page templates which define the page properties and objects common to a group of end-user pages, and by subsequently placing all end-user pages into the tree of page templates. The Template Manager is discussed in full detail in Section 9.2. The Template Manager With the Menu Builder you can create customized menu bars, pop-up menus and toolbars that can be linked to either template pages or end-user pages in your application. In the menu builder window you can define menus and toolbars in a tree-like structure similar to the other page-related tools, to indicate the hierarchical ordering of menus, submenus and menu items. The Menu Builder is discussed in full detail in Section 9.3. The Menu Builder Aimms offers an advanced scheme for storing model results and dealing with multiple scenarios through the use of cases and datasets. With the Data Manager you can manage the entire collection of cases and datasets constructed for a particular Aimms application. In addition, you can use the Data Manager to initiate a batch run for a set of cases or to view model data for a selection of cases. The Data Manager is discussed in full detail in Chapters 13 and 14. The Data Manager With the Data Management Setup tool you can specify the types of cases and datasets that are relevant for your application. Such a subdivision may help your end-users to store only the information necessary during a certain stage of your model, or to share common data between multiple cases. The Data Management Setup tool is discussed in full detail in Chapter 14. The Data Management Setup tool 2.4 Files related to an Aimms project A number of files are associated with every Aimms project. Some of these files are necessary to run your project, while others are optional or may be generated automatically by Aimms. The following file types can occur: the main project file (with a .prj extension), the model source file (with a .amb extension), the name change file (with a .nch extension), one or more data manager files (with a .dat extension), a user database file (with a .usr extension), project and data backup files (with a .bak extension), ASCII backup files of the model source (with a .aim extension), and log, error and listing files from both Aimms and its solvers (with .log, .err, .lis or .sta extensions). Project-related files Chapter 2. Getting Started 19 The main project file (with the .prj extension) contains the general setup information related to the project, such as the name of the model source file or user database associated with the project, the project options and settings, as well as the data management setup. In addition, the project file contains the specification of all the end-user pages, templates and menus. The main project file The model source file (with a .amb extension) contains the source code associated with a project in a binary format. The source code of a project may be separated into several .amb files, which can be included in the main model file. This allows multiple developers to work on the source of a single project, or to use common declarations and procedures within multiple projects. The model source Aimms has the capability to keep track of the name changes you performed on identifiers in your model, and automatically replace an old identifier name by its new one whenever Aimms encounters a renamed identifier. Aimms keeps track of the list of such name changes in the name change file (with a .nch extension). Each name change is listed in this file on a separate line containing the old name, the new name and the (GMT) time stamp at which the change was actually performed. The automatic name change capabilities of Aimms are explained in full detail in Section 4.3 Name change file Data manager files (with a .dat extension) contain a set of cases and datasets created in your Aimms model-based application. By default, Aimms will create and open a single data manager file with the same name as the project file. You can open other data manager files (containing other cases and datasets) through the File-Open menu. Data manager files With every end-user project created with Aimms, you can associate an enduser database containing the names and passwords of all end-users entitled to run the project or view its results. Such end-user information is stored in an encrypted format in a user database file (with a .usr extension). You can use a single user database file with more than one project. The user database During the execution of your model, all log, error and listing information from both Aimms and its solvers (whether visible in the Aimms Message window or not) is copied to log, error and listing files, which, by default, are stored in the Log subdirectory of the project directory. If you are not interested in this information, you can reduce the amount of information that is copied to these log files by modifying the relevant execution options. Log, error and listing files Chapter 2. Getting Started 20 2.4.1 Project backup files When you are developing an Aimms model, Aimms will create regular backups (with a .bak extension) of the project files and data associated with your project. By default, such backup files will be stored in the Backup subdirectory of the project directory. In addition to storing a backup file of the binary source file (with the .amb extension), most Aimms versions can also create ASCII backup files of the model source (with a .aim extension) for your convenience. Backup files You can modify Aimms’ default project backup settings through the AutoSave & Backups-Project menu, which will pop up the Project AutoSave & Backups dialog box illustrated in Figure 2.4. In this dialog box, you can specify Project backups Figure 2.4: The Project AutoSave & Backups dialog box whether you want Aimms to automatically save your project at regular time intervals, whether you want Aimms to create an ASCII .aim file of your model when you close the project, at which times you want Aimms to store a backup of your project, and how many project backups Aimms will retain. When you have checked the .aim file creation check box, Aimms will create a .aim file of your model whenever you close the project. You can manually create .aim files of your model through the File-Save As menu in the Model Explorer. The .aim file contains an equivalent ASCII representation of the contents of the model tree, mainly intended for your convenience. Creating .aim files Chapter 2. Getting Started 21 If you so desire (e.g. after making manual edits to the .aim file), you can restore the model tree from a .aim file through the File-Open-Model menu. When you edit a model loaded from a .aim file, Aimms will automatically convert it back to a binary .amb file when you save the model for the first time. Loading .aim files In the AutoSave & Backups dialog box, you can indicate at which times you want Aimms to create backups of your project. By default, Aimms will save such backup files (with the .bak extension) in the Backup directory of the project directory. You can modify these settings in the Project-Directories folder of the Aimms Options dialog box (see Section 18.1). A backup file contains a copy of both the project and the model file, and its name contains a reference to the date/time of the backup. To keep the number of backup files down to a reasonable number, the dialog box of Figure 2.4 allows you to indicate how many backup files Aimms will retain when closing the project. Backup policy Through the AutoSave & Backups-Data menu, you can specify that you want Aimms to automatically create backups of the data used during a particular session of your project. The menu will pop up the Data Backup dialog box illustrated in Figure 2.5. Similarly as with the project backup files, you can Data backups Figure 2.5: The Data Backup dialog box indicate whether Aimms should automatically create backup backup files of the session data at regular intervals, as well as how many data backup files should be retained. Data backup files also have the .bak extension and contain a reference to the date/time of the backup. Besides the automated backup scheme built into Aimms, you can also create backup files of either your project or the session data manually. You can create manual backup files through the File-Backups-Project-Backup and FileBackups-Data-Backup menus. When you create a project or data backup file manually, Aimms will request a name of a .bak file in which the backup is to be stored. Manually creating backup files Chapter 2. Getting Started Through the File-Backups menu, you can also restore project and data backup files. When you decide to restore the project files, Aimms will request you to select a project backup file to restore from, after which you get an overview of the file differences (compared to the current project files) in the Restore Project Files dialog box illustrated in Figure 2.6. In this dialog box, you can 22 Restoring backup files Figure 2.6: The Restore Project Files dialog box indicate which parts of the project backup you want to be restored. This allows you, for instance, to selectively restore the model file, but retain the current project file. 2.4.2 Project user files Along with the project related files created by Aimms, you may need to distribute some other files with your project. Such files include, for instance, bitmap files displayed in buttons or in the background of your end-user pages, or files that contain project-related configuration data. Instead of having to include such files as separate files in the project directory, Aimms also allows you to save them within the project file. Both within the Aimms language as well as in the end-user interface, you can reference such project user files as if they were ordinary files on disk. Project user files User project files are convenient in a number of situations. The most common reasons to store files as project user files are listed below. Why use project user files? You want to reduce the number files that you have to ship to your end users. This situation commonly occurs, for instance, when the end-user interface of your project references a large number of bitmap files. You want to hide particular configuration data files from your end-users, which might otherwise only confuse them. Chapter 2. Getting Started 23 You can import files into the project file through the Tools-Project User Files menu, which will pop up the Project User Files dialog box illustrated in Figure 2.7. In this dialog box, you can create new folders to organize the files Importing project user files Figure 2.7: The Project User Files dialog box you want to import into the project file. The dialog box of Figure 2.7 already contains a folder bitmaps, which is automatically added to each new Aimms project and filled by Aimms with the bitmaps used on Aimms’ data pages (see Section 4.4). When you are inside a folder (or just within the main project file), you can import a file into it through the Import File button, which will open an ordinary file selection dialog box to select the disk file to be imported. When you import a bitmap file (with the .bmp extension) into the project file, Aimms will compress its contents before storing it into the project file (and decompress it before referencing its contents). Such compression may lead to a considerable storage reduction when you are importing large bitmap files, and forms an additional argument to store bitmap files used within the end-user interface into the project file. Bitmap files are compressed You can reference project user files both from with the Aimms language and the properties of various objects with the graphical end-user interface. The basic rule is that Aimms considers the project file as a virtual disk indicated by “<prj>”. You can use this virtual drive in, for instance, READ, WRITE and PUT statements within your model. Thus, the statement Referencing project user files READ from file "<prj>:\\config\\english.dat"; reads the model data from the project user file "english.dat" contained in a (developer-created) config folder within the project file. Chapter 2. Getting Started Similarly, you can reference project user files on page objects in the end-user interface of your project. Figure 2.8 illustrates the use of a bitmap file stored in the project file on a bitmap button. For all object properties expecting a Figure 2.8: Bitmap button referencing a project user file file name (such as the File Name property of the bitmap button illustrated in Figure 2.8), you can easily select a project user file by pressing the wizard button , and selecting the Select Project File menu item. This will pop up a project user file selection dialog box similar to the dialog box illustrated in Figure 2.7. 24 Use in end-user interface Part II Creating and Managing a Model Chapter 3 The Model Explorer This chapter introduces the interactive Model Explorer that is part of the Aimms system. With the Model Explorer you have easy access to every component of the source of your model. In this chapter, you are introduced to the model tree, and you are shown which model information can be added to the model tree. In addition, the basic principles of working with the Model Explorer are explained. This chapter 3.1 What is the Model Explorer? Decision making commonly requires access to massive amounts of information on which to base the decision making process. As a result, professional decision support systems are usually very complex programs with hundreds of (indexed) identifiers to store all the data that are relevant to the decision making process. In such systems, finding your way through the source code is therefore a cumbersome task. To support you in this process, Aimms makes all model declarations and procedures available in a special tool called the Model Explorer. Support for large models The Aimms Model Explorer provides you with a simple graphical model representation. All relevant information is stored in the form of a model tree, an example of which is shown in Figure 3.1. As you can see in this example, Aimms does not prescribe a fixed declaration order, but leaves it up to you to structure all the information in the model in any way that you find useful. Structured model representation As illustrated in Figure 3.1, the model tree lets you store information of different types, such as identifier declarations, procedures, functions, and model sections. Each piece of information is stored as a separate node in the model tree, where each node has its own type-dependent icon. In this section, the main node types in the model tree will be briefly introduced. In subsequent chapters, the details of all model-related node types such as identifiers, procedures and functions will be discussed in further detail. Different node types Chapter 3. The Model Explorer 27 Figure 3.1: Example of a model tree There are three basic node types available for structuring the model tree. You can branch further from these nodes to provide more depth to the model tree. These basic types are: Structuring nodes The main model node which forms the root of the model tree. The main which opens when the model tree model is represented by a box icon is expanded, and can contain book sections, declaration sections, procedures and functions. Book section nodes are used to subdivide a model into logical parts with clear and descriptive names. Book sections are represented by a book which opens when the section is expanded. A book section can icon contain other book sections, declaration sections, procedures and functions. Declaration section nodes are used to group identifier declarations of your model. Declaration sections are represented by a scroll icon , and can only contain identifier declaration nodes. The structuring nodes allow you to subdivide the information in your model into a logical framework of sections with clear and descriptive names. This is one of the major advantages of the Aimms model tree over a straightforward ASCII model representation, as imposing such a logical subdivision makes it much easier to locate the relevant information when needed later on. This helps to reduce the maintenance cost of Aimms applications drastically. Advantages Chapter 3. The Model Explorer 28 All remaining nodes in the tree refer to actual declarations of identifiers, procedures and functions. These nodes form the actual contents of your modeling application, as they represent the set, parameter and variable declarations that are necessary to represent your application, together with the actions that you want to perform on these identifiers. Non-structuring nodes The most frequent type of node in the model tree is the identifier declaration node. All identifiers in your model are visible in the model explorer as leaf nodes in the declaration sections. Identifier declarations are not allowed outside of declaration sections. Aimms supports several identifier types which are all represented by a different icon. The most common identifier types (i.e. sets, parameters, variables and constraints) can be added to the model tree (the last button opens a selection by pressing one of the buttons list of all available identifier types). Identifier declarations are explained in full detail in Chapter 4. Identifier nodes Identifiers can be used independently of the order in which they have been declared in the model tree. As a matter of fact, you may use an identifier in an expression near the beginning of the tree, while its declaration is placed further down the tree. This order independence makes it possible to store identifiers where you think they should be stored logically, which adds to the overall maintainability of your model. This is different from most other systems where the order of identifiers is dictated by the order in which they are used inside the model description. Independent order Another frequently occurring node type is the declaration of a procedure or a function. Such a procedure or function node contains the data retrieval statements, computations, and algorithms that make up the procedural execution of your modeling application. Procedures and functions are represented by and , which open when the procedure or function node is folder icons, expanded. They can be inserted in the model tree in the root node or in any book section. The fine details of procedure and function declarations are explained in Chapter 5. Procedure and function nodes Procedures and functions may contain their own declaration sections for their arguments and local identifiers. In addition, a procedure or function can be subdivided into logical components which are inserted into the body of that procedure or function, and are stored as execution subnodes. Such execution subnodes allow you to follow a top-down approach in implementing an algorithm without the need to introduce separate procedures to perform every single step. The complete list of permitted subnodes is discussed in Chapter 5. Procedure and function subnodes Chapter 3. The Model Explorer For every node in the model tree you can specify additional information in the form of attributes. Aimms lets you view and change the values of these attributes in an attribute form that can be opened for every node in the tree. An example of an attribute form of an identifier node is shown in Figure 3.2. Such an attribute form shows all the attributes that are possible for a particular 29 Attributes Figure 3.2: Example of an attribute form node type. For instance, the attribute form of a parameter declaration will show its domain of definition and value range, while the form for a procedure will show the argument list and procedure body. In the attribute form you can enter values that are relevant for your model. For most attributes in an attribute form Aimms provides wizards which help you complete the attributes with which you are not familiar. Attribute wizards in front of the attribute fields can be invoked by pressing the small buttons as shown in Figure 3.2. The wizard dialog boxes may range from presenting a fixed selection of properties, to presenting a relevant subselection of data from your model which can be used to complete the attribute. Wizards By providing attribute forms and their associated wizards for the declaration of all identifiers, the amount of syntax knowledge required to set up the model source is drastically reduced. The attribute window of each identifier provides you with a complete overview of all the available attributes for that particular type of identifier. The wizards, in most cases, guide you through one or more dialog boxes in which you can choose from a number of possible options. After selecting the options relevant to your model, Aimms will subsequently enter these in the attribute form using the correct syntax. Reduce syntax knowledge Chapter 3. The Model Explorer 30 Once your complete model has been compiled successfully, attribute changes to a single identifier usually require only the recompilation of that identifier before the model can be executed again. This local compilation feature of Aimms allows you to quickly observe the effect of particular attribute changes. Local compilation However, when you make changes to some attributes that have global implications for the rest of your model, local compilation will no longer be sufficient. In such a case, Aimms will automatically recompile the entire model before you can execute it again. Global recompilation is necessary, for instance, when you change the dimension of a particular identifier. In this case global recompilation is required, since the identifier could be referenced elsewhere in your model. . . . versus global compilation The attributes of structuring nodes allow you to specify documentation regarding the contents of that node. You can also provide directives to Aimms to store a section node and all its offshoots in a separate file which is to be included when the model is compiled. Storing parts of your model in separate model files is discussed in more detail in Section 3.2. Attributes of structuring nodes 3.2 Creating and managing models When you begin a new model, Aimms will automatically create a skeleton model tree suitable for small applications and student assignments. Such a skeleton contains the following nodes: Creating new models a single declaration section where you can store the declarations used in your model, the predefined procedure MainInitialization which is called directly after compiling your model and can be used to initialize your model, the predefined procedure MainExecution where you can put all the statements necessary to execute the algorithmic part of your application, and the predefined procedure MainTermination which is called just prior to closing the project. Whenever the number of declarations in your model becomes too large to be easily managed within a single declaration section, or whenever you want to divide the execution associated with your application into several procedures, you are free (and advised) to change the skeleton model tree created by Aimms. You can group particular declarations into separate declaration sections with meaningful names, and introduce your own procedures and functions. You may even decide to remove one or more of the skeleton nodes that are not of use in your application. Changing the skeleton Chapter 3. The Model Explorer 31 When you feel that particular groups of declarations, procedures and functions belong together in a logical manner, you are encouraged to create a new structuring section with a descriptive name within the model tree, and store the associated model components within it. When your application grows in size, a clear hierarchical structure of all the information stored will help you tremendously in finding your way within your application. Additional structuring of your model The contents of a model are stored in one or more binary files with the “.amb” (Aimms model base) extension. By default the entire model is stored as a single in the tree you can indicate that you file, but for each book section node want to store the subtree below it in a separate source file. This is especially useful when particular parts of your application are shared with other Aimms applications, or are developed by other persons. Storage on disk To store a section of your model in a separate source file, open the attribute form of that section node by double-clicking on it in the model explorer. As illustrated in Figure 3.3, you can specify a Source file attribute on this form to Separate storage Figure 3.3: Attribute form of a section node indicate where you want all information under the section node to be stored. In Section 17.1 it is explained how you can further protect such a module through a VAR license, allowing you to ship it to your customers as an end-user only module. You can create a VAR licensed module using the License file, Module code and User data attributes. These are only visible when your Aimms license contains a VAR identification code which is unique to you. After each editing session Aimms will save a backup of the latest version of your model file in the Backup subdirectory of your project directory. Along with this automatic backup feature, Aimms can create additional ASCII files with the “.aim” extension through the File-Save As menu in the model explorer. These files contain an ASCII representation of the model and are created for your convenience. Backups Chapter 3. The Model Explorer 32 3.3 Working with trees The trees used in the various developer tools inside Aimms offer very similar functionality to the directory tree in the WindowsTM Explorer. Therefore, if you are used to working with the Windows Explorer, you should have little difficulty understanding the basic functionality offered by the trees in the Aimms tools. For novice users, as well as for advanced users who want to understand the differences to the Windows Explorer, this section explains the fine details of working with trees in Aimms, using the context of the model tree. Working with trees Branches in a tree (i.e. intermediate nodes with subnodes) have a small expansion box in front of them containing either a plus or a minus sign. Collapsed branches have a plus sign , and can be expanded one level by a single click on the plus sign (to show more information). Expanded branches have a minus sign , and can be collapsed by a single click on the minus sign (to show less information). Alternatively, a node can be expanded or collapsed by double clicking on its icon. Leaf nodes have no associated expansion box. Expanding and collapsing branches When you double-click (or press Enter) on the name of any node in a tree, Aimms will invoke the most commonly used menu command that is specific for each tree. Double-clicking a node In the Model Explorer, the double-click is identical to the Edit-Attributes menu, which opens the attribute window for the selected node. In the Identifier Selector, the double-click is identical to the Edit-Open With menu, which opens a view window to simultaneously display the contents of the selection. In the Page and Template Manager, the double-click is identical to the Edit-Open menu, which opens the page or template. In the Menu Builder, Data Manager, and Data Management Setup tool, the double-click is identical to the Edit-Properties menu, which opens the appropriate Properties dialog box. Alternatively, you can open the attribute form or Properties dialog box of any on the toolbar, or by pressing Altnode type using the Properties button Enter. To create a new node in the model tree you must position the cursor at the node in the tree after which you want to insert a new node. You can create a new node here: by clicking on one of the node creation icons or on the toolbar by selecting the item Insert... from the right-mouse menu, or by pressing the Ins key on the keyboard. Creating new nodes Chapter 3. The Model Explorer 33 The toolbar contains creation icons for the most common node types. You can to select further node types. select the New... icon Once you have clicked the New... icon on the toolbar, or selected the Insert... menu from the right-mouse menu, or have pressed the Ins key, a dialog box as shown in Figure 3.4 appears from which you have to select a node type. Selecting a node type Figure 3.4: Dialog box for selecting a node type The dialog box shows only those node types that are allowed at the particular position in the tree. You can select a node type by a single mouse click, or by typing in the first letter of the node type that you want to insert. When there are more node types that begin with the same letter (as in Figure 3.4), re-type that letter to alternate over all possibilities. After you have selected a node type, it is inserted in the model tree, and you have to enter a name for the new node. In the model tree, all node names must consist only of alphanumeric characters and underscores, and must start with a letter. In addition, the names of structuring nodes may contain spaces. For most node types their node names have to be unique throughout the model. The only, quite natural, exception are declaration sections which accept either the predefined name Declaration or a name unique throughout the model. Naming the node When you want to add subnodes to a branch, you must first expand the branch. If you do not do this, a new node will be inserted directly after the branch, and not as a subnode. Expanding an empty branch will result in an empty subtree being displayed. After expansion you can insert a new node in the usual manner. Expanding branches without subnodes You can rename a selected node by pressing the F2 button, or single clicking on the node name. After changing the name, press the Enter key to action the change, or the Esc key to cancel. When the node is an identifier declaration, a procedure, or a function which is used elsewhere in the model (or displayed on a page in the graphical user interface), Aimms will, if asked, automatically update such references to reflect the name change. Renaming existing nodes Chapter 3. The Model Explorer 34 Unlike the Windows Explorer, Aimms lets you make multiple selections within a tree which you can delete, cut, copy and paste, or drag and drop. The nodes in a selection do not even have to be within the same branch. By left-clicking in combination with the Ctrl key you can add or delete single nodes from the selection. By left-clicking in combination with the Shift key you can add all nodes between the current node and the last selected node. Multiple selections You can delete all nodes in a selection by selecting Delete from the right-mouse menu, or by pressing the Del key. When the selection contains branch nodes, Aimms will also delete all child nodes contained in that branch. Deleting nodes and branches With the Cut, and Copy and Paste items from the Edit menu, or right-mouse menu, you can cut or copy the current selection from the tree, and paste it elsewhere. In addition to the usual way of pasting, which copies information from one position to another, Aimms also supports the Paste as Duplicate operation in the Identifier Selector, the Template Manager and the Menu Builder. This form of pasting makes no copy of the node but only stores a reference to it. In this way changes in one node are also reflected in the other. Cut, copy, paste and duplicate In addition to the cut, and copy and paste types of operation, you can drag a node selection and drop it onto another position in the model tree, or in any of the other tools offered by Aimms. Thus you can, for instance, easily move a declaration section to another position in the model tree, or add an identifier selection to a particular data category in the data manager or to an existing selection in the selection manager. Drag and drop support By pressing the Shift or Ctrl keys during a drag-and-drop action, you can alter its default action. In combination with the Shift key, Aimms will move the selection to the new position, while the Ctrl key will copy the selection to the new position. With the Shift and Control key pressed simultaneously, you activate the special find function explained in the next paragraph. Aimms will show the type of action that is performed when you drop the selection by modifying the mouse pointer, or by displaying a stop sign when a particular operation is not permitted. Copying or moving with drag and drop Aimms offers several tools for finding model-related information quickly and easily. Searching for identifiers When the attribute of an identifier, or the body of a procedure or function, contains a reference to another identifier within your application, you can pop up the attribute form of that identifier by simply clicking on the reference and selecting the Attributes... item from the right-mouse menu. With the Find... item from the Edit menu (or the Find button on the toolbar) you can search for all occurrences of an identifier in your Chapter 3. The Model Explorer entire model or in a particular branch. The Find function also offers the possibility of restricting the search to only particular node attributes. The Identifier Selector offers an advanced tool for creating identifier selections on the basis of one or more dynamic criteria. You can subsequently select a view from the View Manager to display and/or change a subset of attributes of all identifiers in the selection simultaneously. Selections and views are discussed in full detail in Chapter 6. By dragging a selection of identifiers onto any other tree while pressing the Ctrl and Shift key simultaneously, Aimms will highlight those nodes in the tree onto which the selection is dropped, in which the identifiers in the selection play a role. This form of drag and drop support does not only work with identifier selections, but can be used with selections from any other tree as well. Thus, for instance, you can easily find the pages in which a particular identifier is used, or find all pages that use a particular end-user menu or toolbar. 35 Chapter 4 Identifier Declarations This chapter shows you how to add new identifier declarations using the Model Explorer and how to modify existing identifier declarations. The chapter also explains how any changes you make to either the name or the domain of an identifier are propagated throughout the remainder of your model. This chapter 4.1 Adding identifier declarations Identifiers form the heart of your model. All data are stored in identifiers, and the bodies of all functions and procedures consist of statements which compute the values of one identifier based on the data associated with other identifiers. Identifiers Adding an identifier declaration to your model is as simple as adding a node of the desired type to a global declaration section (or to a declaration section local to a particular procedure or function), as explained in Section 3.3. Aimms will only allow you to add identifier declarations inside declaration sections. Adding identifiers There are many different types of identifiers. Each identifier type corresponds to a leaf node in the model tree and has its own icon, consisting of a white box containing one or more letters representing the identifier type. When you add an identifier to a declaration section of your model in the model tree, you must first select its identifier type from the dialog box as presented in Figure 4.1. Identifier types After you have selected the identifier type, Aimms adds a node of the specified type to the model tree. Initially, the node name is left empty, and you have to enter a unique identifier name. If you enter a name that is an Aimms keyword, an identifier predeclared by Aimms itself, or an existing identifier in your model, Aimms will warn you of this fact. By pressing the Esc key while you are entering the identifier name, the newly created node is removed from the tree. Identifier name Chapter 4. Identifier Declarations 37 Figure 4.1: Choosing an identifier type There is no strict limit to the length of an identifier name. Therefore, you are advised to use clear and meaningful names, and not to worry about either word length or the intermingling of small and capital letters. Aimms offers special features for name completion such as Ctrl-Spacebar (see Section 4.2), which allow you to write subsequent statements without having to retype the complete identifier names. Name completion in Aimms is also case consistent. Meaningful names are preferable In addition, when an identifier is multidimensional, you can immediately add the index domain to the identifier name as a parenthesized list of indices that have already been declared in the model tree. Alternatively, you can provide the index domain as a separate attribute of the identifier in its attribute form. Figure 4.2 illustrates the two ways in which you can enter the index domain of an identifier. In both cases the resulting list of indices will appear in the model tree as well as in the Index Domain attribute of the attribute form of that identifier. In the Index Domain attribute it is possible, however, to provide a further restriction to the domain of definition of the identifier by providing one or more domain conditions (as explained in full detail in the Language Reference). Such conditions will not appear in the model tree. Index domain The identifier declarations in the model tree can be used independently of the order in which they have been declared. This allows you to use an identifier anywhere in the tree. This order independence makes it possible to store identifiers where you think they should be stored logically. This is different to most other systems where the order of identifier declarations is dictated by the order in which they are used inside the model description. Unrestricted order of declarations Chapter 4. Identifier Declarations 38 (a) in the attribute form (b) in the model explorer Figure 4.2: Specifying an index domain In general, all identifiers in an Aimms model are known globally, unless they have been declared inside a local declaration section of a procedure or function. Such identifiers are only known inside the procedure or function in which they have been declared. When you declare a local identifier with the same name as a global identifier, references to such identifiers in the procedure or function will evaluate using the local rather than the global identifier. Identifier scope Local identifiers declared in procedures and functions are restricted to particular types of identifier. For example, Aimms does not allow you to declare constraints as local identifiers in a procedure or function, as these identifier types are always global. Therefore, when you try to add declarations to a declaration section somewhere in the model tree, Aimms only lists those types of nodes that can be inserted at that position in the model tree. Local declarations As an alternative to explicitly adding identifier nodes to the model tree, it is sometimes possible that Aimms will implicitly define one or more identifiers on the basis of attribute values of other identifiers. The most notable examples are indices and (scalar) element parameters, which are most naturally declared along with the declaration of an index set. These identifiers can, therefore, be specified implicitly via the Index and Parameter attributes in the attribute form of a set. Implicitly declared identifiers do not appear as separate nodes in the model tree. Declarations via attributes Chapter 4. Identifier Declarations 39 4.2 Identifier attributes The attributes of identifier declarations specify various aspects of the identifier which are relevant during the further execution of the model. Examples are the index domain over which the identifier is declared, its range, or a definition which expresses how the identifier can be uniquely computed from other identifiers. For the precise interpretation of particular attributes of each identifier type, you are referred to the Aimms Language Reference, which discusses all identifier types in detail. Identifier attributes The attributes of an identifier are presented in a standard form. This form lists all the relevant attributes together with the current values of these attributes. The attribute values are always presented in a textual representation, consisting of either a single line or multiple lines depending on the attribute. Figure 4.3 illustrates the attribute form of a variable ComponentFlow(f,c). The Attribute window Figure 4.3: Identifier attributes attributes specify, for instance, that the variable is measured in Mmol/h, and provide a definition in terms of other parameters and variables. You do not need to enter values for all the attributes in an attribute window. In fact, most of the attributes are optional, or have a default value (which is not shown). You only have to enter an attribute value when you want to alter the behavior of the identifier, or when you want to provide a value that is different to the default. Default values Chapter 4. Identifier Declarations 40 You can freely edit the text of almost every attribute field, using the mechanisms common to any text editor. Of course, you will then need to know the syntax for each attribute. The precise syntax required for each attribute is described in the Aimms Language Reference book. Entering attribute text . . . To help you when filling in attributes, Aimms offers specialized wizards for most of them. These wizards consists of (a sequence of) dialog boxes, which help you make specific choices, or pick identifier names relevant for specifying the attribute. An example of an attribute wizard is shown is Figure 4.4. In this . . . or using attribute wizards Figure 4.4: Example of an attribute wizard wizard, the numerical range of a particular parameter or variable is specified as the user-defined interval [0,MaxFlowErrorBound]. After completing the dialog box, the result of filling in the wizard is copied to the attribute window with the correct syntax. Some of the attribute fields are not editable by hand, but require you to always use the associated wizard. Aimms requires the use of wizards, whenever this is necessary to keep the model in a consistent state. Examples are (non-empty) Index and Parameter attributes of sets, the Base unit attribute of quantities, as well as the VAR licensing attributes of the main model and section nodes. Mandatory use of wizards Even when you decide to enter an attribute into a field manually, Aimms still offers support to help you enter such a field quickly and easily. If your application contains a large number of identifiers and/or if the names of these identifiers are long, then it may be difficult to remember all the exact names. There are two ways to let Aimms help you in filling in the appropriate names in an attribute field: Identifier reference support Chapter 4. Identifier Declarations 41 you can drag and drop the names from the model tree into the field, or with the name completion feature you can let Aimms fill in the remainder of the name based on only the first few characters typed. When filling in an attribute field, you can drag any identifier node in the model tree to a particular location in the attribute field. As a result, Aimms will copy the identifier name, with its index domain, at the location where you dropped the identifier. Dragging identifiers When you use the Ctrl-Spacebar combination anywhere in an attribute field, Aimms will complete any incomplete identifier name at the current cursor position wherever possible. With the Ctrl-Shift-Spacebar combination Aimms will also complete keywords and predefined procedure and function names. When there are more than one possibilities, a menu of possible choices is presented as in Figure 4.5. When an identifier name is complete, Aimms gives you the Name completion Figure 4.5: Name completion option of extending the identifier by its index domain as specified in its declaration. 4.2.1 Navigation features From within an attribute window, there are several menus and buttons available to quickly access related information, such as the position in the model tree, identifier attributes and data, and context help on identifier types, attributes and keywords. Navigation features From within an attribute window you can navigate further through the model tree by using the navigation buttons displayed at the top of the window. Browsing the model tree The Parent , Previous and Next Attribute Window buttons will close the current attribute window, and open the attribute window of the parent, previous or next node in the model, respectively. The Location in Model Tree button will display the model tree and highlight the position of the node associated with the current attribute window. Chapter 4. Identifier Declarations 42 When an identifier attribute contains a reference to a particular identifier in your model, you may want to review (or maybe even modify) the attributes or current data of that identifier. Aimms provides various ways to help you find such identifier details: Viewing identifier details by clicking on a particular identifier reference in an identifier attribute, you can open its attributes window through the Attributes item in the right-mouse pop-up menu, you can locate the identifier declaration in the model tree through the Location in Model Tree item in the right-mouse pop-up menu, and you can view (or modify) the identifier’s data through the Data item in the right-mouse pop-up menu (see Section 4.4). on the toolbar, or the Help on item Through either the Context Help button in the right-mouse pop-up menu, you can get online help for the identifier type, its attributes and keywords used in the attribute fields. It will open the section in one of the Aimms books or help files, which provides further explanation about the topic for which you requested help. Context help sensitive help 4.3 Committing attribute changes The modifications that you make to the attributes of a declaration are initially only stored locally within the form. Once you take further action, the changes in your model will be checked syntactically and committed to the model. There are three ways to do this. Syntax checking Check and commit . This command checks the current values of the attributes for syntax errors, and if there are no errors the new values are applied to the model. Check, commit and close . Same as check and commit, but if there are no errors it also closes the current form. Since this is the most frequently used action, you can also invoke it by pressing Ctrl-Enter. Commit and close . This command does not check the current values, but simply applies them to the model and then closes the form. The changes will be checked later, when the entire model is checked or when you re-open and check the form yourself. Discard . If you do not want to keep any of the changes you made in the attribute form, you can discard them using the Discard button. In addition to committing the changes in a single attribute form manually as above, the changes that you have made in any attribute form are also committed when you save the model (through the File-Save menu), or recompile it in its entirety (through the Run-Compile All menu). Saving the model Chapter 4. Identifier Declarations It is quite common to rename an existing identifier in a modeling application because you consider that a new name would better express its intention. In such cases, you should be aware of the possible consequences for your application. The following questions are relevant. 43 Renaming identifiers Are there references to the (old) identifier name in other parts of the model? Are there case files that contain data with respect to the (old) identifier name? Are there pages in the end-user interface that display data with respect to the (old) identifier name? If the answer to any of these questions is yes, then changing the identifier name could create problems. Aimms helps you in dealing with the possible consequences of name changes by offering the following support: Automatic name changes Aimms updates all references to the identifier throughout the model text, and in addition, Aimms keeps a log of the name change (see also Section 2.4), so that when Aimms encounters any reference to the old name in either a page or in a case file, the new name will be substituted. Problems arise when you want to change the index domain of an identifier, or remove an identifier, while it is still referenced somewhere in your application. Such changes are called structural, and are likely to cause errors in pages and cases. In general, these errors cannot be recovered automatically. To help you locate possible problem areas, Aimms will mark all pages and cases that contain references to changed or deleted identifiers. To check how a change really affects these pages and cases, you should open them, make any required adaptations to deal with the errors, and resave them. Beware of structural changes You can modify the type of a particular identifier in the model tree via the in the attribute window of the identifier type drop-down list identifier. The drop-down list lets you select from all identifier types that are compatible with the current identifier type. Alternatively, you can change the identifier type via the Edit-Change Type menu. Modifying identifier type Before a change of identifier type is actually committed, Aimms displays the dialog box illustrated in Figure 4.6, which lists all the attributes of the identifier that are not compatible with the newly selected type. If you do not want such attributes to be deleted, you should cancel the operation at this point. When you allow Aimms to actually perform the type change, the incompatible attributes will be deleted. Incompatible attributes Chapter 4. Identifier Declarations 44 Figure 4.6: The Change Identifier Type dialog box 4.4 Viewing and modifying identifier data When you are developing your model (or are reviewing certain aspects of it later on), Aimms offers facilities to directly view (and modify) the data associated with a particular identifier. This feature is very convenient when you want to enter data for an identifier during the development of your model, or when you are debugging your model and want to look at the results of executing a particular procedure or evaluating a particular identifier definition. Viewing identifier data available in the attribute window of every global identiVia the Data button fier (see, for instance, Figure 4.3), Aimms will pop up one of the data pages as illustrated in Figure 4.7. Data pages provide a view of the current contents of The Data button Figure 4.7: Data pages of a set and a 2-dimensional parameter the selected identifier. Which type of data page is shown by Aimms depends on the type of the identifier. The data page on the left is particular to one- Chapter 4. Identifier Declarations 45 dimensional root sets, while the data page on the right is appropriate for a two-dimensional parameter. Data pages can also be opened directly for a selected identifier node in the model tree using either the Edit-Data menu, or the Data command in the rightmouse pop-up menu. Additionally, you can open a data page for any identifier referenced in an attribute window by selecting the identifier in the text, and applying the Data command from the right-mouse pop-up menu. Viewing data in the Model Explorer For multidimensional identifiers, Aimms displays data using a default view button on the data which depends on the identifier dimension. Using the page you can modify this default view. As a result, Aimms will display the dialog box illustrated in Figure 4.8. In this dialog box, you can select whether Multidimensional identifiers Figure 4.8: Selecting a data page type you want to view the data in a sparse list object, a composite table object, or in the form of a (rectangular) table. Additionally, you can indicate that you want the view to be sliced (see also Section 7.4), by selecting fixed elements for one or more dimensions. For every sliced dimension, Aimms will automatically add a floating index to the data page, allowing you to view the data for every element in the sliced dimension. If you want to always use the same data page settings for a particular identifier, you can save the choices you made in Figure 4.8. As a result, Aimms will save the data page as an ordinary end-user page in the special All Data Pages section of the Page Manager (see also Section 9.1). If you so desire, you can further edit this page, and, for instance, add additional related identifiers to Saving your choice Chapter 4. Identifier Declarations 46 it which will subsequently become visible when you view the identifier data in the Model Explorer. Whenever there is a page in the All Data Pages section of the page manager with the fixed name format [Data Page] followed by the name of an identifier of your model, Aimms will use this page as the data page for that identifier. This enables you to copy a custom end-user page, that you want to use as a data page for one or more identifiers, to the All Data Pages section of the page manager, and rename it in the prescribed name format. When you remove a page from the All Data Pages section, Aimms will again open a default data page for that identifier. If you hold down the Shift key while opening a data page, Aimms will always use the default data page. End-user page as data page Chapter 5 Procedures and Functions This chapter describes how you can add procedures and functions to a model. It also shows how you can add arguments and local identifiers to procedures and functions. In addition, it illustrates how the body of a procedure or function can be broken down into smaller pieces of execution code, allowing you to implement procedures and functions in a top-down approach. This chapter 5.1 Creating procedures and functions Procedures and functions are the main means of executing the sequential tasks in your model that cannot be expressed by simple functional relationships in the form of identifier definitions. Such tasks include importing or exporting your model’s data from or to an external data source, the execution of data assignments, and giving Aimms instructions to optimize a system of simultaneous equations. Procedures and functions Procedures and functions are added as a special type of node to the model tree, and must be placed in the main model, or in any book section. They cannot be part of declaration sections, which are exclusively used for model identifiers. Procedures and functions are represented by folder icons, which open up when the node is expanded. Figure 5.1 illustrates an example of a procedure node in the model tree. Creating procedures and functions After you have inserted a procedure or function node into the tree, you have to enter its name. If you want to add a procedure or function with arguments, you can add the argument list here as well. Alternatively, you can specify the argument list in the attribute window of the procedure or function. The full details for adding arguments and their declaration as identifiers, local to the procedure or function, are discussed in Section 5.2. Whether or not the arguments are fully visible in the tree is configurable using the View menu. Naming and arguments Chapter 5. Procedures and Functions 48 Figure 5.1: Example of a procedure node The attribute window of a procedure or function lets you specify or view aspects such as its list of arguments, the index domain of its result, or the actual body. The body may merely consists of a SOLVE statement to solve an optimization model, but can also consist of a sequence of execution and flow control statements. An example of the attribute window of a procedure node within the model tree is illustrated in Figure 5.2. The contents of the Body attribute Figure 5.2: Example of procedure attributes is application-specific, and is irrelevant to a further understanding of the material in this section. Procedure and function attributes Chapter 5. Procedures and Functions 49 When the resulting value of a function is multidimensional, you can specify the index domain and range of the result in the attribute form of the function using the Index Domain and Range attributes. Inside the function body you can make assignments to the function name as if it were a local (indexed) parameter, with the same dimension as specified in the Index Domain attribute. The most recently assigned values are the values that are returned by the function. Specifying function domain and range 5.2 Declaration of arguments and local identifiers All (formal) arguments of a procedure or function must be specified as a parenthesized, comma-separated, list of non-indexed identifier names. All formal arguments must also be declared as local identifiers in a declaration section local to the procedure or function. These local declarations then specify the further domain and range information of the arguments. If an argument has not been declared when you create (or modify) a procedure or function, Aimms will open the dialog box illustrated in Figure 5.3 which helps you add the appropriate declaration quickly and easily. After completing the dialog box, Aimms will Specifying arguments Figure 5.3: Argument Declaration dialog box automatically add a declaration section to the procedure or function, and add the arguments displayed in the dialog box to it, as illustrated in Figure 5.1. An important aspect of any argument is its input-output type, which can be specified by selecting one of the Input, InOut, Output or Optional properties in the Argument Declaration dialog box. The input-output type determines whether any data changes you make to the formal arguments are passed back to the actual arguments on leaving the procedure. The precise semantic meaning of each of these properties is discussed in the Aimms Language Reference book. Input-output type Chapter 5. Procedures and Functions The choices made in the Argument Declaration dialog box are directly reflected in the attribute form of the local identifier added to the model tree by Aimms. As an example, Figure 5.4 shows the attribute form of the single argument mf of the procedure CheckComputableFlow added in Figure 5.3. In the dialog 50 Argument attributes Figure 5.4: Declaration form of a procedure argument box of Figure 5.3 it is not possible to modify the dimension of a procedure or function argument directly. If your procedure or function has a multidimensional argument, you can specify this with the Index Domain attribute of the argument after the argument has been added as a local identifier to the model tree. For every call to the procedure or function, Aimms will verify whether the types of all the actual arguments match the prototypes supplied for the formal arguments, including the supplied index domain and range. For full details about argument declaration refer to the Aimms Language Reference book. Prototype checking In addition to arguments, you can also add other local identifiers to declaration sections within procedures and functions. Such local identifiers are only known inside the function or procedure. They are convenient for storing temporary data that is only useful within the context of the procedure or function, and have no global meaning or interpretation. Local declarations Not all identifier types can be declared as local identifiers of a procedure or function, because of the global implications they may have for the Aimms execution engine. When you try to add a local identifier to a procedure or function, Aimms will only offer those identifier types that are actually supported within a procedure or function. An example of an identifier type that cannot be declared locally is a constraint. Not all types supported In addition, for local identifiers, Aimms may only support a subset of the attributes that are supported for global identifiers of the same type. For instance, Aimms does not allow you to specify a Definition attribute for local sets and parameters. In the attribute window of local identifiers such non-supported attributes are automatically removed when you open the associated attribute form. Not all attributes supported Chapter 5. Procedures and Functions 51 5.3 Specifying the body In the Body attribute of a procedure or function you can specify the Statements assignments, execution statements such as SOLVE or READ/WRITE, calls to other procedures or functions in your model, and flow control statements such as FOR, WHILE or IF-THEN-ELSE which perform the actual task or computation for which the procedure or function is intended. The precise syntax of all execution statements is discussed in detail in the Aimms Language Reference book. In addition, you can break down the body of a procedure or function into manageable pieces using one of the execution subnodes. Such an execution subnode can be simply a shell which contains a number of ordinary Aimms statements, or it can be a graphical form to hide the syntax of a complicated Aimms statement such as SOLVE, READ or WRITE. An example of a procedure body illustrating all these aspects is given in Figure 5.5. Execution subnodes are Execution subnodes Figure 5.5: Example of a procedure body with subnodes visible in the model tree as additional nodes below the procedure or function node. These are discussed in full detail in Section 5.3.1. When you are entering statements into a body of a procedure or function, Aimms can help you to add identifier references to the body quickly and easily: you can drag and drop the names from the model tree into text with the name completion feature you can let Aimms complete the remainder of the name based on only the first characters typed. The precise details of drag-and-drop support and name completion of identifiers are discussed in Sections 3.3 and 4.2. Identifier references Chapter 5. Procedures and Functions 52 When you are entering the body of a procedure or function, you may want to review the attributes or current data of a particular identifier referenced in the body. Aimms offers various ways to help you find such identifier details: Viewing identifier details through a text based search in the model tree, you can locate the specific identifier node and open its attribute form (see Section 3.3), by clicking on a particular identifier reference in the body, you can open its attributes form through the Attributes item in the right-mouse popup menu, you can locate the identifier declaration in the model tree through the Location in Model Tree item in the right-mouse pop-up menu, and you can view (or modify) the identifier’s data through the Data item in the right-mouse pop-up menu (see Section 4.4). Similarly, while you are referencing a procedure or function inside the body of another procedure or function, Aimms can provide prototype information of such a procedure or function through the Argument Info item in the rightmouse pop-up menu in the Body attribute. This will pop up a window as illustrated in Figure 5.6. This dialog box displays all arguments of the selected Viewing procedure details Figure 5.6: Argument info of a procedure procedure or function, their respective data types, as well as their Input-Output status. The latter enables you to assess the (global) effect on the actual arguments of a call to the procedure. 5.3.1 Using execution subnodes When you are constructing a procedure or function whose execution consists of a large number of (nested) statements, it may not always be easy or natural to break up the procedure or function into a number of separate procedures. To help you maintain an overview of such large pieces of execution code, Aimms lets you store the pieces in subnodes of the procedure or function, and only add references to these subnodes within the body. An example of the use of such subnodes in the body of a procedure is given in Figure 5.5. The subnodes contained in this procedure are stored in the model tree as child nodes of the procedure node, as illustrated in Figure 5.7. Break down a body Chapter 5. Procedures and Functions 53 Figure 5.7: Procedure node with execution subnodes With execution subnodes you can develop a procedure or function in a topdown manner. This allows you to firstly implement a procedure at the highest level only, relaying particular subtasks to execution subnodes with a clear and descriptive name for completion later. Top-down approach You can add execution subnodes to the body of your procedure through the Edit-Insert Section menu, or through the Insert Section item in the rightmouse pop-up menu. This will open the dialog box shown in Figure 5.8. In Adding execution subnodes Figure 5.8: Inserting an execution subnode this dialog box you have to enter a name for the subnode and its type. After completing the dialog box, Aimms will add the subnode to the model tree, and will add a reference to it in the body. Chapter 5. Procedures and Functions Aimms supports several types of execution subnodes: Execution subnode which can contain any sequence of Aimms statements, Switch and Conditional subnodes which offer a tree-structured replacement for the SWITCH and IF-THEN-ELSE statements in the Aimms language, Solve , Read and Write subnodes which let you specify the various aspects of a SOLVE, READ and WRITE statement in an attribute form, For , While subnodes which provide a graphical environment for adding a FOR or WHILE statement to a procedure or function body. 54 Execution node types The attribute wizards of the Solve, Read and Write subnodes will guide you through the various aspects of the Aimms SOLVE, READ and WRITE statements. Thus, for instance, a Read subnude will let you select a (declared) database table to read from and will subsequently examine the table to let you select the identifiers to be read from it. Attribute wizards The main task for Conditional and Switch subnodes is the insertion of additional child If or Case nodes to either the Conditional or Switch node: Child subnodes to a Conditional node you must add one or more If nodes from which Aimms will execute the first one that is satisfied, to a Switch node you must add one or more Case nodes from which Aimms will execute the one node that corresponds to the value (specified in the Switch node itself). All execution subnodes have access to all of the local identifiers declared in the procedure or function. In addition, when you add a subnode inside one or more FOR statements, the statements included in the subnode will be executed for each of the indices or index tuples in the FOR statement(s). Shared declarations and binding 5.4 Syntax checking, compilation and execution Using either Check and commit or Check, commit and close as discussed in Section 4.3 Aimms will compile the procedure or function in hand, and point out any syntax error in its body. If you do not want to compile a procedure or function, but still want to commit the changes, you should use the Commit and close button. All edits are ignored when you close the window using the Discard button. Performing a syntax check Chapter 5. Procedures and Functions 55 Before executing any procedure in your model, Aimms will automatically verify whether your model needs to be recompiled, either partially or fully. In most cases, there is no need for Aimms to recompile the entire model after a modification or addition of a new identifier, a procedure or a function. For instance, when you have only changed the body of a procedure, Aimms needs only to recompile that particular procedure. Partial recompilation However, if you change the index domain of an identifier or the number of arguments of a procedure or function, each reference to such an identifier, procedure or function needs to be verified for correctness and possibly changed. In such cases, Aimms will (automatically) recompile the entire model before any further execution can take place. Depending on the size of your model, complete recompilation may take some time. Note that either partial or complete recompilation will only retain the data of all identifiers present prior to compilation, to the extent possible (data cannot be retained when, for instance, the dimension of an identifier has changed). Complete recompilation Aimms supports several methods to initiate procedural model execution. More specifically, you can run procedures Running a procedure from within another procedure of your model, from within the graphical user interface by pressing a button, or when changing a particular identifier value, or by selecting the Run procedure item from the right-mouse menu for any procedure selected in the Model Explorer. The first two methods of running a procedure are applicable to both developers and end-users. Running a procedure from within the Model Explorer a useful method for testing the correct operation of a newly added or modified procedure. Chapter 6 Viewing Identifier Selections Although the Model Explorer is a very convenient tool to organize all the information in your model, it does not allow you to obtain a simultaneous overview of a group of identifiers that share certain aspects of your model. By mutual comparison of important attributes (such as the definition), such overviews may help you to further structure and edit the contents of your model, or to discover oversights in a formulation. Identifier overviews To assist you in creating overviews that can help you analyze the interrelationships between identifiers in your model, Aimms offers the Identifier Selector tool and View windows. This chapter helps you understand how to create meaningful identifier selections with the Identifier Selector, and how to display such selections using different views. This chapter 6.1 Creating identifier selections When you are developing or managing a large and complicated model, you sometimes may need an overview of all identifiers that have some sort of similarity. For example, it may be important to have a simultaneous view of all all all all Select by similarity the constraints in a model, variables with a definition, parameters using a certain domain index, or identifiers that cover a specific part of your model. In Aimms, you can create a list of such identifiers using the configurable Identifier Selector tool. This tool helps you to create a selection of identifiers according to a set of one or more criteria of varying natures. You can let Aimms create a once only selection directly in the Model Explorer, or create a compound selection in the Identifier Selector, which allows you to intersect or unite multiple selections. Identifier selections Chapter 6. Viewing Identifier Selections If you need a selection only once, then you can create it directly in the Model Explorer by 57 Creating once only selections either manually selecting one or more nodes in the tree, or using the View-Selection menu to create a custom selection based on one or more of the conditional selection criteria offered by Aimms (explained below). In both cases, the resulting list of selected identifiers will be highlighted in the model tree. If you like, you can narrow down or extend the selection by applying one or more subsequent conditional selections to the existing selection. If you need a specific selection more than once, then you can create it in the Identifier Selector tool. The Identifier Selector consists of a tree in which each node contains one of the three types of identifier selectors described below. Figure 6.1 illustrates an example selector tree. The Identifier Selector Figure 6.1: The selector tree In the Identifier Selector tool, you can add nodes corresponding to three types of identifier selectors: a node-based selector , where all the identifiers below one or more user-selected nodes in the model tree are added to the selection, a conditional selector , where the list of identifiers is created dynamically on identifier type and/or the contents of one of their respective attributes, or a set-dependent selector , where the list of identifiers is created dynamically based on a specific set in either the domain or range of identifiers. Through the View-Selection menu in the Model Explorer you can only create a new, or refine an existing, selection using a conditional selector. Selector types Chapter 6. Viewing Identifier Selections To create a conditional or set-dependent selector, Aimms offers two special dialog boxes which let you specify the criteria on which to select. The dialog box for creating a conditional selector is illustrated in Figure 6.2. In it, you can 58 Selection dialog box Figure 6.2: The Conditional Selector dialog box select (by double clicking) one or more identifier types that you want to be part of the selection and filter on specific attributes that should be either empty, nonempty, or should contain a particular string. The tree structure in the Identifier Selector defines combinations of selectors by applying one of the set operators union, difference or intersection with respect to the identifier selection represented by the parent node. The root of the tree always consists of the fixed selection of all model identifiers. For each subsequent child node you have to indicate whether the node should add identifiers to the parent selection, should remove identifiers from the parent selection, or should consider the intersection of the identifiers associated with the current and the parent selection. Thus, you can quickly compose identifier selections that satisfy multiple selection criteria. The type of set operation applied is indicated by the icon of each node in the identifier selector. Compound selections In the Model Explorer, the union, difference and intersection operations apply to the identifier selection that is currently highlighted in the model tree. You can use them to add identifiers to the current selection, to remove identifiers from the current selection, or filter the current selection by means of an additional criterion. Refining model tree selections The list of identifiers that results from a (compound) identifier selector can be used in one of the following ways: Using selections you can display the identifiers in a View window of your choice (explained in the next section), Chapter 6. Viewing Identifier Selections 59 by dragging and dropping a selector into the Model Explorer, the corresponding identifiers will be highlighted in the model tree, or you can use the selector in the definition of a case type or data category in the Data Management Setup tool (see Chapter 14). The drag-and-drop features of Aimms make it very easy to fill a View window with identifiers from either the model tree, the Identifier Selector or other View windows. If you drag-and-drop a selection into any other Aimms window, Aimms will interpret this as a special search action to highlight all occurrences of the selected identifiers as follows: Advanced drag and drop in the model tree all identifiers in the selection will be highlighted, in the page or template tree all pages that contain reference to the identifiers in the selection will be highlighted, in an end-user page, in edit mode, all objects that contain references to the identifiers will be selected, in the menu builder tree, Aimms will highlight all menu items that reference one or more identifiers in the selection, and in the data management setup tree, all data categories and case types that contain one or more identifiers in the selection will be highlighted. In addition, Aimms also supports the ’drag-and-drop-search’ action in a View window by pressing both the Shift and Control key during the drop operation. 6.2 Viewing identifier selections After you have created an identifier selection, in either the Model Explorer or in the Identifier Selector, you may want to compare or simultaneously edit multiple attributes of the identifiers in the selection. In general, sequential or simultaneous, opening of all the corresponding single attribute forms is impractical or unacceptable for such a task. To assist, Aimms offers special identifier View windows. Overview of attributes A View window allows you to view one or more attributes simultaneously for a number of identifiers. Such a View window is presented in the form of a table, where each row represents a single identifier and each column corresponds to a specific attribute. The first column is always reserved for the identifier name. An example of an identifier View window is given in Figure 6.3. Identifier views In addition to simply viewing the identifier content in a View window, you can also use it to edit individual entries. To edit a particular attribute of an identifier you can just click on the relevant position in the View window and modify the attribute value. This can be convenient, for instance, when you want to add descriptive text to all identifiers for which no text has yet been provided, or when you want to make consistent changes to units for a particular selection Editing in a View window Chapter 6. Viewing Identifier Selections 60 Figure 6.3: Example of a View window of identifiers. As in a single attribute form, the changes that you make are not committed in the model source until you use one of the special compile buttons at the top right of the window (see also Section 4.3). Using the Edit-Open with menu, or the Open with item in the right-mouse pop-up menu, you can open a particular View window for any identifier selection in the model explorer or in the identifier selector. Selecting the Open with menu will open the View Manager dialog box as displayed in Figure 6.4. In the View Manager you must select one of the available view window defini- Figure 6.4: The View Manager dialog box tions, with which to view the given identifier selection. For every new project, the View Manager will automatically contain a number of basic view window Opening a View window Chapter 6. Viewing Identifier Selections 61 definitions that can be used to display the most common combinations of identifier attributes. Using the Add, Delete and Properties buttons in the View Manager, you can add or delete view window definitions to the list of available definitions, or modify the contents of existing definitions. For every view window definition that you add to the list or want to modify, Aimms will open the View Definition Properties dialog box as illustrated in Figure 6.5. With this dialog box you can Creating a view window definition Figure 6.5: View Definition Properties dialog box add or remove attributes from the list of attributes that will be shown in the View window, or change the order in which the particular attributes are shown. After opening a View window, with the contents of a particular identifier selection, you can add new identifiers to it by dragging and dropping other identifier selections from either the Model Explorer or the Identifier Selector. Using the Edit-Delete menu or the Del key, on the other hand, you can delete any subselection of identifiers from the View window. At any time you can save the modified identifier selection as a new node in the identifier selector tree through the View-Selection-Save menu. Changing the View window contents Besides selecting individual identifiers from the model tree, you can also select whole groups of identifiers by selecting their parent node. For example, if you drag-and-drop an entire declaration section into a View window, all the identifiers contained in that section will be added to the view. Selecting identifier groups As can be seen at the bottom of the View Manager dialog box in Figure 6.4, it is possible to associate a default view definition with every selector in the Identifier Selector. As a consequence, whenever you double-click on such an identifier selector node, Aimms will immediately open a default View window with the current contents of that selection. Specifying a default view Part III Creating an End-User Interface Chapter 7 Pages and Page Objects After you have created a model in Aimms to represent and solve a particular problem, you may want to move on to the next step: creating a graphical end-user interface around the model. In this way, you and your end-users are freed from having to enter (or alter) the model data in ASCII or database tables. Instead, they can make the necessary modifications in a graphical environment that best suits the purposes of your model. Similarly, using the advanced graphical objects available in Aimms (such as the Gantt chart and network flow object), you can present your model results in an intuitive manner, which will help your end-users interpret a solution quickly and easily. Creating an end-user interface This chapter gives you an overview of the possibilities that Aimms offers you for creating a complete model-based end-user application. It describes pages, which are the basic medium in Aimms for displaying model input and output in a graphical manner. In addition, the chapter illustrates how page objects (which provide a graphical display of one or more identifiers in your model) can be created and linked together. This chapter 7.1 Introduction A page is a window in which the data of an Aimms model is presented in a graphical manner. Pages are the main component of an end-user interface for a model-based decision support application. An example of an end-user page is given in Figure 7.1. The page shown here provides a comprehensive graphical overview of the results of an optimization model by means of a network flow object in which flows which require attention are colored red. By clicking on a particular flow in the network object, additional information about that flow is shown in the tables on the left of the page. What is a page? Pages are fully designed by application developers for use by the end-users of an application. Thus, you, as a developer, can decide at what position in the interface particular model data should be presented to the end-user, and in which format. In addition, by automatically executing procedures when opening or closing a page or when modifying data, you can make sure that Page design Chapter 7. Pages and Page Objects 64 Figure 7.1: Example of a end-user page all the necessary computations are performed before certain model results are displayed. 7.2 Creating pages Creating an end-user page is as easy as adding a new node to the page tree in the Page Manager (see Chapter 9). Figure 7.2 illustrates the page tree associated with the example application used throughout this guide. As all the trees in the Aimms modeling tools work alike, you can use any of the methods described in Section 3.3 to add a new page node to the page tree. Creating pages In addition to inserting a new empty page into the page tree, you can also copy an existing page or an entire subtree of pages, by either a simple cut, copy and paste or a drag-and-drop action in the tree (see Section 3.3). All copied pages will have the same content as their originals. Copying pages The node name of every page (as displayed in the page tree) is the unique name or description by which the page is identified in the system. When you add new pages to the tree, Aimms will name these Page 1, Page 2, etc. You can change this name using the standard methods for changing names of tree nodes as described in Section 3.3. Page name Chapter 7. Pages and Page Objects 65 Figure 7.2: Example of a page tree By default, the node name is the title that will be displayed in the frame of the page window when the page is opened. In the page Properties dialog box (see Section 8.2) you can, however, specify a different page title to be displayed, which can either be a constant string or a reference to a string parameter in the model. The latter is useful, for instance, if you intend to set up an end-user interface in multiple languages. Page title Its position in the page tree determines the navigational properties of the page. It will determine how any button with references to the next or previous page, or any navigation object or menu linked to the page, will behave. These navigational aspects of the Page Manager tool are discussed in more detail in Chapter 9. Position in page tree Every page that you add to the page tree, is also automatically added to the template tree in the Template Manager. By moving the page to a different position in the template tree, the page automatically inherits all the properties such as page size or background, and all objects specified on the template pages hierarchically above it. The Template Manager and the use of templates is explained in full detail in Chapter 9. Using templates 7.3 Adding page objects All visible components on a page are instances of the collection of page objects as offered by Aimms. Such page objects are mostly used to visualize the input and output data of your model in various ways. They also include sim- Page objects Chapter 7. Pages and Page Objects 66 ple drawing objects, such as lines and circles, and buttons for navigation and execution. Before you can add page objects to a page, the page must be in edit mode. When you open a page using the Page Manager, it is opened in user mode by default. When you want to open a page in edit mode from the Page Manager, you can do so using the right mouse pop-up menu. If a page is already opened button on the page in user mode, you can reopen it in edit mode using the toolbar. When you open the page from the Template Manager, it is opened in edit mode by default. Edit mode Aimms provides the most common graphical data objects such as Common data objects row-oriented composite tables, 2-dimensional tables, graphs, and charts. These objects can be used both for displaying and for modifying the data in your model. The data displayed in such objects are always directly linked to one or more identifiers in your model. Placing a data object onto a page can be done without any programming. The following straightforward actions are required: Adding an object select the type of the graphical object to be displayed, drag a rectangle onto the page of the intended size of the object, and choose the identifier in the model holding the data that you want to display. You can select the object type that you want to add to the page from the Object menu. Alternatively, you can select any of the most common object types using the Page Edit toolbar, as depicted in Figure 7.3. If you move the cursor to one Figure 7.3: The Page Edit toolbar of the buttons of the toolbar, a tooltip will appear. After you have selected an object type, the page cursor will change to a cross allowing you to drag the rectangle in which the object will be contained. Figure 7.4 illustrates such a rectangle just prior to linking it to one or more Aimms identifiers. Selecting the object type Chapter 7. Pages and Page Objects 67 Figure 7.4: Drawing an object region In order to let you drag object regions in an aligned manner, Aimms allows you to associate a grid with a page, and align object regions to that grid automatically via the View menu. Alternatively, you may align objects later on, or make them the same size via the Edit-Alignment menu (see Section 8.1). Object grid and alignment After you have indicated the object region, you must select an identifier to be associated with that object. To support you in this task Aimms provides an Identifier Selection dialog box as illustrated in Figure 7.5. You can select any single identifier from the list on the right. Selecting an identifier . . . Figure 7.5: The Identifier Selection dialog box Chapter 7. Pages and Page Objects 68 Additional help is offered for models with many identifiers. By selecting a subtree of the model tree on the left-hand side of the dialog box, you can narrow down the selection of identifiers on the right-hand side to those which are declared within the selected subtree. With the Filter... button you can narrow the selection down even more, by only displaying those identifier types that you are interested in. . . . from a subselection In its simplest form, you can use the Identifier Selection dialog box to select an entire identifier of the appropriate dimension to fill a selected object. However, the Identifier Selection dialog box will also let you consider selecting slices of identifiers, or provide automatic links between objects. These advanced subjects will be discussed in detail in Section 7.4 below. Slices and linking After you have selected the identifier(s) necessary to fill the page object with the appropriate model data, Aimms will draw the object using default settings for properties such as fonts, colors and borders. Later on, you can change these properties (or even modify the defaults) via the Properties dialog box of the object (see also Section 8.2). Object properties If the object region displayed in Figure 7.4 is used to draw a table object, and the identifier selection dialog box in Figure 7.5 is used to select the identifier UnitX(u), the table in Figure 7.6 results. Example Figure 7.6: Example of a newly created table object In addition to common graphical data objects such as tables, bar charts and curves, Aimms also supports a number of advanced graphical objects. These objects are designed for specialized, but widely-used, application areas. The most notable advanced objects available in Aimms are: an interactive Gantt chart for time-phased scheduling and planning applications, and Advanced data objects . . . Chapter 7. Pages and Page Objects 69 a network flow object for applications in which two-dimensional maps or flows play a central role. Advanced data objects have the characteristic that multiple model identifiers are required to represent the visual result. For instance, in the network flow object you need a set identifier to denote the set of nodes to be displayed and their coordinates in the network, as well as a parameter to indicate the flow values between these nodes. Figure 7.7 illustrates the selection dialog box of a network flow object. To enter the appropriate identifiers for each . . . are based on multiple identifiers Figure 7.7: Identifier selection for the network flow object required component, you can open the common Identifier Selection dialog at the right of each box described above by pressing the wizard button individual component. In this User’s Guide you will only find the basic mechanisms for adding or modifying pages and page objects. Full details of all object types, and their properties and settings, are described in the on-line help facility which is always available when you are running Aimms. Object help In addition to data-related objects, Aimms also supports various other types of objects such as: Non-data objects drawing objects (such as line, circle, rectangle, bitmap and text objects), and buttons to initiate model execution and page navigation. Drawing objects and buttons are positioned on a page in exactly the same manner as the data objects described above, except that a link to one or more Aimms identifiers is not required. Chapter 7. Pages and Page Objects 70 7.4 Selecting identifier slices and linking objects After you have selected an indexed identifier in the Identifier Selection dialog box, a second dialog box appears, as illustrated in Figure 7.8. In this dialog box, Advanced identifier selection Figure 7.8: Advanced Identifier Selection options you have several options to refine your choice, each of which will be described in this section. By default, Aimms assumes that you want to associate the full identifier with the object in hand. However, with the dialog box of Figure 7.8 Aimms allows you to modify several domain-related issues before displaying the identifier. More specifically, for every individual dimension in the index domain of the identifier, you can: restrict that dimension to those elements that are included in a particular subset associated with the domain set by using a subset index, select a slice of the identifier by fixing that dimension to the value of a particular scalar element-valued parameter that assumes its values into the corresponding domain set, or select a slice of the identifier by fixing that dimension to a specific element in the corresponding domain set. In the dialog box of Figure 7.8 Aimms only lets you select those elements, element parameters or subset indices that can be associated with the currently active dimension. Slicing and subset restriction Chapter 7. Pages and Page Objects 71 By fixing a particular dimension to an element parameter or a set element, the total number of dimensions of the displayed data is reduced by one. Thus, by fixing one dimension of a two-dimensional parameter, only a one-dimensional table will be displayed. The number of dimensions is not reduced when the display is restricted to elements in a subset. In this case, however, the object will display less data. Dimension reduction For a table object, the Identifier Selection dialog box also lets you determine the order of the dimensions and a split of the dimensions. This allows you to specify which dimensions are shown rowwise and which columnwise, and in which order. If you do not insert a split manually, Aimms will determine a default split strategy. Index order and table split Finally, the identifier selection options offer you the possibility of establishing a link between a particular dimension of the selected identifier and a (scalar) element parameter that assumes its values into the corresponding domain set. As an example, consider the dialog box of Figure 7.8. In it, the dimension u of the identifier IndicatorUnitFlow(u,v) is linked to the element parameter SourceUnit, and the dimension v to the element parameter DestinationUnit. Index linking In the Properties dialog boxes of a linked object, Aimms displays the link using a “->” arrow. Thus, the parameter IndicatorFlow from the example above, will be displayed as Link notation IndicatorUnitFlow( u -> SourceUnit, v -> DestinationUnit ) This special link notation is only valid in the graphical interface, and cannot be used anywhere else in the formulation of your model. When the identifier IndicatorUnitFlow(u,v) is displayed in, for instance, a table object, Aimms will, as a result of the specified index links, automatically assign the values of u and v associated with the currently selected table entry to the element parameters SourceUnit and DestinationUnit, respectively. Effect of index linking Index linking is a very powerful Aimms feature that allows you to effectively implement several attractive features in an end-user interface without any programming effort on your part. Some representative uses of index linking are discussed below. Use of index linking You can use index links involving one or more element parameters in a particular page object as a way of triggering Aimms to automatically update one or more other page objects that contain identifier slices fixed to these element parameters. These updates will occur as soon as a user clicks somewhere in the particular page object in which the indices were linked. An illustrative example of such automatic linkage of page objects is shown below. Chapter 7. Pages and Page Objects 72 You can use index linking to keep track of the current user selection in an object when executing a procedure within your model. This allows you to do some additional data processing, or perform some necessary error checks for just that tuple in a multidimensional identifier, whose value has most recently been modified by the end-user of your application. Consider the page shown in Figure 7.9. The tables and lists in the left part Figure 7.9: Example of index linking of the page display detailed information regarding the currently selected flow in the network flow object shown in the right part of the page. This was accomplished as follows. The index f representing the flows in the network flow object on the right was linked to a single element parameter Flow in the set Flows. The tables and lists on the left of the screen contain identifier slices fixed to the element parameter Flow. Take, for instance, the values in the column named Measured in the table object on the lower left part of the screen. This column corresponds to the one-dimensional identifier slice MeasuredComposition(Flow,c). As a result of the link, the column Measured automatically displays detailed information for the flow selected by the end-user in the flow chart on the right. Example Chapter 8 Page and Page Object Properties After you have created a page with one or more data objects on it, Aimms allows you to modify the display properties of these objects. This chapter illustrates the available tools for placing and ordering page objects, and how to modify properties of both pages and page objects. It also provides a brief description of the available properties. This chapter 8.1 Selecting and rearranging page objects Before you can modify the properties of a page object, you must select the object. This can be accomplished as follows: make sure that the page is opened in edit mode (see Section 7.3), press the Select Object button on the page toolbar, if it is not already pressed, and click on the page object. The selected object(s) on a page are marked with a small dark square on each of its corners. This is illustrated in Figure 8.1. Figure 8.1: A selected page object Selecting an object Chapter 8. Page and Page Object Properties 74 When a page depends on one or more templates (see also Section 9.2), Aimms will only let you select those objects that were placed on the page itself, and not those which are contained in any of its templates. Template objects can only be edited in the template page on which they are defined. No template objects When two or more objects are overlapping, clicking on the overlapping region will result in any one of the overlapping objects being selected. By holding the Shift key down during clicking, Aimms will cycle through all the overlapping objects, allowing you to select the object of your choice. Alternatively, you can press the Tab key repeatedly to browse through all selectable objects on the page. Selecting overlapping objects In addition to selecting a single page object, Aimms also allows you to select multiple objects. You can do this by dragging a select region on the page, after which Aimms will mark all objects contained in that region as selected. Alternatively, you can add or remove objects to form a selection by clicking on the objects while holding down the Shift key. Selecting multiple objects With the Edit-Alignment menu of a page in edit mode, you can correct the placement and sizes of all page objects that are currently selected. The Alignment menu lets you perform actions such as: Object alignment give all selected objects the same height or width, i.e. the height or width of the largest object, align all selected objects with the top, bottom, left or rightmost selected object, center the selected objects horizontally or vertically, and spread all selected objects equally between the top and bottommost objects or between the left and rightmost objects. An alternative method of alignment is to define a grid on the page (see Section 7.3), and align the borders of all objects with the grid. With the Drawing Order item of the Edit menu, you can alter the order in which overlapping objects are drawn. When applied to a selected object, you can specify that the object at hand must be drawn as either the top or bottommost object. Modifying the drawing order only makes sense for drawing objects such as the text, rectangle, line, circle and bitmap objects. Drawing order When there is a natural order in which an end-user has to enter data on a particular page, you can use the Tab Order item from the Edit menu, to specify this order. The Tab Order menu opens a dialog box as illustrated in Figure 8.2. In this dialog box all page objects are displayed in a list which determines the (cyclic) order in which Aimms will select the next object for editing when the user leaves another object on the page through the Tab or Enter keys. Specifying the tab order Chapter 8. Page and Page Object Properties 75 Figure 8.2: The Tab Order dialog box In tabular objects, the Tab and Enter keys can also be used to move to the next table entry to the right or below, respectively. In such cases, Aimms will only go to the next object in the tab order, if further movement to the right or below within the object is no longer possible. Tabular objects In addition to modifying the tab order, you can also use dialog box of Figure 8.2 to select the page objects that should not be included in the tab order. Alternatively, you can remove a page object from the tab order in the Properties dialog box of that object as explained in the next section. Objects excluded from the tab order are not accessible on the page by pressing the Tab or Enter keys, but can still be selected using the mouse. Disabling tab order 8.2 Modifying page and object properties In addition to modifying the display properties of groups of objects on a page, Aimms also allows you to modify the visual appearance of a page itself and of all of its individual page objects. When the page is in edit mode, you can open the Properties dialog box of either a page or a page object by simply double clicking on it, or by selecting Properties from the right-mouse pop-up menu. This will display a dialog box as illustrated in Figure 8.3. The dialog box contains tabs for all visual aspects that are relevant to that object, and initially displays the current settings of these visual aspects. Object properties You can also modify properties of multiple objects at the same time by first selecting a group of objects and then selecting the Edit-Properties menu, or selecting Properties from the right-mouse pop-up menu. This will invoke a Properties dialog box containing only those tabs that are common to all the selected objects. Aimms will not display an initial value for the corresponding properties, as each property may hold different initial values for the various Properties of multiple objects Chapter 8. Page and Page Object Properties 76 Figure 8.3: The Properties dialog box objects. Only the properties that you change are applied to the selected objects. Through the tabs in the Properties dialog box, Aimms lets you modify the various properties of pages and page objects. The following paragraphs provide a brief overview of the modifiable properties. A full explanation of the various properties of all the available objects can be found in the help file accompanying the Aimms system. Property types With the Contents tab you can add or remove identifiers from the list of identifiers that are displayed in the object. With this tab you can specify, for instance, that a table is to display the values of two or more identifiers. To modify the contents, Aimms will open the common Identifier Selection dialog box as explained in Section 7.3. The Contents tab Before you can make changes to the Contents tab, Aimms requires that you apply any changes you have made to the other object properties before entering the Contents tab. You can apply these changes using the Apply button. Similarly, after you have made changes to the Contents tab, Aimms requires that you apply these changes before you can go on to modify other object properties. Applying changes With the Procedure tab you can specify the particular procedures that must be executed upon user inputs such as a data change or selecting a particular value in a data object. The use of procedures linked to data objects is mostly to perform error checks or update other identifiers based on a single data change. The Procedure tab Chapter 8. Page and Page Object Properties 77 With the Action tab, the counterpart of the Procedure tab for pages, buttons and navigational controls, you can specify the particular actions that must be executed upon opening a page, pressing a button, or making a selection in a navigational control. Such actions typically can be a sequence of running a procedure within the model, executing predefined Aimms menu actions, or checking assertions. The Action tabs The Menu tab lets you specify which menu bar, toolbar, and right-mouse popup menu should be active on top of either a page or an object on a page. The menus themselves, as well as the actions linked to the menus, can be created in the Menu Builder tool. The Menu Builder tool is explained in full detail in Chapter 9. The Menu tab Through the Assert tab you can indicate which assertions already declared in your model are to be checked upon end-user data changes to a particular identifier in a data object. Aimms can perform the assertion immediately upon every data change, or delay the verification until the end-user presses a button on the page. Once an immediate assertion fails, the assertion text will be displayed to the user and the original value will be restored. The Assert tab With the Colors tab you can not only specify the colors that are to be used for the foreground and background of a page or page object, but also the color for the the user-selected values in a page object. In addition, you can specify a model-defined (indexed) color parameter to define the foreground color that will be used for each identifier in a data object. With such a parameter you can, for instance, color individual values of an object depending on a certain threshold. The necessary computations for this individual coloring need to be made inside the model underlying the end-user interface. You will find more details about assigning color parameters in Section 8.4. The Colors tab The Font tab lets you define the font that is to be used for a particular object. You can choose the font from a list of user-defined font descriptions as illustrated in Figure 8.4. To add a new font name to the list, you should press the Add button. This will open the standard Windows font selection dialog box, allowing you to define a new Aimms font based on the list of available Windows fonts, font styles and sizes. Once you have made a selection, you will be requested to provide a description for the newly selected font. The Font tab It is strongly recommended that you choose functional names for Aimms fonts (i.e. describing their intended use) instead of merely describing the choices you made. For instance, naming a new font “Button font” instead of “Arial Regular, 8 pt” will help tremendously in preventing mistakes when selecting a font for a button. Choose functional font names Chapter 8. Page and Page Object Properties 78 Figure 8.4: The Font tab of a Properties dialog box With the Border tab you can stipulate the border settings for any particular data object on a page. A border can consist of merely a surrounding line, or provide an in- or out-of shadow effect. The Border tab With the Text tab you can specify for each identifier a single line of text that is displayed in a page object. With this line of text you can, for instance, provide descriptions for the data in a table containing one or more identifiers. In addition, the Text tab will let you define the element description for the (optional) status line associated with the object. The status line will display the currently selected value along with its element description. If the element description contains references to the indices over which the identifier at hand is defined, these references will be expanded to the currently selected element names. The Text tab By default, any set element in a data object will be displayed by its name in the model. If you want to display an alternative text for a set element, you can use the Element Text tab to specify a string parameter holding these alternative element descriptions. You can use this feature, for instance, to display set elements with their long description in the end-user interface, whereas the model itself, and perhaps paper reports, work with short element names. The Element Text tab The Format tab defines the numerical format in which the data of a particular identifier is displayed. This format can be specified on the spot, or can use a named format already predefined by you as the application developer. The display format specifies not only such properties as the width of a number field and its number of decimal places, but also their relative alignment, the use of a 1000-separator for large numbers, and the display of default values. The Format tab Chapter 8. Page and Page Object Properties The Aimms modeling language offers advanced support for defining units of measurement for each identifier in the model. In particular, Aimms supports unit conventions which let you define a coherent set of units (e.g. Imperial or metric units) in a single declaration. In the end-user interface you can indicate in the Units tab whether you want units to be displayed for every identifier or for every individual value contained in a particular data object. The displayed units are the units defined for the identifier at hand, unless the end-user has selected a current unit convention with alternative units. Figure 8.5 illustrates an end-user page in which identifier values are displayed along with their associated units of measurement. 79 The Units tab Figure 8.5: Use of units in a data object With the Input tab you can specify the read-only properties of every identifier in a page object separately. The decision as to whether numbers are read-only can depend on (indexed) identifiers in your model. Thus, you can arrange it so that particular numbers in, for example, a table can be edited by the end-user, while other numbers associated with that same identifier are considered as read-only. In addition to the properties specified on this tab, the overall readonly behavior of identifiers is also influenced by the contents of the predefined identifier CurrentInputs (see Section 15.1). The Input tab Chapter 8. Page and Page Object Properties You can use the Visible tab to hide a particular page object in its entirety from a page. Whether or not a page object is visible may depend on a scalar identifier (slice) in your model. The ability to hide page objects comes in handy when, for instance, 80 The Visible tab you want to hide a page object because a particular end-user has no right to modify its data, or a page contains two exactly overlapping page objects—e.g. one holding relative numbers, the other holding absolute numbers—and you want to display just the one based on the user’s choice. With the Misc. tab you can specify various miscellaneous settings such as The Misc. tab whether a page object must be included in the page tab order to specify a natural navigation order on the page (see also Section 8.1), whether an object is actually printed or skipped during printing (only relevant for print pages, see also Chapter 11), which end-user help topic should be displayed for the page or page object at hand, or a tag name, which is used when you want to refer to the object from within the model (see Section 15.4.1). Before adding end-user help to a particular page, page object, end-user menu or toolbar, you must add a help file to your project directory, and specify its name through the Options dialog box (see Section 18.1). All the available end-user help associated with your project must be contained in the specified project help file. Help file Aimms supports several help file formats, allowing you to create a help file for your project using the tools you are most familiar with. They are: Help file formats standard Windows help files (with the .hlp extension), which are supported on all Windows versions, compiled HTML help files (with the .chm extension), which require that Microsoft Internet Explorer version 3.0 or higher is installed on your machine, and PDF files (with the .pdf extension), which require that Acrobat Reader version 4.0 or higher is installed on your machine. An executable Acrobat Reader 4.0 installation file is provided on the Aimms installation CD-ROM. To create a help file in any of the supported formats you will need an appropriate tool such as RoboHelp or DocToHelp to create either a Windows or compiled HTML help file, or Adobe Acrobat to create a PDF file. To jump to a marked position inside the help file when providing help for a page, a page object, a menu or a button on a toolbar you should add: Creating help files Chapter 8. Page and Page Object Properties 81 (so called) K-keywords to an ordinary Windows help file, keywords to a compiled HTML help file, or named destinations added to a PDF file. All of the destinations that you added to the help in this way can serve as the Help Topic inside the Misc. tab of a page or page object. In addition to the tabs described above, which are common to most objects, the Properties dialog box also has a number of tabs where you can change properties that are very specific for a particular type of object. Through such object-dependent options you can specify, for instance, whether a table should display default values, what should be displayed along the axes in a graph or chart, or how the arcs and nodes in a network flow object should be drawn. The contents of these object-specific tabs are explained in full detail in the online Aimms help file. Objectdependent properties 8.3 Using pages as dialog boxes By default all end-user pages behave as normal windows, i.e. whenever you have multiple windows open, you can freely switch from window to window simply by clicking in the window that should become active. Sometimes, however, your application may contain sequential actions which require the user to make a certain choice or data change before moving on to the next action. In this case the page should behave as a dialog box instead of a normal window. While a dialog box is displayed on the screen, it is impossible to access other windows in the application without closing the dialog box first for example with an OK or Cancel button. By using dialog boxes you can force an end-user to follow a strict sequence of operations. Use of dialog boxes In Aimms you can define that a page should behave like a dialog box by using the page Properties dialog box as illustrated in Figure 8.6. If such a dialog page is opened using either a button, a menu, a navigation object or from within the model through a call to the PageOpen procedure, it will behave like a dialog box. If, on the other hand, the dialog page is opened from within either the Page Manager or the Template Manager, the page will behave as an ordinary window. This offers you the possibility of editing the contents and layout of the page. Dialog pages When a dialog page is called from within a procedure using PageOpen, the execution of the calling procedure will only continue after the dialog page has been closed by the end-user. In this way, any data supplied by the end-user in the dialog page will always be available during the remaining execution of the calling procedure. Blocking execution Chapter 8. Page and Page Object Properties 82 Figure 8.6: Creating a dialog page Note that dialog pages do not offer built-in support to determine whether an end-user has finished the dialog box for example by pressing the OK or Cancel button. However, such control can easily be modeled in the Aimms language itself. Perhaps the most straightforward manner to accomplish this is by introducing Dialog box result a set DialogActions containing two elements ’OK’ and ’Cancel’, an associated global element parameter CurrentDialogAction, and procedures such as ButtonOK and ButtonCancel which set CurrentDialogAction equal to ’OK’ or ’Cancel’, respectively. To obtain the result of a dialog page, you can simply add the execution of the procedures ButtonOK or ButtonCancel to the list of actions associated with the OK and Cancel buttons, respectively. In addition, you should link the functionality of the close icon for the dialog page to that of the Cancel button as illustrated in Figure 8.7. Linking to dialog box buttons To obtain the end-user choice in the dialog page after the return of the PageOpen procedure, you can simply check for the value of the element parameter CurrentDialogAction, as illustrated in the following code excerpt. Obtaining the result ! Open the dialog page and stop processing when the user ! has pressed the ’Cancel’ button. OpenPage( "Supply input data" ); return 0 when CurrentDialogAction = ’Cancel’; ! Otherwise perform further data processing based on the supplied input data. Chapter 8. Page and Page Object Properties 83 Figure 8.7: Linking dialog close to Cancel You may want to create a customized dialog page template (see also Section 9.2) to capture the end-user choices as described above. Based on such a dialog page template, you can quickly create as many dialog pages as necessary, all behaving in a similar fashion when opened in a procedure of your model. Create a dialog page template 8.4 Defining user colors As already explained in the previous section, Aimms allows you to define the color of particular objects in a graphical end-user interface from within the execution of your model. In this section you will see how you can define user colors which can be used within the model, and how you can use them to provide model-computed coloring of page objects. User colors To define user colors, you should open the User Colors dialog box as illustrated in Figure 8.8 from the Tools menu. By pressing the Add or Change Color button, Aimms will display the standard Windows color selection dialog box, which you can use to create a new user color or modify an existing user color. After you have selected a color, Aimms will request a name for the newly defined color for further usage within the model. Defining user colors As with font names, you may prefer to choose functional color names rather than names describing user colors. For instance, colors named “Full tank color”, “Partially filled color” and “Empty tank color” may be a much better Functional color names Chapter 8. Page and Page Object Properties 84 Figure 8.8: The User Colors dialog box choice, from a maintenance point-of-view, than such simple names as “Red”, “Blue” and “Green”. In addition, choosing descriptive names may make the intention of any assignment to, or definition of, color parameters in your model much clearer. All user colors defined in the user color dialog box are available in your model as elements of the predefined set AllColors. To work with colors in your model you can simply define scalar and/or indexed element parameters into the set AllColors. Through simple assignments or definitions to such parameters you can influence the coloring of identifiers or individual identifier values on an end-user page. The set AllColors Consider a set of Flows in a network with index f. If a mathematical program minimizes the errors in computed flows in respect to a set of measured flow values, then the following simple assignment to a color parameter FlowColor(f) marks all flows for which the error exceeds a certain threshold with an appropriate color. Example FlowColor(f) := if ( FlowError(f) >= ErrorThreshold ) then ’Red’ else ’Black’ endif; With the above assignment, any graphical display of Flows can be colored individually according to the above assignment by specifying that the color of the individual numbers or flows in the Colors dialog box of the object be given by the value of the color parameter FlowColor(f). Figure 8.5 (on page 79) illustrates an example of an end-user page where the flows in the network flow object, as well as the individual entries in the tables and lists, are colored individually with respect to the parameter FlowColor(f) (the colors are only visible in the electronic version of this book). Use in interface Chapter 9 Page Management Tools When your decision support system grows larger, with possibly several people developing it, its maintainability aspects become of the utmost importance. To support you and your co-workers in this task, Aimms offers several advanced tools. As discussed in Chapters 3 and 6, the Model Explorer combined with the Identifier Selector and View Manager, provide you with various useful views of the model’s source code. In this chapter, the specialized Aimms tools that will help you set up an advanced end-user interface in an easily maintainable manner will be introduced. This chapter 9.1 The Page Manager In large decision support systems with many pages, navigating your end-users in a consistent manner through all the end-user screens is an important part of setting up your application. One can think of several organizational structures for all the available end-user screens in your application that would help your end-users maintain a good overview of their position (see also Chapter 12 for some background on designing end-user interfaces). To help you set up, and modify, clear navigational organization quickly and easily, Aimms provides a tool called the Page Manager. Page navigation With the Page Manager you can organize all the existing pages of an Aimms application in a tree-like fashion, as illustrated in Figure 9.1. The single tree in the Page Manager that holds all the pages is called the page tree. Relative to a particular page in the page tree, the positions of the other pages define common page relationships such as parent page, child page, next page or previous page. The Page Manager The page relationships defined by the page tree can be used in several navigational interface components that can be added to a page or end-user menu. These components include Navigational structure navigation objects, navigation menus, and button actions. Chapter 9. Page Management Tools 86 Figure 9.1: The Page Manager These allow you to add dynamic navigation to the parent, child, next or previous pages with respect to the position of either the current page, or a fixed page in the page tree. Section 9.1.1 explains in detail how to set up such automatic navigation aids. The strength of the Page Manager tool lies in the fact that it allows you to quickly add pages to the page tree, delete pages from it, or modify the order of navigation without the need to make modifications to hard-coded page links on the pages themselves. Thus, when a model extension requires a new section of pages, you only need to construct these pages, and store them at the appropriate position in the page tree. With the appropriate navigational interface components added to the parent page, the new page section will be available to the end-user immediately without any modification of existing pages. Aimed at ease of maintenance 9.1.1 Navigational interface components The page tree can be used to directly control the navigational structure within an Aimms-based end-user application. This can be accomplished either by special button actions or through the navigation object and menus. As an example, Figure 9.2 illustrates the Process Topology page contained in the page tree of Figure 9.1. In the lower right corner, the page contains three navigational buttons that are linked, from left to right, to the previous, parent and next page. Above this, the page contains a navigation object which, in this instance, Navigational control Chapter 9. Page Management Tools 87 Figure 9.2: Page containing navigation buttons and a navigation object automatically displays a list of buttons that corresponds exactly to the set of direct child nodes of the Process Topology page in the page tree. To add a page tree-based navigational control to a button, you only need to add a Goto Page action to the Actions tab in the button Properties dialog box, as illustrated in Figure 9.3. You can request Aimms to open the previous, next, parent or (first) child page relative to the position of the current page in the page tree. If you want the current page to be closed after opening the new page, you should additionally insert a Close Page action as in Figure 9.3. Button actions When there is no longer a next or previous page to open in a particular branch of a page tree, Aimms will cycle to the first or last page within that branch, respectively. You can further modify the result of a previous or next page action by placing special separator nodes into the page tree, given that Aimms will never jump past a separator node. You will find the full details of separator nodes in the online help on the Page Manager. Cycling The second way to include a navigational control in an end-user page is by means of a custom navigation object. A navigation object can display a subtree of the entire page tree in several formats, such as: Navigation object a a a a list of buttons containing the page titles (as in Figure 9.2), list of buttons accompanied by the page titles, list of clickable or non-clickable page titles without buttons, or tree display similar to the page tree itself. Chapter 9. Page Management Tools 88 Figure 9.3: Adding navigational control to a button After adding a navigation object to a page, you must specify the subtree to be displayed through the Properties dialog box as displayed in Figure 9.4. What Figure 9.4: Navigation object Properties dialog box is displayed in the navigation object is completely determined by the reference page, together with the number of ancestor (parent) and child generations specified in this dialog box. Object properties Chapter 9. Page Management Tools 89 If you set a navigation object to read-only using the Input tab of the Properties dialog box, then you can use the navigation object for display-only purposes. Thus, you can use it to display the current page title as a page header, or the title of one or more parent pages in the header or footer area of the page. The “Process Topology” page header of the end-user page displayed in Figure 9.2 is an example of a display-only navigation object. Display only Finally, you can add special navigation (sub)menus to your application in which the menu items and submenus represent a subtree structure of the page tree. Figure 9.5 illustrates an example of a navigation menu linked to the page tree displayed in Figure 9.1. Navigation menus Figure 9.5: Example of a navigation menu You can add a navigation menu to any menu in the Menu Builder tool (see Section 9.3). For each navigation menu you must specify a reference page and the scope of the subtree to be displayed in a similar fashion to that illustrated for the navigation object in Figure 9.4. Adding navigation menus Pages can be hidden using the page Properties dialog box (see also Section 8.2), as illustrated in Figure 9.6. In the Hidden field, you must enter a scalar identifier (or identifier slice). If the identifier assumes a nonzero value the page is hidden, and automatically removed from any navigational interface component in which it would otherwise be included. Hiding pages For larger applications, end-users can usually be divided into groups of users with different levels of authorization within the application. Disabling pages based on the level of authorization of the user (explained in Chapter 17) then provides a perfect means of preventing users from accessing those data to which they should not have access. You can still open a hidden page via a hard-coded page link. Authorizing access Chapter 9. Page Management Tools 90 Figure 9.6: Hiding a page 9.2 The Template Manager Complementary to the Page Manager is the Aimms Template Manager. Using the Template Manager, you can ensure that all pages are the same size and possess the same look-and-feel, simply by positioning all end-user pages in the template tree associated with a project. An example of a template tree containing both templates and end-user pages is displayed in Figure 9.7. Consistent look-and-feel In addition to all the end-user pages, the template tree can contain a hierarchical structure of template pages. Within the template tree, template pages behave as ordinary pages, but they are not available to end-users. Through templates you can define common page objects that are shared by all the template and end-user pages positioned below a particular template in the template tree. Hierarchical template structure When you want to use the same template page at two or more distinct positions in the template tree, Aimms lets you duplicate, rather than copy, the template node containing that component. Changes made to the duplicated page template at any position in the template tree, are automatically propagated to all other occurrences. Duplicated templates can be recognized by the which is added to the icon of every duplicate template duplication symbol in the template tree. Duplicating page templates Chapter 9. Page Management Tools 91 Figure 9.7: The Template Manager Every new end-user page created in the Page Manager, is automatically added to the root node in the template tree. By moving the page around in the template tree, it will inherit the combined look-and-feel of all templates above it. End-user pages automatically added The hierarchical structure of the template tree lets you define layers of common objects on top of each other. Thus, a first template might globally define the page size and background color of all underlying pages, while a second template could define common components such as a uniformly shaped header and footer areas. As an example, Figure 9.8 illustrates a template for an end-user page from the template tree of Figure 9.7, in which the components defined in various templates are identified. Common page components You can quickly modify the entire look-and-feel of your application, by moving a subtree of templates and end-user pages from one node in the template tree to another. Thus, the entire look-and-feel of page size, header and footer areas, background color and navigational area(s) of all pages in an Aimms application can be changed by a single action. Modify look-and-feel When you open a template or end-user page in the template manager, it will be opened in edit mode by default, and inherit all the properties of, and all objects contained in, the templates above. On any template or end-user page you can only modify those objects or properties that are defined on the page itself. To modify objects defined on a template, you must go to that template and modify the objects there. Template objects not editable Chapter 9. Page Management Tools 92 Inherited from Page Frame Inherited from Page Sequence Figure 9.8: Example of an end-user page using templates You can achieve an exceptionally powerful combination by adding navigational components to a template page. If the reference page property of such a navigational component is expressed in terms of the current page, or one of its ancestor pages, then, in end-user mode, the current page will always refer to the particular end-user page which uses that template. Thus, given a wellstructured page tree, you potentially only need a single template to add navigational control components to all end-user pages. This is particularly true for such common controls as Previous and Next buttons. Combine with navigational components 9.3 The Menu Builder The last page-related design tool available in Aimms is the Menu Builder. With the Menu Builder you can create customized menu bars, pop-up menus and toolbars that can be linked to either template pages or end-user pages in your application. The Menu Builder window is illustrated in Figure 9.9. In the Menu Builder window you can define menus and toolbars in a tree-like structure in a similar fashion to the other page-related tools. The menu tree closely resembles the natural hierarchical structure of menus, submenus and menu items. The Menu Builder As illustrated in Figure 9.9, the Menu Builder will always display two nodes representing the standard end-user menu bar and toolbar. These bars are linked to all end-user pages by default. Although non-editable, you can use these nodes to copy (or duplicate) standard end-user menus or submenus into your own customized menu bars and toolbars. Default menu bar and toolbar Chapter 9. Page Management Tools 93 Figure 9.9: The Menu Builder window In the menu tree, you can add nodes to represent menu bars, (sub)menus, menu items or toolbars in exactly the same manner as in other trees such as the model and page trees. Also, you can copy, duplicate or move existing nodes within the tree in the usual manner (see Section 3.3). The names given to menu and menu item nodes are the names that will be displayed in the enduser menus, unless you have provided a model-specific menu description in the menu Properties dialog box (e.g. to support multiple languages). Inserting new nodes For every node in the menu tree you can modify its properties through the Properties dialog box. In the Properties dialog box you can perform tasks such as linking end-user actions or model procedures to a menu item, provide shortcut keys, tooltips and help, or link a menu item to model identifiers that specify whether the item should be disabled within an end-user menu, or even be completely hidden from it. The Properties dialog box for a menu item is shown in Figure 9.10. Menu item properties Through the Actions tab of the Properties dialog box, you can associate a list of actions with a menu item. Such actions can consist of executing menu items from system menus, navigational commands such as opening or closing pages, and also running procedures from your model, verifying assertions or updating identifiers. Adding menu actions With the Control tab it is possible to provide control over a menu item from within your model. You can specify scalar 0-1 identifiers from within your model to determine whether a menu item or submenu should be disabled (grayed out) or completely hidden from the menu. Thus, you can prevent an end-user from performing tasks for which he is not authorized. In addition, Hiding and disabling items Chapter 9. Page Management Tools 94 Figure 9.10: The menu item Properties dialog box you can couple a 0-1 identifier to a menu item in order to determine whether a menu item is checked, and which conversely toggles its value when an end-user checks or unchecks the item. In the Help tab of the Properties dialog box, you can provide a description and help describing the functionality of a menu command. It lets you specify such things as the tooltips to be displayed for buttons on the button bar, a descriptive text for to be shown in the status bar, and a link to a help item in the project related help file. Tooltips and help Navigation menus are a special type of menu that can be added to the menu tree. Navigation menus expand to a number of items in the current menu, or to one or more submenus, according to the structure of a particular subtree of the page tree as specified by you. Through navigation menus you can quickly and easily create menus that help an end-user navigate through your application. For example, you could create a menu item which links to the first child page, or to the parent page, of any page to which the menu is linked. The details of how to specify which pages are displayed in a navigation menu can be found in Section 9.1.1. Navigation menus You can link a single menu bar, toolbar and pop-up menu to any end-user or template page in your project through the Menu tab of the page Properties dialog box, as illustrated in Figure 9.11 For every field in the dialog box, Aimms lets you select an existing node in the menu tree. If you do not specify a menu bar or toolbar, Aimms will automatically open the default end-user menu bar and toolbar. Linking to pages and objects Chapter 9. Page Management Tools 95 Figure 9.11: Linking menus to pages When you add a menu bar or toolbar to a page template, these bars are automatically inherited by all pages that use that template. In this manner, you can quickly add your own customized end-user menu to all, or groups of, pages in your application. All new end-user pages will, by default, inherit their menu bar and toolbar from their templates. Inherited menus Chapter 10 Page Resizability Due to the diversity of objects and their position on a page, it is not immediately clear how objects should adjust when the size of a page is changed. Should buttons remain the same, when the size of particular data objects are changed? Such decisions are up to you, the developer of the application. Resizability In this chapter, you will learn about the facilities in Aimms which you can use to specify how page components should scale when a page size changes. Such facilities allow you to create resizable pages which are ready for use with different screen resolutions. In addition, resizable pages let an end-user temporarily enlarge or reduce the size of a particular page to view more data on the same page, or to simultaneously look at data on another end-user page. This chapter 10.1 Page resizability When you are developing an end-user interface around an Aimms-based application for a large group of end-users, you must decide about the base screen resolution on which the end-user interface is intended to be run primarily. Such a decision is based on your expectations about the screen resolution that most of your end-user will be using. Fortunately, there is a tendency towards high-resolution screens amongst users. Choosing a base resolution Nevertheless, it is likely that one or more of your end-users will request to run the application at a different resolution. One reason could be that they use a notebook which does not support the base resolution you selected. Another reason could be that some of your end-users are working with such large data sets that a higher resolution would help them to have a better overview of their data. Supporting different resolutions To help you support the demands of your end-users, Aimms provides a fairly straightforward facility to create resizable pages and page templates. As you will see later on, the position and type of so-called split lines, placed on a resizable page, determines the manner in which objects on the page will scale upon resizing the page. Resizable pages Chapter 10. Page Resizability 97 When a page has not been made resizable, all objects on that page will remain in their original position. Whenever such a page is reduced, and a data object included on the page falls outside the visible page area, Aimms will automatically add horizontal or vertical scroll bars. If the page is increased in size, the bottom and right parts of the page will remain empty. Non-resizable behavior To make a page resizable, the page should be put into Resize Edit mode, which is available in the View-Resize Edit menu of any page that is already in Edit mode. Resize Edit mode will replace all objects on the page by shaded rectangles. Figure 10.1 illustrates the Resize Edit view of the end-user page shown in Figure 9.8. Adding resizability Figure 10.1: Page 9.8 in Resize Edit Mode A page is resizable as soon as it contains one or more horizontal or vertical split lines. The page in Figure 10.1 illustrates a number of such split lines. Each split line divides the rectangle in which it has been placed into two subrectangles. For each vertical split line you can decide either to keep the width of the left or right subrectangle constant (indicated by and markers), to ensure that the widths of the left and right subrectangles have the same ratio (indicated by marker), or to make the ratio between these two widths user-adjustable (indicated by or markers). Split lines Chapter 10. Page Resizability 98 Similarly, horizontal split lines are used to indicate the relative height of the lower and upper subrectangles. On an end-user page, a user-adjustable split line will be visible as a split bar, which can be dragged to (simultaneously) resize the areas on both sides of the bar. By selecting a subrectangle created by a split line, you can recursively subdivide that rectangle into further subrectangles using either horizontal or vertical split lines. What results is a specification of how every part of the page will behave relative to its surrounding rectangles if the size of the entire page is changed. Stacking split lines One way of adding split lines to any subrectangle on a page in Page Resize mode is to select that subrectangle on the page (by clicking on it), and add a from the horizontal or vertical split line to it using one of the buttons Page Resize toolbar. Alternatively, if you want to insert a split line within an existing hierarchy of split lines, select the line just above where you want to to insert a new split insert a split line, and use one of the buttons line of the desired type. Adding split lines By putting a page that is already in Resize Edit mode into Resize Try mode (via the View-Resize Try menu) and resizing the page, Aimms will display the shapes of all page objects according to the specified resize behavior. Figure 10.2 illustrates the effect of resizing the page displayed in Figure 10.1 Resize Try mode Figure 10.2: Resizing a resizable page to a smaller size. These resized shapes are determined by calculating the new relative positions of all four corner points of an object within their respective Chapter 10. Page Resizability 99 surrounding rectangles. This may result in nonrectangular shapes for some page objects, which are marked red. In such a situation, you should reconsider the placement of objects and split lines. Non-rectangularly shaped objects may distort the spacing between objects in end-user mode, because Aimms will enforce rectangular shapes in end-user mode by only considering the top-left and bottom-right corners of every object. Consider the configuration of split lines illustrated in Figure 10.1, and its associated end-user page displayed in Figure 10.3. As already indicated in Fig- Figure 10.3: End-user page associated with Figure 10.1 ure 10.2, the particular combination of split lines results in the following behavior. The header area will have a fixed height at the top of the page whatever the page height, but will grow (or shrink) along with the page width. Similarly, the entire footer area will remain a fixed distance from the bottom of the page, and grow along with the page width. The information on the left-hand side of the data area has a fixed width, and the table will only grow/shrink vertically along with the page height. The flow chart header on the right-hand side of the data area has a fixed height, while the flow chart itself will grow/shrink along with both the page height and width. Example Chapter 10. Page Resizability When entering Edit mode, Aimms will always restore the editable page area to its original size (as saved at page creation time). This ensures that objects placed on the page always use the same coordinate system, preventing pixel rounding problems during a page resize. If the page has been saved at a different end-user size, Aimms will open the page frame at the latest end-user size, and make the parts outside the original (editable) page size unavailable for editing, as illustrated in Figure 10.4. Any split line added to a page (or to its templates), will be visible in a page in Edit mode as an ordinary black line. 100 Original size only Figure 10.4: Editable area and split lines of a resizable page in Edit mode 10.2 Resizable templates When you are creating an Aimms-based application with many resizable pages, all based on a number of page templates, you should also consider defining the basic resize properties of these templates. As templates behave as ordinary pages in the template tree, you can add split lines to templates as described in the previous section. Creating resizable templates All templates and end-user pages based upon a resizable template inherit the resize properties of that template, i.e. all split lines in the template are also applicable to its child templates and pages. Generally, such inherited split lines should take care of the resize properties of those objects that are contained in the template itself. Inherited resizability Chapter 10. Page Resizability 101 On any page (either template or end-user page) you can always add additional split lines to those inherited from its ancestor template(s). The added split lines are used to specify the resize properties of the additional objects that have been placed on the page. In this manner, the template tree can be used to define the entire look-and-feel of your pages in a hierarchical manner, and their resize properties. Adding split lines The example page in Figures 10.1 and 10.3 already illustrates the inherited resizability from templates. In fact, Figure 10.1 displays the split line configuration of a template defining the common header and footer area of all its child pages. The page in Figure 10.3, which uses this template, automatically inherits its resize properties. Therefore, the table in the “data area” of this page automatically grows or shrinks in relation to the page size as dictated by the template. Example revisited 10.3 Adapting to changing screen resolutions Aimms allows you to create pages in such a manner that they will automatically adapt to changing screen resolutions. Thus, given a sensible configuration of split lines, you can create an application than can be run in resolutions other than the base resolution for which you developed the pages. Coping with different resolutions To specify the behavior of pages and templates, open the Properties dialog box for the page (template), as illustrated in Figure 10.5. In the Position & Size Page properties Figure 10.5: The page Properties dialog box Chapter 10. Page Resizability 102 area of this dialog box, you can select the default position and size of the page, which Aimms will use when opening the page. For every page in your application, you can select one of the four following standard page opening modes: Opening modes get the position and size from the template used by the page, open the page at maximum size, but with visible page borders, open the page at maximum size, but without visible page borders, and open the page using the last saved position and size. If you specify that a page should obtain its position and page size from its template, the page will use the page open mode as specified for that template. When, in turn, this template has been specified to open according to its last saved position and size, an interesting interaction between the template and all its dependent pages will take place. Changing the position and size of any page using such a template will cause all the other pages using that template to be opened using the new position and size. Inherited modes As an application for the above, you could decide to make every page and page template dependent on the position and size of the root template. In this manner, changing the size of any page, will automatically result in the adjustment of every other page. Resizable root template When you have specified that a page or page template should save its last position, this position is stored between sessions. That is, the next time you open the same project, Aimms will open such pages in the same positions as used in the previous sessions on the same computer. Save over sessions Chapter 11 Creating Printed Reports Besides an attractive graphical end-user interface, paper reports containing the main model results are also an indispensable part of any successful modeling application. This chapter details printed reports. Printed reports are created and designed in a similar fashion to ordinary end-user pages, and can contain the same graphical objects for displaying data. There is, however, additional support for dividing large objects over multiple printed pages. This chapter 11.1 Print templates and pages Aimms makes a distinction between end-user pages that are designed for interactive use by the end-user of your application and print pages that are specifically designed for printing on paper. While this may seem puzzling at first, a closer inspection reveals a number of serious drawbacks associated with printing ordinary end-user pages. The most important are: Printing versus GUI usually the screen resolution does not match the size of a sheet of paper, in a printed report, you cannot rely on the use of scroll bars on either the page itself or within objects if all the available information does not fit, the use of background colors may look nice on the screen, but often severely hinders the readability of printed reports, and you may want to add header and footer information or page numbers to printed pages, which are not part of an end-user page. Through the File-Print menu, Aimms allows you to print a simple screen dump of the contents of any end-user page that currently is on the screen in your application. The File-Print menu will open the Print Page dialog box illustrated in Figure 11.1. Using this dialog box you can choose the size, border width and orientation of the screen dump to be produced. Any data that is not visible on the end-user page will also not appear in the screen dump. Printing ordinary end-user pages Chapter 11. Creating Printed Reports 104 Figure 11.1: Print Page dialog box for end-user pages An Aimms print page, on the other hand, allows you to compose a customized report with data objects that can automatically be resized to print all available object data. Print pages are characterized by the fact that they depend on a special print template in the template tree. You can add a print template via the New-Print Template item in the Edit menu of the Template Manager. Print templates can only be placed at the top level of the template tree, i.e. directly below the root, as illustrated in Figure 11.2. All pages below the print template behave as print pages. Print templates and pages Figure 11.2: Example of a print template Every print template has an associated paper type. The paper type lets you define properties such as paper size, paper orientation, and the width of the surrounding margins. By default, Aimms will create new print templates with the predefined A4 paper type. You can modify the paper type by opening the print template and selecting Paper Type in the View menu, which will then open the dialog box displayed in Figure 11.3. With it, you can either select one of the predefined paper types, or define a custom paper type by specifying the paper size, orientation and margins yourself. Specifying paper type Chapter 11. Creating Printed Reports 105 Figure 11.3: Paper Type dialog box When you open a print page (or print template) in edit mode, Aimms displays a rectangular box representing the margins corresponding to the current paper type. An example of an empty print page in landscape format containing a margin box is illustrated in Figure 11.4. The margin lines are not displayed Page border Figure 11.4: An empty print page in landscape format when the page is previewed or printed. In edit mode, however, the margin lines may help you to position data objects within the printable area. In general, Aimms will print all objects on a print page, regardless of their placement with respect to the page margins. However, when you have indicated that a data object should be printed over multiple pages (as discussed in the next section), Aimms will always restrict itself to printing within the indicated page margins. Printing pages with margins Chapter 11. Creating Printed Reports 106 You can add data objects and graphical objects to a print page in exactly the same way as you can add such objects to an ordinary end-user page. In fact, objects contained on your end-user pages which you want to be part of a printed report as well, can be copied directly to a print page by means of a simple copy and paste action. Adding objects You should note, however, that not all objects that are placed on a print page (and are visible on the screen) will be printed on paper. Specifically, Aimms will omit all controls such as buttons and drop-down lists which are intended for interactive use only. Through such controls you can provide special facilities for your end-users such as allowing them to make last-minute choices prior to printing, activate the actual print job, or navigate to a previous or next print page through navigational controls linked to the page tree (see Section 9.1.1). To prevent interference with printable objects, non-printable controls are best placed in the page margins. Naturally, you can also place such controls on a separate dialog page. Non-printable objects You can add one or more normal templates below any print template in the template tree, in exactly the same way as for ordinary end-user pages (see also Section 9.2). In this way, you can specify common components such as headers and footers, that are automatically inherited by all dependent print pages. Using additional templates Page numbers can be added to a print page by displaying the predefined Aimms identifier CurrentPageNumber either on the page itself or on any of its page templates. When printing a single page, Aimms resets CurrentPageNumber to 1, and will number consecutively for any additional pages that are created because of a large data object. When printing a report that consists of multiple print pages (see below), Aimms resets CurrentPageNumber to 1 prior to printing the report, and increments it for every printed page. Displaying the page number Aimms allows you to print a print page in several manners: Printing print pages when the page is opened on the screen, you can print it using the FilePrint menu, you can attach the above action to a page or toolbar button, by adding the File-Print menu action to the button, or you can print the page from within the model using the PrintPage function. In addition to printing single print pages, Aimms also allows you to print entire reports consisting of multiple print pages. Printing such reports can be initiated only from within your model, through calls to the predefined functions PrintStartReport, PrintPage and PrintEndReport. A multipage report is started by a call to PrintStartReport, and finished by a call to PrintEndReport. All the single print pages constituting the report must be printed through consecu- Printing complete reports Chapter 11. Creating Printed Reports 107 tive calls to the PrintPage function in between. Such a composite report will be sent to the printer as a single print job, and by default all pages within the report will be numbered consecutively starting from 1. However, if you so desire, Aimms allows you to modify the value of CurrentPageNumber between two consecutive calls to the PrintPage function. The print functions in Aimms are discussed in more detail in Section 15.4.2. 11.2 Printing large objects over multiple pages Print pages are explicitly designed to allow the printing of data objects that hold large amounts of data and, therefore, do not fit onto a single page. On a print page you can specify that such large objects should be split over as many pages as are needed to display all the underlying data, respecting the specified page margins. In addition, Aimms allows you, in a flexible manner, to further restrict printing to those parts of the print page that are not already occupied by fixed page components such as headers and footers. Printing large data objects In order to enable multipage printing, only two simple steps are required. More specifically, you should Required steps modify the print properties of both the fixed page components and the large data objects contained on the page to specify their desired printing behavior, and create a simple subdivision of the print page by means of the resize split lines (see also Chapter 10) to specify how objects should be fixed to particular page positions, or resized as necessary. The remainder of this section discusses both steps in more detail, and illustrates them on the basis of a realistic example. For every object on a print page or template you can define when and how the object should be printed. Through the Misc tab of the object Properties dialog box (as displayed in Figure 11.5) you can specify that an object must be printed on every printed page (such as headers or footers), printed on only the first page or the last page, printed on all pages except for the first or the last page (ideal for indicating whether the report is continued or not), spread over as many pages as required to display all its associated data, or omitted from the printed output. Specify printing occurrence Chapter 11. Creating Printed Reports 108 Figure 11.5: The Misc properties tab Using these choices, you have the capability of having a single print page printed over multiple pages where each page component behaves as desired. For instance, headers and footers can be printed on every page or, perhaps, on all pages but the first. A report title needs only be displayed on the first page. Data objects which are expected to become large can be split over multiple pages. Usage By default, all objects will be printed the same size as they have been placed onto the print page during its creation. Thus, without further action, a large table is split over multiple pages based on the original table size. As you will see below, objects can be stretched to fill the entire print page by using Aimms’ resizability features. Multiple page printing Two types of split lines are useful when creating a resizable template for a printed report. Fixed distance split lines can be used to specify those areas of a page that contain components such as headers and footers which should keep their original shape and position. Adjustable distance split lines can be used to indicate that the objects contained in the relevant page area must be adapted to fill the maximum space within that area. Resizing page objects Whenever a data object does not fit in an adjustable area, Aimms will first extend the data object to the border of the adjustable area. This border may be either the page margin, or a fixed distance split line that has been placed on the page. When Aimms runs into the border of an adjustable area, further printing of the data will continue on a new page. On the final page, Aimms will reserve just enough space to contain the remaining data. Spreading over multiple pages Chapter 11. Creating Printed Reports 109 By creating multiple adjustable areas just below or alongside each other, you have the opportunity to place multiple data objects of varying size within a single report, with each object in its own resizable area. Once Aimms has finished printing the object contained in the first resizable area, it will start printing the next object directly adjacent to the first, in either a left-to-right or top-to-bottom fashion, depending on your selected layout. Multiple splits If you are creating multiple reports with more or less the same layout of headers and footers, you should preferably use template pages to define such fixed page components, together with their appropriate printing occurrence (e.g. first page only) and resizability properties for multiple page printing. If you use such templates wisely, creating a specific print page boils down to nothing more than adding one or more data objects to the data area of the page (i.e. the page area not occupied by a header and/or footer), and defining the appropriate print and resizability properties. Use of templates The print page, and its corresponding configuration of split lines contained in Figure 11.6 illustrate Aimms’ capabilities of printing large data objects over multiple pages. In this page, the header and footer components are enclosed Example Figure 11.6: Print page with in edit and resize edit mode in areas which have a fixed size from the top and bottom margin, respectively, and are printed on every page of the report. The middle part of the page contains a number of data objects, each enclosed in an adjustable area from the top down. As a result, Aimms will split each object subsequently over as many pages as are necessary. Figure 11.7 illustrates a multipage report generated from this print page for a particular case. Note that the navigation Chapter 11. Creating Printed Reports and print buttons that are placed outside the page margins of the print page for use during page preview (see also Section 11.1), are excluded from the actual report that is printed. $,006'DWD5HFRQFLOLDWLRQ'HPR &DVH $,006'DWD5HFRQFLOLDWLRQ'HPR 5HFRQFLOHG9DOXHV?'HFHPEHU? 'DWHRIUHFRQFLOLDWLRQ $0 5HFRQFLOLDWLRQSHUIRUPHGE\ %RE 5HFRQFLOLDWLRQVXPPDU\ 0D[LPXPFRPSRVLWLRQHUURU )HDVLELOLW\WROHUDQFH 5HDFWRU &RPSRQHQW &UHDWLRQ>0PROK@ 5HDFWRU 1 5HDFWRU + 5HDFWRU 1+ )ORZ )ORZVXPPDU\ )ORZ 0HDVXUHGIORZ>WRQK@ ,QIORZ 5HFRQFLOHGIORZ>WRQK@ 1+0L[ 5HVLGX $U)ORZ )HHGEDFN 0RODUIORZ>0PROK@ 0L[ 1+)ORZ 5HFRQFLOHG9DOXHV?'HFHPEHU? 'DWHRIUHFRQFLOLDWLRQ $0 5HFRQFLOLDWLRQSHUIRUPHGE\ %RE &RPSRVLWLRQVXPPDU\ 0D[LPXPIORZHUURU 7RWDOREVHUYHGHUURU &DVH 2EVHUYHGHUURU &RPSRQHQW 5HVLGX + 5HVLGX 1+ 5HVLGX $U $U)ORZ 1 0HDVXUHGFRPSRVLWLRQ>@ 5HFRQFLOHGFRPSRVLWLRQ>@ 2EVHUYHGHUURU $U)ORZ $U )HHGEDFN 1 )HHGEDFN + )HHGEDFN 1+ )HHGEDFN $U &RPSRVLWLRQVXPPDU\ )ORZ ,QIORZ ,QIORZ &RPSRQHQW $U 1 0L[ + 0L[ 1+ 0L[ $U 1+0L[ 1+0L[ 1+0L[ 0HDVXUHGFRPSRVLWLRQ>@ 1 + ,QIORZ 0L[ 1 + 1+ 1+0L[ $U 1+)ORZ 1+ 5HVLGX 1 5HFRQFLOHG9DOXHV?'HFHPEHU? 5HFRQFLOHGFRPSRVLWLRQ>@ 2EVHUYHGHUURU 3DJH 5HFRQFLOHG9DOXHV?'HFHPEHU? Figure 11.7: Example of a multipage report 3DJH 110 Chapter 12 Designing End-User Interfaces The goal of this chapter is to give some directions that will help you design an end-user interface that is both easy to use and straightforward to maintain. Even though design is an intuitive subject, you may find that developing a professional interface is no trivial matter. The general design principles outlined in this chapter, as well as the tools provided by Aimms (e.g. the Template Manager, the Page Manager and the page design tools), will help you to specify and maintain a high-quality model-based interactive report. This chapter A linear design process consists of the following steps. Linear design is not recommended Develop an extensive technical specification of the interface following consultation with prospective users. Let the prospective users read and evaluate the specification. Adjust the specification and implement the interface accordingly. Even though this approach may seem natural, in practice it does not work well. Users are usually unable to specify precisely what they require, and they find it difficult to imagine the look and feel of a graphical user interface from a written document. That is why we recommend an iterative design process based on prototyping. Rather than writing a detailed technical specification of a graphical user interface you can construct an initial design immediately following a consultation with prospective users. You will find that the evaluation of a well-designed prototype is a much better way of helping users structure their wishes, and it provides them with an impulse for new ideas. With Aimms’ point-and-click tools the actual construction of, and subsequent adjustments to, your interface are not a major task. As a result, you will be able to complete an interface in a limited number of iterations with the assurance that it will be accepted by your final users. Design through prototyping recommended This chapter focuses on three major topics related to interface design, each of which is covered in a separate section. These are Main subjects page design, navigation between pages, and Chapter 12. Designing End-User Interfaces 112 quality of interaction with your end-user. In the first section of this chapter these three topics are briefly introduced with a quick orientation and summary. In the final section you will find some pages taken from real-life applications in order to illustrate the principles discussed in this chapter. 12.1 Quick orientation This section gives you a quick and pragmatic overview of some of the considerations you should take into account when designing an end-user interface. This section If you design an interface for yourself, your only concern is to improve your own efficiency while developing and debugging your Aimms model. In this case the following guidelines are relevant. Page design for yourself Design one or more single-page overviews combining related input and output data on the same page. Use a template page to setup and link the different data pages. Link procedures that perform the various data manipulations required by your model using buttons on the relevant pages. Should you be designing the interface for someone else, then your basic concern is to make sure that your design will be used effectively. The key factor here is the quality of communication. The interface should possess the following characteristics: Page design for someone else a pleasant look and feel (all pages use the same layout and all objects have clear descriptions in their title and status line), a consistent navigational structure (making the behavior of the system predictable), and robustness (through clear error messages and extensive error checking). These characteristics should lead to user-friendliness and thereby to acceptance of the interface by your end-users. The number of pages in an application will depend upon the size and complexity of the model, as well as on the number of options you want to provide to your end-users. In an application with few pages the navigation structure can be quite simple. For example, a wheel-like structure linking all pages will suffice. In such a structure each page is linked to the previous, the next, and the main page, with the main page providing direct access to all other pages. Navigation with few pages Chapter 12. Designing End-User Interfaces 113 If the application consists of a large number of pages, then a wheel-like structure with a single main page is not practical. In this case, a tree structure with cross links between the pages is a good option to facilitate ease of navigation. The following characteristics contribute directly to the success of such a structure: Navigation with many pages main sections that are easily accessible and subsections that contain their own outlines or menus, section headings in a fixed position on every page, a customized menu bar that can be used to give quick access to important pages as well as to provide menu items for general actions that can be executed from any page (for instance a print command), and extra orientation clues by associating colors (for instance in the title bar) with the different sections. Occasional users will not require much control over the behavior of the model. They view the interface as an easy way of browsing through information, and occasionally carrying out some experiments. An appropriate interface should encompass the following characteristics: Interaction with occasional users easy to read with clear explanations attached to symbols and icons, summaries of important model results, graphs for quick trend perception, no advanced control options requiring explanation, and a tree structure of pages enabling occasional users to quickly find information. Frequent users usually know a lot about the underlying application. They tend to use the application as an operational tool, and are prepared to spend some time learning how to use it. This will allow you to build more advanced functionality into the interface. In addition to those characteristics mentioned above, we suggest that the following characteristics should be included: Interaction with frequent users advanced control options for quick access throughout the interface, page design adjusted to familiar report formats, use of existing color conventions, a wide tree structure with relatively few levels, a setup to simplify the import of new data, and a help system, or a number of separate pages displaying help text. In the next three sections the subjects of page design, navigation, and interaction will be discussed in more detail. These sections, together with the summary provided in this section, form a basis on which you should be able to design a high-quality interface for your end-users. What’s next Chapter 12. Designing End-User Interfaces 114 12.2 Page design First, we will provide a few general guidelines for page design. Some of them will be elaborated in the subsequent paragraphs. All pages should use the same layout. Important buttons appearing on every page should always appear in the same place. The easiest way of achieving this is to use page templates. Give pages a clear title. The title is often the user’s first clue as to the contents of the page. In order to clarify the meaning of each page place comments in the status line, title or descriptive text of each page object. Additionally, do not put too much text on a page. Limit the use of colors for titles and areas to a balanced combination of two to four colors. Use only those fonts that are installed on all computers, and pay attention to their readability. The layout of pages throughout an interactive report will become more consistent if you divide each page into different areas each containing a group of related objects. There are several areas that you could consider: the page title and section indicator, the data object(s), navigational buttons (previous, next, main, go back), buttons with actions such as checks and calculations, a logo, one or more floating indices, and a reference to a certain model state, currently loaded data set, etc. Visually, you can use borders and/or colors to highlight these areas. Two typical examples of how to divide a page are given in Figure 12.1. Figure 12.1: Example page layouts General page design principles Divide page into areas Chapter 12. Designing End-User Interfaces 115 By using bitmaps on buttons users can quickly recognize their meaning. For example, most people will interpret an arrow on a button faster than the word ‘Next’. Sometimes the combination of an icon and a text is preferred. Initially, users will tend to read the text to identify the button’s action, while later on just the icon will suffice. You should ensure that both the style and the size of the bitmap used in your interface are consistent, and that you do not clutter the interface with too many different bitmaps. Bitmap buttons Experience has shown that the use of color is crucial in the acceptance of your interface. The golden rule is to be sensitive to the wishes of the end-users, and to use combinations of colors that most people will appreciate (not an easy task). Suggestions on your part could reflect such items as house style, logo, or colors that everyone automatically associates with the underlying application. Color is important Some guidelines concerning the use of color on a single page are as follows. Some guidelines Colors can be used as a way to visually segment the page into separate regions, or to draw the user’s attention to a particular point. Even though you may be tempted to use lots of different colors, it is wise not to do so. Too many colors will clutter the screen and tire the eyes. The contrast between foreground and background colors must be sufficient to facilitate reading. Selected colors should not conflict with familiar interpretations. Color choice should always be such that color-blind users are able to use the interface without problem. A predetermined coloring palette will give each page a consistent look. You will need colors for page format, page text , and page highlights. Decide on a coloring palette Format colors make up the page backgrounds. They are colored rectangles behind data objects, text and logos. Light gray is frequently used as a background color, because buttons look good and shadow effects come up nicely. Text colors are used for titles, foreground color in data objects, etc. There should be a clear contrast with the format colors. Highlight colors are used for the remaining objects. In Aimms you can specify your own color schemes and link these to particular data objects. If your application is used by many users, it may be impossible to satisfy the color preferences of all users. In that case, you can define all colors in the interface through color parameters, and create a color setup page in which the user can select his preferred color scheme. User-adjustable colors Chapter 12. Designing End-User Interfaces 116 The size and style of the fonts will directly affect the look and readability of each page. Just as with colors you should avoid using too many different fonts, as they will give the interface a disorganized look. Fonts are also important Here are some extra points you may wish to consider when selecting fonts for objects on a page. Some guidelines Generally, sans serif fonts (such as Arial) are more readable on a computer screen than fonts with serifs (i.e. fonts with small wedge-shaped extensions to each character such as Times). This is particularly true for small font sizes. Similarly, regular fonts are more readable on a computer screen than italic fonts. Words in (the familiar) lower case are easier to read than words in capitals. Words in upper case can be used to attract attention as long as they are used sparingly. Vary the size of characters for emphasis, but try to limit the number of sizes. In this way a user will recognize the implied hierarchical structure behind the text. Aimms allows you to put together your own font list, and give names to the fonts. You can take advantage of this facility by naming fonts in terms of their functionality. Typical examples are fonts named “page title”, “button” and “table”. This will help you to make consistent font choices for each object during page construction. Should you subsequently decide to change the fonts during the maintenance phase of your interface, then all you need to do is to edit the font in the font list, and all objects with that font name will be automatically updated. Give fonts functional names The number of colors supported by the video display adaptor determines the possibilities in using colors. The screen resolution of the monitor determines the size and contents of pages. Not all available fonts are installed on every computer. It is wise to take these technical limitations into account by checking the hardware limitations of your end-users. You could always use fewer shades of color, design for lower resolution, and limit your choice to standard fonts. Be aware of technical limitations 12.3 Navigation An Aimms application basically consists of pages that are linked by buttons. These pages should be presented in an order that is both meaningful and logical to the end-user. This is where navigation becomes important. The Aimms Page Manager helps you with navigation. The following general guidelines may be helpful. General navigation principles Chapter 12. Designing End-User Interfaces 117 The performance of the system should be predictable. A user will create a mental picture based on his experience with the current, and similar, systems. Try to adhere to standards set by other systems. A user should always be able to return to the page he just left. Aimms offers a specific button action for this purpose. Give the user easy access to page overviews from buttons placed on every page, or via submenus (accessible from every page). When the number of pages is small, use a wheel structure to navigate. All pages are then linked through buttons to the previous and the next page, as well as to a single main page from which all other pages are accessible. When the number of pages is large, use a tree structure to navigate. Then the number of steps needed to arrive at any particular page is at most the number of levels in the tree. The wheel structure can still be used for small self-contained subsets of pages. When linking pages to improve navigation throughout the interface, it helps to distinguish sections of pages that belong together. Typical sections are: input sections enabling an end-user to view, edit and enter data, output and experimentation sections to present model results, derived data, summaries and results pertaining to multiple cases, and control sections for guiding the model configuration, the execution of model runs, and the printing of customized reports. Navigate between sections 12.4 Interaction This section gives you some further design guidelines which will have a positive impact on the quality of interaction with end-users. This section One of the most important principles in user interface design is to know your users. When you consider that the interface is an intermediary between your model and the end-user, you will realize that it is a means of communication. Therefore it is essential that you carefully Know your users identify the needs of your users, study their standards of communication, consider their level of knowledge of the application area, and recognize their abilities with their computer. The more you can accommodate your end-users’ needs, the more it will reduce their learning time and improve their acceptance of the system. Chapter 12. Designing End-User Interfaces Once you know your users, you will know how to address them in the interface. Several relevant aspects are: 118 What to emphasize the symbols or text used on buttons to indicate their actions, the amount of guidance in the form of message dialog boxes, the existence of fixed sequences to carry out certain tasks, the existence and style of feedback messages, and the use of existing color conventions or symbols for certain products or status parameters. The initial interaction with your end-users in an interface should occur without any knowledge on their part. That is why you should create a start-up procedure that runs automatically on opening the project. Typical actions that may be included in such a procedure are: Start-up procedure importing relevant data, executing required initial calculations, opening the correct first page, and setting up the first dialog box. Users can become frustrated and discouraged if they work with a system in which solutions can become infeasible, input errors are not detected, or results somehow get lost. You could improve your interaction with the user by applying the following guidelines. Declare upper and lower bounds for parameters and variables. When your users enter values outside these bounds, Aimms will automatically produce an error message. Write error checks in procedures. These procedures can be called after a user updates a data object. If an error is detected, the procedure can issue a message. Provide clear and explicit diagnostics once an error is detected. If your end-users are not allowed to modify particular parameter values, make these parameters read-only in the interface. Avoid the possibility that models become infeasible by introducing extra “slack” or “surplus” variables. In addition, provide on-screen messages when these variables become positive. Always ask for confirmation if a user attempts to carry out an irreversible action. Use message dialog boxes to motivate your users to save a case after solving the model, so that they can always revert to a saved case. Interaction should be robust Chapter 12. Designing End-User Interfaces For each identifier on a page you must select the appropriate object for its display. The following hints may be helpful. 119 Select the right object Use tables or scalar objects when it is important to display exact figures, or when the object will often be used for data entry. Use composite table objects for identifiers with many dimensions and few nonzeros. You can also use them for the display of multidimensional (sub)sets. Use bar charts, curves and Gantt charts for compact overviews of model results. Both curves and Gantt charts are ideal for presenting timedependent data. Bar charts are appropriate for displaying the relative size of items. In addition to charts consider supplying extra pages with the same information in tabular form, so that exact values can be read and modified. Use Gantt charts when you want to combine a lot of information in one chart, or when you want to display ordering information in a sequence. Use network flow objects to provide a visual overview of results in any application in which flows between objects play a role. Use a stacked bar chart to show how a series of components add up to form a whole. Use a selection object or a table with 0/1 values for yes/no decisions. Both have the advantage that you can change values by single or double mouse clicks. Use selection objects for all situations where it is more meaningful for a user to select a description from a list rather than entering a number. If you do this, you may have to declare some extra sets, or parameters, for display purposes. Use Aimms’ capabilities of linking indices to element parameters to show multidimensional data. This gives you the opportunity of displaying large amounts of data in a concise way by using identifier slices fixed to one or more element parameters, and showing the data for the remaining indices only. In all cases, it is important that you structure the information within an object in a meaningful manner. You should make deliberate decisions regarding the selection of row and column labels in a table, the choice of the x-axis in a bar chart, the number and the display of grid lines, the benefit of removing zeros, etc. 12.5 Illustrative example pages In Figure 12.2 you find an example of a page displaying a schematic representation of the scope of the model. This not only provides the user with an insight into the process being modeled, it also serves as a menu page. The user can click on a tank or an arrow to jump to the corresponding section of pages. A flow chart page Chapter 12. Designing End-User Interfaces 120 Figure 12.2: A flow chart page Figure 12.3 is an example of a page displaying tasks scheduled by the model in the form of two related Gantt charts. The x-axis of the Gantt chart is a time axis representing both hours and days. By clicking on one of the batches in either Gantt chart, detailed information about the task is displayed in the lower part of the window. Figure 12.3: A Gantt chart page A Gantt chart page Chapter 12. Designing End-User Interfaces On the page shown in Figure 12.4 is a list object that is used to display a list of values. The first two columns are associated with different cases, the third column displays the difference between the two. The units associated with the identifiers are shown to the right. In this page button areas are positioned along the bottom and right side of the page. 121 A list page Figure 12.4: A page with lists of values and buttons The page in Figure 12.5 contains a number of selection objects. With these objects an end-user can indicate which sections should be included in a printed report. The file name object in the top right corner displays the report’s filename. The user can change this name after clicking on the icon. Figure 12.5: A page controlling the sections to be printed in a report A page controlling a report Part IV Data Management Chapter 13 Case Management Case management is an important part of any successful decision support application. The ability to save and work with many cases, and perform a what-if analysis by computing and analyzing the results for a large number of scenarios helps in taking the right decisions in real-life situations. This chapter introduces Aimms’ capabilities with respect to creating and managing a large database of cases, as well as its capabilities of working with data from multiple cases both within the language and in graphical data objects on enduser pages. This chapter 13.1 What are cases? A case forms a complete set of data that will enable you to restart a particular modeling application. In the simplest form of case management, which will be the subject of this chapter, a case contains the data associated with all identifiers in your model. What are cases? For more advanced use, Aimms also supports the concepts of Advanced use case types, with which you can instruct Aimms to only save the data of a subset of the identifiers in your model, and data categories and datasets, which allow you to store common data, that is shared by multiple cases, at a single location. Both of these subjects are discussed in Chapter 14. In this chapter, you will find only a single case type, All Identifiers, which results in cases containing the data of all the identifiers in your model. This case type is automatically added to every new Aimms project, and all dialog boxes referring to case types will default to it. All Identifiers When you want to work with cases in Aimms, there are two main tools through which you can accomplish most tasks. These are: Case management tasks the Data menu, through which you can accomplish simple case management tasks such as loading and saving cases from within your modeling application, and Chapter 13. Case Management 124 the Data Manager, which you can use to manage the complete collection of cases in your application, to create batch runs of cases, or to create a selection of cases for simultaneous display. The following two sections will discuss both tools in more detail. 13.2 Working with cases While the Data Manager is mainly intended for organizing and managing a large collection of datasets and cases, common end-user case management tasks such as loading case data into your model, and saving the current data in your model into cases are usually performed using the Data menu only. By default, the Data menu is available on all end-user pages. Loading and saving In Aimms, all the data that you are currently working with is referred to as the active case. If you have not yet loaded or saved a case, the active case is unnamed, otherwise the active case is named after the name of the last loaded or saved case on disk. If the active case is named, its name is displayed in the status bar at the bottom of the Aimms window. The active case When you save a named active case, Aimms will save it to the associated case on disk by default (thus overwriting its previous contents). If the active case is unnamed, or when you try to save a case using the Data-Save Case As menu, Aimms will open the Save Case dialog box illustrated in Figure 13.1. In the Saving a case Figure 13.1: The Save Case dialog box Save Case dialog box you can enter the name of the case, and, optionally, select the folder in the case tree (explained below) in which the case is to be Chapter 13. Case Management 125 stored. After successfully saving a case through the Save Case dialog box, the active case will become named. Aimms supports three modes for loading the data of a case: Loading a case load as active, load into active, and merge into active. These three modes of loading a case differ in whether they change the name of the active case or are only importing data into your current active case, and whether existing data is replaced by, or merged with, the loaded data. The most frequently used mode for loading a case is loading the case as active, through the Data-Load Case-As Active menu. Loading a case as active completely replaces the active case data of all identifiers in the loaded case with their stored values. Data of identifiers that are not stored in the case, remain unchanged. In addition, the active case will be named after the loaded case. Before loading a case as active, Aimms will ask you whether the current active case data needs to be saved whenever this is necessary. Load as active Loading a case into active (through the Data-Load Case-Into Active menu) is completely identical to loading a case as active, with the exception that the name of the active case will not be changed. Thus, by loading data into the active case you can replace part, or all, of the contents of the active case with data obtained from another case. Load into active Merging a case into active (through the Data-Load Case-Merge Into Active menu) does not change the name of the active case either. Merging a case into active partially replaces the data in the active case with only the nondefault values stored in the loaded case. Data in the active case, for which no associated nondefault values exist in the loaded case, remain unchanged. Merge into active Using the Data-New Case menu item, you can instruct Aimms to start a new, unnamed, active case. However, the data in the active case will remain unchanged. If you also want to remove all data from the active case, you can accomplish this from within your model using the EMPTY statement. Before starting a new case, Aimms will ask you whether the current active case data needs to be saved. Starting a new case Chapter 13. Case Management 126 13.3 Managing cases with the Data Manager The management of all cases (and also datasets) stored within a particular Aimms project is done through the Aimms Data Manager. It offers you a treebased view of all the cases created in your application, as illustrated in Figure 13.2. The figure displays a subset of the entire collection of cases. The node name of the current active case is displayed in bold. The Data Manager Figure 13.2: The Aimms Data Manager Below the case tree in the Data Manager, you can add any hierarchical substructure of folders to organize the available cases as you see fit. This allows you, for example, to subdivide the entire collection of cases by user or by any other criteria that you, or your end-users, deem relevant. Within this hierarchical structure of folders you can insert, copy and delete cases, or move cases around in the same manner as in any of the other Aimms trees (see also Section 3.3). Managing cases In addition to creating cases through the Data menu, you can also create new cases in the Data Manager itself. Creating cases in this manner can simply be accomplished by adding a node to the case tree, in a similar fashion as with any other tree. When you create a case in the Data Manager, it will not contain any data initially. Creating cases in the Data Manager Chapter 13. Case Management 127 Creating cases in the Data Manager is particularly useful when you want to quickly compose a large number of scenarios which all make use of a number of datasets containing common data shared by all scenarios. Including datasets in a case created in the Data Manager is discussed in full detail in Section 14.3. Including datasets Within the Data Manager, you can view or modify the properties of all existing cases through the case Properties dialog box illustrated in Figure 13.3. This Viewing the case properties Figure 13.3: The case Properties dialog box dialog box lets you provide further identification information for the case, such as an acronym for use in a multiple-case display (see Section 13.5.1) and an explanatory comment. In addition, in the Data tab, you can view or modify the case type (see Section 14.1) associated with the case, as well as view the datasets included in the case (see also Section 14.2.1). 13.4 Executing batch runs The case facilities in Aimms make it very easy to perform a what-if analysis on your model. When you store the input data for each scenario in a separate case, performing a what-if analysis boils down to running your model for a batch of cases, and comparing the results stored in these cases. What-if analysis After you have created a number of cases containing the (input) scenarios for a what-if analysis, you need to compute the optimal solution for all of these scenarios. If you have only a few scenarios which solve relatively quickly, you can perform this interactively through the following sequence of actions: Interactive batch load the case data, Chapter 13. Case Management 128 execute the procedure that computes the model results, and save the results back to the case. If there are many scenarios to be solved, or if the solution time of each individual scenario is long, Aimms offers facilities to perform the actual what-if analysis by creating and executing a batch run of scenarios. Such a batch run can be executed over night, or at any other time that you do not need your computer. Batch runs You can add one or more selected cases from within the Data Manager to a batch run through the Edit-Add To-Batch menu in the Data Manager. This will open the Batch Run window illustrated in Figure 13.4. This window shows the Adding cases to a batch run Figure 13.4: The Batch Run window cases that have been already added to the batch run, along with the procedures within the model that must be executed for each case in the batch run to compute the model results. Within the Batch Run window, you can further manipulate the current list of cases. You can modify the order of execution by changing the case order in the list of cases, delete cases from the list, or add cases to the batch run by dragging them from within the Data Manager into the Batch Run window. Managing a batch run In addition, the Batch Run window lets you specify a specific procedure for each case in the list that has to be executed to compute the model results for that particular case in the batch run. You can modify the batch procedure for a case through the Run-Procedure menu, which will let you select a procedure from the list of all available procedures in the model. Assigning a procedure Chapter 13. Case Management 129 If you do not specify a specific procedure to be executed for a particular case, Aimms will execute a default procedure. As the developer of a project, you can specify this default procedure through the Run-Default Procedure menu, and Aimms stores this information along with the project. End-users are not allowed to modify the default batch procedure. In the Batch Run window, Aimms displays the default batch procedure for every case for which you have not selected a case-specific batch procedure. The default batch procedure After you have composed a batch of cases to your satisfaction, you can start the execution of the batch through the Run-Start Batch menu. This will open the dialog box shown in Figure 13.5. It displays the total number of cases in Starting a batch Figure 13.5: The Run Batch dialog box the batch, some information about the case currently being executed, as well as the overall progress of the batch run. By pressing the Cancel button in the dialog box, you can interrupt the execution of a running batch. During a batch run, Aimms will perform the following actions for every case in the batch run: Executing a single case load the case, run the specified or default batch procedure, and save the case in order to store the model results. 13.5 Managing multiple case selections After you have executed a batch run (or when you have created several cases manually), Aimms allows you to simultaneously view the results of several cases within the graphical user interface. In addition, it is possible to reference data from multiple cases within the modeling language, enabling you to perform advanced forms of case comparison. Viewing batch results Chapter 13. Case Management Aimms offers a special window, similar to the Batch Run window, to construct a selection of cases to which you want simultaneous access either from within the graphical user interface or from within the model itself. You can add one or more selected cases from within the Data Manager to the multiple case selection through the Edit-Add To-Multiple Cases menu in the Data Manager. This will open the Multiple Cases window illustrated in Figure 13.6. It shows 130 Multiple case selections Figure 13.6: The Multiple Cases window the current contents of the multiple case selection. As with the Batch Run window, you can modify the order of the displayed cases, and add or delete cases from the collection. The acronym column in the Multiple Cases window displays the acronym associated with each case in the selection. You can assign an acronym to an Aimms case through its Properties dialog box (see Section 13.2). Whenever available, Aimms will use the acronym in multiple case displays within the graphical user interface. The case acronym 13.5.1 Viewing multiple case data The prime use of multiple case selection takes advantage of Aimms’ capability of displaying data from multiple cases within its graphical objects. Figure 13.7 illustrates a table which displays the contents of a single identifier for all the cases in the case selection shown in Figure 13.6. Viewing multiple case data You can turn a data object, in the graphical end-user interface, into a multiple case object by checking the multiple case property in the object-specific options in the object Properties dialog box. Figure 13.8 illustrates the objectspecific Properties dialog box of a table object. As a result of enabling multiple case display, the object will be extended with one additional virtual dimension, the case index, which will be displayed in a standard way. Creating multiple case objects Chapter 13. Case Management 131 Figure 13.7: Example of a multiple case object Aimms only supports the display of multiple case data in object types for which the added dimension can be made visible in a well-defined manner. The most important object types that support multiple case displays are tables, curves, bar charts and scalar objects. Because of the extra dimension, the bar chart object is only able to display multiple case data for scalar and 1-dimensional identifiers. During a single case display, a bar chart can also be used to view 2-dimensional identifiers. Restrictions 13.5.2 Case referencing in the language In addition to viewing data from multiple cases as graphical objects in the graphical user interface, Aimms also allows you to reference the data of cases that are not currently active within the model. This allows you, for instance, to perform advanced forms of case differencing by comparing the current values of particular identifiers in your model with the corresponding values stored in an inactive case. Using inactive case data The collection of all cases available in the Data Manager, is available in the Aimms language through the predefined integer set AllCases. Each case in the Data Manager is represented by an integer element in this set, and, as explained in the Section 15.4.5, Aimms offers several built-in functions to obtain additional information about a case through its case number. The set AllCases Chapter 13. Case Management 132 Figure 13.8: Table-specific Properties dialog box You can reference the values of specific identifiers within a particular case by simply prefixing the identifier name with an index or element parameter in the set AllCases. Thus, if cs is an index in the set AllCases, the following simple assignment will inspect every case, and store the values of the variable Transport(i,j) stored in that case in the parameter CaseTransport, which has one additional dimension over the set of AllCases. Referencing case data CaseTransport(cs,i,j) := cs.Transport(i,j); The capability of referencing inactive case data, enables you to perform advanced forms of case comparison, which would be hard to accomplish without the Aimms facilities for case referencing. As an example, consider the following statement. Advanced case comparison RelativeDiff(cs,i,j) := (cs.Transport(i,j) - Transport(i,j)) /$ Transport(i,j); It computes the relative difference between the current values of the variable Transport(i,j) and those values stored for each case on disk. You can display this data, for instance, in the graphical user interface. Aimms stores the case selection constructed in the Multiple Case Selection dialog box discussed in the previous section in the predefined set CurrentCaseSelection, which is a subset of the set AllCases. Thus, you can very easily apply the above possibilities to only the cases selected by your end-users in the Multiple Cases window. The following statement illustrates a small adaptation of the previous example to restrict the computation of the relative difference to only the cases in CurrentCaseSelection. RelativeDiff(cs in CurrentCaseSelection,i,j) := (cs.Transport(i,j) - Transport(i,j)) /$ Transport(i,j); The set CurrentCaseSelection Chapter 14 Advanced Data Management The previous chapter discussed Aimms’ basic case management capabilities. These capabilities are sufficient for most projects. Understanding the advanced concepts introduced in this chapter will require a considerable time investment on your part. These concepts are only required when data efficiency and data security play a crucial role in your application. Time investment required This chapter introduces the more advanced concepts of case types, data categories and datasets. These concepts provide you with a flexible framework to create cases containing only a subset of the data in your model, to create data snapshots representing a particular functional aspect within a model, or to store common data, that is shared by multiple cases, at a single location. In addition, the chapter discusses advanced issues such as case security, Aimms’ facilities to import and export case data or to refer to the collection of cases and dataset from within the modeling language, and whether to use Aimms cases or store data in a commercial database. This chapter 14.1 Case types A case type defines the subset of model identifiers that are stored in a case. You can use case types to decrease the (physical) size of cases on disk, when only a subset of all data is sufficient to restart your model-based application. In addition, when the successful execution of your model consists of several phases (for data entry or for computing a (partial) solution), different case types can be used to create cases that contain only the data necessary to restart a particular phase of the modeling application. What are case types? The Data Management Setup window is the developer tool for specifying the collection of available case types which you think are relevant for your modeling application. As illustrated in Figure 14.1, the Data Management Setup window lets you manage a single list of case types. You can open it through the Tools-Data Management Setup menu, or through the Data Management Setup button on the project window. Data Management Setup Chapter 14. Advanced Data Management 134 Figure 14.1: The Data Management Setup window Below the Case Types node in the Data Management Setup window you can add new case type nodes to the list of already available case types. With each case type, you can associate a collection of model identifiers. With any new project Aimms will automatically create the case type All Identifiers, which represents the complete collection of model identifiers currently present in the model. Creating case types To associate model identifiers with a case type you can add a list of individual identifiers to the case type either Adding model identifiers by dragging the identifiers from within the model explorer onto the case type node, or by modifying the properties of the case type. After you have added identifiers to a case type, you can always view its current content in the case type Properties dialog box, as illustrated in Figure 14.2. Figure 14.2: The case type Properties dialog box Chapter 14. Advanced Data Management When you save a case through the Data-Save Case or Data-Save Case As menus in the presence of multiple case types, the Save Case dialog box (illustrated in Figure 14.3) requires that you specify a case type in addition to the name of the case to be created. Similarly, the Load Case dialog box enables you to select from cases of all case types, or to filter on cases of a specific case type. 135 Selecting the case type Figure 14.3: Saving a case with a specific case type If you do not want your end-users to select a case type themselves either when saving or loading a case, you can preset the case type from within the Aimms modeling language through the predefined element parameter CurrentDefaultCaseType. When this element parameter has a value, Aimms will remove the case type drop-down list in the Save Case and Load Case dialog boxes, and use the case type specified through CurrentDefaultCaseType instead. For complete details on the parameter CurrentDefaultCaseType refer to Section 15.4.5. Preset the case type 14.2 Data categories and datasets A data category is a subset of model identifiers associated with a particular functional aspect of an application. For instance, you can create data categories that hold all identifiers defining the problem topology, or that define a supply and demand scenario within your application. What are data categories? A dataset is a data instance associated with a particular data category, similarly as a case is an instance of a case type. Aimms lets you maintain multiple datasets with a data category, each dataset representing a particular version of the data. Thus, you can create datasets that define the problem topology for different regions, or that hold different scenarios for supply and demand. What are datasets? Chapter 14. Advanced Data Management Data categories and datasets are in many aspects similar to case types and cases. The major difference is that a case type can include one or more data categories, and, as a consequence, cases can be built up from multiple datasets. 136 Compare to case types and cases Section 14.2.1 discusses in detail how you can exploit this feature. Similarly to case types, you must specify the data categories used in your model through the Data Management Setup tool (see also Section 14.1). Below the Data Categories node in the Data Management Setup window you can add a list of all the data category nodes that are necessary for your modeling application. Figure 14.4 illustrates the list of data categories for the example application used throughout this User’s Guide. Creating data categories Figure 14.4: Data categories in the Data Management Setup tool You must associate a list of model identifiers with every data category, which together completely represent the particular functional aspect of the model expressed by that data category. There are two methods for associating model identifiers with a particular data category: Adding identifiers you can simply drag a selection of identifiers from the Model Explorer (possibly obtained through the identifier selection tool) to the data category node, or you can open the Properties dialog box of the data category, and modify its contents in the Contents tab, as illustrated in Figure 14.5. After you have added identifiers to a data category, you can always view its current contents through the Properties dialog box of that data category. Whenever you have specified one or more data categories in the Data Management Setup tool, Aimms will automatically add a Datasets root node to the Data Manager. Directly below the Datasets node, Aimms will add a node for each data category that you have created with the Data Management Setup tool. If you have not (yet) created data categories, the Datasets node will not be present in the Data Manager at all. Figure 14.6 illustrates an example of the Data Manager associated with the data management configuration of Figure 14.4. Reflected in Data Manager Chapter 14. Advanced Data Management 137 Figure 14.5: Data category Properties dialog box Below each of the data category nodes in the Data Manager, Aimms allows you to add one or more datasets associated with that data category. In addition, Aimms allows you to add additional folders below these nodes to provide further structure to a collection of datasets, as illustrated in Figure 14.6. However, unlike the collection of cases (which can be structured regardless of their case type) datasets are always strictly separated by data category in the Data Manager. Thus, you cannot move or copy datasets from one data category node to another, as these represent an entirely different subset of identifiers. Managing datasets 14.2.1 Using data categories and datasets in cases In addition to constructing a case type from single model identifiers (see Section 14.1), Aimms also allows you to build up a case type from one or more data categories, or even to combine both ways of constructing a case type. You can add a data category to a case type through the case type Properties dialog box, as illustrated in Figure 14.7. Case types and data categories With data categories in a case type, the complete collection of identifiers that is actually stored inside a case, consists of the union of Case type identifiers the list of individual identifiers added to the case type, and the lists of identifiers associated with all data categories that have been added to the case type. By default, Aimms will store the data for all identifiers included in the case type in every case of that type. Chapter 14. Advanced Data Management 138 Figure 14.6: The Aimms Data Manager However, when a case type contains one or more data categories, Aimms also allows you to create compound cases that include references to associated datasets. As a result, Aimms will no longer store the corresponding identifier values in the case itself, but in referenced datasets instead. Thus, dataset referencing allows the data stored in such a dataset to be shared by multiple cases. Sharing data in cases Both cases and datasets are stored on disk in a data manager file (see Section 14.6). The size of this file can be drastically reduced if you store shared data in datasets wherever possible, and include references to these datasets in your cases. As an example, if you have m topology datasets and n compatible supply and demand datasets, you can easily combine these datasets to create (input data for) m × n cases at almost no additional storage cost. Sharing is space efficient In addition to storage efficiency, the use of shared datasets between Aimms cases will ensure that a change to an identifier in a shared dataset in a single case is automatically propagated to all other cases that include the same dataset as well. This prevents you from having to go through all the individual cases to repeatedly make the identical change. Changes are shared 14.3 Working with datasets In Aimms, all data associated with the identifiers contained in a data category are referred to as the active dataset for that data category. If you have not yet loaded or saved a dataset for a particular data category, the associated active dataset is unnamed, otherwise the active dataset is named (after the name of the last loaded or saved dataset on disk). Active datasets Chapter 14. Advanced Data Management 139 Figure 14.7: Case type Properties dialog box When you save a named active dataset, Aimms will save it to the associated dataset on disk by default (thus overwriting its previous contents). If an active dataset is unnamed, or when you try to save a dataset using the Data-Save Dataset As menu, Aimms will open the Save Dataset dialog box illustrated in Figure 14.8. In the Save Dataset dialog box you must select the data category Figure 14.8: The Save Dataset dialog box to be saved and enter the name of the associated dataset. Optionally, you can select a folder below the data category in which the dataset is to be stored. After successfully saving a dataset through the Save Dataset dialog box, the active dataset will become named. Saving a dataset Chapter 14. Advanced Data Management Through the Data-Load Dataset menu, Aimms allows you to load the data associated with individual datasets into your model. As with loading the data of a case (see Section 13.2), Aimms supports three modes of loading a dataset: 140 Loading a dataset as active, into active, and merge into active. The actions of these modes of loading datasets are the same as for loading cases. As with cases, Aimms will ask, before loading another dataset as active, whether the data in the current active dataset must be saved. Within the Data Manager you can get an overview of the current (named) active case and datasets. As illustrated in Figure 14.9, Aimms will display the current named active case and datasets in bold typeface. View active case and datasets Figure 14.9: Active case and datasets 14.3.1 Datasets in compound cases Whenever a case type is (partially) composed of one or more data categories, loading an associated compound case will affect the corresponding (named) active datasets, whereas saving a compound case will be affected by the current active datasets. This section will explain the fine details. Compound cases Chapter 14. Advanced Data Management When you save a compound case, the active dataset for each included data category determines whether the corresponding data is saved on disk in a dataset or in the compound case itself. The following rules apply for each data category included in the case type. 141 Saving a compound case If an active dataset is named, the corresponding data is saved on disk in the named dataset, and a reference to the named dataset is stored in the compound case. If an active dataset is unnamed, the corresponding data is saved in the compound case itself. If you use the Data-Save Case As menu to save a compound case, the Save Case dialog box only lets you specify the name of the compound case itself. If you want to store data category data in named datasets, and refer to these in the compound case, you must explicitly save these datasets through the Data-Save Dataset As menu before saving the case. Case save as When you load a compound case, the included data or dataset references in the compound case affect the active datasets after loading. The following rules apply for each data category included in the case type. Loading a compound case If the compound case contains a reference to a dataset for the data category, then the data from that dataset is loaded, and the active dataset is named after that dataset. If the compound case itself contains the data for the data category, then the associated data is loaded from the case, and the active dataset becomes unnamed. Whenever the case type and/or the data categories in that case type refer to the same identifiers, you should be aware that the order of loading is as follows. Overlapping data First, the data stored in the compound case is loaded. Hereafter, the data of the included datasets are loaded using the order of the data categories as they appear in the Data Management Setup tool. For all data categories not included in the compound case type, the associated active datasets are not changed by loading the compound case. You should note, however, that part of their data may be overwritten when the sets of identifiers associated with both a data category and the compound case type are overlapping. Remaining datasets In the Data Manager, you can modify the dataset references stored in a compound case, using the Data tab in the Properties dialog box of the case, as illustrated in Figure 14.10. Changing these dataset references is only useful if you intend to subsequently load the case using the newly specified datasets. Modifying dataset references Chapter 14. Advanced Data Management 142 Figure 14.10: The Data tab in the case Properties dialog box It has no effect on saving the compound case, since Aimms will always overwrite the dataset references in a compound case according to the current active datasets, as described above. Modifying the dataset references manually through the Properties dialog box is particularly useful in combination with the possibility to create new cases by simply inserting new case nodes to the Data Manager tree. Combining both features allows you to quickly compose a large number of scenarios which all consist of input data taken from various combinations of existing datasets. Composing scenarios 14.4 Advanced use of the Data Manager In addition to viewing or modifying the contents of a data category or case type, the Properties dialog boxes for data categories and case types also let you optionally specify a user-defined load procedure. Through such a load procedure (which should only be needed for extraordinary case management tasks) you can perform any further (implied) initialization statements that are necessary when a dataset or case has been loaded. Load procedures Each load procedure should have a single argument, an element parameter in either the predefined set AllCases or AllDatasets, referring to the case or dataset currently being loaded. The wizard used to select a load procedure in the Properties dialog box, will automatically restrict the choices to those procedures that match the required prototype. Required prototype Chapter 14. Advanced Data Management 143 The load procedure is also called upon starting a new case or dataset. In that event, the argument of the load procedure refers to the empty element. You can use this feature, for instance, to empty the contents of the active case or dataset. New case or dataset If you need further information on the specific data file passed to a load procedure, you can use the functions described in Section 15.4.5 to obtain such information about a data file. Through these functions you can get information such as the name of the data file, whether it is a case or a dataset, or any included datasets (if the data file is a case). Datafile support If there are load procedures for both a case type and its associated data categories, then, when a case of that type has been loaded, Aimms will only execute the case load procedure. If you want the dataset load procedures to be executed as well, you should include the appropriate calls to these procedures in the case load procedure. Included datasets 14.5 Case file security When your Aimms-based application is used by multiple end-users, all sharing the same data management tree, read and/or write protection of the individual datasets and cases may become a relevant issue. Aimms offers such protection by allowing you to create a database of end-users (see Section 17.2), and then letting datasets and cases be owned by individuals in this end-user database. Whenever an Aimms application is linked to an end-user database, users must authenticate themselves before being able to use the application. Protecting your data As explained in Section 17.2, each end-user in an Aimms end-user database must be member of a particular user group. User groups can be ordered in a hierarchical fashion. With respect to datasets and cases, Aimms allows you to assign different access rights to Access rights the owner of the dataset or case, members of the group associated with the dataset or case, members of groups that lie hierarchically above or below the user group associated with the dataset or case, and all other users. By default, any dataset or case will be owned by the user ID and group of the user who created it. In addition, the access rights associated with such a dataset or case will be the default access rights of the end-user (or group of end-users). These default access rights are assigned by the local user administrator in the end-user database (see also Section 17.3). Default access rights Chapter 14. Advanced Data Management When you are the owner of a dataset or case it is possible to modify previously assigned access rights to a case. You can perform this task through the Access tab of the Properties dialog box of the dataset or case in the Data Manager, which will only be present if an end-user database is linked to your application. In the Access tab, displayed in Figure 14.11, you can modify the associated 144 Modifying access rights Figure 14.11: Access rights of a dataset or case user ID and group that own the data file, as well as the access rights for each of the access categories listed above. Normally, Aimms will only allow you to modify the access rights of the datasets and cases that you yourself own. You can override this by checking the Administrator Rights check box displayed in Figure 14.11. This will pop up a password dialog box requesting the administrator password associated with the end-user database. If successful, you can modify the access rights of any dataset or case as if you were its owner. Administrator rights 14.6 Data manager files By default, Aimms stores all cases and datasets associated with a particular modeling project in a single data manager file within the project directory. Aimms allows you, however, to create or open another data manager file. This makes it possible that the cases and datasets of all end-users of your project be stored in a common data file. Case and dataset storage Chapter 14. Advanced Data Management 145 You can select another data manager file by means of the File-Open-Data File menu. Alternatively, you can create a new data manager file through the FileNew-Data File menu. For every project, Aimms remembers the last data manager file opened during an Aimms session, and will reopen with the same data manager file at the beginning of a new session. Alternatively, you can indicate the data manager file with which you want to open a project as a command line argument in Aimms. The complete list of Aimms’ command line arguments is provided in Section 16.1. Selecting a data manager file When your modeling application is linked to an end-user database, any newly created data manager file will also automatically be associated with that enduser database. When you try to select another data manager file, Aimms will only allow this if the current end-user database of the application coincides with the end-user database associated with the selected data manager file. End-user database The Import and Export facilities in the Aimms Data Manager allow you to transfer a collection of datasets and cases stored in the case tree to a new data manager file, and vice versa. The import and export facilities let you easily create a backup of your data onto a floppy, and offer you a means of sending a single scenario to an interested colleague. Importing and exporting data files Through the Export facility Aimms can export the selected cases and datasets in the data manager to a new data manager file. If any of the selected cases contains references to datasets which you have not explicitly selected, such datasets will be exported as well. This ensures that any exported case will refer to exactly the same data, when imported by another user. The newly created data manager file is associated with the same end-user database as the currently open data manager file, and the exported cases and datasets have the same owner and access rights as before. Exporting data files Through the Import facility Aimms allows you to import all cases and datasets within a given data manager file into the current case tree. If a certain import case or dataset already exists in the case tree in which it is imported, you have the choice of overwriting the existing entry or creating a new node. Aimms will always create a new node if you do not have permission to overwrite an existing node in the case tree. When Aimms creates a new node for an existing entry, the name of the existing node is prefixed with the string ’Imported’, followed by a number if there are more than one imported copies. Any existing entry that is overwritten will keep its current owner and access rights, while newly created cases and datasets will have the same owner and access rights as stored in the import file. Importing data files Chapter 14. Advanced Data Management 146 14.7 Accessing the case tree from within the model When your modeling application depends on the use of multiple case types and/or data categories, performing data management in a consistent manner may be a task that is too involved for a casual end-user. In such cases, Aimms allows you to setup a custom data management system yourself. From within the Aimms language, you have access to the contents of the Aimms case and dataset tree, as well as to all functionality for loading, saving and creating datasets and cases available through the standard end-user menus. This enables you to shield your end-users from choices which may be too involved for them to understand, and ensure that every created case is built up in a consistent manner. Custom data management After you created a customized data management system, you may want to restrict the end-user capabilities in the Data Manager on a task-by-task basis to prevent them from making inadvertent mistakes. You can accomplish this by modifying the appropriate options in the Properties dialog box of a case type or data category and in the global Aimms Options dialog box. For instance, Aimms allows you to completely hide datasets within the Data Manager if you want your case management scheme to depend on datasets, but do not want to bother your users. Modifying global Aimms options is explained in full detail in Section 18.1. Restricting end-user capabilities All data categories, datasets and cases in an application are accessible in the Aimms language through a number of predefined sets and parameters. They are: Predefined model identifiers the set AllDataCategories, containing the names of all data categories defined in the data manager setup window, the set AllCaseTypes, containing the names of all case types defined in the the data manager setup window, the integer set AllDataFiles, representing all datasets and cases available with a particular project, the set AllDatasets, a subset of AllDataFiles, representing the collection of all datasets available in the project, the set AllCases, a subset of AllDataFiles, representing the set of all cases available for the project, the indexed element parameter CurrentDataset in AllDatasets and defined over AllDataCategories containing the currently active datasets, the scalar element parameter CurrentCase in AllCases, and the scalar element parameter CurrentDefaultCaseType in AllCaseTypes. Chapter 14. Advanced Data Management In addition to the collection of predefined identifiers described above, Aimms offers a complete range of data management related interface functions which you can call from within your model to perform data management tasks. These functions are described in Section 15.4.5. They allow you to perform tasks such as: 147 Interface functions obtaining additional information about the data categories, datasets and cases contained in one of the predefined sets described above, as available within the Data Manager, invoking functionality from the Data Manager’s end-user menus, invoking functionality from the end-user Data menu. By combining the above, it is possible to guide your end-users through the process of selecting datasets for all data categories involved in a particular case, providing additional information as you see fit. Alternatively, if a case has a known and fixed structure, Aimms allows you to build it up within the language without any user interaction. Guide your end-users 14.8 The case tree versus databases The features discussed in the previous section may have lead you to believe that you can use the Aimms case tree as a database to store data owned and shared by multiple users. While this is true in principle, there are situations where the use of a true database is preferable over using the Aimms case tree. This section discusses the issues which you should take into consideration before making a choice. Case tree as database? Aimms cases are tailored to store the contents of one or more identifiers in your model quickly and easily. Therefore, storing and retrieving data through Aimms case files is much faster than accessing the same data from a database server. In addition, setting up a link with a database is much more involved, as you need to specify a READ or WRITE statement for every individual table in the database. The increased speed of data retrieval from and to case files may be essential to gain end-user acceptance of your application. Speed The focus when storing data in a database is inherently different from storing data in an Aimms case tree. Whereas the object of a database is to store and maintain a single version of a particular table to be shared by several applications, the Aimms case tree is specifically set up to be able to easily maintain and switch between multiple versions of the data associated with a particular set of identifiers within a single model. This Aimms feature allows you to easily perform a what-if analysis by running your model with different scenarios stored as separate case files. In addition, Aimms allows you to simultaneously view identifier values from multiple case files within a single graphical object. Different focus Chapter 14. Advanced Data Management 148 Aimms will ensure that any read or write action on a data file will not interfere with another user accessing the same data file at the same time. However, since Aimms copies the data from a data file into memory, there is no guarantee that the data in the data file remains synchronized with changes made to the case file by other users. Whenever such synchronization is essential in your application, you are advised to use database technology. Synchronization Although the use of cases and datasets is the fastest and most convenient way to store and retrieve internal Aimms data, it is not suitable for storage of data which the Aimms application shares with other applications. When your Aimms application needs input data produced by another application, or when the results of your model are input to other programs, you are strongly advised to store the data in a database. Data sharing Part V Miscellaneous Chapter 15 User Interface Language Components Most of the functionality in the Aimms graphical user interface that is relevant to end-users of your modeling application can be accessed directly from within the Aimms modeling language. This chapter discusses the functions and identifiers in Aimms that you can use within your model This chapter to influence the appearance and behavior of data shown in your end-user interface, or to provide (or re-define) direct interaction with the end-user interface through dialog boxes, menus and buttons. Rather than providing a complete reference of all these functions, this chapter provides you with a global overview of the functions available per functional category. A complete function reference is made available in the electronic version of this book. 15.1 Updatability of identifiers In many applications you, as a modeler, might need to have dynamic control over the updatability of identifiers in the graphical end-user interface of your model. Aimms provides several ways to accomplish this. Dynamic control required A typical example of dynamically changing inputs and outputs is when your model is naturally divided into multiple decision phases. Think of a planning application where one phase is the preparation of input, the next phase is making an initial plan, and the final phase is making adjustments to the initial plan. In such a three-layered application, the computed output of the initial plan becomes the updatable input of the adjustment phase. Multiple phases in your application To change the updatability status of an identifier in the graphical interface you have two options. Indicating input and output status You can indicate in the object Properties dialog box whether all or selected values of a particular identifier in the object are updatable or readonly. With the set CurrentInputs you can change the global updatability status of an identifier. That is, Aimms will never allow updates to identifiers Chapter 15. User Interface Language Components 151 that are not in the set CurrentInputs, regardless of your choice in the properties form of a graphical object. The set CurrentInputs (which is a subset of the predefined set AllUpdatableIdentifiers) ultimately determines whether a certain identifier can be treated as an input identifier for objects in an end-user interface. You can change the contents of the set CurrentInputs from within your model. By default, Aimms initializes it to AllUpdatableIdentifiers. The set CurrentInputs The set AllUpdatableIdentifiers is computed by Aimms when your model is compiled, and contains the following identifiers: The set AllUpdatableIdentifiers all sets and parameters without definitions, and all variables and arcs. Thus, sets and parameters which have a definition can never be made updatable from within the user interface. 15.2 Setting colors within the model An important aspect of an end-user interface is the use of color. Color helps to visualize certain properties of the data contained in the interface. As an example, you might want to show in red all those numbers that are negative or exceed a certain threshold. Color as indicator Aimms provides a flexible way to specify colors for individual data elements. The color of data in every graphical object in the graphical interface can be defined through an (indexed) “color” parameter. Inside your model you can make assignments to such color parameters based on any condition. Setting colors in the model In Aimms, all named colors are contained in the predefined set AllColors. This set contains all colors predefined by Aimms, as well as the set of logical color names defined by you for the project. Whenever you add a new logical color name to your project through the color dialog box, the contents of the set AllColors will be updated automatically. The set AllColors Every (indexed) element parameter with the set AllColors as its range can be used as a color parameter. You can simply associate the appropriate colors with such a parameter through either its definition or through an assignment statement. Color parameters Chapter 15. User Interface Language Components Assume that ColorOfTransport(i,j) is a color parameter defining the color of the variable Transport(i,j) in an object in the end-user interface. The following assignment to ColorOfTransport will cause all elements of Transport(i,j) that exceed the threshold LargeTransportThreshold to appear in red. 152 Example ColorOfTransport((i,j) | Transport(i,j) >= LargeTransportThreshold) := ’Red’ ; 15.3 Creating histograms The term histogram typically refers to a picture of a number of observations. The observations are divided over equal-length intervals, and the number of observed values in each interval is counted. Each count is referred to as a frequency, and the corresponding interval is called a frequency interval. The picture of a number of observations is then constructed by drawing, for each frequency interval, the corresponding frequency as a bar. A histogram can thus be viewed as a bar chart of frequencies. Histogram The procedures and functions discussed in this section allow you to create histograms based on a large number of trials in an experiment conducted from within your model. You can set up such an experiment by making use of random data for each trial drawn from one or more of the distributions discussed in the Aimms Language Reference. The histogram frequencies, created through the functions and procedures discussed in this section, can be displayed graphically using the standard Aimms bar chart object. Histogram support Aimms provides the following procedure and functions for creating and computing histograms. Histogram functions and procedures HistogramCreate(histogram-id[, integer-histogram][, sample-buffer-size]) HistogramDelete(histogram-id) HistogramSetDomain(histogram-id, intervals[, left, width] [, left-tail][, right-tail]) HistogramAddObservation(histogram-id, value) HistogramGetFrequencies(histogram-id, frequency-parameter) HistogramGetBounds(histogram-id, left-bound, right-bound) HistogramGetObservationCount(histogram-id) HistogramGetAverage(histogram-id) HistogramGetDeviation(histogram-id) HistogramGetSkewness(histogram-id) HistogramGetKurtosis(histogram-id) The histogram-id argument assumes an integer value. The arguments frequency-parameter, left-bound and right-bound must be one-dimensional parameters (defined over a set of intervals declared in your model). The optional Chapter 15. User Interface Language Components 153 arguments integer-histogram (default 0), left-tail (default 1) and right-tail (default 1) must be either 0 or 1. The optional argument sample-buffer-size must be a positive integer, and defaults to 512. Through the procedures HistogramCreate and HistogramDelete you can create and delete the internal data structures associated with each individual histogram in your experiment. Upon success, the procedure HistogramCreate passes back a unique integer number, the histogram-id. This reference is required in the remaining procedures and functions to identify the histogram at hand. The observations corresponding to a histogram can be either continuous or integer-valued. Aimms assumes continuous observations by default. Through the optional integer-histogram argument you can indicate that the observations corresponding to a histogram are integer-valued. Creating and deleting histograms For every histogram, Aimms will allocate a certain amount of memory for storing observations. By default, Aimms allocates space to store samples of 512 observations at most. Using the optional sample-buffer-size argument, you can override the default maximum sample size. As long as the number of observations is still smaller than the sample buffer size, all observations will be stored individually. As soon as the actual number of observations exceeds the sample buffer size, Aimms will no longer store the individual observations. Instead, all observations are then used to determine the frequencies of frequency intervals. These intervals are determined on the basis of the sample collected so far, unless you have specified interval ranges through the procedure HistogramSetDomain. Sample buffer size You can use the function HistogramSetDomain to define frequency intervals manually. You do so by specifying Setting the interval domain the number of fixed-width intervals, the lower bound of the left-most interval (not including a left-tail interval) together with the (fixed) width of intervals to be created (optional), whether a left-tail interval must be created (optional), and whether a right-tail interval must be created (optional). The default for the left argument is -INF. Note that the left argument is ignored unless the width argument is strictly greater than 0. Note that the selection of one or both of the tail intervals causes a corresponding increase in the number of frequency intervals to be created. Whenever an observed value is smaller than the lower bound of the left-most fixed-width interval, Aimms will update the frequency count of the left-tail interval. If the left-tail interval is not present, then the observed value is lost and the procedure HistogramAddObservation (to be discussed below) will have a return value of 0. Similarly, Aimms will update the frequency count of the Use of tail intervals Chapter 15. User Interface Language Components 154 right-tail interval, when an observation lies beyond the right-most fixed-width interval. Whenever, during the course of an experiment, the number of added observations is still below the sample buffer size, you are allowed to modify the interval ranges. As soon as the number of observations exceeds the sample buffer size, Aimms will have fixed the settings for the interval ranges, and the function HistogramSetDomain will fail. This function will also fail when previous observations cannot be placed in accordance with the specified interval ranges. Adjusting the interval domain You can use the procedure HistogramAddObservation to add a new observed value to a histogram. Non-integer observations for integer-valued histograms will be rounded to the nearest integer value. The procedure will fail, if the observed value cannot be placed in accordance with the specified interval ranges. Adding observations With the procedure HistogramGetFrequencies, you can request Aimms to fill a one-dimensional parameter (slice) in your model with the observed frequencies. The cardinality of the index domain of the frequency parameter must be at least as large as the total number of frequency intervals (including the tail interval(s) if created). The first element of the domain set is associated with the left-tail interval, if created, or else the left-most fixed-width interval. Obtaining frequencies If you have provided the number of intervals through the procedure HistogramSetDomain, Aimms will create this number of frequency intervals plus at most two tail intervals. Without a custom-specified number of intervals, Aimms will create 16 fixed-width intervals plus two tail intervals. If you have not provided interval ranges, Aimms will determine these on the basis of the collected observations. As long as the sample buffer size of the histogram has not yet been reached, you are still allowed to modify the number of intervals prior to any subsequent call to the procedure HistogramGetFrequencies. Interval determination Through the procedure HistogramGetBounds you can obtain the left and right bound of each frequency interval. The bound parameters must be one-dimensional, and the cardinality of the corresponding domain set must be at least the number of intervals (including possible left- and right-tail intervals). The lower bound of a left-tail interval will be -INF, the upper bound of a right-tail interval will be INF. Obtaining interval bounds The functions HistogramGetObservationCount, HistogramGetAverage, HistogramGetDeviation, HistogramGetSkewness and HistogramGetKurtosis provide further statistical information about the sample collected so far, such as the total number of observations, the arithmetic mean of all observed values, their standard deviation, their skewness and their kurtosis coefficient. Obtaining statistical information Chapter 15. User Interface Language Components In the following example, a number of observable outputs o of a mathematical program are obtained as the result of changes in a single uniformly distributed input parameter InputRate. The interval range of every histogram is set to the interval [0,100] in 10 steps, and it is assumed that the set associated with index i has at least 12 elements. 155 Example for (o) do HistogramCreate( HistogramID(o) ); HistogramSetDomain( HistogramID(o), intervals: 10, left: 0.0, width: 10.0 ); endfor; while ( LoopCount <= TrialSize ) do InputRate := Uniform(0,1); solve MathematicalProgram; for (o) do HistogramAddObservation( HistogramID(o), ObservableOutput(o) ); endfor; endwhile; for (o) do HistogramGetFrequencies( HistogramID(o), Frequencies(o,i) ); HistogramGetBounds( HistogramID(o), LeftBound(o,i), RightBound(o,i) ); HistogramDelete( HistogramID(o) ); endfor; 15.4 Interfacing with the user interface At particular times, for instance during the execution of user-activated procedures, you may have to specify an interaction between the model and the user through dialog boxes and pages. To accommodate such interaction, Aimms offers a number of interface functions that perform various interactive tasks such as Interface functions opening and closing pages, printing pages, file selection and management, obtaining numeric, string-valued or element-valued data, selecting, loading and saving cases and datasets, and execution control. All interface functions have an integer return value. For most functions the return value is 1 (success), or 0 (failure), which allows you to specify logical conditions based on these values. If you are not interested in the return value, the interface functions can still be used as procedures. Return values Chapter 15. User Interface Language Components 156 There are some interface functions that also return one or more output arguments. In order to avoid possible side effects, the return values of such functions can only be used in scalar assignments, and then they must form the entire right hand side. Limited use in certain cases Whenever an interface function fails, an error message will be placed in the predefined Aimms string parameter CurrentErrorMessage. The contents of this identifier always refer to the message associated with the last encountered error, i.e. Aimms does not clear its contents. Within the execution of your model, however, you are free to empty CurrentErrorMessage yourself. Obtaining the error message The following statements illustrate valid examples of the use of the interface functions FileExists, DialogAsk, and FileDelete. Example if ( FileExists( "Project.lock" ) ) then Answer := DialogAsk( "Project is locked. Remove lock and continue?", Button1 : "Yes", Button2 : "No" ) ; if ( Answer = 1 ) then FileDelete( "Project.lock" ) ; else halt; endif ; endif ; The interface function DialogAsk has a return value of 1 when the first button is pressed, and 2 when the second button is pressed. 15.4.1 Page functions The possibility of opening pages from within a model provides flexibility compared to page tree-based navigation (see Section 9.1.1). Depending on a particular condition you can decide whether or not to open a particular page, or you can open different pages depending on the current status of your model. Model page control The following functions for manipulating pages are available in Aimms. Page functions PageOpen(page) PageOpenSingle(page) PageClose([page]) PageGetActive(page) PageGetFocus(page,tag) PageSetFocus(page,tag) PageSetCursor(page,tag,scalar-reference) PageRefreshAll PageGetChild(page, result-page) PageGetParent(page, result-page) Chapter 15. User Interface Language Components 157 PageGetPrevious(page, result-page) PageGetNext(page, result-page) The arguments page, result-page, and tag are string arguments. The argument scalar-reference is a scalar reference to a data element associated with an (indexed) identifier. With the PageOpen and PageClose functions you can open and close specific pages that are part of your model. The PageOpenSingle function will, in addition to opening a page, close all other pages that are currently open. You can use it, for instance, to return to the main menu of your application and close all data pages at the same time. If you do not provide a page name in the PageClose function, Aimms will close the currently active page. To obtain the pagename of the currently active page, you can use the function PageGetActive. Opening and closing pages The function PageSetFocus provides you with even more control over the manner in which a page is opened. Every object on a page can be tagged by means of a descriptive string. With the PageSetFocus function you can open a page and set the focus on a particular tagged object. If the execution of user-initiated procedures depends on a precise object on a page from which it is called, you can use the function PageGetFocus to obtain the current page name as well as the tag of the object which currently has the focus on that page. Setting and getting the focus With the function PageSetCursor you have maximum control during the opening of a page. Not only can you indicate the object on the page, but you can also specify where the cursor should be positioned within the object. You do this by entering a scalar reference to the particular data element associated within the object that should have the focus. For example, if the cursor is to be positioned within an object at the field associated with the value Transport(’Amsterdam’,’Rotterdam’), then this value should be entered as the third argument in the function. This function can be convenient for guiding the enduser of your application through a number of interrelated pages or objects. Setting the cursor The functions PageOpen, PageOpenSingle, PageSetFocus, and PageSetCursor will return immediately for standard end-user pages. When you have specified that a page is a dialog page (see Section 8.3), the page will appear as a dialog box, and these interface functions block until the dialog box is closed by the user. Dialog pages allow you to construct your own customized dialog boxes, while still using the ordinary interface elements offered by Aimms. Dialog pages With the PageRefreshAll function you can refresh the contents of all pages during the execution of a procedure. This is useful, for instance, when you want to show intermediate results during a long computation, or want to provide a graphical representation of the progress of a solver, updated at regular intervals (using the solver callback features discussed in the Aimms Language Refreshing page contents Chapter 15. User Interface Language Components 158 Reference). Note that Aimms will automatically refresh all pages after the userinitiated execution of a procedure has ended. With the functions PageGetChild, PageGetParent, PageGetPrevious and PageGetNext you can obtain the first child page, the parent page, the previous and the next page relative to the position of the reference page named page in the page tree of your project (see also Section 9.1.1). If page is an empty string, the location of the result page will be relative to the currently active page in the graphical user interface. Obtaining navigation info 15.4.2 Print functions Aimms provides a printing capability in the form of print pages (see Chapter 11). Ordinary pages and print pages are constructed in the same way. When you instruct Aimms to print an ordinary page, the entire contents of the page, as you see it on the screen, are printed. When you print a print page, all interactive objects such buttons, list boxes, check boxes, radio buttons and drop-down lists are ignored. In addition, data objects on a print page that are too large to fit on a single sheet of paper, will be printed on multiple sheets. Printing facilities You can instruct Aimms to print any print page from within the model by using print interface functions. In addition, the print interface functions offer you the capability of composing, and printing, a customized report consisting of multiple print pages. For instance, you could use these facilities to create ready-to-go faxes on the basis of your latest scheduling results. Printing reports The following functions are available for printing print pages in Aimms. Print functions PrintPage(page[,filename][,from][,to]) PrintStartReport(title[,filename]) PrintEndReport PrintPageCount(page) The arguments page, filename and title are string arguments. The optional arguments from and to are integer arguments. With the PrintPage function you can print a single print page. If the page contains a data object for which the available data does not fit onto a single page, Aimms will print the object over multiple pages in a row-wise manner. Through the optional from and to arguments, you can limit the page range which will actually be printed. Printing a single page Chapter 15. User Interface Language Components 159 With the optional filename argument you can indicate that the print output should be directed to the specified file, rather than directly sending it to the default printer. The filename argument is ignored when the PrintPage function is surrounded by calls to the PrintStartReport and PrintEndReport functions (see below). You can use the filename argument, for instance, to make a printed report available to others using a default filename. Printing to file When you want to compose a report consisting of several existing numbered print pages, you can use the PrintStartReport and PrintEndReport functions. Following a call to the PrintStartReport function, all pages to be printed by subsequent calls to the PrintPage function will be collected. They will be printed as soon as the PrintEndReport function is encountered. If you specify the optional filename argument, the output will be sent to the indicated file. Printing customized reports During the printing of a report Aimms will number pages consecutively. The page number is available to you through the predefined identifier CurrentPageNumber. You can use it on print pages to show the page number. Aimms will reset the page number to 1 for every single page printed, as well as at the beginning of a printed report. By making assignments to CurrentPageNumber inside a pair of calls to PrintStartReport and PrintEndReport, however, you can modify the page numbering within a printed report as you desire. Page numbers You can use the function PrintPageCount, when you are interested in the number of sheets required to print a particular print page prior to actually printing it. The function returns the number of sheets of paper needed to print the page given the current print settings and data contained on the page. Counting pages 15.4.3 File functions The interactive execution of your model may involve various forms of file manipulation. For instance, the user might indicate which names to use for particular input and output files, or in which directory they are (to be) stored. File manipulation The following functions are available for file manipulation in Aimms. File functions FileSelect(filename[,directory][,extension][,title]) FileSelectNew(filename[,directory][,extension][,title]) FileDelete(filename) FileCopy(oldname,newname[,confirm]) FileMove(oldname,newname[,confirm]) FileExists(filename) FileView(filename[,find]) FileEdit(filename[,find]) Chapter 15. User Interface Language Components 160 FilePrint(filename) FileTime(filename,filetime) The arguments filename, directoryname, oldname and newname are string parameters. The arguments directory, extension, title, and filetime are all string arguments. The optional argument confirm must be 0 (default) or 1, while find is a string argument. All optional arguments must be tagged with their formal argument name. The following functions are available for directory manipulation. DirectorySelect(directoryname[,directory][,title]) DirectoryCreate(directoryname) DirectoryExists(directoryname) DirectoryDelete(directoryname) DirectoryCopy(oldname,newname[,confirm]) DirectoryMove(oldname,newname[,confirm]) Directory functions The arguments directoryname, directory, title, oldname and newname are all string parameters. The directory and title arguments are optional. The optional argument confirm must be 0 (default) or 1. The functions FileSelect and FileSelectNew both open a standard file selection dialog box, and let you select either an existing or a new file. The function DirectorySelect lets you select an existing directory name or create a new one. If you do not specify a starting directory, the dialog box will start in the current working directory. If you specify a relative directory path, then the dialog box will start in the specified directory relative to the current directory. Using the optional extension you can filter the files to be shown in the dialog box. The optional title argument will appear in the dialog box title. Selecting a file or directory You should keep in mind that these functions only bring up a dialog box and register the user’s selection and action. Depending on the button clicked (OK or Cancel) the function returns a value of either 1 or 0. What happens next depends on the way you write your code. Clicking OK or Cancel With the functions FileDelete, FileCopy, FileMove, DirectoryDelete, DirectoryCopy and DirectoryMove you can delete a file or directory, or copy or move it to another file or directory. The function DirectoryCreate creates the given directory (without needing a dialog box). The functions FileExists and DirectoryExists let you verify whether the given file or directory exists in the file system. If you specify a relative pathname for a file or directory argument, Aimms will assume that the path is relative to the current working directory. File and directory manipulations Chapter 15. User Interface Language Components 161 The function FileTime will return the time at which a particular file was last saved. The resulting time is returned as a string with the form “YYYY-MMDD hh:mm:ss”. This can be transformed into any numeric time representation using the function StringToMoment discussed in the Aimms Language Reference. File time The delete, copy and move functions will accept wildcards (*) to delete, copy or move multiple files or directories. In these cases, the second argument must be a directory name to which the files can be copied or moved. Use of wildcards Using the FileView and FileEdit functions, you invoke the Aimms editor to view or edit ASCII files from within the interface. In view mode it is not possible to modify the file. However, the Cut, Copy, Find, Print and Save As commands are still allowed. By specifying the optional find argument, Aimms will search for the specified search string, and jump to its first occurrence in the selected file. You can use the FilePrint function to print an ASCII file from within your model. The file is sent to the default printer. View, edit or print a file 15.4.4 Dialog box functions During the execution of your model, it is very likely that you must communicate particular information with your user at some point in time. Aimms supports two types of dialog boxes for user communication: Two types of dialog boxes information dialog boxes, and data entry dialog boxes. In addition to these standard dialog boxes available in Aimms, it is also possible to create customized dialog boxes using dialog pages (see Section 8.3), and open these using the PageOpen function discussed in Section 15.4.1. The following functions are available in Aimms for displaying information to the user. DialogMessage(message) DialogError(message) DialogAsk(message,button1,button2[,button3]) DialogProgress(message[,percentage]) StatusMessage(message) The message and button arguments are strings. The percentage argument is a number between 0 and 100. Information dialog boxes Chapter 15. User Interface Language Components 162 With the DialogMessage and DialogError functions you can display a dialog box containing your own message and an OK button. In addition, the dialog box will respectively contain an information icon or an error icon. Dialog box on the screen You can use the DialogAsk function to obtain a user response. This function displays a dialog box containing a given message and two (or three) buttons with button text as given. The button3 argument is optional, and has to be tagged with the formal argument name. The return value is either 1, 2, or 3 and matches the button that was pressed. Getting user response With the functions DialogProgress and StatusMessage you can provide progress information to the end-user of your model. The function DialogProgress will display a progress dialog box containing a message and (optionally) a progress meter under your control. The dialog box will disappear when you either call it with an empty message string, or when the execution from which it was called has ended. With the function StatusMessage you can display a message in the status bar. Displaying progress messages The following functions are available in Aimms for scalar data entry dialog boxes. Data entry dialog boxes DialogGetString(message,reference) DialogGetElement(message,reference) DialogGetElementByText(message,reference,element-text) DialogGetElementByData(message,reference,element-data) DialogGetNumber(message,reference[,decimals]) DialogGetPassword(message,reference) DialogGetDate(message,date-format,date[,nr-rows][,nr-columns]) The message argument must be a string, and reference must be a (scalar) reference to an identifier of the appropriate type. The element-text argument must be a string parameter defined over the set in which reference is an element parameter, whereas element-data must be a string parameter defined over the reference set plus a single additional simple set. The decimals argument must be a nonnegative integer. Aimms offers three basic functions for obtaining a string-valued, elementvalued, or numerical, scalar value from the user, DialogGetString, DialogGetElement and DialogGetNumber. These functions let you display a dialog box with your own message and an entry field for the scalar. Aimms will only allow the user to enter a value that lies within the declared range of the scalar argument. The functions return 0 if the user presses the Cancel button, and 1 if the user presses the OK button. Getting a user-supplied value Chapter 15. User Interface Language Components 163 When displaying a data entry dialog box, the entry field displays the value of the scalar reference at the time of the call. You can use this to provide a default for the value that you want the user to supply. The default value in the function DialogGetNumber will be displayed with the number of decimal places as specified in the decimals argument. Default value When the elements in a set are not very descriptive to an end-user, Aimms offers you an alternative way to have a user select a set element. With the function DialogGetElementByText you can supply an additional string parameter defined over the set from which you want the user to select an element. Instead of the element names, the dialog box will now display these descriptive texts. Get element by description Similarly, the function DialogGetElementByData displays string data divided into several columns from which the user can select a row corresponding to the desired element of a particular set. The function takes a two-dimensional string argument, defined over the set from which you want the user to select an element, plus an additional set of elements which will be used as column headers. Description in multiple columns With the function DialogGetPassword you can let the user enter a password. The function behaves like the function DialogGetString with the exception that the user-supplied input is not visible but shown as a sequence of ‘*’ characters. Obtaining password information You can use the function DialogGetDate to let the end-user select a date that plays a role in your model, and store the resulting date in a string parameter. The date-format argument must be a date format specification string using the date- and time-specific components explained in Section 24.7.1 of the Language Reference. The date argument is an inout argument. If it contains a valid date according to the specified format on input, Aimms will set the initial date in the date selection dialog equal to the specified date. On output, the date argument contains the date selected by the user, according to the specified format. Obtaining a date With the optional nr-rows and nr-columns arguments of the DialogGetDate function, you can specify the number of rows and columns of months displayed in the date selection dialog (maximum 3 and 4 respectively, each with a default of 1). Thus, by specifying the maximum number of rows and columns you will be able to simultaneously display the days of 12 consecutive months within the dialog. Displayed number of months Chapter 15. User Interface Language Components 164 15.4.5 Data management functions The management of cases and datasets is a very important aspect of a successful decision support system. While the complete data management functionality is available to the end-user within the Data Manager or from the Data menu, you may want to have additional control over the data management process to perform special tasks. Controlled data management The following functions are available in Aimms for performing case management tasks. Case functions CaseNew CaseFind(case-path,case) CaseCreate(case-path,case) CaseDelete(case) CaseLoadCurrent(case[,dialog]) CaseMerge(case[,dialog]) CaseLoadIntoCurrent(case[,dialog]) CaseSelect(case[,title]) CaseSelectNew(case[,title]) CaseSetCurrent(case) CaseSave([confirm]) CaseSaveAll([confirm]) CaseSaveAs(case) CaseSelectMultiple([cases-only]) CaseGetChangedStatus CaseSetChangedStatus(status[,include-datasets]) CaseGetType(case,case-type) CaseGetDatasetReference(case,data-category,dataset) The argument case is an element parameter in the set AllCases, whereas title and case-path are string arguments. The status argument, and the optional arguments dialog, include-datasets and cases-only must be 0 or 1. The optional confirm argument can be 0, 1 or 2. The default of both the confirm and dialog arguments is 1, cases-only is 0 by default. The arguments case-type and data-category are elements of the sets AllCaseTypes and AllDataCategories, respectively, while dataset is an element of AllDatasets. The following functions are available in Aimms for performing dataset management tasks. DatasetNew(data-category) DatasetFind(data-category,dataset-path,dataset) DatasetCreate(data-category,dataset-path,dataset) DatasetDelete(data-category,dataset) DatasetLoadCurrent(data-category,dataset[,dialog]) Dataset functions Chapter 15. User Interface Language Components 165 DatasetMerge(data-category,dataset[,dialog]) DatasetLoadIntoCurrent(data-category,dataset[,dialog]) DatasetSelect(data-category,dataset[,title]) DatasetSelectNew(data-category,dataset[,title]) DatasetSetCurrent(data-category,dataset) DatasetSave(data-category[,confirm]) DatasetSaveAll([confirm]) DatasetSaveAs(data-category,dataset) DatasetGetChangedStatus(data-category) DatasetSetChangedStatus(data-category,status) DatasetGetCategory(dataset,data-category) The argument data-category must be an element parameter in the predefined set AllDataCategories, the argument dataset must be an element parameter in the set AllDatasets, whereas title and dataset-path are string arguments. The status argument, and the optional dialog argument, must be 0 or 1. The optional confirm argument can be 0, 1 or 2. The default of both the confirm and dialog arguments is 1. The CaseNew, CaseLoadCurrent, CaseMerge, CaseLoadIntoCurrent functions, and their counterparts for datasets, have the same functionality as the corresponding items on the Data menu. With the optional dialog argument you can indicate whether you want a dialog box to be presented to the user. Without user input Aimms will load the case or dataset provided as an argument of the function or return an error if no valid case or data set was provided. On its return, the case or dataset argument will contain the element of AllCases or AllDatasets associated with the case or dataset selected by the user. The return value can be: Data menu functions 0 : The user pressed the Cancel button. -1 : An error occurred during importation. 1 : The data was loaded successfully. The functions CaseSave, CaseSaveAll, CaseSaveAs, and their counterparts for datasets, offer the same functionality as the corresponding items on the Data menu. With the optional confirm argument you can specify whether you want the save to be confirmed by the user. The possible values are: 0 : never confirm, 1 : only confirm when required by the case, or 2 : always confirm. The confirm argument defaults to 1. The return values of the save functions are as above. Saving cases and datasets Chapter 15. User Interface Language Components 166 When you do not want your end-users to select a case type when saving a new case in the case-save-as dialog box, you can preset the case type from within the modeling language through the predefined element parameter CurrentDefaultCaseType. When this element parameter has a nonempty value, Aimms will remove the case type drop-down list, and use the case type specified through CurrentDefaultCaseType. Setting the default case type With the functions CaseFind, CaseCreate, DatasetFind and DatasetCreate you can obtain the element of either the set AllCases or the set AllDatasets which is associated with a path to the indicated case or dataset. The functions CaseFind and DatasetFind will return 0 if no such case or dataset exists, while the functions CaseCreate and DatasetCreate will create nonexistent cases and datasets in exactly the same manner as if you were inserting new case or dataset nodes in the Data Manager. Finding cases and datasets With the functions CaseDelete and DatasetDelete you can delete cases from the case and data category tree without using the Aimms Data Manager. If you are deleting the active case or an active dataset, Aimms will retain the data associated with that case or dataset, but remove its reference from the active case and dataset settings. Deleting cases and datasets The functions CaseLoadCurrent and DatasetLoadCurrent load a case or dataset as active, and set the current case or dataset to the loaded data file. You can import a case or dataset into your current case through either the CaseMerge or CaseLoadIntoCurrent functions and their counterparts for datasets. Loading cases and datasets The functions CaseSetCurrent and DatasetSetCurrent let you set the current case or dataset without loading any data. As subsequent saves will save data in the current case or dataset, you should use these functions with care, and make sure that no data is inadvertently lost. Setting the current case With the functions CaseSelect, CaseSelectNew, DatasetSelect and DatasetSelectNew you can let the user select an existing or new case or dataset without actually opening it, or saving the current data to it. You can then further use this case, for instance, to import or export data using READ and WRITE statements. Selecting a case or dataset The function CaseSelectMultiple displays the Multiple Cases dialog box from the Data menu. With it, the user can select multiple cases from the case management tree, and use the selection for multiple case objects, calculations involving multiple cases, or creating your own batch run of cases. The selection made by the user is available to you through the predefined set CurrentCaseSelection. You can use it, for instance, to import selected data from all cases, and perform advanced case comparisons. Selecting multiple cases Chapter 15. User Interface Language Components 167 Sometimes you may want to check if the user has made changes to the data in the currently loaded case, or you may even want to change that status. The functions CaseGetChangedStatus and CaseSetChangedStatus do this. The status can be either 1 (case changed), or 0 (case unchanged). With the optional argument include-datasets you can indicate whether you also want to modify the status of all datasets included in the case. Similar functions are available for datasets. Checking the case status All data categories, datasets, case types and cases in an application are accessible in the model through a number of predefined sets and parameters. They are: Case and dataset related identifiers the set AllDataCategories, containing the names of all data categories defined in the data manager setup window, the set AllCaseTypes, containing the names of all case types defined in the the data manager setup window, the integer set AllDataFiles, representing all datasets and cases available with a particular project, the set AllDatasets, a subset of AllDataFiles, representing the collection of all datasets available in the project, the set AllCases, a subset of AllDataFiles, representing the set of all cases available for the project, the indexed element parameter CurrentDataset in AllDatasets and defined over AllDataCategories, containing the currently active datasets, the scalar element parameter CurrentCase in AllCases, and the scalar element parameter CurrentDefaultCaseType in AllCaseTypes. You can obtain the case type for each case through the function CaseGetType. For every dataset you can ask Aimms to return its data category through the function DatasetGetCategory. With the function CaseGetDatasetReference you can, for every data category, obtain a reference to the dataset of that category included in the case. If no dataset is included, the dataset is set to the empty element, and the function returns 1. If an included dataset is nonexistent, the dataset is also set to the empty element, but the function now returns 0. Obtaining case type or data category In the Aimms Data Manager, data categories and case types are specified as a subcollection of identifiers from the model tree. Through the following functions you can obtain the contents of data categories and case types, should you need this information. Data categories and case types DataCategoryContents(data-category,identifier-set) CaseTypeContents(case-type,identifier-set) CaseTypeCategories(case-type,category-set) The argument data-category is an element of the set AllDataCategories. The argument case-type is an element of the set AllCaseTypes. The output argu- Chapter 15. User Interface Language Components 168 ments identifier-set and category-set must be subsets of AllIdentifiers and AllDataCategories, respectively. The function CaseTypeContents will return a subset of identifiers which includes both the list of identifiers added to the case type itself, and the identifiers which are part of the data categories included in the case type. With the function CaseTypeCategories you can obtain the subset of data categories included in a case type, while the function DataCategoryContents returns the set of identifiers contained in a data category. Case type contents The mapping of the integer set AllDataFiles and its subsets onto the datasets and cases in the project is maintained by the Data Manager, and is not editable from within the model. Moreover, the numbering of cases and datasets may be different in every new session. During a session, however, the following functions give you access to all the information stored inside a datafile. Obtaining datafile info DataFileGetName(datafile,name) DataFileGetAcronym(datafile,acronym) DataFileGetPath(datafile,path) DataFileGetDescription(datafile,description) DataFileGetTime(datafile,time) DataFileGetOwner(datafile,user) DataFileGetGroup(datafile,group) DataFileReadPermitted(datafile) DataFileWritePermitted(datafile) DataFileExists(datafile) The argument datafile is an element of the set AllDataFiles. The arguments name, acronym, path, time, description, user and group are string parameters. The time that a case or dataset was last saved will be returned as for ordinary files. You can use the functions DataFileReadPermitted and DataFileWritePermitted to check whether a read or write action is permitted by the current user before actually performing that action. With the functions DataFileGetOwner and DataFileGetGroup you can obtain the user name and associated user group of the owner of the data file as they are stored in the datafile by Aimms. More details about case and dataset security are contained in Section 17.3. Checking security Because the Aimms data tree can be accessed by multiple users, some elements in the set AllDataFiles may refer to data files that have been removed by other users. Using the function DataFileExists you can check for the existence of a particular datafile referenced by an element of AllDataFiles. Thus, you can prevent your users from receiving error message about nonexistent data files, which may have little meaning to them. Checking data file existence Chapter 15. User Interface Language Components The import and export facilities in the Aimms Data Manager allow you transfer parts of the case and dataset tree to another user, or vice versa. Whenever you want such imports or exports to take place automatically, for example when particular datasets must be imported on a regular basis, the following functions are available to perform such tasks from within your model. 169 Importing and exporting data files DataManagerExport(filename,datafiles) DataManagerImport(filename[,overwrite]) DataImport220(filename) The argument filename is a string parameter. The argument datafiles is a subset of the predefined set AllDataFiles. The optional argument overwrite can be either 0, 1 or 2, and defaults to 0. The function DataManagerExport exports the given set of data files to a newly created data manager file, deleting any previous contents. If the set datafiles contains cases with references to datasets which are not contained in datafiles, such datasets will also be exported. This ensures that any exported case refers to exactly the same data when imported by another user. Exporting data files The function DataManagerImport imports all cases and datasets within the given data manager file into the current case tree. With the optional overwrite argument, you can specify Aimms’ behavior when any case or dataset in the import file already exists in the case tree. The following values are allowed: Importing data files 0 : the end-user decides (default), 1 : existing entries are overwritten, or 2 : Aimms creates new nodes if existing entries are present. When Aimms creates a new node alongside an existing entry, the name of the existing node is prefixed with the string ’Imported’, followed by a number if there are multiple imported copies for the imported node. The function DataImport220 allows you to import case files belonging to Aimms 2.20 projects, which are incompatible with the new Aimms 3.0 data storage scheme. You can use this function in an upgraded Aimms 2.20 model, to upgrade cases created by end-users with your old Aimms 2.20 project to the data manager tree of the (upgraded) Aimms 3.0 project. The use of this function is especially useful when upgrading a case in your model requires additional data manipulation for example to store the label text of all set elements (which is no longer supported by Aimms 3.0) in the original case file as string parameters in your Aimms 3.0 model. The function returns 1 if the import succeeded, 0 if the user cancelled the action, and −1 if the import failed. Importing Aimms 2.20 cases Chapter 15. User Interface Language Components 170 15.4.6 Execution control During the execution of your Aimms application you may need to execute other programs, delay the execution of your model, get the command line arguments of the call to Aimms, or even close your Aimms application. Execution control The following execution control functions are available in Aimms. Control functions Execute(executable[,commandline][,workdir][,wait][,minimized]) ShowHelpTopic(topic[,helpfile]) OpenDocument(document) Delay(delaytime) ScheduleAt(starttime,procedure) ProjectDeveloperMode SessionArgument(argno, argument) ExitAimms([interactive]) The arguments executable, commandline, workdir, helpfile, document, topic, starttime and argument are string arguments, the argument delaytime is a real number, while the arguments wait, minimized and interactive must be all either 0 or 1. The argument procedure must be an element of the predefined set AllProcedures. The argument argno must be an integer greater than or equal to 1. With the Execute function you can start another application. You can optionally supply a command line argument for the application, indicate whether Aimms should wait for the termination of the application, and whether the application should be started in a minimized state or not. As a general rule, you should not wait for interactive window-based applications. Waiting for the termination of a program is necessary when the program carries out some external data processing which is required for the further execution of your model. If you do not specify a working directory, Aimms assumes that the current directory is the working directory. The Execute function Be aware that certain commands (such as “dir” or “copy”) and features such as output redirection to file (“>” or “>>”) are executed by the DOS command shell rather than being executables themselves. If you want to make use of such features of the command shell, the application you call should be command.com (or cmd.exe if you want to make use of features of the Windows NT command shell) followed by the /c option to specify the specific command you want to be executed by the command shell, as illustrated in the following example. Executing DOS commands Execute( "command.com", "/c dir > dir.out" ); Chapter 15. User Interface Language Components 171 The function ShowHelpTopic starts up the help program with the indicated help file, and displays the requested topic. The function supports all of the help file formats described in Section 8.2. If you do not provide a particular help file, Aimms will assume the default help file associated with your project. The function ShowHelpTopic The function OpenDocument opens the indicated document using the the default viewer associated with the document extension. You can use it, for instance, to display an HTML file using the default web browser installed on a particular machine. The document argument need be a local file name, it could be a URL pointing to a page on the World Wide Web as well. The function OpenDocument With the Delay function you can block the execution of your model for the indicated delay time. You can use this function, for instance, when you want to change the particular slice of an identifier to be displayed on a page in the end-user interface at regular intervals. The delay time is specified in seconds. The Delay function With the ScheduleAt function you can tell Aimms that you want a particular procedure within your application to be run at a particular start time. The start time must be provided in the default format “YYYY-MM-DD hh:mm:ss”. The function ScheduleAt will return immediately, while the indicated procedure will be run at the first opportunity after the given time when no other (interactive) execution is taking place. This form of scheduled execution is useful, for instance, when you want to initiate data retrieval from an external source at regular intervals. The ScheduleAt function The function ProjectDeveloperMode lets you verify, from within your model, whether a project is run in developer mode or in end-user mode. In either case, you might want to perform different actions, e.g. activate a different menu, or open a different set of pages. The function returns 1 if the project is run in developer mode, or 0 otherwise. The function ProjectDeveloperMode When you open an Aimms project from the command line, Aimms allows you to add an arbitrary number of additional arguments directly after the project name. You can use these arguments, for instance, to specify a changeable data source name from which you want to read data into your model. With the function SessionArgument you can obtain the (string) value of argument argno (≥ 1). The function fails if the specified argument number has not been specified. The function SessionArgument To allow you to quit your application from within your model, Aimms offers the function ExitAimms. Using this function, you can close your application without user intervention. You can optionally indicate whether the application must be closed in an interactive manner (i.e. whether the user must be able to answer The ExitAimms function Chapter 15. User Interface Language Components 172 any additional dialog box that may appear), or that the default response is assumed. 15.4.7 Obtaining license information The licensing functions discussed in this section allow you to retrieve licensing information during the execution of your model. Based on this information you may want to issue warnings to your end-user regarding various expiration dates, or adapt the execution of your model according to the capabilities of the license. License information The following licensing functions are available in Aimms. License functions LicenseNumber(license) LicenseStartDate(date) LicenseExpirationDate(date) LicenseMaintenanceExpirationDate(date) LicenseType(type,size) VARLicenseExpirationDate(var-license, date) AimmsRevisionString(revision) All arguments are strings. The var-license argument is input, all other arguments are output arguments. Through the function LicenseNumber you can retrieve the license number of the currently active Aimms license. It will return a string such as “015.090.010.007” if you are using an Aimms 3 license, or a string such as “1234.56” if you are using an Aimms 2 license. License number You can use the functions LicenseStartDate, LicenseExpirationDate and LicenseMaintenanceExpirationDate to obtain the start date, expiration date and maintenance expiration date of the currently active Aimms license, respectively. All dates will be returned in the format “YYYY-MM-DD”. If a particular date has not been specified in the Aimms license, Aimms will return “No start date”, “No expiration date” or “No maintenance expiration date”, respectively. License dates The function LicenseType will return type and size information of the currently active Aimms license. Upon success, the type argument contains the license type description (e.g. "Economy") and the size argument contains a description of the license size (e.g. "Large"). License type Chapter 15. User Interface Language Components 173 Through the function VARLicenseExpirationDate you can obtain the expiration date of a VAR license that is used within your project. In the var-license argument you must specify the name of the VAR license (file), as you have specified it in the Project Security dialog box, or in the attribute window of the main model node or a section of your model. The expiration date will be returned in the format “YYYY-MM-DD”. You can find more information about VAR licensing in Section 17.1. VAR license expiration You can use the function AimmsRevisionString if you want to obtain the revision number of the currently running Aimms executable. The revision string returned by the function has the format “x.y.b” where x represents the major Aimms version number (e.g. 3), y represents the minor Aimms version number (e.g. 0), and where b represents the build number (e.g. 476) of the current executable. You can use this function, for instance, to make sure that your end-users use an Aimms version that is capable of certain functionality which was not available in earlier Aimms releases. Aimms revision Chapter 16 Calling Aimms This chapter discusses the command line options of the Aimms program, and explains the details for running Aimms end-user applications. In addition, the chapter explains how you can link Aimms to your own program as a DLL, and presents a short overview of the functionality available through the Aimmsspecific Application Programming Interface (API) provided by this DLL. This chapter 16.1 Aimms command line options On the Aimms command line, you can specify a number of options and arguments that will influence the manner in which Aimms is started. The following line illustrates the general structure of a call to the Aimms program. Calling Aimms aimms.exe [command-line-options] [project-file [session-arguments]] Table 16.1 provides an overview of the command line options that you can specify. Aimms offers both long and short option names, and some options require a single argument. All short option names start with a single minus (-) sign, followed by a single character. By convention, short options that require an argument use capital characters. The long option names are always preceded by a double minus sign (--), followed by a descriptive text. In general, the long option names are easier to remember, while the short names permit a more compact command line. Short option names without an argument may be appended one after another with only a single minus sign at the beginning. Command line options When an Aimms project is linked to an end-user database (see Chapter 17), you must log on to the project before being able to run it. Through the --user command line option, you can specify a user name and optionally a password with which you want to log on to the system. When you specify just a user name, a log on screen will appear with the provided user name already filled in. If you specify a password as well, Aimms will verify its correctness and skip the log on screen altogether if the user name-password combination is acceptable. Providing both the user name and the password is not recommended for interactive use, but may be convenient when you want the model to run unattended. Specifying a user Chapter 16. Calling Aimms Long name --user --data --backup-dir --log-dir --config-dir --license-server --profile --run-only --minimized --maximized --hidden --developer --end-user --help Short name -U -D -B -L -C -S -P -R -m -x -d -e -h 175 Argument user[:password] data manager file backup directory log directory configuration directory host:port license profile procedure name — — — — — — Table 16.1: Aimms command line options By default, Aimms gets its cases and datasets from the last selected projectdependent data manager file. You can always select your own choice of data manager file using the File-Open menu. With the --data flag, you can specify an alternative data manager file with which you want to open the project. You can only use this option if you also specify a project file. Specifying a data manager file With the --backup-dir and --log-dir options you can override the default directories where Aimms will store temporary information such as case and model backups, the Aimms and solver listings, and the message log. You can modify the defaults for these directories using the project options dialog box (see Section 18.1). Backup and log directories By default, Aimms stores a number of global configuration files, such as the Aimms license file, VAR license files and the solver configuration file, in the Config directory below the top level Aimms directory. If you want to store such files in a different location, you can indicate this through the --config-dir option. You can use this option, for instance, to indicate where the license files for your particular machine can be found when the Aimms system that you use is stored on a network disk, and when you do not use a license server. Aimms configuration You can use the --license-server option to specify the host and port number of the server where Aimms can obtain an Aimms license and/or the VAR license(s) required to run the project. By default, Aimms searches for the Aimms license file in the Aimms configuration directory, and tries to find the required VAR licenses in either the configuration or the project directory. License server Chapter 16. Calling Aimms 176 The Aimms and VAR network licenses on an Aimms license server, are made available in combined packages (consisting of one or more Aimms and VAR license) called license profiles. Through the --profile option you can select one of the available license profiles. If you do not select a license profile, Aimms will automatically choose the profile which has been designated as the default profile by the license administrator. License profile Through the --minimized, --hidden and --maximized options you can indicate whether you want Aimms to start in a minimized or hidden state (i.e. just as a button on the task bar, or not visible at all), or to fill up the entire screen. Running Aimms minimized or hidden may be convenient when Aimms is called non-interactively from within another program through the Aimms API (see Chapter 25 of the Language Reference). In this way, your program can use Aimms to solve an optimization model after which it resumes its own execution. Running minimized, hidden, or maximized With the --developer and --end-user options you can request Aimms to start up a project in developer mode or end-user mode, respectively, overriding the default start-up mode of the project (see also Section 16.2). When you are the developer of an Aimms-based application, you are always allowed to run the application in end-user mode. If you are using a VAR-licensed Aimms application, starting the application in developer mode may be prohibited, or subject to an additional developer password (as explained in Section 16.2). Developer versus end-user mode When you want to run an Aimms project unattended, you can call Aimms with the --run-only option. This option requires the name of a procedure in the model, which will be executed after the project is opened. Once the procedure has finished, the Aimms session will be terminated. You can only specify the --run-only option if you also specify a project file on the command line. Executing a procedure and terminating Aimms Aimms will interpret the first non-option argument on the command line as the name of the project file with which you want to open Aimms. If you specify a project file, the settings of the project may initiate model-related execution or automatically open a page within the project. Opening a project to run If you want to open a project for editing purposes only, you should hold down the Shift key when opening the project. The initial actions will also not be performed if the command line contains the --run-only option. In this case execution takes place from within the specified procedure only. Opening a project to edit Directly after the name of the project file, Aimms allows you to specify an arbitrary number of string arguments which are not interpreted by Aimms, but can be used to pass command line information to the project. In the model, you can obtain the values of these string arguments one at a time through Passing session arguments Chapter 16. Calling Aimms 177 the predefined function SessionArgument, which is explained in more detail in Section 15.4.6. The following call to Aimms, will cause Aimms to start the project called transport.prj in a minimized state using the user name batchuser with password batchpw, run the procedure ComputeTransport, and subsequently end the session. A single argument "Transport Data" is provided as a session argument for the model itself. Example aimms --minimized --user batchuser:batchpw --run-only ComputeTransport \ transport.prj "Transport Data" Note that the \ character at the end of the first line serves as the continuation character to form a single command line. Using the short option names, you can specify the same command line more compactly as aimms -mUbatchuser:batchpw -RComputeTransport transport.prj "Transport Data" In this command line, the -m and -U options are combined. No space is required between a short option name and its argument. Given the above Aimms call, you can use the function SessionArgument to fetch the first session argument and assign it to the string parameter ODBCDataSource as follows. Using session arguments if ( SessionArgument(1, ODBCDataSource) ) then /* * Execute a number of READ statements from ODBCDataSource */ endif; Following this statement, the string parameter ODBCDataSource will hold the string "Transport Data". In this example, the string parameter ODBCDataSource is intended to serve as the data source name in one or more DATABASE TABLE identifiers, from which the input data of the model must be read. 16.2 Running end-user applications An Aimms project can run in two different modes, developer mode and enduser mode. While the developer mode allows you to use the full functionality described in this User’s Guide, the end-user mode only allows you to access the end-user pages of the Aimms project that were created in developer mode. Running end-user projects The Aimms end-user mode lacks the essential tools for creating and modifying model-based applications. More specifically, the following tools are not available in end-user mode: Disabled functionality the Model Explorer, Chapter 16. Calling Aimms the the the the the 178 Identifier Selector, Page Manager, Template Manager, Menu Builder, and Data Management Setup tool. Thus, in end-user mode, there is no way in which an end-user can modify the contents of your Aimms-based application. Aimms end-users can only perform tasks specified by you as an application developer. Such tasks must be performed through data objects, buttons and the standard, or custom, end-user menus associated with the end-user pages in your project. They include: Allowed usage modifying the input data for your model in the end-user interface, executing procedures within your model to read data from an external data source, or performing a computation or optimization step, viewing model results in the end-user interface, writing model results to external data sources or in the form of printed reports, and performing case management tasks within the given framework of data categories and case types. Thus, an end-user of your application does not need to acquire any Aimmsspecific knowledge. The only requirement is that the interface that you have created around your application is sufficiently intuitive and clear. Before you can distribute your Aimms model as an end-user application, two requirements have to be fulfilled: Requirements you must ensure that your modeling application starts up in end-user mode, either using the Options dialog box (see Section 18.1) or by VAR licensing your application (see Section 17.1), and you need to associate a startup page with your application which will be displayed when your application is started by an end-user. For every end-user project, you must associate a single page within the project so that it becomes the project’s startup page. Such an association can either be made directly by selecting a page for the ’Startup Page’ option in the Aimms Options dialog box (see Section 18.1), or implicitly as the first opened page in the startup procedure of the project using a call to the PageOpen function. Assigning a startup page Chapter 16. Calling Aimms After opening your project in end-user mode, Aimms will display the startup page. As all communication between the end-user and your model is conducted through end-user pages of your design, this first page and/or its menus must provide access to all the other parts of your Aimms application that are relevant for your end-users. If all pages are closed during a session, the enduser can still re-open the startup page from the end-user project window, as illustrated in Figure 16.1. 179 Role of startup page Figure 16.1: The end-user project window In addition to a startup page you can also provide a startup procedure in the project-related Aimms options. Inside the startup procedure you can perform any initializations necessary for an end-user to start working with the project. Such initializations can include setting up date or user related aspects of the project, or reading the data for particular identifiers from a database. Startup procedure By default, Aimms will display a splash screen during startup. When you are opening Aimms with a particular project, you can replace Aimms’ own splash screen with a bitmap of your choice. If the project directory contains a bitmap (.bmp) file with the same name as the project file, Aimms will display this bitmap file on the splash screen. In such a bitmap you can display, for instance, version information about your project. Replacing the splash screen 16.3 Calling Aimms as a DLL In addition to starting the Aimms program itself, you can also link Aimms, as a DLL, to your own application. Using Aimms as a DLL has the advantage that, from within your program, you can easily access data with Aimms and run procedures in the associated Aimms project. Thus, for instance, when your program requires optimization, and you do not want to bother writing the interface to a linear or nonlinear solver yourself, you can specify the optimization model algebraically in Aimms, feed it with data from your application, and retrieve the solution after the model has been solved successfully. Use Aimms as a DLL Chapter 16. Calling Aimms Aimms offers an extensive Application Programming Interface (API) through which you can 180 Use the Aimms API view and modify the contents of simple and compound sets in an Aimms model, view and modify the contents of scalar and multidimensional parameters and variables, and run procedures within a model (synchronously or asynchronously). All data communication of multidimensional identifiers between Aimms and the external program is performed in a sparse manner, i.e. only tuples with a nondefault value are passed. For further details about the Aimms API you are referred to the Aimms Language Reference. Through the Aimms API you have complete control over the data inside your model. Use of the Aimms API requires, however, that you set up the interface to your model in a programming language such as C/C++ or Fortran. While the control offered by the Aimms API may be relevant for advanced or real-time applications where efficiency in data communication is of the utmost importance, the learning curve involved with mastering the API may be too long when you only want to perform simple tasks such as communicating data in a blockwise manner and running procedures inside the model. In such cases you might consider setting up the communication using either ASCII data files or databases. Programming required Chapter 17 Project Security When you are creating a model-based end-user application there are a number of security aspects that play an important role. Project security How can you protect the proprietary knowledge used in your model? How can you prevent the end-users of your application from modifying the project (thereby creating a potential maintenance nightmare)? How can you distinguish between the various end-users and their level of authorization within your application? Aimms offers several security-related features that address the security issues listed above. These features allow you to This chapter password-protect and/or license the project and model files that are part of your application, introduce authorization levels into your model, and set up an authentication environment for your application. This chapter describes these mechanisms in full detail, together with the steps that are necessary to introduce them into your application. 17.1 Protecting and licensing project components If you have invested considerably in the development of an Aimms model for a particular application area, it is not unreasonable that you should want to protect your investment and control the usage of your application. To support you in this task, Aimms allows you to password-protect the access to, and license the use of, individual project and model files. Protecting your investment Through the Settings-Project Security menu you can set up the protection of your project and model files. It will open the Project Security dialog box illustrated in Figure 17.1. If you want to password-protect or license your project or model as a whole, completing the appropriate sections of the Project Security dialog box will suffice. If you want to license separate sections of your model tree containing a fully functional source module ready for use by third parties, you must set up the licensing directly in the model tree, as explained in Section 17.1.2. Protect a project Chapter 17. Project Security 182 Figure 17.1: The Project Security dialog box The simplest form of project security is by protecting your project and model file through a developer password. You can add a developer password to your project by completing the Developer Password section in the Project Security wizard. An existing developer password is removed by entering an empty password. Once a project is password protected, you need to enter this password every time you open the project in developer mode. Password protection Note that adding a developer password to a project will not encrypt the information stored in the model file. Although the model file stores its information in a binary format, parts of it may still be readable, potentially giving away proprietary information. To encrypt the information in the model file, you should protect it by a VAR license. No encryption Aimms will add the developer password to both the project and the model file. To open a project in developer mode successfully, the developer password you enter must match the passwords stored in both files. If the password you enter does not match either (stored) password, full developer access to the project will be denied. Project and model password must match Through the Use VAR Licensing section of the Project Security dialog box, you can protect the use of an Aimms-based modeling application by means of a VAR license. With such a license you can impose restrictions on Licensing a project the expiration date of the application, whether the license is a stand-alone or a network license, and in the case of a network license, the number of network users that can run the application concurrently. Before you can create VAR licenses yourself, you must register with Paragon Decision Technology (PDT) as a Value Added Reseller (VAR). After you have done so, your Aimms license will be extended with a unique VAR identifica- VAR identification code Chapter 17. Project Security 183 tion code, which will enable the VAR License Manager in Aimms (see Section 17.1.1). Using this tool you are able to create the VAR licenses necessary to protect your own Aimms-based applications on the basis of your VAR identification code. The uniqueness of the VAR identification code issued by PDT ensures that licenses to protect your applications can only be created by you. In addition to protecting a project with your own unique VAR identification code, you can associate a unique (integer) module identification code with a particular project (or source module) itself. Aimms will only allow the use of a particular module if both the VAR and module identification codes stored in the project and/or model files coincide with the module identification code stored in the VAR license. In this manner, you can license several projects and source modules independently. Module identification code In the Project Security dialog box, you can license the use of your Aimms-based application on the basis of an existing VAR license file. If you have not yet created a VAR license file, you can open the VAR License Manager through the equally named button on the Project Security dialog box. By selecting a VAR license file using the License File wizard , Aimms will read the associated module identification code from the selected license file (if applicable) and display it in the Module Number field. Existing VAR license file You can license the use of the project file and the model file independently. If you license the use of the model file associated with your project, Aimms will just add the appropriate licensing attributes to the main model node in the model tree (as explained in Section 17.1.2). If required, you can later modify these attributes manually to suit your particular needs. License project and/or model You can only obtain developer access to a VAR licensed project and/or model under the following conditions: Developer access your Aimms license contains a unique VAR identification code, and this VAR identification code matches the VAR identification codes stored in the project or model file. If the above two conditions are not met, Aimms will still grant end-user access if the project is accompanied by a VAR license file which has not expired, and matches the Aimms license with which the project is run. If Aimms cannot find such a VAR license file, end-user access to the project (or module) is denied. End-user access Chapter 17. Project Security If you have prepared multiple VAR license files each associated with a single Aimms license, you can distribute your project along with all generated VAR license files as a single package by using Aimms’ VAR license directory facility. Instead of specifying a VAR license file in the License File attribute, Aimms also allows you to specify a directory for this attribute. In that case, Aimms will look inside the specified directory for a VAR license file (with the .var extension) that matches the Aimms license number. For instance, if the Aimms license number is 15.90.10.7, Aimms will look inside the specified directory for a VAR license file called 015090010007.var. 184 VAR license directory 17.1.1 Creating a VAR license When your Aimms license contains a unique VAR identification code, the ToolsLicense-VAR License menu will be enabled. Through this menu, Aimms allows you to generate you own VAR licenses. It will open the VAR License Manager dialog box illustrated in Figure 17.2. Creating a VAR license Figure 17.2: The VAR License Manager In the VAR License Manager, you can enter the Aimms license number of the end-user to whom you intend to distribute your module. This uniquely couples your VAR license to a single Aimms license. To make your module available to a group of users, who all have similar Aimms license numbers, you can replace the varying part of these Aimms licenses by zero. When you enter a zero as one of the components of the Aimms license number (all of which are separated by dots), Aimms will accept any number for that component of the Aimms license. Thus, if you license your module to license number 0.0.0.0, you permit your application to be used by any Aimms license, while a VAR license with license number 15.90.10.0 allows your application to be used by all Aimms licenses starting with 15.90.10. Aimms license number Chapter 17. Project Security 185 The module code that you specify for a particular VAR license must coincide with the module identification code stored in the project and/or model files associated with the module that you want to license. Aimms will only allow an end-user to use your module if the module codes in the VAR license and in the module-related files are the same. Module code In addition to coupling your module to a single Aimms license (or group of Aimms licenses), you can also limit the period of its use. When you enter an expiration date in the Var License Manager, Aimms will not allow any use of the module after that date. By default, Aimms will warn your end-user about the expiration date if the application is started within 7 days of the expiration date. Expiration date Aimms and VAR licenses can be stored on a stand-alone machine, as files, or can be provided by an Aimms network license server to your local area network. You can turn a VAR license into a network license by checking the Network license check box and providing the number of concurrent users. In this case, the Aimms license number must be the license number of the corresponding Aimms network license. Stand-alone versus network If your licensing needs go beyond the standard licensing features described above, Aimms allows you to store a user-definable string in a VAR license file in which you can store whatever information you require for your particular licensing scheme. When a license has been activated for a particular module, this user data can be made available through a locally declared string parameter (see Section 17.1.2). In the User data area of the VAR license manager you can enter any string, of maximum 256 characters, that you want to pass on to your module. User data With the Open, Save and Save as items in the File menu of the VAR License Manager you can open an existing VAR license for modification, resave it, or save a license in a new VAR license file. When your end-users include your module into their model, the VAR license file must be available, either as a local file or through the Aimms network license server, under the name that you specified in the License File field of the Project Security dialog box. Opening and saving VAR licenses 17.1.2 Licensing model sections As explained in Section 3.2, Aimms allows you to associate a separate source file with every subtree of your model. Such a separation is not only useful in a multi-developer environment, but also for the separate storage of those parts of your model that can be considered as more or less independent modules. For instance, such a module could consist of Multiple model files Chapter 17. Project Security 186 the Aimms interface to a library of DLL functions providing functionality that is not easily modeled in Aimms itself, or a model with well-defined input data to solve a particular problem class. To create a licensed module, you must first store the source code of the section containing the module in a separate source file by completing the Source file attribute of the section. This step is not necessary if you want to VAR license an entire model. When you open the attribute form of the main model node or of the separated section, it will contain a number of additional attributes, as illustrated in Figure 17.3. These attributes allow you to turn the main model Creating a licensed module Figure 17.3: Licensing attributes of the main model node node (or the section) into a licensed module. Note that these additional licensing attributes are only visible when your Aimms development license contains a unique VAR identification code. Without the VAR identification code, licensing of a source module is not possible. To license a source module, you must select the name of a license file that you want to associate with the module through the License file wizard . Aimms will automatically enter the appropriate Module code if applicable. If you enter a string parameter in the User data attribute, Aimms will assign the user data stored in the VAR license file to that string parameter for further use in the module. Licensing attributes After you have turned a section into a licensed source module, Aimms will automatically encrypt the associated source file, making it impossible for your end-users to read its contents when you distribute it. In addition, when an enduser includes your licensed module in his model tree, the subtree containing your code can no longer be opened. These restrictions do not apply to you as the developer of the module. Module encryption Chapter 17. Project Security 187 17.2 User authentication When an application is set up for use by multiple users, it is usually considered desirable that users have access to only those parts of the application that are of interest to them, and can be given or denied the right of access to each others data. Aimms allows you to set up such a controlled environment around your model-based application. This section describes the security features available in Aimms. User authentication 17.2.1 Introduction In a multi-user environment, a log on procedure is commonly employed to identify and authenticate the particular user who wants to make use of a system at a particular time. Users can own distinct resources within the system, and can control the access of other users to such resources. In addition, this scheme is often extended using the notion of user groups to categorize users who share a certain characteristic (e.g. who work in the same department), and for that reason should be able to access each others data. Users and groups Complementary to the distinction of users and user groups and their associated rights to access data, is the question of which rights should be assigned to a specific user in accessing particular functionality within a system. For instance, in an Aimms application, one might want to restrict the access to particular end-user pages, not allow a user to make changes to the values of certain identifiers within an end-user page, or disable his ability to execute particular parts of the model. Access rights Rather than defining these access rights for every individual user, or for every user group, at a particular installation site, it often makes more sense to distinguish the several roles an end-user can play within an application, and link the access rights of a user to his role within the application. The number of roles that need to be defined for a particular application and their associated level of authorization, is usually fixed and relatively small. End-user roles To help you set up a flexible environment for providing security to your modelbased application, Aimms supports the concepts of authorization levels, model users and user groups as discussed above. To help you accomplish this task, Aimms provides a number of security tools for the definition of authorization levels during application development, as well as for adding users and user groups once the application is installed at a particular end-user site. Security in Aimms Chapter 17. Project Security Although authorization levels, users and user groups all play a role in securing an application, the responsibilities for their creation, use and administration are quite different. 188 Responsibilities The creation and change of authorization levels can only be carried out if the Aimms project is opened in developer mode, as the set up of authorization levels with their associated rights is part of the design of a model-based application. The creation and modification of users and user groups is a task for a site-specific user administrator, and can also be performed if the project is opened in end-user mode. 17.2.2 Setting up and using authorization levels You can associate authorization levels with your modeling application through the Settings-Authorization Level Setup menu, which is only available in development mode. It will open the Authorization Level Manager illustrated in Figure 17.4. In this dialog box you can add new authorization levels to your application by adding nodes to the list of existing authorization levels. Figure 17.4: The Authorization Level Manager Setting up authorization levels Chapter 17. Project Security By default, during log on end-users of a protected Aimms application will obtain the authorization level that has been assigned to them by the (local) user administrator. For every authorization level in your application you can specify a password that allows end-users to obtain an authorization level different from their default level during an Aimms session. By double-clicking on an authorization level (or through the Edit-Properties menu) you open the Properties dialog box displayed in Figure 17.5. In the Password tab of this dialog 189 Password protection Figure 17.5: The authorization level Properties dialog box box you can specify the password required to switch to this authorization level during a session (see also Section 17.2.4). If you do not specify a password, end-users can switch to that authorization level as long as they have access to the File-Authorization menu. Whenever you have authorization levels in your Aimms project, one level is designated as the default level. In the authorization level tree, the default level will be shown in bold. Initially, Aimms will make the first authorization level that you add to the tree the default level. You can modify the default authorization level using the Edit-Set Default menu. Aimms uses the default authorization level for users to whom no authorization level has been associated (see also Section 17.2.3). Default authorization level Within an Aimms model, you have access to all the authorization levels defined for the associated project through the predefined set AllAuthorizationLevels. In addition, the currently active authorization level is available through the predefined element parameter CurrentAuthorizationLevel in the set AllAuthorizationLevels. The value of this element parameter changes, whenever a user logs on to the application, or changes the authorization level during a session. Use in the model Chapter 17. Project Security 190 Using the predefined set and element parameter discussed above, you can set up your own customized authorization level based security scheme within your application. By defining your own subsets of, and parameters over, the set AllAuthorizationLevels you can specify conditions to check whether the current user is allowed to perform certain actions. Authorizationbased security Assume that ExecutionAllowed is a two-dimensional parameter defined over the set AllAuthorizationLevels and a user-defined set of ActionTypes. Then the following code illustrates the use of the element parameter CurrentAuthorizationLevel to allow or forbid a certain statement to be executed. Example if ( ExecutionAllowed(CurrentAuthorizationLevel, ’Solve’) ) then solve OptimizationModel; else DialogError( "Your authorization level does not allow you\n" + "to solve the optimization model" ); endif; You can also use parameters defined over AllAuthorizationLevels to influence the appearance and behavior of the end-user interface. More specifically, the following aspects of an Aimms end-user interface can be influenced through the nonzero status of (indexed) parameters: the the the the Use in the interface access to a page through the page tree-based navigational controls, visibility of graphical (data) objects on a page, read-only status of data in a data object, and visibility and enabled/disabled status of menu items and buttons. If such parameters are defined over AllAuthorizationLevels, these aspects can be directly linked to the permission appropriate for a specific authorization level by slicing over the element parameter CurrentAuthorizationLevel. 17.2.3 Adding users and groups All user and group information associated with a particular Aimms application is stored in a separate (encrypted) user database file. Before you can start adding users and user groups you must first link your application to an existing user database or create a new one. As users and groups are site rather than model specific, all user management tasks can be performed from within both development and end-user mode of a project. User databases You can link to an existing user database, or create a new one, through the Settings-User Setup-Link menu. This will open a dialog box to let you select an existing or new user database file, with the .usr extension. If you select an existing user database which is password protected, Aimms will only allow you to link to the user database after entering the correct password. Linking to a user database Chapter 17. Project Security 191 Through the Settings-User Setup-Unlink menu you can unlink a linked user database. If the user database is password protected, you can only unlink after entering the correct password. Thus, you can effectively prevent your end-users from circumventing the authentication procedure by unlinking the user database. Unlinking a user database You can edit a user database linked to your application through the SettingsUser Setup-Edit menu. After a password-check (if the user database is password protected), Aimms will open the User Manager window illustrated in Figure 17.6. Editing a user database Figure 17.6: The User Manager window You can add a new user administrator password or change an existing one via the File-Change Password menu in the User Manager. Adding a user administrator password has the following effects that linking, unlinking and editing the user database is password-protected. Password protecting a user database You can add new user groups and users as new nodes in the user manager tree. As each user must be a member of a unique user group, you must first add one or more user groups to the user manager tree before you can add users. Figure 17.6 illustrates a user group and user configuration. Insertion, deletion and modification of user and group nodes within the user manager tree is carried out in the usual fashion (see also Section 3.3). Adding users and groups Chapter 17. Project Security 192 The user group in which you position a user will become the default user group of that user. When a user logs on to an Aimms application, he will automatically become a member of his default group. During a session, group membership can be modified through the File-Authorization-Group menu (see also Section 17.2.4). Group membership is only relevant in determining the access rights to case data (see also Section 17.3). Default user group The user manager in Aimms lets you set up a hierarchical group structure. You can use it to set up a hierarchical protection scheme for case data by assigning the relevant access rights to members of parent and child groups (see Section 17.3). Hierarchical group structure For every new user or user group added to the user database, you can set its properties in the associated Properties dialog box illustrated in Figure 17.7. You can open the dialog box by double clicking on a user or user group, or User and group properties Figure 17.7: The user or user group Properties dialog box through the Edit-Properties menu. In the dialog box you can specify properties such as the authorization level associated with an account, its expiration date and password, whether the user or user group concerned is allowed to enter the project in development mode, the default access rights for cases and datasets (see Section 17.3), and the default ODBC name and password associated with a user or group of users. Chapter 17. Project Security 193 In the Expiration Date field in the Properties dialog box of a user account you can enter an expiration date for the account in the standard date format “YYYY-MM-DD”. Alternatively, you can enter “Never” if you want to remove an existing expiration date. Aimms will not allow the user to log on to the application when his account has expired. Expiration date In the Authorization Level field in the Properties dialog box of a user or user group you can enter the authorization level assigned to that user or user group. When you assign an authorization level to a user group, newly created user groups and users within that group will automatically inherit its authorization level. When you assign a default authorization level to a user, it will automatically be assigned to that user when he logs on to your application. During a session, a user can always override his current authorization level using the File-Authorization-Level menu (see also Section 17.2.4). Authorization level During user log on, Aimms determines the authorization level applicable for that user in the following order: Rules the authorization level of the user account itself, the authorization level of the first parent user group for which an authorization level has been specified, or the globally defined default authorization level (see also Section 17.2.2). In the Password tab of the Properties dialog box of either a user or user group you can specify a password for that user or user group. If you check the Password Required check box, an end-user is not allowed to ‘enter’ an empty password through the File-Authorization-Change User Password menu. The user password is verified whenever a user logs on to your application. The user group password is verified when a user wants to change his user group during a session via the File-Authorization-Group menu. Password To every user or user group you can assign developer rights. Only users with developer rights are allowed to open a project, which is linked to a user database, in developer mode. If no user has been assigned developer rights, you can still open the project in developer mode by using the predefined “User Administrator” account. Developer rights In the ODBC tab of the Properties dialog box of users and user groups you can enter a user name and password which Aimms will use for authenticating the ODBC connections of a user. The following rules apply. ODBC user name and password If an ODBC user name and password have been specified for a user account itself, Aimms will use these when authenticating an ODBC connection. Otherwise, Aimms will inherit the ODBC user name and password of the first user group in which the user account is contained that provides an Chapter 17. Project Security 194 ODBC user name and password, and makes these available to all of its children (as indicated by the Inherit check box). If no ODBC user name and password are found in the previous steps, or when ODBC authentication fails, a log on dialog box will be presented. Within the modeling language Aimms provides access to the currently loggedon user and his user group. They are available through: Use within model the string parameter CurrentUser holding the name of the user currently logged on, and the string parameter CurrentGroup holding the name of the currently active user group. By default, Aimms does not provide access to the entire set of users and user groups defined in the user database attached to a project, as this information is not necessary for most applications. However, if you need access to the set of all users and groups in your application, Aimms offers the following two functions to obtain this information. Obtaining all users and groups SecurityGetUsers(user-set[,group][,level]) SecurityGetGroups(group-set) The argument group is a string, the argument level an element of AllAuthorizationLevels, while the output arguments user-set and group-set are (root) set identifiers. The functions SecurityGetUsers and SecurityGetGroups create new elements in the indicated sets for every user or group in the user database. When specified in a call to SecurityGetUsers the group and level arguments serve as filters, filling user-set with only those user names that are member of the given group and/or possess the given authorization level. Calling semantics 17.2.4 Logging on to an Aimms application Whenever an Aimms application has an associated user database, you must first log on before you can run the application. The Logon dialog box is illustrated in Figure 17.8. Initially, Aimms will enter your Windows user name if this Figure 17.8: The Logon dialog box name is also present in the user database. You can always close an application Logging on Chapter 17. Project Security 195 during the log on procedure by pressing the Cancel button, if you do not have a valid user account for the application. After logging on successfully, Aimms will set the user group and authorization level to the values associated with the account of the currently logged on user. Through the File-Authorization menu end-users can log off, or modify their current user group or authorization level if this is needed to read or write particular case data, or when additional authorization is required to perform particular tasks within the model. If you do not remove the (standard) FileAuthorization menu from your application, you are strongly advised to password-protect all user groups and/or authorization levels to prevent unauthorized access by end-users. Switching authorization or group Through the File-Authorization-Change User Password menu end-users of your application can modify their password without needing the interaction of the user administrator. By checking the Password Required check box in the Properties dialog box of an end-user, you can prevent end-users from entering empty passwords. Changing end-user passwords 17.3 Case file security When your Aimms-based application is used by multiple end-users all sharing the same data management tree, read and/or write protection of the individual datasets and cases may become a relevant issue. Aimms offers such protection by associating cases and datasets with end-users in the user database. Protecting your data As explained in Section 17.2, user groups in the user database can be ordered in a hierarchical fashion. All case file security in Aimms is based on this hierarchy. More specifically, Aimms allows you to assign different access rights to Access rights the owner of the dataset or case, members of the group associated with the dataset or case, members of groups that lie hierarchically above the user group associated with the dataset or case, members of groups that lie hierarchically below the user group associated with the dataset or case, and all other users. For each category of users you can separately specify read and write access to the case or dataset. Chapter 17. Project Security Only when you are the owner of a dataset or case, or are the local user administrator, will Aimms allow you to modify the access rights previously assigned to a case. You can perform this task through the Properties dialog box of the dataset or case in the data manager. In the Access rights tab of this dialog box, which is displayed in Figure 17.9, you can change the associated user group, as well as the access rights for the each of the categories listed above. 196 Modifying access rights Figure 17.9: Access rights of a dataset or case Normally, Aimms will only allow you to modify the access rights of the datasets and cases you own. You can override this by checking the Administrator Rights check box displayed in Figure 17.9. This will open a password dialog box requesting the user administrator password associated with the end-user database. If successful, you can modify the access rights of any dataset or case as if you were its owner. With user administrator rights, you can even change the owner and user group associated with the case or dataset. Administrator rights By default, any newly created dataset or case will be owned by the user that is currently logged on, and will be associated with the currently active user group (usually the group in which the end-user is placed in the end-user database). The access rights associated with such a dataset or case will be the default access rights assigned to the end-user in the end-user database by the local user administrator. Default access rights You can specify the default access rights of a user or user group through the Access tab in the properties dialog box of either the user or user group at hand. In this dialog box, illustrated in Figure 17.10, you can either Specifying default access rights specify the specific access rights for a particular user category in a similar fashion as for a case or dataset itself, or Chapter 17. Project Security indicate that you want to inherit the rights for a particular user category from the next higher user group. Figure 17.10: Specifying default access rights 197 Chapter 18 Project Settings and Options Several aspects of Aimms, including its startup behavior, its appearance, the inner workings of the Aimms execution engine or the solvers used in a session, can be customized to meet the requirements of your project. This chapter describes the various tools available in Aimms for making such customizations. This chapter 18.1 Aimms execution options Many aspects of the way in which Aimms behaves during a session can be customized through the Aimms execution options. Such options can be set either globally through the options dialog box, or from within the model using the OPTION statement. As every project has its own requirements regarding Aimms’ behavior, option settings are stored per project in the project file. Options Aimms offers options for several aspects of its behavior. Globally, the Aimms execution options can be categorized as follows. Option types Project options: how does Aimms behave during startup, and how does Aimms appear during a project. Execution options: how does the Aimms execution engine with respect to numeric tolerances, reporting, case management and various other execution aspects. General solver options: how does Aimms behave during the matrix generation process, and which information is listed. Specific solver options: how are the specific solvers configured that are used in the project. Through the Settings-Project Options menu you can open the global Aimms Options dialog box illustrated in Figure 18.1. In this dialog box, an option tree lists all available Aimms execution and solver options in a hierarchical fashion. Option dialog box Chapter 18. Project Settings and Options 199 Figure 18.1: The Aimms Options dialog box After selecting an option category from the left-hand side of the Options dialog box, you can modify the values of the options in that category on the right-hand side of the dialog box. As illustrated in Figure 18.1, Aimms lists the currently selected value for every option (in the first edit field) along with the allowable range of all possible option values (in the second field). Option values can be either integer numbers, floating point numbers or strings, and, depending on the option, you can modify its value through Modifying options a simple edit field, radio buttons, a drop-down list, or a wizard in the case where the value of an option is model-related. With the Apply button, you can commit the changes you have made to the value of a particular option and continue changing other options; the OK button will commit the changes and close the option dialog box. With the Default button at the right-hand side of the dialog box, you can always reset the option to its default value. It is only active when the option has a nondefault value. Committing options When you have selected an option, and need to know more about its precise meaning before changing its value, you can press the Help button at the righthand side of the options dialog box. As illustrated in Figure 18.2, this will open a help window containing a more detailed description of the selected option. Option description Chapter 18. Project Settings and Options 200 Figure 18.2: Option help To help you quickly identify all the options which you have modified for a particular project, all modified options are summarized at the end of the options tree in a special section, Options with nondefault value. You can modify these options either in this section, or in their original locations. If you set a modified option back to its default value, it will be removed from the nondefault section. Options with nondefault value When you know (part of) the name of an option, but do not know where it is located in the option tree, you can use the search facility in the lower left-hand part of the option dialog box to help you find it. When you enter (part of) an option name, Aimms will jump to the first option in the tree whose name contains the entered string. Searching for options In addition to modifying option values in the options dialog box, you can also set options from within your model using the OPTION statement. The OPTION statement is discussed in the Aimms Language Reference. While changes to option values in the options dialog box are stored in the project file and reused at the beginning of the next project session, run time option settings are lost when you close the project. Setting options during run time can be convenient, however, if different parts of your model need different option settings. Setting options within the model Chapter 18. Project Settings and Options 201 A number of options and settings are of particular importance when you want to set up a project in such a manner that it is ready to be used by end-users. You can find these options in the Project-Startup & authorization and the Project-Appearance sections of the Options dialog box. This section discusses the most important options. Setting up an end-user project Through the option startup mode you can specify whether your project should be started in developer mode or in end-user mode by default. Access to developer mode may be prohibited by a VAR license, or protected by a developer password (see Section 17.1). In addition, the default startup mode may be overruled either by command line options, or by holding down the Shift key during start up. Startup mode With the startup page option, you can indicate the page which Aimms will display at start up. It is important to specify a startup page for end-user projects, as all data communication with the model must take place through end-user pages designed by you. Therefore, you should also ensure that every relevant part of your application can be reached through the startup page. Startup page With the startup procedure option you can select a procedure within your model which you want to be executed during the start up of your project. Such a procedure can perform, for instance, all the necessary data initialization automatically, thus preventing your end-users from having to perform an initialization step themselves. Startup procedure By default, Aimms will display the name of the currently loaded project in the title bar of the Aimms window. Using the project title option you can modify this title, for instance to provide a longer description of your project. Project title An additional item which may be useful to your end-users is the automatic data backup facility of Aimms, which can protect your end-users from inadvertent data loss. You, as a developer, or your end-users can modify the backup settings through the Settings-Data Backup menu. This opens the dialog box illustrated in Figure 18.3. In this dialog box, you can indicate whether you want Aimms to store a backup of the model data in a backup case, and if so, at what intervals. When you exit Aimms in a regular fashion, the backup case is deleted. When Aimms finds a backup case during startup, the case is added to the case tree, enabling you to restore the model data of the last saved backup. Backup case 18.2 End-user project setup Chapter 18. Project Settings and Options 202 Figure 18.3: Setting a backup case The Data Backup menu is deliberately excluded from the Options dialog box. Options are primarily for an Aimms developer, and the Options dialog box should probably be removed from a customized end-user menu if your endusers are not very familiar with Aimms. However, specifying a data backup strategy is a personal decision, and should in principle be available to every end-user. . . . not as an option 18.3 Solver configuration With every Aimms system you can obtain a license to use particular solvers to solve mathematical programs of a specific type. As Aimms provides a standardized interface to its solvers, it is even possible for you to link your own solver to Aimms. This section provides an overview of how to add solvers to your system or modify the existing solver configuration. Configuring solvers You can obtain a list of solvers currently known to your Aimms system through the Settings-Solver Configuration menu. This will open the Solver Configuration dialog box illustrated in Figure 18.4. In this dialog box all available solvers Solver configuration dialog box Figure 18.4: The Solver Configuration dialog box are listed along with their types. The line containing the default solver for a particular type of mathematical program is shown in bold. Chapter 18. Project Settings and Options The buttons on the right-hand side of the dialog box let you globally modify the solver configuration of your Aimms system. Through these buttons you can perform tasks such as: 203 Modifying solver settings modify the default solver for a particular model type, add, modify or delete solvers, and specify solver-specific arguments. With the Set Default button you can set the currently selected solver as the default solver for its associated type. Aimms always uses the default solver when solving a mathematical program of a particular type. A run time error will occur, if you have not specified an appropriate solver. Selecting default solver When you want to add an additional solver to your system, or want to modify the settings of the currently selected solver, you can select the Add or Edit buttons from the Solver Configuration dialog box, respectively. This will open a Solver Configuration Data dialog box as shown in Figure 18.5. In this dialog Adding a solver Figure 18.5: The Solver Configuration Data dialog box box you have an overview of the interface DLL, the name by which the solver is known to Aimms and any appropriate arguments that may be needed by the solver. In the Solver DLL area of the Solver Configuration Data dialog box you can select the DLL which provides the interface to the solver that you want to link to Aimms. Aimms determines whether the DLL you selected is a valid solver DLL, and, if so, automatically adds the solver name stored in the DLL to the Description field, as well as its predefined model type to the Type field. Select solver DLL In the Arguments area of the Solver Configuration Data dialog box you can enter a string containing solver-specific arguments. You may need such arguments, for instance, when you have a special licensing arrangement with the supplier of the solver. For information about which arguments are accepted by specific solvers, please refer to the help file accompanying each solver. Solver arguments Chapter 18. Project Settings and Options 204 When you install a new solver from the Aimms installation CD-ROM, Aimms will automatically add the solver to the Solver Configuration dialog box. If the newly installed solver is the first solver of a particular type, Aimms will also automatically make the solver the default solver for that type. Thus, after installing a new Aimms system, you do not have to worry about configuring the solvers in most cases, provided of course that your Aimms license permits the use of the solvers you have installed. Installation automatically adds By modifying the value of the predefined element parameter CurrentLPSolver in the predefined AllLPSolvers during run time you can, at any time during the execution of your model, select the LP solver that you want Aimms to use during the next SOLVE statement for a linear program. At startup, Aimms will set CurrentLPSolver to the default LP solver as selected in the solver configuration dialog box. Using a nondefault LP solver 18.4 Print configuration Aimms offers two distinct facilities to create printed reports associated with your model, namely printouts of graphical end-user pages and print pages (see Chapter 11), and printouts of text files such as an ASCII representation of a part of the model tree or the listing, log and PUT files. This section explains how you can configure the printing properties for both types of reports. Print configuration End-user pages and print pages are printed according to the settings that you have selected for these pages. These settings include: Printing end-user pages the selection of the paper type on which pages are printed (see Section 11.1), and the selection of object fonts and colors through the Aimms font and color selection dialog boxes (see Section 8.2). These settings must be fixed by you as the application developer, and cannot be changed by an end-user of your application. An end-user can, however, still select the printer to which the output must be sent, as explained below. Text files can be printed from within Aimms, either from the File-Print menu inside an Aimms text editor window, or through a call to the FilePrint procedure from within a procedure in your model. The print properties of all text files that you want to print, in either manner, can be modified through the Settings-Text Printing menu. This will invoke the dialog box illustrated in Figure 18.6. Text printing Chapter 18. Project Settings and Options 205 Figure 18.6: The Text Printing dialog box In the Text Printing dialog box you can select the paper type and font with which you want all text files to be printed. For the paper type you can select one of the predefined paper types, or specify a user defined paper type by providing the page height and width, as well as the margins on each side of the page. By pressing the Font button on the right-hand side of the dialog box, you can select the font with which you want your text files to be printed. The text printing properties are stored globally on your machine. Text printing properties With the File-Print Setup menu you can select the printer on which print pages and text files associated with your project are printed, and modify the properties of that printer. This command will invoke the standard Windows Print Setup dialog box illustrated in Figure 18.7. Printer setup Figure 18.7: The Print Setup dialog box Chapter 18. Project Settings and Options The settings selected in this dialog box will only be valid during the current session of Aimms. If you want to modify the default print setup globally, you can do this through the Printer section in the Windows Control Panel. There you can select a Default printer from the list of all printers available on your system, and modify the Document Defaults (i.e. the printer settings with which each print job is printed by default) for every individual printer on your system. Without a call to the File-Print Setup dialog box, Aimms will use the default printer selected here, and print according to the document defaults of that printer. 206 Default settings Chapter 19 Localization and Unicode Support When you are creating an end-user interface around your modeling application, you will most likely create the end-user interface in either your native language or in a common language like English. Which language you choose most probably depends on the intended user group of your application. In the case that you are requested to distribute your application to end-users who are not fluent in the language in which you originally developed the end-user interface, Aimms offers a localization procedure which automatically separates all static texts used in the end-user interface of your application. This allows you to provide a relatively smooth translation path of your application to the native language(s) of your end-users. Interface localization If you have end-users on the Asian market who require a native version of your Aimms application, only making use of Aimms’ built-in localization procedure is not sufficient, as Asian languages require the use of double-byte characters to represent native strings. To support you in such cases, Aimms is also available in a separate Unicode version. The Aimms Unicode version allows you to use (double-byte) Unicode characters in strings and set element descriptions in both your model and its end-user interface, and offers full support for communicating with files and databases containing either ASCII or Unicode data. Aimms Unicode version This chapter illustrates how to use the automated localization procedure built into Aimms, and explains how you can use it to create a foreign version of an end-user application. In addition, it describes the capabilities and limitations of the Aimms Unicode version, as well as the necessary steps to run a project with the Aimms Unicode version. This chapter 19.1 Localization of end-user interfaces Conceptually, localization of an end-user application consists of a number of basic steps. These basic steps are to find all the strings that are used in the pages and menus of your end-user interface of your application, store these strings separate from the other interface components, and Basic concepts Chapter 19. Localization and Unicode Support 208 provide translations in different languages of these separately stored strings. Through the Tools-Localization menu, Aimms offers an integrated localization tool which can perform the first two steps for you automatically. The result is a list of strings, each with a description of its origin, which can be easily translated to other languages. This section will explain the use of the localization tool built into Aimms step by step. Before you can start the final localization conversion of your Aimms application, Aimms needs to add a Localization section to your model which contains a default setup for working with a localized end-user interface, and register the names of the identifiers and procedures which are necessary for storing, loading and saving the strings used in the end-user interface of your application. Setting up localization support You can perform these steps through the Tools-Localization-Setup menu. As a result, Aimms will add the (default) Localization section to your model if such a section has not already been added before. Secondly, through the dialog box presented in Figure 19.1, Aimms will request the names of the identifiers Figure 19.1: Setting up localization support to be used further on in the localization process to store the strings used in your end-user interface. By default, Aimms proposes the identifiers added for this purpose to the (newly added) Localization section. If you change the names of these identifiers, or want to use completely different identifiers, you can execute the Tools-Localization-Setup menu again to specify the modified names. After the localization setup has been executed for the first time, your model has been extended with a new section called Localization. The contents of this model section is illustrated in Figure 19.2. The declaration section contained in it declares the default set and string parameters used for storing all localization information. The set AllLanguages contains the names of all languages to which you want to localize your application. You can add as many languages to Localization section Chapter 19. Localization and Unicode Support 209 Figure 19.2: Localization section in the model tree its definition as necessary. However, you should make sure that, at any time, the first element in the set is your development language: during the conversion process described below, Aimms will associate all strings in the end-user interface with the first language from the set AllLanguages. Associated with the set AllLanguages is an element parameter CurrentLanguage, through which you (or your end-users) can select the language in which all texts in the end-user interface are to be displayed. The set LocalizedTextIndexSet is a subset of the predefined set Integers, and is used to number all strings within your end-user interface that are replaced by Aimms during the conversion process. The string parameter LocalizedText contains the actual texts for all string objects in your end-user interface for one or more languages. During the localization conversion process, Aimms will fill this parameter with the texts of your development language. The string parameter LocalizedTextDescription contains a short description of the origin of all converted string objects, and is filled by Aimms during the localization conversion. Through the Tools-Localization-Setup menu, you can modify the localization parameters which Aimms will use during any subsequent conversion process. If you choose to select different identifiers, you should make sure that: the identifier selected for the Localized Text Identifier is a 2-dimensional string parameter, the identifier selected for the Current Language Identifier is a scalar element parameter, and the identifier selected for the Text Description Identifier is a 1-dimensional string parameter. the second index set of the Localized Text Identifier and the range set of the Current Language Identifier coincide. Aimms will interpret the Using other localization identifiers Chapter 19. Localization and Unicode Support 210 resulting set as the set of all languages. the first index set of the Localized Text Identifier and the first index set of the Text Description Identifier coincide and is a subset of the predefined set Integers. Aimms will use this set to number all string objects during the conversion process. In addition to the sets and string parameters discussed above, the Localization section also contains a number of procedures added for your convenience to perform tasks such as: Localization procedures loading and saving the localized text for a single language, loading and saving the localized texts for all languages, and to initialize support for a localized end-user interface. The statements within these procedures refer to the default localization identifiers created by Aimms. If you have chosen different identifiers, or want to store the localization data in a nondefault manner, you can modify the contents of these procedures at your will. You must be aware, however, that the facilities within Aimms to view and modify the localized text entries do not use these procedures, and will, therefore, always use the default storage scheme for localized data (explained later in this section). The localization procedure LocalizationInitialize added to the Localization section of your model will read the localized text for a single language. If the element parameter CurrentLanguage has been set before calling LocalizationInitialize, Aimms will read the localized strings for the language selected through CurrentLanguage. If CurrentLanguage has no value, the procedure will read the localized strings for the first language (i.e. your development language). The initialization procedure If your model contains the (default) procedure MainInitialization (see also Section 3.2), a call to the procedure LocalizationInitialize will be added to the end of the body of MainInitialization during the first call to the ToolsLocalization-Setup menu. This makes sure that the localized strings on pages and in end-user menus of a converted end-user interface contain the proper (original or localized) texts when the project is opened. Added to MainInitialization Through the Tools-Localization-Convert menu you can instruct Aimms to replace all static string occurrences in your (end-user and print) pages, templates and end-user menus by references to the localization identifiers selected during the localization setup. During the conversion, Aimms Performing the localization conversion scans all pages, templates and menus for static strings, creates a new localized entry in the Localized Text Identifier for each such string, and Chapter 19. Localization and Unicode Support 211 in the interface component where the static string was found, replaces it by the corresponding reference to the Localized Text Identifier. In addition, Aimms will, for each localized string, create a description in the Localized Text Description Identifier, initialized with the name of the page or menu plus the object in which the corresponding string was found. This may help you to link localization texts to specific objects and pages. String description During the localization conversion, Aimms will warn for any duplicate string it encounters. For such duplicate strings, you have the opportunity to create a new entry in the Localized Text Identifier or to re-use an existing entry. Reusing existing entries can be convenient for common strings such as “Open” or “Close” that occur on many pages. Duplicate occurrences Once you have performed the localization conversion, you can view all localized strings through the Tools-Localization-Show Strings menu, which will open the dialog box illustrated in Figure 19.3. In this dialog box, Aimms dis- Editing localized strings Figure 19.3: The Localized Text dialog box plays a numbered list of all localized strings, along with the description of the origin of each string. The string numbers exactly correspond to the elements of the set LocalizedTextIndexSet discussed above. Through the drop down lists at the top of the Localized Text dialog box of Figure 19.3, you can select the contents of the first and second string columns, respectively. For each column, you can select whether to display the localized text for any language defined in the set AllLanguages, or the description associated with each string. By viewing the localized strings for two languages alongside, you can easily provide the translation of all localized strings for a Modifying dialog box contents Chapter 19. Localization and Unicode Support 212 new language on the basis of the localized strings of, for example, your development language. If a localized string consists of multiple lines, you can invoke a multiline editor dialog box to edit that string through the Full Edit button at the bottom of the Localized Text dialog box, as illustrate Figure 19.4. To invoke this multi- Modifying multiline strings Figure 19.4: The Multineline Editor dialog box line editor for the string corresponding to a particular language, click on the localized text for that language, and press the Full Edit button. The multiline editor will now be opened with the exact string that you selected in the Localized Text dialog box. If you have added new pages, page objects, or end-user menus to your project after running the localization conversion procedure for the first time, you have two options to localize such new interface components. More specifically, you can Localizing new texts localize every new component separately through the Localized Text wizard present at all text properties of the object, or run the localization conversion procedure again. Whenever a string is associated with a property of a page, page object or menu of such a property in the Properties dialog box proitem, the wizard button vides access to the Localized Text wizard, as illustrated in Figure 19.5 Invoking Figure 19.5: The Localized Text wizard this wizard will open the Localized Text dialog box illustrated in Figure 19.3, in which you can either select an existing localized string, or create a new entry through the New Entry button. After closing the dialog box, Aimms will add a reference to the localized text identifier in the edit field of the property for which you invoked the wizard, corresponding to the particular string selected in the Localized Text dialog box. The Localized Text wizard Chapter 19. Localization and Unicode Support 213 If you have added several new interface components without worrying about localization aspects, your safest option is to simply run the localization conversion procedure again. As a result, Aimms will re-scan all pages, templates and menus for strings that are not yet localized, and add such strings to the list of already localized texts as stored in the localization identifiers associated with your project. Obviously, you still have to manually provide the proper translations to all available languages for all newly added strings. Performing the conversion procedure again By default, Aimms stores the localization data as project user files containing standard Aimms data statements within the project file (see also Section 2.4.2). The localized strings for every language, as well as the string descriptions are stored in separate user project files, as illustrated in Figure 19.6. The read Localized text storage Figure 19.6: Default of localization data as user project files and write statements in the bodies of the localization procedures added to the Localization section of your model, assume this structure of project user files for localization support. Whenever you use the Localized Text dialog box of Figure 19.3, either through the Tools-Localization-Show Strings menu or by invoking the Localized Text wizard, Aimms will make sure that the contents of appropriate localization data files are read in before displaying the localization data for a particular language. Likewise, Aimms will make sure that the contents of the appropriate project user files are updated when you close the Localized Text dialog box. Automatically updated By using the import and export facilities for project user files (see also Section 2.4.2), you can also edit the data files containing the localized strings outside of Aimms. This can be a convenient option if you hire an external translator to provide the localized texts for a particular language, who has no access to an Aimms system. Obviously, you have to make sure that you do not Manual edits Chapter 19. Localization and Unicode Support 214 make changes to these files through the Localized Text dialog box, while they are exported. In that case, importing that file again will undo any additions or changes made to the current contents of the project user file. Besides the static strings in the end-user interface of your Aimms application, the model itself may also contain references to static strings or to sets whose elements are defined within the model itself. Such strings and set elements are left untouched by Aimms’ localization procedure. If your model contains such string or set element references, you still have the task to replace them by references to a number of appropriate localized string and element parameters. Static strings in the model 19.2 The Aimms Unicode version When you need to distribute a localized version of an Aimms application to, for instance, Asian or Russian end-users, use of the common single-byte Aimms version may not be sufficient anymore, as many languages in these regions cannot be represented by means of single-byte characters. To support localization to such languages, a Unicode version of Aimms is available, in which all strings are represented internally through double-byte characters. Aimms Unicode version To use the Unicode version of Aimms, a number of requirements must be met. The main restriction is that the Aimms Unicode version will only run under Windows NT 4.0 or Windows 2000. Neither Windows 95 nor Windows 98 offer support to run Unicode applications. Windows NT or 2000 only In addition, if you are developing under Windows NT 4.0, you may need to install additional native Windows NT 4.0 versions for some languages to which you are localizing, before you will be able to add localized strings for such languages. For instance, the English Windows NT 4.0 version does not provide multilingual input capabilities for languages such as Korean or Japanese. As an alternative, you may want to consider upgrading to Windows 2000, which has far superior support for multilingual input. Windows NT 4.0 restrictions The Aimms Unicode version is distributed as a separate installation program, and is available on the Aimms installation CD-ROM or from the Aimms website. Running the Aimms Unicode installation program will install the Aimms Unicode version alongside the ordinary single-byte Aimms version. The Aimms Unicode version can be run with your existing Aimms license. When a valid single-byte Aimms version has already been installed on your computer, the Unicode installation procedure will automatically copy your existing license files to the Aimms Unicode installation directory. Installing the Unicode version Chapter 19. Localization and Unicode Support 215 When you use the Aimms Unicode version, the set element descriptions and the data of string parameters, as well as any other string data used in the model or end-user interface will consume twice as much memory as with the singlebyte Aimms version. In most cases, this will result in a moderate increase in memory usage. If your model contains a lot of set elements or string data, however, you may want to make sure the memory usage of the Aimms Unicode version is still acceptable. Increased memory requirements When you have developed an Aimms application using the ordinary (singlebyte) Aimms version, you can relatively easily convert your project to the Aimms Unicode version, as all single-byte strings can be represented by doublebyte Unicode strings without problems. As of yet, however, the binary .amb model files used by the single-byte and Unicode Aimms version are incompatible. The project files used by both version are compatible. The next section explains how you can prepare your projects for use with the Unicode version. Converting to the Unicode version To prepare your project for use with the Aimms Unicode version, the following steps are required: Conversion plan open your project with the single-byte Aimms version, and open your model with the Model Explorer, save your model as an ASCII .aim file through the File-Save As menu, associate the newly created .aim file with your project through the FileOpen-Model menu (thereby selecting the .aim file), save the project, and re-open the project with the Aimms Unicode version. After these steps you can proceed developing your project with the Unicode version. If you make changes your model, the model will be saved again in a binary .amb file. This .amb file will, however, contain the model text in Unicode format, and is incompatible with the single-byte Aimms version. By saving your model in an .aim file in the Aimms Unicode version, you can also convert your project back to the ordinary single-byte Aimms version. To create an ASCII .aim file in the Aimms Unicode version, which can be read in by the single-byte Aimms version, you must make sure that the option aim output character set is set to ascii prior to saving the model to an .aim file. Note, that for the back-conversion to be successful, you must make sure that your Unicode project or model file does not contain any genuine Unicode characters (i.e. double-byte characters which are not representable as singlebyte characters). In that case, the corresponding texts cannot be read into the ordinary single-byte Aimms version, and loss of parts of your model or end-user interface may result. Converting to the single-byte version Chapter 19. Localization and Unicode Support Both the single-byte and the Unicode Aimms versions have been extended with Unicode I/O capabilities. The following list contains the Unicode I/O capabilities of both versions. Both the single-byte and Unicode Aimms versions can read and write to database tables containing either ANSII or Unicode string fields. The single-byte Aimms version will only accept Unicode string data, as long as the ODBC driver manager is able to convert the Unicode string to a single-byte ASCII string. The internal text editor built into the Aimms Unicode version will accept both Unicode and single-byte ASCII text files. Upon saving, Aimms will only save the file as a Unicode file if it actually contains non-ASCII characters. The text editor of the single-byte Aimms version only accepts ASCII text files. The DEVICE attribute of the FILE declaration (see also Section 22.1 of the Language Reference) has been extended with the additional devices disk(ASCII) and disk(Unicode) besides the existing disk device. The following rules apply for PUT, DISPLAY and WRITE statements that refer to the FILE identifier in the Aimms Unicode version: – if the device is disk(ASCII), Aimms will always create an ASCII output file, and complain if some of the output contains non-ASCII characters, – if the device is disk(Unicode), Aimms will always create a Unicode output file, regardless whether the output actually contains nonASCII characters, – if the device is disk, Aimms will create an ASCII output file if the option default output character set assumes the value ascii and a Unicode output file if the option assumes the value unicode. By default, the option assumes the value automatic, in which case ASCII output will be created with the single-byte Aimms version and Unicode output with the Aimms Unicode version. The single-byte Aimms version will always create ASCII output files, regardless of the settings of the DEVICE attribute. The READ statement in the Aimms Unicode version will accept both ASCII and Unicode data files. The READ statement in the single-byte Aimms version only accepts ASCII data files. A WRITE statement in the Aimms Unicode version to a data file which is not indicated through a FILE identifier, will create an ASCII or Unicode output file depending on the option default output character set. The WRITE statement in the single-byte Aimms version always creates an ASCII data file. The listing file is created by the Aimms Unicode version as either an ASCII or a Unicode file depending on the option listing file character set. A Unicode listing file may be necessary, for instance, to display a constraint listing referring to Unicode set elements. 216 I/O capabilities of the Unicode and single-byte versions Chapter 19. Localization and Unicode Support 217 The Unicode-related options can be found in the Aimms-Reporting-Unicode support folder of the Options dialog box (see Section 18.1). When your Aimms project makes use of functionality provided by functions in external DLLs linked to your project, you can specify whether string arguments are to be passed as ASCII or Unicode character buffers. For every STRING PARAMETER argument of an EXTERNAL PROCEDURE or FUNCTION, you can specify the ascii and unicode properties in the PROPERTY attribute. The following rules apply. Arguments of external procedure calls If you specify the ascii property, both the single-byte and Unicode Aimms versions will pass the string argument as an ASCII string buffer (or an array of string buffers for a multi-dimensional string parameter). An runtime error will result, if the string data contains genuine Unicode characters. If you specify the unicode property, both the single-byte and Unicode Aimms versions will pass the string argument as an Unicode string buffer (or an array of such buffers). Any string argument in a function of the Aimms API, expects a Unicode character buffer in the Aimms Unicode version, and an ASCII character buffer in the single-byte Aimms version. Also, the data type AimmsValue and AimmsString expect either Unicode or ASCII string data, depending on the Aimms version. In both cases, the .Length field of the data type refers to the length of the string in the appropriate character set, rather than the byte length of the supplied buffers. Therefore, if your executables and DLLs make use of the Aimms API, you should make sure that the types of all string arguments passed to Aimms through the API are of the appropriate type, depending on the Aimms DLL version you are running your Aimms project with. Arguments of the Aimms API Appendices Index access rights administrator, 144, 196 case, 195 default, 196 end-user, 143 active case, 125, 140 named, 124 unnamed, 124 active dataset, 140 named, 138 unnamed, 138 add data category to case type, 137 execution subnode, 53 identifier to case type, 134 identifier to data category, 136 object to page, 66 solver, 203 split line, 98, 108 administrator access rights, 144, 196 end-user database, 191 Aimms, x, 2 command line option, 174 compare to database, 9 compare to programming language, 10 compare to spreadsheet, 9 comparison summary, 10 documentation, 6 examples of use, 7 exit, 171 help files, xii language features, 5 Language Reference, xi log on, 194 modeling tools, 5 Optimization Modeling, xi option, 198 run hidden, 176 run maximized, 176 run minimized, 176 Unicode version, 207, 214 use as dll, 179 User’s Guide, xi AimmsRevisionString function, 172, 173 align page objects, 74 AllCases set, 131, 146, 167 AllCaseTypes set, 146, 167 AllColors set, 84, 151 AllDataCategories set, 146, 167 AllDataFiles set, 146, 167 AllDatasets set, 146, 167 AllLanguages set, 208 AllUpdatableIdentifiers set, 151 analytic decision support, 2 applicability, 3 application programming interface, 6, 180 argument procedure or function, 49 prototype checking, 50 prototype info, 52 session, 171, 176 solver, 203 assertion, 77 attribute window, 29, 39 argument, 50 check syntax, 42 context help, 42 data button, 44 function, 48 procedure, 48 structuring node, 30 wizard, 29, 40 authentication, 187 authorization level, 188, 193, 195 password, 189 use of, 189 backup files, 20, 31 command line option, 175 batch run, 128 procedure, 128 window, 128 body, 51 compile, 54 execution subnodes, 51, 52 book section attribute window, 31 attributes, 30 node, 27 storage on disk, 31 border, 78 case, 123 access rights, 195 acronym, 130 Index active, 124, 125, 140 backup, 201 batch run, 128 case reference, 131 compare to dataset, 136 compose scenario, 142 compound, 138, 140 export, 145, 169 functions, 164 import, 145, 169 load, 125 as active, 125 into active, 125 load procedure, 142 merge into active, 125 multiple, 129 new, 125 properties, 127 save, 124, 135 security, 143, 168, 195 synchronization, 148 versus database, 147 case management, 5, 123, 126 custom, 146, 164 from within model, 164 case subnode, 54 case tree, 126 case type, 123, 133 add data category, 137 add identifier, 134 all identifiers, 123 compare to data category, 136 create, 134 preset, 135 select, 135 CaseCreate function, 164, 166 CaseDelete function, 164, 166 CaseFind function, 164, 166 CaseGetChangedStatus function, 164, 167 CaseGetDatasetReference function, 164, 167 CaseGetType function, 164, 167 CaseLoadCurrent function, 164–166 CaseLoadIntoCurrent function, 164–166 CaseMerge function, 164–166 CaseNew function, 164, 165 CaseSave function, 164, 165 CaseSaveAll function, 164, 165 CaseSaveAs function, 164, 165 CaseSelect function, 164, 166 CaseSelectMultiple function, 164, 166 CaseSelectNew function, 164, 166 CaseSetChangedStatus function, 164, 167 CaseSetCurrent function, 164, 166 CaseTypeCategories function, 167, 168 CaseTypeContents function, 167, 168 chart, 66 Gantt, 68, 120 close attribute window, 42 page from within model, 156 color, 77, 83 model-based, 84, 151 parameter, 84, 115, 151 use of, 115 command line option, 174 compilation attribute window, 42 complete versus partial, 30, 55 procedure, 54 compound case, 138, 140 load, 141 modify dataset reference, 141 overlapping data, 141 save, 141 compound selection, 58 conditional selector, 57 conditional subnode, 54 if child node, 54 context help, 13 contributors Beers, P.J., xvi Bisschop, J.J., v, xv Boers, J., xvi Bonsma, P., xvi Chamalaun, M., xvii Entriken, R., xv Fourer, R., xv Gay, D., xv Geoffrion, A.M., xv Gragert, T., xvi Greenberg, H., xv Heerink, J.B.J., xvi Hijligenberg, N.W. van den, xvi Hunting, M., xvi H¨ urlimann, T., xv Kloosterman, G., xvi Kuip, C.A.C., xvi Lange, G. de, xvi Meeraus, A., xv Mitra, G., xv Roelofs, G.H.M., xvi Stacey, G., xvii Stegeman, R., xvi Swart, J.J.B. de, xvi Uyterlinde, M., xvii create case type, 134 data category, 136 end-user interface, 63 histogram, 152 identifier selection, 56 page, 64 page object, 66 project, 14 in the Windows Explorer, 15 scenario, 142 220 Index VAR license, 184 view window, 61 CurrentCase parameter, 146, 167 CurrentCaseSelection set, 132, 166 CurrentDataset parameter, 146, 167 CurrentDefaultCaseType parameter, 135, 146, 166, 167 CurrentErrorMessage parameter, 156 CurrentGroup parameter, 194 CurrentInputs set, 151 CurrentLanguage parameter, 209 CurrentPageNumber parameter, 159 CurrentUser parameter, 194 cut, copy and paste, 34 data category, 123, 135 add identifier, 136 compare to case type, 136 create, 136 data format, 78 data management setup, 18, 133 add identifier selection, 58 open, 15 data manager, 18, 123, 126 create scenario, 142 data category, 136 dataset, 137 file, 19, 144, 175 open, 15 data object advanced, 68 data page, 44 modify type, 45 save, 45 database compare to Aimms, 9 connectivity, 6 versus case, 147 DataCategoryContents function, 167, 168 DataFileExists function, 168 DataFileGetAcronym function, 168 DataFileGetDescription function, 168 DataFileGetGroup function, 168 DataFileGetName function, 168 DataFileGetOwner function, 168 DataFileGetPath function, 168 DataFileGetTime function, 168 DataFileReadPermitted function, 168 DataFileWritePermitted function, 168 DataImport220 function, 169 DataManagerExport function, 169 DataManagerImport function, 169 dataset, 123, 127, 135 active, 140 compare to case, 136 export, 145 function, 164 import, 145 load as active, 140 into active, 140 load procedure, 142 merge into active, 140 save, 139 DatasetCreate function, 164, 166 DatasetDelete function, 164, 166 DatasetFind function, 164, 166 DatasetGetCategory function, 164, 167 DatasetGetChangedStatus function, 164, 167 DatasetLoadCurrent function, 164–166 DatasetLoadIntoCurrent function, 164–166 DatasetMerge function, 164–166 DatasetNew function, 164, 165 DatasetSave function, 164, 165 DatasetSaveAll function, 164, 165 DatasetSaveAs function, 164, 165 DatasetSelect function, 164, 166 DatasetSelectNew function, 164, 166 DatasetSetChangedStatus function, 164, 167 DatasetSetCurrent function, 164, 166 decision support, 2 declaration section attributes, 30 local, 50 node, 27 Delay function, 170, 171 developer mode, 176 password protect, 182 dialog box, 161 dialog page, 81, 157 template, 83 DialogAsk function, 156, 161, 162 DialogError function, 161, 162 DialogGetDate function, 162, 163 DialogGetElement function, 162 DialogGetElementByData function, 162, 163 DialogGetElementByText function, 162, 163 DialogGetNumber function, 162 DialogGetPassword function, 162, 163 DialogGetString function, 162 DialogMessage function, 161, 162 DialogProgress function, 161, 162 directory VAR license, 184 DirectoryCopy function, 160 DirectoryCreate function, 160 DirectoryDelete function, 160 DirectoryExists function, 160 DirectoryMove function, 160 DirectorySelect function, 160 drag and drop, 34 edit mode (page), 66 element text, 78 encryption, 186 end-user, 187 221 Index access rights, 143, 187 add, 191 add group, 191 authentication, 187 authorization level, 193 case management capabilities, 146 command line option, 174 database, 19, 190 database administrator, 191 developer rights, 193 group, 187 interaction guidelines, 117 log on, 194 ODBC name, 193 password, 193, 195 project, 201 project mode, 177 properties, 192 end-user mode, 176 licensing, 182 setup, 201 end-user page, 63 design guidelines, 111 illustrative examples, 119 localization, 207 print, 103 use as data page, 46 use as dialog box, 81 error file, 19 example projects, 13 execute external program, 170 procedure, 55 Execute function, 170 execution option, 198 execution subnode, 51, 52 add, 53 type, 54 ExitAimms function, 170, 171 export case/dataset, 169 export case/dataset, 145 file backup, 20 data manager, 19, 144, 175 end-user database, 19 error, 19 license, 175 listing, 19 log, 19 manipulation from within model, 159 model, 19 name change, 19 open, 161 project, 19 user files, 22 FileCopy function, 159, 160 FileDelete function, 156, 159, 160 FileEdit function, 159, 161 FileExists function, 156, 159, 160 FileMove function, 159, 160 FilePrint function, 159, 161 FileSelect function, 159, 160 FileSelectNew function, 159, 160 FileTime function, 159, 161 FileView function, 159, 161 finding a node, 34 font, 77 naming, 116 use of, 116 for subnode, 54 function AimmsRevisionString, 172, 173 argument, 47, 49 argument info, 52 body, 51 CaseCreate, 164, 166 CaseDelete, 164, 166 CaseFind, 164, 166 CaseGetChangedStatus, 164, 167 CaseGetDatasetReference, 164, 167 CaseGetType, 164, 167 CaseLoadCurrent, 164–166 CaseLoadIntoCurrent, 164–166 CaseMerge, 164–166 CaseNew, 164, 165 CaseSave, 164, 165 CaseSaveAll, 164, 165 CaseSaveAs, 164, 165 CaseSelect, 164, 166 CaseSelectMultiple, 164, 166 CaseSelectNew, 164, 166 CaseSetChangedStatus, 164, 167 CaseSetCurrent, 164, 166 CaseTypeCategories, 167, 168 CaseTypeContents, 167, 168 compile, 54 DataCategoryContents, 167, 168 DataFileExists, 168 DataFileGetAcronym, 168 DataFileGetDescription, 168 DataFileGetGroup, 168 DataFileGetName, 168 DataFileGetOwner, 168 DataFileGetPath, 168 DataFileGetTime, 168 DataFileReadPermitted, 168 DataFileWritePermitted, 168 DataImport220, 169 DataManagerExport, 169 DataManagerImport, 169 DatasetCreate, 164, 166 DatasetDelete, 164, 166 DatasetFind, 164, 166 DatasetGetCategory, 164, 167 222 Index DatasetGetChangedStatus, 164, 167 DatasetLoadCurrent, 164–166 DatasetLoadIntoCurrent, 164–166 DatasetMerge, 164–166 DatasetNew, 164, 165 DatasetSave, 164, 165 DatasetSaveAll, 164, 165 DatasetSaveAs, 164, 165 DatasetSelect, 164, 166 DatasetSelectNew, 164, 166 DatasetSetChangedStatus, 164, 167 DatasetSetCurrent, 164, 166 declaration node, 28, 47 Delay, 170, 171 DialogAsk, 156, 161, 162 DialogError, 161, 162 DialogGetDate, 162, 163 DialogGetElement, 162 DialogGetElementByData, 162, 163 DialogGetElementByText, 162, 163 DialogGetNumber, 162 DialogGetPassword, 162, 163 DialogGetString, 162 DialogMessage, 161, 162 DialogProgress, 161, 162 DirectoryCopy, 160 DirectoryCreate, 160 DirectoryDelete, 160 DirectoryExists, 160 DirectoryMove, 160 DirectorySelect, 160 Execute, 170 ExitAimms, 170, 171 FileCopy, 159, 160 FileDelete, 156, 159, 160 FileEdit, 159, 161 FileExists, 156, 159, 160 FileMove, 159, 160 FilePrint, 159, 161 FileSelect, 159, 160 FileSelectNew, 159, 160 FileTime, 159, 161 FileView, 159, 161 HistogramGetAverage, 152, 154 HistogramGetDeviation, 152, 154 HistogramGetKurtosis, 152, 154 HistogramGetObservationCount, 152, 154 HistogramGetSkewness, 152, 154 index domain, 49 LicenseExpirationDate, 172 LicenseMaintenanceExpirationDate, 172 LicenseNumber, 172 LicenseStartDate, 172 LicenseType, 172 local declaration, 50 OpenDocument, 170, 171 PageClose, 156, 157 PageGetActive, 156, 157 PageGetChild, 156, 158 PageGetFocus, 156, 157 PageGetNext, 156, 158 PageGetParent, 156, 158 PageGetPrevious, 156, 158 PageOpen, 81, 156, 157 PageOpenSingle, 156, 157 PageRefreshAll, 156, 157 PageSetCursor, 156, 157 PageSetFocus, 156, 157 PrintEndReport, 106, 158, 159 PrintPage, 106, 158 PrintPageCount, 158, 159 PrintStartReport, 106, 158, 159 ProjectDeveloperMode, 170, 171 range, 49 return value, 155 ScheduleAt, 170, 171 SecurityGetGroups, 194 SecurityGetUsers, 194 SessionArgument, 170, 171, 177 ShowHelpTopic, 170, 171 StatusMessage, 161, 162 subnode, 28 VARLicenseExpirationDate, 172, 173 Gantt chart, 68 example of use, 120 graph, 66 grid, 67 help file, 80 open, 171 supported formats, 80 help function, 13 in attribute window, 42 hidden menu item, 93 hidden object, 80 hidden page, 89 histogram, 152 HistogramAddObservation procedure, 152, 154 HistogramCreate procedure, 152, 153 HistogramDelete procedure, 152, 153 HistogramGetAverage function, 152, 154 HistogramGetBounds procedure, 152, 154 HistogramGetDeviation function, 152, 154 HistogramGetFrequencies procedure, 152, 154 HistogramGetKurtosis function, 152, 154 HistogramGetObservationCount function, 152, 154 HistogramGetSkewness function, 152, 154 HistogramSetDomain procedure, 152, 153 identifier attribute window, 29, 39 change type, 43 check syntax, 42 declaration node, 28, 36 223 Index declaration order, 28, 37 declared via attribute, 38 find node in model tree, 41, 52 index domain, 37 input versus output, 150 local, 38, 50 name, 36 name completion, 41, 51 rename, 43 selection, 56 compound, 58 default view, 61 named, 57 once only, 57 type, 57 type, 36 view attributes, 52 view data, 44, 52 view identifier attributes, 42 view identifier data, 42 view window, 59 identifier selector, 16, 57 type, 57 if subnode, 54 import case/dataset, 169 import case/dataset, 145 index domain, 37 of function, 49 index linking, 71 use of, 71 interactive tutorial, 12 language features, 5 license attribute, 186 file, 175 network, 175, 185 profile, 176 LicenseExpirationDate function, 172 LicenseMaintenanceExpirationDate function, 172 LicenseNumber function, 172 LicenseStartDate function, 172 LicenseType function, 172 licensing, 6, 182 listing file, 19 load case, 125 as active, 125 compound, 141 into active, 125 merge into active, 125 load dataset as active, 140 into active, 140 merge into active, 140 load procedure, 142 prototype, 142 localization, 207 interface conversion, 210 procedures, 210 section in model, 208 setup, 208 wizard, 212 LocalizedText parameter, 209 LocalizedTextDescription parameter, 209 LocalizedTextIndexSet set, 209 log file, 19 log on, 194 main model attributes, 30 node, 27 MainExecution procedure, 30 MainInitialization procedure, 30 MainTermination procedure, 30 menu hidden item, 93 navigation, 89, 94 pop-up, 77 properties, 93 menu builder, 18, 92 open, 15 menu tree, 92 merge case into active, 125 model explorer, 16, 26 open, 15 view identifier data, 45 view identifier selection, 58 model file, 15, 19 ASCII, 20 backup, 20, 31 encryption, 186 model node attribute window, 29 book section, 27 declaration section, 27 function declaration, 28, 47 identifier declaration, 28, 36 main model, 27 procedure declaration, 28, 47 model tree, 26 compilation, 30 find identifier node, 41 navigation, 41 node type, 26 save, 42 skeleton, 30 storage on disk, 31 structuring nodes, 27 modeling tool, 16 data management setup, 18, 133 data manager, 18, 126 identifier selector, 16, 57 menu builder, 18, 92 model explorer, 16, 26 224 Index page manager, 17, 64, 85 template manager, 18, 90 use identifier selection, 59 view manager, 60 module, 185 module code, 183, 185 multiple case, 129 advanced comparison, 132 in language, 131 object, 130 selection, 130 name change, 43 file, 19 name completion, 41, 51 navigation, 86 action, 85, 87 defined on template, 92 design guidelines, 116 menu, 85, 89, 94 object, 85, 87 tree structure, 113 wheel structure, 112 new case, 125 project, 14 node create, 32 cut, copy and paste, 34 delete, 34 drag and drop, 34 duplicate, 34 find, 34 navigation, 41 open, 32 page, 64 rename, 33 select, 34 node-based selector, 57 ODBC user name, 193 open attribute window, 39 case, 125 data management setup, 15 data manager, 15 data page, 44 dialog box, 161 document, 171 menu builder, 15 model explorer, 15 page from within model, 156 page manager, 15 project, 16 template manager, 15 text file, 161 VAR license, 185 view window, 60 OpenDocument function, 170, 171 option dialog box, 198 execution, 198 modify, 199 modify from within model, 200 project, 198 solver, 198 page, 63 add object, 66 add split line, 98 base resolution, 96 control from within model, 156 copy, 64 create, 64 data, 44 design guidelines, 111, 114 edit mode, 66 grid, 67 hidden, 89 illustrative examples, 119 menu, 94 name, 64 navigation guidelines, 112 object, 65 open as dialog box, 157 print, 103 refresh, 157 resizability, 96 set cursor, 157 set focus, 157 startup, 178, 201 template, 65, 90 title, 65 toolbar, 94 use as dialog box, 81 user mode, 66 page manager, 17, 64, 85 open, 15 page object, 65 action, 77 align, 74 assert, 77 border, 78 color, 77 contents, 76 data format, 78 drawing order, 74 element text, 78 font, 77 help, 80 hidden, 80 menu, 77 multiple case, 130 navigation, 87 overlapping, 74 print property, 80 225 Index printing occurrence, 107 procedure, 76 properties, 68, 75 read-only, 79 select multiple, 74 object type, 66 on page, 73 select identifier, 67, 70 dimension reduction, 71 index linking, 71 slicing, 70 tab order, 74, 80 tag, 80 text, 78 unit, 79 page template, 90 dialog page, 83 page tree, 64, 85 navigational control, 85, 86 PageClose function, 156, 157 PageGetActive function, 156, 157 PageGetChild function, 156, 158 PageGetFocus function, 156, 157 PageGetNext function, 156, 158 PageGetParent function, 156, 158 PageGetPrevious function, 156, 158 PageOpen function, 81, 156, 157 PageOpenSingle function, 156, 157 PageRefreshAll function, 156, 157 PageSetCursor function, 156, 157 PageSetFocus function, 156, 157 Paragon Decision Technology B.V., v password on authorization level, 189 on project, 182 pop-up menu, 77 predefined parameter CurrentCase, 146, 167 CurrentDataset, 146, 167 CurrentDefaultCaseType, 135, 146, 166, 167 CurrentErrorMessage, 156 CurrentGroup, 194 CurrentLanguage, 209 CurrentPageNumber, 159 CurrentUser, 194 LocalizedText, 209 LocalizedTextDescription, 209 predefined set AllCases, 131, 146, 167 AllCaseTypes, 146, 167 AllColors, 84, 151 AllDataCategories, 146, 167 AllDataFiles, 146, 167 AllDatasets, 146, 167 AllLanguages, 208 AllUpdatableIdentifiers, 151 CurrentCaseSelection, 132, 166 CurrentInputs, 151 LocalizedTextIndexSet, 209 print configuration, 204 end-user page, 103 page from within model, 158 print page, 106 printer setup, 205 property, 80 report, 106, 158 template, 104 text file, 204 print page, 104 add split line, 108 margin, 105 multipage object, 107 non-printable object, 106 page number, 106 paper type, 104 printing occurrence, 107 print template, 109 PrintEndReport function, 106, 158, 159 PrintPage function, 106, 158 PrintPageCount function, 158, 159 PrintStartReport function, 106, 158, 159 procedure argument, 47, 49 argument info, 52 body, 51 command line option, 176 compile, 54 declaration node, 28, 47 HistogramAddObservation, 152, 154 HistogramCreate, 152, 153 HistogramDelete, 152, 153 HistogramGetBounds, 152, 154 HistogramGetFrequencies, 152, 154 HistogramSetDomain, 152, 153 load, 142 local declaration, 50 MainExecution, 30 MainInitialization, 30 MainTermination, 30 run, 55 startup, 179, 201 subnode, 28 programming language Aimms API, 180 compare to Aimms, 10 project backup files, 20 components, 14 create, 14 developer mode, 176 directory, 14 end-user database, 190 end-user mode, 176, 177 226 Index file, 19 help, 80 model file, 15 open, 16, 176 option, 198 password protect, 182 related files, 18 retrieve current mode, 171 security, 6, 181 session argument, 176 splash screen, 179 startup mode, 201 startup page, 201 startup procedure, 201 title, 201 user files, 22 VAR license, 182 window, 15 ProjectDeveloperMode function, 170, 171 prototype checking, 50 info, 52 load procedure, 142 range of function, 49 read subnode, 54 read-only, 79, 150 resizable page, 96 edit, 100 opening mode, 102 try, 98 return value, 155 run procedure, 55 save attribute changes, 42 case, 124, 135 compound case, 141 data page, 45 dataset, 139 model, 42 VAR license, 185 scenario create, 142 run multiple, 127 view multiple, 129 ScheduleAt function, 170, 171 security authorization level, 188 cases, 143, 195 end-user, 187 project, 181 SecurityGetGroups function, 194 SecurityGetUsers function, 194 select page object, 73 selection type conditional, 57 node-based, 57 set-dependent, 57 session argument, 171, 176 SessionArgument function, 170, 171, 177 set-dependent selector, 57 ShowHelpTopic function, 170, 171 solve subnode, 54 solver add, 203 argument, 203 configuration, 202 default, 203 option, 198 splash screen, 179 split line, 96, 97 add to print page, 108 spreadsheet compare to Aimms, 9 startup page, 178 procedure, 179 StatusMessage function, 161, 162 subnode, 51, 52 switch subnode, 54 case child node, 54 syntax check, 42 tab order, 74, 80 table, 66 tag, 80 template add split line, 101 menu, 95 print, 104 resizable, 100 toolbar, 95 template manager, 18, 90 open, 15 template tree, 90 text, 78 toolbar, 92 tooltip, 94 tree case, 126 create a node, 32 cut, copy and paste, 34 data management setup, 133 delete a node, 34 drag and drop, 34 duplicate, 34 find a node, 34 menu, 92 model, 26 open a node, 32 page, 64, 85 rename a node, 33 select nodes, 34 selector, 57 template, 90 227 Index tutorial, 12 Unicode version, 207, 214 unit, 79 user color, 83 user data, 185 user management, 6 user mode (page), 66 VAR identification code, 182 VAR license, 6, 182 create, 184 developer access, 183 directory, 184 end-user access, 183 expiration date, 185 model section, 31 open, 185 save, 185 user data, 185 VARLicenseExpirationDate function, 172, 173 view window, 59 modify contents, 61 what-if analysis, 127 while subnode, 54 wizard attribute, 29, 40 new project, 14 write subnode, 54 228