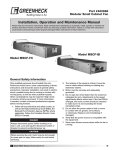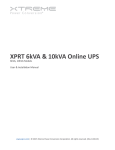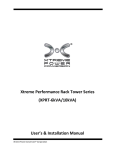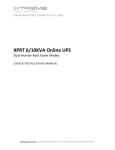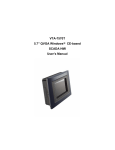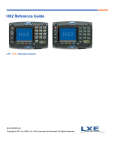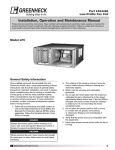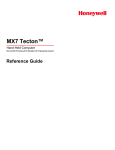Download Resara Server User Manual
Transcript
Resara Server User Manual Resara Server User Manual Table of Contents 1. Introduction to Resara Server ............................................................................................ 1 What is Resara Server? ............................................................................................... 1 What is Active Directory? ............................................................................................ 1 2. Configuration and Provisioning your Resara Server ............................................................... 3 Getting Started Checklist ............................................................................................. 3 Setup Wizard ............................................................................................................. 3 Configure Your IP .............................................................................................. 4 License Activation .............................................................................................. 4 Set Time and Date .............................................................................................. 5 Set Server and Domain Name ............................................................................... 6 Administator Password ........................................................................................ 7 Configure the DHCP Server ................................................................................. 8 Server Provisioning ............................................................................................. 9 Finished .......................................................................................................... 10 3. The Admin Console ....................................................................................................... 12 Launching the Admin Console .................................................................................... 12 Management Tabs ..................................................................................................... 12 Admin Console Behavior ........................................................................................... 14 4. User Management ......................................................................................................... 15 Creating Users .......................................................................................................... 15 Managing Users ........................................................................................................ 17 Multiple Selections ........................................................................................... 17 Removing Users/Groups/OU's ............................................................................. 17 Setting Passwords ............................................................................................. 18 Generate Passwords ........................................................................................... 19 Password Policies ............................................................................................. 20 Adding Users to Groups .................................................................................... 21 Adding Users to OUs ........................................................................................ 22 Profile Settings ................................................................................................. 22 System Objects ................................................................................................. 23 Groups .................................................................................................................... 24 Organizational Units .................................................................................................. 25 Search ..................................................................................................................... 26 5. Computer Management .................................................................................................. 28 Adding Computers to OUs ......................................................................................... 28 Removing Computers from the Domain ........................................................................ 28 6. File Sharing ................................................................................................................. 29 Creating a New Share ................................................................................................ 29 Share Settings .......................................................................................................... 30 System Shares .......................................................................................................... 31 Drive Maps .............................................................................................................. 32 Create a Drive Map ........................................................................................... 32 Permissions .............................................................................................................. 33 Permission Settings ........................................................................................... 34 Advanced Permissions ....................................................................................... 35 7. Storage ........................................................................................................................ 36 Primary Hard Disk .................................................................................................... 36 Adding Additional Storage Devices .............................................................................. 37 Formatting a New Storage Device ....................................................................... 37 8. DHCP ......................................................................................................................... 39 Hosts ...................................................................................................................... 40 iii Resara Server User Manual Subnets ................................................................................................................... Groups .................................................................................................................... 9. DNS ........................................................................................................................... DNS Forwarders ....................................................................................................... DNS Records ........................................................................................................... Origins .................................................................................................................... 10. Server Management ..................................................................................................... Server Status ............................................................................................................ Shutdown, Reboot, Restart Services ..................................................................... Date and Time ......................................................................................................... Logs ....................................................................................................................... Server Network Settings ............................................................................................ Password Policies ..................................................................................................... Software Updates ...................................................................................................... 11. Joining a Computer to the Domain ................................................................................. Windows Professional (XP/Vista/7) .............................................................................. Troubleshooting ........................................................................................................ 12. Licensing ................................................................................................................... Hardware ID ............................................................................................................ 13. Support VPN .............................................................................................................. Enable/Disable/Check Status of the Support VPN ........................................................... iv 41 43 44 44 45 46 47 47 48 49 49 50 50 51 52 52 55 56 56 58 58 List of Tables 1.1. Important Active Directory Concepts used in Resara Server ................................................. 1 1.2. Important Features and Services of Active Directory ........................................................... 1 4.1. New User Settings Explained ........................................................................................ 16 4.2. Profile Options ........................................................................................................... 23 6.1. Options ..................................................................................................................... 33 8.1. Server Settings ........................................................................................................... 39 8.2. Options ..................................................................................................................... 40 v Chapter 1. Introduction to Resara Server What is Resara Server? Resara Server is a Linux based server solution ideal for small businesses and simple networks. The main features of Resara Server include: • Active Directory Compatible Domain with Samba 4 • User Management • Computer Management • DNS and DHCP Management • Admin Console • Backup System (Coming Soon) What is Active Directory? Active Directory is a technology created by Microsoft to provide network management services, such as user authentication and computer management. All professional versions of Windows natively integrate with Active Directory, as well as Apple OS's and Linux. Resara Server utilizes a technology called Samba, which is an open source implementation of the Active Directory framework. Although Samba is not actually Active Directory, it is designed to provide the same services and is compatible with most all Active Directory components. Table 1.1. Important Active Directory Concepts used in Resara Server Concepts Explanation Domain A domain is the name of your network. Domain Controller A domain controller is the server that controls the domain. Resara Server is a Domain Controller. Samba Samba is the open source technology Resara Server uses to create an Active Directory compatible domain. Organizational Units (OUs) OUs are a place you can put users, groups, and computers. This is useful for oranization and applying policies on your network. User Groups Groups are used to organize users for policies and file permissions. Table 1.2. Important Features and Services of Active Directory Feature or Service Explanation DNS A system that translates hostnames to IP addresses on behalf of requesting clients. 1 Introduction to Resara Server Feature or Service Explanation DHCP A service that assigns dynamic IP addresses to computers on a network when they first access the network Date and Time On and domain, data and time must be kept in sync between computers and the server. Policies Active Directory supports detailed configuration policies for users and computers on the domain. Policies are useful for controlling access to features and programs on client computers. Resara Server natively integrates with Microsofts Policy Management Tools, which are the only way to edit policies on Resara Server at this time. Login Scripts Login Scripts are used to perform tasks during a users login, most commonly for mapping network drives. Resara Server has a drive share mapping tool that automatically generates login scripts for drive maps. 2 Chapter 2. Configuration and Provisioning your Resara Server Once you have completed the steps in the Setup Guide, you are ready to begin configuring and provisioning your Resara Server. The first time you turn on your server and connect with the Management Console, you will be prompted by a setup wizard that will guide you through the setup process. Getting Started Checklist Here is a list of information that you will want to know before you get started with the setup wizard • IP for the server (Default gateway, subnet mask, DNS) • IP range for DHCP (if you are configuring DHCP) • A name for your domain (mybusiness.local) Setup Wizard The setup wizard will guide you through the process of configuring and provisioning your Resara Server. 3 Configuration and Provisioning your Resara Server Configure Your IP Set a permanent IP for your server. You can change the servers IP in the future via the Admin Console if necessary License Activation For the commercial version of Resara Server, a license is required to activate your server. Your username and password is the same as your account on http://www.resara.com (if you do not have an account, you will need to make one). Your http://www.resara.com account is also where you will find your serial number. Note You can disable the support VPN by selecting the check box in the lower left of the screen. Disabling the support VPN will prevent Resara technicians from accessing your system to provide assistance, and backup your servers configuration. You can re-enable the support VPN from the Admin Console later if needed. 4 Configuration and Provisioning your Resara Server Set Time and Date Set the time, date, and time zone for your server. Important The time between the server and client computers must be within 5 minutes of each other. Otherwise, they will not be able to join to the domain. 5 Configuration and Provisioning your Resara Server Set Server and Domain Name You may name your server and domain to whatever is most appropriate for your network. The full domain name will autofill based on what you have typed for your short domain name. You may want to change your full domain name to .LOCAL, .NET, or .COM depending on your preference. Important Your domain name must be unique to your organization, like MYBUSINESS.LOCAL, and cannot be an existing domain name, like SPACE.COM. 6 Configuration and Provisioning your Resara Server Administator Password The password for the administrator account must contain one capital letter and a number. Important Setting a secure password is important to the integrity and security of your network. The Password Strength indicator is a guide to choosing a secure password. Avoid using dictionary words "access" or "password". 7 Configuration and Provisioning your Resara Server Configure the DHCP Server Resara Server can act as a DHCP server for your network. If enabled, make sure you set an IP range that can communicate with the server, and also does not interfere with any other clients on your network. 8 Configuration and Provisioning your Resara Server Server Provisioning Once you have completed configuring your server, it will go through the provisioning process. This may take several minutes. Tip You can check the Show Log box to watch what the server is doing. 9 Configuration and Provisioning your Resara Server Finished Once the server has finished provisioning you can click the finished button, which will then launch the Admin Console for further configuration of your server. Or, you can start joining computers to your domain immediately. 10 Configuration and Provisioning your Resara Server 11 Chapter 3. The Admin Console The Admin Console is the program used to manage your Resara Server. If you need to install the Admin Console on your computer, go to http://www.resara.com and click on the downloads section. Launching the Admin Console After you have installed the Admin Console on your computer, you can launch it by clicking on the Admin Console icon on your Desktop, or in the Resara folder in the list of applications in your start menu. The login window will automatically locate the Resara Server and domain on your network. The default login name is Administrator, and the password is the one you provided during the setup wizard. Note If the Admin Console does not automatically discover your server or domain, you may need to enter the IP of the server in the Domain field. Management Tabs Administration of Resara Server is seperated into management tabs. Each tab is responsible for a different administrative task. 12 The Admin Console Management Tab Description Users The Users Tab is where you manage your Organizational Units (OU's), groups, and individual users. Computers This is where you manage computers that have been joined to the domain. Once they have been joined, they will be listed here. Shares This is where you create file Shares on your Resara Server. From this tab you can automatically create drive maps and set permissions on shares. Storage This is where storage devices are managed on your Resara Server. You can enable or disable new hard drives, USB devices, or other attached storage media. Backup This is where backups of your Resara Server can be configured. (Coming Soon) DHCP The DHCP Tab has settings and controls for the DHCP server. 13 The Admin Console Management Tab Description DNS This is where settings for the DNS server is located. DNS must be configured properly for the domain to work. Server The Server Tab is for managing server specific settings, such as date/time, logs, network settings, password policies, and checking system status. Admin Console Behavior The Admin Console has design themes and features that are consistent across the program. For most all Management Tabs, selections are made on the left, and settings applied on the right side of the program. Feature Explanation Drag and Drop All management tabs support drag and drop where appropriate. For example, you can drag a user or multiple users in to OUs. Multiple Selections The Admin Console supports editing multiple items at once, where appropriate. In the users tab for example, you can highlight multiple users by holding down the ctrl key, and apply settings to them at one time. Apply/Discard Buttons In the lower right hand corner of all tabs, there are Apply or Discard buttons. After you have made a change, you must hit the apply button for this change to take effect. If you wish to remove your changes, you can select the discard button. Refresh Button Located in most tabs is a Refresh button. This button is used to refresh any changes that may have been applied since you last launched the management tool. Relaunching the management tool will have the same effect. 14 Chapter 4. User Management Resara Server features an Active Directory compatible user management system, which can be accessed in the Users tab. From this tool you can manage OUs, groups, and users on your domain. Creating Users To create a new user, find the Add button in the lower left side of the screen. Then, select New User from the list of items you can add. 15 User Management Then, the New User Tool will launch. Fill in the necessary information about your user, and apply settings accordingly. You can add the user to groups by selecting the Groups Tab. Tip For adding multiple users, it is fastest to use the Add button vs. the Add and Exit button. This will keep the New User Tool open, and keep the settings you applied to the previous user. Table 4.1. New User Settings Explained Setting Explanation Logon Name The logon name is the username used to log into the domain. For example, John Smith's logon name could be jsmith, john, smith, etc. Full Name This is the first and last name of the user (John Smith). Password You can set a permanent password, or require the user to change their password at next logon. See Password Policies for setting password strength requirements. Account Setting Options These options will be applied when the new user is created. You can change these settings later by selecting the user in the user management tab. Groups Tab You can add the new user to groups by clicking on the Groups tab, and click on the add button. The Primary Group should not be changed unless you have a particular reason to do so. Add/Add and Exit For adding multiple users, it is fastest to use the Add button vs. the Add and Exit button. This will keep 16 User Management Setting Explanation the New User Tool open, and keep the settings you applied to the previous user. Managing Users Once users have been added to your server, you manage them within the Users Tab. Multiple Selections You can highlight multiple users by holding down the ctrl key, and make changes to all users at once. Not all options can be set at one time, and these will be grayed out in the tool. Removing Users/Groups/OU's To remove a user/group/OU from your server, simply select the item(s) you wish to remove, and click the Remove button at the lower left of the screen. 17 User Management Setting Passwords You can change a user's password by selecting the user on the left, and clicking the Change Password button on the right. If you select multiple users, you can change all of their passwords at the same time. 18 User Management Generate Passwords Resara Server will create random, secure passwords for users if you select the Generate Password button on the Change Password window. 19 User Management If you generate passwords for multiple users, you will be presented with a list of users and their generated passwords. If you click the Copy Text button at the lower right, you can paste the usernames and passwords into a spreadsheet for your records. Password Policies Password Policy settings for user accounts are located in the Server Tab, under Password Policy. Here you can set requirements for items such as password length, age, and force complex passwords. 20 User Management Adding Users to Groups To add a user to a group, simply select the user(s) from the list, and click on the Groups tab on the right. Within this tab you can add/remove a user from groups. 21 User Management Adding Users to OUs To add a user to an Organizational Unit (OU), simply drag and drop the user(s) into the OU folder listed in the Users tab. Profile Settings The Profile tab within a users settings lets you set important profile paths and login scripts. 22 User Management Table 4.2. Profile Options Profile Option Explanation Profile Path The users profile path contains all the Windows specific settings and folders necessary to login to Windows. You can set a new default profile path for your user accounts to enable roaming profiles. You can use variables such as %SERVER% and %USERNAME% in the path if desired. Login Script Here you can set which login scripts are launched at login. The launchapp.bat login script is automatically generated by the Resara drive mapping tool, located in the Shares Tab. Home Folder In many network environments, users have a mapped network drive to store their files called their Home Folder. This setting lets you set the Home Folder drive letter and path to map on the users login. System Objects To see hidden Active Directory system objects, right click on the user list and select “Show System Objects”. 23 User Management Groups User Groups are useful for orgranizing users, controlling permissions and access to data, and more. You can add a new user group by clicking the Add button in the lower left hand corner of the user management tool, and selecting “New Group”. 24 User Management After the Group has been created, you can add users to the group by clicking on the Members tab in the Groups settings. Also, you can make the group a member of other groups in the “Members Of” tab. Organizational Units OUs are useful for orgranizing users, setting user policies, computer management, and more. You can create a new Organizational Unit by clicking on the Add button in the lower left hand corner of the user management tool, and selecting “New OU”. 25 User Management After the OU has been created, you can simply drag and drop users, groups, or computers into the OU. Search You can search for users/groups/OUs by using the search bar located above the Add/Remove buttons on the bottom of the screen. Tip If you do not see a user, group, or OU you just created in the user management tool, try clicking the Refresh button in the lower middle of the tool. 26 User Management 27 Chapter 5. Computer Management Once a computer is joined to your domain, it is listed in the Computer Management tab. You can find out detailed information about your computers, or organize them into OUs. Adding Computers to OUs Simply select the computer(s) you wish to join, and drag them into the OU folder. Removing Computers from the Domain In the Computer tab, simply select the computer(s) you wish to remove from the domain, and click the Remove button on the lower part of the screen. 28 Chapter 6. File Sharing Resara Server is a fully featured file server that integrates seamlessly with Windows, Apple, and Linux clients. The file sharing and drive mapping tools can be found in the Shares Tab on the main interface of the Management Console. File shares are listed on the left, and settings and configuration options are located on the right. Creating a New Share To create a new share, click on the Add button on the lower left of the screen, and select New Share. Create a name for your share, like “Network Folder”. Then, choose a path to the data location on your server you wish to share. 29 File Sharing This screen shows you all the files and folders located on the activated storage devices on your server. The default and most common storage device is the servers Hard Drive, but you may also have added USB storage devices or additional hard drives. Browse and select the location of the file or folder you wish to share, and click OK. Note To see system files for the Linux operating system on your server, right click in this dialogue and select "Show System Folder" Share Settings You can configure your share to be Read-only or Hidden. Read-only will prevent anyone from making changes to files within the share. Hidden will make it impossible to browse and discover on the network, so you will need the exact path to map it. 30 File Sharing System Shares To see hidden system shares, right click on the shares list and click Show System Shares. These shares are important for login scripts and drives maps to work, so do not make changes unless you have a particular reason for doing so. 31 File Sharing Drive Maps Resara Server enables you to create automatic drive maps for users on your domain. If you configure a drive map, the user will be able to access the mapped drive when they login to any computer on the domain. Create a Drive Map To create a map, select the file share you want to create a mapping rule for, and click the Drive Maps tab on the right. 32 File Sharing Table 6.1. Options Option Explanation Map For Everyone This option will map the selected drive for anyone that logs into the domain. Map by User, Group, or Computer You can configure drive map rules by individual users, user groups, or by computer. Click the Add button and select the item you wish to map for. Drive Letter If you have no preference, the computer will map the drive with the next available drive letter. Or, you can select a drive letter from the pull down menu. Permissions You can configure detailed permissions on shares and folders by selecting the permissions tab on the right for a given folder or share. 33 File Sharing Permission Settings Click on a user or group to assign permissions to. You can add users or groups to the list by clicking the Add button. Permission settings are listed below. 34 File Sharing Advanced Permissions To configure advanced NTFS permissions, click on the Advanced button. It is recommended that you avoid these settings unless you are already familiar with advanced NTFS permissions, and have a particular reason to do so. To get back to basic settings, click the Simple button. 35 Chapter 7. Storage The Storage Tab in the Admin Console allows you to manage the storage devices accessible to your server. Primary Hard Disk The primary hard disk, labeled simply Hard Disk, contains the server's operating system. It can also be used for general file storage and sharing. 36 Storage Adding Additional Storage Devices Resara Server will automatically detect most new storage devices added to the server, like new hard drives or USB storage devices. These devices will become listed in the Storage tab. If the device is not listed as Active, click the Activate button. Formatting a New Storage Device If the storage device you have connected to your server is not listed, you may have to format it first before it can be detected and activated. If you click the Advanced button, and Add Unused Device, you will see a list of available devices. Select the device you wish to format and mount, and click OK. If the device you want is not listed, you can check the Show All Devices box to see all system devices. Warning This will erase all the data on the device, so make sure you are not going to lose any important files before formatting. 37 Storage 38 Chapter 8. DHCP Resara Server can be configured to provide DHCP to client computers on the network. The DHCP server is usually configured during the setup wizard, and the DHCP Tab in the Admin Console allows you to make further changes. Table 8.1. Server Settings Setting Explanation Enabled If this checked, then your DHCP Server is running. To turn your DHCP off, unselect this option. Primary DHCP Server If you have more then one DHCP server on your network, you may need to enable this option. Listen On You can configure your Resara Server to listen on all your network interfaces, or only specific interfaces. 39 DHCP Table 8.2. Options Option/Setting Explanation Default Lease Timer This is the default lease time for DHCP requests. Max Lease Timer This is the maximum amount of time a client can request a DHCP lease. Domain Name This should be set to the name of your domain. Gateway This is the IP of your network gateway that will be provided to clients. DNS Servers This is the list of available DNS servers to clients. It is important that the Resara Server is set as a DNS server in order for computers to be able to join the domain. Hosts Creating a host entry allows you to statically assign IP settings based on a clients MAC address. This is useful for computers, servers, or printers that require consistent IP information. To create a new Host setting, click the Add button and select New Host. 40 DHCP Then, to configure the IP and MAC address of your new host entry, select the host you just created and apply the necessary settings on the right. Subnets Subnets are a range of IP addresses and associated settings that the DHCP server hands out to computers upon request. Some of these settings include the gateway, netmask, and DNS servers. Usually there is only one subnet. However, if you have a complex network, you may need more than one. To edit an existing DHCP subnet, select it from the list on the left and change settings on the right. To create a new subnet, click the Add button and select New Subnet. Note It is safe to assign a host an IP address withing the IP address range of a subnet. If this happens, the subnet will never hand out that IP address. 41 DHCP Enter the IP range for your new subnet. To change DNS and Gateway settings, select the subnet after it has been created, and click the options tab. By default, these settings are inherited from the main DHCP Server settings. 42 DHCP Groups Groups are useful for organizing different subnets and hosts on your DHCP server. To create a new group, click the Add button and select New Group. You can drag and drop hosts and subnets into the group after it has been created. 43 Chapter 9. DNS The DNS Tab contains the DNS settings for your Resara Server. Within this tab you can configure DNS forwarders for your server, and add local DNS records for your network. DNS Forwarders Resara Server acts as a local DNS server for your domain. To access the Internet or other networks, you must configure a DNS server that the Resara Server can forward DNS requests to. In many cases, this will simply be a router handling the Internet connection on your network. To add a new DNS server, enter the IP into the text box and click the Add button. You can set the order of your DNS servers by selecting the IP you wish to move, and click the up and down arrows. 44 DNS DNS Records To configure a local DNS record on your network, click the Add button and select New Record. Provide a record name, and a value (IP Address) to forward the DNS record to. 45 DNS Origins Origins are used to organize your domain. For example, if you wanted to put host entries into a sub-domain called servers.example.local, you would add an origin called "servers" and then add the host entries as per usual. To add an origin, simply click the Add button and select New Origin. Entries and other origins may be dragged and dropped into origins. 46 Chapter 10. Server Management The Server Tab contains settings specific to the Resara Server operating system, such as system updates, IP settings, status information, date and time, and more. Server Status By default, the Server tab displays the server's system status and other useful information about your server. 47 Server Management Shutdown, Reboot, Restart Services At the bottom of the status console are a list of different buttons for shutting down or rebooting your server, and restarting major services. Only restart services if you have a particular reason to do so, such as troubleshooting. 48 Server Management Date and Time To adjust your server's date and time, click on the Date and Time section of the Server tab. It is important that the client computers and the server's time remain within 5 minutes of each other for the domain to operate properly. Logs To view important system logs, go to the Logs section within the Server tab, and then choose the desired log from the pull down menu. You can save the log as a text file by clicking the Save button in the lower right hand corner of the screen. 49 Server Management Server Network Settings You can configure the server's network settings by going to the Network Settings area of the Server tab. If the IP change is unsuccessful and the Admin Console cannot connect to the server, the server will revert to its previous IP settings within 1 minute. Password Policies To set password policies for your domain, go to the Passwords section of the Server tab. It is recommended that you enforce complex passwords and require users to change their passwords every 30 or so days. 50 Server Management Software Updates To check for and install updates, go to the Updates section of the Server tab. It is recommended that you install any new updates listed, and always enable automatic installation of security updates. 51 Chapter 11. Joining a Computer to the Domain Windows Professional (2000/XP/Vista/7), Apple, and Linux operating systems support joining to Active Directory domains. For instructions on joining your Linux PCs or servers to your domain, consult with Resara support or seek out instructions specific to your Linux distribution. Windows Professional (XP/Vista/7) Step 1: Go to the Start Menu, and right click on My Computer, and click Properties. Step 2: Click Change Settings on the right side of the screen (XP users skip this step) 52 Joining a Computer to the Domain Step 3: Click on the Computer Name tab, and then the Change button 53 Joining a Computer to the Domain Step 4: You may change the name of your computer if you wish. Otherwise, select the Domain dial box. Then, type in the name of your Domain, and click OK. Important Each computer name on your domain must be unique. Duplicate names will cause problems or not work at all. Step 5: Type in the username and password of your domain administrator Finished! Now reboot. 54 Joining a Computer to the Domain Troubleshooting Unable to Join Domain Make sure that the DNS server configured on the client computer is the IP of the Resara Server. The Domain Controller must be the computers default DNS server to join the domain. Make sure that the time on the client is within 5 minutes of the time on the server. You can check and set the time and date on your Resara Server in the Server Tab of the management console. Make sure you are using a user account that is part of the Domain Admins group. 55 Chapter 12. Licensing If you have purchased the commercial version of Resara Server from http://www.resara.com, and have received your serial number, you will have to license your server to activate it. To license, go to the Help menu in the upper left of the Management Console, and select License. You will need to enter the username and password you created on http://www.resara.com in order to license. The Serial key can be found in your account on Resara.com. Once you have entered the information and clicked OK, your server will be activated and ready for use. Hardware ID For support and other reasons, you may need to know your server's Hardware ID. To find your Hardware ID, go to the Help Menu, and click License. 56 Licensing 57 Chapter 13. Support VPN Once your server has been licensed, it will connect to Resara's secure support VPN. This allows Resara technicians to connect to your server to provide assistance, and backup the servers configuration to Resara's data center. Enable/Disable/Check Status of the Support VPN To enable, disable, or check the status of the support VPN, go to the Help Menu in the upper left of the Management Console, and click the Support VPN button 58