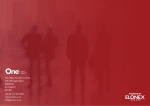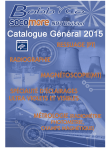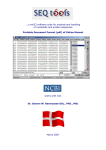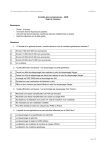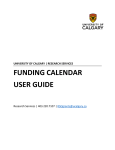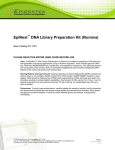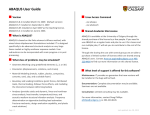Download User Guide for the Genetic Analysis Laboratory Information
Transcript
UNIVERSITY CORE DNA SERVICES University Core Genetic Analysis Laboratory Faculty of Medicine Health Sciences Centre, Rm. B104A Tel: (403) 220-4503, Fax: (403) 283-4907, Email: [email protected] www.ucalgary.ca/dnalab or www.sequencing.ucalgary.ca User Guide for the Genetic Analysis Laboratory Information Management System (dnaLIMS) Creating a user account and placing orders Introduction.........................................................................................................................................................1 Accessing the dnaLIMS .....................................................................................................................................2 Internet Explorer Version 7 ............................................................................................................................3 First Time Users..................................................................................................................................................4 Notes for creating a new account..................................................................................................................4 Login for Existing Users ....................................................................................................................................5 Getting Help ........................................................................................................................................................6 Sample Preparation Guidelines.........................................................................................................................6 Placing an Order .................................................................................................................................................6 Preferred sample microtubes and 96-well plates.........................................................................................7 Placing an Order .................................................................................................................................................7 Entering DNA Sequencing Requests (for samples submitted in microtubes)..............................................8 Entering DNA Sequencing Requests for the Plasmid preparation Service ................................................12 Entering DNA Sequencing Requests for Samples in 96-Well Plates ...........................................................14 Deleting or Viewing a Request after Submission to the dnaLIMS ...............................................................15 To delete an entire order ..............................................................................................................................15 To Delete or View Individual Samples in an Order ....................................................................................17 File: Login and Ordering dnaLIMS User Guide.doc, 2007-12-17 Introduction A lab information system has been implemented for the automated DNA sequencing and fragment analysis services. Our dnaLIMS system is based upon the coreLIMS produced by dnaTools (www.dnaTools.com) and will be used to log user submissions; monitor and streamline sample information as samples are processed within the lab; and provide secure storage and data retrieval. This system is installed on a dedicated server in the secure server room in the basement of the Math Sciences building and it is backed up and protected by the University of Calgary’s Information Technology department. Data is also mirrored on a duplicate server for additional protection. The dnaLIMS system replaces the secure Web File Server (WFS) system previously maintained by the MedIT department. The dnaLIMS system offers much faster data transfer, greater storage capacity, and reduces the turnaround time between sample submission and receipt of data. We use the dnaLIMS to automatically notify users by e-mail as soon as the “raw” sequencing results are produced, regardless of the time of day. Since most automatically produced results are quite satisfactory, this enablea earlier access to your data. Our lab staff will still review all sequencing results and perform manual adjustments, when required, but this may not happen until the next working day. 3330 Hospital Drive N.W., Calgary, AB, Canada T2N 4N1 • www.ucalgary.ca/dnalab 2 Accessing the dnaLIMS The dnaLIMS system can be accessed using any internet browser, such as Internet Explorer or Netscape Communicator, at www.sequencing.ucalgary.ca or by using the links on the UCDNA Services web pages at www.ucalgary.ca/dnalab. Users of Internet Explorer 7 should see the note at the end of this section about enabling scripted window prompts. The opening menu for the dnaLIMS system is shown below. Note: Selecting the “Home Page” link will take you to the UCDNA Services home page at www.ucalgary.ca/dnalab. Use the “Back” control on your browser or click on the link in the UCDNA Services home page to return to the dnaLIMS. 3 Internet Explorer Version 7 The default settings Internet Explorer 7 disable the use of “scripted window prompts”. However, scripted window prompts are used by the coreLIMS to automatically fill in certain fields in the request forms. If scripted window prompts are disabled a warning will appear beside the menu bar (just like the warnings for a pop-up window). You may proceed by clicking on this notification and then selecting “Temporarily allow scripted windows”. Alternatively, this setting may be permanently changed by going to Tools/Internet Options/Security and selecting “Internet” as the zone and then the “Custom level…” button to set the “Security level for this zone”. The “Security Settings – Internet Zone” window will then appear. Scroll down almost to the bottom of the list of settings until “Allow websites to prompt for information using scripted windows” appears. Change the selection from “Disable” to “Enable” and then click “OK”. This notification will appear in IE7 when scripted windows are disabled. 4 First Time Users First time users need to create their own personal login account by selecting the “Create Login Account” link. DNA sequencing results can only be retrieved using your Login ID and Login password. Your Login ID also identifies your status as either an Internal (University of Calgary), External (other academic, hospital or government researchers), or Industry (commercial) user. Industrial users are subject to a different fee schedule. An example of the New Account Setup page is shown below. Notes for creating a new account: • Required fields are denoted with a “*”. • Capital letters in your First and Last Name are converted to lowercase by the system to simplify searching. • Be sure to enter your e-mail address correctly. Among other things, this is the address that will be used to send you your password in case you forget it. 5 • • • The “Copy Billing to Shipping” and “Copy Shipping to Billing” buttons can be used to avoid typing similar information twice into the Billing Information and Shipping Information columns. However, the address and contact information for your institution’s Billing Address (i.e. your Financial Services Dept.) will most likely be different than the address and contact information for the Shipping Information (i.e. your lab’s information). If you are funded from more than one institution and each institution must be billed separately, than you should create a Login ID for each institution. The ”Validate Form” button confirms that all required fields have been filled in. After the above information is entered, the “Submit” button must be selected. A window verifying that all of the required fields have been completed will appear. Select “OK” to send your information to the dnaLIMS. A confirmation window will then appear. Future changes to your contact or billing information can be done by using the “Change Your Profile” option in the User Tools menu. Similarly, your password can also be changed at anytime with the “Change Your Password” option. Login for Existing Users The login procedure for existing user accounts is straightforward. However, please remember that both your user name and your password are case-sensitive. If you have forgotten your password or user name, press the return button on your browser to go back to the opening menu and then select “Forgot Your Login Information?” You will be prompted for your e-mail address and your dnaLIMS username and password will be automatically sent to that e-mail account. 6 The dnaLIMS User Tools Menu Once successfully logged in the dnaLIMS User Tools menu will appear. This is the main menu for: submitting sequencing or fragment analysis requests; retrieving results; and changing your user profile. Getting Help On the bottom of this page is a “User Help” hyperlink which provides rudimentary on-line help from dnaTools in the form of an online dnaTools User Manual. However, the on-line help provided by dnaTools is quite dated and not always relevant to our installation. Other help information will be placed on our facility website (www.med.ucalgary.ca/dnaservices) as we create it. Alternatively, you can contact the DNA sequencing staff by phone (403-220-4503) or e-mail ([email protected]). Sample Preparation Guidelines The dnaLIMS User Tools main menu contains a link (in the right-hand column) called Sample Preparation Guidelines which displays: details of how to prepare samples; required template and 7 primer concentrations; required sample volumes; and other details. It also lists the stock primers we provide at no charge (for full service sequencing) and information about preparing samples for fragment analysis. Please contact the sequencing lab staff ([email protected]) for detailed assistance on any matter. Preferred sample microtubes and 96-well plates When submitting samples to us in tubes, our preferred format is a strip of 8 PCR tubes so we can array the tubes in a 96-well format and use our 8 channel pipetters. If you are submitting samples in a 96-well plate format, than our preferred plates are the Eppendorf twin.tec 96-well full-skirted PCR plates (Eppendorf #951020401), which are available from VWR (#47744-116). The Sequencing Laboratory can also be contacted by phone (403-220-4503) or e-mail ([email protected]) for assistance. Our complete contact information is located on our web site at www.ucalgary.ca/dnalab/contact_us. Placing an Order Submitting samples for sequencing is a two part process. 1. The order must be created on-line by using the “Enter DNA Sequencing Requests” hyperlink on the main dnaLIMS User Tools page. This is the first hyperlink in the left-hand column under “Sequencing Requests & Results”. Once the appropriate sample and billing information has been entered and the Submit button pressed, your completed DNA Sequencing Request form 8 with your assigned order number and the details of your request will be displayed. You will need to print out this page – it shows your order number and the identification numbers required for your samples. Your request is not sent to the dnaLIMS until you press the SUBMIT button, so you can change, cancel, or start your request over again at any time just by pressing the Back control on your browser, by selecting the User Commands hyperlink to go back to the User Tools page, or by closing the web page. 2. Then, your samples must be labeled using the identification numbers (“Tube labels”) specified by the dnaLIMS. However, samples in 96-well plates must be arranged in ascending column order, i.e. A1, B1, C1... A2, B2, C2 etc. These samples, along with a copy of the above DNA Sequencing Request form, are then delivered to our laboratory. If you are paying by credit card, write your card number and expiry date onto the DNA sequencing request form. Credit card information is not entered into the dnaLIMS. Once the samples have been sequenced, the results will be uploaded from our DNA sequencer and stored in the dnaLIMS system. You will receive an automatic e-mail notification that your results are available. These can then be retrieved by logging back into the coreLIMS and using the “View Your Results” hyperlink. Entering DNA Sequencing Requests (for samples submitted in microtubes). Note: When submitting samples in tubes, our preferred format is a strip of eight PCR tubes. Large submissions can be submitted in a 96-well plate format. Use the “96 Well Plate Sequencing Request” hyperlink for requests of 48 or more Economy service samples. For smaller Economy submissions in plates or plate-based samples for other services, the tube-based web forms can be used as long as the samples are loaded into the wells in ascending column order, i.e. A1, B1, C1… A2, B2, C2…, etc. Create a separate order for each 96-well plate, so each plate can be labeled with a unique Order number. 1. Select the “Enter DNA Sequencing Requests” hyperlink under the “Sequencing Requests and Results” column in the dnaLIMS User Tools screen. 9 2. A page will appear prompting you to enter the number of reactions to create sequencing requests for (i.e. the number of samples you are submitting) and to select the Service Requested. Use the pull-down menu box to select from: Full; Economy; Special; User-Prepared; or Plasmid-Prep + Sequencing. This information is required to dynamically generate the type and size of request form needed. The table below the “Service Requested” box describes what each type of service is for. • Full service. For samples where the template and primer are submitted as separate tubes and the sequencing lab needs to quantitate and mix them together. This service is primarily for researchers new to sequencing or having only occasional sequencing needs. More experienced users should consider our less expensive “Economy” service. The Full service is also recommended for difficult templates where a variety of sequencing conditions may need to be evaluated. • Economy service. This is our most common service, where the customer has combined the correct amounts of template and primer in a single tube (or well). Also, known as our “premixed” service. • Special service. This service should only be selected for requests that are not automatically priced by the dnaLIMS. So if you have a special requirement (extra charges may apply) or quote from us, select this service. Be sure to indicate the special consideration required in the Comments field of the request form. • User-prepared. We only accept user-prepared samples from a very few customers (primarily companies who need to follow validated protocols) because of the risk to our instrument from poorly prepared samples. You must arrange for this service in advance if required. • Plasmid-Prep + Sequencing. This service is our plasmid preparation service (“Cell to Sequence”) where we use TempliPhi to amplify and isolate the plasmid to be used as a template. The bacterial source can be glycerol stock, culture media, or a small piece of a plaque. Each plasmid preparation produces enough template for up to six different sequencing reactions, i.e. you can sequence with up to six different primers. 10 3. Enter a value from 1 to 384 for the number of sequencing reactions. Tip: if you have more than 48 reactions, it’s easier to submit your samples as a 96-well plate request. Depending upon the service you have selected a customized request form will appear with one line for each sample. • • • • • • • Payment type. External customers select from PO number, Visa, or MasterCard. Enter the PO number in the box beside the payment type. If paying by credit card, submit the card number and expiry date to us with your samples (don’t enter into the LIMS). Internal customers (with University of Calgary accounts) will see several boxes asking for their PeopleSoft account information. Principal Investigator. This is the person listed in your user profile. Comments to Lab. Use to alert us to any special handling or billing requirements. Sample Name. A name is required for each sample. The sample name has specific restrictions, the name cannot be longer than 20 characters and can only contain legal characters. o Legal characters are: a-z, A-Z, 0-9, and “-“ o Illegal characters are any other characters. o Do NOT use underscore “_” or period “.” characters. The Index, Fillx (fill x number of rows), Fill_2X or Alternate (fill rows in pairs), and Clear buttons are used to simplify filling in multiple rows with names that are sequentially numbered. Template Name. Use to identify the type and identity of the template submitted. Template size (bp). Used to record the size of the template submitted. This information is particularly important for PCR fragments, since the amount required for sequencing depends on the length of the PCR products Primer Name. Select from a pull down list of available stock primers (see below) or choose “custom” if you are supplying a custom primer. 11 • • • • Primer Tm. If you are using a custom primer, then the primer’s Tm must be supplied; calculate this as 4 x (G+C) + 2 x (A +T) = Tm. The primer Tm is required to determine the optimum cycle sequencing conditions and it should be within 52o and 74o. Clear. The Clear button allows you to start the request form over again. Validate Table. The Validate Table button checks to see if all required fields have been completed. If no error message occurs, then all fields are present. Submit. Pressing the Submit button is required to send your order to the dnaLIMS. Do not press this button until you are sure the form is complete and accurate. You can change, cancel or start the request over again at any time before you press Submit. To return to the dnaLIMS User Tools page, select the User Commands hyperlink or use the Back command on your browser. You can also exit from your browser at any time to abort a request. 4. When the Submit button is pressed, a completed request form showing your order number and the identification numbers required for each of your tubes (“Tube Label”) will be displayed. Print out one copy of this page to be submitted with the samples and one copy to be kept for your records. Label each of your samples with the individual numbers shown on your form, i.e. 1346-1, 1346-2, etc. and place the samples and a copy of the print-out in a suitable package for delivery to our lab. If you are paying by credit card, your credit card number and expiry date should also be added to the request form (or make arrangements for this information to reach our lab by other means). 12 Entering DNA Sequencing Requests for the Plasmid preparation Service 1. If you have requested the “Plasmid-Prep + Sequencing” service, you be will be: • First prompted to “Enter the Number of Plasmid Preps”. This is the number of bacterial samples you need plasmids isolated from, i.e. the number of TempliPhi plasmid preparations needed. • Secondly, you will be prompted to “Enter the Total Number of Primers for ALL Preps”. This is the total number of all the sequencing reactions needed. For example, if submitting 10 bacterial samples to TempliPhi amplification and you want to sequence each plasmid with both forward and reverse primers, then the total number of reactions is 10 x 2 = 20. • Third, press the Submit button to generate a request form similar to the one shown below. If you have made a mistake and generate a form with the wrong number of lines, just select the User Commands hyperlink or the Back command on your browser to start over again. 13 2. A Plasmid-Prep Request form will appear. Completing this form is the same as described above, with the following exceptions. o DNA Provided. Use the pull down menu to identify whether your bacterial samples are from liquid culture or glycerol stock, or in the form of plaques/colonies. o The request form will contain a column called “Plasmid Prep Information” with a pull-down menu listing the products from the TempliPhi amplifications as Plasmid1, Plasmid2, Plasmid3, etc. You will need to label your bacterial samples as “Plasmid1”, “Plasmid2”, etc. to correspond to this form. You can have up to six different sequencing reactions (i.e. six primers) run from each plasmid preparation. Be careful to ensure that each sequencing reaction is named correctly for the plasmid and primer chosen. o When complete, press the Submit button to send your request to the dnaLIMS. 3. When the Submit button is pressed, a completed request form showing your order number and the identification numbers required for your tubes will be displayed. Print out one copy of this page to be submitted with the samples and one copy to be kept for your records. However, do not label each of your samples with the individual “Tube Label” numbers shown on your form, i.e. 1346-1, 1346-2, etc. Instead, label your samples with the Plasmid numbers indicated in the “DNA Type” column. Place the samples and a copy of the print-out in a suitable package for delivery to our lab. If you are paying by credit card, your credit card number and expiry date should also be added to the request form (or make arrangements for this information to reach our lab by other means). 14 Entering DNA Sequencing Requests for Samples in 96-Well Plates This link should only be used to submit samples for our Economy sequencing service, i.e. with the template and primer pre-mixed in each well. Remember – All of the samples will be cyclesequenced together on the same plate. Therefore, all of the primers have to have similar Tm values! Samples for our other services may be submitted in 96-well plate format using the on-line request forms for tube submissions as long as the samples are loaded into the wells in ascending column order, i.e. A1, B1, C1… A2, B2, C2…, etc. Please contact the lab for more advice if you wish to submit samples in 96-well plates for our other services. 1. From the main dnaTools User Tools page, select the “96-Well Plate DNA Sequencing Requests” hyperlink under the Sequencing Requests and Results column. 15 2. Enter the number of samples that will be in the plate. Any number can be entered as long as it is between 48 and 96. If you have less than 48 samples, and want to submit these in a 96-well plate, you can use the on-line request forms for tube submissions as long as the samples are loaded into the wells in ascending column order, i.e. A1, B1, C1… A2, B2, C2…, etc. Create a separate order for each 96-well plate, so each plate can be labeled with a unique Order number. 3. Complete the on-line sample form that is generated. This is similar to the form for submissions in tubes except that the first column shows the well number. Samples must be loaded into the plate in ascending column order, i.e. A1, B1, C1… A2, B2, C2…, etc. 4. When the on-line form is complete, press the Submit button. Print out the summary report that is generated and label the plate with the Order number that is created. Delivery the plate and a copy of the summary report to the Sequencing laboratory. Deleting or Viewing a Request after Submission to the dnaLIMS Once the submit button has been pressed, it is not possible to edit your request. However, the View Your Requests hyperlink can be used to delete requests, either for an entire order (by Order number) or one sample at a time (by Request number). • The dnaLIMS system will allow you to delete orders up until the point they are transferred to sample sheets by the laboratory staff. However, if the samples have already been delivered to the sequencing lab, you also need to inform us of any changes. • Requests submitted using the 96-Well Plate DNA Sequencing Requests option cannot be viewed or altered by the customer after they are submitted. You will receive an error message saying the order was not found in the “Sequencing Request Queue” because these are automatically advanced to “plate” status by the dnaLIMS. Please contact the sequencing laboratory if any changes or cancellations to these requests are required, even if the plate has not been delivered. To delete an entire order 1. From the main dnaTools User Tools page, select the View Your Requests hyperlink. The “Search the Sequencing Request Queue” page will appear. 16 2. Locate your order number in the “Search Your Orders” list box near the bottom of the page. Click on the order to highlight it in the list. The order number will be placed into the “Requisition or Order Number” entry box in the middle of the page. 3. Select the Delete Order button. A window will pop up asking you to confirm the deletion. Click OK to confirm your intent. 17 Note: If you select the “Delete Request” control (under “Search by Request Number”) instead of the Delete Order button, then you will probably see an error message saying “The Requisition Number is not in the Gel Pool”. The View and Delete Request buttons only work for the Request numbers assigned to individual samples (see below). 4. Click on the Submit button near the top of the Search the Sequencing Request Queue page. Your entire order will be deleted. Once an order has been deleted, it cannot be restored to the dnaLIMS. To Delete or View Individual Samples in an Order 1. From the main dnaTools User Tools page, select the View Your Requests hyperlink. The “Search the Sequencing Request Queue” page will appear. 18 2. Locate your order number in the “Search Your Orders” list box near the bottom of the page. Click on the order to highlight it in the list. 3. Click on the Submit button near the top of the page. 4. A table of all your outstanding requests will appear. The first column will show the unique Request number assigned to each sample as a hyperlink. Tip: If you want to view or delete more than one sample, make a note of the Request numbers so you don’t need to keep coming back to this page. 5. Return to the Search the “Sequencing Request Queue” page by either clicking on the hyperlink for a particular Request number; by pressing the Back button on your browser, or by the View Your Requests hyperlink from the main dnaTools User Tools page. 6. Enter the Request number for the sample you wish to view or delete into the box labeled “Requisition or Order Number”. 7. Under “Search by Request Number, select either the View Request or Delete Request button. 8. Select the Submit button to either view or delete that sample from your order. Once a sample has been deleted, it cannot be restored to the dnaLIMS.