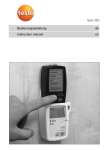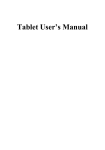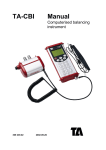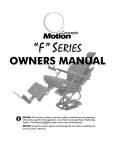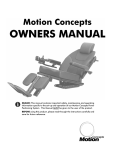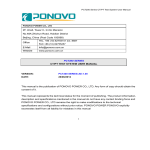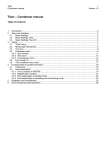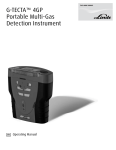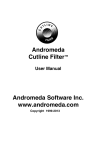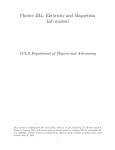Download SalesCenter User Guide
Transcript
SalesCenter User Guide Quick Start When you start your meeting, your Quick Start tab appears. From Quick Start, you can: For more information: 877.333.2666 www.intercall.ca Share content Invite participants Invite Subject Matter Experts (SMEs) Remind Participants SHARING CONTENT Sharing content involves: Presenting a document Sharing an application Sharing your desktop Presenting a document To present a document via the Quick Start tab: 1 Click on the “Launch Sales Presentation” icon. The “Share Presentation or Document” dialog box appears. 2 3 4 Navigate to the presentation or document you would like to share. Select the presentation or document you would like to share. Click on the “Open” button. The presentation or document appears in your content viewer. WebEx™ and SalesCenter™ are either registered trademarks or trademarks of WebEx Communications Inc. in the United States and other countries. Last modified on: 10/23/2008 Last modified on: 10/23/2008 Note: If you open a PowerPoint presentation that includes PowerPoint notes, the “Panels” button appears orange. Click “Panels”, and then select “PowerPoint Notes.” The “PowerPoint Notes” panel opens, displaying your PowerPoint notes for the current slide. To change the font size of your PowerPoint notes, select an option from the “Font Size” drop-down box. To close the presentation or document, click on the “x” in the upper, right corner of the tab. The “WebEx Meeting Manager” dialog box appears, asking if you want to save the current document. If you… Want to save the current document, Do not want to save the current document, Decide you do not want to close the document after all, Then… Click on the “Yes” button, navigate to where you would like to save the document, and click on the “Save” button. Click on the “No” button. Click on the “Cancel” button. Note: If you would like to access more information about sharing presentations or documents, click on the “Learn More” link on the Quick Start tab. Sharing an application To share an application via the Quick Start tab 1 Click on the Quick Start tab, if necessary. 2 Click on “Conduct Demonstration.” The “Application Share” dialog box appears. 3 Select an application from the list of running applications. If you want to share a new application (that is not currently running), click on the “New Application” button, and then select the application. 4 Click on the “Share” button. Application sharing starts, and the following appear: - The “SHARING” button - The icon tray The “SHARING” button To select a different application: 1 Click on the “SHARING” button: 2 Click on “Select Application.” The “Application Share” dialog box appears. 3 Select the application. 4 Click on the “Share” button. To share other content: 1 Click on the “SHARING” button. 2 Highlight “Share.” 3 Select the content. To allow a specific attendee to control the application remotely: 1 Click on the “SHARING” button. 2 Highlight “Allow to Control Remotely.” 3 Click on the attendee’s name. To accept control requests automatically: 1 Click on the “SHARING” button. 2 Click on “Accept Control Requests Automatically.” A checkmark appears alongside this option. To start annotating: 1 Click on the “SHARING” button. 2 Click on “Start Annotation.” The “SHARING” button becomes inactive, but the “ANNOTATING” button appears along with the “Tools” menu. To allow a specific attendee to annotate: 1 Click on the “ANNOTATING” button. 2 Highlight “Allow to Annotate.” 3 Click on the attendee’s name. To hide the annotation tools: 1 Click on the “ANNOTATING” button. 2 Click on “Annotation Tools.” To stop annotating: 1 Click on the “SHARING” button. 2 Click on “Stop Annotation.” To show full-screen view for attendees: 1 Click on the “SHARING” button. 2 Highlight “View.” 3 Click on “Show Full-Screen View for Attendees.” To synchronize views: 1 Click on the “SHARING” button. 2 Highlight “View.” 3 Click on “Synchronize Views.” To pause sharing: 1 2 Click on the “SHARING” button. Click on “Pause Sharing.” The “SHARING” button now reads, “PAUSED.” To resume sharing (after pausing): 1 Click on the “PAUSED” button. 2 Click on “Resume Sharing.” To exit application sharing: 1 Click on the “SHARING” button. 2 Click on “Exit Application Sharing.” The icon tray To move the tray to another location on the screen, click on the “Move Tray” button, drag the icon tray to the desired location, and release. To return to the main window, click on the “Return to Main Window” button. To view the participants panel, click on the “Participants Panel” button. To view the chat panel, click on the “Chat Panel” button. To view the video panel, click on the “Video Panel” button. To view the notes panel, click on the “Notes Panel” button. To view the recorder panel, click on the “Recorder Panel” button. To view the PowerPoint notes panel, click on the “Select Panel” button, and then click on “PowerPoint Notes.” To add or remove a button from the icon tray, click on the “Select Panel” button, and then click on the button you would like to add or remove. To float all panels, click on the “Select Panel” button, and then click on “Float All Panels.” To minimize all panels, click on the “Select Panel” button, and then click on “Minimize all.” To open the right panel, click on the “Select Panel” button, and then click on “Open Right Panel.” To close the right panel, click on the “Select Panel” button, and then click on “Close Right Panel.” To select an application to share: 1 Click on the “Select Panel” button. 2 Click on “Select Application.” The “Application Share” dialog box appears. 3 Select the application. 4 Click on the “Share” button. To share content: 1 Click on the “Select Panel” button. 2 Highlight “Share.” 3 Select the content you would like to share. To show full-screen view for attendees: 1 Click on the “Select Panel” button. 2 Highlight “View.” 3 Click on “Show Full-Screen View for Attendees.” To synchronize views: 1 Click on the “Select Panel” button. 2 Highlight “View.” 3 Click on “Synchronize Views.” Sharing Your Desktop To share your desktop, click on the “Share Desktop” icon. Your desktop is shared. While you are sharing your desktop, you have additional options available to you by using: The “SHARING” button The icon tray Note: You can move the icon tray by clicking on the “Move Tray” button, dragging the icon tray to the desired location, and releasing. To exit desktop sharing, click “Exit and Return to Main Window.” Desktop sharing is stopped. Note: If you would like to access more information about sharing your desktop, click on the “Learn More” link on the Quick Start tab. INVITE PARTICIPANTS You can invite your participants by: Email IM Phone Email To invite participants by email: 1 Click on the “Invite by email” icon. The “Invite by Email” dialog box appears. 2 Enter an email address(es) in the textbox provided. Note that multiple email addresses should be separated with commas. - To invite participants as sales team members, click on the checkbox for this option. - To designate sales team members as SMEs, click on the checkbox for this option. 3 Click on the “Invite” button. Email invitations are sent to participants. IM To invite sales team members by instant message: 1 Click on the “Invite sales team members by IM” icon. The “Invite More” dialog box appears with the meeting information populated in the “Invite Message.” 2 Enter the participant’s screen name or email address in the textbox provided (or click on the “View address book” icon, select the participant’s name, click on the “To” button, and click on the “OK” button). Click on the “Invite” button. 3 Note: You can also click on the “Copy Link” button to copy and paste the link into an instant message. Phone To invite participants by phone: 1 Click on the “Invite by phone” icon. The “Invite by Phone” dialog box appears. 2 3 4 5 Enter the participant’s name in the textbox provided. Click on the “Country/Region” button, if necessary. Select a country, and click on the “OK” button. This sets a new country code. Enter the participant’s phone number in the textboxes provided. Click on a button at the bottom of the dialog box to proceed. To call the participant to invite them to the meeting: 1 Click on the “Call” button. 2 WebEx calls the participant. Once the participant joins the teleconference, the status box says “Connected.” 3 Click on the “Conference” button. - To invite another participant to join by phone, complete steps 2–5 at the top of this page. - To clear the information you just entered, click on the “Clear” button. - To cancel the call, click on the “Cancel” button. INVITE SMES To invite a SME. 1 Click on the “Invite SME” tab. 2 Click on the “Invite SME” icon. The “Invite Subject Matter Expert” dialog box appears. 3 Use a searching option to find a SME, if necessary, or click on the “Show All” button to show all SMEs. - To search by last name, type the first letter of the last name (or the entire last name) of the person you want to invite in the “Name” textbox. - To search by product, enter the product name (or part of the name) you need expert advice about in the “Product” textbox. - To search by description, enter key words that describe the expert’s role (such as a job title) in the “Description” textbox. 4 5 Click on the “Search” button, if you opted to search for a SME. Your search results are displayed and are sorted alphabetically by name. Click on the SME you want to invite. 6 Select an option(s) for inviting the SME. To include an email invitation: 1 Select the checkbox next to the SME’s email address, if necessary. 2 Click on the “Invite” button. 3 The SME receives an email with a link to your meeting and a request to join. 4 The SME clicks on the link to join the meeting. To send an IM: 1 Use the status icons to verify the SME is online. 2 Double-click on the icon to open a chat window. 3 Type a message (or use the default message). 4 Click on the “Send” button. 5 The SME receives an IM with a link to the meeting. 6 The SME clicks on the link to join the meeting. To call the SME: 1 Select a phone number using the radio buttons provided. 2 Clear the email checkbox, if necessary. 3 Click on the “Invite” button. 4 The SME receives a phone call. 5 The SME answers the phone call and connects to the teleconference. Note: When the SME joins the meeting, he or she is assigned the role of “Expert” automatically. The host can pass the presenter role to anyone with this role, and the expert can use the “Raise Hand” button to contribute during the meeting. REMIND PARTICIPANTS To remind participants, click on the “Remind Participants” tab. You can remind participants by: Email IM Email To remind your participants by email, click on the “Remind by email” icon. The “Remind by Email” dialog box appears, and participants’ names are listed in the textbox provided. Click on the “Remind” button. Email reminders are sent to participants. IM To remind sales team members by IM, click on the “Remind sales team members by IM” icon. The “Send Reminder to Sales Team Members” dialog box appears, and your sales team members are listed. Click on the “Send” button. Note: You can also click on the “Copy Link” button to copy the meeting URL, and paste it into an IM. Share Content There are three ways to share a presentation or document. You can share a document: Via the Quick Start tab By clicking on the “Share Document” button. Via the main menu VIA THE QUICK START TAB To share a presentation or document via the Quick Start tab: 1 Click on the Quick Start tab, if necessary. 2 Click on “Launch Sales Presentation.” The “Share Presentation or Document” dialog box appears. 3 Locate the document, select it, and click on the “Open” button. The document appears on a new tab. Note: If you open a PowerPoint presentation that includes PowerPoint notes, the “Panels” button appears orange. Click on the “Panels” button, and then select “PowerPoint Notes.” The “PowerPoint Notes” panel opens, displaying your PowerPoint notes for the current slide. To change the font size of your PowerPoint notes, select an option from the “Font Size” drop-down box. To close the document, click on the “x” in the upper, right corner of the tab. The “WebEx Meeting Manager” dialog box appears, asking if you want to save the current document. To save the current document: 1 Click on the “Yes” button. The “Save Document As” dialog box appears. 2 Navigate to where you would like to save the document. 3 Click on the “Save” button. - If you do not want to save the current document, click on the “No” button. - If you decide you do not want to close the document after all, click on the “Cancel” button. Note: If you would like to access more information about sharing presentations or documents, click on the “Learn More” link on the Quick Start tab. BY CLICKING ON THE “SHARE DOCUMENT” BUTTON To share a document by clicking on the “Share Document” button: 1 Click on the “Share Document” button. The “Share Presentation or Document” dialog box appears. 2 3 4 Locate the document. Select the document. Click on the “Open” button. The document appears on a new tab. VIA THE MAIN MENU To share a document via the main menu: 1 Click on “Share” on the main menu. 2 Click on “Presentation or Document.” The “Share Presentation or Document” dialog box appears. 3 Locate the document you would like to share. 4 Select the document. 5 Click on the “Open” button. The document appears on a new tab. YOU CAN SHARE A WHITEBOARD Via the main menu By clicking on the “Share Whiteboard” button Via the main menu To share a whiteboard, click on “Share” on the main menu, and then select “Whiteboard.” A new page with the tab labeled, “Whiteboard” appears in the content viewer. By clicking on the “Share Whiteboard” button To share a whiteboard, click on the “Share Whiteboard” button. Optimizing Viewing Capabilities If you want to… Show content full screen, Then… Click on “View” on the main menu, followed by “Full Screen,” OR click on the “Full-Screen View” button in the lower, left corner of your screen. Note: To view the meeting window, click on the “Return to Main Window” button in the icon tray. View thumbnails, Click on “View” on the main menu, followed by “Thumbnails,” OR click on the “View Thumbnails” button in the lower, left corner of your screen. Note: Repeat either procedure to hide the thumbnails. Rotate page to the left, Rotate page to the right, Zoom in, Zoom out, Click on the “Standard View” button to return to the standard view. Click on “View” on the main menu, followed by “Rotate Page Left.” Click on “View” on the main menu, followed by “Rotate Page Right.” Continue to click on “View” on the main menu, followed by “Zoom In” until the desired level of magnification is reached. Continue to click on “View” on the main menu, followed by “Zoom Out” until the desired level of de- Zoom by percentage, Fit content in the viewer, Fit content to width, Automatically advance pages, magnification is reached. Click on “View” on the main menu, followed by “Zoom By.” Select your percentage. Your cursor becomes a magnifying glass with a “-” in it. Click on the content in the viewer to reach the desired level of demagnification. on “View” on the main menu, followed by “Fit in Viewer.” Click on “View” on the main menu, followed by “Fit to Width.” 1 Click on “View” on the main menu. 2 Click on “Automatically Advance Pages.” The “Automatically Advance Pages” dialog box appears. 3 4 5 Select the amount of time you want to elapse before the next slide displays. Click on the “Start” button. Click on the “Stop” button to stop slides from advancing. (The “Start” button becomes the “Stop” button once it is selected.) Note: If, after all slides display, you want to return to the beginning of your presentation and begin advancing through slides again, confirm that there is a checkbox alongside this option. Synchronize the presentation for all viewers, Click on “View” on the main menu, followed by “Synchronize for All.” Note: You must synchronize the presentation for all viewers after: Zooming in or out Fitting content in the viewer Fitting content to width If you do not, the participants cannot view the changes. Close Quick Start, Click on “View” on the main menu, followed by “Close Quick Start,” OR click on the “Close Quick Start” button on the top, right side of the Quick Start screen. The “Close Quick Start” dialog box appears. Click on the “Yes” button to continue. Open Quick Start (after closing), Click on “View” on the main menu, followed by “Open View panels, Quick Start.” Click on “View” on the main menu, highlight “Panels,” and select the panel you would like to view. Note: “Reset to default” resets the screen to the default panel layout while “Minimize all” minimizes all panels. Manage the Meeting NAVIGATING THE POWERPOINT PRESENTATION If you want to… Advance to the next PowerPoint slide or page, Go back to the previous PowerPoint slide or page, Navigate to a slide or page other than the next or previous one, Then… Click on the “Next Page” button. Click on the “Previous Page” button. Click on the drop-down box, highlight the desired slide or page, and click. The PowerPoint presentation or document either advances or goes back to the selected slide or page. EDITING YOUR PREFERENCES If you want… The sound to only be played when you are not viewing the chat panel, The sound to only be played for the first message in a thread, A sound to always be played when you receive a chat message, To change the sound, To browse for a new sound on your computer, Then… Select the checkbox next to “Play the selected sound.” Select the checkbox next to “Play the selected sound,” click on the drop-down box, and then select this option. Select the checkbox next to “Play the selected sound,” and then select “Always” from the dropdown box. Click on the “Sound” drop-down box, and select the desired sound. 1 Click on the “Browse” button. 2 Locate the sound. 3 Select the sound. 4 Click on the “Open” button. To play the sound, Click on the speaker button. To play a sound when a participant joins a meeting To play a sound when a participant leaves a meeting, To play a sound when a participant raises his or her hand, Click on the “Participants” tab, and select the checkbox next to this option. Click on the “Participants” tab, and select the checkbox next to this option. Click on the “Participants” tab, and select the checkbox next to this option. Click on the “OK” button when you are finished. ACCESSING MEETING INFORMATION To access meeting information: 1 Click on “Meeting” on the main menu. 2 Click on “Information.” A “Meeting Information” dialog box appears, listing the following information about your meeting: - Meeting topic - Location - Meeting number - Call-in toll-free number - Call-in toll number - Leader PIN - Conference code - Current host - Current presenter - Current user - Current number of participants 3 Click on the “OK” button when you are done viewing your meeting information. DISPLAYING A MESSAGE OR GREETING 1 2 Click on “Meeting” on the main menu. Click on “Welcome Message.” The following window appears. 3 Select the checkbox next to “Display this message when attendees join the meeting.” Type your message and/or greeting in the textbox provided (or leave the default greeting and message). 4 Note: There is a 255 character maximum limitation. 5 Click on the “OK” button. RESTRICTING ACCESS TO YOUR MEETING If you want to Restrict access to your meeting, click on “Meeting” (on the main menu), followed by “Restrict Access.” If you want to restore access to your meeting, click on “Meeting” (on the main menu), followed by “Restore Access.” SENDING/RECEIVING CHAT MESSAGES 1 2 - 3 4 5 Click on the drop-down box next to “Send to.” Click on the appropriate option: All participants Sales Team All attendees An individual participant or attendee Place your cursor in the textbox above the “Send to” drop-down box, and click. Type your message. Click on the “Send” button. Your message appears on the “Chat” panel. Note: Any messages you receive appear in the “Chat” panel as well. SENDING TRANSCRIPTS 1 2 3 4 - 5 6 Click on “File” on the main menu. Click on “Send Transcript.” The “Send Transcript” dialog box appears. Select the checkboxes next to the files you would like to attach to the meeting transcript. Click on the “OK” button. An email message opens with: A blind copy addressed to you and all participants The subject pre-populated All selected files attached The transcript in the body of the email message Enter any email addresses you would like to include in the “To” field. Click on the “Send” button. ENDING YOUR MEETING To end your meeting: 1 2 3 4 Click on “File” on the main menu. Click on “End Meeting.” The “End Meeting” dialog box appears. Select the radio button next to “End this meeting for all participants.” Click on the “OK” button. The “Save Meeting Files” dialog box appears, asking if you would like to save the following, if applicable, to My Documents: - Shared documents - Chat - Notes To save the meeting data and/or files: 1 Select the checkbox(es) next to the file(s) you would like to save. 2 Click on the “Browse” button, choose a location for the data and/or files, and click on the “OK” button. 3 Click on the “Yes” button. If you not want to save the meeting data and/or files, click on the “No” button. If you do not want to end the meeting, click on the “Cancel” button. If you have not sent the meeting transcript, the “Meeting Transcript” dialog box appears, asking if you want to send the transcript. If you want to attach meeting data and files to the transcript, 1 Select the checkbox for this option. 2 Select the checkboxes next to the meeting data and files you want to attach. 3 Click on the “Yes” button. An email message opens with: - A blind copy addressed to you and all participants - The subject pre-populated - All selected files attached - The transcript in the body of the email message 4 Enter email addresses you would like to include in the “To” field. 5 Click on the “Send” button. If you do not want to attach meeting data and files when sending the transcript: 1 Ensure the checkbox for this option is de-selected. 2 Click on the “Yes” button. An email message opens with: - A blind copy addressed to you and all participants - The subject pre-populated - The transcript in the body of the email message 3 Enter email addresses you would like to include in the “To” field. 4 Click on the “Send” button. If you do not want to send a meeting transcript, click on the “No” button. If you do not want to end the meeting after all, click on the “Cancel” button. To leave your meeting: You can leave your meeting without ending it for all attendees. 1 Click on “File” on the main menu. 2 Click on “End Meeting.” The “End Meeting” dialog box appears. 3 Click on the radio button next to “Leave this meeting without ending it.” 4 Select a new host from the drop-down box. 5 Click on the “OK” button. If you have not sent the meeting transcript, the “Meeting Transcript” dialog box appears, asking if you want to send the transcript. If you want to attach meeting data and files to the transcript: 1 Select the checkbox for this option. 2 Select the checkboxes next to the meeting data and files you want to attach. 3 - 4 5 Click on the “Yes” button. An email message opens with: A blind copy addressed to you and all participants The subject pre-populated All selected files attached The transcript in the body of the email message Enter email addresses you would like to include in the “To” field. Click on the “Send” button. If you do not want to attach meeting data and files when sending the transcript: 1 Ensure the checkbox for this option is de-selected. 2 Click on the “Yes” button. An email message opens with: - A blind copy addressed to you and all participants - The subject pre-populated - The transcript in the body of the email message 3 Enter email addresses you would like to include in the “To” field. 4 Click on the “Send” button. If you do not want to send a meeting transcript, click on the “No” button. If you do not want to leave the meeting after all, click on the “Cancel” button. Handling Administrative Tasks OPENING A DOCUMENT OR CHAT Document Execute the steps listed in the table below to open a document. Step Action 1 Click on “File” on the main menu. 2 Highlight “Open.” 3 Click on “Document.” The “Share Presentation or Document” dialog box appears. 4 Locate the document you would like to open. 5 Select the document. 6 Click on the “Open” button. The document appears as a new tab on the far right side. Note: If you open a PowerPoint presentation that includes PowerPoint notes, the “Panels” button appears orange. Click on the “Panels” button, and then select “PowerPoint Notes.” The “PowerPoint Notes” panel opens, displaying your PowerPoint notes for the current slide. If you want to… Then… Change the font size of your PowerPoint notes, “Font Size” drop-down box. Select an option from the Chat Execute the steps listed in the table below to open a chat. Step 1 2 3 Action Click on “File” on the main menu. Highlight “Open.” Click on “Chat.” The “Open Chat” dialog box appears. 4 5 6 Locate the chat file. Select the chat file. Click on the “Open” button. The saved chat appears in the “Chat” panel. SAVING DOCUMENTS, CHATS AND NOTES Documents 1 2 3 4 5 6 Click on “File” on the main menu. Highlight “Save As.” Click on “Document.” The “Save Document As” dialog box appears. Navigate to where you would like to save the document. Type a document name in the “File name” textbox. Click on the “Save” button. Chats 1 2 3 4 5 6 Click on “File” on the main menu. Highlight “Save As.” Click on “Chat.” The “Save Chat As” dialog box appears. Navigate to where you would like to save the chat. Type a name for the chat in the “File name” textbox. Click on the “Save” button. Notes 1 2 3 4 5 6 Click on “File” on the main menu. Highlight “Save As.” Click on “Notes.” The “Save Notes As” dialog box appears. Navigate to where you would like to save the notes. Type a name for the notes in the “File name” textbox. Click on the “Save” button. PRINTING 1 2 3 Click on “File” on the main menu. Highlight “Print.” Select the appropriate option: - Document - Chat If you selected to print a document: 1 The “Print” dialog box appears. 2 Click on the “OK” button. The page of the document currently being displayed to meeting participants prints. If you selected to print a chat, the chat automatically prints. ACCESSING ONLINE HELP To access online help, click on “Help” on the main menu, followed by “Sales Center Help.” Navigating online help files To navigate help by contents, click on the “Contents” button. You see the following: Click on the appropriate hotlink(s) to access the help topic of interest. To navigate help by index, click on the “Index” button. You see the following: Click on the appropriate hotlink to access the help topic of interest. TRANSFERRRING FILES To transfer files, click on “File” on the main menu, followed by “Transfer.” The “File Transfer” window appears on your computer and on all participant computers. To transfer a file: 1 Click on the “Share File” button. The “Open” dialog box appears. 2 Locate the file you would like to transfer. 3 Select the file. 4 Click on the “Open” button. The file appears in the “File Transfer” window.