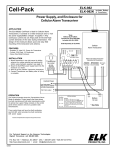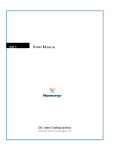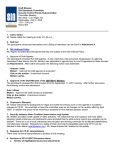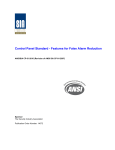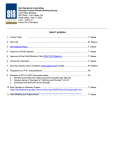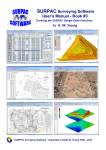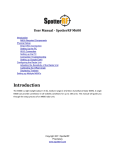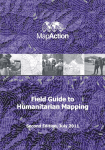Download Uplink GPS Vehicle Tracking User Guide
Transcript
Uplink GPS Vehicle Tracking User Guide UM1086 Draft October 8, 2014 Contents Introduction .................................................................................................................................................. 1 Abbreviations and Definitions ...................................................................................................................... 1 Scope ............................................................................................................................................................. 1 Logging In ...................................................................................................................................................... 2 User Interface and Application Navigation ................................................................................................... 3 Overview Page .............................................................................................................................................. 4 History Page .................................................................................................................................................. 6 Notifications Page ......................................................................................................................................... 9 Service Plan ............................................................................................................................................... 9 Zone Alerts .............................................................................................................................................. 11 Other Alerts............................................................................................................................................. 12 Speed Alert.......................................................................................................................................... 12 Low Battery Alert ................................................................................................................................ 12 Ignition Alerts ...................................................................................................................................... 13 Plug-In Alerts ....................................................................................................................................... 13 Manage Schedules .............................................................................................................................. 13 Settings Page ............................................................................................................................................... 15 General.................................................................................................................................................... 15 Manage Devices ...................................................................................................................................... 15 Manage Users ......................................................................................................................................... 16 FAQ Page ..................................................................................................................................................... 17 Support Page ............................................................................................................................................... 18 Revision History .......................................................................................................................................... 18 Table of Figures Figure 1 – Login Page .................................................................................................................................... 2 Figure 2 – Enter E-mail to Retrieve Password ............................................................................................... 2 Figure 3 – Uplink GPS Overview.................................................................................................................... 3 Figure 4 – Current Customer Menu .............................................................................................................. 4 Figure 5 – Device Details for GP-CA3030-1 ................................................................................................... 4 Figure 6 – Zones and Vehicle Tracking Devices ............................................................................................ 5 Figure 7 – View Zones, Traffic and Placemarks............................................................................................. 5 Figure 8 – Select Device and Date Range...................................................................................................... 6 Figure 9 – Select Device and Date Range...................................................................................................... 6 Figure 10 – Readings from Tracking Device .................................................................................................. 7 Figure 11 – Detailed Reading ........................................................................................................................ 7 Figure 12 – View Specific Alerts .................................................................................................................... 7 Figure 13 – Speed Alerts ............................................................................................................................... 8 Figure 14 – E-mail Report.............................................................................................................................. 8 Figure 15 – Notifications Main Screen .......................................................................................................... 9 Figure 16 – Manage Notifications ............................................................................................................... 11 Figure 17 – Zone Configuration................................................................................................................... 11 Figure 18 – Speed Alert Configuration ........................................................................................................ 12 Figure 19 – Enable Speed Notifications ...................................................................................................... 12 Figure 20 – Enable Low Battery Notifications ............................................................................................. 12 Figure 21 – Enable Ignition Notifications .................................................................................................... 13 Figure 22 – Enable Plug-In Notifications ..................................................................................................... 13 Figure 23 – Manage Schedules ................................................................................................................... 13 Figure 24 – Add Schedule Period ................................................................................................................ 14 Figure 25 – Add Schedule by Day ................................................................................................................ 14 Figure 26 – Settings Menu .......................................................................................................................... 15 Figure 27 – Settings Menu .......................................................................................................................... 15 Figure 28 – Manage Devices Menu............................................................................................................. 15 Figure 29 – Update User ............................................................................................................................. 16 Figure 30 – FAQ Page .................................................................................................................................. 17 Figure 31 – Customer Support Message ..................................................................................................... 18 Introduction Uplink GPS provides a complete vehicle tracking solution for many different industries including construction, education, transportation, oil and gas and others. Alerts and notifications are sent from the mobile device within the vehicle, through the Numerex FAST v.2.0 network, to a web interface that displays various statistics and readings for the vehicle. Many individuals use Uplink GPS devices for personal tracking purposes. Uplink GPS can help give parents peace of mind when their teenagers start driving. In addition to locating a teen’s car, parents can also be notified of speed thresholds and when a zone is entered or exited. Abbreviations and Definitions Abbreviation Definition GPS Global Positioning System Mobile Push Notification SMS or Text Message Placemark Indicators on the map of different locations that the user wants to make note of. Reading Message that is sent from the device to the application. Zone Geographical boundaries created for each device. Scope This guide is designed to provide instructions on using Uplink GPS. UM1086 – Uplink GPS Vehicle Tracking User Guide (Draft) © 2014 Uplink Page 1 of 18 Logging In To log into Uplink GPS, navigate to the following URL: https://uplinkgps-prod-ap1.numerexfast.com You will see the following login prompt: Figure 1 – Login Page To log-in, enter the login id and password that was provided by your system administrator. The login id will typically be your e-mail address. Click the Sign In button to continue. If you have forgotten your password, click the Forgot Your Password? button. You will see the following screen: Figure 2 – Enter E-mail to Retrieve Password Enter the e-mail address that you registered with Uplink GPS and click the Send button. You will receive an e-mail with instructions on how to reset your password. UM1086 – Uplink GPS Vehicle Tracking User Guide (Draft) © 2014 Uplink Page 2 of 18 User Interface and Application Navigation The user interface is a web application that may be accessed via most popular internet browsers. The landing page for Uplink GPS is an overview of devices and the associated statuses for the current customer. Device List Navigation Tabs Map Controls Filter by Account Zones Figure 3 – Uplink GPS Overview Zones are indicated on the map by square or rectangular shapes. Zones, also known as geofences, are geographical boundaries created for each device. Alerts are sent via e-mail or text message when a vehicle enters, exits, or remains within a configured zone. UM1086 – Uplink GPS Vehicle Tracking User Guide (Draft) © 2014 Uplink Page 3 of 18 Overview Page The Overview Page shows the list of all tracking devices that are associated with a particular customer. To select a new customer, make a selection from the Current Customer dropdown menu: Figure 4 – Current Customer Menu Device details can be viewed by clicking on one of the devices on the left side of the screen. Figure 5 – Device Details for GP-CA3030-1 Device details display the following information: Zoom In – Zoom into the device location Locate Now – Locate the device immediately Name – Device name Last Reported – Date and time of last location report Service Plan – Displays the service plan associated with the device Vehicle Battery Level – Displays the current level of the vehicle battery View History – Link to display the tracking device history Edit – Link to edit the tracking device Note: You may see a red exclamation point if the device cannot be located. This may occur if the device has been removed from the car, or is in a location (such as a parking garage) where GPS coverage is not available. UM1086 – Uplink GPS Vehicle Tracking User Guide (Draft) © 2014 Uplink Page 4 of 18 Zones are indicated on the map by rectangular shapes that are determined by the user. Vehicles are indicated by various icons that are selected by the user. Figure 6 – Zones and Vehicle Tracking Devices Click on the More button to view Zones, Traffic Information and Placemarks. Placemarks are simply indicators on the map of different locations that the user wants to make note of. When the Traffic box is checked, the user will see a real-time view of current traffic. Figure 7 – View Zones, Traffic and Placemarks UM1086 – Uplink GPS Vehicle Tracking User Guide (Draft) © 2014 Uplink Page 5 of 18 History Page The History Page displays location history for vehicle tracking devices. To view the history of a specific device, first select it from the dropdown list. Then, select the date range of the readings you would like to see. Note: The history page will display a maximum date range of thirty days. This can be any thirty days, for example, from May 3 to June 3. Figure 8 – Select Device and Date Range Once you have selected the device and date range, click the Go button. You will see a screen similar to the following: Figure 9 – Select Device and Date Range UM1086 – Uplink GPS Vehicle Tracking User Guide (Draft) © 2014 Uplink Page 6 of 18 The map displays the zones that are configured for the device. The left side of the screen displays the readings and reports send from the tracking device. The details are shown in the image below: Figure 10 – Readings from Tracking Device Click on any of the readings to view the details: Figure 11 – Detailed Reading Click Track Now or Locate Now to track or locate the device immediately. The following menu allows you to view All Readings or specific readings: Figure 12 – View Specific Alerts UM1086 – Uplink GPS Vehicle Tracking User Guide (Draft) © 2014 Uplink Page 7 of 18 Click on the alerts that you’d like to view. For example, the following image displays speed alerts: Figure 13 – Speed Alerts You can have the readings and alerts that are currently displayed on the screen e-mailed to you as a report in either PDF, XLS or CSV format. Click the E-mail Report link and select the desired format: Figure 14 – E-mail Report UM1086 – Uplink GPS Vehicle Tracking User Guide (Draft) © 2014 Uplink Page 8 of 18 Notifications Page The Notifications Page allows users to manage notification settings and displays notification history for tracking devices. The screen will be similar to the following: Figure 15 – Notifications Main Screen This screen displays a list of all tracking device that are assigned to the current customer. The following device data is listed: Service Plan Zone Alerts Speed Alerts Low Battery Alerts Ignition Alerts Plug-In Alerts Service Plan Each device is assigned a service plan, which determines characteristics and features of the tracking device. The following points define the service plans. Saver Request a location on-demand from an Internet enabled computer or cell phone (30 max/month). Low battery alerts. Sixty days of history with export. UM1086 – Uplink GPS Vehicle Tracking User Guide (Draft) © 2014 Uplink Page 9 of 18 Basic Request a location on demand from an Internet enabled computer or cell phone. Request tracking for one hour with a location every five minutes. (requires ignition on for vehicle devices) Map and record the location and time of an ignition on and ignition off events for vehicle devices. E-mail notifications and history for entry and exit for up to three Alert Zones. E-mail notifications and history of exceeding a user-defined Speed. E-mail notifications and history of ignition on/off events. Notifications for ignition and speed events during a user defined time period. Low battery alerts. Sixty days of history with export. Consider upgrading to the Advanced Plan for continuous location reporting every five minutes while vehicle ignition is on. Advanced Map and record of the location every five minutes while ignition on and moving. Record the location of ignition on and ignition off events for vehicle devices. E-mail notifications and history for entry and exit for up to three Alert Zones. E-mail notifications and history of exceeding a user-defined Speed. E-mail notifications and history of ignition on/off events. Notifications for ignition and speed events during a user defined time period. Request a location on demand from an internet enabled computer or cell phone. Sixty days of history with export. Reports for Stops, Trips (including miles), and all events. Consider upgrading to the Premium Plan for continuous location reporting every two minutes while the vehicle ignition is on and idle reporting Premium Map and record of the location every two minutes while ignition on and moving. Record the location of ignition on and ignition off events for vehicle devices. E-mail notifications and history for entry and exit for up to five Alert Zones E-mail notifications and history of exceeding a user-defined Speed. E-mail notifications and history of ignition on/off events. Notifications for ignition and speed events during a user defined time period. Request a Location on demand from an internet enabled computer or cell phone. Reports for Stops, Trips (including miles), Idles, and all other events. Low battery alerts. Sixty days of history with export. UM1086 – Uplink GPS Vehicle Tracking User Guide (Draft) © 2014 Uplink Page 10 of 18 Zone Alerts The number of zone alerts that can be configured on a device depends on the service plan. The number in the Zone Alerts column allows you to create and edit zones. When you click on the zone alert number for a device, you will see a page similar to the following: Figure 16 – Manage Notifications Note: A Mobile Push Notification is the same thing as a text or SMS message. To edit a zone, click the Edit link next to one of the zones. You will see a screen similar to the following: Figure 17 – Zone Configuration Click anywhere on the map and a rectangular zone will be created. You can edit the size of the zone by clicking and dragging the sides and the corners of the shape. On the left side of the screen, fill in all of the relevant information: Zone Name Zone Color Zoom Map to Address (Enter an address to zoom directly to that point on the map.) Click the Save button to save the zone configuration. To add a new zone, click the Add New Zone link. UM1086 – Uplink GPS Vehicle Tracking User Guide (Draft) © 2014 Uplink Page 11 of 18 Other Alerts In addition to Zone Alerts there are other alerts that can be configured on the Notifications page. Speed Alert If you have a supported service plan, you can configure speed alerts on your device. This will send an alert to either an e-mail address or as a text message when that speed limit is exceeded. To set the speed alert, click in the Speed Alert column, next to your device. You will see a screen similar to the following: Figure 18 – Speed Alert Configuration Note: A Mobile Push Notification is the same thing as a text or SMS message. Make sure that at the bottom of this page, the box next to Enable Speed Notifications is checked. Figure 19 – Enable Speed Notifications Click the Save button to save your settings. Low Battery Alert All services plans support the Low Battery Alert feature. Simply click the Enabled or Disabled link in the Low Battery Alert column. At the bottom of the page, make sure you check the box next to Enable Low Battery Notifications. Figure 20 – Enable Low Battery Notifications Click the Save button to save your settings. UM1086 – Uplink GPS Vehicle Tracking User Guide (Draft) © 2014 Uplink Page 12 of 18 Ignition Alerts If you have a supported service plan, you can configure ignition alerts. When Ignition Alerts are enabled, you will receive notifications when the engine status changes. This can be when the engine is turned on, or off. Simply click the Enabled or Disabled link in the Ignition Alert Column. At the bottom of the page, make sure you check the box next to Enable Ignition Notifications. Figure 21 – Enable Ignition Notifications Click the Save button to save your settings. Plug-In Alerts If you have a supported service plan, you can configure plug-in alerts. When Plug-In Alerts are enabled, you will receive notifications when power is restored to the tracking device. This is useful if devices are unplugged and then plugged back in. Simply click the Enabled or Disabled link in the Plug-In Alert Column. At the bottom of the page, make sure you check the box next to Enable Plug-In Notifications. Figure 22 – Enable Plug-In Notifications Click the Save button to save your settings. Manage Schedules Managing schedules allows users to set up parameters to receive notifications only during user-defined periods. To configure a schedule for a specific device, click the Manage Schedules link next to the name of the device. Figure 23 – Manage Schedules UM1086 – Uplink GPS Vehicle Tracking User Guide (Draft) © 2014 Uplink Page 13 of 18 On the next screen, click either Add Schedule Period or Add Schedule by Day, as displayed in the following images: Figure 24 – Add Schedule Period Figure 25 – Add Schedule by Day Configure the schedule(s) you desire, and click the Save button. UM1086 – Uplink GPS Vehicle Tracking User Guide (Draft) © 2014 Uplink Page 14 of 18 Settings Page The Settings Page allows you to configure the settings for your account, and for your tracking devices. You will see the following menu on your Settings page: Figure 26 – Settings Menu Note: Depending on the role of the user (Super Admin, Dealer Admin, Customer Admin, Customer) you may not see all of the menu selections. Click on each of the menu items to configure specific settings. General The General Settings menu allows you to configure local settings for the Uplink GPS web interface. From the dropdown menus, select your time zone, language and units of measure. Figure 27 – Settings Menu Manage Devices Click the Manage Devices menu to manage the devices that are assigned to your account. Note: Your dealer adds and removes tracking devices to and from your account. Figure 28 – Manage Devices Menu Select the device icon and icon color that will represent your vehicle on the location map. UM1086 – Uplink GPS Vehicle Tracking User Guide (Draft) © 2014 Uplink Page 15 of 18 Manage Users Depending upon the rights and permissions that a particular user has, you can update another user’s information in the Manage Users area. Click the Edit button next to the user’s name. You will see a screen similar to the following: Figure 29 – Update User Add all relevant information. Click the Save button when finished. To delete a user, click the Delete link next to the user’s name. To add a new user, click the Add New button. UM1086 – Uplink GPS Vehicle Tracking User Guide (Draft) © 2014 Uplink Page 16 of 18 FAQ Page The FAQ page contains a list of frequently asked questions. These are frequently updated by Numerex personnel. Figure 30 – FAQ Page UM1086 – Uplink GPS Vehicle Tracking User Guide (Draft) © 2014 Uplink Page 17 of 18 Support Page The Support Page allows customers to contact Numerex with any technical questions they have. Please type a message in the allotted area, and click the Send button when finished. You will receive a reply within 24 hours. Figure 31 – Customer Support Message Revision History Rev. # Draft Change Made Initial Draft UM1086 – Uplink GPS Vehicle Tracking User Guide (Draft) © 2014 Uplink Date 10/8/2014 Editor DWindsor Page 18 of 18