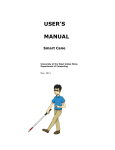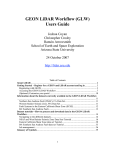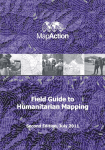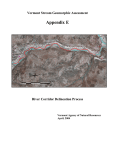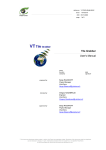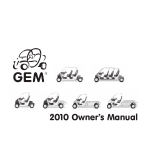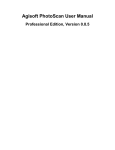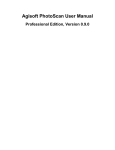Download JAMPRO Trade & Invest Jamaica Interactive Investment Map
Transcript
VIEWER USER MANUAL JAMPRO Trade & Invest Jamaica Interactive Investment Map Mona GeoInformatics Institute (MGI) University of the West Indies, Mona Campus www.monagis.com NOVEMBER 2010 JAMPRO Trade & Invest Jamaica Interactive Investment Map Viewer User Manual Table of Contents 1 Introduction .......................................................................................................................................... 3 2 Getting Started...................................................................................................................................... 3 3 How to use Google Maps ...................................................................................................................... 4 3.1 3.1.1 Move the view in any direction (north, south, east, or west) .............................................. 4 3.1.2 Zoom In ................................................................................................................................. 4 3.1.3 Zoom Out .............................................................................................................................. 4 3.2 4 5 Navigation ..................................................................................................................................... 4 Map Views ..................................................................................................................................... 4 Instruction for Use ................................................................................................................................ 8 4.1 Viewing Features ........................................................................................................................... 8 4.2 Active Layers ............................................................................................................................... 12 4.3 Map Functions ............................................................................................................................ 12 4.3.1 Proximity Search ................................................................................................................. 12 4.3.2 Search Feature .................................................................................................................... 14 Troubleshooting .................................................................................................................................. 15 5.1 Upon visiting the page all I see is a gray background, what is wrong? ....................................... 15 5.2 The Active Layers window disappears when I enter the Earth view, how can I view project locations from this view? ........................................................................................................................ 15 6 Appendix A - List of Figures ................................................................................................................. 16 7 Appendix B - Index .............................................................................................................................. 17 2 JAMPRO Trade & Invest Jamaica Interactive Investment Map Viewer User Manual 1 Introduction This manual provides the user with a full working knowledge of how to use the JAMPRO Investor Map application. The Investor Map is built using the framework called 1Map. 1Map is a framework developed by MGI, atop the Google maps platform. As such, the user is taught how to fully utilize the 1Map framework and Google platform. The user will be taught how to navigate the map using the functionality that Google maps provide and to leverage the extra functions that have been provided courtesy of the 1Map framework. 2 Getting Started Type the following URL into your web browser of choice. The application is best viewed in Firefox or Opera browser: http://projects.monagis.com/jti_new. A basic map of Jamaica with major roads and rivers will appear. There are a number of features available (see Figure 1 below): 1. 2. 3. 4. Quick Access Categories Views Breadcrumb Bar Active Layers Quick Access Categories Breadcrumb Bar Views Feature Category List Active Layers Figure 1 - Map Start Up Screen 3 JAMPRO Trade & Invest Jamaica Interactive Investment Map 3 How to use Google Maps Viewer User Manual The web map application is built using the Google Maps framework as its foundation. Learning how to adequately navigate the Google Maps platform will be the first step towards reaping the maximum benefits the JTI web map application offers. 3.1 Navigation The following basic navigational guidelines are taken from: http://earth.google.com/userguide/v4 3.1.1 Move the view in any direction (north, south, east, or west) To move the view, position the mouse cursor on the viewer (i.e. the map) and press and hold the LEFT/main mouse button. Notice that the cursor icon changes from an open hand to a closed hand 4 JAMPRO Trade & Invest Jamaica Interactive Investment Map • • • Viewer User Manual Satellite - This shows aerial imagery, similar to that viewed in Google Earth. The images are not “real-time” and are usually one to three years old. Hybrid – This is essentially a combination of the Map and Satellite views. Aerial imagery is shown, with roads, parks, borders, bodies of water and major points of interest overlain. Terrain – This shows a relief map of 3D terrain. This is very useful if the user wishes to get an idea of the lay of the land. Typically, as one zooms in closer in any of the abovementioned views, greater detail is shown. All spatial data and imagery displayed is mapped by Google Maps. Please note that MGI does not have any control over the content and depiction of the Google Map data in any view. Figure 2 Map – this view is selected by default and displays a street map of Jamaica. 5 JAMPRO Trade & Invest Jamaica Interactive Investment Map Viewer User Manual Figure 3 Satellite – as the name suggests, this view displays a map of Jamaica from the satellite’s view. Figure 4 Hybrid – this view combines the aforementioned views, by displaying a street map of Jamaica with satellite imagery. 6 JAMPRO Trade & Invest Jamaica Interactive Investment Map Viewer User Manual Figure 5 Terrain – this view combines the default street map view and also displays the terrain. 7 JAMPRO Trade & Invest Jamaica Interactive Investment Map Viewer User Manual 4 Instruction for Use The main focus of this application is the features that are added to the map. The features are the various types of data requested by the client to be made available on the map. The features are divided up into appropriately classified Categories. Upon start up, the Feature Category List is visible and hovering to the left of the map. The Close Feature List Button Icon is provided to remove the Feature Category List from view. See Figure 6. Quick Access Categories Breadcrumb Bar Close Feature List Button Feature Category List Scroll Icons Figure 6 - Categories The Scroll Icons (see Figure 6) provides the user with the ability to scroll and see more categories within the Feature Categories List. To see the list of features within a category, click the arrow (>) to the right of each category. The features within a category can also be seen by clicking an icon in the Quick Access Categories section. 4.1 Viewing Features Once a category is selected, the Feature List within that category is displayed as shown in Figure 7. The Feature List holds all the features that can be added to and removed from the map within the selected Category. 8 JAMPRO Trade & Invest Jamaica Interactive Investment Map Viewer User Manual Feature List Figure 7 - Feature List Each feature listed within the listing has a corresponding Add Feature icon ( ) that is used to add the Feature Layer to the map. To view a feature on the map, the user simply needs to click the Add Feature icon to add it. When the Add Feature Icon is enabled, the corresponding layer is added to the map. The icon then changes to a Remove Feature Icon ( the map, see Figure 8. ) which is used to remove the corresponding layer from Figure 8 – Layer added to map When the Remove Feature icon is disabled the layer is removed from the map. The Feature List also shows the icon (seen to the left of the feature name in Figure 7 and Figure 8) that will be displayed on the map for each layer. When the user enables a feature, the data is presented to the user in one of two ways: 9 JAMPRO Trade & Invest Jamaica Interactive Investment Map Viewer User Manual 1. The data is summarized. A circle is displayed with a number signifying the number of points that are contained within the area. The system automatically groups large concentration of points instead of adding them to map as single icons. When this occurs, the user will need to click on each circle, or zoom in manually to see the groupings break down until icons are shown on the map. When the data is summarized on the map, different colors are used to signify the concentration of points in the area. Areas with a higher concentration are shaded red, areas with medium concentration are shaded yellow and areas with the lowest concentration are given a light shade of blue. See Figure 9. Figure 9 – Summarized Display As the zoom level changes the clusters change in color and number and the number of icons increase. It is possible for clusters and icons to be viewed simultaneously. 2. The icon is displayed on the map as seen in the Feature List. Figure 10 – Layer Icon At this zoom level (shown in Figure 10) the icons can be clicked in order to the view information window for that point as seen in Figure 11. 10 JAMPRO Trade & Invest Jamaica Interactive Investment Map Viewer User Manual Figure 11 - View Information All the layers added to the map are listed in the Active Layers Window. See Figure 12. Feature Layers Toggle Visibility Search Box Figure 12 - Active Layers 11 JAMPRO Trade & Invest Jamaica Interactive Investment Map Viewer User Manual 4.2 Active Layers The Active Layers section contains checkboxes corresponding to each added layer. This checkbox is used to toggle the visibility of the Feature Layer. Clicking the Arrow ( ) corresponding to each feature layer takes you to the list of Placemarks within the Feature Layer as seen in Figure 13. Zoom To the Point Return to Active Layers List More Information Figure 13 - List of Features 4.3 Map Functions There are various functions that can be performed on each data layer: • Proximity Search • Search Feature 4.3.1 Proximity Search When a specific point on the map is clicked, an information window is shown. When the user clicks the “I am close to” link (Figure 14) the user can execute a proximity search within a given radius. For example if the user were to perform proximity search for all Secondary Institutions St. Andrew within 50 km of Priory High. 12 JAMPRO Trade & Invest Jamaica Interactive Investment Map Viewer User Manual Proximity Search Figure 14 - Proximity Search Button Link Once the point of interest (Priory High) is clicked and the proximity search link (“I am close to”) is selected, enter the search radius under the Distance Title. Icons representing the Searchable Layers Figure 15 - Search Parameters Under the section “To” the icons represented are the Searchable Layers. The represented icons that are selected to be searched are all the Active Layers on the map. In other words all Active Layers are searchable layers. The user has the option of enabling a layer to be defined in the search by clicking the grayed out icon. In this example the layer searched is Secondary Institutions St. Andrew. Once the icon 13 JAMPRO Trade & Invest Jamaica Interactive Investment Map Viewer User Manual for that layer icon is enabled it becomes bright signaling its addition to the search parameters See Figure 15. The result of this Proximity search is displayed in the Active Layers window once the Go Button is clicked as shown in Figure 16. Figure 16 – Proximity Search Results 4.3.2 Search Feature It is possible to search elements currently displayed on the map. Once a Feature Layer is added to the map and the layer’s corresponding checkbox in the Active Layers window is selected, you may search this by using the Search Box in the Active Layers window. Enter the search string in the text box provided and click the Search button icon ( ). If placemarks are found, they will be displayed in the Search Results section of the Active Layers window. Clicking on the Zoom Icon corresponding to an item in the Results list will cause the application to change the focus of the map to the selected item. 14 JAMPRO Trade & Invest Jamaica Interactive Investment Map 5 Troubleshooting Viewer User Manual 5.1 Upon visiting the page all I see is a gray background, what is wrong? The web map application and the Google Maps framework are dependent on JavaScript. Therefore if JavaScript is disabled within the browser the application will not work. The steps to enable JavaScript are dependent on the browser being used. 5.2 The Active Layers window disappears when I enter the Earth view, how can I view project locations from this view? The Active Layers window is not visible in Earth view, as a result if a point of interest needs to be seen in this view it may be selected in one of the other views first and then switch to Earth view. 15 JAMPRO Trade & Invest Jamaica Interactive Investment Map 6 Appendix A - List of Figures Viewer User Manual Figure 1 - Map Start Up Screen ..................................................................................................................... 3 Figure 2 Map – this view is selected by default and displays a street map of Jamaica. ............................... 5 Figure 3 Satellite – as the name suggests, this view displays a map of Jamaica from the satellite’s view. . 6 Figure 4 Hybrid – this view combines the aforementioned views, by displaying a street map of Jamaica with satellite imagery.................................................................................................................................... 6 Figure 5 Terrain – this view combines the default street map view and also displays the terrain. ............. 7 Figure 6 - Categories .................................................................................................................................... 8 Figure 7 - Feature List ................................................................................................................................... 9 Figure 8 – Layer added to map ..................................................................................................................... 9 Figure 9 – Summarized Display ................................................................................................................... 10 Figure 10 – Layer Icon ................................................................................................................................. 10 Figure 11 - View Information ...................................................................................................................... 11 Figure 12 - Active Layers ............................................................................................................................. 11 Figure 13 - List of Features .......................................................................................................................... 12 Figure 14 - Proximity Search Button Link .................................................................................................... 13 Figure 15 - Search Parameters .................................................................................................................... 13 Figure 16 – Proximity Search Results .......................................................................................................... 14 16 JAMPRO Trade & Invest Jamaica Interactive Investment Map 7 Appendix B - Index Map Views, 4 Navigation, 4 Proximity Search, 12 Search Feature, 14 Viewer User Manual Viewing Features, 8 Zoom In, 4 Zoom Out, 4 17