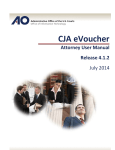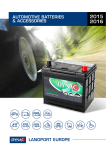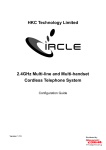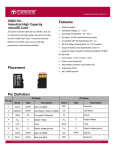Download DynacCommand User Guide - Dynac Tools Applications
Transcript
DynacCommand User Guide Version 1.0 May 1, 2009 © Copyright 2003 by Dynac, Inc. All rights reserved. No part of this publication may be reproduced or used in any form without the express written permission of Dynac Inc. 28 Sutherland Walk Kitchener, ON N2R 1G5 phone: 519-571-3254 fax: 519-745-6856 website: www.DynacTools.ca e-mail: [email protected] Dynac is a registered trademark of Dynac Inc. Excel is a registered trademark of Microsoft Corporation. Access is a registered trademark of Microsoft Corporation. Microsoft Office is a registered trademark of Microsoft Corporation. Information in this document is subject to change without notice. DynacCommand User Guide Table of Contents List of Figures ....................................................................................iii Introduction .........................................................................................1 Summary ...................................................................................................1 Features.....................................................................................................1 Concepts....................................................................................................2 Companies...........................................................................................2 Company Structure ..................................................................2 Company Data Requirements..................................................4 User Accounts......................................................................................5 Chart of Accounts ................................................................................6 CoA Structure...........................................................................6 CoA RELAQ Classification.......................................................9 CoA Parameters.......................................................................9 CoA Organization Principles ..................................................12 CoA Mapping Principles.........................................................13 Scheduler...........................................................................................17 DynacCommand User Interface.........................................................20 DynacCommand Window.......................................................20 DynacCommand Run Option .................................................21 Tasks..................................................................................................22 Running DynacCommand........................................................................22 Starting DynacCommand...................................................................22 Stopping DynacCommand .................................................................22 Managing Template Files ........................................................................23 Opening an Existing Template...........................................................23 Creating a New Template ..................................................................23 Administering the Company Structure .....................................................23 Creating a New Company..................................................................24 Editing an Existing Company .............................................................26 Deleting an Existing Company...........................................................27 Recovering a Deleted Company ........................................................28 Administering User Accounts...................................................................29 Adding a User Account ......................................................................29 Editing an Existing User Account.......................................................30 Deleting an Existing User Account.....................................................30 Administering Chart of Accounts .............................................................31 Understanding the Account Manager Interface .................................31 Understanding the Operation of Account Manager............................34 Starting Account Manager .................................................................34 Creating a New Chart of Accounts.....................................................35 Using a CoA Template File ....................................................35 Using Scheduler to Import a CoA...........................................35 Adding a New Chart of Accounts Item ...............................................36 Moving a Chart of Accounts Item.......................................................37 Editing a Chart of Accounts Item .......................................................37 Mapping Accounts .............................................................................37 Using Entity Account Manager...............................................38 Using Consolidated Account Manager...................................39 DynacCommand User Guide i Unmapping an Account......................................................................40 Deleting a Chart of Accounts Item .....................................................40 Scheduling Events ...................................................................................41 Understanding the Scheduler Interface .............................................41 Understanding the Operation of Scheduler........................................42 Creating a Set of Events ....................................................................44 Creating an Event ..............................................................................44 Editing the Event Parameters ............................................................44 Import CoA or DL from Entity .................................................45 Import GL from Accounting System .......................................45 Renaming an Event or a Set of Events..............................................46 Deleting an Event or a Set of Events .................................................46 Reorganizing the Order of a Set of Events ........................................46 Validating an Event or a Set of Events ..............................................46 Running an Event or a Set of Events On Demand ............................47 Scheduling a Set of Events to Run Automatically..............................47 Updating DynacTools Software ...............................................................48 Obtaining Help .........................................................................................50 Reference...........................................................................................52 Chart of Accounts ....................................................................................52 Default Cash Flow Accounts..............................................................52 Default Styles.....................................................................................53 DynacCommand User Guide ii List of Figures Figure 1 – DynacTools application modules....................................................1 Figure 2 – Basic entity structure ......................................................................2 Figure 3 – Typical consolidation structure .......................................................3 Figure 4 – Mixed consolidation structure .........................................................3 Figure 5 – Parallel consolidation structures.....................................................4 Figure 6 – Mapping posting accounts to a Dynac CoA....................................7 Figure 7 – Sample Charts of Accounts ............................................................7 Figure 8 – Dynac CoA structure ......................................................................8 Figure 9 – RELAQ classification system..........................................................9 Figure 10 – Chart of Accounts parameters....................................................10 Figure 11 – Invalid arrangement of Header levels.........................................12 Figure 12 – Entity accounts before mapping .................................................13 Figure 13 – Entity accounts after mapping ....................................................14 Figure 14 – Mapping consolidation accounts at the detail level ....................15 Figure 15 – Mapping consolidation accounts at the summary level ..............16 Figure 16 – Mapping reminder.......................................................................16 Figure 17 – Child accounts revealed .............................................................17 Figure 18 – Sample events............................................................................19 Figure 19 – DynacCommand desktop icon....................................................20 Figure 20 – DynacCommand window............................................................20 Figure 21 – DynacCommand window with company templates ....................21 Figure 22 – DynacCommand customized Run menu ....................................21 Figure 23 – Companies window ....................................................................24 Figure 24 – Company Wizard window displaying Company tab....................25 Figure 25 – Company Wizard window displaying Database tab....................25 Figure 26 – Company Wizard window displaying Templates tab ..................26 Figure 27 – Companies window for an existing company .............................27 Figure 28 – Companies window with a company selected ............................28 Figure 29 – Users window .............................................................................29 Figure 30 – Account Manager window ..........................................................31 Figure 31 – Account Manager exit warning ...................................................34 Figure 32 – Sample consolidation event........................................................36 Figure 33 – Mapping procedure.....................................................................38 Figure 34 – Unmapped accounts warning message .....................................39 Figure 35 – Mapping reminder.......................................................................40 Figure 36 – Scheduler window ......................................................................41 Figure 37 – Scheduler operation buttons.......................................................42 Figure 38 – Scheduled event indicator ..........................................................48 Figure 39 – DynacUpdater Updating window ................................................49 Figure 40 – DynacUpdater Completed window .............................................50 Figure 41 – Help options................................................................................50 DynacCommand User Guide iii Introduction Summary DynacCommand is the control centre for the DynacTools suite offering planning, budgeting, forecasting, and financial reporting capabilities. For more information about the suite, refer to DynacTools Overview. Figure 1 – DynacTools application modules DynacCommand is an optional module that acts as a control centre for the other application modules. For a general introduction to the DynacTools concepts, refer to the document DynacTools Overview. Features DynacCommand is a control centre that enables you to manage DynacTools implementation and applications. It facilitates the process of defining your companies, user accounts, and the relationship between your accounting system accounts and the Dynac Chart of Accounts (CoA). Using DynacCommand you can perform these tasks: • Define your entity and consolidation companies. • Define and manage the relationship between accounts using Dynac Account Manager. • Define your users and their access to the entities and consolidations. • Define, run, and trigger events, either immediately or on a pre-defined schedule. • Open DynacTools files and applications. DynacCommand User Guide 1 Introduction • Update the DynacTools software through a website connection. Concepts Companies In DynacTools, a company structure is developed from one or more entities that can be grouped into consolidated entities. • An entity (ET) represents any legal accounting set of books. It can represent a division of a company, a company, or an entire enterprise organization. An entity is the smallest Dynac building block. Each entity must be related to an existing accounting package or database from which it can extract your accounting data. • A consolidated entity represents a grouping of entities for reporting purposes. A consolidated entity does not connect directly to your accounting data – it obtains all its data from the entities that report to it. In Dynac terminology, a consolidated entity is called a headquarters (HQ). • In Dynac terminology, a company is any entity or consolidated entity. • In database terminology, a consolidated entity is called a parent; an entity is called a child. Note Consolidated entities are available only with the DynacConsolidator module. Company Structure In the simplest structure, you need to define only one or more entities. Figure 2 – Basic entity structure Using DynacConsolidator, you can establish a reporting hierarchy to consolidate results at successively higher levels. You can choose to consolidate the entity values at any level of detail or summary. A typical consolidation structure is illustrated in following figure. DynacCommand User Guide 2 Introduction Figure 3 – Typical consolidation structure DynacConsolidator offers complete flexibility to define any consolidation strategy to suit your circumstances. For example, you can consolidate both entities and other consolidations, as illustrated in following figure. Figure 4 – Mixed consolidation structure You can restrict access to various entities or consolidations to certain users. Figure 5 illustrates both a hierarchy-based consolidation structure and a parallel user-oriented consolidation structure. DynacCommand User Guide 3 Introduction Figure 5 – Parallel consolidation structures In this structure, there is an orphan consolidation level that exists for reporting purposes only. Company Data Requirements Each company requires specific information. The data requirements are summarized in the following table. Item company ID company name consolidated indicator database connection templates folder Note Description unique identifier (that is, the identifier cannot be the same as an existing company identifier) name displayed in Dynac lists of companies and in report headers indicator for whether the company is or is not a consolidated entity information required for connecting to the Dynac database and the accounting system location of the company template files The database connection uses the ODBC protocol. If your accounting system does not support an ODBC connection, the data can be transferred using data files created by your accounting system. For information about this data transfer option, contact Dynac Professional Services. When assigning company IDs, consider developing a naming convention that will suit both current and future structures. Possibly, you may want to use the same ID used in your accounting system. DynacCommand User Guide 4 Introduction The company ID can be a maximum of 10 letters and numbers. It cannot contain spaces but it can contain dash (“-”) and underscore (“_”) characters. Tip Although the company ID can be as many as 10 alphanumeric characters, Dynac recommends that you keep it as simple as possible (say, 4 or 5 characters). For example, for the company structure illustrated in Figure 3 that has both U.S. and Canadian operations consolidated at two levels, a possible naming convention could be: • Entities: “USD1”, “USD2”, “USD3”, “CAD1”, “CAD2”, and “CAD3” • Consolidation Level 1: “USDc” and “CADc” • Consolidation Level 2: “ALLc” where the “c” suffix indicates a consolidated company. When a new company is created, you define the location for its template files. Dynac mandates that you define a separate folder for each company. Typically, a company’s templates are located in the folder C:\DynacTools\Companies\AAAA, where AAAA is a name that you specify when you create a new company. Dynac recommends that you use the company ID. For example, if you create a company with the ID ALLc, you could use the same identifier for its templates folder: C:\DynacTools\Companies\ALLc. If you prefer a more descriptive folder name, use the company name (for example, ALL_consolidated). User Accounts Security and confidentiality are always important considerations for your financial data. In fact, they are legal requirements. Therefore, DynacCommand provides you with the means of controlling who can perform certain tasks and who can see the various entities and consolidations. There are two groups of users: • Administrator • User A user account with Administrator privileges is allowed to perform any task in DynacTools. There can be multiple Administrator accounts. A User account has these restrictions: • Cannot manage the company information such as creating or deleting companies. • Cannot manage user accounts. • Cannot update the DynacTools software. An Administrator defines which companies each User can access. Your DynacTools installation includes one Administrator account. The default username is admin and there is no password. DynacCommand User Guide 5 Introduction Note Add a password immediately to the default Administrator account. Refer to Editing an Existing User Account on page 30. Tip Always use strong passwords. A strong password should appear to be a random string of characters. It should be at least 8 characters long and contain both characters and digits. However, do not use combinations of dictionary words and digits representing dates. The password can include spaces and special characters. Microsoft offers an online service that checks the strength of a password at http://www.microsoft.com/protect/yourself/password/checker.mspx Tip Limit the use of the admin account to the person responsible for managing the DynacTools system. If necessary, you can create additional administrator accounts. Chart of Accounts The Dynac Chart of Accounts (CoA) feature enables you to develop a reporting structure to display trial balance data in a meaningful way. Dynac uses the term mapping to describe the process by which a G/L account from your accounting system (that is, a posting account) is linked, or mapped, to a summary account in the DynacTools CoA reporting structure. The concept of mapping is that each account in a “source” is linked to an account in a “target”. • For an entity, the source is your accounting system and the target is a Dynac entity. • For a consolidated company, the source is multiple Dynac entities and the target is a Dynac consolidated company. However, because Dynac allows multiple levels of consolidation, as the consolidation hierarchy is expanded, the source can also be both multiple Dynac entities and multiple Dynac consolidated companies, as illustrated in Figure 4. CoA Structure In most accounting systems, each posting account is independent. Some accounting systems include a reporting structure and, in DynacTools, you can either maintain that structure or reorganize it. Using DynacTools Account Manager, you can organize and structure posting accounts. To use a physical analogy, your accounting system shows you only a pile of leaves (posting accounts); the Dynac CoA displays a tree-limbbranch-leaf indented reporting structure as illustrated in following figure. DynacCommand User Guide 6 Introduction Figure 6 – Mapping posting accounts to a Dynac CoA Dynac provides two sample Chart of Accounts template files, as illustrated in following figure. Figure 7 – Sample Charts of Accounts The sample files are named COA1.coa and COA2.coa and they are located in the C:\DynacTools\Templates folder. The files are text files that can be opened using Windows Notepad. You can use the sample files DynacCommand User Guide 7 Introduction as a starting point to further define your own CoA structure. For an explanation of the file format, review the text file COA.txt located in the templates folder. Note Before attempting to develop your own template, contact Dynac Professional Services to discuss your requirements. The Dynac CoA structure allows you to define a report structure with multiple reporting levels. The Dynac CoA structure provides three items: • Header level • Summary level • Cumulative translation adjustment (CTA) account The concept is illustrated in following figure. Figure 8 – Dynac CoA structure There can be an unlimited number of header levels. However, as illustrated in the sample CoAs in Figure 7, there must be a header for each RELAQ group (that is, one header for each of Revenues, Expenses, Liabilities, Assets, and Equities). Other headers are used to group user defined statistical accounts. For each header level, there can be an unlimited number of summary levels. Within each of the Income Statement and the Balance Sheet sections, there can be only one CTA account. Therefore, there can be only two CTA accounts for the company (one for the Income Statement and one for the Balance Sheet). Note For a consolidated company, there must be at least one CTA account somewhere in the Chart of Accounts. DynacCommand User Guide 8 Introduction Posting accounts are mapped from your accounting system to a Summary level. Posting accounts cannot be mapped to Header levels. CoA RELAQ Classification During the mapping process between your accounting system and the Dynac CoA, each item is appropriately classified as an expense, a revenue, an asset, a liability, or an expense, as illustrated in the following figure. Figure 9 – RELAQ classification system Dynac refers to this classification as “RELAQ”, simply because this combination of letters can be pronounced easily. Therefore, you may hear Dynac Support talk about “RELAQing” the data. You create a Chart of Accounts in DynacTools by mapping each posting account from your accounting system and identifying its reporting hierarchy with its RELAQ classification. When mapping posting accounts, you are allowed to flip them within the Income Statement or Balance Sheet (for example, between Expense and Revenue, and vice versa). However, you are not allowed to map accounts from the Income Statement to the Balance Sheet, or vice versa. CoA Parameters The reporting levels are defined by parameters. The two primary parameters are an identifier and description. • ID (for example “2”, “2.1”, “2.1.1” , “2.1_a”)) • Description (for example, “HEADER level”, “SUMMARY level”, “CTA account” The ID can be any string of characters and digits. However, every ID must be unique – it cannot be the same as any other ID, even if they are different types of accounts. A Header ID can include spaces. Summary and CTA IDs cannot include spaces. However, all IDs can include decimal (“.”), dash (“-”), and underscore (“_”) characters. DynacCommand User Guide 9 Introduction Tip Avoid using IDs that Excel can interpret as a decimal number ending in zero (for example, “1000.10”) or a date (for example, “1000-10-5”) because DynacBudget then needs to run iin Precise Mode which reduces calculation performance. Additionally, each account is identified by other parameters as illustrated in the following figure. Figure 10 – Chart of Accounts parameters The parameters are explained in the following table. Parameter Description Reports To Header or Summary No. However, it can be level that the account changed by moving the is included in account to a different parent. RELAQ classification No; it is assigned when the account is created. However, it can be changed by moving the account to a different parent. RELAQ DynacCommand User Guide User Editable Note 1. 2. 10 Introduction Parameter Description User Editable Note Department Department ID 3. Style Display style in DynacBudget Cash flow account code Type of account No. It is assigned in DynacForecast for Accounts. Yes Yes 5. No. It is assigned automatically based on the type of account No. But, it can be changed within DynacBudget. 6. Cash Flow Class Locked Imported From Indicates if the account is locked and cannot be updated Data source No. It is assigned automatically based on account source. 4. 7. 8. Notes: 1. The Reports To field is not applicable to Header accounts and the first level of Summary accounts because their reporting parent is implied by their position in the CoA hierarchy. For other accounts, the value is assigned automatically based on the position of the account in the CoA hierarchy 2. The RELAQ code is inherited from its parent when the account is created or mapped. If you create a new Header level manually, you are prompted for its RELAQ code. 3. The Department code is used only by DynacForecast for Accounts. 4. For a list of Style codes, refer to Default Styles on page 53. 5. For a list of Cash Flow accounts, refer to Default Cash Flow Accounts on page 52. 6. The Class codes are • H – Header level • S – Summary level • P – Posting account • D – Dynac-specific account 7. The Locked codes are • L – Locked (that is, the account value for Opening cannot be updated) • O – Open (that is, the account value for Opening can be updated) Typically, the locking feature is used annually when you are preparing new Fiscal Year DynacBudget templates. When a Fiscal Year is rolled forward to a new year, you can edit, then lock, the Current and Retained DynacCommand User Guide 11 Introduction Earnings accounts until the final G/L values are available in the accounting system. 8. The Imported From field indicates the source of the data. For posting accounts, the field displays DYNTB (Dynac Trial Balance). For consolidated companies, the field displays the appropriate company ID. A blank field indicates that the account is unique to the Dynac CoA (that is, it was not mapped from a source). CoA Organization Principles When you create the Dynac CoA, these rules are enforced: • Header levels must report to the main company level. In the Chart of icon and is Accounts pane, the uppermost level is illustrated with the identified by its company ID. • CTA accounts must report to a Summary level. • As a minimum, the CoA hierarchy must contain five Header levels: • Assets (A) • Liabilities (L) • Equities (Q) • Revenues (R) • Expenses (E) If you add additional Header levels for statistical accounts, they must be grouped with existing Headers with the same RELAQ code. For example, if you create another Liability Header, you must position it adjacent to an existing Liability reporting level. Warning When you create a new Header level, you are allowed to position it where it could violate the preceding rule. However, if the Headers are not grouped correctly, you cannot save the new data to the database (see error message illustrated in Figure 11). Therefore, when you move or create Headers, be very careful that all accounts with the same RELAQ classification are positioned together. Figure 11 – Invalid arrangement of Header levels When you map accounts from your accounting system (that is, posting accounts) to the Dynac CoA, these rules are enforced: • Accounts must be attached to a Summary level; they cannot be attached to a Header level. DynacCommand User Guide 12 Introduction • • Note You can flip accounts within the Income Statement or Balance Sheet although you will receive a warning before you can proceed. You cannot map accounts from the Income Statement to the Balance sheet, and vice versa. The mapping rules are also enforced when reorganizing accounts within the Dynac Chart of Accounts. CoA Mapping Principles The mapping process is performed using DynacCommand Account Manager. There are two implementations: • Dynac (Entity) Account Manager for mapping posting accounts to a Dynac entity. • Dynac (Consolidated) Account Manager for mapping entity and consolidated company accounts to a higher-level consolidated company. Entity For an entity, the mapping concept is that each posting account in your accounting system must be linked to a Summary account CoA in the Dynac entity. Every posting account must be linked; otherwise, the entity’s DynacBudget cannot be assured of balancing. In Account Manager the mapping process is illustrated visually using two panes: Unmapped Accounts (the source) and Chart of Accounts (the target). Before you start the mapping process, all the posting accounts are displayed in the Unmapped Accounts pane, as illustrated in the following figure. Figure 12 – Entity accounts before mapping DynacCommand User Guide 13 Introduction When you complete the mapping process, all the posting accounts should be displayed in the Chart of Accounts pane, as illustrated in the following figure. Figure 13 – Entity accounts after mapping To use the tree-limb-branch analogy mentioned previously, the Unmapped Accounts pane displays only leaves whereas the Chart of Accounts pane displays the leaves hanging on a tree. Consolidated Company Note The consolidation feature is available only if you purchased the DynacConsolidator module. For a consolidated company, the mapping concept is that each account in the Dynac source companies must be linked to a Summary account in the Dynac target consolidation company. Every account must be linked; otherwise, the consolidated company’s DynacBudget cannot be assured of balancing. However, unlike entity mapping, the source accounts have a structure. Therefore, when you consolidate accounts, you can choose the level of detail that you want to display for the consolidated company’s various accounts. There are two approaches: • You can maintain the details of the posting accounts, as illustrated in the following figure. DynacCommand User Guide 14 Introduction Figure 14 – Mapping consolidation accounts at the detail level In this example, one cash account (1000-CDN) from the Canadian company is mapped to the CoA and one cash account (1005-CDN) is not mapped. Note that Account Manager automatically appends the company ID to all the entity account IDs so that you can easily determine the source of each. If the account is consolidated at higher levels, the identifier is extended accordingly. For example, if this consolidated company, with company ID CONS, is consolidated into another company, its account IDs will be appended with -CDN-CONS. Note As it is illustrated in Figure 14, the mapping process is incomplete. To ensure that the consolidated company will balance, the remaining cash account from the Canadian company (1005-CDN) must be mapped to the Chart of Accounts pane. Therefore, if you want the details in the consolidated company, you must keep the details for all the other accounts within the same summary level. Or, you can change the CoA structure in the entity to separate those accounts for which you need to carry the detail from other accounts for which you do not need to carry the detail. • You can eliminate the detail and map a summary account to the consolidated company. For example, the summary account 1.1.1-CDN can be mapped. Although the account is a branch in the source entity, it becomes a leaf in the consolidated company, as illustrated in the following figure. DynacCommand User Guide 15 Introduction Figure 15 – Mapping consolidation accounts at the summary level Note When you map a summary account, Account Manager reminds you that any child accounts will be unmapped. Figure 16 – Mapping reminder When an account is unmapped, it is not lost – its data still resides in the database. However, its data is no longer reported individually – it is reported for the account that it is part of. For the example in Figure 15, after the 1.1.1-CDN summary account has been mapped to the Chart of Accounts pane, you cannot see its child accounts 1000-CDN and 1005CDN. However, the values that you see for 1.1.1-CDN in DynacBudget are the total, or consolidated, values from the two child accounts. To restore the child accounts: 1. Unmap the parent account (for example, 1.1.1-CDN) in the Chart of Accounts pane. 2. Save the CoA. 3. Load the CoA. The child accounts will now be visible in the Unmapped Accounts pane. DynacCommand User Guide 16 Introduction Figure 17 – Child accounts revealed Scheduler The Scheduler facilitates repetitive data manipulation actions. After defining an action, you can either automate its execution or you can run it on demand (that is, immediately). An event is a single action. Individual actions can be grouped into a set of events. The grouping serves two purposes: • organization You can label the group as a reminder of when you should perform the task (for example, Monthly, Weekly, Daily). • efficiency You can run the set of events rather than running each event individually. Also, by appropriately organizing the events within a group, the grouping serves as a reminder about the order that you need to run the events. Typically, an event can perform one of these tasks. • Import chart of accounts (CoA) from an entity • Import display ledger (D/L) data from an entity • Import general ledger (G/L) data from your accounting system. • Transfer high level budget (HLB) data to an entity. • Auto mapping (where account mapping structure is clearly defined). Note Other types of events can be developed by Dynac. Contact Dynac Professional Services to discuss your requirements. DynacCommand User Guide 17 Introduction Information can be transferred between an entity (ET), a consolidated company (HQ), and your accounting system. Each event transfers information from a source to a target. Event Source Target Import COA from entity ET HQ Import DL from entity ET HQ Import GL from accounting system accounting system ET Transfer HLB data to entity HQ ET When data is combined from multiple entities to a consolidated company, you should always create two events for each entity and execute them in this order: 1. Import COA from entity 2. Import DL from entity It is important that both CoA and D/L data is always imported to ensure that there have not been new accounts created in the entity that require mapping. Otherwise, the D/L data import for any new accounts in the entity that do not exist in the consolidated company will not be displayed. Note You must create at least one set of events before you can create an event. That is, in database terminology, a set of events is a parent and an event is a child. Therefore, each event (child) must have a set of events (parent) to which it is related. For the sample organization illustrated previously in Figure 3, possible actions include importing the original G/L data from your accounting system and consolidating the results at two levels. Those actions could be organized as illustrated in the following figure. DynacCommand User Guide 18 Introduction Figure 18 – Sample events Note As illustrated in the preceding figure, you can (and should) edit event names to make them more informative. You can run a specific event or a set of events. If you run a set of events, the child events are run in the order in which they are listed below the parent event. For example, for the events illustrated in Figure 11, if you run the Top Level Consolidation set of events, it will first import the D/L data from USDc to ALLc then it will import the D/L data from CADc to ALLc. While the events are running, the results are written to a log file C:\DynacTools\Events.log. If the log file does not already exist, it is created. If the log file already exists, the new results are appended to the end of the previous results. Therefore, to view the latest results, scroll down to the bottom of the file. Tip To ensure that the log file does not grow to an unmageable size, you should develop a procedure to either delete the file or rename it to maintain the complete log history. For example, at the end of each month, you could rename the file from Events.log to EventsYYYYMM.log. DynacCommand User Guide 19 Introduction DynacCommand User Interface During the DynacTools installation procedure, you can add a DynacCommand shortcut on your desktop. Figure 19 – DynacCommand desktop icon To start DynacCommand, double-click the shortcut to display the Dynac Command window. DynacCommand Window The DynacCommand window has four areas: • main menu • list of companies • window operation buttons • list of company templates Figure 20 – DynacCommand window The list of company templates is displayed only after a company is selected from the list, as illustrated in the following figure. DynacCommand User Guide 20 Introduction Figure 21 – DynacCommand window with company templates DynacCommand Run Option The DynacCommand main menu includes a Run option that provides a convenient way to launch other applications. The applications can be anything that you typically run in conjunction with your budgeting, planning, forecasting, and financial reporting tasks. The Run menu simply offers a convenient place to centralize all the tasks. For example, while running DynacTools, if you also run an accounting application and you also open a particular spreadsheet, those two tasks can be added to your DynacCommand menu, as illustrated in the following figure. Figure 22 – DynacCommand customized Run menu The description for the applications can also be personalized. Note The Run menu must be customized for each installation by Dynac Professional Services. DynacCommand User Guide 21 Tasks There are two task categories: • User tasks – accessing DynacBudget and DynacViews templates and organizing their CoA. • Managing Template Files on page 23 • Administering Chart of Accounts on page 31 • Scheduling Events on page 41 • Obtaining Help on page 50 • Administrator tasks – managing your DynacTools setup. • Administering the Company Structure on page 23 • Administering User Accounts on page 29 • Updating DynacTools Software on page 48 Running DynacCommand If you are not familiar with running DynacCommand, refer to DynacCommand User Interface on page 20. Starting DynacCommand To start DynacCommand: 1. On the desktop, double-click the DynacCommand icon. 2. In the Login dialog box, do the following: i. In the Username field, type your login ID. ii. In the Password field, type your password. iii. Click OK. Tip Simplify Step 2 by using only the keyboard. First, type your login ID, and press the Tab key. Then, type your passoword and press the Enter key. Stopping DynacCommand To stop DynacCommand: 1. On the main menu, choose File > Exit. Note Some tools must be closed before you can access the main menu. These tools are Companies, Users, and Scheduler. The Account Manager tool runs independently and keeps running when DynacCommand is stopped. DynacCommand User Guide 22 Tasks Managing Template Files Note As a user, you may not see all the entities or consolidated companies. If DynacCommand does not display a company that you expect to see, contact your Dynac Administrator. Opening an Existing Template To open an existing DynacBudget or DynacViews template: 1. On the left side of the window, select a company to display its list of templates in the pane on the right side of the window. 2. Click a template name, then click Open. Creating a New Template To create a new DynacBudget or DynacViews template: 1. On the left side of the window, select a company to display its list of templates in the pane on the right side of the window. 2. Click anywhere in the gray area of the template pane, then click New and select either DynacBudget or DynacViews. Note The DynacViews option is available only if you purchased the DynacViews module. 3. In the Add Dynac template dialog box, edit the default template filename then click OK. The new template is added to the list of templates. Tip Dynac recommends that you name the template DynacViewsXX.xls, where XX is the last two digits of the fiscal year. 4. Click the new template name, then click Open. Administering the Company Structure The Companies application allows you to define companies and their reporting structure. If you are not familiar with the concept of companies, refer to Companies on page 2. You administer the company information using the Companies utility. To run the utility, on the DynacCommand main menu, choose Tools > Companies. DynacCommand User Guide 23 Tasks Figure 23 – Companies window Creating a New Company Note Before creating a new company in the DynacCommand database, ensure that a SQL Server database has been created for the new company. Contact either Dynac Support or your organization’s IT specialist to create the database and advice you about the database parameters required in Step 6. To create a new company: 1. On the menu bar, click New to display the Add Company window. 2. In the Add Company window, type an ID for the company, then click OK to display the Company Wizard window with the Company tab displayed. Note The company ID is created immediately in the Dynac database. If you exit the editing window without entering all the required information, your DynacCommand window will display a new company entry in the list; however, it will not display a name. You can later complete the company information as explained in Editing an Existing Company on page 26. DynacCommand User Guide 24 Tasks Figure 24 – Company Wizard window displaying Company tab 3. In the Company Name field, enter the full company name. 4. In the Consolidated checkbox, either leave it clear for an entity or click it for a consolidated company. 5. Click Next to display the Database tab. Figure 25 – Company Wizard window displaying Database tab 6. Click the browse button to locate the appropriate SQL Server database that was created for the new company, then enter the necessary information to connect to the database. Note If you are prompted to create a new database, choose No. This version of DynacTools supports only SQL Server databases that have been created beforehand. 7. Click Next to display the Templates tab. DynacCommand User Guide 25 Tasks Figure 26 – Company Wizard window displaying Templates tab 8. In the Templates Folder field, click the browse button to locate the company folder or to create an appropriate company folder, then add the name for the company’s subfolder. Tip Dynac recommends using the company ID as the subfolder name (for example, CAD1, USD1, USDc, CADc, or ALLc). 9. Click Finish. 10. Close the Companies window. Note If you create a new company when there are existing user accounts, remember to update their access rights accordingly. Administrator accounts are automatically updated. Editing an Existing Company To edit the information for an existing company: 1. In the list of companies on the left side of the window, choose one by clicking on its ID. Its information is displayed in the Properties tab. DynacCommand User Guide 26 Tasks Figure 27 – Companies window for an existing company 2. On the menu bar, click Edit to display the Company Wizard window with the Company tab displayed. 3. In the Company Name field, edit the full company name. 4. In the Consolidated checkbox, either leave it clear for an unconsolidated entity or check it for a consolidated entity. 5. Click Next to display the Database tab. Warning Do not edit database parameters except under the guidance of either Dynac Support or your organization’s IT specialist. 6. Click Next to display the Templates tab. 7. In the Templates Folder field, edit the path and name of the company templates folder. Click the browse button to locate the parent folder, then add the name for the company’s subfolder. 8. Click Finish. 9. Close the Companies window. Tip In addition to using the Back and Next buttons to move between tabs, you can click the tab name to display it. Deleting an Existing Company Warning Be careful about deleting a company, particularly if it is part of a consolidation hierarchy. Also, ensure that the company is not included in a scheduled event. For instructions on deleting events, refer to Deleting an Event or a Set of Events on page 46. DynacCommand User Guide 27 Tasks To delete the information for an existing company: 1. In the list of companies on the left side, choose one by clicking on its ID. Figure 28 – Companies window with a company selected Warning Review the information in the Properties tab to be certain that you selected the correct company. 2. On the main menu, click Delete, then click Yes to confirm the deletion. 3. Close the Companies window. Note The company information is only deleted from the DynacCommand menu. Its information is retained in the Dynac Company database. The application does not delete the company templates and the application does not delete the company information from the SQL Server database. Recovering a Deleted Company When you delete a company, DynacCommand only removes it from the display window – all company information remains in both its templates and its SQL Server database. Therefore, you can easily restore the information provided that: (a) The company templates have not been deleted. The company spreadsheet files are still located in the folder C:/DynacTools/Companies/AAAA, where AAAA is the ID of the deleted company. (b) The company database has not been deleted from SQL Server. If you have only deleted the company from DynacCommand, you can restore it to the DynacCommand menu by simply creating a new company with the identical company ID. Follow the procedure for Creating a New Company on page 24. DynacCommand User Guide 28 Tasks Administering User Accounts The Users application allows you to administer user accounts. If you are not familiar with the concept of user accounts, refer to User Accounts on page 5. You administer the company information using the Companies utility. To run the utility, on the DynacCommand main menu, choose Tools > Users. Figure 29 – Users window Using the pre-defined admin administrator account, you can create other administrator accounts and other user accounts. Adding a User Account To add a new user account: 1. On the left side of the window, click Add to display the Add User window, then do the following: 2. In the Users window, type a user ID, then click OK. Note The user ID is what the person enters as their login username. 3. In the Properties tab, do the following: i. In the Name field, type the user’s full name or identification. ii. In the New Password field, type a password. iii. In the Confirm Password field, re-type the password. iv. In the Administrator check box, do one of the following: • For an Administrator account, select the check box. • For a User account, leave the check box clear. 4. In the Assigned Companies tab, select each company that the user can access. DynacCommand User Guide 29 Tasks Note By default, an Administrator user account can access all companies and those access rights cannot be changed. 5. To save the information, do one of the following: • Click Apply to continue administering other user accounts. • Click OK to close the window. Editing an Existing User Account Note You cannot change the ID (that is, the login name) for an existing user account. You must delete the account and create a new one. To change the information for an existing user account: 1. On the left side of the window, click an existing user ID. 2. To change the user information, select the Properties tab, then edit the appropriate fields (Name, New Password, Confirm Password). 3. To change the company access information, select the Assigned Companies tab, then select or clear the check boxes for the appropriate companies. Note By default, an Administrator user account can access all companies and those access rights cannot be changed. 4. To save the information, do one of the following: • Click Apply to continue administering other user accounts. • Click OK to close the window. Deleting an Existing User Account To delete an existing user account: 1. On the left side of the window, choose an existing user ID. Warning Review the information in the Properties tab to be certain that you selected the correct user account. 2. Click Delete, then click Yes to confirm the deletion. Note If you selected the wrong account or you did not intend to delete the account, click Cancel and the account will not be deleted. 3. To save the information, do one of the following: • Click Apply to continue administering other user accounts. DynacCommand User Guide 30 Tasks • Click OK to close the window. The deletion takes effect the next time the user attempts to run DynacTools. That is, even if the user’s account is deleted, the person can continue to run DynacTools until they close their current session. Administering Chart of Accounts The Account Manager application allows you to organize the accounts from your accounting system into a structured CoA in DynacTools. If you are not familiar with this concept, refer back to Chart of Accounts on page 6. Understanding the Account Manager Interface Figure 30 – Account Manager window There are seven areas in the Account Manager window. 1. Program identifier. The information includes the name Dynac, the type of company that you selected (Entity or Consolidated), the program name (Account Manager), and the version of the program (0.27.0.105). 2. Window operation buttons. Standard Windows buttons to minimize, maximize, and close the window. 3. Main menu buttons. 4. Account list areas. The pane on the left (Unmapped Accounts) displays the posting accounts in your accounting system that have not been mapped to a CoA in the Dynac reporting structure. The pane on the right (Chart of Accounts) displays the Dynac indented reporting structure. You map a posting account to a Dynac CoA using an easy drag-and-drop operation. DynacCommand User Guide 31 Tasks 5. Account properties areas. The area on the left displays the properties for an unmapped account. The area on the right displays the properties of a CoA item. 6. Status bar. The status bar displays the current state of the application. 7. Progress bar. Displays the progress of an activity. The functionality of the buttons is summarized in the following table. Location Main menu both Account panes Button Name New Chart of Accounts Load Chart of Accounts Save Chart of Accounts Collapse All Expand All Save to File Properties Unmapped Accounts pane Chart of Accounts pane Search Account Find Next Unmapped Account Add New Items Delete Item Unmap Move Up Move Down Description Load a new CoA template file. Load Chart of Accounts information from the database.1 Save CoA structure to Dynac database. Collapse all accounts to the parent entity. Expand all accounts to the lowest child levels. Save the account structure to a text file. Displays the Properties section at the bottom of the pane. Find the next occurrence of the specified account2. Find the next posting account that is unmapped. Adds a new account3. Deletes an existing account. Unmap an account from the CoA to the originating entity. Move accounts up in the hierarchy3. Move accounts down in the hierarchy3. Searches for the next account that does not have a Cash Flow code. Notes: 1. When accounts are unmapped from the Chart of Accounts pane to the Unmapped Accounts pane, they remain listed in the order that they DynacCommand User Guide 32 Tasks were unlinked. Use this button to reorganize the listing into their original order from the accounting system. Note Before reorganizing the listing, you must save any recent changes. 2. The search algorithm does not support wild cards but it operates with an implied * wildcard at the end of the string. For example, if you search for “11”, the search will identify accounts “1100” and “1110”. However, it will not locate account “1011”. The search is performed from the current position in the pane to the end of the list of accounts. Therefore, Account Manager will report that an item is not found if there are no further occurrences of it in the list even though there may be preceding occurrences. 3. To move multiple posting accounts within their reporting group, click on the last one of the group, then depress and hold the Shift key and click on the first one of the group. With the group highlighted, press the up or down arrow to move the group appropriately. Each account’s icon has meaning. The icon has four attributes: shape, presence or absence of a number sign symbol (#), colour of the number sign symbol, and colour of the corner of the shape, as described in the following table. Note For the list of class codes, see Note 6 on page 11. Icon Attribute Single sheet Shape Multiple sheets Blue Colour of # Colour of corner DynacCommand User Guide Red Description Without a number sign symbol inside, it is a Header level (that is, class code “H”). With a number sign symbol inside, it is an account with class code “S”, “P”, or “D”. Summary level account with child accounts. It has a either a blue or red number sign symbol inside. The account is on the “prime” tree (that is, it is on a branch that reports to Total R, E, L, A, or Q). The account is not on the “prime” tree (that is, it is not on a branch that reports to Total R, E, L, A, or Q).1 Blue A class “S” or “P” account. Red A class “D” account. 33 Tasks Note: 1. The Current Earnings account is not shown to be on the “prime” tree (that is, its number sign symbol is red) because it is a calculation account. icon indicates a posting account (because of its single For example, a sheet shape and the presence of a number sign symbol) of class “D” (because of its red corner) that is on the “prime” tree (because of the blue colour of its number sign symbol). Understanding the Operation of Account Manager The Account Manager application maintains its information in the Dynac SQL Server database. However, the application does not store the information in the database until you authorize it to do so with a save command. Although the information will appear to change on the screen when you perform some operation, those changes are not immediately made in the database. This principle is important because it allows you to prevent mistakes from being stored in the database. However, it also means that you must ensure that correct actions are saved to the database. • You can instruct Account Manager to save your changes using the Save Chart of Accounts button on the main menu. • On exit, Account Manager asks you whether or not you want to save your changes. Figure 31 – Account Manager exit warning Tip Save your changes frequently. Starting Account Manager To start Account Manager: 1. On the DynacCommand main menu, choose Tools > Account Manager to display the Select dialog box. 2. In the Select the company drop-down list, select a company name. Depending on the company you select, DynacCommand launches different Account Manager applications. • For an entity, the application is Dynac (Entity) Account Manager. DynacCommand User Guide 34 Tasks • For a consolidated company, the application is Dynac (Consolidated) Account Manager. Creating a New Chart of Accounts The way in which you create a chart of accounts is dependent on the type of company. • For an entity, use one of the sample Dynac CoA templates as an initial outline, then modify it to suit your requirements. Refer to the next section Using a CoA Template File. • For a consolidated company, do both of the following: • Use one of the sample Dynac CoA templates as an initial outline, then modify it to suit your requirements. Refer to the next section Using a CoA Template File. • Import the Charts of Accounts from its child entities. Refer to Using Scheduler to Import a CoA on page 35. Note If you want to import a CoA from an external source, contact Dynac Professional Services to discuss your requirements. Using a CoA Template File To define a Chart of Accounts using a CoA template file: 1. On the main menu, click New Chart of Accounts. 2. In the Warning dialog box, click Yes. 3. In the Open window, double-click one of the .coa template files. Modify the CoA structure to suit your requirements. Using Scheduler to Import a CoA Note This procedure is only applicable to a consolidated company. Because a consolidated company represents the total of two or more entities, it must contain the same Charts of Accounts that exist in each of its component entities. To guarantee the accuracy of the CoA structure in the consolidated company, use the Scheduler tool to import the consolidated company’s CoA. Also, because the CoA structure could change in a component entity, you should re-import the consolidated company’s CoA before importing any D/L data into the consolidated company. Importing the CoA structure and the D/L data are independent events. You do not need to import the CoA structure before importing the D/L data, but the CoA structure must be complete before all amounts can be displayed in DynacCommand User Guide 35 Tasks DynacBudget. Therefore, for a consolidated company, it is best practice to use Scheduler to define two procedures for each of its component entities: • Import the entity’s CoA structure. • Import the entity’s D/L data If you are not familiar with the concept of scheduled events, refer to Scheduler on page 17. The following figure illustrates a sample scheduled procedure for consolidating six companies into one. Figure 32 – Sample consolidation event For the procedures on creating scheduled events, refer to Creating a Set of Events on page 44. Adding a New Chart of Accounts Item Note The application enforces certain rules for organizing the CoA. If you are not familiar with the rules, refer to CoA Organization Principles on page 12. To add a new CoA item: 1. In the Chart of Accounts pane, select the appropriate Header or Summary level that the new account will report to (that is, the parent of the new account). 2. On the Chart of Accounts button bar, click Add New Item, then select the appropriate item (Header, Summary, or CTA). 3. In the ID field in the dialog box, enter the account identifier, then click OK. If you are not adding a Header level, proceed to Step 5. 4. In the RELAQ drop-down list of the Input dialog box, select the appropriate classification code, then click OK. 5. If necessary, move the new account appropriately in the Chart of Accounts hierarchy. See Moving a Chart of Account on page 37. DynacCommand User Guide 36 Tasks To complete the information for the new account, proceed to Editing a Chart of Accounts Item on page 37. Moving a Chart of Accounts Item Note The application enforces certain rules for organizing the CoA. If you are not familiar with the rules, refer to CoA Organization Principles on page 12. To move a CoA item in the hierarchy: 1. In the Chart of Accounts pane, select an item, then do one of the following: • Drag the item and drop it in a new location. • On the Chart of Accounts menu bar, click Move Up or Move Down until it reaches its new location. Editing a Chart of Accounts Item There are only three CoA parameters that can be edited, or changed: • • • Description Cash Flow account code, and Style display code. To edit a CoA item’s parameters: 1. In the Chart of Accounts pane, select an item. 2. In the Properties area, do one or more of the following: Note If the Properties area is not displayed, click Properties on the Chart of Accounts menu. • • • Note In the Description field, edit the text. In the Cash Flow dropdown list, select a different account code. In the Style dropdown list, select a different style code. For lists of Cash Flow and Style codes, refer to Default Cash Flow Accounts on page 52 and Default Styles on page 53, respectively. Mapping Accounts The mapping principles are the same for mapping accounts in an entity or in a consolidated company. However, because a consolidated company allows additional grouping capabilities, the procedures are listed separately: • For mapping entity accounts, proceed to the next section Using Entity Account Manager. DynacCommand User Guide 37 Tasks • Note To map consolidated company accounts, proceed to Using Consolidated Account Manager on page 39. The application enforces certain rules for organizing the CoA. If you are not familiar with these rules, refer to CoA Organization Principles on page 12. Using Entity Account Manager The posting accounts that originate in your accounting system do not have an organized structure. Therefore, only individual accounts are mapped to the Dynac CoA. To map, or link, a posting account to a CoA item: 1. Highlight an account in the Unmapped Accounts pane and drag it to the Chart of Accounts pane. 6. Position the cursor on the appropriate Summary level, then release the mouse button. If it was not placed correctly, move it to its proper location. See Moving a Chart of Accounts Item on page 37. Note As illustrated in the following figure, the cursor changes shape (from to ) when it passes over a valid location. If you accidentally release the mouse button over an invalid location, the account returns to the Unmapped Accounts pane. Figure 33 – Mapping procedure DynacCommand User Guide 38 Tasks Note You can map a block of accounts by using the Shift key. Click the first account, then press and hold the Shift key, then click another account to highlight multiple sequential accounts. You can also Ctrl+click on nonsequential accounts and move them as a block. To ensure that you have mapped all the posting accounts, do one of the following in the Unmapped Accounts pane: • Click Expand All. No accounts should be displayed. • Select the uppermost level icon (that is, the company ID), then click Find Next Unmapped Account. Account Manager should report No more accounts to be mapped. Otherwise, it will highlight the first unmapped account. Also, if there are unmapped accounts, Account Manager displays a warning message when you exit the application. Figure 34 – Unmapped accounts warning message • • Click Yes to continue in the application. Click No to exit the application. Using Consolidated Account Manager The accounts in a consolidated company have an organized structure. Therefore, as you build the consolidated company’s CoA, you can choose to map either individual accounts or groups of accounts. Note If you are not familiar with the mapping concepts for consolidated companies, refer to Consolidated Company on page 14. To map, or link, either a posting account or a summary account to a CoA item: 1. Highlight an account in the Unmapped Accounts pane and drag it to the Chart of Accounts pane. 2. Position the cursor on the appropriate Summary level, then release the mouse button. 3. For a Summary account, click Yes to confirm that you want to consolidate the child accounts into the summary account. DynacCommand User Guide 39 Tasks Figure 35 – Mapping reminder To ensure that you have mapped all the posting accounts, in the Unmapped Accounts pane, select the uppermost level icon (that is, the first company ID), then click Find Next Unmapped Account. Account Manager should report No more accounts to be mapped. Otherwise, it will highlight the first unmapped account. Also, if there are unmapped accounts, Account Manager will display a warning message when you attempt to exit the application. Unmapping an Account To unmap, or unlink, an account: 1. Highlight an account in the Chart of Accounts pane, then click Unmap. The account is moved from the Chart of Accounts pane to the top of the Unmapped Accounts pane. If you want to see the unmapped accounts listed in the way they were organized originally, refer to Note 1 on page 32. Deleting a Chart of Accounts Item To delete an account: 1. In the Chart of Accounts pane, select one or more accounts. Note Use the Shift+click feature to select multiple accounts. 2. On the Chart of Accounts button bar, click Delete. 3. In the Confirm dialog box, click Yes to delete one account or Yes to All for multiple accounts. 4. If the account has child accounts, in the Confirm dialog box, click Yes to delete the children on one account or Yes to All to delete the children on multiple accounts Note Child posting accounts are unmapped and displayed in the Unmapped Accounts pane. In a consolidated company, summary accounts are not deleted if they are Imported From a component entity or consolidated company. Instead of being deleted, they are unmapped and displayed in the Unmapped Accounts pane. DynacCommand User Guide 40 Tasks Scheduling Events The Scheduler application allows you to automate events. If you are not familiar with the concept of scheduled events, refer to Scheduler on page 17. Understanding the Scheduler Interface The Scheduled Events window has six areas: • calendar pane • events pane • event details pane • schedule bar • status bar • progress bar Figure 36 – Scheduler window There is no menu bar. All operations are initiated by either clicking within a pane or on an event. When you move the cursor into a new area, the mouse pointer briefly displays a reminder as to what action you should take. • In the events pane, the reminder is Right-click to edit. • In the events detail pane, the reminder is Double-click on name to edit. • On the schedule bar, the reminder is Double-click to edit. To start the scheduler application, on the DynacCommand main menu, choose Tools > Scheduler. There are various operations available in the events pane, as summarized in the following table. DynacCommand User Guide 41 Tasks Option New Description Set of events Create a new set of events. Event Create a new event within a set of events. Rename Change the name of an event or a set of events. Delete Delete an event or a set of events. Move Up Move Down Change the order of an event in a set of events. Validate Test the operation of an event or a set of events. Run Now Run an event or a set of events immediately. Understanding the Operation of Scheduler The Scheduler application maintains its information in the Dynac database, DynacCommand.mdb. However, the application does not store the information in the database until you authorize it to do so with a save command. Although the information will appear to change on the screen when you perform some operation, those changes are not immediately made in the database. This principle is important because it allows you to prevent mistakes from being stored in the database. However, it also means that you must ensure that correct actions are saved to the database. The Scheduled Events window displays three buttons that control when data is stored in the database. Figure 37 – Scheduler operation buttons DynacCommand User Guide 42 Tasks The operation of each button is described in the following table. Note Button Operation OK Exits the application and commits any pending user changes. Cancel Exits the application and rolls back any pending user changes. Apply Commits any pending user changes. If you exit the application by using the window’s Close button, Scheduler displays a dialog box asking you if you want to save any changes that you have made. Clicking Yes is the same as using the OK button; clicking No is the same as using the Cancel button. The operations are best illustrated using simple examples simulating how you could edit the names of the three sets of events illustrated in Figure 28. To change the three names, you must perform three tasks. Each example explains the result depending on how you use the Scheduler operation buttons. Note In all examples, the name will change in the events pane; the final result can be seen only after you close Scheduler and then re-open it. Example 1 – Change all names then press OK 1. Perform 1st edit. 2. Perform 2nd edit. 3. Perform 3rd edit. 4. Click OK. Scheduler closes and all names are changed in the database. Example 2 – Change all names then press Cancel 1. Perform 1st edit. 2. Perform 2nd edit. 3. Perform 3rd edit. 4. Click Cancel. Scheduler closes and no names are changed in the database. Example 3 – Click the Apply button after each change 1. Perform 1st edit, then click Apply. 2. Perform 2nd edit, then click Apply. 3. Perform 3rd edit, then click Apply. 4. Click Cancel. Scheduler closes and all names are changed in the database. DynacCommand User Guide 43 Tasks Note The Cancel button cancels only pending actions. Because the Apply button committed each individual action, there were no pending actions that could be rolled back. For some operations, such as deleting a set of events, Scheduler displays a Confirm dialog box. Even if you confirm the operation, the same principles apply and you must still commit the operation again by pressing either OK or Apply. Note These principles apply only to changes you are making to the events themselves; they do not apply to running the individual events. The run operations perform actual data transfers that are independent of the other operations within Scheduler. Creating a Set of Events To create a set of events: 1. In the events pane, right-click then choose New > Set of Events to display the New Events Set dialog box. 2. In the Event Set field, type a description for the group, then click OK. Creating an Event Note You must create a Set of Events before you can create an Event. To create an event: 1. In the events pane, right-click on an existing set of events, then choose New > Event to display the New Event dialog box. 2. In the Type of action drop-down list box, select an action, then click OK. The new event is added to the end of the selected set of events. By default, the event has a generic description. To assign it an informative description, rename it by following the procedure described in section Renaming an Event or a Set of Events on page 46 . Before you can run the event, you must define its specific characteristics. Proceed to the next section Editing the Event Parameters. Editing the Event Parameters The event parameters depend on the type of event. There are three types of events: • Import COA from Entity • Import DL from Entity DynacCommand User Guide 44 Tasks • Tip Import GL from accounting system In the Schedule Events window, the events detail pane contains three columns: Name, Data, and ID. You may need to use the scroll bar to view the ID column. You can change the width of the columns to fit within the pane. Import CoA or DL from Entity These operations transfer either the Chart of Accounts (CoA) information or the Detailed Ledger (D/L) data from an entity to a consolidated company. Two data parameters are required: • Source information The company ID of the entity. In the events detail pane, the Name of the parameter is Entity Company ID and its ID is ETCompanyID. • Target information The location and name of the consolidated company’s budget file. In the events detail pane, the Name of the parameter is Consolidator Dynac Budget file and its ID is HQTemplateFile. To edit the parameters for this event: 1. In the events pane, click on an individual event to display its parameters in the Data column of the event details pane. If the event has not yet been defined, the Data column is empty. 2. In the Name column of the event details pane, double-click Consolidator Dynac Budget file, then browse to the appropriate budget file that is the source of the data. 3. In the Name column of the event details pane, double-click Entity Company ID, to display the Select dialog box. 4. In the Company drop-down list, select the ID of the company that the data will be transferred to, then click OK. Import GL from Accounting System This operation transfers actual General Ledger (G/L) data from your accounting system to an entity. Two data parameters are required: • Source information The database connection information to the accounting system. Note The source information is defined by Dynac Professional Services and is customized for your accounting system. • Target information The location and name of the entity’s budget file. In the events detail DynacCommand User Guide 45 Tasks pane, the Name of the parameter is Entity Dynac Budget File and its ID is ETTemplateFile. To edit the parameters for this event: 1. In the events pane, click on an individual event to display its parameters in the Data column of the event details pane. If the event has not yet been defined, the Data column is empty. 2. In the Name column of the event details pane, double-click Entity Dynac Budget File, then browse to the appropriate budget file that the data will be transferred to. Renaming an Event or a Set of Events To change the description for an event or a set of events: 1. In the events pane, right-click on an individual event or a set of events, then choose Rename to display the Edit Name dialog box. 2. In the Specify a name field, edit the description, then click OK. Deleting an Event or a Set of Events To delete an event or a set of events: 1. In the events pane, right-click on an individual event or a set of events, then choose Delete. 2. In the Confirm dialog box, click Yes. Note If you delete a set of events, its child events are also deleted. Reorganizing the Order of a Set of Events To change the order in which an individual event is executed with a set of events: 1. In the events pane, right-click on an individual event, then choose either Move Up or Move Down to move the event one position in the list. Repeat the action until the event is organized appropriately in the list. Validating an Event or a Set of Events To validate, or test, the operation of an event or set of events: 1. In the events pane, right-click on an individual event or a set of events, then choose Validate. The status bar displays the event that is being run and the progress bar indicates the duration of the process. DynacCommand User Guide 46 Tasks Scheduler tests the execution of the event or set of events and displays the results in the Events.log file that is automatically opened in the Notepad application. Note The results of the test are appended to the end of any existing results in the file. Scroll down to the bottom of the file for the latest results. Running an Event or a Set of Events On Demand To run an event or set of events on demand, or immediately: 1. In the events pane, right-click on an individual event or a set of events, then choose Run Now. The status bar displays the event that is being run and the progress bar indicates the duration of the process. Scheduler displays the results in the Events.log file that is automatically opened in the Notepad application. Note The results of the test are appended to the end of any existing results in the file. Scroll down to the bottom of the file for the latest results. Scheduling a Set of Events to Run Automatically To schedule a set of events to run automatically: 1. In the events pane, click on an individual event or a set of events to select it. Note Regardless of whether you select an individual event or a set of events, it is the set of events that is scheduled. 2. On the schedule bar, double-click the default date and time to display the Edit dialog box. 3. In the Events DateTime field, change the date and time appropriately, then click OK. The format is MM/DD/YYYY HH:MM:SS in 12-hour format (AM or PM). The set of events is removed from list of events that you can run on demand. To view the event, click on the date when the event is scheduled to run. The set of events will display with a clock icon instead of the folder icon, as illustrated in the following figure. DynacCommand User Guide 47 Tasks Figure 38 – Scheduled event indicator Updating DynacTools Software The software update process involves copying new files to replace the ones installed on your computer. Warning The update process requires an FTP Internet connection between your computer and the Dynac web site. If your computer is protected by a firewall, the firewall may generate a warning or even block the file transfer. Before starting the update, ensure that the computer running the DynacUpdater wizard has closed all incidences of Excel and Dynac Account Manager. Otherwise, the update process will not complete properly. To update your DynacTools software: 1. On the DynacCommand main menu, choose Tools > Update to run the DynacUpdater wizard. DynacCommand User Guide 48 Tasks Note The DynacCommand application closes automatically. It cannot remain active because it may require updating. 2. Review the information on the Welcome window, then click Next to continue to the Authentication window. Note The wizard is pre-configured with a unique FTP user name for your implementation. Do not change the default. 3. In the FTP Password field, type the password for your implementation. 4. Click Update to start the updating process. During the updating process, the Updating window is displayed. Figure 39 – DynacUpdater Updating window When the updating process is complete, the Completed window is displayed. DynacCommand User Guide 49 Tasks Figure 40 – DynacUpdater Completed window Review the results of the updating process to ensure that each item is reported as successfully updated. To save the results, do one of the following: • Click Copy to copy the results to the clipboard. • Click Save to File to save the results in a text file. 5. Click Finish. Obtaining Help To display the help options, on the main menu choose Help. Figure 41 – Help options Each option is explained in the following table. DynacCommand User Guide 50 Tasks Option Description Help What’s New Dynac Home Page Online Support About DynacCommand User Guide Launches your default Internet browser and connects to the Dynac reference material web site. Launches your default Internet browser and connects to the main Dynac web site. Launches your default Internet browser and connects to the Dynac remote support web site. Display the version of DynacCommand. 51 Reference Chart of Accounts Default Cash Flow Accounts Code Description RELAQ CF0004 EARNINGS Q CF0005 AMORTIZATION A CF0008 ACCOUNTS RECEIVABLE A CF0009 GST RECEIVABLE A CF0010 INCOME TAXES RECEIVABLE A CF0011 INVENTORY A CF0012 OTHER WORKING CAPITAL ACCTS A CF0013 OVERDRAFT L CF0014 ACCOUNTS PAYABLE L CF0015 GST/SALES TAXES PAYABLE L CF0016 INCOME TAXES PAYABLE L CF0017 OTHER WORKING CAPITAL ACCTS L CF0020 LOANS / LONG TERM DEBT L CF0021 RELATED PARTY L CF0021 EQUITY Q CF0022 OTHER LIABILITIES L CF0023 DIVIDENDS Q CF0026 PURCHASE OF CAPITAL ASSETS A CF0027 LONG TERM INVESTMENTS A CF0028 OTHER ASSETS A CF0033 CASH ACCOUNTS A CF0034 RESOLVED CASH A DynacCommand User Guide 52 Tasks Default Styles Code Description Font Size Bold Sample 1 Top Header Arial 12 Yes 123,456,789 2 Normal Header Arial 10 Yes 123,456,789 3 Account Arial 10 No 123,456,789 4 Section Header Arial 20 Yes 123,456,789 5 0 - DynacChild Arial 10 No 123,456,789 6 0.00 - DynacChild Arial 10 No 123,456,789.12 7 Elimination Arial 10 No 123,456,789 DynacCommand User Guide 53