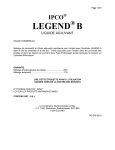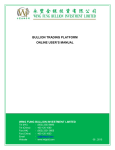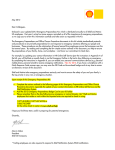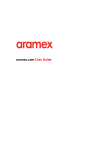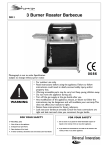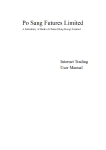Download Our Okanagan User Guide
Transcript
Our Okanagan User Guide A Step-by-Step Guide to Operating Our Okanagan Help Topics Logging on to Our Okanagan ............................................................................................................. 2 How to View Existing Businesses on Our Okanagan ...................................................................... 3 View Full Our Okanagan Business Directory................................................................................. 3 Viewing a Business Profile .................................................................................................................. 4 How to Add Your Business to Our Okanagan.................................................................................. 6 Creating and Verifying an Account with Our Okanagan ....................................................... 6 Registration Checklist: ........................................................................................................................ 7 Creating a Business Profile................................................................................................................. 8 Creating a Non-Profit Business Profile........................................................................................... 10 Adding a Business Logo ................................................................................................................... 11 Add/Edit Business Description ........................................................................................................ 13 Add/Edit Slideshow ........................................................................................................................... 14 Add/Edit Products/Services ............................................................................................................ 15 Add/Edit Our Opportunities ............................................................................................................ 16 Add/Edit Our News and Connections ......................................................................................... 18 Creating Links to Outside Social Media Sites ............................................................................. 20 How to Create an Administrator ................................................................................................... 21 How to use the Search Our Valley Engine...................................................................................... 22 All business examples used in this guide are fictitious. 1 Logging on to Our Okanagan Open any internet provider (Internet Explorer/Chrome) by double clicking the icon on the desktop. Click on the address box, type in www.ourokanagan.ca and hit ‘Enter’ and this will bring up the Our Okanagan Homepage. 2 How to View Existing Businesses on Our Okanagan View Full Our Okanagan Business Directory Locate the ‘View All Businesses’ banner directly under the ‘Search Our Valley’ box on the Homepage. Scroll cursor arrow to the ‘Click Here’ link (link is indicated by underline, will highlight whenever the cursor scrolled over), when the arrow becomes a hand and the phrase turns blue, left click on the “Click Here” and you will be taken to a list of business profiles already using the site. The site will list 10 business profiles at a time for you to review. To see more, either scroll down to the bottom of the list and click on the double blue arrows (next page), click on the blue arrow with a line in front (last page in the list), or click on the black downward arrow beside the drop down box with 10, 25, 50 or 100 and choose to view that number of businesses at a time (this is done by scrolling over the desired number, once highlighted in blue, click, the list will adjust to the specifications). The list is sorted alphabetically, if you looking for a specific business, scroll to the underlined alphabetical letters at the top of the page, direct cursor to the first letter of the business name, 3 once highlighted in blue, click on the letter. You will be directed to a list of all businesses on the website starting with that letter. In this list basic information on the business is provided. To view more detailed information on a particular business, scroll over the business name, the row will highlight in a different shade of blue, click on the highlighted bar and you will be directed to the full business profile. Viewing a Business Profile Within the Business Profile there is typically a detailed information such as the location, hours of operation, business description, products and services offered, available partners, job/volunteer and investment opportunities, how to connect to the business through other social networking media sites, as well as news and upcoming events posted by the business. Company details, descriptions and ‘Our Products/Services’ will open immediately by default. To view a specific product, scroll over the ‘see details’ link beside it and, once highlighted in blue, click to view the details. A separate information window will appear on top of the page detailing the product. To close the info window and return to the business profile page click the ‘x’ box in the upper right hand corner of the window. Use the same process to view any other products or services. If there is a ‘see details’ link beside an available partner the same process applies. If there is a ‘view profile’ link it means that the partner is also listed on Our Okanagan and clicking on the link will direct you to that partner’s businesses profile page. 4 To view the Job/Volunteer Opportunities, Requests for Proposals, and Investment Opportunities for the business profile you are in, click anywhere on the Our Opportunities green bar, the information will open, then follow the same instructions as above for the ‘see details’ links. To view the News and Connections information (this section includes a calendar of events) click anywhere on the orange bar, the information will open and again follow the steps above for any ‘see details’ links. The calendar will open with the current month available. To change the month, click on the arrows on either side of the month to move forward or backwards though the calendar. Events on the calendar are noted with a blue circle highlighting the date. To get information on the event, click on the blue bubble. A quick review of the event will open in an information window giving the title, date, and time of the event, along with an introductory description. To view a more detailed description and location details, click on the ‘Read More’ link in the bottom right hand corner of the page that will bring up a separate informational box for the event. Click the ‘x’ in the black bubble to close the smaller information window, returning to the calendar. 5 To return to the Homepage at anytime scroll to the top of the page, highlight the ‘Home’ tab (will turn from green to orange) and click. How to Add Your Business to Our Okanagan Creating and Verifying an Account with Our Okanagan From the Homepage click on the orange ‘Add Your Business’ button, located beside the blue ‘View All Businesses’ banner and you will be directed to a registration page. You must register for an account with Our Okanagan before you can add your business. Registration does require a valid e-mail address for verification purposes. If you need help with setting up an email account, see the Quick Guide to Setting up an Email Account at the end of this guide. NOTE: The ‘Primary Account Holder’ should be someone integral the business itself however, this person does not have to be the same person that will maintain the organization profiles. Once the Account has been created, verified and a business profile has been added, the Primary Account holder can add an Administrator for maintenance. See section on How to Create an Administrator. Fill in the form as directed, scroll arrow over the ‘text bubble’ at the end of the line for additional explanation of the information being requested. Please note the user name should not include any apostrophes or quotation symbols. 6 In order to verify the information you have provided, log onto your email account, open the mail from [email protected], click on the blue link in the message and you will be redirected to the Our Okanagan homepage where you will need to sign in by entering your user name and password in the required fields. Upon logging in the site will direct you to ‘Add a Business’. Please note that depending on the spam filters on your email program, the verification email may go into your junk folder. TIP: Before adding your business profile, refer to the Registration Checklist below. Ensure that you have available all the information that will be needed to minimize the registration process and maximize your business profiles results. Registration Checklist: How to get your business or non-profit set up….. Create your account Verify your account via Email within two (2) hours Add your business profile Create your profile - Type of Business, Key Words Create an Administrator (Optional Step) Upload your logo Add your detailed description – i.e. Hours of Operation, Parking and Accessibility Create your Slideshow – upload three (3) images and text Add your Products/Services/Partners Link your social media sites - if applicable How to get the most of your profile... Post your News and/or Events Regularly Let everyone know about your Job, Volunteer, or Investment Opportunities Update your Business Profile Regularly Use Our Okanagan as your source for local products and services 7 Creating a Business Profile Note: There is a delay between creating a business profile and the profile going “live” on the site. A period of up to two business days will occur while the business profile is being validated. Click the ‘Add a New Business’ button. The registration process will come up. Fill in the boxes with the required information, remembering to scroll over the ‘text bubble’ at the end of the line for addition explanation of the information being requested. Note: There is NOT a spell check function on the site, be sure to double check accuracy of spelling. ‘Business Keywords’ is a required field and it is also a very valuable tool that increases accessibility to your business when consumers are searching for words to fit their needs. Enter extensive keywords to describe your business, while maintaining relevance to your services and products. For a weight loss company example keywords would include: Health, Wellness, Personal Care, Diet, Nutrition, Image, Vitamins, Retail, Counseling, Support, Motivation, Healthy Eating, Weight Loss, Shed Pounds. 8 Fill in the remaining boxes with the following: Business phone number Fax number Company Website (Optional) – this field will only support one web address. Additional addresses can be listed in the business description section or provide a separate business profile that can be linked through the available partners section. Business email Key contacts Location details Note: Of these fields the only the phone number is required, the rest are optional. Note: If you hit the ‘Enter’ button on the keyboard while filling in a field, the information entered up to that point will be saved automatically. You will have to re-enter the edit process by clicking on the ‘Edit Business Profile’ button to continue filling in the Business Profile. Once information is complete, click the ‘save’ button. Once your contact information is complete, that will initiate the creation of a Business Profile on Our Okanagan. At this point an Administrator can be created to complete and or maintain the profile. See the section titled: How to Create an Administrator for more details. Saving the information will take you to a template view of what your business profile will look like on the website when others view it. From here you may upload your organization logo. Note: There is a delay between creating a business profile and the profile going “live” on the site. A period of up to two business days will occur while the business profile is being validated. 9 Creating a Non-Profit Business Profile Click the ‘Add a New Business’ button. Step 1 of the registration process will come up. Fill in the boxes with the required information, remembering to scroll over the ‘text bubble’ at the end of the line for addition explanation of the information being requested. Note: There is NOT a spell check function on the site, be sure to double check accuracy of spelling. If your business is Non-Profit then you will have to check ‘Yes’, the form will prompt you to supply a valid Non-Profit number. The Primary Type of Business is automatically selected as Non-Profit. Fill in your Non-Profit number. Your non profit number will typically have one or two letters and a series of numbers. Our Okanagan is formatted to only accept these non profit number formats. Non-Profit organizations have the ability to list up to three types of services they provide. This step is important as these services are also found in the resource headings and will list a link to your organization on the Resources page of Our Okanagan. 10 ‘Business Keywords’ is a required field and are a very valuable tool, increasing accessibility to your organization when consumers are searching for words to fit their need. Enter extensive keywords to describe your organization, while maintaining relevance to your services and products. For example, keywords for a community resource organization could include specific youth and child services, family resources, counseling, good food box, community kitchen, child services, marriage seminars, workshops etc. Fill in the remaining boxes on in Step 2, as requested with the following: Business phone number Fax number Company Website (Optional) – this field will only support one web address. Additional addresses can be listed in the business description section or provide a separate business profile that can be linked through the available partners section. Business email Key contacts Location details Note: Of these fields the only the phone number is required, the rest are optional. Note: If you hit the ‘Enter’ button on the keyboard while filling in a field, the information entered up to that point will be saved automatically. You will have to re-enter the edit process by clicking on the ‘Edit Business Profile’ button to continue filling in the Business Profile. Once information is complete, click the ‘save’ button. The completion of Steps 1 and 2 initiate the creation of a Business Profile on Our Okanagan. At this point an Administrator can be created to complete and or maintain the profile, see the section titled: How to Create an Administrator for more details. You will now be able to see a template view of what your business profile will look like on the website when others view it. From here you may upload a company logo, if you have one. Adding a Business Logo To upload a company logo click on ‘Upload Business Logo’ a pop up box will appear allowing you to browse the files on your computer and upload your logo. 11 NOTE: only GIF, JPEG, or PNG files will upload so ensure that your logo is in one of these formats. Click on the ‘Browse’ button to access files on your computer. Locate the image of the logo that you want to upload, double click on the image and it will appear in the address box to be uploaded, click the ‘Save’ button and your logo will be uploaded to the profile page. Your business description will fill in around the logo on your profile page. 12 Add/Edit Business Description Click on the ‘Edit Business Description’ to create a business description to give greater detail to your business, the products and services you provide, the hours of operation, and any other defining details of your business (i.e. accessibility, parking, environmental commitments, etc.). TIP: Other users will be able to search keywords from your keyword list as well as your business description so it is beneficial to make use of your keywords in the description as well as the keyword list. 13 Add/Edit Slideshow To upload images into the slideshow, click on the ‘Edit Slideshow’ button. You will have the option to upload three images and add text for each picture. NOTE: Images must be in a JPEG format. Horizontal images as close to the size indicated will give optimal results. Once the images are uploaded and the text is added, hit the ‘Save’ button and your images will be put into the slideshow with the text attached. If your photo is smaller than the spot provided on your profile, your photo will be automatically centered. In order to edit the text attached to an image, click on the ‘Edit Slideshow’ button; change the description wording and hit ‘Save’. In order to change an image in the slideshow you must first click the ‘delete this image’ box and hit the save button. Go back into the slideshow by hitting ‘Edit Slideshow’, browse files for the desired image, then upload the image, attach text and ‘Save’. 14 Add/Edit Products/Services To add a more detailed list of products and/or services that are available through your business click on the ‘Add New’ button beside Products/Services heading located under the burgundy banner. This field is searched through a keyword search for type from the home page so it is advised that you enter your products and services as part of your basic profile. Provide the information asked for and then hit the ‘Save’ button. NOTE: Products/Services need to be entered individually. To edit or delete a product/service once it has been entered click on the ‘pencil’ box to edit or the ‘x’ box to delete. To attach partners to the profile, click on the ‘Add New’ button beside the Available from/Partners heading. If the partner is already on Our Okanagan, click on the drop down button in the box beside ‘Existing Businesses’, scroll down the list and once the business is highlighted, click on it. Hit the ‘Save’ button in the bottom corner of the box and the business will be linked to your profile. If the business is not already a part of Our Okanagan or is not local to the Valley then enter the complete business details in the given fields and hit the ‘Save’ button. To edit or delete a partner once it has been entered click on the ‘pencil’ box to edit or the ‘x’ box to delete. 15 Add/Edit Our Opportunities To add a job and/or volunteer position within your organization, click the ‘Add New’ button located beside the Job/Volunteer Opportunities under the green banner. A window will pop up with fields to fill in detailing all the information pertaining to the position. The fields that have a * beside them indicate that information is required in those fields. You may type in a description of the position or upload a document detailing the position. NOTE: If uploading a document it must be in one of the following formats: .pdf, .doc, or .docx (.docx will only be read by computers that have the most up to date version of MS Word). TIP: ‘How to Apply’ is not a required field but is important information, do not overlook it. The ‘Job Posting’ date is the soonest date you would like the position to appear in searches. When entering the Job Posting Date and the Closing Date a calendar will pop up for your convenience, click on the arrows at either side of the month title to move back and forth through the months. Once the correct date is found, click on it and that date will be entered into the date field. If a mistake is made, click on the date field and the calendar will reappear. Hit the ‘save’ button at the bottom of the page when all the information has been entered. If you do not have an end date to the posting, you will have to reset the date on a regular basis. To edit or delete a posting once it has been entered click on the ‘pencil’ box to edit or the ‘x’ box to delete. These postings will be displayed in the Opportunities section of the website up until the closing date. 16 To advertise a RFP, click the ‘Add New’ button beside the Requests for Proposal heading. A window will pop up with fields to fill in detailing the information your business is looking for in the proposal. The fields that have a * beside them indicate that information is required in those fields. NOTE: If uploading a document it must be in one of the following formats: .pdf, .doc, or .docx (.docx will only be read by computers that have the most up to date version of MS Word). When entering the Start and End Date a calendar will pop up for your convenience, follow same procedure as ‘Jobs’ to navigate. To edit or delete a proposal once it has been entered click on the ‘pencil’ box to edit or the ‘x’ box to delete. To advertise an Investment Opportunity on the business profile, click on the ‘Add New’ button beside the Investment Opportunities heading. A window will pop up with fields to fill in detailing all the information that is your business is looking for in the proposal. The fields that have a * beside them indicate that information is required in those fields. NOTE: If uploading a document it must be in one of the following formats: .pdf, .doc, or .docx (.docx will only be read by computers that have the most up to date version of MS Word). When entering the Start and End Date a calendar will pop up for your convenience, follow same procedure as ‘Jobs’ to navigate. To edit or delete a proposal once it has been entered click on the ‘pencil’ box to edit or the ‘x’ box to delete. 17 Add/Edit Our News and Connections To add an event to your business profile i.e. upcoming meetings, sales, promotions, or closure dates, click on the ‘Add New Event’ button located under the peach banner on the bottom, right side of the page. A window will pop up with space to enter an event title and description of the event. When entering the ‘Date’ a calendar will pop up for your convenience, click on the arrows at either side of the month title to move back and forth through the months. Once the correct date is found, click on it and that date will be entered into the date field. If a mistake is made, click on the date field and the calendar will reappear. Hit the ‘save’ button at the bottom of the page when all the information has been entered. To edit or delete an event once it has been entered click on the highlighted date of the event on the calendar, the event summary will come up then click on the either the ‘pencil’ box to edit or the ‘x’ box to delete. TIP: If you write up an ad for your event in the News section it will ensure added exposure of your event as the news is also displayed on the homepage and is also fed through the Our Okanagan Twitter feed. 18 To add news items to your profile, click the ‘Add News Entry’ button under the peach banner in the center of the page. A window will pop up with space to enter a headline, a short description or summary of the news item and then an area to give a more detailed write-up of the news item. TIP: The ‘Short Description’ of the news item will be posted on the homepage in the ‘What’s New in Our Valley’ section. When posting a news item, ensure that the ‘Posting Date’ is current to the article (like a publishing date in a newspaper). When entering the date a calendar will pop up for your convenience, follow the same instructions to navigate. Hit the ‘save’ button at the bottom of the box when all the information is accurately entered. To edit or delete a news item once it has been entered click on the ‘pencil’ box to edit or the ‘x’ box to delete. 19 Creating Links to Outside Social Media Sites To create a link to your organization’s Twitter, Facebook, or LinkedIn, click on the ‘News and Connections’ orange banner. To add a Twitter account to your business profile, click on the ‘Add/Edit Twitter’ button a window will pop up for the URL of your Twitter page. Open another Internet window, go to your Twitter page, copy the full URL address and then paste it into the field provided in the window on your business profile. Hit the save button in the bottom corner of the box when the correct URL has been added. To add a Facebook account to your profile: Click on the ‘Add/Edit Facebook’ button and follow the same instructions as to add a Twitter account. Ensure that you are copying the page that you wish to direct people to and not just putting in your username. NOTE: Those wishing to view your Facebook group will need to have their own Facebook account and be logged in to be directed straight to your Facebook page. To add a LinkedIn account to your profile: Click on the ‘Add/Edit LinkedIn’ button and follow the same instructions as to add a Twitter account. 20 How to Create an Administrator To create an administrator to maintain the business profile, log on to Our Okanagan. The business profile(s) that have been created under your user name will appear. Click on the ‘Administrators’ button. Click on ‘Add a New Administrator’. A window will pop up with information to be filled in. Create a user name for your Administrator, this is the username that will be used to log onto Our Okanagan. You can control the amount of access the administrator has to the business profile by checking off the boxes below. For every box checked the Administrator will be granted access to change, modify, and maintain that area of the profile. When you have completed your editing rights selection, ‘Save’ the information and the administrator will be able to successfully log on and maintain the business profile. 21 How to use the Search Our Valley Engine The Search Our Valley engine can be accessed from two pages. The search box is located on the top of the homepage, making it immediately accessible when entering the website. It can also be reached while in the A-Z Business listings by clicking the ‘Search Our Valley’ button on the upper right corner of the page. Keywords will search through a business profile as well as description. When using the Keyword search enter words into the keyword field with only a space to separate (organic grapes jam cookies). TIP: To make your search very specific enter information into as many fields as possible. To make your search more broad enter only a few fields (i.e. Keywords and Search Type). The fields of Search Type, Business Category, and Area all have dropdown boxes with premade headings to search from. NOTE: If you have entered both an Area and a City/Town and you don’t receive any results, take the Area out of your Search, as you may have the wrong area of the Valley for that particular city/town. You can consult the map of the Valley located on the ‘Okanagan Overview’ for more geographical detail on the Okanagan Valley (if you click directly on the map it will open larger for easier viewing). 22