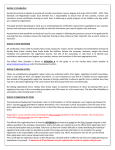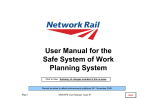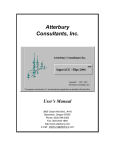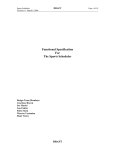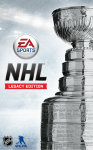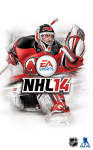Download USER GUIDE - Registration Tools
Transcript
USER GUIDE Version 1.1 Last Update: September 23, 2014 1 This is a general overview of some of the important tools used to manage your GOALLINE powered website. This guide does not include every tool as it is designed to assist the beginner user rather than an advanced user. Anything marked with a in this document is very important. Table of Contents Logging into Website Navigating the Control Panel Scheduling -‐ Schedules, Games and Practices Creating Association Teams Creating Leagues Creating a Season Adding Schedules Importing Games Adding Practices Adding games to schedules manually People -‐ Players, Coaches and Registration Creating Players & Parents Importing Players Edit Player Info Displayed Creating Coaches Creating Web Admins Communication -‐ Create, Edit and Share Content Adding news Articles Creating a Web Page Creating Ads Sending Email Announcements Edit Standard Menu Settings Manage Files and Photos Site Configuration Statistic Tools – Game Results and Outcomes Reporting Game Scores Page 3 Page 3 Page 4 Page 4 Page 4 Page 5 Page 5 Page 6 Page 6 Page 6 Page 6 Page 7 Page 7 Page 7 Page 8 Page 8 Page 8 Page 8 Page 8 Page 9 Page 9 Page 9 2 Logging into Website Once you receive your username and password you can login to your GOALLINE powered website by clicking on the “Login” button on the upper right hand side of your screen at the top of your banner design. Note: Usernames and passwords are both case sensitive. Once logged in, passwords can be changed in People Tools\Edit Delete Web Admin by editing a web admin profile. Navigating the Control Panel The Control Panel can first be broken up into 3 sections depending on the level of access you have and if you have teams and/or leagues on your site: 1. The Master Menu – Users who have access to tools in the Master Menu have administrative privileges on the entire site for the tools they have access to. 2. League Specific Menu – To access a league specific menu you would click on the drop down in the upper right hand corner. This will give you access to the League specific tools needed to manage this particular league. 3. Team Specific Menu -‐ To access a team specific menu you would click on the drop down in the upper right hand corner. This will give you access to the team specific tools needed to manage this particular team. Need Help? – Access our help menus by clicking the Need Help? button in the upper right hand corner. Our support agents are also available 9am to 9pm Atlantic Standard time Monday to Friday by calling 1-‐866-‐443-‐4625 extension 2 for support or by emailing [email protected] Once in a specific menu (Master, Team, League) you will see the impressive selection of tools a GOALLINE powered website has to offer in which we will discuss in more detail in this document. 3 Scheduling -‐ Schedules, Games and Practices Creating Teams Once you have access to your GOALLINE powered website, you should start by creating teams on your website. To do this: 1. Go to Master Menu\Scheduling\Manage Association Teams. Create a team name (Example: Atom AAA Hawks or U10 Strikers) 2. Will this team be playing against other teams in your own association? – If this team will play against another team in your association (Example: Atom AAA Blue plays Atom AAA Red) please select one of these teams here. Grouping the teams together will prevent scheduling conflicts on your website when trying to book two teams into a game where they are playing against eachother. 3. Select the appropriate Age Group, skill level and gender. 4. Menu Placement – This selection will decide where you want to place your team in the menu on the public side of the site. You can select an existing menu or you can create a new menu placement for your team. Menu placement is directly correlated to Age Group selection if creating a new menu placement. Note: Only the users with the “Main Contact” permission have access to Manage Association Teams. This permission can only be applied to a Web Admin account by a Goalline support member. Email [email protected] if you believe you should have this permission. Creating a League If you need to create a league on your GOALLINE powered website you would do so by following these steps: 1. Go to Master Menu\Scheduling\Manage Leagues. 2. Create a League name. (Example PeeWee House League or Toronto U14 Male Soccer League) 3. Create a new menu label or put this league under an existing menu on the public side of your site. 4. Select Age Group, Skill level and Gender then click “Create New League” Note: Only the users with the “Main Contact” permission have access to Manage Leagues. This permission can only be applied to a Web Admin account by a Goalline support member. Email [email protected] if you believe you should have this permission. Creating a Season Once you have created teams and leagues, the next thing you should do is create a season. To do this: 1. Go to Master Menu\Scheduling\Manage Seasons. Create a season name (Example: 2012-‐2013 or Summer 2012). 2. Create the date range for your season. This will be the start date of the first game of your season to the end date of the very last game played. If you are unsure of the exact date range, a seasons date range can always be extended later on through the use of this tool. 3. Select the leagues and teams you wish to apply this season to. We recommend applying the same season to all leagues and teams if possible to eliminate confusion. Some leagues and teams will have special setups that will require different setups which is ok. 4 Notes: A. Only the users with the “Main Contact” permission have access to Manage Seasons. This permission can only be applied to a Web Admin account by a Goalline support member. Email [email protected] if you believe you should have this permission. B. If you do not see your team in the list of leagues, hover your mouse over the red [teams] icon to get a listing of teams that are grouped into a specific league. Adding Schedules Once you have created seasons, you will then need to add schedules to your seasons. To do this: 1. Go to Master Menu\Schedule Tools\Manage Schedules. 2. Create a schedule name. The schedule name (ex Regular Season, Playoffs, Tournament) will be prefixed with the season name it belongs to so keep this in mind when naming your schedule (If your season has a year in it ex: 2013, then there is no need to put this in the schedule name too) 3. Select your schedule type (Standings or Brackets). If you are looking for a regular season type schedule with statistics, points awarded for wins etc, select Standings. If you are looking for a playoff series or tournament type bracketing system like NCAA March Madness or Stanley Cup playoffs, select brackets. 4. Select what leagues you would like to add the schedule to. 5. Select your Display Settings, points awarded, and game duration information. Notes: The question: Is this the active schedule to be shown when a user clicks "Standings"? -‐ will set what statistics and schedules are shown first by default if you have more than one schedule setup for a team or league (IE: Regular Season, Playoffs, Tournament) The question: Would you like to publish this schedule? – Controls whether or not you are displaying your games and practices publicly on the website or not. Importing Games into a Schedule Games can be added manually to a schedule by going to a team or league menu and then to Schedule Tools\Add Edit Delete Games or you can use the Upload Schedule File tool found in Schedule Tools on all 3 types of menus. In here you will find step by step instructions on how to upload a schedule file. There are also csv template files you can download and save. Common Issues 1. 2. 3. 4. 5. Do you have your teams, date, time, schedule, venue and duration entered in the fil Is the time formatted to either military time (20:00) or AM/PM (8:00 PM)? Is the date formatted consistently through the file? Is it saved as a .csv file? The most common issue is date format. Extend the date format column. Are some dates on the right and some dates on the left? If so, complete the following. A. Select the whole column. B. Make sure the column is still highlighted. Choose Data -‐> Text to Columns C. Select Delimited and click Next. Select Tab and click Next. Date -‐ from the dropdown choose what the dates appear to be (most likely DMY or MDY) D. Click Finish. E. Verify the dates look correct (No 13th month for example). F. Select the whole column then right click and choose Format Cells -‐> Date. Select English (Canada) under “Locale (location):” and choose YYYY-‐MM-‐DD G. Resave the file as a csv. If you are using a mac, make sure you save it as "Windows Comma Separated" or "CSV (Windows)" 6. Are there blank lines at the end of the column matching screen? If so, open the file and remove about 10 rows under the last line and resave the file. 7. Do not enter any TBD games or blank rows (the system can't match blank data). If you find there are extra lines displayed that do not have data, go back to your file and delete a series of rows below the last line of data, save the file and re-‐try the import. 8. Make sure there are no apostrophes or special characters, these cannot be imported. 5 Matching Problems: 1. I do not see my teams (or opponents) in the list to match to in the matching process. It is possible that you do not have these teams active in a schedule. To fix this, go to the Team Specific menu you are unable to match teams for, then go to Schedule Tools\Edit Schedule Details. Scroll near the bottom and put check marks next to each team that should be active in the schedule. (If you do not see your team in this list, the team does not exist and needs to be created.) Try your upload again. Adding\Editing and Deleting Practices Practices can be added via the Upload Schedule File tool or manually from a Team or League Menu by selecting Scheduling\Add-‐Edit Delete Practices. To do so: 1. Select the venue that the practice will take place. 2. Select a practice type. Half ice if you are only using half the ice or shared ice if you are sharing the ice with 1 or more teams. This will allow other teams to book at the same time and venue. Within a league menu you will have the ability to select multiple teams for one practice ice. Off ice is for dryland training. 3. Enter your practice date and start\end times. 4. Enter your practice details and whether you would like the practice details to show publicly on the website. 5. You also have the option to email these practice details out to a specific group by filling out the email form Adding Games to a schedule manually To add games to a schedule manually, you must go to a team or league specific menu then to Schedule Tools\Add Edit Delete Games for the specific schedule you wish to add games to. If you are in a team menu, when creating games that specific team has to be either the home or visitor when creating a game. If you need to add another opposing team for this schedule, click on “Click Here to add new team”. People -‐ Players, Coaches and Registration Creating Players & Parents There are 3 ways to manually create a player or parent record: 1. 2. 3. Master Menu\People\Create Player/Parents Team Menu\Team Admin Tools\Add-‐Edit Delete Players League Menu\League Admin Tools\Add-‐Edit-‐Trade Players Players can also be created using an online registration form to collect info from the player and parents. Ask us how! Once a player is created, he/she needs to be assigned to a team. First Name, Last Name and date of birth are needed to create a player. (Mandatory Fields) Importing Players 6 To save you time, much like importing a schedule file, you can also import players. To do so, go to the Master Menu\People\Import Players. Step by step instructions are laid out on this page. Edit Player Info Displayed I want to show height and weight on my player roster or bio, how do I do that? There is no data showing on my player roster or team list export, how do I fix that? If these are questions you are asking yourself you need to go to Edit Player Info Displayed which can be found in Master Menu\People or in the Team or League Admin Tools. In here you can choose what fields to display on the Player Search, Team List Exports, Player Profiles, Team Roster Pages and League Leaders pages. Creating Coaches There are 3 ways to manually create a coach: 1. Master Menu\People Tools\Create Association Coach 2. Team Menu\Team Admin Tools\Add-‐Edit Delete Coaches 3. League Menu\League Admin Tools\Add-‐Edit-‐Trade Coaches Once a coach is created, he/she needs to be assigned to a team. First Name, Last Name and date of birth are needed to create a coach. (Mandatory Fields) Use Edit Coach Info Displayed tool to display coach information similar to the Edit Player Info Displayed tool Creating Web Admins To create Web Admins go to Master Menu\People \Manage Website Admin. In here you can set granular access to each specific tool or function on the site based on team or league or by granting full access via the master menu. Create web admins to assist in managing certain functions on your site. (IE: reporting game scores or entering games, or updating rosters) You may set up league administrators that will have access to the league menus and you may also set up team administrators that will have access to the team menus and will not be able to make changes to other teams in the league. If you have rep teams on your site, your administrators for those teams will be team administrators, but will have slightly more access. The non-‐rep team administrators will have restricted access to schedule details, since the schedules don't just belong to that team. Access to the Master Menu has been left unchanged, and can be accessed as either a team administrator or a league administrator. NOTE: If you want to edit or delete an existing Web admin, use the Manage Website Admin tool 7 Communication-‐ Create, Edit and Share Content Adding News Articles You can add news articles to your site through the 3 menus (Master, League, Team) by going to Communication\Add-‐Edit-‐Delete News article. Depending on where you are accessing this tool from will decide where you are posting a news article. (Master Menu will post to main page while league and team will post to that league/teams landing page) If you have chosen to link any of your call out boxes to a featured news article you will need to set that news article in here. You will see radio buttons which will allow you to link this article to the call out box of your choice. Note: Only one article can be linked to one call out box at a time. Creating a Webpage To create a webpage on your site go to Master Menu\Communication\Create Webpage. Once nd done creating the page, select the placement of the webpage on the site. Top Menu (first row) items can have sub pages. 2 row items cannot. Webpages can also be created from the team and league menus but these pages will be created on the team\league menus and will not be placed on the Main menu bars on the home page (first or second row menus) You can insert Youtube Videos, Images, tables and links to files and websites in these pages using the icons in the editor. Note: We do not allow any HTML embedding or Iframes in these webpages. Youtube videos must be public and not hidden to function correctly in the websites. To edit a webpage after it is created use the Edit\Delete Webpage tool. Creating Ads You can sell ad space on a GOALLINE powered website and create ads on your site to generate sponsorship dollars. To do this you can use the Add-‐Edit Delete Ads Tool found in the Master, League and Team menus. Insert text, links and images into this area. If you have more than one ad created, the ads will change every time the page is refreshed. To control what ad displays on what page, use the Add-‐Edit-‐Delete Ads tool. Sending Email Announcements You can use your GOALLINE powered website to send email out to specific groups of people. To do this use the tool located in Communication\Send Email Announcements. Note: The system does not store a copy of the email, so make sure you copy yourself on the email by checking off Web admins and your title. 8 Edit Standard Menu Settings Use the list located here to indicate which standard menu items should appear in which of the top menus of the site. Titles for each item may be configured using the 'Edit' button in each row. An item's title is what will be displayed in the menu on the public side of the site. Items such as News Archives, Events, Executive, Photo Gallery, Email Signup, Standings, Leagues and Teams can be found in here. Note: You can only have 9 items on the top menu and their length must total less than 90 characters. You can only have 9 items on the bottom menu and their length must total less than 100 characters. Manage Files and Images Upload your association files and photos here. Do not use this as a storage area to keep private information. Use this area to upload organization images and documents that will be used by your site on a regular basis. You can create categories to easily manage your files and photos so they are easy to find. These files can be used in your webpage creations. Note: Files and photos must be 8MB in size or smaller to be uploaded. Photos can be in the .gif, .jpg or .png format. Site Configuration The site configuration feature allows you to control your Photo Gallery, the call out boxes including the larger call out box, as well as the number of news articles that are displayed on the front end. This feature also allows you to enable and/or disable suspensions, as well as Schedule features such as Next Team Game and Upcoming Practices. You can also lock your roster from here and enable or disable the conflict checker. Statistic Tools-‐ Game Results and Outcomes From a league or team menu you will have the Statistic Tools selection. In here is where you or your users will report game scores as they become available. Depending on what you have chosen to track in your Schedule setup will directly relate to what appears in the Report a game score function. For instance, if you chose not to track player stats in the schedule details (Edit Schedule Details) then you will not have the ability to enter specific player stats when entering a game score. 9