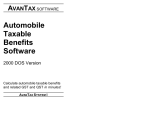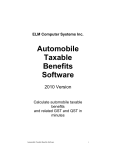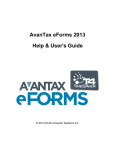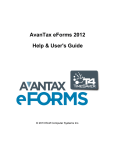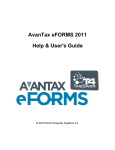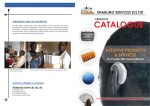Download AvanTax User Guide
Transcript
ELM Computer Systems Inc. Automobile Taxable Benefits Software 2006 Version Calculate automobile taxable benefits and related GST and QST in minutes Automobile Taxable Benefits Software i ii Automobile Taxable Benefits IMPORTANT DISCLAIMER This publication is sold with the understanding that the authors and editors are not responsible for the results of any actions taken on the basis of information in this work, nor for any errors or omissions; and the publisher is not engaged in rendering legal, accounting or other professional services. The publisher, and the authors and editors, expressly disclaim all and any liability to any person, whether a purchaser of this publication or not, in respect of anything and of the consequences of anything done or omitted to be done by any such person in reliance, whether whole or partial, upon the whole or any part of the contents of this publication. If legal advice or other expert assistance is required, the services of a competent professional person should be sought. This manual is copyrighted by ELM Computer Systems Inc. All Rights Reserved Under the copyright laws, this manual may not be copied, in whole or in part, without the written consent of ELM Computer Systems Inc. Under law, copies cannot be made for others, whether sold or not. Copying includes translating into another language. Copyright 1992 - 2006 All Rights Reserved by ELM Computer Systems Inc. AvanTax is a trademark of ELM Computer Systems Inc. Published by ELM Computer Systems Inc. 502 Gordon Baker Road North York Ontario M2H 3B4 Telephone: (416) 495-1624 Toll Free: 1-800-268-3211 Fax: (416) 495-0044 Web site: www.avantax.ca E-Mail: [email protected] Automobile Taxable Benefits iii PROGRAM LICENSE AGREEMENT SOFTWARE LICENSE AND LIMITED WARRANTY Please carefully review this license agreement before installing or using this software. BY INSTALLING OR USING THIS SOFTWARE YOU ARE AGREEING TO BECOME BOUND BY ALL OF THE TERMS AND CONDITIONS STATED IN THIS LICENSE. If you do not agree with any of the terms and conditions, promptly return this package and the other items which are part of this product to ELM Computer Systems Inc. ("ELM") and your purchase price will be refunded. If the complete package has not been returned to ELM within 30 days from the date you take possession of the software, then you will be deemed to have accepted the terms and conditions of this license. LICENSE The AvanTax Software ("program") is owned by ELM. ELM hereby grants to you a non-exclusive, non-transferable license to use the program. You are expressly prohibited from distribution of the program to others outside your office, regardless of whether such distribution is for profit. All rights, title and interest in and to the program, and all documentation, code and logic which describes and/or comprises the program is vested in ELM. Your right to use the program is conditional upon and limited by the terms and conditions of this license. You may not: (a) modify, adapt, translate, reverse engineer, decompile, disassemble, or create derivative works based on the program; or (b) loan, rent, lease or sublicense the program or any copy, without the prior written consent of ELM. Any violation of these provisions will constitute an automatic revocation of your license to use the program and will subject you to substantial liability under the applicable legislation of the jurisdiction in which the program is being used. You are permitted to use the program on any and all personal computers in your office, with no restriction on the number of concurrent users. Use of the program at other offices (i.e., different street addresses) is prohibited unless separate licenses have been purchased for each office. LIMITED WARRANTY AND REMEDIES This program and accompanying written materials are provided on an "as is" basis without warranty of any kind, either express or implied, including, but not limited to, any implied warranties of merchantability or fitness for a particular purpose. This means, among other things, that ELM is not responsible - and you are not entitled to a refund - if the program does not meet the requirements for which you license it or if the program will not operate free of error. However, ELM does warrant that the media on which the program is recorded will be free from defects in materials and workmanship under normal use for a period of 90 days from the date of delivery to you. If you discover a defect in the media within the 90 day period, ELM will replace it at no charge upon return of the media to ELM at the address stated below along with a copy of your receipt showing proof of payment. ELM's entire liability and your exclusive remedy shall be the replacement of any media which does not meet ELM's limited warranty and which is returned to ELM with a copy of your receipt showing proof of payment. If ELM is unable to deliver replacement media which is free of iv Automobile Taxable Benefits defects in materials or workmanship, you may terminate this license agreement by returning the program and related documentation to ELM during the 90 day warranty period and you will be entitled to a refund of your purchase price. As software is inherently complex and may not be completely free of errors, you are advised to verify your work. In no event will ELM be liable to you for any direct damages and all other incidental or consequential damages including lost profits, data and/or savings, arising out of the use of, or inability to use the program, regardless of whether ELM or any authorized dealer has been advised of the possibility of such damages occurring. This Agreement represents the entire agreement concerning the license and use of the program to which it refers and supersedes all previous proposals and/or prior agreements, whether written or oral and any other communications by ELM, its authorized dealers, agents and employees concerning the subject matter hereof. No dealer, distributor, agent or employee is authorized to make any modification or addition to this Agreement and this Agreement cannot be modified except by a written document signed by a duly authorized officer of ELM. This Agreement will be governed by the laws of the Province of Ontario. Any questions regarding this Agreement or the program (including the return of defective media) should be addressed to: ELM Computer Systems Inc. 502 Gordon Baker Road North York, Ontario M2H 3B4 (416) 495-1624 Automobile Taxable Benefits v TABLE OF CONTENTS Introduction.............................................................................................. 1-1 Welcome to AvanTax .......................................................................... 1-1 Technical Support ................................................................................ 1-1 Getting Started ......................................................................................... 2-1 Hardware Requirements....................................................................... 2-1 Installing AvanTax............................................................................... 2-1 Network Installation............................................................................. 2-1 Starting AvanTax ................................................................................. 2-2 New Releases ....................................................................................... 2-2 Choosing French or English................................................................. 2-2 Menus....................................................................................................... 3-1 Main Menu........................................................................................... 3-1 Company/Employee Selection Window .............................................. 3-1 Sub Menus ........................................................................................... 3-2 Tool Bar Icons...................................................................................... 3-3 File Menu Commands.............................................................................. 4-1 Printer Setup......................................................................................... 4-1 Database Repair ................................................................................... 4-2 Change Authorization Number ............................................................ 4-2 Set per km rates for operating cost benefit .......................................... 4-2 Reset per km rates to default rates ....................................................... 4-2 Company Management ............................................................................ 5-1 Creating a Company Record................................................................ 5-1 Editing Company Information ............................................................. 5-2 Selecting a Company ........................................................................... 5-3 Deleting a Company ............................................................................ 5-3 Employee Management ........................................................................... 6-1 Creating an Employee Record ............................................................. 6-1 Editing Employee Information ............................................................ 6-3 Selecting an Employee......................................................................... 6-3 Deleting an Employee.......................................................................... 6-3 Vehicle Management ............................................................................... 7-1 Creating a Vehicle Record ................................................................... 7-1 Editing Vehicle Information ................................................................ 7-3 Deleting a Vehicle................................................................................ 7-3 Reports ..................................................................................................... 8-1 Company Summaries ........................................................................... 8-1 Employee Detailed Computation......................................................... 8-2 Data Entry Form .................................................................................. 8-3 Mileage Log ......................................................................................... 8-3 About the Legislation............................................................................... 9-1 Definitions............................................................................................ 9-1 Computation of Taxable Benefits ........................................................ 9-2 vi Automobile Taxable Benefits Car Dealerships and Leasing Businesses............................................. 9-3 GST/HST Computation, Reporting and Remittance ........................... 9-4 QST Reporting ..................................................................................... 9-5 Data Entry Form ..................................................................................... A-1 Reduced Benefit Election Form.............................................................. B-1 Sample Reports ....................................................................................... C-1 Automobile Taxable Benefits vii CHAPTER 1 Introduction Welcome to AvanTax The AvanTax has been developed by a group of professional accountants with a view to support accountants and other professionals in the tedious task of computing taxable benefits. AvanTax will allow you to compute automobile taxable benefits in a fraction of the time. With its "user friendly" approach and its standardized questionnaire for orderly capture of required information, AvanTax will allow you to proceed with the computation of such benefits in an efficient and reliable manner. The system performs logical operations on the data and interacts with the user where certain elections/alternatives are available. AvanTax has been developed to provide payroll and HR departments with an appropriate tool to manage the automobile taxable benefits of all employees. This is your AvanTax Users Guide. It is designed for computer users of all experience levels. Use this guide to learn the basic skills and as a reference document once you have familiarized yourself with the basics. Technical Support As a registered user, you will receive notices from us of upgrades to AvanTax software, and you may telephone, fax, or email us with your questions about the installation and use of the Program. Toll Free: in French: Fax Number: in Toronto: E-Mail: Web site: 1-800-268-3211 (450) 441-6605 (416) 495-0044 (416) 495-1624 [email protected] www.avantax.ca ELM Computer Systems Inc. 502 Gordon Baker Road North York, Ontario M2H 3B4 Automobile Taxable Benefits 1-1 1-2 Automobile Taxable Benefits CHAPTER 2 Getting Started Hardware Requirements Computer Pentium-class computer with Windows 98/NT/ME/2000/XP. RAM 32 Mb RAM. Disk Space At least ten megabytes of free space on hard drive. Printer A Windows compatible printer. Installing AvanTax To install AvanTax: 1. Insert the first diskette or the CD in an appropriate drive. 2. Run “avtsetup.exe”. 3. Follow the instructions on the screen. You may select any available directory for the program; the default directory is C:\Program Files\AvanTax. If you used the 2005 version of AvanTax, we recommend that you install the 2006 version in the same directory as the 2005 version. You will still be able to run the 2005 program and access the 2005 data exactly as before. Installing in the same directory as the 2005 version will cause the 2005 data to be automatically brought forward to 2006. If you choose to put the 2006 version in a different directory than the 2005 version, you can still roll the data forward by using the Bring Forward Previous Year’s Data function in the File menu. Network Installation Install AvanTax on an appropriate network drive, and in the same directory, from each workstation that will be using the program. Automobile Taxable Benefits 2-1 Starting AvanTax The installation process will add AvanTax to your program list. Click on the AvanTax icon to start the program. AvanTax will create a database in the program directory. The database will be named AVT2006.MDB The first time you start AvanTax a Welcome screen is displayed from which you are given the opportunity to register the program. Click on the Registration button and in the box provided enter your authorization number (from your invoice or, if you ordered AvanTax online, from the email we sent you). If you choose not to register the program at this time, you can click on the Start button to begin the program. However, the unregistered program will allow only one company record, one employee record, and one vehicle record to be entered. Once the program has been registered, the welcome screen will no longer be displayed upon startup. New Releases Once you have installed an AvanTax application on your hard drive, you should install new releases for that same application in the same subdirectory. The information you have already entered will be preserved. Choosing French or English AvanTax is a bilingual program. When you first start the program you will be asked to select French or English as your default language, but you can switch to the other language at any time. To switch from English to French, select “Français” from the File menu. To switch from French to English, select “English” from the Fichier menu. When you switch to English, the program will close and be in English when you restart it. 2-2 Automobile Taxable Benefits CHAPTER 3 Menus Main Menu When you start AvanTax, it will automatically present the Main Menu on the screen. You will then be able to access the sub menus which will allow you to input basic company and employee information, and print reports and summaries. You may enter as many separate companies as you require and there is no limit on the number of employees each company can have. Company/Employee Selection Window The Company/Employee Selection window on the left side of the AvanTax window allows you to quickly move from one company to another and from one employee to another within a company. When you click on a company name the company edit window will appear on the right side of the screen; likewise when you click on an employee name, the employee edit window will appear. When you move from one company or employee to another, the windows will automatically be kept in synch with each other. Only one company and one employee may be accessed at a time. Automobile Taxable Benefits 3-1 Sub Menus File The File menu contains the Printer Setup and Exit commands. There are also functions to switch languages, to repair the database, to set per kilometer rates and to change the authorization number. See Chapter 4 for details on these commands. Company Each company has a separate record which contains the company information. There is no practical limit to the number of companies that can be created, but only one company can be accessed at a time. This company is referred to as the current company. The name of the current company is always displayed in the title bar of the AvanTax window. The commands listed in the Company menu are used to create, delete, and edit the company information records as well as to switch between companies. See Chapter 5 - Company Management for more details. Employees Each company has a separate list of employees associated with it. The commands in the employee menu allow you to create, delete, edit, and switch between these employee records. As with companies, you can access only one employee at a time. The name of this current employee will always be displayed to the right of the icon tool bar on the main menu along with the total number of employee records entered for the current company. See Chapter 6 - Employee Management for more details. Vehicles A Vehicle Information record should be entered for every vehicle that was available to each employee during the year. The details required to calculate the taxable benefit are recorded here. Use the commands from this menu to create, edit, and delete these vehicle information records. See Chapter 7 - Vehicle Management for more details. Reports The commands in the Reports menu are used to generate the various reports available from AvanTax. These include the Company Summary reports and the Employee Detailed Computation. You may also print data entry forms and mileage logs, which can be used to collect the necessary data. See Chapter 8 Reports for further information. Help The Help menu allows you access to the help files. Contents will display a table of contents of all the help titles. The Search for Help On command will allow you to enter a word or phrase to search for in the help files. To access help about the window you are currently working in, press the F1 key. If context sensitive help exists for that window, it will appear. The About command displays information regarding your AvanTax software, including the version number of the software you are currently using and your authorization number. This window also has a System Info button which reports 3-2 Automobile Taxable Benefits the hardware and software available on your computer. You could be asked to access this information by the technical support staff were you to require technical assistance. Tool Bar Icons Each screen has a number of icons in the tool bar for quick access. In each case there is a corresponding keyboard short-cut also available. The following is a description of the function of these icons. New (Ctrl + N) Creates a new record of the type indicated at the top of the window. (Company, employee or vehicle). Save (Ctrl + S) Saves the record currently displayed. Print (Ctrl + P) Accesses the Print Reports window. Company (Alt + C, E) Opens the Company information window for the current company. If there are no companies in the database, a new company information record will be opened. Employees (Alt + E, E) Opens the Employee information window for the current employee. If there are no employees for the current company, a new employee information record will be opened. Vehicles (Alt + V, E) Opens the Vehicle information window for the current employee. If there are no vehicles for the current employee, a new vehicle information record will be opened. Delete (Ctrl + D) Deletes the current record. You will be asked to confirm that you wish to delete the record. First (Ctrl + F) Moves to the first record. Automobile Taxable Benefits 3-3 Previous (Ctrl + <) Moves to the previous record. Next (Ctrl + >) Moves to the next record. Last (Ctrl + L) Moves to the last record. 3-4 Automobile Taxable Benefits CHAPTER 4 File Menu Commands Printer Setup To choose a printer, select Printer Setup from the File menu. A Print window will open listing the printer currently selected. You may choose a different printer by clicking on the current printer name and selecting from the list that appears. If an appropriate printer is not listed, you will need to add the printer to the list using the Windows control panel. You may also select the number of copies to print (the default is one). When you have entered the desired settings click on OK to save the choices. Automobile Taxable Benefits 4-1 Database Repair The Database Repair routine in AvanTax may be used to recover from certain types of file corruption caused by power failures, software problems, many hardware problems, and most common types of operator errors. However, certain situations such as physical damage to the data storage media (hard drive or disks), or inadvertent erasure of files cannot be rectified by this routine. The Repair Database routine should be run if you get an error message about a corrupted database. This is done by selecting Database Repair from the File menu. As part of the database repair, AvanTax will check the database structure, execute low level repair, fix any null values, and compact the database. Any data that cannot be fixed will be discarded. You will be informed when the repair is complete. TI P It’s a good idea to back up your database before attempting to repair it. To do this exit the AvanTax program, locate the file AVT2006.MDB in your program directory, and make a copy of it. Change Authorization Number To change from a single user to a network version of AvanTax (or visa versa), you will need to enter a different authorization number. Select Change Authorization Number from the File Menu to delete the authorization number that is currently in use. Then exit the program. The next time you start AvanTax you will have the option to register the program. Enter the new authorization number at this time. Set per km rates for operating cost benefit Select this function from the File menu to change the rate at which the operating cost benefit is calculated. You can accept or edit the default rate for the standard rate or the leasing business rate for both 2006 and 2007. Reset per km rates to default rates Use this function of the File menu to reset the per km rates to $0.20 for a standard company or $0.17 for an auto dealership or leasing business. 4-2 Automobile Taxable Benefits CHAPTER 5 Company Management Creating a Company Record You can enter as many company records as you require. To create a new company record, select the New command from the Company menu or click the New icon from within the company window. You may now insert specific information with respect to the employer. Company File Number This field is optional and is used internally for identification purposes only. The number will not appear on any reports. We recommend that you use the federal employer account number as the company file number. Name The company name should be entered in the same manner as you wish it to appear on all reports. Address These fields are optional. The company address is not printed on any of the reports. However, the address may be used to further identify a company. Company Management 5-1 Province The province code entered on the company information screen will become the default province code for all of the employees added to the company. This, in turn, will determine the tax rates used, and for Québec, whether provincial taxable benefits will be calculated and displayed, and whether the QST Remittable report will be available. Either type in the appropriate two character province code, or select it from the dropdown list. Pay Periods Per Year This value will be used by the software to produce the "per pay period" estimated taxable benefit. The number entered here will be used as the default value for all employees added to the company. If, however, some employees are paid a different number of times per year, the number can be adjusted on the Employee Information screen. Pay Periods to Date To aid in the calculation of the taxable benefit per remaining pay period on the employee information screen, it is necessary to indicate the number of pay periods that have already passed. The value entered here, on the company information screen, will be used as the default value for any new employees added to the company. Car Dealership Where the employer operates a car dealership or leasing business, you should check the auto dealership check box. This will ensure that salespersons' or leasing agents' taxable benefits are properly computed (see Salesperson on page 6-2). Average Cost Once you have indicated that an employer operates a car dealership or leasing business you will be able to enter the average cost applicable to computations of taxable benefits for salespersons/leasing agents (see Car Dealerships and Leasing Businesses on page 9-3). The average cost will be automatically inserted as the vehicle cost applicable to salespersons when completing the vehicle description for these employees. Note that the average cost must include GST/HST, but PST is not applicable. AvanTax allows you to insert the average costs with respect to the current year and next year (the “planning year”). At the beginning of the planning year you should insert your estimated average cost for the year. This will allow you to calculate per pay period estimates for next year. The average cost box can only be accessed if the company is an auto dealership or leasing business. Otherwise the actual cost of the vehicle is used in all calculations. The actual cost of the vehicle is entered on the Vehicle Information screen. Editing Company Information After a company record has been created, the company information can be edited at any time. Simply select the Edit command from the Company Menu or right click the company name in the Company/Employee tree and click Edit. The company information screen for the current company will appear. You can switch between companies using the arrow icons in the tool bar. 5-2 AvanTax User’s Guide Selecting a Company Although you can enter as many company records as you desire, you are only able to access one company at a time. The name of the current company will always be displayed on the title bar of the AvanTax window. To switch to another company you may use the Company/Employee tree, or choose the Select command from the Company menu. This will open a list with the company names. Highlight the desired company name using the mouse or the cursor arrow keys. Then either hit the Enter key or click on the OK button. Deleting a Company If you select the Delete command in the Company menu a verification message will be displayed requesting your confirmation to delete the company record. Once that process is activated all of the employees and their associated vehicle records for that company will be deleted. You can also delete a company record by clicking on the delete icon on the tool bar at the top of the Company Information screen. Again, you will be asked to confirm the deletion before AvanTax will permanently erase the company record. Company Management 5-3 CHAPTER 6 Employee Management Creating an Employee Record You must create an employee record for each employee to whom a vehicle was made available. To do this, select the New command from the Employee menu or click on the New icon from within the employee information screen. This command will call up the following data input screen: Employee File Number This field is optional. It is included to allow for distinction between employees other than by name. Reports may be sorted by file number. You can enter the employees SIN number, an internal employee number, or leave the field blank. Department A department name of up to six characters can be assigned to each employee if desired. This will allow for the printing of company and employee reports by department. Be careful to be consistent with the spelling of the department Company Management 6-1 name, since only exact matches will be included in reports filtered by department. Employee Name We suggest that you use the "family name, first name" input format (e.g. Berridge, Charles) to input the employee names. This will make searching for an employee easier since the employee list will appear in alphabetical order by family name. Province of Employment This field is required to accurately calculate the taxes on the cost of vehicle(s) entered for the employee. If Québec is chosen, it will cause the calculation and display of provincial taxable benefits. The default value will be the value entered on the company information screen. It can, however, be edited for each employee by simply typing the correct code, or selecting it from the drop down list. Pay periods The number of pay periods will be set by default as the number of pay periods inserted in the company information screen. This number will allow the computation of the "per pay period" taxable benefit amount. This field can be overridden, if required, by simply typing in the correct value. This may be necessary where some employees are paid more or less frequently than others, or where an individual is supplied with a vehicle part way through the year. In the latter circumstance the number of remaining pay periods in the year should be inserted. Salesperson Where the employer operates a car dealership or an automobile leasing business, you will be prompted to indicate if the employee is a salesperson or leasing agent (see Car Dealerships and Leasing Businesses on page 9-3). If you check this box, AvanTax will use the average cost from the company information screen as the cost for the vehicle. In addition, AvanTax will compute the standby charge using the reduced rate of 1.5% instead of 2%; and the operating costs benefit will be calculated at 17¢ per kilometre instead of 20¢ per kilometre. Use Optional Calculation, if Beneficial Under certain conditions there is an optional method of calculating the operating costs benefit for a vehicle as 50% of the standby charge (see Operating Cost section 2b on page 9-3). If this option is checked, AvanTax will use whichever calculation method is most beneficial to the employee. To use this method, the business use of the vehicle must be at least 50% and the employee must complete an election form prior to December 31st of the taxation year. Show Combined Vehicles If the employee has more than one vehicle with dates in the current or planning year and these vehicles are either all leased or all purchased it may be beneficial to merge the vehicles together as if they were one vehicle by using the average acquisition cost and the totals of the kilometres driven, days available, and amounts reimbursed. When the Show Combined Vehicles box is checked, the program calculates and displays the taxable benefit using the combined data. This allows you to compare the taxable benefit calculated in the two different 6-2 AvanTax User’s Guide manners. You will need to indicate whether you want to treat the vehicles as individuals or combined when you produce the printed reports. Important Note: The “combined vehicles” method is not explicitly prescribed by Canada. It has been included in the program at the request of users. Taxable Benefit and Vehicles These sections will be blank until vehicle information is entered. The data will be automatically updated with a summary of the data entered in the Vehicle Information screen. See Chapter 7 - Vehicle Management for details on entering vehicle information. The Vehicles list show the name and available dates for each vehicle entered for the current employee. If there is more than one vehicle, the most recent vehicle will be listed first. The current vehicle will be highlighted. As soon as usage and reimbursement values are entered and saved in the vehicle information screen the taxable benefit will be displayed. The Taxable Benefit section will show the calculated federal taxable benefit for the highlighted vehicle for both the current and planning years. There will also be a column for the Québec taxable benefit if applicable. If the Show Combined Vehicles box has been checked, the taxable benefit for the combined vehicles will be displayed beside the value for the current vehicle. Enter the number of pay periods to date (if different from the default value entered on the company information screen) along with the amount included to date. AvanTax will then calculate the amount of benefit per remaining pay period. Editing Employee Information After the employee record has been created, the employee information can be edited at any time. Simply select the Edit command from the Employee Menu. The employee information screen for the current employee will appear. You can switch between employees using the arrow icons in the tool bar. Selecting an Employee Although you can enter as many employees as you desire, you are only able to access one employee at a time. The name of the current employee will always be displayed beside the tool bar at the top of the main AvanTax window, along with the total number of employees entered for the current company. To switch to another employee choose the Select command from the Employee menu. This will open an alphabetic list of the employee names. (You can also see the list by simply clicking on the current employee name.) Highlight the desired employee name using the mouse or the cursor arrow keys. Then either hit the Enter key or click on the OK button. Deleting an Employee If you select the Delete command in the Employee menu a verification message will be displayed requesting your confirmation to delete the employee record. Employee Management 6-3 Once that process is activated all of the information for the employee, and all of the vehicles for that employee, will be deleted. You can also delete an employee record by clicking on the delete icon from the tool bar at the top of the Employee Information screen. Again you will be asked to confirm the deletion before AvanTax will permanently erase the record. 6-4 AvanTax User’s Guide CHAPTER 7 Vehicle Management Creating a Vehicle Record Each employee should have a separate vehicle information record for each vehicle they had access to during the course of the year. To create these records, select the New command from the Vehicle menu. This will create a vehicle information record which will be associated with the current employee. The following data input screen will appear: Description and Serial Number This information is used to identify the vehicle. The description will appear on the employee’s information screen and on printed reports. You may be as specific as you require. Vehicle Cost You must identify whether the automobile is owned or leased as this will affect whether the acquisition cost or the leasing costs will be used in the calculation of the taxable benefit. In either case you will be prompted to input the correct value and the related taxes. Employee Management 6-1 TIP All costs are to be input excluding GST/HST and PST/QST. The taxes must be input separately, or, you may click on the “Calculate Tax” button to have the system calculate the tax at the rate appropriate for the employee’s province of employment. Note that for purchased vehicles, the GST rate may be overridden to reflect the GST rate at the time the vehicle was purchased. This is to accommodate the July 1, 2006 rate change from 7% to 6%. For the year 2006 only, the GST on leased vehicles will be prorated according to the number of days available before and after July 1. With respect to leasing costs, you may insert the total leasing cost for the entire period of time the employee had the vehicle, or the monthly leasing cost. You must label the value you have entered by selecting either the ‘monthly payment’ or the ‘period payment’ option. The software will thereafter determine the total lease cost for the period the vehicle was available. If the vehicle was not available to the employee for the entire period and the monthly lease cost is input, the program will calculate the total lease cost based on the number of days the vehicle was available (see below). However, if the lease cost is entered for the entire period, the program assumes you have already allowed for the number of days the vehicle was actually available to the employee. If you have indicated that the employee is a sales person or leasing agent, the acquisition cost will be inserted automatically as the average cost entered in the employer record. No PST/QST has to be entered in this case, however, the amount of GST/HST must be included in the average cost. Date Automobile Made Available Provide, for each vehicle, the date it was made available to the employee. Should the vehicle have been acquired prior to January 1 of the current year, you can input either January 1 or the actual date that the vehicle was received by the employee. Date Automobile Returned The input of the "Date returned" is important since the software will automatically determine the number of days an automobile was available to an employee. If this field is left blank, AvanTax will assume that the vehicle has not yet been returned and was therefore still available to the employee on December 31st. Number of Days Available When you enter the dates available and returned, AvanTax will automatically calculate the maximum number of days that the vehicle was accessible to the employee during the current year, or would be accessible during the planning year. If the vehicle was not available each day during the period, enter the actual number of days available. Total/Personal Kilometres Driven Enter the total number of kilometres driven in this vehicle by this employee. On the next line enter the number of personal kilometres driven by the employee. 7-2 AvanTax User’s Guide Reimbursements a) Standby Charge Enter the total of all reimbursements made by the employee during the calendar year with respect to the use of the vehicle, other than reimbursements with respect to the operating costs. b) Operating Costs Enter the total of all reimbursements with respect to the operating costs made by the employee prior to February 15 of the year following the year for which the taxable benefit is computed. Where reimbursements are made with respect to operating costs, you will also be prompted to input the total actual operating costs (including PST and GST/HST) incurred by the employer while the vehicle was available to the particular employee. The software will thereafter compute the amount of operating costs attributable to personal use and compare that amount to the reimbursements made to determine if an operating costs benefit applies (see Reimbursements page 9-3). After all relevant information has been input click the Save icon or press Ctrl + S to save the data. Once the permanent information has been saved, the Vehicles List and taxable benefit information will be updated on the appropriate employee information screen. TIP When multiple automobiles are made available to an employee, they will be listed in the order of most recent acquisition first. Editing Vehicle Information After a vehicle record has been created, the vehicle information can be edited at any time. Simply select the Edit command from the Vehicle Menu. The vehicle information screen for the current vehicle will appear. You can switch between vehicles using the arrow icons in the tool bar. Deleting a Vehicle If you select the Delete command in the Vehicle menu a verification message will be displayed requesting your confirmation to delete the vehicle record. Once that process is activated all of the information for the vehicle will be deleted. You can also delete a vehicle record by clicking on the delete icon from the tool bar at the top of the Vehicle Information screen. Again you will be asked to confirm the deletion before AvanTax will permanently erase the record. Vehicle Management 7-3 CHAPTER 8 Reports Company Summaries After selecting Company Summaries from the Reports menu the Company Summary Reports window will open. Selected Company The name of the current company will appear in the Selected Company section. If the company currently listed is not the desired company, simply switch to it using the Select command from the Company menu. Provinces Generally, you would leave this setting set to ‘All Provinces’. However, in some cases, where you have companies with employee in more than one province, you may wish to produce reports for one specific province. In that case, click on ‘Select’ and then choose the desired province from the list in the box to the right. Taxation Year Indicate the year for which you want to produce reports. You may select either the current year or the planning year. Reports 8-1 Departments You may produce reports that include ‘All Departments’, or you may type in the name of the one department you require the report for. Make sure that the department name is entered exactly as it appears on the employee information screen. Sort Employees By You can choose the order in which the employees will be listed on the reports from the options listed. Whenever ‘Name’ is selected, the employees will be listed alphabetically by the full name as entered. To produce a listing that is alphabetical by family name the names must be entered in the Family Name, First Name format. Reports to Print AvanTax provides you with the following company summary reports: • • • • • Taxable Benefits Summary Employee/Vehicle List Taxable Benefits per Pay Period Remittable GST, and Remittable QST Examples of these reports are provided in Appendix "E". You may select any one or more of these reports to print by checking the appropriate box(es). Then click on “Print” to proceed with the printing or “Preview” to view the report on screen. Employee Detailed Computation The Employee Detailed Computation Reports window is very similar to the Company Summary Reports window. The following paragraphs describe the options unique to the employee detail report window. Most of the options are the same as those for the Company Summary Reports. Employees The employee selection will allow for the printing of just the current employee or all of the employees for the company. If the employee currently listed is not the desired employee, simply switch to it using the Select command from the Employee menu. Print Election Forms Where the reduced benefit election applies and is determined to be beneficial to an employee, and you have indicated on the employee record that the employee will make this election, the applicable election form will be printed automatically following the employee's detailed computation if this box is checked. Québec Employees If there are employees with Québec for their province of employment in the current company, you will be given the option of printing the federal taxable benefit report alone, the Québec taxable benefit report alone, or both reports at the same time. Note: For the 2006 taxation year, the federal and Québec calculations are identical. This option is available for future use. 8-2 AvanTax User’s Guide Data Entry Form This form has been designed to standardize and ease the process of information gathering with respect to automobile taxable benefits. It is designed so that all required information to perform the benefit computation is listed. This form/questionnaire can be printed with some basic information, such as the employee name and vehicle description, or a blank form can be printed. Mileage Log The mileage log can be printed and distributed to employees to track their personal mileage. It can be printed with the employee name and vehicle description, or a blank form can be printed. Reports 8-3 CHAPTER 9 About the Legislation Definitions The Canadian Income Tax Act (ITA), Excise Tax Act (GST), Québec Taxation Act (QTA) and Québec Sales Tax Act (QST) have their own definitions for certain common terms. The following definitions found in this legislation will be relevant in determining the requirements to compute the taxable benefit and/or remit applicable GST/HST. Automobile That term will generally include motor vehicles that are designed or adapted to carry individuals on highways and streets, and have a seating capacity for not more than the driver and eight passengers. The following vehicles are excluded from the definition of automobile: • ambulance; • taxi; • bus; or • funeral hearse Van and pick up trucks are also excluded in the following circumstances: a) The seating capacity is limited to the driver and two passengers and it is used primarily (generally understood to be more than 50%) for the transportation of goods or equipment in the course of business, or b) The seating capacity is not limited but its use is "all or substantially all (90% or more) for the transportation of goods, equipment or passengers in the course of the business". Personal Driving Personal driving is any driving by an employee, or a person related to the employee, for purposes other than in the course of his or her employment. This includes: • vacation trips; • driving for personal use; and • travel between home and work (even if the employer insists that the employee drive the vehicle home). Number of Months The number of months, for the purposes of all taxable benefits calculations, is to be calculated as the total number of days available divided by 30 and rounded off to the nearest whole number if it is more than one. About the Legislation 9-1 Computation of Taxable Benefits Federal The automobile taxable benefit for purposes of the ITA is the sum of the standby charge benefit and the operating costs benefit minus any reimbursements the employee makes in the year. This section provides a summary of the rules affecting the computation for both employer owned and leased automobiles: Basic Taxable Benefit 1. Standby Charge a) Employer Owned Car i) if business use is less than or equal to 50% 2% x number of months x cost of the vehicle (including PST and GST/HST) ii) if business use is greater than 50% and the number of personal-use kilometres in the taxation year is less than 20,000 kilometres (1,667 kilometres per month) 2% x personal km no. of months x 1,667 km x no. of months x cost of the vehicle (including PST and GST/HST) b) Employer Leased Car i) if business use is less than or equal to 50% 2/3 of lease costs (including GST/HST and PST, excluding insurance) ii) if business use is greater than 50% personal km number of months x 1,667 km x 2/3 of lease costs (including GST/HST and PST, excluding insurance) 9-2 AvanTax User’s Guide 2. Operating Costs Benefits a) if business use is less than or equal to 50% 22¢ multiplied by the number of personal kilometres b) if business use is greater than 50%, and employee has produced applicable election form prior to December 31st: The lesser of the amount computed in a) and 50% of the standby charge (computed prior to any reimbursements made by the employee). 3. Reimbursements a) Standby Charge The standby charge benefit determined above is then reduced by all related reimbursements made during the calendar year by the employee to the employer. Excess reimbursements with respect to standby charge benefit do not reduce the operating costs benefit, and vice versa. b) Operating Costs Benefit The operating costs benefit determined above is then reduced by all related reimbursements made by the employee to the employer prior to February 15 of the following year. However, where reimbursements made within the period noted above are equal to or exceed the actual operating costs (including PST and GST/HST) incurred by the employer, attributable to the personal use of the vehicle by the employee, no taxable benefit applies with respect to such operating costs. Québec For purposes of computing the automobile taxable benefit to be reported on Québec Relevé 1's, the employers are required to first compute the standby charge and operating cost benefits, and then compute the QST taxable benefit. The Québec standby charge taxable benefit and operating cost benefits are computed using the same formulae as the Federal calculation. Car Dealerships and Leasing Businesses These employers have the option (no election is to be filed with Revenue Canada, Taxation or the Minister of Revenue of Québec) to compute the automobile taxable benefit standby charge using a reduced factor of 1.5% instead of 2% where the employee is employed principally (i.e. more than 50%) in selling or leasing automobiles. About the Legislation 9-3 If the employer uses the option for purposes of the computation, the cost of the automobile will be determined as the greater of: a) average cost of new automobiles acquired in the year for sale or lease. b) average cost of all (new and used) automobiles acquired in the year for sale or lease. These two items are computed including GST/HST and excluding PST/QST. In addition, the prescribed amount with respect to operating costs benefit is 19¢ per kilometre driven for personal use, rather than 22¢. GST/HST Computation, Reporting and Remittance Computation – For the year 2006 Generally the amount of the net remittable GST with respect to a particular employee will include 5.5/105.5 of the standby charge before deducting reimbursements, and 4.5% of the operating costs benefit, also before deducting reimbursements. For HST provinces, the prescribed rates are 13.5/113.5 of standby charge and 10.5% of operating costs benefit. Computation – For years after 2006 Generally the amount of the net remittable GST with respect to a particular employee will include 5/105 of the standby charge before deducting reimbursements, and 4% of the operating costs benefit, also before deducting reimbursements. For HST provinces, the prescribed rates are 13/113 of standby charge and 10% of operating costs benefit. Liability In all situations the employer has to remit the amount of the GST/HST included in the taxable benefit except in the following circumstances under which an employer will not have claimed an input tax credit (ITC) on acquisition or lease of the automobile: a) the employer acquired the automobile in 1991 and was not allowed to claim an input tax credit as a result of section 170 of the GST/HST; b) an election not to claim an ITC was made by the employer pursuant to amended section 173(2) of the GST. This election is available to employers other than financial institutions who lease an automobile and the automobile is not used primarily in commercial activities, or employers who are financial institutions who acquire or lease an automobile; c) the employer is an individual or partnership and the automobile is not used 90% or more in commercial activities, and; d) the employer is not an individual, partnership or financial institution and the automobile is not used primarily (more than 50%) in commercial activities. Timing of Reporting 1. Employees other than shareholders 9-4 AvanTax User’s Guide The GST/HST with respect to taxable benefits will be deemed to have arisen on the last day of February following the calendar year and the GST/HST will be reported on the GST/HST return covering the period which includes that day. 2. Shareholders The GST/HST with respect to taxable benefits will be deemed to have arisen on the last day of the employer's taxation year in which the automobile was made available to the shareholder and the GST/HST will be reported on the GST/HST return covering the period which includes that day. QST Reporting The amount of net remittable QST with respect to a particular employee will include 7.5/107.5 of the standby charge before deducting reimbursements, and 5.7% of the operating costs benefit, also before deducting reimbursements. About the Legislation 9-5 APPENDIX A Data Entry Form Appendix A A-1 Automobile Taxable Benefit Input Form Taxation Year 2006 Employer: Employee: File No.: Province: Department: Vehicle Information Description: Serial no.: Cost: GST/HST: PST: Usage Information Date vehicle made available Date vehicle returned Days available, if not entire period Total kilometres driven Personal kilometres driven Reimbursements Re. standby charge Re. operating costs *Actual operating costs (including GST/HST and PST) • Only applicable where employee made reimbursements with respect to personal use of the vehicle Employee’s signature A-2 AvanTax User’s Guide APPENDIX B Reduced Benefit Election Form Appendix B B-1 Québec Automobile Taxable Benefit Request to Use Optional Calculation Taxation Year 2006 Employer: Gismo Manufacturing I hereby elect to have my automobile benefit calculated pursuant to Section 41.1 of the Québec Taxation Act. Murray, George Date B-2 AvanTax User’s Guide Federal Automobile Taxable Benefit Request to Use Optional Calculation Taxation Year 2006 Employer: Gismo Manufacturing I hereby elect to have my automobile benefit calculated pursuant to Section 6(1)(k) of the Canadian Income Tax Act. Murray, George Date Appendix B B-3 APPENDIX C Sample Reports Appendix C C-1 Automobile Taxable Benefits Summary Taxation Year 2006 Company: Auto Perform Inc. Employee Name File No. Prov Dept Taxable Benefit Ashton, April Barker, Brian Carpenter, Carrie Dolby, Daryl A123 B053 C384 D913 ON ON ON ON SALES SALES ADMIN SALES COMPANY TOTALS: 562 148 853 138 1,701 Automobile Taxable Benefits Per Pay Period Taxation Year 2006 Company: Auto Perform Inc. Employee Name Pay Pds Prov. Dept. File No. Per Yr Ashton, April ON SALES A123 Barker, Brian ON SALES B053 Carpenter, Carrie ON ADMIN C384 Dobly, Daryl ON SALES D913 Federal Taxable Benefit Total To Date Per pay 24 21 562 0 187 24 21 148 0 49 24 21 853 0 284 24 21 138 0 46 1,701 0 567 COMPANY TOTALS: C-2 Pay Pds To Date AvanTax User’s Guide Employee and Vehicle List Taxation Year 2006 Vehicle Description 35,600 *Total Cost 365 365 Days Avail. 25,632 1,210 22,310 36,250 Total Km 1,235 1,562 65 1,253 2,950 Pers. Km 400 50 500 400 800 Reimb S.C. 200 30 300 200 400 Reimb O.C. 0 0 0 0 0 *including taxes File No. Audi 35,600 275 90 15,985 Company: Auto Perform Inc. A123 BMW 35,600 365 SALES Ashton, April ON Actual O.C. B053 Cadillac Chevrolet 35,600 Employee Name Barker, Brian ON SALES C384 Dodge Dept. Carpenter, Carrie ON ADMIN D913 Prov. Dolby, Daryl ON SALES C-3 Appendix C Net Remittable GST/HST Re. Automobile Taxable Benefits Company: Auto Perform Inc. Employee Name Prov. Dept. File No. Ashton, April NF SALES Barker, Brian NF SALES Carpenter, Carrie NF ADMIN Dobly, Daryl NF SALES Taxation Year 2006 * before reimbursements *Standby Charge *Oper. Cost Tax Included In Total S.C. O.C. Tax Incl 1,260 502 71 25 96 535 213 30 11 41 667 266 38 13 51 528 210 30 10 40 2,990 1,191 169 59 228 A123 B053 C384 D913 COMPANY TOTALS: Net Remittable QST Re. Automobile Taxable Benefits Company: Auto Perform Inc. Employee Name Prov. Dept. Ashton, April QC SALES Barker, Brian QC SALES Carpenter, Carrie QC ADMIN Dobly, Daryl QC SALES * before reimbursements *Standby Charge *Oper. Cost A123 1,575 354 110 20 130 B053 669 150 47 9 56 C384 869 195 61 11 72 D913 659 148 46 8 54 3,772 847 264 48 312 File No.. COMPANY TOTALS: C-4 Taxation Year 2006 Tax Included In S.C. O.C. Total Tax Incl AvanTax User’s Guide Federal Automobile Taxable Benefit Calculation Employer: Employee: Vehicle: Ser. No.: Taxation Year 2006 Auto Perform Inc. Ashton, April Audi Acquisition cost GST/HST on acquisition PST on acquisition Number of days vehicle available Number of months vehicle available Total kilometres driven Personal kilometres driven Employee reimbursements re. standby charge Employee reimbursements re. operating costs Actual operating costs File No.: Province: Department: A123 ON SALES 30,957 2,167 2,477 365 12.00 36,250 2,950 800 400 0 Standby Charge 2% x 35,600 x 12 x 2,950 = 20,000 Less: Amount reimbursed by employee: 1,260 (800) 460 Operating Costs 2,950 x 0.22 = Less: amount reimbursed by employee: 649 (400) 249 TOTAL FEDERAL TAXABLE BENEFITS Appendix C 709 C-5