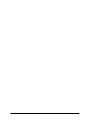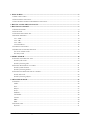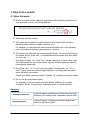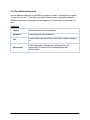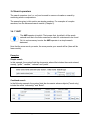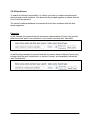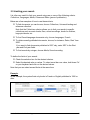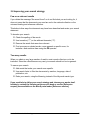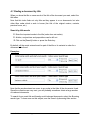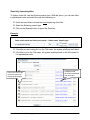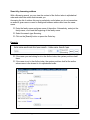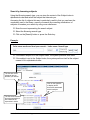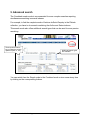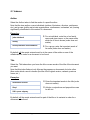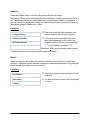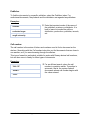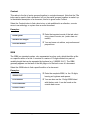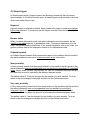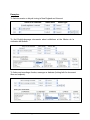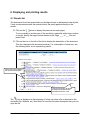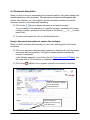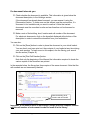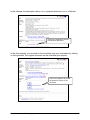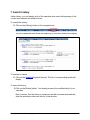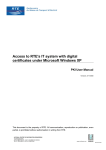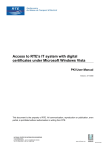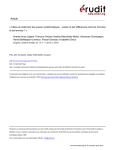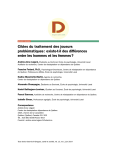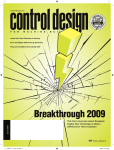Download User's Guide to the Iris Catalogue
Transcript
User's Guide to the Iris Catalogue July 2007 User's Guide to the Iris Catalogue 2 1. WHAT IS IRIS?.......................................................................................................................................................5 1.1 WHY CONSULT IRIS? ............................................................................................................................................5 1.2 THE NATIONAL COLLECTION ................................................................................................................................5 1.3 THE UNIVERSAL LENDING AND REFERENCE COLLECTION .....................................................................................6 2. HOW TO ACCESS THE CATALOGUE..............................................................................................................7 3. HOW TO DO A SEARCH......................................................................................................................................9 3.1 ENTER THE WORDS...............................................................................................................................................9 3.2 TRUNCATION .....................................................................................................................................................10 3.3 THE WILDCARD CHARACTER ..............................................................................................................................11 3.4 SEARCH OPERATORS ..........................................................................................................................................12 3.4.1 “AND” ......................................................................................................................................................12 3.4.2 “OR”.........................................................................................................................................................13 3.4.3 “NOT” ......................................................................................................................................................14 3.4.4 Parentheses ...............................................................................................................................................15 3.5 LIMITING YOUR SEARCH ....................................................................................................................................16 3.6 IMPROVING YOUR SEARCH STRATEGY ................................................................................................................17 Few or no relevant results .................................................................................................................................17 Too many results ................................................................................................................................................17 4. SIMPLE SEARCH ................................................................................................................................................18 4.1 FINDING A DOCUMENT BY TITLE ........................................................................................................................19 Search by title words..........................................................................................................................................19 Search by browsing titles ...................................................................................................................................20 4.2 FINDING THE WORKS OF AN AUTHOR..................................................................................................................21 Search by name elements ...................................................................................................................................21 Search by browsing authors...............................................................................................................................22 4.3 FINDING DOCUMENTS RELATED TO A SUBJECT ...................................................................................................23 Search with words..............................................................................................................................................23 Search by browsing subjects ..............................................................................................................................24 5. ADVANCED SEARCH.........................................................................................................................................25 5.1 INDEXES .............................................................................................................................................................26 Author ................................................................................................................................................................26 Title ....................................................................................................................................................................26 Subject................................................................................................................................................................27 Series..................................................................................................................................................................27 Publisher ............................................................................................................................................................28 Call number .......................................................................................................................................................28 Content...............................................................................................................................................................29 ISBN ...................................................................................................................................................................29 ISSN ...................................................................................................................................................................30 5.2 SEARCH TYPES ...................................................................................................................................................31 Keyword .............................................................................................................................................................31 User's Guide to the Iris Catalogue 3 Browse index......................................................................................................................................................31 Ordered keyword ...............................................................................................................................................31 Near proximity ...................................................................................................................................................31 Very near proximity ...........................................................................................................................................31 Begins with.........................................................................................................................................................32 5.3 COMPLEX SEARCHES ..........................................................................................................................................32 6. DISPLAYING AND PRINTING RESULTS.......................................................................................................34 6.1 RESULTS LIST .....................................................................................................................................................34 6.2 DOCUMENT DESCRIPTION ..................................................................................................................................36 Using a document description to explore the catalogue ....................................................................................36 If a document interests you ................................................................................................................................37 If a document is not available and you want to reserve it..................................................................................39 7. SEARCH HISTORY .............................................................................................................................................40 8. SAVING YOUR SEARCH RESULTS ................................................................................................................41 User's Guide to the Iris Catalogue 4 1. What is Iris? The Iris catalogue provides access to the descriptions of more than 4 million print, audiovisual and digital documents from the national collection and the universal lending and reference collection. 1.1 Why consult Iris? Whether you are looking for old issues of Protégez-vous magazine, sheet music of songs by La Bolduc, guides to help you plan your personal finances or CDs by Compay Segundo, the Iris catalogue is the tool to consult to find them among the millions of documents that make up the collections of the preservation centre and the Grande Bibliothèque. Consult Iris to:  check whether a specific title is in the national collection or the universal lending and reference collection  find out what works by a specific author are in the same collections  find documents in a given subject area  find out the location and call number of a document to be able to find it on the shelves  check on the availability of the documents that interest you Iris is continuously updated and can be consulted on-site or remotely. Wherever you are, at any time, you can search in the national collection and the universal lending and reference collection. 1.2 The national collection This collection, also called the Québec heritage collection, comprises all works published in Québec since the adoption of the first regulation on legal deposit in 1968, more than 95% of Québec production prior to that date, books by Québec authors published outside Québec, and Québec-related documents from outside Québec. In addition to a large number of books, sound recordings, journals, magazines, newspapers and government publications, the national collection contains many other unsuspected treasures, including more than: - 8,000 rare and early books - 2,000 artists' books and bibliophilic books - 55,000 plans, maps and cadastral compilations User's Guide to the Iris Catalogue 5 - 50,000 postcards 12,000 posters 12,000 performing arts programmes 19,000 prints by more than 1,000 artists 40,000 music scores Although you cannot borrow documents from the national collection, you can consult them for research purposes. The Iris catalogue provides nearly exhaustive coverage of these collections and gives the location of each document: either at the Grande Bibliothèque, on boulevard De Maisonneuve Est, or at the preservation centre, on rue Holt, in Montréal. 1.3 The universal lending and reference collection The universal lending and reference collection places at the disposal of the general public documents covering all fields of knowledge: the arts, languages and literature, history and geography, the humanities and the social sciences, science and technology, economics and business, etc. In addition to collections of books and reference works, the universal lending and reference collection provides the general public with access to: - general-interest and specialized journals, magazines and newspapers maps and plans sound recordings (on CD) films (on video cassette and DVD) language learning methods a multilingual collection a collection “for all” a collection for children aged 0 to 13 a collection for newcomers to Québec You can find all the documents in the universal collection by querying the Iris catalogue. User's Guide to the Iris Catalogue 6 2. How to access the catalogue  Go to the Internet portal of Bibliothèque et Archives nationales du Québec (www.banq.qc.ca), click on "English" for access in English, and click on [Iris Catalogue]. Clicking on [Iris Catalogue] will take you to the home page of the Iris catalogue this guide applies to.  To consult the collections of the Grande Bibliothèque and the preservation centre, click on [Iris Catalogue] on the navigation bar. User's Guide to the Iris Catalogue 7  To search simultaneously in several sources (the Iris catalogue, BAnQ's digital collections, PISTARD) and consult all the results on the same screen, click on [All resources] on the portal home page. Note, however, that you will not have the same options as with a search in the Iris catalogue.  To consult the collections of other libraries, click on the [Other catalogues] button on the Iris catalogue home page. With a single search, you can consult several other catalogues simultaneously. For example, you can query the catalogues of the École des Hautes études commerciales, the Université du Québec à Montréal, the Université de Sherbrooke and the Library of Congress, and you don't have to go to the Websites of the libraries concerned. To see the list of catalogues that can be queried from Iris, click on [Other catalogues]. User's Guide to the Iris Catalogue 8 3. How to do a search 3.1 Enter the words  Enter your search words, select the appropriate index and then press Enter on your keyboard or click on the [Search] button.  Word order does not matter.  The words can be entered in capital letters or small letters, with or without diacritical marks (accents, cedillas, diareses, etc.). For example, you will obtain the same results with either form in the following pairs: événement/evenement, garçon/garcon, nino/niño.  The system only searches the most meaningful words. You can therefore leave out articles (the, le, la les, des...) and demonstrative pronouns (this, that, these, ce, cette, ces…). Note that in French, "Un" » and "Une" can be meaningful. In some cases, they are indefinite articles, but in other cases, they are numeral adjectives and are consequently meaningful.  Do not use “and”, “or” or “not” or their equivalent French words, “et”, “ou” or “sauf”. These words are used as logical operators, and using them as search terms will falsify your results. Consult the Search operators section (Chapter 3.4) to learn more on this subject.  Do not use any punctuation marks. For example, to find documents by author Michel Tremblay, do not enter “Tremblay, Michel”. Instead, enter “tremblay michel” or “michel tremblay”. Examples: dictionaries business Finds documents containing the words dictionaries and business in the chosen index, regardless of word order. margaret atwood Finds documents containing the words margaret and atwood in the chosen index. User's Guide to the Iris Catalogue 9 3.2 Truncation Have you thought of a word and aren't sure how to spell it? Are you wondering whether to use the singular or the plural? Use truncation to find variant forms of a word (singular and plural, feminine and masculine, expressions with the same root). The truncation symbol “*” can be placed at the beginning, in the middle or at the end of a word. Examples: *biography Finds words that end with biography: autobiography and biography. quebec*s Finds the words quebecers and québécois. region* Finds words that start with region: region(s), regional, regionalism(s), région(s), etc. Be forewarned that truncation can generate irrelevant results. Example: cat* Finds not only the words cat(s), but also cattle, catapult, category, etc. When it comes to finding the singular and plural forms of a word, the wildcard character “!” provides more precise results. User's Guide to the Iris Catalogue 10 3.3 The wildcard character Use the wildcard character to indicate the maximum number of characters to replace. You have to use an “!” character as a place holder for each unspecified character. Wildcard characters can be placed at the beginning, in the middle or at the end of a word. Examples: !space Finds the words space and espace. gorbach!v Finds gorbachev and gorbachov. cat! Finds cat and cats, but does not find cattle, catapult, category, etc. bibliograph!! Finds bibliography, bibliographie, bibliographia, and bibliographic, but does not find bibliographical and bibliographies. User's Guide to the Iris Catalogue 11 3.4 Search operators The search operators (and, or, not) can be used to narrow or broaden a search by combining words or expressions. The examples given in this section are simple searches. For examples of complex searches, see the Advanced search section (Chapter 5). 3.4.1 “AND” The AND operator is implicit. That means that, by default, all the words entered must be in the index searched in order for a document to be found. So it is not necessary to enter the AND operator in a simple search statement. Note that the more words you enter, the more precise your search will be (there will be fewer results). Examples: Simple search In this example, the system finds the documents whose title includes the words entered, namely, “guide”, “canada”, “national” and “parks”. Combined search In the following example, the system finds the documents whose subjects (French only) include the words “carnaval(s)” and “Brésil”. User's Guide to the Iris Catalogue 12 3.4.2 “OR” At least one of the words entered must be in the index searched in order for a document to be found. Note that the more search elements there are linked by OR, the broader the search will be (there will be more results). Examples: Simple search In this example, the system finds the documents whose title includes either the word “movie(s)”, or the word “cinema”. Combined search In the following example, the system finds the documents whose subjects (French only) include the word “alimentation” or the word “nutrition”. User's Guide to the Iris Catalogue 13 3.4.3 “NOT” The documents in the results contain the first word entered, but not the second. The more elements there are linked by NOT, the more restrictive the search will be (there will be fewer results). Examples: Simple search In this example, the system finds the documents whose subjects (French only) include the word “carnaval(s)”, but not the word “Québec”. As a result, documents about the Québec City Carnival or about carnivals in Québec are excluded. Combined search In the following example, the system finds the documents whose subjects (French only) include the words “parcs” and “nationaux”, but not the word “Canada”. As a result, documents about national parks in Canada are excluded. User's Guide to the Iris Catalogue 14 3.4.4 Parentheses To search as efficiently as possible, it is often a good idea to combine several search elements and several operators. Like elements are grouped together in subsets that are in turn linked by operators. The content inside parentheses is processed first and then combined with the other search segments. Examples: In this example, the system finds the documents whose subjects (French only) include either the words “parcs” and “nationaux” or the words “réserves” and “naturelles”. In the following example, the system finds the documents whose subjects (French only) include either the word “architecture” or the word “design” and necessarily include the word “Scandinavie”. User's Guide to the Iris Catalogue 15 3.5 Limiting your search It is often very useful to limit your search using one or more of the following criteria: Collections, Languages, Media, Places and Dates (years of publication). Below are a few examples of how to use these criteria.  To find documents you can borrow, choose Collections, Universal lending and reference collection. Note that the Collections criterion allows you to limit your search to specific collections such as comic books, films, sound recordings, books for children, large print books, etc.  To find French-language documents only, choose Languages, French.  To obtain recently published documents, choose, for instance, Dates, Start Year: 2000. If you want to find documents published in 2007 only, enter 2007 in the Start year and End year fields.  To find records by a singer, choose Media, Sound recording. To define the limits of your search:  Check the selection box for the desired criterion.  Select the desired value or values. To select more than one value, hold down Ctrl on your keyboard and click on the desired values. Note that you can select several limits at the same time. Example: In this example, the system finds only books in French or English published in 1990 or after. User's Guide to the Iris Catalogue 16 3.6 Improving your search strategy Few or no relevant results If you obtain the message “No record found” or do not find what you are looking for, it does not mean that the documents you need are not in the national collection or the universal lending and reference collection. Think about other ways the document may have been described and revise your search statement. To broaden your search:  Check the spelling of the words.  Use truncation (“*”) or the wildcard character (“!”).  Remove the words that seem less relevant.  Find synonyms or related words―more general or specific ones, for instance―and combine them using the OR operator. Too many results When you obtain a very large number of results, most records often turn out to be irrelevant. Since the collections are very vast, your search should not be too general. To narrow your search:  Add words that make your search more specific.  Use search limits to filter the documents by medium, language, date of publication, etc.  Redo your search, using the Browsing instead of the Keyword search type. If you need help to define your search strategy and choose your words, don't hesitate to consult the librarians at the service desk or use the [Reference request] form available on the BAnQ portal under [Reference service]. User's Guide to the Iris Catalogue 17 4. Simple search The Simple search screen is displayed by default. This search mode is appropriate for the most common types of searches. It can be used, for example, to find a specific title, the works of a specific author or documents on most subjects. On the other hand, the simple search mode is not suited to more complex searches requiring simultaneous searching in several indexes (author, title, subject, collection, etc.). To do such a search, choose the Combined search mode. To learn more on this subject, see the Advanced search section (Chapter 5). You can switch from the Simple mode to the Combined mode or vice versa at any time by clicking on the corresponding buttons. User's Guide to the Iris Catalogue 18 4.1 Finding a document by title When you know the title or some words of the title of the document you want, select the title index. Note that this index finds not only titles as they appear in or on documents, but also other titles under which a work is known (the title of the original version, variants, previous forms, etc.). Search by title words  Enter the important words in the title (order does not matter).  Articles, conjunctions and prepositions can be left out.  Click on the [Search] button or press the Enter key. By default, all the words entered must be part of the title or its variants in order for a document to be found. Examples: Note that the words entered can occur in any order in the titles of the documents found. Since the collections are very vast, you will probably sometimes obtain a large number of irrelevant documents. To search for an exact title and thereby avoid irrelevant documents, select the Browsing search type. To learn more on this subject, see the Search by browsing titles section. User's Guide to the Iris Catalogue 19 Search by browsing titles To find an exact title, use the Browsing search type. With this option, you can view titles in alphabetical order and select the one that interests you.  Enter the exact title or at least the exact beginning of the title.  Select the Browsing search type.  Click on the [Search] button or press the Enter key. Example:  If the title you are looking for is in the Title index, the system positions itself there.  If the title is not in the Title index, the system positions itself on the title closest to it in alphabetical order. Click on the icon for the document medium to display the description. User's Guide to the Iris Catalogue Click on the hyperlink to display all the documents associated with this author. 20 4.2 Finding the works of an author To find the works of a specific author, select the index name Author. Note that the term author covers individuals (authors, illustrators, directors, performers, etc.) and groups (public and private organizations, conferences, orchestras, etc.) having significantly contributed to the content of a document. Search by name elements  For an individual, enter his or her family name and given name, or the name under which he or she is known (order does not matter).  For a group, enter the important words of its name (order does not matter).  Click on the [Search] button or press the Enter key. By default, all the words entered must be in the name of the author or one of the collaborators in order for a document to be found. Examples: Note that the search “brian doyle” finds not only the works of “Brian Doyle”, but also those on which “Brian Ajhar” and “Roddy Doyle” collaborated. This is because the words entered can be part of the names of different authors. To find only the works of a specific author, select the Browsing search type. To learn more on this subject, see the Search by browsing authors section. User's Guide to the Iris Catalogue 21 Search by browsing authors With a Browsing search, you can view the content of the Author index in alphabetical order and select the author that interests you. Accessing the list of authors this way is particularly useful when you do not remember an author's given name or need to distinguish between authors who have the same name.  Enter the family name and given name of the author. Alternatively, enter just the family name, or at least the beginning of the family name.  Select the search type Browsing.  Click on the [Search] button or press the Enter key. Example:  If the name you are looking for is in the Author index, the system positions itself there.  If the name is not in the Author index, the system positions itself at the author whose name is the closest to it in alphabetical order. User's Guide to the Iris Catalogue 22 4.3 Finding documents related to a subject To find documents related to a subject, select the Subject index. Subjects (in French only) are attributed on the basis of a controlled vocabulary, that is to say, certain expressions are used rather than others for each subject. For example, if you are looking for documents having to do with buying a house, you have to search in the subject category Habitations – Achat. Search with words  Enter the words that best represent your search subject (order does not matter).  Click on the [Search] button or press the Enter key. By default, all the words entered must be part of a document's subject in order for the document to be found. The search results by subject can vary a great deal depending on the use of the singular or plural. Think of using truncation (“*”) or the wildcard character (“!”). Examples: If there are no results for your search, do not hesitate to consult a librarian about the choice of appropriate search vocabulary. User's Guide to the Iris Catalogue 23 Search by browsing subjects Using the Browsing search type, you can view the content of the Subject index in alphabetical order and select the subject that interests you. Accessing the list of subjects this way is particularly useful in that you can learn the vocabulary used in the library, narrow your search by consulting subdivisions of subjects or broaden your search by using cross-references.  Enter the word representing the search subject.  Select the Browsing search type.  Click on the [Search] button or press the Enter key. Example:  If the search subject is in the Subject index, the system positions itself there.  If the subject is not in the Subject index, the system positions itself at the subject nearest to it in alphabetical order. The See also crossreference lets you broaden your search. Click on the hyperlink to display all the documents associated with this subject. The See cross-reference gives the expression to use instead of the expression in italics. User's Guide to the Iris Catalogue 24 5. Advanced search The Combined search mode is recommended for more complex searches requiring simultaneous searching in several indexes. For example, to find the complete works of Antoine de Saint-Exupéry in the Pléiade collection, you have to do a search combining the Author and Series indexes. This search mode also offers additional search types that can be used for more precise searching. The drop-down menus let you select the search operators (and, or, not). Additional search types are available. You can switch from the Simple mode to the Combined mode or vice versa at any time by clicking on the corresponding buttons. User's Guide to the Iris Catalogue 25 5.1 Indexes Author Select the Author index to find the works of a specific author. Note that the term author covers individuals (authors, illustrators, directors, performers, etc.) and groups (public and private organizations, conferences, orchestras, etc.) having significantly contributed to the content of a document. Examples: john steinbeck disney office protection consommateur  For an individual, enter his or her family name and given name, or the name under which he or she is known (order does not matter).  For a group, enter the important words of its name (order does not matter). By default, all the words entered must be in the name of the author or one of the collaborators in order for a document to be found. Title Select the Title index when you know the title or some words of the title of the document you want. Note that this index finds not only titles as they appear on documents, but also other titles under which a work is known (the title of the original version, variants, previous forms, etc.). Examples: wilderness survival life pi 2001 space odyssey  Enter the important words in the title (order does not matter).  Articles, conjunctions and prepositions can be left out. By default, all the words entered must be part of the title or its variants in order for a document to be found. User's Guide to the Iris Catalogue 26 Subject Select the Subject index to find the documents related to a subject. Subjects (in French only) are attributed on the basis of a controlled vocabulary, that is to say, certain expressions are used rather than others for each subject. For example, if you are looking for documents having to do with buying a house, you have to search in the subject category Habitations – Achat. Examples: energie eolienne arbuste* ornement guerre de cent ans  Enter the words that best represent your search subject (order does not matter).  The search results by subject can vary a great deal depending on the use of the singular or plural. Think of using truncation (“*”) or the wildcard character (“!”). By default, all the words entered must be part of a document's subject in order for the document to be found. Series Select the Series index to find documents by the title of the collection or series they belong to. Examples include thematic collections, collections developed for a given age group and series in which a hero is featured. Examples: for dummies peter rabbit criterion User's Guide to the Iris Catalogue  Enter the important words of the title of the collection.  It is best to leave out words like collection(s) or series. 27 Publisher To find the documents by a specific publisher, select the Publisher index. For audiovisual documents, the producer and the distributor are regarded as publishers. Examples: analekta ecrits des forges mcgill university  Enter the important words of the name of the publisher, producer or distributor. It is best to leave out words like editions, distribution, productions, publisher, records, etc. Call number The call number is the series of letters and numbers used to find a document on the shelves. Searching with the Call number index lets you find documents that are close to one another, as if you were browsing through the shelves. This type of search is particularly suitable for works with Dewey decimal call numbers, but can also come in handy for other types of documents. Examples: "362.175" "MON 8" "FAN" User's Guide to the Iris Catalogue  For an efficient search, place the call number in quotation marks. Truncation is automatic, that is, the system finds all documents whose call number begins with the value entered. 28 Content This refers to the list of works grouped together in a single document. Note that the Title index can be used to find a document, but not the works grouped together to make it up. In the detailed description of a document, this list is given under Content. Select the Content index to find a short story or tale published in a collection, a music score in an anthology or a piece from a sound document. Examples: hansel gretel murders rue morgue over the rainbow  Enter the important words of the tale, short story, piece of music, etc. (order does not matter).  You can leave out articles, conjunctions and prepositions. ISBN The ISBN is a standard number, also represented as a bar code, which identifies a title or a specific edition of a title. It consists of a series of 10 digits divided into parts of variable length that can be separated by hyphens (e.g. 2-89000-154-7). The ISBN generally appears on the back of the title page or on the back cover of a document. Select the ISBN index to find a specific edition of a document. Examples: 2890001547 074756082X 9782764604762  Enter the complete ISBN, i.e. the 10 digits, leaving out hyphens and spaces.  You can also use the 13-digit ISBN linked with the bar code. It can be found on the outside back cover. 9782551194377 User's Guide to the Iris Catalogue 29 ISSN The ISSN is a standard number, also represented as a bar code, which identifies a serial publication or the title of a periodical. It consists of a series of eight digits divided into two groups of four separated by a hyphen (e.g. 1634-3956). It generally appears on the back of the title page or on the back cover of a document. Select the ISSN index to find a specific periodical. This is particularly useful when the same title is used by more than one periodical. Examples: 0383-8714  Enter the complete ISSN with the hyphen or leave a space between the two parts. 0042-8000 0337 1603 Note that the ISBN and the ISSN are printed by the publisher on the cover of a document. Be careful not to confuse them with the bar code added by BAnQ, which serves for loans and on-site consultation. User's Guide to the Iris Catalogue 30 5.2 Search types In Simple search mode, Keyword search and Browsing search are the only search types available. In Combined search mode, all search types can be chosen in the dropdown menu under Search type. Keyword Keyword search is selected by default. Keep it selected in order to search everywhere in the index selected. To learn more on this subject, see the Enter the words section (Chapter 3.1). Browse index When you select this search mode, the results obtained are not documents, but the content of the index selected, in alphabetical order. If the search expression is in the index, the system positions itself there. If the search expression is not in the index, the system positions itself at the expression closest to it in alphabetical order. Ordered keyword An Ordered keyword search finds documents subject to the condition that the words in the search statement must occur in the exact same order in the index. Near proximity A Near proximity search finds documents subject to the condition that the words in the search statement must not be separated from one another by more than 10 "important" words. Empty words (articles, conjunctions, etc.) are not considered important and are not taken into account in calculating the distance between words. The default value of 10 can be changed for the duration of a work session. To do so, return to the Iris catalogue home page and click on the Preferences button. Very near proximity A Very near proximity search finds documents subject to the condition that the words in the search statement must not be separated from one another by more than 3 "important" words. Empty words (articles, conjunctions, etc.) are not considered important and are not taken into account in calculating the distance between words. The default value of 3 can be changed for the duration of a work session. To do so, return to the Iris catalogue home page and click on the Preferences button. User's Guide to the Iris Catalogue 31 Begins with A Begins with search finds documents subject to the condition that the words in the search statement must be found in the exact same order and at the very beginning of a field. 5.3 Complex searches Because the collections are very vast, your search statements must be as precise as possible. Imprecise searches are likely to yield a very large number of results, many of which will be irrelevant. The Combined search mode provides options that make it easier to formulate complex searches. To set up a complex search:  Find the words that best reflect your needs.  Determine the limits of your search and find the words that best reflect those limits.  If you search by subject, think of synonyms and related words―more general or specific ones, for instance.  Combine the search elements in a given index using the appropriate search operator (and, or, not). To learn more on this subject, see the section Search operators (Chapter 3.4).  If necessary, search simultaneously in more than one index, combining your statements with the help of the drop-down menus.  Don't forget to narrow your search using the criteria provided for that purpose (language, medium, date of publication, etc.) To learn more on this subject, see the Limiting your search section (Chapter 3.5). If you need help to set up your search strategy and choose your words, don't hesitate to consult the librarians at the service desk or use the [Reference request form] available on the BAnQ portal. User's Guide to the Iris Catalogue 32 Examples: To find documents on bicycle touring in New England and Vermont. To find English-language documents about exhibitions at the Musée de la civilisation de Québec. To find sound recordings of salsa, merengue or bachata (looking both for document titles and subjects). User's Guide to the Iris Catalogue 33 6. Displaying and printing results 6.1 Results list The documents found are presented in an abridged format in alphabetical order by title. If only one document meets the search criteria, the result appears directly on the screen.  Click on the icons to display the previous and next pages. To move rapidly to another part of the results list, especially with a large number of results, specify the page number desired in the Page ____ of ___ box and press Enter.  Click on the icon to the left of the title to display the description of the document. This icon represents the document medium. For a description of each icon, see the following table, Icons representing media. Click on the icon to display the document description. Click on the name of an author to display all the documents associated with him or her. The icon is displayed at the beginning of a line only when a file is attached to the document (file, Website, etc). Note that it is from the document description that you can open the file. User's Guide to the Iris Catalogue 34 Icons representing media Icon Description Analytic Archive, manuscript Audio cassette Book Computer file Globe Kit Map Motion picture Musical score Periodical article Picture, postcard, poster... Press kit Sculpture, toy, model Sound disc Sound recording Serial Video, film, slide… Videocassette Videodisc Videorecording User's Guide to the Iris Catalogue 35 6.2 Document description When you click on the icon representing the document medium, the system displays the detailed description of the document. The description includes the bibliographic data (author, title, publisher, etc.), the subjects, and the information needed to locate the document (location, call number and availability).  Click on the icons to display the previous and next documents. To move rapidly to the description of a specific document, especially with a large number of results, specify the number desired in the Record ____ of ___ box and press Enter.  To return to the results list, click on the [Results] button. Using a document description to explore the catalogue When you find a document that interests you, use it as a starting point to find similar documents.  Click on an expression displayed as a hyperlink to obtain the list of all documents associated with the expression. The figure in square brackets indicates the number of documents. In the following example, if you click on the link Cuisine japonaise [*72 doc.], you will obtain a list of 72 documents on Japanese cuisine.  Click on the (B.Biblio) icon to position yourself in the content of the index. Click on a subject to display all the documents associated with it. Use the arrows to display the previous and next documents. User's Guide to the Iris Catalogue 36 If a document interests you  Check whether the document is available. This information is given below the document description, in the Holdings section. If the document has already been borrowed, you can reserve it using the [Reservation] button. To learn more on this subject, see the next section, If a document is not available and you want to reserve it. Note that certain documents must be consulted on-site and can therefore not be borrowed or reserved.  Make a note of the building, level, location and call number of the document. For electronic documents, click on the hyperlink displayed at the bottom of the description in order to consult the document from your workstation. You can also:  Click on the [Save] button in order to place the document in your virtual basket. You can check, and even print out, the contents of your basket at any time during your work session. To learn more on this subject, see the Saving your search results section (Chapter 8).  Click on the [Print Call Number] button. Note that only the beginning of the title and the information required to locate the various copies of the document are printed. In the example below, the library has three copies of the same document. Note that the call numbers are not necessarily identical. Note the building, level, location and call number. Important: A call number alone is not enough. Always note the complete location and the call number of a document in order to locate it in the library. User's Guide to the Iris Catalogue 37 In this example, the description refers, not to a physical document, but to a Website. Click on the hyperlink to access the electronic document. In this final example, you can listen to the recordings from your workstation by clicking on the hyperlinks. The original document can be consulted upon request Click on the hyperlink to consult the electronic version of the document. User's Guide to the Iris Catalogue 38 If a document is not available and you want to reserve it  To make the reservation option available, you have to go back to the BAnQ portal and identify yourself under [My record]. Note that reservations are possible for subscribers only.  Next, open a new work session in the Iris catalogue. A [Reservation] button is now available when you consult the description of a document, provided at least one copy can be reserved. Otherwise, the button is greyed out.  Click on the [Reservation] button to reserve the corresponding document. Important: Not all documents can be reserved. Documents in the national collection and reference works cannot be reserved. Do not hesitate to consult the staff, if need be. User's Guide to the Iris Catalogue 39 7. Search history Under history, you can display a list of the searches done since the beginning of the current work session and relaunch them. To consult the history:  Click on the [History] button on the navigation bar. The list of searches done since the beginning of your work session will display. To relaunch a search:  Click on the Search # hyperlink desired. The list of corresponding results will display. To erase the history:  Click on the [Delete] button. You thereby preserve the confidentiality of your searches. Note, however, that the history is temporary and will be erased automatically after the workstation has been idle for a few minutes. User's Guide to the Iris Catalogue 40 8. Saving your search results The basket lets you save the documents that interest as you go along. This means you can continue searching without having to make a note of document references. You can consult the content of your basket and print it out at any time during your work session. To add a document to your basket:  From the document description, click on the [Save] button. The document will be placed in the basket. Click on [Save]. When a document is placed in the basket, the icon representing the document medium is highlighted with a green frame. This document is in the basket. User's Guide to the Iris Catalogue 41 To consult the content of the basket:  Click on the [Basket] button on the navigation bar. The list of documents placed in the basket will display. To find out the location and call number of a document:  Click on the [Copies] button. Write down or print out this information to locate the document in the library. To remove a document from the basket:  Click on the icon preceding the title, at the beginning of the line. To consult the detailed description of a document:  Click on the icon representing the document medium. Important: The call numbers displayed in the detailed description must not be used to locate the document. To find out the location and the call number corresponding to placement on the shelves, you have to click on the [Copies] button. User's Guide to the Iris Catalogue 42 To print the content of the basket:  Click on the [Print] button. The system will present the results in a format including the information required to locate the document (beginning of title, building, level, location and call number).  Click on Print for a print out. To erase the content of the basket:  Click on the [Delete] button. You thereby preserve the confidentiality of your searches. Note, however, that the basket is temporary and will be erased automatically after the workstation has been idle for a few minutes. User's Guide to the Iris Catalogue 43