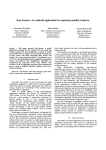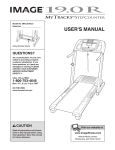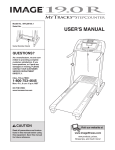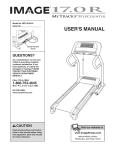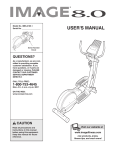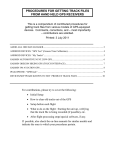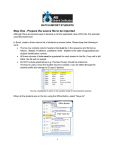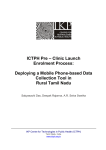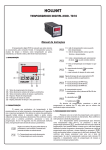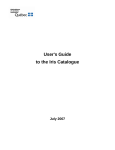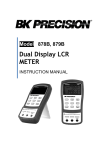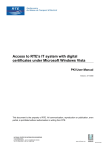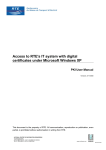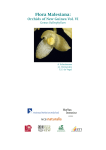Download Ave: user manual Introduction The Initial Window The Lists button
Transcript
Ave: user manual Introduction The Initial Window The Lists button About the Search Pattern The Families button The History button The Language button Tools GPS Tracking Viewing tracks and records The Species Window The Song controls The Distribution Map The Observations field Records The Species Window's menu Song menu items Adding species to current list Links and downloads The Databases Adding your own lists Your list descriptions Adding your own database(s) Integrating user's photos Disclaimer Ave has two main windows: the app Initial Window, and the Species Window with its menu. The Initial Window is used to search for species in the databases, while the Species Window displays the individual species data when a specific species is selected in the Initial Window. TIP: Use the Volume keys on the Initial Window to change font sizes to your liking. The Initial Window [TOP] ◊ At the top-left corner initials indicate the current species list in use. Click on this field to open a grid with all species lists in databases; select one of them to change the list. Long clicking this field pops-up the List descriptions, if available: the current list is highlighted, and you can also click on a row to switch to the corresponding list. ◊ About the Search Pattern: A space indicates 'any character sequence', while a dot means 'any character'. There is no need to use accents, apostrophes or cedillas. Therefore, searching for 'saira' will return all saíras in current species list, while 'saira cores' will only return the 'saíra-sete-cores' (if present in current list). You can search for Taxon, English or Common names. Usability TIP: By long-pressing the Search button , Ave looks for the Search Pattern in all lists, not just in the current one. ◊ The Families button shows all families in current list; select one of them to get the corresponding family members in the current list. Press again the Families button to list by species. ◊ The History button shows the species selected so far, in reversed chronological order. To erase the history, either long-press History, or select Tools > Delete History. ◊ The small button at the left of Families is used to switch the output between Taxon, English and Common names. ◊◊ Some tools and configuration options are available under the Tools button . In particular, the location of the Main Folder (this allows to have different guides for, say, different classes of animals), your Photo Folder (to integrate Ave with your own pictures, see below), two buttons to update independently Ave and its main database. For convenience, these update buttons become enabled only when an Internet connection is active and new updates are available. The track viewer is also under tools; see below. ◊ There is an option to change the default main database web address folder, if you want to use an alternative custom main database, or if there is no desire to update it. To use an alternative custom main database, write the web address of the folder where the alternative files aves_database, family-descriptions.txt, list-descriptions.txt and status-descriptions.txt reside. To disable main database updates enter "none" or "-". ◊◊ When GPS is enabled in the device before Ave is launched, the GPS button at the top indicates that Ave is ready to begin tracking and saving your position through GPS. This button toggles GPS tracking when long-clicked. After enabling tracking, a green button indicates that the track is being recorded; if the button turns red it means that there is some problem writing the track file, or that GPS was disabled in the device. A yellow button indicates that the device GPS is looking for a fix. ◊◊ Tracks are saved in a track file in the MYTracks folder inside the Main Folder in CSV format, with names of the form: ave_YYMMDD_HHMMSS.csv. You can see your tracks and records (even multiple ones) in a satellite map using the corresponding Tool options (Internet connection or previous cache required). In addition, in the shortcut/widget section of the device it is installed a stand alone activity called Ave Map that provides the same track saving and viewing features as Ave, but without the need to run the whole application, being then much faster to load and a bit less resource intensive. Moreover, you can also view tracks and records with a web browser loading them in this link: http://luis.impa.br/ave/map TIP: As long as Ave keeps running, the tracks are all saved and appended to the same file, even after stopping the device GPS or pressing Ave's GPS button. To save a track to a fresh new file, just close Ave, open it again, and activate the GPS feature as explained above. TIP: Ave map can also open and save files containing landmarks that are shown as yellow stars . Landmark files are CSV files with the format place,latitude,longitude,altitude,remark (this has to be the first line of the file). To add a landmark, just doubleclick on the map and set its title as place/remark, while to remove new landmarks just doubleclick on them. New landmarks are automatically saved in files named marks_YYMMDD_HHMMSS.csv when the map is closed. TIP: If you observe blank squares in the map with the inscription "Sorry, we have no imagery here" while using a working internet connection, try clicking in "Delete map cache". Notice that this tool is enabled only when an internet connection is active. The Species Window [TOP] This window opens when a species is selected in the Initial Window, or when the search returns only one species. ◊ The Song Controls are located at the top, together with length indication, song number, and total number of songs. ◊ The Distribution Map is located at the bottom, together with a button to open species images and/or thumbnails. Click on the map to switch to additional user added maps. ◊ The information displayed for a species includes an optional Obs field. This field appears when the Information folder contains a non-empty text file obs.txt, and in that case it displays its content. You can create or modify this file as you please to show additional informations. ◊ The REC button pops up a dialog to add a record of the species: several data is stored in CSV format alongside the track file, in the MyTracks folder, and with names matching ave_YYMMDD_HHMMSS_REC.csv. If GPS is enabled and tracking the GPS data is also stored, but GPS is not required to use the record feature. ◊ Inside the Species Window's menu there is a menu item to list all the Family members of the species in the Initial Window, as well as a pop-up with More info, that displays the content of a text file info.txt contained in the Information directory. ◊ While a song is being played, three more menu items will appear: one to delete the song, a second one to display its ID3 tag, and a third to make it first to play. In order for the latter to work properly, it is strongly recommended that the songs are named with a leading two digit number. Usability TIP: Long-pressing the Play button also shows the ID3 tags of the current song. ◊ If the species is not a member of the current list, an additional menu item appears to add it to the current list by adding the SPECIES;LIST combination to the mylists.txt file (see below). ◊◊ When Internet connection is available, one more menu item will appear, for internet related stuff, in particular, to download additional songs and record maps (for birds guide only). The Databases [TOP] They are located in the root of the main directory, together with Songs, Maps, Thumbs and Information directories: ∼ aves_database: This is the main database file. You can modify it as you please, but take into account that it is overwritten if you update databases from the Initial Window's Tools. To store your own data, better use the mylists.txt file as follows. ∼ mylists.txt: This text file is created and modified exclusively by you, and contains one species per line with the additional lists it belongs to. That is, each line has the form SPECIES;LIST1,LIST2,... where SPECIES is either the Taxon, English or (all) Common names exactly as they appear in the database files. If this name is not found in any database file, Ave will complain while loading, showing a list of the wrong names for you to fix, and that species will be ignored. ∼ mylists-descriptions.txt: This text file contains the descriptions of your lists defined in the mylists.txt file. Its format is the same as the provided lists-descriptions.txt file, i.e., one description per line of the form LIST;description ∼ Additional Database files can be added, for species not present in the aves_database file. They have to be named aves_database_1, aves_database_2, etc. Each line should refer to one species, and has to have the form Family;Taxon Name;English Name;Common Name1,Common Name2,...;Status;LIST1,LIST2,...; (one line per species, no spaces except inside species names). Remarks: 1. Observe how commas and semicolons are used: semicolons separate fields, while commas set multiple Common names and lists. Take a look at the main aves_database file for reference. 2. Beware of duplicate species when creating additional aves_database_... files, as they will appear twice when searching and may contain different and/or duplicate information. Use the mylists.txt file as described above for species already in databases. Integrating user's photos [TOP] To integrate Ave with your photos in order for them to appear together with the thumbnails in the Species Window, each one has to be named cleanname_....jpg, or it has to be located in a directory named cleanname inside the Photo Folder (path configurable through Tools > Photo Folder...). Here, cleanname stands for any of the species names as they appear in the databases, but without any accents, apostrophes or cedillas. In addition, you need to build an index of your photos using Tools > Rebuild photo index. Remember: Rebuild the photo index each time you add new pictures, or if you modify the name of any of the old ones, as the search and index are filename based. ◊ When the Photo Folder is properly set, a new Info button will appear at the top of the Initial Window. Clicking this button will then list all the places of the file names that match the Search Pattern, together with the dates YYMMDD. This assumes you named your pictures as ...somefolder/cleanname_..._place-YYMMDD-... If you don't follow this file naming convention the Info button will not return anything meaningful. DISCLAIMER [TOP] You can add Songs, Maps, Thumbs and Information at will, just by adding them to the corresponding subdirectory named cleanname (see above). Ave is provided without any of these files, and the author does not assume any responsibility on how or where the user obtains or uses them.