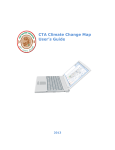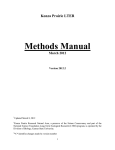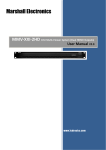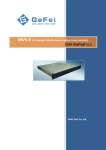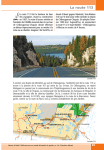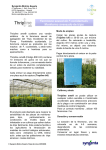Download CTA Trapline Registry System Local Officer User's Guide
Transcript
CTA Trapline Registry System Local Officer User’s Guide 2013 CREE GEOPORTAL The entry point to all CTA applications is the Cree GeoPortal (www.creegeoportal.ca) Log in to the system (the green box) with the credentials you have been assigned. Enter your username and password, then click The green log-in box will then display your username, signaling a successful log in. To access the Cree Trappers’ Association section of the GeoPortal, locate the CTA zone of the page. Click ‘Visit this section’ CTA Harvest Database Application – Local Officer User’s Guide 2 In the Cree Trappers’ Association section of the GeoPortal, you will see all of the CTA applications. Note that the Climate Change application is accessible directly from the GeoPortal home page. This manual provides instructions for the CTA Trapline Registry System for Indoh-Hoh Istchee. To launch the application click on Click here to view the map. CTA Harvest Database Application – Local Officer User’s Guide 3 CTA Trapline Atlas User Interface Locating a Trapline To locate one or more traplines, apply the following search criteria to the fields and menus in the left hand panel: 1. Choose your community 2. Choose the trapline you will work with – by default, only traplines in your community will be visible. If you are not looking for a specific trapline, leave All in the Trapline dropdown menu field. 3. To narrow down a search for one or more traplines, you can enter a keyword, such as the tallyman’s name. CTA Harvest Database Application – Local Officer User’s Guide 4 4. A search for multiple traplines can be further refined by clicking the checkboxes for any or all of the following: • • • • Disputed Impacted by Hydro Impacted by Forestry Impacted by Mining All Update Pending Checking All Update Pending will display only traplines that have had their information and or the geometry describing their boundaries modified. The other search criteria will not apply. Pending Updates to Traplines Traplines that have been submitted for an update appear in red. Traplines that have been affected by modifications to an adjacent trapline appear in gray. Trapline 19 has a modification pending approval. The modification is on a segment of the trapline that borders N21. Trapline N21 appears gray in the preceding illustration. Frozen Traplines Traplines that appear in grey are frozen. The trapline geometry of these traplines cannot be modified until the pending update to the adjacent trapline (N19) has been confirmed or discarded. Other information belonging to this trapline can be modified. CTA Harvest Database Application – Local Officer User’s Guide 5 Example Search Choose a community Choose a trapline Search the Database When you are satisfied with your choices, click Search. Search Results In this example, the search produced results for the following criteria: Community: Nemaska Trapline: All All traplines in Nemaska are displayed (the image is cropped). Choosing a Trapline Click on a trapline number, for example: N18 CTA Harvest Database Application – Local Officer User’s Guide 6 Editing Trapline Information The View/Edit Trapline Info tab is open. The map is displaying the selected trapline geometry. The panel on the left is displaying the trapline information. which includes: • • • • • Trapline Details Trapline Geometry Tallayman Name Trapline History Trapline Documentation 1. Click the EDIT button – the information fields are now ‘live’. 2. Make the required changes. 3. Briefly explain the reason for the changes. To discard the changes click the Cancel Edit button. If you are finished editing the information, click the SUBMIT CHANGES button. Otherwise, continue editing the information in the other tabs. Note: The Trapline History tab will not open until a modification to the trapline information or geometry has been approved. CTA Harvest Database Application – Local Officer User’s Guide 7 Editing Trapline Geometry Open the Trapline Geometry tab by clicking on it. Click the EDIT button. The Trapline Geometry is now editable. The trapline boundary is now defined by several points, or vertices. Modify the trapline geometry by dragging the points to their new locations. To make precise adjustments, use the Zoom In tool to magnify the area you want to modify. With the Zoom In tool selected, magnify the area you want to modify by dragging your mouse pointer across the area. When you have zoomed in to the area you want to modify, begin dragging the points to their new location. It may take several adjustments to precisely modify the geometry. There are additional points between the visible white vertices. Drag these ‘virtual’ points to their new location for more precise modifications. CTA Harvest Database Application – Local Officer User’s Guide 8 Completing Modifications to the Trapline Geometry When you have completed your modifications, click anywhere inside the geometry (inside the red outline, shown for emphasis only). Click the Cancel Edit button to discard your modifications. You can edit the geometry again by clicking the Edit button. Submitting Modifications to the Trapline Geometry Fill in the EXPLANATION FOR THE CHANGES IN TRAPLINE BORDERS field (mandatory – an alert will notify you if you have not filled in this field). Click the Submit Changes button to save your changes and submit the file for approval. NOTE: You can still discard modifications to the trapline geometry once it has been submitted. Click the Cancel Changes button to discard your changes. An alert will prompt you to confirm. Clicking OK will restore the trapline geometry. Clicking Cancel will leave the modifications to the trapline geometry. You can make further adjustments if necessary. CTA Harvest Database Application – Local Officer User’s Guide 9 Splitting a Trapline Splitting a trapline is another way to edit the trapline geometry. To split a trapline, use the Split Trapline tool. Click on the two opposite points that define the split. The ‘split’ can be modified by choosing different points. Zoom in to make precise adjustments. Continue to modify the ‘split’ until you are satisfied. CTA Harvest Database Application – Local Officer User’s Guide 10 When you are satisfied with your adjustments, click the Split Trapline button again. A confirmation alert will appear. Click Cancel to continue editing the trapline geometry. Click OK to accept the ‘split’. An alert will notify you that the system has automatically created new records for the ‘split’ trapline (newly split traplines will be designated A and B). The alert will instruct you to load one of the new files to continue modifying the trapline geometry. Loading Split Traplines for Further Modification Load the split trapline by performing a search with All Update Pending box checked. N18A and N18B are the two new traplines formed by splitting N18. Click on one of the traplines to further modify the new trapline boundary. CTA Harvest Database Application – Local Officer User’s Guide 11 Load the split trapline and click Edit. Modify the trapline geometry by dragging the points to their new locations. In this illustration the common boundary between N18A and N18B has been modified to follow the contour of the lake in the middle of the screen. Click inside the trapline to complete the modifications. The new boundary will be displayed next to the original line that split the trapline. If you are satisfied with your modifications to the trapline geometry, click the Submit Changes button. NOTE: You cannot edit a trapline under the following conditions: 1. A trapline that already has a change pending cannot be ‘split’. 2. Traplines that border a trapline that has a pending change, cannot not be modified until changes have been approved or discarded for the original trapline. Bordering traplines will also appear in an All Update Pending search. The information and geometry for these traplines can be read, but cannot be edited. CTA Harvest Database Application – Local Officer User’s Guide 12 Trapline History Events in the Trapline History tab are recorded only when a modification has been approved. The events are listed in chronological order. Trapline Related Documents To add documents to the trapline information, open the Trapline Related Documents tab. Choose the file category - the type of document you are going to ‘upload’. Click Add File. Locate the document on your computer. Once you have chosen your document, a progress bar will indicate the status of the upload. Once the upload is complete, the document will appear in the Trapline Related Documents window. The document can be removed by clicking on the red X. CTA Harvest Database Application – Local Officer User’s Guide 13 CTA Harvest Database Application – Local Officer User’s Guide 14 CTA Harvest Database Application – Local Officer User’s Guide 15