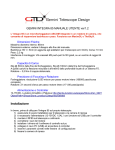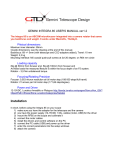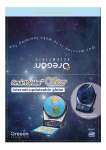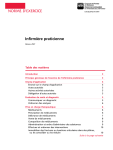Download ANATOMY.TV User Guide
Transcript
Electronic Resources For Healthcare Professionals ANATOMY.TV User Guide 1. Log in to your STAT!Ref account 2. Click on the Resources tab 3. Click on the Anatomy.tv icon or blue text link 4. On the Anatomy.tv home page, click on the desired anatomical module. Toolbar Next Label 3D Model Display Click on Structure Text Link Image Rotation Zoom in/out Pick Layer Pick Body Part 1. Click on a structure on the image to display TEXT relating to it. 2. Change the current view of the 3D MODEL by choosing from the drop-down menu below the image. 3. Select the Download Image Quality using the drop-down list to the right of the drop-down menu. 4. Rotate the 3D model using the Arrow buttons to the left of the drop-down menu. 5. Strip away anatomical layers, from Superficial to Deep, using the Layer Controls. Use the up and down Arrow buttons on the control to add and subtract layers. To jump several layers, use the drop-down list between the up and down buttons. The Deep and Superficial buttons jump to the bone and surface anatomy layers respectively. continued over ANATOMY.TV User Guide - side 2 MRI IMAGES 1. Pick the anatomical area of interest from the Anatomy area. 2. Click MRI on the toolbar. 3. Pick from three orthogonal views through the 3D Model and the complete set of axial, coronal and sagittal MRI slice data. 4. The majority of anatomical structures on the MRI slices can be labeled by clicking on them. This will highlight the structure on the MRI and on the sliced model, if visible. In addition, the text will update to display narrative related to the selected structure. CONTENTS The Contents button pulls up the main navigation tool for the title. Within this window the user can toggle between the navigation sections by selecting the Search, Browse or Context buttons in the top control bar. Double click on the relevant result. It will open in a new window. QUIZ & MCQ The Quiz section allows you to test your knowledge on a selected body part. You can set the quiz to test on different layers, different types of questions and different grades of difficulty. The hardest grade of question requires you to navigate to an appropriate image when asked to locate a structure. The MCQ section of the title allows you to test yourself using standard multiple-choice questions (MCQs). HELPFUL TIPS 1. Turn off pop-up blockers. Some features load in pop-up windows. 2. “Up” = The British word for “Back” button 3. “Top” = The top level (where you started) 4. More usage guidelines available on www.statref.com/ourproducts/anatomy/anatomy.htm www.statref.com 307-733-5494 800-901-5494