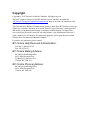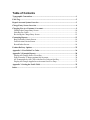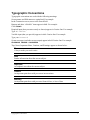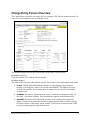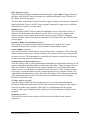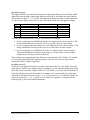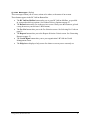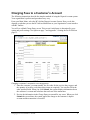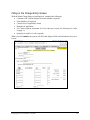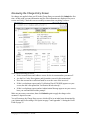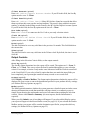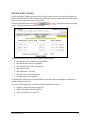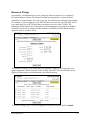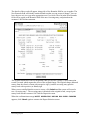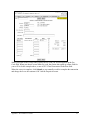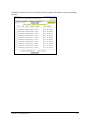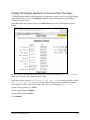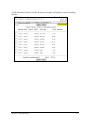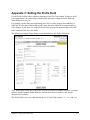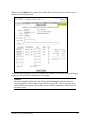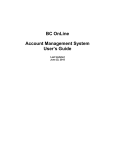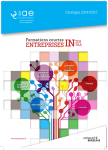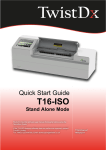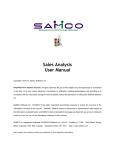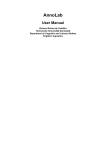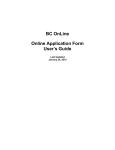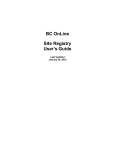Download BC OnLine Deposit Account System User's Guide for Applying
Transcript
BC OnLine Deposit Account System User’s Guide for Applying Charges Last Updated January 20, 2015 Copyright Copyright © 2015 Province of British Columbia. All rights reserved. This user’s guide is for users of the BC OnLine services who have accepted the "BC OnLine Terms and Conditions of Agreement" only as necessary in connection with such services (the "Purpose"). The Government of British Columbia hereby grants to users of the BC OnLine services the right to use, reproduce and store in electronic format a copy of this user’s guide provided that such use, reproduction and storage is consistent with the Purpose. No part of this user’s guide may be used by users for any other purpose. Any distribution of this user’s guide, whether free of charge or for commercial purposes, will require the prior written consent of the Government of British Columbia. If you have any questions, please contact: BC OnLine Help Desk and Administration: Toll-free: 1-800-663-6102 Fax: 250-952-6115 BC OnLine Mailing Address: BC OnLine Partnership Office E415, 4000 Seymour Place PO Box 9412, Stn Prov Govt Victoria, BC V8W 9V1 BC OnLine Physical Address: BC OnLine Partnership Office E415, 4000 Seymour Place Victoria, BC V8X 4S8 Table of Contents Typographic Conventions ...................................................................................................1 Folio Tag ...............................................................................................................................2 Deposit Account System Overview .....................................................................................3 Charge Entry Screen Overview ..........................................................................................4 Charging Fees to a Customer’s Account............................................................................9 Filling in the Charge Entry Screen ...................................................................................10 Selecting Fee Codes..........................................................................................................11 Reviewing the Charge Entry Screen.................................................................................12 Generating Reports............................................................................................................13 Brief Selection Criteria Screen .........................................................................................14 Full Selection Criteria Screen...........................................................................................16 Record Index Screen.........................................................................................................18 Product Delivery Options ..................................................................................................25 Appendix 1: Zero Dollar Fee Codes .................................................................................26 Appendix 2: Example Reports ..........................................................................................28 Display All Charges from a Given Day............................................................................28 Print Yesterday’s Charges against One Account..............................................................30 All Transactions by One Clerk with One Fee Code on One Day .....................................31 Display All Charges Applied to an Account Over Five Days ..........................................33 Appendix 3: Setting the Prefix Field ................................................................................35 Index ....................................................................................................................................37 Typographic Conventions Typographic conventions are used with the following meanings: Screen names and field names are capitalized. For example: In the Transaction screen, move to the Search field. Buttons and other “clickable” items appear in bold. For example: Click Submit. Required input (that you enter exactly as shown) appears in Courier font. For example: Type: BC OnLine Variable input (that you provide) appears in italic Courier font. For example: Type your Password System messages (and other screen output) appear in bold Courier font. For example: PASSWORD CHANGE COMPLETED Tips, Notes, Important Notes, Cautions, and Warnings appear as shown below: Tip A way to make your work easier. Note Further information about the current subject. Important An emphatic note about the current subject. Caution An important point that could prevent an inconvenience. Warning An important point that could prevent a financial loss, or loss of data. Typographic Conventions 1 Folio Tag The “Folio Tag” is a 15-character field on each BC OnLine search screen. If your client wishes, you can enter a name, number, or alphanumeric of their choice to “tag” each transaction they request. This tag will be printed on your client’s BC OnLine statement. If your client passes on the cost of BC OnLine searches, or if their organization has multiple cost centres using the same BC OnLine account, this can help them with their office accounting. There is no charge for using the folio tag. If you don’t use it, the folio field on the client’s statement will be blank. Tip Ask the client if they want you to use a folio tag before performing a transaction. Folio Tag 2 Deposit Account System Overview Staff in organizations such as provincial and municipal government can use the BC OnLine Deposit Account System to charge their customers for services (e.g., registry searches, certificates, or photocopying). For example, if a law firm requests a corporate change of name, Corporate Registry staff can use the Deposit Account System to charge the firm’s BC OnLine deposit account for the service. Benefits The Deposit Account System simplifies fee collection by eliminating the need to handle cash, cheques, credit cards, and journal vouchers. The system takes care of all accounting details, giving both the service provider and their customers a regular statement listing all charges. Ease of Use The Deposit Account System includes some handy features that make data entry easier and more accurate. The Option field lets you control the initial state of the Charge Entry screen (see Option on page 7). The Prefix field lets you pre-fill the input fields in the Charge Entry screen with a sequence of characters that will be used over and over again (see Appendix 3: Setting the Prefix Field on page 35). Security BC OnLine clients can protect their deposit account by establishing a Verification Word. If a customer has establishes a secret Verification Word with BC OnLine, that word will appear on your Charge Entry screen. Persons who request a service over the phone must state the Verification Word correctly in order to charge that account. If your organization or the customer’s organization establishes an Authorization Message, it will appear on your Charge Entry screen. The message prompts you to take some action (e.g., verify that the person who is requesting a service over the phone is entitled to receive that service). If no Verification Word or Authorization Message is established, none will appear on your screen. Charges Easily Reversed The Deposit Account System lets you easily reverse any charge that your organization applied to a customer’s BC OnLine account. See Reverse a Charge on page 23. Reports The Deposit Account System lets you generate detailed reports on account activities such as All Transactions in One Day, All Transactions for One Customer Account, All Transactions by One Clerk, or All Transactions Involving One Fee Code. See Generating Reports on page 13 for examples. Deposit Account System Overview 3 Charge Entry Screen Overview The Charge Entry screen lets you charge fees to a customer’s BC OnLine deposit account. Up to six fees can be charged to one account per screen. The following pages describe the fields on the Charge Entry screen in detail. Account (required) Type the customer’s BC OnLine account number. Status (display) The status of the customer’s BC OnLine account. One of three values will appear in this field: Blank A blank Status field indicates that the account belongs to a government ministry or to an agency which is fee-exempt (non-billable). The Deposit Account System will not allow you to charge these accounts, but you can still verify that the account exists. GRANTED The status is Granted in most cases. A Granted account starts the day “in the black” with funds available. The current balance appears in the Balance field. REVOKED The Status is Revoked if the customer’s account does not contain any funds. Customers can contact BC OnLine to deposit funds to their account by cheque, electronic cheque, or Electronic Funds Transfer. The Deposit Account System is able to process charges against a Revoked account. Charge Entry Screen Overview 4 EFT Status (display) If the BC OnLine client has established Electronic Funds Transfer, EFT will appear beneath the Status field. If the BC OnLine client has not established Electronic Funds Transfer, the EFT Status field will not appear. The EFT status should help you decide whether to apply a charge or not when the account has insufficient funds. If there is an EFT, then the nightly fund transfer ought to move sufficient funds into the account to cover the charge. VWORD (display) This will appear if the BC OnLine client has established a secret Verification Word as an added level of protection for their deposit account. If the Vword appears, customers who request a service over the phone must state the Vword correctly in order to charge the account. If the BC OnLine client has not established a Verification Word, the VWORD field will not appear. Account Name and Address (display) The customer’s Account Name and Address will appear to the right of the Account information. Review this carefully to ensure that the account number is correct. Form Number (optional) Some Government users of the Deposit Account System have “store front” offices where the public can drop in for services. In these situations, the customer will fill out a numbered form to request a service. The form number is recorded by the Deposit Account System, allowing for easy search and retrieval of transactions. Authorization Message (display) If the BC OnLine client or your organization has established an Authorization Message, it will appear as highlighted text beneath the account Name and Address. These messages can be set up by the customer’s organization to (for example) prompt you to verify that persons who request a service over the phone are entitled to receive that service. These messages can also be set up by your organization to provide a custom message for any customer account. If no Authorization Message has been set up, the field will not appear. The Authorization Message is for information purposes only. It will not restrict your ability to process fees against a BC OnLine Deposit Account. Client Folio (optional) Some BC OnLine clients bill clients of their own for services they request through the BC OnLine Deposit Account system. The BC OnLine statement will group records with the same folio together on the statement. This feature is a bookkeeping aid to BC OnLine customers, and is part of both BC OnLine and the provincial government’s Quality Service programs. Remarks (optional) This field can be used to enter text that will be associated with the Deposit Account transaction. Charge Entry Screen Overview 5 Fee Code (required) The Fee Code column allows you to enter up to six fee codes on one screen. At least one fee code is required to complete a transaction. If you wish to see the codes that you are allowed to use, click the Fee List button. See Selecting Fee Codes on page 11. Description (display) The Description field displays a description of each fee code you enter in the Fee Code column. Qty (required) The Quantity field must be completed for each fee code. The system multiplies the quantity times the dollar rate to calculate the charge that is applied to the customer’s account. Depending on the setting of the Option field, the Qty field defaults to 1 or blank. Rate (display) The Rate field shows the unit cost of a fee. All rates that deduct money from an account have a negative (-) sign after the value. C/P (optional) If the Current/Past field is left blank or is set to C, the current rate for the fee code is used. If the C/P field is set to P, the previous rate for that fee code is used. Balance (display) The Balance field shows the current balance of the customer’s BC OnLine Deposit Account. If the account is Billable, the BC OnLine Deposit Account system will apply the charge regardless of the account balance. Your organization’s internal policies should say if it is acceptable to charge an account with a negative balance. Sub Total (display) The Sub Total field shows the total of the charges being applied in this transaction. It is the sum of the Quantity times the Rate for each Fee Code. Tax (display) The Tax field shows any taxes if applicable. Because most Provincial Government services are exempt from Federal taxes, this field will usually be blank. New Balance (display) The New Balance field shows what the account balance will be after you apply the charge. Charge Entry Screen Overview 6 Option (optional) The Option field lets you control the initial state of the Charge Entry screen, including which input fields start out blank, which input fields are left filled in, and where the cursor appears. The options are: blank, 2, 3, 4, 5, and 6. The table below shows the effect of each option code on a new Charge Entry screen after you have filled in the fields once and applied a charge. Option Blank 2 3 4 5 6 Input Fields Blanked Out All All except Account All except Account All except Account Quantity Account Input Fields Left Filled In None Account Account Account All except Quantity All except Account Cursor Location Account Account Form Number Fee Code Quantity Account You can choose an option code to match your situation. For example: If you are applying several different charges to a single account, choose option 2. The account information will stay on the screen so you don’t have to enter it again. If you are applying the same charge to several different accounts, choose option 6. The charge information will stay on the screen so you don’t have to enter it again. If you are applying several different fee codes to a single account, choose option 4. The account information will stay on the screen so you don’t have to enter it again, and the cursor will stay in the Fee Code field. These options are programmed into the Deposit Account System by BC OnLine. If you think of a new option that would make applying charges easier for you, ask your supervisor to contact BC OnLine with the suggestion. Prefix (optional) The Prefix is an optional field which can reduce data entry in the Fee Code fields. If your fee codes all start with the same string of letters or numbers, you can enter that string in the Prefix field. The system copies the string to all the Fee Code fields, so you only need to finish the fee codes off with the last part of the number. For example, let’s say that all the fee codes begin with ABC00 and the last number can be 1, 2, or 3. If you enter ABC00 in the Prefix field, you will only need to add 1, 2, or 3 to the Fee Code fields. See Appendix 3: Setting the Prefix Field on page 35 for more detailed information. Charge Entry Screen Overview 7 System Messages (display) These messages inform you of errors, actions to be taken, or the status of an account. These buttons appear in the BC OnLine Button Bar: The BC OnLine Mailbox button takes you to your BC OnLine Mailbox, as specified in your product delivery options. See Product Delivery Options on page 25. The Return button takes you to the previous screen. Always use this button to go back a step (do not use your browser’s Back button). The Fee List button takes you to the Fee Selection screen. See Selecting Fee Codes on page 11. The Reports button takes you to the Reports Selection Criteria screen. See Generating Reports on page 13. The Userid Mgmt button takes you to your organization’s BC OnLine Userid Management screen. The Help button displays a help screen for whatever screen you are currently on. Charge Entry Screen Overview 8 Charging Fees to a Customer’s Account The following instructions describe the simplest method of using the Deposit Account system. Your organization’s policies and procedures may vary. From your Main Menu, select the BC OnLine Deposit Account System. How you do this depends on whether you use the BC OnLine Main Menu or your organization’s own interface with BC OnLine. You will see a blank Charge Entry screen. This screen’s initial state is determined by your option and prefix settings. See Option on page 7 and Appendix 3: Setting the Prefix Field on page 35. Charging a customer’s account is a two-step process. 1. Enter the customer’s account number, the fee codes for the services they request, and the quantity of each fee code (these three items are required). You can also fill in the other optional fields. When you click Submit, the system displays information about the customer’s account and calculates the total cost of the transaction. 2. Review the information in the Charge Entry screen and fix any errors. When you click Submit the second time, the system applies the charge to the customer’s deposit account and the transaction is recorded. Charging Fees to a Customer’s Account 9 Filling in the Charge Entry Screen With the blank Charge Entry screen displayed, complete the following: Customer’s BC OnLine Deposit Account Number (required) Form Number (if required) Client Folio (if supplied by client) Remarks (if applicable) Fee Codes (required; maximum of six fee codes per screen). See Selecting Fee Codes on page 11. Quantity for each Fee Code (required) When you click Submit, the system will fill in the display fields with information for you to review. Charging Fees to a Customer’s Account 10 Selecting Fee Codes You can enter fee codes directly into the Charge Entry screen’s Fee Code fields, or you can select fee codes from the Fee Code Selection screen. While you are learning the Deposit Account system, you may prefer to use the selection screen until you are familiar with fee codes. Once you are familiar with your fee codes, you will probably prefer to enter them directly on the Charge Entry screen. To display the list of fee codes, click the Fee List button in the BC OnLine button bar. The Fee Code Selection screen lists codes in two columns per screen. If there is more than one screen, will appear in the lower right corner. Click this button to view more fee codes. You can select up to six check boxes to select the fee codes you want. Because the Charge Entry screen contains six Fee Code fields, any more than six selections will be ignored. In the previous example, fee codes BCAA01 and BCAA05 were selected. Note For information on zero dollar variable fee codes, see Appendix 1: Zero Dollar Fee Codes on page 26. When you have selected your fee codes, click the Return button in the BC OnLine button bar. The system will copy the fee codes you selected to the Charge Entry screen. Charging Fees to a Customer’s Account 11 Reviewing the Charge Entry Screen No charges are applied when you fill in the Charge Entry screen and click Submit the first time. At this point, account information and fee code information are displayed for you to review and verify. Check this screen carefully to ensure that everything is correct. Some important things to check: Is the Account Name and Address correct for the Account number you entered? Are the Fee Codes, Descriptions, and Quantities correct for this transaction? Does the account have sufficient funds to cover the costs of the services? If this is a telephone request and a Verification Word (VWORD) appears on your screen, has the caller quoted the Verification Word correctly? If this is a telephone request and an Authorization Message appears on your screen, have you read and followed the prompt? Make any necessary corrections, then click Submit again to apply the charge to the customer’s deposit account. You will return to the Charge Entry screen, which will be in an initial state determined by your Option and Prefix settings. See Option on page 7 and Appendix 3: Setting the Prefix Field on page 35. Charging Fees to a Customer’s Account 12 Generating Reports Whenever you charge a customer’s account, the Deposit Account System records the details of the transaction. The report function provides quick online access to these records (see Appendix 2: Example Reports on page 28 for some example reports). You can search for, view, and print transaction records from the previous 16 months. Records older than 16 months are kept on tape and stored offsite. To generate a report, fill in the Selection Criteria screen and specify: how the report should be sorted. whether the report should be displayed or printed. whether the report should be summary or detailed. There are two Selection Criteria screens: The Brief Selection Criteria Screen (see page 14) lets you quickly search for transaction records from a single day. The Full Selection Criteria Screen (see page 16) lets you search for transaction records from a range of days, accounts, fee codes, or clerks. The fewer Selection Criteria fields you complete, the more transaction records your search will find, and the larger your report will be. By completing the Selection Criteria fields, you filter the records that will be included in your report. For example, if you leave the Fee Code field blank, your report will include records for all fee codes. If you complete the Fee Code field, only those records that contain the Fee Code you specified will appear in your report. After completing the Selection Criteria screen, you will go to the Record Index Screen (see page 18). Generating Reports 13 Brief Selection Criteria Screen From the Charge Entry screen, click the Reports button in the BC OnLine button bar. You will go to the Brief Selection Criteria screen. The Brief Selection Criteria screen has two parts. The left part contains input fields where you can enter your selection criteria. Fill in one or more of these input fields, then specify a Date and (optionally) a Starting Time. The more fields you fill in, the smaller and more precise your report will be. The right part of the screen contains three output controls that determine how the report will be sorted, whether the report will be printed or displayed, and whether the report will contain detailed or summary information. Input Fields The more fields you complete, the smaller and more precise the resulting report will be. Caution Depending on the number of fields you leave blank, you could produce very large reports. Approximately 18,000 transaction records are generated each day in the Deposit Account System. Form Number (optional) Enter a Form Number. Some Government users of the Deposit Account System have “store front” offices where the public can drop in for services. The customers fill out numbered forms to request services. The Deposit Account System keeps track of the form numbers, allowing easy search and retrieval of transaction records. If you use this field as selection criteria, the Sort By field must be set to 1 - Form. Generating Reports 14 Client Account (optional) Enter a BC OnLine Deposit Account Number. If you fill in this field, the Sort By option must be set to 2 - Client. Client Userid (optional) Enter a BC OnLine Client Userid. Many BC OnLine clients have userids that allow them to perform their own searches and registrations. This userid, along with their account number, is included in the billing record created by the BC OnLine Deposit Account System. If you fill in this field, the Sort By option must be set to 2 - Client. Fee Code (optional) Enter a Fee Code. You cannot use the Fee Code as your only selection criteria. Clerk ID (optional) Enter a Clerk’s BC OnLine Client Userid. If you fill in this field, the Sort By option must be set to 3 - Clerk. Date (required) The date field must be set to any valid date in the previous 16 months. This field defaults to the current date. Time (optional) The time field can be set to any valid time in the 24-hour clock. By default, the time is set at 00.00.00. Output Controls After filling in the Selection Criteria fields, set the output controls. Sort By (required) The Sort By option determines how the report will be sorted. The options are 1 - Form, 2 Client, or 3 - Clerk. Take care to select the Sort By method that applies to your selection criteria. For example, selection 2 only makes sense when used with the Client Account field or the Userid field. If you select a Sort By option that does not match the input fields you have completed, your report might contain too many records or no records at all. Output (required) Select Display or Send to Mailbox. The Output option determines whether the report will be displayed on your screen or sent to the destination specified in your product delivery settings (see Product Delivery Options on page 25). Mode (required) The Mode option determines whether the system generates a detailed report (an index screen showing all transaction records that match the selection criteria) or a summary report (a simple screen showing the total number and cost of all transactions matching the selection criteria). Choose either Detail or Summary (for most reports, detailed information is required). When you click Submit, one of two things will happen. If you selected the Display option, your report will appear in the Record Index screen (see page 18). If you selected the Send to Mailbox option, your report will be sent the destination specified in your product delivery settings (see Product Delivery Options on page 25). Generating Reports 15 Full Selection Criteria Screen When you first select Reports, you will go to the Brief Selection Criteria screen. This screen is fine for searching a single customer account, a single clerk ID, or a single day. However, if you wish to search a range of customer accounts, clerk IDs, or dates, you can use the Full Selection Criteria screen. From the Brief Selection Screen, click the Full Select button in the BC OnLine button bar. The Full Selection Criteria screen has two parts. The left part contains two columns of input fields where you can enter ranges of selection criteria. Fill in one or more of these input fields, then specify a Date and (optionally) a Starting Time. The more fields you fill in, the smaller and more precise your report will be. The right part of the screen contains three output controls that you use to indicate how you want the report sorted, whether you want the report displayed or printed, and whether you want the report to contain detailed or summary information. Input Fields The fields on the Full Selection Criteria screen are the same as the fields on the Brief Selection Criteria screen (see page 14) with the following extras: From and To Fields Rather than having a single column of input fields, the Full Selection Criteria screen has two columns. You can fill in the From and To fields to select transaction records from a range of accounts, clerk IDs, fee codes, or dates. When a field in the From column is blank and the corresponding field in the To column is 99999999, no filtering will take place on those selection criteria. If a From/To range is Generating Reports 16 specified, only records that fall within the specified range will appear in your report. If you make the From and To columns the same, only records which exactly match the selection criteria will be selected. IMS Tran Code (optional) Enter a BC OnLine Transaction Code. If you are familiar with the transaction codes that your organization uses, you can use them as selection criteria here. If you fill in this field, the Sort By option must be set to 1 - Form. Clerk Account (optional) Enter a Clerk Account Number. If you fill in this field, the Sort By option must be set to 3 - Clerk. Caution Depending on the criteria you specify, you could produce very large reports. Approximately 18,000 transaction records are generated each day in the Deposit Account System. Output Controls After filling in the Selection Criteria fields, set the output controls. Sort By (required) The Sort By option determines how the report will be sorted. The options are 1 - Form, 2 Client, or 3 - Clerk. Take care to select the Sort By method that applies to your selection criteria. For example, selection 2 only makes sense when used with the Client Account field or the Userid field. If you select a Sort By option that does not match the input fields you have completed, your report might contain too many records or no records at all. Output (required) Select Display or Send to Mailbox. The Output option determines whether the report will be displayed on your screen or sent to the destination specified in your product delivery settings (see Product Delivery Options on page 25). Mode (required) The Mode option determines whether the system generates a detailed report (an index screen showing all transaction records that match the selection criteria) or a summary report (a simple screen showing the total number and cost of all transactions matching the selection criteria). Choose either Detail or Summary (for most reports, detailed information is required). When you click Submit, one of two things will happen. If you selected the Display option, your report will appear in the Record Index Screen (see page 18). If you selected the Send to Mailbox option, your report will be sent the destination specified in your product delivery settings (see Product Delivery Options on page 25). Generating Reports 17 Record Index Screen If you selected the Display option in the Selection Criteria screen, your report will appear in the Record Index screen. These transaction records are sorted according to the Sort By option that you chose in the Selection Criteria screen. If there is more than one screen, corner. Click this button to view more records. will appear in the lower right The Record Index screen has seven columns, which display: the customer’s BC OnLine account number. the date that the charge was applied. the form number (if one was entered). the clerk’s userid. the transaction’s fee code. the total cost of each transaction. remarks (if any were entered). At the bottom of the report, the Record Index screen shows the total number of transaction records, and their total cost. You can use the input fields at the left of the Record Index screen to: Display a Detail Record (see page 19). Print a Detail Record (see page 22). Reverse a Charge (see page 23). Generating Reports 18 Display a Detail Record You can display the details of any transaction records in the Record Index screen. Type D in the input fields next to the transaction records you are interested in, then click Submit. In the example above, the second record in the report will be displayed in the Detail Record screen. The following list describes the fields on the Detail Record screen in detail. Generating Reports 19 Client Account The BC OnLine account number to which the charge was applied. Client Userid The BC OnLine userid of the person who requested the charge. If the record is from the Deposit Account system, the Userid will be the Account Number. Date Applied The date that the transaction was executed and the charge was applied to the customer’s BC OnLine account. Time Applied The time that the transaction was executed and the charge was applied to the customer’s BC OnLine account. Tran Code The transaction code which created the transaction record. Some systems (such as the Personal Property Registry) have their own transaction codes which can generate unique transaction records for the Deposit Account System. Tran Mode The mode of the transaction (View, Retrieve, Print, etc.). The mode is set to blank by the Deposit Accounts transaction. Seq # The Sequence Number is the number of completed fields from the Charge Entry screen. The first entry in the screen is number 00001, the second completed line on the data entry screen in 00002. The highest possible number is 00006, as there are only six input fields for fee codes. Type of Charge The type of the transaction. Valid types are: db Debit Record. A record which deducts fees from a BC OnLine Deposit Account. dr Debit Reversal. A record which has been reversed. This used to be DB before the record was reversed. rd Reversed Debit. A reversing record which puts money back into a BC OnLine Deposit Account. Terminal The terminal that the transaction was executed from. Folio The Folio can be set by the client when they execute their own BC OnLine transactions, or entered by you when you complete a BC OnLine Deposit Account transaction. Form Number If your organization receives requests from the public on forms with pre-printed numbers, the form numbers would be displayed here. Key The unique key used in BC OnLine transactions such as Land Titles, Companies, or Personal Property Registry. Generating Reports 20 Remarks Any remarks entered by you in the BC OnLine Deposit Account system. Clerk Account The BC OnLine account number of the clerk who applied the charge. Clerk Userid The BC OnLine userid of the clerk who applied the charge. Fee Code The fee code applied against the client account. Qty The quantity of items put through for a fee code. Rate The dollar rate (cost) of the transaction. Amount The transaction cost. This amount is the rate times the quantity. Tax Code (Tax 1 or Tax 2) The taxes that apply to this transaction. If taxes do not apply, the Tax Code will be blank. Tax Amount The amount of tax calculated against the Amount field. Total The total of the Amount and Tax Amount fields. Generating Reports 21 Print a Detail Record You can print the details of any of the transaction records that appear in the Record Index screen. Type P in the input fields next to the transaction records you are interested in. In the illustration above, the second record has been selected for printing. Click Submit to send details of the selected records to the destination specified in your product delivery settings (see Product Delivery Options on page 25). Generating Reports 22 Reverse a Charge Occasionally, you might need to reverse a charge in order to return a fee to a customer’s BC OnLine deposit account. The Deposit Account System provides a “point and shoot” method for reversing charges. You can reverse any fee code that you can apply, but no others. For example, if you can apply fee code ABC100, then you can reverse fee code ABC100. If you cannot apply fee code XYZ900, then you cannot reverse fee code XYZ900. The following screens illustrate the reversal process from beginning to end, starting at the Brief Selection Criteria screen. Assume for this example reversal that a $56.08 charge has been applied in error to account 123456. The Selection Criteria screen shown above will generate a report of all charges that were applied against BC OnLine account 123456 on May 24th, 2002. The Record Index screen displays all transaction records that match your selection criteria. To reverse a charge, type R beside the appropriate transaction record and click Submit. Generating Reports 23 The details of the record will appear, along with a New Remarks field for you to update. The New Remarks field will already contain default text that you can accept or change. You can leave the text as it is or type more appropriate text if you wish. The text in the New Remarks field will be copied to the Remarks field of the new reversing entry, and printed on the customer’s BC OnLine statement. The original transaction record is not deleted when you reverse a charge. A new transaction record is created which negates the effect of the original charge. The original charge deducted money from the client's account with a negative sign (-) and the reversing entry puts the money back with a positive (or blank) sign. When you are satisfied that the screen is correct, click Submit and the system will record a new “reversing entry”. The reversing entry is identical to the original record, except it puts money back into the customer’s BC OnLine Deposit Account. When the confirmation message BS623 REVERSING RECORD HAS BEEN CREATED appears, click Submit again to return to the Report Selection screen. Generating Reports 24 Product Delivery Options Depending on how your Product Delivery Options are set up in BC OnLine's Account Management System, printable items will be delivered to your: Personal BC OnLine User Mailbox Each user in your BC OnLine account has a "User Mailbox" which only they can view. Firm's BC OnLine Account Mailbox Your BC OnLine account has a central "Account Mailbox" which anyone in your firm can view. If you set your delivery options so that printable items go here, anyone in your firm can see them. Email Inbox You can set your delivery options so that printable items go to an email inbox. Note that email messages can "go missing" due to internet provider problems and other issues beyond BC OnLine's control. If you choose User Mailbox or Account Mailbox, the BC OnLine Mailbox button will turn yellow to alert you when new items arrive. If you choose Email, the BC OnLine Mailbox button will not change colour. Make sure to check your email inbox frequently for new items. For details on setting up Product Delivery Options and using your BC OnLine Mailbox, see the Account Management User's Guide and the Mailbox User's Guide, available on the BC OnLine web site. Product Delivery Options 25 Appendix 1: Zero Dollar Fee Codes The cost of many fee codes is fixed at a standard rate (e.g., a simple search might cost $4.00). However, some services vary in cost, depending on a number of factors. The Deposit Account System lets you enter variable fees by using “zero dollar” fee codes. The following example starts in the Fee Code Selection screen, but if you are familiar with the zero dollar fee codes that are available to you, you can just enter them in the Charge Entry screen instead. In the illustration below, the zero dollar fee code ABC003 has been selected. Click the Return button in the BC OnLine button bar to return to the Charge Entry screen. Appendix 1: Zero Dollar Fee Codes 26 When you return to the Charge Entry screen, the fee code you selected appears in the Fee Code field. When you choose a zero dollar fee code, the system also opens up a Rate field for you to fill in. In the example above, a rate of $23.25 has been entered in the Rate field. When the screen is complete, click Submit as you normally would to complete the transaction and charge the fee to the customer’s BC OnLine Deposit Account. Appendix 1: Zero Dollar Fee Codes 27 Appendix 2: Example Reports The following pages contain example reports, illustrating how to fill in the Selection Criteria screens. You may alter them as you choose, but a word of warning: depending on the selection criteria that you specify, you could produce very large reports. Approximately 18,000 records are added to the Deposit Account System on any given day. Take care to enter enough selection criteria to narrow your search down to manageable size. Display All Charges from a Given Day To display all charges you applied on a given day, begin in the Charge Entry screen. Click Reports in the BC OnLine button bar to go to the Brief Selection Criteria screen. By default, your BC OnLine userid will appear in the Clerk ID field, and the current date will appear in the Date field. (To display what someone else has done on another date, you could change these fields). In the Date field, enter the date in the year-month-day format (for example, to enter a date of November 5th, 2001, you would type 2001-11-05). Set the Sort By option to 3-Clerk. Set the Output option to Display. Set the Mode option to Detail. Click Submit. Appendix 2: Example Reports 28 A Brief Selection Criteria screen like the previous example will produce a report something like this: Appendix 2: Example Reports 29 Print Yesterday’s Charges against One Account To print yesterday’s transactions involving a particular customer account, begin in the Charge Entry screen. Click Reports in the BC OnLine button bar to go to the Brief Selection Criteria screen. In the Client Account field, enter the customers' account number. In the Date field, enter yesterday’s date. Enter the date in the year-month-day format (for example, to enter a date of November 5th, 2001, you would type 2001-11-05). Set the Sort By option to 2 - Client. Set the Output option to Send to Mailbox. Set the Mode option to Detail. Click Submit. A detailed report of the customer’s account activity from the previous day will go the destination specified in your product delivery settings (see Product Delivery Options on page 25). If the customer uses BC OnLine for other purposes, the report will also include all BC OnLine searches and registrations that the customer has performed, in addition to their Deposit Account activity. Appendix 2: Example Reports 30 All Transactions by One Clerk with One Fee Code on One Day To display all transactions applied by a particular clerk, involving a particular fee code on a single day, begin in the Charge Entry screen. Click Reports in the BC OnLine button bar to go to the Brief Selection Criteria screen. In the Fee Code field, enter the fee code you are interested in. In the Clerk ID field, enter the clerk’s BC OnLine Userid. By default, the current date will appear in the Date field. (To display a report for a different date, you could change this field). Set the Sort By option to 3 - Clerk. Set the Output option to Display. Set the Mode option to Detail. Click Submit. Appendix 2: Example Reports 31 A Brief Selection Criteria screen like the previous example will produce a report something like this: Appendix 2: Example Reports 32 Display All Charges Applied to an Account Over Five Days To find all charges that have been applied to a particular account over a five-day period, begin in the Charge Entry screen. Click Reports in the BC OnLine button bar to go to the Brief Selection Criteria screen. In the Brief Selection Criteria screen, click Full Select to go to the Full Selection Criteria screen. In both of the Client Account fields (From and To), enter the customers' account number. Make sure to remove any extra 9s in the To field. In the Date fields, enter the beginning of the date range in the From field, and the end of the date range in the To field. Enter the date in the year-month-day format (for example, to enter a date of November 25th, 2001, you would type 2001-11-25). Set the Sort By option to 2 - Client. Set the Output option to Display. Set the Mode option to Detail. Click Submit. Appendix 2: Example Reports 33 A Full Selection Criteria screen like the previous example will produce a report something like this. Appendix 2: Example Reports 34 Appendix 3: Setting the Prefix Field Use the Prefix field to reduce repetitive data entry in the Fee Code column. If many or all of your organization’s fee codes begin with the same characters, setting the Prefix field can make things easier for you. For example, assume that your organization uses 100 fee codes, ranging from ABC001 to ABC100. The first part of these codes (ABC) stays the same, while the second part (001 to 100) changes. If you enter ABC in the Prefix field, the system will automatically prefix ABC to the contents of the Fee Code fields. The following example Charge Entry screens illustrate how the Prefix field works. The Charge Entry screen above shows the Account field filled in with the customer’s account number, and the Quantity fields filled in to indicate how many of each fee code will be charged to the account. The Prefix field is set to ABC and the first three Fee Code fields contain 001, 002, and 004. Appendix 3: Setting the Prefix Field 35 When you click Submit, the contents of the Prefix field will be prefixed to each fee code, as shown in the following screen. The Prefix field remains as you set it, even between sessions. If you decide that you no longer wish to use the Prefix field, simply delete its contents. Caution Be careful using the Prefix field. The Prefix field will always be added to whatever you type in the Fee Code column. If your Prefix is set to ABC, and you try to use a fee code of FIN03, the system will put ABC in front of FIN03 and produce ABCFIN03 (an invalid fee code). Appendix 3: Setting the Prefix Field 36 Index authorization message, 5 options, setting for charge entry screen, 7 Brief Selection Criteria screen, 14 output controls Brief Selection Criteria screen, 15 Full Selection Criteria screen, 17 Charge Entry screen, 4, 10 charge fees to a customer’s account, 9 client folio, 5 deposit account system overview, 3 EFT status, 5 example reports all charges/one account/five days, 33 all charges/one day, 28 all transactions/one clerk/one code/one day, 31 overview, 28 yesterday’s charges/one account, 30 fee code button, 6 selecting, 11 viewing allowed codes, 6 prefix field, how to set, 35 Record Index screen display detail record, 19 overview, 18 print a detail record, 22 reverse a charge, 23 selecting fee codes, 11 set charge entry screen options, 7 set the prefix field, 35 VWORD, 5 zero dollar fee codes, 26 Full Selection Criteria screen, 16 generate reports Brief Selection Criteria screen, 14 Full Selection Criteria screen, 16 overview, 13 Index 37