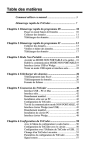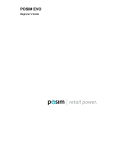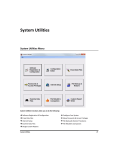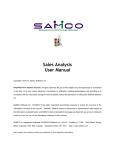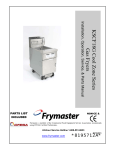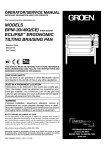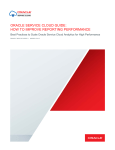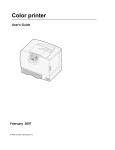Download Web SIMPLE Records Manager User Guide
Transcript
W e b SIMPLE Records Manager User Guide 1 Page Legal Notices This manual and the software herein described are furnished under license and may only be used in accordance with the terms of such license. Except as explicitly permitted by said license, no part of this publication may be reproduced, stored in a retrieval system, or transmitted in any form or by any means, whether electronic, mechanical, recording, or otherwise, without the prior written permission of Record Management Software, Inc. The information in this manual is furnished for informational use only and is subject to change without notice. It is not to be construed as a commitment by Record Management Software, Inc. Record Management Software, Inc. assumes no responsibility or liability for any errors or inaccuracies that may appear in this book. This software is protected by the copyright laws that pertain to computer software. Although you are encouraged to make a backup copy of the software for your own use, it is illegal to make copies for other than backup purposes. You are not permitted to make unlimited copies. It is illegal to give a copy to another person or to duplicate the software by any other means, including electronic transmission. You may not decompile, reverse engineer, disassemble, or otherwise reduce the software to any humanly perceivable form. You may not modify, adapt, translate, rent, lease, or create derivative works based upon the software or any part thereof. Record Management Software, Inc., The SIMPLE Records Manager, Archive Manager, AM Client Software, and AM Web Access, and are trademarks of Record Management Software, Inc. Microsoft Windows and Microsoft Excel are trademarks of Microsoft Corporation. Avery is a trademark of Avery Dennison Corporation. Adobe Reader and Adobe Acrobat are trademarks of Adobe Corporation. Written and designed by: Record Management Software, Inc. 774 Post Road Suite 230 Scarsdale, NY 10583-5030 Telephone: 914.725.5900 For Additional Information, Please Email Us At: [email protected] For Technical Support, Please Email Us At: [email protected] www.recordmanagementsoftware.com Table of Contents Legal Notices................................................................................................................................. 2 Table of Contents.................................................................................................................... 3 New Features.......................................................................................................................... 6 Chapter 1 – Overview................................................................................................................ 7 Welcome.......................................................................................................................................... 7 Simple Records Manager Features................................................................................................. 7 Navigating........................................................................................................................................ 7 Open windows ................................................................................................................................. 7 Filtering ............................................................................................................................................ 7 Windows conventions...................................................................................................................... 8 Chapter 2 – Getting Started...................................................................................................... 9 Logging in ........................................................................................................................................ 9 Step 1 Change the field names in the Box and File Information screens ....................................... 9 Box information screen set up ......................................................................................................... 9 File information screen setup ........................................................................................................ 10 Step 2 Enter master information.................................................................................................... 11 Security Wizard.............................................................................................................................. 11 Access Groups .............................................................................................................................. 11 Users ............................................................................................................................................. 12 Company and Department ............................................................................................................ 13 Box size codes............................................................................................................................... 14 Locations ....................................................................................................................................... 15 Company Information .................................................................................................................... 16 Record Title Codes ........................................................................................................................ 17 Step 5 — Revisit Your Field Names and Make Adjustments.................................................... 17 Step 6 — Conversion Services or Manual Entry....................................................................... 17 Step 7 — Implementation.......................................................................................................... 18 Chapter 3 – Retention Information ........................................................................................ 19 What is the basis of the Retention calculation?............................................................................. 19 Other Considerations ................................................................................................................ 19 Retention Information Screen........................................................................................................ 21 Add a retention record ................................................................................................................... 21 Edit a retention record ................................................................................................................... 21 Delete a retention record ............................................................................................................... 21 Recalculate Destruction Date for Boxes........................................................................................ 21 From the Main Tabs click Retention. Next click Recalculate Destruction Date for Boxes. ........... 22 Field Explanations ......................................................................................................................... 22 Chapter 4 - Boxes.................................................................................................................... 25 Locate boxes ................................................................................................................................. 25 Box Information Screen ................................................................................................................. 26 Add a box....................................................................................................................................... 26 Edit a box....................................................................................................................................... 27 Delete a box................................................................................................................................... 27 Check Box Out............................................................................................................................... 27 Check Box In ................................................................................................................................. 28 Destroy Boxes ............................................................................................................................... 28 See files ......................................................................................................................................... 29 Recall destroyed boxes ................................................................................................................. 29 Field Explanations ......................................................................................................................... 29 Page 3 Chapter 5- Files ....................................................................................................................... 32 Locate files..................................................................................................................................... 32 File Information Screen ................................................................................................................. 34 Add a file........................................................................................................................................ 34 Edit a file ........................................................................................................................................ 34 Delete a File................................................................................................................................... 35 Check File Out ............................................................................................................................... 35 Check File In.................................................................................................................................. 35 Destroy Files.................................................................................................................................. 35 Recall destroyed files .................................................................................................................... 36 Field Explanations ......................................................................................................................... 36 Definitions ...................................................................................................................................... 38 Chapter 6- Reports and Labels .............................................................................................. 39 Reports are accessed by clicking the Reports tab from the main tabs page. ...................... 39 General conventions...................................................................................................................... 39 Fancy Format................................................................................................................................. 39 List Format..................................................................................................................................... 40 File Report Menu ........................................................................................................................... 41 File Report ..................................................................................................................................... 42 Files Checked Out Report ............................................................................................................. 42 Files Eligible for Destruction .......................................................................................................... 42 File History Report ......................................................................................................................... 43 Box Report Menu........................................................................................................................... 43 Box Report..................................................................................................................................... 44 Boxes Checked out Report............................................................................................................ 44 Boxes Eligible for Destruction Report............................................................................................ 44 Box History Report ........................................................................................................................ 45 Boxes Destroyed Report ............................................................................................................... 46 Labels ............................................................................................................................................ 46 File Labels ..................................................................................................................................... 46 Standard File Label............................................................................................................... 46 Expanded File Label ............................................................................................................. 47 Supplemental File Label ....................................................................................................... 47 Standard File Label............................................................................................................... 49 Expanded File Label ............................................................................................................. 50 Supplemental File Label ....................................................................................................... 51 Box Labels ..................................................................................................................................... 51 Other Reports ................................................................................................................................ 55 Box and file counts ........................................................................................................................ 55 Box and file pull list ........................................................................................................................ 55 Retention reports ........................................................................................................................... 56 Chapter 7 – Activity Tracking................................................................................................. 57 Activity Codes ................................................................................................................................ 57 Manage Activity ............................................................................................................................. 58 Field Explanations ......................................................................................................................... 59 Print Activity Reports ..................................................................................................................... 60 Field Options.................................................................................................................................. 60 Chapter 8 – Quick In and Out................................................................................................. 62 Quick Boxes Out............................................................................................................................ 62 Quick Boxes In............................................................................................................................... 63 Quick Files Out .............................................................................................................................. 63 Quick Files In ................................................................................................................................. 64 Page 4 Chapter 9 Tools / Other Utilities ............................................................................................ 66 Export ............................................................................................................................................ 66 Mass Destroy Boxes...................................................................................................................... 67 Mass change box information........................................................................................................ 68 Compare On.............................................................................................................................. 69 Change To................................................................................................................................. 69 Show Affected Boxes ................................................................................................................ 69 Mass Change File Information....................................................................................................... 69 Compare On.............................................................................................................................. 70 Change To................................................................................................................................. 70 Show Affected Files .................................................................................................................. 70 Chapter 10 - Portable Module ................................................................................................ 72 Up Load Bar Reader...................................................................................................................... 73 Print Company and Department Bar Coded Labels.................................................................. 74 Locations ................................................................................................................................... 76 Print Shelf Labels ...................................................................................................................... 78 Print Location Report ................................................................................................................ 79 Order Labels .................................................................................................................................. 81 Portable Bar Code Reader Instructions......................................................................................... 82 Overview ................................................................................................................................... 82 General Operation..................................................................................................................... 82 Turning the Reader On ......................................................................................................... 82 Selecting the Program .......................................................................................................... 83 Reader Menu Items................................................................................................................... 83 Voice Prompting ........................................................................................................................ 84 Scanning a bar code ................................................................................................................. 84 Box Menu....................................................................................................................................... 84 New Boxes ................................................................................................................................ 84 Overview of New Box Entry Procedure ................................................................................ 84 Location................................................................................................................................. 85 Client ..................................................................................................................................... 85 Box ........................................................................................................................................ 85 Department ........................................................................................................................... 85 Boxes Checkout ........................................................................................................................ 85 Boxes Returning........................................................................................................................ 86 Move Boxes............................................................................................................................... 86 File Menu................................................................................................................................... 86 New Files .............................................................................................................................. 86 Move Files............................................................................................................................. 86 Box Files ............................................................................................................................... 86 Files Returning ...................................................................................................................... 87 Check Out Files..................................................................................................................... 87 Page 5 New Features Concurrent multiple open windows simplifies switching between tasks. Redesigned software interface that is easier to navigate and use. Capability of multiple filters in boxes and files. Key word searching built into main box and file information screens. Expanded data fields permit storage of more complete information about box or file contents, etc. New filters for lookup of retention information. Enhanced reporting mechanism Tracking of destroyed files added. No client PC installation nor server installation required Improved security with new user groups to quickly add new users. Page 6 Chapter 1 – Overview Welcome Welcome to the SIMPLE Records Manager, the leading-edge record management system for record centers of all sizes. Based decades of record management experience, and featuring leading-edge Microsoft .NET and Microsoft SQL technologies, the SIMPLE Records Manager provides the ability to establish a professional records management program using state of the art tools. Optional components include: Potable Add-on module including a voice prompted bar code scanner Stationary bar code scanner Simple Records Manager Features A full-featured security module protects and controls access to the system. Concurrent multiple open windows for easy switching between tasks. User groups allow assignment of personalized access rights to any screen. Track boxes and files including check out/ in and destruction history. Retention scheduling. Smart data entry. Unlimited size Memo/ Text Fields Customizable Field Names. Bar Coded Labels for boxes, files, and shelves. A convenient report generator provides hundreds of useful reports. Activity Tracking. Navigating Tabs The main tabs serve as the main menu for the SIMPLE Records Manager. Open windows Open windows are displayed at the bottom of your browser screen. You can click on any open window to quickly move between open modules. Note if you log out of SIMPLE, all open Windows become inactive. Filtering Situated at the top of most Simple Records Manager screens are multiple filters, which you can use to limit the data displayed on the screen list to the information you want for each field. These filters can be used singly or in conjunction to perform a search. The wildcard character is %, meaning “accept any value”. It may be used in any part of a query. Page 7 Windows conventions The SIMPLE Records Manager uses standard Windows conventions regarding the mouse and keyboard shortcuts: right-clicking on most items brings up an action menu. At the upper left of any screen containing a list, under the title bar, you will find a chevron symbol. Clicking the chevron expands the list view so that it fills the window. A button panel is located at the bottom of each screen. The buttons function as follows: Print – Click the button to print the data in the active screen in the order displayed. Edit – Click any row in the active screen to select it, then click Edit to edit it. Or, you can just double click an item in the form. Add – Click the button to add a new record to the form or table. Save & Add – Click the button to continue adding new records to a form. Delete – Click any row in the active screen to select it, then click Delete to remove it. A warning pops up and asks if you are sure. Close – Click the button to close the current screen. Or, you may hit the X in the upper right or double click the upper left corner of the screen. Page 8 Chapter 2 – Getting Started Getting started in the SIMPLE Records Manager is primarily about getting organized. A successful implementation depends more on the organization and quality of your existing data than on how it will be handled by the SIMPLE Records Manager. The SIMPLE Records Manager assists in automating and streamlining your record keeping functions. It can organize your files, track your archival boxes and aid in establishing a corporate retention policy. But it cannot do any of this until you attend to some simple steps first. 1. Change the field names on the File and Box Information screens 2. Enter Master Information User groups and users Companies and their associated departments Box size codes Locations Record titles 3. Order labels 4. Pick a test case and begin to enter data. 5. Revisit your field names and make adjustments 6. Conversion services 7. Implementation Logging in Launch your browser and type in or click https://app.recordmanagementsoftware.com/login.aspx Note that this is an SSL certified data encrypted link. Enter the following information to log in: Client ID – assigned Used Id Password Click Login If you would like to save your Client ID and password check Save User/ Client Information Important – When you finish your SIMPLE session you should always click Log Out from the Main Tabs. This ensures greater security and closes your user license. Step 1 Change the field names in the Box and File Information screens. Box information screen set up From the main tabs click Tools. Next, click Software Setup. From the Software Setup screen click Box Screen Setup. Page 9 This feature allows you to change the names of each field related to box information throughout the system and to indicate if you want the system to suggest the next box number each time a box is added. The text in the boxes represents the individual field names that appear on the Box Information Screen. Type over the red field names to change to whatever makes sense to you. Check the Automatically Suggest Next Box Number if you want SIMPLE to give you the next Box Number when adding new Boxes. You can also enter a starting Box Number. When you are finished making changes click Save This will return you to the Software Setup Menu. File information screen setup From the main tabs click Tools. Next, click Software Setup. From the Software Setup screen click File Screen Setup This feature allows you to change the names of each field related to file information throughout the system and to indicate if you want the system to suggest the next file number each time a file is added. The text in the boxes represents the individual field names that appear on the File Information Screen. Type over the field names to change to whatever makes sense to you. Page 10 Check the Automatically Suggest Next File Number if you want SIMPLE to give you the next file number when adding new files. You can also enter a starting file number. When you are finished making changes, click Save This will return you to the Software Setup Menu. Step 2 Enter master information All of the following are accessed from the software setup menu. Click on Tools from the main tabs page. Next, click on Software Setup. Security Wizard When you log into SIMPLE for the first time using the administrator password you received, you will be able to create both user groups with common rights and permissions, as well as individual users. A password must be provided after each user is created. Access Groups From the tabs select Tools, and then click Security Wizard to enter Users and their permissions. Click the Manage Access Groups to create and edit User Groups. Click Add Access Group at the top of the list to add a new group or click on a group to edit its permissions. Page 11 Enter a name for the group, such as power user or look up only. Click which features the members of this group will be granted access to. You have to click the main heading of a group to grant permissions in that group. Checking a group such as boxes or files and leaving its subcategories unchecked grants users read only rights to that module. At the bottom, pull down the company and/or department you want to limit access for this group. Leaving company blank allows users in this access group to view all records. Choosing a company, but leaving department blank allows this access group to view all records for a particular company. Users Click Manage Users to return the Users screen. Click Add User at the top of the list to add a new user click on a user to edit its permissions. Enter a User ID and password. Then you have 2 options for granting permissions. Page 12 1. Pull down the security (access) group that this individual will belong to. The user is automatically granted the permissions of that group. 2. Or leave the security group as custom and select the items from the various modules. At the bottom, pull down the company and/or department you want to limit access for this group. Leaving company blank allows users in this access group to view all records. Choosing a company, but leaving department blank allows this access group to view all records for a particular company. When a user logs into SIMPLE, only those tabs that the user has been granted permission for will display. For example, a user without access to Retention will not see this tab. Company and Department Company and Department fields are special fields designed to help profile your organization. The system is designed to organize information pertaining to each of your operating units. The higher of the two levels is “Company” and the lower level is “Department”. Do not use these fields for a totally different purpose. All of the reports are linked to these two fields, as are all of the sorted records. You can change the names of these two fields to better reflect your organization. As an example, you might call the higher level (which we refer to as “Company”) Division, Agency or City. You might call the lower level (which we call “Department”) Office, Branch, etc. Changing the names does not change how the computer uses these fields. Company From the main tabs select Tools, and then click Companies. Page 13 Click on Add Company at the top of the list to add a new company. Click on any of the company codes on the list to edit that company. Field definitions Company – 10 characters a code or acronym for the company Name – 30 characters that is the full name of the entity Departments From the Company list click on Manage Departments to the right of the company to add, edit, and delete departments for that company. Click on Add Department at the top of the list to add a new department. Click on any of the department codes on the list to edit that department. When you are finished with Departments, click View Companies at the top of the Department List to return to Companies. Field definitions Department - 10 characters a code or acronym for the department Name - 30 characters that is the full name Contact – 30 characters for the person in charge of this department Phone – contact’s phone number Fax – contact’s fax number Email – contact’s email address Box size codes From the main tabs select Tools, and then click Box Size Codes. Page 14 This is used to describe the various size containers used. For example, they may be referred to as STD (Standard 10x12x15 box), TRAN (transfer cases), CKS (check size boxes), BLP (blue prints), etc The SIMPLE Records Manager allows you to define, and update as needed, all of the different boxes size you will be storing. Click Add Box Size at the top of the list to add a new box size. Click on any of the box size names on the list to edit that box size information. Field definitions: Box size – 5 characters Example STD TRAN Name – 30 characters used to describe the type of box. Example STANDARD SIZE TRANSFER CASE Cubic Feet – 6 positions numeric with 4 decimal positions Price – 10 positions numeric with 2 decimal positions Locations From the main tabs select Tools, and then click Locations. Click Add Location at the top of the list to add a new location. Click on any location on the list to edit that location information. Page 15 The location filter allows you to list a range of locations. Or you may just put one location in the location name from field to bring up a single location or all locations beginning with a value such as ‘4-A’ Field definitions: Location - This is a 15 character field used to identify the shelf, etc. where the box is (or will be) stored. Example A-01-01 B-01-21 -01 Box Size Code:This is a pull down based on the box size codes set up above. Shelf name -The box size name will automatically populate based on the box size code selected. Max Shelf -This is the maximum number of cartons that the shelf will hold. Location Codes can be designed to contain all your pertinent location information; for example, the building, floor, aisle, bay and the shelf within the bay, depending on your business requirements. The Location Code field is sufficient in size to accommodate most location codes schemes. It is a good practice to use dashes (-) to separate key elements of the location code. An example of a typical Location Code configuration is as follows: Location Code = A-01-AA-1-A Position #1 #2 #3 #4 #5 In this hypothetical implementation: Position #1 represents the building. Position #2 represents the floors. Position #3 represents aisles. Position #4 represents the bays. Position #5 represents the shelves in a bay. Company Information From the main tabs select Tools, and then click Company Information. Here you can enter all the information about your company or organization. Note that the client id cannot be changed as it is assigned by Record Management Software. Page 16 Record Title Codes Use this to enter your Retention Information. If you have an existing Retention Schedule you will find it very easy to relate your information to the fields on the Retention Information Screen and can proceed to enter your Schedules. If you do not have an existing Retention Schedule you may want to defer this to a later time. You DO NOT need to have a Retention Schedule to begin entering your File and Box information. Many companies have found that it takes months (and even years) to establish a viable Retention Policy during which time Files and Boxes still need to be catalogued and tracked. If you do not enter a Retention Schedule at this time you have three options as it relates to calculating destroy dates for your archival Boxes. • Manually enter a Destroy Date into the field as each Box is entered • Leave the Destroy Date field empty and the system will automatically set each Box to a “permanent” Destroy Date. • Or, do either option above, and after you enter a Retention Schedule, click Recalculate Destroy Date and let the system recalculate the dates using the current Retention Schedule. Refer to Chapter 3 Retention Information, to enter Retention Information. Step 3 Order labels It is never too early to start putting bar code labels onto your files and boxes. Many companies defer labeling until they have a need to use a bar code reader, only to discover they have thousands of files and boxes to retroactively label. It costs very little to put a bar coded label on the file or box as it is being filed away (or being Checked Out or In). Carefully think through the process and consider ordering a sufficient quantity of file and box labels. To Order Labels contact RMS at [email protected] or 914.725.5900. Step 4 Pick a test case You are now ready to start entering your file and box information. Before you commit yourself to hundreds and even thousands of records, choose one department or one type of record as a test case. Enter 30 to 50 records to determine the viability of the fields and the related information. Print test reports and perform searches to see how easy (or hard) it is to find typical department information. WHEN ALL ELSE FAILS: enter the information into the memo field. The information is in the system and can always be searched. Never leave out something important just because you cannot decide which field to enter it into. Similarly, the expanded text field can be used in very creative ways. For example, someone created a document using any MS Windows program (Word, Word Perfect, etc.). You can open the original document (using the original program), highlight the text and copy it into the Window’s clipboard. Then enter the Simple Records Manager, position yourself in the Memo Field for that file, and paste the entire document into the Memo Field (Expanded Text). Having done so, each and every word is Searchable. Step 5 — Revisit Your Field Names and Make Adjustments After working your way through the test case you may need to revisit the field names, make changes as needed, and edit the records that have already been entered. Step 6 — Conversion Services or Manual Entry You are now ready to move ahead and enter your company information into the system. Page 17 If you have existing computer records you may want to consider having us convert it into the SIMPLE database. Provide us with your data in an Excel worksheet, Access database, SQL database, ASCII delimited format or other standard format. Contact us at [email protected] or call us at 914.725.5900 to work through the details and receive a price quote. Step 7 — Implementation During the information gathering stage, begin the process of introducing the software to the various departmental managers. Show them samples of the reports they can expect to receive, how to interface with the computer, and other aspects of the system. During this early stage of using the software start thinking about how the software and your existing manual procedures blend together. You’ll look at your manual procedures relating to files and boxes coming in, being requested and checked out and back in, how files are moved to boxes for long term storage, how you interface with your offsite storage facility, to name a few issues. Implementing the SIMPLE Records Manager is not an EVENT — it is a PROCESS. It takes time to transition from familiar manual procedures to the automated system. Don’t rush it. It takes time for each piece to fit together. Page 18 Chapter 3 – Retention Information Building a retention schedule is optional. Click Retention on the main tabs to access this module. You can enter the destroy date for each box or, you can leave the Destroy Date Field blank and SIMPLE will enter 12/31/9999 into the destroy date. The SIMPLE Records Manager automatically calculates when a box is eligible for destruction using the information as established in the retention schedule. The calculation relates to boxes (not files) and uses the information entered when adding or editing a box. For this calculation to occur you must first establish (build) a retention schedule for each item to be calculated — within each department, within each company. Typically, you build your retention schedule based upon information gathered from your administration and legal departments wherein they instruct you as to how long each type of record is to be retained, as well as how each item is to be destroyed (i.e., recycle, shred, etc.). You may also have certain types of records that are common to all departments that are configured without regard to each department. In any case, you must complete the process of entering your retention schedule before SIMPLE can assist you in this calculation. What is the basis of the Retention calculation? As each box is added, SIMPLE looks to see if you have filled in the following fields: Company Code (or whatever you may have renamed this field) Department Code (or whatever you may have renamed this field) To Date Record Title Code Having entered the above four pieces of box information, SIMPLE checks to see if a retention schedule exists for that company, department and record title code. If so, and if you have entered a To Date, SIMPLE then uses the total number of years and months as indicated for the matching records title code and adds it to the To Date. Example: If you had a record title code established as follows: Company = Department = Record Title Code = Total Retention = ACME ACCTG 101.10 PAID INVOICE 6 (Years) And you are adding a box, you are entering the following: Company = Department = To Date = Record Title Code = WIDGET ACCTG 06/30/2007 101.10 PAID INVOICES Tab through the destroy date field (leaving it empty). SIMPLE calculates the destroy date as being 06/01/2013. 06/01/2007 + 6 years = 06/30/2013 Other Considerations SIMPLE realizes there might be times when you want to over ride the automatic process of the system calculating the destroy date. This is especially can be true if a particular box of records is Page 19 part of some pending litigation or audit. In this case, you might want to enter a date of your choosing without regard to what would normally be calculated by the software. You can enter the desired date into the destroy date field. Having done so, SIMPLE will NOT perform the calculation — it accepts the date you entered. If you leave the destroy date field empty and there is NO MATCHING item in your retention schedule, SIMPLE automatically enters the date 12/31/9999 into the destroy date field, indicating that the record is permanent. From the main tabs click Retention to bring up the Retention List. The filters on this screen are as follows: • Record Series • Record Title • Company – pull down to select. • Department - pull down to select • Vital Records Only – click the radio button There is a Set Order Pull down for Record Series or Record Title code. Page 20 Retention Information Screen Add a retention record Click Add Record Title at the top of the Retention list Type the information you want to add and click Save when finished or Save & Add to continue adding record titles. If you want to cancel your add just click Close Window. Edit a retention record After finding the record series you want to edit, click on the record series to the left of the retention list. This brings up the retention information screen. Click Edit at the top of the retention information screen. Use the mouse and/or Tab key to move between the fields you want to change To save your changes, click Save. Or to enter new boxes click Save & Add. To cancel your changes, click Cancel. Delete a retention record After finding the record series you want to edit, click on the record series to the left of the retention list. This brings up the retention information screen. Click Edit at the top of the box information screen. Click Delete. Recalculate Destruction Date for Boxes Page 21 From the Main Tabs click Retention. Next click Recalculate Destruction Date for Boxes. Having had reason to change your retentions via the Retention Information Screen, you can then recalculate the destruction dates as then being carried in you box inventory database. This allows you to choose the Record Title Code and Company or the Record Title Code, Company and Department. Click Continue to have destruction date recalculated and a report printed. Field Explanations Record Series: A 50 character field, used to identify the record series to which this record title belongs. You can have more than one record title associated with each record series. Example: FINANCIAL RECORDS PERSONNEL RECORDS LITIGATION RECORDS Record Title: A 50 character field used to identify the record title being established. Example: PAID INVOICES EMPLOYMENT APPLICATION ORDER TO SHOW CAUSE Company: Pull down to select. This allows you to be specific in establishing retentions as they relate to each company. Page 22 Department: Pull down to select. This allows you to be specific in establishing retentions as they relate to each department. Original/Copy: A 15 character field used to indicate if an original of a copy of the record is to be retained. This could be different department by department. Example: ORIGINAL COPY Vital Records:A check box used to indicate if these records are considered as being “Vital”. If these are vital records click on this field, if not, leave blank. Example: X (These are Vital Records) Blank (Not Vital Records) Vital Schedule: A 30 character field used to enter the “name” of the vital schedule to which these records are associated. Example: CUSTOMER RECORDS Vital Program: A 30 character field used to specify the vital records program to which these records are associated. Example: CUSTOMER OUTSTANDING INVOICES Cycle Begins: A 30 character field used to describe when the retention actually begins for this record title. Example: AFTER MONTH END AFTER AUDIT WHEN CONTRACT IS COMPLETED WHEN PROJECT IS FINISHED Media: A 30 character field used to indicate the type material to be retained. Example: MAGNETIC TAPES HARD COPY RECORDS MICROFICHE Office – Years: A 2 digit numeric field used to indicate (in years) how long the records for this record title is to be held in the office before sending for long term storage. Example: 10 (Years) 1 (Year) Office – Months: A 2 digit numeric field used to indicate (in months) how long the records for this record title is to be held in the office before sending for long term storage. Example: 6 (Months) 1(Month) Office – Years and Office – Months: These fields work together to describe (in years and months) how long the records are to be held in the central filing area, records center or to be held by your offsite storage company. Office – Permanent: A check box to indicate that this box is never to be destroyed. This takes precedence over years and months information. Page 23 Center – Years: A 2 digit numeric used to indicate (in years) how long the records for this record title are to be held in the central filing area, records center or to be held by your offsite storage company. Example: 2 (Years) 1 (Year) Center – Months: A 2 digit numeric field used to indicate (in months) how long the records for this record title are to be held in the central filing area, records center or to be held by your offsite storage company. Example: 6 (Months) 1 (Month) Center – Years and Center – Months: These fields work together to describe (in years and months) how long the records are to be held in the central filing area, records center or to be held by your offsite storage company. Center – Permanent: A check box to indicate that this box is never to be destroyed. This takes precedence over years and months information. Retention – Years: A 2 digit numeric field used to indicate (in years) how long (in total) the records for this record title are to be held. Example: 2 (Years) 1 (Year) Retention – Months: A 2 digit numeric field used to indicate (in months) how long the records for this record title are to be held (in total). Example: 6 (Months) 1 (Month) Retention – Years and Retention – Months: These fields work together to describe (in years and months) how long the records are to be held in the central filing area, records center or to be held by your offsite storage company. Retention – Permanent: A check box to indicate that this box is never to be destroyed. This takes precedence over years and months information. Definition: This field is used to enter the definition as it pertains to this record title. Example: ALL ORIGINAL TIME CARDS MUST BE SIGNED BY BOTH THE EMPLOYEE AND SUPERVISOR AND SUBMITTED TO THE PAYROLL DEPARTMENT AT THE END OF EACH PAY PERIOD. Regulation: This field is used to enter the regulation or company policy as it pertains to this record title. Example: COMPANY POLICY PER-103, FEDERAL REGULATION 132.44 AND STATE REGULATION 236.89 REQUIRE ALL ORIGINAL TIME CARDS TO BE RETAINED FOR 7 YEARS. Page 24 Chapter 4 - Boxes The Box list displays the status of stored boxes and provides access to sub-screens for various box management activities. To access this screen, click the Boxes Tab. The status of each box is represented by a Box Status symbol tin the far left side of the display. The symbol legends, which can be accessed by holding your mouse over the ‘?’, are as follows: Green dot – box is currently in the record center. Gray arrow – box has been checked out. Red X – box has been destroyed. Locate boxes The filters on this screen are as follows: Box number Box contents To Whom Comments Company – pull down to select. Department - pull down to select. Record Title - pull down to select. Box Location - pull down to select. Page 25 Destroyed - pull down to select All – all boxes, Live – live boxes only, or Destroyed – destroyed boxes only. Checked Out Only - click to select checked out boxes only. Date Received From Date To Date Destroy Date The wildcard character is %, meaning “accept any value”. It may be used in any part of a query. It may be used with any of the about text filters. The comments field does not require a wildcard and will search for any embedded text string. Set Order Pull down to set order. Click Filter Results once your choices are in place. To start over click Clear Filters this will erase all filters. Box Information Screen . Add a box Click Add New Box at the top of the box list Type the information you want to add and click Save when finished or Save & Add to continue adding boxes. To remember key fields… Page 26 When entering a large number of boxes that have a lot of repeated information within them, this feature allows you to tell the system to remember key fields. Enter the data: the Company, Department, Box Description, Date Received, and the Record Title Code. Click the Remember Key Fields from the top of the Box Information Screen To insert this information into a new box, click Save & Add. Then click the Refresh Key Fields button and the saved information is inserted into the new box. If you want to cancel your add just click Close Window. Edit a box After finding the box you want to edit, click on the box number to the left of the box list. This brings up the box information screen. Click Edit Box at the top of the box information screen. Use the mouse and/or Tab key to move between the fields you want to change To save your changes, click Save. Or to enter new boxes click Save & Add. To cancel your changes, click Cancel Edit. Delete a box After finding the box you want to delete, click on the box number to the left of the box list to bring up the box information screen. Click Edit Box at the top of the box information screen. Click Delete. Note – this deletes the box from the SIMPLE database. It is better to destroy boxes – see below. Check Box Out After finding the box you want to check out, click on the box number to the left of the box list to bring up the box information screen. Click Edit Box at the top of the box information screen. The prompt on the face of this button changes based upon the status of the box. If the box is checked out the button displays “Check Box In”. Likewise, if the box is available the button will be display “Check Box Out”. Then click Check Box Out. Enter the name of the individual to whom the box is being sent and the date the box is being checked out. The date will default to today’s date and you may change it. You can also instruct the software to check out all of the files that are contained within this box. To do so, select the Yes radio button that goes with the Page 27 questions “Shall I also flag all files that belong to this box as checked out?” Check Box In After finding the box you want to check in, click on the box number to the left of the box list to bring up the box information screen. Click Edit Box at the top of the box information screen. The prompt on the face of this button changes based upon the status of the box. If the box is checked out the button displays “Check Box In”. Likewise, if the box is available the button will be display “Check Box Out”. Then click Check Box In You can enter the date that this box was returned and click Continue to check the box in. The date will default to today’s date and you may change it. Destroy Boxes After finding the box you want to destroy, click Edit button, then Destroy Box from the Box Information Screen. Use this screen to enter the date the box will be or has been destroyed, the individual that authorized this destruction, and the method of destruction. You can also tell SIMPLE to delete the files that were contained in this box from the database. Click Continue button to destroy the box, or click Cancel button to return to the Box Information Screen. When the box is destroyed, the box information is saved into a separate database along with other boxes that have been destroyed. Also review Box Reports and the Mass Destroy Box Utility. The Mass Destroy Boxes Utility is a much better way to destroy groups of boxes. See Chapter 9. Box History Page 28 From the Box Information Screen, click See Box History. A browse window shows the box’s entire history of being checked out, to whom the box was checked out to, how long it was gone, and when it was returned. If a box is currently checked out, this information does not appear on this list until it is checked back in. See files Click See Files to display the files that are contained within this box. When you click this button the File List Screen appears allowing you to view, change, and delete files that are contained within this box. Recall destroyed boxes From the box list, filter on the box you want to recall or pull down the destroyed filter to Destroyed. Click on the box number to the left which brings up the following screen. Click yes to recall the box. Field Explanations Note: The following information refers to original field names that the software provides. If you have changed any of the field names, they may no longer correspond to the information that follows. & Box Number: A 15 character field. It is recommended that you assign each box a unique file number. When using a numerical box number the system can automatically assign the file number. For more information on automatically suggesting file number, please see Box Screen Setup. However, you can enter anything which makes sense to you Example: 1500001 ABC-100-90 PER-1000 Company: Pull down to select. This is the higher of the two levels provided (Company and Department). Department: Pull down to select. This is the lower of the two levels provided (Company and Department). Page 29 Box Is: A 10 character field that displays the status of the box. IN indicates Box is IN OUT indicates Box is OUT On: A standard date field that displays the date the box was checked out. Example: 01/20/2007 (The date the Box was checked out) Date Received: A standard date field used to record the date the box was transferred to the central filing room or records center. Example: 02/01/2007 To Whom - A 20 character field that displays to whom the box is checked out to. Example: SMITH, MARY JOHNSON, WILLIAM From Date: A standard date field used to record the earliest date of the material within this box. Example: 01/04/2004 To Date: A standard date field used to record the latest date of the material within this box. Example: 03/20/2005 Destroy Date: A standard date field used to indicate when this box can be destroyed. If you have setup your retention schedule you can leave this field blank to automatically calculate the destroy date for you. The software looks into the retention schedule that you have created and if it finds a record where the company, department and record title code match, it then adds the total years and months to the to date for the box. Example: 12/30/2015 12/31/9999 (Permanent) Box Contents: A 50 character field used to record a brief description of what is being stored within the box. Example: Paid Invoices 1000-1999 Record Title Code: A 50 character field used to enter the record title code as used the by the retention schedule. This is a pull down of record titles for this department or you may select all record titles. This field should not be confused with the records series. Example: Accounts Payable Payroll Records Box Location: Pull down to select where the box is located. If the location is not set up, click the add button next to the location field. This pops up the location entry window described in Chapter2. You can have SIMPLE use this new location by checking Use this Location on Save. It is checked by default. Page 30 Box Size: This will automatically populate based on the location selected. Memo Field: Enter additional box information. Information entered into this field will print on your reports and can be key word searched. Example: THIS BOX REPRESENTS THE FINAL DRAFT OF THE PURCHASE AGREEMENT BETWEEN THE FOLLOWING PARTIES: UNION BANK S.A. FRED WILSON LTD. SUNSHINE PROPERTIES Page 31 Chapter 5- Files The Files List displays the status of files and provides access to sub-screens for various file management activities. To access this screen, click the Files Tab The status of each file is represented by a File Status symbol in the far left side of the display. The symbol legends, which can be accessed by holding your mouse over the ‘?’, are as follows: Green dot – file is currently in the record center. Blue dot - file is in a checked out box Gray arrow – file has been checked out. Red X – file has been destroyed. Locate files The filters on this screen are as follows: File number Box number Major Minor Matter No. ID No. Page 32 To Whom Comments Company – pull down to select. Department - pull down to select. File Location - pull down to select. Destroyed - pull down to select All – all boxes, Live – live boxes only, or Destroyed – destroyed boxes only. Checked Out Only - click to select checked out boxes only. Date Received From Date To Date Destroy Date The wildcard character is %, meaning “accept any value”. It may be used in any part of a query. It may be used with any of the about text filters. The comments field does not require a wildcard and will search for any embedded text string. Set Order Pull down to set order. Click Filter Results once your choices are in place. To start over click Clear Filters this will erase all filters. Page 33 File Information Screen Add a file Click Add New File at the top of the file list Type the information you want to add and click Save when finished or Save & Add to continue adding files. To remember key fields When entering a large number of files that have a lot of repeated information within them, this feature allows you to tell the system to remember key fields. Enter the data: Company, Department, File Date, Major Description, Box Number, and Box Location. Click the Remember Key Fields from the top of the File Information Screen To insert this information into a new file, click Save & Add. Then click the Refresh Key Fields button and the saved information is inserted into the new file. If you want to cancel your add just click Close Window. Edit a file After finding the file you want to edit, click on the File number to the left of the File list. This brings up the File information screen. Click Edit File at the top of the File information screen. Use the mouse and/or Tab key to move between the fields you want to change To save your changes, click Save. Or to enter new Files click Save & Add. Page 34 To cancel your changes, click Cancel Edit. Delete a File After finding the file you want to delete, click on the File number to the left of the File list to bring up the File information screen. Click Edit File at the top of the File information screen. Click Delete. Note – this deletes the File from the SIMPLE database. It is better to destroy Files – see below. Check File Out After finding the file you want to check out, click on the File number to the left of the File list to bring up the File information screen. Click Edit File at the top of the File information screen. The prompt on the face of this button changes based upon the status of the File. If the File is checked out the button displays “Check File In”. Likewise, if the File is available the button will be display “Check File Out”. Then click Check File Out. Enter the name of the individual to whom the File is being sent and the date the File is being checked out. The date will default to today’s date and you may change it. Check File In After finding the file you want to check in, click on the File number to the left of the File list to bring up the File information screen. Click Edit File at the top of the File information screen. The prompt on the face of this button changes based upon the status of the File. If the File is checked out the button displays “Check File In”. Likewise, if the File is available the button will be display “Check File Out”. Then click Check File In You can enter the date that this File was returned and click Continue to check the File in. The date will default to today’s date and you may change it. Destroy Files After finding the file you want to destroy, click on the File number to the left of the File list to bring up the File information screen. Page 35 Click Edit button, then Destroy File from the File Information Screen. Use this screen to enter the date the file will be or has been destroyed, the individual that authorized this destruction, and the method of destruction. Click Continue button to destroy the file, or click Cancel button to return to the File Information Screen. When the file is destroyed, the file information is saved into a separate database along with other files that have been destroyed. File History From the File Information Screen, click See File History. A browse window shows the file’s entire history of being checked out, to whom the file was checked out to, how long it was gone, and when it was returned. If a file is currently checked out, this information does not appear on this list until it is checked back in. Recall destroyed files From the file list, filter on the file you want to recall or pull down the destroyed filter to Destroyed. Click on the file number to the left which brings up the following screen. Click yes to recall the file. Field Explanations Note: The following information refers to original field names that the software provides. If you have changed any of the field names they may no longer correspond to the information that follows. & File Number:A 15 character field. It is recommended that you assign each file a unique file number. When using a numerical file number the system can automatically assign the file number. For more information on automatically suggesting file number, please see File Screen Setup. However, you can enter anything which makes sense to you. Example: 125487 ABC-100-90 Page 36 Company: Pull down to select. This is the higher of the two levels provided (Company and Department). Department: Pull down to select. This is the lower of the two levels provided (Company and Department). File Is: A 10 character field used to indicate the IN/OUT status of the file. IN Indicates File is IN OUT indicates File is OUT On: When the file is checked out this field displays the date the file is checked out. Example: 01/20/2006 To Whom:When the file is checked out, this 20 character field displays to whom the file is checked out. Example: MARY SMITH WILLIAM JOHNSON File Date: A standard date field used to record the date the file was created or the date the file was transferred to the central filing room or the records center. Example: 02/11/2007 Destroy Date: A standard date field used to indicate when this file can be destroyed. Example: 12/30/2015 12/31/9999 (Permanent) From Date: A standard date field used to record the earliest date of the material within this file. If this file contains information starting in January 04, 2007 and continues to March 20, 2007 you enter: Example: 01/04/2007 To Date: A standard date field used to record the last date of the material within this file. Example: 03/20/2007 Major: A 50 character field used to record the “more important” topic of the file. For a law firm, this could be their client’s name. For a medical facility it could be the patient’s name. Information entered into this field prints on your reports and can be key word searched. Example: SMITH, MARY WILSON, JOHN Minor: A 50 character field used to record additional descriptive information for this file. For a law firm, this could be a brief description of the case. For a medical facility it could be the procedure performed. Information entered into this field prints on your reports and can be key word searched. Example: LEASE CONTRACTS EKG & EEG PROCEDURES Page 37 Matter: A 20 character field used to record any internal referencing for this file. For a law firm, this could be the firms’ case number. For a medical facility it could be the patient’s identification number. Example: ABC-9031 328-58-2225 ID No: A 10 character field optional field for further identification. In a law firm, it could be used for the attorney handling the matter initials. In a medical group, they might enter the initials of the primary physician. Or you might want to use this field for the initials of the person entering the data. File Location: A 15 character field to describe the location of the file, whether it is on a shelf or in a file cabinet. Box Number:A 15 character field used to record the box number when the file is being stored in a box. If the file is not being stored in a box, leave this field empty. Box Location: A 15 character field used to record where the box is located if being stored in a box. If the file is not being stored in a box, leave this field empty. This will automatically populate based on the box number entered. Memo Field: Enter additional file information. Information entered into this field prints on your reports and can be key word searched. Example: THIS FILE REPRESENTS THE FINAL DRAFT OF THE PURCHASE AGREEMENT BETWEEN THE FOLLOWING PARTIES: UNION BANK S.A. SECOND FEDERAL SAVINGS Definitions Active File/Open File:This is a file that is being stored on open shelving or in a file cabinet. It has not been sent to long term storage. Inactive/Closed File:This is a file that has been removed from the shelf and placed into a box for long term storage. Thus, any file that has a box number is considered as being inactive and/or closed. Page 38 Chapter 6- Reports and Labels Reports are accessed by clicking the Reports tab from the main tabs page. General conventions SELECTING REPORTS From the pull down menu, select the group of report from which you will select; either Files Boxes Labels Files Boxes Other Reports Box & File Counts Box & File Pull List Retention Reports are divided into 3 panes, which are explained in greater detail in the appropriate box and file report sections. The top pane allows you to select by pilling down a range of companies and/ or departments to be included as well as a range of file numbers or box numbers The middle pane is a pull down for the report type followed by additional options for the report type selected. The bottom pane is a selection of fancy versus list format. And there is a pull down of what order you want the outputted report to be in. When you are ready to execute a report, click continue at the bottom of the screen. All reports will automatically preview on your screen. Click the Print button at the top of the report to send the report to your printer. Click New Report to return to the report definitions. Clicking cancel at the bottom of the report definitions will also return you the reports menu. Fancy Format For this format, the computer draws the form onto the paper, with all the lines and boxes, and then prints the information in each of the boxes provided. In this format the system can usually fit no more than three or four files (or boxes, etc.) per printed page. Although this takes longer to print it makes for the best presentation. Page 39 List Format This format is more like the traditional computer print outs, wherein the information is printed in columns. More information is displayed on each page and thus makes the most efficient use of paper. Page 40 File Report Menu From the Main Menu click Reports. From the Reports screen, click Select File Reports and then click Continue. The file reports are divided into 3 panes. In the top pane you can choose to limit the report to a range of companies and or a range of departments by pulling down the handle to the right. You can specify the range of file numbers to include on the report. Leaving any of these ranges blank will print all files for that range. For example specifying a range companies and leaving the range of departments blank will print all files for those companies selected. Lastly, there is a check box to NOT include closed files The second pane displays parameter for each report and those are detailed below. The third pane allows you to select whether to use fancy format or list format. It also allows you to specify the order that the files are printed. Page 41 Orders of the file reports File number Company Department Date Added File Location Major Minor Matter No. ID No. To Whom Box Number File Report This is a general files report with utilizing the parameters described above; all files, one company or range of companies, one department or range of departments. Files Checked Out Report This is a report of your files currently checked out. There is a parameter to specify which individuals to include. Leaving the To Whom blank lists all checked out files. Files Eligible for Destruction This is a report of files eligible for destruction. There are parameters to specify which destruction dates should be included. Pull down the number of signature blocks to be included from none to 3. Then select use default wording shown at left for the signature blocks or choose custom wording to create your own. Page 42 File History Report The File History report allows you to print the activity for all files or a specific file, and/or for all individuals or all individuals. You can select either just files currently checked out or the entire history of those files selected. The report lists in file number order. Box Report Menu From the Main Menu click Reports. From the Reports screen, click Select Box Reports and then click Continue. The box reports are divided into three panes like the file reports. In the top pane you can choose to limit the report to a range of companies and or a range of departments by pulling down the handle to the right. You can specify the range of box numbers to include on the report. Leaving any of these ranges blank will print all boxes for that range. For example specifying a range companies and leaving the range of departments blank will print all boxes for those companies selected. The second pane displays parameter for each report and those are detailed below. Page 43 The third pane allows you to select whether to use fancy format or list format. The box reports offer additional formatting features beyond fancy or list format. - You can choose to include the file information associated with each box specified - You can print expanded text with the list format only. - You can choose not to print the box location. It also allows you to specify the order that the boxes are printed. Order of box reports Box Number Company Department Received Date Box Location Box Contents To Whom Record Title Code Box Report This is a general box report utilizing the parameters described above with parameters all boxes or range of boxes, one company or range of companies, one department or range of departments. Boxes Checked out Report This is a report of your boxes currently checked out. There is a parameter to specify which individuals to include. Leaving the To Whom blank lists all checked out boxes . Boxes Eligible for Destruction Report This is a report of boxes eligible for destruction. There are parameters to specify which destruction dates should be included. Leaving the beginning destruction date blank and filling in only the destruction to date will list all boxes eligible for destruction up to and including the to date. Pull down the number of signature blocks to be included from none to 3. Then select use default wording shown at left for the signature blocks or choose custom wording to create your own. Page 44 At the top of the page displaying the Boxes Eligible For Destruction is a button to view the box destruction recap report; Which summarizes in company and department order the total number of boxes eligible for destruction. Destruction Recap Report Box History Report The Box History report allows you to print the activity for all boxes or a specific box, and/or for all individuals or all individuals. You can select either just boxes currently checked out or the entire history of those boxes selected. The report lists in box number order. Page 45 Boxes Destroyed Report This report lists all boxes destroyed for a specified range of dates. Labels Note: To print labels, you need Adobe Acrobat/ Reader 7.0 or higher. Adobe Reader is available free of charge at http://www.adobe.com/ . File Labels From the Main Menu click Reports. From the Reports screen, click File Labels and then click Continue. Sample Layouts There are 3 types of labels Standard File Label Fits on tab of file folder 3 16/1 7”x 2/3” - 30 per sheet. Page 46 Expanded File Label This label contain more descriptive file information and can be placed anywhere on the file folder. 4 1/4”x 2” - 10 per sheet Supplemental File Label This label is commonly used with color coded file labels. 4” x 1” - 20 per sheet. There are several selections that need to chosen from the window above. File Criteria Select criteria for File Labels to print. There are four methods to select those files for which a new label is to be printed. All Files File Number Range Date Added Range Choose Individual Files All Files Selecting this option defaults to creating labels for all files. File Number Range This method provides for entering a range of file numbers. Enter a beginning and ending file number to be included in for printing. Date Added Range This method provides for entering a range of file dates Page 47 Enter a beginning and ending date to be included for printing. Choose Individual Files This method is the most versatile in that it allows you to click on the individual files that you want a label printed for. Having selected this method, first choose the order you want to see the files in by pulling down Select File Order. The choices are -File Number -Date Added -Major Description -Minor Description -Matter No. Next click Select Files and you will be presented with a list of files. You are presented with filters very similar to those on the files list: - File number - File location - Date added - Box number - Company - Department - Major description - Minor description Page 48 - ID No. - Matter No. - Box contents - From Date - To Date - Destroy Date Filter on the files you want to select. Then click the radio box in the left Select column to choose files to print labels for. Then on the top of the form click Choose Selected Files. You will see a pop up confirmation that these files have been added to your list of files to print labels for. You can then clear the filters and filter on different criteria to find more boxes. The key is before changing the filters you must click Choose Selected Files to add files to your list. When you have built your list of files for labels, click Finished at the top of the form. You then can select print order, type of label, and which label on the sheet to start on. Select Print Order Pull down Select Print Order you to indicate the order of the file labels to be printed. Select Type of Label Standard File Label Fits on tab of file folder 3 16/1 7”x 2/3” - 30 per sheet. This label prints the File Number and a Bar Code on the first line of the label. You are given the option of having nothing on the second line, or Major Description, Minor Description, or Matter Number. Page 49 Make your choices. Indicate which label you want to start printing at and then click Submit, or Cancel to return to the Reports Menu. You will be presented with a new window of a PDF document of labels to send to your printer. You can see a sample layout of the label by moving your mouse over the Show Example line. Expanded File Label This label contains more descriptive file information and can be placed anywhere on the file folder. It includes all file information fields except comments. 4 1/4”x 2” - 10 per sheet Page 50 Make your choices. Indicate which label you want to start printing at and then click Submit, or Cancel to return to the Reports Menu. You will be presented with a new window of a PDF document of labels to send to your printer. You can see a sample layout of the label by moving your mouse over the Show Example line. Supplemental File Label This label is commonly used with color coded file labels. 4” x 1” - 20 per sheet. This option allows you to indicate, field by field, which pieces of information you want to include on the label. You choose the fields via the next screen. You may click on the individual fields or just click on All of the above to include all fields. Make your choices. Indicate which label you want to start printing at and then click Submit, or Cancel to return to the Reports Menu. You will be presented with a new window of a PDF document of labels to send to your printer. You can see a sample layout of the label by moving your mouse over the Show Example line. Box Labels From the Main Menu click Reports. From the Reports screen, click Box Labels and then click Continue. Page 51 Box Label Formats There are 2 types of box labels. Both are 4 1/4” x 5 1/2”, 4 per page. Standard Format This prints in portrait mode and includes all the basic data from the box information screen. Special Format This is a special layout of the box label that prints in landscape mode and includes the basic data from the box information screen plus the first 200 characters of the expanded text field. There are several selections that need to chosen from the window above. Page 52 Box Criteria Select criteria for Box Labels to print. There are four methods which can be used to select those boxes for which a new label is to be printed. All Boxes Box Number Range Date Added Range Choose Individual Boxes All Boxes Selecting this option defaults to creating labels for all boxes. Box Number Range This method provides for entering a range of box numbers. Enter a beginning and ending box number to be included in for printing. Date Added Range This method provides for entering a range of box dates Enter a beginning and ending date to be included for printing. Choose Individual Boxes This method is the most versatile in that it allows you to click on the individual boxes that you want a label printed for. Having selected this method, first choose the order you want to see the boxes in by pulling down Select Box Order. The choices are -Box Number -Date Received -Box Contents -Box Location -Record Title Next click Select Boxes and you will be presented with a list of boxes. Page 53 You are presented with filters very similar to those on the box list: - Box number - Box location - Record Title - Company - Department - Destroy - Received date - To Date - From Date - Box contents Filter on the boxes you want to select. Then click the radio box in the left Select column to choose boxes to print labels. Then on the top of the form click Choose Selected Boxes. You will see a pop up confirmation that these boxes have been added to your list of boxes to print labels for. You can then clear the filters and filter on different criteria to find more boxes. The key is before changing the filters you must click Choose Selected Boxes to add boxes to your list. When you have built your list of boxes for labels, click Finished at the top of the form. You then can select print order, type of label, and which label on the sheet to start on. Select Print Order Pull down Select Print Order you to indicate the order of the file labels to be printed. Page 54 Select Type of Label Select either standard or special landscape format as described at the beginning of the box labels section. Make your choices. Indicate which label you want to start printing at and then click Submit, or Cancel to return to the Reports Menu. You will be presented with a new window of a PDF document of labels to send to your printer. You can see a sample layout of the label by moving your mouse over the Show Example line. Other Reports Box and file counts This report counts the total number of boxes and files for each company and department. Box and file pull list Select whether you want boxes and/or files included in this report. You may enter a range of dates of when the boxes and files were checked out. After you enter your dates, select the order of the report, and click Continue. There is a pull down for the order of the report Page 55 Retention reports These are a series of reports to list your retention information in either list format or fancy format. - - Choose the report from the pull down. This will also set the order of the report. Enter any ranges of data. Select list or fancy format. Click continue. Note – The Vital Schedule and Vital Schedule Reports only list those records flagged as Vital, See Chapter 3 Retention for more information about vital records. Page 56 Chapter 7 – Activity Tracking From the Main Tab click Action tab, then click Activity Tracking. Activity Tracking provides for summarizing all records center activity, including special events you describe and record. This feature is also known as Department Charge Back. The SIMPLE Records Manager accumulates the following activities. You do not need to record them as they occur on a day-to-day basis. These Activities are: FILES – RECEIVED FOR STORAGE FILES – CHECKED OUT FILES – RETURNED FILES – DESTROYED BOXES – RECEIVED FOR STORAGE BOXES – CHECKED OUT BOXES - RETURNED BOXES - DESTROYED Ask SIMPLE to automatically count these events for a specified range of dates. Activity Codes Click Update Activity Codes to list the Activity Codes. Page 57 There is a filter for Activity Code. Click on the code to update the Codes to reflect Units, Standard Time and Standard Rate you want associated with each of these events. Of course you can add as many additional activity codes as you like by clicking Add Activity Code. As it relates to time, if you enter whole numbers like 10,000, 20,000, etc. the person getting the report should think in terms of minutes, whereas, if you entered .1, .2, the person reviewing the report should think in terms of an hour. Thus you need to decide how you want to record these events. Suggestion: Enter the time as parts of an hour. Thus 1/2 hour would be .5. This makes it easier to understand the Department Totals. When finished, you can create and enter your own custom codes to allow for recording differing events. Think how you might use this to track other activities you may want to account for. Time Management Studies is a possibility. Note SIMPLE includes a pre-set list of Activity Codes. In order for Activity Tracking to automatically calculate counts for the above events, you must not change or delete those billing codes. You may change the billing code description. Field Definitions Code: The billing code. Description: A description of the activity. Unit of Measurement: each, boxes, hours, etc. Standard Time: The time to complete the task or activity. Standard Rate: The rate in dollars to 2 decimal places. Manage Activity Click Manage Activity Codes to list the Activity entered. Page 58 There is a filter for Work Order. To record an Activity click Add Activity. To update a previously entered Activity, click a work order to edit. Field Explanations Company: Pull down to select the company to which this activity applies. Department: Pull down to select the department to which this activity applies. Work Order: Enter the work order or ticket number for this activity. This is a required field and cannot be left blank. Date: Enter the date to which this activity applies. This is a required field and cannot be left blank. Billing Code: Pull down to select the billing code for this activity. Each Activity is given a code (number), which is then used to locate and update the activity as it occurs. The “scroll window” allows you to pick the desired Activity Code and includes its description. If you do not see the desired activity code, you may need to leave this function and add the code. To add the code, select Update Activity Codes from the Action Menu. SIMPLE automatically enters the Description, Units, Standard Time and Standard Cost fields. The Standard Time and Standard Cost fields can be overridden. Description:The above operation automatically displays the description. Units/Unit of Measurement: A precisely defined quantity in terms of which measurement of quantities of the same kind can be expressed. It is entered automatically by in the input of the billing code. Quantity: Enter the Quantity that applies. Amount: Automatically calculated as Quantity times Rate Page 59 Sales Tax: The tax rate in decimals. For example 7.5% is entered .075. Having entered the above data, SIMPLE automatically calculates the Total Amount, Total Time and Total Cost as follows: Total Amount = Amount plus (Amount times Sales Tax) Total Time = Quantity times Standard Time Total Cost = Quantity times Standard Cost Print Activity Reports Select the Company, Beginning Date, Ending Date and any or all other options desired. Click Continue to create the report or Close to cancel. Field Options Date Range: From - Enter the beginning time period. This is a required field. To - Enter the ending time period. This is a required field. Company: Pull down to select the company. If left blank the report includes all companies. Department: Pull down to select the department. If left blank, the report includes all departments. Summarize Report By: There are 2 choices. You can have the Activity Report summarize activities by Date or by Billing Code. The report does this on a company then department basis. Check Boxes: Indicate which items are automatically calculated for the report. New Files Received: When checked, SIMPLE counts all files received within the dates specified, by department and date. When the report is printed you see one line printed showing the total files received for each date involved. Files Checked Out: When checked, SIMPLE counts all files checked out within the dates specified, by Department and Date. The report reflects the total files checked out for each date involved. Files Returned: When checked, SIMPLE counts all files checked in within the dates specified, by Page 60 department and date. The report prints one line showing the total files checked in for each date involved. New Boxes Received: When checked, SIMPLE counts all boxes received within the dates specified, by department and date. The report prints one line showing the total boxes received for each date involved. Boxes Checked Out: When checked, SIMPLE counts all boxes checked out within the dates specified, them by department and date. The report prints one line reflecting the total boxes checked out for each date involved. Boxes Returned: When checked, SIMPLE counts all boxes checked in within the dates specified, by department and date. The report shows one line for the total boxes returned for each date involved. Boxes Destroyed: When checked, the SIMPLE counts all boxes destroyed within the dates specified, by department and date. The report prints the total boxes destroyed for each date involved. After you have finished entering your choices, click continue to execute the report. Page 61 Chapter 8 – Quick In and Out This feature allows you to quickly check in/out boxes and files. From the Main Tabs click Action then under Quick In and Out click one of the following choices. Quick In and Out is also designed for use with a Stationary Bar Code Reader. Contact RMS at [email protected] or 914.725.5900 for comparative prices and compatibility prior to purchasing new Bar Coding equipment. An important caveat is that the box numbers and file numbers must be unique to use this module. Entering a box or file number that is a duplicate will result in a warning and you will have to look up the box or file in their respective screens and perform the check in or out there. Quick Boxes Out From the Main Tabs, click Action and then under Quick In and Out click Check Boxes Out. Then click continue. Enter the name of the individual to whom these boxes are being checked out. The date field is populated with today’s date and you may change it. Select whether to flag the files that belong to this box as also being checked out. Then click Continue. Enter each box number that is being checked out, one at a time. You may just hit the Enter key on the keyboard or click Check Out. As each new number is entered SIMPLE checks to be sure it is a valid box number and displays the box’s information. If the entered box number is a valid number, SIMPLE checks the box out. Page 62 If you are using a stationary bar code reader, scan in the bar code for each box being checked out. As each box number is entered and checked out its box information is displayed. If you wish to verify the box information first in keyboard entry, click View Box Info before clicking Check Out. When you are finished checking boxes out click Finished. Quick Boxes In From the Main Tabs, click Action and then under Quick In and Out, click Check Boxes In. The date is populated with today’s date and you may change it. Then click continue. Enter each box number being checked in, one at a time. You may just hit the Enter key on the keyboard or click Check In. As each box number is entered SIMPLE checks to be sure it is a valid box number and displays the box’s information. If the entered box number is a valid number, the system checks the box in. If you are using a stationary bar code reader, scan in the bar code for each box being checked in. As each box number is entered and checked in its box information is displayed. If you wish to verify the box information first in keyboard entry, click View Box Info before clicking Check In. When you are finished checking boxes in, click Finished. Quick Files Out From the Main Tabs, click Action and then under Quick In and Out click Check Files Out. Enter the name of the individual to whom the files are being checked out. The date is populated with today’s date and you may change it. Then click Continue. Page 63 Enter each file number that is being checked out, one at a time. You may just hit the Enter key on the keyboard or click Check Out. As each file number is entered the system checks to be sure it is a valid file number and displays the file’s information. If the entered file number is a valid number, SIMPLE checks the file out. If you are using a stationary bar code reader, scan in the bar code for each file being checked out. As each file number is entered and checked in its file information is displayed. If you wish to verify the file information first in keyboard entry, click View File Info before clicking Check In. When you are finished checking files out click Finished. Quick Files In From the Quick In and Out Menu, click Check Files In. The date is populated with today’s date and you may change it. Then click Continue. Enter each file number that is being checked in, one at a time. You may just hit the Enter key on the keyboard or click Check In. As each file number is entered SIMPLE checks to be sure it is a valid file number and displays the file’s information. If the entered file number is a valid number, SIMPLE checks the file in. Page 64 If you are using a stationary bar code reader, scan in the bar code for each file being checked in. As each file number is entered and checked in its file information is displayed. If you wish to verify the file information first in keyboard entry, click View File Info before clicking Check In. When you are finished checking files in click Finished Page 65 Chapter 9 Tools / Other Utilities Export From the Main Tabs click Tools, and then Export. This utility allows you to export any or all of your data for boxes, files, and retentions. This screen presents you with many parameters to export your data. By leaving the filters blank, all data will export. You can use these filters in conjunction to limit the data to export. Company – pull down to select the company. Department – pull down to select a department for the company selected or leave blank to export all data for he selected company. Range of Dates Received Then pull down next to Export To to select either Microsoft Excel or CSV – comma separated values. After making your selections, click Export to continue. The Export screen gives you buttons to export: Boxes Files Retention You must click each button to export that data. Then you are presented with the standard Windows File Download screen. We suggest clicking Save and selecting a folder on your computer to save the exported data to. Please make note of the file name. Page 66 Mass Destroy Boxes From the Main Tabs click Tools, and then Mass Destroy Boxes. Important – this utility will remove all boxes meeting the criteria below. Before mass destroying boxes you should first run a destruction notification report making certain that only the boxes you wish to destroy are listed and get authorization to destroy these records. Pull down to select all boxes for a specific company and/or department, and all boxes whose destroy date is prior to or the same as the date entered. If you leave company blank then all boxes prior to or the same as the date entered will be destroyed. The records are removed from the active inventory and put into the Boxes Destroyed History File. Fill in the following fields: Destruction Date – the actual date that the records are destroyed. Individual Authorizing Destruction Method of Destruction – Shred, Recycle, etc. Optionally, if you choose Yes to “Shall I remove all Files as contained in the Boxes?, SIMPLE removes all files then being stored in each box. If you specify No, the record of the file remains in the database, with destruction noted. Click Continue. SIMPLE destroys the boxes and /or associated files and prints the Certificate of Destruction and a Destruction Pull List. Recall of destroyed boxes can be performed by looking up a destroyed box, editing it, and clicking recall from destruction. Please see Chapter 4 Boxes for more information. Page 67 Mass change box information From the Main Tabs click Tools, and then Mass Change Box Information. This feature provides for finding boxes in your box inventory using one or more pieces of information and then changing information in one or more fields. WARNING!! Be sure that you really want to make these changes prior to making any mass changes as once done, there is no Undo Edit. Page 68 Compare On This is where you enter the information needed to find the boxes. This is referred to as the “search argument.” You can use one or more of the fields to help in isolating just those boxes needing editing. Note: You can also include fields that are presently empty by clicking on the box to the left of the field which is now blank. In doing so, the computer includes those boxes for which the specified field(s) are empty as well as the other information entered. Enter the information needed to find the boxes to which changes are to be made. Example: Find all the Boxes for Company WIDGET and Department 100 that were received on 01/ 15/00. Then put PAYROLL RECORDS into the Box Description and “1” into the Box size code field. Change To This is where you would enter the new information to be added to those matching boxes. Note: You can also “blank out” fields by clicking on the box to the left of the field to be changed. This causes the information in these fields to be removed. Show Affected Boxes This button displays the boxes selected to verify these are the correct boxes to which the changes apply. If you are satisfied you have the correct boxes to which the changes are to be made, then click Make Changes. A report will appear of the changes. Click Close to return to the Tools menu. To use this process for just finding boxes enter multiple pieces of information and then click Show Matching Boxes. Leave the Change To fields blank. Mass Change File Information From the Main Tabs click Tools, and then Mass Change File Information. Page 69 This feature provides for finding files in your file inventory using one or more pieces of information and then changing information in one or more fields. WARNING!! Be sure hat you really want to make these changes prior to making any mass changes as once completed there is no Undo Edit possible. Compare On Enter the information needed to find the files. You can use one or more fields to help in isolating just those files needing to be changed. Example: Find all of the files for Company Widget and Department 100 that were received on 01/15/ 2000. Put CONTRACTS into the Major Description and ABC100 into the Matter Number field. Note: You can also include fields that are presently empty by clicking on the box to the left of the field which is now blank. In doing so, SIMPLE includes those files for which the specified field(s) are empty as well as the other criteria entered. Change To Enter the new information to be added to those matching files. You can also change information including the verity fields you are searching on, i.e. you can find all of the files belonging to Company WIDGET and change them to Company WINGDING. Note: You can also blank out fields by clicking on the box to the left of the field to be changed. This causes the information in these fields to be removed. Show Affected Files Click Show Affected Files after completing the Compare On and Change To fields. SIMPLE shows the files selected, so you can verify that these are the correct files to which the changes apply. Page 70 If you are satisfied you have the correct files to which the changes are to applied, click Make Changes. A report will appear of the changes. Click Close to return to the Tools menu. You can use this process for just finding files using multiple criteria and then clicking Show Matching Files. Leave the Change To fields blank and when finished click Cancel. Import Please contact Record Management Software for a quote to import your existing data. We can convert most standard formats including Microsoft Excel, Microsoft Access, SQL Server, CSV, etc. Page 71 Chapter 10 - Portable Module The SIMPLE Records Manager already facilitates using a stationary bar code reader to check out and checking in your files and boxes. This is accomplished via the Quick OUT and IN menu item. The Portable Add-on module adds much more. In addition it provides for building a database of all your locations. This could be shelves onto which files or boxes are being stored, drawers of a file cabinet, open filing shelves, vault storage shelves, to name a few. SIMPLE provides for printing a bar coded label for each location. It also comes with one voice prompting, laser, portable bar code reader which can be used to do the following: Put new files away — directly onto the storage shelf. Put new boxes away — directly onto the storage shelf. Check files and boxes out. Check files and boxes back in. Mass move files and boxes to new locations; Move files from a storage shelf directly into a box for long term storage. Use of the optional portable bar code reader with the Simple Records Manager is simple and practical, and provides tremendous savings as compared to collecting data manually. You can preprint box labels and give them to each department instructing them to be sure they put a bar coded box label onto each box prior to calling for a pickup. Some law firms create a bar coded label and put it onto the side of each office door. Then once or more a week someone goes from office to office by scanning the label on the door and each and every file they find in that office. Then they upload the portable bar code reader which automatically updates each files location to reflect the office it was found in. Likewise, some insurance companies put a bar coded label onto the side of each desk in their claims and underwriting departments and daily go from desk to desk scanning every file. Page 72 Then they upload the portable bar code reader which automatically updates each files location to reflect which claims adjuster or underwriter that has the file. All in all, this can be a most valuable add on to the SIMPLE Records Manager. This is an Optional Purchase. Contact RMS at [email protected] or 914.725.5900 for current prices on software and equipment, and label options. From the Main Tabs Page, click Portable to bring up the Portable Main Menu. Up Load Bar Reader From the main Tabs Page, click Portable. Then click Upload Bar Code Reader. These instructions describe the proper method for uploading the Portable Bar Code Reader supplied by RMS. If you are using a portable code reader of your own choosing, these instructions will not apply. Our Portable bar code reader connects via the USB cable provided. The cable may be connected to any available USB port on your computer. Once connected the USB cable can stay plugged in — no need to remove it. Page 73 Once the portable bar code reader is connected to the USB cable you are ready to upload the scanned information following the directions on the screen. Click Finish to upload the data. The uploaded information appears in a report that you may preview and print. Review the printed output to be satisfied all of the scanned information has been up-loaded. There may be some errors that need attending to and these will be explained in the Comments column. If you are comfortable everything has been uploaded, you need to erase the information in the bar code reader. You do as follows: 1. “Erase the File?” Click Yes located in the lower right of the bar code reader. 2. Disconnect the bar code reader. Print Company and Department Bar Coded Labels From the main Tabs Page, click Portable. Then click Print Company and Department Bar Codes. These labels are 4” x 3 1/3”, 6 per page. Note: To print labels, you need Adobe Acrobat/ Reader 7.0 or higher. Adobe Reader is available at http://www.adobe.com/ . Company labels Page 74 This feature provides for “preprinting” box labels that can be given to each company with instructions that they put one of these labels onto each box prior to calling for the boxes to be picked up. If they do so, you can then use the portable bar code reader to put the boxes away and add them to the SIMPLE Records Manager inventory. This feature differs from printing department bar codes in that the department number is not included. 1. Choose which company you now would like to print bar coded labels for. You make that selection from the list of companies provided. 2. Indicate how many labels you want to print. 3. Select the starting label position. 4. Click Submit. You will be presented with an Adobe document of your labels to print. Department labels This feature provides for “preprinting” box labels that can be given to each department with instructions that they put one of these labels onto each box prior to calling for the boxes to be picked up. If they do so, you can then use the portable bar code reader to put the boxes away and add them to the SIMPLE Records Manager inventory. Page 75 As all departments are connected to their respective company you must first select the COMPANY from the list of companies provided. In most cases, you will be managing records for your company only. However, the system has been created to give you the ability to manage records for as many companies as may be needed. Also, you may have changed the field names and what we refer to as “Company” you may have named something else. 1. Choose which company you now would like to print bar coded labels for. You make that selection from the list of companies provided. 2. Next, you need to choose which department you want to print bar coded labels for from the list of departments provided. 3. Indicate how many labels you want to print. 4. Select the starting label position. 5. Click Submit. You will be presented with an Adobe document of your labels to print. Locations From the main Tabs Page, click Portable. Then click Locations. Page 76 Click Add Location at the top of the list to add a new location. Click on any location on the list to edit that location information. The location filter allows you to list a range of locations. Or you may just put one location in the location name from field to bring up a single location or all locations beginning with a value such as ‘4-A’ Field definitions: Location - This is a 15 character field used to identify the shelf, etc. where the box is (or will be) stored. Example A-01-01 B-01-21 -01 Box Size Code:This is a pull down based on the box size codes set up above. Shelf name -The box size name will automatically populate based on the box size code selected. Max Shelf -This is the maximum number of cartons that the shelf will hold. Location Codes can be designed to contain all your pertinent location information; for example, the building, floor, aisle, bay and the shelf within the bay, depending on your business requirements. The Location Code field is sufficient in size to accommodate most location codes schemes. It is a good practice to use dashes (-) to separate key elements of the location code. An example of a typical Location Code configuration is as follows: Location Code = A-01-AA-1-A Position #1 #2 #3 #4 #5 Page 77 In this hypothetical implementation: Position #1 represents the building. Position #2 represents the floors. Position #3 represents aisles. Position #4 represents the bays. Position #5 represents the shelves in a bay. Later you can print a bar coded label for each location. Print Shelf Labels From the main Tabs Page, click Portable. Then click Locations. On the top left of the list click Print Location Report/Labels. 1. Pull down Print Shelf Labels and choose which size (Type of Label) you desire. You are offered two sizes, Standard and Large size. Standard Shelf Labels are 3 7/16” x 2/3” (332256) 3 across/10 down Large Shelf Labels are 4” x 3 1/3” (331705) 2 across/3 down 2. Pull down to choose the desired box size Choosing an item from the box size pull down window limits the labels printed to just those matching this box size. 3. You can also choose to print All Locations or a specified range. You can choose a specific range of locations by using the pull downs at the top of the form to select a beginning and ending location. Page 78 4. When you have completed the above click Submit to print the labels. You will be presented with an Adobe document of your labels to print. 5. Click cancel to return the main Portable menu. Standard Shelf Labels Large Shelf Labels Print Location Report From the main Tabs Page, click Portable. Then click Locations. On the top left of the list click Print Location Report/Labels. Page 79 1. Pull down to choose the desired box size Choosing an item from the box size pull down window limits the report printed to just those matching this box size. 2. You can also choose to print All Locations or a specified range. You can choose a specific range of locations by using the pull downs at the top of the form to select a beginning and ending location. 3. You can limit the report to only open locations by clicking Print Only Open Locations 4. When you have completed the above click Submit to print the report. Page 80 Order Labels You can order labels from Record Management Software. For pricing and to place an order, contact us at [email protected] or 914.725.5900 Stock Number Type Label Dimensions Labels per Sheet Sheets per Box Total Labels 331907 Box 4 ¼” X 5 ½” 4 250 1000 331705 Box - preprint 4” X 3 1/3 6 250 1500 332458 Shelf - Standard 3 7/16” X 2/3” 30 250 7500 331705 Shelf - Large 4” X 3 1/3 6 250 1500 332458 Folder- Standard 3 7/16” X 2/3” 30 250 7500 331806 Folder - Expanded 4 ¼” X 2” 10 250 2500 331503 Folder- Supplemental 4" X 1" 20 250 5000 Page 81 Portable Bar Code Reader Instructions Overview For technical instructions about your Portable Bar Code Reader (above), consult the associated user manual. It discusses changing batteries, installing the hand strap, using the rubber case provided, technical specifications, and other mechanical information. Instructions on uploading scanned data can be found above – Portable Upload. The reader is programmed to process new boxes coming in boxes returning checking out boxes moving boxes to new locations new files coming in files returning checking out files moving files to new locations packing files into a box The scanning for these functions can be commingled. That is, you can scan new boxes coming in, and then boxes returning, and then go back and scan some more new boxes coming In. You do not need to upload the reader after each process; the reader keeps the data safely organized. When it is uploaded, the Simple Records Manager processes everything that was scanned and stores the data, maintaining the organization. General Operation Turning the Reader On 1. Turn the reader on using the On/Off key located in the upper left corner of the keypad. Page 82 2. When the unit powers up, it displays DMA TRICODER W1014 E – HIT ANY KEY. The exact message may differ from unit to unit, but the point is to hit any key to continue. 3. It next displays Program No.? Key [0-3]? Enter 1 for program 1. NOTE: You will always use Program 1 unless directed otherwise by technical support. 4. After pressing 1, the unit displays Data collection? Key [Yes/No]? 5. Click Enter/Yes key located to the lower right of the keypad to enter the data collection mode. Selecting the Program If there is data in the scanner from a previous session, you will automatically be returned to the prompt you were at. For example: if you turn the reader off while scanning boxes returning (or it turns itself off after 5 minutes idle), when you turn the unit on again you will be prompted for Location, or whatever field you were in. You can then either continue scanning boxes returning or press the End key located on the right side of the keypad to hear the menu choices. If the reader is not storing data (meaning previous data was uploaded) you will then be asked, Program No.? Key [0-3]?. Reader Menu Items Program 1 provides for functions regarding boxes and files. Box Menu New Boxes Check Out Boxes Check In Boxes Move Boxes File Menu New Files Move Files Box Files Check In Files Check Out Files 1. When you are in any of these functions and wish to return to the Menu, click End on the right side of the keypad. 2. If you want to leave the menus and turn the reader off, answer NO to each of the Menu items until you hear, “Finished?”, then enter Yes. 3. Or you can press the F1 function key on the top row of the keypad, which will return you to the Data collection? Key [Yes/No]? display. 4. You can then just turn the reader off. Page 83 Voice Prompting The reader is programmed for audio. As each prompt appears in the window of the reader you will hear what you are supposed to scan. If you want to turn the voice portion OFF, proceed as follows: 1. Press SHIFT key and Release. 2. Press F1 key and Release. 3. Press S key and Release. If you want to turn the voice portion ON do the following: 1. Press SHIFT key and Release. 2. Press F1 key and Release. 3. Press V key and Release. Scanning a bar code To scan a bar code, point the reader at the label and press the green bar just above the keypad. For most users, resting your thumb on the bar and pressing as needed seems to be the most comfortable way of using of the reader. When the green bar is pressed, the laser beam will project from the top of the reader. DANGER! NEVER look into the beam! It may take some practice to hold the reader in the right position so that the beam hits the bar code correctly. The reader is designed so that you can look at the reader’s window while scanning a bar code. This way, you can see in the window what was just scanned. You will consequently be holding the reader tilted slightly upward rather than pointing exactly at the bar code. Just be sure the laser beam extends clear across the bar code and overlaps on both sides. Box Menu New Boxes When you hear, “New boxes?” and answer Yes by clicking Enter. The reader displays Location, and you will hear the word, “Location” spoken. Overview of New Box Entry Procedure 1. After locating a shelf onto which new boxes can be put, turn on the reader, choose Program # 1. 2. Go to Data collection. 3. If you already have data in the scanner, you will automatically be returned to the previous prompt, as described above. 4. If there is no data in the scanner you will be prompted to select a function, i.e., New boxes?, Boxes returning?, Files returning?, Finished?. Choose New boxes by pressing the green ENTER/YES key. Box: The reader first prompts you for the Box Number. Scan the Page 84 Assigned Box Number bar code on the label. Client: The reader then prompts you for the Client Number. Scan the client bar code on the label. Department: The reader next prompts you for the Department Number. Scan the Department Number bar code on the label. This field may often be empty, as not all clients will want to track their boxes by department. If empty, you can either scan the bar code or click Enter. Location: Scan the bar code on the shelf onto which your first box is to be placed. When finished scanning the Location bar code, the reader automatically returns to the Box prompt. 5. If you are putting more than one box onto the same shelf you can either scan the shelf label again, or click Enter and the reader will recall the last shelf scanned. So, if you are storing 30 boxes for the same department, you need to scan the department bar code only once. But always remember to scan a new department bar code when you switch to another department. NOTE: This feature works similarly in all the fields. 6. When finished scanning all new boxes, click End and you will head the next menu prompt, “Boxes returning?” 7. You can scan new boxes and stop – and then, without uploading, you can scan boxes returning, or Files returning. 8. When you are finished scanning, you can upload the reader at your convenience. Location At the Location prompt, the SIMPLE Records Manager expects you to scan the bar coded label on the shelf onto which you will be placing the first of the new boxes just received. Client At the Client prompt, the client number is scanned from the box label. Box At the Box prompt, the box number is scanned from the box label. Department At the Department prompt, if the department field isn’t empty (it is often unused – see above), scan the department bar code on the box label. Scanning the department field automatically forwards the reader to the location prompt, so even if it is empty, you may want to scan the empty bar code just to cycle the reader. When you are finished stowing the new boxes and ready to go to the Menu, click End. Boxes Checkout When you hear “Check out box?” and answer Yes by clicking Enter, you receive a visible and audible “Box” prompt. BOX NUMBER At the box prompt, the Box Number is scanned from the box label. When you are finished checking out boxes and ready to go to the Menu, click End. Page 85 PERSON This prompts you to scan or type in the name of the person to whom the box is being checked out. Boxes Returning When you hear, “Check in box?” and answer Yes by clicking Enter, you again receive a visible and audible “Box” prompt. BOX At Boxes Returning Box prompt, the box number is scanned from the box label, as above. When you are finished returning boxes and ready to go to the Menu, click End. LOCATION At this prompt, the SIMPLE Records Manager expects you to scan the bar code label on the shelf onto which you will be placing the first of the returned boxes. If you are returning the box to the same shelf just hit Enter and leave location blank. Move Boxes The Move Boxes prompt allows you to scan boxes that are already in the database to new locations, and generates the necessary audit trail. When you hear, “Move box?” and answer Yes, you receive a visible and audible “Box” prompt. The Box and Location prompts function similarly to those prompts in Boxes Returning with the location being required to be scanned for each box moved. File Menu New Files This function is used when putting new files into boxes. The prompts are: File # Box # - this is optional Client Dept – this is optional Location – this carries forward Move Files This function is used when putting moving existing files to different locations. The prompts are: File location File # Box Files This function is used when putting existing open files into boxes. The prompts are: Page 86 File # Box – this carries forward. Files Returning When you hear, “Check In Files?” and answer Yes, you next see the first prompt. The prompts are: File # File location – leave blank if the file is being returned to its original location When you are finished stowing the files and ready to go to the Menu, click End. Check Out Files This function is used when retrieving files from boxes. The prompts are: File # Person – this carries forward. Page 87