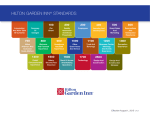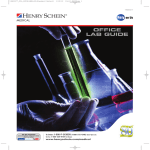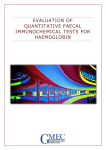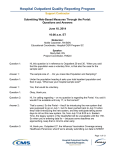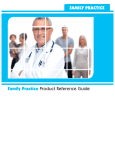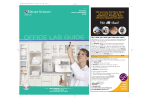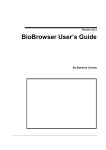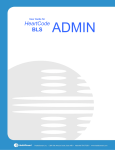Download CPAC CRMM User Guide
Transcript
CanCer risk ManageMent Model User Guide v1.0 Publication Date: August 2011 cancerview.ca/cancerriskmanagement RecoRd of Updates Update VeRsion pUblication date 1.0 August 2011 inqUiRies Inquiries and correspondence about the Cancer Risk Management Model can be directed to: canadian paRtneRship against canceR 1 University Avenue, Suite 300 Toronto, ON M5J 2P1 Telephone: 416-915-9222 Toll free: 1-877-360-1665 Fax: 416-915-9224 Email: [email protected] Website: partnershipagainstcancer.ca cancerview.ca/cancerriskmanagement AbOUT ThE CANADIAN PARTNERShIP AGAINST CANCER The Cancer Risk Management Model is an initiative of the Canadian Partnership Against Cancer, an organization funded by the federal government to accelerate action on cancer control for all Canadians. bringing together cancer experts, government representatives, the Canadian Cancer Society and cancer patients, survivors and their families through the Canadian Cancer Action Network to implement the first pan-Canadian cancer control strategy, the Partnership’s vision is to be a driving force to achieve a focused approach that will help prevent cancer, enhance the quality of life of those affected by cancer, lessen the likelihood of dying from cancer, and increase the efficiency of cancer control in Canada. For more information, visit partnershipagainstcancer.ca cancerview.ca/cancerriskmanagement CRMM USER GUIDE - PAGE 2 contents Record of Updates...................................................................................2 Inquiries........................................................................................................2 About this User Guide.............................................................................5 Administration: Accounts and Registration.............................................7 Request for an Account ................................................................................7 Recommended browser ...............................................................................7 Must-Know Concepts & Terms................................................................8 Cancer Risk Management Model ................................................................8 “What-if” Scenarios .....................................................................................9 Cancer Management Workbooks...............................................................11 Guided Tour: An Overview of the Cancer Risk Management Model ....12 The All Scenarios Page................................................................................12 The Scenario View ......................................................................................14 The Information Page .................................................................................15 help Menu..................................................................................................15 Cancer Management Workbooks...............................................................16 Finding, Using and Understanding Outcome Projections .....................18 Analyzing and Comparing Across Scenarios..........................................28 Examples of Scenario Comparison Tasks....................................................28 Generating New Projections by Creating Scenarios..............................37 cancerview.ca/cancerriskmanagement CRMM USER GUIDE - PAGE 3 CONTENTS Details: Editing Input Parameters..........................................................55 Change the Report Year in Single Year Output Tables ................................55 Turn off the Internet Explorer warning for editing parameter cells ...........56 Setting a Parameter Range to a Single Value..............................................56 Importing Parameter Values from Other Scenarios ...................................57 Copy and Paste into Parameters from Microsoft Excel...............................58 Exporting Values into an Excel Workbook ..................................................59 Details: Run Sizes & Reliability...............................................................60 Selecting Run/Simulation Sizes...................................................................60 Reliability....................................................................................................61 Details: Changing Tables & Parameters Display to Suit Your Needs......63 Understanding Data Sources and References.......................................64 What Documentation is Available? ............................................................64 Which Documentation will Answer Your Questions about the Model? .....66 Index......................................................................................................71 cancerview.ca/cancerriskmanagement CRMM USER GUIDE - PAGE 4 aboUt this UseR gUide The questions below will help you understand the objectives of this User Guide. 1. What can I do with the Cancer Risk Management Model platform? The Guide will provide you with a framework of the Cancer Risk Management Model (CRMM) platform — how the different parts of the model fit together, which parts can be changed, and which parts cannot be changed. Understanding the framework will make it possible to plan your research questions within the power and capabilities of the system. 2. How do I use the system to answer my research questions? This Guide provides a set of hands-on tutorials that will introduce you to all of the important features in the CRMM platform. The tutorials start with a more general approach, and become more detailed as they progress through comparing scenarios and creating new scenarios. The final tutorial walks you through building up aggregate costing in an integrated Excel workbook for a new drug intervention scenario. We recommend working your way through all of the tutorials. 3. Where can I get more details on how to use a particular part of the CRMM platform? Several Details sections in this Guide complement the help system built-in to the platform. The Details sections are intended to clarify special issues that may arise as you conduct your research. The help menu provides access to a set of video tutorials and step-by-step instructions for common tasks. These instructions are not duplicated in this User Guide. figure 1: The Help menu for Common Tasks in the Cancer Risk Management Model Platform cancerview.ca/cancerriskmanagement CRMM USER GUIDE - PAGE 5 AbOUT ThIS USER GUIDE figure 2: The Help menu for Tutorials in the Cancer Risk Management Model platform 4. Does this Guide contain the references and data sources for the Model inputs and rules? No, these are built-in to the Cancer Risk Management Model platform in the form of Information notes, Model Release Notes and the Cancer Management workbooks. The Guide does contain a section on how to find what you need among all the sources of documentation - see Understanding Data Sources and References. 5. Does this Guide help me learn about microsimulation programming of the Cancer Risk Management Model? Cancer Risk Management Model is computed using a computer language called “Modgen” developed by Statistics Canada. This Guide is not intended to address Modgen programming or altering the structure of the underlying models. Instead, the focus is on using the models published within the webbased Cancer Risk Management Model platform. You can use the link below to learn more about Modgen if you decide to explore programming further: http://www.statcan.gc.ca/microsimulation/modgen/modgen-eng.htm cancerview.ca/cancerriskmanagement CRMM USER GUIDE - PAGE 6 administRation: accoUnts and RegistRation ReqUest foR an accoUnt Information about the Cancer Risk Management Model can be found at: www.cancerview.ca/cancerriskmanagement Follow the steps below to request a user account: step 1: Complete and submit a User Account Request Form. The information on the form will be reviewed and verified by the Canadian Partnership Against Cancer (the Partnership). step 2: Within two business days of submitting your form, you will receive an e-mail from the Partnership with instructions on the final steps to complete your account request. step 3: Complete the final steps outlined in the e-mail. You will create a username and password, allowing you to login the Cancer Risk Management Model platform. ‘cRmm UseR space’ on canceR View canada CRMM User Space, powered by Cancer View Canada, is a collaborative space for model users to share documents, post comments and ask questions related to the use of the model. Useful resources such as model workbooks, User Guide and list of Q&A’s will be added to the space by the CRMM development team. Once the access is granted, users can log in the CRMM User Space via: www.cancerview.ca/login “Model Login”. Log in to the Cancer Risk Management Model platform via: cancerview.ca/ cancerriskmanagement, Model Login; or via the CRMM User Space. Recommended bRowseR The recommended browsers for use are Microsoft Internet Explorer (IE) version 81 or 9, and Mozilla Firefox. We caution that while most of the Cancer Risk Management Model (CRMM) platform will appear to function on Google Chrome, there may be particular issues with creating a new scenario on the platform using these browsers. 1 Users who use the platform on IE8 browser may be unable to download the Excel workbooks from the platform. When encountering this issue, users can obtain the workbooks via the ‘collaborative space’ as part of their access to the Cancer Risk Management Model. cancerview.ca/cancerriskmanagement CRMM USER GUIDE - PAGE 7 Must-knoW ConCepts & teRMs CanCeR RIsk ManaGeMent MoDel Cancer Risk Management Model is a population-based, dynamic microsimulation model. Microsimulation is a mathematical modeling technique in which individual cases are simulated, one at a time, from birth to death. The information from all the simulated lives is then combined to produce aggregate measures of health outcomes for the population, or for particular subpopulations (e.g. by province, age or sex). The primary value to researchers and policy makers is those projections can measure the effects of proposed interventions before they are implemented in a population. In the Cancer Risk Management Model (CRMM), each simulated case represents a life. The life cases are based on known and projected demographic data and have a set of decision points governing how each case will proceed. In CRMM, you can simulate a representative (albeit synthetic) sample of the population in a ‘what-if’ scenario by running a set number of life cases. For example, a scenario could be run in which an intervention reduces the smoking rate by 10%. As this scenario is run, all of the simulated lives play out according to the model’s algorithms and inputs. At the teen smoking decision point of each life, the smoking rate input parameter is referenced by the algorithms, and the courses of some lives are changed (some smoke, some do not). The output data from all of the simulated lives can then be compared with the projections resulting from the existing smoking rate to examine the potential effects of the intervention. SCENARIO CREATION INPUT PARAMETERS variable data CRMM microsimulation algorithm OUTPUT TABLES data projections cancerview.ca/cancerriskmanagement soMe IMpoRtant teRMs In tHe CanCeR RIsk management model: A Scenario is a set of instructions (in the form of input parameter settings) that run a specified number of synthetic lives and collect the resulting output into tables. The base case scenario for each model is a run of the synthetic lives with the model’s default set of input parameters. output tables are views of the data projections produced by running a scenario. Each output table provides a view of a particular set of outcome measures. CRMM USER GUIDE - PAGE 8 MUST-KNOW CONCEPTS & TERMS “WHat-If” sCenaRIos BASE CASE SCENARIO UPTO 2007 DATA† Canadian Cancer Registry STATUS QUO † Staging was based on 2004 - 2007 data; incidence was based on 2004 - 2006 data. For model assessment, the Model compared projected incidence to Canadian Cancer Statistics numbers (which are based on Canadian Cancer Registry) out to 2009 The base case acts as the starting point for all other scenarios in two ways: 1. The base case reflects a status-quo scenario, where the projection is based on current and historical observed data with plausible assumptions. The current CRMM base case scenario represents a ‘status quo’ projection based on registry data as of 2005 and clinical practices reflecting the time period of 2007-2009 and thus provides a reference against which to test possible interventions. 2. All other scenarios within the platform are variations on the base case. To create a new scenario, you may update the base case, or any existing scenario, by changing one or more input parameter values then running the new scenario to generate projections. Structural changes to the model and tables (for example, adding a new input parameter or a new output table) require access to the source code, which cannot be done within the Cancer Risk Management Model platform. Modifying source code is beyond the purpose of this Guide. Users can update the simulation by creating new scenarios to examine the impacts of a particular intervention of interest. Examples of interventions include screening programs, drug treatment plans, preventative measures and rates of risky activities like smoking. Those assumptions were implemented by changing the input parameters. cancerview.ca/cancerriskmanagement CRMM USER GUIDE - PAGE 9 MUST-KNOW CONCEPTS & TERMS The diagram below shows a ‘family tree’ view of how some of the Colorectal Cancer screening scenarios were created, first from the base case, and then from each other to create sets with a range of input parameter values. Below: Examples of scenario creation beginning with the base case scenario. This diagram shows various ways to reach six different outputs. BASE CASE SCENARIO Screening Rate: 30% Phase-in: 2-year Screening Rate: 50% Phase-in: 2-year OUTPUT 1 OUTPUT 4 Phase-in: 4-year Phase-in: 6-year Phase-in: 4-year OUTPUT 2 OUTPUT 3 OUTPUT 5 Start year: 2015 OUTPUT 6 cancerview.ca/cancerriskmanagement CRMM USER GUIDE - PAGE 10 MUST-KNOW CONCEPTS & TERMS CanCeR ManaGeMent WoRkbooks WORKBOOK & INPUT PARAMETER INTEGRATION WORKBOOK calculations of costs, probabilities, durations and health utilities INPUT PARAMETERS workbook values are input manually OUTPUT Within the CRMM, there are separate models that govern each cancer (e.g. lung, colon, and rectal). These are built in a form of algorithmic code that is not visible to the end-user – like the inside of a machine. To help end-users gain a better understanding of the cancer pathways embedded in the model, Excel workbooks for each cancer are provided in every model release. These Excel workbooks provide transparency of methodology, data sources, and documentation of the treatment algorithms, costs and related data. You can use the workbook to re-calculate and examine aggregated healthcare direct costs which are high-level input parameters (i.e.treatment costs for chemotherapy) in the CRMM platform. For example, the chemotherapy treatment cost value seen in the CRMM Base case input parameter is calculated in the workbook from aggregates that include the cost of the drug itself, proportion of patients treated, number of chemo nursing hours, and number of visits and so on. Above: Diagram of Scenario creation using Workbooks to determine some Input Parameters cancerview.ca/cancerriskmanagement CRMM USER GUIDE - PAGE 11 gUided toUR: an oveRvIeW of tHe CanCeR RIsk management model In this section, you’ll learn about the layout of the CRMM in terms of the concepts introduced in the previous section — Models, Scenarios, Input parameters and Output Tables and the Cancer Management workbooks. the all scenaRios page This important page is displayed immediately after you sign in to the Cancer Risk Management Model. It displays all of the models and their associated scenarios, in sets of folders. Version of Model Model Release Notes, Model Workbooks, Data Dictionary base case scenario for Model 1.2 Run size figure 3: The All Scenarios Page cancerview.ca/cancerriskmanagement CRMM USER GUIDE - PAGE 12 AN OVERVIEW OF ThE CANCER RISK MANAGEMENT MODEL When you sign in, you will see the following folders: · Model Documentation folder contains downloadable versions of the Model Release Notes, Cancer Management workbooks and the Data Dictionary of the input parameters information. · Working sets folder will be empty but later will contain any scenarios you create that are either ready to run or are currently running. · My scenarios folder will be empty but later will contain any scenarios that you create and have run. You can create new folders within this folder to organize your new scenarios. · public scenarios folder contains pre-run scenarios that demonstrate particular aspects of the model. Notice the help menu in the menu bar. It provides detailed help on the CRMM features as well as a set of short video tutorials about common tasks. before you proceed with this guided tour, it is recommended that you view the Using scenarios and folders tutorial. figure 4: The tutorials in the Cancer Risk Management Model platform cancerview.ca/cancerriskmanagement CRMM USER GUIDE - PAGE 13 AN OVERVIEW OF ThE CANCER RISK MANAGEMENT MODEL the scenaRio View Once you click to select a scenario, the list of Output Tables for the scenario is displayed in the left panel. In the diagram below, the currently selected table Cancer Cases by provinces, sex and year (highlighted in gold in the left panel) is displayed in the right panel. Scenario title Output Table title List of output tables produced by running this scenario View of currently selected Output Tables figure 5: Output tables view Clicking the Input Parameters tab displays the list of input parameters that were used to run and produce the output tables for this scenario. Export to Excel Create new Scenario List of input parametres (currently selected parameter is highlighted in gold) View of currently selected Input Parameters figure 6: Input parameters view cancerview.ca/cancerriskmanagement CRMM USER GUIDE - PAGE 14 AN OVERVIEW OF ThE CANCER RISK MANAGEMENT MODEL the infoRmation page Clicking on the information button beside the title of a model, scenario, input parameter or output table will display an information page for that item. It contains notes, data sources and/or definitions for the selected item. figure 7: Information button for each parameter help menU The help Menu on the CRMM platform provides directions for common tasks, and a set of video tutorials which show step-by-step examples of performing specific operations. For help with specific tasks, click help then select from the index, links or search for a particular term. cancerview.ca/cancerriskmanagement CRMM USER GUIDE - PAGE 15 AN OVERVIEW OF ThE CANCER RISK MANAGEMENT MODEL CanCeR ManaGeMent WoRkbooks Workbooks that match the particular version of the model are provided in the Model Documentation folder within a Model folder in the All Scenarios View. Clicking a workbook will launch the download process. figure 8: Model documentation cancerview.ca/cancerriskmanagement CRMM USER GUIDE - PAGE 16 AN OVERVIEW OF ThE CANCER RISK MANAGEMENT MODEL Each sheet in the workbook provides details to understand the inter-relationships between parameters and computations to change and understand the underlying costs, durations etc. that are used to calculate the input parameter values for the particular version of the model. To learn how to copy and paste from a Cancer Management workbook to a particular parameter, see Section: Copying and Pasting from Excel, and the Example: Copy Lung Cancer Treatment Probabilities from Workbook. figure 9: Cancer management pathways in the workbook These values are used in probability sheets and parameters cancerview.ca/cancerriskmanagement breakdown of all underlying costs to compute total cost CRMM USER GUIDE - PAGE 17 finding, Using and UndeRstanding oUtcome pRojections Within the CRMM platform, each model version includes a folder of public scenarios which contain pre-run scenarios for all CRMM users. The tutorial below will guide you through an exploration of the inputs and outputs of scenarios. tUtoRial: fInD anD CHeCk tHe outCoMe pRojeCtIons foR the base case scenaRio · Make sure you’ve read through the Must-Know section so that you understand the basic concepts and terminology. · Look through the Guided Tour section to get an idea of how the CRMM platform is laid out. The CRMM platform starts at the All Scenarios page. Under each available model, you’ll see a set of scenarios organized into folders. Folders can be expanded to see all of the scenarios inside or collapsed by clicking the +/- button beside them. If there is no button, the folder is currently empty. The first thing you’ll want to view in the model is the base case scenario. Understanding the projections and inputs to the base case scenario is essential because it provides the starting point for all other scenarios. sign in so that you can view the All Scenarios page. find the Cancer Risk Management Model 1.2 folder on the page – we’ll work from this model. select (single click) the base case scenario (default) in Cancer Risk Management Model 1.2. cancerview.ca/cancerriskmanagement CRMM USER GUIDE - PAGE 18 FINDING, USING AND UNDERSTANDING OUTCOME PROJECTIONS Clicking a scenario opens up the Output table list for the scenario, with a tab to open the Input parameters. In the left panel, you can see a list of output tables and groups of output tables. The first output table is selected. The selected table Cancer cases by province, sex and year, is highlighted in gold in the Output table list. Notice the buttons that act on this table are over on the right, above the values. All of the button actions are also available, along with additional features, in the menus (File, View, Dimensions) above the Output Tables tab. The table values are displayed in the table’s default view on the right, in this case Chart view. click the data link (it’s above the chart), or select View as data from the View menu. The view will now show the Cancer cases by province, sex and year output table as numerical values in columns and rows. The data is arranged into dimensions in rows, columns or as filters. A dimension is a category of data, like Province or Year. Clicking the dimension name provides a list of the members of the dimension to display. click the word measure – the dimension title for the rows in the table. You can see that not all of the possible members of Measure are selected. Click in the selection box beside Lung cancer deaths to display these values in the table view. Click the show view button to apply these selections to the data view. cancerview.ca/cancerriskmanagement CRMM USER GUIDE - PAGE 19 FINDING, USING AND UNDERSTANDING OUTCOME PROJECTIONS The Lung cancer deaths member is now displayed in the table data view. This is a temporary view — you would need to save it (from the File menu) if you wanted to view it again later otherwise it will revert to the default view. Notice that this view of output table was set up to have the Province and Sex dimensions displayed as filter above the chart or data. For both filters, ‘All’ is selected. This tells us the values displayed are aggregated for all members of Province and Sex. Selecting a filter member will show only the values for that member. click the blue triangle in the Province of Residence block to filter this view of the output table for Cancer cases by province, sex and year. Choose your province from the filter menu. cancerview.ca/cancerriskmanagement CRMM USER GUIDE - PAGE 20 FINDING, USING AND UNDERSTANDING OUTCOME PROJECTIONS Now look back to the left panel to the list of Output tables. Each output table presents a set of outcome measures in a particular default view. If you are looking for a particular outcome measure, you would first look at the titles of these output tables to see if it is already captured in an output table. To find a likely-looking output table, you can expand and collapse groups of tables individually by clicking the plus/minus icon, or overall, by using the Expand or Collapse All buttons at the top. expand all the Output Table groups in the left panel with the expand all button . find the Colorectal cancer tables group. find and select the output table: Colorectal cancer screening outcomes by province, sex and year. Hint: If the title is cut-off by the panel, hover your cursor over the title to see the entire title. A small yellow box will appear (as shown above) displaying the entire title cancerview.ca/cancerriskmanagement CRMM USER GUIDE - PAGE 21 FINDING, USING AND UNDERSTANDING OUTCOME PROJECTIONS Notice the Measure in the 2nd row of the table above is Number screened (number of tests) – it’s easy to spot because the row shows zero (0) across all of the years. In this particular example of colorectal cancer screening, it refers to the era before any organized screening program was implemented in Canada. At this point, you may want to go see the input values that were used to create this scenario to get a better understand of the connection between the input parameters and the output tables. There are two tabs below the main menu — one for viewing Output tables and one for the Input parameters. click the input parameters tab above the list of tables to view the input parameter values that were used to create this base case scenario. cancerview.ca/cancerriskmanagement CRMM USER GUIDE - PAGE 22 FINDING, USING AND UNDERSTANDING OUTCOME PROJECTIONS Just like the Output tables, you can see a list of Input parameters on the left, and the values for the parameter selected on the right. Notice that though we were previously looking at colon cancer outputs, the first parameter visible is for smoking. CRMM simulates lung and colon cancer in a single integrated population-based framework, so all parameters and output tables for all modeled cancers are present. click the plus sign beside Colorectal Cancer to expand the group. Then expand the Screening group. select the parameter titled Participation rates to organized screening for colorectal cancer. Notice the connection between this input parameter setting of 0 for the participation rates to ‘organized screening’ and the associated output projections we saw a few minutes ago, of zero people screened. cancerview.ca/cancerriskmanagement CRMM USER GUIDE - PAGE 23 FINDING, USING AND UNDERSTANDING OUTCOME PROJECTIONS Collect your thoughts: Up to this point, you have selected the Base case scenario, viewed some of the projections as outcome measures in output tables and examined an input parameter to better understand the output projections. click all scenarios (top right above the language selector) or use the View menu to select All Scenarios find the screening scenario titled FIT 50%, 2 year phase-in 2010-11, biennial. Click the Information button at the end of the scenario title. The scenario information shown above was entered when the scenario was created. The information describes the input parameter changes and captures the purpose of the scenario. cancerview.ca/cancerriskmanagement CRMM USER GUIDE - PAGE 24 FINDING, USING AND UNDERSTANDING OUTCOME PROJECTIONS After reviewing the scenario information, return to All Scenarios to select and view the scenario. Return to the All Scenarios page. find the Cancer Risk Management Model 1.2 and the Public Scenarios folder below. select the scenario FIT 50%, 2 year phase-in 2011-12, biennial. click the input parameters tab. expand Colorectal Cancer and Screening. select the parameter titled Participation rates to organized screening for colorectal cancer. Participation rates parameter selected Participation rate for FIT set to 50% Find the column for the participation rate for Fecal Immunochemical Testing (FIT). In contrast to the participation rate of zero in the base case scenario for all colorectal screening techniques, the FIT participation rate parameter is set to 0.5 (or 50%), in this scenario. cancerview.ca/cancerriskmanagement CRMM USER GUIDE - PAGE 25 FINDING, USING AND UNDERSTANDING OUTCOME PROJECTIONS At this point, you have confirmed that this is the scenario with the screening parameters you need. Now you’ll want to look at the output data projections. click the output tables tab to see the output tables for this scenario. expand Colorectal cancer tables select Colorectal cancer screening outcomes by provinceand year Notice that the Number screened measure now shows millions of screening tests in each year, in contrast to the same output table in the base case scenario, which showed no screening tests. Let’s assume that this table is what you need. A likely next step would be to export it to an Excel file you can use on your desktop. Click export data from the File menu. Use the default file type of XML for Excel and click ok. Warning: If you are using Internet Explorer 8, you will have to start the download again after approving it in the yellow security bar at the top of the window. E.g. Click Export, then Ok, click Download file in security bar, then go click Export and OK again. save the file with a meaningful name — the system will give it the name ‘Download.xlm’. At this point, you may wish to have a look at the file and open it in Excel. Go ahead, and then come on back. cancerview.ca/cancerriskmanagement CRMM USER GUIDE - PAGE 26 FINDING, USING AND UNDERSTANDING OUTCOME PROJECTIONS SCENARIO CREATION Collect your thoughts: INPUT PARAMETERS variable data · You have viewed the Base case and a what-if scenario for a screening program. · Viewed some of the projections as outcome measures in output tables. CRMM microsimulation algorithm · Examined input parameters to better understand the output projections. · Selected an output table with the measures you needed and exported it to your desktop. OUTPUT TABLES data projections next steps Instead of examining each parameter to look at the differences between the FIT screening and the base case, you could compare scenarios to see all of the differences, across both inputs and outputs. Learn more about comparing scenarios in the next section. The output tables may not be formatted to suit you (for example, you want to highlight some values with color or switch columns with rows). Learn more about formatting output tables in the details section. Once your output tables look right, or to keep a comparison view with the original table, you’ll need to save the view. To learn more, watch the video tutorial ‘Saving table and parameter views’ available in the help menu. cancerview.ca/cancerriskmanagement CRMM USER GUIDE - PAGE 27 analyzing and compaRing acRoss scenaRios In this section, we will examine how to compare scenarios within a model or across models. There are a number of reasons why you might wish to compare scenarios. We’ll start with some examples of how and why you can conduct different types of comparisons. examples of sCenaRIo CoMpaRIson tasks 1. compare a single output table across 3 to 5 scenarios to see the changes in a set of measures. example: In the Colorectal cancer scenarios, there are 5 different guaiac fecal occult blood test (gFObT) screening scenarios. You might wish to look at the differences in a particular set of measures in an output table across all 5 of these scenarios. You’ll try this yourself in the tutorial below. 2. Compare two scenarios within a model to see differences resulting from two sets of parameter inputs. example: You may have created an intervention scenario. You can compare your new scenario to another scenario. The results will show the set of outputs and inputs with differing values between the two scenarios. This provides a complete picture of the changes between the two scenarios. 3. Compare identical scenarios across models to see all of the differences resulting from two model versions. example: You’ve been working on a research question and have created new scenarios to explore the projections. At this point, a new version of the model is released. You read through the release notes, and decide to use the new model. To fully understand the changes, you compare a scenario in the new model version to the identical scenario in the previous model version. cancerview.ca/cancerriskmanagement CRMM USER GUIDE - PAGE 28 ANALYZING AND COMPARING ACROSS SCENARIOS tUtoRial: compaRing an oUtpUt table acRoss mUltiple scenaRios There are 3 public scenarios in Cancer Risk Management Model 1.2 modeling different implementations of FIT screening programs. In this tutorial, we will compare the number of colonoscopies performed across these different screening program scenarios. select the scenario titled FIT 30%, 2 year phase-in 2011-12, biennial expand the Colorectal cancer tables group select the output table titled Colorectal cancer screening outcomes by province and year Notice the Total number of colonoscopies measure in the data view on the right. We’ll compare this table in the currently-selected FIT 30% scenario across the FIT 50% and 80% participation rate scenarios which also phase in over 2 years and start in 2011. Comparing this particular set of scenarios allows us to isolate the participation rate as the measure of interest. cancerview.ca/cancerriskmanagement CRMM USER GUIDE - PAGE 29 ANALYZING AND COMPARING ACROSS SCENARIOS click the scenario link located directly above the data table or select compare scenarios from the Dimensions menu. In the Compare scenarios box that appears, all of the scenarios containing comparable output tables are visible. check the fit 50% and fit 80% scenarios to include them in the comparison. click show view. cancerview.ca/cancerriskmanagement CRMM USER GUIDE - PAGE 30 ANALYZING AND COMPARING ACROSS SCENARIOS We can now see the values of all three scenarios to examine the impact of the participation rates on the deaths and cost estimations. Notice that it was also possible display the comparison data as Differences and Ratios. As expected, the projected number of colonoscopies performed each year increases for the scenarios with the higher participation rates. At this point, we’ll check that enough cases were run that the reliability of the simulation estimates, as measured by the coefficient of variation, is within the target range of below 5%. Learn more about reliability in CRMM. select the Coefficient of variation (%) from the Output menu. cancerview.ca/cancerriskmanagement CRMM USER GUIDE - PAGE 31 ANALYZING AND COMPARING ACROSS SCENARIOS before switching to the view of another table, we’ll save this Comparison view so it’s always available in this scenario. Make sure to switch back to the Values for the Output first – right now we’re still viewing the coefficient of variation. select Values from the output menu. select save view as… from the file menu. enter the title ‘Comparison across FIT scenarios’. Since the saved view is derived from a specific output table, the saved view is shown under the original table in the list of Output tables in the panel on the left. next steps Learn more about comparing scenarios: click help / tutorials / comparing scenarios to watch the brief video tutorial in the help menu. Our next step would be to export (use the Export data command in the File menu or the Export button ) this comparison view to Excel for further analysis of the outcomes across the different participation rates. cancerview.ca/cancerriskmanagement CRMM USER GUIDE - PAGE 32 ANALYZING AND COMPARING ACROSS SCENARIOS tUtoRial: compaRing two scenaRios acRoss model VeRsions oR within a model In this tutorial, we’ll compare identical scenarios across versions of a model. This will also introduce you to the process for comparing two complete scenarios within a model, since it uses the same method. For the purposes of the tutorial, we’ll look at the changes to the base case scenario between release version 1.2 and release version 1.0 of the Cancer Risk Management Model. Notice the identical run sizes of the base case scenarios in both versions of the model (both were run with 32 million cases in this example). It’s important to ensure that run sizes are the same before you run a comparison of outcome projections like the one below. If the run sizes were different, differences in the outcome projections of the scenarios could be attributed to different run sizes (i.e. Monte Carlo errors), in addition to the effect from input parameter differences. Start on the All Scenarios page. select compare scenarios from the View menu. Set the Model to Cancer Risk Management Model 1.2. select the base case scenario as the Scenario. set the Reference model to Cancer Risk Management Model 1.0. Click ok. Wait while the system works through the scenarios to find the differences. cancerview.ca/cancerriskmanagement CRMM USER GUIDE - PAGE 33 ANALYZING AND COMPARING ACROSS SCENARIOS The Compare entire scenarios page shows four groups of comparisons across input parameters and output tables. ValUes changed · parameters: the input parameters were set to different values in these scenarios · tables: the output tables contain different projections across the two scenarios. new · Shows input parameters or output tables that were added to the new model CRMM 1.2. (e.g. did not exist in the 1.0 release version of the CRMM). deleted · Shows parameters or tables that were present in CRMM 1.2 that no longer appear in CRMM 1.0. stRUctURe changed · Shows parameters or tables that have different dimensions or the dimensions are moved, filtered or displayed differently. Let’s start examining the changes by looking at the new parameters that were added in CRMM 1.2. click the plus sign beside the New group to expand, and expand the Parameters group. cancerview.ca/cancerriskmanagement CRMM USER GUIDE - PAGE 34 ANALYZING AND COMPARING ACROSS SCENARIOS expand the Values Changed group, select Lung cancer treatment duration from the Parameters list. View title shows it is a comparison view Value has changed to 10 years In this comparison view of the two scenarios, the parameter values for the two scenarios show that the Cured value has been changed to from 0 to 10 in the CRMM 1.2 base case scenario. Note that the information for the comparison view is for the 1.0 reference scenario, rather than for version 1.2. According the Information note for this parameter in Model release version 1.2, the cured duration was previously hard-coded to 5 years and this Cured dimension of 0 was not used. In Model 1.2, the Cured dimension was implemented, and set to 10 years. The new value was chosen based on a re-analysis of survival data from the literature. Something important to understand: the information notes and the other parameters in the left panel are for the Base case scenario of the reference model in the comparison. They do not show all the comparisons. You will only see the comparison view if you select the parameter or table from the Compare Entire Scenarios page. However, to ensure that this comparison remains within the Base Case scenario for Model 1.0, you could save the view by selecting Save view as… from the File menu. select the Compare entire scenarios link from the View menu to return to the Compare page cancerview.ca/cancerriskmanagement CRMM USER GUIDE - PAGE 35 ANALYZING AND COMPARING ACROSS SCENARIOS Collect your thoughts: You have... · Compared the Base case scenarios from different versions of similar models to better understand the updated model and its implications on your work. · Expanded the New group to see the parameters that were added to the latest version of the model. · Examined an input parameter from the Values changed group to show a comparison view of the values that are used in the two versions of the model. · Returned to the Compare entire scenarios page to continue your exploration of the differences that the two models on the Base case scenario. cancerview.ca/cancerriskmanagement CRMM USER GUIDE - PAGE 36 geneRating new pRojections by cReating scenaRios The base case scenario sets out the input parameter defaults for a particular model version. To create a new scenario, you will follow this process: 1. Identify and select an existing scenario (often the base case) which the new scenario will be based upon. 2. Select New scenario and enter a title and notes. The input parameters from the original scenario will be copied into the Input parameters tab for the new scenario. The Output tables will be removed. 3. Edit one or several input parameters – you can change them individually, in groups with the Fill selected range feature or by copying and pasting blocks from Excel. Save your changes. 4. Run the new scenario with a representative number of cases (usually 32 million cases or more). tUtoRial: cReate a new scenaRio to Reflect pRoVincial data In this tutorial, you’ll learn how to create a new scenario from the base case scenario. The new scenario will reflect a customized status-quo scenario for your province. For the purposes of this example tutorial, imagine that new data has just been published on observed colorectal cancer incidence rates in Newfoundland. The tutorial will walk through the process of creating a new scenario with the revised incidence data in the incidence rates input parameter. cancerview.ca/cancerriskmanagement CRMM USER GUIDE - PAGE 37 GENERATING NEW PROJECTIONS bY CREATING SCENARIOS find the Cancer Risk Management Model 1.2 folder, and the Public Scenarios folder. single-click to open base case scenario (default) click the input parameters tab. click new scenario (just above the parameter list) or select New scenario from the File menu. type in the title for the new scenario · Tutorial Provincial Status Quo from Base Case type or copy/paste in the following notes: · Create new status-quo for our province. · Updated incidence rates to reflect example tutorial data. Parameter: Colon cancer observed incidence rates. · All other parameters remain the same as in Base Case. click save. After you click Save, notice that the title of the new scenario is now at the top of the page, and the status has changed to ‘Ready to run’. Note: The output tables tab has been removed, since no output projections have yet been generated for this new scenario. After the new scenario is run, the Output Tables tab will be displayed with the new projections. cancerview.ca/cancerriskmanagement CRMM USER GUIDE - PAGE 38 GENERATING NEW PROJECTIONS bY CREATING SCENARIOS You should always look at the parameter information for the parameter you expect to change. It will provide details about how the value of the parameter is computed and measured. expand the parameter groups for Colorectal cancer, then Incidence, then Colon cancer clinical incidence. select the parameter: Colon Cancer observed incidence rates. Click the Information button beside the parameter title. The information note for this parameter shows that the data is derived from 2004 2006 Canadian data, so we can be confident that our new published rates are more relevant to our province for this research project. click back or use Return to previous view to return to the value view. cancerview.ca/cancerriskmanagement CRMM USER GUIDE - PAGE 39 GENERATING NEW PROJECTIONS bY CREATING SCENARIOS In order to change the Incidence rates, we will copy the existing rates from the parameters into Excel, make the required changes, and then copy them back. select the parameter Colon cancer incidence rates (clinical detection). Notice that we are only seeing one gender at a time because they have different rates. For the purposes of tutorial brevity, imagine that our new data is only for males. select male from the Sex filter above the table. Experiment with selecting an entire dimension or entire row so that in the future, you can copy and paste an entire selection from Excel or fill a selected range with a single value. Click on the age dimension name tile in the top left corner of the grid. Every cell will be selected. Click on newfoundland and labrador (the row title) to select the entire row of data. select copy from the edit menu. Note: Always use the Edit menu in CRMM for copy and paste rather than right-click or keyboard shortcuts – see Copy and Paste from Excel. Don’t worry about the exponential format, Excel will handle it. open a new excel workbook, and paste the data onto the blank sheet. Note: As in the example on the next page, you might also wish to fill the first row with a series up to 99, because the clipboard contains only the values, not the row or column headings (in this case, the Age headings for the columns). cancerview.ca/cancerriskmanagement CRMM USER GUIDE - PAGE 40 GENERATING NEW PROJECTIONS bY CREATING SCENARIOS You should know that an alternative to copying the input parameter data also exists. You could export the entire parameter into an Excel workbook (using the Export button or selecting Export data from the File menu). This would ensure that all row and column headings are available in the exported workbook. For the purposes of this tutorial, we’ll stick to the simply copy and paste here. For the purposes of this tutorial, we will just change a few values before stepping through the process of pasting the data back into the parameter. In reality, you would likely paste your own incidence data into the correct age cells. The intent of this section is purely to illustrate how input parameters can be pasted from Excel. For example purposes, change the values under ages 61 to 65 to 0.0019. Now copy the entire excel workbook row (imagine that you’ve made changes). Return to your browser window — where the Newfoundland and Labrador row is still selected. select paste from the edit menu. Pull the horizontal scroll bar over so that you can see the changes — they’ll be highlighted in yellow. click save (beside the Status message) or select save scenario changes from the file menu. cancerview.ca/cancerriskmanagement CRMM USER GUIDE - PAGE 41 GENERATING NEW PROJECTIONS bY CREATING SCENARIOS Collect your thoughts: So far, you have... · Created a new scenario from the Base case scenario which cleared the existing output projections. · Changed input parameters to reflect your provincial status quo, by pasting from Excel (you can also double-click in an individual cell to edit one cell at a time). · Saved the changes. To learn more about editing parameters, including how to customize your browser to reduce the number of warning messages you might see, see the later section: Details: Editing Parameters. For this tutorial, there’s one more parameter editing feature to learn before we run this scenario. pull the horizontal scroll over so that you can see the column for age 85. Notice that ages 85 all the way to 100 hold the same value of: 0.0048316252 double-click to edit the cell for age 85 to set it to the new value of 0.0059114455 Yes, you could have done this in Excel, but we wanted you to try this useful feature! cancerview.ca/cancerriskmanagement CRMM USER GUIDE - PAGE 42 GENERATING NEW PROJECTIONS bY CREATING SCENARIOS Now click and drag to select the rest of the row, starting from 85, up to 99. From the edit menu, select fill selected range. It will fill the selected block with the value in the top left corner (or in this case, the value in the left cell of the selected row). All of the new values will be highlighted in yellow. click save. cancerview.ca/cancerriskmanagement CRMM USER GUIDE - PAGE 43 GENERATING NEW PROJECTIONS bY CREATING SCENARIOS click the Run link above the parameter list or select Run scenario from the file menu. For the purposes of this tutorial, leave the simulation size at the default of Test. Note: The Base Case was run with 32 million cases, however, for the purposes of the tutorial, we will submit a faster smaller run with only moderate reliability — see Reliability. click submit. The All Scenarios page will be displayed. The new scenario is in the Working Sets folder. You may be able to watch your new scenario progress through the run stages. Depending on how many scenarios are running on the CRMM servers at any one time, and their run sizes, a run may take just a few minutes or several hours. For this reason, a progress indicator is not displayed. Since you are sitting here though, click the browser’s Refresh button . You should see that the progress has changed. Later, when the run is completed, the scenario will appear in the My Scenarios folder on the All Scenarios page. This is the end of the directed tutorial. The Next Steps section below is provided so that you read through and understand the possibilities of how you might use this new scenario. A note on parameter changes: For illustration purposes, this tutorial only changed a few values in the observed incidence rates parameter. Users are encouraged to examine all other related parameters to ensure proper value input for new scenarios. cancerview.ca/cancerriskmanagement CRMM USER GUIDE - PAGE 44 GENERATING NEW PROJECTIONS bY CREATING SCENARIOS next steps At this point, you might wish to compare the output table of interest with the one from the base Case scenario to examine the general trend in the costs in one versus the other. Sure enough, as expected, since observed incidence rates were increased slightly for a few age groups, the incidence rates in the output projections show a trend towards higher values in the Tutorial scenario versus the original base case. For the purposes of the tutorial, we ran this as a test simulation with 2 million cases. If you were to Compare Entire Scenarios with the base Case scenario, most values would be different because of the different run sizes. To create a reliable status-quo scenario for your province, you must run it with an equivalent number of cases. To create a comparable status-quo, you would follow the ‘create new scenario’ process to create a new scenario as a copy of the test scenario (with a slightly different name). Since the parameters were copied from the tutorial scenario, you could skip straight to running without changing any parameters. A run of 32 million cases would be required to be comparable to the existing base case scenario– see Selecting Run Sizes. cancerview.ca/cancerriskmanagement CRMM USER GUIDE - PAGE 45 GENERATING NEW PROJECTIONS bY CREATING SCENARIOS cReating a high Reliability scenaRio fRom a modeRate test RUn scenaRio: an example step 1: Click New scenario when viewing the existing test-run scenario. step 2: Give the new scenario a slightly different name (here we added “Full”). Don’t forget to add your information notes about the scenario! step 3: Run this scenario with Medium simulation size selected for high reliability. Once the run completes, your new status-quo scenario would be ready to be used as a reference in your research. cancerview.ca/cancerriskmanagement CRMM USER GUIDE - PAGE 46 GENERATING NEW PROJECTIONS bY CREATING SCENARIOS tUtoRial: cReate a scenaRio foR a new dRUg with a CanCeR ManaGeMent WoRkbook In this example, purely for the purposes of a simple tutorial, we’ll examine the impact of a hypothetical chemotherapy drug we’ll call ‘CAZ’. Imagine that CAZ is a new variant of CAV (cyclo-adriamycinvincristine) that dramatically reduces neuropathy side effects. In Model 1.2, CAV is used as 2nd line chemotherapy for Small Cell lung cancer. In this tutorial ‘What-if’ scenario, new drug CAZ will be provided to 50% of the Small Cell patients — the rest will continue to receive the existing CAV formulation. Assume that the new drug CAZ will cost slightly more than CAV. We will start from the base case scenario. find and expand the Cancer Risk Management Model 1.2 folder & Public Scenarios. single-click to open the base case scenario (default). click the input parameters tab. click new scenario (just above the parameter list) or select New scenario from the File menu. type in the title for the new scenario as shown below. Tutorial - New drug CAZ for Small Cell Extensive cut and paste the notes from below — they are shown here to emphasize the importance of note-creation to document a new scenario. This scenario examines the impact of upgrading 2nd line treatment for Small Cell Extensive lung cancer for half of the patients to new drug CAZ. Parameter changed: Lung cancer treatment costs for Chemotherapy 2nd line –drug. click save. cancerview.ca/cancerriskmanagement CRMM USER GUIDE - PAGE 47 GENERATING NEW PROJECTIONS bY CREATING SCENARIOS After you click Save, notice that the title of the new scenario is now at the top of the page, and the status has changed to ‘Ready to run’. The output tables tab has been removed, since no output projections have yet been generated for this new scenario. The change that will be required for this new drug is the proportion of patients treated, and the costs. This is where the workbooks come in. The proportion of patients treated is a variable in the workbooks used to compute the aggregate cost per stage of the treatment. This aggregate cost was then entered in the Lung cancer treatment costs input parameter. Go take a look at this parameter now. expand the Lung cancer and Treatment groups. click the lung cancer treatment costs parameter. Never change a parameter without viewing the information first, to see how it is computed or measured or formatted. click the information button beside the parameter title. Notice in the information that it says these costs were ‘aggregated… from the Lung Cancer Management Data Excel workbook’. before we look at the workbook, check the current cost value for 2nd line chemotherapy for Small Cell Extensive lung cancer. cancerview.ca/cancerriskmanagement CRMM USER GUIDE - PAGE 48 GENERATING NEW PROJECTIONS bY CREATING SCENARIOS Click the back button or use the Return to previous view link. select small cell extensive from the Stage filter menu above the parameter values. find the value for Chemotherapy 2nd line. make a note of this value: $1076. This is the parameter that will change for the new scenario. The costs for Drug CAZ were generated from the Lung Cancer Management Data CRMM1209 workbook. For ease of computing, you may download this workbook to the desktop in order to further analyze and modify. cancerview.ca/cancerriskmanagement CRMM USER GUIDE - PAGE 49 GENERATING NEW PROJECTIONS bY CREATING SCENARIOS If you haven’t already downloaded the workbook: click the all scenarios link. find the Model Documentation folder, and click on Lung Cancer Management Data CRMM1049.xls You should see a download dialog, asking you to either open or save. save the file on your desktop. The first worksheet you see will be the Instructions. It describes how to use the workbook and how to map the values back into the particular input parameters. Find the instructions for the treatment costs. Notice that the instructions detail that the aggregated costs in the pink cells are meant to be copied into the input parameters. For the purposes of this tutorial, we’ll assume that the price is $80 per cycle and that administration of the drug will be identical to CAV. cancerview.ca/cancerriskmanagement CRMM USER GUIDE - PAGE 50 GENERATING NEW PROJECTIONS bY CREATING SCENARIOS before you make changes, use save as to give the excel file a new name, so as not to mix up this tutorial example with the real workbook. click the costs-chemo worksheet tab (the sheet tabs are located along the bottom of the window). Notice cell A17 — currently ‘New drug - specify name’. click on it once — the link will bounce you down to cell A123. That’s where we’ll create this drug’s profile enter the name ‘tutorial drug caz’ for the drug name in cell A123. enter $80 into the Unit cost per cycle in cell b123. enter all of the values into rows 123-132 for New Drug AZ. This new drug reduces the neuropathy side effects versus CAV so we’ll reduce the nursing time to 30 minutes per cycle. Notice that the total cost (in pink on the top row -cell N5) has not changed yet, because in the current sheet, none of the patients are yet receiving the new drug. Setting up the proportion of patients who will receive the new drug is the final step in this process. cancerview.ca/cancerriskmanagement CRMM USER GUIDE - PAGE 51 GENERATING NEW PROJECTIONS bY CREATING SCENARIOS In cell n17, on the new drug line, enter 50 to represent the 50% proportion for this treatment. Reduce the Cav percentage from 100% to 50%. Notice the total cost in cell N5 for SC Extensive 2nd line has increased from $1076 to $1096. Your computation of the treatment is complete. You’ll copy the value of cell N5 to the parameter in the model. save your Excel workbook for future reference. Return to the CRMM view of the lung Cancer treatment costs parameter in your browser window. click on the drug cell for Chemotherapy 2nd line – it will turn grey to show it is selected. enter the new drug cost of $1,096 in the cell. click the save link (above the Parameter list) or select Save scenario changes from the File menu. cancerview.ca/cancerriskmanagement CRMM USER GUIDE - PAGE 52 GENERATING NEW PROJECTIONS bY CREATING SCENARIOS At this point, the scenario is ready to run. For tutorial purposes, we’ll just run a test. click the Run link above the parameter list or select Run scenario from the File menu. The simulation size is set by default to Test. click submit. The All Scenarios page will be displayed. Notice that the new scenario is in the Working Sets folder. It will remain there until it has completed running. select the new drug caz scenario. click the details link to see the details of the status. cancerview.ca/cancerriskmanagement CRMM USER GUIDE - PAGE 53 GENERATING NEW PROJECTIONS bY CREATING SCENARIOS Once the run is completed, the Output tables will be displayed. This is the end of the directed tutorial. Refer again to the Next Steps section of the previous tutorial for reminders on how to proceed through running the scenario with a run size comparable to the base case. cancerview.ca/cancerriskmanagement CRMM USER GUIDE - PAGE 54 details: editing inpUt paRameteRs change the RepoRt yeaR in single yeaR oUtpUt tables While most output tables report results by year for 20 years, some output tables present the results for a single year. On the list of output tables, these include the words ‘In a single year as selected by the user’ in the title, e.g. Life expectancy of persons born in a single year as selected by user. If you need to use a different year for those tables, you can re-run an existing scenario with a different default year or you can change the default year for any new scenarios you create. The parameter to reset the default year is in the Special tabulation parameters group at the bottom of the parameter list. example: To create a new scenario for the base Case with the default year of 2012: · click new scenario, provide a title and notes that specify the year change, and then Save. · click to select the year to report in single year tables. · edit the year to the year you prefer to see in all single year output tables and save. · Run the scenario with 32 million cases so that it is comparable to the existing base Case scenario. cancerview.ca/cancerriskmanagement CRMM USER GUIDE - PAGE 55 EDITING INPUT PARAMETERS tURn off the inteRnet exploReR waRning foR editing paRameteR cells If you are using Internet Explorer version 8, you may get tired of seeing this warning every time you edit a parameter cell. To turn it off in Explorer 8, see this site: http://msdn.microsoft.com/en-us/library/bb250473(v=vs.85).aspx setting a paRameteR Range to a single ValUe There are many parameters in which a range of the cells are set to the same value. Rather than change each value individually, the fill selected Range feature will fill a row or block of cells with the value in the top left corner of the selection. To fill a range, follow this sequence (similar to the Fill command in Microsoft Excel): · edit the source cell for the fill (in the top left corner) first to. · select the range that you wish to fill with the source value. · select ‘fill selected range’ from the Edit menu. cancerview.ca/cancerriskmanagement CRMM USER GUIDE - PAGE 56 EDITING INPUT PARAMETERS impoRting paRameteR ValUes fRom otheR scenaRios To answer a particular research question, you may wish to combine input parameters from a number of scenarios. After starting your new scenario from an existing scenario, you can then import values from the same parameter in a different scenario of the same model, or you can import values from an output table of a different model. For example, perhaps you have created a complex new scenario with multiple parameter changes, and you wish to better understand a particular effect in the projection by isolating the parameter changes. To do so, you can create your new scenario from the Base case (effectively resetting all parameters to the Base case set of default parameters) and then import values from the same parameter in your original complex scenario in the same model. how to import parameter values: · create a new scenario from an existing scenario. · select the target parameter. · select import values - specify the model and scenario that hold the matching parameter, submit. cancerview.ca/cancerriskmanagement CRMM USER GUIDE - PAGE 57 EDITING INPUT PARAMETERS copy and paste into paRameteRs fRom micRosoft excel For some parameters, it is useful to copy and paste ranges of cells to and from Excel, often because you wish to perform some computation on all of them and then return them to the parameter. Other parameters are set up in the workbooks in a tabular format identical to the parameter to enable easy cut and paste from workbook to parameter. The New Drug Tutorial has an illustrated example of pasting a cell value from an Excel Cancer Management Workbook into a single input parameter cell. The Provincial Status Quo tutorial has an illustrated example of the complete process of copying from a parameter into Excel, editing, then pasting back into the parameter. important: · To select the entire row or column, click a row or column title and drag to select some or all rows or columns. · Use copy and paste from the Edit menu as shown below, when copying from or pasting into a parameter range or output table range in CRMM. The copy and paste commands may not function correctly if you attempt to use rightclick or to use the keyboard short-cuts of control-c and control-v. · click paste then wait — there is a slight system delay while the range of cells is validated. It might seem as if your click didn’t work, but it probably did – wait those few seconds instead of clicking again. · Use the recommended browser — copy and paste from the Edit menu may not perform as specified on any browsers other than Internet Explorer version 8 or version 9. cancerview.ca/cancerriskmanagement CRMM USER GUIDE - PAGE 58 EDITING INPUT PARAMETERS expoRtInG values Into an exCel WoRkbook Rather than copy an entire parameter into Excel, use the Export Data button or select ‘Export data’ from the File menu. The advantage of Exporting is that the column and row headings will export with the values. The copy command from the Edit menu is best suited to smaller selections of data since only the values are copied. If you are using Internet Explorer 8, you may need to click ‘Download File’ in the warning bar at the top after the Export command, and then click the Export button and Ok again. See the Exporting Data Example in the first tutorial. cancerview.ca/cancerriskmanagement CRMM USER GUIDE - PAGE 59 details: Run sIzes & RelIabIlIty selecting RUn/simUlation sizes The run size specifies the number of cases that will be generated when the scenario is run. Each case represents an individual synthetic life that will be lived according to the model algorithms. The greater the number of cases simulated, the smaller the Monte Carlo error, with an associated reduction in the variability for each outcome projection measure. Thus, running more cases will produce more reliable results, up to a certain point in which the coefficient of variation (standard error) is within a range acceptable to the user. All Public Scenarios were run with 32 million cases (the SE on life expectancy was less than 0.04 years). why Use the test Run? The Test simulation size is suggested as a first step for building new scenarios. Running a test will allow you a chance to check that the trends appear to be in the right direction, and perhaps run a Compare Entire Scenarios to inspect that you’ve changed all of the parameters to the settings you had planned. Note that while the reliability may be moderate when looking at a particular full measure, it tends to rise to unacceptable levels when broken down into measures like provinces or age groups in some output tables. Once you’ve checked that everything seems to be in place, create a new scenario by copying the test scenario, and then skip directly to the Run command to run at medium or a higher custom value. cancerview.ca/cancerriskmanagement CRMM USER GUIDE - PAGE 60 RUN SIZES & RELIAbILITY RepResenting the popUlation of canada All scenarios, regardless of the number of cases requested, are scaled to the size of the Canadian population. This ensures that outcomes are always representative of the Canadian population. The reliability of the projections will vary according to the number of cases requested. Reliability To assess the reliability of the values in an output table, use the Output menu to display either the Coefficient of Variation (CV) or the Standard Error (SE). These output measures represent the variation in results due to Monte Carlo error. Monte Carlo error is generated by the stochastic processes (in this case, use of random numbers) in the Cancer Risk Management Model. Monte Carlo error can be reduced (to an arbitrarily small amount) by increasing run size to a sufficiently large size at the expense of time it will take to run the cases. In practice, you should examine the CV and SE for particular output values to understand if, for instance, year to year fluctuations are likely explained by Monte Carlo error, or it there is something deeper happening within the data and algorithms. The measures of variation in CRMM do not represent the variation in the input parameters, often called ‘parameter uncertainty’. This variability is not captured or quantified. Users may wish to perform sensitivity analyses to evaluate the impact of uncertainty of key input parameters on outcomes. In general, results from simulation runs intended for use in policy development should have coefficients of variation of 5% or less (from Statistics Canada: Guide to the Modgen Visual Interface v10.1.0). The Coefficient of Variation in CRMM is displayed as a percentage, as shown in the image at left below. CRMM does not display dollar signs or percent signs in the cells – instead, look above the table to the ‘Current Output Display’ for the format. Standard errors are shown in the same format as the projection values. cancerview.ca/cancerriskmanagement CRMM USER GUIDE - PAGE 61 RUN SIZES & RELIAbILITY Notice that in some output tables, you can filter the cases down to a small group of the original cases run. For these projections, coefficients will likely be far above the target range of 5% or below. In the example below, the view of the original cases has been reduced to the Females from the Northwest Territories and Nunavut. Notice that the coefficients for this small group have risen beyond 50% rather than 5%. Despite the run size of 32 million, these values suggest that the projections for this small group should not be considered reliable. To work with projections for subgroups in your research, larger run sizes should be considered. stanDaRD eRRoR values – speCIal Cases In some tables, it is possible that the standard error has a value set to <blank> which indicates that the standard error cannot be estimated due to a low number of sample cases for the cell. Increasing simulation run sizes will reduce the standard error. CoeffICIent of vaRIatIon values (%) – speCIal Cases In some tables, it is possible that the CV has a value set to <blank> which indicates that the CV cannot be estimated. The corresponding estimate is thus extremely unreliable and should not be used. It is also possible that the CVs will contain extremely large values. This is often the case for cell values that fluctuate between positive/negative values but average close to zero. In this case, the use of CVs to indicate reliability is inappropriate. cancerview.ca/cancerriskmanagement CRMM USER GUIDE - PAGE 62 details: CHanGInG tables & paRaMeteRs display to sUit yoUR needs There are a number of ways in which you may need to change or format output tables or parameters. Video tutorials to help you learn how to use the formatting options for both views are available under the help menu. The tutorials relevant to changing views are: · Selecting items to display · Changing number formats · highlighting exceptions · Saving table and parameter views When viewing a table or chart, the Display Options button and Chart Options button (shown below) display the formatting available for the data or chart view. Save the view (see the tutorial above on Saving table and parameter views) if you would like to make this your default view for the future. cancerview.ca/cancerriskmanagement CRMM USER GUIDE - PAGE 63 UndeRstanding data soURces and RefeRences WHat DoCuMentatIon Is avaIlable? Latest evidence from cancer research and current clinical practices in Canada were the default input values of the Model. Companion documentation such as Information Note, Data Dictionary, and cancer type-specific workbooks are put in place to assist interpretation of the input parameters. TYPES OF MODEL DOCUMENTATION Excel Workbook Data Dictionary INPUT PARAMETER Information Note input parameter: the value assigned to a particular input to the scenario. example: Values for the input parameter Lung cancer observed incidence rates are assigned by province and age group. You may wish to change the input parameter values for a particular age group if you have updated data that differs from the rates used in the input parameter. cancerview.ca/cancerriskmanagement CRMM USER GUIDE - PAGE 64 UNDERSTANDING DATA SOURCES AND REFERENCES Input parameter information: the information provides the background for the value(s) of the input parameter. All information notes are structured in a similar format. example: The information for the Lung cancer observed incidence rates starts out like this: Description: Observed rates are derived from three years of data 20042006. Observed rates are required … dimensions: Province, sex, and age group (5-year) source: 1.Canadian Cancer Registry (Statistics Canada) Master File of June 05, 2009 based on the International Agency for Research on Cancer (IARC) rules for identifying cancer cases… Data Dictionary of all input parameter information: This PDF document contains all of the parameter information pages pulled together into a single document. excel Workbooks: the Microsoft Excel workbooks are essential to understanding the design of the model. The workbooks capture design assumptions, references where available and computations of input parameters, particularly costs for drugs and services. technical Model Documentation (encyclopedic): This document is provided for expert modelers who wish to understand the metadata for the model — all of the elements of the model and their relationships. cancerview.ca/cancerriskmanagement CRMM USER GUIDE - PAGE 65 UNDERSTANDING DATA SOURCES AND REFERENCES which docUmentation will answeR yoUR QuestIons about tHe MoDel? Look at the questions below to decide which source you’ll need. you Want to knoW WHy a sCenaRIo oR output table was cReated find it in: Scenario or Output Table Information — describes the purpose of the scenario or output table. example: The scenario information for the scenario titled Never smoking in Canada explains the purpose of the scenario and the input parameter which was changed to produce the scenario: “This scenario is used to evaluate the net impact of smoking on lung cancer, by asking what if there was never any smoking in Canada (past, present or future).” This is achieved by changing parameter called ‘Smoking cessation options’. format: built-in information note. This information was entered when the scenario or output table was created, or the input parameter was created or changed. how to: Click the button beside the scenario/output table title. tip: When you create new output tables or scenarios, use these notes in a similar fashion to document your changes. The note entry area is shown with the title immediately after you click New scenario. There is also an option to change the title or note any time before the scenario is run (select Change scenario title and note from the File menu). cancerview.ca/cancerriskmanagement CRMM USER GUIDE - PAGE 66 UNDERSTANDING DATA SOURCES AND REFERENCES yoU want to see the ValUe Used foR a paRticUlaR inpUt paRameteR in a scenaRio. example: Radon levels differ across the country. The Radon Exposure input parameter in the base case scenario shows that the value of the geometric mean radon exposure in Vancouver is set to 5.2. input parameter: Selecting an input parameter displays the values in rows and columns. format: built-in view of Input Parameters in a scenario how to: Open a scenario, click on the Input Parameter tab, and then click the parameter you want to view. you Want to knoW WHy a paRaMeteR Is set to a paRtICulaR ValUe in the base case scenaRio oR why/how it diffeRs fRom the base case foR any otheR scenaRio. example: In the example above, we see that radon exposure in Vancouver is set to 5.2. The parameter information explains that these values are expressed in terms of “Bq/m3, which is a unit usually used for measuring radon concentration.” The parameter information also reveals assumptions about the Radon data and describes how it is used in the model, e.g. “As we only have data from 17 cities from 9 provinces, we assign each simulated individual to one of two places within the province, either a city for which we have radon data or elsewhere.” parameter Information: the information page provides all of the background for the value(s) of the input parameter. All information notes are structured in a similar format. format: built-in Information view. how to: Click the cancerview.ca/cancerriskmanagement button beside the parameter title. CRMM USER GUIDE - PAGE 67 UNDERSTANDING DATA SOURCES AND REFERENCES RatHeR tHan look at paRaMeteR InfoRMatIon notes one by one, you Want to look aCRoss an entIRe set of InfoRMatIon notes anD folloW tHe lInkeD ConneCtIons oR yoU want to Read the paRameteR infoRmation aboUt a paRaMeteR WHIle you look at tHe paRaMeteR values. Data Dictionary: All of the Parameter Information pages for a model’s base case scenario are collected into a single searchable document. format: PDF document. how to: Use All Scenarios to return to the main view, open the model’s Workbooks folder, and click the dictionary. tip: To reduce browser load, save the document to your computer via your browser. You can then open and use the document through Adobe Reader. yoU want to see all of the costs, compUtations and assUmptions Used to cReate the ValUe foR a paRameteR, and potentially change a ValUe in the compUtation in oRdeR to change a paRameteR to RUn a scenaRio. OR, yoU want to UndeRstand the flow of a paRticUlaR canceR thRoUgh the pRobabilities foR each step and stage. example: While you can see that the probability associated with use of 1st, 2nd and 3rd line chemotherapy for Stage IV incurable colon cancer in the Colon cancer treatment probabilities parameter in the screen-image at left below, you may better understand these values by viewing it in the flow diagram shown in the workbook. cancerview.ca/cancerriskmanagement CRMM USER GUIDE - PAGE 68 UNDERSTANDING DATA SOURCES AND REFERENCES For an example of how you would use the Excel Workbooks to adjust a cost parameter, see the tutorial Create a Scenario for a New Drug with a Cancer Management Workbook. cancerview.ca/cancerriskmanagement CRMM USER GUIDE - PAGE 69 UNDERSTANDING DATA SOURCES AND REFERENCES workbooks: The Microsoft Excel workbooks are essential to understanding the design of the model. The workbooks capture design assumptions, references where available and computations of input parameters, particularly costs. Choose the workbooks associated with the model you are currently working with. The values in the workbooks for a version of the model will match those in the CRMM base case parameters for that model. how to: Find and click the XLS workbook for the cancer or model of interest. The model will download when you click (watch out for browser download warnings and ok them if they appear). Find the workbook and open it with Microsoft Excel. tip: If you modify a Workbook, use SAVE AS before you modify so that if required, you can track and change back to the original settings in the workbook. The workbooks are self-documented – the first sheet provides instructions on how to use the sheets to match to the parameters, and there are notes and references throughout the workbooks to ease your exploration and usage. yoU want to UndeRstand the defining chaRacteRistics of a paRtICulaR MoDel (paRtICulaRly Relevant If you Have been usInG a pRevIous veRsIon). Model Information: Explains what is different/updated in this particular version of the model. how to: Click the button beside the model title on the All Scenarios page. yoU want to UndeRstand the dependencies in the model, mainly between the inpUt paRameteRs and the associated oUtpUt tables. technical Model Documentation: Describes the metadata for the model — all of the elements of the model and their relationships. how to: Click the book button cancerview.ca/cancerriskmanagement beside the model name CRMM USER GUIDE - PAGE 70 index All Scenarios Page ........................................... 3, 12 base Case Scenario ............................................. 18 input parameter .....8, 9, 10, 11, 15, 17, 23, 24, 33, 36, 37, 41, 48, 58, 64, 65, 66, 67 Input parameter information .............................65 Cancer Management workbooks .............. 6, 12, 13 Input Parameters tab ..............................14, 22, 25 Changing number formats .................................. 63 Internet Explorer ...................... 4, 7, 26, 56, 58, 59 Chart Options button .......................................... 63 coefficient of variation ............................ 31, 32, 60 combine input parameters ................................. 57 Compare a single output table ........................... 28 Compare entire scenarios ....................... 34, 35, 36 compare scenarios ....................................... 27, 28 Compare two scenarios ...................................... 28 Comparison view ................................................ 32 Monte Carlo errors .............................................33 New Drug .......................................... 47, 51, 58, 69 new scenario ....7, 9, 28, 37, 38, 42, 44, 45, 46, 47, 48, 49, 53, 55, 57, 60 output tables 14, 19, 21, 22, 23, 24, 26, 27, 30, 34, 38, 48, 55, 60, 62, 63, 66, 70 Population of Canada .........................................61 Copy and Paste from the Edit menu ................... 58 Recommended browser ...................................3, 7 copy and paste ranges of cells to Excel .............. 58 Refresh ...............................................................44 Data Dictionary ................................. 12, 13, 65, 68 Data link .............................................................. 19 run a test ............................................................53 run scenario ........................................................46 default year ........................................................ 55 Saving table and parameter views ................27, 63 Dimensions ............................................. 19, 30, 65 Scenario ......3, 8, 11, 14, 18, 28, 30, 33, 37, 46, 47, 55, 57, 66, 69, 71 Display Options button ....................................... 63 Excel Workbooks .......................................... 65, 69 Expand all ........................................................... 21 scenario information .............................. 24, 25, 66 Selecting items to display ...................................63 single year ..........................................................55 Fill selected range ................................... 37, 43, 56 standard error ..............................................60, 62 help menu .......................................... 5, 13, 27, 32 Technical Model Documentation ..................65, 70 highlighting exceptions ...................................... 63 Test Run ........................................................46, 60 information button ....................................... 15, 48 the Internet Explorer warning ........................4, 56 cancerview.ca/cancerriskmanagement CRMM USER GUIDE - PAGE 71