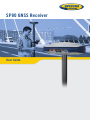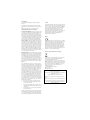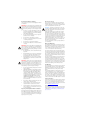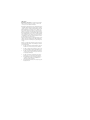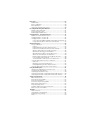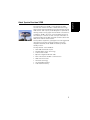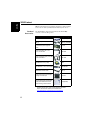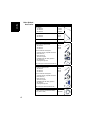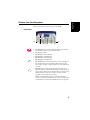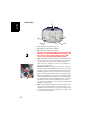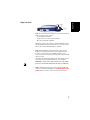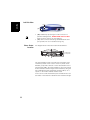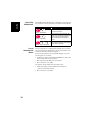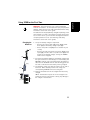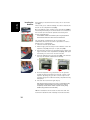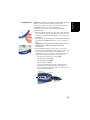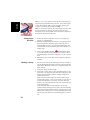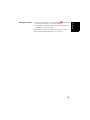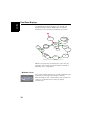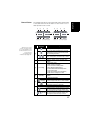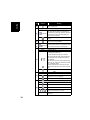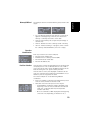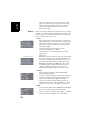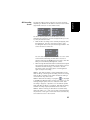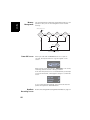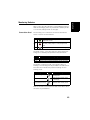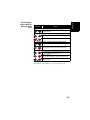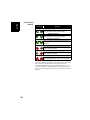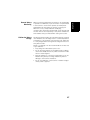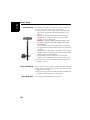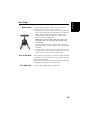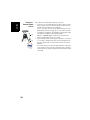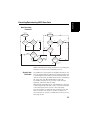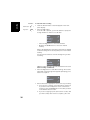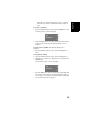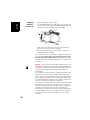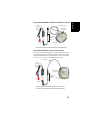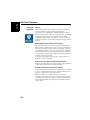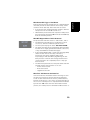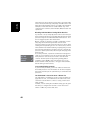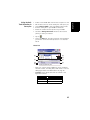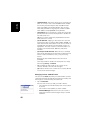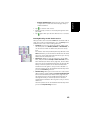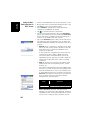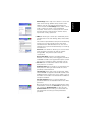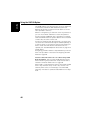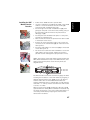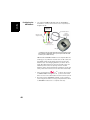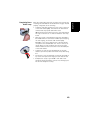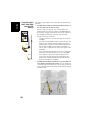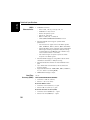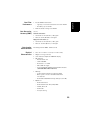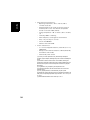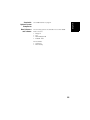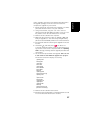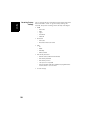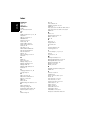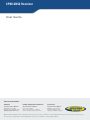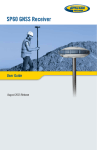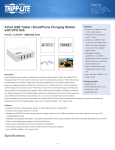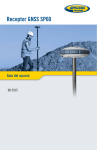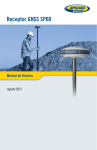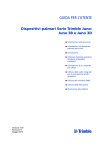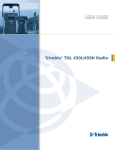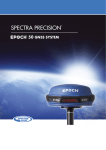Download SP80 User Guide, rev A
Transcript
SP80 GNSS Receiver User Guide Legal Notices ©2014 Trimble Navigation Limited. All rights reserved. All product and brand names mentioned in this publication are trademarks of their respective holders. SP80 User Guide, Rev. A, December 2013. Limited Warranty Terms and Conditions Product Limited Warranty. Subject to the terms and conditions set forth herein, Trimble Navigation Limited (“Trimble”) warrants that for a period of (1) year from date of purchase this Spectra Precision product (the “Product”) will substantially conform to our publicly available specifications for the Product and that the hardware and any storage media components of the Product will be substantially free from defects in materials and workmanship. Product Software. Product software, whether built into hardware circuitry as firmware, provided as a standalone computer software product, embedded in flash memory, or stored on magnetic or other media, is licensed solely for use with or as an integral part of the Product and is not sold. The terms of the end user license agreement govern the use of the Product Software, including any differing limited warranty terms, exclusions and limitations, which shall control over the terms and conditions set forth in the limited Product warranty. Warranty Remedies. If the Product fails during the warranty period for reasons covered by this limited warranty and you notify us of such failure during the warranty period, we will repair OR replace the nonconforming Product with new, equivalent to new, or reconditioned parts or Product, OR refund the Product purchase price paid by you, at our option, upon your return of the Product in accordance with our product return procedures then in effect. Notices Class B Statement - Notice to Users. This equipment has been tested and found to comply with the limits for a Class B digital device, pursuant to Part 15 of the FCC Rules. These limits are designed to provide reasonable protection against harmful interference in a residential installation. This equipment generates, uses and can radiate radio frequency energy and, if not installed and used in accordance with the instructions, may cause harmful interference to radio communication. However, there is no guarantee that interference will not occur in a particular installation. If this equipment does cause harmful interference to radio or television reception, which can be determined by turning the equipment off and on, the user is encouraged to try to correct the interference by one or more of the following measures: • Reorient or relocate the receiving antenna. • Increase the separation between the equipment and the receiver. • Connect the equipment into an outlet on a circuit different from that to which the receiver is connected. • Consult the dealer or an experienced radio/TV technician for help. Changes or modifications not expressly approved by the manufacturer or registrant of this equipment can void your authority to operate this equipment under Federal Communications Commission rules. Canada The digital apparatus does not exceed the Class B limits for radio noise emissions from digital apparatus as set out in the radio interference regulations of the Canadian Department of Communications. Le présent appareil numérique n’émet pas de bruits radioélectriques dépassant les limites applicables aux appareils numériques de Classe B prescrites dans le règlement sur le brouillage radioélectrique édicté par le Ministère des Communications du Canada. Europe This product has been tested and found to comply with the requirements for a Class B device pursuant to European Council Directive 89/336/EEC on EMC, thereby satisfying the requirements for CE Marking and sales within the European Economic Area (EEA). These requirements are designed to provide reasonable protection against harmful interference when the equipment is operated in a residential or commercial environment. Notice to Our European Union Customers For product recycling instructions and more information, please go to http://www.spectraprecision.com/footer/weee-and-rohs/. Recycling in Europe: To recycle Spectra Precision WEEE (Waste Electrical and Electronic Equipment products that run on electric power), call +31 497 53 24 30 and ask for the “WEEE Associate”. Or, mail a request for recycling instructions to: Trimble Europe BV c/o Menlo Worldwide Logistics Meerheide 45 5521 DZ Eersel, NL Declaration of Conformity We, Spectra Precision, declare under sole responsibility that the product: SP80 GNSS receiver complies with Part 15 of FCC Rules. Operation is subject to the following two conditions: (1) this device may not cause harmful interference, (2) and this device must accept any interference received, including interference that may cause undesired operation. Rechargeable Lithium-ion Batteries Receiver Use and Care This receiver uses one or two rechargeable Lithiumion batteries. The receiver can withstand the rough treatment that typically occurs in the field. However, the receiver is a high-precision electronic instrument and should be treated with reasonable care. WARNING - Do not damage the rechargeable Lithium-ion batteries. A damaged battery can cause an explosion or fire, and can result in personal injury and/or property damage. To prevent injury or damage: • Do not use or charge the batteries if they appear to be damaged. Signs of damage include, but are not limited to, discoloration, warping, and leaking battery fluid. • Do not expose the batteries to fire, high temperature, or direct sunlight. • Do not immerse the batteries in water. • Do not use or store the batteries inside a vehicle during hot weather. • Do not drop or puncture the batteries. • Do not open the batteries or short-circuit their contacts. WARNING - Avoid contact with a rechargeable Lithium-ion battery if it appears to be leaking. Battery fluid is corrosive, and contact with it can result in personal injury and/or property damage. To prevent injury or damage: • If a battery leaks, avoid contact with the battery fluid. • If battery fluid gets into your eyes, immediately rinse your eyes with clean water and seek medical attention. Do not rub your eyes! • If battery fluid gets onto your skin or clothing, immediately use clean water to wash off the battery fluid. WARNING - Charge and use the rechargeable Lithium-ion batteries only in strict accordance with the instructions. Charging or using the batteries in unauthorized equipment can cause an explosion or fire, and can result in personal injury or/and equipment damage. To prevent injury or damage: • Do not charge a battery if it appears to be damaged or leaking. • USE EXCLUSIVELY the dual-battery charger (P/N 61116-10) or the AC/DC power block (model ADP-65JH AB, P/N 78650-SPN) to charge the SP80 Lithium-ion batteries. See instructions in this guide. These two devices are part of the SP80 standard accessories list. CHARGE THE BATTERIES ONLY IN THE TEMPERATURE RANGE 0° to +40°C (32° to 104°F), at a maximum altitude of 2,000 meters (6,562 feet). • Discontinue charging a battery that gives off extreme heat or a burning odor. • Use the batteries only in Spectra Precision equipment that is specified to use them. • Use the batteries only for their intended use and according to the instructions in the product documentation. Disposing of Rechargeable Lithium-ion Batteries Discharge Lithium-ion batteries before disposing of them. When disposing of batteries, be sure to do so in an environmentally sensitive manner. Adhere to any local and national regulations concerning battery disposal or recycling. CAUTION - Operating or storing the receiver outside the specified temperature range can damage it. For more information, see Physical Specifications in this guide. High-power signals from a nearby radio or radar transmitter can overwhelm the receiver circuits. This does not harm the instrument, but it can prevent the receiver from functioning correctly. Do not use the receiver within 400 meters (1312 feet) of powerful radar, television or other transmitters. Low-power transmitters such as those used in cell phones and two-way radios do not normally interfere with receiver operations. For more information, contact your Spectra Precision distributor. Bluetooth & Wifi Radios The radiated output power of the wireless radios is far below the FCC radio-frequency exposure limits. Nevertheless, the wireless radios shall be used in such a manner that the Spectra Precision receiver is 20 cm or further from the human body. The internal wireless radios operate within guidelines found in radio-frequency safety standards and recommendations, which reflect the consensus of the scientific community. Spectra precision therefore believes the internal wireless radios are safe for use by consumers. The level of energy emitted is far less than the electromagnetic energy emitted by wireless devices such as mobile phones. However, the use of wireless radios may be restricted in some situations or environments, such as on aircraft. If you are unsure of restrictions, you are encouraged to ask for authorization before turning on the wireless radios. COCOM Limits The US Department of Commerce requires that all exportable GNSS products contain performance limitations so that they cannot be used in a manner that could threaten the security of the United States. The following limitation is implemented on the receiver: Immediate access to satellite measurements and navigation results is disabled when the receiver’s velocity is computed to be greater than 1000 knots, or its altitude is computed to be above 17,000 meters (59,055 feet). The receiver continuously resets until the COCOM situation is cleared. Technical Assistance If you have a problem and cannot find the information you need in the product documentation, contact your local distributor. Alternatively, request technical support using the Spectra Precision website at www.spectraprecision.com. Your Comments Your feedback about the supporting documentation helps us improve it with each revision. Email your comments to [email protected]. UHF Radios Regulations and Safety. The receiver may be fitted with an internal radio as an option. It can also be connected to an external UHF radio. Regulations regarding the use of Ultra High Frequency (UHF) radio-modems vary greatly from country to country. In some countries, the UHF kit may be used without obtaining an end-user license. Other countries require end-user licensing. For licensing information, consult your local Spectra Precision dealer. Before operating the receiver with the UHF kit, determine if authorization or a license to operate the UHF kit is required in your country. It is the end-user’s responsibility to obtain an operator’s permit or license for the location or country of use. Exposure to RF energy is an important safety consideration. The FCC has adopted a safety standard for human exposure to radio-frequency electromagnetic energy. Proper use of this radio modem results in exposure below government limits. The following precautions are recommended: • DO NOT operate the transmitter when someone is within 20 cm (7.8 inches) of the antenna. • DO NOT collocate (place within 20 cm) the radio antenna with any other transmitting device. • DO NOT operate the transmitter unless all RF connectors are secure and any open connectors are properly terminated. • DO NOT operate the equipment near electric blasting caps or in an explosive atmosphere. • All equipment must be properly grounded according to Spectra Precision installation instructions for safe operation. • All equipment should be serviced only by a qualified technician. Table of Contents About Spectra Precision SP80 .............................................................1 SP80 Packout.....................................................................................2 Standard Accessories .............................................................2 Optional Accessories ..............................................................3 Other Optional Accessories .....................................................4 Discover Your New Equipment .............................................................5 Front Panel ...........................................................................5 Bottom View..........................................................................6 Right-Side View.....................................................................7 Left-Side View.......................................................................8 Phase Center Location ...........................................................8 Height Mark ..........................................................................9 Special Key Combinations ....................................................10 Screen Illumination & Buzzer................................................10 Using SP80 for the First Time ............................................................11 Charging the Batteries..........................................................11 Inserting the Batteries..........................................................12 Inserting Cards ....................................................................13 Setting up the Receiver ........................................................14 Running a Survey ................................................................14 Ending the Survey ...............................................................15 Front Panel Displays..........................................................................16 Welcome Screen..................................................................16 General Status ...................................................................17 Memory/SD Card..................................................................19 Receiver Identification ........................................................19 Position Solution .................................................................19 Devices...............................................................................20 ATL Recording Screen .........................................................21 Memory Management ..........................................................22 Power Off Screen.................................................................22 Raw Data Recording Screen..................................................22 Monitoring Batteries..........................................................................23 Conventions Used ................................................................23 Possible Battery Statuses in the Field ....................................24 Possible Battery Statuses With AC/DC Power Block Used.........25 Possible Error Statuses ........................................................26 Remote Battery Monitoring ...................................................27 Lithium-Ion Battery Storage..................................................27 Rover Setup .....................................................................................28 Network Rover.....................................................................28 Rover in CSD Mode..............................................................28 Rover With Radio.................................................................28 Base Setup....................................................................................... 29 Network Base ......................................................................29 Base in CSD Mode ...............................................................29 Base With Radio ..................................................................29 Internal vs. External Power Source.........................................30 Recording/Downloading GNSS Raw Data ............................................ 31 Data Recording Flowchart.....................................................31 Step-by-Step Procedure........................................................31 Downloading Raw Data Files .................................................34 Charging Batteries - Using External Power ......................................... 35 Batteries Vs. External Power Source.......................................35 Charging Batteries, Scenario #1 ............................................35 Charging Batteries, Scenario #2 ............................................36 Using Cable P/N 59044-10-SPN from the Office Power Kit..37 Using Cable P/N 95715 from the Field Power Kit................37 Anti-Theft Protection......................................................................... 38 Theory of Operation..............................................................38 Purpose...........................................................................38 Enabling/Disabling the Anti-Theft Protection.......................38 How the Receiver Operates With the Anti-Theft On ..............38 What the Anti-Theft Protection Does Initially.......................38 What Events Will Trigger a Theft Alarm? .............................39 What Will Happen When a Theft is Detected?......................39 What if the Thief Removes the Batteries? ...........................39 Disabling Anti-Theft Before Turning Off the Receiver ...........40 Lost your Anti-Theft Password? ..........................................40 The Theft Alarm is Part of the Level-1 Alarms List...............40 Using the Anti-Theft Protection in Survey Pro ........................41 Alerts Tab........................................................................41 Managing Contacts and Notifications .................................42 Enabling/Disabling the Anti-Theft Protection.......................43 Using the Anti-Theft Protection in FAST Survey .....................44 Using the UHF Kit Option ................................................................... 46 Installing the UHF Module into the Receiver ..........................47 Configuring the UHF Module.................................................48 Completing Rover Radio Setup..............................................49 Completing Base Radio Setup With External UHF Antenna ......50 Completing Base Radio Setup With Internal UHF Antenna.......51 Technical Specifications................................................................... 52 GNSS Characteristics ...........................................................52 Real-Time Accuracy (RMS) ...................................................52 Real-Time Performance ........................................................53 Post-Processing Accuracy (RMS) ...........................................53 Data Logging Characteristics.................................................53 Physical Characteristics........................................................53 Standard & Optional System Components ..............................55 Data Collectors and Software ................................................55 Appendix......................................................................................... 56 USB Connection ..................................................................56 Upgrading Receiver Firmware................................................56 Restoring Factory Settings ....................................................58 Alerts .................................................................................59 The Spectra Precision SP80 is a new-generation GNSS receiver that combines decades of GNSS RTK technology with a revolutionary new GNSS processing. Featuring the new 240-channel “6G” chipset, the SP80 system is optimized for tracking and processing signals from all GNSS constellations. In addition, SP80 is the most connected GNSS receiver in the industry. It is the first to offer a unique combination of integrated 3.5G cellular, WiFi and UHF communications with SMS, email and anti-theft features. These powerful capabilities, packaged in an ultra-rugged and cable-free housing with unlimited operation time (hotswappable batteries) make SP80 an extremely versatile turnkey solution. The key features of the SP80 are: • New 240-channel 6G chipset • Z-Blade GNSS-centric technology • 3.5G cellular modem • Optional integrated TRx UHF radio • Built-in Bluetooth and WiFi communication • SMS and e-mail alerts • Anti-theft technology • Hot-swappable batteries • 2-GB internal memory 1 English About Spectra Precision SP80 SP80 Packout English NOTE: Spectra Precision reserves the right to make changes to the lists of items provided below without prior notice. Standard Accessories The SP80 GNSS Single Receiver Kit (P/N 94334-00) consists of the following items. Item Picture Spare Part (1) SP80 GNSS receiver (Not Applicable) Li-Ion Battery, 2.6 Ah, 7.4 V, 19.2 Wh (Qty: 2) 92600-10 (one battery) Dual Li-Ion Battery Charger (does not include AC/DC power supply and cable) 61116-10 AC/DC Power Block, 65 W, 19 V, 3.42 A, 100-240 VAC 78650-SPN Power Cord Kit (four types) for use with AC/DC Power Block 78651-SPN Tape Measure, 3.6 m (12 feet) 93374 Pole Extension, 7 cm, for use on tripod 88400-50-SPN USB-to-Mini Universal Cable 67901-11 Universal Hard Case, including large, soft bag for field transport 802142-02 Product Software and Documentation Leaflet, Quick Start Guide and AntiTheft Technology Adhesive Sticker. (Not Applicable) (1) When applicable, the items part of the standard packout may be ordered separately as spare parts, using the P/Ns specified in this column. NOTE: The SP80 User Guide may be downloaded from: www.spectraprecision.com/products/gnss-surveying/SP80/ 2 Three different kits specific to the SP80 are available as optional accessories. Item Picture Spare Part (1) SP80 UHF Kit P/N 92673-00 (2): UHF Module (Not Applicable) Base Pole Extension, 25 cm (9.5”) long, with oblong aperture 95672 Rover Range Pole, 2 m (6.5 ft) long, fiberglass, two parts, with specific tapping on top part 89937-10 Soft Bag for Range Pole 95860 T25 Torx Screwdriver, “L” shaped (Not Applicable) SP80 Field Power Kit P/N 94335: Power cable, 0.6 m, 7P Lemo to SAE 95715 Power cable, 1.8 m, SAE to battery clips 83223-02-SPN SP80 Office Power Kit P/N 94336: Power/Data cable, 1.5 m, DB9-f to OS/7P/M to SAE 59044-10-SPN Adapter cable, 0.15 m, SAE to DC socket (2.1 mm) 88769-SPN RS232-to-USB adapter cable 90938-SPN (1) When applicable, the items part of these three SP80-specific kits may be ordered separately as spare parts, using the P/Ns specified in this column. (2) DOES NOT include the UHF antenna. See other optional accessories below. 3 English Optional Accessories English Other Optional Accessories Item UHF whip antenna, Procom, half-wave, with TNC adapter: • 410-430 MHz • 430-450 MHz • 450-470 MHz Ordering P/N: C3310190 C3310196 C3310188 UHF whip antenna, ¼ wave, with TNC adapter: • 410-430 MHz 67410-12 • 430-470 MHz 67410-11 Coaxial adapter cable (for use with P/N 95672) 96845 ADL Vantage Pro Accessories Kit. Choose P/N according to UHF band used: • 450-470 MHz • 430-450 MHz • 410-430 MHz 87400-10 87400-20 87410-10 The kit includes the following items: • Unity-gain antenna (compatible with chosen band, see above) • Range pole mount • Tripod mount system • HPB-Battery bag with cables (specific to ADL Vantage Pro) • HPB-Programming cable (ADL Vantage Pro unit NOT included in the kit.) ADL Vantage Accessories Kit. Choose P/N according to UHF band used: • 450-470 MHz • 430-450 MHz • 410-430 MHz 87330-10 87330-20 87310-10 The kit includes the following items: • Unity-gain antenna (compatible with chosen band, see above) • Range pole mount • Tripod mount system • HPB-Battery bag with cables (specific to ADL Vantage) • HPB-Programming cable (ADL Vantage unit NOT included in the kit.) Y cable, receiver-to-PacCrest HPB & Battery, 3.0 m (OS7P to 1S5P) 4 PCC-A02507 Picture English Discover Your New Equipment Take a few minutes to discover your new SP80. Front Panel [4] [6] [1] [2] [3] [5] [7] [8] • [1]: Power button. Hold the button depressed for about two seconds to turn on or off the receiver. • [2]: Display screen • [3]: Battery A LED indicator. • [4]: Battery A compartment. • [5]: Battery B LED indicator. • [6]: Battery B compartment. • [7]: Scroll button. Press this button to scroll through all the display functions (including alarm screens if any). Also used to accept or reject prompts in some particular contexts. • [8]: Log button. From the memory screen, press this button to start or stop GNSS raw data recording. From all other screens, pressing this button takes you back to the General Status screen. Also used to accept or reject prompts in some particular contexts. NOTE: Pressing these buttons simultaneously gives access to special receiver functions. See all the possible combinations in Special Key Combinations on page 10. 5 Bottom View English [7] [9] [8] [10] [11] [12] • [7]: Front panel (see details above) • [8]: Battery A compartment trapdoor • [9]: Battery B compartment trapdoor CAUTION - THE TWO TRAPDOORS SHOULD BE OPENED ONLY FOR INSERTING OR REMOVING BATTERIES. THE REST OF THE TIME, PLEASE ALWAYS KEEP THEM FULLY CLOSE TO PRESERVE WATERTIGHTNESS. • [10]: Power/data connector (DC input + RS232 serial port A). The connector socket is protected by a black rubber cap attached to the receiver case. Always keep the protection cap on when the connector is not used. This cap is a non-polarized one. IMPORTANT: When you connect a cable to that connector, be sure you align the red markings (a red dot on the plug, a red line on the socket) before pushing the Lemo plug in. Conversely, when it’s time to disconnect the Lemo plug, please use the attached metal strap to pull the plug out. • [11]: 5/8” threaded insert. This part is securely mounted on a removable plate, thus making up an assembly that can be replaced with a UHF module (optional accessory) fitted with its own, specific threaded hole and central coaxial socket for antenna connection (see Using the UHF Kit Option on page 46). • [12]: Shock absorber making up a robust protection belt for the receiver against drops to the ground. The shock absorber houses two flaps for access to two card slots and to a USB connector. The height mark is also nested in the shock absorber. See below. 6 English Right-Side View [13] [14] [15] • [13]: SD card holder. An SD Card is a removable memory extension that can be used to: – Record GNSS raw data – Copy G-files from the internal memory – Or install firmware upgrades Maximum capacity according to SDHC standard: 32 GB The SD Card should be inserted into the receiver with its label side oriented downward (pins upward). • [14]: Standard (Mini) SIM card holder. A SIM card is required to operate the internal cell modem when the receiver is used in Direct IP, NTRIP or CSD. Please contact your Internet Service Provider (ISP) to get the SIM card you need. The SIM card should be inserted into the receiver with its label side oriented downward (visible chip upward). WARNING - MAKE SURE YOU INSERT THE SIM CARD INTO THE SIM CARD HOLDER AND NOT ELSEWHERE. • [15]: Rubber flap protecting the SD card and SIM card holders. To preserve watertightness, ALWAYS KEEP FULLY CLOSE when you don’t need to access the card slots. 7 Left-Side View English [17] [16] • [16]: Rubber flap protecting the USB connector. To preserve watertightness, ALWAYS KEEP FULLY CLOSE when you don’t need to use the USB port. • [17]: USB connector emulating standard RS232 serial port (port B). For use in troubleshooting only. Phase Center Location See diagram below. These are relative measurements. L1 84.6 mm L2 77.6 mm The field software usually calculates the real height of the instrument, based on the location of the L1 phase center. Whether you provide a vertical or slant measurement of the antenna base (ARP), the field software you are using should be able to deduce the real height of the instrument, using the pre-loaded dimensional parameters (antenna radius, etc.) specific to the model of GNSS antenna used. In the case of a slant measurement, the software will also use the radius of the antenna to determine the instrument height. 8 The height mark ([18]) is nested on the shock absorber diagonally to the front panel. English Height Mark 73 mm 0.239 6 ft Measu red dis tance [18] When the receiver is mounted on a tripod – for use as a base for example – making a slant measurement to determine the instrument height is often more convenient than making a vertical measurement from the ground mark to the antenna base. In this case, the height mark can be used to hook the measure tape (standard accessory) so you can unroll the tape down to the ground mark and conveniently measure the distance between these two points. However because the housing of the measure tape is inserted in the path between the two points, you should make the following correction to obtain the real value of slant measurement: Slant Measurement = Measured Distance + Delta L Where “Delta L” is the length of the tape measure housing. Delta L= 0.073 m or 0.2396 ft (2 7/8 inches), as mentioned on the housing. When the field software requests your input to determine the instrument height, you will then choose to enter the slant measurement, rather than the vertical one. The software will then be able to deduce the real height of the instrument from the known dimensional parameters of the antenna and the slant measurement you will have entered. 9 English Special Key Combinations The SP80 has three different key combinations requiring that the receiver be initially turned off. See table below for details. Key combination + (Power + Scroll buttons) + (Power + Log buttons) + + (Power + Scroll + Log buttons) Screen Illumination & Buzzer Function Starts a firmware upgrade sequence from the file stored in the SD Card. Enters the Service mode in which the UHF module, if any, is temporarily connected to the receiver’s serial port A for radio settings. Refer to Configuring the UHF Module on page 48. Restores factory settings (see list in Restoring Factory Settings on page 58). Screen illumination is automatically turned off if no button has been pressed for 10 minutes of receiver operation. The screen will then become entirely blank. Screen illumination will be reactivated through one of the following actions or events: • By pressing shortly on the Log or Scroll button, which will then recover their usual functions, • On inserting an SD Card into the receiver, • On occurrence of an alarm. The buzzer can be heard in the following cases: • When your data collector establishes a Bluetooth connection with the receiver, • On occurrence of an alarm. 10 WARNING - This receiver uses one or two rechargeable Lithium-ion batteries. To avoid personal injury or equipment damage, make sure that you read and understand the safety information at the front of this guide. The batteries are shipped partially charged. Depending on the time elapsed since then, the remaining charge may be even less. For this reason, you should first recharge the batteries completely before first use. (See warnings and safety information at the front of this guide.) Charging the Batteries [6] [4] [5] [2] [1] [3] [7] 1. Set up the battery charger as explained: – Connect the output cable ([1]) of the AC/DC power block ([2]) to the battery charger input ([3]). – Choose the power cord ([4]) that is suitable for your country. – Connect the end of the power cord to the AC/DC block input ([5]), and the other to a power outlet ([6]). This powers up the battery charger, causing the POWER LED to turn solid green. 2. Insert the two batteries ([7]) onto the battery charger (give the right orientation to the battery). For each battery, the CONTACT LED will turn solid orange when the battery is detected. The CHARGE LED will start blinking green at a fast rate to indicate that the battery is being charged. 3. The batteries charge one after the other. This will take a few hours. When a battery reaches full charge, the corresponding CHARGE LED turns solid green. 4. Remove the batteries from the charger when both fully charged. NOTE: The batteries may be left on the charger for an indefinite period of time without causing any damage to the charger or the batteries. 11 English Using SP80 for the First Time English Inserting the Batteries [8] [9] [10] Each battery is fitted with four recesses, two on each side (see [8]). These allow you to slide the battery into tabs located at the bottom of the compartment (see [9]). Once the battery is fully inserted, a stop mechanism ([10]) is released by the battery to secure the electrical connection to the receiver (this mechanism prevents the battery from moving longitudinally). The combination of these two mechanisms (slide + stop) will guarantee a secure electrical connection to the receiver in all circumstances. [11] The two battery compartments are accessible from underneath the receiver. Follow this procedure to insert a battery into its compartment: 1. Turn the receiver upside down. 2. With a finger, push the snap-in hook inward to unlock the trapdoor (see [11]), then pull it open (see [12]). 3. Give the right orientation to the battery, prop it against the right inner side of the compartment (see [13]), then push the battery in so that it fits into the four tabs. 4. Push the battery fully to the left (see [14]). This releases the stop mechanism underneath the battery. [13] [14] [12 ] 5. Close the trapdoor: It is good practice to use your two thumbs pushing thoroughly from the two corners of the trapdoor. By doing this, you will lock the snap-in hook properly and you will make the battery compartment fully waterproof. 6. Put back the receiver the right way up. When later the receiver is placed on top of a pole, you will be able to safely remove/replace a discharged battery (it won’t drop when you open the compartment) while the receiver continues to operate normally, tacking satellites, being powered from the other battery. NOTE: The batteries will be used one after the other. The receiver will determine which battery should be used first. 12 [15] [16] A SIM card is needed to operate the internal modem when the receiver is used in Direct IP, NTRIP or CSD mode. You may also want the receiver to record GNSS raw data on an SD card rather than in its internal memory. In either case, insert the card through the procedure described below: 1. Open the rubber flap with the “SD” and “SIM” markings (on the right), pulling its tongue gently to the right. The tongue is that small part protruding from one end of the flap ([15]). 2. Turn the card upside down (label side oriented downward) (see SIM card in [16]), then push it in until you hear a click. WARNING - PLEASE MAKE SURE YOU INSERT THE SIM CARD INTO THE SIM CARD HOLDER AND NOT ELSEWHERE. 3. Put the rubber flap back in place. This is a five-step operation to be observed with care. The inner side of the flap is fitted with molded parts (see [17]) that are intended to fit into the card slots. Starting from the flap hinge, these should be inserted successively into: – The block the closest to the hinge ([18]) – The SIM card holder ([19]) – The SD card holder ([20]) – The second block ([21]) – Then run a thumb along the flap, starting from the hinge and all the way to the other end, exerting pressure as many times as necessary to make sure the flap is thoroughly inserted. [20] [19] [18] [21] [17] 13 English Inserting Cards English NOTE 1: If you only need to access the SD card holder, you may half-open the rubber flap. To do this, place three fingers on the area marked “SIM” on the flap while grasping the tongue to open the flap halfway (see [22]). NOTE 2: To remove a SIM or SD card, simply push the card a little bit further in causing the lock mechanism to be released (a click can be heard). Then release the card, which will then be automatically ejected. [22] Setting up the Receiver 1. Mount the receiver and data collector on a range pole (rover), or a tripod (base). 2. Measure and write down the vertical or slant distance from the ground mark to respectively the lower part of the receiver (ARP) (rover) or to the height mark (base). This measurement will be required by your field software in a further step. 3. Turn on the SP80 by holding depressed for about 2 seconds until the screen lights up. The status LED of the battery being used turns solid green. Let the receiver boot. 4. Meanwhile, turn on the data collector and run your field software. Running a Survey 14 1. Follow the instructions provided by your field software to use the SP80 as desired (rover or base). The receiver will beep when a Bluetooth connection is established with the data collector. 2. Start your survey job when ready. 3. From time to time, take a look at the battery LEDs on the front panel. As long as the two LEDs are solid green, that means the first battery used has enough energy left to operate the receiver. When the LED corresponding to the first battery used starts blinking green – first at a slow rate (1 sec), then at a faster rate (5 flashes a second) – that will mean the battery is too low and power will soon switch automatically to the other battery. Note that there won’t be any disruption in receiver operation when passing from the low to the fresh battery. There won’t be any disruption either if you replace the low battery with a new fresh one. This third battery will power the receiver later when the second battery gets in turn too low. 1. After your field survey is complete, hold depressed for about 2 seconds to turn off the SP80. 2. Don’t forget to charge the batteries at the end of your day. Batteries will charge overnight. NOTE: Need to download raw data files from the receiver? Refer to Downloading Raw Data Files on page 34. 15 English Ending the Survey Front Panel Displays English The diagram below explains how to scroll through the different displays using the Scroll button. A detailed description of each of them is provided in this section. 2 sec. Raw Data Recording Welcome Memory Management ATL On General Status Memory Error Messages, if any ATL Off Wifi* Modem* SD Card Receiver ID Radio* Position *: Skipped (not shown) if device absent (radio only) or off. NOTE: The screen shots illustrating this section are only examples. Your receiver may report different information depending on its configuration. Welcome Screen This screen appears after about 2 seconds of depressing the Power button. (You may then release this button.) After about 30 seconds, corresponding to the receiver boot sequence, the General Status screen will appear automatically. 16 See examples below for a rover (left) and a base (right). Refer to the tables below for more details on each of the icons or data reported on this screen. [1] [2] [3] [4] [5] [6] [7] [8] [9] Area NOTE: In the second column, the slash symbol (“/”) is used between icons to indicate that these icons occupy the area successively at the indicated displaying rate. [1] [10] [11][12] [7] [8] Icon or Data Reported [2] [3] [5] [4] [6] [7] [8] [9] [10] [11][12] [7] [8] Meaning Anti-theft protection active (solid icon). [1] / (Blank) [2] {a number} [3] {a text string} [4] {a number} [5] {x seconds} One or more alarms set (blinking icon). Press the Scroll button as many times as necessary to read and acknowledge the alarms. One or more alarms set and anti-theft protection active. Icons appear in succession every 1 second. No alarm set and anti-theft protection inactive. Number of satellites received (all GNSS’s taken together) Position solution status: – NONE: Position not available – AUTO: Autonomous GNSS position – DGPS: Differential GNSS position – S DGPS: SBAS Differential GNSS position – FLOAT: Float solution – FIXED: Fixed solution (RTK is operational) – BASE: Receiver configured as a base. Number of satellites used (all GNSSs taken together). Data link information: For a rover: Corrections received. The age of corrections is displayed after the icon, when available. For a base: Corrections generated and transmitted. [6] (Blank) No corrections received or transmitted. Memory information and raw data recording: No data recording in progress (static icon). Percent{percent} age of free memory in the storage medium used. Data recording in progress (dynamic icon). Percent/ {percent) age of free memory in the storage medium used. Icons appear in succession every 1 second. 17 English General Status English Area [7] [8] [9] [8] + [9] Icon or Data Reported Meaning Where located, the right arrow indicates which battery is currently used. Batteries: A battery has been inserted in the compartment and the energy left in the battery is represented both / {percent} visually and as a percentage. These two indications are shown successively (percentage appears for 1 second every 5 seconds). The battery is missing (the battery compartment is empty). The receiver is powered from the AC/DC power block, not by one of its batteries. (Battery B only) Case where the receiver is powered / {percent} from the AC/DC power block and battery B is present with a certain percentage of remaining power. Modem: (Blank) Modem turned off. Modem turned on: • Blinking: Not initialized yet • Static: Initialized and ready for a connection The vertical bars indicate the signal strength at the modem antenna input. The higher the number of bars the better. The antenna symbol shown in the upper left corner stands for “2G”. If the modem detects a 3G network, “3G” is displayed instead. When the signal strength is very weak, four dots appear at the bottom of the icon, instead of vertical bars. or [10] Modem on line. (Blank) [11] WiFi: WiFi turned off. WiFi connection active (1 to 3 waves depending on signal level).(1 wave: no signal yet) Data being transmitted over Wifi (2 to 3 waves). SD Card, Bluetooth, USB: SD card present Bluetooth connection active [12] USB connection active / / (Blank) 18 Any combination of the three icons is possible. Icons appear in succession every 1 second. No SD card present, No Bluetooth or USB connection active. See examples below for Internal Memory (left) and SD card (right). • 1st line: Memory identifier and capacity. If a left arrow appears at the beginning of the line, this means this memory is currently selected to collect data. • 2nd line: Free memory left (in bytes and percentage of nominal size) • 3rd line: Number of G-files currently stored in memory • 4th line: If data recording is in progress, name of the Gfile currently created. Otherwise, this line is empty. Receiver Identification From top to bottom (see screen example): • Receiver serial number (SN) • Firmware version currently installed (FW) • Receiver Bluetooth name (BT) • Receiver IP address (IP) Position Solution If the receiver is a rover, the displayed position will be the last computed position. The coordinates will be local (“LOC”) only if the rover receives specific RTCM messages from the base describing the local system used by the base. If the receiver is a base, the displayed coordinates are set ones (not computed ones) representing the WGS84 or local reference position assigned to the base. See screen example for a rover delivering WGS84 coordinates. • First line: Number of satellites received; Current position solution status; Number of satellites used. • Next three lines: Receiver position. This may be: – Either WGS84 coordinates (“W84” displayed at the beginning of the last line). Coordinates are Latitude (2nd line), Longitude (3rd line) and ellipsoidal elevation (4th line). – Or local coordinates (“LOC” displayed at the beginning of the last line). Depending on whether or not a 19 English Memory/SD Card English projection is defined in the local coordinate system used, coordinates may be either Easting (2nd line), Northing (3rd line), Height (4th line), or Latitude (2nd line), Longitude (3rd line) and Ellipsoidal Elevation (4th line). Devices Rover screen example: Base screen example Devices are always listed in this order: radio (if any), modem and WiFi. See screen examples and descriptions below. If one of these screens is not shown, that means the corresponding device is absent (radio only) or off. • Radio: – First line: Receiver port that the radio is connected to (A= external radio; D= internal radio) followed by the radio function (“Rx” for receiver, “Tx” for transmitter), the name of the radio model and its current power status (ON or OFF). – Second line: Channel number used and its corresponding frequency, in MHz. – Third line: Protocol used and transmission speed (baud rate). – Fourth line: For a rover, current reception sensitivity (low, medium or high), followed by “FEC” (Forward Error Correction) and “SCR” (Scrambling) if these two functions are enabled, followed by the type of modulation used. For a base, radiated power (500 mW, 1 W or 2 W), followed by “FEC” (Forward Error Correction) and “SCR” (Scrambling) if these two functions are enabled, followed by the type of modulation used. • Modem: – First line: Current modem status (OFF, ONLINE, READY, DIALING or ON) – Second line: Identification of the service provider (ISP) – Third line: Network type (2G or 3G) and measured signal level (in 20% steps; 100%: +43 dBm) – Fourth line: Connection type (NTRIP or Direct IP) followed by mount point name (in NTRIP), or server address, i.e. host name or IP address (in Direct IP). • WiFi: – First line: Current WiFi status (CONNECTED, ON, OFF) – Second line: Identification of the WiFi server – 3rd line: Signal level (in 20% steps; 100%: +43 dBm) – Fourth line: Same as Modem’s fourth line above. 20 The ATL Recording screen looks like one of the following, depending on whether an SD Card is inserted in the receiver (right-hand screen) or not (left-hand screen). You don’t normally have to record ATL data, but if for troubleshooting purposes, Technical Support asks you to do so, then proceed as follows: • With the ATL recording screen currently displayed, press the Log button. This will cause the receiver to start recording ATL data on the specified storage medium. The screen will then look like this: You can then freely use the Scroll button to access other screens without affecting the ATL data collection in progress (pressing the Scroll button from this screen will take you to the Memory Management screen). • When enough ATL data have been recorded (Tech Support will normally indicate the duration of ATL data collection needed for troubleshooting), come back to the ATL Recording screen and simply press on the Log button again to stop the recording. NOTE 1: ATL data recording is totally independent of raw data recording: controlling ATL recording is done exclusively from the ATL recording screen, while raw data recording is controlled from any other screen. NOTE 2: When ATL recording is in progress, is displayed in area [6] (see General Status on page 17). In this icon, the warning triangle symbol, which is indicative of ATL data recording in progress, is dynamic as is the diskette symbol when raw data recording is in progress. Raw data recording and ATL recording may be performed at the same time. NOTE 3: Before inserting an SD Card to record ATL data, make sure there is no “*.par” files stored on the SD Card as the presence of this type of file would initiate automatically some other functions in the receiver. 21 English ATL Recording Screen English Memory Management The flowchart below summarizes the different tasks you can perform at this point in the management of the receiver memory. ATL Recording Screen Clean up internal memory? No Yes No Delete all G-files? Yes Delete all files? Yes Yes No Format memory? No Yes Do you confirm? In progress... No Back to General Status Screen Power Off Screen When you hold down the Power button for a couple of seconds, the Spectra Precision logo will appear on the screen. After a few seconds, the message “Powering off...” will follow, indicating that the receiver is being turned off. If the anti-theft protection is still enabled when you attempt to turn off the receiver, a message will ask you to confirm this action. If you confirm (by pressing Log), the receiver executes the power off sequence as described above Raw Data Recording Screen 22 Refer to Recording/Downloading GNSS Raw Data on page 31. Take a look at the LED indicators on the SP80 front panel to read the discharging status of your batteries (Battery A LED is on the left, Battery B LED on the right). Conventions Used The following color conventions are used to describe the status of each of the two batteries: Color Graphics Green Red White Meaning The battery is being used to power the receiver, or is fully charged and not used. The AC/DC power block has been connected to the receiver. The battery is being charged, or is fully charged and not used. The battery is missing or not used (the LED is extinguished) The words “high”, “low” and “very low” used to depict the energy left in a battery are explained in the table below. Word Used Remaining Charge High More than 20% of nominal charge left. Low Between 20% and 1% of nominal charge left. Very low About 4 minutes of operation left before the receiver shuts down. The graphic conventions used in this guide to depict a blinking or non-blinking LED are provided in the table below. This table also indicates the possible meanings of each blinking mode. Blinking Rate Graphics Meaning Solid (not blinking) Battery missing, not used or with sufficient charge level Slow (1 flash per second) Normally charging or battery running low (discharging) Fast (4 flashes per second) Temperature alarm or battery too low Refer to the three sections below to read all the details about the status of your batteries. 23 English Monitoring Batteries English Possible Battery Statuses in the Field LED indications Meaning Only Battery A inserted Battery A high Battery A running low Battery A running very low (1) Only Battery B inserted Battery B high Battery B running low Battery B running very low (1) Batteries A and B inserted Arrow on general status screen indicates which battery is being used. Battery A being used is now low. Battery B is high and potentially usable. Next status below should logically follow when battery drops below 1%. Battery A being used is now very low and the corresponding LED will go off very shortly after reaching this state. Battery B is high and potentially usable. Power will switch automatically to Battery B after Battery A has reached the battery-very-low threshold. (2) Battery B being used is now low. Battery A is high and potentially usable. Next status below should logically follow when the battery drops below 1%. Battery B being used is now very low. Battery A is high and potentially usable. Power will switch automatically to Battery A after Battery B has reached the battery-very-low threshold. (2) (1): This status may also be indicative of a temperature problem. See Possible Error Statuses on page 26. (2): The receiver will continue to operate smoothly while power switches from one battery to the other. 24 LED Meaning indications AC/DC Power Block Connected to Receiver, No Battery Inserted This LED color combination is obtained only after the receiver has been powered on. AC/DC Power Block Connected to Receiver, Battery A Inserted Battery A fully charged and not used. Battery A being charged from the AC/DC power block (3). AC/DC Power Block Connected to Receiver, Battery B Inserted Battery B fully charged and not used. Battery B being charged from the AC/DC power block (3). AC/DC Power Block Connected to Receiver, Batteries A and B Inserted The two batteries are fully charged and not used. This status is provided whether the receiver is on or off. Battery A is usable. Battery B is being charged from the AC/DC power block (3). Battery A is being charged from the AC/DC power block (3). Battery B is usable. (3): Charging will take place only if the receiver is off. 25 English Possible Battery Statuses With AC/ DC Power Block Used English Possible Error Statuses LED indications Meaning Only Battery A inserted Battery temperature outside of permitted range (1). Only Battery B inserted Battery temperature outside of permitted range (1). Batteries A and B inserted Battery temperature outside of permitted temperature range. Use of any of the two batteries is prohibited (no discharging allowed). (1) AC/DC Adapter Connected to the Receiver, Battery A Inserted Battery temperature outside of permitted temperature range. Battery A charging suspended. AC/DC Power Block Connected to Receiver, Battery B Inserted Battery temperature outside of permitted temperature range. Battery B charging suspended. AC/DC Power Block Connected to Receiver, Batteries A and B Inserted Battery temperature outside of permitted temperature range. Battery charging suspended, whichever was being charged. (1) The receiver will shut down very shortly and will not restart until the battery temperature comes back within the permitted temperature range. Fast blinking will also occur if the same problem is detected while you are attempting to power up the receiver (will stop when you release the Power button). 26 When a receiver powered from its battery is left unattended to operate as an RTK base, a special function is implemented in the receiver to let the rover operator (for example) be warned when the last battery in the base is getting low. When this occurs, and provided the underlying communication means are implemented, a text message and an email will be sent respectively to the phone number and email address that you entered while setting the receiver. Lithium-Ion Battery Storage All battery types discharge over time when they are not being used. Batteries also discharge faster in colder temperatures. If a battery is to be stored for long periods of time, make sure it is fully charged before storing and re-charged at least once every three months. Below is a summary of all the recommendations for best use of your batteries: • Fully charge all new batteries prior to use. • Do not allow the batteries to discharge below 5 V. When used in the SP80, the built-in power controller will make sure this never happens. • Keep all batteries on continuous charge when not in use. Batteries may be kept on charge indefinitely without damage to the receiver or batteries. • Do not store batteries in the receiver or external charger unless power is applied. 27 English Remote Battery Monitoring Rover Setup English Network Rover A network rover needs to receive RTK corrections over the Internet. This can be done in one of three ways: • Using the built-in cell modem, which can be operated after having inserted the SIM card purchased for this purpose. NOTE: Turn the SIM Card upside down (label facing upward) before inserting it. Once the card has been inserted, close the rubber flap. WARNING - PLEASE, MAKE SURE YOU INSERT THE SIM CARD INTO THE SIM CARD HOLDER AND NOT ELSEWHERE. Then you need to select this modem when configuring your rover receiver for RTK operation (done from the field software). • Using the built-in WiFi device. You simply need to select this device when configuring your rover receiver for RTK operation (from the field software). • Using the data collector’s internal cell phone. RTK corrections are forwarded to the receiver over Bluetooth. The picture shows a typical network rover setup using the T41 as the data collector. Rover in CSD Mode Rover With Radio 28 Same as above using the built-in modem. The SIM card used in that case is set to allow the rover to call the base directly through a phone number. Double-check with your ISP provider that CSD (or GSM data) is available and activated in your subscription. See Using the UHF Kit Option on page 46. Network Base A network base broadcasts its RTK corrections via the Internet. This can be done in one of two ways: • Using the built-in cell modem, which can be used after having inserted the SIM card purchased for this purpose. NOTE: Turn the SIM Card upside down (label facing upward) before inserting it. Once the card has been inserted, close the rubber flap. WARNING - PLEASE, MAKE SURE YOU INSERT THE SIM CARD INTO THE SIM CARD HOLDER AND NOT ELSEWHERE. Then you need to select this modem when configuring your base receiver for RTK operation (done from the field software). • Using the built-in WiFi device. You simply need to select this device when configuring your base receiver for RTK operation (this is done from the field software). Base in CSD Mode Same as above using the built-in modem. The SIM card used in that case is set to allow the base to be called by the rover through a phone number. Double-check with your ISP provider that CSD (or GSM data) is available and activated in your subscription. Base With Radio See Using the UHF Kit Option on page 46. 29 English Base Setup English Internal vs. External Power Source [1] [2] _ 30 + Consider the following before setting up a base: • If the base is left unattended for the whole day, you may want to power it from an external power source that will provide enough power for your work day. In this case, you may use the SP80 Field Power kit (see Optional Accessories on page 3) to connect the receiver to an external 12 V battery. See diagram in which [1] is cable P/N 95715 and [2] is cable P/N 83223-02. NOTE: a “LOW VOLTAGE” alarm will be set when the battery voltage drops below 11.5 V DC. • If you intend to work close enough to the base, or someone is in charge of keeping the base running throughout the day, you may decide to power the base from its internal batteries. For a day’s work, you may need three batteries: Two fresh ones inserted in the receiver at the beginning of the day, and the third one may be needed sometime before the end of the day. English Recording/Downloading GNSS Raw Data Data Recording Flowchart No Raw Data Recording in progress... Raw Data Recording now in progress... General Status Screen General Status Screen SD-Card present? Select Storage Medium Used Yes (Internal Memory) Occupation in progress? No Yes Stop Occupation? (Yes) No (Internal Memory Will Be Used) (SD Card) (No) (Yes) (No) Start Data Recording? Start Occupation? (No) (Yes) Start Occupation? (Yes) (No) Stop Data Recording? (No) Raw Data Recording now in progress... (Yes) Raw Data Recording now stopped... NOTE: Dotted diamond shapes hold questions solved by the firmware, solid ones those answered by the user. Step-by-Step Procedure The SP80 can at your request record GNSS raw data on the selected storage medium. Raw data recording may take place in the background while making a real-time RTK survey. The name of the file being recorded may be read on the Memory/ SD card screen (see Memory/SD Card on page 19). The SP80 is designed to let you easily control both the beginning and end of data recording. While data recording takes place, the SP80 will also allow you to define beginnings and ends of static occupations (periods of time during which the receiver is kept stationary). This will translate into adequate tags inserted into the raw data file at their exact times of occurrence. When postprocessing the file, the office software will be able to process these tags as well. 31 English Reminder: Scroll button: Log button: To start raw data recording: • Have the General Status screen displayed on the front panel display. • Press the Log button. If an SD card is present, you will be asked to specify the storage medium on which to record data: – Press the Log button to select the SD Card – Or press the Scroll button to select the internal memory. With no SD Card present, the above screen will be skipped as data recording will necessarily take place in the internal memory. You will then be asked to confirm the beginning of data recording: (Other possible message if the SD card has been selected: Start recording on SD-Card?) • Press the Log button to start data recording, which starts right away. A new message then appears prompting you to start an occupation: • Choose what’s best appropriate at this time of your survey: 1. If you are not occupying a point (kinematic sequence) or you don’t wish to keep track of the current static sequence, press the Scroll button. This takes you back to the General Status screen. 2. If you are occupying a point (the receiver is static) and you wish to keep track of that occupation, press the 32 To stop an occupation: • From the General Status screen, press the Log button. The following screen is then displayed. • Press the Log button. This takes you back to the General Status screen. Note that raw data recording is still in progress. To start a new occupation (raw data recording still in progress): • From the General Status screen, press the Log button twice. To stop data recording: • From the General Status screen, press the Log button. • Whether an occupation is in progress or not, just press the Scroll button. The following screen is then displayed: • Press the Log button. Data recording stops right away and the receiver comes back to the General Status screen. If an occupation is in progress, the end of data recording will also be the end of the occupation. 33 English Log button to mark the beginning of the occupation. This takes you back to the General Status screen as well. English Downloading Raw Data Files GNSS raw data files (G-files) recorded by the receiver (see Step-by-Step Procedure on page 31) can be made available to the post-processing software in one of three ways: • Either you record them directly to the SD card you’ve inserted into the receiver. Back in the office, just remove the SD card from the receiver, insert it into the computer’s SD card reader and start the post-processing phase. • Or you first record them to the receiver’s internal memory. Back in the office, turn on the receiver and wait until it has booted. Then insert an SD card into the receiver. When you insert an SD Card while the receiver is on, the front panel display prompts you to copy all the G-files from the internal memory to the SD Card, which you can accept by pressing the Scroll button. After the files have been copied to the SD card, remove that card, insert it into the computer’s SD card reader and start the post-processing phase. • Or using your field software (Survey Pro or FAST Survey). These applications can also be used to delete G-files directly from the receiver. Once your G-files have been duplicated by your postprocessing software, they may be deleted from the SD card. If they were initially recorded in the receiver’s internal memory, use the SP80 embedded function accessible via the front panel display to delete either all G-files, or all types of files, from the internal memory. It can also be used to reformat the entire memory. See function flowchart below. See also Memory Management on page 22. ATL Recording Screen Clean up internal memory? No Yes No Delete all G-files? Yes Delete all files? Yes Yes Do you confirm? In progress... No Back to General Status Screen 34 No Format memory? Yes No Batteries Vs. External Power Source The SP80 can be powered by its internal, removable batteries, or by an external power source connected to its Power/Data connector (serial port A; DC input). Typically, one 2.6 Ah battery provides approximately 5.0 hours of operation during an RTK survey. If you insert two fresh batteries in the receiver, you will get up to 10 hours of total operation (the two batteries are used one after the other with smooth automatic switching from the low to the fresh one without causing operation disruption). If an external power source is connected to the power/data connector via the AC/DC power block, it is used in preference to the internal batteries. When there is no external power source connected, or if the connected one is not working, then the internal batteries will be used. When a UHF Kit option is used in a base receiver operated for a whole day’s work without interruption, Spectra Precision recommends that the receiver be powered from an external 12-V battery with higher capacity. The operating time will depend on the battery capacity and charge as well as the output power level set for the radio transmitter. See Completing Base Radio Setup With External UHF Antenna on page 50. Charging Batteries, Scenario #1 • Remove the batteries from the receiver. • Use the separate battery charger ([1]) and AC/DC power block ([2]) provided. The battery charger can accommodate two batteries ([3]) and charges them one after the other. • Connect the AC/DC power block to a power outlet using the appropriate power cord ([4)]. For charging instructions refer to Charging the Batteries on page 11. [2] [4] [1] [3] 35 English Charging Batteries - Using External Power English Charging Batteries, Scenario #2 • Keep the batteries in the receiver. • Use the AC/DC power block ([1]) that you connect to the receiver’s serial port through a jack/SAE adapter ([2]) and one of the possible two SAE/Lemo cables ([3]). [4] [1] [3] [2] More details are provided on the next page explaining which cables can be used as cable [3]. • Connect the AC/DC block to the power line using the appropriate power cord ([4). As in scenario #1, only one battery is charged at a time with this scenario, provided the receiver is kept turned off and the internal temperature is within tolerances. Charging will start automatically for the second battery when it is complete for the first one. NOTICE - If your receiver is used with the UHF kit option, the temperature inside the receiver may be greater than 40°C at the end of your day. This may be due to the additional power consumed in the radio module or/and to high ambient temperature. If this happens and you attempt to charge the batteries right at the end of your day using the AC/DC power block (that means, with one, or the two batteries left inside the receiver), the two battery LED indicators will start blinking red at a fast rate, meaning battery charging is not allowed to start at that time (see Possible Error Statuses on page 26). You should not however worry too much and just keep the AC/ DC power block connected to the receiver. As soon as the receiver temperature drops below 40°C, battery charging will start. One of the battery LED indicators will then start blinking red at a slow rate, meaning the corresponding battery is being charged. Then the second battery will be charged in turn. You can be sure your two batteries will fully charge overnight. 36 English Using Cable P/N 59044-10-SPN from the Office Power Kit Power/Data Cable * AC/DC Power Block Power/Data Connector Power Cord SAE/Jack-f Adapter Cable * To AC Outlet SP80 *: These items are part of the SP80 Office Power Kit P/N 94336 (option). Using Cable P/N 95715 from the Field Power Kit This cable is primarily designed to power an RTK base from an external battery (see Completing Base Radio Setup With External UHF Antenna on page 50). But it can also be used in the office to connect to the AC/DC power block. Power Cable ** AC/DC Power Block Power Cord Power/Data Connector SAE/Jack-f Adapter SP80 Cable * To AC Outlet *: This item is part of the SP80 Office Power Kit P/N 94336 (option). **: This item is part of the SP80 Field Power Kit P/N 94335 (option) 37 Anti-Theft Protection English Theory of Operation Purpose The SP80 integrates an anti-theft function to protect your equipment while it is left operating unattended. This protection is intended for a SP80 operated as a base. The anti-theft protection will discourage the theft of an SP80 receiver by rendering it useless without the anti-theft password. It will also aid in recovery of a stolen receiver by sending messages to its real owner with the receiver’s current location. Enabling/Disabling the Anti-Theft Protection The anti-theft protection is enabled and disabled from the data collector controlling the receiver. If you use the Spectra Precision Survey Pro or FAST Survey on your data collector, a user-friendly interface will let you quickly enable or disable the anti-theft protection (see Using the Anti-Theft Protection in Survey Pro on page 41 and Using the Anti-Theft Protection in FAST Survey on page 44). If you are using other software, please contact Technical Support for more information. How the Receiver Operates With the Anti-Theft On With the anti-theft protection enabled, and as long as no theft is detected, the receiver will operate normally. What the Anti-Theft Protection Does Initially At the time the anti-theft protection is enabled, the last valid position computed by the receiver is saved in memory. This position is saved as the anti-theft position. NOTE: You won’t be allowed to enable the anti-theft protection until the receiver can compute a position solution in standalone mode for its location, and the communication means (modem, WiFi) are operational to forward an alert in case of theft. 38 From the moment the anti-theft protection is enabled (and an anti-theft position has been saved in the receiver), a theft condition will be detected, and an alert will be issued: • If the receiver has unexpectedly been unable to deliver a valid position for the last 20 seconds or so. • Whenever the protected receiver computes a valid position that is distant by more than 100 meters (around 330 feet) from the anti-theft position. What Will Happen When a Theft is Detected? The protected receiver will switch to “theft mode”, that is: • The buzzer will regularly emit a sound alarm in quick succession, and for an indefinite period of time. • The front panel display will read: “ANTI-THEFT ALARM”. • All output messages will be stopped (the protected base receiver will no longer generate and transmit corrections, or any other NMEA or raw data messages). • If the internal GSM modem is used, a text message (SMS) and/or an email will be sent every 1 minute to, respectively, the phone number(s) and/or email recipient(s) you indicated when programming the antitheft protection. Both the text message and email will contain the base’s last computed position to help you track the thief. • The three front panel buttons of the protected receiver will be made inactive, which means no one can: – Power off the receiver – Reset the receiver – Upgrade the receiver. What if the Thief Removes the Batteries? If the thief removes the batteries before vanishing into thin air with your receiver, be sure the theft will be detected sooner or later. Next time the receiver is powered back on, because the protection is still active, the theft alarm will be set as soon as a valid position is computed and found distant by more than 100 meters from the memorized anti-theft position, or no valid position is delivered for 20 seconds or so. 39 English What Events Will Trigger a Theft Alarm? English There won’t be any possibility for the thief to quit that mode and so the receiver will stay completely unusable (even if the SIM card is removed with intent to use a radio link instead for example). A theft alert will be issued however only if the communication channel (cellular modem, WiFi) has been left operational. Disabling Anti-Theft Before Turning Off the Receiver If your base is set up every day at the same location and you wish to keep the protection active day after day, the anti-theft protection may be left enabled between work sessions. This will not trigger any false Anti-Theft alarm. On the contrary, if the base is moved to a different location every day, we recommend you disable the anti-theft protection before you turn off the receiver. If you don’t, when starting the next operating session on a new location, an AntiTheft alarm will be raised mistakenly, requiring that you enter the Anti-Theft password on the data collector to remove the protection and stop the alarm, which may be annoying and a waste of time. As a safety measure, a power-off confirmation message will show up if you attempt to turn off the receiver with the antitheft protection still active (see screen in the left-hand column). Confirm power off by pressing the Log button (otherwise, press Scroll to reject the request so you can disable the Anti-Theft protection, using your field software, before turning off the receiver). Lost your Anti-Theft Password? If you lose that password, you will be unable to remove the Anti-Theft protection. You will need to call Technical Support, which will provide a specific password so you can disable the protection. The Theft Alarm is Part of the Level-1 Alarms List The theft alarm is managed as a level-1 alert (see Alerts on page 59). As such, it is submitted to the same rules as the other level-1 alerts when it comes to issuing a notification email or SMS. However, in both Survey Pro and FAST Survey, you are given the ability to configure the receiver to issue notification emails or SMS only for the theft alert. 40 • • • • • • Power on the SP80. Wait until the boot sequence is over. On the data collector, launch Survey Pro and open a job. Select Switch to GNSS to select the GNSS survey mode. Connect Survey Pro to your SP80 via Bluetooth. Create the suitable receiver profile for your SP80. Go back to Manage Instruments and select the receiver profile you have just created. • Tap on . • Select the Alerts tab. This tab contains all the information you need to set the anti-theft protection. It is detailed below. Alerts Tab [1] [8] [7] [3] [2] [4] [6] [5] – [1] List of contacts (email addresses, phone numbers) notified of alerts, including theft, when these occur. See Managing Contacts and Notifications on page 42 – [2] Alerts: Select which alerts will be notified to the registered contacts. Alert Field Setting Notifications Off None Standard Only for level-1 alerts Full For level-1 and level-2 alerts 41 English Using the AntiTheft Protection in Survey Pro English – [3] Email Settings: This button allows you to configure your email account (i.e. that of the embedded email sender). You need to provide Survey Pro with the SMTP server name, the SMTP port number (default: 25), the user name and password for outgoing mail, and the sender’s email address ([email protected] by default). – [4] Password: Tap on this button to enter and confirm the password that will allow the field operator to disable the anti-theft protection. NOTE: You cannot change the password while the antitheft protection is active. – [5] Test Anti-Theft: Tapping on this button will cause the receiver front panel to display “ANTI-THEFT ALARM” for about 10 seconds. Notifications will be sent via email or/ and SMS text messaging to the registered contacts, as appropriate. This test is useful to check that there is no mistake in the entered email addresses and phone numbers. – [6] Prompt to enable Anti-Theft: When this box is enabled, users will be prompted to turn anti-theft on when they set a base or start a standalone, static, post-processing session. Keeping this box disabled means users will not be prompted. Users may enable or disable anti-theft protection at any time through Survey > Anti-Theft. – [7]: Exclamation mark shown in this column for all contacts defined to receive alert messages. – [8]: Padlock shown in this column for all contacts defined to receive anti-theft messages. Managing Contacts and Notifications This area on the Alerts tab allows you to define which contacts should be informed, through which transmission media, and which type of notification they should receive. • Tap on Add Contact. For each new contact you add, you need to define: – The communication media used for this contact (email or phone) – The contact’s email address or phone number – Send Alert Messages: Check this box if the contact is supposed to receive alert messages. Keep it cleared otherwise. 42 • Tap to save the new contact. • Create as many contacts as necessary through the same procedure. • Tap again when you are done with the list of contacts. Enabling/Disabling the Anti-Theft Protection After you have set the receiver’s Alerts tab (see Alerts Tab on page 41) to meet your requirements, go to the Survey menu and then select one of the following functions: • Anti-Theft: This function shows the current status of the anti-theft protection (Enabled, Disabled or Alarm Raised). It can be used to enable or disable the protection at any time. You need to enter the password previously defined on the Alerts tab before you are allowed to disable the anti-theft protection. If the theft alarm has been raised, you can only disable the anti-theft protection. • Start Survey: When you use this function to set an RTK base, and provided the Prompt to enable Anti-Theft box has been enabled (see Alerts Tab on page 41), the anti-theft protection will be enabled automatically. (A message will warn you that the protection has been activated and information will be given to tell you how to disable it.) Later the protection will be disabled automatically when you use the End Survey function. • Start Recording: When you use this function to start a static data recording, and provided the Prompt to enable Anti-Theft box has been enabled (see Alerts Tab on page 41), the anti-theft protection will be enabled automatically. (A message will warn you that the protection has been activated and information will be given to tell you how to disable it.) Later the protection will be disabled automatically when you use the Stop Recording function. 43 English – Send Anti-theft Messages: Check this box if the contact is supposed to receive anti-theft messages. Keep it cleared otherwise. English Using the AntiTheft Protection in FAST Survey • • • • Power on the SP80. Wait until the boot sequence is over. On the data collector, launch FAST Survey and open a job. Tap Equip to access the equipment menu. Tap on GPS Base. Through the four tabs presented, configure your SP80 base as desired. • Tap to complete the base configuration. • Still from the equipment menu, tap on the GPS Utilities button. This opens a menu now including the Alerts Setup button (this button is added to the menu following the selection of the SP80 as the base receiver). • Tap on the Alerts Setup button. Wait a few seconds until a four-tab dialog opens through which you can define the different parameters needed to set the remote notification of alerts: 1. Networks tab: If “connected” is displayed in the upper part of this tab, nothing needs to be done on this tab. Alerts when they occur will be forwarded to their recipients, as expected. If “Disconnected” is displayed, you need choose the communication device (WiFi or GSM) over which notification emails or/and SMS will be sent to the registered recipients. Typically, you need to make this setting when a radio data link is used to route RTK corrections. 2. Email tab: Allows you to enter up to 5 different email addresses that will receive warning emails, should alerts be set. The check box placed before each email address entry allows you to include or reject the email address from the email distribution list. You can for example reject an email address but keep it in memory for future use. Alert Level scroll-down list: Allows you to choose which alerts should be notified to the remote operator through emails. See table below. Alert Level Field Notifications Setting None None Standard Only for level-1 alerts, except for theft alert Full For level-1 and level-2 alerts, except for theft alert Receive Theft Alerts check box: Tell FAST Survey whether or not theft alerts, when triggered, should be forwarded via email to the registered recipients (check the box if this is what you want, otherwise clear it). 44 3. SMS tab: Allows you to enter up to 5 different phone numbers that will receive warning SMS, should alerts be set. The check box placed before each phone number entry allows you to quickly include or reject the phone number from the SMS distribution list. You can for example reject a phone number but keep it in memory for future use. Alert Level scroll-down list: Allows you to choose which alerts should be notified to the remote operator through SMS. See previous table for alerts classification. Receive Theft Alerts check box: Tell FAST Survey whether or not theft alerts, when triggered, should be forwarded via SMS to the registered recipients (check the box if this is what you want, otherwise clear it). 4. Anti-Theft tab: Includes three buttons when the antitheft protection is inactive: Enable Anti-Theft button: Allows you to activate the antitheft protection after you have entered the correct password, as defined below. Test Anti-Theft button: Will cause the message “ANTITHEFT ALARM” to appear for about 10 seconds on the SP80 front panel screen. This test is useful to check that there is no mistake in the entered email addresses and phone numbers. Anti-Theft Password button: Is used to define the password needed to activate/deactivate the anti-theft protection. Once the protection has been activated and you have refreshed the content of the Anti-Theft tab, you will only see one button (Disable Anti-theft) on this tab. The Disable Anti-theft button allows you to deactivate the anti-theft protection after you have provided the password. 45 English Email Settings button: Tap on this button to access the email server settings (SMTP server, sender’s email address, port ID, user name and password). This screen includes the Test Settings button, which can be used to send a test email to the programmed recipients. If the test is successful, this will confirm that the emailing communication channel used to report alerts is fully operational. Using the UHF Kit Option English The SP80 UHF kit is an option that you can use to implement a radio-based, standalone RTK base/rover system (see Optional Accessories on page 3 for more details on all the items provided in this kit). With this configuration, you have full control of your base as you can choose where and when to install and operate it. You will need two SP80 UHF kits to implement a complete radio-based RTK base/rover system. One kit will be installed on base side, the other on rover side. You will also need two UHF whip antennas, one at the base, one at the rover. UHF antennas may be ordered separately, or as part of specific accessories kits that you may need if you wish to install the UHF antenna used at the base on a separate pole. See Other Optional Accessories on page 4 for further details. Configuring your radio modules is required before you can use them. This procedure is discussed in Configuring the UHF Module on page 48. Internal vs. External Power Source for a Base Using a UHF Radio Transmitter: This point has already been discussed when introducing the possible base setups. Please refer to Internal vs. External Power Source on page 30. When a radio is used at the base, there is more power needed than in any other base setup. In this case, the use of an external power source (a 12 V battery) is recommended, especially if the base is operated unattended for a full day’s work. 46 [2] [1] [3] [4] • Power off the SP80 and turn it upside down. • Use the L-shaped Torx screwdriver provided in the SP80 UHF kit to loosen and remove the four screws ([1]) securing the 5/8” threaded insert plate. • Insert a finger into the 5/8” threaded hole ([2]), then gently pull the plate out of the receiver, making sure you free the ribbon cable anchored to the plate without damaging it ([3]). • Put away the 5/8” threaded insert plate in a safe place, possibly for subsequent use. • Take a look at the instructions printed on the label located in the bottom of the recess. • Connect the end of the ribbon cable (a 12-contact flat connector) to the UHF module ([4]) as instructed on the label (point 1). • Insert the UHF module into the recess ([5]) as instructed on the label (point 2). • Re-use the four screws and Torx screwdriver to secure the UHF module onto the receiver. Tighten the screws to preserve receiver watertightness (torque meter: 3 N.m). NOTE: The insertion of the UHF module slightly modifies the ARP (Antenna Reference Point) of the GNSS antenna, thus reducing the antenna phase center offset by 2mm (see diagram below). [5] L1 82.6 mm L2 75.6 mm Be aware that the receiver will automatically apply this delta following the installation of the UHF module by assigning a different antenna name to the SP80. In fact, two distinct antenna names exist for the SP80. One describes the antenna parameters when no UHF module is used (antenna name with “-1” suffix), and the other when the UHF module is used (“-2” suffix). When post-processing SP80 raw data files (G-files), SPSO (Spectra Precision Survey Office software) will automatically recognize the presence or not of the UHF module while you collected your raw data by analyzing the antenna name mentioned in the G-files. 47 English Installing the UHF Module into the Receiver English Configuring the UHF Module • Use cable P/N59044-10-SPN from the SP80 Office Power Kit to connect the receiver to the computer (see diagram below). To Office Computer Via USB or DB9 Power/Data Cable * RS232 Serial Port A and DC Input RS232-to-USB Adapter Cable * (If required, may be connected to AC/DC power block via SAE/Jack Adapter Cable *) SP80 *: All these items are part of the SP80 Office Power Kit P/N 94336 (option). Use the RS232-to-USB adapter cable if your computer is fitted with USB connectors (and no DB9 connector). NOTE: Cable P/N59044-10-SPN is a Y-shaped cable also allowing you to power the receiver from an AC outlet (via the AC/DC power block) rather than from the receiver batteries (see also Charging Batteries, Scenario #2 on page 36). When applied to the receiver’s DC input, the external power source has priority over the internal batteries, which means the battery or batteries can be left safely inside the receiver (none of them will be drained). • Press simultaneously + to switch the receiver to Service mode. Through this mode, the receiver offers direct access to the UHF module via the receiver’s port A. • Run Pacific Crest ADLCONF software on the computer and configure the radio to meet your requirements. Refer to ADLCONF instructions to complete this step. 48 [6] [7] Once the UHF module has been secured to the receiver (see Installing the UHF Module into the Receiver on page 47) and properly configured, do the following: • Screw the UHF whip antenna onto the coaxial connector of the UHF module ([6]). The antenna will therefore be oriented vertically upside down when used. NOTE: Being placed in vertical position, the UHF antenna will stay as sensitive as if it were oriented the other way round. • Take the top rod of the fiberglass range pole provided in the SP80 UHF kit. Insert first its end with special tapping, not 5/8” tapping, around the UHF antenna ([7]). CAUTION - This special tapping uses a thinner thread compared to the standard 5/8” one. For this reason, be careful when you start screwing the rod into the UHF module. Make sure the rod fits well in the threaded part of the UHF module. • Screw the top rod onto the threaded part of the UHF module. Spin the rod, rather than the receiver, when doing this. • The receiver + top rod assembly can then be mounted on top of the other part of the range pole (the bottom rod). • Complete the setup of your SP80 + UHF radio rover system by attaching the data collector onto the range pole. You are now ready for a survey. 49 English Completing Rover Radio Setup English Completing Base Radio Setup With External UHF Antenna [8] [9] [10] [11] Two types of base setups are possible with an external UHF antenna: • The UHF antenna may be installed in vertical position on the same tripod as the base receiver. For this setup, you may use one of the available two PacCrest radio accessory kit options.(see Other Optional Accessories on page 4; the two kits are similar in terms of the hardware provided to install the UHF antenna). Follow the instructions below: – Secure the bracket onto one of the legs of the tripod (see [8]). – If you wish to keep GNSS reception optimum, you may keep the UHF antenna below the GNSS receiver by fastening the counterpoise of the antenna directly onto the bracket (see [9]). (The antenna counterpoise is part of, and is located at one end of the coaxial cable provided.) Then screw the antenna support onto the counterpoise and mount the UHF antenna on top of it (see [10]). – If you prefer to optimize the radio range with this setup, raise the UHF antenna by inserting the twoelement pole provided between the bracket and the antenna counterpoise (see [11]). • The UHF antenna may be installed on a separate tripod at some distance from the base receiver, but still remaining compatible with the length of the coaxial cable you will be using. The UHF antenna should be installed at the highest possible height. 50 [13] Completing Base Radio Setup With Internal UHF Antenna • Screw the pole extension to the threaded part on the UHF module (see [13]). Spin the pole extension, rather than the receiver, taking care not to jam the coaxial cable extension when doing this. • Secure the receiver/pole extension assembly onto the tripod. • Connect the other end (female connector) of the coaxial cable extension to the coaxial cable coming down from the UHF antenna. • Set up the base on the chosen reference point. The UHF antenna is connected directly to the UHF module and is hidden in the pole. The pole is installed on top of a tripod. Follow the same instructions as with a rover (see Completing Rover Radio Setup on page 49) to install the internal UHF antenna, but this time you will be using: • A quarter-wave antenna (P/N 67410-11 or 67410-12, depending on the frequency band used) instead of a halfwave antenna. This shorter antenna is available as an optional accessory (see Other Optional Accessories on page 4). • The pole extension with the oblong hole (from the UHF option kit). You don’t need to use the coaxial adapter cable. 51 English [12] On receiver side, after the UHF module has been secured to the receiver and properly configured, do the following whatever your choice of antenna setup: • Pass the male connector of the coaxial adapter cable (PN 96845) through the oblong hole of the pole extension (PN 95672) and make it go out of it at its upper end (see [12]). • Connect it to the coaxial output of the UHF module. Technical Specifications English GNSS Characteristics • 240 GNSS channels – GPS L1 C/A, L1P (Y), L2P (Y), L2C, L5 – GLONASS L1 C/A, L2 C/A – BeiDou B1 (phase 2), B2 – Galileo E1, E5a, E5b – QZSS L1 C/A, L2C, L1 SAIF, L5 – SBAS (WAAS/EGNOS/MSAS/GAGAN) L1 C/A • Patented Z-Blade technology for optimal GNSS performance: – Full utilization of signals from all 6 GNSS systems (GPS, GLONASS, BeiDou, Galileo, QZSS and SBAS) – Enhanced GNSS-centric algorithm: Fully independent GNSS signal tracking and optimal data processing, including GPS-only, GLONASS-only or BeiDou-only solution (Autonomous to full RTK) – Fast Search engine for quick acquisition and reacquisition of GNSS signals. • Patented SBAS ranging for using SBAS code & carrier observations and orbits in RTK processing • Patented Strobe™ Correlator for reduced GNSS multipath • Up to 20 Hz real-time raw data (code & carrier and position output) • Supported data formats: ATOM, CMR, CMR+, RTCM 2.1, 2.3, 3.1 and 3.2 (including MSM) • NMEA 0183 messages output Real-Time Accuracy (RMS) (1) (2) SBAS (WAAS/EGNOS/MSAS/GAGAN): • Horizontal: < 50 cm (1.64 ft) • Vertical: < 85 cm (2.79 ft) Real-Time DGPS Position: • Horizontal: 25 cm (0.82 ft) + 1 ppm • Vertical: 50 cm (1.64 ft) + 1 ppm Real-Time Kinematic Position (RTK): • Horizontal: 8 mm (0.026 ft) + 1 ppm • Vertical: 15 mm (0.049 ft) + 1 ppm 52 • Instant-RTK® initialization – Typically 2 seconds for baselines less than 20 km – Reliability: up to 99.9% English Real-Time Performance • RTK initialization range: over 40 km Post-Processing Accuracy (RMS) (1) (2) Static & Fast Static: • Horizontal: 3 mm (0.118”) + 0.5 ppm • Vertical: 5 mm (0.196”) + 0.5 ppm High-precision Static (3): • Horizontal: 3 mm (0.118”) + 0.1 ppm • Vertical: 3.5 mm (0.137”) + 0.4 ppm Data Logging Characteristics Recording Interval: 0.05 - 999 seconds Physical Characteristics • • • • Size: 22.2 x 19.4 x 7.5 cm (8.7 x 7.6 x 3.0”) Weight: 1.17 kg (2.57 lb) User interface: Graphical PMOLED display I/O interface: – RS232 serial link – USB 2.0/UART – Bluetooth 2.1 + EDR – WiFi (802.11 b/g/n) – 3.5G quad-band GSM/penta-band UMTS module (800/850/900/1900/2100 MHz) • Memory: – 2 GB internal memory (1.5 GB user data) – Over a year of 15 sec. raw GNSS data from 14 satellites – Removable SD/SDHC memory card (up to 32 GB) • Operation: – RTK rover & base – RTK network rover: VRS, FKP, MAC – NTRIP, Direct IP – CSD mode – Post-processing 53 English • Environmental characteristics: – Operating temperature: -40° to +65°C (-40° to +149°F) (4) (5) (6) – Charging batteries left inside the receiver using an external power source: The ambient temperature should not exceed +40°C (104°F) – Storage temperature: -40° to +85°C (-40° to +185°F) (7) – Humidity: 100% condensing – IP67 waterproof, sealed against sand and dust – Drop: 2 m pole drop on concrete – Shock: ETS300 019 – Vibration: MIL-STD-810F • Power characteristics: – 2 Li-Ion hot-swappable batteries, 38.5 Wh (2 x 7.4 V, 2600 mAh) – Battery life time with two batteries: 10 hrs (GNSS On, and GSM or UHF Rx On) – External DC power: 9-28 V (1) Accuracy and TTFF specifications may be affected by atmospheric conditions, signal multipath, satellite geometry and corrections availability and quality. (2) Performance values assume minimum of five satellites, following the procedures recommended in the product manual. High multipath areas, high PDOP values and periods of severe atmospheric conditions may degrade performance. (3) Long baselines, long occupations, precise ephemeris used (4) At extreme temperatures, the UHF module should not be used in the transmitter mode. (5) At very high temperatures, an external battery may be required. (6) With the UHF module (optional kit) used as a transmitter and radiating 2 W of RF power, the operating temperature range is limited to -40° to +55°C (-40° to +131°F). (7) Without batteries. Batteries can be stored up to +70°C. 54 Data Collectors and Software See SP80 Packout on page 2. English Standard & Optional System Components The following options are available for use with SP80. Data collectors: • Ranger 3 • T41 • MobileMapper 20 • ProMark 120 Field software: • Survey Pro • FAST Survey 55 Appendix English USB Connection The receiver is fitted with a USB connector that you can use to establish an emulated RS232 serial line with a computer. This connection is made available for troubleshooting purposes only. CAUTION: Please install the required USB driver on your computer BEFORE connecting the receiver. The installer for this driver is one of the files: • SpectraPrecisionUSBSerialSetup_x64.exe (for 64-bit OS) • SpectraPrecisionUSBSerialSetup_x86.exe (for 32-bit OS) These may be downloaded from: http://www.spectraprecision.com/products/gnss-surveying/SP80/ Once the required file has been downloaded, double-click on it and then follow the instructions to complete the installation. (The installation program will tell you if you did not choose the right file.) Only then can you connect the receiver to your computer: Open the flap on the left-hand side of the receiver and connect the SP80 to the computer via the USB-to Mini Universal cable provided. IMPORTANT: After removing the USB cable, please close the flap before going back to the field with your receiver. This is essential if you want to preserve receiver watertightness. Follow the same procedure as the one explained to close the other rubber flap after inserting or removing a SIM or SD card (see Inserting Cards on page 13). Upgrading Receiver Firmware 56 Firmware upgrades will be downloadable from the Spectra Precision website in the form of compressed “.tar” files. The name of the “.tar” file, as well as the step-by step upgrade procedure will be given in the accompanying Release Note. Completing a firmware upgrade procedure will take up to 8 minutes. For this reason, it must be run with the receiver powered from either a properly charged internal battery or using an external power source. You will also need an empty, properly formatted SD card (64 MB minimum in size) to make the upgrade file available to the receiver. Uploading mode ... Start Upgrade Unpack RFS Record RFS Unpack KERN Record KERNEL Record BOOT Rebooting Updating System {Spectra Precision logo} Uploading mode ... Unpack FW file Start Upgrade Upgrading G5.B Upgrading G5 Upgrading PMU Rebooting {Spectra Precision logo} {Normal receiver start up} 8. Remove the SD card from the receiver. 9. Check that the new firmware is installed (read the second line on the Receiver Identification Screen). 57 English Unless otherwise specified in the Release Note attached to the upgrade package, follow the instructions below to complete the upgrade of your receiver: 1. Check that the SD card used for the upgrade is not writeprotected and then insert it into your computer. 2. Using a file browser, copy the “.tar” file to the root directory of the SD card. Make sure there is only one “.tar” file present on the SD card. Delete those not used. 3. Remove the SD card from the computer. 4. Make sure the receiver you want to upgrade is OFF and ready for upgrade (i.e. one sufficiently charged battery present or external AC/DC power block connected and on). 5. Insert the SD card now containing the upgrade file into the receiver. 6. Hold down and then press for about 2 to 3 seconds. After about 10 seconds, the Spectra Precision logo shown on the screen is replaced with the “Uploading mode” message, meaning that the upgrade procedure has now started. 7. Let the receiver proceed with the upgrade. Take care not to turn off the receiver while the upgrade is in progress. The receiver screen will display successively: English Restoring Factory Settings This is done by pressing simultaneously the three front panel buttons (Power + Scroll + Log). All factory settings are restored, except the following, which are kept unchanged: • GSM – PIN code – APN – Login – Password – Network • Bluetooth – PIN code – Receiver’s Bluetooth name • WiFi – IP – Mask – Gateway – DNS1, DNS2 • Anti-Theft protection – Current state (enabled or disabled) – Anti-Theft password – Anti-Theft position – Last position computed – Phone numbers and email addresses programmed to receive alerts in case of theft. • E-mail settings 58 The table below lists some of the level-1 and level-2 alerts you should know. All indicate problems that can be remedied without external support. The ANTI-THEFT ALARM is a special one as it requires that you take the necessary steps to get your receiver back. These are left to your own initiative. # Alert 30 No SIM card detected 41 Memory Full 42 49 58 59 82 88 96 99 103 104 Remedy Level Insert SIM card, or replace (silent) SIM card. 2 Free memory space before doing anything else. 1 File may not have been closed correctly and so the file may be lost. Insert SDCard removed while the SD card back and start a new recording sequence. Data will be 2 file opened recorded in a new file. Remember you shouldn’t remove the SD card while it’s being used. May happen when the UHF option is used as a transmitter and the internal Current Power not temperature does not allow the initially requested power to be radiated. 2 allowed Full power will be restored when the internal temperature allows it. Low battery Receiver’s last battery going low. Insert fresh batteries. 1 Low voltage External power source going low. Change external power source. 1 Not enough space left Free memory space before doing anything else. 2 WARRANTY END DATE Your receiver’s warranty for major free firmware upgrades has expired. 1 Theft detected: • Take the necessary steps based on the notifications received via email or SMS. ANTI-THEFT ALARM 1 • If it’s a false alarm due to misuse of the anti-theft protection (you are standing next to the receiver), use your data collector to deactivate the Anti-Theft protection and stop the alarm. SIM Card Locked Take the necessary steps to unlock the SIM card, then try again. 1 No SD Card Detected Insert SD card, or replace (silent) SD card. 2 UPGRADE FAILED Resume upgrade procedure from the beginning. 1 If the receiver reports some other alerts, these may result only from temporary problems (e.g. from the configuration or operation of the modem, WiFi, network, UHF option, etc.). Acknowledge the alert from the receiver front panel, make the necessary corrections (if required) and check that everything goes back to normal afterwards. If the problem persists, please contact Technical Support. 59 English Alerts Index Symbols English "LOC" 19 "W84" 19 Numerics 3.5G 1 5/8" threaded insert 6 6G 1 A FEC 20 Field software 55 Firmware upgrade 10, 56 FIXED 17 Flap (protection for SD and SIM cards) 7 Flap (protection for USB connector) 8 FLOAT 17 G AC/DC power block 2, 35, 36 Adapters 3 ADL accessory kits 4 ADLCONF 48 Alert level 44, 45 Alerts (list) 59 Alerts (SMS, email) 1 Alerts Setup button 44 Alerts tab 41 Anti-theft 1, 38 ANTI-THEFT ALARM 39 Anti-Theft password 45 Anti-Theft tab 45 ARP 8, 47 ATL Recording screen 21 AUTO 17 Galileo 52 General Status screen 17 GNSS centric 52 GPS 52 B Memory Information 17 Memory Management screen 22 Memory/SD Card screen 19 Modem Information 18 Modem screen 20 Mount point 20 BASE 17 Base setups 29 Battery charger 2, 35 Battery Information 18 Battery LEDs 14 Battery LEDs Statuses 23 Bluetooth 1 C Charging batteries 35, 36 Closing flaps 13 D Data collectors 55 Data Link Information 17 Devices screens 20 DGPS 17 Direct IP 20 Downloading raw data files 34 E Email Settings 45 Emailing settings 42 Enable Anti-Theft button 45 External power source 35 F FAST Survey 44 H Hard case 2 Height mark 9 Host name 20 I Inserting batteries 12 Inserting cards 13 L Li-Ion battery 2, 11, 27, 35 LOC 19 Log button 5, 21 M N Networks tab (FAST Survey) 44 NTRIP 20 P PacCrest Y cable 4 Password 42 Phase center location 8, 47 Phone 45 Pole extension, 15 cm 3 Pole extension, 7 cm 2 Position Solution screen 19 Power button 5, 14 Power cables 3 Power cord kit 2 Power Off screen 22 Power/data cable 3 Power/Data connector 6 Prompt to enable Anti-Theft 42 QZSS 52 R Radio screen 20 Range pole, 2 m 3 Raw data recording flowchart 31 Raw Data Recording Information 17 Receiver Information screen 19 Remote battery monitoring 27 Removing cards 14 Rover setups 28 S S DGPS 17 SBAS 52 SCR 20 Screen backlight 10 Screwdriver 3 Scroll button 5, 16 SD card holder 7 SD Card, Bluetooth, USB information 18 Send Alert Messages 42 Send Anti-Theft Messages 43 Service mode 10, 48 SHMP 8 Shock absorber 6 SIM card holder 7 Slant measurement 9, 14 Soft bag for range pole 3 Special key combinations 10 Starting occupation 33 Starting raw data recording 32 Stopping occupation 33 Stopping raw data recording 33 Survey Pro 41 Swapping (batteries) 1 T Tape measure 2, 9 Test Anti-Theft 42 Test Anti-Theft button 45 Test Settings 45 Trapdoor (battery compartment) 12 Troubleshooting 56 U UHF kit option 46 UHF module 3 UHF module (configuring) 48 UHF module (installing) 47 UHF option (base setup) 50 UHF option (rover setup) 49 UHF whip antenna 4 Upgrade procedure (firmware) 56 USB 56 USB driver 56 USB-to-mini universal cable 2 V Vertical measurement (instrument height) 14 W W84 19 Welcome screen 16 WiFi 1 WiFi Information 18 WIFi screen 20 Z Z-Blade 1, 52 English Q SP80 GNSS Receiver User Guide Contact Information: AMERICAS EUROPE, MIDDLE EAST AND AFRICA ASIA-PACIFIC Spectra Precision Division 10368 Westmoor Drive Westminster, CO 80021, USA www.spectraprecision.com Spectra Precision Division Rue Thomas Edison ZAC de la Fleuriaye - CS 60433 44474 Carquefou (Nantes), France Spectra Precision Division 80 Marine Parade Road #22-06, Parkway Parade Singapore 449269, Singapore ©2014 Trimble Navigation Limited. All rights reserved. Spectra Precision is a Division of Trimble Navigation Limited. Spectra Precision and the Spectra Precision logo are trademarks of Trimble Navigation Limited or its subsidiaries. January 2014 (English)