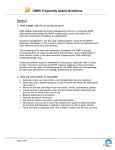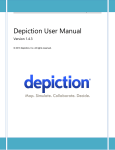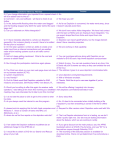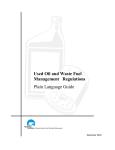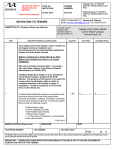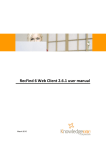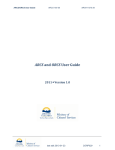Download DIIMS End User Guide - Department of Public Works and Services
Transcript
DIIMS End User Guide Revised November 27th, 2014 Page 1 of 116 This page has been intentionally left blank Page 2 of 116 MODULE 1 OVERVIEW OF THE DIIMS ENTERPRISE WORKSPACE ................ 6 1. 2. 3. 4. INTRODUCTION ......................................................................................................... 7 AN OVERVIEW OF DIIMS WITHIN THE GNWT .................................................................. 7 LAUNCHING AND LOGGING INTO WEB INTERFACE–INTERNET EXPLORER .................................... 8 NAVIGATING THE DIIMS WEB INTERFACE ...................................................................... 10 5. 6. 7. 8. 9. ACCESSING AND ADDING INFORMATION......................................................................... 12 THE WORKSPACES ................................................................................................... 13 DIIMS ITEM TYPES .................................................................................................. 15 USING THE FUNCTIONS MENU ..................................................................................... 16 VIEWING DOCUMENTS .............................................................................................. 19 4.1 IDENTIFYING THE SCREEN COMPONENTS ....................................................................................................10 9.1 VIEWING DOCUMENT CONTENT ..............................................................................................................19 9.2 DIIMS ITEM METADATA .......................................................................................................................19 10. SUMMARY ........................................................................................................... 20 MODULE 2 ADDING CONTENT TO THE DIIMS REPOSITORY .................... 21 1. ADDING INFORMATION ............................................................................................. 22 2. ADDING FOLDERS .................................................................................................... 22 3. ADDING DOCUMENTS ............................................................................................... 24 3.1 3.2 3.3 3.4 ADDING AN EXISTING DOCUMENT ...........................................................................................................25 ADDING A NEW DOCUMENT...................................................................................................................26 IMPORTING ITEMS USING DRAG & DROP .................................................................................................29 USING THE BULK COMMANDS IN DIIMS ..................................................................................................30 4. SUMMARY ............................................................................................................. 31 MODULE 3 WORKING WITH YOUR DOCUMENTS ................................... 32 1. MANAGING ACCESS TO DIIMS INFORMATION ................................................................. 33 2. ASSIGNING ACCESS TO YOUR DOCUMENTS...................................................................... 33 3. MODIFYING YOUR DOCUMENTS ................................................................................... 37 3.1 EDITING MS OFFICE DOCUMENTS...........................................................................................................38 3.2 ADDING NEW VERSIONS .......................................................................................................................41 3.3 ADDING NEW VERSIONS USING DRAG & DROP..........................................................................................42 4. RESERVING AND UNRESERVING DOCUMENTS ................................................................... 43 4.1 RESERVING DOCUMENTS .......................................................................................................................43 Page 3 of 116 4.2 UNRESERVING DOCUMENTS ...................................................................................................................44 5. DOCUMENT VERSIONS............................................................................................... 46 5.1 ACCESSING VERSIONS ............................................................................................................................46 6. MANAGING VERSIONS............................................................................................... 47 6.1 LIMITING VERSIONS ..............................................................................................................................48 6.2 REMOVING VERSIONS ...........................................................................................................................49 7. GENERATIONS......................................................................................................... 50 8. SUMMARY ............................................................................................................. 51 MODULE 4 SEARCHING FOR INFORMATION ............................................ 52 1. FINDING INFORMATION ............................................................................................. 53 2. USING THE SEARCH BAR ............................................................................................ 53 2.1 2.2 2.3 2.4 3. 4. 5. 6. THE SELECT SEARCH TYPE FILTER .............................................................................................................54 THE SELECT SEARCH ITEM TYPE FILTER......................................................................................................54 THE SELECT SEARCH LOCATION TYPE FILTER ...............................................................................................54 THE SEARCH TEXT FIELD, KEYWORDS AND OPERATORS FILTER .......................................................................55 PERFORMING A QUICK SEARCH .................................................................................... 56 VIEWING THE SEARCH RESULT PAGE.............................................................................. 57 PERSONALIZING THE SEARCH PAGE DISPLAY .................................................................... 59 SAVING YOUR SEARCH RESULTS ................................................................................... 61 6.1 SAVING YOUR SEARCHES AS QUERIES........................................................................................................61 6.2 SAVING SNAPSHOTS .............................................................................................................................62 7. ADVANCED SEARCHES ............................................................................................... 63 8. PERFORMING ADVANCED SEARCHES .............................................................................. 63 8.1 8.2 8.3 8.5 USING FULL TEXT SEARCH OPTIONS.........................................................................................................63 SYSTEM ATTRIBUTES .............................................................................................................................65 SEARCHING ON CATEGORIES ...................................................................................................................66 SUMMARY..........................................................................................................................................68 MODULE 5 CUSTOMIZING DIIMS ............................................................ 69 1. 2. 3. 4. 5. 6. 7. GETTING TO KNOW YOUR PERSONAL WORKSPACE ............................................................ 70 MANAGING YOUR PERSONAL WORKSPACE...................................................................... 72 CREATING FAVORITES ............................................................................................... 74 CREATING COLLECTIONS ............................................................................................. 75 CREATING VIRTUAL FOLDERS....................................................................................... 77 CREATING SHORTCUTS............................................................................................... 78 SHORT LINKS .......................................................................................................... 79 Page 4 of 116 8. URLS.................................................................................................................... 80 9. CONFIGURING YOUR PERSONAL SETTINGS ....................................................................... 81 10. SUMMARY ........................................................................................................... 82 MODULE 6 WINDOWS EXPLORER AND OUTLOOK INTERFACE .................. 83 1. LOGGING INTO THE DIIMS INTERFACE - WINDOWS EXPLORER ............................................. 84 2. NAVIGATING THE DIIMS WINDOWS EXPLORER INTERFACE ................................................. 85 2.1 IDENTIFYING THE SCREEN COMPONENTS OF THE DIIMS INTERFACE ................................................................85 3. 4. 5. 6. 7. ACCESSING AND ADDING INFORMATION – WINDOWS EXPLORER........................................... 86 USING THE FUNCTIONS MENU – WINDOWS EXPLORER....................................................... 87 VIEWING DOCUMENTS FROM MS OFFICE ....................................................................... 88 VIEWING DIIMS ITEM METADATA ............................................................................... 89 ADDING INFORMATION ............................................................................................. 90 7.1 ADDING FOLDERS & EXISTING DOCUMENTS ..................................................................................................90 8. ADDING/EDITING DOCUMENTS FROM MS OFFICE APPLICATIONS .......................................... 91 9. IMPORTING ITEMS USING DRAG & DROP ....................................................................... 92 10. SEARCHING FOR INFORMATION .................................................................................. 93 11. SAVING YOUR SEARCHES LOCALLY............................................................................... 94 12. MANAGING EMAILS WITHIN DIIMS ............................................................................ 96 12.1 12.2 12.3 12.4 12.5 SENDING AND FILING E-MAILS ..............................................................................................................96 ADDING DIIMS ATTACHMENTS TO E-MAILS .............................................................................................98 CREATING A NEW FOLDER WHILE SAVING EMAIL......................................................................................99 MOVING EMAILS INTO DIIMS ............................................................................................................100 SEARCHING EMAILS IN DIIMS: ...........................................................................................................103 EXTERNAL DIIMS ACCESS ...................................................................... 106 TERMS OF USE: .................................................................................... 106 HOW TO LOGIN:................................................................................... 107 HOW TO LOGOUT: ............................................................................... 108 FUNCTIONS NOT AVAILABLE: ............................................................... 109 DIIMS HELP DESK SUPPORT .................................................................. 117 Page 5 of 116 1 Module 1 Overview of the DIIMS Enterprise Workspace OBJECTIVES DIIMS is an electronic content management system that stores and manages corporate information. It enables the lifecycle management of corporate information from the creation to archiving or destruction. Information stored within the DIIMS repository enables GNWT business users to access, share, search, and collaborate on corporate information, and thereby improving and facilitating employees to accomplish their work goals. Access to information is predetermined based upon the corporate security model applied at the corporate file structure. However, authors may assign access to their folders and documents on an individual and group basis. This module is an overview of the Enterprise Workspace for the DIIMS electronic Content Lifecycle Management system. In this module, you will learn to: Launch DIIMS Navigate the Enterprise Workspace Access information in the DIIMS repository View the two types of workspaces Identify DIIMS items Access documents Understand the Properties page. Page 6 of 116 1. Introduction What is DIIMS? DIIMS (Digital Integrated Information Management System) is a corporate GNWT-wide solution that enables the GNWT to gain better access and control of its electronic information throughout the organization. Document management is the first step in gaining better control of the GNWT’s electronic information. It will provide a means to timelier access to information and more efficient use of time and resources. The increasing use of electronic information throughout the GNWT is placing increased burdens on resources (personnel and hardware). Space requirements to store multiple copies of the same document compound over time resulting in escalating storage costs. Timely and efficient access to information is paramount, especially when it comes to legal “discovery” processes and ATIPP requests. Inability to find and produce documents can be costly and embarrassing for the GNWT while lost time searching for electronic information is increasingly problematic for employees. 2. An Overview of DIIMS within the GNWT DIIMS is a content lifecycle management system that provides organizations with the tools to manage and share corporate information through its lifecycle from a single repository. The DIIMS central repository offers: a secure, single repository for organizing and sharing enterprise content; imaging tools to convert physical records into digital records; indexing and classification of scanned content that is searchable; full lifecycle management of all electronic and physical content, enabling control retention and destruction according to organizational requirements; easy searching and retrieval capability, and the sharing of information through the application of permissions at the document level; Business-driven storage management according to business context and metadata, reducing costly storage services. The DIIMS repository may be accessed from 3 interfaces: 1 Internet Explorer (WEB) A web content based interface that provides users the ability to manage corporate information, records and web content contained in DIIMS. 2 (DIIMS) Enterprise Connect Windows Explorer Extension A network-directory interface that offers business users the ability to access and manage documents through their corporate network folder structure and from the DIIMS repository. 3 (DIIMS) Enterprise Connect MS Outlook Extension The MS Outlook interface provides the familiar email interface to access and manage information through DIIMS. Page 7 of 116 3. Launching and Logging into Web Interface–Internet Explorer Launching the web interface is the same as launching a Web page: simply launch Internet Explorer (IE) from your desktop and enter the URL to the GNWT DIIMS site. To launch the GNWT DIIMS website for the first time: 1. Click the IE icon on your desktop. It automatically launches the DIIMS website: http://diims.pws.gov.nt.ca (DIIMS uses your desktop credentials; your username in DIIMS will appear as “\loginname”) The GNWT DIIMS Enterprise Workspace appears. Figure 1-1: GNWT DIIMS Enterprise Workspace Page 8 of 116 DIIMS Links DIIMS Reports Department folders: Allows access to the complete folder structure for the department My Favourites: Provides shortcuts to the frequently used folders and documents as configured by each user Personal Workspace: Allows to save data which is not work related and strictly personal Saved Searches: List all the search queries saved by the current user Advanced Search: Provides access to search with advanced features Recycling Bin: Enables access to Recycle bin to help Restore or permanently delete items from DIIMS ( 7 day limit applies ) My Recent Docs: Lists recently accessed documents by the current user My Recent Emails: Lists recently accessed emails by the current user My Recent Folders: Lists recently accessed folders by the current user My Division’s RED: Lists all the Recently Edited Documents (RED) within the user’s division My Division’s Recent Folders: Lists all the recently accessed folders within the user’s division Support Links DIIMS Alerts: Redirects to the folder listing all DIIMS alerts sent out by the DIIMS team Remote Assistance Request: Opens a new email. Send this email when asked by the DIIMS Helpdesk personnel to allow them remote access to their machines DIIMS Service Desk Info: Downloads a PDF document which contains information about the DIIMS Helpdesk policy , procedures and Frequently Asked Questions View Open Tickets: Provides a list of all the tickets sent to the DIIMS helpdesk by the current user External Access From: Opens a form which when filled and submitted will send a request to the DIIMS Helpdesk to create a DIIMS external account for that user. RM Links Available for users with a classifier account only. Classifier Reports: Reports needed by classifiers in each department to run reports like Files eligible for Transfer or Destruction. Search Labels: Provides quick access to see the list of all labels created by the current user Search Transfers: Allows to search transfer based on their name and other criteria My Borrowed Items: Lists all the files and boxes checked out to the current user Guides Records Classifier Guide: Contains instructions for creating Boxes, Volumes (physical files), transfers etc. GNWT ARCS: Provides detailed information about the Administrative Records Classification (ARCS) filing structure along with scope-notes. Aids in finding the correct folder when trying to save a document in DIIMS Page 9 of 116 Contains links to the video tutorials for DIIMS End-Users and Classifiers. Users can contact the DIIMS Helpdesk if they need video tutorials on topics not already covered Contains links to DIIMS guides, FAQs, Tips and Tricks in text format. Users are encouraged to contact the DIIMS helpdesk should they find any errors or for adding new content in this area Contains links to the websites commonly used by all departments like SAM, PeopleSoft, Phone directory etc. Department specific SharePoint sites are also listed within this section 4. Navigating the DIIMS Web Interface The GNWT DIIMS Enterprise Workspace provides a one-stop location to view GNWT information, search for information, and access various areas of the DIIMS repository. The same layout and toolbars are available in each sub-level of the GNWT hierarchy. Security access to the corporate folder structure has been assigned according to the corporate file plan. Permissions are inherited by folders and documents, therefore each individual user has the ability to view and edit items based on their access permissions. 4.1 Identifying the Screen Components 3 2 1 5 6 4 8 13 10 7 11 14 12 9 Figure 1-2: The GNWT Enterprise Workspace Page 10 of 116 1 Masthead Displays the name of the current workspace and folder. Search Dropdown Bar Displays the search tools and search parameters used to locate information in the DIIMS repository. Search Field Entry field for search keywords. Breadcrumb Trail Menu Displays a hyperlinked path to the current location in the repository. Users may change the personal display to a drop-down view. Global Menus Displays the Workspace menus, Tools and Help, and a sub-menu of commonly used items. 6 News Player Broadcasts information to designated audiences. (not shown) 7 Add Document, Folder & Item Enables a user to add documents, folders and items if he or she has sufficient permissions. Featured Items Provides easy access to folders and other items which have been promoted to the featured items area by the folder owner or administrator. (not shown) 9 Content Filters Displays information grouped by facets to allow for quicker retrieval of information 10 Page Filter & Search Enables users to filter the display by item type or to search on a value. 11 Column Names Displays the Type of application and the Name, Size and date last Modified of the listed items. 12 Item Names Lists item names in hyperlink format, which can be clicked to open items for viewing. 13 Multi-select Operation Bar 14 Functions Menu 2 3 4 5 8 Batch Enables users to perform document management functions on multiple items. Displays the list of operations that may be performed on the item. Table 1-1: Enterprise Workspace items Page 11 of 116 5. Accessing and Adding Information There are several ways to access and add information within DIIMS, See Figure 1-3 1 Search Bar Searches for information in DIIMS. See Chapter 5, ‘Searching for Information.’ 2 Drag & Drop Tab Imports information into DIIMS from the desktop by dragging and dropping into the window. See Chapter 2, section 2.3.5 for more information. 3 Multi-select Operation Bar Allows users to copy, move and send email links for multiple items by checking the boxes beside the item names. 4 Add Item Bar Adds documents, folders or other items. 5 Functions Menu Displays commands that can be performed on the item. 6 Quick Access Commands Edit, Open, Download. These commands are only listed if the user has the specific permissions to perform these operations. 7 View Filters and Go To ‘View Filters’ filters items by selected criteria or search words. ‘Go To’ allows users to move to the next page or to jump to a Table 1-2 methods to access information Figure 1 The GNWT Enterprise Workspace - Page 12 of 116 6. The Workspaces DIIMS provides workspaces and workspace tools that enable the use of an appropriate workspace for each type of work: public or private. There are two types of workspaces: The Enterprise Workspace This workspace is the corporate repository for all work related information including: • Drafts • References • Correspondence • Final documents All Information is organized in folders that reflect the GNWT ARCS/ORCS systems. i.e., the Enterprise Workspace could be considered as a replacement for the H:\, J:\, I:\ and G:\ drives. Personal Workspace Each user has their own personal workspace which is used to personalize DIIMS to their personal preference. The employee has sole access and control to items under the personal workspace unless access rights have been given to other employees. 1 The personal workspaces will be monitored on an ongoing basis to ensure that GNWT records are being stored in an accessible location. (Enterprise Workspace) Examples 2 • • • • • Shortcuts Collections Saved Searches Virtual Folders Non Business Related Documents o Resumes o Performance Appraisals o Hockey Pool Table 1-3: The Workspaces Page 13 of 116 7. DIIMS Item Types Corporate information is stored in various formats – electronic documents, spreadsheets, images, URLs and social media content. DIIMS organizes these item types by category and identifies the items with specific icons. DIIMS Items Workspaces The Enterprise Workspace Workspaces contain information that may be organized in a hierarchical folder structure, with relevant access applied to folders and contents. My Workspace Containers Folders Virtual folder that contains documents and other items (images, etc.). Physical Items Physical Boxes, Volumes, Drawings that contain paper and require labels. These items are created by departmental records classifiers & coordinators. Document Types Documents An electronic file and its versions. Hyperlinks Generations Shortcuts The anchor identifies the item and points to an unchangeable version of a document. Pointers to items stored elsewhere in the Repository. URLs Hyperlink to a page on the internet/intranet. Queries Search criteria saved for reuse. Snapshots Collections The saved results of a specific search. A set of content that a user has gathered by selection or collected using a search. Work Processing Items Tasks and Tasks Lists Containers to manage tasks, for personal and team-collaboration work. Table 1-4: DIIMS Items Page 15 of 116 8. Using the Functions Menu Each DIIMS item displays a Functions menu that enables users to perform actions on that item. The functions available depend upon the item type and the user’s permissions. Figure 1-4: Function menu Page 16 of 116 To facilitate locating the action to perform, functions are grouped by action type as described in table 1-5. Document and Item Functions Menu Get it – retrieves the items Download Open Read-Only action. Copies a document stored in DIIMS to a specified local drive. Read-Only action. Downloads a copy of the document and opens it in its native format. (Note: Changes to documents opened using this method are not saved as new versions of the original. ‘Open’ acts like the “Save As” function in Microsoft Office.) View as Web Page Read-Only action. Converts the document format to HTML for easy viewing Affect its content – modifies item functions Add Version Edit Adds a version to the selected document. Opens the document in read-write mode. Rename Allows the user to rename the selected item. Affect its location - provides access to items Add to Favorites Adds a link to the document in your Favourites container. Copy Make Generation Copies the item to a specified location within DIIMS. Identifies the version as an important version that cannot be changed or deleted. Make Shortcut Creates a link to the selected item. Move Moves the selected item from one location to another specified location. Track it – notifies the user of updates Add Follow Up Set Notification Flags the selected item for further attention Sets up a notification alert for updates to a selected item. Communicate it – publishes and rates the item E-mail Figure 1-5: the Functions menu Opens the e-mail application and attaches the item as a copy or a link. Explore from here Defines the search parameters Affect access – controls user access to the item Permissions Enables users to define access to an item, providing they have permission to assign access. Reserve Locks the document for editing. View and download - views item information Overview Provides a description of the item and the functions that can be performed on it. Page 17 of 116 Subscribe to Rendition Notify users of changes to selected item Zip & Download Zip & Download Remove it - Purges item information Delete Deletes the selected item and its versions. Properties Submenu - Displays information and metadata (Sub-menu Items) General, Specific, Audit, Categories, Classifications, Ratings, References, Versions, Records Detail Opens document information tabs that contain specific information about the document. More Configured by Administrator Stores less commonly-used commands Table 1-5: The Functions Menu Page 18 of 116 9. Viewing Documents 9.1 Viewing Document Content DIIMS provides several ways to view the content of your documents: Note Download Enables user to save an item to an external folder: Click Download from the context menu. The Save As window appears. Navigate and select a folder to store the item. Open Opens the item in the native format. Click Open from the context menu. The item opens in read-only mode. View as Web Page Opens the item in the html format Click the document title to view in HTML format for easy viewing. Edit Opens document in edit-mode for those who have edit permissions All three methods to view the content are in read-only mode. To modify an item, open the item with the Edit command Table 1-6: Viewing Document Content 9.2 DIIMS Item Metadata An item’s properties (document descriptors) are saved as metadata in the Properties page (accessed under Properties in the document’s Functions menu). The tabs that display are dependent on the configuration by the System Administrator and your permissions. Figure 1-6: DIIMS Metadata – Enterprise Workspace view Document Properties Tabs General Displays common information, such as name, description, creator and lastmodified date. Specific Displays information unique to the item type. Audit Lists an audit trail of all activities performed on the item. Categories Displays the list of categories applied to the item. Classifications Displays the classification applied to the item (taxonomy and record classification). Page 19 of 116 Follow Ups Displays items flagged for follow-up. Holds Displays items flagged for hold Records Detail Displays the record management information applied to the item. References Lists the links to the document, such as shortcuts and generations. Versions Lists the versions of the item. Presentation Enables configuration options for folders only. WebDav Displays the URL used to access and edit DIIMS items from a WebDav server. Xreference Displays cross-reference information for the item. Table 1-7: Document Properties Tabs 10. Summary In this module, you have learned: The components of DIIMS The purpose of DIIMS at the GNWT The benefits of DIIMS How to navigate the DIIMS Enterprise Workspace Information may be organized in 2 workspaces: The Enterprise Workspace, and the Personal Workspace Information is stored in various formats: documents, folders, hyperlinks and collaboration tools DIIMS users may view an item in read-only mode using three different methods: View as Web Page, Open and Download DIIMS stores system attributes (metadata - item descriptors) in the Properties tabs at the point of creation for each item. Page 20 of 116 2 Module 2 Adding Content to the DIIMS Repository OBJECTIVES A central repository enables business users to share corporate information with designated groups or individuals within the organization from one central information repository. This approach preserves document integrity and facilitates information retrieval, collaboration and information management. In this module, you will learn to: Add content to the DIIMS repository Create and add folders Create and add MS Office documents Import existing documents Add emails to a DIIMS folder Move, copy and delete documents using bulk commands. Page 21 of 116 1. Adding Information Adding information to the corporate repository in DIIMS is similar to adding information in the shared corporate folder structure: navigate to the folder where you want to keep the item, and then create it. The new item will inherit the classifications and permission access from the folder level. You may add items to the repository in several ways: Add Item bar Add documents, folders or other items separately. Users must have permission at the folder level to add items Web Interface Enterprise Connect Interface 2 Drag & Drop (Web) Import items in bulk from your Desktop or drive location into DIIMS. 3 Outlook From the MS Outlook Interface, drag and drop emails to DIIMS. Add to the DIIMS upon sending an email. 4. Windows Explorer Drag and Drop from within the Enterprise Connect interface Table 2-1: Methods to add information 2. Adding Folders DIIMS Folders that have a File Number in the name is managed by Departmental Records Management staff. New folders can be created inside the managed folders. If a new file number is required, contact your Departmental Records Coordinator. A DIIMS folder performs in a similar manner to your network-shared directories: it is a container used to organize your information. Permissions applied at the folder level are inherited by the items added to the folder. However, once added to the folder, an item’s access permissions may be modified on an individual basis by the item creator or those who have permission. Users may add documents to a folder if they have permission to do so; otherwise, the Add Document function is inactive. To add folders to DIIMS: Navigate to the location where you want to add a folder. Click Add Folder from the Add Item bar. See Figure 2-1. DIIMS opens the Add Folder page. See Figure 2-2. Figure 2-1: The Add Folder button – Web Interface Page 22 of 116 Figure 2-2: The Add Folder page 4. Complete the New Folder page with the required information: 1 Name Enter the name of your folder. e.g. DIIMS Documentation 2. Description Enter a description. The information is indexed (searchable), which enables users to use the text as criteria for a search. 3 Type Select a different folder icon when appropriate. 5 Classifications This information should be inherited from the Parent Folder. 6 Categories This information should be inherited from the Parent Folder. 7 Create In Click Browse if you want to select another location within DIIMS. Table 2-2: Add Folder information 5. Click Add. The new folder is added to the location you specified. Figure 2-3: The New Folder Page 23 of 116 3. Adding Documents Business users may create, share, collaborate on, and manage their corporate information from within the DIIMS repository. Corporate information may have various types of formats: documents, meeting agendas, maps, reports, images, financial spreadsheets and letters. A document’s author may assign different levels of access to documents: one level of access for their specific colleagues and another level of access for the organization. There are several ways to add documents to the DIIMS Repository: 1 Import There are three ways: 1. From the Add Document menu, select Document>Existing to add an existing document currently located on the Desktop or any other drive. 2. 3. 2 Add Word, Excel, PPT, Document Using the Drag & Drop function to add several documents or items from DIIMS containers. Use Drag & Drop function in the Enterprise Connect interface There are two ways: 1. From the Add Document menu, select the New > MS Office document type from the drop-down option. 2. From MS Office, select Save As >to the DIIMS repository Table 2-3: Methods to add information Page 24 of 116 3.1 Adding an Existing Document Use the Add Document function to copy a document that currently resides on a local or shared drive to the DIIMS Repository. To add an existing document: 1. Navigate to the folder where you want to add the document. 2. Click Add Document from the Add Item bar, (it appears only if you have permission to add documents to this folder. See Figure 2-4). DIIMS opens the Add Document page. See Figure 2-5. Figure 2-4 The Add Document button Figure 2-5: The Add Document page with Existing selected Page 25 of 116 3. Complete the Add Document page: 1 Document Keep the default selection of Existing, 1. Click Browse. The Choose File to Upload dialogue box opens, 2. Navigate to the document and click Open. The path to the document appears in the existing document field. 2 Name Enter the document name if you want to rename it. e.g. Searching Statistics 3 Description Enter a description. The information is indexed (searchable), which enables users to use the text as criteria for a search. 4 Version Control DIIMS creates a new version each time a document is modified. Select Standard (linear) or Advanced (major/minor). 5 Classifications This information should be inherited from the Parent Folder. 6 Categories This information should be inherited from the Parent Folder. 7 Create In Verify the location; click Browse if you want to select another folder. 8 Click Add Adds a copy of the document to DIIMS. Table 2-4: Add Existing Document Page 3.2 Adding a New Document The Add Document function enables you to create a new MS Office document in DIIMS. NOTE If you need to add a document other than from the MS Office Suite, you need to create it in the native format and then import it as an Existing document using the procedure outlined in section 2.3.1 Adding an Existing document. To add a new document to DIIMS: 1. Navigate to the location where you want to add the new document. 2. Click Add Document from the Add Item bar. See Figure 2-6. DIIMS opens the Add Document page. See Figure 2-7. Note: the default setting is for adding an existing document. Figure 2-6: The Add Document button 3. Select the New document. See Figure 2-7. Page 26 of 116 Figure 2-7: The Add Document page with New selected 4. Complete the Add Document page: 1 Document Select New Document, Select the Microsoft application from the dropdown list. 2 Name Enter the document name. 3. Description Enter a description. The information is viewable from the file list and is indexed (searchable), which enables users to use the text as criteria for a search. 4 Version Control DIIMS creates a new version each time a document is modified. Select Standard (linear) or Advanced (major/minor). 5 Classifications This information should be inherited from the Parent Folder. 6 Categories This information should be inherited from the Parent Folder. 7 Create In Click Browse if you want to select another folder. 8 Add DIIMS opens the application and displays the DIIMS Edit Instructions message see figure 28: Table 2-5: Add New Document Page 5. Click OK. The message window closes and the application page is active. 6. Create your document: Enter ‘My New document version 1’ Page 27 of 116 7. When you complete your edit session, click the X to close the editing session, even if it is a work in progress. The Finish Edit window appears. See Figure 2-9. Figure 2-9: The Finish Edit message 8. The Finish Edit options enable you to: Yes The modified document is saved to DIIMS. No The modified document is not saved to either DIIMS or locally. Figure 2-10: New MS Office document Page 28 of 116 3.3 Importing Items Using Drag & Drop The Drag & Drop function provides a quick way to add (import) several items to DIIMS. 1. 2. 3. 4. 5. To import multiple items with Drag & Drop: Ensure the items you want to import are located on your computer desktop or that you have Windows Explorer open on your desktop. In DIIMS, navigate to the container where you want to import your items. Resize and reposition the DIIMS web window to the side so that you can see your Desktop. See figure 2-12. Select the items on your Desktop or in the Windows Explorer window and then drag and drop them onto the folder in DIIMS. The items appear in the DIIMS folder A system message indicates the items are in the process of being copied. Drag Drop Figure 2-12: Drag & Drop Page 29 of 116 3.4 Using the Bulk Commands in DIIMS The multi-select commands on the workspace and folder pages enable users to bulk manage folders and documents. To bulk manage items: 1. Navigate to the location where the items you want to manage are located. 1. Select the items you intend to manage, either by checking each item’s checkbox or by checking the multi-check box at the top of the list of items. Multi-select checkbox Individual checkboxes Bulk command bar Figure 2-14: Bulk Command Bar 2. Click a command on the Bulk command bar to manage the items: Copy Opens the Copy folder window to copy the selected items to a new folder. See Figure 2-31. Move Opens the Move folder window to move items to a new folder. Delete Opens a Delete confirmation window and, after confirmation, deletes the selected documents. Zip & Download Zips and downloads items to a specified location on your local or shared network drive. Email Link Will generate an email with a link to the selected document. Collect Adds the selected documents to a collection. Table 2-6: Bulk Commands Figure 2-15: Copy Folder window Page 30 of 116 4. Summary In this module, you learned how to manage and share corporate information by: Create folders, add document content by creating new documents, text documents, importing external documents, and importing emails Save existing emails to DIIMS Add attachments from the DIIMS repository to emails Save emails upon sending Classify emails to the DIIMS upon send Move items using the Bulk command Page 31 of 116 3 Module 3 Working with Your Documents OBJECTIVES Information stored in DIIMS may be accessed department-wide. DIIMS functionality provides business users with the ability to limit access to information they are responsible for. Permissions to folders and items may be applied to individuals and groups on an as-needed-basis. This function enables business users to share information responsibly and efficiently while they perform their daily tasks. In this module, you will learn to: Control access to your information Modify your documents online and offline Reserve and unreserve documents Create versions Manage versions Create generations Page 32 of 116 1. Managing Access to DIIMS Information When working in a collaborative environment, it is essential to protect the integrity of our corporate information, to ensure that information is only accessible to designated groups and individuals, and to track the development and evolution of corporate information. For this purpose, DIIMS provides several functions to manage the access and production of information: 2. Permissions Allows document authors to assign access control permissions to limit access to others. Reserving Documents Locks down access rights to read-only for others while one user modifies the document. Notification and Auditing Advises users of modifications to documents or other items. A trail of all activity on the item is preserved. Version Control Creates a new document version with each on-line editing session. Limitations to the total number of versions retained can be set by the System Administrator. Versioning Saves versions as Standard (linear) - 1, 2, 3, etc. or Advanced (major/minor) - 0.1, 0.2, 1.0, 1.1, etc. Add Versions with Drag & Drop Adds new versions to items using the Drag & Drop feature. Assigning Access to Your Documents Document authors may assign permissions to groups by assigning access permissions. Groups may have different levels of access permissions to the same document. To assign access permissions: 1. Locate your document in the folder. 2. From the document’s Functions menu, select Permissions. The Permissions window displays. Permissions may already be assigned to groups and individuals if they were assigned at the folder level. Page 33 of 116 Do not make changes to the “Default Access” section. Users may end up restricting access for themselves Figure 3-1: Document Access Permissions to display the user list. The 3. In the Assigned Access window, click Permissions window appears. 4. In the Grant Access to field, search for the group name. See Figure 32.Users are found by last name, first name, login name or e-mail address. Groups are added by searching for and selecting the group name. If the search field is left empty, a list of all users or groups is displayed in the results. 5. Click Find. A list of names appears beneath the Find field. Figure 3-2: Grant Access search window Page 34 of 116 6. Check the Grant Access check box beside the user or group name to whom you want to assign access. 7. Click Submit. The name appears in the Assigned Access list. 8. In the Assigned Access window, click on the user or group name you just added. The Edit User Permissions screen appears to the right of the access window. 9. Assign access by checking the access check boxes for each type of permission. See Table 3-1. Figure 3-3: Assign Access Business users may apply access permissions to documents they own or for which they are responsible. The permission levels are: Permission With this permission . . . See You can see the item in its container but cannot open it. See Contents You can open the item and see its contents. Modify You can rename the item and modify some of its properties. For container items, such as Folders, this includes the properties that are listed on the item's Presentation Properties tab. Edit Attributes You can apply Categories to the item or modify the item's Categories or the attributes they contain. Add Items You can add items to the item. This permission is only available for container items. Reserve You can reserve the item (to prevent other users from modifying it); modify it, and then unreserve the item. You can also add Versions to items you unreserve. This permission is only available for items that can be reserved. Delete Versions You can delete Versions of the item. The Delete Versions permission is only available for items that have Versions, such Page 35 of 116 as Documents and Workflow Maps. Delete You can delete or move the item. Edit Permissions You can edit the permissions that other users or groups have on the item Table3-1: Permissions 10. Click Update. 11. Proceed to the next person’s name in the Assigned Access window and follow the same process to assign the access rights. 12. Click Done when all rights have been assigned. Page 36 of 116 3. Modifying your Documents DIIMS tracks the development of documents and other items saved to the DIIMS Repository through the version-tracking process. Each document’s editing session is saved as a new version. Please refer to section 4, Document Versions. Note The first time a document is saved to DIIMS, as a new document or as an imported (existing) document, it is saved as version 1. Subsequent online editing sessions are saved as new versions, the most recently-added version being at the top of the list and with the highest version number. See Figure 3-4. Only the latest version can be modified. The older versions are read-only. Figure 3-4: Standard Version Properties DIIMS provides two methods to edit documents: 1. Edit online - Enables you to access and edit the document directly from the DIIMS Repository. This method is available only for MS Office suite applications. The item is automatically reserved during editing; other users have read-only access. 2. Edit offline - Enables you to download and edit a document while it is a work-in-progress; after completion, it is uploaded and saved as a new version. The item must be manually reserved, provided the author/editor has sufficient permissions, and unreserved when the new version is ready to be uploaded. Page 37 of 116 3.1 Editing MS Office Documents When you open a document to modify it online, the edit process: 3.1.1 automatically reserves the MS document for editing, opens a copy of the most recent version, and saves the newly edited document as a new version. Editing documents online To edit a document online: 1. Click Edit in the document’s Functions menu, or click Edit in the Quick Access commands. Figure 3-5: Edit in the Quick Access commands 2. Alternatively, you may open the document for editing from within the document’s View as Web Page or Properties page. 3. It is recommended that you save your document at regular intervals while you are editing. 4. To finish the editing session, save, and then close the document by closing the document window (click the X in the upper right corner). Page 38 of 116 3.1.2 Editing Documents Offline DIIMS enables users to download a copy to a local drive for editing in the offline mode. Once editing is complete, the document may be uploaded to DIIMS as a new version. Edit a document offline when you want to: save a copy to a local drive (e.g. from which to work when you are away from the office); work within an application that cannot be launched directly from DIIMS; and/or collaborate with GNWT employees who are not using DIIMS yet (i.e.: download document to J :\) To edit a document offline: 1. In DIIMS, navigate to the document you want to edit, and click on Functions > Reserve. The Reserve page appears. See Figure 3-7. If Reserve does not appear on the menu, you do not have Edit permissions. Figure 3-7: the Reserve page 2. In the Options window, click “Download document to local drive”. This will create a local copy of the most recent version. See Figure 3-8. Page 39 of 116 Figure 3-8: the File Download window 3. Select a location on your Desktop. See Figure 3-9. The Reserve page reappears. Figure 3-9: the Save As window 4. In the Reserved By field, select your name. The group names in the Reserve By list are the groups to which you belong. If you choose a group, all users in that group who can access the document are able to Unreserve the document. See Figure 3-10. 5. Click Submit. DIIMS reserves the document and a Reserved check mark icon appears beside the document. Only you or the group selected in the Reserve By field of the Reserve document may Unreserve the document. Figure 3-10: the checkmark 6. Alternatively, you may Download a document from the Functions menu to a local drive; however, this action does not reserve the document. Others may access and edit the document. Perform this action only when you are the sole person who has edit permissions to the document. Page 40 of 116 3.2 Adding New Versions Once the editing of the offline document is complete, you may add it as the latest version of the existing DIIMS document. There are several ways to add a new version edited offline: 1. Select Functions> Add Version from the document’s Functions menu. 2. Use the Drag & Drop function 3. Select Functions > Unreserve from the Document menu, and check Add New Version. 3.2.1 Adding versions using the Add Version Command To add a version edited offline: 1. In DIIMS, navigate to the document and select Functions > Add Version. The Add Version window appears. 2. Figure 3-11: The Add Version window 3. In the Description field, enter a concise description of the changes made to the version. 4. Click File > Browse to locate the document on your local drive. The document is not required to have the same name and can be created in a different application, e.g. version 1 was created in MS Word and version 2 was created in MS PowerPoint. 5. Click Add Version. The new version is added to DIIMS. Page 41 of 116 3.3 Adding New Versions Using Drag & Drop Another method that can be used to add versions to existing documents is the Drag & Drop function. To add a new version using Drag & Drop: 1. Locate the folder in DIIMS where you want to keep the new version of the existing document. 2. Activate the Drag & Drop tab and resize the DIIMS window so that you can access the document version on your Desktop. 3. Select the updated version on your Desktop (in this case, the document must be the same name and type) and drag and drop it onto the white space of the Drag & Drop tab. A system message asks if you want to replace the existing file. See Figure 3-12. Figure 3-12: Confirm File Replace 4. Click Copy and Replace. 5. Click Continue. DIIMS adds the new version and returns you to the Browse window. 6. Add new version>Submit. Verify that a new version is added to the document (Functions > Versions). Figure 3-13: Add version using Drag & Drop Page 42 of 116 4. Reserving and Unreserving Documents When you open a document, DIIMS automatically reserves the document and prevents users who have edit access to the document from opening the document to edit it. However, occasions may arise when you wish to reserve a document prior to opening it. For example, you may want to: 1. Perform offline editing for a work-in-progress document where you do not want multiple versions; 2. Perform offline editing when you are not at your own computer and do not want to download a document; and/or 3. Prevent others from editing the document (e.g. during the approval process). You may reserve a document if you have Reserve permissions and the document is not already reserved. 4.1 Reserving Documents Reserving a document 1. Limits other users to only Open, Download and View as Web Page commands; 2. Ensures the Edit function is active only to those who have reserved the document; 3. Removes the Reserve, Add Version and Edit functions from the Functions menu (for those who have Edit permissions to the document); 4. Adds a reserved check mark icon beside the document’s name; and 5. Adds Reserved By and Reserved fields to the Properties > General page. Figure 3-14: the Reserve page Page 43 of 116 To Reserve a document: 1. Navigate to the document you want to edit, and click on Functions > Reserve. The Reserve page appears. If Reserve does not appear on the menu, you do not have Edit permissions. 2. Select the user or group from the Reserve By list. 3. Click Submit. DIIMS reserves the document and a Reserved check mark icon appears beside the document. Only you or the group selected in the Reserve By field of the Reserve document may Unreserve the document. 4.2 Unreserving Documents Unreserving a document: 1. removes the reserve from the document to allow edits by other users; 2. redisplays the Reserve, Add Version and Edit commands to the Functions menu; 3. removes the Reserved check mark; and 4. removes the Reserved and Reserved By fields in the Properties > General page. To unreserve a document: 1. Navigate to the document you want to unreserve, and click on Functions > Unreserve. The Unreserve page appears. 2. Check Add New Version to add the new version to DIIMS. Additional fields Description, File and Categories appear. See Figure 3-12. Figure 3-15: the Unreserve window Page 44 of 116 3. Enter a concise description of the changes made to the version. 4. In the File > Browse field, navigate to and select your document. 5. Click Submit. The document is now unreserved and the new version is added to DIIMS Page 45 of 116 5. Document Versions One of the advantages of DIIMS is its ability to track a document’s content development through the version tracking process. In other systems, such as the shared system drive, it is necessary to create a separate document for each version of a document. In DIIMS, a document acts as a container for all associated versions of the same document. The Versions page lists the versions in order; the most recent version, which will have the highest version number, will appear at the top of the list. This approach prevents confusion and enables easy identification of the most recent version. You may edit only the latest version; all other versions are read-only. 5.1 Accessing versions To access versions: 1. Click Functions > Properties > Versions on the item. See Figure 3-16. The Versions page appears. See Figure 3-17. Figure 3-16: Access to the Versions page Figure 3-17: The Versions page Page 46 of 116 6. Managing Versions The document’s versions Functions menu commands are: Download and Open Opens or downloads the selected version. View as Web Page Displays the version as a Web page. Lock Locks the version from deletion. Changes to Unlock function. Print Prints the document version. Zip & Download Zips and downloads the document version. Delete Deletes the specific version of the document. It cannot be retrieved. The Delete command is not available for locked documents or for documents referred to by a Generation. Users must have Delete Version permissions. Properties > General Displays the General tab. Lists document properties. Properties > Specific Allows users to limit the number of versions created which will keep only X number of the most recent versions. Properties > Categories Lists custom attributes for this version. Properties > References Lists Generations that refer to this document. Table 3-2: Version Function Menu Commands Figure 3-18: Version Functions Menu Page 47 of 116 6.1 Limiting versions By default, DIIMS stores an unlimited number of document versions. However, the System Administrator may set a system default. Users with Delete Versions permissions may override the system default and identify a limit to the number of versions they wish to retain per document. When the maximum number is reached, DIIMS deletes the oldest version, unless that version is locked or has a Generation pointing to it. Note: Generations make certain Versions of an item more visible and accessible. Like a Shortcut, a Generation points to a particular Version of an item, usually a previous Version. If you have an old Version of an item that is still needed, you can make a Generation against that Version and store it in any container or Workspace. This prevents the Version that it points to from being modified or deleted. To limit versions: 1. Navigate to the document whose versions you want to limit. 2. Select Functions > Properties > Specific. The document’s Properties page opens with the Specific tab active. 3. In the Max. Versions field, specify the number of versions you want to retain. 4. Click Update. Figure 3-19: Maximum Versions to keep Page 48 of 116 Removing Versions 6.2 DIIMS enables users with Delete Version permissions to delete several older versions simultaneously. Users may determine how many versions they need to keep by specifying the number in the Versions tab. All older versions are deleted unless they are locked or have a Generation pointing to them. 1. 2. 3. 4. 5. To delete older versions simultaneously: Navigate to the document whose versions you want to delete. Select Functions > Properties > Versions. The Properties page opens and the Versions tab is active. In the Purge all versions except the most recent field, enter the number of versions you want to keep. Click Purge Versions. DIIMS displays a system message confirming the requested deletion. Click OK. DIIMS saves the specified number of versions. It keeps all locked versions and versions that have Generations pointing to them. Figure 3-20: Purge older versions command Page 49 of 116 7. Generations DIIMS enables you to manage a specific item version, such as a final version, by making it a Generation. It provides unique functions that enable you to manage it in the same way as you would a separate document, in that you may: track the final version within DIIMS, and identify it with a special icon , lock the version to prevent further modification or deletion, store the Generation in a separate, specific location from the original, creating working folders (documents that are a work-in-progress), and published areas (final versions), modify the Generation name to reflect its context as final, and make the generation easily accessible, since it points to the Generation version and not the other versions. To make a Generation: 1. Navigate to the document which you want to make a Generation. 2. Select Functions > Make Generation. DIIMS opens the Make Generation page. The item field displays the document path. Figure 3-21: Make generation 3. Complete the Make Generation page: Name You may enter a name that accurately reflects this particular version. Version Select the version you want to use as the Generation Browse DIIMS Select the location where you want to keep the Generation 4. Click Add to create the Generation. Page 50 of 116 8. Summary In this module, you have learned to: • • • • • • • • Control access to information by applying permissions to the folders and documents; Modify the content of documents online and offline; Add versions of documents to DIIMS using several methods, depending whether they were edited online or offline; Reserve and unreserve documents to prevent others from editing documents; Manage versions from the version’s Functions menu; Limit versions to a specific number; Delete several versions using the Purge command; Create generations Page 51 of 116 4 Module 4 Searching for Information OBJECTIVES Locating and retrieving information quickly is essential. DIIMS provides several tools that enable users to search the Repository quickly for their information. An advantage to saving information to the DIIMS Repository is the capability of using a search mechanism to query the Repository. This ability saves valuable time and facilitates the processing of work. In this module, you will learn to: Use several search tools to locate and retrieve information Perform a Quick Search Apply wildcard characters to define searches Refine searches using slices, highlighting, themes and display options Page 52 of 116 1. Finding Information When information is stored in the DIIMS Repository, DIIMS creates a fulltext index: the DIIMS search engine gathers information, analyses it and then stores the data to facilitate accurate information retrieval. When you ‘generate’ a search, the system performs an index search on: a document’s textual content (dependent on the file type) discussion topics and replies, news items and tasks a document’s metadata (the document descriptors or properties, such as the author’s name, creation date, etc.). 2. Using the Search Bar The fastest way to search for information is with the Search bar, located on the top right of most pages. The Search bar provides several tools to refine your search parameters. See Table 4-1. 5 1 4 2 3 Figure 4-1: The Search Bar To search for information, you need to specify criteria (such as author, words and context) in the Search bar. Indexing information enables the system to identify and locate the documents that match the specified information. The information displays on the Search Results page. See Figure 4-3. The Search Bar: 2.1 1 Search Type Defines the type of search DIIMS performs. See Table 5-2. 2 Select Search Item Type Refines the search by application type and objects/containers. See Table 5-3. 3 Select modified time period Refines the search by date last modified. 4 Select Search Slice Refines the search by location in the DIIMS Repository. See Table 5-4. 5 Search text box Text field to enter specified criteria, such as keywords. Use operators to define the scope of the search. See Table 5-5. Table 4-1: Search Bar Tools Page 53 of 116 2.1 The Select Search Type Filter Search Type Action Result 1 Search DIIMS for Locates all information containing the specified criteria, verifies users’ permissions and displays results in the Search results page 2 Search for a DIIMS Nickname Searches for items that have a nickname applied to them in the item’s Properties page Table 4-2: Default Search Types 2.2 The Select Search Item Type Filter Search Type 1 Action Result Searches all items in DIIMS 2 All Documents Searches all documents in DIIMS. Can be filtered by individual type: Excel, Word, PDF, Zip Archives, PowerPoint, Text 3 Folders Searches Folders only 4 Boxes Searches for physical Boxes 5 Volumes Searches for physical Volumes 6 Classifications Searches RM Classifications 4 Media Searches all Media. Can be filtered by individual type: Jpegs, Gifs Table 4-3: Search Item Types 2.3 The Select Search Location Type Filter Slice Name Action Result 1 From here Searches information contained within the slice (search section) and all inherent items 2 From here (expanded) Retains the slice parameters and opens the Advanced Search page 4 Enterprise Includes all information stored in the DIIMS Enterprise and in the user’s personal workspace (latest versions) 5 Enterprise (all Versions) Includes all information in the DIIMS Enterprise, user’s personal workspace, and all of the item’s versions (not limited to the most recent version) Table 4-4: Search Location Type Page 54 of 116 2.4 The Search Text Field, Keywords and Operators Filter Search criteria operators Search criteria keywords Action Result 1 Pipe (|) OR Cmte OR committee Cmte | committee Finds all instances of ‘cmte’ or ‘committee’ 2 Ampersand (&) AND Group AND committee Group & committee Finds all instances of ‘group’ and ‘committee’ 3 Quotes (’’) Exact Phrase “working group” Finds all instances of the exact phrase “working group” 4 Asterisk (*) Wildcard *committee Finds all instances that end in ‘committee’ group* Finds all instances that begin with ‘group’, e.g. groups, grouping 5 Ampersand / exclamation (&!) And-Not Committee AND-NOT meeting Committee &! Meeting Finds all instances of ‘Committee’ but not ‘meeting’ Table 4-5: Search Operators and Keywords Page 55 of 116 3. Performing a Quick Search To generate a search: 1. Navigate to the location where you would like to begin your search. 2. From the Default Search Types, click the Search DIIMS for drop-down list. The drop-down list displays three types upon which you can focus your search. See Figure 4-2 and Table 4-2. Figure 4-2: the Search Bar 3. In the Select Searchable Type (application) drop-down list, select All documents. See Table 4-3. 4. In the Select Time Modification Period, select Anytime. 5. In the Select Search Type (slice), select From Here. See Table 4-4. 6. Enter your search criteria, either a word or a string of words. See Table 4-5. 7. Click Go or Enter (on your keyboard). The results appear in the Search Results page. Only those items that you have permission to view display in the Search Results page. See Figure 4-3. 1 2 3 4 5 Figure 4-3: The Search Result window Page 56 of 116 4. Viewing the Search Result Page To locate the information, the Search Results page organizes the search results in several groups: Figure 4-4: The Search Results Sort Options Figure 4-5: The Select Action Options 4.1 The Select Search Location Type Filter (See Figure 4-4) 1. Search page sorting options See Figure 4-4 Collect All Search Results Enables you to add search results to your collections Refine Your Search Enables you to redefine your search criteria. It redisplays the search criteria in the Search page for edit and resubmission Save Your Search Saves the search criteria as a search query for future use Change the Way Results are Displayed Opens the Display Options page to configure the display options for the Search Result page ( ) 2. Select Action menu See Figure 4-5 Add to Collection Adds selected search results to a collection Save Your Results Selects the results that you would like to save and store as a Search Result Snapshot ( ) 3. Sort options See Figure 4-4 Relevance Lists the results according to the percentage indicating the significance of the item to your search criteria Date Lists the results by date Size Lists the results by size Page 57 of 116 4. Search Filter Options See Figure 4-3 Creation Date Filters the search results based on the date that an item was created Modification Date Filters the search results based on the date that the item was last modified Created By Filters the search results based on the person who created the item Content Type Filters the search results based on the item type File Type Filters the search results based on the file format Email From Filters the search results based on the from field of an e-mail Email To Filters the search results based on the to field of an email Size Filters the search results based on the file size Table 4-6: Search Options 5. Search page Elements Action Score Indicates the relevance of an item (relative to the specified search criteria) Type Identifies the file format Name Displays the item name Date Displays the date that the document was last modified Size Displays the file size Location Displays the location of the document in breadcrumb trail. (Displays a series of sequential links so that users can see where the current page or item is located within the site) Summary Generates a synopsis of the document’s content, based on its location, the surrounding structures of the document and the statistical significance of the words Function Functions menu displays the actions that may be performed on this item Table 4-7: Search Results page components Page 58 of 116 5. Personalizing the Search Page Display DIIMS enables users to personalize the way the Search Page appears on their computer. To modify the Search Page display: 1. From the Search Result page, click the drop down “Select Display Style” located above the right-hand corner of the Search Results. Then click Edit the Display Options. The Search Page Display Options page appears. 1. Click in the Style window to modify the appearance of the display. See Table 4-8.The Preview pane displays a preview of the style. 2. Select Number of Results to modify the number of result listings. 3. Select Summaries and Descriptions to view either or both. 4. In the Results Fields, Add or Remove to view the fields you wish to see displayed on your Search Result page. Figure 4-6: The Search Page Display Options page Page 59 of 116 Results Page Layout - Style Style Action My Preferred Style Displays the current style that is set for the Search Results page Classic The Search Results page includes Description, percentage of relevancy, Hit Highlights, and storage location within the repository Standard The Search Results page includes Description, links to activate the Hit Highlighting and Find Similar functions, a More Info and Less Info option that displays the view of the Score, Location and summary Information Tabular The Search Results page displays in well-defined columns like a spreadsheet Web Search The Search Results page displays similarly to a regular Web Search. The Themes pane displays on the right of the page Preview Displays a preview page of each style Number of Results Provides options to limit the number of results that appear per page Show Summaries/Description Provides a dropdown list of options to display summaries and/or options Show Key Phrases On/Off option to display keywords in the document Result Fields Option to display Result fields, includes number, score, MIME type, Name, Date, Size, and storage location within the repository Sort By Page Layout - Style Results Sort by Relevance, Date, or Size Style 4-7: Page Result Table Action My Preferred Style Displays the current style that is set for the Search Results page Classic The Search Results page includes Description, percentage of relevancy, Hit Highlights, and storage location within the repository Standard The Search Results page includes Description, links to activate the Hit Highlighting and Find Similar functions, a More Info and Less Info option that displays the view of the Score, Location and summary Information Tabular The Search Results page displays in well-defined columns like a spreadsheet Web Search The Search Results page displays similarly to a regular Web Search. The Themes pane displays on the right of the page Preview Displays a preview page of each style Number of Results Provides options to limit the number of results that appear per Page 60 of 116 page Show Summaries/Description Provides a dropdown list of options to display summaries and/or options 6. Saving your Search Results 6.1 Saving your Searches as Queries Once you have located the information you were seeking, you can save the specified criteria and store it in a folder for future use. DIIMS saves this search as a query, which can be re-used by you and any colleagues who have permission. Each time you click on the query, a new search is generated based on the saved criteria; an updated search result is provided. To save a search as a query: 1. Generate a search. 2. In the Search Results page, click Save Search Query. See Figure 4-3, item #1. The Save Search Query page appears. 3. If the search did not return the results you were seeking, click “Advanced Search” See Section 8 Advanced Searches – Using Full Text Search Options. Figure 4-8: Save Search Query Page 4. Complete the Save Search Query page: Name Enter a descriptive name Description Enter a concise description of the query Categories Add a category if one has been created Create In Click Browse Content Server… to select a container for the query 5. Click Add. The query appears in the folder. See Figure 4-8. It also appears in the My Queries tab of My Reports. See Figure 4-9. Figure 4-9 The Query Page 61 of 116 Figure 4-10: My Query in My Reports 6.2 Saving Snapshots To create and save a snapshot: 1. Generate a search. 2. On the Search Results page, select the Include check box beside each search results you want to add to the snapshot. 3. From the Select Action dropdown list, select Save Your Results. The Save your Snapshot page opens. Figure 4-11: Save your Results command Figure 4-12: New Search Result Snapshot - Save 4. 5. 6. 7. Save the Snapshot. Specify the name and location. Click Add. The snapshot is saved to your My Snapshots. To view the snapshot, navigate to the location where it is saved, such as My Snapshots in My Reports, and click on the link to open it. Page 62 of 116 7. Advanced Searches If the Quick Search does not provide sufficient options to define the search criteria and scope, the Advanced Search tool provides further choices to broaden or narrow the search parameters. The Advanced Search tab displays a list of search filters grouped by information types (metadata), which facilitates the specification of criteria. An Advanced search can include as many search filters as necessary to define the parameters of the search, e.g. use the Text Filter to define content, and the System Attributes to define the author’s name. 8. Performing Advanced Searches 8.1 Using Full Text Search Options To perform an Advanced Search using Full Text search options: 1. Click on the drop down arrow, and then select the Advanced Search link in the Search bar. See Figure 4-13. The Advanced Search page opens. See Figure 4-14. Figure 4-14: The Advanced Search link Figure 4-15: The Advanced Search page Page 63 of 116 2. In the Full Text window, select one of the options: Full Text Option Look For Action Lists range of words and phrases Modifiers Related to Words derived from the main part of the specified word: could, can Sounds Like Words sound like the specified term: sail, sale Synonyms of Words from the thesaurus entry for the specified term: stone, pit, seed, kernel Word begins/ends with Words that begin or end with the specified term: Working group, Social group, safety group. Within All Searches in both the content and metadata of item Content Searches only in the content of item Metadata Searches only in the metadata 3. Enter search criteria and Click Search, or Figure 4-16: The Full Text dialogue box 4. Continue to define the advanced search criteria with the Advanced Options in the left pane. (Continue to 8.2 System Attributes) Page 64 of 116 8.2 System Attributes System attributes are item data (properties), such as user information and date information, which are automatically collected and tracked by DIIMS. You can use these metadata to define your search parameters. To search on system attributes: 1. In the Advanced Search page, select the System Attributes option (in the left pane). DIIMS displays the System Attributes page. Figure 4-17: The Attributes page 2. In the Object Type dropdown list, select an item. See Note. 3. From the Created By field, click Find User appears. 4. Enter the user name of the author. Note . The Select a User window When you need to identify more than one value in a filter, click the right of the value field. sign to the 5. Click on the plus and minus signs to add further attributes to the search options. 6. Click Search to generate the search. Page 65 of 116 8.3 Searching on Categories When saving corporate information to DIIMS, business users have the opportunity to apply categories and attributes to the information; this facilitates defining the search parameters to identify and retrieve information. To search on Categories and Custom attributes: 1. In the Advanced Search page, select the Categories filter (in the left pane). DIIMS displays the Categories page. Figure 4-18: The Attributes page 2. Click Select on the category you want to search. The category filter appears in the Search pane. The attributes attached to the category display within the Category pane... Figure 4-19: The Attributes page 3. Select the attributes for the search parameters. Click the to add or remove attributes values for each attribute. 4. Click Search. The Search Results Page displays the list of results. to Page 66 of 116 8.4 Creating Virtual Folders Virtual folders allow you to store shortcuts to items in DIIMS. These shortcuts enable you to quickly and easily access the original Content Server items. Unlike collections, virtual folders are dynamic and are always updated with current information. Virtual Folders can be saved with Content Filters items enabled to create a custom view to the shortcut saved in DIIMS. Content Filter will display information grouped by facets to allow for quicker retrieval of information. To enable Content Filter facets (From Web interface only): 1. Launch the GNWT- DIIMS web site 2. Navigate through the Enterprise Workspace folder structure to the folder that contains the information you want filter using Content Filters. 3. Select one or more filters from the Content Filter pane located on the left of the item contents by LeftClicking the filter name Figure 4-20: The Virtual folder results page showing only Word documents as selected under Content filter on the left pane Page 67 of 116 8.5 Summary In this module, you have learned that DIIMS provides many tools to retrieve information quickly from the database by: performing a Quick Search using the Search bar using the search filter tools to refine the scope of a search by system attributes: application, date, location and keywords viewing the search results and modifying the display of the search results saving searches as queries for future re-use using Hit Highlight and Themes to locate information readily within the found items performing an Advanced Search to refine further the scope of the search with Full text, custom attributes, classifications, directories, scope, and Natural Language Query Page 68 of 116 5 Module 5 Customizing DIIMS OBJECTIVES You may adapt the DIIMS settings to meet your personal requirements, such as organizing information to which you refer frequently and configuring your personal DIIMS environment by means of the Personal menu. In this module, you will learn to: Manage your Personal Workspace Create Favourites and Collections Add Shortcuts and URLs hyperlinks Organize your personal pages using tabs Configure your personal settings Edit your DIIMS user profile Page 69 of 116 1. Getting to Know your Personal Workspace My Workspace contains the items you have saved for your personal use. However, the more you use it to store your frequently accessed items, the longer the list becomes. To facilitate the retrieval of your information, the Personal menu organizes your corporate information saved into My Workspace by using filters on specific items. The Personal menu enables you to organize corporate information according to your personal requirements. It groups information into categories for easy access and retrieval. You may also configure how DIIMS displays information in your personal DIIMS user-environment, and define personal contact information that can be seen by other DIIMS users. Table 5-1: Personal drop-down menu Page 70 of 116 From the Personal menu, you can view: Menu Item Purpose My Workspace Lists collections of items to which you frequently refer Assignments Lists your workflow assignments and tasks Borrowed Items Lists the physical items that are charged out to you (i.e.: Volumes, Boxes) Collections Displays a list of shortcuts to DIIMS items to which you frequently refer Discussions Lists the discussions you have permission to see Favorites Lists the items you have identified as frequently used My Groups Lists the groups of which you are a member My Profile Displays your user contact information and other information you wish to supply News Lists the news channels to which you have access Notification Lists the notification reports and configuration options Projects Lists the projects in which you are involved Prospectors Displays all prospectors you have saved to My Workspace Recommendations Lists items or users the system has identified as of interest to you Recycle Bin List items that have been deleted but still in the recycle bin. Items in the recycling bin are purged after 7 days Recycle Bin Today List items that have been deleted today but still in the recycle bin. Items in the recycling bin are purged after 7 days Reports Lists LiveReports, queries and snapshots saved to My Workspace Reserved Items Lists the items reserved to you or to one of the groups of which you are a member Search Templates Lists your search templates Task Lists Lists the task lists that you have permission to see Workflows Lists the workflow tasks assigned to you and all workflows that you initiated or manage Table 5-1: Personal Workspace Items Page 71 of 116 2. Managing your Personal Workspace My Workspace is your personal area in which you can save information for your personal use and for quick retrieval. It can also be used to save items that you do not want to share with your colleagues. Only you and the System Administrator may access items saved to your personal workspace. To access My Workspace: 1. From the Global menu, select Personal > My Workspace or My Workspace from the sub-menu of commonly-used items. My Workspace displays all items saved to My Workspace. Figure 5-2: My Workspace – Web Interface The Corporate EIM Section has set a standard 100MB quota limit on the personal workspace for all employees. The current average of employees using the personal workspace is 45MB’s. Based on industry trends with other similar sized organizations using an EDRMS system such as DIIMS, the average “personal” quota sizes is set to 100MB’s. The 100MB limit will most certainly be sufficient to allow employees to save non-business related information within DIIMS along with other items to personalize DIIMS. There are no retention & disposition rules applied to items within the personal workspace, and the items are not accessible or shareable for business related reasons. Employees must save all business related information to the appropriate departmental folders within the Enterprise Workspace. The personal workspaces will be monitored on an ongoing basis to ensure that GNWT records are being stored in an accessible location. (Enterprise Workspace) Personal Workspace Item Examples: • • • DIIMS Shortcuts Collections Saved Searches Page 72 of 116 • • • Virtual Folders Non Business Related Documents o Resumes o Performance Appraisals o Hockey Pool Non Business Related Emails When a user’s personal workspace has reached 95% capacity, DIIMS will send a notification email to the employee with a detailed report of their personal workspace usage. Employees will continue to get a daily notification until the personal workspace is below 95%. When a user has reached the 100MB quota limit, DIIMS will send the employee a notification email with a detailed report of their personal workspace usage, and the employee will not be able to save any new items to their personal workspace until they are below the 100MB quota. How do I manage my Quota? • All business value records should be stored in the appropriate departmental folders within the Enterprise Workspace so they are shareable and accessible within your department. o Your Departmental Records Coordinator can assist you with moving your information into the appropriate departmental folders within the Enterprise Workspace • Non Business related information that has no value can be deleted from DIIMS to free up space • The DIIMS Service Desk or your Departmental Records Coordinator can assist you in setting up “favourites” to departmental folders within the Enterprise Workspace. How can I monitor my usage? • Employees can run the following report to monitor their personal workspace usage: DIIMS Personal Workspace Quota Page 73 of 116 3. Creating Favorites The Favorites tool is another way to organize information you use frequently. The advantage to using the Favorites tool is the ability to organize your Favorites by groups, which are arranged by tabs. To add an item to your Favorites: 1. From any page in DIIMS, click the item’s function menu, and select Add to Favorites. The item is added to Favorites. Figure 5-3: Add to Favorites – Web Interface To view your Favorites 1. Select Personal > Favorites. DIIMS lists the items you have identified as Favorites. Figure 5-4: My Favorites page – Web interface Page 74 of 116 4. Creating Collections Collections allow you to group shortcuts to items in DIIMS. These shortcuts enable you to quickly and easily access the original Content Server items. Collections also allow you to perform bulk operations on collected items. You can collect items from the Workspace or from search results. You may also identify collections as My Favorite collection for quick access. 1. 2. 3. 4. To create a Collection (From Web interface only): Launch the GNWT- DIIMS web site Create a search. From the search results page, select the items you wish to add to your collection. Select Add to Collection from the Select Action dropdown list. See Figure 5-5. Figure 5-5: Add to Collections 5. Select destination collection: Browse Collections to locate the Collection you want to access, or Create New Collection, or use My Favorite Collections which will list any collections listed in your Favorites. F F i g u r e 6 Page 75 of 116 - 6. Click Submit>OK. The items appear in your Collections from the Web and Enterprise Connect interface Figure 5-6: Collections Tab – Web Interface Page 76 of 116 5. Creating Virtual Folders Virtual folders allow you to store shortcuts to items in DIIMS. These shortcuts enable you to quickly and easily access the original Content Server items. Unlike collections, virtual folders are dynamic and are always updated with current information. 1. 2. 3. 4. To create a Virtual Folder (From Web interface only): Launch the GNWT- DIIMS web site Navigate through the Enterprise Workspace folder structure to the folder that contains the information you want to save as a virtual folder. Select one or more filters for the folder. Select Save as Virtual Folder from the Dynamic View bar above the contents pane. Figure 5-7: Save as Virtual Folder 5. Name your virtual folder. Change the Create In location to your personal workspace. Name of folder here Change location to your personal workspace. Figure 5-8: Add Virtual Folder 6. Click Add. Page 77 of 116 6. Creating Shortcuts Shortcuts are hyperlinks to an original item that, when moved to another location, will still point to it. See DIIMS Tip #02 Shortcuts provide many advantages: Easy access to items located in the DIIMS repository, Many multiple shortcuts pointing to the same item can exist, Automatically opens the most recent version of the document. To add a shortcut: 1. Click on the Functions menu for an item for which you want to create a shortcut, and select Make Shortcut. Figure 5-9: Add Shortcut page 2. Verify the information in the field: Name Description Item Categories Create In Displays the name of the item Displays information pertaining to the item Displays the item’s path; if it is blank, click Browse DIIMS> select Shortcut Item> navigate to the item, and click Select Enter a category if one has been defined Displays the folder path in which the shortcut resides. Shortcuts should be saved within your personal workspace for easy access 3. Click Add. The new shortcut is added to the selected location. A shortcut icon appears beside the item name. Figure 5-10: Shortcut icon beside the item name Page 78 of 116 7. Short Links Short Links are short URL links to items within the DIIMS Repository. The link automatically opens the most recent version of the document. Any modifications made to the item by users who have Modify permissions will be seen. Short Links are used to e-mail a link to a DIIMS item or to copy a link to the item into documents or e-mails. Short Links provide direct access to the item without the extra characters and path information normally found in the Internet Explorer address bar. A short link appears as:Ex:http://diims.pws.gov.nt.ca/gnwt/livelink.exe/open/122662 1. 2. 3. 4. To create a Short Link: Locate the item for which you want to create a Short Link. Select the Functions>Properties>General tab. Select an option in the Short Links drop down list. Click OK. Figure 5-11: Short Links drop-down menu Short Link Action E-mail the “Properties” short link Opens a new e-mail message, with the name of the item as the subject heading. The system inserts a message in the e-mail body: e.g. DIIMS Item Name can be accessed via the following link: http://diims.pws.gov.nt.ca/gnwt/livelink.exe/open/122662.. Opens the document’s General page. E-mail the “Open” short link Opens a new e-mail message, with the name of the item as the subject heading. The system inserts a message in the e-mail body:e.g. DIIMS Item ‘Name’ can be accessed via the following link: http://diims.pws.gov.nt.ca/gnwt/livelink.exe/open/122662. Opens the document. Page 79 of 116 Copy the “Properties” short link Displays the following window and opens the General page. Copy the “Open” short link As above. 8. URLs You may also create URLs to Web pages in DIIMS. To create a URL: 5. Navigate to the folder where you would like to keep the URL. 6. From the Add Item bar, select URL. DIIMS opens the URL page. Figure 5-12: Add URL 7. Complete the Add URL page Name Enter the name of the URL URL Enter the URL address Create In Verify that this location is where you want to create the URL item 8. Click Add to add the URL pointer. Page 80 of 116 9. Configuring your Personal Settings The Settings function in the Tools menu enables you to modify how you work within DIIMS; you may modify how the page displays information and navigates and change the page color. Tabs function General Default Start Page Controls which page appears when you log in: Enterprise Workspace, My Workspace or About Content Server Show Item Description on Detail View Check to display item description on detail view by default Navigation style Choose hyperlinked or drop-down list ‘New’ Indicator Duration Choose the number of days you want the New indicator to appear beside the item ‘Modified’ Indicator Duration Choose the number of days you want the Modified indicator to appear beside the item Enhanced Keyboard Accessibility Mode Enables keyboard functionality and disables Java-dependent commands Sidebar Location Enables positioning the sidebar to the left or right of the main page Show Sidebar in Browse Enables viewing sidebar which contains content filters for search Metadata Language Controlled by the system Colour Row Defines alternating rows in different colours Discussion Default Period From Displays the time period for discussions to appear Default View Choose either Nested or Report view Filter Preference Choose Topics only, Unread only or All Posting Preference Toggle from Use Content Summary as Subject Reply Preference Toggle from Quote Comments View Item Options Toggle from Show Threads in Context Workflow Workflow Assignments Starting Page: select General or Overview Proxy : assign a person who will assume your tasks when you are away from the office Show: configure which assignments to display Options: choose Include workflow assignments on “My Assignments” page or Automatically open the next assignment in the same workflow if assigned to me Workflow Statuses Show: Choose All, Initiated or Managed Sort Order: select display order Default “My Workflows” Tab Choose Assignments (recommended) or statuses Maximum Items Per Page Choose the number of workflows to display per page Password – Unused. Authentication is done through Active Directory Records Management – Records Management Use Only Physical Objects - Records Management Use Only Page 81 of 116 Figure 5-13: Settings page 10. Summary In this chapter, you learned to: • Use the Personal menu to access items saved to My Workspace • Save items to My Workspace • Create Favorites, Collections, and add items to My Favorites • Create Shortcuts, Short Links, and URLs • Create and browse personal collections • Personalize your Personal Settings. Page 82 of 116 6 Module 6 Windows Explorer and Outlook Interface OBJECTIVES You may access folders, documents emails and other data items in DIIMS using the familiar Windows explorer interface and Outlook interface. The data displayed is exactly the same as the web interface. Majority of the functionalities are identical to that of the web interface with exception of content filters which is not displayed in Windows or Outlook interface. In this module, you will learn to: Launch DIIMS Navigate the Enterprise Workspace Access information in the DIIMS repository Access documents and emails Add, move / copy folders, documents and emails Access information using the outlook interface of DIIMS Page 83 of 116 1. Logging into the DIIMS Interface - Windows Explorer DIIMS users can easily access their corporate information from the existing corporate repositories (to which they have permission to access), and business applications, drag and drop objects between folders and directories, and apply metadata and records classifications to objects. The Windows Explorer view displays an extra folder, DIIMS. This is the DIIMS corporate repository. Expand the folder to view and access the corporate folder structure. The interface behaves in the same manner as the network-shared directories. Launching the DIIMS interface is the same as accessing a folder in your network folder structure. 1. From your desktop, double click the DIIMS icon: appears. . The DIIMS window Figure 6-1: The DIIMS interface 2. Expand the DIIMS > GNWT folder to view the Corporate File structure. Please refer to figure 6-1. The DIIMS folder contents display in the same manner as in the Network folder directory view. 3. Click on a folder in the Folders pane to see the contents of the folder in the View pane. Please refer to figure 6-1 Page 84 of 116 2. Navigating the DIIMS Windows Explorer Interface This interface provides a one-stop location to view GNWT information, search for information and access various areas of the DIIMS repository and content in the network directories. The same layout and toolbars that business users employ to access information in the network folder hierarchy are available in each sub-level of the GNWT hierarchy. Each individual user has the ability to view and edit items based on his or her access permissions. 2.1 Identifying the Screen Components of the DIIMS Interface Figure 6-2: The GNWT Enterprise Workspace 1 Search Function Searches for information in DIIMS. See Chapter 5, ‘Searching for Information.’ 2 Address Bar Displays address of selected folder 3 Folder Pane Displays folder structure of network directory and DIIMS 4 Preview Button Displays properties and preview of selected item in Preview pane 5 Add Item Menu Displays menu to add documents, folders or other items. 6 Folder Structure Displays folder structure 7 Content Pane Displays contents of selected folder 8 Preview Pane Displays content of selected item in Content pane Page 85 of 116 9 Property Tabs Displays metadata of selected item in content pane 3. Accessing and Adding Information – Windows Explorer There are several ways to access and add information within DIIMS: 1 Search Function (from the DIIMS menu) Searches for information in DIIMS. See Chapter 5, ‘Searching for Information.’ 3 Folder Pane Access information from the folder structure in the network directory and DIIMS 5 Add Item Menu Adds documents, folders or other items. 6 Folder Structure Access information from the folder structure 7 Content Pane View contents of selected folder from Folder pane 10 Property Tabs View information of selected item in read-only format Table 6-1 methods to access information Figure 6-3: Access Tools Page 86 of 116 4. Using the Functions Menu – Windows Explorer 4.1 To display the Functions menu 1. In the content pane right-click on the item 2. Click on the right arrow to access more functions from the submenu, e.g. More, Properties, Send To Note The available options from the function menu are dependent upon the user’s permissions for that item and vary depending on what item is selected. Figure 6-4: Functions Menu – Enterprise Connect Page 87 of 116 5. Viewing Documents from MS Office 5.1 To open a document from MS Office application: 1. Launch MS WORD (DIIMS is integrated with Word, Excel, PowerPoint, Project, Acrobat and Outlook) 2. Click File>Open. The DIIMS Open Dialog box appears 3. Browse to the location of the document 4. Select the document and click Open Figure 6-5: MS Word Open Menu structure Page 88 of 116 6. Viewing DIIMS Item Metadata An item’s properties (document descriptors) are saved as metadata in the Properties page (accessed under Properties in the document’s Functions menu). The tabs that display in the Preview pane are dependent on the configuration by the System Administrator and your permissions. The item properties are accessible in two ways: 1. From the item’s Functions menu (right click – Properties) 2. From the Preview pane Figure 6-6: The Specific Properties page from the General tab Page 89 of 116 7. Adding Information Adding information to the corporate repository in DIIMS is similar to adding information in the shared corporate folder structure: navigate to the folder where you want to keep the item, and then create it. The new item will inherit the classifications and permission access from the folder level. 7.1 Adding Folders & Existing Documents DIIMS Folders that have a File Number in the name are managed by Departmental Records Management staff. New folders can be created inside these managed folders. If a new file number is required, contact your Departmental Records Coordinator. A DIIMS folder performs in a similar manner to your network-shared directories: it is a container used to organize your information. Permissions applied at the folder level are inherited by the items added to the folder. However, once added to the folder, an item’s access permissions may be modified on an individual basis by the item creator or those who have permission. Users may add documents to a folder if they have permission to do so; otherwise, the Add Document function is inactive. To add folders to DIIMS: 1. Navigate to the location where you want to add a folder. 2. Click Add Folder from the Add Item bar. DIIMS opens the Add Folder page. Figure 6-7: The Add Folder page 3. Complete the New Folder page with the required information 4. Click Add. The new folder is added to the location you specified. 5. Repeat Steps above for Documents, but select “Add Item – Document” Page 90 of 116 8. Adding/Editing Documents from MS Office Applications DIIMS Users may also add a document directly from an MS Office application (DIIMS is integrated with Word, Excel, PowerPoint, Project, Acrobat and Outlook) 8.1 To add a new document from MS Office to DIIMS: 1. Create a document from a MS Office application. 2. Click the File > Save As.The Save As window appears. See figure 2-11. 3. In Browse My Tree pane, navigate to your Favourites or a folder where you would like to save the document 4. Enter the document name. 5. Complete the additional metadata, if required Figure 6-8: Save As page from MS Office 6. Click Save. The new document is saved to DIIMS. Note: It is recommended that you save your document at frequent intervals during the edit process. Page 91 of 116 9. Importing Items Using Drag & Drop The drag & drop function provides a quick way to add several items from the network shared drives and local drives to DIIMS. 9.1 To import multiple items with Drag & Drop: 1. Ensure the items you want to import are located on your computer desktop or that you have DIIMS open on your desktop. 2. Navigate to the container in DIIMS into which you want to import the items. 3. Drag and drop the items from your computer desktop or folders into the chosen container in the DIIMS repository. See Figure 2-20. Figure 6-9: The Drag & Drop page Page 92 of 116 10. Searching for Information To search for information, you need to specify criteria (such as author, words and context) in the Search bar. Indexing information enables the system to identify and locate the documents that match the specified information. The information displays in the Search Result list. 10.1 To perform a search from Windows Explorer 1. Activate the DIIMS menu by clicking anywhere within the “DIIMS” node. 2. Select DIIMS>Search>GNWT Search from the main menu. Figure 6-10: Advanced Search – Enterprise Connect 3. Enter search criteria and click Search. Figure 6-11: Advanced Search page 4. Your results display in the Search Result window. Page 93 of 116 11. Saving your Searches Locally Once you have located the information you were seeking, you can save the specified search locally on your workstation for future use. DIIMS saves this search as a query, which can be re-used. Each time you click on the query, a new search is generated based on the saved criteria; an updated search result is provided. 11.1 To save a search as a query: 1. Generate a search. 2. In the Folder pane, expand Searches > Search History. 3. Select the search that you want to save, and right click on it to display the context menu. 4. Select Save from the context menu. The Save Search window appears. Figure 6-12: Save Search Query Page 5. Complete the Save Search Query name page: Figure 6-13: Save Query name page Page 94 of 116 6. Click OK. The query appears in the Saved Searches list. Figure 6-14: Saved Searches list Page 95 of 116 12. Managing Emails within DIIMS DIIMS facilitates collaboration and knowledge management by enabling business users to save MS Outlook e-mails directly into DIIMS. DIIMS adds an external folder to the MS Outlook directory, which enables users to access DIIMS directly from the MS Outlook application. The functionality is very similar to the Windows Explorer interface. Users have the option to save their emails upon sending, perform bulk copies, or drag and drop individual emails into DIIMS. It is up to the user to decide which option is the most suitable for them. 12.1 Sending and Filing e-mails DIIMS users can send and save emails directly into DIIMS upon sending. This method is very useful if you are consistent. If you save every business related email upon sending, then you can easily delete all of your “Sent Items” in Outlook knowing that it has already been captured and saved in DIIMS. To send and file an email: 1. Create an email. 2. Click Send and Save. You will be prompted with the DIIMS profile form. Figure 6-15: Send and Save E-mail To select a folder in which to save the email, perform one of the following actions: 2.1. Click DIIMS > GNWT and then click a folder from within your “Favorites” list 2.2. Browse the folder structure under the “Enterprise Folder” 2.3. Select from the “History” list 2.4. Click a folder name in the “Location” list 2.5. Perform a search to locate a folder Page 96 of 116 Figure 6-16: Send and Save page Figure 6-17: Save as- Folder 3. You must ensure that a valid profile form is displayed before the email can be saved to DIIMS. 3.1. Specify any required profile information for the item. The profile requirements depend on the selected destination 3.2. Click Save. The email is sent, classified, and saved to the appropriate folder Page 97 of 116 12.2 Adding DIIMS attachments to e-mails To attach a file from DIIMS to an e-mail: 1. Create an email. 2. Click on Attach Document from within the DIIMS tab. 3. To select a document to attach, do one of the following to find it: (a) Click Browse My Tree, and then click a folder from within your “Favourites” list. All the documents will appear in the list. (b) Browse the folder structure under the “_Enterprise Folder” (c) Select a folder from the “History” list (d) Execute one of the “Saved Searches” from the “Searches List” 4. Click the file, and then select either Insert as attachment or Insert as Link – only use Insert as Link if you are sending this email to somebody that is using DIIMS. 5. Click Open. Figure 6-18: Browse Tree- Folder Page 98 of 116 Figure 6-19: Email with DIIMS attachment 12.3 Creating a New Folder While Saving Email This function allows you to create a new folder prior to saving an email to DIIMS. To create a new Folder while saving an email 1. Follow the steps to Send and Save an email to DIIMS 2. Navigate to the folder where you would like to save the email 3. If there isn’t an Email folder, you can create at this location: 4. Click the dropdown next to New and select E-mail Folder Figure 6-20: Create new email folder command 5. Fill out the profile form and click Add. It appears in the list and can be selected as a destination Page 99 of 116 Figure 6-21: New Email Folder profile form: 12.4 Moving Emails into DIIMS Emails can be moved from your Inbox, Sent Items, and folder hierarchy within Microsoft Exchange and from PST files. There are two methods that can be used to perform this action. 1. Bulk Copy/Move – Select emails and use the “Bulk Copy/Move” function built into Outlook. a. The Bulk Copy/Move is the recommended method for moving large quantities of emails into DIIMS. You will be able to continue using Outlook while emails are being saved to DIIMS. 2. Drag and Drop – Select emails and “drag” them to a folder within DIIMS. a. This method can be more convenient if you are moving multiple individual emails to DIIMS as you can have your folder structure in DIIMS expanded, and drag them to the appropriate folders. b. Using this method locks Outlook until the emails are all saved into DIIMS. This method is suitable for small quantities of emails. c. When a “Drag and Drop” action is performed, the email is “moved” from its original location into DIIMS, meaning it will be deleted from its original location. Using the “Drag and Drop” method 1. Click the item 2. Hold down SHIFT, and then drag the item to its destination location 3. You can move multiple items by selecting them prior to dragging. To select items that are in sequence, hold down SHIFT when you click. To select items that are not in sequence, hold down CTRL when you click. Page 100 of 116 Figure 6-22: Drag and Drop the emails that you want to move Using the Bulk Copy/Move command in MS Outlook To use the Bulk Copy/Move: 4. In MS Outlook, select the items you want to copy or move (emails or folders) 5. From the DIIMS menu ,click Bulk Copy/Move Figure 6-23: select the items you want to copy or move (emails or folders) 6. In the Select Destination dialogue box, specify the location where you want to copy the items. You can also use the “search bar” to search for the folder Page 101 of 116 Figure 6-24: Bulk copy/move folder structure in Outlook 7. Select one of the following options: • Copy – Creates a copy in DIIMS • Move – Removes the items from MS Outlook Page 102 of 116 Using the DIIMS easy-access pane in Outlook to move emails Figure 6-25: Enterprise Easy Access Pane The DIIMS easy access pane in Microsoft Outlook enables users to view the folder structure and their contents conveniently in a separate pane within Outlook. This enables users to refer to a document while reading an email without leaving the Outlook interface. Users also have the flexibility of turning off the Easy Access Pane by checking On/Off option on the top-left corner as shown above.Users also have the ability to move emails from Outlook to a DIIMS folder within Outlook using the Drag and Drop method. (Note: Using the drag and drop method for moving emails in Easy access pane does not freeze Outlook. The Drag and Drop method moves the email instead of copying.) 12.5 Searching Emails in DIIMS: Emails can be easily searched within DIIMS using one or combination of search filters. Commonly used search filters include Email From, Email to, Email Sent Date, Email Received Date and Emails with/without attachments. To search emails: 12.5.1 When you know which folder to search (from the Web interface) Click on the folder to see its contents In the search box on the top‐right corner of the page type an asterisk (shift 8) and click the “ Go” button Page 103 of 116 The resultant page displays a list of all the emails. Scroll Down. On the left pane of the screen you will see the various filters as mentioned above like Email From, Email To, etc. Email Filters Narrow down your search by choosing filters from the left pane of the screen. You will now see the list of emails that match the criteria selected by you. Page 104 of 116 12.5.2 When you do not know which folder to search (from the Web interface) Go to the DIIMS Enterprise page. You can access it by clicking on the following link: http://diims.pws.gov.nt.ca/gnwt/llisapi.dll?func=llworkspace In the search box on the top-right corner of the page type an asterisk. Click on the drop-down to the right of the “Go” button > Under “Object type” choose “Email” > Click the “Go” button On the results page, scroll down on the left to see the filters for email like “Email From”, “Email To”, “Attachment”. Choose filters to narrow down your search. Page 105 of 116 External DIIMS Access DIMS External can be accessed from anywhere in the world as long as you have an internet connection. The purpose of this external access is for DIIMS users to always have access to their content regardless of where they are. To ensure security of information, and protection against viruses and vulnerabilities is maintained, GNWT employees are required to adhere to the terms of use identified below. There is a secure “pipeline” and the data is encrypted between your client and the GNWT network however employees should be conscientious about the locations they use to access DIIMS External. Terms of Use: GNWT Employees: 1. Must fill out a request form before external access is granted. The form is accessible by following this url: http://diims.pws.gov.nt.ca/gnwt/llisapi.dll/open/15901240 2. Must ensure to logout of DIIMS prior to closing their internet browser when they are done using DIIMS External. (See page 3 for instructions) 3. Must ensure that they have adequate virus protection on the workstation they are using to connect to DIIMS External. (GNWT employees can access free copies of Trend Micro for their home computers: http://www.tsc.gov.nt.ca/pdfs/homeantivirus.pdf ) 4. Shall not breach or otherwise circumvent any security or authentication measures (IE:provide their GNWT credentials to anybody else to use DIIMS External on their behalf) 5. Will only save content to DIIMS that came from a trustworthy source and that can be opened by standard GNWT applications. 6. Will not allow the internet browser to “auto save” their credentials 7. Have an obligation to protect government information and the integrity of government assets and will adhere to the following policies when using DIIMS External: a. Electronic Information Security – 6003.00.26 b. Management of Electronic Information – 6003.00.20 Page 106 of 116 How to Login: 1. DIIMS External can be accessed by visiting https://diimsxt.pws.gov.nt.ca (only from outside the GNWT Network) 2. Enter your GNWT email address and password in the boxes provided. Figure 1 - DIIMS External Access Login Page 3. Once you click “Sign In” you will be redirected to DIIMS External Page 107 of 116 How to Logout: 1. Click on the “Log out” link displayed next to your name on the DIIMS banner and this will log you out of DIIMS External 2. After 20 minutes of inactivity, the system will automatically expire your session and log you out of DIIMS External and re-direct your browser to the login screen. Figure 2 - DIIMS External - Logged Out Page Page 108 of 116 Functions Not Available: There are a few functions that are not available when using the external site, but there are workarounds for them. Internet Explorer, Chrome, and Firefox can be used to access the external site on Macs, PCs, and mobile devices. 1. “Drag and Drop” functionality a. The “Drag and Drop” functionality has not been enabled on DIIMS External b. You are able to add individual documents by using the “Add Document” function 2. The “Edit” function a. The edit function is available if you are using a GNWT issued computer. If you are using your personal computer the “Open Text Office Editor” software will need to be installed. This is a small application and will not affect any applications on your workstation. Once installed, you will be able to click on “edit” from within the internet browser. b. These are only available to download when you are not within the GNWT network i. Windows 64 Bit Office Editor Download ii. Windows 32 Bit Office Editor Download c. To edit documents without the Office Editor client: i. Select the “Download” option next to the document and save it to your computer ii. Open the file on your computer and make edits to your document(s).After completing the edits save the document and close. iii. To upload your updated document in DIIMS follow these steps: 1. Browse to the document in DIIMS and click the corresponding function(drop-down) button 2. Click “Add Version” option Page 109 of 116 3. Click the “Choose File” option 4. Point to the updated document saved on your computer 5. Select the document and click the “Open” button 6. Click the “Add Version” button 3. Embedded links pointing to the internal DIIMS site a. Some documents/emails may have embedded links that point to the internal DIIMS site (IE: http:diims.pws.gov.nt.ca/). If you click on that link, you will get an error as you are trying to access the intranet site. Workaround is to modify the hyperlink to ensure that it is “https” and add the “xt” as part of the URL: IE: https://diimsxt.pws.gov.nt.ca. 4. Menu Bar Links a. The “Remote Assistance” and “Records Classifier Reports” links will not work as they are linked to internal GNWT websites that only accessible within the GNWT network. Page 110 of 116 eDIIMS END USER TRAINING DIIMS has an “offline” feature that is available mainly for DIIMS users with laptops. The purpose of this feature is to enable access to offline content stored within DIIMS for employees who may need access to save, access and update documents while not connected to the GNWT network. This feature allows you to identify and save content from DIIMS in an offline format so you can have access to the content when you are not connected to the GNWT network. Once you reconnect to the GNWT network, and return DIIMS to “Online” then your local documents will be uploaded and synchronized to DIIMS. Please note that you need to be using the “Enterprise Connect” client to download items offline. (IE: DIIMS within Outlook/Windows Explorer). To access DIIMS through Enterprise Connect double click on the icon on your desktop. Identify Offline Folders or Documents 1. The first step in the process is to identify which folder or documents you would like to download “offline”. If you do not have a designated folder, then you will not be able to save your documents as the DIIMS mandatory save feature is enabled. The process is the same for each method. Right click on the item and select “Download Offline Version” There are various methods to selecting your documents: a. You can download individual documents while browsing through your favorites, or folder structure (If you download a single document offline, then you will also be able to save new documents within the folder that it originated from) Page 111 of 116 eDIIMS END USER TRAINING b. You can download an entire folder structure offline (not recommended for folders with many documents and subfolders) c. You can add a variety of documents to a “Collection”, and then download that collection offline. DIIMS will download an offline copy of each document within that collection (this can be done on the web – IE: adding documents to a collection) After the “Download Offline Version” function has been selected, DIIMS will briefly display a dialogue box showing the results of the download. Page 112 of 116 eDIIMS END USER TRAINING 2. Once items have been downloaded offline, the “Offline” column will display “Yes”. 3. Once all documents have been downloaded offline and the laptop is disconnected from the GNWT network, you can enable the “Work Offline” feature in DIIMS. a. b. c. “Right Click” on the DIIMS icon that is on your desktop Select “Offline – Work Offline” from the menu DIIMS is now in “offline mode” DIIMS Offline Mode 4. Once DIIMS is in Offline mode, you will only see the items and locations that you have offline versions of. a. You can edit the documents and any changes will be saved locally. After you reconnect to DIIMS these changes will be synchronized to the server. b. You can see what offline documents have been modified. To do this, “right Click” on the DIIMS icon on your desktop and select “Offline – Manage Local Documents” Page 113 of 116 eDIIMS END USER TRAINING Bring DIIMS Back Online 5. When you are reconnected to the GNWT network, DIIMS needs to be brought back online in order to synchronize any documents that have been modified. a. “Right Click” on the DIIMS icon on your desktop and select “Offline – Work Online” 6. Once DIIMS is brought back online, you will see all of the standard items under the DIIMS node. DIIMS should automatically synchronize the offline versions into DIIMS. If you open the “Manage Local Documents”, you will see the status of each document. Page 114 of 116 eDIIMS END USER TRAINING Error Messages and Resolution Error Message Reason: The original document is deleted / moved from its location Solution: Click on the "Yes" button. Make changes to the document and hit the save button Note: After switching DIIMS to online mode you may get the following error message. Open the document by doing a right click on the DIIMS icon on desktop, go to “Offline” select “Manage local documents". Double click the needed document from the list -> Go to the File Menu -> Select “Save as " and choose a folder to save the document. Page 115 of 116 eDIIMS END USER TRAINING Working Offline Business Rules When working with documents offline, the following behaviors apply: • If you take a document offline and do not modify it, you will not be able to upload the document. • If you try to upload a document that you have edited offline, you will be advised if a newer version of that document has been added to DIIMS. You will have the option of adding your offline version. • If you try to upload a version of a document that you have edited offline, you will be notified if another user has reserved the source version of that document. Your offline version will be retained, and you can upload it after the other user has unreserved the document. • If you reserve a document and then take it offline, the offline version that you upload is added as a new version. • If you try to upload a document that you have edited offline, and the document has been deleted from DIIMS, you will be notified that the source document has been deleted. You will have the option of uploading the offline version as a new document. • If you try to upload a document that you have edited offline, and you do not have permissions to edit the document, you will be warned that you have insufficient permissions. Your offline version will be retained. • If you try to upload a new version of a document that you have edited offline, and the document has been deleted from DIIMS, you will be notified that the source document has been deleted. You will have the option of uploading the offline version as a new document. Note: A document is not automatically reserved (checked out) when you take it offline. Page 116 of 116 eDIIMS END USER TRAINING DIIMS Help Desk Support Contact Information Email: [email protected] Telephone: 867-920-3078 The DIIMS Help Desk should be the first point of contact for any DIIMS related issues. The DIIMS team will do the initial diagnosis to determine if the issue is DIIMS related or determine if TSC involvement is required. A ticket will be created with the TSC on behalf of the employee if the TSC needs to be involved. Your departmental records coordinator should be the first point of contact for any records management inquiries that you may have. Examples of RM questions would be: • Where do I save this document in DIIMS? • I need a new file number created • Can I delete these documents or folders? • What are ARCS and ORCS? • I need access to certain folders or documents The DIIMS team is continually working with GNWT employees and with the vendor to improve the interaction with DIIMS. Please feel free to email any suggestions, feedback, or comments to the DIIMS Help Desk. DIIMS Support Documentation The training guide is available online, along with any other support documentation that has been developed. Please follow this link: http://diims.pws.gov.nt.ca/gnwt/llisapi.dll/open/11201325 to access the documents. We are continuously adding Tips & Tricks, along with bulletins and other informative information to this location. Page 117 of 116