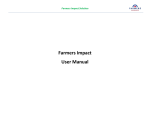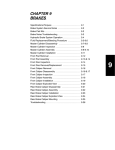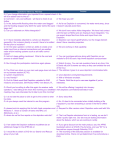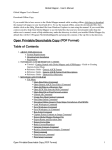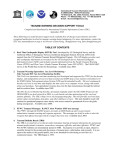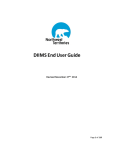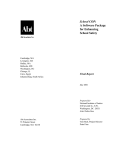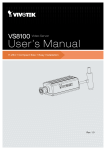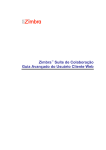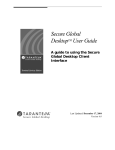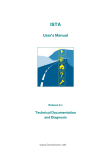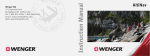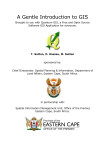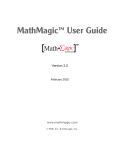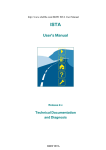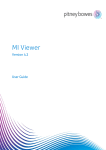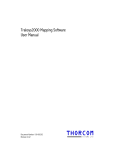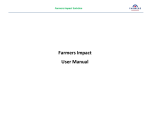Download Depiction User Manual
Transcript
Depiction User Manual Ver 1.2.2 Depiction User Manual Version 1.4.3 © 2013 Depiction, Inc. All rights reserved. 0 Section 9 – Advanced Topics Depiction User Manual – Version 1.4.3 Table of Contents SECTION 1: INTRODUCTION ................................................................................................... 4 1.1 A LETTER FROM THE CHAIRMAN AND FOUNDER .................................................................... 4 1.2 OVERVIEW OF SOME IMPORTANT CONCEPTS IN DEPICTION ................................................... 5 1.3 W HAT’S NEW IN VERSION 1.4 -1.4.1 -1.4.2 - MAJOR ENHANCEMENTS/CHANGES: ................... 6 SECTION 2: WELCOME SCREEN............................................................................................ 9 2.1 RESOURCES ....................................................................................................................... 9 2.2 SOFTWARE AND HARDWARE REQUIREMENTS ......................................................................10 2.3 EXPLORING THE DEPICTION ENVIRONMENT .........................................................................10 2.4 W ELCOME SCREEN ............................................................................................................10 2.4.3 HELP OPTIONS ...............................................................................................................13 SECTION 3: FILE MENU ..........................................................................................................16 3.1 FILE MENU ........................................................................................................................16 3.2 CREATING A NEW DEPICTION .............................................................................................16 3.3 OPENING AN EXISTING DEPICTION ......................................................................................16 3.4 SAVING A DEPICTION..........................................................................................................17 3.5 VIEWING, ENTERING, OR CHANGING FILE INFORMATION .......................................................17 3.6 PRINTING A DEPICTION .......................................................................................................18 3.7 CLOSING DEPICTION AND EXITING ......................................................................................19 SECTION 4: ADD MENU ..........................................................................................................20 4.1 ADD MENU ........................................................................................................................20 4.2 ADDING ELEMENTS ............................................................................................................20 4.3 DEFAULT ELEMENTS ..........................................................................................................30 SECTION 5: MANAGE CONTENT ...........................................................................................31 5.1 MANAGE............................................................................................................................31 5.3 DELETE ELEMENTS ............................................................................................................40 5.4 EXPORTING ELEMENTS FROM DEPICTION ............................................................................40 5.5 SENDING ELEMENTS AS EMAIL ............................................................................................42 SECTION 6: DISPLAY CONTENT ...........................................................................................45 6.1 DISPLAY CONTENT .............................................................................................................45 6.2 SHOW ELEMENTS ON BACKGROUND ...................................................................................46 6.3 SHOW ELEMENTS IN REVEALERS ........................................................................................47 6.4 CREATE NEW REVEALERS ..................................................................................................48 6.5 MANIPULATING REVEALERS ................................................................................................48 SECTION 7: TOOLS MENU .....................................................................................................50 Depiction User Manual – Version 1.4.3 7.0 TOOLS ..............................................................................................................................50 7.1 ADD-ONS ..........................................................................................................................50 7.2 SETTINGS ..........................................................................................................................51 7.3 ELEMENT CREATION ..........................................................................................................53 7.4 INTERACTIONS ...................................................................................................................57 7.5 UPDATE ............................................................................................................................62 SECTION 8: HELP MENU ........................................................................................................63 8.1 HELP MENU .......................................................................................................................63 8.2 HELP TOPICS.....................................................................................................................63 8.3 TUTORIALS ........................................................................................................................64 8.4 LICENSING.........................................................................................................................64 8.5 ABOUT SOFTWARE.............................................................................................................64 8.6 END USER LICENSE AGREEMENT ........................................................................................65 SECTION 9: ADDITIONAL TOOLS ..........................................................................................66 9.1 SELECT TOOL ....................................................................................................................66 9.2 QUICKADD TOOLBAR ..........................................................................................................67 9.3 ZONES OF INFLUENCE ........................................................................................................69 9.4 NAVIGATION TOOLS ...........................................................................................................70 9.5 RIGHT-CLICK MENU ...........................................................................................................71 SECTION 10: ADVANCED TOPICS .........................................................................................72 10.1 LIVE REPORTS .................................................................................................................72 10.2 “EID” – ELEMENT IDENTIFIER – HOW IT W ORKS .................................................................79 10.3 ELEMENTS WITH BEHAVIORS ............................................................................................81 10.4 FILE TYPES THAT CAN BE IMPORTED INTO DEPICTION .........................................................87 SECTION 11A – APRS ADD-ON..............................................................................................90 11A.1 USING THE APRS ADD-ON .............................................................................................90 11A.2 INSTALLING THE APRS ADD-ON .....................................................................................92 SECTION 11B: PREPAREDNESS ADD-ON ............................................................................96 11B.1 USING THE PREPAREDNESS ADD-ON ..............................................................................96 11B.2 PREPAREDNESS QUICKSTART DATA SOURCES ................................................................96 11B.3 INSTALLING PREPAREDNESS ADD-ON .............................................................................97 11B.4 PREPAREDNESS ADD-ON IN DEPICTION ...........................................................................98 APPENDIX A: DEPICTION GLOSSARY ................................................................................100 APPENDIX B: GIS 101: UNDERSTANDING CONCEPTS AND TERMS ...............................103 WHAT IS GIS? .......................................................................................................................103 LATITUDE AND LONGITUDE .....................................................................................................104 Depiction User Manual – Version 1.4.3 GEOGRAPHIC COORDINATE FORMATS ....................................................................................104 GEOCODING ..........................................................................................................................105 GEO-ALIGNING & GEOREFERENCING.......................................................................................106 ZOOMING IN AND OUT ............................................................................................................106 MAP PROJECTIONS ................................................................................................................107 DATA FORMATS .....................................................................................................................107 VECTOR DATA .......................................................................................................................108 RASTER DATA AND IMAGES ....................................................................................................110 ELEVATION/GRID DATA ..........................................................................................................111 CONCLUSION.........................................................................................................................112 GIS 101:BIBLIOGRAPHY.........................................................................................................113 INDEX .....................................................................................................................................114 Depiction User Manual – Version 1.4.3 Section 1: Introduction 1.1 A Letter from the Chairman and Founder Thank you for purchasing Depiction “more than mapping” software. Our goal is to provide you with the visualization and simulation tools that were earlier available only to those with expertise and money. Depiction is a new experience that combines simulation, mapping and collaboration. We work hard to make it easy for you to jump right in to create and explore scenarios important to you. From the design of the menus to this manual you are reading, we want to make the Depiction experience easy for you. Depiction can be used to geospatially present a variety of data. This can be free data from the Internet or your own data from spreadsheets or maps and images. Depiction can be used to provide improved situational awareness and understanding of “what-if” possibilities, to present a common operating picture, to plan hypothetical scenarios, to display locations of people and other assets, to present demographic data, and many other uses that are waiting to be discovered. We know that Depiction is just a tool—a means to your ends. And just like a good hammer that unconsciously becomes an extension of a carpenter’s arm, it is our hope that Depiction is a tool that “disappears” in the hands of its users as they craft and share stories important to their community. We welcome your feedback on this manual and on topics you think we need to expand upon or explain better. Please do not hesitate to write to us with your feedback and suggestions at [email protected]. We look forward to hearing your voice and acting on what we hear. Your opinion shapes our website, product features, and just about everything we do. We have added a new section to the end of the manual in Appendix B that we are calling GIS 101. If you have never worked with Geographic Information Systems (GIS) before, I would encourage you to read it first as it may help you better understand mapping and GIS terminology and concepts. Thank you for being a part of the Depiction story! Mike Geertsen Chairman of the Board and Founder Section 1: Introduction 4 Depiction User Manual – Version 1.4.3 1.2 Overview of Some Important Concepts in Depiction Before you get started using Depiction it may help to have a better understanding of some of the concepts and terminology in the software. First off, in this manual (and elsewhere), a file created in Depiction is referred to as a “depiction”. Elements: Everything in a depiction is referred to as an “element.” Elements generally represent things in the real world such as a person, a shelter, a satellite image, a road network, or elevation data. Elements are placed (depicted) on your background (display). Elements can be a point, line, polygon, or may consist of a system of lines or shapes that span the entire depiction; for example, an OpenStreetMap road network. Each element has an associated set of properties that define or describe what the element “is” as well as its current “state.” At a minimum, each element has a geographical extent (its zone of influence) and a name. Depiction has a number of pre-defined elements, each with an associated list of properties, and many properties have a default value. Behaviors: Depiction elements are designed with or assigned “behaviors”. The behavior assigned to an element determines how the element acts or what the element “does” in a given scenario. The behavior may be inherent in the definition of the element or it could be a change in one or more properties of the element as a result of an interaction between the element and one or more other elements. A Flood element, for instance, has been designed to compute the flood extent using elevation data. Depiction contains a set of behaviors that elements can use, and you can assign these behaviors to your elements. You do this by copying an existing interaction that would assign a behavior to a new element. Interactions: Interactions determine how elements and behaviors in depiction affect each other. In Depiction, you use the Interactions option under Tools in the main menu bar to view, edit and create interactions. Interactions generally are invoked when the geographical extents (zones of influence) of elements overlap. The Route - road network is a good example of an element that has behavior and interacts with other elements. Flood is another element with behavior that may impact other elements (for example, buildings and persons) that are within the zone of influence of the flood. When the zones of influence of elements overlap, the properties and/or behaviors of the affected elements may change. For example, when a flood covers an area containing a set of buildings, the buildings become “inactive” (shown by a red “X” over the element icon). Reducing the zone of influence of a flood so that it no longer overlaps the building restores the building to “active” status (the red “X” goes away). Each interaction consists of a cause element, a set of affected elements, and an action to perform on the affected elements. In the flood example: 5 The flood is the cause element. Affected elements include buildings and shelters. Section 1: Introduction Depiction User Manual – Version 1.4.3 The action is to set the Active property of the affected elements to false if the flood overlaps the affected element. Buildings and shelters that do not overlap the flood are not affected. Interactions are bundled with elements so that when you add an element to your depiction, it comes with a set of pre-defined ways that it interacts with other elements. Depiction also allows the user to create new interactions, or modify or delete existing interactions. See Section 7.2 for more on Interactions and how to use them effectively in Depiction. 1.3 What’s New in version 1.4 -1.4.1 -1.4.2 - Major Enhancements/Changes: Moved the Background tiling selector to the upper right corner from the lower left. This location is used by most mapping programs. Background tiling sources are now categorized by source type. LiveReports Pop3 sources can now set a non-default port. Shapefile loading performance improvements. Now only those records within the Depiction area will be read resulting in up to 3 times faster loading. Removed USGS Black and White and USGS Urban imagery sources due to the pending unavailability of the feed on May 1, 2012 from Microsoft TerraServer. USGS Topo maps will no longer be available on this date as well, but we are leaving it in until that date. Live Reports now resets the SMTP server instead of opening a new session for each live report meaning that fewer systems resources are used. Because of performance concerns the Road Network element can no longer be displayed in a revealer or in the Display menu. The Road Network can still displayed via the Manage Content dialog. Alternate quickstart data source – Elevation Data (Seamless) - This is an alternate source to the Elevation Data that we currently host on our server only one of the two should be loaded. Zooming and panning with the background tilers is now done in a more seamless manner. A new element type called Image2 has been added. An image can now be loaded into Depiction into the image2 element and it will display when chosen as hovertext in a label format. Elimination of the sample files. While this may not seem like an enhancement, these files added about 20mb to the download size of the program. By eliminating them and some other streamlining the new download size will be reduced from the current 60mb to around 25mb. The samples are available on the website for download at any time and can be copied into the samples folder and so can still be available from within the program. Most GEOTIFFs can now be imported into Depiction.. Re-introduction of the free 30 day trial. Now prospective customers can download and use the full capabilities of Depiction for 30 days before they decide to buy it or not. Enhancements in 1.4.1 (Build 12242) Section 1: Introduction 6 Depiction User Manual – Version 1.4.3 Background tiling sources are now displayed when mousing over the tiler UI. The filter on manage and display content now takes regular expressions. Regular expressions allow you to do operations such as OR. For example the string "Apple" would match all elements containing "Apple" in the hovertext. The OR operator is "|" and as such the string "Apple|Orange" would match all elements containing either Apple or Orange in their hovertext. (This symbol is found above the “\” key just below the “backspace” key). When geo-coding from a csv file, if an element that is created with seperate address fields does not have an exact coordinate, it is displayed with a red border. Added the option to hide the world outline in the setting dialog. Enhancements in 1.4.2 (Build 12422) Emails sent from Live Reports can now be sent with a tag. This allows the Live Report reader to filter emails and only select those that are relevant to the Live Report session. The format is //DT{tag1,tag2,tag3}// and this has to be at the end of the subject line. If you send an element via Depiction the tag is automatically created in the outgoing email. The 'Fwd:' is now parsed out of Live Report emails. 'Location' can now be used by Live Reports as a position property. Interaction dialog can now disable/enable all available interactions. Addition of the Place of Worship element and icon. Bug fixes in 1.4: Fix for Non-English language Installations. We have had some problems getting Depiction to install correctly on Non-English language systems. We are hoping this fix will resolve this issue for them. Numerous minor bugs have also been fixed. Bug fixes in 1.4.1 Multiple fixes for "send live report". Fix for crash when zooming way out. Fix for printing the map without menus. Auto-detect element is now the default selected item in Add Content dialog. Route waypoints on the same location no longer causes strange route behavior. Selecting geo-locate element from the right-click context menu is back. Antenna and Line of Sight elements should now work properly. 7 Section 1: Introduction Depiction User Manual – Version 1.4.3 Bug fixes in 1.4.2 Live report emails are now processed in the order in which they are received by the source email address. Live reports sessions now only update elements from emails that have not been processed. Depiction no longer becomes minimized after user closes the element icon change dialog. Depiction handles stored save locations that no longer exist (such as flash drives) with more grace. The degree symbol (°) is now exported correctly to a CSV file Other misc. fixes. Improvements in 1.3. Element Information is now Element Properties with many changes and enhancements Most menus are now independent windows, allowing the user to drag them to a second monitor Cancel button on Region selector tools returns the user to the Location screen Region boundary has a new look to be more visible against any background Scale is now shown below the Position Re-sizeable menus: user can size most menus vertically and horizontally with the mouse Drawing tools: Line, Circle, Polygon, Rectangle elements Route (road network & user drawn) element: click to designate start, waypoints and end points User can now designate the shape of an icon border (circle, triangle or square) in the Element Properties box Add Content menu grays out elements that cannot be added by a particular method (mouse, file, live reports, web service) Changes to the Settings dialog (via the Welcome screen or Tools menu): o Separated measurement system and scale o Added “Overwrite existing cache with new” check box o Added method to view the default home directory for the user UTM coordinate format is now available (via the Settings dialog on the Welcome screen or Tools menu) Section 1: Introduction 8 Depiction User Manual – Version 1.4.3 Interactions Menu has a new look and name: Interactions Repository Viewer Geo-align image: if the user needs to correct the alignment of an image, simply doubleclick the image to go back to the geo-align image mode Enhanced hovertext: allows for the inclusion of HTML in hovertext, including image links (<img>) and URLs Element property names can now be hidden in hovertext when multiple properties are shown Live Reports refresh rate setting in the add content menu and on the live feed Select tool: allows the user to select multiple elements on the background to manipulate in the Manage Content menu Hide and Show buttons on the Manage Content menu allow the user to show or hide selected elements on the depiction background Element Creation: a new Element Definition Editor for creating custom elements (on the Tools menu) Copy current location: right-click and select this option to copy the position of the mouse pointer into the clipboard Performance enhancements in loading and saving depiction files and shapefiles 1.3.1 – EID update choice is now in CSV import wizard 1.3.1 – CSV import Geo-coding is now limited to 1,000 records. 1.3.2 – Export elements to a CSV file now asks if the Zone of Influence should be exported. 1.3.2 – Routes path calculation speed has been improved. 1.3.2 – Selecting the 'Content' button from a revealer now displays the Display Content dialog with the appropriate revealer selected. 1.3.2 – Elements that are loaded from a 1.2.2d depiction now display more properties. 1.3.2 – Proxy settings now work properly. 1.3.3 – Elements from the QuickAdd Toolbar are added in single versus multiple mode. 1.3.3 – New background sources from MapQuest Open (map and imagery). 1.3.3 – New Road Network method allows for smaller downloads and better performance in large areas. 1.3.3 – The settings menu now has Basic and Advanced tabs: see section 7.2. 1.3.3 – When right-clicking on a single element, options for the element are shown without a sub-menu: see section 9.5. 1.3.3 – New tooltips and context-sensitive text. Section 2: Welcome Screen 2.1 Resources Before you work with Depiction, please take note of the resources available to you, such as: video tutorials, online help, samples and downloads, webinars, online forums, blogs, frequently asked questions, and more available on our Help page. All of these resources, plus updates to version one of Depiction are available with a purchase of Depiction. 9 Section 2: Welcome Screen Depiction User Manual – Version 1.4.3 2.2 Software and Hardware Requirements Depiction is designed to run on very basic computers. Any laptop or desktop built over the last five years running Windows XP, Vista or Windows 7 can run Depiction. Depiction will only work on a Macintosh if you are running Windows via Boot Camp or a virtual machine program. The minimum system requirements are: Microsoft Windows 7, Windows Vista, or Windows XP with Service Pack 2 (SP2) 400 MHz Pentium Processor (1 GHz recommended) 512 MB RAM, or 1 GB when running on Vista (2 GB recommended) 90 MB hard drive space (plus possible additional space for .NET frameworks if not previously installed) Minimum display setting of 800x600, 16-bit high color (1024x768 and 32-bit true color recommended) However, as with any program, more memory and a faster processor will provide better performance. 2.3 Exploring the Depiction Environment To start the Depiction application: Click the Depiction icon on your Desktop or, Click the start menu icon at the lower left corner of the Desktop. Point to All Programs, find the Depiction Inc folder and click on the Depiction icon. 2.4 Welcome Screen Welcome Screen: choose from the six options on the screen: New Depiction: Allows you to start a new depiction file. Open Depiction: Allows you to open a previously saved depiction file. Help: Opens the Help menu with options including help file, tutorials, your license (serial number), and information about Depiction. Settings: Where you can choose the latitude/longitude format, measurement unit, and proxy server settings. Tutorials: Online videos demonstrate different Depiction tools. Samples: Provides you with a list of five sample depictions. Exit: Exits the Depiction program. Section 2: Welcome Screen 10 Depiction User Manual – Version 1.4.3 2.4.1 New Depiction Welcome New Depiction After you choose New Depiction from the Welcome Screen, you can enter a geographic location in one of various formats: City and state, territory, province, etc. Ex: Seattle, WA City and country Ex: Paris, France A zip code Ex: 98004 A street address Ex: 1600 Pennsylvania Ave, Washington, DC Latitude and Longitude Ex: 47.55N, 128.36E Famous Place Ex: Eiffel Tower, Disneyland, Space Needle Once you enter the location information, click go to location. Note: for this to work properly you need an Internet connection. A map appears giving a street-map view of the location you entered. A yellow rectangular box appears on this map. The boundaries define the region in which Depiction will bring in imagery and data and where your elements will interact. You can change the dimensions of the boundaries to select your depiction area in the following ways: Click and drag inside the box to move the boundaries Click and drag outside the box to move the background map Click and drag the edges or corners of the box to change the size of the boundaries Use the Page up and Page down keys or the mouse-scroll wheel to zoom in and out. Once you position the boundaries to encompass your area of interest, click Done on the upper-right corner. If you decide that this is the wrong area and you wish to pick a new location then click Cancel and you will be returned to the Location screen. 11 Section 2: Welcome Screen Depiction User Manual – Version 1.4.3 If you select a region larger than 15,000 square miles, you will see this warning. Depictions can be created at any size, but loading detailed datasets such as elevation and road networks can cause serious performance issues. Quickstart Data Sources After you click Done, a refined map of your area of interest appears. Depiction uses the Internet to find public data available in your region and lists the available Quickstart data sources in a dialog box. Select your choices using the check box on the left. Click for more information about each option. Click to open the Help window. Select the data and then click OK. Depiction downloads the selected data. The Processing control shows the details of the data requests that are in the downloading process. It will disappear once the data loads. Quickstart imagery and elevation are loaded into Revealers. Tip: You should only load data you intend to use, because too much data can impact performance. You can always add additional Quickstart data later from the Add menu option. Getting Started After you select your options from the Quickstart data sources dialogue, Click OK and a Getting Started Tip Box appears. You can opt to check the Do not show again option, and click Close once you finish reading. Section 2: Welcome Screen 12 Depiction User Manual – Version 1.4.3 Revealer Window Depiction allows you to selectively display data using innovative Revealer technology. Revealers are rectangular or circular areas of any size that, when moved around the display, reveal the elements that have been assigned to that revealer. Revealers are explained in more detail in the Display Menu section of this manual. Imagery and elevation data selected in the Quickstart Data dialogue will automatically appear in Revealers. Ex: A street map image is “revealed” over an aerial view. 2.4.2 Opening a Depiction Welcome Open Depiction To open an existing depiction, choose Open Depiction from the Welcome screen. Find the folder that contains your file – ensure it has a .dpn extension – select and click Open, or just double-click on the file. Tip: Double-clicking on a saved .dpn file in Windows Explorer will automatically launch the Depiction application and load the selected file. 2.4.3 Help Options Welcome Help The Help menu contains with the following options: Help: Opens Depiction’s Help file, which gives a detailed explanation of all Depiction menus and features. Tutorials: Opens a web page displaying online instructional videos demonstrating selected features of Depiction. Licensing: Shows your valid 16-character Serial Number. About: Shows the latest version of Depiction on your system. It also displays third party licensing information. EULA: The End User License Agreement shows your contract with Depiction. 13 Section 2: Welcome Screen Depiction User Manual – Version 1.4.3 2.4.4 Settings Welcome Settings See Section 7 – Tools menu for details about these options. 2.4.5 Tutorials & Samples WelcomeTutorials Clicking the Tutorials button will open your default browser to the tutorials page on depiction.com where you will find video resources to take you through some key features: Getting Started: Illustrates the basics required to get started (Duration 7-minutes) Geo-aligning Images: The powerful ability Depiction provides to geographically align any image to your depiction (Duration 5-minutes) Interactions: Edit and create your own interactions (Duration 5-minutes) Additional tutorials are being added regularly. WelcomeSamples Samples are stored in a folder on your disk. Prior to 1.4 they were included with the download of the program but in order to streamline the download they have been removed. If you had a prior version of Depiction installed such as 1.3 they are still on your disk and can be moved or copied to 1.4. To do this: In windows explorer go to Section 2: Welcome Screen 14 Depiction User Manual – Version 1.4.3 C:\Program Files (x86)\Depiction Inc\Depiction 1.3\Samples Select this folder and copy it to C:\Program Files (x86)\Depiction Inc\Depiction 1.4\. After you do this the sample files will show up in Depiction 1.4. Any DPN file that you include in this directory will show up in the samples option. You can find more sample files are available online at www.depiction.com/downloads 15 Section 2: Welcome Screen Depiction User Manual – Version 1.4.3 Section 3: File Menu The File menu option allows you to create a new depiction, open an existing depiction, or save an existing depiction project. In addition, you can enter descriptive information about your current depiction, print the current screen or exit the program. When saving a depiction, all the elements, interaction rules, and display settings associated with that depiction are saved. 3.1 File Menu Main Menu BarFile Menu The File dropdown menu has the following options: New: Create a new depiction. Open: Open a previously saved depiction. Save: Save a depiction that you have created or save the changes that you have made to an existing depiction. (Note: all of the data in your depiction will be saved to your hard disk including data downloaded from the internet). Save as: Save a depiction with a different file name. File information: View and edit information about the current depiction file such as title, author, and description. Print: Print the current Depiction display. To welcome screen: Go back to the Welcome screen. Exit: Exit from and close the Depiction application. 3.2 Creating a New Depiction FileNew (See section 2.4.1) 3.3 Opening an Existing Depiction FileOpen Select the Open option from the File menu. If a depiction is open, the Save depiction message appears. Select one of the following options: Yes: To save the depiction that is currently open. See section 3.4 below. No: To open a new depiction without saving the current depiction. Cancel: To cancel the action and continue working . Section 3: File Menu 16 Depiction User Manual – Version 1.4.3 The Open dialog box appears. Select the location on your computer either by selecting one of the options on the left side of the dialog box or by selecting a location from the Look in: dropdown list. Select the folder from the folders list. Select the file you want to open. The file name appears in the File name: textbox. Click the Open button. The progress bar appears. After the opening process is completed, the selected depiction displays on the screen. 3.4 Saving a Depiction FileSave or FileSave As Select the Save or Save As option from the File menu. The Save As dialog box appears. Enter the following details: Select the save location in the Save in dropdown list. Select the folder or create a new folder where you want to save the depiction. File name: Select a file from the dropdown list or enter a name for the file in the File name: textbox. Save as type: Select the file type. The default file type is Depiction Files (dpn). You must select the default option for all files to be saved as depictions. After entering the details, click the Save button to save the file. 3.5 Viewing, Entering, or Changing File Information FileFile Information Select the File information option from the File menu. The File Information dialog box appears and displays the file details. To enter or change the details: Title: Enter or change a descriptive name for the depiction. The title can be different from the file name. Author: Enter or change the name of the depiction author. Description: Enter or change the description of the depiction. After entering the details, click one of the following: Cancel: Click cancel to discard the entries/changes. Apply: Click apply to apply your changes. 17 Section 3: File Menu Depiction User Manual – Version 1.4.3 OK: Click the OK button to save the entries/changes. 3.6 Printing a Depiction FilePrint Select the Print option from the File menu. The Printing options message box appears. Select the Include menus and controls checkbox if you want to print all the elements, controls, and menus in the depiction. To print the depiction with all the elements but without the controls and menus, leave the Include menus and controls option unchecked. Click the Print button. The Print dialog appears. Note: This option prints what currently appears on the screen. It will not print the entire depiction unless the entire depiction appears on the screen. Enter the following details: Select Printer: Select the printer from the list. Number of copies: Use the arrow to select the number of copies that you want to print. Click Print to start printing. Ensure your printer is connected and turned on, and that there is enough paper to complete the print job. Section 3: File Menu 18 Depiction User Manual – Version 1.4.3 3.7 Closing Depiction and Exiting FileExit Select the Exit option from the File menu to close Depiction. If you have not saved the current depiction, the Save depiction message appears. Select one of the following options: 19 Yes: To save the depiction that is currently open. No: To open a new workspace without saving the current depiction project. Cancel: To cancel the action and continue working in the current depiction project. Section 3: File Menu Depiction User Manual – Version 1.4.3 Section 4: Add Menu 4.1 Add Menu Everything in a depiction (with the exception of background tiling) is referred to as an element. Depiction elements represent things in the real world such as people, shelters, satellite images, road network, elevation data, and more. Add Content lets you add elements to your depiction. Main Menu Bar Add Add Content opens from the main Menu and includes six options: Mouse: Add one or more elements to your depiction with each left mouse click. Location: Add elements by specifying a location either by coordinates or address. File: Import elements from a file, including CSV (Comma Separated Value spreadsheet), elevation (.dem, .adf, etc. ), ESRI Shapefiles (.shp), GML (Geographic Markup Language), images (.jpg, .tif, .png or .bmp), GPS (.gpx) and more. Live Reports: Add elements from one or more e-mail accounts. Web Service: Add data from Web Feature or Web Mapping Services (WFS or WMS) Quickstart: Add publicly available data that Depiction has identified for your depiction area 4.2 Adding Elements Add Mouse The simplest way to add elements is with the Mouse. 1. Choose to add a single or multiple elements from the left pane. 2. Choose the type of element to be added on the right pane and click, Add. Tip: Elements here are divided into Default, User Definitions, Loaded Definitions (if available) and definitions from Add-ons. Scroll down to see all elements. 3. Left-click to add elements. Section 4: Add Menu 20 Depiction User Manual – Version 1.4.3 4. If Multiple is selected, click Done or press Esc to finish adding. Add Address Add elements by specifying a geographic location. 1. Click Location on the left pane. 2. Type in the geographic location information: Latitude and Longitude Ex: 47.55N, 128.36E Street address, City, State/Province, Zip/Postal Code, etc. 3. If desired, select “Center screen on element.” This is useful if you are unfamiliar with the location entered. 4. Select the element you want to place at that location entered. 5. Click Add. Tip: You must have an Internet connection to place any location information that is other than a geographic coordinate (latitude/longitude). Add File Add elements to your depiction by loading files of any of the following formats: CSV: Comma separated values are specifically formatted spreadsheet files. Elevation: A grid file of elevation values; usually with extension .adf, .tiff or .dem, ESRI Shapefile: A group of related files (.shp, shx, .dbf) with geospatial vector information. GML: Geographic Markup Language files Image: Any image file, such as .png, .jpg, .bmp and others. 21 Section 4: Add Menu Depiction User Manual – Version 1.4.3 GPX: The GPS eXchange format generated by GPS devices Tip: See section 10.4 for a detailed description of these various file types. Example #1: AddFileCSV You can add elements from comma-separated value files (CSV); these have the file extension ".csv". Tip: You can easily create a CSV file from Microsoft Excel by choosing Save As and selecting CSV (Comma delimited). The first line of a CSV contains column headers (properties). Each additional line or row represents an element and contains the property values for that element. The values in a column labeled Element type are treated specially and specify the type of element to create, such as Person or Explosion. If Depiction does not recognize a specific Element type, it will assign the default element type chosen by the user at time of import (or a Point of Interest if a default type was not chosen). To import a CSV, open Add Content, select File and press Browse to find the file. Ensure the file name appears in the Browse pane. Select the element, then click add. Alternatively, you can just drag and drop the .csv file onto your depiction. Section 4: Add Menu 22 Depiction User Manual – Version 1.4.3 The CSV Import Wizard appears when adding a CSV file to your depiction whether from the Add Content menu or by dragging and dropping. The wizard displays the first six rows in the file, -- the column headers and five rows of data -- and allows the user to select the columns Depiction will use to locate those elements geographically (“geolocate”). Tip: You can also update existing elements by importing from a CSV file using a field called EID. The next section discusses this, and for more information see Section 10.2.1: Element Identifier. Depiction’s default conventions are that “Position” contains geographic coordinates and “Location” contains street address information (Street, City, State and Zip Code) for converting to geographic coordinates (called geo-coding). The Wizard allows the user to select the specific columns to be used regardless of how they are named. You should always confirm, by checking the data records at the bottom of the Wizard, that the information under the columns being used to locate the elements contains the appropriate information. Checking the Only import elements within my depiction area box will "crop" the CSV file contents so that the only elements imported will be those within the depiction region. When geo-coding from a csv file, if an element that is created with separate address fields does not have an exact coordinate, it is displayed with a red border. Tip: If addresses include an apartment # or PO Box, make sure they are in a separate field from the address, as otherwise it may not be converted properly. Depiction will place elements with addresses it cannot locate in the center of the Zip code supplied. If Depiction cannot geocode an entry at all, it will be placed in the “to be geo-aligned” tab in the Manage Menu. Depiction has a limit of 1000 geocodes per CSV file. Use the upper portion of the Wizard to choose the columns Depiction will use to locate the elements. The grey dropdown boxes will preselect column names that match the location-related property names Depiction uses. Location columns not automatically selected can be selected manually (e.g. “Address” for Street, or “X” for Longitude). The user can also select the Element type to create from the data in the file. Note that this selection will be ignored 23 Section 4: Add Menu Depiction User Manual – Version 1.4.3 for element type specified with an “Element type” column header. Tip: Depiction imports all the data in the file as characters; and does not preserve spreadsheet formatting information (such as: Formulas, row column color, pages, etc.). If a depiction contains elements with a unique Element Identification property (EID), those elements can be updated using a CSV file that also contains a matching EID property. If a CSV file has an EID field, an additional Update by EID only radio button will appear above the Latitude/Longitude radio button. See more details in section 10.2.1. The Properties window appears after all elements from the file have been imported, and displays all of the properties that are common to all the elements just imported. Any modifications made in the Properties window will apply to ALL imported elements. When Depiction imports a file of data (spreadsheet, shapefile, etc), it will automatically create new Properties with names corresponding to any column headers/labels not already existing for the element type imported. See Section 5.2.1 for a detailed discussion of the Properties window. Example #2: AddFileImage Depiction allows any map, drawing or picture to be added as an image element. To add an image file to your depiction, select Add, click File then browse to your image file location and click Add. Tip: If you add a map or aerial image then you can geo-align it. If you add a photograph or document you can place it anywhere convenient on your canvas. Section 4: Add Menu 24 Depiction User Manual – Version 1.4.3 When Depiction is finished loading the file, you will get an Alert prompt to Geo-align content using Manage Content. In the Manage menu, click the element to geo-align tab. Select list by types. Select Image, and click Geo-align. Your image appears on the display with active handles on the sides. The handles allow you to rotate and adjust the size and shape of the image so you can geo-align it with the background. You can zoom and pan the image or background and adjust the Transparency of the image using the sliding bar. Un-checking “Preserve aspect ratio” allows you to stretch the image in any direction. Once you have the image aligned/located where you want it, click Finish. To re-align the image, just doubleclick on the image. 25 Section 4: Add Menu Depiction User Manual – Version 1.4.3 Example #3: AddFileImage2 With Version 1.4 a new way to add images that don’t need to be geo-aligned has been added. Select the image using Add/File and as an element type choose “image2” In the image2 properties you will see some html type code in the label property. In the example to the right it is: <img src=”money.bmp”> This code can be placed in any propety field of any other element. The image will appear if in hover text if this property is chosen to be shown and the lable format is used. Section 4: Add Menu 26 Depiction User Manual – Version 1.4.3 Once an image2 image has been imported you can delete the image2 element but the image will continue to be available. AddLive Reports To add elements via the Live Reports™ function, which uses e-mail to download information, open Add Content and click the Live reports button. Choose your E-mail Provider from the drop-down Menu. This list also shows any e-mail accounts you may have previously used. If the e-mail address is one of those you’ve previously used, you will only need to enter the password. Enter the Filter tag you wish to check for. Only emails that have this tag on the subject line will be read. The format for the email is //DT{tag1,tag2,tag3}// Depiction is configured to work with Hotmail Plus, Yahoo! Plus and Gmail accounts. If you have one of those accounts, select the provider and enter the account name and password. 27 Section 4: Add Menu Depiction User Manual – Version 1.4.3 Otherwise, select the Other POP3 account options, and enter the full address for the email account, such as [email protected], the e-mail account's password and the POP3 Server. If your email provider requires it, check Use SSL. If your provider uses a different port number than the standard you can enter it as well. Enter the Filter tag you wish to check for. Only emails that have this tag on the subject line will be read. The format for the email is //DT{tag1,tag2,tag3}// You may also set the refresh rate (in minutes) of the live report, to specify how often you want Depiction to check for new emails. (Note: .25 would mean 15 seconds etc.) Next, select the default element definition to use for the elements created from the emails. If the email subject or body specifies an element definition, that definition will be used instead of your chosen default, but if no element type is specified, then this selection will be used. See Section 10.1 for detailed email account and Live reports information. When you click Add, the Processing dialog will appear in the upper right, showing the status of emails Depiction is reading. After the mailbox has been checked, the message will change to a “waiting” message until the next check. Press to check the mailbox immediately, and to stop adding Live Reports from that account. Section 4: Add Menu 28 Depiction User Manual – Version 1.4.3 AddWeb Services Depiction makes it easy to add content from web mapping and feature services if you know the URL for the web service: Select WFS or WMS. Enter the URL. Click Show content. A list of available layers on the Web service will appear under Content (layers) After selecting the content, choose the Image styles and the format (optional) Make sure Auto Detect is selected in the “as this element type” column. Click Add and the imagery or data will appear in your depiction. AddQuickstart The list of Quickstart data sources available for your current depiction area is always accessible via Add, Quickstart. Just check the data sources desired and click Add. Note that an Internet connection is required to retrieve the available Quickstart list and to add Quickstart data. The information button gives information about each data source option. 29 Section 4: Add Menu Depiction User Manual – Version 1.4.3 4.3 Default Elements By default Depiction includes 60 elements. Each element has a unique name and properties. Twelve of these elements have some form of simulation behavior and are described in more detail in section 10.2. The following elements appear in the Add content menu: has been added in version 1.4. has been added in 1.4.2 Section 4: Add Menu 30 Depiction User Manual – Version 1.4.3 Section 5: Manage Content All the elements in your Depiction are listed under the Manage Content “elements” tab. Manage Content functions somewhat like a database manager, allowing you to manipulate the elements in your depiction in a variety of ways. 5.1 Manage Menu Manage Click Manage in the main menu bar in Depiction to open the Manage Content menu. Tip: Any action taken in Manage Content mode will affect all selected elements. For example, if you click delete, all selected elements will be deleted. If only one element is selected, then only one will be deleted. Manage Content has two tabs: Elements: Lists the elements in your depiction. The tab heading also indicates the total number of elements. You can list elements by types (such as elevation, road network, water bodies etc.), by tags, or list every individual element in your depiction by choosing Show all data. You can find a subset of elements by using the Filter elements by hover text box. Enter text here, and only elements having matching text in their hover text will be listed. For example: If you wanted to find a person with the name Ardis, type ‘Ardis’ in the filter box. All elements that have “Ardis” in their hover text will be listed. Elements to geo-align: This tab lists all the data, maps, images or drawings that may have been added to your depiction 31 Section 5: Manage Content Depiction User Manual – Version 1.4.3 but that need to be geo-aligned or geolocated. The tab heading indicates the number of elements to be geo-aligned. You can list the elements by types, by tags or individually using the Show all choice in the drop down menu. Manage Content has the following options on the elements tab: Geo-align: Relocate the selected element. This button is only functional when only one element is selected. View/Edit: Opens the Properties box for the selected elements. Export to File: Export the selected element(s) to a Geography Markup Language (GML) file or to a to a comma separated value (CSV) file. Send: Send selected elements as email. Delete: Delete the selected elements. Bring to center: Center the display on the element selected. This button is only functional when one element is selected. Hide: Clicking this button will hide any of the selected elements on the display, the same function as unchecking an element or group in Display Content. Show: Shows any selected elements that were hidden. Close: Exit Manage Content dialog box. The following options are available on the elements to geo-align tab: Geo-align: use to align images to your depiction background, geo-locate a point element by address or mouse. View/Edit: use to see and change properties imported. Section 5: Manage Content 32 Depiction User Manual – Version 1.4.3 Delete: Remove the selected element(s) from the depiction. 5.2 View and Edit Elements ManageElementsView/Edit Select elements by checking the checkbox on the left side of the listed element or elements. The menu list on the right side of the dialog box is activated as soon as you select one or more elements. Click on View/Edit and the Properties box appears for the selected elements. See below for additional information. 5.2.1 View, Set, or Change Properties The Properties window has the following options: Set properties: View, change or add to the selected elements’ properties and property values. Set tags: View, change or add to the tags for selected elements. Set hover text: View or change the hover text options for the elements. Colorize: Allows the user to thematically map a group of elements by color. 33 Section 5: Manage Content Depiction User Manual – Version 1.4.3 ManageElementsView/EditSet Properties Set properties: The Element Information or Element Group Information box automatically opens with Set properties selected. The list of properties and values for the selected elements appears to the right. When multiple elements are selected, the Properties box shows all properties common to each element selected. The values shown for the properties are for the first element in the group, not necessarily all the elements in the group. Tip: If you select elements of different types, it is possible that the number of properties showing in the “Element Properties in common” window will be small, because different elements may have few properties in common. Element properties can be added, edited, and sometimes deleted: To delete a property, click on the symbol next to the property name in the Actions column. A red strikethrough line will appear, indicating the property has been selected for removal. The icon to the left of the property name changes to the undo icon ( ). Note that not all properties have this icon, because not all properties can be deleted. Click the OK or Apply button to delete the property. Click the undo icon ( ) to cancel the delete action and keep the property. To change the value for a property, change the entry in the Value column. For yes/no properties, such as Active or Allow dragging, check or uncheck the boxes next to the property name. Other properties, such as colors and icons, are described below. Tip: If multiple elements are selected, changing the value of a particular property will change that value to all the elements in the group. Section 5: Manage Content 34 Depiction User Manual – Version 1.4.3 When satisfied with any changes click the Apply button to apply the changes; or OK to apply the changes and close the Information box. Click Cancel if you don’t want the changes applied. TIP: Once you click Apply or OK, the changes cannot be undone. There is no undo option in Depiction. Color properties can be changed by clicking on the color bar to open the Select Color Attributes menu. You can adjust the brightness by sliding the Brightness slider left (decrease brightness) and right (increase brightness). You can adjust the transparency by sliding the Transparency slider left (decrease transparency) and right (increase transparency). Click the OK button to save your color choice. If you do not want to save the change, click the Cancel button. Click the No color button to set the color to be completely transparent. Icons can be customized using four different properties: 1. Icon border shape 2. Icon border color 3. Icon path 4. Icon Size Note: In previous versions of Depiction there was a separate screen for changing icon information. In version 1.3 and later, all icon properties are in the screen. To give an icon a border, the icon border shape property must be set to square, circle or triangle. 35 Section 5: Manage Content Depiction User Manual – Version 1.4.3 To then change the icon border color click on the color bar and the color selector window will appear as described above. To change the image used for an icon, click the Icon path button. This will open the Icon Selection Information menu. From here you can select an icon used by a default Depiction element under default application resources, an icon used by an addon or custom element under application resources, or any image on your computer under Load from a file. Click OK to apply your changes. To change the Icon size, use the dropdown menu to select a size from “Lilliputian” to “Extra-large”. Tip: When using Load from a file to assign a custom icon to an element, best results will come from square images between 25x25 pixels and 100x100 pixels and 1 and 5 kilobytes. GIF and PNG files with transparent backgrounds will look the best. 5.2.2 Add a Property ManageElementsView/EditAdd a Property To add a new property for a selected element or a group of elements Enter a Property name at the bottom of the menu. Select a property type from the dropdown list. Types include measurements, text, number or a Yes/No option that will appear as a check box next to the property. Section 5: Manage Content Click the button to add the new property to the selected elements. If you do not want to add the new property, click the Cancel button. Click Apply and the property will appear at the bottom of the properties list. 36 Depiction User Manual – Version 1.4.3 5.2.3 View, Add, or Delete Tags ManageElementsView/EditSet Tags Tags are a flexible way to manage your elements. Elements are given a source tag by default, but you can add, remove or change tags in any way you wish. Set tags: To view, add, or delete tags Set tags and all tags associated with the selected elements will appear in the window. To add a new tag, enter a term in the textbox at the bottom of the dialogue box and click . The new tag is added to the list. Here the new tag “Hospitals” is shown. Be sure to click OK or Apply after adding or changing tags, or your changes will not be saved To delete a tag, click the delete icon ( ) to the left of the tag to be deleted. The tag name appears with a strikethrough line and the icon on the left of the tag name changes to the undo icon ( ). Click the OK button or the Apply button to delete the tag. Click the undo ( ) icon on the left of the tag to cancel the delete action and keep the tag. 5.2.4 View, Add, or Delete Hover Text ManageElementsView/EditSet Hover Text Set hover text: To view, or change, the hover text or labels used by elements, click . A window appears listing all the properties of the selected element(s). A Do not change element hover text radio button appears at the top of the window and is selected by default. To change the hover text, select the Change element hover text to the following radio button. 37 Section 5: Manage Content Depiction User Manual – Version 1.4.3 Section 5: Manage Content Select the properties to be visible as hover text by checking the checkbox next to the listed properties. Select the checkbox next to the Permanent hover text option to see the text permanently on the display. Leave the option unchecked if you want to see the hover text only when the mouse is over the element. Select Use label to show an html-enabled version of the hover text (as used, for example, for directions when you doubleclick the Route - road network element). For best results, select a single property for the hover text and put all of the text you want to have in the label in that property field with HTML tags . Also check out the “image2” element for including images. The Display property name check box, when checked, will add the property name in front of each value in the hover text. Deselect properties by clearing the checkbox next to the properties. Click OK or Apply to activate the changes. Note that, unlike the Set properties screen, when a group of elements has been selected, all properties for all elements will be visible in the Set hover text screen. 38 Depiction User Manual – Version 1.4.3 5.2.5 View, Change, or Remove Colors ManageElementsView/EditColorize Colorize: To thematically map a group of shape elements by color variation or put a colored square around the icon, click Colorize and a Colorize element(s) window appears with four radio buttons. Do not change colors is the default. Select the Remove colors radio button to remove any colored square or thematic mapping associated with the element or group of elements. Select the Use a range… radio button to enable thematic mapping when a group of elements is selected. The properties common to the selected elements are displayed. First, select the property that you wish to base the colorization on. It is best if this property contains positive integers. For example, Population. 39 Check the Manual range selection box and you will be provided a window to enter the specific high and low values to be set as the start and end color. If this box is not checked, Depiction will use the lowest and highest values found among the elements for the highlighted property to determine the range. Clicking the Start color and End color buttons opens the Select Color Attributes, where the colors can be selected as described in 5.2.1. The Start color will be associated with the lowest value, and the End color with the highest value. Click Apply to activate the thematic mapping. Section 5: Manage Content Depiction User Manual – Version 1.4.3 5.3 Delete Elements ManageElementsDelete To delete an element: Select the element or group of elements that you want to delete in the Elements tab in the Manage Content dialog box. The Confirm element deletion message appears. Click Yes to delete the selected elements or No to cancel the deletion. There are three other ways to delete an element from a depiction outside of Manage content. By right clicking on an element, selecting the element from the context menu and clicking Delete element. By holding shift and clicking on an element. By pressing the Delete button in the Properties box. 5.4 Exporting Elements from Depiction Depiction allows you to export point, line and shape elements to a GML (Geography Markup Language) or a CSV (Comma Separated Value) file. This is useful for sharing Depiction data with other applications, and for copying a subset of data in your depiction to another depiction. You can export elements using the Manage ContentElementsExport to File option, or from the Properties box. 5.4.1 Exporting to a GML File The GML file will not contain any behaviors used by the exported element(s) or any values for properties with units (such as "3 feet"). In addition, if you load this GML file into a depiction, and it cannot find the path to the icon you used, the element will display a question mark in lieu of the desired icon. Depiction creates two files for each export: a GML file (containing the data) and a XSD file (specifying the xml schema used by the GML file). Some applications may require the XSD file when reading the GML file so they should remain in the same folder. Section 5: Manage Content 40 Depiction User Manual – Version 1.4.3 The Export to GML option is a good way to speed the loading process of elements into future depictions. Save the elements to a .gml file and then use that file to load the elements into other depictions. This works especially well for shapefiles containing line and shape elements. ManageElementsExport to GML To export elements to a GML file: Select the element or group of elements in the Elements tab in the Manage Content dialog box. Click the Export to File option. The message box to the left will be displayed. If you wish to continue select “Yes” if not “No”. Enter the following details: Save in: Select the folder on your computer from the Save in dropdown list. File name: Enter a file name in the File name textbox. Save as type: The default file extension is .gml. Click Or to save the file. to abort the operation. 5.4.2 Exporting to a CSV File Depiction can export elements to comma-separated value files or CSV files. This is useful for making depiction data available to spreadsheet and database programs. 41 Section 5: Manage Content Depiction User Manual – Version 1.4.3 ManageElementsExport to CSV To export elements to a CSV file: Select the element or group of elements in the Elements tab in the Manage Content dialog box. Click the Export to File option. The message box to the left will be displayed. If you wish to continue select “Yes” if not “No”. Tip: In version 1.3 shapes can now be saved to a csv file. Enter the following details: Save in: Select the folder on your computer from the Save in dropdown list. File name: Enter a file name in the File name textbox. Save as type: The default file extension is .gml and it is the default selection. Click on the at the end of the Save as type: line and choose CSV. Click on Save. If shapes or lines were included in the exported elements, Depiction will ask if you want to include the element zones of influence in the export. This will allow those shapes and lines to be imported into other depictions, but may cause problems when loaded into spreadsheet software such as Microsoft Excel. Click Yes to include the ZOIs Click No to export only the data properties of an element. 5.5 Sending Elements as Email Depiction allows you to share element information with others by sending emails (one email per element) directly from the Depiction application. Each element email is sent in a format that Depiction's Live Reports feature can interpret. Sending the element email to an email account Section 5: Manage Content 42 Depiction User Manual – Version 1.4.3 that is being used for Live reports input by other Depiction users results in all those users receiving the same elements and information at nearly the same time. Occasionally, Depiction won't be able to understand the format of the field of an email. This happens, for instance, if the email name includes spaces and is not properly quoted. In this case, the From property for that element will be given the value [email protected]. For more details on sending and receiving elements, see Section 10.1. Basic instructions follow. ManageElementsEmail To send an element as email: Select the specific element(s) you wish to send via email in the Elements tab in Manage Content. Click the Send button. The Send as Email box appears. Enter the following details: To: One or more email addresses (use commas or semi-colons to separate addresses), such as [email protected] From: A legitimate email address, such as [email protected] Outgoing email server: The name of your email server, such as mail.mycompany.com (ask your system administrator). Email Tags: Enter any tags you wish to include in the outgoing email. Tip: The Account name field (“New Account” by default) is a drop down list of accounts you have used to send before: it will be empty if this is your first time sending. Tip: You can also use free email services such as Gmail or Hotmail. See section 10.1 for more details. 43 You need to provide the following details only if your email server requires authentication: Use SSL: Select the checkbox to send the email through SSL (Secure Socket Layer). Use authentication: Select this checkbox if your email server requires it (it usually does—ask your system administrator). Section 5: Manage Content Depiction User Manual – Version 1.4.3 User name: Enter the user name for use during authentication. Password: Enter the password for use during authentication. Click the Send as email button to send the email(s). You can also send elements as email from the Properties box: Click the Send button. The Send as email box appears. Follow the process described above. If you have changed properties in the element you are sending, click the Apply button before clicking Send. Section 5: Manage Content 44 Depiction User Manual – Version 1.4.3 Section 6: Display Content The presentation aspect of a depiction – the display – is perhaps the most important feature of the software. Depiction allows multiple data elements of varying formats to be displayed in an integrated yet uncluttered way. Depiction can display elements across the entire depiction area or selectively using Revealer™ technology. Revealers are rectangular or circular “windows” of any size that reveal selected elements. Depiction allows an unlimited number of revealers and an unlimited number of elements in each revealer. Open Display Content by clicking on Display on the main menu bar. 6.1 Display Content Main MenuDisplay The Depiction display is controlled using Display Content. Select Display on the main menu bar. Or right-click in your depiction and select the Display Content… option from the popup menu. The Display Content menu appears. Display Content has two tabs: Show always: Enables you to select the elements that you want to display on the background of your depiction. Show in revealer(s): Enables you to select the elements that you want to display in Revealers. The List by dropdown menu lets you list elements by Type or by Tag, or you can select Show all to list all elements alphabetically by name. The “Display Content” window is re-sizeable. Tip: Depiction automatically assigns a tag to each element based on the source from which you imported the element. 45 Section 6: Display Content Depiction User Manual – Version 1.4.3 6.2 Show Elements on Background Display ContentShow always Section 6: Display Content With the Show always tab selected (the default selection), the elements selected window lists all the elements in your depiction. Groups of elements can be expanded by clicking on the arrow to the left of the individual elements in that group. Clicking the arrow again collapses the list. Display an element or group of elements by clicking on the checkbox ( ) next to the element(s). An x mark appears in the checkbox. If a / appears in the box, it means that some of the elements in the group are selected, but not all. The total number of displayed elements is shown in the heading above the window. To remove an element from the Show always list, click the checkbox next to the element(s) to uncheck the box. The x mark in the checkbox disappears and the element is no longer displayed. You can find a subset of elements by using the Filter elements by hovertext box. Enter text here, and only elements having matching text in their hovertext will be listed. You can also use “regular expressions” in the filter command. Regular expressions allow you to do operations such as OR. For example the string "Apple" would match all elements containing "Apple" in the hovertext. The OR operator is "|" and as such the string "Apple|Orange" would match all elements containing either Apple or Orange in their hovertext. (This symbol is found above the “\” key just below the “backspace” key). 46 Depiction User Manual – Version 1.4.3 6.3 Show Elements in Revealers Display ContentShow in Revealer(s) With the Show in revealers tab selected, the Your revealers pane lists the existing revealers. Click on the revealer name in the Your revealers window to select a revealer. The elements selected window will appear and list the elements displayed assigned to the selected revealer. For example, in the figure on the left, the Street Map (OpenStreetMap) element is displayed in the Street Map (OpenStreetMap) revealer. You can add more elements to the revealer by selecting more elements in the elements selected list. To show or hide an element, click on the checkbox next to the element. An x mark in the checkbox indicates that the element is shown. A / appears in a checkbox for a group of elements if not all the elements in the group are shown. In the Your revealers box: Select the revealer by clicking on the revealer name in the list. Change the name of the revealer by typing in a new name in the textbox. Show or hide the revealer by clicking on the revealer’s eye icon. The eye icon with a line across it ( ) indicates that the revealer is hidden. The eye icon without a line across it ( ) indicates that the revealer is displayed. You can delete a revealer by clicking on the revealer’s X icon. The Delete revealer message appears. Click Yes to delete the revealer or No to cancel. Deleting a revealer removes only the revealer, and does not affect the elements displayed in it. Tip: Hiding the elements also does not delete them. The elements are still there and still interact with other elements—they are simply not displayed in the depiction. 47 Section 6: Display Content Depiction User Manual – Version 1.4.3 6.4 Create New Revealers Display ContentShow in Revealer(s)New Revealer To create a new revealer in the Display Content menu: Select the Show in revealers tab. The Your revealers box displays existing revealers. Click the New revealer button. A new textbox with text “Enter name here” appears at the bottom of the list. Enter a name for the new revealer. Select the elements you want to show in the new revealer from the elements selected pane as described above. The new revealer is displayed in Depiction as a rectangular box. Tip: If you have many revealers in the Your revealers box and you click New revealer, you may have to scroll down to find the newly created revealer. 6.5 Manipulating Revealers Section 6: Display Content Click on a revealer to activate it—the active revealer has a red border instead of a golden one. Click and drag the edges or corners of the revealer to adjust its size. As you change the size, the dimensions of the revealer in miles (or kilometers) are displayed at the bottom of the revealer. Editing the dimensions in this box will also change the dimensions of the revealer. Show or hide the revealer name or size information bars by clicking on the arrow buttons on the left of the bars. 48 Depiction User Manual – Version 1.4.3 Additional revealer options are available by clicking the Tools button on the top of the revealer: Click the lock icon ( ) to lock or unlock the revealer. When locked, the size and location of the revealer cannot be changed. Click the border icon ( ) to show or hide the revealer border. Show or hide the revealer by clicking on the eye icon ( ). Below the icons are additional tools: Count: Click to show the number of elements currently displayed by the revealer. If any part of an element is in a revealer, it will be counted towards the total. Delete: Click to delete the revealer. The Delete revealer message appears. Click Yes to delete the revealer or click No to cancel the action. Content: Click to open the Display Content dialog box and show the elements assigned to the revealer. Shape: Click to change the shape of the revealer between rectangle and circle. Transparency: Adjust the level of transparency of the revealer with the help of the slider on the right of the tools menu. Move the slider up to make elements less transparent and down to make them more transparent. Hidden revealers are displayed in the depiction as orange icons with a label. Hover over the label and click the x to hide the label. The revealer name will still appear as hover text when the mouse cursor is over the hidden revealer icon. 49 Section 6: Display Content Depiction User Manual – Version 1.4.3 Section 7: Tools Menu The Tools menu includes many of the options and mechanisms for customizing your depictions, and your overall Depiction experience as well, including elements, interactions, units of measurement and more. Open the Tools menu by clicking on Tools on the main menu bar. 7.0 Tools Main MenuTools The Tools dropdown menu includes the following options: Add-ons: Display information about installed add-ons. Settings: Allows you to change some basic Depiction settings such as longitude/latitude format, measurement units, zoom functionality, and digits after decimal. Element creation: Allows you to edit existing elements or create new elements. Interactions: Allows you to view, create, edit, delete, export, and import interactions in your depiction. Update: Allows you to download and install the latest update of Depiction. (Depiction will close to run Depiction Update.) 7.1 Add-ons Main MenuToolsAdd-ons The Add-ons menu option displays information about the add-ons currently installed with your copy of Depiction. In this example to the left it gives information about Quickstart sources included with the Preparedness Add-on. If an installed add-on has settings available, they will appear in this menu. Section 7: Tools Menu 50 Depiction User Manual – Version 1.4.3 7.2 Settings Tools Settings Select the Settings options from the Tools dropdown menu, and the Settings dialog appears. After making changes, click OK to accept the changes and close the menu, Apply to accept the changes and leave the menu open, or Cancel to close the menu without saving changes. Note that there are two tabs in the menu for Basic (shown) and Advanced (see below). Basic settings include: 51 Number of digits after the decimal: Click the down arrow to open the dropdown list and select a number to determine the level of decimal accuracy you wish to display. This only affects element properties set as numbers or units of measurement, not latitude and longitude, nor the map scale. Measurement System: Click the down arrow to open the dropdown list and select metric or imperial as the measurement type in your Depiction environment. (This will affect any depiction you open.) o Imperial = Feet, Miles, etc. o Metric = Meters, Kilometers, etc. Section 7: Tools Menu Depiction User Manual – Version 1.4.3 Scale: Click the down arrow to open the dropdown list and select small, normal or large. This affects all measurements, but primarily distance units: Imperial Small = Inches Normal = Feet Large = Miles Metric Small = Centimeters Normal = Meters Large = Kilometers Coordinate format: Click the down arrow to open the dropdown list and select a format from the eight format options for displaying latitude and longitude. In addition to a latitude and longitude, Depiction can use a coordinate format called Universal Transverse Mercator (UTM). It is the 5th one down on the list. For more information about geographic coordinates, see Appendix B. Section 7: Tools Menu Zoom focus allows you to select whether the background will hold to the mouse or the center of the window as you zoom in (with the mouse wheel, Page Up/Page Down keys, or navigation widget in the lower left corner of the screen). Overwrite existing cache with new: Check this option if you know there is new data for a background source (like OpenStreetMap). Display world outline allows you to turn off the display of country outlines. Turning off will improve overall performance. 52 Depiction User Manual – Version 1.4.3 Advanced settings include: User home directory: This is the folder Depiction stores cache files (background imagery tiles and other data), User element definitions, icons, interaction rules and error logs. Copy it and paste it into Windows Explorer to access this information. (Location shown is on a Windows 7 computer, it will be different on XP.) See section 9.4.2 for tiling info. Proxy User Name Proxy Password These settings will be left blank for most users. However some networks (typically business or government) require all traffic destined for the Internet to go through a proxy server. Users can set their username and password used by the proxy server with these options to give Depiction access to the Internet. 7.3 Element Creation Tools Element creation The Element Definition Editor enables you to create new custom element definitions from scratch or to create new element definitions by using an existing element as a template. To load an existing element as a starting point, open the Add Content menu, right click on the element you wish to use as a starting point, and select Copy. 53 Section 7: Tools Menu Depiction User Manual – Version 1.4.3 Above is the Element Definition Editor with no element template loaded, and below, the School element has been used as a template. NOTE: Both windows have been expanded to display more fields. Definition Description: This is the description that will appear in the “add content” list of elements. This must be different than any definition currently in your library. Definition Type: This is the unique identifier that Depiction will use in order to distinguish your custom element from any other custom elements with the same name. For example, if you were creating a “University” element, use something like “yourname.university” to distinguish it from a University element created by someone else. This must be different than any definition currently in your library. Load from File: Use this option to load an element definition from a saved file (Depiction elements are saved with the extension .dml). New Definition: Create a new, generic definition by choosing this option to load the properties with the minimum information needed for a new element. Section 7: Tools Menu 54 Depiction User Manual – Version 1.4.3 Element Definition Editor Properties List The following describes the columns available in the dialog. Actions: Click to delete a property. Click change to a property. to undo a deletion. Click to undo any other Property Name: This is the unique name that you are giving to a property. Value: This is the default value for the property. Deletable: If the box is checked ( ) then this property can be deleted by the user in the properties window. Visible to User: If the box is checked ( ) then this property will be visible in the properties window. Editable: If the box is checked ( ) then this property can edited in the properties window. Hovertext: If the box is checked ( ) then this property will be set as hovertext by default. 55 Section 7: Tools Menu Depiction User Manual – Version 1.4.3 Property ID: This is the internal name used by the program and will be created automatically when adding new properties. Property Type: This is the type of property. See right for the various types. Element Definition Editor Adding Properties Below the property options is the place to add new properties. You need to put information in the following two fields. Property Name: To add a new property to an element definition, enter the name here. It should be a unique name that has not already been used. Property Type: Chose the appropriate type from the dropdown menu (see right). When ready to add the property, click the Add Property button. Note that this button is not available until a Property name and type have been added. Element Definition Editor Saving the Definition to the Library To close Element Definition Editor without saving, click Close. The definition being edited will still be available the next time the Editor is opened. To export a copy of your element definition to a .dml file, click Export. To make changes to properties permanent, click Apply. To save your element to the element library and start a new element, click Save & New. To save your existing element to the element library and close the Element Definition Editor, click Save & Close. Tip: Saved elements will be found in the Add Content menu under User Definitions. Section 7: Tools Menu 56 Depiction User Manual – Version 1.4.3 7.4 Interactions Tools Interactions Tip: Depiction comes with several built in interactions. You only need to access this menu if you wish to change existing interactions or if you wish to create new ones. Select the Interactions option of the Tools menu to open the Interactions Repository Viewer. On the top is the list of all of the interaction rules that Depiction currently uses. On the bottom is the information about the currently selected interaction rule. An interaction occurs when the zone of influence of the cause element overlaps the zone of influence of one of the affected elements. The Interactions Repository Viewer has the following options: Interaction Disabled: Checking this box causes the selected interaction to be disabled in this depiction. Copy interaction: Create a new interaction based on the selected one. Import: Import an interaction from a file into an existing depiction. Export: Export an interaction to a file from an existing depiction. Enable All: This button will enable all interactions. Disable All: This button will disable all interactions. Close: Close the Interactions Repository Viewer. Delete: Delete an existing Interaction. Save: Save the changes made in the Interactions Repository Viewer. Tip: The Interactions Repository Viewer window is re-sizeable so that more interactions can be visible as shown in the second screenshot on the left. 57 Section 7: Tools Menu Depiction User Manual – Version 1.4.3 At the bottom of the Interactions dialog box, the Details of selected interaction pane displays the information about the selected interaction. The information includes: Interaction name: Every interaction in Depiction is identified by a unique name. This is shown at the bottom of the screen when the results of the interaction are being calculated by Depiction: Interaction Author: Shows the name of the creator of the interaction. Interaction Description: Provides a brief description of the interaction rule. Cause: Shows the element that causes the selected interaction. Affected elements: Lists all the elements affected by the interaction. An interaction happens when the zone of influence of the cause element overlaps the zone of influence of one of its affected elements. (For example, a Flood, the cause element, disables a Building, an affected element.) 7.4.1 Creating a New Interaction Tools Interactions Copy Interaction Section 7: Tools Menu Select an interaction from the Select an interaction box that most closely resembles the interaction you’d like to create between different elements. Click the Copy interaction button. A copy of the selected interaction is added to the bottom of the list of interactions. The controls in the Details of selected interaction box are activated. Enter the name, author and description of the interaction rule. Select the Cause element for the newly created interaction. Click the arrow button to open the dropdown list. Select one element from the dropdown list. The list provides a complete list of 58 Depiction User Manual – Version 1.4.3 elements that could cause an interaction between different elements Select the affected elements by checking the checkbox next to the listed element. An x mark appears in the checkbox next to the selected element. The list provides a complete list of elements that could be affected by the interaction between different elements caused by another element. Click the Apply button to save the new interaction. The newly created interaction appears at the bottom of the interaction list shown in the Select an interaction box. User-created interaction rules are shown in black, while the default interaction rules are shown in red. 7.4.2 Edit Interactions Tools Interactions Edit an Interaction Select the interaction that you want to edit in the Select an interaction box. The controls in the Details of selected interaction box are activated, and function the same as described above. When finished editing an interaction, click the Save button to save the changes. If you try to exit without saving, the Save Changes? message appears. It has the following options: Click the Yes button to apply changes. Click the No button to discard changes. Click the Cancel button to continue editing. Tip: Depiction’s default interaction rules, those shown in red, cannot be edited. They can be disabled and copied, and the copies may be edited. 59 Section 7: Tools Menu Depiction User Manual – Version 1.4.3 7.4.3 Export Interactions Tools Interactions Export Select the interaction that you want to export in the Select an interaction box. Click on the Export button. The Save as dialog box appears. Enter the following details: Save in: Select the folder on your computer from the Save in dropdown list. File name: Enter a file name in the File name textbox. Save as type: An interaction file is saved as an xml file and it is the default file type selection. Click the Save button to save the file or click the Cancel button to cancel the action. 7.4.4 Import Interactions Tools Interactions Import Section 7: Tools Menu Select the interaction that you want to import in the Select an interaction box. Click on the Import button. The Open dialog box appears. Enter the following details: Look in: Select the folder on your computer from where the file is to be imported in the Look in dropdown list. File name: Select the file and the file name appears in the File name textbox. Files of type: interaction files are saved as xml files and it is the default file type selection. Click the Open button to open the file or click the Cancel button to cancel the action. The imported interaction appears in the list of interactions in the Select an interaction box in the Interactions dialog box. 60 Depiction User Manual – Version 1.4.3 7.4.5 Using Interactions in Depiction Interactions determine how elements affect other elements in a depiction. For example, go through the following steps to see how a flood of the downtown Seattle waterfront affects elements like buildings and shelters. 61 Create a depiction of downtown Seattle (the area that will appear when you enter Seattle as your location on the Go To Location screen) Select the Elevation Data from the Quickstart data source dialog box (Elevation data is used by Depiction to calculate and display the flood’s extent). Select Add on the main menu bar, and add different elements (such as buildings, shelters, hospitals etc.) and place the elements in your depiction using the mouse. Select Add on the main bar again and add a flood element, placing it somewhere in the body of water adjacent to downtown (Elliot Bay). When the Element Information box appears, enter a height above ground value of 10 feet or so and click Apply. Depiction now computes the extent of the flood. Where the flood covers an area containing a set of buildings, the buildings become inactive (depicted with a red “X”). In this example, two different interaction rules are used. “Calculate flood when elevation data changes” is the rule that causes the flood element to interact with the elevation element. Then, “Flood disables elements” determines which elements become disabled when they overlap with the flood. Section 7: Tools Menu Depiction User Manual – Version 1.4.3 7.5 Update Tools Update To download and install the latest update(s) of Depiction, click Update, and the Update Depiction message appears. Click the Run update program button to search for and install any available updates. Or click the Cancel button to close the message. The Continue update? message appears. Click Yes to proceed or No to stay in Depiction. If you click yes, Depiction closes, after offering to save your current file (if not saved since your last change), and A Depiction Update - Welcome screen appears. Depiction Update offers to search a Depiction, Inc. server and find if there is a newer version available. Click Next. (You may also Cancel at this point to close the update program.) If there is a new version, Depiction Update displays the Update Available message. Yes: to start the updates install. Not now: to exit the update install. What’s New: Click this button to review the changes and new features in this update of Depiction. (Opens your default browser to http://www.depiction.com/whatsnew) If you click the Yes button, the Depiction Update - Downloading File progress bar appears. After the download is complete, the Depiction Setup program will run. If an older version needs to be removed, the setup program will do that first, and then install the updated version. Section 7: Tools Menu 62 Depiction User Manual – Version 1.4.3 When the installation is complete the Update Complete window will inform you what it has installed. Click Finish. Your Depiction update is complete! You will see this new version of Depiction then next time you start the program. Section 8: Help Menu The Depiction Help menu includes options for online and offline help, and other pieces of information. 8.1 Help Menu Help To access the Depiction Help menu, click Help on the Welcome screen, on the Menu bar when in a depiction: Help: Opens the Depiction Help file. Tutorials: Opens a browser and loads tutorial videos from depiction.com. Licensing: Shows your 16 character Depiction serial number. About: Shows which version and build of Depiction you are currently running. It also displays licensing information. EULA: End User License Agreement. 8.2 Help Topics Help Help Each version of Depiction Software comes with an updated built-in Help guide with details such as: How to use certain important tools Depiction contact and support information Extensive glossary to get quick information about important Depiction terms and definitions 63 Section 8: Help Menu Depiction User Manual – Version 1.4.3 8.3 Tutorials Help Tutorials When Tutorials is selected, Depiction opens the Tutorials page at depiction.com in a browser window. (An Internet connection is required). Tutorials include: Getting Started: The basics of Depiction (7 minutes). Geo-aligning Video: How to align maps, drawings, images geographically to your depiction (5 minutes). Interactions Video: Edit and create your own interactions between elements (5 minutes). 8.4 Licensing Help Licensing Provides your 16-character License Number. There is also an option here to deactivate the license from your computer or laptop—only use this option if you wish to uninstall Depiction from this computer permanently. Note that the process does not update your license: please contact Depiction Support before installing on another computer. 8.5 About Software Help About Provides Depiction version and license information, as well as third party license and product details for component products that are included in Depiction. Section 8: Help Menu 64 Depiction User Manual – Version 1.4.3 8.6 End User License Agreement Help EULA The End User License Agreement is the agreement between Depiction, Inc. and the end user of Depiction. 65 Section 8: Help Menu Depiction User Manual – Version 1.4.3 Section 9: Additional Tools In addition to the main menu options, Depiction has tools available on the left-hand side of the screen, the lower left-hand corner, and in the right click menu. 9.1 Select Tool The Select tool just below the Main Menu enables the selection of elements visually. Using the select tool will open the Manage content menu, with all elements selected by the tool highlighted. 9.1.1 Basic select tool use Click the Select button to activate the tool. The button will be outlined in red, and the cursor will change to crosshairs. Click and drag to draw a box around a group of elements that you wish to edit, export, delete, send by email or hide. The Manage content menu will open, with the highlighted elements selected, enabling editing, exporting, etc. Tip: The select tool will select all visible elements within the selection region, including images and shapes. If any portion of a background image, elevation data, shape element, etc. is within the selected region, it will be selected in the Manage content menu as well, and you may wish to deselect them before continuing. 9.1.2 Arbitrary select tool use To select elements using an arbitrary or free-form shape, rather than a box, right-click the Select button. The button will be outlined in blue, and the cursor will change to crosshairs. Section 9: Additional Tools 66 Depiction User Manual – Version 1.4.3 Click to add corners (vertices) to the shape of your selection region around a group of elements. Right-click or double-click to finish drawing the selection region, and then proceed as described above. 9.2 Quickadd Toolbar Below the select tool is the QuickAdd Toolbar, where frequently used elements can be added for rapid access. See section 9.2.3 below for instructions on adding and removing elements from the toolbar. Clicking on a button in the QuickAdd Toolbar is equivalent to selecting the add a single element by mouse option in the Add Content menu. 9.2.1 Annotations Clicking the button on the QuickAdd Toolbar will add an Annotation to the depiction. An annotation is a special type of element that is zoom-level dependent (i.e., will only appear at or near the zoom level set when it was placed), making it ideal for “guided tours” using Depiction. It can also be added from the right-click menu. Annotations are added with default text. Click the annotation to enter a note or comment. Double-click the Abc icon to hide the annotation. URLs added to annotations (i.e. www.depiction.com) are clickable, and will open in a browser window. 67 To change the color of an annotation, right-click, then click Annotation, then click Edit annotation to open the Annotation menu. The Background and Text bars can be clicked to select the colors for the annotation. The Select Color Attributes popup box appears (see section 5.2.1 for details). Section 9: Additional Tools Depiction User Manual – Version 1.4.3 9.2.2 Drawing tools Below the annotation button on QuickAdd toolbar are the drawing tools. In addition to elements that represent specific people, objects, events and locations, Depiction includes these generic shape and line elements that can be used for drawing, either as markup or to represent location-based information. Their colors and icons can all be edited as with other elements, as described in Section 5. The Rectangle element will create a rectangle with a set width and height. The Rectangle Properties window will open after each one you add to your depiction. If you click Cancel on this control, Depiction will delete the rectangle. By default, the rectangle is set to 1000 feet in height and 500 feet in width. You can change the dimensions, as well as the degrees of orientation, by editing the properties and clicking Apply or OK. Additionally, check the Editable ZOI property, to enable editing of the zone of influence. The Circle element will create a circle with a set radius. By default, the circle is set to 500 feet in radius. The circle ZOI can also be edited manually using the Editable ZOI property Tip: changing the Radius property is the best way to maintain the shape of a Circle. The Shape - user drawn enables the free-form drawing of a closed polygon. Clicking will create vertices (corners). Control-clicking will remove the previous vertex. To complete the element, click “Done”, press Escape, right-click or double click. To drag the background, hold the Shift key while dragging with the left-mouse button. The Line – user drawn element enables the free-form drawing of a line, using the same process as Shape – user drawn. 9.2.3 Editing the Quickadd Toolbar To add elements to the QuickAdd Toolbar, open Add content with create or import by mouse selected, highlight the element you wish to add, and hold down the Shift key while left-clicking Section 9: Additional Tools 68 Depiction User Manual – Version 1.4.3 the mouse. If the element type is one of those that cannot be added by mouse, the element icon will be grayed out in the “as this element” list. To remove an element type from the QuickAdd Toolbar, hold down the Shift key while left-clicking the element icon in the toolbar. Note that the annotation button cannot be removed from the QuickAdd Toolbar. 9.3 Zones of Influence Some elements, including both drawing tools above and the simulation elements described in section 10.3, have a zone of influence that can be changed manually. If a line or shape border increases in size on mouse over, this indicates that the shape can be edited. The Editable ZOI property described above can be checked or unchecked in the properties box to turn this capability on and off. To start editing the shape, left click directly on the line or border, or shift-click anywhere in the ZOI. When a ZOI is in edit mode, the ZOI's lines become thick and red and the vertices become gray circles. x 69 In addition, a dialog box will appear that gives instructions on how to edit the shape and exit edit mode. The shape may now be edited by moving, adding, and deleting vertices. Click and drag a single corner point. A moveable corner point (vertex) becomes blue when on mouse over. Click and drag an edge or line segment. A moveable edge or line segment turns green when the mouse is over it. Hold down the Shift key and left-click on a line to add a new corner point (vertex). The ability to add a corner point is shown by a “pen” mouse cursor. Shift-click on an existing vertex to delete it. When the Shift key is down and the mouse is over a corner point the mouse cursor turns into a red 'X'. Section 9: Additional Tools Depiction User Manual – Version 1.4.3 9.4 Navigation Tools 9.4.1 Navigation Widget At the lower left corner is the Navigation Widget. Pressing the Up, Down, Left or Right arrows moves the canvas. Indicates the North Direction of the depiction canvas. Zoom in or out by clicking or . Tip: When zoomed in on a Revealer window, clicking and dragging may move revealer instead of the canvas. In these situations you may wish to use the widget. 9.4.2 Background Tiling In the upper right hand corner, is the background selection menu. Tip: When an image tile is shown in Depiction, the tiles are saved in a cache. These tiles will still be available when not connected to the Internet. Background tiling is dynamically updated when panning or zooming. It is separate from the static imagery included in a depiction, but comes from some of the same sources available from Quickstart. For more information on any of these, see their Quickstart entry. Tiling sources include: Street Map (OpenStreetMap) Street Map (Mapquest) Imagery (NAIP) Imagery (NASA Landsat 7) Imagery (Mapquest) Imagery (Seamles Urban) Topographic Map (USGS) None (A black background) 9.4.3 Location information To the right of the navigation widget is the location information bar, which will display the geographic coordinates for the current mouse cursor location. The format for the output is determined in the Settings menu (see section 7.2). If elevation data has been loaded, the elevation of the current cursor location will also be displayed. Section 9: Additional Tools 70 Depiction User Manual – Version 1.4.3 9.4.4 Scale Below the location information is a display of the map scale. Note that this display is based on the scale at the location of the scale itself. At larger zoom levels (state and country-level) there will be significant differences between this and that at other parts of the map display. 9.5 Right-Click Menu Right clicking anywhere on the depiction background offers several options. Additionally, right clicking on specific elements also offers options. 9.5.1 Basic right-click options Copy location to clipboard: the geographic coordinates of the current location under the cursor arrow will be copied to the clipboard and can then be retrieved by the paste command or ctrl-V. The output of the location will be determined in the Settings menu (see section 7.2). Center on region center: Clicking on this option will change your view, so that the center of your selected depiction region will be brought to the center of the screen. Hide QuickAdd: Hides the QuickAdd toolbar. Add Annotation: Adds an annotation (see section 9.2.1 for details). Get high-res imagery: Downloads a high-resolution imagery tile as a single geo-aligned image element from one of the data sources listed, centered on the mouse location (see right). 9.5.1 Element-specific right-click options Draggable: Uncheck this option to prevent the element from being dragged Geo-locate element: opens the geolocating dialog box. To move the element, enter a landmark, a street address or coordinates, and click Place from location; or click Place by mouse to relocate it by clicking a chosen spot. Show element properties: opens the element’s Properties box. See section 5.2. 71 Section 9: Additional Tools Depiction User Manual – Version 1.4.3 Tip: If more than one element is at the current location, a list of element names will be shown, each with a sub-menu. Show permatext: sets the hovertext of the element to always show. See section 5.2.4. Delete element: removes the element from the depiction permanently. A confirmation box will appear before deletion. Edit definition: Loads the element into the Element Definition Editor. See section 7.3. Section 10: Advanced Topics Depiction includes many capabilities not described in the preceding sections. This section will go through a few of these advanced topics, including a detailed explanation of Live Reports, using Element Identifier (EID) properties and more. 10.1 Live Reports Depiction's Live Reports capability allows multiple people to add elements or exchange elements and element updates between multiple depictions, all via email, with Depiction functioning as an email client. This provides a dynamic and collaborative way for people in multiple locations to make reports that populate one or more depictions. In order to use Live Reports: Set up an email account to receive emails. Create a depiction that imports elements from that email account. Have people send emails to the email account. 10.1.1 Setting Up an Email Account You will need an email system that supports the POP3 method to access the emails. The following email systems are known to work with Depiction: Email system Google Gmail Yahoo! Mail Plus "POP3 server" pop.gmail. com plus.pop. mail.yahoo.c om Section 10: Advanced Topics "Use SSL" Yes "Email Account" No [email protected] Notes [email protected] The free version of Yahoo! email does not support POP3. 72 Depiction User Manual – Version 1.4.3 Hotmail pop3.Live. com Yes [email protected] m Free version of Hotmail only allows one login every 15 minutes. Live.com pop3.Live. Yes [email protected] (Essentially the same as com Hotmail) Other POP3 mail.XXXX. No myaccount Replace "XXXX.com" with server com the appropriate address for your server (Microsoft Exchange or other type). See your network administrator for assistance in adding accounts or accessing them from Depiction. You may need the information in the POP3 Server Address and Use SSL fields when setting up the connection from Depiction to your email account, below. See section 10.1.12 for email settings for additional email providers. 10.1.2 Importing Elements from Email To add elements via email, open Add Content and click on the Live reports button. In the left pane, enter the login details needed to retrieve emails from your email account. If your email provider is in the Email provider drop-down list, choose it. This list also shows any email accounts you have previously used for Live reports in Depiction. If your new email address is from one of the email providers on the list (Google, Hotmail or Yahoo!), simply select it and enter your email account name and password. 73 Section 10: Advanced Topics Depiction User Manual – Version 1.4.3 Otherwise, select Other Pop3 account… enter the full address for the email account to read, such as [email protected], the password for the email account, and the POP3 Server and Use SSL settings. See the above table for the settings of several popular email systems. You may use any system that supports the POP3 protocol. Filter Tags: Enter any tags that you wish to filter incoming emails by. Below is an example of a formatted email. The tag format is //DT{tag1,tag2,tag3}// The tag can be used to filter emails thereby adding some security to the process; it can also be used to add a tag to the element once it is received. You can also use tags so that the same email account can be used for different Depiction scenarios. Refresh rate specifies the rate at which Depiction will check for new message (default is every 2 minutes). Enter whole numbers to indicate the number of minutes, or decimals to check more frequently: 0.5 to check every 30 seconds, 0.25 to check every 15 seconds, etc. 10.1.4 As this element (by default): In the right pane, select the default element definition to use for the elements created from the emails. If the email subject or body specifies an element definition, that definition will be used instead. 10.1.5 Sending Emails to a depiction A typical email that can be read by Depiction's Live reports could look like the following: From: John Doe To: [email protected] Subject: Plume: Gas Smell, 400 Pine Street, Seattle WA Wind speed: 20 Wind direction: 225 Section 10: Advanced Topics 74 Depiction User Manual – Version 1.4.3 Time: 1 Material Type: Natural Gas When Depiction reads the above email it will automatically create a Plume element located 400 Pine Street, Seattle WA, with a name of Gas Smell in the hovertext, and with the four values for the four properties listed in the email's body: a wind speed of 20, a wind direction of 225, a time of 1 hour, and a material type of Natural Gas. The element icon will pulsate to alert the user that a new Live report has been received. Any properties not specified in the body of the email will have the default value specified by the element type (e.g. Amount of Release of 100). Following are the specifics of formatting an email that Depiction will understand. 10.1.6 Formatting an email's subject line Depiction expects the subject line to be like one of the following two examples: Plume: Gas Smell, 400 Pine Street, Seattle WA or Gas Smell, 400 Pine Street, Seattle WA The top example has three parts: element definition, name and location The first colon (:) separates the element definition from the name. The first comma (,) separates the name from the location. By default, the name is displayed as hovertext. The name cannot contain a comma. Everything after the second comma describes the element’s location. The element definition is optional. If missing, as in the second example above, Depiction will use the default element type chosen when initially adding the Live reports. If there is no location, or the location cannot be found, Depiction will put the new element in Manage Content under the need to geo-align tab, where you can view it by selecting the element and clicking on View/Edit. The location may be specified in many ways. Common formats include: Type of location Example Address 400 Pine Street, Seattle WA Zip code 98122 Latitude & longitude 47.61N, -122.33E Landmark name The White House Tip: If the email body includes a location property that Depiction recognizes (position, address, etc.), it will be used if there is no location in the subject line. See below for more on adding properties to an email. 75 Section 10: Advanced Topics Depiction User Manual – Version 1.4.3 10.1.7 Formatting an email's body The body of the email may specify property values for the element to be created. The example email above specifies four property values. A colon (:) separates the property from its value. Each property and value is on a separate line. When read, Depiction will assign the value to the property in the element. If the property is not in the specified element definition, Depiction will add a new one. Any units, such as "feet", for numeric values are those defined in the element definition. Note that if the email's body has properties for latitude and longitude, these will be used to determine the element's location instead of the location information in the email's subject line. The entire body of the email is included as the Email body property of each element created from a Live report. 10.1.8 What type of element will be created? An email will create or update only one element. The type of element created for an email depends upon the content of the email. 1. If the subject line starts with the name of an element type followed by a colon (such as "Road barrier:"), Depiction will create an element of that type. 2. Otherwise, if the email body includes a property named Element type, Depiction will use that property's value as the type. 3. Otherwise, Depiction will create an element of the default type selected when you added the Live report connection from Add Content. 10.1.9 Updating Existing Elements via Email To update the properties of an existing element via Live reports: 1. Make sure the element you want to update has a property called "EID" (Element Identifier). This is a unique identifier for this element within your depiction. EIDs are created automatically when a Live Report is sent or received, or you can set a custom EID in the body of the original email used to create this element in Depiction. 2. To update this element via email, send a new email message to the Live reports email account and include in that email a line that specifies an EID property containing the same value. All Depiction applications that are "scanning" that email account will update the element with that EID using the properties (and values) read from the email. The icon of the element being updated will pulsate to show that it has been updated with a Live report. (If Depiction does not find a matching element, it will create a new element for that email.) For example, the following email will create a vehicle at "400 Pine Street, Seattle WA": Section 10: Advanced Topics 76 Depiction User Manual – Version 1.4.3 From: John Doe To: [email protected] Subject: Vehicle: Delivery van, 400 Pine Street, Seattle WA EID: John Doe's truck To update the name and location of this element, you could send the following email to the same Live report email address: From: John Doe To: [email protected] Subject: Disabled truck, 800 1st Ave, Seattle, WA EID: John Doe's truck This will move the vehicle element to the location of "800 1st Ave, Seattle, WA" and change the name from “Delivery van” to “Disabled truck”. You also can move an element by specifying the new location via Latitude and Longitude properties in the email's body, such as: From: John Doe To: [email protected] Subject: Disabled truck EID: John Doe's truck Latitude: 47.6034 Longitude: -122.3352 Tip: You can change any element property using Live reports, but not an element's ‘type’. Note: Be sure to use the decimal format for lat/long, as others can cause errors in Live Reports. 10.1.10 How Live Reports Works Once started, Depiction reads every email from this email account. Depiction checks for new emails based on the specified refresh rate. At each update, Depiction reads every email in the account, and either creates or updates one element for each new email. If you no longer want Depiction to read a particular email, use your email system to move or delete those emails from the inbox. 77 Section 10: Advanced Topics Depiction User Manual – Version 1.4.3 10.1.11 Emailing an element from within a depiction Depiction also can send emails that communicate the element information from one depiction to another, one element at a time, in a format that Depiction's Live reports feature can interpret. There are two ways to send an element. The first way is to open Manage Content and select the element(s) you wish to send. Then click the Send button. This will bring up the Send email report form: Certain fields are always required: To: one or more email addresses (use commas to separate addresses), such as [email protected]. Account Name: This is the email account you are going to send from. Previously used accounts will be accessible here. From: a legitimate email address, such as [email protected]. Outgoing email server - the name of your email server, such as mail.mycompany.com (ask your system administrator, and see the list below for common webmail providers) Email Tags: The tag you want to add to your email. Port Number: change only if your email provider uses a non-standard port to send messages. Needed if your email server requires authentication (most do): Use authentication - check this if your email server requires it (ask your system administrator) User name - for use during authentication, only (ask your system administrator) Password - for use during authentication, only (ask your system administrator) The second way to send an element is by clicking on the Send button along the bottom of the Properties box. To update Depiction users on changes to an element's information (e.g. occupancy information for a shelter), double-click the element's icon, edit the contents in the element's information window, and click Send. Section 10: Advanced Topics 78 Depiction User Manual – Version 1.4.3 10.1.12 Configuration for common email providers Provider Server Hotmail Incoming Mail Server (POP3) pop3.live.com Hotmail Outgoing Mail Server (SMTP) smtp.live.com Yahoo Incoming Mail Server (POP3) pop.mail.yahoo.com Yahoo Outgoing Mail Server (SMTP) smtp.mail.yahoo.com Yahoo Plus Incoming Mail Server plus.pop.mail.yahoo.com (POP3) Yahoo Plus Outgoing Mail Server plus.smtp.mail.yahoo.com (SMTP) Google Gmail Incoming Mail Server pop.gmail.com (POP3) Gmail Outgoing Mail Server (SMTP) smtp.gmail.com GMX Incoming Mail Server (POP3) pop.gmx.com GMX Outgoing Mail Server (SMTP) mail.gmx.com MSN Incoming Mail Server (POP3) pop3.email.msn.com MSN Outgoing Mail Server (SMTP) smtp.email.msn.com Lycos Mail Incoming (POP3) pop.mail.lycos.com Lycos Mail Outgoing (SMTP) smtp.mail.lycos.com Netscape Internet Service Incoming pop.3.isp.netscape.com (POP3) Netscape Internet Service Outgoing smtp.isp.netscape.com (SMTP) SSL Yes Yes No No Yes Authentication Yes Yes Yes Yes Yes Yes Yes Yes Yes Yes Yes Yes No No No No No Yes Yes Yes Yes Yes Yes Yes Yes Yes Yes 10.1.13 Known issues On occasion, Internet service providers (ISPs) may block unknown email clients from sending email. This may include Depiction. If this is happening to you, try sending email from a public network, or contact your ISP to request that Depiction be added to their list of approved email clients. Tip: When sending Live reports, do not use a coordinate format that includes a colon (:), as this conflicts with the colons used to delineate properties and to separate the element type from the element name. 10.2 “EID” – Element Identifier – How it Works When Depiction is communicating with other data sources, such as other copies of Depiction via Live reports, or spreadsheets using the CSV import wizard, it uses a unique code or key called an EID (Element Identifier) in order to match outside information to the correct element within the depiction. An EID can be any combination of numbers and letters. Once an element has an EID, the information associated with that element can be automatically updated upon import of a file or 79 Section 10: Advanced Topics Depiction User Manual – Version 1.4.3 Live Report that contains an EID property with a matching value. EID is not a standard property for any of the existing elements, but can be added to an element’s set of properties in three ways: 1) By selecting the Add Property option in the Properties box to add a new property to an element (or group of elements) named “EID”. 2) By importing a spreadsheet (CSV file) that has a column header named “EID”. The value beneath the EID column header becomes the EID for the corresponding element. The values in this field must be unique. If you have multiple rows with the same EID field then subsequent rows will overwrite previous ones. 3) By sending an element by e-mail or receiving a Live Report. The first time an element is sent or received via Live report, Depiction automatically creates an EID for that element if an EID does not already exist. The EID created is a unique numeric sequence derived from the time stamp of the email. 10.2.1 Creating an EID and Updating Existing Elements Using a CSV File The easiest way to create an EID for elements added from a spreadsheet is to ensure that the spreadsheet (csv file) contains a column header named EID and that the value in the EID field for each element (row) is unique. When imported, each element created from the file will have an EID property with the unique EID value. Importing a subsequent spreadsheet file with newer data (and containing matching EIDs) will update the matching element’s properties with the revised data. If a CSV file has an EID field, an additional Update by EID only radio button will appear in the CSV Import Wizard above the Latitude/Longitude radio button. If a CSV contains no position information, use this option to update elements with new information. Tip: If a CSV is without using location information, and a row contains an EID with matching elements in the depiction, then a new, non-geo-aligned element will be created, accessible only from the Elements to geo-align section of the Manage Content menu. Tip: If updating just a few elements in a large spreadsheet, it is best to separate only the specific those rows and columns that have been updated into a new CSV. Otherwise, all information for elements from the spreadsheet will be overwritten—this would include blank fields in the spreadsheet overwriting information included in the depiction. 10.2.2 EID and Shapefiles To merge polygon elements from shapefiles and numerical data from spreadsheets, such as the process to create thematic maps of Census or election data, shapefile elements will need to be given an EID. To do this: Section 10: Advanced Topics 80 Depiction User Manual – Version 1.4.3 1. Import the shapefile. 2. When the Properties box appears, click Export to save those elements as a CSV. 3. Click Delete to remove those elements from your depiction 4. Open the CSV file in a spreadsheet program such as Microsoft Excel. 5. Rename an existing column that has unique values in it to EID. 6. Save the edited file as CSV. 7. Import the CSV file. This will add the same elements as before, but with an EID property. Next, import another CSV file that has data associated with those shapes, making sure that there is an EID field in the CSV file that matches those that are already in your depiction. 10.3 Elements with Behaviors 10.3.1 Common Behavior of Elements with Behavior When an element with a behavior is added, most open their Properties box, which includes the properties that help determine the element’s zone of influence (i.e. width, radius, height above ground, etc.) Changing the default values for properties will change the shape of the element. Click OK or Apply to create the element. Click Cancel to remove the element. Change the element position by clicking and dragging the element icon. Tip: Some elements simulate events. Simulation accuracy is limited by the data available and Depiction’s simple simulation models. Simulations are only rough approximations of real events. 81 Section 10: Advanced Topics Depiction User Manual – Version 1.4.3 10.3.2 Flood Icon for the Flood element. Flood interacts with elevation data to produce a zone of influence, and people, building and other elements to disable them. To use a flood: 1. Create a depiction near a water body—a coastal region, or a flat region near a river works best (the flood model is not accurate on slopes). 2. From the Quickstart menu, add Elevation. 3. Add the Flood element from the Add Content Menu. The flood should be placed on the water body with which you wish to simulate a flood. 4. The Properties box will open. Set the Height above ground of the flood (3 feet by default). 5. Click OK to close the box and run the simulation. Tip: The Flood disables elements interaction rule determines what elements will be disabled. Copy that rule to disable additional elements. 10.3.3 Water Runoff Icon for the Water Runoff element. Runoff simulates water running down a slope by generating a “path of least resistance” downhill and disables certain elements. To use runoff: 1. From the Quickstart menu, add Elevation data. 2. Add the Line of Sight element from Add Content. 3. The Properties box will open. Four different properties can be used to determine the runoff: a. Elevation Tolerance is a technical setting that determines how the element interacts with the elevation data. Try setting this number higher or lower than the default 1.64 feet to see slightly different simulations. b. Volume sets the amount of water simulated. Default is 10,000 gallons. c. Smoothing factor is another technical setting, ranging from 010, that determines how much the simulation will average, or “smooth” the surrounding terrain. Default is 0, and larger numbers generally cause the runoff to go farther. d. Show maximum inundation can be set to have the element ignore the volume, and fill the region to maximum. 4. Click OK to close the box and run the simulation. Tip: The Runoff disables elements interaction rule determines what elements will be disabled. Copy that rule to disable additional elements. Section 10: Advanced Topics 82 Depiction User Manual – Version 1.4.3 10.3.4 Line Of Sight Icon for the Line of Sight element. Line of sight uses elevation data to generate a region that can be seen from a certain point and height. To use a line of sight: 1. From the Quickstart menu, add Elevation data. 2. Add the Line of Sight element from Add Content. 3. The Properties box will open. Five different properties can be used to determine the line of sight: a. Maximum viewing distance sets the furthest point the element will reach. 1000 feet is default. b. Height above ground level sets the height from which the simulated “viewer” is looking. 6 feet is default. c. Centerline direction sets the direction of the line of sight in degrees, 0 being North, 90 East, 180 South and 270 West. d. Field of view determines the breadth of the line of sight in degrees. 30 is default. e. Horizontal Sampling determines the speed versus precision of the line of sight. The larger the number, the faster the simulation will finish, but the lower the number the more precise the simulation will be. 50 is default. 4. Click OK to close the box and run the simulation. 10.3.5 Antenna Icon for the Antenna element. Antenna elements indicate the line of sight coverage of a radio antenna. They use the same simulation model as the Line of sight element, but with different values set by default to represent an antenna: 1. Maximum viewing distance is set as 2 miles. 2. Height above ground level is set as 30 feet. 3. Field of view is set as 360, the maximum. 4. Horizontal Sampling is set to 250. See section 10.3.4 for details on these properties. 83 Section 10: Advanced Topics Depiction User Manual – Version 1.4.3 10.3.6 Water Barrier and Change Elevation Height Icons for the Water barrier and Change elevation height. In this example a Flood is simulated and a Water barrier is in place. Without a Water barrier the flood would have entered the city to a larger extent. Water barrier and Change elevation height both have the same behavior, but with different icons and default values. Each can be used to alter the elevation data of a depiction, which also affects elements such as Flood that interact with the elevation. To use one of these elements: 1. From the Quickstart menu, add Elevation data. 2. If desired, add a Flood, Runoff or other element that interacts with elevation. 3. Add the Water barrier or Change elevation height element from the Add Content Menu. 4. The Properties box will open. These elements function in the same way as the Rectangle (see section 9.2.2), and length, width and orientation can be set here. Additionally, height can be set, either positive or negative. a. Default height for Water barrier is 20 feet. b. Default height for Change elevation height is -20 feet. 5. Click OK to close the box, alter the elevation, and run any affected simulations. 10.3.7 Plume Icon for the Plume element. Plume generates a very approximate region reached by a chemical released into the air. To use a Plume: 1. Add the Plume element from the Add Content Menu. 2. The Properties box will open. Four different properties can be used to determine the extent of the plume: a. Wind speed affects how far the plume will reach. Higher wind speeds will result in a longer and narrower plume. 5 mph is default. b. Direction wind is from sets the direction the wind is coming from in degrees, 0 being North, 90 East, 180 South and 270 West. Note that the plume will be pointed in the opposite direction (West wind = East plume). c. Amount of release is a relative value that determines the size of the release. Default is 100. d. Time in hours determines how long the contaminant has been releasing. More time results in a larger plume. The default is .5 hours (30 minutes). 3. Click OK to close the box and run the simulation. Section 10: Advanced Topics 84 Depiction User Manual – Version 1.4.3 Tip: To have the plume disable elements or cause route changes, use the Interactions menu in the Tools Menu to create new interaction rules with Plume as the cause element (see Section 7.4.1). 10.3.8 Route – Road Network Icons used by the Route – Road Network element. Route – Road Network is an element which determines the shortest route between two or more points using loaded road network data. To use the Route element: 1. From the Quickstart menu, add the Road Network data source. 2. In the Add Menu, select Route -Road Network using the Mouse option. 3. Click once to start the route, then move the cursor to successive way points and left click. When finished, place the cursor at the end point and double click. 4. Add additional waypoints by holding down the Shift key while left-clicking at points on the route to make it go through certain locations. 5. Hover over the route to view the total distance. 6. Double click the route to open a label with turn-by-turn Directions. The directions will change if you add or remove waypoints or alter the route. 10.3.9 Road Barrier Icon for the Road Barrier element. Road barrier disables portions of the Road network, causing routes that used the road network to automatically re-route. To simulate the route barrier follow the steps below: 1. From the Quickstart menu, add the Road Network data. 2. Add a route as described above. 3. Add the Road Barrier element from the Mouse or Address option. Be sure to place the barrier so it is covering a road. 4. The simulation will run, altering any affected routes. 5. To increase the size of the road barrier, double-click the icon to open the properties box and change the radius property. 6. Shift click on the ZOI of the road barrier to change the shape as described in section 9.3. 85 Section 10: Advanced Topics Depiction User Manual – Version 1.4.3 10.3.10 Water Over Roadway Icon for the Water Over Roadway element. Water over roadway affects Route – Road Network in the same way as the Road Barrier described above. Follow the instructions above for use. 10.3.11 Explosion Icon for the Explosion element. Explosion is circle-shaped element that disables people-type elements in its zone of the influence. To use an explosion: 1. Add the Explosion element from the Add Content Menu. 2. Set the Radius of the flood (500 feet by default), in the Properties box that opens when the explosion is added. 3. Click OK to close the box and run the simulation. Tip: The Explosion disables elements interaction rule determines what elements will be disabled. Copy that rule to disable additional elements (see Section 7.4.1). 10.3.12 Fire Perimeter Icon for the Fire Perimeter element. Fire Perimeter is a variation on the Shape – user drawn element that has an interaction rule attached that disables people, building and vehicle elements. See section 9.3 for more details on creating and editing the zone of influence for the fire perimeter. Tip: The Fire perimeter disables elements interaction rule determines what elements will be disabled. Copy that rule to disable additional elements (see Section 7.4.1). 10.3.13 Creating elements with behavior Several of these elements are just different versions of each other (Line of site and Antenna, Road barrier and Water over roadway, etc.). Some have different property values, others just different icons. Section 10: Advanced Topics 86 Depiction User Manual – Version 1.4.3 To create your own elements with behaviors, create a new element based on one of the above elements, as described in section 7.3, and then use the Interactions menu to create a new interaction rule based on the original rule, as in section 7.4. For example, you could create a Tsunami element based on the Flood element, with a different icon and default height above ground level, and then copy the Calculate flood when elevation data changes interaction, setting your new Tsunami element as the Affected element. 10.4 File Types that can be imported into Depiction One of Depiction’s advantages is the capability of combining many different data types into a single geospatial scenario. Additional details on the various file types that can be added to a depiction can be found below. Tip: Most of the definitions of the file formats below come from Wikipedia, a good source of more detail for each type. 10.4.1 Spreadsheets as Comma-Separated-Values files (CSV) “A comma-separated values (CSV) file is used for the digital storage of data structured in a table of lists form, where each associated item (member) in a group is in association with others also separated by the commas of its set. Each line in the CSV file corresponds to a row in the table. Within a line, fields are separated by commas, each field belonging to one table column. Since it is a common and simple file format, CSV files are often used for moving tabular data between two different computer programs, for example between a database program and a spreadsheet program”. CSV files can be created from Excel, Access or similar spreadsheet or database program. The file is created by doing a “save as” and choosing CSV as the output type. 10.4.2 Elevation Data (.dem, .tiff, .gtiff, .bt, .adf, .hgt) DEM: “The USGS DEM standard is a geospatial file format developed by the United States Geological Survey for storing a raster-based digital elevation model. It is an open standard, and is used throughout the world. It has been superseded by the USGS's own SDTS format but the format remains popular due to large numbers of legacy files, selfcontainment, relatively simple field structure and broad, mature software support”. GeoTIFF: “GeoTIFF is a public domain metadata standard which allows geo-referencing information to be embedded within a TIFF file. The potential additional information includes projections, coordinate systems, ellipsoids, datums (sets of reference points), and everything else necessary to establish the exact spatial reference for the file”. 87 Section 10: Advanced Topics Depiction User Manual – Version 1.4.3 10.4.3 Shapefiles Esri Shapefiles: “The esri Shapefile or simply a Shapefile is a popular geospatial vector data format for geographic information systems software. It is developed and regulated by esri as a (mostly) open specification for data interoperability among esri and other software products. A "Shapefile" commonly refers to a collection of files with ".shp", ".shx", ".dbf", and other extensions on a common prefix name (e.g., "lakes.*"). The actual Shapefile relates specifically to files with the ".shp" extension. However, this file alone is incomplete for distribution, as the other supporting files are required. “Shapefiles spatially describe geometries: points, polylines, and polygons. These, for example, could represent water wells, rivers, and lakes, respectively. Each item may also have attributes that describe the items, such as the name or temperature.” As stated above, shapefiles are not single files, but a set of files that each includes different types of data relating to the dataset. A sample is shown below. Not all these files are required by depiction, but all available files in a desired shapefile data package should be downloaded. Shapefiles will often come in a compressed folder (.zip, for example). Be sure to extract all the files to the same folder. Multiple shapefiles with different names can be located in the same folder. 10.4.4 GPX: GPS eXchange “GPX, or GPS eXchange Format is an XML schema designed as a common GPS data format for software applications. It can be used to describe waypoints, tracks, and routes. The format is open and can be used without the need to pay license fees. Its tags store location, elevation, and time and can in this way be used to interchange data between GPS devices and software packages. Such computer programs allow you, for example, to view your track, project your track on satellite images (in Google Earth), annotate maps, and tag photographs with the geolocation in the Exif metadata”. Section 10: Advanced Topics 88 Depiction User Manual – Version 1.4.3 10.4.5 GML: Geography Markup Language “The Geography Markup Language (GML) is the XML grammar defined by the Open Geospatial Consortium (OGC) to express geographical features. GML serves as a modeling language for geographic systems as well as an open interchange format for geographic transactions on the Internet. Note that the concept of feature in GML is a very general one and includes not only conventional "vector" or discrete objects, but also coverage’s (see also GMLJP2) and sensor data. The ability to integrate all forms of geographic information is key to the utility of GML”. 10.4.6 Image (jpg, tif, gif, png, bmp) These are different common formats for image files. Depiction users can import images to be geo-aligned to the background, such as a scanned map, or as reference, such as a photo of a point of interest. Note that for a TIF file to import properly, you must select the Image element type when importing the file (if you select Auto Detect, Depiction will see it as elevation data). See section 4.2, example #2 & 3 for more details. Images may also be imported as Image2 elements and may be displayed using the label format in “set hover text”. 89 Section 10: Advanced Topics Depiction User Manual – Version 1.4.3 Section 11A – APRS Add-on 11A.1 Using the APRS Add-on Automatic Packet Reporting System (APRS) is an amateur radio-based system for communication of tactical information of immediate value in real time in the local area. In addition, the information is ingested into the APRS Internet system (APRS-IS) and distributed globally for immediate access. In addition to messages, alerts, announcements and bulletins, the most visible aspect of APRS is its map displays. Anyone can place any object or information on their map and distribute the maps to all users in the local RF (radio frequency) network or to users monitoring the area via the internet. Any station, radio or object that has an attached GPS, is automatically tracked. Other prominent map features are weather stations, alerts, objects, and other map related amateur radio volunteer activities including search and rescue and signal direction finding. APRS is an add-on to Depiction that downloads APRS data to your depictions from the OpenAPRS.net web service. Installing this add-on will put "APRS (OpenAPRS)" as a new source on your Quickstart data list the next time you start Depiction. NOTE: The performance of this add-on can be affected by changes in the data output from the site. Please notify [email protected] if you notice any functionality changes. The APRS add-on enables you to select response areas and visualize APRS data points and easily manipulate geo-coded data during events and emergencies. After installing the APRS Add-on, when you open a depiction the Quickstart data sources lists the APRS Stations (OpenAPRS) as one of data sources that you can download. Select the APRS Station (OpenAPRS) option by clicking in the checkbox next to the item. A checkbox appears in the box. Click the OK button. Section 11A – APRS Add-on 90 Depiction User Manual – Version 1.4.3 The elements downloaded from OpenAPRS are displayed in the depiction. Click the info hyperlink, the information page for the APRS data is displayed. It provides all the information available for the downloaded APRS. Click the Element Info button to open the Element Properties dialog. You can add new information, delete information, or edit existing information for the selected APRS data. Data is downloaded from the openaprs.net website. 91 Section 11A – APRS Add-on Depiction User Manual – Version 1.4.3 11A.2 Installing the APRS Add-on APRS is an add-on that you can purchase separately. After you download the add-on, the APRS installer icon appears on your computer. Double-click the APSRInstaller.msi icon. The Open File – Security Warning appears. This message warns you about the risk of installing files that may potentially harm your computer. You have to options: Run: If you are aware and trust the publisher and know what the file is meant for, click the Run button to start the installation process. Cancel: If you are unaware and do not trust the publisher and do not know what the file is meant for, click the Cancel button to cancel the installation process. In this instance, click the Run button. The Welcome to the Depiction, Inc. – APRS Add-on Setup Wizard dialog open. This wizard guides you through the installation process. Click the Next button to continue the installation process. The License Agreement dialog appears. Read the End User License Agreement. You can scroll down using the slider on the right side of the agreement text. Select one of the following options: I do Not Agree: Select this option if you do not want to accept the agreement. However, you will not be able to proceed and the installation process will be cancelled. Section 11A – APRS Add-on 92 Depiction User Manual – Version 1.4.3 I Agree: Select this radio button to accept the agreement. As soon as you select the I Agree radio button, the Next button is enabled. Click the Next button to continue installation. The other options are: Cancel: Click the Cancel button to stop installation and quit the wizard. Back: Click the Back button to go back to the previous screen. When you click the Next button, the Select Installation Folder dialog appears. Select the folder where you want to install the APRS add-on. Click the Browse button to select a location on your computer. The Disk Cost button provides information about the space required and space available for installing depiction in the selected folder. Select one of the following options: Everyone: Select this radio button to enable everyone to use the add-on. Just me: Select this option to restrict the use to just yourself. Click the Next button. If you click the Disk Cost button, the Depiction Inc. – APRS Add-on Disk Space dialog appears. It provides the following information: Volume: Displays the volume name and number. Disk Size: Display the size of the volume in gigabytes (GB). Available: Displays the space available on the volume. Required: Displays the amount of space required to install Depiction. Difference: displays the difference between the available space and the required space. Click the OK button to close the dialog box. 93 Section 11A – APRS Add-on Depiction User Manual – Version 1.4.3 When you click the Next button on the Select Installation Folder dialog, the Confirm Installation dialog appears. Click Next to continue the installation. The Installing Depiction, Inc. – APRS Addon dialog appears. It displays the progress of the installation process. When the process is completed, the Next button is enabled. Click the next button. Section 11A – APRS Add-on The Depiction, Inc. – APRS Add-on Information dialog appears. It details the APRS add-on utility and what you can do with it. Click the Next button. 94 Depiction User Manual – Version 1.4.3 95 The Installation Complete dialog appears. Click the Close button to close the installation wizard. Section 11A – APRS Add-on Depiction User Manual – Version 1.4.3 Section 11B: Preparedness Add-on 11B.1 Using the Preparedness Add-on The Preparedness Add-on encourages personal and community disaster preparedness. This Depiction extension includes elements, icons and Quickstart data sets to help individual and families prepare for disaster. Additionally, there are over thirty new elements designed to help families and communities make interactive disaster plans using Depiction. Keep track of your emergency kit, make an emergency evacuation plans, and research natural hazards in your area. See the preparedness elements below: 11B.2 Preparedness Quickstart Data Sources Historical Hurricane Tracks: These lines indicate the path, date, name and intensity of storms from 1851 through 2006, from the National Oceanic and Atmospheric Administration (NOAA) records. Additional information: http://csc-s-maps-q.csc.noaa.gov/hurricanes for more information. Tornado tracks: These lines indicate the approximate path, date and intensity of historical tornado events; compiled by NOAA's National Weather Service (NWS) Storm Prediction Center (SPC). Additional information: http://www.data.gov/details/47 Wildfire data: Names and perimeters of recent wildfires in the U.S. provided by the Geospatial Multi-Agency Coordination Group or GeoMAC and hosted by the U.S. Geological Survey (USGS). Additional information: http://rmgsc.cr.usgs.gov/rmgsc/apps.shtml Section 11B: Preparedness Add-on 96 Depiction User Manual – Version 1.4.3 Recent Earthquakes: Recent magnitude 1 or greater earthquakes from around the world recorded by the U.S. Geological Survey (USGS) using a variety of global data sources and partners. Additional information: http://earthquake.usgs.gov/eqcenter/ 11B.3 Installing Preparedness Add-on Steps to install the Preparedness Package are as follows: Click Run as soon as the first dialogue box prompt appears. Preparedness Add-on Setup Wizard appears, click Next. Depiction, Inc. End User License Agreement appears. After reading it, click Next to continue. Select Installation Folder dialogue prompt appears, click Next, or choose your destination folder and then click Next. Confirm Installation dialogue box appears, click-Next. 97 Section 11B: Preparedness Add-on Depiction User Manual – Version 1.4.3 Installation Complete dialogue box appears, click Close. 11B.4 Preparedness Add-on in Depiction When you start a new depiction after installing the Preparedness Add-on, you will see new options in the Quickstart data sources (as discussed above, to highlighted at left). When you add new elements, you will see the Preparedness Add-on elements below the Depiction Default elements (shown collapsed at left). Section 11B: Preparedness Add-on 98 Depiction User Manual – Version 1.4.3 99 Section 11B: Preparedness Add-on Depiction User Manual – Version 1.4.3 Appendix A: Depiction Glossary The following terms are used in Depiction and this manual. Add-on Elements Annotation Behavior Cache Canvas Coverage dataset CSV Default element library Depiction elements Depiction Element Element definition Elements included with any of the Depiction Add-on packs (i.e., Depiction Preparedness Add-on). A text box which has no interaction or behavior but is displayed in a depiction. Useful for explanations about elements within a depiction, or to add explanatory comments on the depiction map itself. What an element can do by itself or in relationship with (or interacting with) other elements. A file or folder used by Depiction to store information obtained from the internet for later offline use or more rapid processing of data (e.g., background tile images, road network and elevation tiles, and geocoded addresses). The background display in Depiction. A single set of information (i.e., elevation, road network, imagery) that covers an area, as opposed to a single point or line. Comma Separated Value. Common data exchange format for database and spreadsheet programs. Data for each unique point is contained in a single line of ASCII text, with sub-elements separated by a comma (,). CSV data files are not program specific regardless of the program used to create the data. For details on how to use CSV files with Depiction, see the Add Content section. The standard Depiction elements included in every copy of Depiction. The list of user created elements that were available at the time a depiction was created. If the depiction is saved and shared these elements will be included with the file. An area, set of elements, and set of Revealers™ used to display and analyze information. A file created with Depiction. The core building block of a depiction. The smallest distinguishable part of a depiction. Each element is made up of properties and behaviors. Everything in Depiction is an element except for background imagery tiles and annotations. The common properties and behaviors that define a group of elements. 100 Depiction User Manual – Version 1.4.3 Filtering Geo-align Geocode GML GPX Hover text Hyperlink Interaction Library Location NAIP Pairing line Point data Polyline shapefile Property Quickstart Revealer™ Shapefile Tag 101 Extracting one or more element(s) from a group using a particular property value. Depiction allows filtering using the text in element hover text. The process of aligning an imported image to the map or imagery already in a depiction file. The process of converting an address (or landmark name, city, or state) into latitude/longitude coordinates that Depiction can locate/place on the map. Requires an internet connection. Geography Markup Language. An XML file with a geography component. Used to share GIS data with other applications. GML files are best suited to export/import and share line and polygon data. Data file of latitude/longitude data created by GPS devices used to export raw GPS receiver logs. Can be imported into Depiction. The text displayed when the mouse pointer is over an element. Alpha-numeric string that refers you to a document or URL (if internet is available): e.g., http://www.depiction.com A specification for how changes in one element affect a set of other elements that its zone of influence overlaps. A collection of elements and interactions available when building a Depiction. Depiction comes with a set of standard elements and interactions. You may add to them by saving an element or interaction to your library. A geographical position in the world. National Agriculture Imaging Program satellite imagery. Available as a Quickstart dataset within Depiction (requires internet access). The line that connects an element to its hovertext box. Clicking on the pairing line will allow you to access an element information box. Elements that are single points placed onto the depiction background. Each point element has additional data that is the user can edit and define. (see Shapefile) A shapefile containing of several separate lines. An attribute field of an element and the value in the field. Public data made available by Depiction for a given depiction location. A way to control where to display one or more elements or sets/subsets of elements. A set of geographic data files containing information about distinct elements (location data, type, content, description). Can contain point, line, and polygon data and descriptions. Property of an element used to associate it with a group. Depiction assigns a tag to each element denoting its source. Users can assign additional tags. Appendix A: Depiction Glossary Depiction User Manual – Version 1.4.3 User created elements WFS WMS ZOI Z-order Depiction elements created by a user (created from an existing Depiction element). Web Feature Service. Requires internet access. Web Mapping Service. Requires internet access. Zone of Influence. A geographical extent of an element's impact on or susceptibility to other elements. Zenith order. In DISPLAY CONTENT, the order in which overlapping elements are displayed. The last elements to be enabled (“turned on”) will display on top of any other overlapping elements at the same point on the map. 102 Depiction User Manual – Version 1.4.3 Appendix B: GIS 101: Understanding Concepts and Terms When you look at a satellite image of your house on an online map, get directions from your car’s GPS receiver, or find the nearest restaurant using your smartphone, you are making use of a Geographic Information System, or GIS. Essentially, any electronic map is the product of GIS technology. These everyday uses just scratch the surface of what is possible for GIS, and are the first few examples of enormous capabilities that new technology is now making available to the everyday user. Much like word processors and desktop publishing software let us all create our own documents, or Photoshop and other such tools let us all be photo editors, new software like Depiction is bringing powerful mapping capabilities to everyone. Depiction is designed to help users get the job done without necessarily knowing all this background information. However, if you want to gain a deeper understanding of some of the concepts behind Depiction, and GIS in general, read on. One inherent problem in the movement of complex technologies from the expert to the everyday is that there are many new, technical concepts that most of us never had to deal with before. Consider—until the first generally available word processer, how many people knew, or needed to know what a “font” was, or worry about “page margins” or what it meant to “justify” a paragraph? In the The leader in the GIS market is same way, there are terms, concepts and details that the Esri ArcGIS product line. are useful for even the everyday user of GIS technology Products like these are powerful, to understand. From latitude and longitude to data sophisticated tools that can do just about formats to geo-alignment, understanding a few of these anything you want them to—if you have enough expertise and computing concepts will help the everyday users make better use resources. Most large companies and of this emerging technology. What is GIS? governments with needs for sophisticated, precise, engineering-level maps use ArcInfo or other similar products, usually with a staff of technical experts running the program and providing the services to the organization. Depiction is not one of these tools, and does not have all of the same capabilities. It is a great way to make use of the information generated by these systems, and to rapidly do many of the routine tasks that otherwise A geographic information system, or geospatial information system, or GIS, is a system that captures, stores, analyzes, manages and presents information with reference to a location. For example, when you search for nearby restaurants using an online map system like Google Maps, Mapquest or Bing Maps, you will be presented with many restaurant locations, each of which is associated with data about that location—the name of the restaurant, the phone number, what type of food it serves, user reviews and more. You are using a GIS—in this case, one that someone else has built and linked with data. More powerful tools enable GIS users to do far more complicated tasks—simulate floods, map earthquake intensity, manage disaster response, analyze population trends, search for natural resources, fight wars and more. 103 Appendix B: GIS 101: Understanding Concepts and Terms Depiction User Manual – Version 1.4.3 A GIS is accessed using GIS software—this can be web-based software, like the websites mentioned above, or desktop software like Depiction or Microsoft Map Point. Some software simply lets you view data that others have put together, like Google Maps or the Depiction Reader. Others, like Depiction or ArcGIS let you get in and work with location-based information, and even create your own. Latitude and Longitude Latitude and Longitude (sometimes shortened to ‘lat/long’) are geographic coordinates that can describe any point on earth. This is similar, on a very basic level, to coordinate systems used in games played on a grid, like Chess or Battleship. You have one number, letter or “coordinate” that tells you where you are horizontally (left-right in the games, or east-west on a map— longitude), and one that tells you where you are vertically (updown in the game, north-south on a map--latitude). In Battleship, a coordinate might Be D3—four blocks over and three down. In latitude and longitude, it might look something like 38.8895563, 77.0352546. To learn more about latitude and longitude, the United States National Atlas has an excellent overview. Using latitude and longitude is the most accurate way to put data into Depiction. You can always see the latitude and longitude within Depiction in the display on the lower left. You can also copy any location’s coordinates to the clipboard from the right-click menu. Geographic Coordinate Formats There is one very important difference between geographic coordinates and grid coordinates—the earth is not a square! This means that, instead of a series of regular letters or numbers that identify identical grid squares, latitude and longitude are counted as degrees, much as one measures angles or a circle. Those degrees can then be further broken up into minutes and seconds. There are 60 minutes in a degree and, naturally, 60 seconds in a minute. You will frequently see latitude and longitude written as 38°53'22" N, 77°02'07" W. As in the previous section, it can also be written as a decimal, instead of using minutes and seconds. Other formats may use some combination of degrees, minutes and decimal notation, such as 38° 53.37338, -77° 02.11528. Depiction understands most latitude and longitude formats. You can switch between several different ways of noting latitude and longitude, or the UTM system, from the Settings menu under Tools. The ‘degree’ symbol can sometimes cause problems when using Depiction with other programs, so it is recommended to use decimal notation when possible. Latitude is measured from the Equator to the North and South Poles—it is at 90 degrees from each pole, so latitude goes from 90° North to 0°, to 90° South (often, you will see this written as -90). Longitude is more typically like a circle, with 360 degrees. In this case it goes from 0° (called the Prime Meridian), to 180° on the opposite side of the earth, and then back down to 0°. In the Western Hemisphere, which contains North and South America, a longitude will be with a Appendix B: GIS 101: Understanding Concepts and Terms 104 Depiction User Manual – Version 1.4.3 ‘W’ (77°02'07" W), or as a negative number (-77.0352546). In the Eastern Hemisphere, it will have an ‘E’ or be a positive number. Again, the United States National Atlas goes into more detail. There are other geographic coordinate systems, in addition to latitude and longitude. One common system is called the Universal Transverse Mercator system or UTM. This was developed by the US military in the 1940’s and divides the world up into squares of 1 meter by 1 meter. A coordinate in this system will look something like “18S 323482 4306489”. This means that within grid 18S, the point is 323,482 meters east, and 4,306,489 meters north of the equator. Idaho State University has a helpful page that can help you learn more about the UTM format. Geocoding Of course, most of the information about location that we use in our day-to-day life does not use latitude and longitude, or any other geographic coordinates. Instead, we usually use something like street addresses. The process of converting geographic information of one type, such as address or zip code, into geographic coordinates is called geocoding, and can be done by various software services in different ways. Often, this is done by taking an address, matching it to a street and block, and then calculating the position of the address based on the building number. For example, 850 Main Street would be placed halfway between the ends of the 800 block of Main Street, while 825 Main Street would be placed one-quarter of the way down it. This is often not actually the case—not all address systems are set up the same way, and frequently street addresses are not where one would expect them to be based on their number. And of course, street addresses geocoded in this manner are shown as a point along a street, whereas a building can take up a large amount of room and is not located directly on top of a street. Addresses can be geocoded using Depiction either one at a time, using the Add by Location feature, or from a spreadsheet (in comma separated value format, or CSV) by using the Add by File feature. Depiction uses a service provided by USC for most of its geocoding, which means you must be online to geocode in this manner. Tip: After geocoding a set of addresses in Depiction, you can export the new elements as a CSV. This will include the coordinates of your locations, which Depiction can read much faster, and without the Internet, in case you need to bring the data into Depiction again. This is particularly helpful if you have manually adjusted any of the locations, which is recommended. Other problems can arise when addresses are ambiguous, such as 850 W Main Street versus 850 Main Street, or when they are newly established and have not been added to the geocoding database. Additionally, multiple towns may have the same street name, and some cities even have multiple versions of the exact same street address. 105 Appendix B: GIS 101: Understanding Concepts and Terms Depiction User Manual – Version 1.4.3 Because of all this, care must be taken both with the information used to geocode an address— using the postal code is the best way to ensure more accurate geocoding—and with the use of the information after geocoding. Comparing the results with Geo-aligning an image in maps, imagery and/or eyewitness reports is recommended. Geo-aligning & Georeferencing Geocoding is one way to “georeference” an object, usually a building—that is, to define its location using geographic coordinates. Other types of information, such as an aerial photograph, or a static map image, require different kinds of georeferencing. Different software packages can do this in many different ways, but the simplest way to do this is by geo-aligning an image, manually stretching it and rotating it until it is aligned with other maps, imagery or data that is already georeferenced. Depending on the scale and accuracy of your maps and imagery, this can be done with varying degrees of accuracy. Zooming In and Out When you zoom in using an online map, you are able to see more detail in the maps and imagery. How does that happen? Most online mapping programs have separate map images for each time you zoom in, called a “zoom level.” Often, each zoom level is made up of smaller images, called “tiles.” This can be true whether using aerial imagery, street maps, topographic maps or some combination. Google describes their zoom level system this way: Maps on Google Maps have an integer "zoom level" which defines the resolution of the current view. Zoom levels between 0 (the lowest zoom level, in which the entire world can be seen on one map) to 21+ (down to individual buildings) are possible within the default roadmap maps view. Google Maps sets zoom level 0 to encompass the entire earth. Each succeeding zoom level doubles the precision in both horizontal and vertical dimensions… Appendix B: GIS 101: Understanding Concepts and Terms Depiction is fairly easy, and can be done rapidly depending on how accurate you are looking to be. Add an image file from the Add menu, and then find the image to be geoaligned in the Manage Content menu. Clicking “geo-align” will let you stretch, scale and rotate your image to align it to your background, and to change the transparency so you can easily compare them. Depiction’s background sources also have various zoom levels. If you are connected to the Internet, and zoom in enough, you will see new tiles come in and give you a higher resolution. However, the Quickstart data sources you are presented with when creating a new depiction, including OpenStreetMap, NAIP aerial photography, topographic maps and others, do not work this way. If you choose one of these sources, Depiction will download an image at the zoom level of your entire depiction. If you zoom in on this image the resolution will not improve. It is a single, static image. For that reason, you may not want to choose these Quickstart sources, but instead use them as background tiling sources which can be set in the bottom left display, above the coordinates. These images are “cached” meaning that they are saved to your hard drive, and so are available if you are not connected to the Internet. However, they are not included in a depiction file. If you plan to put a .dpn file on a computer without Internet access, you will want to include a static Quickstart image. 106 Depiction User Manual – Version 1.4.3 Note: not all zoom levels appear at all locations on the earth. Zoom levels vary depending on location, as data in some parts of the globe is more granular than in other locations. Other map providers and GIS programs, including Depiction, use a similar system. Typically the raster data is stored as multiple different images, called tiles, that line up to form a seamless picture. This is called “tiling,” and databases that provide images in this way are called “tiling sources.” Programs and websites that let you zoom in and out to see different levels of imagery, such as Google Maps or Depiction, make use of tiling sources. Map Projections As mentioned above, and as you are probably already aware, the world is neither flat nor square—this causes complications when rendering the world as a two-dimensional map, whether on paper or on a screen. This is done by “projecting” the three-dimensional globe onto a two dimensional surface. The different methods of doing this are called “projections”. There are many different projections, none of which is perfect and each of which introduces different distortions to the map. Because of this, different projections are used for different map scales and map purposes. The US Geological Survey provides this page which details the key characteristics and uses of different map projections. This adds a complication to the use of geospatial data. Different map data will be in different projections, depending on what purpose the data was originally created for. Keeping projections straight is important when using traditional GIS software. Most online mapping services use a version of the Mercator projection, because it displays lines of latitude and longitude as straight lines at right angles. This means that there is no navigational distortion—i.e., the direction of a straight line between two points on the map will be accurate, which is not always true of other projections. However, areas and shapes of large areas will be distorted, and will be especially distorted near the poles. Like most online maps, Depiction uses a version of the Mercator projection. However, Depiction users typically do not need to know this, as the software will automatically convert GIS data into this projection, assuming the original projection is known. Occasionally, GIS data will be made available without projection information, in which case Depiction will attempt to import it anyway, though it may not be accurate. Tip: To see the effects of the Mercator projection, watch the scale as you move north to south—it will change, because of the way the three-dimensional earth is being displayed in two dimensions. Data Formats There are three basic types of GIS data: vector data (points, lines and polygons), raster data (images) and grid data (typically used for elevation). Wikipedia has a thorough list of different kinds of GIS data formats. GIS data can be stored either in a file or in a database. Different GIS software programs can view, import and/or edit different data formats depending on their capabilities. Files are usually stored on 107 Depiction can view and edit many different kinds of data in many different formats, focusing on data formats that are most common and most useful to non-experts. Appendix B: GIS 101: Understanding Concepts and Terms Depiction User Manual – Version 1.4.3 a hard drive, either on the same computer as the software program, or on a drive accessible over a network. Files can also be uploaded to some online GIS programs such as Geocommons. Most online mapping programs, and many desktop mapping programs, pull information directly from a database. Vector Data GIS data that represents geographical features as geometric shapes are vector data. Vector data includes points, lines and polygons. Points use a single coordinate to mark a single location with no length or width, and, depending on the map, can mark things like buildings, points of interest, reports, and much more. This is the simplest type of GIS data, and is typically represented by an icon. Lines and polygons are similar two-dimensional features, except that a line goes from point to point and can measure length, while a polygon is closed and can measure area and perimeter. Note the three types of vector data in these two images—a closed polygon representing a boundary (white line), a line representing a river (blue line) and three points representing hospitals, designated by icons. Though the zoom level has changed, the vector imagery retains the same resolution, with no need for tiling, because it is based on geographic coordinates. The most common form of GIS vector data is the shapefile, a file format developed by Esri in the 1990s. A shapefile is actually a file package, including at least three files with the same name, but different extensions— for example, schools.shp, schools.shx and schools.dbf. Many shapefiles include a .prj (projection) file as well, and there are others. Much of the data useful to Depiction users is found in shapefile format, usually on the websites of state or local government. To add a shapefile to Depiction, just drag and drop the .shp file into the program, or add it using the Add menu. Shapefiles include both the geographic data for shapes, lines and/or polygons, and attributes or properties of that data. For example, a shapefile that contained the boundary of a county could also include the name of the county, the name of the state in which the county was located, the county seat, the population of the county and other information. This information can be used or displayed in different ways using different GIS tools, and can also be displayed in a spreadsheet or database format. Appendix B: GIS 101: Understanding Concepts and Terms Vector data property fields can be used for many things in Depiction: displayed as labels or hovertext, used in filtering to display certain elements, behaviors, or used to colorize based on a numerical value. 108 Depiction User Manual – Version 1.4.3 Shapefiles are typically only created by GIS experts using relatively complex software, such as those described in the “What is GIS” section. . Depiction can load many KML Vector data is also frequently stored in KML or KMZ and KMZ files, but not all of them— files, which use a format originally developed by a it depends on what kind of data they company that is now a part of Google, and is designed include. Most of these files that include for display in Google Maps or Google Earth. KML and vector data can be read by Depiction. KMZ files do not usually contain the same property information as shapefiles and other vector formats do, though they usually do contain a description label designed for display in a Google program. Additionally, not all these files include vector data—some point to custom data feeds, or raster images. KML and KMZ files are typically created using Google Earth or a more complex GIS system. GML is a format that combines some of the ease-of-use of KML files with the data capabilities of shapefiles. It is an Open Geospatial Consortium (OGC) standard, meaning that it is an openly available format that can be used by many different programs. GML uses a way of storing data called XML, and can be edited directly using a text editing program. Depiction can both import and export data in GML format. Depiction can load Many GPS devices can generate vector data in a format called data from GPX files. GPX. This consists of many data points called “waypoints” that can either be taken together as a line, used as a “track” or “route” in GPS devices and GPS software, or viewed separately as points. GPX tracks can also include elevation data. GPS devices can also generate files that only contain waypoints—this point data is stored in a very flexible format called CSV. CSV stands for Comma Separated Value, and many kinds of software, in particular Microsoft Excel and other spreadsheet and database programs, can produce data in this format, which is used for much more than GIS data. CSV is a relatively simple format—columns are separated by commas and rows are separated by line breaks. It typically only stores point data—each row has geographic coordinates stored in one or two columns that associate the rest of the data with that location. There are various ways to bring in vector data from a database. One of the most useful of these is the Web Feature Service (WFS), which, like GML, is an OGC standard. Like GML or shapefiles, it brings in shapes, lines and polygons, as well as the attributes or properties associated with them. A WFS can provide access to multiple layers of vector data. 109 Depiction can both import and export data in CSV format, which lets it interface easily with many other programs. It can also add nonGIS data from CSV files, if an address is present, using the CSV Import Wizard. See “Geocoding” above for more information. Depiction takes much of the complexity out of bringing in data from databases. Quickstart data is publicly available information from databases around the web that can be brought into Depiction automatically. Depiction also can access WFS sources using the Web Services portion of the Add menu. Appendix B: GIS 101: Understanding Concepts and Terms Depiction User Manual – Version 1.4.3 Different mapping services and GIS programs bring in vector data from databases in different ways. Often, GIS experts must do their own custom programming in order to get specific data out of a database in specific ways. Much of the time spent using traditional GIS tools is a part of this process. Raster Data and Images Raster data is any data that is represented by pixels, or grid squares. Each square has a color value—taken all together, these squares make up an image. Depending on the resolution of the image, the image will look better at different zoom levels, as described above. Raster images can be aerial or satellite photographs or they can be rasterized versions of vector data, and sometimes it is data originally generated in a grid/pixel format with different colors representing different information. Photographs may be “true color” photographs, or the colors may represent other information, such as infrared or ultraviolet wavelengths of light which would otherwise be invisible, called “false color”. Raster data can be stored in any image format, many of which may be familiar to you—JPEG, PNG, GIF, BMP and TIFF are common formats. Many of these formats and others can have data files associated with them that ties them to a specific location—see “Geo-aligning and Georeferencing” above for more details. “World files” are one example. Other specialized image formats, such as GeoTIFF and MrSID, have this georeferencing built right into them. This OpenStreetMap raster image of Washington, DC is generated from vector information in a database. Depiction can import the standard image file types: JPEG, PNG, GIF, BMP and TIFF. Users can then geoalign those images based on other available maps and data available. This National Land Cover Database uses different colors to represent the type of land beneath each pixel. Appendix B: GIS 101: Understanding Concepts and Terms OpenStreetMap, NASA Landsat 7 imagery and National Land Cover Database are all available as Quickstart data in Depiction. Vector data for OpenStreetMap roads is also available, and both the Landsat and OpenStreetMap raster imagery are available as tiling sources, in addition to maps and imagery from the USGS and the National Agricultural Imagery Program. Images like the NASA tsunami imagery can be easily geoaligned. 110 Depiction User Manual – Version 1.4.3 This NASA Landsat photograph of Washington, DC is true color. This NASA photograph of tsunami damage in Japan is “false color”, to help show the water and land more distinctly. Like vector data, there are many ways of accessing raster data that may be stored in a database. When zooming in and out between different levels, this is often the best way to access raster data, because different zoom levels use different images with different resolutions, as described in “Zooming in and Out” above. Other times, only one particular resolution is desired or available. This is often the case with satellite images of specific events, such as the tsunami image above, or of raster data that specifically ties pixel color to other information, such as the land cover image above. This information may come from a database, or from a file as described above. One way to bring in raster data from a database is by using a Web Mapping Service (WMS), which, like WFS and GML, is an OGC standard. A WMS can provide access to multiple layers of raster data. Elevation/Grid Data More than just color can be put in a grid or even raster format. Elevation data, in particular, is frequently stored in a grid format, where each square or pixel is associated with a measurement of height above sea level. Different GIS programs use this data to create images of terrain, or to run various calculations or simulations. Depiction can also access WMS sources, like WFS, from the Web Services section of the Add Content menu. Depiction uses elevation data for various simulations, including flood, runoff and line-of-sight modeling, and also generates a two-dimensional image of terrain using the data. The higher resolution the elevation data put into Depiction is, the higher quality all these things will be. However, highresolution elevation data can take up a great deal of system memory. To the right, you can see a raster image generated by Depiction using elevation data. The data itself consists of measurements associated with grid locations, and the image provides a visual of that data. On the far right is a flood simulation created by Depiction using that same underlying elevation data. The data points represent measurements taken by satellites using radar at a set distance apart, depending on the resolution of the data. Resolutions are typically measured in arc-seconds or meters. Arc-seconds are one sixtieth of an arc-minute, which are, in turn, one-sixtieth of a degree—which is, as you may recall, how latitude and longitude are measured. Common resolutions include: 111 3-arc second or 90-meter resolution: NASA has produced a worldwide dataset of elevation data called SRTM at this resolution. Google Earth uses SRTM data to generate its three-dimensional views. Appendix B: GIS 101: Understanding Concepts and Terms Depiction User Manual – Version 1.4.3 1-arc second or 30-meter resolution: The USGS The NED 30-meter data is National Elevation Dataset includes this available in Depiction as a resolution for the entire United States. A joint Quickstart data source. project of NASA and the Japanese government has produced the ASTER-GDEM dataset, a worldwide dataset, though it is not of the same quality as the USGS data. 1/3-arc second, or 10-meter resolution: The National Elevation Dataset has this resolution of data for most of the continental United States, Hawaii and parts of Alaska. 1/9-arc second, or 3-meter resolution: This very high resolution data is not widely available, though the National Elevation Dataset does include some data at this resolution. 1/9-arc second data is typically obtained using LiDAR (Light Detection and Ranging), a form of radar that uses lasers. This process can create even higher resolution datasets that is sometimes available on the Internet. Elevation data is stored in a variety of file formats. Some of the most common include GeoTIFF (also used for imagery), Digital Elevation Model (DEM) file packages and ADF file packages. Like shapefiles, these files are usually file packages, rather than a single self-contained file. Each of the sources listed above makes their elevation data available in at least one of the common formats listed here, each of which Depiction can load, in addition to the Quickstart data available automatically. Conclusion The world is complex, which means that mapping is a complex topic. Digital mapping and GIS are even more complex, but the advance of software technology is making these ideas steadily more and more accessible to regular people, even without understanding the sophisticated methods underlying the programs they use. However, understanding some of the basic concepts of mapping and GIS, such as geographic coordinates, map projections and data formats, can help anyone make better use of available tools. Appendix B: GIS 101: Understanding Concepts and Terms 112 Depiction User Manual – Version 1.4.3 GIS 101:Bibliography CGIAR - Consortium for Spatial Information. “SRTM 90m DEM Digital Elevation Database”, August 19, 2008. http://srtm.csi.cgiar.org/. Depiction, Inc. Depiction Users Manual, n.d. http://www.depiction.com/files/file/DepictionUserManual.pdf. Dramowicz, Ela. “Three Standard Geocoding Methods - Directions Magazine.” Directions Magazine, October 24, 2004. http://www.directionsmag.com/articles/three-standard-geocoding-methods/123627. Earth Remote Sensing Data Analysis Center. “ASTER GDEM”, June 29, 2009. http://www.gdem.aster.ersdac.or.jp/. Environmental Systems Research, Inc. “ArcGIS Desktop Help 9.2 - What is raster data?”, September 22, 2008. http://webhelp.esri.com/arcgisdesktop/9.2/index.cfm?TopicName=What_is_raster_data? ———. “ESRI Shapefile Technical Discussion”, July 1998. http://www.esri.com/library/whitepapers/pdfs/shapefile.pdf. Foster, Dan. “GPX: the GPS Exchange Format”, n.d. http://www.topografix.com/gpx.asp. “GIS file formats - Wikipedia, the free encyclopedia.” Wikipedia, March 29, 2011. http://en.wikipedia.org/wiki/GIS_file_formats. Google. “Google Static Maps API - Google Code”, n.d. http://code.google.com/apis/maps/documentation/staticmaps/#Zoomlevels. ———. “KML - Google Code”, n.d. http://code.google.com/apis/kml/. Ohio State University. “What Is CSV? / Converting Spreadsheet Data To CSV Format”, April 8, 2004. http://8help.osu.edu/1701.html. Open Geospatial Consortium, Inc. “OGC® Standards and Specifications | OGC(R)”, March 21, 2011. http://www.opengeospatial.org/standards. Riesterer, Jim. “Universal Transverse Mercator System”, n.d. http://geology.isu.edu/geostac/Field_Exercise/topomaps/utm.htm. United States Geological Survey. “Map Projections Poster”, August 3, 2006. http://egsc.usgs.gov/isb/pubs/MapProjections/projections.html. ———. “Seamless Data Warehouse”, n.d. http://seamless.usgs.gov/ned1.php. US Department of the Interior. “Latitude and Longitude.” National Atlas of the United States of America, January 26, 2011. http://nationalatlas.gov/articles/mapping/a_latlong.html. 113 Appendix B: GIS 101: Understanding Concepts and Terms Depiction User Manual – Version 1.4.3 INDEX About Depiction, 69 add a new property, 38 Add Address, 22 Add File, 22 Add Image, 25, 26 Add Mouse, 21 Add-on Elements, 106 Add-on Information, 100 affected elements, 5, 6, 61, 62 Annotation, 71, 106 Annotations, 71, 106 Antenna, 89 Antennae, 89 Apply, 35 APRS, 95, 96, 97, 98, 99, 100 APRS Add-on Setup Wizard, 97 APRS installer, 97 Author, 18 Automatic Packet Reporting System, 95 Available, 98 Background, 71 Behaviors, 5, 106 Brightness, 37 Bring to view, 33 by tags, 32, 33 by types, 32, 33 Cache, 106 Canvas, 106 Cause, 62, 63 cause element, 5, 6, 61, 63 Center on region center, 76 Change elevation height, 89 change the icon, 37 change the size, 52 Circle element, 72 Close, 33 Closing Depiction and Exiting, 20 Colorize, 35, 41 Comma Separated Value, 43 comma-separated values, 92 common operating picture (COP), 4 Confirm element deletion, 42 Confirm Installation, 99 Coordinate format, 56 Copy interaction, 61 Copy Interaction, 63 Copy location, 75 Count, 52 Coverage dataset, 106 INDEX CSV, 23, 33, 43, 44, 45, 85, 106, 115 CSV Import Wizard, 23 Data Formats, 113 database manager, 32 Default element library, 106 Delete, 33 delete an element, 42 Delete revealer, 50, 52 Delete the properties, 40 delete the tag, 35, 39 DEM, 93 Depiction, 106 Depiction elements, 106 Depiction Glossary, 106 Depiction's Live Reports, 46 Description, 18 Difference, 98 Disk Cost, 98 Disk Size, 98 Display Content, 48 Display menu, 48 Do not change colors, 41 Draggable, 76 EID, 81, 82, 84 Element, 107 Element definition, 107 Element Definition Editor, 9, 57, 58, 59, 60, 76 Element Info, 96 Element Information Properties, 66 Element selected, 50 element update, 46 Element with a behavior, 86 Elements, 5, 16, 32, 33, 34, 35, 38, 39, 40, 41, 42, 43, 44, 45, 46, 47, 54 Elements with Behavior, 86 elevation, 66, 87, 88 Elevation/Grid Data, 117 Email, 28, 33, 46 Email Tags, 83 End User License Agreement, 97 EULA, 69 Everyone, 98 Exit, 16 Explosion, 91 Export, 61, 64 Export to CSV, 45 Export to GML, 33, 43, 44, 45 eye icon, 50, 52 File, 17 114 Depiction User Manual – Version 1.4.3 File information, 16, 18 File name, 17, 44, 45, 64, 65 Files of type, 65 Filter Tags, 78 Filtering, 107 Fire Perimeter, 91 Flood, 87, 89 geo-align, 33 Geo-align, 14, 107 Geo-Align, 33 Geo-aligning, 68, 112 Geocode, 107 geocoding, 111 Geographic Coordinate Formats, 110 geographic information system, 109 Geography Markup Language, 33, 43 Geo-locate element, 76 georeference, 112 GeoTIFF, 93 Get high-res imagery, 76 Getting Started, 12 GIS, 109 GML, 33, 43, 44, 107 GPS, 115 GPX, 94, 107 grid data, 113 Hardware Requirements, 10 Help, 68 Help and Options, 13 hide the revealer, 50, 52 Historical Hurricane Tracks, 101 hover text, 32, 40 Hover text, 107 Hyperlink, 107 I Agree, 97 I do Not Agree, 97 Image, 94 Import, 61, 65 Include menus and controls, 19 information bar, 52 Installation Complete, 100 Installation Folder, 98 interaction rules, 16 Interactions, 5, 6, 61, 62, 63, 64, 65, 107 Just me:, 98 KML, 115 Known issues, 84 label, 40 Latitude and Longitude, 11, 22, 110 Library, 107 License Agreement, 97 Licensing, 69 LiDAR, 118 115 Line – user drawn, 73 Line of Sight, 88 Line Of Sight, 88 List by, 48 Live reports, 79 Live Reports, 28, 46, 77 Location, 107 lock icon, 52 Look in, 17, 65 Manage Content, 32, 33, 40, 42, 43, 44, 45, 46 Map Projections, 113 Measurement System, 55 NAIP, 107 Navigation Widget, 74 need to geo-align, 80 New, 16, 17 New Depiction, 11 No color, 37 Number of copies, 19 Number of digits after the decimal, 55 Open, 5, 16, 17, 65 Open Depiction, 13 OpenAPRS, 95 Opening a New Depiction, 17 Opening an Existing Depiction, 17 Outgoing email server, 46, 83 Pairing line, 107 Password, 46, 83 Permanent hover text, 40 permatext, 76 Plume, 90 Point data, 107 Polyline shapefile, 107 Pop3 account, 78 POP3 Server Address, 77 Preparedness Package, 101 presentation, 48 Print, 19 Print, 16 Printing a Depiction, 19 Printing options, 19 Properties, 35 Property, 108 Proxy Password, 57 Proxy User Name, 57 QuickAdd Toolbar, 71, 73 Quickstart, 12, 30, 66, 87, 88, 89, 90, 91, 95, 108 radio frequency, 95 raster data, 113, 116 Recent Earthquakes, 102 Rectangle, 8, 72, 89 Refresh rate, 79 Remove colors, 41 INDEX Depiction User Manual – Version 1.4.3 remove tag icon, 39 Required, 98 Revealer, 13, 48, 50, 51, 74, 108 Revealer Window, 13 Right-click Menu, 75 Road Barrier, 91 Route network, 90 Route road network, 5 Run, 97 Run update program, 66 Samples, 15 Save, 16, 17, 61, 64 Save As, 16, 17, 64 Save as type, 17, 44, 45 Save Changes, 64 Save in, 17, 44, 45, 64 scale, 75 Select Color Attributes, 37, 42, 71 Select Installation Folder, 99 Select Printer, 19 Select tool, 9, 70 Send as Email, 46 Set hover text, 35 Set properties, 35 Set tags, 35 Setting, 54, 55 Shape, 52 Shape - user drawn, 73 shapefile, 85, 93, 108, 114 Show all, 32, 48 Show always, 48, 49, 59, 60 Show in revealers, 48, 50, 51 situational awareness, 4 Software Requirement, 10 SRTM, 118 Start color, 42 subject line, 80, 81 INDEX Tag, 108 Tags, 39, 46 Title, 18 To welcome screen, 16 Tools, 5, 54, 55, 57, 61, 63, 64, 65, 66 Tornado tracks, 101 Transparency, 37, 52 Transperancy, 26 Tutorials, 14, 68 undo, 35, 39 Update, 66, 67 Use authentication, 46, 83 Use SSL, 46 User created elements, 108 User name, 46, 83 vector data, 113 Vector data, 114 view, add, or delete hover texts, 40 view, add, or delete tags, 39 View/Edit:, 33 Volume, 98 Water Barrier, 89 Water over roadway, 91 Water Runoff, 87 Web Feature Service, 115 Web Services, 30 Welcome, 10 Welcome Screen, 10, 16 WFS, 30, 108 what-if possibilities, 4 Wildfire data, 101 WMS, 30 Your revealers, 50, 51 ZOI, 72, 73, 91, 108 zone of influence, 5, 61, 62, 72, 73, 86, 87, 92, 107 zoom, 112 Z-order, 108 116