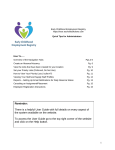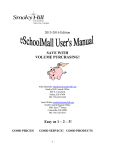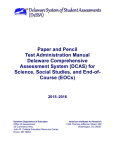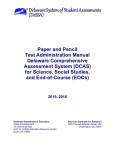Download SmartFindExpress Educational Assistant User's Guide
Transcript
SmartFindExpress TM Educational Assistant User’s Guide STATEMENT OF CONFIDENTIALITY This information has been prepared for the express purpose of providing your organization with information about the functions and use of the eSchool Solutions SmartFindExpress system. This material contains proprietary product information and may not be reproduced, used by, or disclosed to persons not in the employ of the recipient without the prior written consent of eSchool Solutions. Copyright 2002-2005 by eSchool Solutions Inc. Confidential Revised JUNE 2012 SmartFindExpress User’s Guide for Educational Assistants SECTION I – You must register by telephone Before any features are available, you must register with the system and create a PIN. The Access ID and PIN are used for all interactions with the system and should never be used by anyone else. Your Access ID is your Employee Number. To register, follow this procedure: 1. Call the main system number. 1-855-454-4007 2. Enter your Access ID, followed by the star (*) key. 3. Enter your PIN, followed by the star (*) key. When you register your PIN # will be the same as your Access ID. You will be asked to enter a new PIN before you can continue using the system. PIN numbers must be a minimum of 6 digits and can only contain numeric information. 4. If there has been no voice recording of your name, you are asked to record your name. Record your name and when you have finished recording, press the star (*) key. 5. Finally, you will hear the locations and classifications that have been setup in your profile. If this information is not correct, please contact the HR Dispatch Help Desk at (250) 830-2354. You are only allowed to create absences for the locations and classifications listed. Main Menu The following options are available from the main menu: Create an absence Review, cancel, or modify jobs Review work location and job descriptions Change your PIN or the recording of your name. SECTION II Create an Absence By Telephone Absences can be reported for today, tomorrow, or for a future date. To enter an absence by telephone, follow these steps: 1. Call the main system number at 1-855-454-4007. 2. Enter your Access ID and PIN, both followed by the star (*) key. 3. Select “1” to create an absence. To contact the HR Dispatch Helpdesk call 250-830-2354 Email: [email protected] 2 SmartFindExpress User’s Guide for Educational Assistants 4. If you have multiple locations and classifications in your profile, you will be asked to select one from a list. 5. Select the start and end dates of the absence. The system asks you to indicate whether the absence is only for today, tomorrow, or if you want to enter the dates. The dates are entered as four digits in the format of MMDD. Parameter settings control the number of days in the future that an absence can be entered. 6. Select the start and end times of the absence. The default times for the absence location will play. Accept the default times or enter specific times. The times are entered as four digits in the format of HHMM. Either the 12-hour clock or military times can be entered. The 12-hour clock will ask you to indicate either am or pm. If this is a multiple-day absence, the time for each day must be confirmed. The absence times are also used for the substitutes times. 7. Select a reason for the absence and press the star (*) key. A list of reasons automatically plays, but the reason can be entered at any time. 8. Record special instructions. Special instructions are used to provide information to the substitute. The substitute will know the dates, times, location, classification of the absence and your name. Special instructions allow you to tell a substitute where a lesson plan can be found, that a field trip is planned for that day, that the absence is actually split between two locations, or any other information that would assist the substitute in covering the absence. This needs to be a positive, instructional message. Because special instructions are played to each substitute offered the job, it is inappropriate to use special instructions to request a substitute or verbally state that a particular substitute is not desired. Parameter settings control the maximum length of the special instructions recording. You can choose to not record special instructions or to record any length of information up to the maximum length allowed. 9. IS A SUB REQUIRED???? IS A SUB REQUIRED???? If your absence is SICK, FAMILY ILLNESS, OR MEDICAL APPT, select NO As you are not replaced on your first day absent. If you are booking an absence for more than one day for SICK, FAMILY ILLNESS, OR MEDICAL APPT select YES. The system will create two jobs; the 1st one will be no sub required and the 2nd will be sub required. You will get two job numbers to confirm your absences. To contact the HR Dispatch Helpdesk call 250-830-2354 Email: [email protected] 3 SmartFindExpress User’s Guide for Educational Assistants For ALL other absences select NO If there are special instructions (for those that are replaced on the first day) from Student Services the Help Desk will modify the job as necessary. 10. Obtain the job number. Please stay on the line and hear the job number played to you. Remember, no job number means that the absence has not been created. Review, Cancel, or Modify a Job After reporting an absence, you can call in and review or cancel an absence or modify the special instructions of a future absence that has already been reported. To do this: 1. 2. 3. 4. Call the main system number. Enter your Access ID and PIN, both followed by the star (*) key. Press “2” to review, cancel, or modify an absence. The open and active jobs are played in date order. To view past jobs, please use Web access. After each job is played, a menu allows you to repeat the job information, hear the next job, modify special instructions, or cancel the job. If you need to modify the job’s dates, times or reason information, you must cancel the job and then create a new absence. Special instructions may be deleted or re-recorded. When canceling a job that has an assigned substitute, and if allowed, you will be asked to indicate if the system should call the substitute. Choose YES so that the substitute is notified of the cancellation. To confirm cancellation, please wait until the system says, “Job number xxxxxx has been cancelled.” If you do not stay on the telephone to hear the cancellation confirmation, there is no guarantee that the absence has been cancelled. To contact the HR Dispatch Helpdesk call 250-830-2354 Email: [email protected] 4 SmartFindExpress User’s Guide for Educational Assistants SECTION II - Web Access – You do not have web access until you have Registered by telephone at 1-855-454-4007. The new website is http://campbellriver.eschoolsolutions.com, which is also available from our District web page http://www.sd72.bc.ca From SD72 Web Site – click on PORTAL From the bottom left – Select Dispatch / Absence System From the bottom left – Select Dispatch / Absence System Signing In Open your Internet browser and access the SmartFindExpress site. Your site can be found at: https://campbellriver.eschoolsolutions.com. The SmartFindExpress Welcome screen displays the welcome message and any “all users” announcements. Two identifiers are required to log on to the system: Access ID (your employee #) and Personal Identification Number (PIN). Only numeric information is allowed in these fields (no dashes). Once both fields are entered, the Submit button must be pressed to access the system. To contact the HR Dispatch Helpdesk call 250-830-2354 Email: [email protected] 5 SmartFindExpress User’s Guide for Educational Assistants Signing Out At any time during the session, the Sign Out command can be pressed to end the session and disconnect. Pressing the browser's Back button or going to another site on the Internet does not disconnect the session. To ensure security and privacy of information, you should sign out and disconnect or close the browser when finished with your session. Note: Do not use the browser’s Back button to navigate to a previous screen. There are buttons provided within the program to return you to previously viewed information. For example, the Return to List button, or use the tabs at the top of a screen. To contact the HR Dispatch Helpdesk call 250-830-2354 Email: [email protected] 6 SmartFindExpress User’s Guide for Educational Assistants Employee Home Page After a successful login, the home page is displayed. It displays your name and any announcements and notifications. Notifications include location announcements and expiration date notices. Using the Employee Menu This section provides detailed instructions for using each of the options on the Employee menu. Create an Absence To create an absence, you must enter the absence information and then continue with the process until a job number is assigned. To contact the HR Dispatch Helpdesk call 250-830-2354 Email: [email protected] 7 SmartFindExpress User’s Guide for Educational Assistants Click the Create an Absence link to display the Create Absence screen. Complete the absence information and then click Continue. If all information is entered correctly, the Create Absence Confirmation screen will display next. If any errors are encountered, a message will display and the information can be corrected. To contact the HR Dispatch Helpdesk call 250-830-2354 Email: [email protected] 8 SmartFindExpress User’s Guide for Educational Assistants Field Name Description Location Location is a pull-down menu. Your primary location is displayed. Note: If you have multiple locations on your profile, and the absence is being reported for a different location than the primary location, use the appropriate pull-down menu to change the location of the job. Classification Classification is a pull-down menu. Your primary classification is displayed. Note: If you have multiple classifications on your profile and the absence is being reported for a different classification than the primary classification, use the appropriate pull-down menu to change the classification of the job. Reason The pull-down menu displays all absence reasons that can be selected sorted by name or code. Select a reason to assign to this absence. Budget Code Not in Use. Is a Substitute required? Yes/No IS A SUB REQUIRED???? If your absence is SICK, FAMILY ILLNESS, OR MEDICAL APPT, select NO As you are not replaced on your first day absent. If you are booking an absence for more than one day for SICK, FAMILY ILLNESS, OR MEDICAL APPT select YES. The system will create two jobs; the 1st one will be no sub required and the 2nd will be sub required. You will get two job numbers to confirm your absences. For ALL other absences select NO If there are special instructions from Student Services the Help Desk will modify the job as necessary. Dates Start/End The default for entry of an absence is the current date. To edit the dates, click the calendar icon to display the calendar, or type in the new dates in the indicated format. You may not enter an absence for past dates. Absence Times Enter the start and end times for your work day. To contact the HR Dispatch Helpdesk call 250-830-2354 Email: [email protected] 9 SmartFindExpress User’s Guide for Educational Assistants Field Name Description Substitute Times Enter the start and end times for your work day. Reporting Multiple Days? Enter the dates Specify a Substitute? Not in Use. Has the Substitute Accepted this Job? Not in Use. Substitute Instructions Instructions can be entered during job creation. The message is not limited by length and the field will scroll as information is entered. These instructions will also be voiced to a substitute over the telephone. You can also attach a file by clicking on the BROWSE button beside “File Attachment”. Confirming the Absence The Create Absence Confirmation screen allows you to verify that the information is correct before the job is created. You can click the Create Absence button to create the job and receive a job number, or click the Cancel button to return to the Create Absence screen without creating the absence. To contact the HR Dispatch Helpdesk call 250-830-2354 Email: [email protected] 10 SmartFindExpress User’s Guide for Educational Assistants Clicking the Create Absence button displays the Create Absence Verification screen. A job The receipt of a job number is required to confirm that the absence is in the database. number has been created for this absence. To create a new absence, click the New Absence button to return to the Create Absence screen. To contact the HR Dispatch Helpdesk call 250-830-2354 Email: [email protected] 11 Reviewing Absences This feature allows you to display all absences, or search for absences by job number or by date range. To search for absences by a date range, enter the dates in the “From/To” fields. The current date is the default date. Dates can be any date in the past, present, or future, however data is limited to the number of days the data has been saved. Absences can be displayed in list or calendar format. You can view the details of an absence and cancel an absence. Only future absences may be cancelled. Displaying Jobs in List Format The list is displayed in descending date order. Cancelled jobs are optionally displayed. To navigate through the listing, use the Next and Previous buttons. Jobs can be reviewed or cancelled by clicking the job number link. To contact the HR Dispatch Helpdesk call 250-830-2354 Email: [email protected] 12 Displaying Jobs in Calendar Format The calendar format displays jobs starting with the month entered in the “Search From” field. One month is displayed at a time. The job number and start time will be displayed for each of your absences. Pressing the job number link displays the job details. If there are multiple absences for the same day, they will be listed. Cancelled jobs do not display in the calendar format. Nonworkdays (based on daily availability) and weekends are shaded in light gray. Canceling Absences Click the job number link to review or cancel a job. The Review Absence Detail screen displays. This screen lets you review the details of an absence, update absence information, or cancel an absence. If the job is in “Open” status, the text instructions can be updated. Click Save after making any changes. To contact the HR Dispatch Helpdesk call 250-830-2354 Email: [email protected] 13 The Cancel Job button is displayed for current and future jobs with the following conditions: The job does not start until at least one hour from the time of cancellation. A substitute is not assigned, or a substitute is assigned and the job cancellation is allowed. To cancel the absence, first indicate that the substitute needs to be notified of the cancellation by clicking in the “Notify the substitute of a cancellation?“ box, and then click Cancel Job. The system will notify the substitute of the cancelled job by placing a telephone call. Cancelled jobs may display on the job list based on the system setup parameters. The job list redisplays with the word “Cancelled” displayed under the job number. To contact the HR Dispatch Helpdesk call 250-830-2354 Email: [email protected] 14