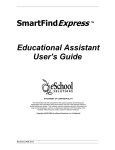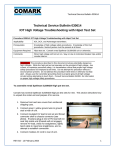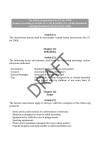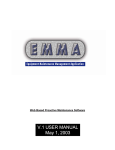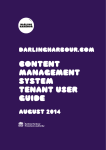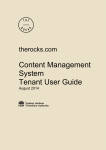Download Reminder: There is a helpful User Guide with full details on every
Transcript
Early Childhood Employment Registry https://ecer.eschoolsolutions.com Quick Tips for Administrators How To...... Overview of the Navigation Tabs Pgs.2-5 Create an Absence/Vacancy Pg. 6 View the Jobs that have been created for your location Pg. 9 Set your Priority Lists (Preferred, Do Not Use) Pg. 10 How to View Your Priority Lists ( bullet #7) Pg. 11 Viewing Your Staff and Supply Staff Profiles Pg. 12 Reports – Setting Up Email Notifications for Daily Absence Status Pg. 13 Canceling an Assignment/Placement Pg. 15 Employee Registration Instructions Pg. 16 Reminder: There is a helpful User Guide with full details on every aspect of the system available on the website. To access the User Guide go to the top right corner of the website and click on the Help button. 1 https://ecer.eschoolsolutions.com Home Here is a screen example of the home page for Administrators. The home page provides detail on the number of absences posted, and the total jobs filled for you location(s). There are tabs along the top to help with navigation through the site. Administration Tab Announcements In this tab, you can change the greeting that appears on your employee’s home page and the messages that appear on the location home page. 2 To modify the message or welcome, click on the name you wish to modify (anything underlined will take you to the modify screen). In the announcement field, you can write your message. If modifying the general message, please do not delete the HTML code that links members to the orientation videos. You can tap enter to go down a line or you can enter <br> for a line break. <br><br> means two lines. Note: you can create a new message; however it must fit the “type”. For operators, the messages you will be creating or modifying will be the two “All Users” and “substitute” messages. The administrators for centres would be creating messages for their centre locations and staff. Creating Absences/ Creating Vacancies Employees and their Administrators have the capability create absences. For details on creating an absence, go to the Administration User Guide in the ecer.eschoolsolutions.com help tab, or see the notes below for a quick reference. Absence: when an employee is going to be away from their current position for a period of time and a substitute may or may not be needed to replace the employee. Vacancy: is when no employee exists, but a substitute is required (extra support on a day when the team need to meet with a parent, or an employee leaves and you have not filled the position yet). Daily Job Counts This basic information provides you with the total jobs created for the coming months. It will not tell you where the jobs are or the details surrounding the job. The detail is in calendar format with the number of jobs posted for that day on the calendar. Job Inquiry This feature will tell you about the absences posted by all locations. You can search for absences, vacancies, cancelled, open and active (filled) jobs. Priority Lists This feature allows the administrator the ability to set preferred substitutes on a priority call list, or identify substitutes that are not to be called by the SFE system. Preferred List This is where you can set as many preferred lists as you like. You can have a preferred list for each of your employees (Substitutes that you want to come in when a specific employee is away), or you can have preferred lists for the age groupings (classifications) at your centre. Do Not Use List This is where you can place substitutes that have added your location to their choices; however you do wish to utilize them or you have not interviewed them yet. 3 Profile Inquiry This is where an administrator can make adjustments to an employee’s profile (availability). Profile New This is where the system operators will add a new employee to your centre or a new substitute to the system. Administrators do not have access to adding new profiles to the system. You can enter information on this page, but can not save it. Absence Approval When an employee requests an absence that requires your approval (PD, vacation, flex time), you can go to this page to find out how many approvals you need to review and approve or decline. If you create the absences for your centre(s), you will not have any to approve as you are the approver and set the absence on their behalf. 4 Reports Tab Main Reports Today’s Jobs All jobs posted for the one day you select. Set up an email notification to tell you about the fill rate for the day’s jobs. This how you will know if an absence has been filled for a job posted today. Today’s Available Subs. Search through your list of substitutes to see who is available on a specific day, prior to pre-arranging for an absence. Active Substitutes Check out your substitute’s schedules and unavailable days. 5 Creating an Absence or Vacancy 1. If you know the employee’s User ID enter it here. If you are entering an employee and you do not know the ID number, you can do a “Name Lookup”. 2. Click on the employee name that you wish to. In this case it is Fanny Price. Now you will set all the particulars for this absence. a. Confirm that the employee is correct. b. Confirm the location and classification is correct. c. Choose the reason for the absence d. Is a substitute required? Choose yes or no. e. Choose the date that you want a substitute to begin and end. There are calendars present if you wish to click on the date instead of entering the data. 6 f. If your employee is leaving for a portion of the day and you want to track the total hours absent, you can enter in the time your employee has left for the day until they come back that day, or you can leave it if the employee is gone for the whole day. This part does not affect the substitute’s posting. (for example, if your employee has left for an appointment and taking the afternoon off and you want to track the hours). g. Set the beginning and end time for the substitute posting. This setting is important. It tells the system what time you want the sub. to show up. Choosing your Substitute (optional) h. If you have a substitute that you would like to be called first, you can specify them here. i. Have you pre-arranged this substitute and they do not need to be contacted by the system? Choose YES, if you do not have a substitute in mind, choose NO. j. Any special Instructions for this posting? (is there a field trip to be ready for, would you like them to call you to confirm their acceptance of the job? Do you expect this person to have something prepared for the day?) Enter instructions in the space provided. You can also attach files if you need to. 7 k. Click on Continue to move to the detail summary. l. Look over your posting to be sure all is correct. m. Click on Create Absence to finalize the process and retrieve your Job # as a confirmation of the posting. 8 View the Jobs that Have Been Created for Your Location(s) 1. Choose Job Inquiry/Reports in the Administrator tab 2. If you want to check on a specific job number, you can enter the job number at the top of the form. 3. If you don’t know the job number or want to see absences posted over a span of time, enter in the job status you are looking for (active, open, canceled) it is recommended to choose “All exclude canceled”. 4. Select your search dates with a beginning date and an end date. 5. Choose how you want the order of jobs to be presented (optional). 6. Click on Search. The successfully created jobs will be visible at the bottom of the page. 7. You can also create a report that will appear as a PDF. Status Legend Open = Job has yet to be filled Active= job has been filled IVR = Sub accepted job over the phone Pre-Arranged = Sub was prearranged by the administrator or employee Web Search = Sub accepted the job through the website. 9 Priority Lists – Preferred Substitutes and Do Not Call Substitutes 1. Choose Priority Lists in the Administrator tab At this point you are ready to search for people already on your lists. To add someone to one of your “Preferred List”: 2. Choose “New” at the bottom of the page 3. Do a Name Look up for the substitute you want to add to your preferred list. 4. Choose the type of list (preferred) 5. Choosing Classification: This is if you want a substitute called first because of their certification (RECE, Non-ECE, Dietary) Choosing Location: this is if you want a substitute called first for your overall location (doesn’t matter which room, just an overall preferred). Choosing Employee: This is where you are selecting a preferred substitute to come in when a certain employee is going to be away. For Location/Employee, you can only choose one of these. 6. Don’t worry about the order number and level unless you have a number of substitutes on a specific list (ie, location) and want to place an order in which the substitutes would be called. 7. Click on save to finish the task. 10 To add someone to your “Do Not Use List” 1. In the Administrator tab, click on Priority Lists 2. Click on “New”. 3. Do a name look up for the substitute you want to add to the list. 4. Choose a reason for placing them on the list. 5. Choosing Classification: This is if you want a substitute excluded from your call out list because of their certification (RECE, NonECE, Dietary) Choosing Location: this is if you want a substitute excluded from your call out list for your overall location (doesn’t matter which room, just an overall preferred). Choosing Employee: This is when you are blocking a substitute to come in, when a certain employee is going to be away. You may like that substitute for most of your location, but not when they work with a certain person. For example, if your staff Amy is going to be away and substitute Megan does not work well with the present staff Ellen, you would put Megan on Amy’s do not use list. She will not be called when Amy is going to be away. For Location/Employee, you can only choose on of these. 6. Don’t worry about choosing an order or level. 7. Save to finish the task. At the bottom of the search page, you will see your Do Not Use List and the reason’s. To delete someone from a list, just check the delete box in that substitute’s row and click on the blue Delete button. The substitute is not deleted from the system, but from that list. 11 Profile Inquiry/Reports Profile Inquiry is where you can take a look at your employee’s profiles and see the substitutes that have picked your location as a place they would like to work. To see a full list of your employees or substitutes, ignore all the search criteria and go straight to search. To filter your search, there are many choices to select. Criteria Legend Active=actively using the system Inactive= not presently working Registered = with the system Avail New Jobs= is taking on new and future jobs Avail Long Term = will take on long term contracts Certified = Member of the College of ECE’s Avail General Calling = will take calls for centre’s the sub. is linked to. Expired = RECE Status with College has expired 12 Reports Today’s Job Report This can be a quick pop up report, but also be a report that will let you know if job postings have been filled for the day and who has filled them. To Set Up Daily Notification Emails 1. Choose Today’s Jobs in the Report List 2. Choose the Job Status categories that you would like details on. (Recommended: All, exclude canceled). 3. Choose the location 4. Don’t worry about classification or reason 5. You can sort by job #, the status of the posting, the employee...(recommended, Job #) 6. Choose your output format, or how you would like the report to be emailed. (Recommended, PDF). 7. Choose the information you want displayed in your report. 8. Name the report something different from “Today’s Job’s”. 9. Name the report again. Same as the report Title. 10. Choose “Save & Schedule” 13 11. Choose the “Calendar Reoccurrence” button. 12. How often would you like the report emailed to you? Half hour, or hourly. 13. What time would you like the report emails to start and end. You can choose both AM and PM times (remember, the system starts calling at 6:00am until the jobs are to start and then again from 5:00 pm to 9:00 for future jobs). 14. Which days of the week do you want the emails (every day, or just weekdays? 15. You can choose the months you want the emails. (if you closed for the summer, you may want to un check the summer months so you don’t receive emails) 16. Don’t worry about choosing calendar days. 17. Don’t worry about choosing an end date or time. You can go back in and cancel the report if you do not want the report anymore. 18. Set your email notification by putting your email address in the To: field 19. Give the email a subject: 20. You can type a message if you like, but not necessary. 21. Choose how you want to view the attachment. (PDF, DOCX(word 2007 and newer), CSV (can be converted into spreadsheets), XLS (Excel 2007 and newer)) 22. Save the schedule to finish the task. 14 Altering or Canceling an Assignment 1. In the Administration tab, choose Job Inquiry. 2. If you know the job number, enter it in the “Enter Job #” field. 3. If you don’t know the number, you can search for the job through the field choices. 4. When the list of jobs populates, click on the job number (it will be underlined) 5. To alter the assignment, go through the details and change what you need to, and save. 6. To Cancel, click on “Cancel Job” 7. You will be asked to confirm the cancellation. 8. A Red notice will appear at the top of the page telling you the Job Cancel was Successful. 15 Registering with the ECER Employee and Substitutes Employee and Substitutes 1. Call 1 855 806 8805 2. A welcome will prompt the caller for their ID number 3. Enter your ID number and then press * 4. The system will ask the caller to enter their PIN number 5. Enter the default PIN number (your ID number) and then Press * 6. The system will ask the caller to reset their PIN number 7. Reset your PIN and press * 8. The system will ask the caller to voice their name after the beep. 9. Voice your name and then press * 10. Callers can then use the phone to review assignments, manage their profile and cancel assignments. 1. Call 1 855 806 8805 2. A welcome will prompt the caller for their ID number 3. Enter your ID number and then press * 4. The system will ask the caller to enter their PIN number 5. Enter the default PIN number (your ID number) and then Press * 6. The system will ask the caller to reset their PIN number 7. Reset your PIN and press * 8. The system will ask the caller to voice their name after the beep. 9. Voice your name and then press * 10. Callers can then use the phone to review assignments, manage their profile and cancel assignments. 11. Sub’s can choose the locations they would prefer to work at over the phone or online at: ecer.eschoolsolutions.com 11. Sub’s can choose the locations they would prefer to work at over the phone or online at: ecer.eschoolsolutions.com Employee and Substitutes Employee and Substitutes 1. Call 1 855 806 8805 2. A welcome will prompt the caller for their ID number 3. Enter your ID number and then press * 4. The system will ask the caller to enter their PIN number 5. Enter the default PIN number (your ID number) and then Press * 6. The system will ask the caller to reset their PIN number 7. Reset your PIN and press * 8. The system will ask the caller to voice their name after the beep. 9. Voice your name and then press * 10. Callers can then use the phone to review assignments, manage their profile and cancel assignments. 1. Call 1 855 806 8805 2. A welcome will prompt the caller for their ID number 3. Enter your ID number and then press * 4. The system will ask the caller to enter their PIN number 5. Enter the default PIN number (your ID number) and then Press * 6. The system will ask the caller to reset their PIN number 7. Reset your PIN and press * 8. The system will ask the caller to voice their name after the beep. 9. Voice your name and then press * 10. Callers can then use the phone to review assignments, manage their profile and cancel assignments. 11. Sub’s can choose the locations they would prefer to work at over the phone or online at: ecer.eschoolsolutions.com 11. Sub’s can choose the locations they would prefer to work at over the phone or online at: ecer.eschoolsolutions.com 16