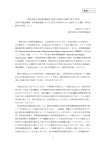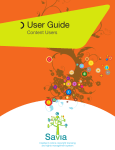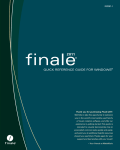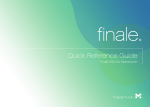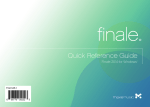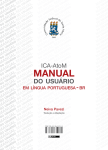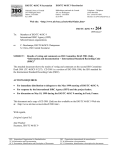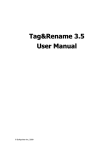Download User Guide
Transcript
User Guide Publishers Copibec’s online copyright licensing and rights management system Table of contents Introduction 5 Account 6 Registering a new account 6 Account management 12 Repertoire 18 Document search 19 Add documents 21 3 Welcome to Savia, Copibec’s new online copyright licensing and rights management system. This guide will help you use the features of the updated system. The main changes versus Copibec’s previous system (often referred to as DCF-Web) are indicated in blue. From the home page, click Log into my account. Your online account consists of two parts: • Account: Access to your publisher account (including the contact information, users and publications). • Repertoire: Access to your documents (books, magazines, periodicals, newspapers, CD-ROMs, etc.) registered in the Copibec repertoire. 5 Account As a publisher, you have a publisher account in Savia. One or more user accounts can be associated with that publisher account. If you were already a user of Copibec’s previous online system, your publisher and user account information has been migrated to Savia and you do not have to create a new account. You can log into Savia by using your email address. Registering a new account Publishers who want to open an account in Copibec’s online system have to click “Log into my account” in the top right corner of the home page and then click Complete the registration process on the left. 6 There are five steps in the new account registration process: • User identification (system user’s personal account) • Account identification (publisher account) • Account contact information • Information review • Terms and conditions A publisher account will contain one or more users. A user is an individual who is identified by their email address (which must be unique in the system) and phone number and who has provided their contact information. They are authorized to carry out actions affecting the publisher account. The first person to create a user file will be designated the account administrator. Other users can be created through the administrator’s account. The administrator will give those users the applicable access rights, ranging from very limited access to complete administrator access. During the registration process, start by identifying the user, who will then create the new publisher account. New feature in Savia: Buttons at the bottom of the screen allow you to move between steps in the registration process. 7 Step 1. User identification An email address is now used as the access code for the user account: it replaces the user code used in Copibec’s previous system. The basic identification consists of five compulsory elements: email address, first name, last name, phone number and user type. By hovering the cursor over the question marks, you can view pop-up help tips. 8 Step 2. Account identification The publisher first has to determine whether to register as an individual (natural/physical person) or as a body corporate (artificial/legal person). Self-published authors can create a publisher account and choose to register as an individual. The individual’s social insurance number (SIN) will be required in order to issue cheques and tax slips. One or more publisher numbers can also be entered but are not compulsory for the registration process. If the publisher is an organization or business, select the body corporate option. The business name will be required as well as at least one business number (i.e. the 10-digit federal business number or the 9-digit Quebec enterprise number). One or more publisher numbers, if applicable, can be added at the bottom of the page. 9 The publisher number is either an ISBN or ISMN prefix. • An ISBN prefix is a variable-length identifier assigned to a book publisher (e.g. the prefixes 9782-551 and 978-2-922258 are assigned to Quebec publishers.) In Quebec, the Bibliothèque et Archives nationales du Québec is responsible for managing the assignment of ISBN prefixes. • An ISMN prefix is composed of the letter M followed by a variable-length number and is used to identify a music publisher (sheet music, anthologies, popular songbooks, music publications in braille, microfiche or online format, etc.). Like the ISBN, the ISMN contains a publisher prefix, a document identifier and a check digit. For example, if the ISMN is M-53001-001-3, the publisher prefix is M-53001. The following message may appear if you are registering as a new publisher: 10 In that case, the system has recognized a business number that has already been registered with Copibec. If the existing publisher account is the right one and you want to add a new user, click Register as a user. The publisher account administrator can then validate the registration. To correct any numbers in the existing registration, click Edit the data entered. If there are no errors in the numbers and you prefer to check with your organization/business or Copibec about an existing registration, you can click Quit the current registration process. Step 3. Account contact information The third step is to enter the contact information for the individual who is registering as a publisher or for the organization or business designated as the publisher. The complete address and phone number are compulsory. Step 4. Information review In step 4, publishers can review the information entered during the first three steps and make any necessary changes. Step 5. Terms and conditions The terms of use of the Copibec system are shown in step 5. Publishers have to accept the terms and conditions in order to be able to use the system. If they do not accept, the registration process will be terminated and the information entered will not be saved. 11 After the submit button is clicked, a registration confirmation is displayed: An email is then sent to the user who created the publisher account. That user will have to activate the account by clicking the URL link included in the email in order to authenticate the email address that was used for the registration. It is essential that email addresses be valid because they allow users to access Copibec’s services and will be Copibec’s primary means of communication with users. After clicking the link, the user will be asked to create a password. Account management User account (My profile) To view or modify your own user account, click My profile in the top right corner. Users who have the necessary access rights can modify their personal information as well as their email address and password through the menu on the left. However, they cannot modify the access rights assigned to them. 12 There are four choices under the name of the user who is online: • Profile This is your user profile, as described above. • Modify password This option allows you to choose a new password, which must contain at least six characters, including at least one number. • Modify email If your email address has changed, please select this option to do the update. Your email address is used to identify your user account. If your old email address was also used to register the publisher account, you will also have to do the update for the publisher account because the email address is Copibec’s primary means of communication with you. • Account This option gives you access to the publisher account. Publisher account The name of the publisher account appears under the word ACCOUNT in the menu on the left. Under the publisher account name, depending on the access rights that you have been assigned, between one and three publisher account viewing and/or management options will be available. If the options are not displayed, click the publisher account name (shown in orange). 13 • Profile This option gives you access to the contact information and social insurance number of an individual registered as a publisher. For an organization or business, the business name and business number(s) are displayed. This option also provides access to the publisher numbers (it is possible to submit publisher numbers to Copibec by clicking Add a publisher number) and the account’s contact information. The information in any of the unshaded fields can be updated by the user. • Users This option shows the list of users associated with the publisher account. The boxes in the two columns on the right indicate whether the user is an account administrator and whether their status is active. The pencil icon on the left provides access to that user’s profile so that changes can be made (i.e. personal information, settings and access rights). To deactivate a user, simply click Deactivate in the top right corner. A link in the top right corner enables you to add a user. A publisher account administrator who wants to allow another person to access the account can now add that person as a new user. 14 To create the user’s profile, enter a valid email address and the user’s last and first names and phone number. A secondary phone number can also be added. Then enter the user settings (preferred language and subscription to Copibec’s e-newsletter) and determine the user’s access rights. 15 Details of access rights: 1) Administration If this box is ticked, the new user will have full rights to view and manage the publisher account. The user can view and modify the data for the account and other users, can view the cheques that have been issued to the publisher and can consult, register and approve the publisher’s titles. 2) Account These rights apply to the publisher account. If the “Management” box is ticked, the “Viewing” box will also be ticked by default. In that case, the user will be able to access and modify the publisher account data. It is possible to give the user only the right to view the account without being able to make changes. If neither box is ticked, the user will not be able to see the publisher account data. 3) Accounting/Cheques If this box is ticked, the user will be able to view the royalty cheques issued to the publisher. 4) Document “Partial viewing” enables the user to see the list of documents (books, periodicals, dramatic works, etc.) published by the publisher. It gives the user access to complete bibliographic details about the document as well as the name of the author(s). “Complete viewing” adds access to the royalty allocation percentages. It is also possible to allow a user to register titles on behalf of the publisher. The user must be able to provide all the information needed for complete registration of a document added to the Copibec repertoire. Please note that if a user is authorized to manage registrations, that user will automatically have complete viewing rights for documents registered in the repertoire. 16 The user can also be authorized to approve documents submitted to the publisher by Copibec (e.g. Copibec needs to know the author’s name or the royalty allocation percentages for a title reported in copy logs). The information can be approved as is or the document can be put back in creation mode. If either the “Approval” or “Registration” box is ticked, the “Complete viewing” box will be ticked by default. After the data has been entered, the administrator can activate the new user profile by clicking Activate in the top right corner. The user will be sent an email and will have to activate their account by clicking the URL link provided. At that point, the user has to choose a password before being able to use Copibec’s services. An administrator who activates a new user account does not have to click the “Reset password” link in the menu on the left. That function is used only if the administrator is informed that a user has lost or forgotten their password. When a new account is activated, an email is sent automatically. • My royalties This link displays the list of royalty (licence fee) cheques issued to the publisher by Copibec. It is possible to do a search for cheques or to filter the results by clicking Show search options. The results include the cheque number, amount, status, issue date, batch number and cashing date. The icon on the left provides access to the royalty payment details appearing on the cheque and the accompanying stub. 17 Repertoire In this section of Savia, you can search through all your documents and create new ones. 18 Document search When you click REPERTOIRE, a complete list of your publications is displayed in the table on the right. To search through those results, click Show search options, which will give you access to various criteria for refining your search. If you tick the “Result in detailed format” box, the titles will be displayed with more complete details. 19 At any time, you can create an Excel table containing your search results by clicking the diskette icon below the results. The menu on the left also allows you to limit your selection to documents that have been approved, are being created, have been submitted to Copibec or still need to be approved. My approved documents: Documents that have been registered in the Copibec repertoire and are eligible for royalty payments. The information registered for those documents can no longer be modified by the publisher. My documents being created: Documents that have not yet been submitted to Copibec. Click the pencil icon to access the file and complete the data entry, and then click Submit to Copibec. My documents submitted to Copibec: Documents that are waiting to be validated by Copibec. My documents to be approved: Documents that have been submitted to you by Copibec and that need to be completed. Those documents were either created by their author or were reported as having been copied by a content user. They are waiting to be completed so that royalties can be paid out. Click Approve if the provided information is correct and complete. Click Put back in creation mode if you want to make the necessary changes and then submit the document to Copibec. N.B. For any incomplete document, you can click Show incomplete information to identify which fields or tabs need to be completed. 20 Add documents This option enables you to add a title to the Copibec repertoire. Depending on the type of document, different information will be required so that the registration is complete and the document can be submitted to Copibec. In order for a book, dramatic work (play) or sheet music to be registered, the publisher number (ISBN or ISMN prefix) must appear in the publisher account and must have been approved by Copibec. To register a periodical, please contact Copibec. A complete book registration will consist of all of the following data: • Title • ISBN and ISBN-13* • Number of pages • Publication year • Media • At least one author (except for titles whose royalties are 100% payable to the publisher) • Royalty allocation percentages among rightsholders A complete sheet music registration will consist of all of the following data: • Title • ISBN or ISMN* • Number of pages • Publication year • Media • At least one author (except for titles whose royalties are 100% payable to the publisher) • Royalty allocation percentages among rightsholders A digitized dramatic work (play) will consist of all of the following data: • Title • ISBN and ISBN-13* • Number of pages • Number of characters • Digitization year • Length • Type of work • At least one author (except for titles who royalties are 100% payable to the publisher) • Royalty allocation percentages among rightsholders * Books published before February 1, 2007 have a 10-character ISBN (digits or the letter X). Since that date, ISBNs have been issued with 13 characters. The number 978 or 979 has been added to the beginning of the traditional ISBN, while the final digit has been changed. Every ISBN-10 has an ISBN-13 equivalent, and vice versa. In Copibec’s Savia system, you can enter either type of ISBN at any time. The ISBN entered will be automatically converted to its 10 or 13-character equivalent. 21 For every type of work, three tabs have to be completed: Bibliographic information, Author(s) and Rightsholder(s). 1. Bibliographic information This tab contains data describing the work. Certain information, such as the total number of pages and the publication year, is essential so that copying limits can be calculated and eligibility for lump sum (repertoire) payments can be determined. That information must be entered in order for the document to be complete. Other information, such as the collection name or the category of the work, is not compulsory but can be useful. Click the relevant box if the document is in the public domain, is out of print or includes reproducible material sold with a copying licence. 22 2. Author(s) or Contributors This tab allows you to add authors for a document. At least one author is required for books, sheet music or digitized dramatic works (plays) unless the publisher receives 100% of the royalties. Enter all the authors who are rightsholders. You can also enter authors under this tab even if they do not hold reproduction rights. Click Add author. In the next window, enter a few characters in the “Author/contributor” field in order to search through the authors in your author database. Select the relevant author. If the author’s name is not listed, click Add author/contributor to create a record for that person. For an individual, enter as much information as possible in the blank fields. The author’s first and last names and role are compulsory. For an organization or business, the business name and authorship role are compulsory. Then click Create. It is preferable to create the account in the name of an individual; Copibec will make sure that the royalties are paid to the correct rightsholder. Once the author has been identified, select the authorship role in the dropdown menu (adapter/rewriter, anthologist, writer, etc.), and then click Add. The author’s name will be displayed in the tab. To change the authorship role, click the pencil icon. A short bibliography will be displayed so that you can choose a different role from the dropdown menu and then save it. To delete an author, click the red X to the right. To replace an author with another, you will first have to delete the previously registered author and then add the new author. 23 3. Rightsholder(s) This tab is used to indicate the royalty allocation for print format and digital format copying. Certain specific rules apply for determining how royalties are allocated depending on the type of work registered (anthology, translation, adaptation, co-publication, etc.). Make sure you follow the rules described below. • Anthology The anthologist always receives half (50%) of the author share. If the anthology consists of texts from 10 authors or less (not including the anthologist), half of the author share (50%) is divided among the authors. If the anthology consists of texts from more than 10 authors (not including the anthologist), the publisher has to tick “More than 10 authors” in the Author(s) tab. In that case, only the anthologist(s) appear(s) as rightsholder(s) for the author share. Half of the author share of any royalties is paid into a reserve fund that is used to make general lump sum (repertoire) payments. • Adaptation The adapter always receives half (50%) of the author share. • Co-publication N.B. The title must be registered by the work’s Quebec publisher, using the ISBN corresponding to the Quebec publishing house. The publisher must hold the reproduction rights for the work and will be responsible for giving the co-publisher its share of any royalties paid by Copibec. • Music A music composer or lyricist is treated the same way as an author. • Translation The author of the original work and the translator each receive 50% of the author share. If the original work is in the public domain (author deceased for more than 50 years), half of the author share of any royalties is paid into a reserve fund that is used to make general lump sum (repertoire) payments. That author therefore has to be registered. N.B. Translators who were paid a lump sum and who are not eligible for copying royalties under the publishing contract must not be registered in the rightsholder section for the work. The translator’s portion of the author share is remitted to the publisher, who has to register as the rightsholder for the translator’s portion of the author share. The royalty allocation will then be 75% publisher and 25% author. The publisher will receive the translator’s share. However, the translator’s name and role can be added in the “Author(s)” section. 24 If the document’s rightsholders were registered in the previous steps (publisher and/or author), click Generate default rightsholders. A window will open so that you can select the royalty allocations for print format and digital format copying. After indicating the allocations, click Generate. The system will calculate the distribution percentages according to the selected allocations and number of registered contributors. For example, if the document has two authors, the “Generate default rightsholders” function will allocate 50% of the royalties to the publisher, and the author share will be divided equally between the two authors, who will each receive 25% of the royalties. If your publishing contract stipulates instead that one of the authors will receive 30% and the other will receive 20%, you can modify the allocation by clicking the pencil icon next to the authors. N.B. The total percentages for each copying format must be 100%. Otherwise, the document will not be complete and cannot be submitted to Copibec for approval. 25 After completing the three tabs, click Save. A message at the top of the screen will indicate whether the document is complete or incomplete. If the information is incomplete, click Show incomplete information to identify the fields or tabs that need to be completed. If the document is complete, you can submit it to Copibec. The complete document will be automatically approved unless it needs to be validated by Copibec. 26 606 Cathcart St., Suite 810 Montreal, QC H3B 1K9 Telephone: 514-288-1664 or 1-800-717-2022 Fax: 514-288-1669 www.copibec.qc.ca Graphic Design: www.oblik.ca For more information: [email protected]