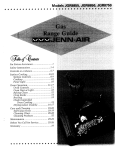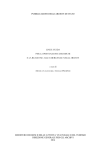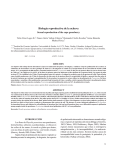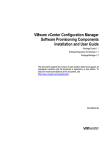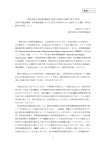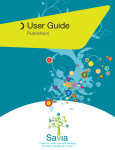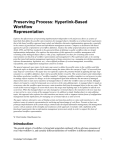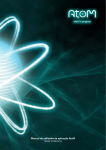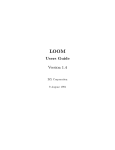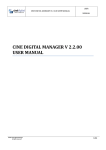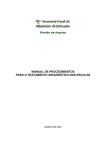Download manual do usuário
Transcript
ICA-AtoM manual do usuário em língua portuguesa - br Neiva Pavezi Tradução e Adaptação ICA-AtoM manual do usuário em língua portuguesa - br Neiva Pavezi Tradução e Adaptação Resumo das operações básicas com tradução livre a partir do original ICA-ATOM. User Manual. Disponível em: <https://www.ica-atom.org/doc/User_manual>. Santa Maria - RS MINISTÉRIO DA EDUCAÇÃO UNIVERSIDADE FEDERAL DE SANTA MARIA Reitor Felipe Martins Müller Vice-Reitor Dalvan José Reinert Pró-Reitor de Administração André Luis Kieling Ries Direção do Departamento de Arquivo Geral Dione Calil Gomes Grupo de Pesquisa CNPQ Gestão Eletrônica de Documentos Arquivísticos-GED/A Tradução e Adaptação Neiva Pavezi Estagiários Alana Francisca da Silva Hoffmann Henrique Machado dos Santos Revisão Textual Janaína da Silva Marinho Projeto Gráfico e Diagramação Leandro Felipe Aguilar Freitas Suporte Técnico ao Software Dhion Carlos Hedlund Contato [email protected] Esta obra está licenciada com uma Licença Creative Commons Atribuição 4.0 Internacional. ________________________________________________________________ I15 ICA-AtoM : manual do usuário em língua portuguesa-BR / Neiva Pavezi, tradução e adaptação. – Santa Maria : [UFSM, DAG : Departamento de Documentação, GED-A], 2013. 100 p. : il. ; 21 cm ISBN 978-85-916549-0-1 Disponível em: www.ufsm.br/dag/manual_ica_atom.pdf 1. Informática 2. Software 3. Arquivos – descrição 4. Difusão I. Pavezi, Neiva CDU 004.4 ________________________________________________________________ Ficha catalográfica elaborada por Maristela Eckhardt - CRB-10/737. Biblioteca Central – UFSM Apresentação O projeto ICA-AtoM (acrônimo para Acess to Memory) resultou de um esforço colaborativo entre o International Council Of Archives – ICA e alguns parceiros e patrocinadores como a UNESCO, a Escola de Arquivos de Amsterdam, o Banco Mundial, a Direção dos Arquivos de França, o projeto Alouette Canadá e o Centro de Documentação dos Emirados Árabes Unidos. Seu objetivo é dotar a comunidade arquivística internacional de um software de formato aberto que permita descrever os arquivos em conformidade com as normas do ICA (ISAD, ISAAR, ISIAH, ISAF) e possibilitar a disponibilização on-line do acervo das instituições arquivísticas. Várias instituições ao redor do mundo já estão colaborando com o projeto, inclusive importantes instituições brasileiras. Este manual é resultado do projeto de extensão 32.952/UFSM “Tradução do Software Livre ICA-AtoM e do Manual do Usuário para a Língua Portuguesa”, e foi desenvolvido pelo grupo de pesquisa GED/A e aplicado no âmbito do Departamento de Arquivo Geral – DAG/UFSM. A tradução livre foi realizada a partir de um estudo comparativo entre os termos do Glossário do ICA-AtoM; a norma ISADg; a norma NOBRADE; e o On-line User Manual. As atividades foram realizadas na versão 1.2, instalada no DAG, para atender às necessidades dos servidores da instituição. Porém, poderá servir como referência a qualquer outra organização interessada na utilização do software. Foram traduzidas apenas as operações mais utilizadas, por isso recomendamos que as funcionalidades que não estejam contempladas aqui, bem como as atualizações das versões futuras sejam consultadas na sua fonte original: •Glossário on-line (https://www.ica-atom.org/doc/Glossary) • Manual do usuário (https://www.ica-atom.org/doc/User_manual) Bom trabalho! ICA-AtoM · manual do usuário em língua portuguesa ·4 Sumário Apresentação.............................................................................4 parte 1 O que é o ICA-AtoM?.................................................7 1.1 Visão geral técnica........................................................................................ 7 1.2 Tipos de entidades...................................................................................... 10 1.3 Padrões descritivos..................................................................................... 12 1.4 Página principal........................................................................................... 14 1.5 Entrar no sistema........................................................................................ 15 1.6 Tipos de Usuário......................................................................................... 16 1.7 Tipos de páginas......................................................................................... 18 1.8 Alterar senha............................................................................................... 23 parte 2 Configurar o software............................................... 25 2.1 As configurações globais............................................................................ 25 2.2 Informações do site..................................................................................... 28 2.3 Rótulos de interface para o usuário............................................................. 30 2.4 Idioma padrão............................................................................................. 32 2.5 Busca por atualizações............................................................................... 33 2.6 Pesquisa geral (global)................................................................................ 34 2.7 Substituição geral (global)........................................................................... 35 parte 3 Administrar o software.............................................. 38 3.1 Gerenciar conta de usuário......................................................................... 38 3.2 Editar permissões....................................................................................... 41 3.3 Gerenciar páginas estáticas........................................................................ 47 3.4 Gerenciar menus......................................................................................... 50 parte 4 Traduzir para o português........................................ 53 4.1 Problemas conhecidos............................................................................... 53 4.2 Para traduzir conteúdo................................................................................ 53 4.3 Para traduzir termos da interface................................................................ 54 4.4 Para traduzir páginas estáticas................................................................... 56 ICA-AtoM · manual do usuário em língua portuguesa ·5 parte 5 Incluir registros...........................................................57 5.1 Incluir registro de entrada............................................................................ 57 5.2 Incluir uma nova descrição de nível superior............................................... 59 5.3 Incluir novo registro de autoridade.............................................................. 62 5.4 Incluir uma nova instituição arquivística....................................................... 65 5.5 Incluir novo registro de exclusão (deaccession).......................................... 66 5.6 Incluir uma nova função.............................................................................. 67 5.7 Incluir um novo termo (taxonomia).............................................................. 68 parte 6 Importar objetos digitais............................................72 6.1 Upload de objetos digitais........................................................................... 72 parte 7 Acessar conteúdo......................................................75 7.1 Pesquisar por termo descritor..................................................................... 75 7.2 Pesquisa por registro de autoridade ou instituição arquivística................... 76 parte 8 Criar e imprimir relatórios......................................... 80 8.1 Lista de arquivos......................................................................................... 80 8.2 Relatório de itens documentais................................................................... 81 parte 9 Backup ...................................................................... 83 9.1 Backup de banco de dados........................................................................ 83 9.2 Backup de objeto digital.............................................................................. 83 9.3 Backup da tradução.................................................................................... 83 Bibliografia consultada........................................................... 84 apêndice A Principais termos traduzidos Inglês - Português/BR.... 85 ICA-AtoM · manual do usuário em língua portuguesa ·6 parte 1 O que é o ICA-AtoM? ICA-AtoM significa “International Council on Archives – Access to Memory” (Conselho Internacional de Arquivos – Acesso à Memória). O software foi concebido em total conformidade às normas do ICA. Dentre as suas principais características destacam-se: o apoio para outras normas relacionadas, incluindo EAD, EAC, METS, MODS, Dublin Core, a sua aplicação concebida inteiramente para ambiente web; interfaces multilíngues; a possibilidade de ser utilizado como um Catálogo multi-institucional; e possuir interfaces com repositórios digitais. 1.1 Visão geral técnica 1.1.1 O ICA-AtoM compreende ӽӽ Páginas HTML servidas para um navegador de internet a partir de um servidor de internet. O servidor web Apache foi usado para o desenvolvimento, mas o ICA-AtoM também é compatível com o IIS; d a g · u f s m ӽӽ Uma base de dados em um servidor de base de dados. O servidor de bases de dados MySQL foi usado no desenvolvimento, mas o ICA-AtoM utiliza uma camada de abstração de dados e, portanto, também é compatível com Postgre, SQLite, SQLServer, Oracle, etc.; ӽӽ O código de software PHP5, o qual gerencia os pedidos e respostas entre os clientes de internet, a aplicação lógica e a aplicação de conteúdos armazenados na base de dados; ӽӽ Symfony, estrutura que organiza as partes componentes usando orientação a objetos e as melhores práticas padrões de web design; ӽӽ O Qubit, Open Information Management Toolkit, desenvolvido pelo projeto ICA-AtoM e personalizado para desenvolver o aplicativo ICA-AtoM. ICA-AtoM · manual do usuário em língua portuguesa ·7 sumário d a g · u f s m Figura 1 – Arquitetura do sistema. em ambiente web Toda a interação do usuário com o sistema (criar, visualizar, pesquisar, atualizar e excluir) é realizada no navegador de internet do usuário. O usuário acessa as páginas HTML que estão no servidor; ao clicar em um botão ou em um link, será acionando um script PHP que enviará um comando para a base de dados e retornará em formato HTML para o navegador internet do usuário. 1.1.2 Baseado 1.1.3 Código aberto O ICA-AtoM foi desenvolvido com ferramentas de código aberto (Apache, MySQL, PHP, Symfony) em vez de softwares comerciais com direito de propriedade. O código subjacente Qubit Toolkit, desenvolvido pelo projeto ICA-AtoM, e também um software de código aberto, com o código fonte disponível gratuitamente para uso ou modificação por usuários ou outros desenvolvedores (sob a licença A-GPL versão 3). ICA-AtoM · manual do usuário em língua portuguesa ·8 sumário Portanto, não há custos para o download de nenhum dos programas necessários para a utilização do ICA-AtoM. 1.1.4Baseado em normas O ICA-AtoM foi desenvolvido em torno das normas de descrição do International Council on Archives (ICA): ӽӽ General International Standard Archival Description (ISAD) – 2nd edition, 1999; ӽӽ International Standard Archival Authority Record (Corporate bodies, Persons, Families) (ISAAR(CPF)) – 2nd edition, 2003; ӽӽ International Standard For Describing Institutions with Archival Holdings (ISDIAH) – 1st edition, March 2008; d a g · u f s m ӽӽ International Standard For Describing Functions (ISDF) – 1st edition, May 2007. O ICA-AtoM foi desenvolvido para ser suficientemente flexível para a adaptação de outras normas de descrição. 1.1.5 Multilíngue Todas as interfaces de usuários, elementos e conteúdo da base de dados podem ser traduzidos para diferentes idiomas. ICA-AtoM é um aplicativo multilíngue que incorpora os seguintes princípios de design: ӽӽ Tanto a interface quanto o conteúdo do banco de dados deve ser capaz de existir em várias línguas; ӽӽ Os usuários devem ser capazes de mudar a interface do usuário para seu idioma preferido; ӽӽ Ao mudar a interface para o idioma de preferência, o conteúdo do banco de dados também deve mudar, se a tradução estiver disponível. Se não, o conteúdo permanece na língua de origem; ICA-AtoM · manual do usuário em língua portuguesa ·9 sumário ӽӽ Os usuários com privilégios de acesso de Tradutor devem ser capazes de contribuir com traduções de interface e descrições na linguagem de origem a qualquer um dos idiomas suportados; ӽӽ Os usuários com privilégio de Administrador devem ser capazes de remover idiomas que não são necessários na sua aplicação. E devem ser capazes de incluir idiomas suportados e que foram removidos; ӽӽ Com o tempo, deverá ser fácil incluir novos idiomas; ӽӽ Ao instalar o ICA-AtoM, o Administrador especifica o idioma padrão. Qualquer usuário pode trocar o idioma atual para exibir a interface do usuário e do conteúdo do banco de dados em qualquer um dos outros idiomas suportados; ӽӽ O ICA-AtoM não faz nenhuma tentativa para gerar traduções automaticamente d a g · u f s m de uma língua para outra. Cabe a cada tradutor fazer as traduções. O ICA-AtoM não faz tradução, mas apóia as atividades de tradutores, fornecendo uma estrutura na qual os usuários podem contribuir com traduções de descrições e vinculá-las de volta aos originais. 1.1.6 Multiarquivos O ICA-AtoM pode ser usado por uma única Instituição, para a sua própria descrição, ou pode ser definido como um multiarquivos ou multirrepositório, aceitando descrições de qualquer número de Instituições arquivísticas. 1.2 Tipos de entidades Uma entidade é um objeto sobre o qual o sistema de informação coleta dados. A arquitetura do ICA-AtoM inclui uma série de tipos de entidade, mas do ponto de vista do usuário, existem quatro tipos principais com os quais ele irá interagir (Figura 2): ӽӽ Descrição arquivística (Archival Material); ӽӽ Registro de autoridade (Actor); ӽӽ Instituição arquivística (Archival institution); ICA-AtoM · manual do usuário em língua portuguesa · 10 sumário ӽӽ Termos (Term). d a g · u f s m Figura 2 – Principais entidades e seus relacionamentos. 1.2.1 Descrição ӽӽ arquivística Fornece informações contextuais sobre unidades arquivísticas; ӽӽ É organizada dentro de níveis hierárquivos (fundos, séries, dossiês/processos, itens documentais); ӽӽ Inclui elementos de descrição baseados na General International Standard Archival Description (ISAD-G). 1.2.2 Registro de autoridade ӽӽ Fornece descrições dos atores (entidades coletivas, pessoas e famílias) que interagem com unidades arquivísticas como criadores, custodiadores, cabeçalhos de assuntos, etc.; ӽӽ Inclui elementos de descrição baseados na International Standard Archival Authority Records (Corporate bodies, Persons, Families) (ISAAR(CPF)); ӽӽ Está ligado à descrição arquivística no ICA-AtoM por eventos delimitados por datas de início/fim. Através de eventos, um ator pode ter: um ou mais relacionamentos para zero, um ou mais unidades arquivísticas; e uma unidade ICA-AtoM · manual do usuário em língua portuguesa · 11 sumário arquivística pode ter zero, um ou mais relacionamentos para com zero, um ou mais atores. Eventos de relacionamento ligam registros de autoridades da ISAAR (descrições de atores) a descrições arquivísticas da ISAD (descrição de unidades arquivísticas). 1.2.3Instituição arquivística ӽӽ Fornece descrições dos repositórios que preservam e proporcionam acesso à informação registrada em documentos arquivísticos; ӽӽ Inclui elementos de descrição baseados na International Standard for Describing Institutions with Archival Holdings (ISDIAH); ӽӽ São atores que detêm documentos arquivísticos. Como todos os atores, uma d a g · u f s m instituição arquivística tem seu próprio registro de autoridade ISAAR. Mas, as suas características como um repositório (por exemplo, seu próprio horário de funcionamento, serviços de pesquisa, informações de contato) são descritas separadamente em um registro de instituição ISDIAH. Os elementos da ISDIAH que são herdadas de seu registro de autoridade ISAAR são: forma autorizada de nome, outras formas de nome, forma paralela de nome, histórico, mandatos/ fontes de autoridade, e estrutura administrativa. 1.2.4Termos ӽӽ Fornecem vocabulários controlados usados em todo o sistema como cabeçalhos de assuntos ou listas de valor; ӽӽ São organizados em taxonomias separadas; ӽӽ Incluem elementos de descrição mínimos encontrados na International Standard For Describing Functions (ISDF). 1.3 Padrões descritivos Como o ICA-AtoM foi projetado em torno dos padrões internacionais de descrição do ICA (ISAD(G), ISAAR(CPF), ISDIAH), destina-se a ser flexível o suficiente para acomodar outras práticas baseadas em outras normas de descrição (nacionais ou internacionais). ICA-AtoM · manual do usuário em língua portuguesa · 12 sumário 1.3.1 Suporte Significa que os usuários de outras normas devem ser capazes de utilizar o ICA-AtoM para produzir resultados que são compatíveis com outros padrões. Isso inclui a capacidade de: ӽӽ Entrar com dados em campos que representem todos os elementos requeridos pela outra norma; ӽӽ Interagir com dados em formas estruturadas e rotuladas, de acordo com os termos da outra norma (visualizar, editar, pesquisar); ӽӽ Saída de dados em formatos compatíveis com outra norma (imprimir, exportar). de concepção Para implementar suporte para outras normas: d a g · u f s m 1.3.2Princípios ӽӽ Mapeia os elementos de descrição da norma de destino para o padrão ICA relacionado e – via esta faixa de metadados –, para a arquitetura do banco de dados no ICA-AtoM/Qubit; ӽӽ Utiliza campos existentes no ICA-AtoM onde a faixa de metadados estabelece uma relação direta entre os elementos de descrição do ICA e das normas de destino; ӽӽ Cria “campos personalizados” para todos os outros elementos descritivos da norma de destino, utilizando a tabela do banco de dados de propriedade do ICA-AtoM (onde “tipo” é o nome do elemento e “valor” é o dado em si); ӽӽ Cria métodos adicionais de PHP para gerenciar os dados, conforme necessário; ӽӽ Adiciona modelos de interface de usuário (visualizar e editar telas), utilizando divisões de página e rótulos baseados na estrutura e na terminologia da norma de destino. O suporte adicional para outra norma requer o trabalho de um desenvolvedor de sistema sobre o código de software subjacente. No entanto, uma vez que o ICA-AtoM · manual do usuário em língua portuguesa · 13 sumário suporte tenha sido adicionado, o ICA-AtoM fornece uma interface que permite ao administrador de sistema selecionar facilmente suas normas preferidas e alternar entre as várias possíveis. 1.3.4Outras normas suportadas pelo sistema Usuários de outras normas de descrição devem estar cientes de que o manual é geralmente baseado nas normas do ICA, por seus exemplos e suas telas capturadas. As outras normas suportadas pelo sistema são: ӽӽ Rules for Archival Description (RAD) – O RAD é mantido pelo Conselho Canadense de Arquivos1. ӽӽ Dublin Core Metadata Element Set, versão 1.12. ӽӽ Metadata Object Description Schema (MODS) – Atualmente o ICA-AtoM apoia d a g · u f s m a Digital Library Federation, adotando o segundo nível para MODS3. 1.4 Página principal 1. Abra seu navegador de internet e digite a URL do servidor web que hospeda seu aplicativo ICA-AtoM. Isso leva você para a página inicial de seu aplicativo (Figura 3). 2. Ao abrir, o ICA-AtoM exibe a página inicial no idioma padrão de seu aplicativo. No menu idioma, o idioma atual estará sempre sublinhado (Figura 3). 3. Ao abrir, o ICA-AtoM providencia um acesso unicamente para visualização. Qualquer usuário pode imediatamente iniciar a pesquisa ou navegação pelo conteúdo do aplicativo, utilizando a caixa de pesquisa ou a caixa de navegação (Figura 3). Disponível no endereço http://www.cdncouncilarchives.ca/archdesrules.html. As seções específicas do RAD, para o ICA-AtoM, estão disponíveis no endereço https://www.ica-atom.org/doc/Rules_for_Archival_ Description. 2 As seções específicas do Dublin Core, para o ICA-AtoM, estão disponíveis no endereço https://www.icaatom.org/doc/Dublin_Core. 3 As seções específicas do MODS, para o ICA-AtoM, estão disponíveis no enedereço https://www.ica-atom. org/doc/MODS 1 ICA-AtoM · manual do usuário em língua portuguesa · 14 sumário 4. A página inicial fornece uma mensagem de boas vindas que pode ser personalizada pelo Administrador. A mensagem de boas vindas que acompanha o ICA-AtoM inclui um link para o manual de instruções wiki (Figura 3). 5. Clique no link de ajuda, no menu do sistema, para abrir o manual do usuário wiki (Figura 3). d a g · u f s m 6. Para inserir ou editar conteúdo, você deve ter uma conta de usuário e acessar o sistema (Figura 3). Figura 3 – Página inicial do ICA-AtoM (sem entrar no sistema). 1.5 Entrar no sistema Para incluir ou editar conteúdo no ICA-AtoM, você precisa acessar o sistema: 1. Clique em entrar no menu do sistema; o ICA-AtoM direcionará você para a tela de acesso (Figura 4); 2. Digite seu endereço de e-mail; 3. Digite sua senha; ICA-AtoM · manual do usuário em língua portuguesa · 15 sumário 4. Clique no botão entrar (Figura 4); Figura 4 – Página de entrada no sistema. 5. ICA-AtoM recarregará a página inicial, agora personalizada para seu perfil de usuário (Figura 5). d a g · u f s m 6. Para sair, clique em sair no menu do sistema; o ICA-AtoM retornará à página inicial (acesso unicamente para visualização). Para retomar a edição, você terá que entrar novamente no sistema Figura 5 – Página inicial após entrada no sistema. 1.6 Tipos de Usuário A conta de usuário no ICA-AtoM pode ser de cinco tipos, sendo que cada um possui permissões diferenciadas. ICA-AtoM · manual do usuário em língua portuguesa · 16 sumário 1.6.1 Administrador ӽӽ É um usuário registrado com um único nome de usuário ou senha; ӽӽ Pode importar, exportar, criar, ler, atualizar, publicar ou eliminar qualquer registro no sistema; ӽӽ Pode personalizar o aplicativo para os requisitos específicos da instituição; ӽӽ Gerencia conta e perfil dos tipos de usuários. 1.6.2Pesquisador ӽӽ Não requer um nome de usuário ou senha; ӽӽ Tem acesso unicamente para visualização do aplicativo; d a g · u f s m ӽӽ Pode pesquisar e procurar descrições (Descrição arquivística, Registro de autoridade, Instituição arquivística); ӽӽ É o tipo padrão sempre que um usuário acessa o ICA-AtoM sem entrar no sistema. 1.6.3Colaborador ӽӽ É um usuário registrado com um único nome de usuário ou senha; ӽӽ Pode pesquisar, procurar, criar, editar e exportar descrições. 1.6.4Editor ӽӽ É um usuário registrado com um único nome de usuário ou senha; ӽӽ Pode pesquisar, procurar, criar, editar, publicar e exportar descrições; ӽӽ Pode excluir registros; ӽӽ Pode editar termos do vocabulário controlado. 1.6.5 Tradutor ӽӽ É um usuário registrado com um único nome de usuário ou senha; ICA-AtoM · manual do usuário em língua portuguesa · 17 sumário ӽӽ Pode pesquisar e publicar descrições; ӽӽ Pode traduzir elementos de interface do usuário e o conteúdo do banco de dados. 1.7 Tipos de páginas Os títulos das páginas em todo o sistema indicam o tipo de página que está sendo exibida. Os princpais tipos são: ӽӽ Página inicial; ӽӽ Página de lista; ӽӽ Página de visualização; d a g · u f s m ӽӽ Página de edição; ӽӽ Página de resultado da pesquisa; ӽӽ Página de erro. 1.7.1 Página ӽӽ inicial Inicia quando o usuário abre o aplicativo; ӽӽ Fornece links/botões para as ações do usuário (pesquisar, navegar, entrar, sair, buscar ajuda, alterar o idioma, incluir/editar o conteúdo, converter, administrar o sistema; ӽӽ Fornece informações básicas sobre o aplicativo; ӽӽ Acessível a todos os usuários, mas só mostra os elementos relevantes para a permissão do usuário (por exemplo, o link para Editor e Administrador); administrar só está disponível ӽӽ Acessível a partir de qualquer outra página, clicando em início no menu do sistema. ICA-AtoM · manual do usuário em língua portuguesa · 18 sumário 1.7.2 Página ӽӽ de lista Apresenta um conjunto de registros em forma de lista (Figura 6); ӽӽ Há uma página de lista para cada uma das principais entidades registradas no sistema (Descrição arquivística, Registro de autoridade, Instituição arquivística e Termos); ӽӽ Apresenta informações mínimas sobre cada registro (título, por exemplo); ӽӽ Clicando no campo nome, no cabeçalho das colunas, a lista será ordenada alfabeticamente; ӽӽ O ICA-AtoM lista dez registros por página, apresentando a paginação na par- d a g · u f s m te inferior da tela para permitir aos usuários navegar através de longas listas de registros. O usuário com permissão de administrador pode aumentar ou diminuir este número padrão; ӽӽ Permite ao usuário ir para o registro completo no modo de visualização; ӽӽ Apresenta o botão incluir, que cria um novo registro do mesmo tipo; ӽӽ Acessível a todos os usuários, exceto o botão incluir que não está disponível para o pesquisador (acesso unicamente para visualização). Figura 6 – Página de lista das descrições arquivísticas. ICA-AtoM · manual do usuário em língua portuguesa · 19 sumário 1.7.3 Página ӽӽ de visualização Exibe um registro individual na íntegra no modo de visualização (Figura 7); ӽӽ Mostra apenas campos que contêm dados; ӽӽ Permite ao usuário clicar na barra de título ou no botão editar para mudar para modo de edição; ӽӽ Acessível a todos os usuários, exceto o botão editar, que não está disponível d a g · u f s m para o pesquisador (acesso unicamente para visualização). Figura 7 – Página de visualização de uma descrição arquivística. 1.7.4 Página de edição ӽӽ Exibe um registro individual do modo de edição para a entrada de dados (Figura 8); ӽӽ Exibe todos os campos; ӽӽ Grupos de campos por área de informação flexível: os campos podem ser ocultados ou exibidos por seção; ICA-AtoM · manual do usuário em língua portuguesa · 20 sumário ӽӽ Exibe um bloco de botões flutuantes para salvar ou cancelar as alterações ou excluir o registro como um todo; ӽӽ Permite ao usuário alternar entre o modo de exibição ou o modo de edição clicando na barra de título; ӽӽ Acessível para o usuário com permissão de colaborador, editor, administrador. d a g · u f s m Não acessível para o pesquisador. Figura 8 – Página de edição de uma descrição arquivística. ICA-AtoM · manual do usuário em língua portuguesa · 21 sumário 1.7.5 Página ӽӽ de resultado da pesquisa Exibe um conjunto de registros que correspondem aos critérios de busca (Figura 9); ӽӽ A partir da versão atual do ICA-AtoM, está disponível apenas para descrições arquivísticas; ӽӽ Inclui as três primeiras linhas do campo de “descrição” do Dublin Core (se for inserido); ӽӽ Permite ao usuário clicar no título para ir ao registro completo no modo de visualização; d a g · u f s m ӽӽ Acessível a todos os usuários. Figura 9 – Página de resultado da pesquisa. 1.7.6 Página de erro ӽӽ Exibe uma mensagem de erro quando o ICA-AtoM é incapaz de executar uma ação. Principais mensagens de erro: a) Página não encontrada – link quebrado, reporta ao administrador do sistema e para a equipe de suporte do ICA-AtoM; ICA-AtoM · manual do usuário em língua portuguesa · 22 sumário b) Sem permissão de acesso – sua conta de usuário não lhe dá privilégios de acesso para a página solicitada; c) Termo protegido – o termo não pode ser editado porque está sendo referenciado no código subjacente; d) Sem permissão de tradução – você não tem acesso de tradutor no idioma corrente; e) Erro de sistema (erro 500) – indica um erro de sistema bastante grave ou problema de dados corrompidos; relate para o administrador do sistema; d a g · u f s m f) Página em branco – indica um erro de sistema bastante grave ou um problema de dados corrompidos; relate para o administrador do sistema e para a equipe de suporte do ICA-AtoM. 1.8 Alterar senha Os usuários podem alterar suas próprias senhas. Se um usuário esquecer sua senha, o administrador do sistema deve restaurá-la. 1. Clique no link meu perfil no menu do usuário localizado no canto direito superior da página (Figura 10); Figura 10 – Clicar em ‘Meu perfil’ no canto superior direito da página. 2. O ICA-AtoM abre visualizar perfil de usuário; 3. Digite sua nova senha em alterar senha e insira-a novamente em confirmar senha (Figura 11); 4. Clique no botão salvar. ICA-AtoM · manual do usuário em língua portuguesa · 23 sumário d a g · u f s m Figura 11 – Digitar a nova senha. ICA-AtoM · manual do usuário em língua portuguesa · 24 sumário parte 2 Configurar o software 2.1 As configurações globais 1. Clique no menu administrar > configurações (Figura 12). 2. Clique na área de informação (Figura 13). global d a g · u f s m Figura 12 - Tela de exibição das configurações do site. para exibir as configurações globais Figura 13 - Tela de exibição das configurações globais. ICA-AtoM · manual do usuário em língua portuguesa · 25 sumário 2.1.1 A ӽӽ versão do aplicativo Este campo mostra a versão atual do software (Figura 13). ӽӽ O valor é pré-set, vem com o aplicativo, e não pode ser editado. ӽӽ O número de versão é atualizado automaticamente quando você atualiza ICA-AtoM para uma nova versão. 2.1.2 Verifique se há atualizações Se sim é selecionada, o Administrador receberá automaticamente uma notificação quando uma nova versão do software foi liberada (Figura 13). máxima da imagem ( pixels ) Um dos pressupostos do projeto ICA-AtoM é que as dimensões de visualização de upload normalmente será muito grande para caber na página de exibição de uma descrição arquivística. Portanto, quando você carregar um arquivo, o ICA-AtoM criará uma cópia de exibição de referência para exibir na página de visualização. d a g · u f s m 2.1.3 Largura ICA-AtoM vem com uma configuração padrão que especifica a largura máxima da cópia de exibição de referência em 480 pixels. Essa é a largura otimizada em relação a largura total do campo ICA-AtoM. Administradores, no entanto, podem aumentar ou diminuir a largura máxima da imagem de referência para atender às necessidades de sua instituição ou rede (Figura 13). 2.1.4 Resultados por página Por padrão, o ICA-AtoM lista dez objetos de cada vez na lista de resultados de pesquisa. Apresenta um paginador na parte inferior da página para permitir aos usuários navegar através de longas listas de objetos. Os Administradores podem aumentar ou diminuir esse número padrão (Figura 13). 2.1.5 Máscara de registro de entrada Por padrão, o ICA-AtoM cria o identificador de registro de aquisição como um número único compilado a partir de DIA MÊS ANO (Figura 13). ICA-AtoM · manual do usuário em língua portuguesa · 26 sumário 2.1.6 Registro de entrada O ICA-AtoM fornece o número de registros de aquisição criados. Se você excluir um registro de aquisição, ainda vai ser incluído no valor do contador de registro de entrada. 2.1.7 Herdar código de referência (objeto de informação) Quando isso é definido como sim, a seqüência de código de referência será construída usando o identificador da descrição arquivística mais o identificador de todos os seus antepassados (registros de origem) (Figura 13). 2.1.8 Ordenar a Classificação (objeto de informação) Essa configuração determina como descrições de subníveis serão classificadas em um menu de classificação da descrição arquivística (Figura 13). ӽӽ Selecionando nenhum significa que as descrições aparecem na ordem em que d a g · u f s m foram inseridas na base de dados; ӽӽ Selecionando título classifica as descrições por título; ӽӽ A seleção de identificador - título classifica as descrições por identificador, e depois por título. 2.1.9 Menu classificação para usuários cadastrados O menu Administrar configura a ordem de classificação padrão para a exibição de navegação como alfabética ou última atualização (Figura 13). 2.1.10Menu classificação para usuários não cadastrados O menu Administrar configura a ordem de classificação padrão para a exibição de navegação como alfabética ou última atualização para pesquisadores (Figura 13). 2.1.11Múltiplos ӽӽ repositórios Selecione sim se o seu aplicativo ICA-AtoM está agindo como um portal para descrições arquivísticas de mais de uma instituição de arquivo ou repositório. O repositório será exibido como uma coluna na página de descrições e aparecerá como um link no menu classificação (Figura 13). ICA-AtoM · manual do usuário em língua portuguesa · 27 sumário ӽӽ Selecione não se o seu aplicativo ICA-AtoM está sendo usado apenas por uma única instituição. O criador, em vez de o repositório, será exibido como uma coluna na página de descrição arquivística. O repositório não aparecerá no menu Classificação. padrão de upload [PT] O valor ilimitado para upload é -1. Esta configuração pode ser modificada pelo Administrador (Figura 13). 2.1.12 Limite upload de arquivos com várias páginas Selecione sim, se você gostaria que cada página de um arquivo multi-página fosse anexada a uma descrição de subnível separadamente. Por exemplo, um arquivo PDF com 10 páginas carregadas para uma descrição, resultaria em 10 descrições individuais, uma para cada página do arquivo (Figura 13). 2.1.13 Faça dicas de ferramentas Selecione sim para ter dicas de ferramentas aparecendo em páginas de edição (Figura 13). d a g · u f s m 2.1.14 Mostrar 2.1.15 Status de publicação padrão Esta configuração determina se novas descrições arquivísticas aparecerão automaticamente como RASCUNHO ou PUBLICADO. Observe que essa configuração também afeta descrições importadas (Figura 13). 2.2 Informações do site Os Administradores podem alterar o título do site e a descrição do site (Figura 14). ICA-AtoM · manual do usuário em língua portuguesa · 28 sumário ICA-AtoM · manual do usuário em língua portuguesa · 29 d a g · u f s m Figura 14 - É possível alterar o título e a descrição do site. sumário 2.3 Rótulos de interface para o usuário Os usuários do ICA-AtoM podem interagir com seis entidades principais: Registro de aquisição, Descrição arquivística, Registros de autoridade, Instituição arquivística, Funções e Termos. No entanto, o ICA-AtoM é construído sobre o software de base Qubit, que é projetado para ser flexível o suficiente para suportar as descrições de outros tipos de materiais culturais, como arquivo, museu, galeria de arte e materiais. d a g · u f s m O código, portanto, utiliza termos genéricos para as entidades. Os Administradores podem especificar como eles querem que esses termos apareçam nos rótulos da interface do usuário. O rótulo padrão do ICA-AtoM representa um arquivo específico “temático” das etiquetas (Figura 15). Figura 15 - Personalizando as etiquetas de interface do usuário. 1. Vá para configurações > administrar. 2. Abra a interface do usuário na área de informações do rótulo. ICA-AtoM · manual do usuário em língua portuguesa · 30 sumário 3. A coluna mostra o nome da entidade genérica em Qubit , e a coluna valor padrão mostra os rótulos ICA-AtoM da interface do usuário. A seguir aparece uma lista dos termos Qubit genéricos e os seus rótulos ICA-AtoM da interface do usuário. Clique em cada etiqueta para ver o glossário de definições e descrições de como os termos são utilizados (Figura 15). nome ӽӽ ator: Registro de autoridade ӽӽ criador: Criador ӽӽ repositório: Instituição arquivística ӽӽ função: Função d a g · u f s m ӽӽ prazo: Prazo ӽӽ assunto: Assunto ӽӽ coleção: Fundo/Coleção ӽӽ § explorações: Holdings ӽӽ lugar: Lugar ӽӽ nome: Nome ӽӽ digitalobject: Objeto Digital ӽӽ physicalobject: Armazenamento físico ӽӽ mediatype: Tipo de mídia ӽӽ materialtype: Tipo de material (designações materiais gerais utilizados nas regras canadenses para Descrição Arquivística) ICA-AtoM · manual do usuário em língua portuguesa · 31 sumário 4. Para alterar os rótulos de interface de usuário, digite a nova etiqueta(s) no campo(s) da coluna valor. 5. Clique no botão salvar para confirmar as alterações. ☑ Nota Alterar os rótulos da interface do usuário não muda automaticamente os rótulos correspondentes nos menus de navegação. Para alterar esses menus, vá para menus > administrar. Consulte a página Gerenciar menus do Manual do Usuário para obter mais informações. d a g · u f s m 2.4 Idioma padrão Quando você instala o ICA-AtoM, a linguagem padrão do site é o inglês. Isto significa que sempre que um usuário visita seu site, ele irá carregar automaticamente a interface Inglês. No entanto, você pode querer ter a carga do site em outro idioma, por padrão. Isto é feito através de uma mudança no arquivo “/ apps / qubit / config / settings. yml”. Isso terá de ser feito por um administrador de sistema que tem acesso aos arquivos do aplicativo ICA-AtoM no seu servidor web. # apps/qubit/config/settings.yml all: .settings: default_culture: en Se você não encontrar a definição de “default_culture”, adicione-a. Essa configuração deve ser localizada na seção configurações. O valor padrão é “en”, mas você pode usar qualquer outro código para o seu idioma padrão preferido, por exemplo, “fr” para francês, “nl” para holandês, “pt” para o português, “es” para o espanhol, etc. Os arquivos de configuração ICA-AtoM usam o formato YAML, em que a hierarquia da estrutura de dados é mantida pelo recuo. O número específico de espaços no recuo não é importante enquanto que elementos paralelos têm a mesma justifi- ICA-AtoM · manual do usuário em língua portuguesa · 32 sumário cação esquerda e os elementos hierarquicamente aninhados são recuados ainda mais. Observe que as cadeias não exigem recinto em citações. Depois de fazer essa alteração e salvar o arquivo settings.yml, você terá que limpar o cache para que essa configuração tenha efeito. A maneira mais simples de fazer isso é apagar o conteúdo do diretório “/ cache”. O conteúdo deste diretório “/ cache” será recriado automaticamente, incluindo uma nova configuração padrão da linguagem. d a g · u f s m 2.5 Busca por atualizações Este recurso permite que um usuário logado como Administrador possa procurar por registros novos e atualizados (Figura 16). Figura 16 - Pesquisar registros de autoridade atualizados recentemente. 1. Clique em administrar > atualizações de descrição. 2. Em tipo, selecione Descrição arquivística, Registo de autoridade, Instituição arquivística, Termo ou Função. 3. Selecione um intervalo de datas. ICA-AtoM · manual do usuário em língua portuguesa · 33 sumário 4. Selecione criar novos registros, revisão de registros atualizados, ou todos para ambos. 5. Se estiver à procura de descrições arquivísticas, definir o status de publicação de pesquisa para qualquer RASCUNHO ou PUBLICADO ou AMBOS. 6. Clique em pesquisar. d a g · u f s m 2.6 Pesquisa geral (global) 1. Vá até o menu principal de ICA-AtoM . Passe o cursor sobre a guia administrar e pesquisa /substituição global, a partir da lista suspenso (Figura 17). Figura 17 - O menu Administrar inclui a pesquisa global na lista suspensa. 2. O ICA-AtoM abre pesquisa /substituição global (Figura 18). Digite o termo pesquisado e selecione a partir da lista suspensa de campos de pesquisa: título, história administrativa ou biografia, história de arquivo, etc, ou escolher “qualquer campo” e use palavras-chave ou uma frase. Você pode incluir um outro termo de consulta clicando em incluir. 3. Abra a área filtro / limite clicando no texto do hiperlink. ICA-AtoM fornece critérios diferentes para restringir a pesquisa. Você pode selecionar um repositório a partir da lista suspensa, selecionar o tipo de mídia da lista suspensa e selecionar “sim” ou “não” para um objeto digital. 4. Depois de ter concluído a entrada de dados, clique no botão pesquisar. ICA-AtoM · manual do usuário em língua portuguesa · 34 sumário Figura 18 - Tela da pesquisa/substituição global, no primeiro estágio. ICA-AtoM · manual do usuário em língua portuguesa · 35 d a g · u f s m 2.7 Substituição geral (global) ӽӽ Após a execução da consulta de pesquisa, o ICA-AtoM abre a tela de pesquisa / substituição global. O termo de pesquisa será preenchido na parte superior da tela. Embaixo você vai encontrar a área filtro /limite e abaixo, a área de entrada de dados. Abaixo, o ICA-AtoM apresenta o número total de registros que incluem o termo de pesquisa selecionado na tela anterior (Figura 19). O ICA-AtoM também mostra cada registro e o campo onde o termo de pesquisa que você selecionou está localizado, o que lhe permite decidir o campo para especificar nas instruções de substituição global ou você pode Incluir um termo de pesquisa ou novo parâmetro e executar a pesquisa global novamente, clicando em pesquisar. sumário d a g · u f s m Figura 19 - Tela de pesquisa/substituição global, no segundo estágio. ӽӽ Se você estiver satisfeito com os resultados globais de pesquisa e deseja prosseguir com essa funcionalidade, ela é muito semelhante ao “localizar e substituir” usado no software de processamento de texto. ICA-AtoM exige que você digite um termo e seu valor de substituição. Com base nos resultados de busca global, você pode selecionar o campo que você gostaria que o termo fosse substituído. ӽӽ Complete a entrada de dados e clique em substituir ӽӽ As ferramentas pesquisa /substituição global devem ser utilizadas com bastante precaução. Após selecionar substituir, ICA-AtoM fornece um aviso aos usuários com a opção de cancelar ou reconsiderar suas ações. Para continuar, clique em substituir (Figura 20). ӽӽ ICA-AtoM retorna para tela de pesquisa em branco pesquisa /substituição global. ICA-AtoM · manual do usuário em língua portuguesa · 36 sumário d a g · u f s m Figura 20 - Aviso da pesquisa global e substituição. ICA-AtoM · manual do usuário em língua portuguesa · 37 sumário parte 3 Administrar o software 3.1 Gerenciar conta de usuário 3.1.1 Incluir novo usuário 1. Cada usuário do sistema deve ter uma conta de usuário para ser capaz de Incluir, editar ou apagar o conteúdo do banco de dados. Somente o Administrador pode incluir novas contas de usuário; d a g · u f s m 2. No menu administrar, selecione usuário (Figura 21). Isso levará você a uma lista de contas de usuários atuais; Figura 21 - No menu Administrar, selecione Usuários. 3. A página lista de usuários tem duas opções “Mostrar ativos” e “Mostrar inativos” que permitem ao administrador ver usuários ativos e inativos no sistema; 4. Clique em incluir na parte inferior da página lista de usuários. O sistema abre uma página de edição em branco incluir novo usuário. Na página incluir novo usuário, na área de informação dados seguintes dados (Figura 22): 1. Em nome de usuário básicos insira os digite o nome do usuário; 2. Em email digite o endereço de e-mail do usuário; 3. Em senha digite a senha padrão do usuário. Note que os usuários podem alterar mais tarde a sua própria senha; 4. Em confirmar senha digite a senha novamente; ICA-AtoM · manual do usuário em língua portuguesa · 38 sumário 5. O padrão é ativo (você deve desmarcar ao tornar o usuário inativo); d a g · u f s m 6. Na área de informação controle de acesso, selecione o grupo de usuário apropriado (Figura 22). O grupo de usuário, ou função de usuário determina os privilégios de acesso do usuário. Selecione os idiomas permitidos para a tradução; Figura 22 - Página de inclusão do usuário. 7. Você pode incluir múltiplas funções de usuário para uma conta, por exmplo, um usuário pode precisar de ambos editor e privilégios de acesso do tradutor; 8. Clique criar. ICA-AtoM cria a nova conta e abre a página exibir perfil de usuário; 9. A tela exibir perfil de usuário apresenta o perfil, as permissões de objeto de informação, as permissões de ator e as permissões de taxonomia (Figura 23). Você pode refinar as permissões do usuário nos grupos e área de informações; ICA-AtoM · manual do usuário em língua portuguesa · 39 sumário Figura 23 - Página de visualização de perfil do usuário. 3.1.2 Incluir lista de d a g · u f s m novo grupo 1. No menu administrar, selecione grupos. Isso levará você à página grupos. Clique em incluir no cabeçalho da coluna (Figura 24); Figura 24 - Página de lista de grupos de usuários. 2. Em nome, digite o nome do grupo que você deseja incluir (“Voluntariado”, por exemplo). Incluir uma descrição e clique em criar (Figura 25); 3. Neste ponto, você precisará incluir os privilégios de acesso para este grupo. Para obter informações sobre como fazer isso, consulte o item 3.2 editar permissões; ICA-AtoM · manual do usuário em língua portuguesa · 40 sumário Figura 25 - Página para criar um novo grupo de usuários. d a g · u f s m 3.2 Editar permissões ӽӽ Você deve ter duas ou mais instituições de arquivo em seu sistema, com várias descrições hierárquicas e alguns objetos digitais indexados, a fim de testar completamente os cenários dessa página. ӽӽ Você só pode modificar as configurações do usuário se você estiver logado como Administrador. Após concluir as etapas em cada cenário, clique sair e entre novamente como o usuário que você está criando e modificando, a fim de ver os resultados de suas modificações 3.2.1Em um sistema multi-repositório, incluir um usuário para uma única instituição Um usuário poderá criar, atualizar, editar, apagar e publicar descrições arquivísticas pertencentes a uma única instituição de arquivo (ou outras preferências que o Administrador quiser definir para o Usuário) 1. Para refinar permissões de usuário você cria um usuário, mas não o vincula a um grupo de usuário. Deixe em branco, e automaticamente será atribuído o grupo de usuário autenticado (Figura 26). ICA-AtoM · manual do usuário em língua portuguesa · 41 sumário d a g · u f s m Figura 26 - Página de inclusão de novo usuário. Se o campo grupo de usuário não for preenchido, automaticamente será criado como usuário autenticado. 2. A fim de restringir as permissões para descrições de uma instituição particular, é preciso ir para usuários > tarefas do menu. Selecione o usuário específico cujas permissões de acesso ao repositório devam ser restringidas (Figura 27); Figura 27 - Página de visualização das permissões do usuário. 3. Para selecionar as permissões, clique em editar. Selecione permissões de repositório e clique incluir. Selecione o nome do repositório da lista. Clique em enviar (Figura 28); ICA-AtoM · manual do usuário em língua portuguesa · 42 sumário d a g · u f s m Figura 28 - Visualização das permissões por repositório. 4. Clique nos círculos para conceder permissões para ler, criar, atualizar, excluir, Exibir projeto, publicar, acessar objeto digital original e acessar objeto digital de referência; 5. Clique em administrar e salvar. Você pode agora ver o usuário e suas permissões em relação a um repositório específico. (Figura 29); Figura 29 - Visualização das permissões do usuário. ICA-AtoM · manual do usuário em língua portuguesa · 43 sumário 6. Para testar as suas permissões, tente sair e voltar com a senha de usuário que você criou. Você deve ser capaz de criar, editar, apagar e publicar descrições pertencentes à uma única instituição. Se você deseja que o usuário tenha permissões para criar, atualizar e excluir registros de autoridade e criar, atualizar e excluir taxonomias, você deve “conceder” essas permissões a ele. O padrão para o grupo autenticado não concede essas permissões. 3.2.2Incluir usuário ao grupo Colaborador como uma abordagem alternativa d a g · u f s m Quando as permissões de usuário são refinadas, muitas vezes é útil começar com o grupo ao qual pertence o usuário. Você pode refinar as permissões para o grupo e, em seguida, Incluir usuários ao grupo, que herdará as permissões modificadas. Qualquer permissão que não tenha sido concedida pelo grupo atual (por exemplo, colaborador, editor) ou do seu grupo principal (autenticado) é considerada “negada” por padrão. Em outras palavras, o padrão para o sistema é negar a permissão, a menos que exista uma regra explícita de concessão. 1. Na barra de menu principal, siga para administrar > colaborador > grupos. Clique em permissões de descrição arquivística no menu cinza acima da barra de título. Sua tela irá mostrar o padrão conceder permissões para o grupo Colaborador - ou seja, mostra-lhe tudo o que o usuário tem permissão para fazer. O grupo Colaborador herda algumas de suas configurações do seu grupo de origem autenticado. 2. Clique em editar. Na tela de edição, você terá uma noção melhor das definições do grupo de permissão. O Colaborador tem as seguintes permissões: ӽӽ Ler: Permitir (herdado do grupo autenticado) ӽӽ Criar: Permitir ӽӽ Atualizar: Permitir ӽӽ Eliminar: Negar (negar por padrão) ӽӽ Exibir rascunho: Permitir ICA-AtoM · manual do usuário em língua portuguesa · 44 sumário ӽӽ Publicar: Negar (negar por padrão) ӽӽ Acessar objeto digital original: Permitir ӽӽ Acessar objeto digital de referência: Permitir (herdado do grupo autenticado). Em outras palavras, à qualquer usuário pertencente ao grupo Colaborador automaticamente foi concedida a capacidade de ler, criar e atualizar as descrições, exibir a descrição dos rascunhos, e acessar objetos digitais. No entanto, ao usuário é negada a possibilidade de eliminar ou publicar descrições. d a g · u f s m 3.2.3 Remover a capacidade de criar e atualizar registros de autoridade Permissões para registros de autoridade podem ser refinadas da mesma forma que as descrições arquivísticas. É particularmente útil em um ambiente multirrepositório para impedir que usuários criem e/ou atualizem registros de autoridade; porque um registro de autoridade pode ser ligado a descrições arquivísticas pertencentes a mais de uma instituição arquivística. 3.2.4Incluir a capacidade de traduzir para uma linguagem especificada Há duas maneiras para conceder permissões. 3.2.4.1Traduzir para não-administradores 1. Faça do usuário um tradutor, adicionando-o ao grupo Tradutor (da mesma forma que você adicionou um usuário ao grupo Colaborador). Isso significa que ele será capaz de traduzir para qualquer idioma. 2. Em vez de fazer do usuário um tradutor, a quem é permitida a tradução para qualquer idioma, adicione um idioma para o qual o usuário pode traduzir. Isso significa que ele será capaz de traduzir apenas para o idioma especificado, e são apenas essas descrições de arquivos e registros de autoridade que ele está autorizado a atualizar. 3. Ir para administrar > usuários > nome de usuário. Você deve ir para a tela perfil do usuário, se não, clique em perfil (à esquerda das permissões de descrição arquivística). Clique em editar, depois clique em controle de acesso (azul). Em idioma autorizado para tradução, selecione o idioma desejado. ICA-AtoM · manual do usuário em língua portuguesa · 45 sumário Clique em salvar. O usuário agora será capaz de traduzir de qualquer idioma de origem para o idioma selecionado. Note que a lista de idiomas é derivada das línguas adicionadas no menu Configurações. Veja incluir/remover idiomas. Note também que você pode Incluir mais idiomas a partir desta lista, conforme necessário. 3.2.5Remova a capacidade de visualizar e fazer download de objetos digitais originais Usuários pertencentes ao grupo Colaborador herdam automaticamente a capacidade de visualizar e fazer download de objetos digitais originais. d a g · u f s m Ir para administrar > usuários > nome de usuário. Clique em permissões de descrição arquivística. Clique em editar. Em todas as descrições arquivísticas junto ao acesso principal, clique em negar e salve o registro. Isso permitirá ao usuário visualizar miniaturas e cópias de referência de objetos digitais, mas não para ver ou baixar os objetos originais. Note que se você não deseja ter todos os usuários pertencentes ao grupo Colaborador com permissão para visualização e download de objetos digitais originais, você deve negar a permissão para essa atividade no nível do grupo – ou seja, ir para administrar > contribuidor > grupos e fazer a mudança nesse nível, em vez de fazer no nível do utilizador individual. 3.2.6Incluir capacidade de criar, atualizar e excluir termos do assunto Usuários pertencentes ao grupo Colaborador não herdam automaticamente a capacidade de criar, atualizar e excluir termos de taxonomia. Você pode alterar essas permissões tanto para o grupo Colaborador quanto para um usuário individual. Neste caso, vamos incluir a permissão de criar, atualizar e excluir termos do assunto para o nosso usuário individual. 1. Ir para administrar > usuários > nome de usuário 2. Clique em permissões de taxonomia (ao lado de permissões de registro de autoridade). Clique em Editar. Clique nos links azuis de permissões de taxonomia, em seguida, clique em incluir taxonomia. 3. Selecione assunto a partir da lista de auto-completar. ICA-AtoM · manual do usuário em língua portuguesa · 46 sumário 4. Depois de criar, atualizar e excluir, selecione permitir, e em seguida, salve o registro. O usuário deve ser capaz de criar, atualizar e excluir termos de assunto, mas não outros tipos de termos de taxonomia. 3.3 Gerenciar páginas estáticas 1. ICA-AtoM vem com uma mensagem padrão de boas-vindas na página inicial início e uma página sobre que fornece informações adicionais sobre o projeto ICA-AtoM. Ambas as páginas estáticas podem ser editadas por Administrador ou editor para refletir a sua própria instituição ou requisitos de rede. Há duas maneiras de acessar a página de edição: a partir de um link nas páginas próprias ou do menu administrar > páginas estáticas. 3.3.1 Editar a partir da página de visualização 1. Ir para a página início ou a página sobre d a g · u f s m 2. Clique em editar. ICA-AtoM abre a página de edição (Figura 30). Figura 30 - Para editar a página inicial, clique no botão Editar. 3.3.2Editar a partir do menu administrar > páginas estáticas 1. Clique em menu administrar > páginas estáticas; 2. ICA-AtoM abre uma lista de páginas, mostrando todas as páginas estáticas na aplicação; ICA-AtoM · manual do usuário em língua portuguesa · 47 sumário 3. Clique na página que deseja editar (Iniciar ou Sobre) (Figura 31); 4. Clique em editar. ICA-AtoM vai para a página de edição. Figura 31 - Página de lista das páginas estáticas. 3.3.3Editar página estática 1. título: rever o título da página, se necessário (padrões são bem vindo e sobre); 3. conteúdo: d a g · u f s m 2. Permalink: este é um título de página hard-coded referenciado pelo código ICA-AtoM para gerenciar URLs e não pode ser editado nas páginas Bem vindo e Sobre. No entanto, pode ser editado em qualquer página estática que você mesmo incluir; revisar o texto que aparecerá na página, conforme a intenção; 4. Você deve incluir o código HTML para quaisquer links ou estilo especial; 5. Clique no botão salvar e ICA-AtoM retornará para a página de visualização (Figura 32). Figura 32 - Editando a página inicial. ICA-AtoM · manual do usuário em língua portuguesa · 48 sumário 3.3.4Incluir nova página estática 1. Clique no menu administrar > páginas estáticas; 2. ICA-AtoM mostra todas as páginas estáticas na aplicação; 3. Clique em incluir; 4. Consulte editar Incluir dados; página estática , acima, para obter instruções sobre como d a g · u f s m 5. Clique no botão criar. ICA-AtoM · manual do usuário em língua portuguesa · 49 sumário 3.3.5Incluir um link como página estática Para permitir que os usuários naveguem por sua nova página estática, você pode criar um link dentro de uma das páginas estáticas padrão ou clicar em administrar > menus e incluir um novo menu que liga para a página conforme mostrado aqui. 3.4 Gerenciar menus ӽӽ O ICA-AtoM inclui um recurso de personalização de menu que permite ao administrador alterar rótulos de menu, mover menus em diferentes posições na página, criar novos menus e apagar menus existentes; ӽӽ Para ver uma lista de menus, clique administrar > menus. Isso irá abrir a página Lista de menu; ӽӽ Alguns menus têm um ícone de cadeado ao lado deles, o que significa que d a g · u f s m eles não podem ser excluídos, embora eles possam ser editados. 3.4.1Editar um Menu existente Na lista de menu, clicar no link azul para editar o menu. Isso irá abrir o menu da página de edição. Você pode editar o nome, rótulo, de origem caminho, ou a descrição do menu. Clique em salvar no bloco para salvar as alterações. 3.4.2Mover um Menu Há duas maneiras de mover um menu: ӽӽ Na página da lista de menu, clique em cima ou na seta para baixo à esquerda de cada link do menu; ӽӽ Na página do menu de edição, use o menu suspenso no menu de origem para selecionar um novo menu de origem. Por exemplo, se você quiser fazer com que uma instituição arquivística se torne um sub-menu do menu Administrar no menu principal, selecione administrar no menu suspenso. 3.4.3Incluir um novo menu O usuário pode Incluir novos menus e vincular a itens como novas páginas estáticas ou URLs externos (“http://example.com”, por exemplo). Os usuários podem também Incluir menus para vincular a novas ações ou módulos (tais como novos ICA-AtoM · manual do usuário em língua portuguesa · 50 sumário modelos de edição), mas tais ações ou módulos precisariam ser criados, primeiro, por desenvolvedores que trabalham diretamente com o código. Figura 33 - Criando um novo menu para uma nova página estática chamada “Agradecimentos”. d a g · u f s m 1. Clique no botão incluir no cabeçalho da coluna na página de lista do menu. Isto irá abrir uma página de edição para o novo menu (Figura 33). 2. No campo nome digite um nome para o menu 3. No “Label” digite o rótulo (não precisa ser o mesmo nome do menu). 4. No campo menu de origem. de origem, use o menu suspenso para selecionar um menu 5. No caminho, digite a URL do menu. 6. No campo descrição, digite a informação descritiva sobre o menu, se desejar. 7. Clique no botão salvar. 8. O novo menu deve estar visível e vinculado à sua página estática ou URL externa (Figura 34). ICA-AtoM · manual do usuário em língua portuguesa · 51 sumário Figura 34 - A página estática “Agradecimentos” foi adicionada ao menu. um Menu Para excluir um menu, clique no botão apagar no bloco botão na página de edição do menu. Embora essa ação não possa ser desfeita, o menu pode ser restaurado como um novo menu, bastando incluir um novo menu, como explicado acima. d a g · u f s m 3.4.4Deletar ICA-AtoM · manual do usuário em língua portuguesa · 52 sumário parte 4 Traduzir para o português 4.1 Problemas conhecidos Atualmente, os administradores de sistema não podem incluir novos idiomas ao ICA-AtoM por meio da interação do navegador web. Novos idiomas só podem ser adicionados por programadores que trabalham diretamente com o código. Em versõees futuras, os administradores poderão Incluir novos idiomas àqueles suportados pela sua aplicação e fazer suas traduções da interface do usuário disponíveis para a comunidade de usuários do ICA-AtoM. d a g · u f s m 4.2 Para traduzir conteúdo A tradução de uma descrição ou um termo deve ser realizada através do registro (descrição arquivística, registro de autoridade, instituição de arquivo ou função) ou termo, campo por campo. Esse procedimento irá garantir que todos os campos que foram inseridos no original serão traduzidos. 1. No menu idioma, clique no idioma para o qual deseja traduzir 2. Navegue até a descrição ou termo que você deseja traduzir. No modo de exibição quaisquer campos que já foram traduzidos serão exibidos na língua da tradução; quaisquer campos não traduzidos aparecerão no idioma de origem. Os campos vazios (sem dados inseridos no original) não aparecem no modo de visualização 3. Clique na barra de título ou botão editar para abrir o modo de edição 4. Para obter as descrições, abra uma das áreas de informação de acesso a campos de entrada de dados. Para campos de entrada de dados os termos já estarão acessíveis 5. Digite a tradução no campo de entrada de dados 6. O texto original é destaque e aparece acima do campo de entrada de dados. 7. Repetir para cada campo conforme necessário ICA-AtoM · manual do usuário em língua portuguesa · 53 sumário 8. Clique no botão salvar; 9. ICA-AtoM retorna para o modo de visualização. Os campos traduzidos agora aparecerão na língua da tradução. Os campos ainda não traduzidos continuarão a aparecer na língua de origem. d a g · u f s m 4.3 Para traduzir termos da interface A interface de usuário é o conjunto de elementos que permitem ao usuário interagir com o aplicativo ICA-AtoM. Esses elementos incluem o menu principal, menu suspenso, menu classificação, barras de título, cabeçalhos de coluna, botões, campos e rótulos de campo, e quaisquer outros elementos utilizados para navegar ICA-AtoM ou para procurar, visualizar, Incluir, modificar e apagar o conteúdo do banco de dados. Alguns dos termos que foram traduzidos no software ICA-Atom podem ser consultados no Apêndice A. Os termos foram agrupados a partir da página na qual podem ser traduzidos. 1. No menu idioma, clique no idioma para o qual você está traduzindo. O idioma selecionado será exibido sublinhado. Se você tem privilégios de acesso como tradutor, a barra de tradução amarela irá aparecer na parte inferior da página. 2. Navegue até a página que você deseja traduzir (Figura 35). ICA-AtoM · manual do usuário em língua portuguesa · 54 sumário d a g · u f s m Figura 35 - Tradução da descrição do Inglês para o Português. Observe o texto destacado em amarelo. 3. Clique no botão traduzir interface do usuário na barra de tradução 4. O ICA-AtoM abre o painel de tradução no quadro inferior da página. O painel está organizado em três colunas: texto da página lista todos os elementos para a tradução; todos os elementos sombreados com um fundo amarelo ainda não foram traduzidos; elementos sem sombreamento (fundo branco) já foram traduzidos e aparecem na lista com o seu nome traduzido. “Fonte” é ativado quando você clica em um elemento em uma coluna e mostra o nome do elemento em Inglês. tradução para o português é ativado quando você clica em um elemento em uma coluna e fornece o campo de entrada para a tradução 5. Selecione um elemento para a tradução; O ICA-AtoM realça o elemento selecionado; 6. Incluir ou editar a tradução na terceira coluna; 7. Quando a tradução estiver completa, clique na guia de três colunas e o elemento será exibido em uma coluna sem sombra e com o seu nome traduzido ICA-AtoM · manual do usuário em língua portuguesa · 55 sumário 8. Continue até que todos os elementos da página sejam traduzidos 9. Alguns nomes de elementos incluem um número fechado por sinal de porcentagem (por exemplo, “% 1%”, “% a 2%”). Esse é um sinal de modelo indicando uma variável cujo valor é gerado dinamicamente pelo contexto em que o modelo é exibido. O token modelo deve ser incluído na tradução. 10.Clique no botão salvar tradução e o ICA-AtoM fechará o painel de tradução. Todos os elementos da interface do usuário na página irão aparecer em suas traduções. 4.4 Para traduzir páginas estáticas O Editor e Administrador podem editar essas páginas estáticas, que são apenas de texto com tags HTML armazenados como conteúdo de banco de dados. d a g · u f s m Para traduzir uma página estática: 1. No menu idiomas, clique para o idioma no qual deseja traduzir; 2. Navegue até a página estática que você deseja traduzir; 3. Clique no botão editar; 4. Introduzir ou editar a tradução na caixa abaixo o texto da página; 5. Sempre inclua os códigos HTML na tradução; 6. Clique no botão salvar para salvar a tradução. ICA-AtoM · manual do usuário em língua portuguesa · 56 sumário parte 5 Incluir registros 5.1 Incluir registro de entrada 1. No menu principal, passe o cursor sobre o menu incluir (Figura 36); Figura 36 – Ir para Incluir > Registro de entrada. 2. Selecione registro de entrada no menu suspenso; d a g · u f s m 3. ICA-AtoM leva você a uma tela de registro de entrada. Ao campo de Número do registro de entrada é automaticamente atribuído um ID único, este número não pode ser alterado. O campo para Registro de entrada oferece uma variedade de tipos de campos para entrada de dados (por exemplo, calendário, texto livre, pop-up diálogos e suspensos). Lembre-se de clicar em cada área de informações para acessar os campos de entrada de dados agrupados sob ela (Figura 37); 4. Clique no botão criar para criar e salvar o novo Registro de entrada. Se você não quiser manter o registro, você pode clicar no botão cancelar e remover o registro. ICA-AtoM · manual do usuário em língua portuguesa · 57 sumário d a g · u f s m Figura 37 – Tela de edição em branco para entrada de dados do registro de entrada. 5.1.1 Incluir um doador Na tela editar registro de entrada, sob a área do doador / transferência você pode digitar os nomes e informações de contato para os doadores relacionados usando a caixa de diálogo doador (clicar incluir). 5.1.2 Incluir direitos Na tela editar registro de entrada, sob a área de direitos você pode digitar uma ou mais restrições de direitos relacionados com a procedência usando o registro de direitos. 5.1.3 Exibir registro de entrada Depois de criar um Registro de entrada você pode rever os dados na tela visualizar registro de entrada. No botão na parte inferior da tela você tem a opção para criar uma descrição arquivística e/ou registro de exclusão. ICA-AtoM · manual do usuário em língua portuguesa · 58 sumário 5.2 Incluir uma nova descrição de nível superior Figura 38 – Ir para Incluir > Descrição arquivística. 1. No menu principal, passe o cursor sobre o menu incluir; 2. Selecione descrição arquivística no menu suspenso (Figura 38); d a g · u f s m 3. O ICA-AtoM direciona você a uma página de edição em branco para entrada de dados; 4. Ao carregar, a página de edição exibe o registro com todas as áreas de informação fechadas; clique em uma área de informação para acessar os campos agrupados sob ela. Introduzir dados, conforme necessário; 5. Você pode sair do processo de criação, a qualquer momento, clicando no botão cancelar, sem criar o novo registro; 6. Clique no botão criar para salvar o novo registro (Figura 39). O status inicial de uma descrição arquivística recém-criada é RASCUNHO. Os usuários com privilégios de Administrador da área de publicação podem selecionar PUBLICADO como o novo status da descrição arquivística, tornando-a disponível para acesso. ICA-AtoM · manual do usuário em língua portuguesa · 59 sumário Figura 39 - Cancelar ou salvar o novo registro no modelo ISAD. subníveis 5.2.1.1 Primeira Opção d a g · u f s m 5.2.1Incluir 1. Na página editar descrição arquivística, na Área de identificação (ISAD), digite os dados relevantes em incluir subnível. 2. Note que você pode incluir os níveis que forem necessários a qualquer momento. Por exemplo, para Incluir múltiplas séries de um fundo ou coleção, deve-se preencher os campos em incluir subnível e incluir tantos níveis subordinados quanto forem desejados (Figura 40). Quando o registro é salvo, você poderá visualizar os novos subníveis no menu classificação. Aqui está um exemplo do modelo ISAD, de entrada de múltiplos subníveis para um registro já existente. ICA-AtoM · manual do usuário em língua portuguesa · 60 sumário Figura 40 – ISAD: Incluir vários subníveis. 5.2.1.2Segunda d a g · u f s m Os níveis que precisam ser alterados podem ser editados a partir do menu exibir descrição arquivística. Os usuários com a permissão podem reorganizar as descrições de subníveis (por exemplo: séries, arquivos, itens) dentro da classificação, simplesmente arrastando e soltando os recursos selecionados. Opção Na página exibir descrição arquivística, clique em incluir na parte inferior da página (Figura 41). Será criada uma nova descrição que é um nível de descrição abaixo da descrição atualmente na página de visualização. Quando o registro é salvo, você poderá visualizar os novos subníveis no menu classificação. Figura 41 – Clicar em Incluir para criar um novo subnível. É importante notar que depois de clicar em incluir, a tela editar descrição arquivística vai aparecer, mas nenhuma referência é feita ao nível superior de arquivamento. Lembre-se de clicar em salvar, depois de ter terminado de digitar os dados. ICA-AtoM · manual do usuário em língua portuguesa · 61 sumário Após clicar em salvar, o usuário retorna para a descrição nível de fundo, e o novo subnível está adicionado. arquivística para o 5.2.3Duplicar uma descrição existente 1. Na parte inferior da página editar descrição arquivística, clique no botão duplicar para gerar um registro de descrição arquivística idêntico (Figura 42); Figura 42 – Para Duplicar um registro idêntico. d a g · u f s m 2. O usuário é direcionado para uma nova tela e pode editar a descrição arquivística duplicada, que é uma cópia exata da descrição original de arquivamento. Antes de iniciar, a página de edição fornece um aviso (Figura 43); 3. Depois de editar a descrição do arquivo duplicado, o usuário pode cancelar ou salvar as alterações; 4. Salvando as alterações, criará uma nova descrição arquivística. Figura 43 – Aviso exibido ao usuário na página de edição do registro. 5.3Incluir novo registro de autoridade 5.3.1A partir do menu principal No menu principal, passe o cursor sobre incluir e selecione registro de autoridade (Figura 44). Navegue até a página visualizar registro de autoridade e clique em incluir. O ICA-AtoM direciona você a uma página de edição em branco para entrada de dados. ICA-AtoM · manual do usuário em língua portuguesa · 62 sumário Figura 44 – Incluir um novo registro de autoridade a partir do menu principal. 1. Ao carregar, a página de edição exibe o registro com todas as áreas de informação fechadas; clique em uma área de informações para acessar os campos agrupados sob ela (Figura 45); d a g · u f s m 2. No modelo ISAAR para editar registro de autoridade há uma área de descrição que contém vários campos de entrada de dados. O campo história contém informações em forma narrativa sobre os principais acontecimentos para Entidades coletivas, Pessoas e Famílias; 3. Você pode interromper o processo a qualquer momento, clicando no botão cancelar, e o novo registro não será adicionado; Figura 45 – Página de edição para Registro de autoridade. ICA-AtoM · manual do usuário em língua portuguesa · 63 sumário 4. Clique no botão criar para salvar o novo registro; d a g · u f s m 5. Uma vez que o registro é salvo, você pode visualizar as informações digitadas (Figura 46). Figura 46 – Visualizar registro de autoridade. 5.3.2 A partir de uma descrição arquivística ISAD (G) No campo nome do criador (na área de contextualização), digite um novo nome. O nome será gravado como um registro de autoridade quando você salvar a descrição arquivística. 5.3.3De um RAD, Dublin Core ou MODS relacionado à descrição arquivística (campo nome do ator) Na página editar descrição arquivística, incluir um novo evento. No campo nome do ator, digite um novo nome. Quando você salva a descrição arquivística, o ICA-AtoM cria um registro de nova autoridade para o nome. 5.3.4A partir de uma descrição arquivística ISAD (G) ou RAD relacionado (ponto de acesso Nome) Digite um novo nome em um campo nome do ponto de acesso. Quando você salvar o registro da descrição arquivística, o ICA-AtoM cria um registro de autoridade para o nome. ICA-AtoM · manual do usuário em língua portuguesa · 64 sumário 5.3.5A partir de uma página Exibir registro de autoridade Clique no botão incluir na página exibir registro de autoridade. Isso irá abrir uma página de edição em branco para entrada de dados. d a g · u f s m 5.4 Incluir uma nova instituição arquivística 5.4.1 A partir do menu principal 1. No menu principal, passe o cursor sobre incluir e selecione instituição arquivística. O ICA-AtoM direciona você a uma página de edição em branco para entrada de dados (Figura 47); Figura 47 - Incluir uma nova instituição arquivística a partir do menu principal. 2. Ao carregar, a página de edição exibe o registro com todas as áreas de informação fechadas; clique em uma área de informações para acessar os campos agrupados sob ela; 3. Você pode interromper o processo a qualquer momento, clicando no botão cancelar, sem incluir o novo registro; 4. Clique no botão criar para salvar o novo registro (Figura 47). 5.4.2A partir de uma página Editar descrição arquivística No campo Instituição arquivística (área de contextualização) de uma descrição ISAD, RAD ou MODS ou em (isLocatedAt) de um arquivo de descrição Dublin Core, em nome da instituição arquivística. Uma nova instituição arquivística será criada quando você salvar o registro. ICA-AtoM · manual do usuário em língua portuguesa · 65 sumário 5.4.3A partir de uma página Exibir instituição arquivística Clique no botão incluir de uma página exibir instituição arquivística. Isso irá abrir uma página de edição em branco para entrada de dados. 5.5 Incluir novo registro de exclusão (deaccession) Abra um registro de entrada existente. Clique no botão exclusão na parte inferior da tela exibir registro de entrada (Figura 48). Figura 48 - Bloco de botões no rodapé da tela de Registro de entrada. d a g · u f s m 1. O ICA-AtoM direciona você para o modelo Editar exclusão e está pronto para entrada de dados. Note-se que o Número de exclusão será adicionado à identificação original do Registro de entrada (mostrado no cabeçalho) (Figura 49); 2. Incluir / editar o conteúdo; 3. A área de abrangência é uma seleção a partir do menu suspenso: “Todo” ou “Parte” para que você possa excluir todos ou alguns dos registros de entrada originais; 4. A qualquer momento você pode clicar no botão cancelar e suas informações não serão salvas; 5. Para salvar seus dados e criar um registro de exclusão, clique no botão criar; 6. O ICA-AtoM direciona você para a tela exibir registro de entrada. Na parte inferior do disco, há uma área de nova exclusão. Veja que o registro de exclusão foi adicionado como um hiperlink para o registro de entrada. ICA-AtoM · manual do usuário em língua portuguesa · 66 sumário Figura 49 - Formulário em branco para editar o Registro de exclusão. d a g · u f s m 5.6 Incluir uma nova função As funções são estruturadas em áreas de informação baseadas no Conselho Internacional de Arquivos e Norma Brasileira de Descrição de Funções (ISDF), primeira edição de Maio/2007. Esta seção descreve como criar, editar e excluir funções. As páginas de entrada de dados listadas abaixo dão notas e explicações detalhadas sobre cada campo incluído na página de edição. Onde há uma correspondência um-para-um entre um elemento de dados ISDF e um campo ICA-AtoM, a nota normalmente se refere à regra ISDF. 1. No menu principal, passe o cursor sobre incluir e selecione funções (Figura 50). O ICA-AtoM direciona você a uma página de edição em branco para entrada de dados. Em alternativa, navegue até uma página exibir função e clique no botão incluir; 2. Ao carregar, a página de edição exibe o registro com todas as áreas de informação fechadas; clique em uma área de informação para acessar os campos agrupados sob ela; 3. Você pode interromper o processo a qualquer momento, clicando no botão cancelar e o novo registro não será adicionado; ICA-AtoM · manual do usuário em língua portuguesa · 67 sumário 4. Clique no botão criar para salvar o novo registro. Figura 50 - Incluir uma nova Função a partir do menu principal d a g · u f s m 5.7 Incluir um novo termo (taxonomia) ӽӽ No ICA-AtoM, vocabulários controlados são usados para gerar um menu suspenso. Esses fornecem listas de valores que restringem a entrada de dados em certos campos, a certos valores; ӽӽ O ICA-AtoM normalmente armazena esses valores no banco de dados, e o atribui a taxonomias. Por exemplo, o campo tipo de entidade de registo de autoridade pode tomar apenas um: Entidades coletivas, Pessoas ou Famílias; ӽӽ Cada um desses valores é um termo atribuído para a taxonomia de tipo de entidade; ӽӽ O ICA-AtoM vem com um número fixo de taxonomias que contêm valores padrão (termos). Alguns termos são bloqueados, ou seja, não podem ser editados ou apagados, porque eles são usados pelo código subjacente da aplicação. A maioria dos termos, no entanto, podem ser editados ou excluídos. Todas as taxonomias permitem a atribuição de novos termos, além de quaisquer valores bloqueados; ICA-AtoM · manual do usuário em língua portuguesa · 68 sumário ӽӽ Usuários (até mesmo o Administrador) não podem Incluir novas taxonomias, o número e os nomes de taxonomias são fixos e podem ser alterados somente por desenvolvedores que trabalham diretamente com o código. partir da tela Gerenciar > Taxonomia 1. Clique gerenciar e selecione taxonomia no menu principal para ir para uma lista de taxonomias. ICA-AtoM leva você para a página listar taxonomia, que mostra todas as taxonomias existentes (Figura 51); d a g · u f s m 5.7.1 A Figura 51 - Lista de Taxonomias no ICA-AtoM. 2. Clique na taxonomia que pretende editar para expandi-la e Exibir os termos associados; 3. Clique no botão incluir para acrescentar um novo termo para a taxonomia. Isso irá abrir a página de edição para entrada de dados (Figura 52); 4. Veja a explicação detalhada para a entrada de dados para cada Termo e notas sobre os campos; 5. Você pode sair e cancelar o processo a qualquer momento, clicando no botão cancelar; ICA-AtoM · manual do usuário em língua portuguesa · 69 sumário 6. Clique no botão criar para salvar o novo registro. d a g · u f s m Figura 52 - Entrada de dados para o novo termo. 5.7.2 Incluir ӽӽ pontos de acesso à descrição arquivística Nome, lugar e assunto (pontos de acesso) são maneiras de associar termos específicos contidos ou referenciados dentro de uma descrição arquivística (por exemplo, itens dentro de um arquivo; um vídeo, uma imagem), além de criar pontos de entrada pesquisáveis para os usuários; ӽӽ Eles podem ser conceituados como semelhante à tags e ajudar a contextualizar a descrição arquivística, retornando melhores resultados de pesquisa; ӽӽ No ICA-AtoM, pontos de acesso são derivados de Registros de autoridade e taxonomias criadas e personalizadas pelos usuários. Como outras taxonomias e Registros de autoridade em ICA-AtoM, estes podem ser pré-carregado pelos Administradores (através da importação de arquivos XML com SKOS predefinidos, vocabulários controlados e relacionamentos), ou também podem ser criados em tempo real pelos usuários; ӽӽ Para a inclusão de pontos diretamente a partir da tela descrição arquivística, os pontos de acesso podem ser adicionados pelos usuários com permissão de edição em tempo real (sem deixar uma descrição arquivística), clicando em incluir na tela editar descrição arquivística, simplesmente adiICA-AtoM · de acesso manual do usuário em língua portuguesa · 70 sumário cionando um novo nome, assunto ou lugar para o campo correspondente na área de pontos de acesso; ӽӽ Todos os termos criados anteriormente em qualquer ponto de acesso e as d a g · u f s m taxonomias já importadas para o ICA-AtoM, irão preencher um menu suspenso quando um usuário colocar o cursor no campo. Isso irá garantir que os termos do vocabulário controlado serão mantidos, mas vários novos termos também podem ser incluídos (Figura 53); Figura 53 - Selecione o nome, local, ou assunto para localizar uma descrição arquivística. ӽӽ No entanto, se uma relação hierárquica deve ser estabelecida entre os termos (por exemplo, do assentamento “Mount Pleasant” como um termo mais específico de “Vancouver”), um Administrador ou Editor terá que editar o termo através da lista de taxonomias. ICA-AtoM · manual do usuário em língua portuguesa · 71 sumário parte 6 Importar objetos digitais 6.1 Upload de objetos digitais ӽӽ O ICA-AtoM permite ao usuário fazer upload de objetos digitais, tais como imagens digitalizadas, arquivos de imagem de som e movimento, e outros itens digitalizados ou de origem digital. Cada objeto digital deve ser associado a uma descrição arquivística, normalmente no nível de arquivo ou item (Figura 54). ӽӽ Para cada objeto carregado, o ICA-AtoM cria dois objetos derivados, uma imagem em miniatura e uma respectiva cópia de exibição. ӽӽ Em níveis mais altos de descrição, o menu de classificação inclui miniaturas de d a g · u f s m todos os arquivos registrados em níveis inferiores. As miniaturas são exibidas usando o CoverFlow para que você possa facilmente percorrer o conjunto usando as teclas de seta do teclado. Figura 54 - Página de visualização de uma descrição arquivística mostrando a referência para baixar o arquivo de áudio: o usuário pode clicar e ouvir o registro. ICA-AtoM · manual do usuário em língua portuguesa · 72 sumário 6.1.1 Para carregar um único objeto digital 1. Abra uma descrição arquivística no modo de visualização; 2. Clique no botão anexar objeto digital; 3. Clique escolher para navegar e selecionar um arquivo. Clique abrir; arquivo 4. Clique criar. Quando você retornar à página de visualização, uma cópia de exibição será exibida no campo de objeto digital. Os usuários podem exibir ou ouvir a cópia de exibição (dependendo do tipo de objeto digital). Usuários identificados também podem baixar o objeto digital; 5. Objetos com várias páginas, tais como multi-página TIFF ou arquivos PDF, por padrão serão exibidos como cópias de uma única página de exibição de referência. Para permitir ao usuário navegar através das páginas, vá para admi- > configurações > global > upload de várias páginas de arquivo d a g · u f s m nistrar e selecione sim, isso também fará com que todas as páginas de um objeto multi-página apareçam individualmente como registros filho da descrição na qual o objeto foi carregado; 6. Você pode carregar qualquer formato de arquivo, mas os formatos suportados apenas podem ser vistos ou executados (imagem, vídeo e áudio) diretamente no ICA-AtoM. Para obter uma lista de formatos, consulte formatos de arquivo. Formatos que não são suportados ainda podem ser carregados: clicar o objeto irá fazer o download para o desktop do usuário onde (supondo que o usuário tem o software necessário), pode ser visto ou tocado; 6.1.2 Upload de vários arquivos Um usuário pode fazer upload de vários arquivos de uma só vez, juntando-os todos para a mesma descrição arquivística; 1. Abra uma descrição arquivística no modo de visualização; 2. Clicar importar objetos digitais; ICA-AtoM · manual do usuário em língua portuguesa · 73 sumário 3. Selecione um título para os objetos, todos os objetos terão o título seguido por um número. Atualmente, o padrão é a imagem 01, imagem 02, etc.; 4. Escolha um nível de descrição; 5. Clique no link selecionar arquivos (azul) e selecione os arquivos desejados para upload. A página irá mostrar pré-visualizações de todos os objetos; 6. Se quiser, você pode editar o título para cada objeto ao lado do preview ; d a g · u f s m 7. Clique em importar. Quando você retornar para a página de exibição, você verá que os objetos foram todos ligados à descrição arquivística como registros subordinados (subníveis) dessa descrição. ICA-AtoM · manual do usuário em língua portuguesa · 74 sumário parte 7 Acessar conteúdo 7.1 Pesquisar por termo descritor 1. Use a caixa de pesquisa para encontrar descrições arquivísticas que contêm texto correspondente. A caixa de pesquisa está disponível em cada página para cada usuário (Figura 55); 2. Digite uma consulta na caixa de pesquisa. Use uma palavra-chave simples ou clique em pesquisa avançada usando campos específicos, citações, operadores booleanos, etc.; d a g · u f s m 3. Clique no ícone da luneta à direita da caixa ou pressione Enter em seu teclado; Figura 55 - Caixa de pesquisa e o resultado. 4. ICA-AtoM pesquisa todos os campos de todas as descrições arquivísticas e exibe os resultados na página resultados da pesquisa (Figura 55); 5. A página de resultados exibe a consulta realizada e o número total de resultados. Por padrão, o ICA-AtoM exibe dez resultados por página, proporcionando a paginação na parte inferior da página para permitir aos usuários navegar através de longas listas de resultados. Os Administradores podem aumentar ou diminuir esse número padrão (Figura 55); ICA-AtoM · manual do usuário em língua portuguesa · 75 sumário 6. Clique no título para ver a descrição completa (o que navega para a página exibir descrição arquivística) 7.1.1 A partir da versão 1.2.0 do ICA-AtoM ӽӽ Resultados da pesquisa podem ser salvos como um relatório e impresso (clique no ícone da impressora na barra de título); ӽӽ A pesquisa é executada no idioma especificado pela linguagem atual. Não vai exibir os resultados de descrições que não foram traduzidas para o idioma atual. 7.1.2 A ӽӽ partir da versão 1.3 Pesquisa completa em texto no formato PDF; ӽӽ Permite a pesquisa de data textual; d a g · u f s m ӽӽ Permite a busca por data de emissão; ӽӽ Inclui direitos autorais na pesquisa avançada; ӽӽ Inclui campos de pesquisa para registro de autoridade e repositório. 7.2 Pesquisa por registro de autoridade ou instituição arquivística 1. Na caixa de pesquisa, na parte inferior do navegador registro de autoridade ou de instituição arquivística, digite um termo para consulta (Figura 56). Use uma palavra-chave simples ou mais consultas avançadas usando citações, operadores booleanos, etc.; ICA-AtoM · manual do usuário em língua portuguesa · 76 sumário Figura 56 - Caixa de pesquisa para registro de autoridade. 2. A página exibirá os resultados; arquivística, clique em d a g · u f s m 3. Para ver um registro de autoridade ou instituição um dos links azuis nos resultados da busca. ☑ Frases Use aspas para pesquisar frases. Por exemplo, pesquisar “educação física” para retornar registros que contenham essas duas palavras juntas nessa ordem exata. 7.2.1 Dicas para realizar a pesquisa a) Operadores booleanos – Usar E ou AND para combinar termos de pesquisa para refinar a sua pesquisa. Por exemplo, buscar formatura E “educação física” para retornar apenas descrições que contenham ambos os termos. ӽӽ Usar OU ou OR para combinar termos de pesquisa para ampliar sua pesquisa: por exemplo, busca formatura OR “educação física” para retornar descrições que contêm apenas um dos termos pesquisados; ӽӽ Use NÃO ou AND NOT para excluir termos. Por exemplo, busca formatura AND NOT “educação física” para retornar descrições que incluem formatura, mas não contêm o termo “educação física”; ӽӽ Os operadores booleanos podem ser em caracteres maiúsculos ou minúsculos; ICA-AtoM · manual do usuário em língua portuguesa · 77 sumário ӽӽ Outros operadores booleanos estão disponíveis. Consulte a documentação do Zend Lucene; ӽӽ O Arquivo da Cidade de Vancouver criou “Advanced Search” e “Power Users’ Search” cujas instruções para o ICA-AtoM 1.2.0 estão disponíveis em: http://searcharchives.vancouver.ca/about. b) Campos (descrições arquivísticas) ӽӽ Você pode restringir sua pesquisa a campos específicos, digitando o nome do campo seguido por dois pontos e o texto da pesquisa. Por exemplo, procurar: cidade para retornar descrições que incluem a palavra cidade no título. ӽӽ Você deve digitar o nome do campo exato. Deve-se ter cuidado porque nem d a g · u f s m sempre são intuitivas nem correspondem necessariamente ao rótulo do campo que aparece na página. ӽӽ Para a lista de campos pesquisáveis e seus nomes, ver campos de busca. c) Uso de símbolo “ + O termo entre aspas deve aparecer exatamente como previsto. Exemplo: “ toalha” encontrar toalha, mas não toalhas. O termo depois de “+” deve estar no resultado. Exemplo: + mesa chá exige que os resultados devem conter o termo mesa, e podem ter o termo chá. - O termo após “-” não deve estar no resultado. Exemplo: - mesa chá exige que os resultados não podem conter o termo mesa neles, e pode ter o termo chá. ? Curinga de um único caractere. Exemplo: lu?a encontrará luva, luta e lupa, mas não lucra. * Curinga de múltiplos caracteres. Exemplo: veloc* encontrará velocidade e velocímetro, mas não veloz. ~ Pesquisa Fuzzy. Irá retornar resultados com palavras similares ao termo. Exemplo: ~ fiorde encontrará fjord, fjords, ford, forma, fonds, etc. ICA-AtoM · manual do usuário em língua portuguesa · 78 sumário ! Operador booleano. Pode ser usado no lugar do NOT. Causará um erro se combinado com um operador equivalente. ^ Aumentar relevância. Multiplica a relevância do termo anterior pelo número após o símbolo, afetando a classificação dos resultados de busca. Exemplo: paranoid android ^ 5 dá resultados contendo o termo “android” com relevância 5x maior do que resultados contendo apenas a palavra “paranoid”, e o classifica para o início do resultado da pesquisa. \ Escapa o caractere imediatamente seguinte, para que ele seja tratado como texto, ao invés de como um caractere especial. () Utilizado para agrupar termos de pesquisa. [] Pesquisa de intervalo fechado. Exemplo: título: [“Frogstar” TO “Magrathea”] vai encontrar todos os títulos na faixa alfabética entre “Frogstar” e “Magrathea”, incluindo “Frogstar” e “Magrathea”. {} Pesquisa de intervalo aberto. Exemplo: title: {“Frogstar” TO “Magrathea”} encontrará todos os títulos na faixa alfabética entre “Frogstar” e “Magrathea”, excluindo “Frogstar” e “Magrathea”. ICA-AtoM · manual do usuário em língua portuguesa · 79 d a g · u f s m && Operador booleano. Pode ser usado em lugar de AND. Causará um erro se combinado com um operador equivalente. Exemplo: Arthur && Ford AND Zaphod falhará; Arthur && Ford && Zaphod será bem sucedida. sumário parte 8 Criar e imprimir relatórios 8.1 Lista de arquivos 1. Navegue até uma descrição arquivística existente que tenha níveis de registros. 2. Na tela exibir descrição arquivística, você verá um ícone de “relatório” na barra de título (Figura 57). d a g · u f s m Figura 57 - O ícone de relatório está localizado na barra de título. 3. Clique no ícone do relatório e abrirá uma tela de Relatórios. 4. Selecione lista de arquivos a partir das opções e clique em continuar. Alternativamente, você pode clicar no botão cancelar para retornar à tela exibir descrição arquivística (Figura 58). Figura 58 - Tela para selecionar o relatório. 5. Se você optar por continuar, o ICA-AtoM abre uma tela de critérios para a lista de relatórios, e você pode selecionar para ordenar a lista por: código de referência, título, data, ou de recuperação de informação (local de armazenamento físico) (Figura 59). ICA-AtoM · manual do usuário em língua portuguesa · 80 sumário Figura 59 - Tela para selecionar o critério de ordenação do relatório. 6. Depois de ter feito a sua seleção, clique no botão continuar para proceder à sua lista de arquivos. Alternativamente, você pode clicar no botão cancelar e o programa retornará para a tela exibir descrição arquivística (Figura 59). d a g · u f s m 7. Se você optar por continuar, o ICA-AtoM abre para a tela de visualização de impressão da lista de arquivos (Figura 60). Figura 60 - Tela de visualização da lista impressa. 8. Selecione a função de impressão do seu navegador. Selecione retornar à tela de critérios. fechar para 8.2 Relatório de itens documentais 1. Navegue até uma descrição arquivística existente que tenha subníveis. Na tela exibir descrição arquivística, será exibido um ícone “relatório” na barra de título; ICA-AtoM · manual do usuário em língua portuguesa · 81 sumário 2. Clique no ícone do relatório e o ICA-AtoM abrirá uma tela de relatórios; 3. Selecione lista de itens a partir das opções e clique continuar; 4. Alternativamente, você pode clicar no botão exibir descrição arquivística; cancelar para retornar à tela 5. Se você optar por continuar, o ICA-AtoM abrirá uma tela de critérios do relatório para a lista de itens, você poderá selecionar para ordenar a lista por: código de referência, título, data, ou de recuperação de informação (local de armazenamento físico). Você também poderá optar por incluir miniaturas no relatório; d a g · u f s m 6. Depois de ter feito a sua seleção, clique no botão continuar para gerar a lista de itens. Alternativamente, você pode clicar no botão cancelar e o ICA-AtoM retornará para a tela exibir descrição arquivística; 7. Se você optar por continuar, o ICA-AtoM abrirá a tela de visualização de impressão para a lista de itens; 8. Para imprimir a tela selecione a função de impressão do seu browser; 9. Selecione fechar para voltar à tela de critérios do relatório para a lista de itens. ICA-AtoM · manual do usuário em língua portuguesa · 82 sumário 9 Backup4 Um plano de backup de dados é fundamental para a recuperação de dados em caso de desastres (por exemplo, fracasso no disco rígido, corrupção de dados). Certifique-se de fazer regularmente o backup de todos os dados importantes. parte 9.1 Backup de banco de dados Wordpress tem algumas instruções muito boas para backup e restauração de um banco de dados MySQL, utilizando a ferramenta de linha de comando mysql ou phpMyAdmin. Por favor, siga estas instruções para fazer backup de seu Qubit, ICA-AtoM ou Digital Colection Builder (DCB). d a g · u f s m 9.2 Backup de objeto digital Se for realizado upload de objetos digitais, você também vai precisar fazer backup dos arquivos no diretório / web / uploads (antes do lançamento 1.0.9) ou / uploads (versão 1.0.9 ou posterior). 9.3 Backup da tradução Se você está traduzindo a interface do aplicativo, você também precisará fazer o backup dos arquivos de tradução no diretório /apps/qubit/i18n. 4 Fonte: https://www.qubit-toolkit.org/wiki/Data_backup ICA-AtoM · manual do usuário em língua portuguesa · 83 sumário Bibliografia consultada BRASIL. Arquivo Nacional. Dicionário brasileiro de terminologia arquivística. Rio de Janeiro: Arquivo Nacional, 2005. CONSELHO INTERNACIONAL DE ARQUIVOS. ICA-AtoM. Disponível em: <http:// ica-atom.org/>. CONSELHO INTERNACIONAL DE ARQUIVOS. ISAAR(CPF): norma internacional de registro de autoridade arquivística para entidades coletivas, pessoas e famílias. 2. ed. Rio de Janeiro: Arquivo Nacional, 2004. CONSELHO INTERNACIONAL DE ARQUIVOS. ISAD(G): norma geral internacional de descrição arquivística. Rio de Janeiro: Arquivo Nacional, 2001. d a g · u f s m CONSELHO INTERNACIONAL DE ARQUIVOS. ISDF: norma internacional para descrição de funções. Rio de Janeiro: Arquivo Nacional, 2008. CONSELHO INTERNACIONAL DE ARQUIVOS. ISDIAH: norma internacional para descrição de instituições com acervo arquivístico. Rio de Janeiro: Arquivo Nacional, 2009. ICA-ATOM. On-line User Manual. Disponível em: < https://www.ica-atom.org/ doc/User_manual>. Acesso em 07 ago./2012. ICA-ATOM. Glossary. Disponível em: < https://www.ica-atom.org/doc/Glossary>. Acesso em 07 ago./2012. ICA-AtoM · manual do usuário em língua portuguesa · 84 sumário apêndice A Principais termos traduzidos Inglês - Português/BR Site menu list / Lista de menus A tradução pode ser feita clicando no termo em azul Termo em Português/BR Incluir addAccessionRecord Registro de entrada addInformationObject Descrição arquivística addActor Registro de autoridade addRepository Instituição arquivística addTerm Termos addFunction Funções manage Gerenciar accessions Entradas donors Doadores browsePhysicalObjects Localização rightsholders Proprietário dos direitos autorais taxonomies Taxonomias import Importar dados importXML XML ImportCSV CSV admin Administrar users Usuários userProfile Perfil userInformationObjectAcl Permissões para Descrição Arquivística userActorAcl Permissões para Registro de autoridade userTermAcl Permissões para Taxonomia group Grupos groupProfile Perfil groupInformationObjectAcl Permissões para Descrição Arquivística groupActorAcl Permissões para Registro de autoridade groupTermAcl Permissões para Taxonomia ICA-AtoM · manual do usuário em língua portuguesa · 85 d a g · u f s m Termo em inglês add sumário Páginas estáticas menu Menus plugins Componentes themes Temas setting Configurações descriptionUpdates Descrições atualizadas globalReplace Pesquisa/Substituição global visbleElements Elementos visíveis quickLinks Atalhos home Início about Sobre help Ajuda myProfile Meu perfil Login Entrar Logout Sair browse Pesquisar browseInformationObject Descrição arquivística browseActors Registro de autoridade browseRepository Instituição arquivística browseFunctions Funções browseSubjects Assuntos browsePlaces Local browseDigitalObjects Objetos digitais d a g · u f s m staticPages List groups / Lista de grupos A tradução pode ser feita clicando no termo em azul Termo em inglês Termo em Português/BR administrator Administrador anonymous Anônimo authenticated Autenticado contributor Colaborador editor Editor ICA-AtoM · manual do usuário em língua portuguesa · 86 sumário translator Tradutor Site settings / Configurações do site Traduzir clicando na barra amarela Termo em inglês Termo em Português/BR A %1%release %2%%3% upgrade is avai- A %1%versão %2%%3% está disponível. Accession counter Contador de registros de entrada add Incluir Advanced search Pesquisa avançada Application version Versão do aplicativo Check for updates Ver atualizações Default page elements Padrão para elementos da página Default publication status Padrão para status da descrição Default template Modelo padrão Description Descrição Default upload limit (GB) Limite para importação (GB) Draft Preliminar Home Início I18n languages Idiomas d a g · u f s m lable. Inherit reference code (information object) Herdar código de referência (Descrição arquivística) Language Idioma Maximum image width (pixels) Largura máxima da imagem (pixels) Minimum value is "%min%" O valor mínimo é "%min%" Multiple repositories Múltiplos repositórios Name Nome Printed: %d% Impresso: %d% Published Publicado Quick links Links rápidos Reference code separator Separador para código de referência Results per page Resultados por página ICA-AtoM · manual do usuário em língua portuguesa · 87 sumário Accession mask Máscara para registro de entrada Save Salvar Search Pesquisar Show tooltips Mostrar ferramentas Site description Descrição do site Site information Informação do site Site settings Configurações do site Site title Título do site Title Título Sort treeview (information object) Aparência da classificação (Descrição arquivística) criptions descrições múltiplas User interface label Etiqueta de interface do usuário Value Valor d a g · u f s m Upload multi-page files as multiple des- Importar arquivos de múltiplas páginas como Admin > Site settings > User interface label em: Administrar > Configurações do site Traduzir a partir do formulário: Etiqueta de interface do usuário Traduzir clicando na barra amarela Termo em inglês Termo em Português/BR informationobject Descrição arquivística actor Registro de autoridade creator Produtor repository Instituição arquivística function Funções term Termos subject Assunto collection Coleção holdings Acervos place Local name Nome digitalobject Objeto digital ICA-AtoM · manual do usuário em língua portuguesa · 88 sumário Physicalobject Objeto físico mediatype Gênero documental materialtype Tipo de suporte Admin > Description updates Administrar > Descrições atualizadas Traduzir clicando na barra amarela Traduzir a partir da barra amarela Termo em inglês Termo em Português/BR %1% results per page %1% resultados por página %1% to %2% %1% para %2% « Previous « Anterior A %1%release %2%%3% upgrade is avai- A %1%versão %2%%3% está disponível Advanced search Pesquisa avançada Created Produção Date range Datas limite Description updates Descrições atualizadas Go to next page Ir para a próxima página Go to page %1% Ir para a página %1% Home Início Invalid end date Data final inválida Invalid start date Data inicial inválida Language Idioma Next » Próxima » Pages Páginas Printed: %d% Impresso: %d% Quick links Links rápidos Results %1% to %2% of %3% Resultados %1% to %2% of %3% Search Pesquisar Title Título Type Tipo ICA-AtoM · manual do usuário em língua portuguesa · 89 d a g · u f s m lable. sumário Admin > Global search/replace Administrar > Pesquisa/Substituição global Traduzir clicando na barra amarela Termo em inglês Termo em Português/BR Actions Ações Admin/biographical history História administrativa Advanced search Pesquisa avançada Any field Qualquer campo Archival history História arquivística Digital object available Objeto digital disponível Extent and medium Dimensão e suporte Filter/Limit Filtro/Limite Global search/replace Pesquisa / Substituição global Home Início Identifier Código(s) de referência Language Idioma Media Mídia Name access points Pontos de acesso – nome No Não Place access points Pontos de acesso – local Printed: %d% Impresso: %d% Quick links Links rápidos Repository Instituição arquivística Scope and content Âmbito e conteúdo Search Pesquisar Subject access points Pontos de acesso – assunto Title Título Yes Sim And E In Em Keyword Palavra-chave ICA-AtoM · manual do usuário em língua portuguesa · 90 d a g · u f s m A %1%release %2%%3% upgrade is available. A %1%versão %2%%3% está disponível. sumário Not Não Or Ou Phrase Frase Using Usando Manage > Accesions Gerenciar > Registro de entrada Traduzir clicando na barra amarela Termo em inglês Termo em Português/BR Browse accession Registro de entrada Sort Ordenar por Updated Atualizado d a g · u f s m Manage > Donors Gerenciar > Doador Traduzir clicando na barra amarela Termo em inglês Termo em Português/BR Browse donor Doador Donor browse options Doador – opções Manage > Physical storage Gerenciar > Armazenamento físico Traduzir clicando na barra amarela Termo em inglês Termo em Português/BR Location Localização Browse %1% Pesquisar %1% Type Tipo ICA-AtoM · manual do usuário em língua portuguesa · 91 sumário Manage > Browse rights holder Gerenciar > Direitos autorais Traduzir clicando na barra amarela Termo em inglês Termo em Português/BR Browse rights holder Detentor dos direitos Rights holder browse options Detentor dos direitos – opções Manage > taxonomies Gerenciar > taxonomia Traduzir clicando na barra amarela Termo em Português/BR List taxonomies Taxonomias Note Nota %1% results per page %1% resultados por página d a g · u f s m Termo em inglês Add > accession records Incluir > Registro de entrada Traduzir clicando na barra amarela Termo em inglês Termo em Português/BR Accession number Número do registro de entrada Acquisition date Data de aquisição Acquisition type Tipo de aquisição Act Ato Actions Ações Add new accession record Incluir registro de entrada Additional information about the copyright Informações adicionais sobre os direitos status. autorais Additional information about the statute. Informações adicionais sobre o documento legal Administrative area ICA-AtoM · Área administrativa manual do usuário em língua portuguesa · 92 sumário Allow Permitir Appraisal, destruction and scheduling Avaliação, eliminação e temporalidade Archival history História arquivística Basis Base restriction of rights a restrição de direitos Cancel Cancelar Contact person Contato Copyright information Informações sobre direitos autorais Copyright jurisdiction Jurisdição de direitos autorais Copyright note Nota de direitos autorais Copyright status Status de direitos autorais Copyright status date Data de direitos autorais Country País Create Criar Creators Produtor Delete Apagar Disallow Proibir Donor/Transferring body area Área de descrição da doação/transferência Edit accession record Editar registro de entrada License identifier Identificador de licença License information Informação da licença License note Notas de licença License terms Termos de licença Location information Informações de localização Physical condition Condições físicas Primary contact information Contato principal Processing notes Notas de processamento Processing priority Prioridade de processamento Processing status Status do processamento Received extent units Unidades recebidas Region/province Estado Related donor record Registro do doador relacionado ICA-AtoM · manual do usuário em língua portuguesa · 93 d a g · u f s m Basis for the permissions granted or for the Base para as permissões concedidas ou para sumário Doadores relacionados Resource type Tipo de recurso Restriction Restrição Rights Direitos Rights area Área de direitos autorais Rights holder Detentor dos direitos Rights note(s) Notas de direito Rights records Direitos de gravação Scope and content Âmbito e conteúdo Source of acquisition Fonte de aquisição Street address Endereço(s) Telephone Telefone This is a mandatory element. Este é um elemento obrigatório Untitled Sem título d a g · u f s m Related donors Add > archival descriptions Incluir > Descrição arquivística Traduzir clicando na barra amarela Termo em inglês Termo em Português/BR Access points Pontos de acesso Accruals Incorporações Add new archival description Incluir descrição arquivística Add new child levels Incluir sub-nível Additional information about the copyright Informações adicionais sobre o status de status. direitos autorais Additional information about the statute. Informações adicionais sobre o estatuto Administration area Área de administração Allied materials area Área de fontes relacionadas Appraisal, destruction and scheduling Avaliação, eliminação e temporalidade Archivist's notes Notas do arquivista Basis Base Basis for the permissions granted or for the Base para as permissões concedidas ou para restriction of rights ICA-AtoM · a restrição de direitos manual do usuário em língua portuguesa · 94 sumário Condições de acesso Conditions governing reproduction Condições de reprodução Conditions of access and use area Área de condições de acesso e uso Content and structure area Área de conteúdo e estrutura Context area Área de contextualização Control area Área de controle Copyright information Informações sobre direitos autorais Copyright note Nota de direitos autorais Copyright status Status de direitos autorais Copyright status date Data de status de direitos autorais Date Data Dates of creation, revision and deletion Datas de criação, revisão ou obsolescência Description identifier Identificador da descrição Edit archival description – ISAD Editar descrição arquivística – ISAD Existence and location of copies Existência e localização de cópias Existence and location of originals Existência e localização de originais Extent and medium Dimensão e suporte Finding aids Instrumentos de pesquisa Identifier Código(s) de referência Identity area Área de identificação d a g · u f s m Conditions governing access Immediate source of acquisition or transfer Procedência Institution identifier Identificador da instituição Level of description Nível de descrição Level of detail Nível de detalhamento Name access points (subjects) Pontos de acesso – nome Notes area Área de notas Physical characteristics and technical requi- Características físicas e requisitos técnicos rements Place access points Pontos de acesso – local Publication notes Notas de publicação Publication status Status da publicação Reference code Código de referência Related units of description Unidades de descrição relacionadas ICA-AtoM · manual do usuário em língua portuguesa · 95 sumário Repository Instituição arquivística Restriction Restrição Rules or conventions Regras ou convenções Scope and content Âmbito e conteúdo Source language Idioma Sources Fontes Subject access points Pontos de acesso – assunto System of arrangement Sistema de arranjo Add > Authorithy records Incluir > Registro de autoridade Traduzir clicando na barra amarela Termo em Português/BR Add new authority record Incluir registro de autoridade Authorized form of name Forma autorizada do nome Category of relationship Categoria do relacionamento Control area Área de controle Dates of creation, revision and deletion Datas de criação, revisão ou obsolescência Dates of existence Datas de existência Description area Área de descrição Description identifier Identificador do registro de autoridade Description of relationship Descrição do relacionamento Edit %1% - ISAAR Editar %1% - ISAAR Functions, occupations and activities Funções, ocupações e atividades General context Contexto geral History História Identifiers for corporate bodies Identificadores para entidades coletivas Identity area Área de identificação Institution identifier Identificador da instituição Internal structures/genealogy Estruturas internas / Genealogia Language(s) Idioma(s) Legal status Staus legal ICA-AtoM · manual do usuário em língua portuguesa · 96 d a g · u f s m Termo em inglês sumário Level of detail Nível de detalhamento Maintenance notes Notas de manutenção Mandates/sources of authority Mandatos/Fontes de autoridade Nature of relationship Natureza do relacionamento Other form(s) of name Outra(s) forma(s) do nome Parallel form(s) of name Forma(s) paralela(s) do nome Places Locais Related corporate bodies, persons or families Relacionando entidades coletivas, pessoas e famílias a materiais arquivísticos e outros Recursos relacionados Relationships area Área de relacionamentos Rules and/or conventions used Regras e/ou convenções Script(s) Sistema(s) de escrita Sources Fontes d a g · u f s m recursos Related resources Standardized form(s) of name according Formas normalizadas do nome de acordo to other rules com outras regras Start Inicio Status Status This is a mandatory element. Este é um elemento obrigatório. Title Título Title of related resource Título do recurso relacionado Type Tipo Type of entity Tipo de entidade Type of related resource Tipo de recurso relacionado Untitled Sem título Add > Archival Institutions Incluir > Instituição Arquivística Traduzir clicando na barra amarela Termo em inglês Termo em Português/BR Access area Área de acesso Accessibility Acessibilidade ICA-AtoM · manual do usuário em língua portuguesa · 97 sumário Ações Add new archival institution Incluir instituição arquivística Administrative structure Estrutura administrativa Advanced search Pesquisa avançada Archival and other holdings Acervo arquivístico e outros acervos Authorized form of name Forma(s) autorizada(s) do nome Buildings Prédios Cancel Cancelar Conditions and requirements Condições e requisitos para acesso e uso Contact area Área de contato Contact person Contato Control area Área de controle Country País Create Criar Dates of creation, revision and deletion Datas de criação, revisão ou obsolescência Description area Área de descrição Description identifier Identificador da descrição Finding aids, guides and publications Instrumentos de pesquisa, guias e publi- d a g · u f s m Actions cações Geographical and cultural context Contexto geográfico e cultural Home Início Identifier Identificador Identity area Área de identificação Institution identifier Identificador da instituição Level of detail Nível de detalhamento Main Principal Maintenance notes Notas de manutenção Mandates/Sources of authority Mandatos/Fontes de autoridade Note Nota Opening times Horário de funcionamento Other details Outros detalhes Other form(s) of name Outra(s) forma(s) do nome Parallel form(s) of name Forma(s) paralela(s) do nome ICA-AtoM · manual do usuário em língua portuguesa · 98 sumário Physical location Endereço Postal code CEP Primary Principal Primary contact Contato principal Public areas Áreas públicas Records management and collecting policies Políticas de gestão e entrada de documentos Estado Related contact information Informações de contatos relacionados Reproduction services Serviços de reprodução Research services Serviços de pesquisa Rules and/or conventions used Regras e/ou convenções Services area Área de serviços Sources Fontes Status Status Street address Nome e número (Rua, Avenida, etc...) Type Tipo d a g · u f s m Region/province Add > Functions Incluir > Funções Traduzir clicando na barra amarela Termo em inglês Termo em Português/BR Add new function Incluir função Authorized form of name Forma(s) autorizada(s) do nome Category Categoria Classification Classificação Dates of creation, revision or deletion Datas de criação, revisão ou obsolescência Description Descrição Description identifier Identificador da descrição Edit %1% - ISDF Editar Função - ISDF Context area Área de contextualização Control area Área de controle History História ICA-AtoM · manual do usuário em língua portuguesa · 99 sumário Identificador/nome Identifier/title Identificador/título Identity area Área de identificação Institution identifier Identificador da instituição Legislation Legislação Maintenance notes Notas de manutenção Nature of relationship Natureza do relacionamento Other form(s) of name Outra(s) forma(s) do nome Parallel form(s) of name Forma(s) paralela(s) do nome Related functions Funções relacionadas Related resources Recursos relacionados Relationships area Área de relacionamentos Rules and/or conventions used Regras e/ou convenções Script(s) Sistema(s) de escrita Sources Fontes Status Status Type Tipo ICA-AtoM · manual do usuário em língua portuguesa d a g · u f s m Identifier/name · 100 sumário