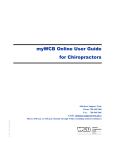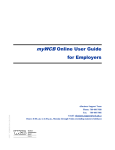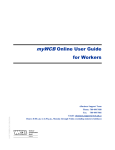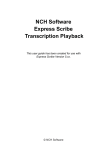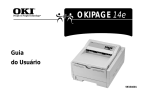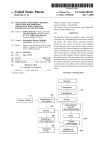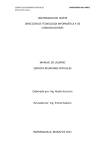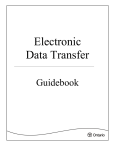Download myWCB Online User Guide for Physicians
Transcript
myWCB Online User Guide for Physicians eBusiness Support Team Phone: 780 498 7688 Fax: 780 498 7866 Email: [email protected] Hours: 8:00 a.m. to 4:30 p.m., Monday through Friday (excluding statutory holidays) WCB REV AUG, 2012 Table of Contents INTRODUCTION ........................................................................................................................................ 3 SYSTEM AVAILABILITY ........................................................................................................................... 3 SYSTEM REQUIREMENTS ......................................................................................................................... 3 TECHNICAL SUPPORT .............................................................................................................................. 3 SECURITY.................................................................................................................................................. 3 GETTING STARTED ................................................................................................................................ 4 LOGGING IN .............................................................................................................................................. 6 MAKING CHANGES TO MY PROFILE AND ACCESS ..................................................................... 8 SUBMITTING AND VIEWING MEDICAL REPORTS OR INVOICES .................................................... 9 REPORTING AN INJURY ..................................................................................................................... 10 NAVIGATING THROUGH INJURY REPORTING ...................................................................................... 11 WORKING WITH REPORTS .................................................................................................................... 12 The First Report (C-050) ..................................................................................................................... 12 The Progress Report (C-151) .............................................................................................................. 20 The Physician’s Invoice Only (C-252)................................................................................................. 23 The Medical Care Invoice (C-568)...................................................................................................... 26 The Medical Service Reassessment (C-570)........................................................................................ 31 Retrieving and Printing Reports.......................................................................................................... 33 PAYMENT REMITTANCE ........................................................................................................................ 40 BATCH SUBMITTERS ........................................................................................................................... 43 ADDITIONAL HELP............................................................................................................................... 44 FREQUENTLY ASKED QUESTIONS ......................................................................................................... 44 CONTACT US .......................................................................................................................................... 45 WCB Online Services - Physician User Guide 2 Introduction With access to myWCB, physicians enjoy the efficiency, security and reliability of electronically submitting patient injury reports and invoices to WCB-Alberta System Availability Electronic injury reporting is available daily; please refer to the online maintenance schedule available on our website at http://www.wcb.ab.ca/pdfs/providers/injury_report_sched.pdf System Requirements Microsoft Internet Explorer (6.0 or 7.0) Adobe Reader (6.0 or higher) High speed internet connection Technical Support Should you require assistance using our online services, the eBusiness Support Team is available to answer any technical questions you may have. They can be contacted at: Email: [email protected] Phone: 780 498 7688 Fax: 780 498 7866 The team is available from 8:00 am to 4:30 pm (MST) Monday through Friday and closed on Statutory holidays. Security Each user requiring access to myWCB will be issued a unique UserID and password. When a UserID and password is issued, it is recommended the information is not shared with others. In addition, when an individual leaves an organization or no longer requires access to our systems, the UserID should be deactivated. Our online services are accessible via a secure web channel using 128-bit Secure Socket Layer (SSL) encryption. Users can be assured that all information transferred through the online services is transmitted using the highest level of security. To further enhance security, myWCB times out after 60 minutes. Any unsaved information will be lost. WCB Online Services - Physician User Guide 3 Getting Started To request access to myWCB online services, please follow the steps below: 1. Go to the myWCB Sign In page at https://my.wcb.ab.ca and click the Sign up now button. 2. Complete the required fields and click the Next button. 3. A suggested UserID will be provided. (It can be changed if required.) Enter and confirm the password. Click the Next button. The following window will appear. WCB Online Services - Physician User Guide 4 4. Select Physician radio button, enter the WCB billing number and select the role(s) you perform for the billing number you identified. Click the Next button. Note: As part of the registration process, you will be prompted to identify the role(s) you perform for the billing number identified. This determines the access and services to be granted. Role Clinic Administrator/Manager/Owner Injured Worker Healthcare Provider Online Services create, modify, submit and view all medical reports and invoices for the billing number create, modify and submit medical reports and invoices s/he created view all reports and invoices for the billing number 5. Answer ONE of the available key fact questions for the billing number you identified. Click the Next button. If you are directed to the Confirmation screen, the key facts may have been disabled by your Online Administrator. Please complete steps six to eight and await an email advising you of your access status. Note: You are allowed three attempts to answer the key fact questions correctly. After three unsuccessful attempts, you will be directed to the Confirmation page where you may modify the access you requested or Click the Submit button to send the access request to the Online Administrator. If an Online Administrator for the billing number does not exist, the access request will be sent to the eBusiness Support Team. Upon receipt of your access request, the Online Administrator or the eBusiness Support Team may modify, approve or deny the request. 6. Review your request on the Confirmation screen and make any necessary changes by clicking on the applicable Modify button. Click the Submit button if no changes are required. 7. Click the Finish button to go to the Terms and Conditions screen. 8. Review and accept the terms and conditions by placing a checkmark beside “I agree to the terms and conditions” and click the Next button. You will now be logged on to your user ID. WCB Online Services - Physician User Guide 5 Logging in 1. Go to the myWCB Sign In page at https://my.wcb.ab.ca 2. Enter your UserID and password and then click the Sign In button. Please note the password is case sensitive. Note: You will be required to accept the terms and conditions, on your first sign in. WCB Online Services - Physician User Guide 6 Forgot UserID 1. Click the Forgot UserID link from the Sign In page. 2. Enter your first name, last name and email address associated with your user ID. Click the Submit button. Note: If you are unable to provide the required information, please contact your Online Administrator or the eBusiness Support Team. Forgot Password 1. Click the Forgot Password link from the Sign In page. 2. Enter your UserID and email address. Click the Submit button. A new temporary password will be emailed to you. WCB Online Services - Physician User Guide 7 Making changes to My Profile and Access The My Profile menu is found in the bottom left of the screen. The My Profile menu provides the following options: 1. 2. 3. 4. Change My Password or UserID Manage My Profile - make changes to your personal and/or company information View My Access - view your current access to myWCB Request Additional Access - request or modify your current access. WCB Online Services - Physician User Guide 8 Submitting and viewing medical reports or invoices To view or submit medical reports and invoices go to My Account, click on Submit Medical Reports and Invoices. The online injury reporting window will now be displayed for you to submit your medical reports and invoices. WCB Online Services - Physician User Guide 9 Reporting an Injury Injury Reporting provides general practitioners and specialists to submit their reports and invoices to WCB. Through this system, physicians can electronically submit: First Reports (C-050) Progress Reports (C-151) Physician Invoices (C-252) Medical Care Invoice (C-568) Medical Supplies Invoice (C-569) Medical Service Reassessment (C-570) Electronic submission of injury reports is mandatory for general practitioners to use when submitting patient injury reports. This method of reporting replaces the traditional faxing method for report and invoice submission. There are several advantages to using Injury Reporting: Faster payments – Report fees are automatically approved for the next cheque run as soon as WCB receives the electronic submission. Direct deposit makes receiving payments even faster! Flexible reporting options – Multiple users can access the same reports from any location with internet access. Faster approvals – Reports are in the hands of case managers sooner to expedite approval for the payment of the fee for service. Your information reaches WCB decision-makers within hours of submission. Report Management – The system can be used as a centralized storage medium, allowing you to store and organize claim reports. WCB Online Services - Physician User Guide 10 Navigating through Injury Reporting This section will describe the screen layout of reporting an injury. There are five areas of the screen as described below: 1. Function tabs – Provide access to different areas of electronic injury reporting. Function tabs allow you to enter new reports, search for saved reports, and view payment remittance statuses. 2. Report name – Identifies the type of report currently being edited. 3. Section tabs – Used to toggle among the different sections of the report currently being edited. 4. Save Changes & Submit For Processing buttons – The Save Changes button saves all information entered in the report that is being edited. At this stage, no data validation or error checking is performed, and the report cannot be reviewed by WCB staff for adjudication purposes. The Submit For Processing button first checks all inputted data for completeness and correctness and, if no errors are found, will send the report to WCB for claim adjudication. 5. Help & Logout links – The Help link opens a new browser window containing a comprehensive help document specific to the current screen you are on. The Logout link will allow you to securely exit Injury Reporting and returrn you to the myWCB home screen. WCB Online Services - Physician User Guide 11 Working with Reports The First Report (C-050) Upon entering injury reporting, you are automatically provided with a blank Physician’s First Report. General Layout The Physician’s First Report is divided into 4 different sections (plus invoice), as indicated by the corresponding tabs along the left side of the screen. By simply clicking from tab to tab, you may navigate from one section of the report to the next. The sections of the report can be completed in any order; however, all four sections of the report should be completed first, before an attempt is made to submit the report. While it is not mandatory to Save Changes after every section (you could, in theory, fill out all sections of the report, then click on Save Changes to save everything), it is highly recommended that you save regularly to avoid losing data due to timing out or lost internet connection issues. Entering Data Each section of the report contains a number of labeled question fields and a corresponding text box, pulldown menu, or radio button group for you to provide your answer. Text boxes permit the user to enter and edit freehand information using their keyboard. Pull-down menus and radio buttons allow you to select an answer from a simplified list of choices with a mouse. If you do not find a specific answer you WCB Online Services - Physician User Guide 12 require in a pull-down menu, simply select the option that best matches the answer. Note that any field marked by a red asterisk (*) is a mandatory field and must be answered. In text fields where specific formatting is required (for instance, date fields), the system will display the formatting style in the field label. Note: Cutting and pasting text, tables, graphs, graphics, etc. directly from your word processor is not recommended. Advanced text editors such as Microsoft Word often contain special characters that cannot bee interpreted. Refer to the Frequently Asked Questions at the end of this document for more information about cutting and pasting text. For a detailed explanation of what a particular field is asking, consult the online Help file. Because the Help file always opens in a new window, you can continue working on your report even while the Help file is open. To access the Help file, all pop-up blockers must be disabled. The Help file also contains useful suggestions and examples for properly filling out individual fields. WCB Online Services - Physician User Guide 13 Adding a File Attachment In Section 3 of the First Report, Physicians have the option to attach a single external file, such as an Early Intervention and Work Readiness report. The attached file must be of one of the following document types: Text file (.txt) Rich Text Format (.rtf) Microsoft Word document (.doc) Portable Document Format (.pdf) Tagged Image File Format (.tiff, .tif) If you attempt to attach a document type different from the ones listed above, an error will be generated: Note: The file attachment cannot exceed 1 megabyte (MB). WCB Online Services - Physician User Guide 14 To attach a file to a First Report: 1. Ensure that both the correct Physician billing number is selected and the Worker’s last name is entered on Section 1 of the report. The system will not allow you to attach a file if either of these fields is blank. 2. In Section 3, click on the Add button to be redirected to the file upload screen. 3. Click on the Browse button to locate the file you wish to upload: 4. Once you have located the file, click on the Upload button to attach the file to the report. If the file is of an allowable format and size, the system will display a message confirming successful attachment of the file: WCB Online Services - Physician User Guide 15 5. Click on the Return button to return to the previous screen. Note that the file name is now displayed beside the File Attachment label: 6. Indicate the type of file you are attaching from the File Attachment Report Type field, either “Work Readiness & Early Intervention” or “Other”: 7. If you wish to detach a file from the report, simply click on the Remove button. Invoicing with the First Report The First Report contains an invoice tab that must be filled out and submitted along with the report. A screenshot of this tab is shown below. For each service being billed for the patient: 1. Select the Contract ID, Location and Skill Code from the pull-down lists. 2. Enter the Health Service Code. At least one Health Service Code or Report Fee is mandatory. WCB Online Services - Physician User Guide 16 3. Enter applicable Modifiers, as well as the number of Calls and Encounters for each service provided. Saving and submitting When the Save Changes button is clicked, all information that you have entered in any section of the report is saved remotely on our secure servers. No data is ever saved locally to your machine. Should your computer or network system crash or be compromised, no confidential information will be lost and all report data will remain safely accessible through any other machine with secure internet access. Keep in mind that when the Save Changes button is clicked, nothing is ever submitted for review by WCB. The fact that the report is saved to a central location also means that reports do not have to be completely entered and submitted all at once. You can start filling out portions of a report, save a draft copy, then continue working on it at a later time or even from a different machine. The first time a report is successfully saved, a Transaction ID will be automatically assigned to the report (found on Section 1 of each report). The Transaction ID is a unique report identifier that is assigned to each and every report that is created and saved in the system. While most physicians or clinics will not need to record or reference this number, the eBusiness Support Team may request this number when you call for assistance. Once you have completed all sections of the report and clicks on the Submit for Processing button, the following will occur: 1. All data in the report will be saved. 2. The system will check the report for errors – either fields that contain invalid data, or mandatory fields that have been left blank. If errors are found, the system will individually identify and explain every error, which must be corrected by you (see the section on Correcting Errors, below). 3. If the report is without error, the report will be accepted and you will receive a pop-up message advising that the report was successfully submitted. WCB Online Services - Physician User Guide 17 The following chart summarizes the differences between reports that have been submitted and those that have only been saved: Saved Reports Are not examined by WCB. Can be edited, printed and even deleted at your convenience. Submitted Reports Become part of an official claim file. Can be printed but not edited or deleted. Correcting Errors After clicking on the Submit for Processing button, the report is first checked for accuracy and completeness before being transmitted to WCB. If the system finds any errors, you will be notified in three ways: 1. Section tabs will be highlighted with red text if there are errors within that section. 2. Within each section, individual fields that contain errors will be highlighted with red text. 3. Error description(s) will be displayed at the top of each section. To correct errors, click on a section tab where the tab text is highlighted in red. Within that section, look for the individual field(s) marked in red – these are the fields that need to be corrected. Use the Section Error descriptions at the top of the page to determine how to fix the error. WCB Online Services - Physician User Guide 18 Some errors may appear more complex than others. The simplest errors arise from mandatory fields that have not been completed (most fields are always mandatory; however, some fields may become mandatory, depending on what was answered in a previous question). For example, if you indicate in Section 4 that there are work restrictions, then a description of those restrictions must be entered in the field that follows (in contrast, if there are no work restrictions, then the description field must be left blank). Other errors messages may emerge due to invalid or illogical data that has been entered. Examples of this include invalid postal codes or Alberta Health Care numbers, or a date of examination that occurs before the date of injury. To best identify the nature of the error, refer to the error description(s) at the top of each section. If the nature of the error is still not clear, contact the eBusiness Support Team for assistance. Once all errors have been corrected, the system will allow the report to be submitted for processing. You will receive a pop-up message stating “Your report was successfully submitted”, indicating that the report has been successfully transmitted to WCB. Important note: Once a report has been submitted, you are no longer able to make additions or modifications to the report. If there is any information that was mistakenly omitted or a correction needs to be made to the report or invoice, please submit this information to us using the online C-570 Medical Services Reassessment form. See the applicable section below for details on how to do this. WCB Online Services - Physician User Guide 19 The Progress Report (C-151) Creating a Progress Report Prior to being allowed to create a Progress Report, injury reporting System requires that a First Report (C050) must already be submitted for the patient electronically. To create a Progress Report: 1. Click on the New Report from Existing tab at the top of the page. 2. Identify the patient for whom the Progress Report is to be created by filling in one or more search criteria fields. Note: Although the system provides you with many options by which the patient may be identified, it is not necessary to fill in every search criteria field. In fact, the last name alone is usually sufficient to find the correct patient. 3. In the Create Report As pull-down menu, select the option Physician Progress Report. WCB Online Services - Physician User Guide 20 4. Click on the Search button. The system will now search for, and return, a summary of any existing submitted reports matching the search criteria entered. Each result summary will display the following information: Transaction ID – The unique report identification number that is automatically assigned to a report when it is first saved. Submitted Claim – The claim number that was manually entered on the report by you. Processed Claim – The claim number that is automatically assigned to the report, once the report has already been processed by the system after being submitted (this may or may not be the same as the Submitted Claim number). Last Name – The patient’s last name, as it was entered on the report. First Name – The patient’s first name, as it was entered on the report. Date of Birth – The patient’s date of birth. PHN – The patient’s Personal Healthcare Number (Alberta Health number). Date of Injury – The date of injury as it was entered on the report. Treatment Provider – The name of the treating physician, as selected on the report. Last Update – The date the report was last modified. Claim Decision – Consists of one of the following values: Accepted – Entitlement accepted. Not Accepted – Entitlement denied. Pending – No adjudication decision has been made. Medical Investigation – Entitlement is being accepted while further medical information is pursued to support decision. Processed - claim costs are < $1,000 or worker returned to modified work without time loss - no adjudication decision required. Report Type – The type of report, consisting of one of the following values: Physician’s First Report Physician’s Progress Report Physician’s Invoice Medical Care Invoice Medical Supplies Invoice Medical Service Reassessment Report Status – The current status of the report, consisting of one of the following values: Submitted Held for Manual Processing WCB Online Services - Physician User Guide 21 Manual Processing Complete Complete For more information regarding report statuses, refer to the section on “Submitted Reports”, beginning on page 37. 5. From the list of search result summaries, locate the correct patient and click on the corresponding Create New link to create the Progress Report. The system will create a new Progress Report (with an attached invoice) for the patient. Note: This report is automatically pre-populated with basic information taken from the previous report. From here, the process of completing the Progress Report and invoice is identical to that of completing the First Report. WCB Online Services - Physician User Guide 22 The Physician’s Invoice Only (C-252) In cases where the injured worker either does not require a comprehensive consultation, when modified duties are not required, or when no time will be missed from work, the physician may submit an Invoice Only (C-252) instead of a First Report. A blank C-252 Invoice can be accessed by clicking the Invoice Only tab along the top of the page. The Invoice Only consists of two section tabs and an invoice tab. To complete the report, simply fill in the patient information in Section 1, click on the Section 2 tab to continue. The Section 2 tab asks for details about the patient’s employer and the diagnosis for the injury. Complete the mandatory fields in this section (denoted by a red asterisk beside each field), then click on the Invoice tab. The invoice can be filled out in the same manner as described above in page 16. Note: The Physician’s Invoice Only report is exactly the same as the Physician’s First Report, with Sections 3 and 4 omitted. For a follow up visit where there is no status change, the Invoice Only can also be used, instead of a Progress Report. In this case, the Invoice Only can be created from the patient’s existing First Report (or Progress Report). By doing so, the system will automatically copy most of the patient and employer information from the First Report (or Progress Report) to the new report, thereby simplifying and speeding up the reporting process. To create an Invoice Only (C-252) from a First Report: WCB Online Services - Physician User Guide 23 1. Click on the New Report from Existing tab at the top of the page. 2. Identify the patient for whom the Progress Report is to be created by filling in one or more search criteria fields. Note: Although the system provides you with many options by which the patient may be identified, it is not necessary to fill in every search criteria field. In fact, the last name alone is usually sufficient to find the correct patient. 3. In the Create Report As pull-down menu, select the option Physician Invoice. WCB Online Services - Physician User Guide 24 4. Click on the Search button. The system will search for and return a summary of any submitted First Reports matching the search criteria entered. 5. From the list of results, locate the correct patient and click on the corresponding Create New link. The system will create a new Physician’s Invoice for the patient. Note: This report is automatically pre-populated with basic information taken from the previous report. From here, the process of completing the Invoice Only Report is identical to that of completing the invoice portion of the First Report. Refer to the steps described on Page 16 for entering, saving and submitting data, and correcting errors. WCB Online Services - Physician User Guide 25 The Medical Care Invoice (C-568) The online Medical Care Invoice is provided to allow medical specialists to electronically submit billing for medical services and report fees. The report consists of five section tabs and an invoice tab: Section 1 encompasses the patient’s personal data. Fields that are mandatory are marked with a red asterisk (*). Section 2 allows a consultation letter or surgical report to be submitted with the Medical Care Invoice. This can be done by either typing the letter or report into the consultation letter text box by hand directly, or copying and pasting the file from an electronic text document. To include a consultation letter or surgical report with your Medical Care Invoice, ensure “Practitioner Consultation Letter” is selected: Sections 3, 4 and 5 are to be completed by Emergency Medical Specialists only. In order to complete these sections, “Extended Medical Reporting” must be selected in Section 2: WCB Online Services - Physician User Guide 26 The Invoice tab allows all medical specialists to submit billing to the WCB for report fees and medical services. For new patients, a medical care invoice can be created by simply clicking on the Medical Care Invoice tab. This will provide you with a blank medical care invoice form. Alternately, you can also create a medical care invoice for an existing patient on a follow-up visit for which there exists a previously submitted electronic report. To create a Medical Care Invoice for an existing patient: 1. Click on the New Report from Existing tab at the top of the page. 2. Identify the patient for whom the Medical Care Invoice is to be created by filling in one or more search criteria. Note: Although the system provides you with many options by which the patient may be identified, it is not necessary to fill in every search criteria field. In fact, the last name alone is usually sufficient to find the correct patient. 3. In the Create Report As pull-down menu, select the option Medical Care Invoice. 4. Click on the Search button. The system will search for and return a summary of any submitted reports matching the search criteria entered. WCB Online Services - Physician User Guide 27 5. From the list of results, locate the correct patient and click on the corresponding Create New link. 6. The system will create a new Medical Care Invoice for the patient that has been automatically pre-populated with basic information taken from the initial report. Adding a File Attachment In Section 2 of the Medical Care Invoice, Physicians have the option to attach a single external file, such as a Consultation Report or a Surgical Report. The attached file must be of one of the following document types: Text file (.txt) Rich Text Format (.rtf) Microsoft Word document (.doc) Portable Document Format (.pdf) Tagged Image File Format (.tiff, .tif) WCB Online Services - Physician User Guide 28 If a user attempts to attach a document type different from the ones listed above, an error will be generated: Please note that the file attachment cannot exceed 1 megabyte (MB). To attach a file to a Medical Care Invoice: 1. Ensure that both the correct Physician billing number is selected and the Worker’s last name is entered on Section 1 of the report. The system will not allow you to attach a file if either of these fields is blank. 2. In Section 2 of the report, select Practitioner Consultation Letter and the Consultation Report Type from the drop-down list, then click on the Add button to be redirected to the file upload screen: 3. Click on the Browse button to locate the file you wish to upload: WCB Online Services - Physician User Guide 29 4. Once you have located the file, click on the Upload button to attach the file to the report. If the file is of an allowable format and size, the system will display a message confirming successful attachment of the file: 5. Click on the Return button to return to the previous screen. Note that the file name is now displayed beside the File Attachment label: 6. If you wish to detach a file from the report, simply click on the Remove button. Invoicing with the Medical Care Invoice Select the Contract ID and Skill Code from the pull-down lists. For each date of service being billed for the patient: 1. Enter the Date of Service and Health Service Code 2. Enter applicable Diagnostic Code(s) and Modifier(s), select the Location from the pull-down list 3. Enter the number of Calls, Encounters and the Fees Submitted (if applicable). WCB Online Services - Physician User Guide 30 The Medical Service Reassessment (C-570) The Medical Service Reassessment (C-570) allows physicians to submit changes to information previously sent to WCB. Prior to creating a Medical Service Reassessment, the electronic injury reporting requires that a previous electronic report must exist for the patient (a First Report, Progress Report, Physician’s Invoice or Medical Care Invoice). To create a Medical Service Reassessment: 1. Click on the New Report from Existing tab at the top of the page. 2. Identify the patient for whom the Medical Service Reassessment is to be created by filling in one or more search criteria fields. Note: Although the system provides you with many options by which the patient may be identified, it is not necessary to fill in every search criteria field. In fact, the last name alone is usually sufficient to find the correct patient. 3. In the Create Report As pull-down menu, select the option Medical Service Reassessment. 4. Click on the Search button. The system will search for and return a summary of any existing submitted reports matching the search criteria entered, from which the new report can be created. WCB Online Services - Physician User Guide 31 5. From the list of results, locate the correct patient and click on the corresponding Create New link to create the Medical Service Reassessment. Note: Section 1 of this report is automatically pre-populated with information taken from the previous report (only the physician’s name needs to be selected in this section). On the Invoice tab, select the Contract ID and enter the details of the change under the “Was” and “Should Be” headings. If you wish to provide more information to us regarding your changes, enter this in the Additional Comments field. Click on Submit For Processing to send the report to WCB. The system will automatically check the report for errors, and then transmit the report to WCB if no errors are found. If errors are found, follow the instructions found on Page 18 of this guide to decipher and correct the errors, then submit the report again. WCB Online Services - Physician User Guide 32 Retrieving and Printing Reports Saved Reports Once a report has been saved, you can retrieve the report at a later time or date to continue modifying it. Because the reports are saved remotely on WCB’s servers, the saved report may be accessed from any machine having an internet connection. To retrieve a previously saved report: 1. Go My Account 2. Click on Submit Medical Reports and Invoices. 3. Click on the Search Reports tab along the top of the screen. 4. Identify the patient for whom you would like to retrieve the report by filling in one or more search criteria fields. The options available to search by are as follows: Transaction ID – The unique report identification number that is automatically assigned to the report when it was first saved Last Name – The patient’s last name as it was entered on the report Processed Claim Number – The claim number that was automatically assigned to the report, if the report has already been processed by the system after being submitted (this may not be the same as the claim number you manually entered on the report) Date of Birth – The patient’s date of birth. The format should be entered as YYYYMMDD Date of Injury – The date of injury as it was entered on the report. The format should be entered as YYYYMMDD WCB Online Services - Physician User Guide 33 Report Status – The options available in this selection box are: Incomplete Submitted Held for Manual Processing Manual Processing Complete Complete For more information regarding report statuses, refer to the section on “Submitted Reports”, beginning on page 37. Personal Health Number – The patient’s Alberta Health Care number Active/Historical – Allows you to choose between searching and viewing reports that are “active” versus reports that have been “moved to history”. For more information regarding Active and Historical reports, refer to the section on “Submitted Reports”, beginning on page 37. Treatment Provider – the billing number/name of the treating physician, selected from a drop-down list Form Type – the type of report you are searching for. The options available in this selection box are: C050 Physician First Report C151 Physician Progress Report C252 Physician Invoice C568 Medical Care Invoice C569 Medical Supplies Invoice C570 Medical Service Reassessment WCB Online Services - Physician User Guide 34 Note: Although the system provides you with many options by which the patient may be identified, it is not necessary to fill in every search criteria field (however, at least one search criteria is required to perform a search). The last name alone is usually sufficient to find the correct patient. As an option, you may also select the field by which the search results will be sorted when the results are displayed (Last Name is selected by default). 5. Click on the Search button. The system will search for and then return a summary of all reports matching the search criteria entered. 6. From the list of search results, locate the specific report you wish to work with by examining the information provided in the report summary. Any reports having a Report Status of “Incomplete” mean that the reports have not been submitted to WCB. Such reports will be accompanied by both an Open link and a Delete link. All reports, regardless of report status, will have an additional option to View & Print the report. To resume modifying the report, click on the Open link below the report summary. The report will be reopened for modification, containing all information that was previously entered and saved. To permanently remove an incomplete report from the system, click on the Delete link below the report summary. The system will prompt you to confirm this action. WCB Online Services - Physician User Guide 35 Note: Doing this will permanently delete the report from the system. Neither you nor WCB will be able to access or retrieve the report. To print a hardcopy of the report, click on the View & Print link. A PDF (Portable Document Format) copy of the report will open in a new window using Adobe Reader®. You can print a copy of the report after it has been displayed. Note: All incomplete reports that are viewed or printed will contain a “Draft” watermark, indicating that the report has not been submitted. Once the report has been submitted and reprinted, the “Draft” watermark will disappear. WCB Online Services - Physician User Guide 36 Submitted Reports Once a report has been submitted to WCB, the system will immediately and automatically attempt to match the report to an existing claim on file. If the system finds a matching claim, it will assign the claim number to the report, which can be retrieved by you (usually within one hour after submission). Reports that have been submitted may no longer be modified or deleted; however, they are still retrievable through the system for the purpose of viewing or printing. To retrieve a submitted report, you must first search for the report. Since submitted reports are saved remotely on WCB’s servers, they may be accessed from any computer with internet access. To retrieve a submitted report: 1. Go to My Account 2. Click on Submit Medical Reports and Invoices. 3. Click Search Reports tab at the top of the screen. 4. Identify the patient for whom you would like to retrieve the report(s) by filling in one or more search criteria fields. Refer to the section above on Saved Reports beginning on page 33, for a description of the available search options. Note: Although online reporting provides you with many options by which the patient may be identified, it is not necessary to fill in every search criteria field (however, at least one search criteria is required to perform a search). The last name alone is usually sufficient to find the correct patient. As an option, you may also select the field by which the search results will be sorted (‘Last Name’ is selected by default). WCB Online Services - Physician User Guide 37 5. Click on the Search button. The system will search for and return a summary of all reports matching the search criteria entered. 6. From the list of results, locate the report required to be viewed and/or printed by examining the information provided in each report summary. Submitted reports are any reports which display a Report Status other than “Incomplete”. Specifically, submitted reports will have one of the following four potential report statuses: 1. Submitted – The report has been successfully submitted to WCB, but it has not yet been processed by electronic reporting. 2. Complete – The report has been successfully submitted to WCB, has been processed by the electronic reporting system, and a claim number has been assigned to the report. You will find the assigned claim number in the Processed Claim field when viewing the report summary details on the Search screen. 3. Held for Manual Processing – The report has been submitted to WCB; however, the system is unable to successfully match the report to an existing claim on file. The most common cause of reports having this status is due to a discrepancy between the data provided in the report, and what has been reported in prior report submissions by the worker, employer or physician. Because the report is unable to be automatically processed by the system, it must now be manually processed and matched to a claim by a Customer Records Clerk. 4. Manual Processing Complete – The report has been submitted to WCB and was held for manual processing, but the Customer Records Clerk has finished processing the report and a claim WCB Online Services - Physician User Guide 38 number has been assigned. You will find the assigned claim number in the Processed Claim field when viewing the report summary details on the Search screen. All reports that have been submitted and/or processed will be accompanied by a link to View & Print the report. In addition, reports that have already been processed (where the report status is either “Complete” or “Manual Processing Complete”) will have a second option to Move to History. To print a hardcopy of the report, click on the View & Print link. A PDF (Portable Document Format) copy of the report will open in a new window using Adobe Reader®. You can print a copy of the report from here. The Move to History link provides you with an option to archive old reports. This action does not delete the report from the system, but rather, moves the report from “active” view to “historical” view. One search criterion available on the Search Reports screen is the option to select between “Active” and “Historical” reports. If you select “Active”, the system will omit displaying any reports that have been moved to history. In contrast, if you select “Historical”, the system will display only reports that have been moved to history. Note: Once a report has been moved to history (historical view), it can no longer be moved back to active view. Please exercise caution when clicking on this link. Should a report be archived in error, the report can still be retrieved by selecting “Historical” from the Search Criteria. WCB Online Services - Physician User Guide 39 Payment Remittance Payment Remittance allows health care providers to obtain detailed payment remittance data online. To be eligible to use this feature, the reports must have been submitted electronically. New remittance data is generated every Tuesday morning and contains data on the previous week’s submitted payments. Remittance data will be retained for viewing for one year through the electronic system. If you are required to retain the data longer for historical recording purposes, the data can be downloaded and saved to your local system. WCB Online Services - Physician User Guide 40 To request payment remittance data: 1. Choose the Report Format from the pull-down menu. The three available formats are: Formatted HTML Report (to view the report online, or for printing) Formatted HTML Report – Alternate (to view the report online, or for printing) XML Report – for downloading into an existing computer application (e.g. Microsoft Excel) 2. In the Disbursement Recipient selection box, choose the billing number(s) to be reconciled. The Disbursement Recipient is the same as the cheque payee. Only one Disbursement Recipient can be chosen when generating a Formatted HTML Report. Multiple Disbursement Recipients can be chosen when generating an XML Report. To select multiple disbursement recipients, the user can simply press and hold the <Ctrl> key down on their keyboard while clicking each billing number. 3. Select the Report Week from the pull-down menu. The pull-down menu will contain a list of 52 sequential weeks in descending order. WCB Online Services - Physician User Guide 41 4. Choose how the data should be sorted using the First Sort, Second Sort and Third Sort fields. Note: Only the First Sort is mandatory. The options for sorting are: Disbursement Number Billing Number Worker Name Payment Status Claim Number Date of Service Injury Reporting Transaction Number Personal Health Care Number Note: the sort pull-down menus are dynamic. Once you have selected a First Sort, the Second Sort pull-down menu will become active, and whichever option you selected as the First Sort will not be available as an option for the Second Sort (i.e. you cannot select the same field as both the first and second sorts). Similarly, once you choose a Second Sort, the Third Sort will activate, and its list of options will exclude the two previously selected sort fields. 5. Click on the Generate Report button. The report will be immediately generated and displayed in a new pop-up window for printing or saving. WCB Online Services - Physician User Guide 42 Batch Submitters If you are a physician who currently uses a medical software and does not have a UserID, please do not complete the registration process. To obtain a user ID, you will need to contact your software vendor for further information on acquiring access to the online services. If you submit your reports through a medical software provider and have an existing UserID, you would be required to upload your reports using a batch process. To upload your reports using a batch process: 1. Go to the myWCB login page at the web address at https://my.wcb.ab.ca 2. Enter your UserID and password, click the Sign In button. 3. Got to My Account, click Submit Medical Reports and Invoices by Batch 4. The following window will open and you can proceed to submit your batch file. WCB Online Services - Physician User Guide 43 Additional Help Frequently Asked Questions 1. I can’t log in! Here are a few things to keep in mind when trying to log in: Ensure that you are at the correct login site. The address shown in the address bar of your web browser should read: https://my.wcb.ab.ca/. Ensure your UserID is correct. If you have forgotten your UserID, click on “Forgot UserID”, fill in the required information and your UserID will be emailed to you. Ensure the password is correct. The password is case-sensitive. If the password is forgotten, you may use the “Forgot Password” link on the Sign In page to reset it. If you still cannot log on, please contact your Online Administrator or the eBusiness Support Team. 2. How do I attach additional information to the report? A single file attachment can be included with either the Physician’s First Report (C-050), or the Medical Care Invoice (C-568). For information on how to attach an external file to a First Report, please refer to page 144 of this guide. To attach a file to a Medical Care Invoice, refer to page 28 of this guide. 3. I am unable to find a report using the search feature. There are several reasons why you may not be able to successfully retrieve a report for a patient. The most common reason is simply due to incorrect information that has been entered in the search criteria. Another common reason is that too many search criteria fields are entered (the search is too specific). In most cases, the report can be found by simply searching using the patient’s last name. If this produces too many search results, the search can be further narrowed by using one additional search criterion along with the last name. If you are still unable to find the report, contact the eBusiness Support Team before re-creating the report. The eBusiness Support Team will be able to verify whether or not the report truly exists. 4. When or why should a report be “Moved to History”? The Move to History feature helps you to manage and organize your reports by allowing you to archive inactive patient reports. By moving dated reports to history, you will be able to focus only on your active claims. If you are required to retrieve a report that has already been moved to history, you may simply select the “Historical” search option on the Search Reports screen. WCB Online Services - Physician User Guide 44 5. Can I cut and paste text directly from my word processor? Some advanced word processing tools (such as Microsoft Word or Lotus WordPro) contain special characters that are incompatible with Injury Reporting. It is strongly advised that users do not cut and paste directly from such documents. There is, however, an effective workaround to do this: 1. Highlight and copy the information from your word processor 2. Paste the information into a simple text editing program such as Windows Notepad. Doing this will remove any special characters 3. Highlight and copy the information again, this time from the Windows Notepad program 4. Paste the information into Injury Reporting. Contact Us If this guide or the online help files do not answer your questions, the eBusiness Support Team is available for assistance. eBusiness Support Team Phone: 780 498 7688 Fax: 780 498 7866 Email: [email protected] The eBusiness Support Team is available from 8:00am to 4:30pm Monday through Friday (excluding statutory holidays). WCB Online Services - Physician User Guide 45