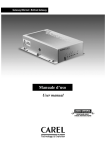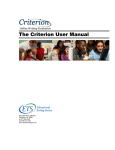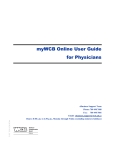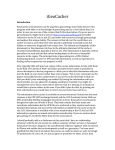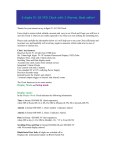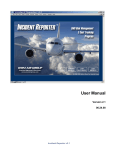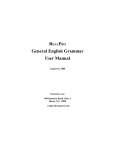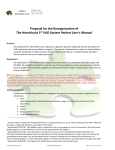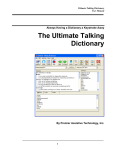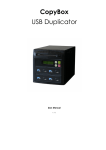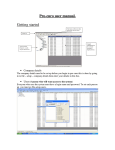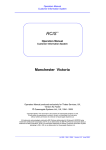Download IdiomaX Translation Suite User`s Manual
Transcript
User’s Manual IdiomaX Translation Suite for WINDOWS 98, 2000 & XP The information included in this manual can suffer changes without previous announcement. Only IdiomaX LLC and its representatives make the distribution of this product. The present product is only for personal use. Partial or total commercialization, reproduction and distribution of this product are illegal. IdiomaX LLC reserves the right to authorize the distribution of this product. IdiomaX LLC warrants the contents of this package but takes no responsibility for the use of this product by a third person. IdiomaX LLC Lugano, TI CH-6904 P.O. Box 4142 Switzerland Indice Index 1. INSTALLATION INSTRUCTIONS ............................................. 1 1.1 Requirements. .................................................................... 1 1.2 Installation.......................................................................... 2 1.3 Running IdiomaX for the first time.................................... 4 2. HOW TO TRANSLATE A DOCUMENT? .................................... 7 2.1 2.2 2.3 2.4 2.5 2.6 2.7 Open the document to be translated ................................... 8 Options for translation. .................................................... 11 Special topics for translation............................................ 14 Spell checking .................................................................. 16 Marking text for no translation. ....................................... 19 Translating the document................................................. 23 Editing and saving the text on a disk. .............................. 25 3. DICTIONARY ASSISTANT ..................................................... 30 3.1 3.2 3.3 3.4 3.5 3.6 3.7 Selection of the general grammatical type dialog box ..... 32 Selection of the specific grammatical type dialog box .... 34 Edition of the meanings dialog box ................................. 37 Selection of meanings with specialties dialog box .......... 39 Specialties for translation in the program ........................ 41 Selection of the gender and number dialog box............... 43 Selection of the mode for the verbs dialog box................ 45 4. TRANSLATING FROM OTHER APPLICATIONS ..................... 50 4.1 Manual installation of the translation option from other applications ...................................................................... 52 4.2 Options that are added to other applications to translate documents ........................................................................ 53 4.2.1 Insert marks of not translating.............................. 55 i Indice 4.2.2 Remove marks of not translating ......................... 57 4.2.3 Translate all of the document or the selected text 58 4.2.4 Translation options............................................... 60 4.3 Program valid document formats ..................................... 64 5. IDIOMAX TRANSLATION ASSISTANT .................................. 66 6. IDIOMAX WEB TRANSLATOR ............................................. 70 7. IDIOMAX E-MAIL TRANSLATOR ........................................ 73 8. ALPHABETICAL INDEX......................................................... 76 ii Chapter 1 Installation Instructions Installation Instructions 1. Installation Instructions 1.1 Requirements. For a well operation, IdiomaX needs the following configuration: 1. PC Pentium. 2. Windows 98, Me, NT, 2000 or XP. 3. 64 Mbytes of RAM. 4. 140 Mbytes of free hard disk space. 5. Mouse (optional, but recommended) 6. CD-ROM drive If the RAM memory is reduced, the translator’s speed will decrease considerable. 1 Installation Instructions 1.2 Installation. The next steps should be followed in order to install the system: 1. Turn on your computer in Windows. 2. Insert the distribution disk in your computer CD-ROM drive. Run the .exe file located at the CD-ROM to install the system. 3. The main dialogue of the installation program will appear asking in which language would the user like to run the interface and the program’s documentation, as well as the drive of the directory in which the system will be copied. The program’s suggestion will automatically be C:/Program Files/IdiomaX. 4. The installation of the system will start right after step 3. 5. “IdiomaX” will appear as a new element in the Program menu of the Windows’ Start menu. The elements of the IdiomaX program will be installed in this menu. 6. If the installation process has been successful, a window will inform so. In case of failure the error will be noticed and the user will have to start the installation 2 Installation Instructions process again once the notice disappears from the screen. If there is any question about the installation of the system, consult with your IdiomaX distributor. 3 Installation Instructions 1.3 Running IdiomaX for the first time. Once the user has installed the system, the Programs menu of the Windows’ Start menu will show a new element: “IdiomaX”. In “IdiomaX” the user will find the following components: 1. 2. 3. IdiomaX Translator IdiomaX Translation Assistant IdiomaX Web Translator Program for translation Program that allows the translation of a text from any Windows application. Program that allows the translation of a WEB page from any browser of Internet. Program that uninstalls all the system’s components. 4. Program uninstaller 5. IdiomaX Office Translator Allow you to install the translator’s options and use them from Office Applications. 6. Tutorial Step by step guided through translator for training. tour user To run the program, the user should follow the next process: 4 Installation Instructions 1. Select the option “IdiomaX” from the Programs menu of the Windows’ Start menu. 2. Select “IdiomaX Translator” from the menu. The program will run and the presentation window will appear. 5 Chapter 2 How to translate a document? How to translate a document? 2. How to translate a document? The program has been designed as an assistant that guides the user through a series of steps required for the translation. The following steps need to be performed: 1. Open the document with the original text to be translated. 2. Select the options for translation. 3. Check the spelling of the original text. 4. Select the words and paragraphs of the original text that won’t be translated. 5. Execute the translation. 6. Review the translation made in order to improve the style. 7. Edit the translated text and save it on the disk. 8. Finish the work with the system. Some of the former steps are optional (spell checking and marking the words or paragraphs that won’t be translated), but it is recommendable to perform all of the steps so the user can assure a good quality for the translation. 7 How to translate a document? 2.1 Open the document to be translated To open the document to be translated is the first step needed when the program runs. The user will be able to open the document in one of the following ways: 1. Typing the text in a word processor program and saving the document in one of the formats that the program can read (look further for the formats of a document). 2. The user can scan the document, and then process the document with the Characters Recognizer Program installed in the computer. 3. Getting the document by MODEM. The program should start running once the user has the document for translation. After the presentation screen the next screen will appear with the standard dialogue box for opening a Window’s file. 8 How to translate a document? In this dialogue the document to be translated should be localized and the user should define the type of format of the document. The document should have one of the following formats: 1. Word 97,2000, XP & 2003 document (*.doc) 2. RTF file (*.rtf) 3. Write document (*.wri) 4. Windows ANSI text (*.txt) 5. Web page (*.htm, *.html) 6. Excel Document (*.xls) 7. WordPerfect 6.x document (*.wpd) 8. WordStar MSDOS document (*.ws) 9. Works 4.0 document (*.wps) 10. Word 2.0 document (*.doc) 9 How to translate a document? 11. WordPerfect 5.x document (*.doc) 12. WordStar for Windows document (*.wsd) 13. Work 3.0 document (*.wps) 14. MSDOS text (*.txt) 15. Windows ANSI text with change in line (*.txt) 16. MSDOS text with change in line (*.txt) If the system cannot automatically determine the format of the file to be translated, the assistant will show the next screen and the user will select. If the type of format does not belong to the original file, an error will be produced and the document will not be open or will run incorrectly. 10 How to translate a document? 2.2 Options for translation. After opening the document, the assistant shows a dialogue where the text to be translated edits. If the user wishes to modify the document before translating it, he/she can do it with this dialogue. The next screen will appear showing different options that the user can select before translating the document. 1. In the “Translation direction” box, two languages should be selected, the original language of the file and the language in which the translation will be done. If the original language of the file does not correspond 11 How to translate a document? with the first language selected, the quality of the translation can’t be assured. 2. The user can mark with some specific symbols the words or phrases that could not be translated because they were not in the dictionary. • • The “Begin mark” edition box, allows the user to place the character that should be used to mark the beginning of the words or phrases that were not translated. The “End mark” indicates the character or characters for marking the end of the words or phrases that were not translated. 3. In order to get better quality in the translation; the program proposes the following options: • The “Spell checking” selection box allows the user to activate or inactivate the check spelling option. If the document’s orthography is not already checked, this option is recommendable because the misspelled words won’t be found in the dictionary, and its translation won’t be possible. With this option the user will be able to mark fragments of the text that are usually not for translation (personal names, mathematical expressions, etc.). • The “Mark words allows the user to words or phrases recommendable to are usually many or phrases for not translating” activate the option for marking that won’t be translated. It is select this option because there personal names or numerical 12 How to translate a document? expressions that should not be translated, and with this option the system will propose automatically these words to be marked. 4. If the text to be translated contains specialized vocabulary, it is recommendable to specify the topic of the document in order to obtain a better quality in the translation. The information should be given in the next boxes: • “Available specialties” is a list where the special topics are shown. The topics related to de text should be selected. • “Translation specialties” is a list that shows the special topics that have been chosen by the user for the translation of the original text. The translator will look for the meaning of words following the order of the topics in the list. • “Add” is a button that allows the user to add a selected topic from the “Available specialties” list to the end of the “Translation specialties” list. • “Remove” is a button that allows the user to eliminate a specific topic selected in the “Translation specialties” list. 13 How to translate a document? 2.3 Special topics for translation IdiomaX has the following topics for the selection of a meaning: 1. 2. 3. 4. 5. Anatomy Architecture Botanic Chemistry Commerce and Economy 6. Grammar 7. Computers 8. Law 9. Sea 10. Medicine 11. Music 12. Physics 13. Zoology 14 User interface of the system When the user selects a topic for the translation, the program looks automatically for words with meanings related to the topic selected. If there is a word with a meaning related to the topic selected, the program chooses this meaning instead of choosing the first meaning given to that word in the general dictionary. The user can select as many topics as he/she wishes to. The order of the selection indicates the priority for the selection of meanings. Note: The quantity of topics installed in the program depends on the dictionaries distributed with it. In order to get other dictionaries with special topics; the user should contact our distributors. 15 User interface of the system 2.4 Spell checking It is really useful to review the spelling of a document before translating it because it considerably improves the quality of the translation decreasing the number missing meanings. In order to review the spelling of a document it is necessary to select the spell checking option of the screen referred in section 2.2. After selecting the spell checking option, the following screen will appear: 16 User interface of the system On the upper side, the screen shows an edition box that contains the original text that will be corrected. The options that appear below have the following functions: 1. To get started with spelling review process the user should select the “Start” button. The spelling review stars from the part of the text where the pointer is placed. 2. The words not found in the program’s dictionary will appear in the “Not found” box. The “Change to” box, shows the correction suggested by the program. The “Suggestions” list shows additional suggestions. 3. The “Change” button changes the unfound word for the word that appears in “Change to” box. If the user wants to ignore a word that wasn’t founded, he/she must choose the “Ignore” button. With the “Mark” button, the user will mark automatically a word that won’t be translated, and with the “Add” button the word will be added to the active dictionary. 4. Once the user has selected one of the options described before, it will be performed and the program will look for another word that was not found. The process will be repeated as many times as needed. 5. To end with the spelling review process, the user must select the “Close” button. 17 User interface of the system Note: Once the buttons “Change” or “Ignore” are selected, the action will be executed (without interaction with the user) as many times as the word appears along the document. 18 User interface of the system 2.5 Marking text for no translation. Almost all documents to be translated have personal names, abbreviations, initials, etc. that should not be translated to another language. If the user tries to translate these words or phrases, the result would be a decrease on the quality of the translated document. To indicate to the system not to translate these texts, there are marks that keep them unchangeable along the translation process. The marks are “[” and “]” and these should be placed by the user at the beginning and the end of the selected text. To see the dialogue that allows marking texts for no translation, the option of the screen referred in section 2.2 should be previously selected by the user. In the next screen, the action of marking words and phrases for no translation will be done. 19 User interface of the system On the upper side of the screen appears an edition box that contains the original text where the words and phrases for no translation will be marked. The options shown below have the following functions: 1. The “Search” button localizes the first word or phrase that should be marked for no translation. 2. The word or phrase found will appear immediately in the “Text to mark” box. 3. The “Add Previous Word” button, adds the previous word of the marked phrase to the marked selection 20 User interface of the system 4. The “Add Next Word” button adds the next word of the marked phrase to the marked selection. 5. The “Remove First Word” button eliminates the first word of the marked phrase from the marked selection. 6. The “Remove Last Word” button eliminates the last word of the marked phrase from the marked selection. 7. The “Ignore” button ignores the selection. With this button the user won’t mark the selection in the editing box and will look for the next phrase or word. 8. With the “Mark” button the marks for no translation will be placed. Note: Once the “Mark” or “Ignore” button are selected for a specific phrase or word, the action will be executed in the document to be translated. 21 User interface of the system Note: Since the symbols “[” and “]” are use at the beginning and the end of the no translation texts, the same symbols can’t be used for any other function in the document. For this reason, if the document contains these symbols, they should be eliminated before the translation process begins and placed back after the translation is done. 22 User interface of the system 2.6 Translating the document. After reviewing the spelling of the document and marking the texts and words for no translation, the following screen will appear with the necessary options for doing the translation. 1- The “Begin translation” button initiates the document’s translation. The translation is done phrase by phrase, starting with the first phrase and finishing until the entire document is translated. If the user wants to stop the translation process, the interruption can be done with the ESC button. 23 User interface of the system 2- If the user wants to move from one phrase to another, the options placed on the lower side of the dialogue should be selected: • button shows the first phrase of the The original text and the correspondent translation. • The button shows the last phrase of the original text and the correspondent translation. • The button shows the previous phrase of the original text and the correspondent translation. • The button shows the following phrase of the original text and the correspondent translation. 24 User interface of the system 2.7 Editing and saving the text on a disk. Once the translation of the entire document is done, the user can give it a final review. The assistant will show a screen with the original text in the upper edition box and the translated text in the lower box. The user can review and make some final corrections in the editor that contains the translated document. With the following screen, the user can save in a disk the files with both: the original and the translated text. 25 User interface of the system The previous dialogue has the following options: 1. The “Save the source file” selection box indicates if the original file will be saved or not. If any change on the original text was executed, this will be automatically marked. If the user doesn’t find any mark in the box, and he/she selects the “Finish” button, all the changes done to the original file will be ignored. 2. In the “Source file name” edition box, a name for the original text should be given. The program proposes automatically the name that the original text had before. The name can be changed manually in the edition box or change with the “Change” button. 3. In the “Source file type” box, the format in which the original text will be saved appears. It is possible to 26 User interface of the system select another format with the “Change” button. 4. The “Save the translated file” box indicates if the translated text will be saved or not. This box appears automatically marked if any translation was made in the text. If the box is not marked, when the “Finish” button is selected, the translation won’t be saved in a file. 5. In “Translated file name” edition box, the name in which the translated text will be saved appears. The program proposes automatically the name of the original file with the prefix “Trd_of_”. The name can be manually changed in the edition box or with the “Change” button. 6. In “Translated file type” box, the format in which the translated text will be saved appears. The user can select a different format with the “Change” button. The saved document can be in any of the following formats: • Word 6.0,7.0 document (*.DOC) • RTF file (*.RTF) • Write document (*.WRI) • Windows ANSI text (*.TXT) • WordStar MSDOS document (*.WS) • Works 4.0 document (*.WPS) • Word 2.0 document(*.DOC) • Word Perfect 5.x document (*.DOC) • WordStar for windows document (*.WSD) • Works 3.0 document (*.WPS) 7. The “Change” button allows the user to change the name or type of format of the original text or 27 User interface of the system the translated text. 8. The “Finish” button saves the original file and/or the translated file and closes the application finishing the translation process. 28 Chapter 3 Dictionary Assistant Dictionary Assistant 3. Dictionary Assistant The Dictionary Assistant of the program is a set of dialog boxes that allows the introduction or modification of the meanings of the words in the dictionary in an easy and fast way. The dialog boxes are the following: 1. Selection of the general grammatical type dialog box 2. Selection of the specific grammatical type dialog box (Only valid in a few of general grammatical types) 3. Edition of the meanings dialog box 4. Specialty selection dialog box 5. Number and gender selection dialog box 6. Selection of the mode for the verb dialog box You can access this Assistant from the “Edition of Dictionary” working mode with the “Add meaning” and “Modify meaning” options. All the dialog boxes of the Assistant have the following buttons: Cancel: Abandons the Assistant aborting all the changes that were made in it. Help: Allows support on the dialog box that is activated. 30 Dictionary Assistant and : Allow to go forward to the next dialog box or backwards to the previous, in order to edit again the modifications made. End: Finishes the work with the Assistant saving the changes made to the meaning that is being edited. This button will only be activated once you have introduced at least one meaning for the grammatical type of the word that is being edited. In case of finishing the work with the Assistant without reaching the last dialog box, the default properties for the meaning that is being introduced will be taken. Note: It is strongly recommended to be very careful introducing new meanings in the dictionary, because it can cause some mistakes when translating sentences. 31 Dictionary Assistant 3.1 Selection of the general grammatical type dialog box This is the initial dialog box of the program Dictionary Assistant. In it you can select the general grammatical type of the meaning that is added or modified. 32 Dictionary Assistant The valid general grammatical types in the program are the following: 1. Noun 2. Adjective 3. Adverb 4. Verb 5. Proper noun 6. Preposition 7. Participle 8. Gerund 9. Conjunction 10. Interjection You should select in the dialog box the general grammatical type for the meaning that you are being edited. As the meanings with different grammatical types are being added to the dictionary, the illegal types will be disabled in order to avoid errors in the addition of them. When clicking the button the next dialog box of the Assistant will be accessed. 33 Dictionary Assistant 3.2 Selection of the specific grammatical type dialog box This dialog box is not active for all of the general grammatical types in the program. You can select in it, the specific grammatical type of the meaning that is added or modified. 34 Dictionary Assistant The valid specific grammatical types in the program are the following: In Adjective grammatical type: 1. Generic adjective 2. Static adjective In Verb grammatical type: 1. 2. 3. 4. 5. 6. Transitive verb Intransitive verb Reflexive verb Auxiliary verb Third person transitive verb Third person intransitive verb In Participle grammatical type: 1. Transitive participle 2. Intransitive participle In Gerund grammatical type: 1. Transitive gerund 2. Intransitive gerund You should select in the dialog box the specific grammatical type for the meaning that you are editing. As the meanings with different grammatical types are being added to the dictionary, the illegal types will be disabled in order to avoid errors in the addition of them. 35 Dictionary Assistant When clicking the button the next dialog box of the Assistant will be accessed. 36 Dictionary Assistant 3.3 Edition of the meanings dialog box In this dialog box the meanings of the key word in the grammatical form chosen in the previous dialog box will be edited. As meanings are being added, edit boxes will be added in the dialog box body. The meanings that are added in this dialog box will not correspond with any specialty in particular and will be introduced in the usage frequency order of them. It means that the first meaning of the word will correspond with the first one in the list and so on. 37 Dictionary Assistant When clicking the button you will access the next dialog box of the Assistant. 38 Dictionary Assistant 3.4 Selection of meanings with specialties dialog box In this dialog box the meanings of the key word for the different specialties will be edited. For this there is an edit box named “Translation” in which the meaning will be edited and to its right in the “Spec” box the number that corresponds to the specialty of the edited word will be placed. The program specialty list is shown below so that the desired specialty can be chosen. Click on the “Define Type” check box if the specialty added modifies the grammatical type of the keyword. In that case the present grammatical type will be selected when translating the keyword and the current specialty is active. 39 Dictionary Assistant Once all the meanings with its corresponding specialties are edited you can access the next dialog box by clicking on the button. 40 Dictionary Assistant 3.5 Specialties for translation in the program IdiomaX offers the following specialties to select the meaning of a word when translating a document: 1. Agriculture 2. Anatomy 3. Architecture 4. Art 5. Automobiles 6. Biology 7. Biotechnology 8. Botany 9. Cooking 10. Colloquial 11. Commerce Economics 12. Computer 13. Sewing 14. Sport 15. Law 16. Ecology 17. Education 18. Entomology 19. Pharmacy 20. Railway 21. Figurative 22. Philosophy 23. Physics and 24. Geography 25. Grammar 26. History 27. Print 28. Engineering 29. Slang 30. Literature 31. Logic 32. Sea 33. Mathematics 34. Medicine 35. Meteorology 36. Military 37. Mineralogy 38. Mythology 39. Music 40. Poetical 41. Politics 42. Religion 43. Chemical 44. Sociology 45. Topography 46. Veterinary medicine 47. Zoology 41 Dictionary Assistant When one specialty is selected for the translation, the program first looks up in the dictionary if there are specific meanings for this specialty. If there are, these meanings are given a priority, and are taken instead of the first one that appears in the general dictionary. The program allows the user to select as many specialties as desired up to the maximum number of available ones. The selection order indicates the priority given when choosing the meanings of the words. Note: The amount of specialties installed by the program depends on the dictionaries distributed with the program. To acquire other specialty dictionaries you should contact our dealer. 42 Dictionary Assistant 3.6 Selection of the gender and number dialog box In this dialog box the gender and number are fixed for each one of the meanings of the word that is being edited. To perform this action select one or several meanings from the translation list and choose in the “Gender” and 43 Dictionary Assistant “Number” lists the adequate properties so that for the selected words these properties will be fixed. In case you do not select any parameters in this dialog box, the default gender and number, male and singular is set to each meaning. Clicking on the Assistant is opened. button the next dialog box of the 44 Dictionary Assistant 3.7 Selection of the mode for the verbs dialog box This is the last dialog box of the Dictionary Assistant. 45 Dictionary Assistant In it the following elements can be defined: 1. The mode in case that the meaning is a verb 2. Particular case of translation if the previous word is an specific one 3. Particular case of translation if the next word is an specific one In the dialog box the following control elements appear: The verb is in mode: Defines the mode of the meaning if it is verb. In case the edited meaning is not a verb, then this check box will be left unchecked. The mode of the verbs in the program is classified in the following way: 1. 2. 3. 4. 5. 6. 7. Infinitive Indicative Subjunctive Potential Imperative Gerund Past participle To define this attribute click on the check box at the beginning of that line and the mode of the particular verb will be selected in the list. 46 Dictionary Assistant If the next word is: Allows to define that the translation of a word is not the established by its meanings but another one when the word that follows it is an specific one. To set this property click on the check box at the beginning of that line and the word that is fixed will be edited. In the line below named as “Translate it as:” the translation in that particular case will be edited. If the previous word is: Allows to define that the translation of a word is not the established by its meanings but another when the previous word is an specific one. As previous word is understood the preceding one if it is not an adverb. If the previous word is an adverb then the previous one to it will be taken. To set this property click on the check box at the beginning of that line and the word that is fixed will be edited. In the line below named as “Translate it as:” the translation in that particular case will be edited. In this dialog box other elements will also appear. They are the following: When you finish editing all the characteristics of the meanings that are edited, click on the “End” button. With 47 Dictionary Assistant this you will return to the dialog box of the “Dictionary” working mode to continue the edition work of the active dictionary. 48 Chapter 4 Translating from other applications Translating from Microsoft Word 4. Translating from other applications In case you have a document with page format, letter types, graphics, images and tables, you can translate it directly from the following applications: 1. 2. 3. 4. 5. 6. Microsoft Office 97 Microsoft Office 2000 Microsoft Office XP Microsoft Office 2003 WordPerfect for Windows Lotus WordPro The result of the translation will be a document with identical format than the original. The graphics and images that it contains, the letter types and other attributes of the text will be maintained. The content of the tables will be translated taking into consideration the size and format of the columns. To access this feature, the program installs in these applications, a macro or routine series that allows to take the sentences of the document to be translated and send them to the translator program. This program performs the translation and the result is placed in the same place of the original sentence. 50 Translating from Microsoft Word Characteristics of the translation made from others applications: 1. The document to be translated is preserved without any modification. 2. The translated document preserves all the properties of the original, as to page design and text styles. 3. The images and graphics inside the body of the document are maintained, translating the text that is around it. 4. There is no limit as to the size of the document that can be translated. 5. The text attributes are maintained from one paragraph to another in the document. 6. The tables will be translated maintaining the size and position of the cells. To be able to use this option it will be necessary to: 1. Have installed in your computer the previously mentioned applications. 2. Have selected in the program setup to install this option. The program install detects if you have installed the applications previously mentioned, and asks if you want to add the translation option from them. If you install these applications after the program, or if you do not activate this option in the installation, you should install manually the translation templates. To do this, run the Installation Maintenance Program. 51 Translating from Microsoft Word 4.1 Manual installation of the translation option from other applications If you install one of the previously mentioned applications after the program, or if you do not activate this option at the installation time, you should install manually the translation templates. To do this you should proceed in the following way: 1. Run the Installation Maintenance Program. 2. Click on the “Add / Remove” button. 3. Select the “Add-ins” item from the “Options” list and click on the “Details” button. 4. Check the options you want to install and uncheck the options you want to uninstall. 5. Select the “OK” and “Continue” buttons to perform the program updates. Immediately the Installation Maintenance Program performs the necessary system updates and the added options appears the next time you run the application. If you have any problem with the installation of these translation options consult your dealer. 52 Translating from Microsoft Word 4.2 Options that are added to other applications to translate documents The options that are added to other applications to translate documents are the following: 1. 2. 3. 4. 5. 6. Insert marks of not translating. Delete the marks of not translating. Translate document or marked text. Translation options. Dictionary editor. About. These ones will be placed in the “Translator” menu and in the “IdiomaX” toolbar so that they can be easily used. The buttons that are added to the toolbar are the following: Buttons Action Marks the text for not translating Removes marks for translating Translates all the document or the selected text Shows a dialog box for translation options 53 Translating from Microsoft Word Shows the dictionary editor dialog box. Shows the About dialog box. 54 Translating from Microsoft Word 4.2.1 Insert marks of not translating This option adds the beginning and end marks to the selected text so that it will not be translated when using the option translate document. To place these marks proceed in the following way: 1. Select the word or phrase that you do not want to translate. 2. Select this option on the menu or click on the corresponding button in the toolbar. Immediately the symbols “[” and “]” will appear at the beginning and end of the selected text. Take care that these symbols are not nested or overlapped within the text that is going to be translated because you will not obtain the desired results. For example, it is illegal to make the following marks: “[The [IdiomaX] translator is the ideal translator] for the work in offices”. What is correct is to mark in the following form: “The [IdiomaX] translator is the ideal translator for the work in offices”. 55 Translating from Microsoft Word Note: As the symbols “[” and “]” are used as beginning and end marks of text blocks not to be translated, these symbols cannot be used with any other function in the document. If the document contains any of these symbols, they should be eliminated before the translation and replaced afterwards. 56 Translating from Microsoft Word 4.2.2 Remove marks of not translating This option removes the marks of not translating from the selected text in order to translate it when activating the Translate document option. To remove these marks proceed in the following way: 1. Select the text segment with the marks that you want to eliminate. You can select more than a pair of marks simultaneously. These marks should always remain within the selected block; otherwise the deleting action will not be performed. 2. Select this option on the menu or click on the corresponding button in the toolbar. Immediately the symbols “[” and “]” that identify the marked block will disappear. 57 Translating from Microsoft Word 4.2.3 Translate all of the document or the selected text This option allows to translate the complete document or a segment of it. To translate a text segment proceed in the following way: 1. Select the text segment of the active document that you want to translate. 2. Select this option on the menu or click on the corresponding button in the toolbar. To translate the whole document you should proceed in the same way but without selecting any text segment. The program will create a new document with the translation of the original text preserving the same page format as well as letter styles. When translating, the position of the diagrams, images and tables will be maintained. The content of the cells of the tables will be translated preserving the size of their columns. The style of the paragraphs will be preserved, so that the centered titles, the numerated paragraphs or with vignettes are maintained. 58 Translating from Microsoft Word Only the attributes of the words that are different to the rest of the words in the sentence or the diagrams that are within the sentences of the text will be lost. For example, if the following paragraph is going to be translated: “Il traduttore IdiomaX è ideale per il lavoro d'ufficio” The result will be: “The IdiomaX translator is ideal for the office work” And the underline and bold type attributes of the word “IdiomaX” will be lost. 59 Translating from Microsoft Word 4.2.4 Translation options This option allows to access the option configuration dialog box. When selecting this option the following dialog box will appear: In this dialog box you can modify the following elements: 60 Translating from Microsoft Word 1. Active specialties for the translation. 2. Translation languages 3. Initial and end marks of the words not found in the dictionary. 61 Translating from Microsoft Word Active specialties for the translation: The active specialties for the translation allow to define the selection order of the meanings of the words in the program dictionaries. For example, the word “sentence” will be translated as “frase” if the selected specialty is “Grammar”, but it would be “sentenza” in other case. It is allowed to select more than one specialty for the translation among the available specialties in the program. In this way, each time the words are translated from the source text, the meaning that fixes to the specialties defined in that list will be chosen. It is necessary to be careful when selecting these specialties, because the meaning of the translation can change substantially from one text to another. To select the specialties for the translation proceed in the following way: 1. Select in the “Available specialties” list the specialty you want to use. 2. Click on the button and with this action you will add the specialty at the end of the “Active specialties for the translation” list. 3. If you want to eliminate a specialty from the list, select it and click on the button. 62 Translating from Microsoft Word It is necessary that the specialties in the “Active specialties for the translation” list appear in the desired order, because otherwise the effect will not be the one expected. Translation languages: In this box you can select the language pair for the translation. It is very important to select correctly the translation language before translating the document. Initial and end marks of the words not found in the dictionary: The initial and end marks of the words not found allow to find in the translated text which were the words that could not be translated. In this way with the “Find and replace” option you can replace these words by the meanings that you want to give to them manually. The characters to be inserted before and after those words will be placed in the squares “Initial mark” and “End mark”. The default characters are “|“ and “|”. For example, in a text where the word “IdiomaX” is not found when we translate the sentence: “Il traduttore IdiomaX è ideale per il lavoro d'ufficio” The translation will appear in the following way: “The |IdiomaX| translator is ideal for the office work” 63 Translating from Microsoft Word 4.3 Program valid document formats IdiomaX can open documents written in another word processor. It is possible if the document has one of the file formats that the program reads. It is only necessary to specify the type of the document to open in the “File of type:” list box in the “Open File” dialog box in the “Edition of Initial text” working mode. The formats of the documents that the program can read are the following: 1. Word 97, 2000, XP & 2003 Document (*.DOC). 2. RTF File (*.RTF). 3. Write Document (*.WRI). 4. Windows ANSI Text (*.TXT). 5. WordPerfect 6.x Document (*.WPD). 6. MSDOS WordStar Document (*.WS). 7. Works 4.0 Document (*.WPS). 8. Word 2.0 Document (*.DOC). 9. WordPerfect 5.x Document (*.DOC). 10. WordStar for Windows Document (*.WSD). 11. Works 3.0 Document (*.WPS). 12. MSDOS Text (*.TXT). 13. Windows ANSI Text with line feed (*.TXT). 14. MSDOS Text with line feed (*.TXT). The new saved file will be created with the same file type as the original and the prefix “T_” will be added to the name in order to differentiate it from the original. 64 Chapter 5 IdiomaX Translation Assistant IdiomaX Translation Assistant 5. IdiomaX Translation Assistant IdiomaX Translation Assistant is a program that allows the user to execute the translation of a text in a fast and simple way, from any Windows’ application. When IdiomaX is installed, a Translation Assistant call is added to the Windows’ Startup. Every time the user initiates Windows, this program will automatically be loaded and ready for use from any other application. When the IdiomaX Translation Assistant is active, the corresponding icon appears in the Windows’ taskbar. If the user wants to translate a text while he/she works in any application, it will be only necessary to select the text and the Translation Assistant icon of the Windows’ taskbar. When the program starts running, the following dialogue box will be shown: 66 IdiomaX Translation Assistant The Translation Assistant has the following options: 1. The “Translating from“ list defines the direction of the translation: English to Spanish or Spanish to English. 2. The text to be translated is copied to the edition box of the left. 3. The “Translate” button should be selected and the translation of the original text will appear on the right side of the edition box. 4. The “Meanings” button looks for the different translations of the words and phrases selected in the left side of the edition box (the translator starts automatically with the word placed under the cursor) and the right side of the edition box is replaced with the 67 IdiomaX Translation Assistant following controls: • “Word”: Shows the word or phrase selected on the left side of the edition box. • “Function”: Shows the different grammatical functions that the word can perform. • “Meanings”: Shows a list with the translations of the word or phrase according to the grammatical function selected. 5. The “Close” button closes the Translation Assistant sending the user back to the former application. This option is recommendable if the user is not planning on use the program again immediately, because the “Close” button unloads the active dictionary off the memory. If the user wants to go back to the former application without unloading the active dictionary, he/she should minimize the window or change the application using ALT + TAB, while the Translation Assistant still running. Before closing the dialogue, the Translation Assistant asks if the user wants to erase the translator’s icon from the taskbar. If the user answers affirmative, the program will be completely unload from the memory, and if he/she wants to use the program again, the “Translation Assistant” option from the “IdiomaX” submenu of the Windows’ Program menu should be selected again. 68 Chapter 6 IdiomaX Web Translator IdiomaX Web Translator 6. IdiomaX Web Translator IdiomaX has a program called IdiomaX Web Translator that allows you to translate WEB pages directly from your favorite Internet browser. When installing the program, the IdiomaX translation toolbar is added inside Internet Explorer. This bar has several functions to translate Web pages into a specific language while you navigate. The translation toolbar is composed by the following items: Item Action Languages List with the translation language pairs. Translate when browsing When marking this selection and once the first web page has been translated, all the web pages will be translated automatically while you navigate without having to select another option. Translate the active web in the selected language pair. Open the option dialogue box. Open the dictionary editor dialogue box. 70 IdiomaX Web Translator Open the About dialogue box. If the WEB page cannot be translated completely because it contains very complex control elements, you will be able to run the Web translator to perform this operation. Web Translator allows you to translate from the following Internet browsers: - Microsoft Internet Explorer versions 4.0, 5.0, 6.0 and 7.0 71 Chapter 7 IdiomaX E-Mail Translator IdiomaX E-Mail Translator 7. IdiomaX E-Mail Translator IdiomaX allows you to translate the electronic mail messages that are in your computer, only pressing a button. To do this, it has a program that allows you to translate in a quick and easy way, any message that is being shown in your favorite mail client. When IdiomaX E-Mail Translator is installed, a shortcut to the program will be placed in the "StartUp" menu. After that, each time Windows is started, this program will be activated and it will be ready to be used in any moment. When this happens, the corresponding icon will appear in the Windows taskbar. If you want to translate an electronic mail message, you only need to load the desired message in your favorite mail client and click on the corresponding icon in the Windows taskbar. Immediately, the program is executed and a menu with the following options will appear: 1. Mail Client: In this menu option the mail client name(s) that is(are) being used will appear. When selecting this option, all the opened messages will be shown, in such a way that you can identify them by their subjects and to select the one you want to translate. 2. Dictionary Editor: It shows the translation dictionary editor dialogue box, 73 IdiomaX E-Mail Translator where you can add, modify or remove words from the translation dictionaries. 3. Options: It shows the translation option dialogue box, where you can select the translation language pair to be used, the text specialty, etc. 4. Help: Show this help topic. 5. About: It shows information. 6. Uninstall: It removes the icon from the WINDOWS taskbar. The shortcut to the program remains in the "STARTUP" menu; it will be executed next time WINDOWS is started. the program The electronic mail clients that are supported now are the following: 1- Microsoft Outlook 2- Microsoft Outlook Express If the message to be translated is going to be sent, you can copy the corresponding translation to the clipboard and paste it in the original message. 74 Annexes Alphabetical Index Alphabetical index 8. Alphabetical index. Open the document to be translated...................... 8 Options for translation.... 11 Special topics for translation .................. 14 Spell checking ................ 16 Translating the document23 D Dictionary Assistant ............30 Edition of the meanings dialog box ..................37 Meanings with specialties dialog box ..................39 Mode for the verbs dialog box .............................45 Selection of the gender and number dialog box .....43 Selection of the general grammatical type dialog box .............................32 Selection of the specific grammatical type dialog box .............................34 Specialities for translation in the program ............41 G Grammatical types in the program General grammatical types ...................................33 Specific grammatical types ...................................35 I IdiomaX Translation Assistant ........................................66 IdiomaX translator.................7 Editing and saving the text on a disk .....................25 Marking text for no translation...................19 M Mode for the verbs .............. 46 R Running IdiomaX for the first time................................... 4 S Specialities for translation in the program..................... 41 T The EMail Translator Generalities..................... 73 The Web Translator Generalities..................... 70 Translating from others applications..................... 50 Insert marks of not translating .................. 55 Manual installation of the translation option from others applications ..... 52 Options that are added to others applications ..... 53 Remove marks of not translating .................. 57 76 Alphabetical index Translate all of the document....................58 Translate the selected text ...................................58 Translation options ......... 60 Valid documents formats 64 77