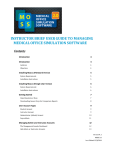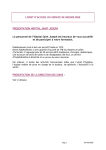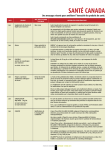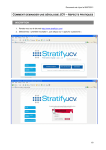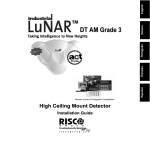Download Nurse Portal User Guide
Transcript
Nurse Portal User Guide April 2014 Nurse Portal User Guide V1 Strictly Privileged and Confidential Author Name: Nicole Brown Last Revision Date: 28 April 2014 Nurse Portal User Guide April 2014 Table of Contents Introduction ................................................................................................. 1 How to Access & Login to the Site .............................................................. 2 User Name ............................................................................................................................. 4 Logging into the Portal with your Password for the First Time ................................................ 4 Changing your Password........................................................................................................ 5 Home Page ................................................................................................. 7 Section 1: Physicians Orders ..................................................................... 8 Section 2: Upcoming Visits and Reports .................................................... 8 Appointment Changes ............................................................................................................ 9 Section 3: Past Visits ............................................................................... 11 User Profile ............................................................................................... 12 Changing your Default Clinic .................................................................................................12 Logging out of the Portal .......................................................................................................12 2 Author Name: Nicole Brown Last Revision Date: 28 April 2014 Nurse Portal User Guide April 2014 Introduction The Nurse Portal is a site that will used by infusion nurses, and represents the next step in automating the current manual processes. By using the Nurse Portal: Nurses will no longer have to print, sign and fax the web forms to the Patient Support Program Online forms are now submitted with an electronic signature unique to all nurses Once submitted, forms will now be received into our centralized database immediately. This helps to ensure timely updates to patient files, treatment information and scheduling. In addition to this, the portal will ensure that we meet the mandatory timeline for reporting Adverse Events, which is a same-day reporting requirement. Nurses will always have access to the most recent physicians orders Nurses will have access to previously submitted online post infusion reports gaining insight into the patient’s past treatment history The objective of this document is to provide users with an explanation on how to access the portal using their unique username and password. This document will also show the nurses how to navigate the home page of the portal where they will be able to: View their user profile Update their password Search and view their patient’s past and present infusion reports Make changes to appointment date and time Log out of the portal 1 1 Author Name: Nicole Brown Last Revision Date: 28 April 2014 Nurse Portal User Guide April 2014 How to Access & Login to the Site To access the nurse portal, click on the address bar in your web browser and enter the following URL: https://www.bsrxonline.ca/nurseportal/ Once this is done it is recommended that you save the link as a favorite within your internet browser. 2 2 Author Name: Nicole Brown Last Revision Date: 28 April 2014 Nurse Portal User Guide April 2014 If you are a Bayshore nurse, the portal can also be accessed through InfoBay. After logging into InfoBay, the link to the portal can be found at the bottom of the page. Once you’ve selected your method of accessing the portal, the following login screen will appear. User Name Enter your assigned User Name Password Enter your password (minimum 6 characters). Sign In Click this button, or hit ENTER to login after entering your User Name and Password. Voir en Françias Click this link to view the portal in French 3 3 Author Name: Nicole Brown Last Revision Date: 28 April 2014 Nurse Portal User Guide April 2014 User Name Type in the User Name that was given to you by your administrator. If you have not been given or have forgotten your user name, contact your administrator. Your administrators can be contacted via the program addresses (example – [email protected]) or toll free at 1-877318-4462. User Names have been set up in two formats. If you are an internal Bayshore nurse, your user name will consist of the first initial of your first name combined with your last name. There might be a number added at the end to differentiate nurses with the same first initial and last name. Example, the user name for Nurse Jane Smith will be set up as jsmith. If another nurse had the same first initial and last name like Jennifer Smith, then the user names would be set up as jsmith1 and jsmith2. If you are an external nurse accessing the portal, your user name will consist of your first and last name with a period between the two. Example, the user name for Nurse Jane Smith will be set up as Jane.Smith. ***Please note all user names are case sensitive*** Logging into the Portal with your Password for the First Time Type in the password that was given to you by your administrator. You will be prompted by the portal to change your password the first time that you log in. Error message box Your new password can be alphanumeric (any combination of letters and numbers). Your password can not be less than 6 characters. 4 4 Author Name: Nicole Brown Last Revision Date: 28 April 2014 Nurse Portal User Guide April 2014 Changing your Password This section allows you to change your password and modify your Default Clinic. To change your password, 1. Type in the new password in the New Password field. 2. Then re-type the new password in the Confirm Password field. 3. Save your changes by selecting Save. You will see a confirmation message at the top of the page when the change has been made. *Please note, passwords must be a minimum of 6 characters and are case sensitive. Confirmation message Type in new password here Re-type new password here Click Save to save your new password 5 5 Author Name: Nicole Brown Last Revision Date: 28 April 2014 Nurse Portal User Guide April 2014 If at any time you’ve typed in an incorrect user name or password, an error message will be given. The portal will allow you up to 5 further attempts at logging in. Error message for incorrect user name or password Error message bar If the login attempts exceed 5 attempts, the system will lock your account. Should this occurs, please contact your administrator to unlock your account. Error message for locked account 6 6 Author Name: Nicole Brown Last Revision Date: 28 April 2014 Nurse Portal User Guide April 2014 Home Page When you first log into the portal you will be taken to the home page, where you will be able to view your user profile, log out of the portal and search for your patient’s past and present infusion reports. To log out of the portal or to access your user profile, click on the options in the menu bar. Menu Bar To view your patient’s infusion reports (past and present): 1. First select the clinic the patient is being infused at from the Default Clinic drop down menu. Then select Search. The portal will now provide you with a list of patients who are currently seen at that clinic. 2. Search for your patients name from the Patient Name drop down menu and click he Select button. You will now 3 new sections that will appear under the Patient Name. These sections will provide you with links to see to the current physicians order along with your patients past and present infusion reports. Section 1 Section 2 Section 3 Click on the links to view the physician orders Click on the words “English” or “French” to view the forms in either language 7 7 Author Name: Nicole Brown Last Revision Date: 28 April 2014 Nurse Portal User Guide April 2014 Section 1: Physicians Orders This section will provide you with the link to the most current physicians’ orders for the patient. It will list the referring physicians name along with the date the order was signed by the HCP (health care practitioner). If you see multiple files, please review each one before beginning patient treatment. To view the document, click on the file name. File Name Section 2: Upcoming Visits and Reports To access the post visit report for the next upcoming infusion: 1. Click on the word “English” or “French” to view the form in either language. When you open the link, it will provide you with the electronic version of the post infusion report. Complete the fields required and when you are done, click the Submit button to send the report. Click the “Submit” button to send the report to the Patient Support Program Once submitted, the link to this infusion report will be closed. Should you want to access a read only copy, you can find it in the Past Visits (section 3) section of the Home Page. 8 8 Author Name: Nicole Brown Last Revision Date: 28 April 2014 Nurse Portal User Guide April 2014 When the form has been submitted, you will receive the following confirmation message. Click the “X” to close the web page Close this page to go back to the Home Page in the nurse portal. Appointment Changes If the date and time listed for the upcoming visit are incorrect, please use the Appointment Change Request link to modify the visit date. To access this link: 1. Click on the word “English” or “French” to view the form in either language. Date of upcoming infusion 9 9 Author Name: Nicole Brown Last Revision Date: 28 April 2014 Nurse Portal User Guide April 2014 When the appointment change form opens, it will provide you with the patient’s information and the current infusion date and time. This information will be in the greyed out fields and cannot be modified. In the white fields, enter the new or corrected date and time of the infusion appointment along with the name of the nurse who will be conducting the visit. Enter the name of the nurse who will see the patient Enter the new visit date and time After entering the information, click on Submit. Once submitted, you will receive the following confirmation message. Click the “X” to close the web page Close this page to go back to the Home Page in the nurse portal. If you want to see the changes that have just been submitted, refresh the web page, by pressing F5 on your key board. Note that the appointment change form can only be used once to change the scheduled visit date. If you find that you need to change the appointment date again or cancel the infusion completely, please notify the program at (for example: [email protected]) and the change will be made for you. 10 10 Author Name: Nicole Brown Last Revision Date: 28 April 2014 Nurse Portal User Guide April 2014 Section 3: Past Visits This section provides you access to the post infusion reports that have already been completed for each patient. Previous reports will provide you with the history of treatments for your patient. To view the past infusion reports: 1. Click on the word “English” or “French” to view the form in either language. When the link opens the report, you will notice that the fields are now all read-only so that no modifications can be made after submission. 11 11 Author Name: Nicole Brown Last Revision Date: 28 April 2014 Nurse Portal User Guide April 2014 User Profile Changing your Default Clinic Every nurse has a primary clinic that they work from each day. This clinic will be listed as your Default clinic each time you log into the portal. If you move to another clinic, then you will need to change your default clinic in the portal. To change your default clinic, 1. Go to the User Profile section of the portal. 2. Select the drop down list from the Default Clinic field and choose the clinic name you want. 3. Save your changes by selecting Save. Select the clinic from the drop down list Logging out of the Portal When you are ready to end your session in the portal, select the Logout option from the Home Page menu. This will bring you back to the log in screen. Select “Logout” to end your session in the portal 12 12 Author Name: Nicole Brown Last Revision Date: 28 April 2014