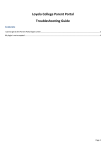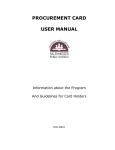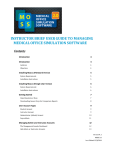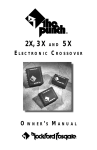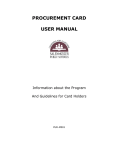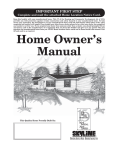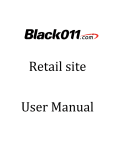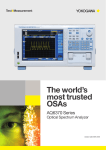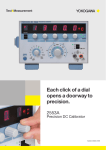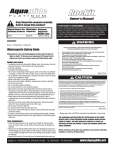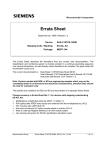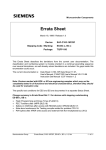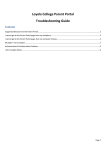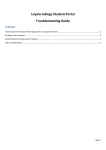Download Appendix - Loyola University Chicago
Transcript
P a g e | 1 LOYOLA UNIVERSITY CHICAGO PROCUREMENT CARD ADMINISTRATION PROGRAM PROCEDURES – SUPPLEMENT TO PROGRAM POLICY TABLE OF CONTENTS APPENDICIES A. B. C. D. E. F. G. CONTACTS DEFINITIONS FORMS AND DOCUMENTATION REFERENCES PNC ACTIVEPAY: OVERVIEW PNC ACTIVEPAY: REVIEWING AND APPROVING TRANSACTIONS PNC ACTIVEPAY: GENERATING AND SCHEDULING REPORTS P a g e | 2 APPENDIX A: CONTACTS CONTACTS LUC PROCUREMENT CARD ADMINISTRATION Phone: 312.915.8754 Fax: 312.915.8736 E‐mail: ProCard‐[email protected] PNC BANK – PNC ACTIVEPAY CUSTOMER SERVICE Phone: 800.685.4039 Website: www.pncactivepay.com ACCOUNTS PAYABLE MANAGER Phone: 312.915.8748 Fax: 312.915.8736 E‐mail: Accounts‐[email protected] PURCHASING – HEALTH SCIENCES: Phone: 708.216.6254 Fax: 708.216.4305 E‐mail: [email protected] PURCHASING ‐ LAKESHORE AND WATERTOWER: Phone: 773.508.3607 Fax: 773.508.3610 E‐mail: [email protected] GENERAL ACCOUNTING: Phone: 312.915.8717 Fax: 312.915.8705 E‐mail: [email protected] SPONSORED PROGRAM ACCOUNTING: Phone: 312.915.8730 Fax: 312.915.8705 E‐mail: [email protected] HUMAN RESOURCES: Phone: 312.915.7521 Fax: 312.915.7612 E‐mail: [email protected] P a g e | 3 APPENDIX B: DEFINITIONS Accounting Unit & Account: A 6‐digit Lawson budget accounting unit with an accompanying 4‐ digit account identifier, e.g., 100100 (Biology) 6100 (Supplies). Card Default Accounting Unit: A University accounting unit, assigned by a department administrator during the application process, to which all transactions for a specific Procurement Card will be charged in the University’s financial system (Lawson) unless manually reassigned to another accounting unit. Cardholder: A fulltime University employee issued a Loyola University Procurement Card. Check Requisition: An Accounts Payable form used to request that a vendor be paid via check. Code of Ethics: An agreement, signed by authorized Buyers, to comply with University purchasing ethics when making a purchase with University controlled funds. CVC/CVV Code: This is a 3‐digit security verification/validation code printed on the back of all ProCards. Some vendors will require that this code be verified in order to complete a purchase. Expense Transfer From: A General Accounting form used to request that an expense be transferred from one accounting unit and/or account to another. Expense Reimbursement Form: An Accounts Payable form used to request reimbursement for expenses that were paid for out‐of‐pocket. Federally Allowable Costs: Ordinary and reasonable business expenses that support the mission of the University based on rules defined in OMB A‐21, and by LUC. Cardholders with authority to assign transactions to grants (5‐series accounting units) must be certain these expenses are “federally allowable costs”. General Procurement Group: Group used by PNC Bank to classify vendors who have Merchant Category Codes associated with General Procurement type of purchases. A budget administrator may limit or restrict cardholder access to purchases falling within General Procurement Group by contacting the PCA. Merchant Category Code (MCC): A descriptive code chosen by a vendor to indicate the type of business they conduct. These codes are used by PNC Bank to determine if a particular transaction should be considered a Travel & Entertainment type expense or an General Procurement type expense. In PNC ActivePay, the University’s 4‐digit Lawson Accounts will default based on the MCC associated with the transaction. PNC ActivePay Organization Identification (Organization ID): A code used by PNC Bank to identify Loyola University Chicago PNC ActivePay users. In addition to a User ID and Pass Phrase, users attempting to access the PNC ActivePay site (www.pncactivepay.com) will be required to enter Loyola’s Organization ID: loyola. P a g e | 4 Preferred Vendors/Suppliers: A preferred vendor/supplier is one that establishes a contractual relationship with the University for the supplying of goods and/or services to the campus community. These are vendors selected based upon a variety of parameters – quality, special discounts or rebates that may apply. When preferred vendors are used, the institution can leverage purchases to maximize the value to the University (e.g., preferred quality and pricing, enhanced customer service and timely delivery). Procurement Card (ProCard): The University's credit card, issued by PNC Bank, to which a specific employee is assigned use and responsibility for making acquisitions of goods and services, and the reconciliation thereof. Procurement Card Administration (PCA): A division of the Accounts Payable Department responsible for administering the ProCard program. Procurement Card Application: An Accounts Payable form used to request a new ProCard. Procurement Card Employee/Cardholder Agreement: An agreement, signed by a cardholder, attesting to their being made aware of and their agreement to comply with the ProCard policies and procedures. Procurement Card Introduction and Training Session: A mandatory training session cardholders must attend prior to ProCard distribution and activation. Cardholders are given information on how to use their ProCards within the limits as described in the ProCard Procedure document. In addition, cardholders are given a quick tutorial of the PNC ActivePay website used by the University to house ProCard transaction data. At the conclusion of the session, cardholders sign the Procurement Card Employee/Cardholder Agreement and receive their new card. Procurement Card Monthly Reconciliation and Approval Form: An Accounts Payable form used to reconcile ProCard monthly statements with all supporting documentation. Procurement Card Review and Approval Process: A mandatory, bi‐monthly ProCard process whereby cardholders review and verify ProCard transactions so that they can be approved by supervisors and budget administrators. Cardholders also print off monthly statement of ProCard transactions and attach it with appropriate receipts and documentation for submission to PCA.. Purchase Order Requisition: An on‐line form within the University’s purchasing system (Lawson) used to formally request the purchase of goods and/or services when the Procurement Card is NOT used. Reimbursement Due Loyola Form: A Human Resources form used to request a payroll deduction be taken to reimburse the University for personal expenses accidently charged to the ProCard. Travel & Entertainment Group: Group used by PNC Bank to classify vendors who have Merchant Category Codes associated with Travel & Entertainment type of purchases. A budget administrator may limit or restrict cardholder access to purchases falling within the Travel and Entertainment Group by contacting the PCA. P a g e | 5 APPENDIX C: FORMS AND DOCUMENTATION FORMS Accounts Payable, Procurement Card, General Accounting & Human Resources forms: www.luc.edu/finance/forms.shtml • Procurement Card Application • Procurement Card Monthly Reconciliation and Approval Form • Expense Transfer Form • Reimbursement Due Loyola Form (HR Payroll Deduction) • Expense Reimbursement Form (out‐of‐pocket) • Check Requisition Form Other Related documents: • Illinois State Sales Tax Exemption Letter • Procurement Card Employee/Cardholder Agreement • Billing Inquiry Form (Dispute Form) P a g e | 6 P a g e | 7 P a g e | 8 P a g e | 9 Procurement Card – Employee/Cardholder Agreement Introduction Illinois Sales Tax Exemption Loyola University Chicago (LUC) has entered into a Procurement Card Agreement that provides certain employees (Cardholders) with a Procurement Card at LUC’s expense for LUC-related business. All Cardholders will receive a Procurement Card User Manual and training regarding use of the Procurement Card. Each Procurement Card has a pre-set spending limit which is determined by the Cardholder’s Budget Administrator. The Procurement Card may not be transferred to, or assigned to, anyone other than the designated Cardholder. The Cardholder should sign the Procurement Card immediately upon receipt. The policies contained in this agreement, in the procurement Card Users Manual, and other applicable LUC policies must be followed by Cardholders. Violations of such policies may result in revocation of the Procurement Card and disciplinary action in accordance with LUC’s polices. Cardholders should notify merchants or vendors of LUC’s Illinois sales and use tax exemption, where applicable. LUC’s sales tax exemption may only be used for LUC purchases and may not be used to purchase any items for a Cardholder’s personal use. Use of LUC’s sales tax exemption to purchase any items for a Cardholder’s personal use may result in revocation of the Procurement Card and disciplinary action in accordance with LUC’s policies. Payment Card Industry Data Security Standards (PCI-DSS) Procurement Card Abuse/Prohibited Transactions It is a violation of the ProCard policy to share the physical card and/or card number with anyone. Transactions made with a ProCard should ONLY be processed by the person to whom the card was issued. Moreover, ProCards cannot be transferred from one employee to another (when someone leaves the University, changes departments or no longer requires a ProCard), as they are issued to an individual and not to a department. The Procurement Card User Manual describes misuse, fraudulent use and prohibited uses of the Procurement Card, including the use of the Procurement Card to purchase any items for Cardholder’s personal use (collectively, the Prohibited Transactions). Use of the Procurement Card for Prohibited Transactions could be considered a misappropriation of LUC fund, and may result in revocation of the Procurement Card and disciplinary action in accordance with LUC’s policies. The undersigned Cardholder understands and agrees that LUC will pursue all available remedies under applicable law to recover the amount of charges resulting from the use of the Procurement Card for such Prohibited Transactions in order to reimburse LUC for such amounts. C ardholders should NEVER e-mail their full 16-digit ProCard account number to anyone (including both external merchants and internal Loyola ProCard Administrators, supervisors or budget administrators). When storing ProCard statements and documentation, cardholders must ensure that full 16-digit credit card numbers are not listed on ProCard receipts, invoices or registration/order forms. When full 16-digit account numbers are displayed, cardholders must redact (Strike out) account numbers so that only the last four digits are visible. Furthermore, cardholders should never photocopy the front and/or back of a ProCard or store ProCard expiration dates or 3-digit CVC/CVV codes. Moreover, ProCard account information (full 16-digit account numbers, expiration dates, 3-digit CVC/CVV codes) may NOT be stored electronically on a University computer, server, electronic flash drive or optical storage device (e.g., CD or DVD). Termination LUC may terminate a Cardholder’s right to use the Procurement Card at any time for any reason. Cardholders agree to return the Procurement Card immediately upon request or upon termination of employment. The undersigned employee/Cardholder has read the above and will read and become familiar with the Procurement Card User Manual, has attended training regarding use of the Procurement Card and agrees to be bound by these terms and conditions, and LUC policies and procedures. Cardholder Name (Please Print) Department Name Cardholder Signature Date P a g e | 2 P a g e | 3 APPENDIX D: REFERENCES REFERENCES Accounts Payable Policies • Procurement Card Policy and Procedures: http://www.luc.edu/business_services/purchasing_ProCard.shtml • Travel & Business Expense Policy: http://www.luc.edu/finance/policies.shtml • Per Diem Rates: http://www.luc.edu/finance/policies.shtml • Mileage Reimbursement: www.luc.edu/finance/milereim.shtml Purchasing Policies • Purchasing Policy & Purchasing Manual: http://www.luc.edu/business_services/purchasing.shtml • Preferred Vendors & Suppliers Listing: http://www.luc.edu/business_services/purchasing_vendors.shtml General Finance Policies • http://www.luc.edu/finance/policies.shtml • Account Code Definitions: www.luc.edu/finance/pdfs/operrevexpdefs.pdf Human Resources Policies • http://www.luc.edu/hr/index.shtml Sponsored Program Accounting • www.luc.edu/finance/spa/index.shtml Cash Management • www.luc.edu/finance/casmgm.shtmL P a g e | 4 APPENDIX E: PNC ACTIVEPAY: OVERVIEW The Procurement Card system is a PNC Bank system called PNC ActivePay. PNC ActivePay can be accessed in 2 ways: 1. You can access through the internet at www.pncactivepay.com. This website is not part of the Loyola Network and can be accessed both on and off of the Loyola Campuses. 2. You can access through the Loyola Programs by going to Start>Loyola Software>Administrative Applications>PNC Active Pay Log into PNC ACTIVEPAY using the following information: USER ID: (your Loyola Universal ID*) (* IMPORTANT NOTE: PNC Bank requires a user name of a minimum of 6 characters. In order to facilitate this requirement, if your Loyola Universal ID is less than 6 characters, you will need to use your Universal ID followed by LUC. Otherwise you can use your normal Loyola Universal ID. For example, if your name is John Doe and your Loyola Universal ID is jdoe1, your ActivePay ID will be jdoe1luc. If your name is John Smith and your Loyola Universal ID is jsmith1, your Active Pay ID will be jsmith1. PASS PHRASE: (your personally selected pass phrase) ORGANIZATIONAL ID: Loyola P a g e | 5 You may decide to select the Remember My User Name box. This will remember your user name and organizational ID but will not remember your password. HOME PAGE OVERVIEW: 3 2 1 4 5 6 7 1. 2. 3. 4. GREETING: This area provides verification of your current session. It shows your User Name, Organizational ID, your Role in the program (Cardholder, Approver or Cardholder/Approver). ANNOUNCEMENTS: This area will provide you with important program related details and information. This section will be maintained frequently by the Procurement Card Administrator. You can view New or Past announcements by toggling between the ‘New’ and ‘Old’ tabs. REPORT STUDIO: This link will connect you to the reporting tools to assist in setting up, scheduling and executing reports for your transactions as a cardholder and/or approver. QUICK LINKS: These provided links will assist you in the more frequent applications of the ActivePay system. a. Manage Transactions: This is the area that you will navigate to on a frequent basis to identify transactions that require review or approval. b. View Statements: This link will provide you with access to run “boilerplate” statements of your account. These statements are NOT to be used for your monthly documentation submissions. Those reports can be accessed through the REPORT STUDIO (See number three (3) above). c. Change My Password: You can manage your password by following this link. P a g e | 6 5. 6. 7. MY LINKS: For your convenience, this section will provide you with a list of the 5 most frequented areas that you visit within ActivePay. INBOX AND REPORTS: These features are not used in our program and can be disregarded. CARDHOLDER INFORMATION: This section provides a variety of information about your personal card and activity. a. A display of your truncated card number along with your name as it appears on your card is provided. This can assist you when making inquiries to PNC ActivePay Customer Service. b. Credit Limit: The Credit Limit of your Procurement Card is provided. c. MCC Summary (Last 30 Days): This graphical presentation is a summary of all of your transactions by MCC code. This is provided to represent the amount of transactions you have in certain transaction categories. This graph represents a total number of transactions and not the total dollars spent. d. Recent Activity: By clicking on ‘Show’ you can view a recent history of your card activity. This list will show all approved and declined transactions that were attempted against your card. P a g e | 7 MANAGE TRANSACTIONS: The Manage Transactions section under QUICK LINKS will allow you to review and/or approve transactions for a specific or customized period of activity. Clicking on the MANAGE TRANSACTIONS link will bring you to a Transaction Management screen that will ask you to identify the period and/or cardholder(s) transactions to review and approve: 1 2 1. DATE RANGE AND CARD NUMBER: You can select the period type for the transactions that you would like to review. Selection options are Period, Custom or Billing. Once you have been through a complete Billing Cycle, the Billing Cycle Option will default. In addition, if you are an approver, you can select the cardholder(s) that you would like to review. 2. SEARCH CRITERIA: In this section you can choose to streamline your query by selecting certain query options. You can elect to search by one, or all of the following: a. Account Code b. Account Code Description c. Accounting Unit d. Accounting Unit Description e. Approved f. Personal Use g. Review Type P a g e | 8 Once you identify the period and/or cardholder(s), you will be presented the transaction summary listing. Important items of note are as follows: 1 3 2 4 5 6 P a g e | 9 1. TRANSACTION ACTION ICONS: a. View and Edit Transaction Details b. Split Transactions c. View Merchant Details d. 2. 3. 4. 5. 6. View Billing Details REVIEW AND APPROVAL STATUS: Shows whether or not a transaction has been reviewed or approved. NOTES: Will display the transaction notes as entered by the cardholder. ACCOUNTING UNIT: Will display the accounting unit to be charged. If the transaction has a split charge, it will show a check mark in the Accounting Unit and Account fields to represent a split transaction. ACCOUNT: Will display the account to be charged. If the transaction has a split charge, it will show a check mark in the Accounting Unit and Account fields to represent a split transaction. PERSONAL USE FLAG: This is to be used in the event a cardholder uses their card for a personal purchase. If the transaction has a split charge, it will show a check mark in the Accounting Unit and Account fields to represent a split transaction. P a g e | 10 To review and/or approve a transaction, select the View and Edit Transaction Details Icon will allow you to view the details of a transaction and give you access to review and/or approve. . This screen 1 7 2 3 8 4 5 6 9 1. 2. 3. 4. 5. 6. TRANSACTION DETAILS FOR THE SELECTED ACCOUNT: Section includes the following information: a. Post and transaction date b. Reference Number c. Merchant d. Transaction amount MERCHANT INFORMATION BILLING INFORMATION FLAGS AND NOTES: The flags are the review and approval flags that Cardholders and Approvers will use to manage their transactions. In addition, the notes section will be required for all transactions. COMMENTS: This section is to be used by Procurement Card Administration only. SPLITS: This section will allow you to Split the accounting distribution of a transaction. P a g e | 11 7. 8. 9. EXPAND/COLLAPSE AND GOTO: These features will allow you to Expand or collapse each informational section on the detail screen. In addition you can navigate to each section by using the hot links on the right hand side of the transaction detail section. EXPAND AND COLLAPSE ARROWS: Allows you to expand and collapse each section separately. DISPUTE: If a transaction is in dispute, users can obtain a Dispute Action form from this link. P a g e | 12 APPENDIX F: PNC ACTIVE PAY: REVIEWING AND/OR APPROVING A TRANSACTION In order to review and/or approve a transaction, the following must be considered: • Cardholders have followed all Payment Card Industry Data Security Standards (PCI‐DSS). (Please see Procurement Card Policy and Procedure Manual for more details) • Transactions made with a ProCard have ONLY been processed by the person to whom the card was issued. • All transactions have been reviewed and allocated to the proper Accounting Unit and Account. • A description and business purpose have been provided in the FLAGS AND NOTES section of the Transaction Details screen. o Notes on hosted events or entertainment expenses list the names of all individuals present, their affiliation with Loyola and the business purpose. • Sales tax has NOT been charged or reimbursement has been requested for sales tax charged in error. • While traveling on behalf of the University, the specified meal Per Diem rates have not been exceeded. (Please note: any amount over the Per Diem rate is considered contrary to policy and must be refunded to the University.) • All expenses have a legitimate business purpose and are in compliance with the University’s Travel and Business Expense Policy. • No personal expenses have been charged to the ProCard. • The appropriate box was checked in the FLAGS AND NOTES section of the Transaction Details screen. • Once complete and all appropriate information is populated and confirmed, the user clicks on Save at the bottom of the page to save any changes made to the transaction. P a g e | 13 From the PNC ACtivePay Home Page, select MANAGE TRANSACTIONS from the Quick Links window. P a g e | 14 MANAGE TRANSACTIONS: The Manage Transactions section under QUICK LINKS will allow you to review and/or approve transactions for a specific or customized period of activity. Clicking on the MANAGE TRANSACTIONS link will bring you to a Transaction Management screen that will ask you to identify the period and/or cardholder(s) transactions to review and approve: 1 2 1. DATE RANGE AND CARD NUMBER: You can select the period type for the transactions that you would like to review. Selection options are Period, Custom or Billing. Once you have been through a complete Billing Cycle, the Billing Cycle Option will default. In addition, if you are an approver, you can select the cardholder(s) that you would like to review. 2. SEARCH CRITERIA: In this section you can choose to streamline your query by selecting certain query options. You can elect to search by one, or all of the following: a. Account Code b. Account Code Description c. Accounting Unit d. Accounting Unit Description e. Approved f. Personal Use g. Review Type P a g e | 15 Once you identify the period and/or cardholder(s), you will be presented the transaction summary listing. Important items of note are as follows: 1 3 2 4 5 6 P a g e | 16 1. TRANSACTION ACTION ICONS: a. View and Edit Transaction Details b. Split Transactions c. View Merchant Details d. 2. 3. 4. 5. 6. View Billing Details REVIEW AND APPROVAL STATUS: Shows whether or not a transaction has been reviewed or approved. NOTES: Will display the transaction notes as entered by the cardholder. ACCOUNTING UNIT: Will display the accounting unit to be charged. If the transaction has a split charge, it will show a check mark in the Accounting Unit and Account fields to represent a split transaction. ACCOUNT: Will display the account to be charged. If the transaction has a split charge, it will show a check mark in the Accounting Unit and Account fields to represent a split transaction. PERSONAL USE FLAG: This is to be used in the event a cardholder uses their card for a personal purchase. If the transaction has a split charge, it will show a check mark in the Accounting Unit and Account fields to represent a split transaction. P a g e | 17 To review and/or approve a transaction, select the View and Edit Transaction Details Icon will allow you to view the details of a transaction and give you access to review and/or approve. . This screen 1 7 2 3 8 4 5 6 9 1. 2. 3. 4. 5. 6. TRANSACTION DETAILS FOR THE SELECTED ACCOUNT: Section includes the following information: a. Post and transaction date b. Reference Number c. Merchant d. Transaction amount MERCHANT INFORMATION BILLING INFORMATION FLAGS AND NOTES: The flags are the review and approval flags that Cardholders and Approvers will use to manage their transactions. In addition, the notes section will be required for all transactions. COMMENTS: This section is to be used by Procurement Card Administration only. SPLITS: This section will allow you to Split the accounting distribution of a transaction. P a g e | 18 7. 8. 9. EXPAND/COLLAPSE AND GOTO: These features will allow you to Expand or collapse each informational section on the detail screen. In addition you can navigate to each section by using the hot links on the right hand side of the transaction detail section. EXPAND AND COLLAPSE ARROWS: Allows you to expand and collapse each section separately. DISPUTE: If a transaction is in dispute, users can obtain a Dispute Action form from this link. In order to finalize the transaction and move on to the next transaction, you can perform the following: 2 3 1 1. 2. 3. Once you have populated the proper information, you must click on the SAVE button on the bottom of the screen to save any and all changes. You can navigate back to the Transaction Summary Listing by clicking on the Transaction Management Tab. Alternatively you can navigate to the next transaction by clicking on the next link at the top right hand side of the transaction detail screen. P a g e | 19 APPENDIX G: PNC ACTIVEPAY: GENERATING AND SCHEDULING REPORTS You can use the ad hoc reporting tool to create your monthly transaction statement for submission to PCA with supporting documentation. In order to begin the process, you will need to navigate to the Report Studio (see item 3 in APPENDIX E: PNC ACTIVEPAY: GENERATING AND SCHEDULING REPORTS) Select REPORT STUDIO>COMPANY REPORTS SELECT MONTHLY STATEMENT P a g e | 20 Identify the period for which you would like to run the report data. You can select a pre‐determined period or a custom range of dates. If you are an approver with access to multiple cardholders, you can select the cards that you would like to report on by selecting Cards in the Report Parameters box. Once you complete the date range, you may select execute. The output screen will provide you the data returned. You can click on PRINT to print the report in .pdf or you can select EXPORT to export the file to Excel or other file types. An example of the .pdf file type is below: P a g e | 21 In efforts to provide a more user friendy interface, you can also schedule your report to run and be delivered to your e‐mail address or other e‐mail addresses of your choice (for example, you can schedule the report to be delivered to your e‐mail and the e‐mail address of your assistant or department budget administrator). In order to schedule your report, click on the REPORT STUDIO>COMPANY REPORTS link to show the company reports. Select SCHEDULE in order to set the schedule criteria. P a g e | 22 SCHEDULE NICKNAME: Identify a report nickname. The nickname will be provided in the subject line of the e‐mail when sent to the designated recipients. SCHEDULE DESCRIPTION: Identify a description for your report. FREQUENCY: Schedule the frequency for which you would like the report to run. Reports can be scheduled to run Daily, Weekly, Monthly, Quarterly or Annually. OUTPUT TYPE: Identify the output type for your report. PCA recommends using .pdf to accompany your Monthly Documentation Submissions. P a g e | 23 DELIVERY OPTIONS: You can also identify how to schedule this report. You can elect to have the report created for access in PNC ActivePay or access in your e‐mail box. In addition, you can also elect to have the report run only if there are transactions that meet the scheduled criteria. SEND TO E‐MAIL ADDRESS: You can assign the e‐mail addresses to which you would like the report delivered. You can assign multiple e‐mail addresses by separating them by a semicolon (;). ENCRYPTION PASSWORD: In order to schedule a delivery of reports to an e‐mail address, an encrypted password must be assigned. If you assign more than one e‐mail address to receive your report, this password will be used by all recipients of the report. APPROVERS ONLY: Click the SPECIFY CUSTOM REPORT CONDITIIONS tab and select CARDS to receive a statement with only your transactions. Once you have confirmed the password, you can click on SCHEDULE REPORT. You will receive a confirmation screen that details the report schedule criteria. You will receive an e‐mail from [email protected] with your report. Please be sure to add this e‐mail address to your trusted addresses so that it will not be sent to your SPAM folder. P a g e | 24