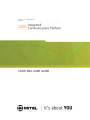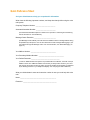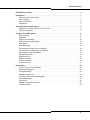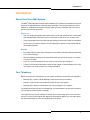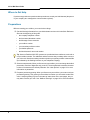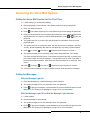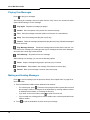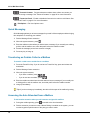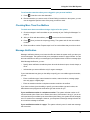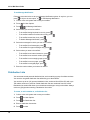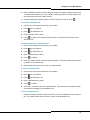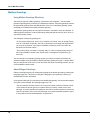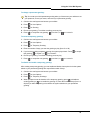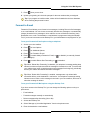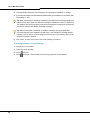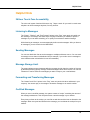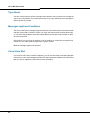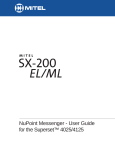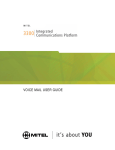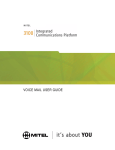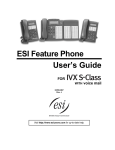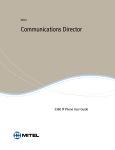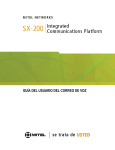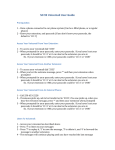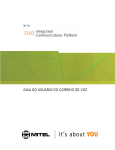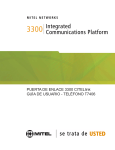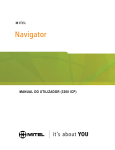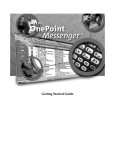Download VOICE MAIL USER GUIDE
Transcript
VOICE MAIL USER GUIDE NOTICE The information contained in this document is believed to be accurate in all respects but is not warranted by Mitel Networks™ Corporation (MITEL®). The information is subject to change without notice and should not be construed in any way as a commitment by Mitel or any of its affiliates or subsidiaries. Mitel and its affiliates and subsidiaries assume no responsibility for any errors or omissions in this document. Revisions of this document or new editions of it may be issued to incorporate such changes. No part of this document can be reproduced or transmitted in any form or by any means— electronic or mechanical—for any purpose without written permission from Mitel Networks Corporation. Mitel is a trademark of Mitel Networks Corporation. Other product names mentioned in this document may be trademarks of their respective companies and are hereby acknowledged. Mitel 3300 Integrated Communications Platform Voice Mail User Guide Release 5.1 August 2004 ®,™ Trademark of MITEL Networks Corporation © Copyright 2004, MITEL Networks Corporation All rights reserved Quick Reference Sheet Ask your Administrator to help you complete this information. Write down the following important numbers, and keep them handy while using the voice mail system. Company Telephone Number: ________________________ Automated Attendant Number: ________________________ (The Automated Attendant replaces or assists a 'live' operator in answering and transferring calls to extensions or voice mailboxes.) Message Center Extension:___________________________ (The Message Center enables you to call someone's mailbox to leave a message without having to speak directly to the person. You can also retrieve and create messages after logging in your own mailbox through the Message Center. For more information, see “Quick Messaging” on page 14.) Your Mailbox Number: _______________________________ Your Secondary Mailbox Number*: _______________________________ Your Default Passcode:___________________________________ (* Users on Resilient 3300 ICP systems are provided with two mailboxes, each with a unique mailbox number. The additional mailbox ensures that you always have access to your voice mail. Use the secondary number only when your primary mailbox is inaccessible, as indicated by the flashing indicator on your telephone's display. You must program both mailboxes.) Write your Administrator's name and extension number in case you need help with voice mail. Name:____________________________________________ Extension: _________________________________________ Table of Contents Quick Reference Sheet . . . . . . . . . . . . . . . . . . . . . . . . . . . . . . . . . . . . . . . . . . . . . . . . . . . . . . . . . . 3 Introduction. . . . . . . . . . . . . . . . . . . . . . . . . . . . . . . . . . . . . . . . . . . . . . . . . . . . . . . . . . . . . . . . . . . . 7 About Your Voice Mail System . . . . . . . . . . . . . . . . . . . . . . . . . . . . . . . . . . . . . . . . . . . . . . . . . . 7 Your Telephone . . . . . . . . . . . . . . . . . . . . . . . . . . . . . . . . . . . . . . . . . . . . . . . . . . . . . . . . . . . . . . 7 Where to Get Help . . . . . . . . . . . . . . . . . . . . . . . . . . . . . . . . . . . . . . . . . . . . . . . . . . . . . . . . . . . . 8 Preparations . . . . . . . . . . . . . . . . . . . . . . . . . . . . . . . . . . . . . . . . . . . . . . . . . . . . . . . . . . . . . . . . 8 Accessing the Voice Mail System . . . . . . . . . . . . . . . . . . . . . . . . . . . . . . . . . . . . . . . . . . . . . . . . . . 9 Calling the Voice Mail System for the First Time . . . . . . . . . . . . . . . . . . . . . . . . . . . . . . . . . . . . . 9 Calling for Messages . . . . . . . . . . . . . . . . . . . . . . . . . . . . . . . . . . . . . . . . . . . . . . . . . . . . . . . . . . 9 Using the Voice Mail System. . . . . . . . . . . . . . . . . . . . . . . . . . . . . . . . . . . . . . . . . . . . . . . . . . . . . 11 Menu Overview . . . . . . . . . . . . . . . . . . . . . . . . . . . . . . . . . . . . . . . . . . . . . . . . . . . . . . . . . . . . . 11 Main Menu . . . . . . . . . . . . . . . . . . . . . . . . . . . . . . . . . . . . . . . . . . . . . . . . . . . . . . . . . . . . . . . . . 11 Playing Your Messages . . . . . . . . . . . . . . . . . . . . . . . . . . . . . . . . . . . . . . . . . . . . . . . . . . . . . . . 12 Making and Sending Messages . . . . . . . . . . . . . . . . . . . . . . . . . . . . . . . . . . . . . . . . . . . . . . . . . 12 User Options . . . . . . . . . . . . . . . . . . . . . . . . . . . . . . . . . . . . . . . . . . . . . . . . . . . . . . . . . . . . . . . 13 Quick Messaging . . . . . . . . . . . . . . . . . . . . . . . . . . . . . . . . . . . . . . . . . . . . . . . . . . . . . . . . . . . . 14 Transferring an Outside Caller to a Mailbox . . . . . . . . . . . . . . . . . . . . . . . . . . . . . . . . . . . . . . . 14 Accessing the Auto Attendant from a Mailbox . . . . . . . . . . . . . . . . . . . . . . . . . . . . . . . . . . . . . . 14 Checking More Than One Mailbox . . . . . . . . . . . . . . . . . . . . . . . . . . . . . . . . . . . . . . . . . . . . . . 15 Message Notification . . . . . . . . . . . . . . . . . . . . . . . . . . . . . . . . . . . . . . . . . . . . . . . . . . . . . . . . . 15 Distribution Lists . . . . . . . . . . . . . . . . . . . . . . . . . . . . . . . . . . . . . . . . . . . . . . . . . . . . . . . . . . . . 16 Mailbox Greetings . . . . . . . . . . . . . . . . . . . . . . . . . . . . . . . . . . . . . . . . . . . . . . . . . . . . . . . . . . . 18 Personal Contacts . . . . . . . . . . . . . . . . . . . . . . . . . . . . . . . . . . . . . . . . . . . . . . . . . . . . . . . . . . . 20 Forward to E-mail . . . . . . . . . . . . . . . . . . . . . . . . . . . . . . . . . . . . . . . . . . . . . . . . . . . . . . . . . . . 21 Helpful Hints . . . . . . . . . . . . . . . . . . . . . . . . . . . . . . . . . . . . . . . . . . . . . . . . . . . . . . . . . . . . . . . . . . 23 24 Hour Touch-Tone Accessibility . . . . . . . . . . . . . . . . . . . . . . . . . . . . . . . . . . . . . . . . . . . . . . . 23 Listening to Messages . . . . . . . . . . . . . . . . . . . . . . . . . . . . . . . . . . . . . . . . . . . . . . . . . . . . . . . . 23 Sending Messages . . . . . . . . . . . . . . . . . . . . . . . . . . . . . . . . . . . . . . . . . . . . . . . . . . . . . . . . . . 23 Message Storage Limit . . . . . . . . . . . . . . . . . . . . . . . . . . . . . . . . . . . . . . . . . . . . . . . . . . . . . . . 23 Forwarding and Transferring Messages . . . . . . . . . . . . . . . . . . . . . . . . . . . . . . . . . . . . . . . . . . 23 Certified Messages . . . . . . . . . . . . . . . . . . . . . . . . . . . . . . . . . . . . . . . . . . . . . . . . . . . . . . . . . . 23 Type Ahead . . . . . . . . . . . . . . . . . . . . . . . . . . . . . . . . . . . . . . . . . . . . . . . . . . . . . . . . . . . . . . . . 24 Message Length and Conditions . . . . . . . . . . . . . . . . . . . . . . . . . . . . . . . . . . . . . . . . . . . . . . . . 24 Visual Voice Mail . . . . . . . . . . . . . . . . . . . . . . . . . . . . . . . . . . . . . . . . . . . . . . . . . . . . . . . . . . . . 24 5 Voice Mail User Guide 6 Introduction Introduction About Your Voice Mail System The Mitel® 3300 Integrated Communications Platform (ICP) features an automated voice mail system for handling telephone calls and taking messages. The system provides you with a mailbox for sending and receiving messages, which you can personalize with your name, a greeting, and a private passcode. Easy to use • Use your telephone keypad to select options in the voice mail system menus. These simple and straightforward menus allow you to concentrate on what to do, not on how to do it. • Voice prompts guide you every step of the way, telling you which menu options are available. • Don't worry if you make a mistake. You can't damage the system, so experiment with all the available features. Benefits • Encourage callers to leave voice messages in your mailbox, thereby avoiding missed calls or incorrect messages. • Record temporary greetings to let callers know when you are out for the day, on vacation, or busy in meetings. • Listen to or leave messages 24 hours a day, from any touch-tone telephone. • If you are out of the office at another number or with a pager or cellular telephone, the voice mail system can notify you when you receive messages. Your Telephone Before using the voice mail features of your system, familiarize yourself with your telephone. • Message key - Used to call the Message Center and access your mailbox. • Keypad - Used to make menu selections within the voice mail system. • Message light - Used to indicate when you have messages in your mailbox. For telephones that do not have a message light, your Administrator can set up the system to call you when someone leaves a message. Your telephone may provide “softkeys” that allow you to select many of the voice mail menu options. To select a menu option that appears in the telephone display, you can either press the associated softkey or press the keypad digit for the option. 7 Voice Mail User Guide Where to Get Help If you have any problems or questions about procedures, consult your Administrator (the person in your company who manages the communications system). Preparations Before accessing your mailbox, you must do three things: Get the following information from your Administrator and record it in the Quick Reference Sheet at the beginning of this guide: • the company telephone number • the Automated Attendant number • the Message Center extension • your mailbox number • your secondary mailbox number • your default passcode • the Administrator’s name and number Tip: Users on Resilient 3300 ICP systems are provided with two mailboxes, each with a unique mailbox number. The additional mailbox ensures that you always have access to your voice mail. Use the secondary number only when your primary mailbox is inaccessible (as indicated by the flashing indicator on your telephone's display). Select a new passcode. When you first access your mailbox, you must change the default passcode to a series of digits that only you know. The new passcode must have the same number of character as the default passcode. See “User Options” on page 13 for more information on passcodes. Prepare a permanent greeting. When you first access your mailbox, you must record your permanent greeting. This greeting is what callers hear when you are unable to take their calls. A sample greeting is given in the start-up instructions on the next pages, but you may want to create your own. See “Mailbox Greetings” on page 18 for more information. 8 Accessing the Voice Mail System Accessing the Voice Mail System Calling the Voice Mail System for the First Time 1. Lift the handset (or use handsfree dialing). 2. Dial the Message Center extension. The system prompts you for your passcode. 3. Enter your default passcode. 4. Press .The system prompts you for a new passcode (you must change the passcode). 5. Enter your new passcode.Your new passcode must have the same number of digits as the default passcode. You cannot re-enter the default passcode, or use or in your new passcode. 6. The system asks you to re-enter your new passcode for confirmation. Enter your new passcode again. 7. The system asks you to record your name. Say only your name, for example: “Christine Conner”. Speak immediately after the tone, and press any key when you have finished. 8. Press to accept, to review, or to discard your name and re-record it. 9. The system prompts you for a greeting. Keep it short and professional. For example: “You have reached Christine Conner. I can't answer the phone right now, so please leave your name, number, and a short message – I will get back to you as soon as possible. If you need immediate assistance, press 0 and ask to be transferred to my associate, Julie Jones.” 10. Press to accept, to review, or to discard your greeting and re-record it. 11. You have now successfully set up your mailbox, and can send and listen to messages. Calling for Messages With the Message Light On 1. Press the Message key or dial the Message Center extension. 2. The system prompts you for your passcode. Enter your passcode. 3. Press to play your messages, or press another key to select a different option from the Main Menu. See “Playing Your Messages” on page 12 for more information. With the Message Light Off or With No Message Light Indicator 1. Lift the handset. 2. Dial the Message Center extension. 3. The system prompts you for your passcode. Enter your passcode. 4. Press to play your messages, or press another key to select a different option from the Main Menu. See “Playing Your Messages” on page 12 for more information. 9 Voice Mail User Guide Calling from Outside 1. Call your company’s Automated Attendant number. - or Call your extension number and press to the Automated Attendant. when you hear your greeting. You are transferred 2. If your mailbox is not on the same voice mail server as the Automated Attendant, dial the Message Center extension for your voice mail server. Contact your Administrator for more information. 3. When the system answers, press . 4. Enter your mailbox number. 5. Enter your passcode. 6. Press to play your messages or press another key to select a different option from the Main Menu. See “Playing Your Messages” on page 12 for more information. 10 Using the Voice Mail System Using the Voice Mail System This section describes the options available in the voice mail system. After you call the system and access your mailbox, choose from the menus and options shown below. Tip: After playing or sending messages, the system may return you to a previous menu with different options than the menu you were just using. Menu Overview Main Menu After opening your mailbox, choose from the following menu options: Play Make Play your message(s) Record and send a message User Options Exit Manage your mailbox Exit your mailbox Transfer to Operator Auto Attendant Transfer to the operator Transfer to the Auto Attendant. 11 Voice Mail User Guide Playing Your Messages Press to play your messages. After listening to a message, choose an option from the “Play” menu. You can also use these options while listening to a voice message. Play Again Answer Repeat the message just played Send a response to the person who sent the message Give Send the message to another mailbox or forward to an e-mail address Keep Save this message and play the next (if any) Discard Delete the message just played and play the next (if any). Discarded messages cannot be recovered. Play Message Envelope Tell who the message was from and when it was sent. You hear the time for messages sent today plus the day for messages sent this week. Messages sent more than a week ago include the date. Next Message Skip ahead to the next message. While listening to a message, you can use the following options: Pause Stop the message being played—press any key to resume Fast Forward Rewind Skip forward in the message 5 seconds, then resume play Back up the message 5 seconds, then resume play. Making and Sending Messages Press to send a message (see the procedure below). See “Helpful Hints” on page 23 for more information. 1. Enter all destination mailbox and/or distribution list numbers. • For a directory list, press . Follow the voice prompts to tell the system where to send this message. Continue creating the list of destinations by entering mailbox numbers or distribution list numbers, or accessing the directory. • If you enter an incorrect number, press • If you normally use a dialing prefix to call the mailbox user, enter that prefix before the mailbox number. 2. Press 12 to delete it from the list. to end the destination list, then record your message. Using the Voice Mail System After recording your message, you can choose an option from the “Send” menu: Review Listen to the message you just recorded Discard Replace the recorded message with a new one Append Add to your recorded message Message Addressing Options Provides the following message addressing options: Confidential Receipt Urgent Prevent the receiver(s) of your message from forwarding it Request notification that your message has been heard Place this message first in the destination mailbox(es) Exit Message Addressing Exit the Message Addressing options menu. Send & Exit Send your message to the destination mailbox(es) and, if required, dial another extension. User Options Press to choose an option from the “User Options” menu: Greeting Name Record your permanent greeting Record your name Passcode Change your passcode: • Your passcode must have the same number of digits as the default passcode • Your new passcode must be different from your old passcode • You can’t use or in a passcode. Distribution Lists Set up and send messages to more than one mailbox at a time. See “Distribution Lists” on page 16 for more information. Temporary Greeting Record a greeting lasting a specified number of days (from 1 to 99) or until you turn it off. The temporary greeting expires at midnight of the last day specified. When your temporary greeting expires, the caller hears the permanent greeting. See “Mailbox Greetings” on page 18 for more information. Memo Record a message for yourself Message Notification Instruct the system to notify you of new messages in your mailbox. You can be notified at an internal or external number, or at a pager (message, tone-only or digital). See “Message Notification” on page 15 for more information. 13 Voice Mail User Guide Personal Contacts Program alternate numbers where callers can contact you instead of leaving a message. See “Personal Contacts” on page 20 for more information. Forward to E-mail Enable or disable the forward voice mail to e-mail feature. See “Forward to E-mail” on page 21 for more information. Exit Options Exit User Options menu. Quick Messaging Quick Messaging allows you to leave messages for yourself or fellow employees without ringing their telephone or accessing your mailbox. 1. Dial the Message Center extension. 2. When the system answers, press . 3. Enter the mailbox number where you wish to leave a message. If you normally use a dialing prefix to call the mailbox user, enter that prefix before the mailbox number. 4. Record the message (at least two seconds in length). 5. Press any key or hang up. Transferring an Outside Caller to a Mailbox To transfer a caller on an outside line to a mailbox: 1. Press the Transf/Conf key. If you do not have a Trans/Conf key, press and release the hookswitch. 2. Dial the Message Center extension. 3. When the system answers, • If you have a mailbox, press • If you do not have a mailbox, press . . 4. Enter the mailbox number where the caller wants to leave a message. If you normally use a dialing prefix to call the mailbox user, enter that prefix before the mailbox number. 5. Hang up immediately. Tip: If you do not hang up immediately, the caller will miss part of the mailbox’s greeting. Accessing the Auto Attendant from a Mailbox To dial another extension when you call someone and get their mailbox: 1. During the mailbox greeting, press to transfer to the Auto Attendant. 2. Dial the extension you want to reach. If Name Dialing is enabled on the system, you can use the keypad to spell the name of the party you want to reach. 14 Using the Voice Mail System To call another extension when you are logged in your personal mailbox: 1. Press to transfer to the Auto Attendant. 2. Dial the extension you want to reach. If Name Dialing is enabled on the system, you can use the keypad to spell the name of the party you want to reach. Checking More Than One Mailbox To check more than one mailbox during a single call to the system: 1. Check messages in the first mailbox as you normally do (see “Calling for Messages” on page 9). 2. After you finish with that mailbox, press to return to the Auto Attendant. 3. Press when you hear the company greeting. The system asks for the new mailbox number. 4. Enter the mailbox number. Repeat steps 2 to 4 for each mailbox that you wish to check. Message Notification Message notification allows you to leave the office and have the system notify you when you receive messages. The system will call you at a telephone number or pager number. You can also use notification to alert you to messages if your telephone does not have a message light. With Message Notification, you can: • Specify when notification should take place: when the business is open, closed, always, or never. • Indicate that you want notification only for urgent messages. If your Administrator has given you the ability to specify your own mailbox type and number, you can: • Enter a notification type: internal extension number, external number, message pager, tone-only pager, or digital pager. • Enter an extension number or telephone number at which to be notified. If you have not been given the ability to specify your own mailbox type and number, the Administrator must program the notification type and number for you. If your notification number is a telephone number: The system calls that number at 15 minute intervals (twice if there is no answer, three times if the number is busy). If you do not call in and check your mailbox by the second time (third if busy), the system will not call again, even if it receives new messages. However, your telephone's message waiting indicator will be on until the message is checked. If your notification number is a pager: The system calls only once for each new message that it receives. 15 Voice Mail User Guide To set Message Notification: Follow the procedure below to set your Message Notification options. At any time, you can press to skip to the next option, or to exit Message Notification. 1. Call the voice mail system and access your mailbox. 2. Press for User Options. 3. Press for Message Notification. 4. Select when you want to be notified: • To be notified during business hours only, press • To be notified outside of business hours only, press • To be notified around the clock, press • To disable Message Notification, press . 5. Select the messages for which you want to be notified: • To be notified for all messages, press • To be notified for urgent messages only, press . 6. Select where you want to be notified: • To be notified at an internal extension, press • To be notified at an external number, press • To be notified on a messaging pager, press • To be notified on a tone pager, press • To be notified on a digital pager, press . 7. Enter the number where you want to be notified. Distribution Lists You can create several personal distribution lists, each containing a group of mailbox numbers. You can also use global distribution lists defined by your Administrator. You can have up to ten (10) personal distribution lists, numbered from 050 to 059, with up to 750 mailbox numbers in each list. Global distribution lists are numbered from 001 to 049. Distribution list number 000 allows you to broadcast a message to every local mailbox. Always use three (3) digits when entering a distribution list number. To create, or add a number to, a distribution list: 1. Call the voice mail system and access your mailbox. 2. Press for User Options. 3. Press for Distribution List. 4. Enter a distribution list number. 5. Press 16 for Add. Using the Voice Mail System 6. Enter a destination mailbox number using the keypad. The system reads back the name or number of the mailbox user. If you normally use a dialing prefix to call the mailbox user, enter that prefix before the mailbox number. 7. Continue entering destination mailbox numbers. When you are done, press . To review a distribution list: 1. Call the voice mail system and access your mailbox. 2. Press for User Options. 3. Press for Distribution List. 4. Enter a distribution list number. 5. Press for Review. The system reads the name or number of all the entries in the distribution list. To delete a number in a distribution list: 1. Call the voice mail system and access your mailbox. 2. Press for User Options. 3. Press for Distribution List. 4. Enter a distribution list number. 5. Press for Delete. 6. Enter the mailbox number to delete using the keypad. The system reads back the name or number of the mailbox user. 7. Repeat steps 5 and 6 for each number you want to delete. To name a distribution list: 1. Call the voice mail system and access your mailbox. 2. Press for User Options. 3. Press for Distribution List. 4. Enter a distribution list number. 5. Press for Name. 6. At the tone, record the name of the distribution list. This name will be played back when you address a message to this distribution list. To use a distribution list: • Instead of entering a mailbox number, enter the number of the distribution list you want to use. The system reads back the name or number of the distribution list. 17 Voice Mail User Guide Mailbox Greetings Using Mailbox Greetings Effectively There are two types of mailbox greetings: “permanent” and “temporary”. You record the permanent greeting when you access your mailbox the first time. Temporary greetings override the permanent greeting for the specified duration. If there is no temporary greeting, callers accessing your mailbox will hear the permanent greeting. A permanent greeting cannot be very specific because it is worded to cover all situations. To address specific situations, create a temporary greeting that will last until you turn it off or for a specified number of days. Two examples of temporary greetings are “Hi! You have reached Julie Jones. I'm on vacation from Friday, June 18, through Friday, June 25. I'll be back on Monday, June 28, so please leave a message and I'll get back to you as soon as possible. If you require immediate assistance, press 0 and ask to be transferred to Christine Conner.” “This is Harry Smith, and today is Thursday, May 13. I have a meeting all day today so I will not be available to answer calls. Please leave a message and I'll get back to you tomorrow.” You can change your temporary greeting anytime you wish to let callers know about any schedule changes. It's a good idea to create a temporary greeting every day—it shows callers that you really do use voice mail. You can also leave the name of a backup person if you will not be available to answer calls. About Bilingual Greetings Callers to a bilingual system can change the language of the spoken prompts by pressing the Language toggle key. This does not change the language of your greeting. Contact your Administrator for more information. If your system is bilingual, you may want to record a bilingual greeting. You can use this example as a guide (in this example, the Language toggle key is 8): “You have reached Christine Conner. Vous avez joint la boîte vocale de Christine Conner. I can't answer the phone right now, so please leave your name, number, and a short message. Je ne peux prendre votre appel pour le moment. Veuillez composer le 8 et laisser votre nom et numéro, ainsi qu'un court message. If you need immediate assistance, press 0. Pour obtenir de l'aide immédiatement, composez le 0. 18 Using the Voice Mail System To change a permanent greeting: Tip: You create your initial permanent greeting when you first access your mailbox to set your passcode, record your name, and record your permanent greeting. 1. Call the voice mail system and access your mailbox. 2. Press for User Options. 3. Press for Greeting. 4. Record your greeting. To end the recording, press any key. 5. Press to accept the new greeting, to review it, or to re-record it. To create a temporary greeting: 1. Call the voice mail system and access your mailbox. 2. Press for User Options. 3. Press for Temporary Greeting. 4. Enter the number of days you want the greeting to play (from 01 to 99). 5. If you have an existing temporary greeting, the system plays it back. Press this greeting, to review it, or to re-record it. to accept 6. Record your greeting. To end the recording, press any key. 7. Press to accept the new greeting, to review it, or to re-record it. To disable and enable a temporary greeting: After creating a temporary greeting, you can enable and disable it as required or let the system switch to your permanent greeting after a specified number of days. 1. Call the voice mail system and access your mailbox. 2. Press for User Options. 3. Press for Temporary Greetings. 4. When prompted to set the duration of the temporary greeting, press to disable an existing greeting or to re-enable the greeting. Or, enter the number of days (from 1 to 99) that you want the greeting to last before the system switches to your permanent greeting. 19 Voice Mail User Guide Personal Contacts Personal Contacts allow you to store alternate numbers where callers can contact you instead of leaving a message. Callers are prompted in the greeting to press a key to have their call transferred to the alternate number—they are never told the number. You can program up to ten (10) Personal Contacts, assigning a Personal Contact key (0–9) to each number. You then add information about these personal contact keys in your mailbox greeting. Personal Contact keys for cellular telephone (2), fax (3) and pager (7) are pre-defined by the system. When you program these personal contacts, the system plays the pre-recorded messages for these personal contacts after your mailbox greeting. Tip: If a number is not programmed for a pre-defined Personal Contact, the corresponding message is not played (for example, if you only programmed a cellular telephone number, only the pre-recorded message for cellular number will play). Personal Contact key 0 is usually used to transfer to the operator but you’re free to use it for contact numbers. In a bilingual system, a caller that presses the Languages Toggle key cannot use any of the programmed Personal Contact keys. Also, programming the Personal Contact key that corresponds to the Language Toggle key disables the Language Toggle key. See “About Bilingual Greetings” on page 18 for more information about the Language Toggle key. The following is a greeting that includes a prompt to contact the mailbox owner by cellular telephone (the pre-recorded system message for cellular phone personal contact will also play after this greeting): “You have reached Tom Murphy. I can't answer the phone right now. Please leave your name, number, and a short message – I will get back to you as soon as possible. To try to reach me on my cell phone, press 2. If you would like to speak with an operator, press 0 at any time.” To program a personal contact: 1. Access your voice mailbox. 2. Press for User Options. 3. Press for Additional Options. 4. Press for Personal Contacts. 5. Select the desired Personal Contact number: • for a cellular telephone number, press , • for a fax number, press • for a pager number, press • for another type of number, select any number between 0 and 9, except 2, 3 and 7. , , 6. Enter the telephone number for the contact using the dial pad (up to 20 characters). To delete the number, press . To skip to the next personal contact, press . Enter the number as you would normally dial it to call the number. 20 Using the Voice Mail System 7. Press when you are done. 8. Update your greeting to include the prompts for the new numbers that you assigned. Tip: If you program an invalid number, callers will be forwarded to the Auto Attendant when choosing that personal contact. Forward to E-mail Forward to E-mail allows you to forward voice messages, including Record-a-Call messages, to an e-mail address. You can choose to manually forward voice messages, or automatically (always) forward all voice messages. Voice mails are sent as a Windows waveform (.wav) attachment to an e-mail. The destination e-mail address is programmed using the Desktop Tool; if you do not have access to the Desktop Tool, your Administrator must program it for you. To set your Forward to E-mail options using a telephone: 1. Access your voice mailbox. 2. Press for User Options. 3. Press for Additional Options. 4. Press for Forward to E-mail. 5. Press to enable Always Forward to E-mail, or your messages). 6. Press to enable Delete After Forwarding, or to disable it (to manually forward to disable it. Tip: When “Delete After Forwarding” is disabled, your telephone’s message waiting lamp indicator continues to flash even after the message is forwarded to e-mail. To ensure that your mailbox does not fill up (which prevents new messages from being left), periodically access your mailbox and discard unneeded messages. Tip: When “Delete After Forwarding” is enabled, messages are only deleted after successful delivery to the destination e-mail server. Your telephone’s message waiting indicator turns on when a voice message is received in your voice mailbox, and turns off when the message is deleted. To set your Forward to E-Mail options using the Desktop Tool: If you have access to the Desktop Tool, you can change the following options to suit your preferences: • E-mail address • Forward messages manually or automatically • Delete messages after forwarding (Yes or No) 1. Access the Desktop Tool. 2. Select “Manage my Voice Mail Application” from the drop-down menu. 3. Enter the destination e-mail address. 21 Voice Mail User Guide 4. To automatically forward all voice messages, set “Messages Forwarded” to “Always”. 5. If you want messages to be automatically deleted after you forward them, set “Delete after Forwarding” to “Yes”. Tip: When “Delete After Forwarding” is disabled, your telephone’s message waiting lamp indicator continues to flash even after the message is forwarded to e-mail. To ensure that your mailbox does not fill up (which prevents new messages from being left), periodically access your mailbox and discard unneeded messages. Tip: When “Delete After Forwarding” is enabled, messages are only deleted after successful delivery to the destination e-mail server. Your telephone’s message waiting indicator turns on when a voice message is received in your voice mailbox, and turns off when the message is deleted. 6. Click “Save”. A test e-mail is sent to the e-mail address you entered. To manually forward a voice mail message: 1. Access your voice mailbox. 2. Listen to a voice message. 22 3. Press for Give. 4. Press for E-mail. The message is sent to the programmed e-mail address. Helpful Hints Helpful Hints 24 Hour Touch-Tone Accessibility The voice mail system functions 24 hours a day, 7 days a week. All you need is a touch-tone telephone to check messages anytime, from any location. Listening to Messages The “Pause”, “Rewind”, and “Fast Forward” options in the “Play” menu apply only while you are listening to a message. Use these keys to replay information you missed, to pause a message so you can write something, or to quickly move ahead to another message. While listening to messages, new messages play before saved messages. After you listen to all messages, you are returned to the Main Menu. Sending Messages You can use distribution lists to send messages to multiple mailboxes at once. You can send a message to more than one distribution list (for example, if you need to send a message to more mailboxes than a distribution list can accommodate). Message Storage Limit The system deletes a saved message after the message is older than the number of days set by the Administrator (typically 15 days). Deleted messages cannot be recovered. You can use Forward to E-mail to send voice messages you want to keep to your e-mail address. Forwarding and Transferring Messages The “Answer” and “Give” options in the “Play” menu only work with other mailboxes in your company. You cannot reply to a message or forward a message to an outside number. Certified Messages When you send a certified message, the system creates a “receipt” containing the names of the message addressees. This receipt becomes a saved message in your mailbox. Every time you listen to the receipt, you can find out who has and who has not listened to the message. When everyone has listened to the message, you can delete the receipt from your mailbox. 23 Voice Mail User Guide Type Ahead You don’t need to listen to all menu prompts before pressing a key selection; the prompts are only for your convenience. If you know which keys to use, type ahead and move through the system as fast as you wish. Message Length and Conditions There is no time limit on message length, but after five minutes the system interrupts the caller and asks if they wish to continue. If there is no reply, the system stops recording and hangs up. The same thing happens if the caller stops talking for more than a few seconds or has a very faint connection. If the caller is in a very noisy environment, such as a factory or a windy car, the system may disconnect. The caller should try again from a quieter location. Minimum message length is two seconds. Visual Voice Mail If you have a 5140, 5230 or 5240 IP Appliance, you can use the Visual Voice Mail application to access your voice mail messages. Not all voice mail features are available from Visual Voice Mail; see your IP Appliance User Guide for more information. 24 ®,™ Trademark of Mitel Networks Corporation © Copyright 2004, Mitel Networks Corporation All rights reserved