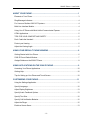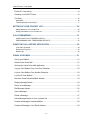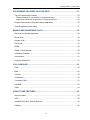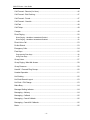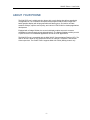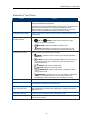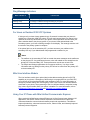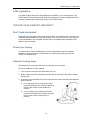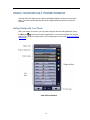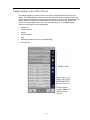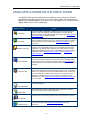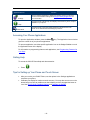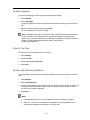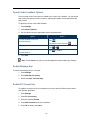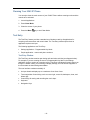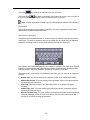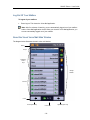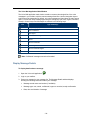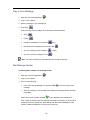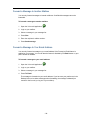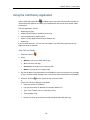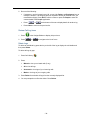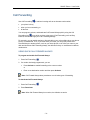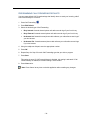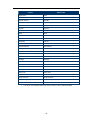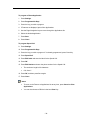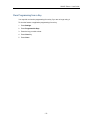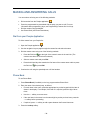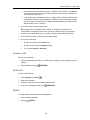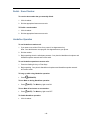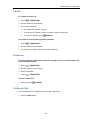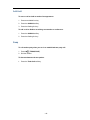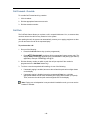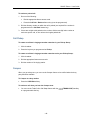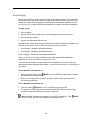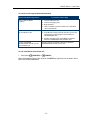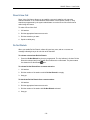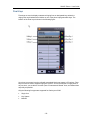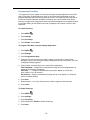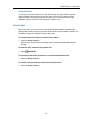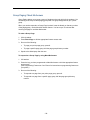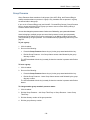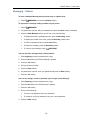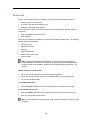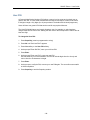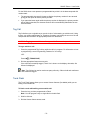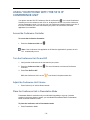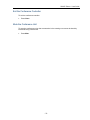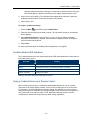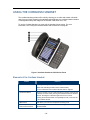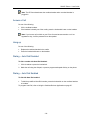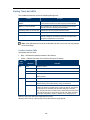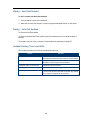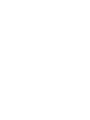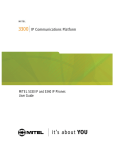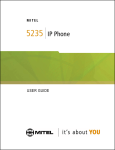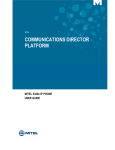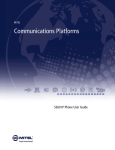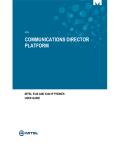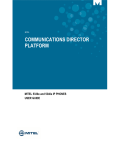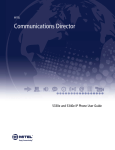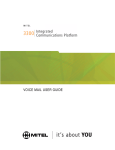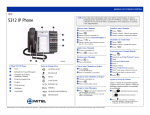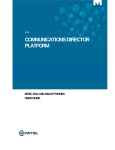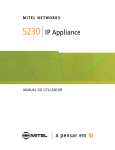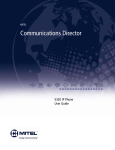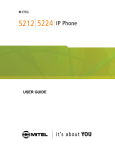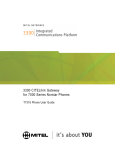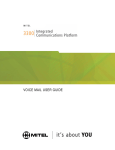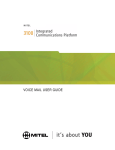Download 5360 IP Phone User Guide
Transcript
MITEL
Communications Director
5360 IP Phone User Guide
GENERAL NOTICE
The information contained in this document is not warranted by Mitel Networks Corporation or any of its
affiliates or subsidiaries ("Mitel") and is subject to change without notice. Mitel assumes no liability for any
errors or omissions. This document may be reproduced, either wholly or in part, solely for distribution to
authorized users of Mitel's products.
NOTICE TO DEALERS OR DISTRIBUTORS
As the dealer or distributor, you assume responsibility for the content contained in this document. To
signify responsibility, you must insert your company name in the one of the places indicated.
Mitel logos and wordmarks, along with legal disclaimers and copyright information, contained in these
documents must NOT be removed.
Mitel provides this documents as is. No support is available from Mitel or its subsidiaries to assist the user
with the modification, printing, distribution, or other processes pertaining to the use of these documents.
TRADEMARKS
Mitel and Speak@Ease are trademarks of Mitel Networks Corporation.
Windows and Microsoft are trademarks of Microsoft Corporation.
Other product names mentioned in this document may be trademarks of their respective companies and
are hereby acknowledged.
Mitel 5360 IP Phone - User Guide
October 2010
®,™ Trademark of Mitel Networks Corporation
© Copyright 2010, Mitel Networks Corporation
All rights reserved
IMPORTANT! This telephone is NOT suitable for direct connection to the public-switched
telephone network. Connect the telephone to a Mitel Networks system only.
5360 IP Phone – User Guide
ABOUT YOUR PHONE ............................................................................................. 1
Elements of Your Phone...................................................................................................... 3
Ring/Message Indicators ..................................................................................................... 4
For Users on Resilient 3300 ICP Systems .......................................................................... 4
Mitel Line Interface Module.................................................................................................. 4
Using Your IP Phone with Mitel Unified Communicator Express......................................... 4
HTML Applications............................................................................................................... 5
TIPS FOR YOUR COMFORT AND SAFETY ...................................................................... 5
Don't Cradle the Handset!.................................................................................................... 5
Protect your Hearing............................................................................................................ 5
Adjust the Viewing Angle ..................................................................................................... 5
USING YOUR DEFAULT PHONE WINDOW ............................................................ 6
Getting Started with Your Phone ......................................................................................... 6
5360 IP Phone Default Window........................................................................................... 7
Gadget Sidebar on the 5360 IP Phone................................................................................ 8
USING APPLICATIONS ON THE 5360 IP PHONE .................................................. 9
Accessing Your Phone Applications .................................................................................. 10
Getting Help....................................................................................................................... 10
Tips for Setting up Your Phone and Touch Screen ........................................................... 10
CUSTOMIZING YOUR PHONE............................................................................... 11
Using the Settings Application ........................................................................................... 11
Specify Language .............................................................................................................. 12
Adjust Display Brightness .................................................................................................. 13
Specify Audio Feedback Options....................................................................................... 13
Specify Text Size ............................................................................................................... 12
Specify Call Notification Behavior...................................................................................... 12
Adjust the Ringer ............................................................................................................... 15
Enable a Screen Saver...................................................................................................... 13
- iii -
5360 IP Phone – User Guide
Enable PC Connectivity ..................................................................................................... 14
Cleaning Your 5360 IP Phone ........................................................................................... 15
Text Entry .......................................................................................................................... 16
Keyboards ..................................................................................................................................... 18
Text Manipulation Control Keys .................................................................................................... 17
SETTING UP YOUR CONTACT LIST..................................................................... 20
Adding Names to Your Contact List .............................................................................................. 20
Editing Information in Your Contact List........................................................................................ 20
CALL FORWARDING ............................................................................................. 31
USING QUICK CALL FORWARD ALWAYS................................................................................. 31
PROGRAMMING CALL FORWARDING DEFAULTS .................................................................. 32
USING THE CALL HISTORY APPLICATION......................................................... 29
View Call Log Details .................................................................................................................... 29
Review Call Log Icons................................................................................................................... 30
Delete Logs ................................................................................................................................... 30
VISUAL VOICE MAIL.............................................................................................. 21
Set Up your Mailbox .......................................................................................................... 21
Enable Visual Voice Mail ................................................................................................... 21
Opening the Visual Voice Mail Application ........................................................................ 21
Log Into Your Mailbox From Your Own Extension............................................................. 22
Log Into Your Mailbox From Another Extension ................................................................ 22
Log Out Of Your Mailbox ................................................................................................... 23
About the Visual Voice Mail Main Window ........................................................................ 23
Display Message Details ................................................................................................... 24
Play a Voice Message ....................................................................................................... 26
Dial Message Sender ........................................................................................................ 26
Save a Message ................................................................................................................ 27
Delete a Message.............................................................................................................. 27
Add a Message Sender to Your Contacts List................................................................... 27
Forward a Message to Another Mailbox ............................................................................ 28
Forward a Message to Your Email Address ...................................................................... 28
- iv -
5360 IP Phone – User Guide
PROGRAMING FEATURES ON YOUR KEYS ....................................................... 33
Tips on Programming Features ......................................................................................... 33
Features available for programming on programmable keys........................................................ 33
Applications available for programming on programmable keys .................................................. 35
Program Feature Keys Using the Settings Application...................................................... 35
Clear Programming from a Key ......................................................................................... 37
MAKING AND ANSWERING CALLS ..................................................................... 38
Dial from your People Application...................................................................................... 38
Phone Book ....................................................................................................................... 38
Answer a Call..................................................................................................................... 39
End a Call .......................................................................................................................... 39
Redial................................................................................................................................. 39
Redial - Saved Number ..................................................................................................... 40
Handsfree Operation ......................................................................................................... 40
Auto-Answer ...................................................................................................................... 41
Using the Analog line......................................................................................................... 41
CALL HANDLING ................................................................................................... 42
Hold ................................................................................................................................... 42
Mute................................................................................................................................... 42
Transfer ............................................................................................................................. 43
Conference ........................................................................................................................ 43
Conference Split ................................................................................................................ 43
Add Held ............................................................................................................................ 44
Swap.................................................................................................................................. 44
USING OTHER FEATURES.................................................................................... 45
Account Codes .................................................................................................................. 45
ACD ................................................................................................................................... 45
Attendant Call Hold - Remote Retrieve.............................................................................. 46
Callback ............................................................................................................................. 46
-v-
5360 IP Phone – User Guide
Call Forward - Remote (I'm Here)...................................................................................... 46
Call Forward - End Chaining.............................................................................................. 47
Call Forward - Forced ........................................................................................................ 47
Call Forward - Override ..................................................................................................... 48
Call Park ............................................................................................................................ 48
Call Pickup......................................................................................................................... 49
Campon ............................................................................................................................. 49
Direct Paging ..................................................................................................................... 50
Direct Paging - Handsfree Answerback Enabled.......................................................................... 50
Direct Paging - Handsfree Answerback Disabled ......................................................................... 52
Direct Voice Call ................................................................................................................ 53
Do Not Disturb ................................................................................................................... 53
Emergency Calls................................................................................................................ 54
Float Keys.......................................................................................................................... 55
Programming Float Keys............................................................................................................... 56
Using Float Keys ........................................................................................................................... 57
Group Listen ...................................................................................................................... 57
Group Paging / Meet Me Answer....................................................................................... 58
Group Presence................................................................................................................. 59
Handoff - Personal Ring Groups........................................................................................ 60
Headset Operation............................................................................................................. 61
Hot Desking ....................................................................................................................... 62
Hot Desk Remote Logout .................................................................................................. 63
Hot Desk - PIN Change ..................................................................................................... 63
Make Busy ......................................................................................................................... 64
Message Waiting Indicator ................................................................................................ 64
Messaging - Advisory ........................................................................................................ 64
Messaging - Callback ........................................................................................................ 65
Messaging - Cancel Callback ............................................................................................ 66
Messaging - Cancel All Callbacks ..................................................................................... 66
Music ................................................................................................................................. 66
- vi -
5360 IP Phone – User Guide
Night Answer ..................................................................................................................... 67
Override (Intrude) .............................................................................................................. 67
Paging................................................................................................................................ 67
Phone Lock........................................................................................................................ 68
User PIN ............................................................................................................................ 69
Record a Call ..................................................................................................................... 70
Reminder ........................................................................................................................... 71
Speak@Ease..................................................................................................................... 72
Speed Call ......................................................................................................................... 72
Contact Presence.......................................................................................................................... 72
Tag Call ............................................................................................................................. 73
Trunk Flash........................................................................................................................ 73
USING YOUR PHONE WITH THE 5310 IP CONFERENCE UNIT.......................... 74
Access the Conference Controller ..................................................................................... 74
Turn the Conference Unit On and Off................................................................................ 74
Adjust the Conference Unit Volume................................................................................... 74
Place the Conference Unit in Presentation Mode.............................................................. 74
Exit the Conference Controller........................................................................................... 75
Mute the Conference Unit.................................................................................................. 75
USING THE LINE INTERFACE MODULE .............................................................. 76
Making and Answering Calls Using the Analog key .......................................................... 76
Making and Answering Calls Using the Failover Mode ..................................................... 77
USING YOUR PHONE WITH THE CORDLESS MODULE AND ACCESSORIES . 78
Elements of Your Cordless Module and Accessories ........................................................ 79
Handset/Headset Combinations ........................................................................................ 80
Pairing the Cordless Module and Accessories .................................................................. 80
Pairing a Cordless Accessory with the Cordless Module.............................................................. 80
Cordless Module LED Indicators ....................................................................................... 81
Using a Cordless Device as a Remote Control ................................................................. 81
- vii -
5360 IP Phone – User Guide
USING THE CORDLESS HANDSET ...................................................................... 82
Elements of the Cordless Handset .................................................................................... 82
Answer a Call..................................................................................................................... 83
Hang up ............................................................................................................................. 83
Dialing – Auto Dial Disabled .............................................................................................. 83
Dialing – Auto Dial Enabled ............................................................................................... 83
Alerting Tones and LEDs................................................................................................... 84
Cordless Handset LEDs ................................................................................................................ 84
USING THE CORDLESS HEADSET............................................................................................ 85
Answer a Call..................................................................................................................... 85
Hang Up............................................................................................................................. 85
Dialing – Auto Dial Disabled .............................................................................................. 86
Dialing – Auto Dial Enabled ............................................................................................... 86
Headset Alerting Tones and LEDs .................................................................................... 86
Cordless Headset LEDs ................................................................................................................ 87
USING THE CORDLESS DEVICES APPLICATION............................................... 87
Viewing Cordless Module Information ............................................................................... 88
Low Battery Level .............................................................................................................. 87
Auto Dial ............................................................................................................................ 88
- viii -
5360 IP Phone – User Guide
ABOUT YOUR PHONE
The 5360 IP Phone is a high-end color phone with a touch display that delivers graphically
rich applications. It is a full-feature enterprise-class telephone that provides a large color
backlit graphics display with 48 programmable self-labeling keys, six intuitive call state
sensitive softkeys, superior sound quality, and a built-in HTML toolkit for desktop applications
development.
Equipped with a Gadget Sidebar, the seven-inch display enables one-touch access to
embedded or internet-based content and applications. The Gadget Sidebar provides you with
a quick launch tool for embedded applications as well as HTML applications.
The 5360 IP Phone is compatible with the Mitel 3300 IP Communications Platform (ICP). The
5360 IP Phone is ideal for any enterprise executive or manager, Teleworker, and Contact
Center supervisor. The 5360 IP Phone supports Mitel Call Control (MiNet) protocol only.
-1-
The 5360 IP Phone
-2-
5360 IP Phone – User Guide
Elements of Your Phone
Feature
1) Display
Function
Provides a large, high-resolution touch screen that assists you in selecting and
using phone features and applications.
The display area provides 48 self-labeling buttons that can be programmed as
speed call keys, fixed function keys, hard keys, applications, or line
appearance keys, according to your communication needs. On your home
page, the bottom right feature key is always your Prime Line key.
2) Ring/Message Indicator
Flashes to signal an incoming call and to indicate a message waiting in your
voice mailbox.
3) Volume, Speaker
and Mute Controls
Provide the following audio control capability:
4) Fixed Function Keys
(UP) and
(DOWN) provide volume control for the ringer,
handset, and handsfree speakers.
(SPEAKER) enables and disables Handsfree mode.
(MUTE) enables Mute, which allows you to temporarily turn your
phone's handset, headset or handsfree microphone off during a call.
Give you access to the following phone functions:
(MENU): provides access to menus for your phone's applications
and settings.
(CANCEL): ends a call when pressed during the call, and, when you
are programming the phone, eliminates any input and returns to the
previous menu level.
(REDIAL): calls the last number dialed.
(HOLD): places the current call on hold.
(TRANS/CONF): initiates a call transfer or establishes a threeparty conference call.
(MESSAGE): provides access to your voice mailbox and flashes to
notify you of messages waiting in your voice mailbox. Note: The
Ring/Message indicator also flashes when messages are waiting.
5) Keypad
Use to dial.
6) Gadget Sidebar
Provides up to nine quick launch icons that allow you to quickly navigate to
any application (including the Phone/Home icon).
7) Navigation Page
Keys and Context Icon
Use navigation keys to display additional pages of information. There are two
page navigation keys: Back and Next. Additionally, a context icon shows the
application in use.
8) Handsfree Speaker
Provides sound for Handsfree calls and background music.
9) Handset
Use for handset calls. If you are in headset or handsfree mode, you do not
need to use the handset.
-3-
Ring/Message Indicators
When indicator is
it means that
Flashing rapidly
Your phone is ringing
Flashing slowly
A message or callback message is waiting at your phone
On
Your phone is ringing another phone
Off
Your phone is idle, or you are on a call
For Users on Resilient 3300 ICP Systems
If during a call, you hear a beep repeated every 20 seconds it means that your phone is
switching to a secondary 3300 ICP system. The call continues and there is a change in the
operation of some keys and features on your phone. Normal operation resumes when your
phone switches back to the primary system. If your phone is idle and switched to the
secondary system, you'll see a flashing rectangle on the display. The rectangle remains until
the switch to the primary system is complete.
If the phone fails over to the secondary ICP, you have access to your mailbox on the
secondary ICP only if your Administrator has programmed a mailbox for you.
Notes:
The mailbox on the secondary ICP will not contain the same messages as the mailboxes
on the primary ICP. Any preferences that are voice mail related are not carried from the
primary ICP to the secondary ICP. These preferences must be set on both ICPs.
The People and Settings applications do not support resiliency. Your logs, contact
information and any Settings on the primary ICP will not be carried from the primary ICP
to the secondary ICP.
Mitel Line Interface Module
The Line Interface module is an optional device that adds an analog phone line (POTS)
capability to your phone. If Emergency Call Routing is not programmed on your 3300 ICP,
you must use the Line Interface Module to dial emergency calls. For more information on
emergency number dialing, refer to Emergency Calls. If you have a Line Interface Module
connected to your phone, all programming of the Line Interface Module, except the Analog
Key, is done by the Installer when your phone is installed. For more information, refer to
Programming Features on Your Keys and Using the Line Interface Module.
Using Your IP Phone with Mitel Unified Communicator Express
When used with Unified Communicator® Express or Unified Communicator Advanced 3.0
applications, the 5360 IP Phone becomes a powerful communications tool that helps
customers streamline communications between people and organizations. This leads to
improved productivity, enhanced customer service, reduced costs, and ultimately improved
business process integration.
-4-
5360 IP Phone – User Guide
HTML Applications
Your 5360 IP Phone may have HTML Applications available for your customized use. The
HTML Desktop Toolkit enables simple, intuitive development of customized applications that
are easily integrated with telephony functions of your 5360 IP Phone.
TIPS FOR YOUR COMFORT AND SAFETY
Don't Cradle the Handset!
Prolonged use of the handset can lead to neck, shoulder, or back discomfort, especially if you
cradle the handset between your ear and shoulder. If you use your phone a lot, you may find
it more comfortable to use a headset. See the section on headset usage elsewhere in this
guide for more information.
Protect your Hearing
Your phone has a control for adjusting the volume of the handset receiver or headset.
Because continuous exposure to loud sounds can contribute to hearing loss, keep the
volume at a moderate level.
Adjust the Viewing Angle
The stand built into your phone tilts to give you a better view of the keys.
To tilt your telephone for better viewing:
1. Turn the phone so that the front faces away from you.
2. Hold the base unit firmly and press the release tabs on the sides of the stand to detach
the base unit.
3. Hinge the hooks of the base unit into the notches on the back of the phone and snap into
place as follows:
a. For a high-angle mount, hinge the two lower
hooks into the bottom set of notches and snap
the two upper hooks into the middle set of
notches.
b. For a low-angle mount, hinge the two lower
hooks into the middle set of notches and snap
the two upper hooks into the top set of
notches.
-5-
USING YOUR DEFAULT PHONE WINDOW
The 5360 IP Phone default phone window and Gadget Sidebar are shown and described
below. The Phone window provides access to programmable keys and the main phone
interface.
Getting Started with Your Phone
When you receive your phone, you may need to program features and applications. Press
the Menu key
to access your phone’s applications. You can then program your phone’s
settings, your contact list using People, Call Forwarding and so forth. See Using Your Phone
Applications.
5360 IP Phone Window
-6-
5360 IP Phone – User Guide
5360 IP Phone Default Window
Feature
1) Status Bar
Function
Displays time, date, and icons indicating feature states as follows:
Call History (
Call Forward Always On (
activated.
Message Waiting (
Headset (
DND (
Logged in as (
) - Indicates that the 5310 Conference Unit is
Conference Unit (
connected and turned on.
) – Indicates new missed calls
) – Indicates Call Forward Always is
) - Indicates new voice mail.
) - Indicates that the phone is in headset mode.
) - Indicates DND (Do not disturb) mode.
) - Indicates that a hot desk user is logged in.
2) Information Display/User
Prompt Area
Provides prompts in most phone applications. Content changes based on the
application.
3) Control Area/Softkeys
Allow you to access specific call control features, which are context sensitive.
These are non-programmable feature keys, which are specific to the application
or state of the set. The 5360 IP Phone provides six softkeys or eight softkeys,
depending on the application.
4) Programmable Keys
Provides 48 self-labeling keys that can be programmed as speed call keys, fixed
function keys, hard keys, applications, or line appearance keys. For instructions
on programming the keys, see Programming Features on Your Keys.
This dynamic area is also used for displaying components based on the
applications being used, including a QWERTY keyboard.
5) Navigation Page Keys
(Footer)
Shows context and summary information based on information in the
Programmable Keys area, such as Page Indicators, numbers of items, and so
forth.
Navigation keys display additional pages of information. There are two page
navigation keys: Back and Next.
6) Gadget Sidebar
Provides up to nine quick launch icons that allow you to quickly navigate to any
application (including the Phone/Home icon). See Gadget Sidebar on the 5360
IP Phone.
-7-
Gadget Sidebar on the 5360 IP Phone
The Gadget Sidebar is a vertical bar that runs down the right side of the 5360 IP Phone’s
display. The Gadget Sidebar contains a series of icons that provide one-touch access to the
most commonly accessed phone applications and features, including HTML applications. The
Gadget Sidebar is designed to accommodate up to nine quick launch icons, including the
Phone icon, which always returns you to the main phone screen. The Gadget Sidebar
consists of the following icons for applications:
Call History
Visual Voicemail
People
Call Forwarding
Help
Backlight/Light bulb (for turning off the backlight)
Phone/Home
-8-
5360 IP Phone – User Guide
USING APPLICATIONS ON THE 5360 IP PHONE
Your 5360 IP Phone provides applications that simplify the use of your phone. This table
describes the applications that you may have on your 5360 IP Phone. The associated icon
appears on the Gadget Sidebar or as a context icon in the navigation area. Simply touch the
Gadget Sidebar icon to open the application.
Applications/Icons
Function
Call History
Use the Call History application to display lists of the calls that you have
missed, made, and answered. This feature allows you to filter the call
records and display information on each call on the list. See Using the Call
History Application for more information.
Voice Mail
Use the Voice Mail application to login and logout of voicemail boxes, and
review messages. You can login to your own mailbox or login as a guest to
another directory number’s mailbox. See VISUAL VOICE MAIL for more
information.
People/Contact List
Call Forwarding
Conference Unit
Use the People application to add, delete and edit contact names and
numbers. You can also dial anyone on your contact list from the People
application. The People window displays up to eight contacts per page,
ordered alphabetically by last name. For information on using the People
application, refer to Setting Up Your Contact List and Dial From Your
People Application.
Use the Call Forwarding application to quickly set Call Forward Always.
The Call Forwarding window shows your current Call Forwarding settings
and provides access to change the default settings. See Call Forward for
more information on how to add, edit, delete, and activate Call Forwarding
settings.
Use the Conference Unit application to control the 5310 IP Conference
Unit. Use this application to turn the conference unit off or on, to adjust the
volume, or to put the conference unit into Presentation mode. You can only
run one Conference Controller session at a time. The Conference Unit
application is available only when your phone is connected to a 5310
Conference Unit. See Using Your Phone with the 5310 Conference Unit for
more information.
Turns the backlight off.
Backlight On/Off
Provides access to customer-developed HTML applications. A different
icon may be provided by the HTML application.
HTML Apps
Press the Home icon to bring you back to the main Phone/Home window.
Phone/Home
Cordless Device
Use the Cordless Devices application to configure and view status of
cordless accessories. See Using the Cordless Module for more
information.
-9-
Applications/Icons
Settings
Function
Use the Settings application to display and quickly change your phone’s
current communications settings. See Using the Settings Application for
more information.
Provides access to Quick Help and displays a list of the key icons, if Help is
available on your phone.
Help
Clean Mode
Provides access to the Clean Mode application that allows the touch
screen to be cleaned without activating any features.
Accessing Your Phone Applications
To open the Applications window, press the Menu
gives the current list of your phone’s applications.
key. The Applications home window
To open an application, touch the specific application icon on the Gadget Sidebar or touch
the application name on the display.
For information on programming features and applications, see Programming Features On
Your Keys.
Getting Help
To access the 5360 IP Phone Help and documentation:
Press
Tips for Setting up Your Phone and Touch Screen
After you receive your 5360 IP Phone, use the options in the Settings application to
customize your phone.
Calibrate your display for maximum touch accuracy. You may also want to turn on the
button beep to receive an audible tone that indicates you have engaged the button or
icon. See Specify Audio Feedback Options and Calibrate the Display.
- 10 -
5360 IP Phone – User Guide
CUSTOMIZING YOUR PHONE
Use the Settings application to customize your phone.
Note: The System Administrator can invoke a Lock Default Configuration option on a
per-phone basis. When this is in effect, the system administrator sets the settings for
Programmable Keys and you cannot change them.
Using the Settings Application
The Settings application provides a single location to access all your phone settings. Select
any of the options below to access a window where you can view and configure settings for
your phone.
Note: You can access Settings by pressing Menu
key, and then Settings.
The Settings window provides the following:
Programmable Keys: Use to assign features or applications to the Programmable Keys
that are available in the Phone application.
Languages: Allows you to select the language in which phone prompts and applications
appear. Supported languages are English, French, Spanish, German, Dutch, Italian, and
Portuguese. Note: The system can support up to three languages at one time. Language
choices appearing in the phone display are controlled by ICP programming.
Text Size: Allows you to specify the font size (large or small) for the 5360 IP Phone.
Call Notification: Use to specify the Phone application behavior when incoming or
outgoing calls occur.
Brightness: Allows you to adjust the display brightness of your phone.
Screen Saver: Sets a specific time of inactivity on your phone that triggers the screen to
dim and a screen saver to display.
Audio Feedback: This setting allows you to adjust the volume of the audio feedback as
well as the error beeps, and enable or disable the setting.
Message Key Configuration: Allows you to configure the Message
PC Connectivity: Allows you to enter a password that is used by the phone to establish
communications with the PC-resident Unified Communicator (UC) Express application.
Float Keys: Allows you to enable or disable up to three float keys. Float keys are
typically used to display unanswered ringing lines on designated keys where the ringing
lines would otherwise be hidden on one of the phone’s application pages.
Calibrate Display: Allows you to calibrate the touch display for optimum touch sensitivity.
AutoDial (if Cordless Module installed): Automatically dials the configured Auto Dial
number.
About 5360 IP Phone: This screen displays the software release.
- 11 -
key.
Specify Language
To specify the language in which prompts and applications display:
1. Press Settings.
2. Press Languages.
The phone displays the three language selections that are currently programmed in the
ICP.
3. Select the appropriate language and press Save.
The phone displays your chosen language.
Note: Languages supported on the 5360 IP Phone may differ from those supported on
the ICP. If the phone is configured for an unsupported language, the prompts may
appear in your selected language but the Application language for the phone defaults to
English. The Language window displays "(name of the selected
language)(Unsupported)".
Specify Text Size
To specify the text size that displays on the phone:
1. Press Settings.
2. Press Text Size.
3. Select Large Text or Small Text.
4. Press Save.
Specify Call Notification Behavior
To specify that the Phone window automatically displays when you are making or receiving
calls:
1. Press Settings.
2. Press Call Notification.
3. Press the appropriate options to identify when you want the Phone window to display. For
example, if you select the Made option, each time the phone goes off hook to make a
call, the Phone window is displayed.
4. Press Save.
Notes:
Press Cancel at any time to exit this application without making any changes.
When the Conference Unit application is displayed, the Phone application is not
automatically displayed when making or receiving calls.
- 12 -
5360 IP Phone – User Guide
Adjust Display Brightness
To adjust the display brightness use the Settings application:
1. Press Settings.
2. Press Brightness.
3. Press the + or - keys to adjust the brightness of your screen.
4.
Press Save.
Note: Press Cancel at any time to exit this application without making any changes.
Enable a Screen Saver
You can program your screen saver to turn on after a specific time period of inactivity on your
phone.
To enable a screen saver:
1. Press Settings.
2. Press Screen Saver.
3. Select the inactivity time, which will activate the backlight switch to dim.
4. Press the checkbox opposite Display image if you wish the screen saver to be
displayed. If you do not press this checkbox, only the set backlight is dimmed.
5. Use the Brightness options to adjust the Brightness of the screen saver, if necessary.
6. Press Save.
Calibrate the Display
To calibrate the phone screen for touch accuracy:
1. Press Settings.
2. Press Calibrate Display.
3. Touch the center of each + to calibrate the display.
- 13 -
Specify Audio Feedback Options
The error beep volume in the phone is related to the volume of the speaker. You can set the
beep volume using this procedure; however, adjusting the speaker volume also affects the
beep volume.
To adjust the volume of the audio feedback:
1. Press Settings.
2. Press Audio Feedback.
3. Set the options using the appropriate actions described below:
Option
Action
Turn audio feedback off for errors
Press
Turn button beep off
Red indicates it’s been turned off.
Adjust audio for error beeps or button beeps
Turn audio feedback on for errors
Turn button beep on
Press
or
Press
to enable it.
4. Click Save.
Note: Press Cancel at any time to exit this application without making any changes.
Enable Message Key
To enable the Message Key for voicemail:
1. Press Settings.
2. Press Message Key Config.
1. Enable the Open Voicemail App.
Enable PC Connectivity
To enable a connection to be set up between your phone and the Unified Communicator
(UC) Express Application:
1. Press Settings.
2. Press PC Connectivity.
3. Press the checkbox Enable.
4. Press Edit Password and enter a password.
5. Press OK, and then press Save.
- 14 -
5360 IP Phone – User Guide
Note: You can use the UC Express for easy PC-based programming of the labels on
your phone.
For more information on setting up the UC Express Application, see the Unified Communicator
Express User’s Guide on www.edocs.mitel.com.
Float Keys
Float keys are typically used to display unanswered ringing lines on designated keys where the
ringing lines would otherwise be hidden on one of the phone’s application pages. See Float Keys for
more information.
Adjust the Ringer
To adjust the Ringer Volume while the phone is idle:
1. Press Superkey (must be programmed to a key).
2. Press the No softkey until "Ringer Adjust?" appears.
3. Press “Ring Adjust”.
4. Press No.
5. Press “Ringer Vol”.
6. Press
(UP) or
(DOWN) on your phone.
7. Press Superkey.
Note: Adjusting ringer volume also adjusts cordless headset/handset ringer tone.
To adjust the Ringer Volume while the phone is ringing:
Press
(UP) or
(DOWN).
Note: If the phone is in talk state, this action adjusts the volume of the handset, headset
or speaker.
To adjust the Ringer Pitch while the phone is idle:
1. Press Superkey (must be programmed to a key).
2. Press the No softkey until "Ringer Adjust?" appears.
3. Press “Ring Adjust”.
4. Press “Ringer Pitch”.
5. Press
(UP) or
(DOWN) on your phone.
6. Press Superkey.
- 15 -
Cleaning Your 5360 IP Phone
You can wipe clean the touch screen of your 5360 IP Phone without causing touch-sensitive
controls to be activated.
1. Launch Applications.
2. Press Clean Mode.
3. Clean the screen of your phone.
4. Press the Menu
key to end Clean Mode.
Text Entry
The Text Entry feature provides a standard set of windows used by all applications for
accepting user-entered text and numeric data. The Text Entry window opens when an
application requires text input.
The following applications use Text Entry:
Settings application – Programmable Key labels
People application – names and phone numbers
Text Entry Window
The Text Entry window remains open during calls and other activities (see diagram below).
For example, if you are entering the text of a Programmable Key label in the Settings
application, and you receive an incoming call, the Text Entry’s window will remain open even
though it is hidden. When you eventually re-display Settings, the edit window reappears in
the same state as when Settings was hidden.
The user interface consists essentially of
An Input Area that displays up to a maximum of two lines of text.
Text manipulation Control Keys, such as cursor right, cursor left, backspace, clear, and
delete digit.
Control Keys for saving and canceling the user’s input
Keyboard
Navigation Keys
- 16 -
5360 IP Phone – User Guide
Status Line
The Text Entry window’s Status Line displays either a text string or the time and date and this
depends on the application that requires text entry.
Input Area
The Input area lets you see the text as you enter it, either in the name or number field.
Text Manipulation Control Keys
The text manipulation control keys provided in the Text Entry window are Cursor Left, Cursor
Right, Backspace, Clear, and Delete Digit.
To use these control keys, an Input Field must be selected.
The Cursor Left (
) and Cursor Right (
) keys move the cursor left and right,
respectively, in the Input Field without deleting characters.
The Backspace (
) key removes the character to the left of the cursor in the Input Field.
- 17 -
The Clear (
) key removes all characters from the Input Field.
The Delete Digit (
) key deletes a character to the right of the cursor in the Input Field. If
there is no character following the cursor the Backspace key is ignored.
Note: In some applications a Delete Digit key will be displayed instead of the Clear key.
Keyboards
Two keyboard interfaces are provided for Text Entry: a numeric keyboard interface and an
alphanumeric keyboard as described below.
Alphanumeric Keyboard
The alphanumeric keyboard consists of consists of thirty-six character keys, space and three
control keys. The thirty-six character keys can be shifted case to provide thirty-six additional
characters, providing a total of seventy-three different characters for data input.
The character set includes the Space key, the numbers 0 through 9, the letters of the English
language in both lowercase and uppercase and a subset of other Unicode characters which
would be similar to the ASCII characters provided on a typical PC keyboard.
The Alphanumeric keyboard has four Character Keys views; only one view can be displayed
at a time.
Default view: This view consists of the lowercase version of the letters and numbers.
Shifted Default view: This view consists of the uppercase version of the letters and the
supported Unicode characters.
Caps view: This view consists of the uppercase version of the letters and regular
numbers.
Shifted Caps view: This view consists of the lowercase version of the letters and the
supported Unicode characters.
Special Character view: This view consists of the supported symbols and the supported
accented characters. Unlike the three views above, this view has a matrix layout and
consists of more than one page of characters.
- 18 -
5360 IP Phone – User Guide
Numeric Keyboard
The numeric keyboard interface is used when the Input Field requires phone numbers or
other numerical input. The numeric keyboard provides nineteen character keys that
represent the standard dial pad on a telephone: the numbers 0 through 9, the * key and the #
key. The numbers appear as they would on a typical telephony dial pad. The seven
remaining character keys include the Space key, -, +, (, ), Pause and Flash.
Note: Some of the last seven character keys may not be displayed if the host application
does not require them. .
Pressing a character key adds the character associated with the key to the left of the cursor
in the input field. The Pause and Flash character keys will appear as P and F, respectively, in
the input field.
Numeric Keyboard
Some input buttons will not be available in some applications depending on the input
required.
The keypad normally used for dialing calls can be used to enter numbers when the numeric
keyboard is displayed.
- 19 -
Setting Up Your Contact List
Use the People application
to set up your contact list.
Adding Names to Your Contact List
You can add a name to your contact list by entering it directly using the People application or
by copying a number using the To People from Call Info, Visual Voice Mail and Call History.
To add a name to your contact list using the People application:
1. Open the People application.
2. Press New.
3. Enter the name using the on-screen keyboard and press the appropriate letters to spell
the first name of your contact.
4. Press Edit Number and using the on-screen numeric keyboard or the keypad, enter the
number.
5. Press Save.
6. Press Close.
Editing Information in Your Contact List
1. Open the People application.
2. Press the name you wish to edit.
Note: If you wish to delete the name from your contact list, press Delete.
3. Press Edit … .
4. In the on-screen keyboard, update the appropriate information for the name.
5. Press Edit Number and using the on-screen numeric keyboard or keypad, edit the
number.
6. Press Save.
7. Press Close.
- 20 -
5360 IP Phone – User Guide
VISUAL VOICE MAIL
Use the Visual Voice Mail application
to manage and listen to voice mail messages.
Set Up your Mailbox
Before you can use voice mail, you must first set up your mailbox.
To set up your mailbox:
1. Dial the voice mail Hunt Group number provided by your system administrator.
2. Follow the verbal instructions to create your personal passcode and to record your name
and greeting.
3. Set up Call Forwarding to direct your calls to the voice mail hunt group number.
Enable Visual Voice Mail
To enable Visual Voice Mail
1. Press Applications.
2. Press Settings.
3. Press Message Key Config.
4. Select Open Voice Mail App.
5. Press Save.
Opening the Visual Voice Mail Application
You can open the Visual Voice Mail application by pressing the Voice Mail icon
Gadget Sidebar.
from the
You can also open the Visual Voice Mail application by selecting it in the Application list or by
using the Settings application to program a key (either a feature key or the Message
key,
) to open it. See Program Feature Keys Using the Settings Application.
Note: You must log out of Visual Voice Mail before you can access your voice mailbox
from the dialpad.
- 21 -
Log Into Your Mailbox From Your Own Extension
To login to your mailbox from your extension:
1. Open the Voice mail application.
Note: The mailbox number assigned to the prime extension of this phone is displayed. If
this is not your mailbox number, see Log into your mailbox from another extension. If
there is no mailbox associated with the phone’s primary DN, the voice mail application
displays the Guest Mailbox. In this case, see Log into your mailbox from another
extension.
2. Enter your passcode.
3. If you wish to have the system remember this passcode, press Remember my
passcode to enable the check box ().
4. Press Login.
Note: While you are logged into your mailbox, no indication of any new messages
arriving is provided until you log out and log in again.
Log Into Your Mailbox From Another Extension
To login to your mailbox from another extension:
1. Open the Voice mail application.
2. Press Connect as Guest.
3. Enter your mailbox number.
4. Press Enter Passcode.
5. Enter your passcode.
6. Press Login.
Note: If you wish to return to the owner login window, press Connect as owner at any
time.
- 22 -
5360 IP Phone – User Guide
Log Out Of Your Mailbox
To logout of your mailbox:
Press Logout. This closes the Voice Mail application.
Note: After five minutes of inactivity, you are automatically logged out of your mailbox
and the Voice Mail application closes. When you close the Voice Mail application, you
are not automatically logged out of your mailbox.
About the Visual Voice Mail Main Window
The diagram below illustrates the main voice mail window.
Status
Prompt
Application
Control
Keys
Gadget
SideBar
List Area
Footer
Left Navigation Key
Footer text
- 23 -
Right Navigation Key
The Voice Mail Application Main Window
The Voice Mail application main window contains a reverse chronological list of the voice
messages in your mailbox, with the newest message listed first. Use the Navigation keys to
scroll through the messages. By default, only new messages are listed when the main screen
opens. You sort the list by message type using the sorting keys (All, New, Urgent, Recorded,
Saved) in Control keys area. Messages are marked in the following ways:
Icon
Type of Message
New (never played)
New Confidential
New Urgent
New Confidential Urgent
Saved
Saved Confidential
Saved Urgent
Saved Confidential Urgent
Recorded calls recorded using the Record A Call feature
Note: Confidential messages cannot be forwarded.
Display Message Details
To display details about a message:
1. Open the Voice mail application.
2. Login to your mailbox.
3. Press on a message in your message list. The Message Details window displays
showing the following information about your message:
Message sender name and number (if available)
Message type: new, saved, confidential, urgent or recorded, receipt confirmation
Date, time and duration of message
- 24 -
5360 IP Phone – User Guide
Message Details
The Message Details Window
In this window, you can save (Keep), play, or delete (Discard) the message. You can
send the voicemail to your email if the To Email feature is enabled or Give it to another
user. You can dial the message sender or add the message sender to your contact list in
the People application.
4. To view other messages and their details, use the Navigation keys
move up or down through your message list.
- 25 -
or
to
Play a Voice Message
1. Open the Voice mail application.
2. Login to your mailbox.
3. Select a message in your message list.
4. Press Play.
Control the play of the message via the following command buttons:
Stop (
Pause (
rewind the message by five seconds (
fast forward the message by five seconds (Skip
go to the beginning of the message (
go to the end of the message (To end
)
)
Skip)
)
To start)
)
Note: The audio connection is terminated after 30 seconds of idle time.
Dial Message Sender
To dial the phone number of a message sender:
1. Open the Voice mail application.
2. Login to your mailbox.
3. Do one of the following:
In the main window Message List, press the Dial
message.
Select a message in your message list to display the Message Details, and then
press Dial.
If there is no known number, the Dial
icon to the right of the
icon is disabled in the message list.
If the number is external, enter the required prefix digit (for example “9”) to access an
outside line before pressing Dial. When dialing from the window Message List, the
number is dialed as displayed; no prefix entry is allowed.
- 26 -
5360 IP Phone – User Guide
Pressing Dial will display the Phone application if open on Made calls is enabled in the
Call Notification preferences in the Settings application.
Save a Message
To save a message:
1. Open the Voice mail application.
2. Login to your mailbox.
3. Press on a message in your message list.
4. Press Keep.
The saved message is removed from the new list and added to the saved list.
Delete a Message
To delete a message:
1. Open the Voice mail application.
2. Login to your mailbox.
3. Press on a message in your message list.
4. Press Discard.
The next message in the message list is displayed. If the last message in the list was
deleted, the Message Details window is closed.
Add a Message Sender to Your Contacts List
To add a sender to your contact list:
1. Open the Voice mail application.
2. Login to your mailbox.
3. Select a message in your message list.
4. Press To People.
The contact is added to your contacts list in the People application. If the contact already
exists in your contact list, it is not added.
- 27 -
Forward a Message to Another Mailbox
You can only forward messages to internal mailboxes. Confidential messages cannot be
forwarded.
To forward a message to another mailbox:
1. Open the Voice mail application.
2. Login to your mailbox.
3. Select a message in your message list.
4. Press Give.
5. Enter the recipient’s mailbox number.
6. Press Send message.
Forward a Message to Your Email Address
You can only forward a message to your email address if the Forward to Email feature is
enabled on your system. You can tell that the feature is disabled by To Email button on your
phone shown as disabled.
To forward a message to your email address:
1. Open the Voice mail application.
2. Login to your mailbox.
3. Select a message in your message list.
4. Press To Email.
The message is forwarded to your email address. If you have set your preference in the
Desktop User tool to delete messages when forwarding, the message is deleted (but
remains in the list until you log out of your mailbox).
- 28 -
5360 IP Phone – User Guide
Using the Call History Application
Use the Call History application
to display logs of your most recent 50 calls. After the 50call limit has been reached, the oldest log is replaced each time a new call is missed, made,
or answered.
From this application, you can
display logs by type
display call information (if available) for the logs
return missed calls by pressing a key
delete or modify digits before saving or dialing a call
delete logs
If you are a hot-desk user, you can view and maintain your call history logs when you are
logged into another extension.
View Call Log Details
1. Press Call History.
2. Press
Missed to view your missed calls (if any).
All to view a list of all logs
Answered to view logs of your incoming calls
Made to view logs of your outgoing calls.
3. Use the navigation keys at the bottom of the display to move to the previous or next page
of logs. The total number of pages in the current list is shown at the bottom of the display.
to the right of the log to call the contact
4. Press the Dial icon
or
Press on a Call log to display the call details:
Name and number (if available)
Log type and number of attempts (for example, Missed, 2x)
Type of call: Transfer (Tsf.) or Conference (Conf.)
Time and date of log
Duration of call in hours:minutes:seconds (for Made and Answered logs).
- 29 -
5. Do one of the following:
If necessary, use the keypad cursor left, cursor right, Delete, and Backspace keys to
modify the number. If an outgoing prefix is required to access an external trunk, you
must add the digit(s). Press Dial to call the number or press To People to save the
contact details to the People application.
Press
Press Close to return to the previous list.
or
at the bottom of the set to display details for another log.
Review Call Log Icons
1. Press
2. Press
in the Gadget Sidebar to display help on Icons.
or
to navigate to the list of Icons.
Delete Logs
To delete an individual log press the key to the left of the log to display the call details and
then press Delete.
To delete all logs by type
1. Press Call History.
2. Press
Missed to view your missed calls (if any)
All to view all logs
Answered to view logs of your incoming calls
Made to view logs of your outgoing calls.
3. Press Delete List to delete all logs from the currently displayed list.
4. You are prompted to confirm the delete. Press Delete.
- 30 -
5360 IP Phone – User Guide
Call Forwarding
Use Call Forwarding
to redirect incoming calls to an alternate number when
your phone is busy
when you're not answering, or
all the time.
You can program, activate, and deactivate Call Forward Always quickly using the Call
even while you have other types of Call Forwarding, such as Busy
Forwarding icon
External, activated through your Call Forwarding settings.
For example, you can enable settings to forward calls to your voice mailbox when your phone
is busy or unanswered. Then, if you must leave your desk, you can quickly enable Call
Forward Always to another phone, such as your home phone or cell. After you return to your
desk and deactivate Call Forwarding Always, the defaults for busy or unanswered conditions
remain active.
USING QUICK CALL FORWARD ALWAYS
To program and enable Call Forward Always:
1. Press Call Forwarding.
2. If a number is already programmed, you can
Press Activate to enable forwarding to the current number
or
Enter a new destination number and then press Activate.
Note: Call Forward Always takes precedence over all other types of forwarding.
To deactivate Call Forward Always:
1. Press Call Forwarding.
2. Press Deactivate.
Note: When Call Forward Always is not active, the defaults are active.
- 31 -
PROGRAMMING CALL FORWARDING DEFAULTS
You can create default Call Forward settings that identify where to send your incoming calls if
Call Forward Always is not active.
1. Press Call Forwarding.
2. Press Edit Default.
3. Select the desired type of Call Forwarding:
Busy Internal: forwards internal phone calls after several rings if your line is busy
Busy External: forwards external phone calls after several rings if your line is busy
No Answer Int: forwards internal phone calls redirects your calls after several rings if
you don't answer
No Answer Ext: forwards external phone calls redirects your calls after several rings
if you don't answer
4. Using the telephone dial pad, enter the appropriate number.
5. Press OK.
6. Repeat Step 3 to Step 5 for each Call Forwarding type that you wish to program.
7. Press Save.
This setting is saved. If Call Forward Always is disabled, this setting is activated. If Call
Forward Always is enabled, the default setting is not activated.
8. Press Close twice.
Note: Press Cancel at any time to exit this application without making any changes.
- 32 -
5360 IP Phone – User Guide
PROGRAMING FEATURES ON YOUR KEYS
Tips on Programming Features
You can program your phone's programmable keys to enable features. To program your
keys, you can use:
Settings application
Unified Communicator Express application
You can assign the following to a programmable Key:
Features and Fixed function keys: see Program Feature Keys Using the Setting
Application.
Applications: People, Settings, Call Forwarding, Conference Unit (see Program Phone
Application)
Note: Only the System Administrator can program line select and line appearance keys.
The user’s Prime line by default is Key 1.
Features available for programming on programmable keys
Feature
Default Label
Speed Call
(Blank)
Private Speed Call
(Blank)
Music
Music
Night Answer
Night Ans
Account Code Verified
Acct Verified
Account Code Non-Verified
Acct Non-Ver
Hot Desking
Hot Desk
Phonebook
Phonebook
Speak@Ease™
Speak@Ease
Auto Answer
Auto Ans
Paging
Paging
Call Pickup
Call Pickup
Call Back
Call Back
Headset1
Headset
Make Busy
Make Busy
Campon
Campon
Override
Override
Direct Page
Page
Do Not Disturb
DND
- 33 -
Feature
Default Label
Single Flash
Flash
Double Flash
Dbl Flash
Meet Me Answer
Meet Me
Message Waiting Indicator
Msg Waiting
Emergency Call
Emergency
Tag Call
Tag Call
Privacy Release
Privacy Rls
Swap
Swap
Rec Call
Rec Call
Release
Release
Call History
Call Hist
Call Park
Call Park
Call Park Retrieve
Park Retrieve
Group Listen
Grp Listen
Superkey
Superkey
Redial
Redial
Speaker
Speaker
Message
Message
Hold
Hold
Transfer/Conference
Trans/Conf
Cancel
Cancel
Analog Line
Analog Line
Phone Lock
Phone Lock
Group Park
Group Park
Group Presence
Group Presence
Personal Ring Group Presence
Personal Ring Group Presence
Handoff
Handoff
1. Turning on the Headset feature key has no effect on the Cordless Headset.
- 34 -
5360 IP Phone – User Guide
Applications available for programming on programmable keys
Application
Default Label
People
People
Voicemail
Voicemail
Call History
Call Hist
Call Forwarding
Forwarding
Conference Unit
Conf Unit
Settings
Settings
Call Info
Call Info
Cordless Devices
Cordless Devs
Applications List
Applications
Program Feature Keys Using the Settings Application
To program a Phone Feature or hard key:
1. Press Settings.
2. Press Programmable Keys.
3. Press the key you wish to program.
4. If applications are displayed, press View Features.
5. Use the Page Navigation keys to move through the features list.
6. Select the desired feature or fixed function key from the list. A default label is
automatically assigned to the key, except for Speed Call and Private Speed Call.
7. Enter the required information in the fields provided, if necessary.
8. If you are programming any feature other than Speed Call, Message Waiting Indicator,
Call Park, Call Park Retrieve, Group Park, Group Presence, or Personal Ring Group,
press Save and you are finished with this procedure. If you are programming any of the
features listed above, perform the following steps:
Press Edit Info.
Press Edit Number.
Enter the appropriate numbers that correspond to the phone whose messages you
wish to be notified of (Message Waiting) or the directory number (Call Park/other
features).
9. Press OK.
10. Press Save.
11. Press Close.
- 35 -
To program a Phone Application:
1. Press Settings.
2. Press Programmable Keys.
3. Press the key you wish to program.
4. If Features are displayed, press View Applications.
5. Use the Page Navigation keys to move through the Applications list.
6. Select the desired application.
7. Press Save.
8. Press Close.
To program Speed Call:
9. Press Settings.
10. Press Programmable Keys.
11. Press the key you wish to program. If it’s already programmed, press Clear Key.
12. Press Speed Call.
13. Press Edit Label and enter the label for the Speed Call.
14. Press OK.
15. Press Edit Number and enter the phone number for the Speed Call:
The maximum length is 26 characters.
0-9, # and *.
16. Press OK, and then press Save again.
17. Press Close.
Notes:
To return to the Feature or Applications list at any time, press Cancel or View
Applications.
You can also choose to Edit the Label and Clear Key.
- 36 -
5360 IP Phone – User Guide
Clear Programming from a Key
You may wish to clear the programming from a key if you are no longer using it.
To clear the feature or application programming from a key:
1. Press Settings.
2. Press Programmable Keys.
3. Press the key you wish to clear.
4. Press Clear Key.
5. Press Close.
- 37 -
MAKING AND ANSWERING CALLS
You can make a call using one of the following methods:
Dial a number from the People application.
Press the programmed key associated with the party you want to call. For more
information about programming keys, see Programming Features On Your Keys.
Dial the number using the dialpad.
Use Phone Book (see Phone Book below).
Dial from your People Application
To dial a contact from your People list:
1. Open the People application.
2. Use the navigation keys to page through the contact list and select the name.
3. Dial the contact name using one of the following methods:
to the right of the contact’s name in the main list. (The
Press the Dial icon
contact name does not need to be selected.)
Select a contact name and press Dial.
Press the dial pad key that contains the first letter of the contact name and then press
the Dial icon
or press Dial.
4. Continue the call using the speakerphone or lift the handset.
Phone Book
To use Phone Book:
1. Press Phone Book (if available) or the key programmed as Phone Book.
2. Enter the name of the desired party, as follows:
For each letter in the name, press the appropriate key on the keypad until the letter is
shown in the display. For example, if the letter C is required, press the digit 2 three
times.
Use the <— softkey to correct errors.
If the next letter in the name is on the same digit key as the previous letter, press the
—> softkey before proceeding.
If required, press —> softkey to add a space between the first and last name.
3. Press the Lookup softkey.
- 38 -
5360 IP Phone – User Guide
If the system option “Phonebook Lookup – Default to User Location” is enabled for
your phone, the search is limited to names that share your location; otherwise, the
entire directory is searched.
If the system option “Phonebook Lookup – Display User Location” is enabled, after
the phonebook search function displays the matching name and directory number,
the user’s location is displayed. The display alternates between the name/number
and the location every 2 seconds.
4. If no match exists, edit the original entry.
or
If the system option “Phonebook with Location” is enabled, press Backup. ALL
LOCATIONS? Is displayed. Press Yes to search the entire directory or press No to
search for only names that share your location. Edit the name and press Lookup.
5. If more than one match is found, press the Next softkey.
6. Do one of the following:
To make the call, press the Call softkey.
To edit the entry, press the Backup softkey.
To exit, press Cancel or Superkey.
Answer a Call
Do one of the following:
Select the programmable line key or Float Key (see page 55) for the ringing line that is
flashing.
Lift the handset or press
(SPEAKER).
End a Call
Do one of the following:
Press Hang Up or Cancel (
Replace the handset.
Press the key that you have programmed as Cancel.
If you are in Handsfree mode, press
).
(SPEAKER).
Redial
To redial the last number that you manually dialed:
1. Lift the handset (optional).
2. Press
(REDIAL).
- 39 -
Redial - Saved Number
To save the last number that you manually dialed:
1. Lift the handset.
2. Dial the appropriate feature access code.
To Redial a saved number:
1. Lift the handset.
2. Dial the appropriate feature access code.
Handsfree Operation
To use Handsfree to make a call:
1. If you want to use a Non–Prime Line, press a Line Appearance key.
Note: Your administrator must program Line Appearances to your phone.
2. Dial the number.
3. Begin speaking when the called party answers. Your phone's Handsfree microphone and
Handsfree speaker transmit and receive audio.
To use Handsfree operation to answer calls:
1. Press the flashing line key or Float Keys.
2. Begin speaking. Your phone's Handsfree microphone and Handsfree speaker transmit
and receive audio.
To hang up while using Handsfree operation:
Press
(SPEAKER).
To turn Mute on during Handsfree operation:
Press
(MUTE). The Mute key light turns ON.
To turn Mute off and return to conversation:
Press
(MUTE). The Mute key light turns OFF.
To disable Handsfree operation:
Lift the handset.
- 40 -
5360 IP Phone – User Guide
To return to Handsfree operation:
1. Press
(SPEAKER).
2. Hang up the handset.
Auto-Answer
When the Auto-Answer feature is active, incoming calls ring briefly, and then the phone
answers the call in Handsfree mode. You can continue the call handsfree or use the handset.
To enable or disable Auto-Answer:
Press Auto-Answer key. (See Programming Features on Your Keys for instructions on
programming features on your phone.) The key is highlighted and all incoming calls are
answered in Handsfree mode.
To switch from Handsfree mode to handset mode:
Lift the handset
To end a call, do one of the following:
Press
(CANCEL)
Press the Hang Up softkey.
Wait for the caller to hang up.
Using the Analog line
The phone can support the Line Interface Module. See Using the Line Interface Module for
more information.
- 41 -
CALL HANDLING
Hold
To place a call on Hold:
1. Press
(HOLD).
2. Press the key that you have programmed as Hold. The indicator flashes on the line that
has the held call.
Note: You can only retrieve a call from hold when the phone is idle.
To retrieve a call from Hold, do one of the following:
Lift the handset and press the flashing line key or Float Key (see page 55).
Press the flashing indicator.
Use the Add Held feature to conference into the held call.
To retrieve a call from Hold at another phone, do one of the following:
Press the flashing line key.
Dial the appropriate feature access code and the number of the station that placed the
call on Hold.
Mute
Mute lets you temporarily turn your phone's handset, headset or handsfree microphone off
during a call.
To turn Mute on during a call:
Press
(MUTE). The
(MUTE) light turns ON.
To turn Mute off and return to the conversation:
Press
(MUTE). The
(MUTE) light turns OFF.
Note: If you are on a Handsfree MUTED call and you lift the handset, the handset
microphone is automatically enabled and the MUTE light turns OFF.
NOTE FOR USERS ON RESILIENT 3300 ICP SYSTEMS: If your phone switches to the
secondary system while your speaker or handset is muted (that is, while the Mute key is
lit) the call remains muted until you hang up.
- 42 -
5360 IP Phone – User Guide
Transfer
To Transfer an active call:
1. Press
(TRANS/CONF).
2. Dial the number of the third party.
3. Do one of the following:
To complete the Transfer, hang up.
To announce the Transfer, wait for an answer, consult, and hang up.
To cancel the Transfer, press
(CANCEL).
To transfer an active call during headset operation:
1. Press
(TRANS/CONF).
2. Dial the number of the third party.
3. To complete the Transfer, press the Release feature key.
Conference
To form a Conference when a two–party call is already in place, or to add another party
to an existing Conference:
1. Press
(TRANS/CONF).
2. Dial the number of the next party.
3. Wait for an answer.
4. Press
(TRANS/CONF).
To leave a Conference:
Hang up or press
(CANCEL).
Conference Split
To Split a Conference and speak privately with the original party:
Press the Split softkey.
- 43 -
Add Held
To move a call on hold to another line appearance:
1. Press an available line key.
2. Press the AddHeld softkey.
3. Press the flashing line key.
To add a call on Hold to an existing conversation or conference:
1. Press the AddHeld softkey.
2. Press the flashing line key.
Swap
To call another party when you are in an established two–party call:
1. Press
(TRANS/CONF).
2. Dial the number.
To alternate between the two parties:
Press the Trade Calls softkey.
- 44 -
5360 IP Phone – User Guide
USING OTHER FEATURES
Account Codes
An account code is a series of digits that you assign to your calls, usually for accounting
purposes. The code identifies the account in the call records that your system generates. A
forced account code is usually entered from another extension, enabling you to use features
or make calls that the extension otherwise could not. If you want this feature enabled on your
phone, ask your System Administrator.
To use Account Codes:
1. Lift the handset.
2. Dial the Account Code digits.
3. Press #.
To enter an Account Code during a call:
1. Press Superkey (must be programmed to a key).
2. Select Account Code.
3. Dial the Account Code digits.
4. Press the Save softkey.
5. Do one of the following:
For a verified account code, press the Yes key.
For a non-verified account code, press the No key.
ACD
If your phone is ACD-enabled, you can log in as an agent. When there is no agent logged
onto an ACD-enabled set, LOGGED OUT is displayed.
To log in as an ACD agent:
1. Press Superkey.
2. Press Yes.
3. Enter your Agent ID, using the key pad.
4. Press Enter.
The text, LOGGED OUT disappears.
- 45 -
Attendant Call Hold - Remote Retrieve
To retrieve a call placed on Hold by the attendant:
1. Lift the handset.
2. Dial the appropriate feature access code.
3. Dial the digits announced by the attendant.
Callback
The Callback feature allows you to be notified when a busy phone becomes free or when a
phone has been used after a no-answer condition was encountered.
To request a Callback when you reach a busy or unanswered station:
1. Press Call Me Back.
2. Hang up.
When the party is available, your phone starts ringing, and the display shows the Callback
ringing indicator.
To answer a Callback:
When you see the Callback ringing indicator, lift the handset, or press the Float Key
(flashing with the calling party’s name label; see page 55).
Call Forward - Remote (I'm Here)
To forward calls from a remote station to your current location:
1. Press Superkey (must be programmed to a key).
2. Press the No softkey until "Call Forwarding?" appears.
3. Press the Forwarding softkey.
4. Press the Next softkey until "I Am Here" appears.
5. Press the To Me softkey.
6. Dial the extension of the remote station.
If you make an error while dialing, use the <— softkey to backspace and correct the
number.
7. Press
(DOWN) or the Save softkey.
- 46 -
5360 IP Phone – User Guide
To cancel Call Forward – Remote from the station that set the remote forwarding:
1. Lift the handset.
2. Dial the appropriate feature access code.
3. Dial the extension of the remote station.
4. Hang up.
To cancel Call Forward – Remote from the station that was forwarded:
1. Press Superkey (must be programmed to a key).
2. Press the No softkey until "Call Forwarding?" appears.
3. Press the Forwarding softkey.
4. Press the Review softkey.
5. Press the Change Key softkey.
6. Press the Turn FWD Off softkey.
7. Press Superkey (must be programmed to a key).
Call Forward - End Chaining
To ensure that calls do not get forwarded again by the destination number:
1. Lift the handset.
2. Dial 64.
3. Hang up.
To again allow calls to be forwarded by the destination number:
1. Lift the handset.
2. Dial the appropriate feature access code.
3. Hang up.
Call Forward - Forced
To force an incoming call to be forwarded:
Press the Forward softkey.
- 47 -
Call Forward - Override
To override Call Forward and ring a station:
1. Lift the handset.
2. Dial the appropriate feature access code.
3. Dial the extension number.
Call Park
The Call Park feature allows you to place a call in a special hold state. You, or someone else,
can then retrieve the call from any extension in the system.
After parking the call, the system can automatically connect you to paging equipment so that
you can announce the call to the requested party.
To park an active call:
1. Do one of the following:
Press the Call Park feature key (must be programmed)
Press
(TRANS/CONF), and then dial the appropriate feature access code. The
display shows PARKED@, followed by the park destination and parking spot index (if
applicable). Example: PARKED@ 1234 @ 02.
2. Dial the directory number on which to park the call (not required if the number is
programmed to the Call Park feature key).
3. To inform a user that a parked call is waiting, do one of the following:
If automatic paging is enabled, announce the call and the park retrieve digits shown
on the display.
If automatic paging is disabled, press the programmed Page key, or dial the
appropriate feature access code, followed by the Paging zone number (if required).
Then, announce the call and park retrieve digits shown on the display.
Note: Paging over a loudspeaker is not permitted in handsfree mode; you must use the
handset or headset.
- 48 -
5360 IP Phone – User Guide
To retrieve a parked call:
1. Do one of the following:
Dial the appropriate feature access code.
Press the Call Park - Retrieve feature key (must be programmed).
2. Dial the directory number on which the call is parked (not required if the number is
programmed to the Call Park feature key).
3. If there are multiple calls parked on the number, dial the two-digit index number to
retrieve a specific call, or # to retrieve the longest parked call.
Call Pickup
To answer a call that is ringing at another extension in your Pickup Group:
1. Lift the handset.
2. Press the key that you programmed as Pickup.
To answer a call that is ringing at another extension not in your Pickup Group:
1. Lift the handset.
2. Dial the appropriate feature access code.
3. Dial the number of the ringing station.
Campon
When you get a busy tone, you can use the Campon feature to be notified when the busy
party becomes available.
To Campon to a busy station:
Press the I Will Wait softkey.
To retrieve a call when you hear the Campon tone:
You can use the Trade Call or Call Swap feature with the
or a programmable line key.
- 49 -
(TRANS/CONF) hardkey
Direct Paging
Direct Paging allows you to page a party through their handsfree speaker. If the paged party
has Off-Hook Voice Announce enabled, the page will be heard even when the party is on a
handset or headset call. If the paged party has Handsfree Answerback enabled and turned
on on the phone, your page automatically establishes a handsfree call with the paged party.
To page a party:
1. Lift the handset.
2. Press the Direct Paging feature key or dial the appropriate feature access code.
3. Dial the directory number.
4. Speak to the dialed party after the tone.
How you answer a Direct Page depends on whether Handsfree Answerback is enabled and
turned on at your phone. See one of the following procedures in this guide:
Direct Paging - Handsfree Answerback Enabled
Direct Paging - Handsfree Answerback Disabled
Direct Paging - Handsfree Answerback Enabled
When you receive a Direct Page, Handsfree Answerback automatically establishes a
Handsfree call on your phone after a single burst of tone.
Your administrator enables or disables Handsfree Answerback on your phone. After your
administrator enables Handsfree Answerback, you can choose to turn it on or off directly from
your phone.
To turn Handsfree Answerback on:
(MUTE) once. The MUTE key light flashes to indicate
When your phone is idle, press
that Handsfree Answerback is ON.
When a Direct Page arrives, the MUTE key light turns OFF and a Handsfree call is
automatically established.
To turn Handsfree Answerback off:
Press the flashing
To respond to a Direct Page when Handsfree Answerback is OFF, see "Direct Page Handsfree Answerback Disabled" elsewhere in this guide.
(MUTE) key once. The MUTE key light turns OFF.
Note: By default, Handsfree Answerback is turned OFF at your phone. If the
key is OFF when your set is idle, Handsfree Answerback is OFF.
- 50 -
(MUTE)
5360 IP Phone – User Guide
To answer a call using Handsfree Answerback:
Phone state before Page arrives
To answer the Direct Page
1. Check that MUTE is OFF.
Phone is idle and MUTE
is flashing
2. Listen for the paging party.
3. Begin speaking.
4. Lift the handset if you wish to switch from a Handsfree
call to a handset call.
1. Check that MUTE is flashing.
You are on a handset or headset
call, and MUTE is OFF
2. Press MUTE. The light turns ON solid, and you are now
speaking to the paging party and have muted your
handset/headset call.
3. Speak to the paging party. Press MUTE to alternate
between handset/headset and handsfree calls.
You are on a MUTED
handset/headset call, OR, you are
on a Handsfree call
The party paging you receives a busy tone. Handsfree
Answerback does not interrupt your call.
To end a Handsfree Answerback call:
Press either
(SPEAKER) or
(CANCEL).
When the Handsfree Direct Page call ends, the MUTE key light returns to the state it was in
before the call was established.
- 51 -
Direct Paging - Handsfree Answerback Disabled
Your administrator enables or disables Handsfree Answerback and you can also turn it on or
off on your phone. To turn Handsfree Answerback off, see "Direct Paging - Handsfree
Answerback Enabled" elsewhere in this guide. When Handsfree Answerback is disabled on
your phone and you receive a Direct Page, the Direct Page is indicated by a single burst of
tone.
To answer Direct Page calls when Handsfree Answerback is disabled:
Phone state before Page
arrives:
Phone is idle and MUTE is OFF.
To answer the Direct Page
(indicated by single burst of tone):
1. Check that MUTE is ON solid.
2. Lift the handset OR press the MUTE key to answer in
Handsfree mode. (The light turns OFF.)
3. Begin speaking.
You are on a handset call or
headset call, and MUTE is OFF
1. Check that MUTE is flashing.
2. Press MUTE. The light turns ON solid and you are now
speaking to the paging party and have MUTED your
handset/headset call.
3. Speak to the paging party. Press MUTE to alternate
between handset and handsfree calls.
You are on a MUTED handset/headset
call, OR, you are on a Handsfree call
The party paging you receives a busy tone. Handsfree
Answerback does not interrupt your call.
To end a Direct Page call, do one of the following:
Hang up the handset to end a handset call.
Press
(SPEAKER) to end a Handsfree call.
Press
(CANCEL).
When the Handsfree Direct Page call ends, the (MUTE) key light returns to the state it was in
before the call was established.
- 52 -
5360 IP Phone – User Guide
Direct Voice Call
Direct Voice Call feature allows you to establish a two-way handsfree call at another
extension whether or not it has Handsfree Answerback or Auto-Answer turned on. Only
extensions programmed by the system administrator to receive Direct Voice Calls can be
called using this feature.
To make a Direct Voice Call:
1. Lift handset.
2. Dial the appropriate feature access code.
3. Dial the extension you want.
4. Speak to called party.
Do Not Disturb
When you enable Do Not Disturb, callers will get a busy tone, and an on-screen text
message indicating that you do not wish to be disturbed.
To activate or deactivate Do Not Disturb:
Press the Do Not Disturb key that you programmed. The key indicator is lit when Do Not
Disturb is activated and is not lit when Do Not Disturb is not activated. The phone status
icon.
line shows the Do Not Disturb
To activate Do Not Disturb from a remote extension:
1. Lift handset.
2. Dial the number of the station to which Do Not Disturb is to apply.
3. Hang up.
To deactivate Do Not Disturb from a remote station:
1. Lift handset.
2. Dial the appropriate feature access code.
3. Dial the number of the station with Do Not Disturb activated.
4. Hang up.
- 53 -
Emergency Calls
Warning for emergency number dialing: Consult your local authorities for Emergency
Numbers and 911 or equivalent service availability in your area.
There are two methods of dialing emergency numbers, based on the 3300 ICP programming:
Emergency Call Routing NOT programmed
Emergency Call Routing programmed
CAUTION: Verify with your System Administrator which type of emergency number
dialing you can use.
EMERGENCY CALLS WHEN EMERGENCY CALL ROUTING NOT PROGRAMMED
If Emergency Call Routing is NOT programmed, Emergency Number dialing should
only be performed by picking up the handset and selecting the Analog Line key you
have programmed. If Privacy Mode is enabled and the Analog Line key local line is
busy, dialing will not occur on the Line Interface Module line. Emergency dialing using
an IP connection may not be supported due to ICP system configuration and country location.
For more information, contact your System Administrator.
To make an Emergency Call using the Line Interface Module line:
1. Lift the handset.
2. Press the Analog Line key that you have programmed.
The set indicates ANALOG CALL
3. Dial your Local Emergency Number.
To make an Emergency Call using the Line Interface Module line, when the IP
connection has failed:
1. Lift the handset.
2. Press the Analog Line key that you have programmed.
The set indicates IP FAIL: ANALOG CALL.
3. Dial your Local Emergency Number.
EMERGENCY CALLS WHEN EMERGENCY CALL ROUTING PROGRAMMED
Note: This procedure is in addition to the methods described above.
To make an Emergency Call if Emergency Call Routing is programmed:
1. Lift the handset.
2. Dial your Local Emergency Number (911 or equivalent).
For more information on using the Line Interface Module line, refer to Using the Line Interface
Module.
- 54 -
5360 IP Phone – User Guide
Float Keys
Float keys are used to display unanswered ringing lines on designated keys where the
ringing lines would otherwise be hidden on one of the phone’s programmable keys. The
location of the Float keys is shown in the following figure:
Up to three concurrent incoming calls with associated labels can appear on Float keys. Float
keys can also be used to support ringing line queues – due to the number of ringing lines at
any one time, you are able to view the queue of unanswered “floated” lines, and answer them
as quickly as possible.
Only the following line types are supported for float keys on 5360:
Single Line
Key System
Multicall
- 55 -
Programming Float Keys
You program the keys to appear on Float Keys using the Settings application on the 5360
phone. Float Keys act essentially as a mirror of any of the lines programmed on the 48
programmable keys and which are programmed to float. The Float Keys reflect the state of
those lines including indicators and labels, and allows you to access those lines without
having to navigate to the pages where those keys may be displayed. Any answered floating
line remains floating for the duration of the call, regardless of the manner in which it was
answered.
To enable float keys:
1. Press MENU
.
2. Press Settings.
3. Press Float Keys.
4. Press Enable, and the Save.
To program Float Keys using the Settings Application:
1. Press MENU
.
2. Press Settings.
3. Press Programmable Keys.
4. Press one of the line keys that you want to appear on a Float Key. Use the Page
Navigator keys to move through the pages of programmed keys if necessary. The Float
Configuration display appears.
5. Press a button corresponding to your desired float configuration:
Float Immediate – configure the unanswered incoming call on the designated line to
appear at the Float Key immediately
Float after. . . – configure unanswered incoming calls to display on a Float Key
after a delay of up to 60 seconds
Do Not Float – configure unanswered incoming calls to never display on a Float Key
(this is the default setting)
6. Press Save.
7. Repeat steps 4 – 6 for every line key that you want to appear on the float keys.
8. Press Close.
To disable float keys
1. Press MENU
.
2. Press Settings.
3. Press Float Keys.
4. Press checkbox for Enable to disable Float Keys.
5. Press Save.
- 56 -
5360 IP Phone – User Guide
Using Float Keys
You can set up more than three lines to float. As lines ring, they get placed into a queue
which will display the first three in the float key area. If there are more than three lines
configured to float, as Float Key positions are freed up, the next lines in the queue get
displayed. Press the Float key of the ringing line to answer a call.
Group Listen
With Group Listen, you can carry on a conversation using the handset or headset while
allowing others nearby to listen to the person at the far end over the handsfree speaker. The
handsfree microphone is disabled in Group Listen mode.
To activate Group Listen while in a handset conversation:
Press the Group Listen key.
Audio from the far-end party is now heard through both the handset/headset and the
speaker.
To make the call a normal two-way speaker call:
Press
(SPEAKER).
To exit Group Listen mode (and return to a normal handset/headset call):
Press the Group Listen key.
To activate or deactivate Group Listen while in headset mode:
Press the Group Listen key.
- 57 -
Group Paging / Meet Me Answer
Group Paging allows you to page a group of telephones through their built-in speakers. You
can belong to as many as three paging groups with one group designated as your "prime"
group.
When you need to respond to a Group Page but don't know the identity or directory number
of the paging party, use the Meet Me Answer feature. You have up to 15 minutes after
receiving the page to use Meet Me Answer.
To make a Group Page:
1. Lift the handset.
2. Press Direct Page or dial the appropriate feature access code.
3. Do one of the following:
To page your prime page group, press #.
To page a specific page group, dial the page group directory number.
4. Speak to the dialed party after the tone.
To respond to a Group Page by using Meet Me Answer:
1. Lift handset.
2. Press the key you have programmed to Meet Me Answer or dial the appropriate feature
access code.
(See Programming Features on Your Phone for instructions on programming features to
your phone.)
3. Do one of the following:
To respond to a page from your prime page group, press #.
To respond to a page from a specific page group, dial the page group directory
number.
- 58 -
5360 IP Phone – User Guide
Group Presence
Group Presence allows members of call groups (Hunt, ACD, Ring, and Personal Ring) to
make themselves absent or present in a group. Only members who are present in a group
are offered calls to that group.
If you are in a Personal Ring group (see Handoff – Personal Ring Groups), Group Presence
lets you choose which device in the group you want to use to receive calls by making it
'Present' and the others 'Absent.'
You can also change the presence status of other users if allowed by your system administrator.
Users belonging to multiple groups can control their presence in each group separately
through the use of feature keys (one for each group), or by dialing a feature access code
(FAC) followed by the group number. For information about programming feature keys, see
page 33.
To join a group:
1. Lift the handset.
2. Do one of the following:
Press the Group Presence feature key to join the group associated with the key.
Dial the Group Presence - Join Group feature access code followed by the group
directory number.
The LED associated with the key is steady lit when the member is present and off when
absent.
To leave a group:
1. Lift the handset.
2. Do one of the following:
Press the Group Presence feature key to join the group associated with the key.
Dial the Group Presence - Leave Group feature access code followed by the group
directory number.
The LED associated with the key is steady lit when the member is present and off when
absent.
To change another group member's presence status:
1. Lift the handset.
2. Dial the Group Presence - Join Group Third Party or Group Presence - Leave Group
Third Party .
3. Dial the directory number of the group member.
4. Dial the group directory number.
- 59 -
To change the presence status of another Personal Ring Group member using a
feature key:
Press the Personal Ring Group Presence feature key.
The LED associated with the key is steady lit when the member is present and off when
absent.
Handoff - Personal Ring Groups
Personal Ring Groups (PRGs) associate two or more of your devices, such as your office
phone and cell phone, with a single user Directory Number (DN). PRGs are set up by the
system administrator. Group member devices ring simultaneously when called.
You can use the group Handoff feature to “Push” or “Pull” calls between group member
devices. A Push passes the call to the group, where it can be answered by any other present
group device. A Pull takes an in-progress call away from another member.
To use Handoff to Push an in-progress call to the PRG:
Press the Handoff key.
To Pull an in-progress call from another member of the PRG:
Lift the handset (optional if the device supports hands free operation).
Press the Handoff key.
- 60 -
5360 IP Phone – User Guide
Headset Operation
Note: For information about the Cordless Headset, see USING YOUR PHONE WITH
THE CORDLESS MODULE AND ACCESSORIES on page 85.
To enable Headset Operation:
Press the Headset feature key.
To answer a call (when Auto Answer is disabled):
Press the flashing line key or Float Key.
To answer call (when Call Notification is enabled)
Select Close and then select the prime line.
To hang up:
Press
(CANCEL).
To mute your headset microphone:
Press the
(MUTE) key. The light turns ON.
To turn mute off and return to the conversation:
Press the
(MUTE) key. The light turns OFF.
- 61 -
Hot Desking
Hot Desking allows you to log into the telephone system from any phone designated as a Hot
Desk phone. When you log in at the phone using your assigned Hot Desk User Directory
number, the phone assumes all your speed dials, features keys, call forwarding setup, and
line appearances - even your language preference for the display. Any changes you make to
the phone while you are logged in--for example, adding a speed dial--are saved to your
personal profile. Logging in activates your profile on any phone that supports Hot Desking.
When you log in as a hot desk user, Call History data is updated for you. You do not see any
call logs for the phones registered DN; you only see your history data. When you log out, the
registered DNs history data is displayed. To access your voice mail when you are logged in
as a hot desk user, you must log in to your voice mail.
To log into a Hot Desking phone (the phone must be idle):
1. Press the key you have programmed to HotDesking.
2. Press the Login key.
3. Using the phone keys, enter your Hot Desk User Directory number, and then press OK.
4. Enter your pin number and press OK.
While logged in as a hot desk user, the phone status line shows the Hot Desk
icon.
To log out of Hot Desking phone (the phone must be idle):
1. Press the key you have programmed to HotDesking.
2. Press the Logout command key.
3. Press the Confirm command key.
Note: Your profile can only be active on one phone at a time. If you log in from another
phone without logging out from the first one, the system will automatically deactivate
your profile on the first phone.
- 62 -
5360 IP Phone – User Guide
Hot Desk Remote Logout
A user who has forgotten to log out of a Hot Desking phone can be logged out from a phone
that is configured to allow Hot Desk Remote Logout.
Note: This feature must be allowed by your System Administrator via the Class of
Service.
To remotely log out a Hot Desking phone:
1. Dial 111.
2. Dial the Hot Desk User Directory number that you want to log out.
3. Press the Logout command key.
4. Press the Confirm command key.
Hot Desk - PIN Change
To change your Hot Desk PIN:
1. Log into a Hot Desking phone.
2. Press Superkey (must be programmed to a key).
3. Press the HotDesk PIN softkey.
4. Press the Yes softkey.
5. Enter the current PIN or skip to step 6 if a PIN has not yet been assigned.
6. Press the Enter softkey.
7. Enter the new PIN.
The PIN can include digits from 0 to 9 only and can be from 0 to 8 characters in length.
8. Press the Enter softkey.
9. Re-enter the new PIN.
10. Press Superkey.
- 63 -
Make Busy
You can use the Make Busy feature to have your phone appear busy to other callers. If
callers dial your phone number when Make Busy is enabled a message indicating that your
line is busy is displayed on their phones.
To enable Make Busy:
Press the key you programmed to Make Busy. The key illuminates when Make Busy is
activated and MAKE BUSY is displayed.
To disable Make Busy:
Press the key you programmed to Make Busy.
Message Waiting Indicator
The Message Waiting Indicator (MWI) feature allows you to be notified when messages have
been left on another phone. Once you have programmed a key to MWI, this key is always
enabled.
To use MWI to contact the extension that left a message:
Press the key you have programmed to MWI.
Messaging - Advisory
Advisory Messaging enables you to select a notice that appears on your phone display to
inform people visiting your desk of your whereabouts. Select from a variety of advisory
messages, including "On vacation", "In a meeting", or "Out to Lunch".
To turn Messaging - Advisory on:
1. Press Superkey (must be programmed to a key).
2. If necessary, press the No softkey until "Advisory Msgs” appears.
3. Press the Advisory softkey.
4. Press the Next softkey until the desired message appears.
5. Press the Turn Msg On softkey.
To turn Messaging - Advisory off:
1. Press Superkey (must be programmed to a key).
2. If necessary, press the No softkey until "Advisory Msgs" appears. .
3. Press the Yes softkey when "Advisory appears.
4. Press the Turn Msg Off softkey .
- 64 -
5360 IP Phone – User Guide
Messaging - Callback
To leave a Callback Message when you hear busy or ringback tone:
Press
(MESSAGE) or press the Callback softkey.
To respond to a message waiting condition on your phone:
1. Press
(MESSAGE).
2. If a password is required, dial your password (and press the Enter softkey if available).
3. Press the Read Message softkey, and do one or all of the following:
To display the time the message was sent, press the More Msg softkey.
To display the number of the caller, press the More Msg softkey twice.
To call the message sender, press the Call softkey.
To delete the message, press the Erase Msg softkey.
To view the next message, press
(MESSAGE).
You can check for messages from a remote station:
1. Press Superkey (must be programmed to a key).
2. Press the No softkey until "Remote Msging?" appears.
3. Press the Yes softkey.
4. Dial your directory number.
5. Press the Enter softkey.
6. If a password is required, enter your password and press the Enter softkey.
7. Press the Yes softkey.
You can set, change, or clear a password (up to 7 digits, not including 0):
1. Press Superkey (must be programmed to a key).
2. Press the No softkey until "Set Password?" appears.
3. Press the Yes softkey.
4. Do one of the following:
To enter a new password, enter your password.
To change or clear your password, enter your current password.
5. Press the Enter softkey.
- 65 -
6. To change or clear your password, do one of the following:
To change your password, enter your new password and press the Enter softkey.
To clear your password, enter 0.
7. Enter your new password again.
8. If you are setting up or changing a password, press the Enter softkey.
9. Press Superkey (must be programmed to a key).
Messaging - Cancel Callback
To cancel a Callback:
1. Lift the handset.
2. Dial the appropriate feature access code.
3. Dial the number of the called station.
4. Hang up.
Messaging - Cancel All Callbacks
To cancel all Callbacks:
1. Lift the handset.
2. Dial the appropriate feature access code.
3. Hang up.
Music
To turn Music on and off when the phone is idle, do one of the following:
To turn the music on, press the key that you programmed to Music or the Music softkey.
To turn the music off, press the key that you programmed to Music or the Music softkey.
When the Music is activated, the key you have programmed is highlighted.
- 66 -
5360 IP Phone – User Guide
Night Answer
The Night Answer feature allows you to route calls to an attendant or message at night.
To enable Night Answer:
Press the key you programmed to Night Answer. When you have enabled Night Answer,
this key is highlighted.
To disable Night Answer:
Press the key you programmed to Night Answer
Override (Intrude)
When you dial a number whose owner has enabled Make Busy, your phone displays the
message indicating that the line is busy. You have the option to override this setting.
To use Override when you encounter a busy tone:
1. Press the key you programmed as Override.
2. Wait for an answer.
Paging
To use Paging:
1. Lift handset.
2. Press the key that you have programmed to Page.
3. Dial the Paging zone number (if required).
4. Make the announcement.
- 67 -
Phone Lock
Phone Lock prevents access to the features on a phone, with the following exceptions:
unlocking the set via a user PIN
Hot Desk Login and Logout support, and
Emergency Call Notification support.
Phone Lock has no effect on incoming calls but restricts outgoing calls, with the following
exceptions:
calls to emergency trunk routes, and
local operators.
Most keys on the device are disabled, except for the dial pad and volume keys. The following
access and keys are disabled:
Superkey access
Applications access
Softkeys
feature access keys
feature access codes, and
account codes
Note: Softkeys will be displayed but disabled, except the hot desking softkeys will
remain enabled. The Phone Lock, Hot Desk login, and Emergency Notification feature
access keys will still be available. Superkey will provide Emergency Notification, if it is
pending.
Before locking a set, ensure that:
the set is in the idle state (there should not be any ongoing call)
you do not have any calls on hold or on consultation-hold on any line appearance
you are not in headset mode
To activate Phone Lock:
Press the Phone Lock feature key or enter the Phone Lock Feature Access code.
To de-activate Phone Lock:
Press the Phone Lock feature key or enter the Phone Unlock Feature Access code.
Enter your user PIN to unlock the set.
Note: If a user PIN has not been assigned, enter # when prompted for the PIN to unlock
the phone.
- 68 -
5360 IP Phone – User Guide
User PIN
A Personal Identification Number (PIN) allows a user to log into a set as a hot desk user or
generic SIP user. It is also used to de-activate the Phone Lock feature. PINs must be from 0
to 8 digits in length. Only digits (0 to 9) are permitted. The default PIN is blank (length zero).
Users will have one generic PIN that can be used for any required features.
The User PIN initially has a zero length, allowing a user, for example, to unlock a phone
using a blank PIN for Phone Lock. Setting the User PIN on the set requires the PIN to have at
least one digit.
To change the User PIN:
1. Press SuperKey (must be programmed to a key)
2. Press No until "Set User PIN?" appears.
3. Press Yes softkey or the User PIN softkey.
4. At the prompt "Enter Old PIN", enter your old User PIN.
5. Press Enter.
6. At the prompt "Enter new PIN", enter your new PIN.
Use left arrow key to correct mistakes. The PIN can include digits from 0 to 9 only and
can be from 0 to 8 characters in length.
7. Press Enter.
8. At the prompt to verify the PIN, re-enter your new PIN again. The set confirms successful
or failed completion.
9. Press Superkey to end the Superkey session.
- 69 -
Record a Call
This feature uses your voice mail system to record your telephone conversations.
Note: You may be required by law to inform the other party that you are recording the
conversation. For specific instructions, consult your system administrator.
To start recording while on a 2-party call:
Press the Record Call key. (See Feature Keys elsewhere in this guide for instructions on
programming a Record Call key to your phone.)
Note: Your system may be programmed to automatically begin recording external calls
when you or the other answers.
To control recording, do one or all of the following:
To pause recording, press the Pause softkey.
To resume recording after pausing, press the Resume softkey.
To stop a recording without saving it, press the Erase softkey or
To stop and save a recording, press the Save softkey.
(CANCEL).
Putting the call on hold saves the recording; taking the call off hold starts a new recording.
(TRANS/CONF) or a
Depending on system programming, hanging up, or pressing
DSS key, may also save the recording.
To listen to a recording:
1. Lift the handset.
2. Access your voice mailbox.
3. Follow the prompts to retrieve the recording.
- 70 -
5360 IP Phone – User Guide
Reminder
To program a Reminder:
1. Press Superkey (must be programmed to a key).
2. Press the No softkey until "Timed Reminder" appears.
3. Press the Reminder softkey.
4. Enter the time in 24-hour format.
5. Press the Save softkey.
To view, change, and/or cancel a pending Reminder:
1. Press Superkey (must be programmed to a key).
2. Press the No softkey until "Timed Reminder" appears.
3. Press the Reminder softkey.
4. Do one of the following:
To change the Reminder, press the Change Key softkey, enter the new time, and
press the Save softkey.
To cancel the Reminder, press the Cancel No. softkey.
To exit without canceling the Reminder, press Superkey (must be programmed to a
key).
To acknowledge a Reminder when your phone rings once:
Press the Confirm softkey.
- 71 -
Speak@Ease
Users of the Speak@Ease softkey can place a call by speaking the name of the person they
wish to dial. Speak@Ease enables you to have access to Mitel Speech Server. The Speech
Server is a speech recognition application that routes incoming calls to a specific destination
based on spoken commands.
To dial a call using Speak@Ease:
1. Press the key you have programmed to Speak@Ease.
2. Speak the name of the person you wish to call.
Speed Call
Speed Call is an application that allows you to dial a specific number with one key press. You
must program Speed Call on a Programmable key. For more information on programming
this key, see Program Feature Keys Using the Settings Application.
To make a Speed Call:
Press the key that you have programmed as your Speed Call key.
Contact Presence
Unified Communicator (UC) Express supports the display of contact presence information
through icons located on Programmable Keys that have been programmed as speed dials.
The icons will be displayed on the button. The presence icons for the 5360 are shown below:
Online
Away,
Be Right Back,
Out to Lunch
Busy,
On the Phone
Offline
Contact Presence Icons
An alternate speed dial number is supported for each contact, and the button label will show
the alternate number instead of the primary number for some presence states.
- 72 -
5360 IP Phone – User Guide
For the 5360, when a user presses a programmable key which is in the alternate speed dial
number state:
The programmable key text will change to display the primary number for two seconds
giving you the option to dial the primary number
If you press the button again while the primary number is displayed, the primary number
will be dialed; otherwise, the alternate number will be automatically dialed after the two
second timeout.
Tag Call
Tag Call allows you to signal that you are the victim of a threatening or malicious call. Using
the tag, your system administrator or Telephone Company can identify the source of the call
and provide this information to appropriate personnel or authorities.
CAUTION: Tagging a non-malicious call may result in fines or other penalties.
To tag a malicious call:
1. Press the programmed Tag Call key while the call is in progress. For information on how
to program keys, see to Programming Features On Your Keys
-ORPress
(TRANS/CONF).
2. Dial the appropriate feature access code.
If the call was successfully tagged, Thank You is shown on the display; otherwise, Not
Allowed is displayed.
Note: Tag Call can be used on active two-party calls only. Calls on hold and conference
calls cannot be tagged.
Trunk Flash
The Trunk Flash feature allows you to access Centrex features (if available) while you are
talking on an outside call.
To flash a trunk while talking on an outside call:
1. Press the key you have programmed to Flash.
Note: You can program a key to single flash or double flash.
2. Wait for dial tone.
3. Dial the Centrex feature access code.
- 73 -
USING YOUR PHONE WITH THE 5310 IP
CONFERENCE UNIT
Your phone uses the 5310 IP Conference Unit for conferencing
. You use the Conference
Controller to turn the conference unit off or on, to adjust the volume or to put the conference
unit into Presentation mode. You can only run one Conference Controller session at a time. If
the 5310 Conference Unit is not connected to your phone, the Conference Controller
application is not available.
Access the Conference Controller
To access the Conference Controller:
Press the Conference Unit icon.
Note: If the Conference Unit application is off when the application is opened, the unit
will automatically turn on.
Turn the Conference Unit On and Off
1. Verify that the conference unit is connected to your phone.
2. Press the Conference Unit icon
Controller.
. For more information, see Access Conference
3. Press Turn On/Turn Off.
While the Conference Unit is on, the
icon shows in the phone status line.
Adjust the Conference Unit Volume
Press Volume Up or Volume Down controls.
Place the Conference Unit in Presentation Mode
Presentation Mode is used when only one individual is speaking to a group. If another
member in the group wishes to speak, you must disable Presentation Mode. Presentation
Mode minimizes extraneous noise.
To place the conference unit in Presentation mode
Press Presentation Mode.
- 74 -
5360 IP Phone – User Guide
Exit the Conference Controller
To exit the conference controller
Press Close.
Mute the Conference Unit
To mute the conference unit so that conversation in the meeting room cannot be heard by
individuals being conferenced:
Press Mute.
- 75 -
USING THE LINE INTERFACE MODULE
Your phone supports the Mitel Line Interface Module. The Line Interface Module allows you
to make and receive calls over an analog line (Line Interface Module line) connected to your
phone. The Line Interface Module operates in either of the following two modes, as
determined by your System Administrator:
Line Interface Module Mode: your phone allows you to use the Line Interface Module
line at any time
Failover Mode: you can use the Line Interface Module line only when the IP connection
has failed
Note: Handsfree and on-hook dialing are not supported on the Line Interface Module
line.
For information on emergency number dialing using the Line Interface Module, refer to
Emergency Calls.
Making and Answering Calls Using the Analog key
To make a call using the Analog line:
1. Lift the handset.
2. Press the key you programmed as Analog Line.
ANALOG CALL is displayed.
3. Dial the number.
Note: When you make an external call over the analog line, a prefix dialing number is
not required. If your phones Analog Line key has the Privacy option enabled, you cannot
access the analog line when another phone is using the analog line (key is solid
orange).To access the analog line, the user of the other phone must first hang up. To
determine whether the Privacy option is enabled, contact your System Administrator.
To answer a Call using the analog line:
1. Lift the handset.
2. Press the Analog Line key that is highlighted.
To answer a waiting call on the analog line:
Note: If you have subscribed to an analog call waiting service, you may use the
hookswitch or press Cancel ( ) to answer a waiting analog call. When you are on an
analog call and a waiting analog call arrives, you hear a beep. This feature may not be
supported in all regions.
- 76 -
5360 IP Phone – User Guide
To answer a waiting analog call or return to the original analog call:
1. Do one of the following:
Press and release the hookswitch
Press Cancel (
)
2. Press the key you have programmed as Analog Line.
To put a current call on hold to answer an incoming analog call:
Press the highlighted Analog Line key.
To switch between the current call and the held call when one of the calls is using the
analog line, do one of the following:
If your current call is using the analog line, press the flashing Line key of the held call.
The analog call is automatically put on hold.
If your current call is using an IP line, press the highlighted Analog Line key. The IP line is
automatically put on hold.
To end a current call when an incoming analog call arrives:
Press Cancel ( ) and then press the highlighted Analog Line key. The current call ends
and you are connected to the caller on the analog line.
To end the current analog call when an incoming call arrives:
Press Cancel (
caller.
). The current analog call ends and you are connected to the new
Making and Answering Calls Using the Failover Mode
To make a call using the analog line during an IP connection failure:
1. Lift the handset.
The phone displays IP FAIL: ANALOG CALL.
2. Dial the number.
To answer a call using the analog line during an IP connection failure:
Lift the handset. The call is answered. The phone displays IP FAIL: ANALOG CALL.
- 77 -
USING YOUR PHONE WITH THE CORDLESS
MODULE AND ACCESSORIES
The cordless handset and cordless headset
provide users with the capability to move
around within their own office or adjacent offices while using the telephone.
Both cordless devices connect to your IP telephone through the cordless module, which
attaches to the back of the phone. The cordless headset rests and recharges in a headset
cradle that attaches to the side of the telephone. The cordless handset recharges in the
handset cradle.
The Cordless Devices Application (see page 87) provides access to the configuration settings
and information screens that apply to the cordless module and accessories.
Note: Since only one module type can be attached to the phone at any given time, you
cannot, for example, use a 5310 Conference Module when the Cordless Module is
attached.
CAUTION: Attempting to remove the back plate on the telephone to install the
Cordless Module before disconnecting the telephone’s power supply may damage the
telephone. For information about installing the Cordless Module, see the Cordless
Module and Accessories Installation Guide for Mitel 5330/5340/5360 IP Phones
available at Mitel OnLine.
Figure 1: Cordless Module and Accessories on 5360 IP Phone
- 78 -
5360 IP Phone – User Guide
Figure 2: Rear View of 5360 IP Phone
Elements of Your Cordless Module and Accessories
Feature
Function
1) Cordless Module
Attached to the back of the phone, the module contains a
Light Emitting Diode (LED) indicating that a cordless device
is in use; also indicates the state of pairing between the
module and a cordless device.
2) Cordless Headset
Cordless hands free operation for calls. If you are using the
cordless headset, you do not need to use the handset.
3) Cordless Headset Charging Cradle
Provides power to recharge the cordless headset battery.
4) Cordless Handset Charging Cover
Provides power to recharge the cordless handset battery.
Replaces the cover supplied with the phone for corded
handsets.
5) Cordless Handset
Cordless operation for handset calls. (You can transfer from
the phone handset to the cordless headset at any time.)
6) Cordless Module Pairing Button
Initiates pairing between the Cordless Module and a
cordless accessory.
7) Cordless Headset Cradle Cable
Connects to the Cordless Module to provide power to the
charging cradle.
- 79 -
Handset/Headset Combinations
The following combinations of corded and cordless headset and handset are supported on
the 5360 IP Phone:
Corded handset only
Corded headset only
Corded handset and corded headset
Cordless handset only
Cordless headset only
Cordless handset and cordless headset
Corded handset and cordless headset
Corded headset and cordless handset
Pairing the Cordless Module and Accessories
The cordless headset and handset are optional accessories, ordered separately. Before use,
each must establish communication with the Cordless Module using a procedure called
pairing.
Notes:
An IP telephone can have only one cordless handset and one cordless headset
A cordless handset or headset can be paired with only one IP telephone at a time
Pairing a new cordless handset or headset with the IP telephone overwrites the
configuration of any previous handset or headset
Pairing cannot be performed when the cordless device is already in use.
Pairing a Cordless Accessory with the Cordless Module
To pair a cordless accessory:
1. Ensure that the battery of the cordless device to be paired is at least partially charged.
2. Press and hold down the pairing button on the back of the Cordless Module for 5
seconds to activate telephone pairing mode. The LED on the Cordless Module blinks.
The Cordless Devices application opens on the telephone and prompts you to “Press the
pairing button on the cordless device now.”
3. Press and hold down the hookswitch on the cordless handset or headset for 5 seconds to
activate accessory pairing mode. The LED on the cordless accessory blinks. After a
moment, the Cordless Devices application displays protocol, firmware, hardware, and
IPEI information for the device to be paired.
Note: If the LED on the Cordless accessory does not start to blink after 10 seconds,
the accessory requires charging or is still in factory battery saving mode (handset
only). Place the accessory on the charger and charge. The green LED starts to flash
- 80 -
5360 IP Phone – User Guide
indicating that the accessory is charging. It could take up to 60 minutes for the green
LED to start flashing. Allow the accessory to fully charge, approximately 3 hours.
4. Press Yes to confirm pairing. The Cordless Devices application confirms the pairing by
displaying the paired device name and its battery level indicator.
5. Press Close to exit.
To unpair a cordless accessory:
1. Press the Menu
key and then press Cordless Devs.
2. Press the device name that you want to unpair. The information screen for the selected
device appears.
3. Press Unpair this Device. If the accessory is in use, an error message is displays.
Otherwise, the accessory is unpaired, removed from the display, and can no longer be
used to interact with the phone.
4. Press Close.
For more information about the Cordless Devices Application, see page 87.
Cordless Module LED Indicators
The Cordless Module has a blue light-emitting diode (LED) that indicates the current status of
the module (See Figure 1):
Blue LED
Function
Solid
Audio is active between the module and either the handset or headset.
Blinking
Pairing mode is active or a firmware upgrade is in progress.
Off
No audio is active.
Solid for 2 seconds
Pairing is successful.
Blinking: LED is On and Off for equal amount of time
Using a Cordless Device as a Remote Control
When not being used to talk, the cordless handset/headset buttons can act as a remote
control device to change display contrast, volume, and mute settings on the host IP phone.
For example, in a remote handsfree conference setting, the chairman can use the volume
and mute buttons on a cordless device to adjust speaker levels and mute the microphone on
an IP phone that is not within his reach. HTML applications may also make use of the
cordless device buttons but functionality may differ among applications.
- 81 -
USING THE CORDLESS HANDSET
The cordless handset provides office mobility, allowing you to make and answer calls while
away from your desk. Replacing the standard corded handset, the cordless handset contains
a rechargeable battery that charges in the handset cradle when not in use.
To use the Cordless Handset, you must pair the handset with the phone. For more
information, see “Pairing the Cordless Module and Accessories” on page 80.
Figure 2. Cordless Handset on 5300 Series Phone
Elements of the Cordless Handset
Feature
1) Cordless Handset LED
Function
Blue: Light-emitting diode (LED) indicating the status of the handset.
Green: LED indicating the status of the handset battery.
For more information see Cordless Handset LEDs on page 84
2) Hookswitch Button
Lifting the handset from the cradle activates the handset. If the handset
is already out of the cradle, pressing the hookswitch takes the handset
off-hook. Pressing the hookswitch again returns it to on-hook.
Pressing the hookswitch while on a speakerphone call, moves the call
to the cordless handset.
3) Mute button
Mute allows you to turn the microphone off during a call.
4) Volume Up and
5) Volume Down buttons
Up and Down provide volume control for the ringer and
handset/headset.
- 82 -
5360 IP Phone – User Guide
Note: The IP Phone deactivates the cordless handset when a corded handset is
plugged in.
Answer a Call
Do one of the following:
Lift the cordless handset.
If the handset is already out of the cradle, press the hookswitch button on the handset.
Note: If you have a call on hold on your Prime Line and answer another on a Line
Appearance key, it will be presented over the speaker.
Hang up
Do one of the following:
Replace the cordless handset in the cradle.
Press the hookswitch button on the handset.
Dialing – Auto Dial Disabled
To dial a number with Auto Dial disabled:
1. Lift the handset or press the hookswitch.
2. Make the call using the dial pad, or press a programmed speed dial key on the phone.
Dialing – Auto Dial Enabled
To dial with Auto Dial enabled:
To dial the predefined Auto Dial number, press the hookswitch on the cordless handset
or headset.
To program Auto Dial, refer to Using the Cordless Devices Application on page 87.
- 83 -
Alerting Tones and LEDs
The cordless accessories provide the following alerting tones:
Feature
Function
Mute key on cordless device
ON/OFF
2-pitch tone occurs immediately. Reminder tone occurs 30
seconds after activation and then regularly until deactivated.
Mute key on Phone ON/OFF
No immediate tone. Reminder tone occurs 30 seconds after
activation and then regularly until deactivated.
Low battery (within 10 minutes left)
3 beeps and 20 second pause repeated 3 times
Low battery (within 2 minutes left)
3 rapid beeps and 1.5 second pause repeated 3 times
Out of range
Repetitive 3-pitch tone until you are back in range. Note: If you
are out of range for more than 10 seconds, any call that is in
progress is dropped and not recovered.
Note: Audio indications are heard in the handset only when it is in use and may interrupt
voice transmission.
Cordless Handset LEDs
The handset has two LEDs:
Blue – indicates the operational status of the handset
Green – indicates the status of the electrical charge of the battery
LED
Color
Blue
LED State
Indicates
Solid
Handset is muted
Blinking
Handset is in pairing mode
Winking
Active audio path between Handset and Module
Off
No audio path between Handset and Module OR
Battery is dead
Green
Solid
Battery is fully charged
Blinking
Battery is charging. Note: It is normal for the handset LED to cycle
between blinking and solid as battery charge is maintained.
Off
When handset is cradled and the LED does not flash or illuminate, this
indicates an absence of battery power. During the first 30 – 60 minutes
that the light is off, the battery may be trickle charging. If that is the
case, the LED will resume normal behavior within that 60 minute period.
If the LED remains off for more than 60 minutes, then either the battery
is no longer chargeable or there is a problem in the charging circuit.
Blinking: LED is On and Off for equal amount of time
Winking: LED is On for a short period of time and Off for a longer period
- 84 -
5360 IP Phone – User Guide
USING THE CORDLESS HEADSET
The cordless headset offers the same capability as the cordless handset to make and answer
telephone calls away from your desk while adding the convenience of hands-free operation.
When not in use, the cordless headset sits in the headset charging cradle.
To use the Cordless Headset, you must pair the headset with the phone. For more
information, see “Pairing the Cordless Module and Accessories” on page 80.
Elements of the Cordless Headset
1) Microphone
5) Hookswitch and pairing button
(gray section with logo imprinted)
2) Boom arm
6) Speaker
3) Link indicator (LED)
7) Headband
4) Volume control with mute switch
8) Ear hook
Answer a Call
Do one of the following:
Lift the cordless headset from the cradle.
If the headset is already out of the cradle, press the hookswitch button on the headset.
Hang Up
Do one of the following:
Replace the cordless headset in the cradle.
If the headset is already out of the cradle, press the hookswitch button on the headset.
- 85 -
Dialing – Auto Dial Disabled
To dial a number with Auto Dial disabled:
1. Lift the headset or press the hookswitch.
2. Make the call using the dial pad, or press a programmed speed dial key on the phone.
Dialing – Auto Dial Enabled
To dial with Auto Dial enabled:
To dial the predefined Auto Dial number, press the hookswitch on the cordless handset or
headset.
To program Auto Dial, refer to Using the Cordless Devices Application on page 87.
Headset Alerting Tones and LEDs
The cordless accessories provide the following alerting tones:
Feature
Function
Mute ON/OFF
2-pitch tone occurs immediately. Reminder tone occurs 30
seconds after activation and then regularly until deactivated.
Mute key on Phone ON/OFF
No immediate tone. Reminder tone occurs 30 seconds after
activation and then regularly until deactivated.
Low battery (within 10 minutes left)
3 beeps and 20 second pause
Low battery (within 2 minutes left)
3 rapid beeps and 1.5 second pause
Out of range
Repetitive 3-pitch tone until you are back in range. Note: If
you are out of range for more than 10 seconds, any call that
is in progress is dropped and not recovered.
- 86 -
5360 IP Phone – User Guide
Cordless Headset LEDs
There are two LEDs associated with the cordless headset:
A blue LED on the headset indicates the headset status
A green LED in the headset charging cradle indicates battery status
LED Color
Blue
(on headset)
LED State
Indicates
Solid
Headset mic is muted
Blinking
Headset is in pairing mode
Winking
Active audio path between Headset and Module
Solid for 2
seconds
Pairing successful OR
Off
No audio path between Headset and Module OR
New battery installed
Battery is dead
Green
(on cradle)
Solid
Battery is fully charged
Blinking
Battery is charging. Note: It is normal for the headset LED to cycle
between blinking and solid as battery charge is maintained.
Winking
Indicates low voltage when headset is uncradled
Off
When headset is cradled, indicates battery is not charging.
Blinking: LED is On and Off for equal amount of time
Winking: LED is On for a short period of time and Off for a longer period
USING THE CORDLESS DEVICES APPLICATION
The Cordless Devices Application provides access to module information and pairing for
hand- or headsets.
To access the Cordless Devices Application, do one of the following:
Press the Menu
Press a feature key you have programmed as the Cordless Devices Application key.
key and then press Cordless Devices
Note: When the pairing button on the Cordless Module is pressed, or when the battery
level of a cordless accessory is critically low, the phone will automatically open the
Cordless Devices Application.
Low Battery Level
When the battery of a cordless device reaches a near-critical level, the phone displays a
warning. Until the battery is recharged (or until it becomes fully discharged), the warning is
repeated at each new call made using the Prime Line. To continue with a call while charging
the cordless accessory, switch to speakerphone and then cradle the cordless accessory.
- 87 -
Viewing Cordless Module Information
You can use the Cordless Module Application to view protocol, firmware, and hardware
information about the module.
To view cordless module information
1. Access the Cordless Module Application.
2. Press Cordless Module Info. Device information appears on the screen.
3. Press Close to exit.
Auto Dial
When a Cordless Module is installed and at least one device is paired, the Auto Dial feature
is available in the Settings menu. You can program a number that is automatically dialed
when a cordless device hookswitch button is pressed.
To program an Auto Dial number:
1.
Press Settings.
2. Press Auto Dial, and then press Edit Number.
3. In the on-screen keyboard, enter the autodial number.
4. Press Save.
5. Press Edit Label.
6. In the on-screen keyboard, enter the appropriate information.
7. Press Save and then press Close.
To disable Auto Dial:
1. Press Settings.
2. Press Auto Dial.
3. Press Disable Auto Dial. The Auto Dial settings you have programmed are maintained
when the feature is disabled.
4. Press Save.
To re-enable, repeat steps 1 and 2 and then press Enable Auto Dial.
To change Auto Dial information, press Edit Number and/or Edit Label.
Press Save to save all changes.
- 88 -