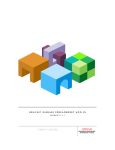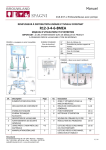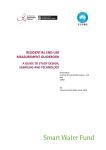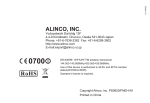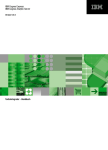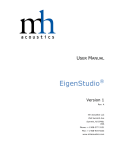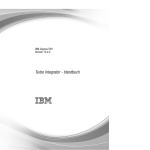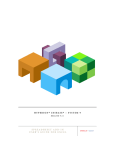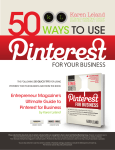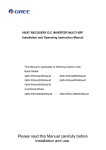Download Oracle® Hyperion Web Analysis Studio User's Guide
Transcript
HYPERION® WEB ANALYSIS STUDIO
RELEASE 11.1.1
USER’S GUIDE
Web Analysis Studio User’s Guide, 11.1.1
Copyright © 1996, 2008, Oracle and/or its affiliates. All rights reserved.
Authors: EPM Information Development Team
This software and related documentation are provided under a license agreement containing restrictions on use and
disclosure and are protected by intellectual property laws. Except as expressly permitted in your license agreement or
allowed by law, you may not use, copy, reproduce, translate, broadcast, modify, license, transmit, distribute, exhibit,
perform, publish or display any part, in any form, or by any means. Reverse engineering, disassembly, or decompilation
of this software, unless required by law for interoperability, is prohibited.
The information contained herein is subject to change without notice and is not warranted to be error-free. If you find
any errors, please report them to us in writing.
If this software or related documentation is delivered to the U.S. Government or anyone licensing it on behalf of the U.S.
Government, the following notice is applicable: U.S. GOVERNMENT RIGHTS: Programs, software, databases, and related
documentation and technical data delivered to U.S. Government customers are "commercial computer software" or
"commercial technical data" pursuant to the applicable Federal Acquisition Regulation and agency-specific supplemental
regulations. As such, the use, duplication, disclosure, modification, and adaptation shall be subject to the restrictions and
license terms set forth in the applicable Government contract, and, to the extent applicable by the terms of the Government
contract, the additional rights set forth in FAR 52.227-19, Commercial Computer Software License (December 2007).
Oracle USA, Inc., 500 Oracle Parkway, Redwood City, CA 94065.
This software is developed for general use in a variety of information management applications. It is not developed or
intended for use in any inherently dangerous applications, including applications which may create a risk of personal
injury. If you use this software in dangerous applications, then you shall be responsible to take all appropriate fail-safe,
backup, redundancy and other measures to ensure the safe use of this software. Oracle Corporation and its affiliates disclaim
any liability for any damages caused by use of this software in dangerous applications.
This software and documentation may provide access to or information on content, products and services from third
parties. Oracle Corporation and its affiliates are not responsible for and expressly disclaim all warranties of any kind with
respect to third party content, products and services. Oracle Corporation and its affiliates will not be responsible for any
loss, costs, or damages incurred due to your access to or use of third party content, products or services.
Contents
Chapter 1. Getting Started . . . . . . . . . . . . . . . . . . . . . . . . . . . . . . . . . . . . . . . . . . . . . . . . . . . . . . . . . . . 17
About Web Analysis Studio . . . . . . . . . . . . . . . . . . . . . . . . . . . . . . . . . . . . . . . . . . . . . . 17
Starting Web Analysis Studio . . . . . . . . . . . . . . . . . . . . . . . . . . . . . . . . . . . . . . . . . . . . . 17
Web Analysis Studio Interfaces . . . . . . . . . . . . . . . . . . . . . . . . . . . . . . . . . . . . . . . . . . . 18
Analyze Interface . . . . . . . . . . . . . . . . . . . . . . . . . . . . . . . . . . . . . . . . . . . . . . . . . . . . . 18
Documents and Data Objects . . . . . . . . . . . . . . . . . . . . . . . . . . . . . . . . . . . . . . . . . . . . 19
Filter Panel . . . . . . . . . . . . . . . . . . . . . . . . . . . . . . . . . . . . . . . . . . . . . . . . . . . . . . . 20
Page Control Panel . . . . . . . . . . . . . . . . . . . . . . . . . . . . . . . . . . . . . . . . . . . . . . . . . 20
Shortcut Menus . . . . . . . . . . . . . . . . . . . . . . . . . . . . . . . . . . . . . . . . . . . . . . . . . . . 21
Exiting Web Analysis Studio . . . . . . . . . . . . . . . . . . . . . . . . . . . . . . . . . . . . . . . . . . . . . 22
Chapter 2. Working withWeb Analysis Studio Desktops . . . . . . . . . . . . . . . . . . . . . . . . . . . . . . . . . . . . . . . . 23
Desktop Folders . . . . . . . . . . . . . . . . . . . . . . . . . . . . . . . . . . . . . . . . . . . . . . . . . . . . . . 23
Accessing Desktops . . . . . . . . . . . . . . . . . . . . . . . . . . . . . . . . . . . . . . . . . . . . . . . . . . . . 23
Accessing the Current Specified Desktop . . . . . . . . . . . . . . . . . . . . . . . . . . . . . . . . . 24
Accessing Desktops not Currently Specified . . . . . . . . . . . . . . . . . . . . . . . . . . . . . . . 24
Managing Desktop Presentations . . . . . . . . . . . . . . . . . . . . . . . . . . . . . . . . . . . . . . . . . . 24
Opening Presentations from the Desktop . . . . . . . . . . . . . . . . . . . . . . . . . . . . . . . . . . . . 25
Editing Presentations from the Desktop . . . . . . . . . . . . . . . . . . . . . . . . . . . . . . . . . . . . . 25
Deleting Presentation Icons from the Desktop . . . . . . . . . . . . . . . . . . . . . . . . . . . . . . . . 25
Editing Presentation-File Properties from the Desktop . . . . . . . . . . . . . . . . . . . . . . . . . . 26
Setting Desktop Wallpaper . . . . . . . . . . . . . . . . . . . . . . . . . . . . . . . . . . . . . . . . . . . . . . 26
Refreshing the Desktop . . . . . . . . . . . . . . . . . . . . . . . . . . . . . . . . . . . . . . . . . . . . . . . . . 26
Chapter 3. Managing Documents . . . . . . . . . . . . . . . . . . . . . . . . . . . . . . . . . . . . . . . . . . . . . . . . . . . . . . . 27
Documents . . . . . . . . . . . . . . . . . . . . . . . . . . . . . . . . . . . . . . . . . . . . . . . . . . . . . . . . . . 27
Open Dialog Box . . . . . . . . . . . . . . . . . . . . . . . . . . . . . . . . . . . . . . . . . . . . . . . . . . . . . 27
Opening Documents . . . . . . . . . . . . . . . . . . . . . . . . . . . . . . . . . . . . . . . . . . . . . . . . . . . 28
Saving Documents . . . . . . . . . . . . . . . . . . . . . . . . . . . . . . . . . . . . . . . . . . . . . . . . . . . . 29
Closing Documents . . . . . . . . . . . . . . . . . . . . . . . . . . . . . . . . . . . . . . . . . . . . . . . . . . . . 29
Modifying Document Properties . . . . . . . . . . . . . . . . . . . . . . . . . . . . . . . . . . . . . . . . . . 29
Contents
iii
Chapter 4. Managing Presentations . . . . . . . . . . . . . . . . . . . . . . . . . . . . . . . . . . . . . . . . . . . . . . . . . . . . . 31
About Presentations . . . . . . . . . . . . . . . . . . . . . . . . . . . . . . . . . . . . . . . . . . . . . . . . . . . 31
Presentation Access and Document Permissions . . . . . . . . . . . . . . . . . . . . . . . . . . . . 31
User and Group Permissions . . . . . . . . . . . . . . . . . . . . . . . . . . . . . . . . . . . . . . . . . . 32
Document and Folder References . . . . . . . . . . . . . . . . . . . . . . . . . . . . . . . . . . . . . . . . . . 32
Presentation Benefits and Considerations . . . . . . . . . . . . . . . . . . . . . . . . . . . . . . . . . 32
Presentation Reference Reconciliation . . . . . . . . . . . . . . . . . . . . . . . . . . . . . . . . . . . 32
Opening Presentations . . . . . . . . . . . . . . . . . . . . . . . . . . . . . . . . . . . . . . . . . . . . . . . . . 33
Closing Presentations . . . . . . . . . . . . . . . . . . . . . . . . . . . . . . . . . . . . . . . . . . . . . . . . . . 34
Creating Presentations . . . . . . . . . . . . . . . . . . . . . . . . . . . . . . . . . . . . . . . . . . . . . . . . . 34
Editing Presentations . . . . . . . . . . . . . . . . . . . . . . . . . . . . . . . . . . . . . . . . . . . . . . . . . . 35
Chapter 5. Managing Files and Folder . . . . . . . . . . . . . . . . . . . . . . . . . . . . . . . . . . . . . . . . . . . . . . . . . . . 37
Web Analysis Repository . . . . . . . . . . . . . . . . . . . . . . . . . . . . . . . . . . . . . . . . . . . . . . . . 37
Browser Tab . . . . . . . . . . . . . . . . . . . . . . . . . . . . . . . . . . . . . . . . . . . . . . . . . . . . . . 37
Accessing the Browser Tab . . . . . . . . . . . . . . . . . . . . . . . . . . . . . . . . . . . . . . . . . . . . 38
Setting the View . . . . . . . . . . . . . . . . . . . . . . . . . . . . . . . . . . . . . . . . . . . . . . . . . . . 38
Filtering the Browser Tab . . . . . . . . . . . . . . . . . . . . . . . . . . . . . . . . . . . . . . . . . . . . 38
Resizing the Browser Tab . . . . . . . . . . . . . . . . . . . . . . . . . . . . . . . . . . . . . . . . . . . . 38
Folders . . . . . . . . . . . . . . . . . . . . . . . . . . . . . . . . . . . . . . . . . . . . . . . . . . . . . . . . . . . . . 39
User and Group Folders . . . . . . . . . . . . . . . . . . . . . . . . . . . . . . . . . . . . . . . . . . . . . . . . 39
Files . . . . . . . . . . . . . . . . . . . . . . . . . . . . . . . . . . . . . . . . . . . . . . . . . . . . . . . . . . . . . . . 40
Shortcuts and Links . . . . . . . . . . . . . . . . . . . . . . . . . . . . . . . . . . . . . . . . . . . . . . . . . . . 40
Working with Files and Folders . . . . . . . . . . . . . . . . . . . . . . . . . . . . . . . . . . . . . . . . . . . 40
Setting File Properties . . . . . . . . . . . . . . . . . . . . . . . . . . . . . . . . . . . . . . . . . . . . . . . . . . 41
General Properties Tab . . . . . . . . . . . . . . . . . . . . . . . . . . . . . . . . . . . . . . . . . . . . . . 41
Advanced Properties Tab . . . . . . . . . . . . . . . . . . . . . . . . . . . . . . . . . . . . . . . . . . . . . 41
File and Folder Shortcut Menus . . . . . . . . . . . . . . . . . . . . . . . . . . . . . . . . . . . . . . . . . . . 42
Opening Files . . . . . . . . . . . . . . . . . . . . . . . . . . . . . . . . . . . . . . . . . . . . . . . . . . . . . 43
Editing Files . . . . . . . . . . . . . . . . . . . . . . . . . . . . . . . . . . . . . . . . . . . . . . . . . . . . . . 43
Adding Files to Favorites . . . . . . . . . . . . . . . . . . . . . . . . . . . . . . . . . . . . . . . . . . . . . 43
Adding Files to the Desktop . . . . . . . . . . . . . . . . . . . . . . . . . . . . . . . . . . . . . . . . . . . 44
Copying Files . . . . . . . . . . . . . . . . . . . . . . . . . . . . . . . . . . . . . . . . . . . . . . . . . . . . . 44
Copying and Pasting Links . . . . . . . . . . . . . . . . . . . . . . . . . . . . . . . . . . . . . . . . . . . 45
Moving Files . . . . . . . . . . . . . . . . . . . . . . . . . . . . . . . . . . . . . . . . . . . . . . . . . . . . . . 45
Renaming Files . . . . . . . . . . . . . . . . . . . . . . . . . . . . . . . . . . . . . . . . . . . . . . . . . . . . 45
Deleting Files . . . . . . . . . . . . . . . . . . . . . . . . . . . . . . . . . . . . . . . . . . . . . . . . . . . . . 45
Chapter 6. Creating Documents . . . . . . . . . . . . . . . . . . . . . . . . . . . . . . . . . . . . . . . . . . . . . . . . . . . . . . . . 47
About Documents . . . . . . . . . . . . . . . . . . . . . . . . . . . . . . . . . . . . . . . . . . . . . . . . . . . . 47
iv
Contents
Date and Text Cell Behavior . . . . . . . . . . . . . . . . . . . . . . . . . . . . . . . . . . . . . . . . . . 48
Creating Documents . . . . . . . . . . . . . . . . . . . . . . . . . . . . . . . . . . . . . . . . . . . . . . . . 49
Creating Documents from Existing Documents . . . . . . . . . . . . . . . . . . . . . . . . . . . . 52
Creating Auto-Populate Dimension Documents . . . . . . . . . . . . . . . . . . . . . . . . . . . . 53
Modifying Queries . . . . . . . . . . . . . . . . . . . . . . . . . . . . . . . . . . . . . . . . . . . . . . . . . . . . 53
Modifying Filter Dimensions . . . . . . . . . . . . . . . . . . . . . . . . . . . . . . . . . . . . . . . . . . 55
Data Layout Options . . . . . . . . . . . . . . . . . . . . . . . . . . . . . . . . . . . . . . . . . . . . . . . . 55
Relational Dimension Header Sort . . . . . . . . . . . . . . . . . . . . . . . . . . . . . . . . . . . . . . 56
Label Mode . . . . . . . . . . . . . . . . . . . . . . . . . . . . . . . . . . . . . . . . . . . . . . . . . . . . . . 57
Selecting Dimension Members . . . . . . . . . . . . . . . . . . . . . . . . . . . . . . . . . . . . . . . . . . . . 57
Advanced Member Selection . . . . . . . . . . . . . . . . . . . . . . . . . . . . . . . . . . . . . . . . . . 58
Advanced Member Selection by Data Source . . . . . . . . . . . . . . . . . . . . . . . . . . . . . . 59
Searching for Members . . . . . . . . . . . . . . . . . . . . . . . . . . . . . . . . . . . . . . . . . . . . . . . . . 61
Searching For SAP BW Characteristic Values . . . . . . . . . . . . . . . . . . . . . . . . . . . . . . . . . 62
Locating Dimension Members . . . . . . . . . . . . . . . . . . . . . . . . . . . . . . . . . . . . . . . . . . . . 63
Selecting Intervals . . . . . . . . . . . . . . . . . . . . . . . . . . . . . . . . . . . . . . . . . . . . . . . . . . 63
Previewing Member Selections . . . . . . . . . . . . . . . . . . . . . . . . . . . . . . . . . . . . . . . . . 64
Selecting Members Using Essbase Subsets . . . . . . . . . . . . . . . . . . . . . . . . . . . . . . . . . . . . 64
Defining Member Subset Selections . . . . . . . . . . . . . . . . . . . . . . . . . . . . . . . . . . . . . 65
Wildcard Characters . . . . . . . . . . . . . . . . . . . . . . . . . . . . . . . . . . . . . . . . . . . . . . . . 66
Expressions . . . . . . . . . . . . . . . . . . . . . . . . . . . . . . . . . . . . . . . . . . . . . . . . . . . . . . 66
UDAs . . . . . . . . . . . . . . . . . . . . . . . . . . . . . . . . . . . . . . . . . . . . . . . . . . . . . . . . . . . 66
Selecting Financial Management User Defined Fields . . . . . . . . . . . . . . . . . . . . . . . . . . . 66
Filtering by SAP BW Member Properties . . . . . . . . . . . . . . . . . . . . . . . . . . . . . . . . . . . . 67
SAP BW Select Top/Bottom . . . . . . . . . . . . . . . . . . . . . . . . . . . . . . . . . . . . . . . . . . . . . 68
Selecting SAP BW Period to Date . . . . . . . . . . . . . . . . . . . . . . . . . . . . . . . . . . . . . . . . . . 69
Providing SAP BW Variables . . . . . . . . . . . . . . . . . . . . . . . . . . . . . . . . . . . . . . . . . . . . . 69
Selecting Financial Management Member Lists . . . . . . . . . . . . . . . . . . . . . . . . . . . . . . . . 70
Selecting Substitution Variables . . . . . . . . . . . . . . . . . . . . . . . . . . . . . . . . . . . . . . . . . . . 70
Multiple Substitution Variables . . . . . . . . . . . . . . . . . . . . . . . . . . . . . . . . . . . . . . . . 71
Tips on Syntax . . . . . . . . . . . . . . . . . . . . . . . . . . . . . . . . . . . . . . . . . . . . . . . . . . . . 71
Analysis Tools and Substitution Variables . . . . . . . . . . . . . . . . . . . . . . . . . . . . . . . . . 71
Creating and Selecting Personal Variables . . . . . . . . . . . . . . . . . . . . . . . . . . . . . . . . . . . . 71
Creating and Applying Points of View . . . . . . . . . . . . . . . . . . . . . . . . . . . . . . . . . . . . . . 72
User POV . . . . . . . . . . . . . . . . . . . . . . . . . . . . . . . . . . . . . . . . . . . . . . . . . . . . . . . . . . . 74
Defining Dynamic Time Series Selections . . . . . . . . . . . . . . . . . . . . . . . . . . . . . . . . . . . . 74
Defining Previous Member Selections . . . . . . . . . . . . . . . . . . . . . . . . . . . . . . . . . . . . . . 75
Selecting Attributes . . . . . . . . . . . . . . . . . . . . . . . . . . . . . . . . . . . . . . . . . . . . . . . . . . . . 75
Turning Off Key Figure Attributes . . . . . . . . . . . . . . . . . . . . . . . . . . . . . . . . . . . . . . . . . 76
Contents
v
Creating Calculated and Restricted Key Figures . . . . . . . . . . . . . . . . . . . . . . . . . . . . . . . . 76
Chapter 7. Navigating Documents . . . . . . . . . . . . . . . . . . . . . . . . . . . . . . . . . . . . . . . . . . . . . . . . . . . . . . 79
Navigating Data Objects and Data Sources . . . . . . . . . . . . . . . . . . . . . . . . . . . . . . . . . . . 79
Navigation Methods . . . . . . . . . . . . . . . . . . . . . . . . . . . . . . . . . . . . . . . . . . . . . . . . . . . 80
Swapping and Moving Dimensions . . . . . . . . . . . . . . . . . . . . . . . . . . . . . . . . . . . . . 81
Paging . . . . . . . . . . . . . . . . . . . . . . . . . . . . . . . . . . . . . . . . . . . . . . . . . . . . . . . . . . 81
Keep Only . . . . . . . . . . . . . . . . . . . . . . . . . . . . . . . . . . . . . . . . . . . . . . . . . . . . . . . 82
Remove Only . . . . . . . . . . . . . . . . . . . . . . . . . . . . . . . . . . . . . . . . . . . . . . . . . . . . . 82
Drilling . . . . . . . . . . . . . . . . . . . . . . . . . . . . . . . . . . . . . . . . . . . . . . . . . . . . . . . . . 83
Drill Linking . . . . . . . . . . . . . . . . . . . . . . . . . . . . . . . . . . . . . . . . . . . . . . . . . . . . . . 84
Defining Drill Links . . . . . . . . . . . . . . . . . . . . . . . . . . . . . . . . . . . . . . . . . . . . . . . . 85
Dragging . . . . . . . . . . . . . . . . . . . . . . . . . . . . . . . . . . . . . . . . . . . . . . . . . . . . . . . . 86
Undo and Redo . . . . . . . . . . . . . . . . . . . . . . . . . . . . . . . . . . . . . . . . . . . . . . . . . . . 86
Chapter 8. Formatting Documents . . . . . . . . . . . . . . . . . . . . . . . . . . . . . . . . . . . . . . . . . . . . . . . . . . . . . . 89
Formatting Options . . . . . . . . . . . . . . . . . . . . . . . . . . . . . . . . . . . . . . . . . . . . . . . . . . . 89
Other Kinds of Formatting . . . . . . . . . . . . . . . . . . . . . . . . . . . . . . . . . . . . . . . . . . . . . . 90
Formatting Order of Precedence . . . . . . . . . . . . . . . . . . . . . . . . . . . . . . . . . . . . . . . . . . 90
Data Display Options . . . . . . . . . . . . . . . . . . . . . . . . . . . . . . . . . . . . . . . . . . . . . . . . . . 91
Setting the Label Mode . . . . . . . . . . . . . . . . . . . . . . . . . . . . . . . . . . . . . . . . . . . . . . 92
Sorting Dimension Headers . . . . . . . . . . . . . . . . . . . . . . . . . . . . . . . . . . . . . . . . . . . 93
Relational Dimension Header Sort . . . . . . . . . . . . . . . . . . . . . . . . . . . . . . . . . . . . . . 94
Formatting Dialog Box . . . . . . . . . . . . . . . . . . . . . . . . . . . . . . . . . . . . . . . . . . . . . . . . . 94
Creating Formatting Definitions . . . . . . . . . . . . . . . . . . . . . . . . . . . . . . . . . . . . . . . 96
Formatting Data . . . . . . . . . . . . . . . . . . . . . . . . . . . . . . . . . . . . . . . . . . . . . . . . . . . 97
Cell Formatting . . . . . . . . . . . . . . . . . . . . . . . . . . . . . . . . . . . . . . . . . . . . . . . . . . . . . . 98
Sizing Columns . . . . . . . . . . . . . . . . . . . . . . . . . . . . . . . . . . . . . . . . . . . . . . . . . . . . . . 98
Sizing Individual Columns . . . . . . . . . . . . . . . . . . . . . . . . . . . . . . . . . . . . . . . . . . . 98
Sizing All Columns to a Common Width . . . . . . . . . . . . . . . . . . . . . . . . . . . . . . . . . 98
Autosizing Column Width . . . . . . . . . . . . . . . . . . . . . . . . . . . . . . . . . . . . . . . . . . . 99
Changing and Locking Display Types . . . . . . . . . . . . . . . . . . . . . . . . . . . . . . . . . . . . . . . 99
Spreadsheet Options . . . . . . . . . . . . . . . . . . . . . . . . . . . . . . . . . . . . . . . . . . . . . . . . . . . 99
Charts and Chart Types . . . . . . . . . . . . . . . . . . . . . . . . . . . . . . . . . . . . . . . . . . . . . . . . 101
Pie Charts . . . . . . . . . . . . . . . . . . . . . . . . . . . . . . . . . . . . . . . . . . . . . . . . . . . . . . 101
Quadrant Charts . . . . . . . . . . . . . . . . . . . . . . . . . . . . . . . . . . . . . . . . . . . . . . . . . . 101
Bubble Charts . . . . . . . . . . . . . . . . . . . . . . . . . . . . . . . . . . . . . . . . . . . . . . . . . . . . 102
Chart Properties . . . . . . . . . . . . . . . . . . . . . . . . . . . . . . . . . . . . . . . . . . . . . . . . . . . . . 102
General Chart Properties . . . . . . . . . . . . . . . . . . . . . . . . . . . . . . . . . . . . . . . . . . . . 102
Titles Chart Properties . . . . . . . . . . . . . . . . . . . . . . . . . . . . . . . . . . . . . . . . . . . . . 103
vi
Contents
Axes Chart Properties . . . . . . . . . . . . . . . . . . . . . . . . . . . . . . . . . . . . . . . . . . . . . . 103
Series Effects Chart Properties . . . . . . . . . . . . . . . . . . . . . . . . . . . . . . . . . . . . . . . . 104
Series Chart Properties . . . . . . . . . . . . . . . . . . . . . . . . . . . . . . . . . . . . . . . . . . . . . 105
Filling Chart Objects . . . . . . . . . . . . . . . . . . . . . . . . . . . . . . . . . . . . . . . . . . . . . . . 106
Line Widths of Zero (0) . . . . . . . . . . . . . . . . . . . . . . . . . . . . . . . . . . . . . . . . . . . . . 106
Pie Chart Properties . . . . . . . . . . . . . . . . . . . . . . . . . . . . . . . . . . . . . . . . . . . . . . . 107
Bubble Chart Properties . . . . . . . . . . . . . . . . . . . . . . . . . . . . . . . . . . . . . . . . . . . . 107
Chart Preview . . . . . . . . . . . . . . . . . . . . . . . . . . . . . . . . . . . . . . . . . . . . . . . . . . . . 108
Selecting Color . . . . . . . . . . . . . . . . . . . . . . . . . . . . . . . . . . . . . . . . . . . . . . . . . . . . . . 108
Font Properties . . . . . . . . . . . . . . . . . . . . . . . . . . . . . . . . . . . . . . . . . . . . . . . . . . . . . . 109
Selecting Graphics . . . . . . . . . . . . . . . . . . . . . . . . . . . . . . . . . . . . . . . . . . . . . . . . . . . . 110
Chapter 9. Managing Analysis Tools . . . . . . . . . . . . . . . . . . . . . . . . . . . . . . . . . . . . . . . . . . . . . . . . . . . . 111
Analysis Tools . . . . . . . . . . . . . . . . . . . . . . . . . . . . . . . . . . . . . . . . . . . . . . . . . . . . . . 111
Related Content . . . . . . . . . . . . . . . . . . . . . . . . . . . . . . . . . . . . . . . . . . . . . . . . . . 112
Ordering Analysis Tools . . . . . . . . . . . . . . . . . . . . . . . . . . . . . . . . . . . . . . . . . . . . 112
Default Analysis Tools . . . . . . . . . . . . . . . . . . . . . . . . . . . . . . . . . . . . . . . . . . . . . . 112
Activating and Deactivating Analysis Tools . . . . . . . . . . . . . . . . . . . . . . . . . . . . . . . . . . 113
Editing Definitions . . . . . . . . . . . . . . . . . . . . . . . . . . . . . . . . . . . . . . . . . . . . . . . . . . . 113
Show/Hide Only . . . . . . . . . . . . . . . . . . . . . . . . . . . . . . . . . . . . . . . . . . . . . . . . . . . . . 113
Asymmetrical Analysis . . . . . . . . . . . . . . . . . . . . . . . . . . . . . . . . . . . . . . . . . . . . . 114
Multiple Show/Hide Only Definitions . . . . . . . . . . . . . . . . . . . . . . . . . . . . . . . . . . 114
Differences in Show/Hide Only Definitions . . . . . . . . . . . . . . . . . . . . . . . . . . . . . . 114
Creating Show/Hide Only Definitions . . . . . . . . . . . . . . . . . . . . . . . . . . . . . . . . . . 115
Traffic Lighting . . . . . . . . . . . . . . . . . . . . . . . . . . . . . . . . . . . . . . . . . . . . . . . . . . . . . . 116
Financial Intelligence Variations . . . . . . . . . . . . . . . . . . . . . . . . . . . . . . . . . . . . . . 117
Assign Limits Shortcut Menu . . . . . . . . . . . . . . . . . . . . . . . . . . . . . . . . . . . . . . . . . 117
Creating Traffic Lighting Definitions . . . . . . . . . . . . . . . . . . . . . . . . . . . . . . . . . . . 118
Setting Traffic Lighting Opacity . . . . . . . . . . . . . . . . . . . . . . . . . . . . . . . . . . . . . . . 119
Sorting . . . . . . . . . . . . . . . . . . . . . . . . . . . . . . . . . . . . . . . . . . . . . . . . . . . . . . . . . . . . 119
Sorting Dialog Box . . . . . . . . . . . . . . . . . . . . . . . . . . . . . . . . . . . . . . . . . . . . . . . . 119
Creating Sorting Definitions . . . . . . . . . . . . . . . . . . . . . . . . . . . . . . . . . . . . . . . . . 120
Restricting Data . . . . . . . . . . . . . . . . . . . . . . . . . . . . . . . . . . . . . . . . . . . . . . . . . . . . . 120
Restrict Data Controls . . . . . . . . . . . . . . . . . . . . . . . . . . . . . . . . . . . . . . . . . . . . . . 121
Creating Restrict Data Definitions . . . . . . . . . . . . . . . . . . . . . . . . . . . . . . . . . . . . . 121
Retrieve Only Top/Bottom . . . . . . . . . . . . . . . . . . . . . . . . . . . . . . . . . . . . . . . . . . . . . 122
Behavior of multiple row dimension member selection . . . . . . . . . . . . . . . . . . . . . . 122
Analysis Tools and Multiple Filter Axis Dimension Members . . . . . . . . . . . . . . . . . . 123
Creating Retrieve Only Top/Bottom Definitions . . . . . . . . . . . . . . . . . . . . . . . . . . . 123
Contents
vii
Data Formatting . . . . . . . . . . . . . . . . . . . . . . . . . . . . . . . . . . . . . . . . . . . . . . . . . . . . . 124
Calculations . . . . . . . . . . . . . . . . . . . . . . . . . . . . . . . . . . . . . . . . . . . . . . . . . . . . . . . . 124
Absolute Value . . . . . . . . . . . . . . . . . . . . . . . . . . . . . . . . . . . . . . . . . . . . . . . . . . . 124
Average . . . . . . . . . . . . . . . . . . . . . . . . . . . . . . . . . . . . . . . . . . . . . . . . . . . . . . . . 125
Cumulative . . . . . . . . . . . . . . . . . . . . . . . . . . . . . . . . . . . . . . . . . . . . . . . . . . . . . 125
Difference from Average . . . . . . . . . . . . . . . . . . . . . . . . . . . . . . . . . . . . . . . . . . . . 125
Divide . . . . . . . . . . . . . . . . . . . . . . . . . . . . . . . . . . . . . . . . . . . . . . . . . . . . . . . . . 125
Linear Regression . . . . . . . . . . . . . . . . . . . . . . . . . . . . . . . . . . . . . . . . . . . . . . . . . 125
Maximum . . . . . . . . . . . . . . . . . . . . . . . . . . . . . . . . . . . . . . . . . . . . . . . . . . . . . . 126
Maximum Value . . . . . . . . . . . . . . . . . . . . . . . . . . . . . . . . . . . . . . . . . . . . . . . . . . 126
Minimum . . . . . . . . . . . . . . . . . . . . . . . . . . . . . . . . . . . . . . . . . . . . . . . . . . . . . . 126
Minimum Value . . . . . . . . . . . . . . . . . . . . . . . . . . . . . . . . . . . . . . . . . . . . . . . . . . 127
Multiply . . . . . . . . . . . . . . . . . . . . . . . . . . . . . . . . . . . . . . . . . . . . . . . . . . . . . . . . 127
Percent . . . . . . . . . . . . . . . . . . . . . . . . . . . . . . . . . . . . . . . . . . . . . . . . . . . . . . . . . 127
Percent Difference from Average . . . . . . . . . . . . . . . . . . . . . . . . . . . . . . . . . . . . . . 127
Percent of Difference . . . . . . . . . . . . . . . . . . . . . . . . . . . . . . . . . . . . . . . . . . . . . . . 128
Percent of Member . . . . . . . . . . . . . . . . . . . . . . . . . . . . . . . . . . . . . . . . . . . . . . . . 128
Percent of Total . . . . . . . . . . . . . . . . . . . . . . . . . . . . . . . . . . . . . . . . . . . . . . . . . . 128
Rank Ascending . . . . . . . . . . . . . . . . . . . . . . . . . . . . . . . . . . . . . . . . . . . . . . . . . . 128
Rank Descending . . . . . . . . . . . . . . . . . . . . . . . . . . . . . . . . . . . . . . . . . . . . . . . . . 129
Subtract . . . . . . . . . . . . . . . . . . . . . . . . . . . . . . . . . . . . . . . . . . . . . . . . . . . . . . . . 129
Sum . . . . . . . . . . . . . . . . . . . . . . . . . . . . . . . . . . . . . . . . . . . . . . . . . . . . . . . . . . . 129
Square Root . . . . . . . . . . . . . . . . . . . . . . . . . . . . . . . . . . . . . . . . . . . . . . . . . . . . . 129
Trend . . . . . . . . . . . . . . . . . . . . . . . . . . . . . . . . . . . . . . . . . . . . . . . . . . . . . . . . . . 129
Variance . . . . . . . . . . . . . . . . . . . . . . . . . . . . . . . . . . . . . . . . . . . . . . . . . . . . . . . . 129
Variance Percent . . . . . . . . . . . . . . . . . . . . . . . . . . . . . . . . . . . . . . . . . . . . . . . . . . 130
Creating Calculations . . . . . . . . . . . . . . . . . . . . . . . . . . . . . . . . . . . . . . . . . . . . . . 130
Modifying Calculations . . . . . . . . . . . . . . . . . . . . . . . . . . . . . . . . . . . . . . . . . . . . . 134
Essbase Attribute Calculations . . . . . . . . . . . . . . . . . . . . . . . . . . . . . . . . . . . . . . . . 135
Creating SAP BW Currency Conversion Definitions . . . . . . . . . . . . . . . . . . . . . . . . . . . 135
Creating SAP BW Unit of Measure Conversion Definitions . . . . . . . . . . . . . . . . . . . . . . 136
Chapter 10. Exporting Documents and Presentations . . . . . . . . . . . . . . . . . . . . . . . . . . . . . . . . . . . . . . . . 137
Smart View . . . . . . . . . . . . . . . . . . . . . . . . . . . . . . . . . . . . . . . . . . . . . . . . . . . . . . . . . 137
Exporting Data Options . . . . . . . . . . . . . . . . . . . . . . . . . . . . . . . . . . . . . . . . . . . . . . . 138
Exporting All Report Objects to Microsoft Office . . . . . . . . . . . . . . . . . . . . . . . . . . . . . 140
Exporting a Screen to Microsoft Word or PowerPoint . . . . . . . . . . . . . . . . . . . . . . . . . . 140
Exporting to the Clipboard . . . . . . . . . . . . . . . . . . . . . . . . . . . . . . . . . . . . . . . . . . . . . 140
Export Data Unformatted . . . . . . . . . . . . . . . . . . . . . . . . . . . . . . . . . . . . . . . . . . . . . . 140
viii
Contents
Exporting Documents and Presentations . . . . . . . . . . . . . . . . . . . . . . . . . . . . . . . . . . . 141
Exporting the Current Document . . . . . . . . . . . . . . . . . . . . . . . . . . . . . . . . . . . . . 141
Exporting Documents and Presentations . . . . . . . . . . . . . . . . . . . . . . . . . . . . . . . . 141
Exporting XML Document and Presentation Definitions to Shared Services . . . . . . . . . . 142
Shared Services Dialog Box . . . . . . . . . . . . . . . . . . . . . . . . . . . . . . . . . . . . . . . . . . 144
Saving As HTML . . . . . . . . . . . . . . . . . . . . . . . . . . . . . . . . . . . . . . . . . . . . . . . . . . . . 144
E-mailing Document Links . . . . . . . . . . . . . . . . . . . . . . . . . . . . . . . . . . . . . . . . . . . . . 144
Chapter 11. Printing . . . . . . . . . . . . . . . . . . . . . . . . . . . . . . . . . . . . . . . . . . . . . . . . . . . . . . . . . . . . . . . 145
Printing Options . . . . . . . . . . . . . . . . . . . . . . . . . . . . . . . . . . . . . . . . . . . . . . . . . . . . . 145
Print Dialog Page Tab . . . . . . . . . . . . . . . . . . . . . . . . . . . . . . . . . . . . . . . . . . . . . . . . . 146
Print Dialog Header/Footer Tab . . . . . . . . . . . . . . . . . . . . . . . . . . . . . . . . . . . . . . . . . . 146
Dynamic Text Labels . . . . . . . . . . . . . . . . . . . . . . . . . . . . . . . . . . . . . . . . . . . . . . . 147
Creating Dynamic Text Labels . . . . . . . . . . . . . . . . . . . . . . . . . . . . . . . . . . . . . . . . 148
Printing . . . . . . . . . . . . . . . . . . . . . . . . . . . . . . . . . . . . . . . . . . . . . . . . . . . . . . . . . . . 150
Printing all Open Reports . . . . . . . . . . . . . . . . . . . . . . . . . . . . . . . . . . . . . . . . . . . . . . 150
Print Preview . . . . . . . . . . . . . . . . . . . . . . . . . . . . . . . . . . . . . . . . . . . . . . . . . . . . . . . 151
Chapter 12. Managing Database Connections . . . . . . . . . . . . . . . . . . . . . . . . . . . . . . . . . . . . . . . . . . . . . 153
Database Connections . . . . . . . . . . . . . . . . . . . . . . . . . . . . . . . . . . . . . . . . . . . . . . . . . 153
Database Connections . . . . . . . . . . . . . . . . . . . . . . . . . . . . . . . . . . . . . . . . . . . . . . 154
Database Connection Access and Document Permissions . . . . . . . . . . . . . . . . . . . . 154
User and Group Permissions . . . . . . . . . . . . . . . . . . . . . . . . . . . . . . . . . . . . . . . . . 154
Creating OLAP and Oracle | Hyperion Database Connections . . . . . . . . . . . . . . . . . . . . 154
Database Connection Properties . . . . . . . . . . . . . . . . . . . . . . . . . . . . . . . . . . . . . . . . . 157
Measures Formatting . . . . . . . . . . . . . . . . . . . . . . . . . . . . . . . . . . . . . . . . . . . . . . . . . 158
Integrating OLAP and Relational Data . . . . . . . . . . . . . . . . . . . . . . . . . . . . . . . . . . . . . 158
Defining Relational Drill-through . . . . . . . . . . . . . . . . . . . . . . . . . . . . . . . . . . . . . 159
Controlling Query Result Set Size . . . . . . . . . . . . . . . . . . . . . . . . . . . . . . . . . . . . . . 159
Creating Relational Drill-Through . . . . . . . . . . . . . . . . . . . . . . . . . . . . . . . . . . . . . . . . 159
Essbase Database Connections . . . . . . . . . . . . . . . . . . . . . . . . . . . . . . . . . . . . . . . . . . . 161
Restrict Data . . . . . . . . . . . . . . . . . . . . . . . . . . . . . . . . . . . . . . . . . . . . . . . . . . . . . 162
Retrieve Only Top/Bottom . . . . . . . . . . . . . . . . . . . . . . . . . . . . . . . . . . . . . . . . . . 162
Edit Data . . . . . . . . . . . . . . . . . . . . . . . . . . . . . . . . . . . . . . . . . . . . . . . . . . . . . . . 162
Suppress Missing Rows, Zeros, and Shared Members . . . . . . . . . . . . . . . . . . . . . . . 162
Label Mode and Alias Tables . . . . . . . . . . . . . . . . . . . . . . . . . . . . . . . . . . . . . . . . . 162
Essbase Drill Settings . . . . . . . . . . . . . . . . . . . . . . . . . . . . . . . . . . . . . . . . . . . . . . . 162
LROs . . . . . . . . . . . . . . . . . . . . . . . . . . . . . . . . . . . . . . . . . . . . . . . . . . . . . . . . . . 163
Relational Drill-through . . . . . . . . . . . . . . . . . . . . . . . . . . . . . . . . . . . . . . . . . . . . 163
Integration Services Drill-through . . . . . . . . . . . . . . . . . . . . . . . . . . . . . . . . . . . . . 163
Contents
ix
Essbase Advanced Member Selection . . . . . . . . . . . . . . . . . . . . . . . . . . . . . . . . . . . 163
Attribute Dimensions and Attribute Calculations . . . . . . . . . . . . . . . . . . . . . . . . . . 163
Essbase Metadata Security and Web Analysis Document Design . . . . . . . . . . . . . . . . 164
Financial Management . . . . . . . . . . . . . . . . . . . . . . . . . . . . . . . . . . . . . . . . . . . . . . . . 164
Financial Management Related Content . . . . . . . . . . . . . . . . . . . . . . . . . . . . . . . . . 164
Cell Text . . . . . . . . . . . . . . . . . . . . . . . . . . . . . . . . . . . . . . . . . . . . . . . . . . . . . . . 164
Line Item Detail . . . . . . . . . . . . . . . . . . . . . . . . . . . . . . . . . . . . . . . . . . . . . . . . . . 165
Recalculating Financial Management . . . . . . . . . . . . . . . . . . . . . . . . . . . . . . . . . . . 165
Org By Period . . . . . . . . . . . . . . . . . . . . . . . . . . . . . . . . . . . . . . . . . . . . . . . . . . . . 165
Financial Management Advanced Member Selection . . . . . . . . . . . . . . . . . . . . . . . . 165
User Defined Fields . . . . . . . . . . . . . . . . . . . . . . . . . . . . . . . . . . . . . . . . . . . . . . . . 166
Display Entity Currency . . . . . . . . . . . . . . . . . . . . . . . . . . . . . . . . . . . . . . . . . . . . 166
Financial Management Conventions . . . . . . . . . . . . . . . . . . . . . . . . . . . . . . . . . . . 166
SAP BW . . . . . . . . . . . . . . . . . . . . . . . . . . . . . . . . . . . . . . . . . . . . . . . . . . . . . . . . . . . 167
SAP BW Pre-requisites . . . . . . . . . . . . . . . . . . . . . . . . . . . . . . . . . . . . . . . . . . . . . 167
SAP BW Conventions . . . . . . . . . . . . . . . . . . . . . . . . . . . . . . . . . . . . . . . . . . . . . . 167
SAP BW Advanced Member Selection . . . . . . . . . . . . . . . . . . . . . . . . . . . . . . . . . . 168
SAP BW Features Available in Web Analysis Studio . . . . . . . . . . . . . . . . . . . . . . . . . 169
Creating SAP BW Database Connections . . . . . . . . . . . . . . . . . . . . . . . . . . . . . . . . . . . 169
SQL Server Analysis Services . . . . . . . . . . . . . . . . . . . . . . . . . . . . . . . . . . . . . . . . . . . . 170
SSAS Prerequisites . . . . . . . . . . . . . . . . . . . . . . . . . . . . . . . . . . . . . . . . . . . . . . . . 170
SSAS Advanced Member Selections . . . . . . . . . . . . . . . . . . . . . . . . . . . . . . . . . . . . 170
SSAS Features Available in Web Analysis Studio . . . . . . . . . . . . . . . . . . . . . . . . . . . 171
SQL Server Analysis Services Connectivity . . . . . . . . . . . . . . . . . . . . . . . . . . . . . . . 171
Relational Access . . . . . . . . . . . . . . . . . . . . . . . . . . . . . . . . . . . . . . . . . . . . . . . . . . . . 172
SQL Spreadsheet . . . . . . . . . . . . . . . . . . . . . . . . . . . . . . . . . . . . . . . . . . . . . . . . . . 172
Freeform Grid . . . . . . . . . . . . . . . . . . . . . . . . . . . . . . . . . . . . . . . . . . . . . . . . . . . 172
Relational Drill-through . . . . . . . . . . . . . . . . . . . . . . . . . . . . . . . . . . . . . . . . . . . . 172
Relational Database Connection . . . . . . . . . . . . . . . . . . . . . . . . . . . . . . . . . . . . . . 172
Integration Services Drill-through . . . . . . . . . . . . . . . . . . . . . . . . . . . . . . . . . . . . . 173
Controlling Query Result Set Size . . . . . . . . . . . . . . . . . . . . . . . . . . . . . . . . . . . . . . . . . 173
Relational Database Connections . . . . . . . . . . . . . . . . . . . . . . . . . . . . . . . . . . . . . . . . . 173
Connection Page . . . . . . . . . . . . . . . . . . . . . . . . . . . . . . . . . . . . . . . . . . . . . . . . . . 173
Select Fact Table Page . . . . . . . . . . . . . . . . . . . . . . . . . . . . . . . . . . . . . . . . . . . . . . 174
Relational Cube Editor . . . . . . . . . . . . . . . . . . . . . . . . . . . . . . . . . . . . . . . . . . . . . 175
Creating Relational Database Connections . . . . . . . . . . . . . . . . . . . . . . . . . . . . . . . . . . 176
Editing Database Connections . . . . . . . . . . . . . . . . . . . . . . . . . . . . . . . . . . . . . . . . . . . 180
Changing Database Connections for Report Objects . . . . . . . . . . . . . . . . . . . . . . . . . . . 180
x
Contents
Chapter 13. Creating Pinboards . . . . . . . . . . . . . . . . . . . . . . . . . . . . . . . . . . . . . . . . . . . . . . . . . . . . . . . 181
Pinboards . . . . . . . . . . . . . . . . . . . . . . . . . . . . . . . . . . . . . . . . . . . . . . . . . . . . . . . . . . 181
Pinboards Prerequisites . . . . . . . . . . . . . . . . . . . . . . . . . . . . . . . . . . . . . . . . . . . . . 182
Creating a Pinboard Series . . . . . . . . . . . . . . . . . . . . . . . . . . . . . . . . . . . . . . . . . . . 182
Creating Pins . . . . . . . . . . . . . . . . . . . . . . . . . . . . . . . . . . . . . . . . . . . . . . . . . . . . 182
Traffic Lighting Control Panel . . . . . . . . . . . . . . . . . . . . . . . . . . . . . . . . . . . . . . . . 182
Select Traffic Lighting Dimension Dialog Box . . . . . . . . . . . . . . . . . . . . . . . . . . . . . 182
Pinboard Designer . . . . . . . . . . . . . . . . . . . . . . . . . . . . . . . . . . . . . . . . . . . . . . . . . . . 182
Creating a Pinboard . . . . . . . . . . . . . . . . . . . . . . . . . . . . . . . . . . . . . . . . . . . . . . . . . . 183
Modifying Pinboards . . . . . . . . . . . . . . . . . . . . . . . . . . . . . . . . . . . . . . . . . . . . . . . . . 184
Creating a Pinboard Series . . . . . . . . . . . . . . . . . . . . . . . . . . . . . . . . . . . . . . . . . . . . . . 184
Creating Pins . . . . . . . . . . . . . . . . . . . . . . . . . . . . . . . . . . . . . . . . . . . . . . . . . . . . . . . 184
Selecting Pins . . . . . . . . . . . . . . . . . . . . . . . . . . . . . . . . . . . . . . . . . . . . . . . . . . . . 185
Creating Pins . . . . . . . . . . . . . . . . . . . . . . . . . . . . . . . . . . . . . . . . . . . . . . . . . . . . 185
Editing Pins . . . . . . . . . . . . . . . . . . . . . . . . . . . . . . . . . . . . . . . . . . . . . . . . . . . . . 186
Deleting Pins . . . . . . . . . . . . . . . . . . . . . . . . . . . . . . . . . . . . . . . . . . . . . . . . . . . . 186
Creating Image Pins . . . . . . . . . . . . . . . . . . . . . . . . . . . . . . . . . . . . . . . . . . . . . . . . . . 186
Creating Color Pins . . . . . . . . . . . . . . . . . . . . . . . . . . . . . . . . . . . . . . . . . . . . . . . . . . 187
Chapter 14. Creating SQL Spreadsheets . . . . . . . . . . . . . . . . . . . . . . . . . . . . . . . . . . . . . . . . . . . . . . . . . 189
SQL Spreadsheets . . . . . . . . . . . . . . . . . . . . . . . . . . . . . . . . . . . . . . . . . . . . . . . . . . . . 189
Creating SQL Spreadsheets . . . . . . . . . . . . . . . . . . . . . . . . . . . . . . . . . . . . . . . . . . . . . 190
Creating SQL Spreadsheets with SQL Query Builder Wizard . . . . . . . . . . . . . . . . . . . . . 191
Enter SQL Query Dialog Box . . . . . . . . . . . . . . . . . . . . . . . . . . . . . . . . . . . . . . . . . . . . 193
SQL Query Builder Wizard . . . . . . . . . . . . . . . . . . . . . . . . . . . . . . . . . . . . . . . . . . . . . 194
Select Column Advanced Dialog Box . . . . . . . . . . . . . . . . . . . . . . . . . . . . . . . . . . . 196
Dynamic Text Labels . . . . . . . . . . . . . . . . . . . . . . . . . . . . . . . . . . . . . . . . . . . . . . . 196
Dynamic Text Labels for SQL Spreadsheets . . . . . . . . . . . . . . . . . . . . . . . . . . . . . . . 197
Creating a SQL Subscription Control . . . . . . . . . . . . . . . . . . . . . . . . . . . . . . . . . . . . . . 198
Chapter 15. Creating Freeform Grids . . . . . . . . . . . . . . . . . . . . . . . . . . . . . . . . . . . . . . . . . . . . . . . . . . . 199
Freeform Grids . . . . . . . . . . . . . . . . . . . . . . . . . . . . . . . . . . . . . . . . . . . . . . . . . . . . . . 199
Creating Freeform Grids . . . . . . . . . . . . . . . . . . . . . . . . . . . . . . . . . . . . . . . . . . . . . . . 200
Formatting Freeform Grids . . . . . . . . . . . . . . . . . . . . . . . . . . . . . . . . . . . . . . . . . . . . . 201
Creating Formulas for Freeform Grids . . . . . . . . . . . . . . . . . . . . . . . . . . . . . . . . . . . . . 202
Controlling Freeform Grid Content with Data Objects . . . . . . . . . . . . . . . . . . . . . . . . . 205
Chapter 16. Creating Custom Documents . . . . . . . . . . . . . . . . . . . . . . . . . . . . . . . . . . . . . . . . . . . . . . . . 207
Comparing Web Analysis Studio and EPM Workspace . . . . . . . . . . . . . . . . . . . . . . . . . 207
Differences between the Two Clients . . . . . . . . . . . . . . . . . . . . . . . . . . . . . . . . . . . 207
Contents
xi
Font List Differences Between Web Analysis Studio and EPM Workspace . . . . . . . . . 208
Document Designer . . . . . . . . . . . . . . . . . . . . . . . . . . . . . . . . . . . . . . . . . . . . . . . . . . 209
Accessing Document Designer . . . . . . . . . . . . . . . . . . . . . . . . . . . . . . . . . . . . . . . . 209
Setting Document Designer Options . . . . . . . . . . . . . . . . . . . . . . . . . . . . . . . . . . . 209
Design for HTML . . . . . . . . . . . . . . . . . . . . . . . . . . . . . . . . . . . . . . . . . . . . . . . . . 210
Accessing the Palette Tab . . . . . . . . . . . . . . . . . . . . . . . . . . . . . . . . . . . . . . . . . . . . 211
Custom Document Components . . . . . . . . . . . . . . . . . . . . . . . . . . . . . . . . . . . . . . . . . 211
Containers . . . . . . . . . . . . . . . . . . . . . . . . . . . . . . . . . . . . . . . . . . . . . . . . . . . . . . 211
Content Panels . . . . . . . . . . . . . . . . . . . . . . . . . . . . . . . . . . . . . . . . . . . . . . . . . . . 211
Four Data Objects . . . . . . . . . . . . . . . . . . . . . . . . . . . . . . . . . . . . . . . . . . . . . . . . . 211
Subscription Controls . . . . . . . . . . . . . . . . . . . . . . . . . . . . . . . . . . . . . . . . . . . . . . 212
SQL Spreadsheet and SQL Subscription . . . . . . . . . . . . . . . . . . . . . . . . . . . . . . . . . 212
Creating Container Panels . . . . . . . . . . . . . . . . . . . . . . . . . . . . . . . . . . . . . . . . . . . 212
Adding Custom Document Components . . . . . . . . . . . . . . . . . . . . . . . . . . . . . . . . 213
Undo and Redo . . . . . . . . . . . . . . . . . . . . . . . . . . . . . . . . . . . . . . . . . . . . . . . . . . 213
Selecting Components . . . . . . . . . . . . . . . . . . . . . . . . . . . . . . . . . . . . . . . . . . . . . . 213
Selecting Multiple Components . . . . . . . . . . . . . . . . . . . . . . . . . . . . . . . . . . . . . . . 213
Sizing Components . . . . . . . . . . . . . . . . . . . . . . . . . . . . . . . . . . . . . . . . . . . . . . . . 213
Moving Components . . . . . . . . . . . . . . . . . . . . . . . . . . . . . . . . . . . . . . . . . . . . . . 214
Cutting, Copying, Pasting, and Deleting Components . . . . . . . . . . . . . . . . . . . . . . . 214
Formatting Components . . . . . . . . . . . . . . . . . . . . . . . . . . . . . . . . . . . . . . . . . . . . . . . 214
Default Object Properties . . . . . . . . . . . . . . . . . . . . . . . . . . . . . . . . . . . . . . . . . . . 216
Setting the Background . . . . . . . . . . . . . . . . . . . . . . . . . . . . . . . . . . . . . . . . . . . . . 216
Aligning Components . . . . . . . . . . . . . . . . . . . . . . . . . . . . . . . . . . . . . . . . . . . . . . 217
Creating Hotspots . . . . . . . . . . . . . . . . . . . . . . . . . . . . . . . . . . . . . . . . . . . . . . . . . . . . 219
Creating Split Panels . . . . . . . . . . . . . . . . . . . . . . . . . . . . . . . . . . . . . . . . . . . . . . . . . . 220
Nesting Split Panels . . . . . . . . . . . . . . . . . . . . . . . . . . . . . . . . . . . . . . . . . . . . . . . . 220
Retrieving Focus From Slack Space Split Panels . . . . . . . . . . . . . . . . . . . . . . . . . . . . 220
Linking Components by Query . . . . . . . . . . . . . . . . . . . . . . . . . . . . . . . . . . . . . . . . . . 220
Common Data Sources . . . . . . . . . . . . . . . . . . . . . . . . . . . . . . . . . . . . . . . . . . . . . 221
Unlinking Components . . . . . . . . . . . . . . . . . . . . . . . . . . . . . . . . . . . . . . . . . . . . . 221
Linking Selected Dimensions . . . . . . . . . . . . . . . . . . . . . . . . . . . . . . . . . . . . . . . . . . . . 221
Creating Subscription Controls . . . . . . . . . . . . . . . . . . . . . . . . . . . . . . . . . . . . . . . . . . 222
Subscription Control Dialog Sequence . . . . . . . . . . . . . . . . . . . . . . . . . . . . . . . . . . 222
Creating Subscription Controls . . . . . . . . . . . . . . . . . . . . . . . . . . . . . . . . . . . . . . . 223
Ordering Dimension Member Controls . . . . . . . . . . . . . . . . . . . . . . . . . . . . . . . . . 224
Indenting Dimension Member Controls . . . . . . . . . . . . . . . . . . . . . . . . . . . . . . . . . 224
Saving Subscription Control Selections to User POVs . . . . . . . . . . . . . . . . . . . . . . . 224
Enabling a Subscription Control to “Activate from Service Button” . . . . . . . . . . . . . 224
xii
Contents
Changing Data Sources . . . . . . . . . . . . . . . . . . . . . . . . . . . . . . . . . . . . . . . . . . . . . 224
Creating Dynamic Dimension Member Controls . . . . . . . . . . . . . . . . . . . . . . . . . . 225
Creating Dependent Subscription Controls . . . . . . . . . . . . . . . . . . . . . . . . . . . . . . . 225
Creating Selection Buttons . . . . . . . . . . . . . . . . . . . . . . . . . . . . . . . . . . . . . . . . . . . . . 225
Ordering Dimension Member Controls . . . . . . . . . . . . . . . . . . . . . . . . . . . . . . . . . 227
Creating Extended Mode Controls . . . . . . . . . . . . . . . . . . . . . . . . . . . . . . . . . . . . . 227
Renaming Dimension Member Buttons . . . . . . . . . . . . . . . . . . . . . . . . . . . . . . . . . 227
Creating Dynamic Text Labels . . . . . . . . . . . . . . . . . . . . . . . . . . . . . . . . . . . . . . . . . . . 227
Dynamic Text Labels . . . . . . . . . . . . . . . . . . . . . . . . . . . . . . . . . . . . . . . . . . . . . . . 227
Fixed References . . . . . . . . . . . . . . . . . . . . . . . . . . . . . . . . . . . . . . . . . . . . . . . . . . 228
Time Format Syntax . . . . . . . . . . . . . . . . . . . . . . . . . . . . . . . . . . . . . . . . . . . . . . . 229
Examples . . . . . . . . . . . . . . . . . . . . . . . . . . . . . . . . . . . . . . . . . . . . . . . . . . . . . . . 230
Custom Document Components . . . . . . . . . . . . . . . . . . . . . . . . . . . . . . . . . . . . . . . . . 230
Panel Object . . . . . . . . . . . . . . . . . . . . . . . . . . . . . . . . . . . . . . . . . . . . . . . . . . . . . 230
Using Panels for Object Placement . . . . . . . . . . . . . . . . . . . . . . . . . . . . . . . . . . . . 231
Split Panel Object . . . . . . . . . . . . . . . . . . . . . . . . . . . . . . . . . . . . . . . . . . . . . . . . . 231
Label Object . . . . . . . . . . . . . . . . . . . . . . . . . . . . . . . . . . . . . . . . . . . . . . . . . . . . . 232
Text Area Object . . . . . . . . . . . . . . . . . . . . . . . . . . . . . . . . . . . . . . . . . . . . . . . . . . 232
Image Objects . . . . . . . . . . . . . . . . . . . . . . . . . . . . . . . . . . . . . . . . . . . . . . . . . . . . 232
HTML Browser Object . . . . . . . . . . . . . . . . . . . . . . . . . . . . . . . . . . . . . . . . . . . . . 232
Combo Box Subscription . . . . . . . . . . . . . . . . . . . . . . . . . . . . . . . . . . . . . . . . . . . 233
Radio Button Group Subscription . . . . . . . . . . . . . . . . . . . . . . . . . . . . . . . . . . . . . 233
Check Box Group Subscription . . . . . . . . . . . . . . . . . . . . . . . . . . . . . . . . . . . . . . . 233
Tab Group Subscription . . . . . . . . . . . . . . . . . . . . . . . . . . . . . . . . . . . . . . . . . . . . 233
Slider Subscription . . . . . . . . . . . . . . . . . . . . . . . . . . . . . . . . . . . . . . . . . . . . . . . . 234
Selection Button Subscription . . . . . . . . . . . . . . . . . . . . . . . . . . . . . . . . . . . . . . . . 234
Multi-level Combo Box Subscription . . . . . . . . . . . . . . . . . . . . . . . . . . . . . . . . . . . 234
Alias Controller Object . . . . . . . . . . . . . . . . . . . . . . . . . . . . . . . . . . . . . . . . . . . . . 235
Services Button Object . . . . . . . . . . . . . . . . . . . . . . . . . . . . . . . . . . . . . . . . . . . . . 235
SQL Spreadsheet Objects . . . . . . . . . . . . . . . . . . . . . . . . . . . . . . . . . . . . . . . . . . . . 238
SQL Subscription Objects . . . . . . . . . . . . . . . . . . . . . . . . . . . . . . . . . . . . . . . . . . . 238
Minimizing Document Load Times . . . . . . . . . . . . . . . . . . . . . . . . . . . . . . . . . . . . 238
Chapter 17. Editing Data Values . . . . . . . . . . . . . . . . . . . . . . . . . . . . . . . . . . . . . . . . . . . . . . . . . . . . . . 241
Initiating Data Mode and Editing Data . . . . . . . . . . . . . . . . . . . . . . . . . . . . . . . . . . . . . 241
Copying, Cutting, and Pasting To and From Microsoft Excel . . . . . . . . . . . . . . . . . . . . . 242
Tips for Edit Data Mode . . . . . . . . . . . . . . . . . . . . . . . . . . . . . . . . . . . . . . . . . . . . . . . 242
Integration Services Drill-Through . . . . . . . . . . . . . . . . . . . . . . . . . . . . . . . . . . . . . . . . 242
Accessing Related Content . . . . . . . . . . . . . . . . . . . . . . . . . . . . . . . . . . . . . . . . . . . . . . 243
Contents
xiii
Related Content Definitions . . . . . . . . . . . . . . . . . . . . . . . . . . . . . . . . . . . . . . . . . . . . 243
Related Content Dialog Box . . . . . . . . . . . . . . . . . . . . . . . . . . . . . . . . . . . . . . . . . . 244
LROs . . . . . . . . . . . . . . . . . . . . . . . . . . . . . . . . . . . . . . . . . . . . . . . . . . . . . . . . . . . . . 244
Creating LROs . . . . . . . . . . . . . . . . . . . . . . . . . . . . . . . . . . . . . . . . . . . . . . . . . . . 244
Accessing LROs . . . . . . . . . . . . . . . . . . . . . . . . . . . . . . . . . . . . . . . . . . . . . . . . . . 245
Chapter 18. Accessing External Media . . . . . . . . . . . . . . . . . . . . . . . . . . . . . . . . . . . . . . . . . . . . . . . . . . 247
Importing Documents and Presentations . . . . . . . . . . . . . . . . . . . . . . . . . . . . . . . . . . . 247
Importing XML Document and Presentation Definitions from Shared Services . . . . . . . . 249
Integration Services Drill-Through . . . . . . . . . . . . . . . . . . . . . . . . . . . . . . . . . . . . . . . . 251
Accessing Related Content . . . . . . . . . . . . . . . . . . . . . . . . . . . . . . . . . . . . . . . . . . . . . . 252
Related Content Definitions . . . . . . . . . . . . . . . . . . . . . . . . . . . . . . . . . . . . . . . . . . . . 253
Related Content Dialog Box . . . . . . . . . . . . . . . . . . . . . . . . . . . . . . . . . . . . . . . . . . 253
Creating Related Content Definitions . . . . . . . . . . . . . . . . . . . . . . . . . . . . . . . . . . . . . . 253
Specifying Related Content Dimension Members . . . . . . . . . . . . . . . . . . . . . . . . . . 253
Defining Related Content . . . . . . . . . . . . . . . . . . . . . . . . . . . . . . . . . . . . . . . . . . . 254
LROs . . . . . . . . . . . . . . . . . . . . . . . . . . . . . . . . . . . . . . . . . . . . . . . . . . . . . . . . . . . . . 255
Creating LROs . . . . . . . . . . . . . . . . . . . . . . . . . . . . . . . . . . . . . . . . . . . . . . . . . . . 255
Accessing LROs . . . . . . . . . . . . . . . . . . . . . . . . . . . . . . . . . . . . . . . . . . . . . . . . . . 256
Chapter 19. Setting Preferences . . . . . . . . . . . . . . . . . . . . . . . . . . . . . . . . . . . . . . . . . . . . . . . . . . . . . . 257
Working with Preference Files . . . . . . . . . . . . . . . . . . . . . . . . . . . . . . . . . . . . . . . . . . . 257
Setting Active Preferences . . . . . . . . . . . . . . . . . . . . . . . . . . . . . . . . . . . . . . . . . . . 258
Preferences and Formatting Options . . . . . . . . . . . . . . . . . . . . . . . . . . . . . . . . . . . 258
Creating Preference Files . . . . . . . . . . . . . . . . . . . . . . . . . . . . . . . . . . . . . . . . . . . . 259
Editing Shared Preference Files . . . . . . . . . . . . . . . . . . . . . . . . . . . . . . . . . . . . . . . 259
Managing Shared Preference Files . . . . . . . . . . . . . . . . . . . . . . . . . . . . . . . . . . . . . 259
Finding Preferences . . . . . . . . . . . . . . . . . . . . . . . . . . . . . . . . . . . . . . . . . . . . . . . . . . . 259
General Preferences . . . . . . . . . . . . . . . . . . . . . . . . . . . . . . . . . . . . . . . . . . . . . . . . . . 260
Home Page Preferences . . . . . . . . . . . . . . . . . . . . . . . . . . . . . . . . . . . . . . . . . . . . . 260
Startup Preferences . . . . . . . . . . . . . . . . . . . . . . . . . . . . . . . . . . . . . . . . . . . . . . . . 261
Folders Preferences . . . . . . . . . . . . . . . . . . . . . . . . . . . . . . . . . . . . . . . . . . . . . . . . . . . 262
Look and Feel Preferences . . . . . . . . . . . . . . . . . . . . . . . . . . . . . . . . . . . . . . . . . . . . . . 262
Drilling Preferences . . . . . . . . . . . . . . . . . . . . . . . . . . . . . . . . . . . . . . . . . . . . . . . . . . . 263
Default Formatting Preferences . . . . . . . . . . . . . . . . . . . . . . . . . . . . . . . . . . . . . . . . . . 263
OLAP Server Preferences . . . . . . . . . . . . . . . . . . . . . . . . . . . . . . . . . . . . . . . . . . . . . . . 264
Database Preferences . . . . . . . . . . . . . . . . . . . . . . . . . . . . . . . . . . . . . . . . . . . . . . . . . . 265
Alias Tables . . . . . . . . . . . . . . . . . . . . . . . . . . . . . . . . . . . . . . . . . . . . . . . . . . . . . 265
Setting Alias Tables and Default Logon Method . . . . . . . . . . . . . . . . . . . . . . . . . . . 266
POV Definitions . . . . . . . . . . . . . . . . . . . . . . . . . . . . . . . . . . . . . . . . . . . . . . . . . . . . . 267
xiv
Contents
Generic and Specific Documents . . . . . . . . . . . . . . . . . . . . . . . . . . . . . . . . . . . . . . 267
Replacing Member Selection Statements . . . . . . . . . . . . . . . . . . . . . . . . . . . . . . . . . 268
Default Dimension Layout and Member Selections for New Documents . . . . . . . . . . 268
Session-based Points of View . . . . . . . . . . . . . . . . . . . . . . . . . . . . . . . . . . . . . . . . . 268
Reloading Documents . . . . . . . . . . . . . . . . . . . . . . . . . . . . . . . . . . . . . . . . . . . . . . 268
POV Definitions and Personal Variables . . . . . . . . . . . . . . . . . . . . . . . . . . . . . . . . . 268
Personal Variables . . . . . . . . . . . . . . . . . . . . . . . . . . . . . . . . . . . . . . . . . . . . . . . . . . . . 268
Generic and Specific Documents . . . . . . . . . . . . . . . . . . . . . . . . . . . . . . . . . . . . . . 268
POV Definitions and Personal Variables . . . . . . . . . . . . . . . . . . . . . . . . . . . . . . . . . 269
Chapter 20. Web Analysis Administration . . . . . . . . . . . . . . . . . . . . . . . . . . . . . . . . . . . . . . . . . . . . . . . . 271
Defining the Behavior of Drill Link Reports When the Target Report is Closed . . . . . . . . 271
Web Analysis Utilities . . . . . . . . . . . . . . . . . . . . . . . . . . . . . . . . . . . . . . . . . . . . . . . . . 271
Repository Password Encryption Utility . . . . . . . . . . . . . . . . . . . . . . . . . . . . . . . . . 272
Web Analysis Configuration Test Servlet . . . . . . . . . . . . . . . . . . . . . . . . . . . . . . . . 272
Changing Web Analysis Ports . . . . . . . . . . . . . . . . . . . . . . . . . . . . . . . . . . . . . . . . . . . 273
Improving Web Analysis Studio Responsiveness . . . . . . . . . . . . . . . . . . . . . . . . . . . . . . 274
Improving Web Analysis Studio Performance . . . . . . . . . . . . . . . . . . . . . . . . . . . . . . . . 275
Importing ARU Files to Set User and Active Preferences . . . . . . . . . . . . . . . . . . . . . . . . 275
Processing Order . . . . . . . . . . . . . . . . . . . . . . . . . . . . . . . . . . . . . . . . . . . . . . . . . 275
Importing ARU Files . . . . . . . . . . . . . . . . . . . . . . . . . . . . . . . . . . . . . . . . . . . . . . . 276
ARU Import File Format Supported Tags . . . . . . . . . . . . . . . . . . . . . . . . . . . . . . . . 276
Creating Personal Variables . . . . . . . . . . . . . . . . . . . . . . . . . . . . . . . . . . . . . . . . . . 277
Removing Personal Variables . . . . . . . . . . . . . . . . . . . . . . . . . . . . . . . . . . . . . . . . . 278
Creating POV Definitions . . . . . . . . . . . . . . . . . . . . . . . . . . . . . . . . . . . . . . . . . . . 278
Removing POV Definitions . . . . . . . . . . . . . . . . . . . . . . . . . . . . . . . . . . . . . . . . . . 279
Adding Personal Database Connections . . . . . . . . . . . . . . . . . . . . . . . . . . . . . . . . . 279
Setting User Preferences . . . . . . . . . . . . . . . . . . . . . . . . . . . . . . . . . . . . . . . . . . . . 280
Setting Active Preferences . . . . . . . . . . . . . . . . . . . . . . . . . . . . . . . . . . . . . . . . . . . 281
Rename Utility . . . . . . . . . . . . . . . . . . . . . . . . . . . . . . . . . . . . . . . . . . . . . . . . . . . . . . 282
Rename Utility Important Considerations . . . . . . . . . . . . . . . . . . . . . . . . . . . . . . . 282
Rename Utility Files . . . . . . . . . . . . . . . . . . . . . . . . . . . . . . . . . . . . . . . . . . . . . . . 283
Rename Utility Installation . . . . . . . . . . . . . . . . . . . . . . . . . . . . . . . . . . . . . . . . . . 284
Rename Utility Map File . . . . . . . . . . . . . . . . . . . . . . . . . . . . . . . . . . . . . . . . . . . . 284
Using the Rename Utility . . . . . . . . . . . . . . . . . . . . . . . . . . . . . . . . . . . . . . . . . . . 287
Renamer.properties . . . . . . . . . . . . . . . . . . . . . . . . . . . . . . . . . . . . . . . . . . . . . . . 288
Glossary . . . . . . . . . . . . . . . . . . . . . . . . . . . . . . . . . . . . . . . . . . . . . . . . . . . . . . . . . . . 289
Index . . . . . . . . . . . . . . . . . . . . . . . . . . . . . . . . . . . . . . . . . . . . . . . . . . . . . . . . . . . . . 313
Contents
xv
xvi
Contents
Getting Started
1
In This Chapter
About Web Analysis Studio .......................................................................................................17
Starting Web Analysis Studio .....................................................................................................17
Web Analysis Studio Interfaces...................................................................................................18
Analyze Interface ...................................................................................................................18
Documents and Data Objects ....................................................................................................19
Exiting Web Analysis Studio.......................................................................................................22
About Web Analysis Studio
Oracle's Hyperion® Web Analysis Studio is an online analysis, presentation, and reporting
interface for multidimensional and relational data.
Starting Web Analysis Studio
The Sun Java plug-in is installed when Web Analysis Studio is first used.
➤ To start Web Analysis Studio:
1 In your Web browser's Address bar, enter the Web Analysis Studio URL(http://hostname:port/
WebAnalysis_Server/index.html) and press Enter.
hostname:port is the name of the computer on which Web Analysis Studio is installed on the IP
address and port number of the Web Analysis Studio server. The server name
(WebAnalysis_Server) is case sensitive.
The Logon page is displayed.
2 Enter a user name and password.
3 Click Logon.
The document or interface specified by Startup preferences is displayed. See “Startup
Preferences” on page 261.
About Web Analysis Studio
17
Web Analysis Studio Interfaces
●
Analyze —For analyzing, presentations, and reporting; features navigation methods used
for investigating information (see Chapter 7, “Navigating Documents”)
●
Desktop—For accessing presentation document playlists; contains icons that function like
Windows desktop shortcuts (see Chapter 2, “Working withWeb Analysis Studio
Desktops”).
●
Document Designer—For creating custom documents; provides access to its components
through a toolbar displayed below the menu bar (see Chapter 16, “Creating Custom
Documents”).
●
Edit Data—For changing data values and sending changes back to Oracle Essbase; is accessed
from the data object shortcut menu (see “Initiating Data Mode and Editing Data” on page
241)
Analyze Interface
Analyze interface components:
●
Title bar—Features minimize, maximize, and close buttons, and a shortcut menu.
●
Masthead—Identifies the Oracle | Hyperion product, and enables companies to customize
and co-brand the client.
●
Menu bar—Provides access to commands and subcommands.
●
Toolbar—Provides single-click access to tasks and modules.
To show or hide the toolbar, select View, then Toolbar.
Toolbar Button
Description
Toggle View Pane
New
Open
Save
Save As
Print
Undo
Redo
18
Getting Started
Toolbar Button
Description
Home Page
Previous Document
Next Document
Data Layout
Desktop
Analyze
Design
●
Process bar—Below the toolbar and above the content area. When you begin a complex
task with multiple steps, the process bar indicates the number of steps, and the current step.
The content area changes with each step, until the process is completed. When not in a
process, it indicates the full path to the current document's repository location. The process
bar also indicates the current module or interface.
●
View pane—Extends down the left side of the interface. Buttons atop the View pane switch
View pane tabs:
❍
Browser —Presents the repository as a node tree. Only files and folders to which
you are granted access are listed. This typically consists of your own folder and group
folders to which you belong. When navigation panel items are selected, their contents
are listed in the selection panel below.
❍
Information Panel — Composed of segments summarizing the content area.
Each segment features controls and context-sensitive shortcut menus.
❍
Palette—Lists the document components in the current document, and their
component properties.
To show or hide the View pane, select View , then View Pane.
●
Content area — Indicates the current module, View pane panel, and document and, when
multiple documents are open, displays a tab bar that identifies the open document.
●
Status bar — Provides applet processing information.
Documents and Data Objects
Documents display data values returned from the data source in a data object. Multiple data
objects of multiple display types can occupy one document.
Documents and Data Objects
19
●
Spreadsheet
●
Chart
●
Pinboard
●
SQL spreadsheet
●
Free-form grid
You can convert spreadsheets to charts or pinboards. SQL Spreadsheets and free-form grids
must be created using the Document Designer. Prerequisites exist for all display types.
Topics related to documents and data objects:
●
“Filter Panel” on page 20
●
“Page Control Panel” on page 20
●
“Shortcut Menus” on page 21
Filter Panel
The Filter panel displays member selections on the filter axis. If no members are selected,
dimensions are represented by their first generation members. Filter selections focus the
intersections, the data values, and, consequently, the data object analysis.
➤ To show or hide the Filter panel, select View, then Filters.
Page Control Panel
The Page Control panel indicates members assigned to the Page axis of the spreadsheet.
Spreadsheet row and column intersections are organized by Page–axis dimensions.
➤ To navigate Page dimensions, perform one or both actions:
●
Click the Page Control scroll buttons.
●
From the drop-down list, select a member name.
Note:
Multiple-page, unlike single-page lists, which display only page combinations that contain data,
multiple-page lists display all possible page combinations. Oracle | Hyperion recommends that,
for sparse dimensions, single-page lists be used.
20
Getting Started
➤ To separate page dimensions into multiple lists, click the Page Control panel page icon.
➤ To combine multiple-page dimensions into one drop-down list, click the Page icon.
Shortcut Menus
Data object shortcut menus are context sensitive to headers, cells, dimensions, and data values.
It provides immediate access to advanced formatting and function options:
Command
Description
Browse
Displays the Dimension Browser dialog box,
used for member selection
Keep Only
Retains only the selected member
Remove Only
Removes only the selected member.
Drill
Increases or decreases the level of
dimension detail
Analysis Tools
Applies sorting, ranking, filtering,
calculation, and conversion definitions to
the current selection
Related Content
Accesses data from other Oracle | Hyperion
sources
Search
Searches for a member in the selected
dimension
Data display
Sets custom data display behavior
Submenu
●
Drill
●
Down
●
Up
●
To Top
●
Options
●
Analysis Tools Manager
●
Traffic Lighting
●
Sort
●
Retrieve Only Top/Bottom
●
Restrict Data
●
Calculation
●
Show/Hide Only
●
Format
●
Currency Conversion (On SAP BW data
sources)
●
Unit of Measure Conversion (On SAP BW
data sources)
●
Selected Member
●
Selected Member First
●
Default Label Mode
●
Product-specific Label Mode
Documents and Data Objects
21
Command
Description
Refresh data
Refreshes the data from the data source
Export Data
Exports data values
Print
Displays the Print dialog box, used to print
the current page of the data object
Formatting
Displays the Formatting dialog box, used to
set header and cell formatting options
Edit data
Edits cell values and writes them back to
Essbase
Spreadsheet Options
Displays the Spreadsheet Options dialog
box used to select options. For charts,
opens Chart Properties
Column Sizing
Sets the column width
Exiting Web Analysis Studio
➤ To exit Web Analysis Studio, select File, then Exit.
22
Getting Started
Submenu
●
Dimension Header Sort (Default,
Ascending, Descending, Level, Generation)
●
Show Linked Reporting Object Indicators
●
Suppress (Missing Rows, Shared
Members, Zero Rows)
You can export to Microsoft Office, to a tabdelimited text file, or to the operating system
clipboard in these formats:
●
Query-ready
●
Formatted
●
Image
●
Export Entire Report
●
Unformatted
●
Autosize
●
Custom width
●
Set all columns to this width
Working withWeb Analysis
Studio Desktops
2
In This Chapter
Desktop Folders ....................................................................................................................23
Accessing Desktops ...............................................................................................................23
Managing Desktop Presentations ................................................................................................24
Opening Presentations from the Desktop........................................................................................25
Editing Presentations from the Desktop .........................................................................................25
Deleting Presentation Icons from the Desktop ..................................................................................25
Editing Presentation-File Properties from the Desktop .........................................................................26
Setting Desktop Wallpaper........................................................................................................26
Refreshing the Desktop............................................................................................................26
Desktop Folders
Presentations, playlists of documents, enable documents to be grouped, organized, ordered,
distributed, and reviewed. Presentation icons are displayed on the desktop—like application
shortcuts are displayed on the Windows desktop.
Accessing Desktops
You can create multiple desktop folders. However, desktop interface can display only the desktop
folder that is currently specified by the active preference file. See “Folders Preferences” on page
262.
Topics that discuss how to access desktops:
●
“Accessing the Current Specified Desktop” on page 24
●
“Accessing Desktops not Currently Specified” on page 24
Desktop Folders
23
Accessing the Current Specified Desktop
➤ To access the currently specified desktop, select Go, then Desktop.
Accessing Desktops not Currently Specified
➤ To access desktops that are not currently specified:
1 Select File then, Preferences.
The User Preferences dialog box is displayed.
2 In Active Preferences, select one option:
●
Use My Preferences—To specify the folder identified in the preferences file of your user
folder.
●
Use Shared Preferences—To specify a folder identified in the preferences file of a particular
repository location.
3 Click Folders.
Desktop Folder specifies the location of the folder that you specified in the previous step.
4 Optional: To specify a different repository location for the desktop folder.
a.
Click the Desktop Folder Browse button (...).
b.
In Open, navigate to a repository location.
c.
If there is no desktop folder at the location, click New Folder, and in File name, enter a
name.
d.
Click OK.
The repository location and folder name are displayed in Desktop Folder.
5 Click OK.
6 Click Switch to Desktop.
The selected desktop is displayed.
Managing Desktop Presentations
Only presentations, and links or shortcuts to presentations, display on the desktop. Other files
and folders in the desktop folder do not display as icons.
You must be granted access, then locate a presentation, link, or shortcut in the desktop folder
for a presentation icon to be displayed.
You cannot hide a presentation from the desktop. If you do not want to display a presentation
on the desktop, place it outside the desktop folder.
24
Working withWeb Analysis Studio Desktops
Guidelines for managing presentations:
●
Oracle | Hyperion discourages copying presentations to multiple individual desktops. It is
difficult to track and synchronously maintain multiple copies in large repositories.
●
Oracle | Hyperion recommends distributing shortcuts or links, rather than the original
presentation. Maintaining only one presentation protects the repository from duplicate
information and enables presentations to be centrally maintained and updated.
Recommended methods for managing presentations:
1. Create and maintain a presentation in your user desktop folder.
2. Create groups for each required distribution pattern.
3. Edit Security file properties to grant access to groups. This is done through Workspace.
4. Reference the original presentation by creating links or shortcuts in the group desktop.
Opening Presentations from the Desktop
➤ To open presentations from the desktop, double-click a presentation icon.
You may be prompted with the Database Logon dialog box (if the selected presentation uses
database connections that you do not own). To log on to the database connection, enter the
database connection user name and password, and click OK.
All documents of the presentation playlist are loaded in the Analyze interface. Document names
are listed in the tab bar. The first document is opened and its tab is highlighted.
Note:
When you open a presentation from the desktop, all open documents close.
Editing Presentations from the Desktop
➤ To edit presentations from the desktop, right-click a presentation icon, and select Edit.
The Presentation Wizard is displayed, enabling you to edit the presentation icon, contents, and
order. See “Editing Presentations” on page 35.
Deleting Presentation Icons from the Desktop
Deleted presentations are removed from your repository desktop folder, but the documents
referenced by deleted presentations are not deleted. Deleting a shortcut or link does not remove
the associated presentation from your desktop folders.
Opening Presentations from the Desktop
25
➤ To delete presentations from the desktop, right-click a presentation icon, and select Delete.
See “File and Folder Shortcut Menus” on page 42.
Editing Presentation-File Properties from the Desktop
Presentation-file properties enable you to rename presentations and enter file descriptions.
➤ To edit presentation file properties, right-click a presentation icon, and select Properties.
The File Properties dialog box is displayed. The General tab enables you to rename the
presentation and enter a description. The Advanced tab enables you to set document properties.
See “Setting File Properties” on page 41.
Setting Desktop Wallpaper
You can load an image as desktop wallpaper, and specify how the image covers the desktop.
➤ To set desktop wallpaper:
1 Right-click the desktop (not an icon), and select Wallpaper.
The Select Graphic dialog box is displayed.
2 Click Load to browse for a graphic file, then click Open to select the preferred file.
3 In Style, select an option:
●
Center—Centers the graphic on the desktop
●
Stretch—Stretches the graphic across the desktop
●
Tile—Repeats the graphic across the desktop
●
Top-Left—Displays the graphic in the top left corner of the desktop
You can set the desktop wallpaper for the current desktop using the preferences Look and Feel
tab.
Refreshing the Desktop
➤ To refresh the desktop, right-click the desktop, and select Refresh.
26
Working withWeb Analysis Studio Desktops
Managing Documents
3
In This Chapter
Documents .........................................................................................................................27
Open Dialog Box ...................................................................................................................27
Opening Documents ...............................................................................................................28
Saving Documents .................................................................................................................29
Closing Documents ................................................................................................................29
Modifying Document Properties ..................................................................................................29
Documents
Documents format and display data values. When documents are saved, they become
multipurpose files for presentation, analysis, and distribution in numerous formats.
Document tasks:
●
“Opening Documents” on page 28
●
“Saving Documents” on page 29
●
“Closing Documents” on page 29
●
“Modifying Document Properties” on page 29
Additional document procedures:
●
Renaming documents—See “File and Folder Shortcut Menus” on page 42.
●
Distributing documents—See “Exporting Documents and Presentations” on page 137,
“Printing” on page 145, and “Setting File Properties” on page 41.
Open Dialog Box
The Open dialog box provides an interface for retrieving repository files.
Documents
27
➤ To access the Open dialog box, select File, then Open.
Control
Description
Location
Indicates the current repository folder and provides a list of previously visited folders (stored as a
series).
Back
Moves to the previous folder.
Forward
Moves to the next folder in the series.
Up
Moves up one folder level in the repository.
Favorites
Moves to the current Favorites folder.
Favorites List
Lists links to all available Favorites folders.
Home
Moves to the current Home folder.
New Folder
Creates a folder at the current location.
View
Changes between Detail, List and Icon views.
Favorites frame
Displays shortcuts to the contents of Favorites folders.
Selection frame
Lists the current folder's contents, and provides a menu that includes Copy, Cut, Rename, Delete,
View, and Properties.
File Name
Indicates the name of the current folder.
Files of Type
Indicates the file-type filter (used to display the contents of the folder in the selection frame).
Opening Documents
➤ To open documents:
1 Select File , then Open .
The Open dialog box is displayed.
2 From Files of Type, select Web Analysis Document.
3 Navigate to a document.
4 Optional: To sort large lists of documents and presentations:
a.
Right-click the selection frame, and select View, then Detail.
The selection frame features three columns: Name, File Type, and Last Modified.
b.
Click a column header once, to sort the contents of the selection frame in ascending order,
or twice, to sort the contents of the selection frame in descending order.
5 Perform an action:
●
28
To select a document from the selection frame, click the document name or icon.
Managing Documents
●
To select multiple documents in a series, from the selection frame, click a document name
and press and hold Shift while selecting another document name. The first selection, the
last selection, and all documents between the first and last selection are selected.
●
To select multiple documents, not necessarily in a series, press and hold the Ctrl key while
clicking document names in the selection panel.
●
To deselect items, click outside the Name column or on empty white space.
●
To select an item and dismiss the Open dialog box, double-click the item.
6 Click OK.
7 If prompted, in Database Login, enter a user name and password for the database connection, click Save
User ID and Password, and click OK.
The selected document is displayed in the content area.
Saving Documents
Saving stores information, such as the query, the document properties, and the formatting.
Saving does not send data value updates to the data source. See “Editing Data Values” on page
241. You can save documents only into folders that you can access.
Note:
You can create hotspots that save the current document. See “Creating Hotspots” on page
219.
➤ To save documents:
1 Select an option:
●
To save previously saved documents, select File, then Save.
●
To save new documents, select File, then Save As.
2 In the Save As dialog box, define the properties of the saved document and click OK.
Closing Documents
➤ To close the active document, select File, then Close.
➤ To close all open documents, select File, then Close All.
Modifying Document Properties
Document properties impact display and use. You set document properties in the Advanced tab
of the File Properties dialog box.
Saving Documents
29
➤ To modify document properties:
1 Right-click the Content tab for a document, and select Properties.
2 Select the Advanced tab.
The Advanced tab shows the document properties for the current document.
3 Optional: To set a JSP template to be used when the document is converted to HTML, for the HTML Web
client, in HTML Client Override Template, enter the JSP file name and path.
4 Optional: To set a JSP template to be used when the document is saved as HTML, in HTML Export Override
Template, enter the JSP file name and path.
Web Analysis Studio converts documents to HTML Web pages. All templates must be in the
Web Publishing template directory of the application server (wp_templates), and all templates
must be specified by name (including the JSP suffix).
If no JSP template is specified, Web Analysis Studio uses the report_publish.jsp template
in the \webapps\Analyzer7_Server\templates directory. See “Saving As HTML” on page
144.
5 Optional: To set a JSP template to be used when this document is exported as HTML by the batch utility, in
HTML Batch Export Template, enter the JSP file name and path.
6 Optional: To prevent use of particular methods, select one or more Document Usage options.
You can prevent drilling up, drilling down, accessing shortcut menu, and changing display type.
7 Click OK.
30
Managing Documents
Managing Presentations
4
In This Chapter
About Presentations ...............................................................................................................31
Document and Folder References ................................................................................................32
Opening Presentations ............................................................................................................33
Closing Presentations..............................................................................................................34
Creating Presentations ............................................................................................................34
Editing Presentations ..............................................................................................................35
About Presentations
Presentations are lists of references to documents in the repository.
Topics that discuss presentation permissions:
●
“Presentation Access and Document Permissions” on page 31
●
“User and Group Permissions” on page 32
Related Topics
“File and Folder Shortcut Menus” on page 42.
“Exporting Documents and Presentations” on page 137
“Printing” on page 145
“Setting File Properties” on page 41.
Presentation Access and Document Permissions
Because document access is independent of presentation access, it is possible to distribute
presentation that contain documents that users cannot access.
Documents in presentations are listed to all users with list permissions (to the presentations)
but can be opened only by users with read permissions.
Document permissions that withhold access prevent all access to the document, directly or
through a presentation. Presentation permissions that withhold access do not prevent access to
a document.
About Presentations
31
User and Group Permissions
Users can access presentations assigned directly to them or assigned to a group to which they
belong.
When presentations are assigned to groups, the documents in the presentations must also be
assigned to the groups. Otherwise, group members can access the presentation but cannot access
its documents (unless they have individual user access).
To mitigate the risk of conflicting permissions, store presentations with the documents that they
reference. Whenever possible, distribute documents and presentations to groups. It is easier to
set permissions for all files in a folder and all users in a group than it is to manage permissions
for individual files and users.
Document and Folder References
You can add two kinds of references to presentations:
●
Document—When you add a document directly to a presentation, a reference to a unique
document identifier is created in the presentation. The presentation can present the
document from wherever it is located.
●
Folders—When you add a folder to a presentation, the folder reference is added directly to
the Presentation Content, but documents in the folder are dynamically referenced.
Documents added or removed from the folder are automatically added to or removed from
presentations that reference the folder.
Note:
You cannot dynamically reference descendant folders or presentations.
Presentation Benefits and Considerations
Web Analysis Studio synchronizes presentation playlists with folder content. Therefore, you can
modify folder content without editing the presentation that references the folder. You must limit
write access to the folder to prevent other users from adding content to the folder, and thus, to
the presentation.
For document references, presentation content is fixed.
Presentation Reference Reconciliation
When presentations are opened, Web Analysis Studio attempts to reconcile document references
and then folder references.
If a file is copied and the original file is deleted, Web Analysis Studio cannot locate the unique
file identifier. In this case, Web Analysis Studio searches for files of the correct name at the same
location. If a reference cannot be found, the Presentation Wizard displays the reference in red.
32
Managing Presentations
Opening Presentations
➤ To open presentations:
1 From the menu bar, Select File, then Open.
The Open dialog box is displayed and lists the current folder contents, specified by location.
2 From Files of Type, select Web Analysis Presentation .
3 Navigate to a presentation.
As you navigate, the selection frame lists the files and folders indicated by Files of Type.
4 Optional: Sort large lists of documents and presentations using these options:
a.
Right-click the selection frame and select View, then Detail.
The selection frame features three columns Name, File Type, and Last Modified.
b.
Click a column header to sort the selection frame contents in ascending order, by that
column.
c.
Click the column header again to sort the selection frame contents in descending order,
by that column.
5 Select a presentation (or additional documents and presentations) using these options:
●
To select a presentation from the selection frame, click the presentation name or icon.
●
To select a series of document or presentations from the selection frame, click a file name
and press and hold Shift while selecting another file name. The first selection, the last
selection and all files in between are selected.
●
To select multiple files, not necessarily in a series, hold down Ctrl while clicking file names
in the selection panel.
●
To deselect items, click outside the Name column or on empty white space.
●
Double-click to select and dismiss the Open dialog box.
6 Click OK.
If the first document in a presentation uses a Database Connection requiring log on, you are
prompted by the Database Login dialog box.
7 If prompted by the Database Login dialog box, enter a User ID and password for the Database Connection.
Select the Save User ID and Password option to store log on credentials for the Database Connection, and
click OK.
The selected presentation (and other selections) are displayed as content tabs below the content
area. The first document in the selected presentation is opened and displayed as the current
document.
In the Open dialog box, you can select multiple documents and presentations. If you select
multiple documents, documents are opened in the order in which they are listed in the Selection
frame.
Opening Presentations
33
If you open multiple presentations containing the same document, only the first instance of the
document is opened. It may appear that the document did not open or opened in the wrong
order. Only one instance of a document can be opened (and modified).
Closing Presentations
➤ To close all opened presentations, select File, then Close All.
For previously saved changed files, a Save Changes prompt is displayed. For files not previously
saved, the Save As dialog box is displayed. See “Saving Documents” on page 29.
Creating Presentations
➤ To create presentations:
1 Select File, then New, then Presentation.
The Process bar displays steps for creating presentations: Content, Order, and Image. The
Presentation wizard displays the View Pane Browser tab, from which you select documents and
folders from the repository.
2 Navigate to a location that contains a document, folder, or link, and add one or more files to the presentation
playlist by performing one or more actions:
●
Select a file on the Browser tab, and click the right arrow button.
●
To select consecutively listed documents, select a file name, press Shift and select another
file name. The first selection, the last selection, and all files between the first and last selection
selected. Click the right arrow button.
●
To randomly select documents, press and hold Ctrl while selecting multiple file names. The
files you click are selected. Click the right arrow button.
Your selections are displayed in the Presentation Content list.
3 Optional: To remove content from the selected presentation content pane, on the Content page, perform
one or more actions:
●
Select a file name, and click the left arrow button.
●
Select a file name, press Shift, select another file name, and lick the left arrow button.
●
To randomly select documents, press and hold Ctrl while clicking multiple file names. The
files you click are selected. Click the left arrow button.
4 Optional: To reorder the selected content, on the Order page, perform one or more actions:
●
Select a file and click an Up or Down arrow button.
●
Select a file name, press Shift, select another file name, and click the Up or Down arrow.
●
Press and holdCtrl while selecting multiple file names, and click the Up or Down arrow..
5 Optional: To select an image for the presentation icon:
34
Managing Presentations
a.
Click Select Graphic.
The Open dialog box is displayed.
b.
Navigate to a folder that contains a JPG or GIF image file, and select a file.
c.
Click Open.
Your image is displayed as the desktop button image on the Presentation wizard.
6 Click Finish.
The Save As dialog box is displayed that lists the current folder contents by location.
7 Navigate to the folder into which you want to save your presentation and, in Filename, enter a name.
8 Click OK.
The presentation is saved to the specified location, using the specified name.
Editing Presentations
Options for modifying presentations:
●
You can edit a presentation by changing the content, order, and presentation icon and saving
these changes.
●
You can also copy a presentation and paste it to another location, where it can be modified
without impacting the original presentation. You can not save a presentation under another
name or to another location (Save As).
See “Copying Files” on page 44.
➤ To modify presentations:
1 Right-click a presentation file name and select Edit.
The Presentation Wizard is displayed with the View Pane Browser tab.
2 Optional: In the View Pane Browser tab, navigate to a location containing a document, folder, or link that
you would like to add to the presentation.
3 Optional: To add a file to the presentation playlist, perform one action:
●
Select a file on the Browser tab, and click the right arrow button.
●
To select a series of files in a folder, click a file name and press Shift and select another file
name. The first selection, the last selection and all files in between are selected. Click the
right arrow button.
●
To select multiple documents in a folder that are not necessarily in a series, hold down
Ctrl while clicking multiple file names. The files you click are selected. Click the right
arrow button.
Your selections display in the Presentation Content list.
4 Optional: To remove content from the selected presentation content panel, perform one action:
●
Click the file name on the Content page and click the left arrow button.
Editing Presentations
35
●
Right-click a file on the Content page and select Remove from the shortcut menu.
●
To deselect a series of files, click a file name and press Shift and select another file name.
The first selection, the last selection and all files in between are selected. Click the left
arrow button.
●
To select multiple documents that are not necessarily in a series, hold down Ctrl while
clicking multiple file names. The files you click are selected. Click the left arrow button.
5 Optional: Click Next.
6 Optional: To reorder the selected content, perform these actions:
●
Select a file on the Order page and click Up or Down arrow button to reposition the file in
the playlist.
●
Right-click a file and select Move Up or Move Down from the shortcut menu.
●
To select a series of files, click a file name and press Shift and select another file name. The
first selection, the last selection and all files in between are selected. Click anUp or Down
arrow button to reposition the files in the playlist.
●
To select multiple documents in a folder that are not necessarily in a series, hold down
Ctrl while clicking multiple file names. The files you click are selected. Click anUp or
Down arrow button to reposition the files in the playlist.
7 Optional: To select an image for the presentation icon:
a.
Click Select Graphic.
The Open dialog box is displayed.
b.
Navigate to a folder containing a JPG or GIF image file, and click to select the file.
c.
Click Open.
Your image is displayed as the Desktop Button Image on the Presentation wizard. Clicking
Clear, restores the default desktop button image.
8 Click Finish.
36
Managing Presentations
5
Managing Files and Folder
In This Chapter
Web Analysis Repository ..........................................................................................................37
Folders ..............................................................................................................................39
User and Group Folders ...........................................................................................................39
Files .................................................................................................................................40
Shortcuts and Links................................................................................................................40
Working with Files and Folders ...................................................................................................40
Setting File Properties .............................................................................................................41
File and Folder Shortcut Menus ..................................................................................................42
Web Analysis Repository
The repository stores system data in relational database tables—at a shared, local area network
location. In the View Panel Browser tab, Web Analysis Studio presents the repository as a file
management system.
Browser Tab
The Browser tab is one of three View Pane tabs.
The navigation panel of the Browser tab displays the repository as a node tree. You see only the
files and folders to which you are granted access, typically, your folder and folders of groups to
which you belong.
You can expand, collapse, explore, and select from the repository in the course of your analysis,
presentation, and reporting. The Selection frame of the Browser tab presents the contents of the
folder currently selected in the Navigation frame.
Web Analysis Repository
37
Accessing the Browser Tab
➤ To display the View Pane Browser tab from the menu bar, Select View, then View Pane, then
click
.
Setting the View
You can display repository contents in the Browser tab in three ways:
●
Detail—Displays file names in a vertical list and provides file type and last modified
information.
●
Icon—Displays file icons horizontally and vertically
●
List—Displays file names in a vertical listing
➤ To set the view, select View, and one of three options: Icon, List, or Detail.
➤ To refresh the interface, select View, then Refresh.
Filtering the Browser Tab
You can restrict the objects displayed in the Browser tab and thus reduce the number and kinds
of items displayed in the selected folder.
➤ To filter the Selection frame of the Browser tab:
1 Select View, then Display Items of Type.
2 Select one option:
●
All—displays all files, regardless of type
●
Document—displays only documents
●
Presentation—displays only presentations
●
Database Connection—displays only database connections
Resizing the Browser Tab
You can resize the Navigation frame, the Selection frame and the View Pane Browser tab.
38
Managing Files and Folder
➤ To resize vertically the Navigation and Selection frames of the Browser tab, hover the cursor
over the border between the frames, and when it changes to a double arrow, click and drag.
➤ To resize horizontally the Browser tab, hover the cursor over the border between the View Pane
and the Content area, and, when it changes to a double arrow, click and drag left or right.
➤ To show or hide the View Pane, select View, then View Pane.
Folders
By default, Web Analysis Studio installs three folders:
●
The root folder, specified by a slash (/), contains all other files and folders.
●
The Groups folder, directly below the root folder, is intended to contain all group folders.
The Groups folder contains a default group folder, named Everyone, that enables users to
be managed collectively.
●
The Users folder, directly below the root folder, is intended to contain all user profile folders.
While administrators can see all folders and files, you can see only the files and folders to which
you are granted access, typically your own folder and folders of groups to which you belong.
Note:
As with all file systems, though the default directories, folders, and files were designed for a
purpose there is nothing to prevent you from diverging from this original design. Consider this,
when giving users and groups access and permissions to the repository. See “Setting File
Properties” on page 41.
User and Group Folders
User folders and group folders contain this standard set of folders:
Databases—Database connections.
Desktop—Presentations to be displayed on the desktop
Favorites—Most commonly sought content
Every user profile and group profile features a Favorites folder. Files in the Favorites folder are
presented for quick access in the Open dialog box, the Save dialog box, and under the Go /
Favorites menu, based on the active user specified by preferences.
Reports—Other repository files
Profiles—Preference files used to customize application look-and-feel and behavior
Folders
39
Files
User folders, group folders, and their subfolders organize and manage files, shortcuts, and
links. There are four kinds of files:
●
Database Connection —Define the terms, conditions and method for connecting to a data
source.
●
Oracle's Hyperion® Web Analysis Documents —Synthesize formatting definitions and
analysis tools definitions with the data values returned from the data source.
●
Presentations —Playlists of documents, enabling documents to be grouped, organized,
ordered, distributed, and reviewed.
●
Preferences—Customize application look and feel, and behavior.
Although multiple preference files can be defined, only one can be current. You can also change
the active preference file to a preference file shared by users.
Shortcuts and Links
Shortcuts, which are used for navigation, can link to folders, files, or links. Shortcuts do not grant
access to their targets.
If you encounter a broken shortcut (the result of a target being renamed or moved or a location
deleted), use caution. Another administrator may be updating a dynamic target. You restore a
broken shortcut by creating an object with the specified name at the specified location.
A unique identifier is assigned to every element in the repository. Links use the identifiers to
reference folders, files, shortcuts, and other links. Links are fixed, presenting their target in the
current folder, regardless of where the targets are located or whether the targets are renamed.
Links simplify maintenance by enabling information stored at one location to be accessed from
multiple locations.
If you encounter a broken link (the result of a deleted target), delete the link. You cannot restore
a broken link. You must recreate it.
Links to broken links are displayed as broken links, even though they are operating correctly.
You must identify and repair the broken link in the chain.
Working with Files and Folders
The repository management system supports most standard operations.
40
Managing Files and Folder
➤ To expand a folder in the Navigation frame, click the plus sign (+) node next to the folder.
➤ To expand a folder and display its contents in the selection frame, double-click the folder icon
or name.
➤ To collapse an open folder, click the minus sign (-) node.
➤ To select a file, select the file icon or its name.
➤ To select a series of files, select the first file in the series, press Shift and select the last file in the
series.
➤ To select multiple files that are not in a series, press and hold Ctrl while selecting the files.
Setting File Properties
All repository elements have general and users/groups properties.
➤ To display file properties of repository files in the Browser tab, right-click a file name, and select
Properties.
File properties can be set on the following tabs:
●
“General Properties Tab” on page 41
●
“Advanced Properties Tab” on page 41
General Properties Tab
●
Name—Artifact name
●
Description—User-supplied description
●
Type—Indicates whether the artifact is a folder, file, shortcut, or link (read-only)
●
Owner—File creator, a user who can change permissions by default (read-only)
●
Location—Repository location of the file (read-only)
●
Created—The time that the artifact was created
●
Modified—The time that the artifact was last modified
Advanced Properties Tab
Advanced file properties apply to all users and groups:
Setting File Properties
41
●
HTML Client Override Template—JavaServer Pages (JSP) template used to convert
documents to HTML Web pages when opened in Oracle Enterprise Performance
Management Workspace, Fusion Edition
●
HTML Export Override Template—JSP template used to convert Web Analysis to HTML
Web pages using File, then Save As HTML; output location is specified in the Save dialog
box
●
HTML Batch Export Template—JSP template used to convertWeb Analysis to HTML Web
pages when running batch export programs
●
Document Usage—Restricts subsequent users from drilling up, drilling down, accessing
shortcut menus, and changing the display type
Notes on JSP Templates
●
Web Analysis Studio converts Web Analysis to HTML Web pages using predefined JSP
templates.
●
All JSP templates must be located in your application server's Web Publishing template
subdirectory (wp_templates), and all templates must be specified by name (including the
JSP file extension).
●
When no JSP template is specified, Web Analysis Studio
uses the report_publish.jsp template in \webapps\WebAnalysis\templates.
●
When you publish presentations, a directory named for the presentation is created in the
application server's Web publishing output directory (wp_output), if no other directory is
specified. When you use the Batch Utility, the default output file location is the application
server's Web publishing output directory (wp_output), if no other directory is specified;
however, you can enter a parameter that specifies an alternate output location.
Related Topics
“Modifying Document Properties” on page 29
“Changing and Locking Display Types” on page 99
File and Folder Shortcut Menus
Files and folders share a shortcut menu. Menu items are enabled and disabled based on user
profile permissions, object type, and file state.
Topics that discuss shortcuts:
42
●
“Opening Files” on page 43
●
“Editing Files” on page 43
●
“Adding Files to Favorites” on page 43
●
“Adding Files to the Desktop” on page 44
●
“Copying Files” on page 44
Managing Files and Folder
●
“Copying and Pasting Links” on page 45
●
“Moving Files” on page 45
●
“Renaming Files” on page 45
●
“Deleting Files” on page 45
Opening Files
Opening functionality differs by file type and access permissions.
➤ To open a file, right-click the file name, and select Open.
File Type
Open Command Result
Document
The document opens in the content area.
Database Connection
Opens an auto-populate dimension document. The database connection is used. The highest
aggregate members of the time and measures dimensions are used to populate the row and
column axes of a spreadsheet.
Presentation
All documents in the presentation playlist open in the content area.
Shortcut or Link
Depending on the file type of the target file, a document, a spreadsheet, or all documents in
a presentation open.
Editing Files
Editing functionality differs by file type and permission access.
➤ To edit files, right-click a file name, and select Edit.
File Type
Edit Command Result
Document
The document opens in Document Designer, enabling you to create a custom document.
Database Connection
The database connection wizard opens, enabling you to set data source parameters.
Presentation
The Presentation Wizard opens.
Shortcut or Link
Depending on the file type of the target file, a document or wizard opens.
Adding Files to Favorites
All user and group profiles include a Favorites folder. Files in the Favorites folder are listed in
the Open and Save dialog boxes, and under the Go / Favorites menu.
File and Folder Shortcut Menus
43
➤ To create shortcuts to files in the Favorites folder, right-click a file name, and select Add To,
then Favorites.
Note:
Because shortcuts are location based, their target files must remain at their original locations.
Links, however, reference files through unique identifiers that travel with the files. To create a
file link in the Favorites folder, use the Copy / Paste Link shortcut menu option.
Adding Files to the Desktop
All user and group profiles include a desktop folder. The desktop folder contains the presentation
for which icons are displayed on the desktop. While all files can be saved to the desktop folder,
only presentation icons are displayed on the desktop.
All users and groups have a desktop folder. The current desktop folder is the folder of the active
user.
➤ To create shortcuts to presentations in the desktop folder, right-click a file name, and select Add
To, then Desktop.
Copying Files
When you copy files, other than for links, to other locations, the files adopt the file permissions
set for the new location (the new folder). Therefore, you need not coordinate file permissions
of copied files with file permissions of target locations.
➤ To copy files and paste them as files or shortcuts:
1 Right-click a file name, and select Copy.
2 Navigate to the location where you want to create a copy of the original file.
3 Right-click the View Pane Browser tab selection frame and select an option:
●
Paste—Copies the original file
●
Paste Shortcut—Creates a reference to the location of the original file.
Note:
Files copied to other locations adopt the file permissions set for the new location. To control
access to copied files, consider copying links, not files. You van grant unlimited access to
links, while restricting access to their target files.
44
Managing Files and Folder
Copying and Pasting Links
When you paste copied files as a link, you must coordinate access between the links and the
original files. You do not want to create links to files that cannot be accessed, or links with
universal access permissions that override restricted access.
If no file permissions are set, the target files and the links are assigned Read access permissions.
➤ To copy files and paste them as links:
1 Right-click a file name and select Copy.
2 Navigate to the preferred location.
3 Right-click the Selection frame of the View Browser tab, and select Paste Link .
A link is created at the current location.
Moving Files
When you cut and paste (or move) a file, the file retains its original file permissions without
regard for the file permissions of its new folder location.
➤ To move files:
1 Right-click a file name, and select Cut.
2 Navigate to the preferred location.
3 Right-click the Selection frame of the View pane Browser tab, and select Paste.
Renaming Files
➤ To rename files, right-click the file name, and select Rename.
Deleting Files
➤ To delete files, right-click the file name, and select Delete.
File and Folder Shortcut Menus
45
46
Managing Files and Folder
Creating Documents
6
In This Chapter
About Documents ..................................................................................................................47
Modifying Queries ..................................................................................................................53
Selecting Dimension Members ...................................................................................................57
Searching for Members............................................................................................................61
Searching For SAP BW Characteristic Values....................................................................................62
Locating Dimension Members ....................................................................................................63
Selecting Members Using Essbase Subsets.....................................................................................64
Selecting Financial Management User Defined Fields..........................................................................66
Filtering by SAP BW Member Properties .........................................................................................67
SAP BW Select Top/Bottom ......................................................................................................68
Selecting SAP BW Period to Date ................................................................................................69
Providing SAP BW Variables ......................................................................................................69
Selecting Financial Management Member Lists.................................................................................70
Selecting Substitution Variables..................................................................................................70
Creating and Selecting Personal Variables ......................................................................................71
Creating and Applying Points of View ............................................................................................72
User POV............................................................................................................................74
Defining Dynamic Time Series Selections .......................................................................................74
Defining Previous Member Selections ...........................................................................................75
Selecting Attributes ................................................................................................................75
Turning Off Key Figure Attributes..................................................................................................76
Creating Calculated and Restricted Key Figures ................................................................................76
About Documents
Documents display data values returned from the data source in a data object. Multiple data
objects can occupy a document, and each data object's display type can differ:
●
Spreadsheet
●
Chart
●
Pinboard
●
SQL Spreadsheet
About Documents
47
●
Free-form grid
Each display type has prerequisites.
●
Pinboards are generated from spreadsheets and charts, and they require traffic lighting
definitions. See “Creating Pinboards” on page 181.
●
Because custom documents use component combinations that differ, there is no single
process for creating custom documents. See “Creating Custom Documents” on page 207.
●
SQL spreadsheets enable you to query a relational data source, and display the returned data
values on a custom document. You must understand how to compose a SQL query to create
a SQL spreadsheet. See “Creating SQL Spreadsheets” on page 189.
●
Free-form grids enable you to combine data values from multiple data sources in one data
object. Free-form grids leverage custom document database connections. See “Creating
Freeform Grids” on page 199.
●
You can change spreadsheets into a wide variety of charts. See “Changing and Locking
Display Types” on page 99.
●
Finally, each display type has formatting options. See “Formatting Options” on page 89.
To create a document you are required to specify:
●
Data source—Provides data values, including date and text as data in cells. See “Date and
Text Cell Behavior” on page 48
●
Data object—Displays these values
●
Query—Gets data values from the data source and returns them to the data object.
You can set properties that customize each element.
The database connection wizard specifies the type of data source, logon credentials, database
applications, dimension formatting and drill-through properties.
Each data object can be set to a display types that features formatting options.
Queries can be explicit, requesting information on dimension members, or dynamic, requesting
information about a dimension member that satisfies a set of criteria.
Topics that discuss the three primary ways to create documents:
●
“Creating Documents” on page 49
●
“Creating Documents from Existing Documents” on page 52
●
“Creating Auto-Populate Dimension Documents” on page 53
Date and Text Cell Behavior
Data cells can store and display text and dates as data in specific Measure members that have
been defined in the outline.Essbase Report Scripts allow for the query and display of these
Measure types.
●
48
Creating Documents
If a Text or Date measure exists in a Filter, multiple selections are disabled.
●
If a Text or Date measure is selected in a Page, Analysis Tools cannot be rendered or applied;
only formatting can be applied (but not conditional formatting).
●
Analysis Tools, where the context (selected member in row or column) is a Text or Date
Measure, no Analysis Tools can be created except for Formatting.
●
Analysis Tools, where the selected members are a Text or Date Measure (for example,
column of Year dimensions is AT context, date measures in rows), Sort and Top/Bottom
will render based on what Essbase returns. Other Analysis Tools will not be applied, except
for Formatting.
Creating Documents
A wizard guides you through creating Web Analysis Studio spreadsheets and charts. The wizard
requires that you know where a database connection is located, and have permission to use it.
➤ To create a document:
1 Perform one:
●
Select File then, New then, Document Wizard.
●
Click
●
Press Ctrl+Shift+N.
, and select Document Wizard.
The Process bar displays steps for creating documents. Because the repository stores
document definitions and not document data, you must identify a data source, and the
parameters for connecting to it.
2 Perform one:
●
In the text area, enter the path from the root directory (/) to a database connection, including
the file name.
●
Click Browse, select a database connection file from the Open dialog box, and click OK.
3 Optional: Select Auto-Populate Dimensions to automatically populate and display a simple spreadsheet.
Selecting the Auto-Populate Dimension option and clicking Finish skips the remaining steps in
the process. Auto-Populate Dimension uses the highest aggregate members of the time and
measures dimensions to populate the rows and columns axes of a spreadsheet. This is the quickest
method to display a simple spreadsheet using the wizard.
4 Optional: Select Use Point of View to populate the query from a predefined point of view (POV) definition.
Selecting Use Point of View and clicking Next inserts the dimensions and members that are of
interest to you in documents. You can define multiple POV definitions, but Use Point of View
only applies the current POV set in preferences.
Selecting Auto-Populate Dimension and Use Point of View and clicking Finish skips the
remaining steps in the process and displays a simple spreadsheet using the active POV.
5 Click Next.
About Documents
49
In Step 2: Select Row Dimension, you must select the dimensions to be used on the Rows axis.
You must have at least one Row axis dimension and one Column axis dimension.
6 Move a dimension name from Filters to Rows:
●
Double-click a dimension name in Filters.
●
Select a dimension name in Filters and click the right arrow button.
The dimension name is displayed in the Rows frame. If no POV definition is applied in Step
1, the highest aggregate member in this dimension is used. If a POV definition is applied,
its member selections are used.
7 Optional: To specify dimension member selections, double-click the dimension name hyperlink in Rows.
The Dimension Browser dialog box is displayed. The dimension is presented as a node tree in
the Browse frame. You must select dimension members in Browse and move them to Selections:
●
●
To expand or contract the dimension hierarchy:
❍
Double-click dimension member names
❍
Click the plus sign (+) or minus sign (-).
To select dimension members, click the dimension member name.
A check mark is displayed in the check box of selected members, and the member name is
displayed in the Selections list.
●
To select dimension members dynamically, right-click a dimension member name and select
an advanced member selection method.
●
You can set the label mode for each dimension to the default label, an ID label, or the alias
table description set in Database Preferences dialog box, through preferences.
See “Selecting Dimension Members” on page 57.
●
Click OK to dismiss the Dimension Browser dialog box and return to the Wizard.
8 After indicating all Rows axis dimensions, and defining their member selections, click Next.
9 Using the same methods used to define Rows, move a dimension name from Filters to Columns.
10 Optional: Using the same Dimension Browser methods, double-click the dimension name hyperlink in
Columns to specify member selections for the Column axis.
11 Click Next.
In Step 4: Select Page Dimensions, you can select dimensions to be used on the Page axis. While
all intersections in the document are relative to all dimension member selections, you can
organize these row and column intersections by page dimension members.
12 Optional: Using the same methods used to define Rows and Columns, move a dimension name from
Filters to Pages.
13 Optional: Using the same Dimension Browser methods, double-click the dimension name hyperlink in
Pages to specify member selections for the Page axis.
14 Click Next.
In Step 5: Customize Filters, you select dimension members to be used on the Filters axis.
50
Creating Documents
All cube dimensions participate in every spreadsheet intersection, regardless of the axis to which
dimensions are assigned. The arrangement of intersections is defined by the Rows, Columns and
Pages axes. The data values displayed at each intersection are determined by the member
selections.
all intersections in the data object are relative to Filter dimension member selections. Filter
dimension member selections focus the intersections, the data values, and consequently the data
object analysis.
Cube dimensions left in the Filter axis are by default represented by the highest aggregate
dimension member defined in the data source outline. If a POV definition is applied, its member
selections are used. If you make Filter member selections, all intersections are relative to these
selections.
15 Optional: To display the Dimension Browser for Filter axis dimensions, perform one:
●
Select a Filter dimension and click Customize.
●
Double-click a dimension name hyperlink in Filters.
16 Optional: Using the same Dimension Browser methods, make Filter axis dimension member selections and
click OK.
17 Click Next.
In Step 6: Set Options, you can set a variety of document options
18 Optional: In the Select Layout list, select one:
Chart—Displays the result set as a chart data object.
Spreadsheet—Displays the result set as a spreadsheet data object.
Vertical Combination—Displays the result set as a chart data object and a spreadsheet data
object stacked vertically.
Horizontal Combination—Displays the result set as a chart data object and a spreadsheet data
object arranged side-by-side.
Custom—Displays a blank palette
You can change the display type of the Vertical Combination and Horizontal Combination
layouts; for example you can convert the spreadsheet to a chart type. The objects, however, are
linked and maintain a coordinated context.
In case you select a layout, the Data Layout dialog box is displayed.
●
Select dimensions and members and click OK to generate a Web Analysis document.
19 Optional: You can set the default Label mode to display dimension member IDs, or the alias table description
set in database preferences.
This centrally sets all dimensions using the default Label mode to the same setting.
20 Optional: To suppress the display of one or more type of data, click the corresponding check box.
Missing Columns—Columns of data comprised of missing values.
Missing Rows—Rows of data comprised of missing values.
Shared Members—Dimension members that are used in multiple locations of one hierarchy.
About Documents
51
Zero Rows—Rows of data comprised of zero (0) data values.
21 Optional: To suppress the display Linked Reporting Object Indicators, click the corresponding check box.
Linked Reporting Object Indicators are orange triangles indicating Related Content definitions
in Essbase. See “LROs” on page 244.
22 Optional: To augment the query with a server-based Retrieve Only Top/Bottom analysis, click the
corresponding button.
See “Retrieve Only Top/Bottom” on page 122.
23 Optional: To augment the query with a server-based Restrict Data analysis, click the corresponding button.
See “Restricting Data” on page 120.
24 Click Finish to submit the query to the data source.
The data source is queried. The result set returned is displayed as a data object on a document.
Creating Documents from Existing Documents
When you save a document with other names or to other locations, you use the data source,
data object, and query defined by a document. This document creation option leverages existing
documents to save time and effort. Before saving the document under a different name, or to
another location, you can modify document properties and settings as needed.
➤ To create documents from existing documents:
1 Perform one:
●
Select File, thenOpen.
●
Click
.
The Open dialog box is displayed. It features a selection frame that lists the current folder
contents specified by Location.
2 Select Web Analysis Document from Files of Type.
3 Navigate to the document you want to copy.
4 Select the document, and click OK.
If the document uses a Database Connection requiring you to log on, the Database Login dialog
box prompts you.
5 If prompted by Database Login, enter a User ID and password for the Database Connection. Click Save
User ID and Password to store log on credentials for the Database Connection, and click OK.
The selected document is displayed in the content area.
6 Modify the document.
7 Perform one:
●
52
Creating Documents
Select File, then Save As.
●
Click
.
●
From the Contents Tab bar, right-click the current content tab and select Save As.
The Save As dialog box is displayed. It features a selection frame that lists the current folder
contents specified by Location.
8 Navigate to the folder to save your modified document.
9 Optional: Enter a name for the document in Filename.
10 Click OK.
The modified document is saved to the specified location, using the specified name.
Creating Auto-Populate Dimension Documents
This is the quickest method for creating a document. It specifies the database connection, and
assumes use of the highest aggregate members of the time and measures dimensions to populate
the rows and columns axes of a spreadsheet. You can modify document properties and settings
as needed before eventually saving the document.
Note:
You can set the Look and Feel preferences to display Data Layout, instead of assuming use of
the highest aggregate members of the time and measures dimension.
➤ To create a Auto-Populate Dimension document:
1 Display the View Pane:
●
Select View, then View Pane.
●
Press F6.
2 Click the View Pane Browser tab.
3 In the repository, navigate to a database connection file, and double-click the file name.
If the Database Connection requires you to log on, you are prompted by the Database Login
dialog box.
4 If prompted by the Database Login dialog box, enter a User ID and password for the Database Connection.
Select Save User ID and Password to store log on credentials for the Database Connection, and click
OK.
A Auto-Populate Dimension document is displayed in the content area.
Modifying Queries
Data Layout is an interface used to edit queries. Data Layout displays the dimensions returned
by the database connection, as they are arranged on four axes:
Modifying Queries
53
●
Rows
●
Columns
●
Pages
●
Filters
Three kinds of dimensions are differentiated by these icons:
Icon
Dimension
Dimensions
Attribute Dimensions
Attribute Calculations
Every query must have at least a dimension assigned to the Rows axis and the Columns axis, but
you can also nest multiple dimensions on one axis. You can organize the Row and Column
dimensions by assigning dimensions to the Page axis. Dimensions not assigned to Rows,
Columns, and Pages, remain in the Filter axis.
All dimensions participate in every intersection displayed by a data object, regardless of the axis
to which they are assigned. You use Data Layout to arrange dimensions, to specify their level of
detail, and to specify query options.
Note:
All data objects start as spreadsheets. Charts and Pinboards are still organized by the four axes,
despite using metaphors that differ to display data.
➤ To redefine the current document's query and dimension layout:
●
Click the Navigate Data Source toolbar button.
●
Select View, then Data Layout.
➤ To move a dimension between axes, drag the dimension name from its current axis to another
axis.
The cursor displays a box next to it when it is over the axis. When you release the mouse button,
the Dimension Browser dialog box displays. Use Dimension Browser to make member selections
as needed, and click OK.
54
Creating Documents
➤ To make member selections without moving the dimension to another axis, double click the
dimension name.
➤ To clear all dimension member assignments and start over, click Reset All.
Topics that discuss query modification:
●
“Modifying Filter Dimensions” on page 55
●
“Data Layout Options” on page 55
●
“Relational Dimension Header Sort” on page 56
●
“Label Mode” on page 57
Modifying Filter Dimensions
All data object intersections are relative to filter member selections, which focus intersections
and data values, and consequently, analysis.
Filter-axis dimensions are by default represented by the highest aggregate member defined in
the data source outline. To focus analysis on members other than the highest aggregate, you can
select filter members.
Filter member selections do not rearrange dimensions or reorganize pages, but focus analysis
on intersections.
Note:
If the WebAnalysis.properties variableFilterRestrictToSingleMember= true is set,
all users can select one member from the filter selections. In the Dim Browser, only one member
can be selected, therefore the right click menu options are limited to “Find in Tree” and "Search".
Users can select one member in the left pane; additional selections overwrite the previous
selection.
Data Layout Options
The bottom of the Data Layout dialog box enables you to specify server-based options in the
query:
Option
Description
Default Label Mode
Sets all dimensions using the default label mode to:
Use Point of View
●
Descriptions—Current alias table specified by database preferences
●
IDs—Unique ID label
●
Both—When using Oracle Hyperion Financial Management, Fusion
Edition, you can specify ID and Description simultaneously
Enables and disables the active POV definition defined on the current
database connection.
Modifying Queries
55
Option
Description
Retrieve Only Top/Bottom
Displays the Retrieve Only Top/Bottom dialog box, used to limit and rank
the query result set.
Restrict Data
Displays the Restrict Data dialog box, used to restrict the query result set
based on criteria.
Show Linked Reporting Object Indicators
Shows/Hides the orange triangle symbols that indicate Related Content
definitions in Essbase.
Suppress
Omits components, as selected, from the query result set:
●
Missing Columns—Columns of data comprised of missing values
●
Missing Rows—Rows of data comprised of missing values
●
Shared Members—Dimension members that are used in multiple
locations of one hierarchy
●
Zero Rows—Rows of data comprised of zero data values
Display Entity Currency
When using an Financial Management data source with defined Entity
dimension currency information, you can enable the Display Entity
Currency option, to append the Entity dimension members with their
currency value. This can be set before querying using Data Layout options,
after querying using the Data Display shortcut menu, and for all
subsequently created documents using OLAP Server preferences. See
“Financial Management” on page 164.
Use User Point of View
Selecting it adds a member selection to the Dim Browser for every
dimension in the ReportDataSrc. The selected members in the User POV
are utilized in the spreadsheet.
Relational Dimension Header Sort
You can also order the result set returned by the SQL query in a relational database connection.
You can opt for Ascending, Descending, Selection Order and Default. Default is the natural
order in which dimension members are returned, based on the data source outline. Selection
Order is the order in which members were selected in Dimension Browser.
You must be aware that unlike OLAP servers, relational cubes are compiled and defined by Web
Analysis Studio. The current label mode, alias tables, and selection orders from Dimension
Browser are manually coordinated. Sort by alias may perform comparatively slow, as the default
query result set is sorted by ID, and sorting by alias requires a complete client-side re-sort.
In addition, the source of the relational dimension header sort impacts performance. Defining
a relational dimension header sort using Data Layout sorts all dimensions as part of the query
result set being displayed.
You alternatively, can sort a relational dimension using the data object shortcut menu: Data
Display / Dimension Header Sort. This method requires you to right-click a dimension header.
Lastly, you can apply dimension header sort definitions to relational generation defined in the
Generation Editor. These definitions only impact the sort ordering displayed by the Dimension
Browser however. Using the Order By Mode list, you can also specify to order members by ID
or Alias.
56
Creating Documents
Label Mode
You can set the default label mode to ID or Description in Data Layout. This setting impacts
only those dimensions set to display the Default label mode in Dimension Browser.
The Description label comes from the alias table setting, saved per database connection and per
active user as a database user preference.
You can set the default label mode before querying using Data Layout options or the last step in
the wizard, and after querying using the data object shortcut menu. You can specify which
description label to use in dimensions, using Dimension Browser and the data object shortcut
menu.
➤ To set the default label mode for the current database connection:
1 Click Options in the lower left corner of the Data Layout dialog box.
2 Select Default Label Mode from the menu.
3 Select the IDs or Descriptions option.
Note:
Financial Management users have the additional label mode option of Both.
See“Setting the Label Mode” on page 92.
Selecting Dimension Members
Dimension Browser, an interface for selecting members and refining database queries, is used
with the document wizard, Data Layout dialog box, Information panel, or on its own.
The Dimension Browser presents dimensions as a node tree in the Browse frame. You must
select dimension members from Browse and move them to Selections.
Members can be selected individually, by familial relationships, by data-source-specific options,
or from predefined selection lists.
➤ To access the Dimension Browser:
●
Right-click a dimension member label on a data object, and select Browse.
●
In the View Pane Information Panel tab, right-click a dimension label and select Browse.
●
Click the Navigate Data Source toolbar button, and double-click a dimension name.
●
Click the Navigate Data Source toolbar button, and drag a dimension between axes.
Relocating a dimension, prompts you to select members.
➤ To expand or collapse the dimension hierarchy:
●
Double-click dimension member names
●
Click the plus sign (+) or minus sign (-) nodes.
Selecting Dimension Members
57
➤ To select a dimension member, click the member name in the Browse frame.
A check mark is displayed in the check boxes of selected members, and the member name is
displayed in the Selections list. You cannot select the database connection name at the top of the
node tree.
➤ To select dimension members dynamically, right-click a dimension member name and select
an advanced member selection method from the list.
See “Advanced Member Selection” on page 58.
➤ To remove members from the selection list:
●
Select the member name in the Selection list and click Remove.
●
Click the dimension member name in the Browse list again.
➤ To remove all members from the selection list, click Remove All.
➤ To set the label mode for the dimension, click a Dimension Labels option:
●
Use Default—Preferences default label mode.
●
Descriptions—Current alias table specified by database preferences.
●
IDs—Unique ID label.
●
Both—When using Financial Management, you can specify ID and Description
simultaneously.
The label displayed by the Description label mode is drawn from the alias table specified by the
active user’s database preferences. You can set the alias table for each Active Preferences user ID
or group ID.
You can specify label mode in dimensions, using Dimension Browser and the data object shortcut
menu.
You can set a default label mode before querying the data source using Data Layout options or
after querying using the data object shortcut menu.
See “Alias Tables” on page 265.
Advanced Member Selection
In dimensions with large member sets, you can easily define selections using the Dimension
Browser shortcut menu. Right-clicking dimension member names enables selection by familial
relationship and data source-specific options:
Icon
58
Creating Documents
Shortcut Menu Command
Selects:
Also Select Children
Currently selected member and its children (one level below)
Icon
Shortcut Menu Command
Selects:
Also Select Descendants
Currently selected member and its descendants
Select Parent
Direct parent of the selected member
Also Select Ancestors
Currently selected member and its ancestors
Also Select Siblings
Currently selected member and members on one level with identical parent
ancestor
Select Dim Bottom
All dimension members on the lowest level of the hierarchy
Select Dim Top
Highest ancestor
Also Select Level
Currently selected dimension member and all dimension members on one level
Also Select Generation
Currently selected dimension member and all dimension members in one
generation
Also Select Previous
A number of previous members at one dimension level
Also Select Subset
An Essbase member subset
Substitution Variables
Sets a substitution variable as the dimension selection
Select Attribute
A selection from a list of attribute dimensions
User Defined Fields
Financial Management—One of three pre-defined attribute values
. Select members featuring these attribute values and compose compound
selection statements with AND and OR operators
Dynamic Time Series
Essbase Dynamic Time Series selection (for example: History To Date, Quarter
To Date)
Search
Locates dimension members in large dimensions with search criteria, and adds
found members to the Selection list
Find In Tree
Locates dimension members in large dimensions
Expands the dimension hierarchy, but does not add found members to the
Selection list
Advanced Member Selection by Data Source
Data Source
Advanced Member Selection Method
Essbase
●
Also Select Children
●
Also Select Descendants
●
Select Parent
Selecting Dimension Members
59
Data Source
SAP BW
Advanced Member Selection Method
●
Also Select Ancestors
●
Also Select Siblings
●
Select Dim Bottom
●
Select Dim Top
●
Also Select Level
●
Also Select Generation
●
Also Select Previous
●
Select Subset
●
Substitution Variables
●
Select Attribute
●
Dynamic Time Series
●
Search
●
Find in Tree
●
All Members
●
Select Dim Top
●
Select Dim Bottom
●
Also Select Descendants
●
Select Parent
●
Also Select Ancestors
●
Also Select Children
●
Also Select Siblings
●
Also Select Level
●
Select At Level
●
Also Select Previous
●
Also Select Next
●
Dynamic Time Series
●
Select Top/Bottom
●
Filter on Member Properties
●
Find in Tree
See “SAP BW” on page 167.
Financial Management
●
All Members
●
Select Dim Top
●
Select Dim Bottom
●
Also Select Descendants
●
Member List
●
Also Select Children
●
User Defined Field
●
Search
●
Find in Tree
See “Financial Management” on page 164.
60
Creating Documents
Data Source
Advanced Member Selection Method
JDBC Relational Data Sources
●
Also Select Children
●
Also Select Descendants
●
Select Parent
●
Also Select Ancestors
●
Also Select Siblings
●
Select Dim Bottom
●
Select Dim Top
●
Also Select Generation
●
Find in Tree
Consider the implications of the relational hierarchy in advanced member selections on
relational data sources. When the highest ancestor is selected, a default dimension member may
be used instead of the aggregation. The relational hierarchy may also equate Also Select Children
and Also Select Descendants for example.
Advanced member selection methods depend on your data source implementation.
Searching for Members
Essbase users can locate members in large dimensions using search criteria. These searches can
be conducted inside the Dimension Browser dialog box when composing a query, or from the
data object shortcut menu when analyzing a document.
➤ To search for Essbase dimension members in Dimension Browser:
1 Right-click a dimension member in the Dimension Browser, and select Search.
2 Enter search criteria in the corresponding text boxes, and click OK.
Search Criteria
Control
Member
Mode
Description
The text string for the search function.
ID
Searches by member name.
Description
Searches by member alias (description).
Both
Financial Management data source enables you to search by ID and Description,
using this option.
Expand Tree
When the Expand Tree option is selected, not only is the found member added to
the Selections list, but the Browse node tree is expanded to display the found
member in the dimension hierarchy. Only the first instance of the search criteria is
selected.
When the Expand Tree option is not selected, found members are added to the
Selections list, without changing the Browse node tree.
Searching for Members
61
Search Criteria
Control
Range
Option
Description
Specifies the search of the dimension (All Top Members), or down the hierarchy
from the selected member.
Whole
Searches on exact match with fully qualified member name or alias.
Substring
Searches for the first, last, or middle part of the member, in the order entered in
the member text box.
Beginning
Searches for the start of the member string.
Ending
Searches for the end of the member string.
➤ To search for Essbase dimension members in a document data object:
1 Right-click a dimension member header and select Search.
2 Enter search criteria in the corresponding text boxes, and click OK.
Note:
Search performance is directly related to the size and complexity of the dimension hierarchy.
Searching For SAP BW Characteristic Values
SAP BW users can locate characteristic values in large dimension hierarchies using search criteria.
These searches can be conducted only inside the Dimension Browser dialog box when composing
a query.
➤ To locate SAP BW dimension members in Dimension Browser:
1 Right-click a dimension member, and select Search.
2 Enter search criteria in the corresponding text boxes.
Search Criteria
Control
Description
Mode
ID
Searches by member technical name.
Description
Searches by member alias (description).
Search Criteria
62
Creating Documents
A list enables selection from these operands:
●
Equal To
●
>=
●
<=
●
>
●
<
●
Between
●
Contains Pattern
Search Criteria
Control
Description
Enter the text string for the search function in the text area.
Supports the wildcard characters * and +.
Execute
Runs the search function.
Filtered Members
Displays the search result set.
Add
Adds the currently selected member from the Filtered Members list to the Selected
Members list.
Remove
Removed the currently selected member from the Selected Members list back to
the Filtered Members list.
Selected Members
Displays potential member selections made from the search result set.
Add All
Adds all Filtered Members to the Selected Members list.
Remove All
Removes all Selected Members back to the Filtered Members list.
OK
Adds the Search Selected Members list to the Dimension Browser Selections list.
3 Click Execute to run the search function using the criterion specified in the Mode and Search Criteria groups.
The search result set is displayed in the Filtered Members group.
4 Select members from Filtered Members, and click Add to add them to Selected Members.
Only the members added to the Selected Members list are added to the Dimension Browser
Selections list when you click OK.
5 Click OK.
Locating Dimension Members
In large or complex dimension hierarchies, you can locate known dimension members to select
neighboring members. This is a useful alternative to composing a search string for unknown
members.
➤ To find a known dimension member, right-click a dimension member in the Dimension Browser
Selections list, and select Find In Tree.
In the Browse frame, the dimension hierarchy expands and the first instance of the selected
member is highlighted. You can now select other members based on their relationship to the
selected member.
Selecting Intervals
➤ To select an interval:
1 In Analyze, open Dimension Browser.
Locating Dimension Members
63
2 In Dimension Browser, right-click a characteristic and highlight Select Interval Between.
3 In the dialog box that is displayed, enter the interval To and From values.
For example, for a calendar year characteristic, you could enter 1990 to 1993 as the interval to
analyze.
Previewing Member Selections
You can preview the dimension members returned by advanced member selections, before you
quit the Dimension Browser dialog box.
➤ To preview advanced member selections for the current dimension:
1 In Analyze, open Dimension Browser.
2 In Dimension Browser, click Preview Selections.
The data source is queried using the current Selections list. The result set is displayed in the
Preview Selections dialog box.
3 Click Close to return to the Dimension Browser.
Selecting Members Using Essbase Subsets
Essbase users can define rules that select dimension member subsets by rules composed of data
source constructs:
●
UDAs—Members with a specified user-defined attribute (UDA)
●
Generation—Members belonging to a specified generation of the dimension hierarchy
●
Level—Members belonging to a specified level of the dimensional hierarchy
●
Expression—Members matching a pattern of wildcard characters
●
Attribute dimensions—Members with a specified database-defined attribute
●
Conditional logic—Members satisfying advanced subset member selection criteria
You can search all selected member descendants using a maximum of 50 subset conditions.
Subset criteria are saved by individual document. Because the filter panel cannot accommodate
lengthy selection lists, subset member selections made in Filters are summarized with a
description.
Topics that discuss Essbase subset selections:
64
●
“Defining Member Subset Selections” on page 65
●
“Wildcard Characters” on page 66
●
“Expressions” on page 66
●
“UDAs” on page 66
Creating Documents
Defining Member Subset Selections
➤ To define a member subset selection:
1 Right-click a dimension member in the Dimension Browser, and select Select Subset.
The Subset dialog box is displayed. At the top, it indicates dimension members against which
the rule is applied. Use the Individual Selection Rule control to compose a rule by selecting
components from drop-down lists.
2 Select a subset type: UDA, Generation, Level, Expression, or Attribute.
3 Select an operand for the subset rule: is (=) or is not (not equal).
4 Select a value for the subset rule from the last drop-down list.
5 Click Add to augment the Total Subset Definition.
You must add the individual rule to the Total Subset Definition for it to be used. You can define
compound and conditional rules by adding multiple rules to the definition, and using Advanced
options to connect them:
Advanced Subset Option
Sub menu
Description
Add
Add the current rule to the Total Subset Definition.
Update
Replace the selected rule with the current rule.
Validate
Verifies the parenthetical syntax of the Total Subset Definition.
Remove
Remove the current rule from the Total Subset Definition.
Remove All
Remove all rules from the Total Subset Definition.
Connect
Move
Parenthesis
And
Inserts the AND operand at the end of the currently selected rule. The
AND operand is used by default when multiple rules are added to the
Definition.
Or
Inserts the OR operand at the end of the currently selected rule.
Move Up
Moves up the currently selected rule in the Total Subset Definition.
Move Down
Move the currently selected rule down in the Total Subset Definition.
Add (
Inserts an open parenthesis at the beginning of the currently selected
rule.
Add )
Inserts a close parenthesis at the end of the currently selected rule, but
before an operand.
Remove (
Deletes the open parenthesis from the beginning of the currently
selected rule.
Remove )
Deletes the close parenthesis from the end of the currently selected rule.
Remove All ()
Removes all parentheses from the Total Subset Definition.
Selecting Members Using Essbase Subsets
65
Advanced Subset Option
Sub menu
Substitution Variable
Description
Presents the Substitution Variable dialog box, enabling you to select a
pre-defined substitution variable for the subset rule value.
6 Optional: To compose a compound subset definition, repeat steps 3 through 6, and click Add to augment
the Total Subset Definition.
7 Click OK to finish your subset selection and return to Dimension Browser.
Wildcard Characters
Supported expression wildcard characters include the question mark (?) and the asterisk (*).
The asterisk can be used only once in an expression and only at the end of a text string.
Expressions
Subset queries defined by expressions are not dependent upon label mode, and return all strings
satisfying the expressions regardless of the alias table. The is responsible for distinguishing
whether the source of the value is the ID, the Description, or from an alias table, and to refine
the query if needed.
UDAs
Essbase users can create user-defined attributes (UDAs) for dimension member subsets. A UDA
is a word or phrase about the dimension member that is associated with it as a characteristic.
Selecting Financial Management User Defined Fields
Financial Management users can select members with specified attribute criterion. A user
defined field is used to define compound selection rules for attributes of a specified value.
➤ To define a user defined field selection:
1 Right-click a dimension member in the Dimension Browser, and select User Defined Field.
The User Defined Field Selection dialog box is displayed. The controls at the top prompt the
user to compose a rule by selecting a user defined field and setting it to a value.
2 Select a field: UserDefined1, UserDefined2, or UserDefined3.
The equal sign is the sole operand for the rule.
3 Enter a value for the user defined field.
4 Click Add to augment the Selection Criteria.
66
Creating Documents
To be used, the individual rule must be added to the Selection Criteria. Define compound and
conditional rules by adding multiple rules to the frame, and use Advanced options to connect
them.
Advanced Option
Sub menu
Description
Add
Add the current rule to the Total Subset Definition.
Update
Replace the selected rule with the current rule.
Remove
Remove the current rule from the Total Subset Definition.
Remove All
Remove all rules from the Total Subset Definition.
Connect
Move
Parenthesis
And
Inserts the AND operand at the end of the currently selected rule. The AND operand
is used by default when multiple rules are added to the Definition.
Or
Inserts the OR operand at the end of the currently selected rule.
Move Up
Moves the currently selected rule up in the Total Subset Definition.
Move Down
Move the currently selected rule down in the Total Subset Definition.
Add (
Inserts an open parenthesis at the beginning of the currently selected rule.
Add )
Inserts a close parenthesis at the end of the currently selected rule, but before an
operand.
Remove (
Deletes the open parenthesis from the beginning of the currently selected rule.
Remove )
Deletes the close parenthesis from the end of the currently selected rule.
5 Optional: To compose compound subset definitions, repeat steps 3 through 5, and click Add to augment
the Selection Criteria.
6 Click OK to finish your user defined field selection and return to Dimension Browser.
Filtering by SAP BW Member Properties
SAP uses the term member properties to indicate member attributes. You can select SAP BW
members and filter them by their member properties. This requires you to first make a
conventional member selection, or advanced member selection, and further define a filtering
definition on the selection.
➤ To select SAP BW members by their member properties:
1 In Dimension Browser, make a member selection or advanced member selection.
Your member selection is displayed in the Selection frame.
2 Right-click a member selection in the Selection frame and select Filter on Member Properties.
The Member Properties dialog box is displayed. The controls at the top prompt the user to
compose a rule by selecting a member property, operand and value.
Filtering by SAP BW Member Properties
67
3 From the list, select a member property for the selection dimension.
4 Select an operand from the operand list.
5 Enter a value for the member property.
6 Click Add, to add the rule to the filter statement.
You must add the individual rule to the filter definition for it to be used. You can define
compound and conditional rules by adding multiple rules to the frame, and use Advanced
options to connect them:
Advanced Option
Sub menu
Description
Add
Add the current rule to the filtering definition.
Update
Replace the selected rule with the current rule.
Remove
Remove the current rule from the Total Subset Definition.
Remove All
Remove all rules from the Total Subset Definition.
Parenthesis
Connect
Move
Add (
Inserts an open parenthesis at the beginning of the currently selected rule.
Add )
Inserts a close parenthesis at the end of the currently selected rule, but before an
operand.
Remove (
Deletes the open parenthesis from the beginning of the currently selected rule.
Remove )
Deletes the close parenthesis from the end of the currently selected rule.
And
Inserts the AND operand at the end of the currently selected rule. The AND operand
is used by default when multiple rules are added to the Definition.
Or
Inserts the OR operand at the end of the currently selected rule.
Move Up
Moves up the currently selected rule in the Total Subset Definition.
Move Down
Move the currently selected rule down in the Total Subset Definition.
7 Optional: To compose compound definition, repeat steps 3 through 6, and click Add to augment the
definition.
8 Click OK to finish your filter definition and return to Dimension Browser.
SAP BW Select Top/Bottom
SAP BW enables you to limit the size and rank the query result set on the data source server.
➤ To limit and rank SAP BW members as part of the query:
1 In Dimension Browser, make a member selection or advanced member selection.
Your member selection is displayed in the Selection frame.
2 Right-click a member selection in the Selection frame and select Select Top/Bottom.
68
Creating Documents
The Top/Bottom dialog box is displayed. The controls prompt you to indicate top or bottom,
define criteria, and select a dimension member for ranking.
3 Select Top or Bottom.
You cannot select both, as when using Essbase.
4 From the Using Function group, select Percent, Sum, or Count.
You can select only one method for determining rank.
5 Enter a value for the method.
The Percent text area should be a value between one and a hundred. The Sum text area requires
you to enter a threshold. All member values summed to and including the threshold are returned.
The Count text area requires only an integer indicating how m top or bottom members to return.
6 In Order By, select another cube dimension.
Because all dimensions participate in every intersection, you are required to identify the
intersection by which the selected dimension is ranked.
7 Optional: Click Selection to display the dimension browser for the Order By dimension.
The Dimension Browser dialog box is displayed. You can select a dimension member from the
dimension by which to rank the selected dimension, and click OK.
8 Click OK to finish your Top/Bottom definition and return to Dimension Browser.
9 Click OK.
Selecting SAP BW Period to Date
When Period to Date data is configured on the SAP BW server, you can access data as
consolidated by a specified date.
➤ To select dimension members using SAP BW Period to Date:
1 In Dimension Browser, make a member selection or advanced member selection.
Your member selection is displayed in the Selection frame.
2 Right-click a member selection in the Selection frame and select SAP BW Period to Date.
The SAP BW Period to Date dialog box is displayed. The control prompts you to select a period
definition from the list.
3 Select a period definition and click OK.
Providing SAP BW Variables
When SAP BW Variables are configured on BEx Query Cube InfoProviders, you are prompted
to provide the replacement value for the SAP BW Variable before submitting the query.
Prompting occurs when you click Finish when completing the Document Creation wizard, or
when you click OK after modifying a query using the Data Layout interface.
Selecting SAP BW Period to Date
69
➤ To provide SAP BW Variable values when prompted:
1 In Database Variables ServerName, read the record for each variable.
It is important to know the variable type, a characteristic value or a hierarchy node.
2 Click the Edit cell for a variable record.
The Dimension Browser dialog box is displayed. If the record is a characteristic value, you must
select one explicit value at the lowest level of the dimension hierarchy. If the variable is a hierarchy
node, you can select a value in the dimensional hierarchy.
3 Select a characteristic value for the variable type, and click OK.
4 Repeat steps 2 and 3 until all variables are assigned values for the query.
5 Click OK.
The query is submitted using the specified variable values.
Selecting Financial Management Member Lists
Member Lists are predefined Financial Management variables for frequently changing
information.
➤ To use a Financial Management Member List in a Dimension Browser member selection:
1 Right-click a dimension member in the Dimension Browser, and select Member List.
The Choose Member List dialog box is displayed.
2 Select a predefined member list from Choose Member List.
3 Click OK.
Selecting Substitution Variables
Substitution variables are predefined Essbase variables for frequently changing information.
Substitution variables simplify document maintenance by enabling fluctuating values to be
adjusted centrally (in Essbase), and enabling documents to reference the changing value
dynamically.
➤ To use a substitution variable in Dimension Browser member selection:
1 Right-click a dimension member in the Dimension Browser, and select Substitution Variable.
The Substitution Variable dialog box is displayed.
2 Select a substitution variable from the list of Essbase substitution variables.
3 Click OK.
70
Creating Documents
Multiple Substitution Variables
Multiple substitution variables can be used using Subset Member Selections.
Tips on Syntax
Substitution variables have their own rules and syntax requirements:
●
The substituted value should be a dimension or a member name, and member values should
come from the corresponding dimension.
●
Do not use the ampersand (&) as the first character of a member name.
Analysis Tools and Substitution Variables
When member selections defined by substitution variables are used in analysis tool definitions,
the system resolves the substitution variable to its current value. This ensures accurate
aggregations, comparisons, and calculations regardless of the substitution variable definition.
Creating and Selecting Personal Variables
Personal variables simplify complex member selections. After being defined, you can leverage
personal variables when you are presented with the corresponding dimension and database
connection. Personal variables are containers for an ad hoc collections of otherwise unrelated
dimension members.
Defining a personal variable does not include the personal variable in a query. You must select
the personal variable from the Dimension Browser when defining the query.
➤ To create a personal variable:
1 Select File, then Preferences.
The User Preferences dialog box is displayed, with the active user or group displayed in the Active
Preferences list.
2 Click the Databases tab to make it current.
3 Select a database connection name, and click Edit.
The Database Preferences dialog box is displayed.
4 Click Connect.
The Personal Variable and Point of View tabs are enabled.
5 Click Personal Variable.
The Personal Variable tab lists all currently defined personal variables for the database
connection.
6 Click Add.
Creating and Selecting Personal Variables
71
The Personal Variable dialog box is displayed.
7 Enter a name for the personal variable in Name.
8 Select a dimension from the data source from the Dimension list.
The Dimension Browser for the selected dimension is displayed.
9 Select the dimension members to be included in the personal variable.
All conventional Dimension Browser methods and options are supported.
10 Click OK.
The Personal Variable tab is displayed and the personal variable definition is listed. Whenever
the database connection and dimension is used, the personal variable definition is displayed as
a selection option in the Dimension Browser Browse panel.
➤ To use a personal variable in a query, select the personal variable definition from the Dimension
Browser Browse panel.
Creating and Applying Points of View
POV database preferences enable you to insert dimensions and members that are of interest to
you into the documents of others. POV definitions must be defined and activated by database
connection.
When a POV is activated, the Use Point of View option in Data Layout and the wizard are
enabled. All subsequently created and loaded documents use the specified POV until it is
deactivated. You can also deactivate use of POV by deselecting the Data Layout Use Point of
View option as needed.
POV definitions consist of axes and dimension member selections. The definition is used when
documents are created with the activated POV.
When you apply a POV definition to a document, only the dimension member selections are
applied. This prevents points of view from automatically arranging non-functioning layouts
(such as moving all dimensions to one axis).
If all POV member selections are custom filters, you may not see obvious changes to your
document. You can check to see which POV is applied on the View Pane Information Panel tab,
Point of View segment.
Using a POV definition is a three part process. First, you must create a POV definition. Next,
you must activate the POV definition. Lastly, you must set a document to use the activated POV
definition, or create a document that uses it.
➤ To create a POV and activate it:
1 Select File, then Preferences.
The User Preferences dialog box is displayed, with the active user or group displayed in the Active
Preferences list.
72
Creating Documents
2 Click Databases.
3 Select a database connection name, and click Edit.
The Database Preferences dialog box is displayed.
4 Click Connect.
The Personal Variable and Point of View tabs are enabled.
5 Click Point of View.
The Point of View tab lists all currently defined POV definitions for the database connection.
6 Click Add.
The Point of View dialog box is displayed.
7 Enter a name for the POV in Name.
Use the Data Layout interface to locate dimensions from this data source on axes and make
member selections.
8 Define the POV layout, selections, and analysis tools as you would for a query.
9 Click OK.
The Point of View tab is displayed and the definition is listed.
10 To activate this POV definition, select the POV name and click Activate.
11 Click OK.
Whenever the database connection is used, you can apply the activated POV definition in lieu
of defining its member selections.
➤ To apply an activated POV definition to an open document:
1 Display Data Layout:
●
Click the Navigate toolbar button.
●
Select View, then Data Layout.
Data Layout is displayed for the current document.
2 From the Option button list, select Use Point of View.
3 Click OK.
The activated point of definition is applied to the current document. You must refresh the
content area to display POV selections.
4 To refresh the document, perform one:
●
Right-click the content tab for the current document and select Refresh.
●
Select View, then Refresh.
●
Press F5.
●
Right-click the data object and select Refresh Data.
Activated POV selections are applied to the current document.
Creating and Applying Points of View
73
User POV
User POV enables users to select members in Filters, Pages, Rows, and Columns (Data layout
and/or member selection controls) and apply them to multiple Web Analysis documents.
This is exposed through the current POV functionality, where User POV is the name of another
POV that is created and utilized in Web Analysis documents. The User POV exist for all database
connections and can be set at user level only.
➤ To set a User POV:
1 Right click a spreadsheet and select Save Selection as User POV to save the dimension member selections
to the User POV.
This feature is available in Web Analysis Studio and EPM Workspace.
2 Select Web Analysis User Preferences, then OLAP Server, then select Save Filters only for User POV.
All Subscription controls have the “Save Selection as a User POV” option. A selection is saved
as a filter to the User POV.
If a Subscription control points to multiple ReportDataSrcs, all database connections have
their User points of view set for the dimensions of the active control.
➤ To enable a User POV, in Data Layout, select Use User POV
Enabling this item adds a member selection option to the Dim Browser for every dimension in
the ReportDataSrc. Selected member(s) in the User POV are utilized in the spreadsheet query.
Defining Dynamic Time Series Selections
You can select Dynamic Time Series (DTS) definitions for query selection statements.
DTS definitions must be created in Essbase before you can make DTS selections. You select the
DTS definition and a corresponding Time dimension member that defines a time period.
You can select DTS substitution variables.
Substitution variables are predefined placeholders for information that changes frequently. Each
substitution variable is identified by a variable name and has a temporary value defining its data
type. When the substitution variable is used, the temporary value is replaced by a current value.
For substitution variables to be used, they must be stored at the database level in Essbase.
➤ To define a DTS selection:
1 Right-click a Time dimension member in the Dimension Browser, and select Dynamic Time Series.
Available DTS definitions are displayed in a drop-down list.
2 Select a DTS definition.
The Dynamic Time Series dialog box is displayed.
3 Perform one:
74
Creating Documents
●
Select the Substitution Variable tab and select a substitution variable from the list.
●
Select the Member tab and select a dimension member representing the specified date in
the "X-to-date" definition.
4 Click OK.
Defining Previous Member Selections
Selecting Also Select Previous selects a specified number of previous members at one dimension
level.
➤ To define a previous member selection:
1 In the Dimension Browser, right-click a dimension member, and select Also Select Previous.
The Also Select Previous dialog box is displayed.
2 Specify the number of previous members to retrieve, using the list.
3 Click OK.
The Dimension Browser is redisplayed. The member that you right-clicked is displayed in the
Selections list with the Also Select Previous icon.
Selecting Attributes
Essbase can store dimension member names, locations, relationships, and characteristics of
members.
Example: The product dimension may indicate that in Women's Apparel, Shirts and Blouses,
there is a cotton T-shirt product. An attribute indicates whether each cotton T-shirt is red, cyan,
lime, or pink.
Example: The Market dimension may indicate that there is a franchise store in Biloxi, Mississippi.
An attribute indicates that the store is 2,500 square feet.
Attributes are stored in the same manner as dimension members. Attribute dimensions are
displayed beside the conventional dimensions that they modify in Data Layout. It is important
to note that attribute dimensions are labeled and function differently though.
To include attribute dimensions in the query, you must select the attribute dimension itself.
To select conventional dimension members using attributes, you must select the conventional
dimension, and use the Select Attribute advanced member selection method.
➤ To select dimension members by their attributes:
1 Right-click a dimension member in the Dimension Browser, and select Select Attribute.
2 Select an attribute dimension from the Select Attribute sub menu.
The Select Attribute dialog box is displayed for the selected attribute dimension.
Defining Previous Member Selections
75
3 Select a dimension member attribute from the Select Attribute frame.
4 Click OK.
Turning Off Key Figure Attributes
➤ To turn off a key figure attribute:
1 Right-click the attribute on the Analyze interface.
2 Select Data Display, then Suppress Currency and Units
Note:
This feature can be applied for all other characteristics too.
Creating Calculated and Restricted Key Figures
➤ To create or edit key figures:
1 Select Analysis Tools then, Calculated Key Figures
2 In Calculated Key Figures, select New or a key figure.
3 If creating a key figure, replace Untitled with a unique name.
4 Select a Function and related information.
Note:
Information requested differs depending on the function selected.
Function
Measure
Cube Hierarchy
Avg
x
x
Var
x
x
Max
x
x
Median
x
x
Min
x
x
Sum
x
x
Count
76
Creating Documents
x
Note:
In the Selections box, you can only add members from the same hierarchy of a dimension
5 In Cube Hierarchy, double-click an entry to move it to Selections.
Caution!
Only one hierarchy can be used. If you attempt to select another hierarchy, Web Analysis asks
if you want to remove all selections made on the other hierarchy.
6 Click OK to close Calculated Key Figures
7 In Key Figures Browser, select a key figure to move it to Selections and click OK.
Creating Calculated and Restricted Key Figures
77
78
Creating Documents
Navigating Documents
7
In This Chapter
Navigating Data Objects and Data Sources .....................................................................................79
Navigation Methods ...............................................................................................................80
Navigating Data Objects and Data Sources
Web Analysis documents contain a variety of non-static data objects:
●
Spreadsheets
●
Charts
●
Pinboards
●
SQL Spreadsheets
●
Freeform Grids
You can rearrange, expand, change and concentrate dimension intersections; these are called
navigation methods because they enable travel through dimensional hierarchies.
Navigation methods vary for data objects and data sources:
Table 1
Web Analysis Studio Supported Data Sources
Type
Data Source
OLAP
Essbase
IBM DB2 OLAP Server
SAP BW
Oracle | Hyperion
Financial Management
Oracle Hyperion Planning, Fusion Edition
Relational
IBM DB2 Enterprise Server Edition
Microsoft SQL Server
Oracle
Teradata
Other JDBC RDBMS
Navigating Data Objects and Data Sources
79
OLAP data sources support all navigation methods described in this chapter. Other Oracle |
Hyperion data sources and relational data sources support fewer navigation methods.
Navigation Methods
Web Analysis Studio navigation methods include:
Navigation
Description
Method
Swapping and Moving Dimensions
Swap—Switches the placement of two
dimensions.
Swap—Drag a dimension onto another
dimension.
Move—Relocates a dimension on
document axes.
Move—Drag a dimension from one
position to another position.
Paging
Maintains the dimensions on the row
and column axes, while changing their
intersection with dimensions that
differ on the Page axis.
Click or scroll the Page Control panel.
Keep Only
Deselects all other dimension member
selections for the selected Dimension,
leaving only the selected member.
Right-click a dimension member
header, and select Keep Only from the
shortcut menu.
Remove Only
Deselects the selected member,
removing it from the query result set.
Right-click a dimension member
header, and select Remove Only from
the shortcut menu.
Drilling
Increases or decreases the level of
dimension detail by including or
excluding members of the
dimensional hierarchy in the display.
Double-click dimension member
headers. You can customize the
drilling behavior.
Drill Linking
Navigates to other documents or
executables.
Clicking linked cells and passing the
selected cell and the dimension
context to another document or data
object.
Dragging
Uses the Information panel to
rearrange the data object in the
content area.
Drag objects on the Information panel.
Undo and Redo
Undo reverses the last executed
command, and returns the display to
its previous state.
Select Edit, then Undo. You can select
to undo the last ten executed
commands.
Redo reverses the negation of the last
command.
Select Edit, then Redo. You can select
to redo the last ten executed
commands.
You can define document navigation
using controls in custom documents.
Drag a component onto a custom
document, and associate a data
source or behavior with it. See
“Creating Subscription Controls” on
page 222.
Custom Controls
It is important to differentiate these navigation methods:
80
Navigating Documents
●
Drilling—Conventional drilling navigates to related dimension members.
●
Linking (also called drill-linking)—Drill linking passes the selected member to other
documents.
●
Linked Reporting Objects (LROs)—LROs open executables to display cell-notes, Windows
executables, or Web page URLs.
Swapping and Moving Dimensions
You can rearrange intersections by swapping and moving dimensions:
●
Swapping switches two dimensions, replacing one with the other.
●
Moving relocates a dimension.
Swapping and moving are nearly identical in their use of interface drag methods. They differ in
where the dimension is dropped. To swap, drop the dimension on another dimension label. To
move, drop the dimension between dimension labels.
➤ To swap dimensions:
1 Click and hold a dimension member.
2 Drag the dimension member on to another dimension member.
The two dimensions exchange places.
➤ To move a dimension:
1 Click and hold a dimension member.
2 Drag the dimension member to a point between other dimension members and release the mouse button
when a bold rule is displayed.
The dimension is relocated to where the rule displayed.
Document creators can lock the ability to swap and move dimensions using Properties.
Paging
Paging maintains the dimensions on the row and column axes, while changing their intersection
with dimensions that differ on the Page axis.
You can jump or scroll through pages of intersections using the Page Control panel.
The Page Control panel organizes Page axis intersections so that each page is relevant to a Page
dimension member.
Navigation Methods
81
➤ To navigate the Page dimension, perform one action:
●
Click the Page Control scroll buttons to move in the page series.
●
Enter a page number for the page series and press Enter.
●
From the list, select a page dimension member.
Pages
The Page axis is another axis for organizing dimensions. It is sometimes helpful to think of it as
the Z axis of a three-dimensional graph.
Visualize a stack of spreadsheets. Traveling back and forth in the stack enables comparison of
values on different pages.
If spreadsheets in the stack must be relevant to Page axis dimensions, each page must represent
a Page axis dimension member or dimension member combination.
Multiple and Single Drop-Down Lists
The Page Control panel can display multiple page drop-down lists when you work with page
dimension combinations. Multiple-page drop-down lists display all possible page combinations,
whether data exists. Single-page drop-down lists omit page combinations that do not contain
data. Oracle | Hyperion recommends using one page drop-down list when working with sparsely
populated dimensions.
➤ To separate Page dimensions into multiple drop-down lists, click the Page Control panel Page
icon.
➤ To combine multiple page dimensions into one drop-down list, click the Page icon.
Keep Only
Keep Only deselects all other dimension member selections for the selected Dimension, leaving
only the selected member.
➤ To deselect all but one dimension member, right-click the dimension member header, and select
Keep Only from the shortcut menu.
Remove Only
Remove Only deselects a dimension member, removing it from the query result set.
82
Navigating Documents
➤ To remove one dimension member from the query result set, right-click a dimension member
header, and select Remove Only from the shortcut menu.
Drilling
Drilling increases or decreases the level of document detail by changing the display of dimension
members. Because drilling is customizable, the term drilling can mean almost hierarchical
navigation prompted by double-clicking a dimension label.
You can customize drilling using three options:
●
Drilling options specify the drilling result set.
●
Expand on Drill specifies whether the drilling result set replaces or augments the currently
displayed dimension members.
●
The Selected Member data display option specifies whether the drilled member is included
in the drilling result set.
Drilling Options
Web Analysis Studio features these default drilling behaviors:
●
Drill Down–Includes member's children .
●
Drill Up—Includes member's parents.
●
Drill to Top–Includes highest ancestor
You can customize drilling by setting drilling options. Drilling options are set for the current
document through the data object shortcut menu (Drill / Drill Options). Drilling options can
also be set for all subsequently created documents through Drilling preferences.
Drilling Option
Description
Drill to Next Level
Includes children of drilled member.
Drill to Descendants
Includes all descendants of drilled member.
Drill to Dim Bottom
Includes the lowest level dimension members in the display.
Drill to Siblings
Includes members at one level who share a parent with the drilled member
Drill to Same Level
Includes all members on drilled member's level.
Note: Oracle | Hyperion defines levels as hierarchical layers counted from the lowest
descendant (Level 0); other data sources define levels differently. Asymmetric hierarchies
may also yield unexpected results
Drill to Same Generation
Includes all members on drilled member's generation
Note: Oracle | Hyperion defines generations as hierarchical layers counted down from
the highest ancestor (Generation 0); other data sources define generations differently
Drilling options are data-source specific. Drilling options that are not supported by the data
source default to Drill to Next Level.
Navigation Methods
83
Expand on Drill
The Expand on Drill drilling option sets the drilling return set to augment or replace currently
displayed dimension members. You can set Expand on Drill for the current document through
the data object shortcut menu (Drill / Drill Options). Expand on Drill can also be set for all
subsequently created documents through Drilling preferences.
When Expand on Drill is selected the drilling return set is added to currently displayed dimension
members. When Expand on drill is disabled the drilling return set replaces currently displayed
dimension members.
Selected Member Data Display Option
The Selected Member data display option specifies that the query result set should include the
member from which advanced member selections are defined.
For example: If you specify Also Select Children on the Year dimension member and Selected
Member is enabled, Year and all of its children are returned by the query. When Selected Member
is disabled, only the children of year are returned.
This Selected Member functionality also impacts the drilling result set, by including or excluding
the drilled member in the drilling result set.
Additionally, you can enable the Selected Member First data display option, to ensure that the
drilled member is listed above the drilling result set.
Drilling Variations
These data display and drilling option combinations result in drilling return sets that differ. If
you are aware of this dynamic you are better prepared to receive the intended drilling return set.
Drilling Variation
Description
Drilling down with Expand Drilling enabled and Data
Display / Selected Members disabled
Augments current member selections with the drilled return
set and removes the drilled member.
Drilling down with Expand Drilling enabled and Data
Display / Selected Members enabled
Augments current member selections with the drilled return
set and includes the drilled member.
Drilling down with Expand Drilling disabled and Data
Display / Selected Members disabled
Replaces the current member selections with the drilled
return set and removes the drilled member.
Drilling down with Expand Drilling disabled and Data
Display / Selected Members enabled
Replaces the current member selections with the drilled
return set and includes the drilled member.
Drill Linking
Drill linking enables you to navigate to other documents by double-clicking cells with replaced
links.
84
Navigating Documents
It is important to distinguish drilling from drill linking. Drilling navigates along the lines of the
dimensional hierarchy. Linking passes the current member selection to other documents and
executables.
Linking differs from LROs in that linking passes the current member selection. LROs are linked
to cell notes, file attachments, and URLs.
➤ To access the Drill Link Options dialog box, right-click and select Drill, then Drill Link
Options.
Drill Linking Option
Description
Link From
Indicates the dimensions, attributes, and data on which links can be set.
Link To
Indicates the destination document of the link.
Add
Displays the Open dialog box to select the link destination.
Remove
Removes the link and restores conventional drill navigation.
Bottom
Executes linking only at the lowest dimension level.
Pass Pages
Passes the Page context to the link destination.
Pass Filters
Passes the Filter context to the link destination.
Defining Drill Links
➤ To define a drill link:
1 Right-click the data object and select Drill, then Drill Link Options.
The Drill Link Options dialog box is displayed.
2 Click the ellipses (...) Set Link (in the Add column) for the dimension on which to place the drill link.
The Select a Document dialog box is displayed. This dialog box works like the Open dialog box.
3 Click the document to be displayed.
4 Click OK.
The Drill Link Options dialog box becomes the current dialog box again.
5 Select options in the Bottom, Pages, and Filters columns as needed.
The Bottom option indicates that the drill link is executed only at the lowest level of the specified
dimension. The Pages option passes the Page axis context to the document. The Filter option
passes the Filter axis context to the document.
6 Click OK.
Navigation Methods
85
Dragging
You can drag or move dimension member labels between Information panel axis segments:
Icon
Axis Segment
Columns
Rows
Pages
Filters
➤ To move a dimension using the Information panel:
1 Select the View Panel Information Panel tab.
2 Click an axis segment icon to expand the segment.
3 Click and hold dimension member.
4 Drag the dimension member between axes or other dimension members and release the mouse button.
The dimension is relocated.
Note:
The requirement to have at least one row dimension and one column dimension, may prevent
you from dragging dimensions that leave an axis empty. In this case, use Data Layout to rearrange
the dimension layout.
Undo and Redo
An index containing the last 10 executed commands is cached on each client. The Undo
command reverses the most recent command. The Redo command repeats the last command.
➤ To undo the last command, perform one action:
●
Select Edit, then Undo.
●
Click
.
➤ To reinstate the last command,
86
●
Select Edit, then Redo.
●
Click
Navigating Documents
.
➤ To undo or redo one of the previous 10 commands, perform these actions:
1 Select the undo or redo list from the corresponding toolbar button.
2 Select a command from the index.
All commands through that point in the index are undone or redone, as selected.
Navigation Methods
87
88
Navigating Documents
Formatting Documents
8
In This Chapter
Formatting Options.................................................................................................................89
Other Kinds of Formatting .........................................................................................................90
Formatting Order of Precedence ..................................................................................................90
Data Display Options ..............................................................................................................91
Formatting Dialog Box .............................................................................................................94
Cell Formatting .....................................................................................................................98
Sizing Columns .....................................................................................................................98
Changing and Locking Display Types ............................................................................................99
Spreadsheet Options ..............................................................................................................99
Charts and Chart Types.......................................................................................................... 101
Chart Properties .................................................................................................................. 102
Selecting Color ................................................................................................................... 108
Font Properties ................................................................................................................... 109
Selecting Graphics ............................................................................................................... 110
Formatting Options
Documents display data values returned from the data source in a data object. Multiple data
objects can occupy a document, and each data object's display type can differ:
●
Spreadsheet
●
Chart
●
Pinboard
●
SQL Spreadsheet
●
Free-form grid
Each display type has formatting options. This chapter describes the formatting options for
spreadsheets and charts, as only these two objects can be modified through EPM Workspace.
Related Topics
“Pinboards” on page 181
“Creating SQL Spreadsheets” on page 190
Formatting Options
89
“Creating Freeform Grids” on page 200
Other Kinds of Formatting
●
Display Type—Converts spreadsheet data objects to charts or pinboards.
●
Data Display options—Sets document behavior through the data object shortcut menu (or
preferences, for subsequently created documents).
●
Formatting options—Formats dimension headers and cell ranges. You can restrict
formatting by member selection or cell value. Formatting options include currency
formatting and positive and negative numeric formatting. See “Formatting Dialog Box” on
page 94. Formatting options include:
❍
Measures formatting (Available in Web Analysis Studio only)
❍
Default formatting preferences
❍
Ad hoc formatting
❍
Data formatting analysis tool
❍
Cell Formatting
See “Formatting Data” on page 97.
The scope of formatting depends on its source. To review all formatting definitions applied to
a document, you must consult preferences, the Analysis Tools Manager, the Information Panel,
and various document, data object, dimension and cell property settings.
Formatting Order of Precedence
The formatting order of precedence can be changed for Database Connection Measures
formatting, User Preferences, and Analysis Tools formatting. For example, Analysis Tools
formatting can be set override all DB Connection and User Preferences formatting for a specific
report. Formatting is applied an order of precedence:
1. Measures formatting — Applied globally to dimensions on database connections. Settings
are saved with the database connection. See “Creating OLAP and Oracle | Hyperion Database
Connections” on page 154.
2. Default formatting preferences — Applied globally to column and row headers, and data
values. Settings are saved in preference files. See “Default Formatting Preferences” on page
263.
3. Formatting — Applied ad hoc from the data object shortcut menu on dimension members.
It is stored with the document definition and applied as a preliminary Analysis Tool
definition. See “Formatting Dialog Box” on page 94.
4. Data formatting analysis tool — Applied after Data Formatting Analysis Tool definitions
are created and applied. It is stored with the document and applied from the Analysis Tools
Manager. See “Data Formatting” on page 124.
90
Formatting Documents
5. Cell formatting — Applied ad hoc to cell ranges, and is stored with the document. See
“Formatting Data” on page 97.
Preferences and formatting options:
There are some identical formatting options and preferences. Preferences are global settings
applied to documents. Preferences, however, can be overridden by database connection
formatting and document-based formatting.
The formatting order of precedence can be changed for Database Connection Measures
formatting, User Preferences, and Analysis Tools formatting. For example, Analysis Tools
formatting can be set to override all Database Connection and User Preferences formatting for
a specific report.
Order of formatting precedence:
1. Formatting options saved with documents
2. Formatting options saved with the database connection
3. Formatting options specified by the User Preferences dialog box
Data Display Options
Each display type has data display options specifying document behavior:
●
Label mode—Essbase and Financial Management enable administrators to define multiple
alias tables. Web Analysis Studio enables you to specify which alias table to use. Alias table
selection is saved as a database connection property. See “Setting the Label Mode” on page
92.
●
Dimension header sort—Order column and row headers in a query result set using
Dimension Header Sort definitions. Dimension Header Sort options are determined by the
data source. See “Sorting Dimension Headers” on page 93.
●
Suppression—Suppresses rows with missing data, rows with zeroes, and in the case of
Essbase, rows with shared members. Suppression can be set from the Data Layout dialog
box, Data Display shortcut menu or OLAP Server preferences.
Data Display Option
Description
Selected Member
Displays the explicit member selection made in the query. This
member selection can be previewed in the Information panel, or
Dimension Browser. Selected Member provides a method for
displaying this information in data objects.
Selected Member First
When Selected Member is active, enables you to position the explicit
member selection made in the query definition first (from left to right,
or top to bottom).
Default Label Mode
Toggles between label modes:
❍
Descriptions
❍
IDs
Data Display Options
91
Data Display Option
Description
❍
Dimension-Specific Label Mode
Both (Financial Management option)
Toggles between label mode options:
❍
Use Default
❍
Descriptions
❍
IDs
❍
Both (Financial Management option)
Display Entity Currency
When using Financial Management data sources with defined Entity
dimension currency information, you can enable the Display Entity
Currency option to append Entity dimension members with currency
value. This can be set before querying using Data Layout options,
after querying using the Data Display shortcut menu, and for all
subsequently created documents using OLAP Server preferences.
See “Financial Management” on page 164.
Dimension Header Sort
Orders the selected dimension per the order option:
❍
Default
❍
Ascending
❍
Descending
❍
Level (OLAP specific)
❍
Generation (OLAP specific)
❍
Selection Order (Relational specific)
The Default option is the order in which dimension members are
naturally ordered by data source outlines. Using this option may offer
improved performance.
For a complete description, See “Sorting Dimension Headers” on
page 93.
Show Linked Reporting Object Indicators
Shows or hides small cell triangles indicating the presence of Linked
Reporting Objects. Triangles persist for related content.
Suppress
Omits data, as specified, from the query result set:
❍
Missing Rows
❍
Missing Columns
❍
Shared Members
❍
Zero Rows
Setting the Label Mode
Alias tables are database tables storing alternate description labels for dimension members.
Essbase and Financial Management enable administrators to define multiple alias tables. Web
Analysis Studio enables you to specify which alias table to use. The alias table selection is saved
as a database connection property. See “Alias Tables” on page 265.
You can specify to display the member ID or its description label from the alias table.
92
Formatting Documents
●
The ID number is a column of unique values distinguishing members from all other
members.
●
Description displays the alias table description. Web Analysis Studio uses the Description
label when no label mode is specified.
Financial Management users have an additional label mode option. They can select the Both
option to display the ID label and description.
You can set the default label mode before querying using Data Layout options or the last step in
the document creation wizard, and after querying using the data object shortcut menu. You can
specify which description label to use in dimensions, using Dimension Browser and the data
object shortcut menu.
The Description label comes from the alias table setting, saved per database connection and per
active user as a database user preference.
➤ To set the default label mode for the current database connection:
1 Right-click dimension header.
2 Right-click and select Data Display.
3 Select Default Label Mode from the drop-down list.
4 Select IDs or Descriptions.
➤ To set the label mode for a dimension:
1 Right-click a dimension header.
2 Right-click and select Data Display.
3 Select the dimension-specific Label Mode from the drop-down list.
4 Select Use Default, IDs or Descriptions.
Default label mode coordinates the label mode of the selected dimension with all other
dimensions displaying the default label mode. Default label mode can be set for all dimensions
in a query through Data Layout, and per dimension by Dimension Browser or the Data Display
shortcut menu.
Sorting Dimension Headers
You can order column and row headers in a query result set using Dimension Header Sort
definitions. Dimension Header Sort options are determined by the data source.
For Example, Essbase enables you to order columns and rows in default, ascending, descending,
level or generation order. The default order is the natural order in which dimension members
are returned, based on the data source outline.
➤ To indicate a Dimension Header Sort definition:
1 Right-click a dimension member header and select Data Display, then Dimension Header Sort.
Data Display Options
93
The Dimension Header Sort submenu is displayed.
2 Select Default, Ascending, Descending, Level or Generation.
Relational Dimension Header Sort
You can order the result set returned by relational SQL queries in Ascending, Descending,
Selection Order or Default order. Default returns members based on the data source outline.
Selection Order is the member selection order in Dimension Browser.
Unlike OLAP servers, relational cubes are compiled by Web Analysis Studio, and the label mode,
alias tables, and selection order are manually coordinated. Sort by alias may perform
comparatively slow, as the default query result set is sorted by ID. Sorting by alias requires a
complete client-side re-sort.
The source of the relational dimension header sort impacts performance. Defining a relational
dimension header sort using Data Layout, prompts Web Analysis Studio to sort all dimensions
as part of the current query result set.
Alternatively, sorting a relational dimension using the data object shortcut menu (Data Display /
Dimension Header Sort) requires you to select dimension headers.
Lastly, you can apply dimension header sort definitions to relational generations defined in the
Generation Editor. These definitions only impact the Dimension Browser sort order. Using the
Order By Mode drop-down list, you can also specify orders by ID or Alias.
Formatting Dialog Box
The Formatting dialog box indicates the members to which these formats are applied:
94
●
Header font properties by member.
●
Data value format and font properties by member.
●
Edit the dimension members selected for formatting.
●
Restore default formatting preferences.
Formatting Documents
Control
Description
Selections
Lists dimensions and members in the query. The
dimensions that appear are based on the context of where
the Formatting dialog box was invoked. For example, if
Formatting is invoked from the rows, all row dimension and
members are displayed. If Formatting is invoked from a cell,
all dimensions and members in the query are listed.
Advanced
Shows the Dimension panel that enables you to select or
deselect dimensions and apply formatting to specific
dimension combinations. This mainly applies when there
are two or more dimensions in the columns or rows.
Control
Description
Dynamic References
Provides selection of row or column references instead of
selecting members from a report. Formatting is applied
regardless of the member selection.
Apply to entire grid
Applies formatting defined to the entire spreadsheet query.
When selected, the Selections section is grayed and a
Formatting “All Members” item is added to the Analysis
Tools Manager.
Header Font tab
Allows formatting of member labels fonts in the row and
column headers.
Data Font tab
Allows formatting of data cells fonts. Conditional font or
number formatting can be applied to specific data values
that meet the defined criteria.
Data Format tab
Provides formatting to specific data values such as
currency/prefix/suffix, as well as other numeric formatting.
Conditional font or number formatting can be applied to
specific data values that meet the defined criteria.
Conditional Formatting
Enables conditional formatting of dimension member
selections based on the criteria defined in the operand
drop-down list and value text box.
Conditional Formatting — Operand drop-down list
Specifies the conditional formatting operand: >, >=, =, <=,
<, or <>.
Conditional Formatting — Value Text box
Specifies the conditional formatting value.
Restore Defaults
Restores the settings specified by the Default Formatting
preferences.
Formatting Behavior
The behavior for the members that are selected prior to opening the Formatting dialog:
●
When you right-click a column or row header and select Formatting, the context is
completed automatically for the row or column member selections. This context can be
edited and different member selections can be made.
●
When you right-click a cell and select Cell Formatting, the context is completed for the cell
intersection of members. This context cannot be edited.
●
When you right-click a column or row header and select Analysis Tools, then Format, the
Formatting dialog is opened without completed context.
●
If the number of members in a dimension on a report exceeds 25, the dimension parent
node is collapsed. You can click the node to expand it.
●
If there is more than one dimension in the rows or columns, you can select from one
dimension only or multiple dimensions.
Formatting Dialog Box
95
Using Dynamic References
Instead of selecting members from a report, you can use Dynamic References to select a row or
column reference. Formatting is applied regardless of the member selection. Also:
●
If a member is drilled on, its formatting will “carry with it”.
●
If a swap or pivot is performed, the formatting will “carry” where possible.
Topics that discuss formatting:
●
“Creating Formatting Definitions” on page 96
●
“Formatting Data” on page 97
Creating Formatting Definitions
➤ To create formatting definitions:
1 Right-click a column or row dimension header.
2 Select Formatting.
The Formatting dialog box is displayed.
3 Optional. To display the Dimensions panel, click Advanced.
4 To select a dimension, click its check box.
If you select one dimension from the Dimensions panel, the corresponding dimension members
are displayed in the Combinations panel.
If you select multiple dimensions from the Dimensions panel, the Combinations panel displays
dimension member aggregations.
5 To specify dimension members, click the check boxes in the Combinations panel.
6 To specify a formatting definition, perform an action:
●
To specify header cell font properties for the dimension member selection, click the Header
Font tab.
●
To specify data cell font properties for the dimension member selection, click the Data
Font tab.
●
To specify leading and trailing text and numeric formatting, click the Data Format tab. See
“Formatting Data” on page 97.
Note:
The Data Font and Data Format tabs provide conditional formatting where you can refine
formatting definitions. Select Conditional Formatting, then select an operand and specify
a value.
7 Click OK to accept the formatting definition properties for the dimension member selection.
96
Formatting Documents
The formatting definition is listed in Analysis Tools Manager for future reference, and the
definition is applied to the document.
Formatting Data
You define format definitions in the Data Format tab:
Note:
For behavior when formatting Date and Text Measures cells, see “Date and Text Cell Behavior”
on page 48.
Formatting Options
Description
Conditional Formatting
Enables conditional formatting of dimension member selections based on the
criteria defined in the operand drop-down list and value text box.
Replace Missing With
Enables you to replace missing data with zeros or text that you specify.
Leading and Trailing Formatting
Currency Symbol
Inserts currency formatting symbols into the Positive Prefix and Negative Prefix
text boxes.
Positive Prefix
Specifies the character to precede positive numeric values.
Positive Suffix
Specifies the character to follow positive numeric values.
Negative Prefix
Specifies the character to precede negative numeric values. Caution: The minus
sign (-) is the default prefix. Deleting the default prefix without replacing it displays
negative values as positive.
Negative Suffix
Specifies the character to follow negative numeric values.
Numeric Formatting
Grouped Thousands
Displays numeric digits as grouped by thousands.
Minimum Decimals
Indicates the minimum number of decimal places displayed.
Maximum Decimals
Indicates the maximum number of decimal places displayed.
Scale
Enables abbreviated values by tens, hundreds, thousands, ten-thousands,
hundred-thousands, millions, and billions.
Use Negative Color
Indicates that negative numbers are signified by a selected color.
Select Negative Color
Enables you to select the color representing negative values.
Date Formatting
Select a date format.
Samples
Update Samples
Updates the samples panel based on the most recent formatting selections.
Formatting Dialog Box
97
Cell Formatting
The Cell Formatting dialog box enables you to format cell ranges ad hoc.
●
Format data value font properties for cell ranges.
●
Set text and numeric formatting for cell ranges.
●
Restore default formatting preferences.
To define cell formatting, right-click a spreadsheet cell and select Cell Formatting:
Controls
Description
Selections
Displays the cell dimension member selection statement.
Data Font tab
Enables you to select font properties for the cell.
Data Format tab
Enables you to specify text and numeric formatting.
Restore Defaults
Restores the settings specified by the Default Formatting preferences.
Sizing Columns
Columns can be individually sized, uniformly sized, or reset to their default column width.
The Freeze Headers formatting option must be enabled in the preferences or the Spreadsheet
Options dialog box before you can size columns.
Sizing Individual Columns
➤ To size a column:
●
Right-click a column header and select Column Sizing, then Custom Width from the
shortcut menu. When the Column Width dialog box is displayed, enter the desired column
width in pixels. The default is 75 pixels.
Sizing All Columns to a Common Width
➤ To size all columns uniformly:
1 To size one column:
98
●
Position your mouse over the border between two column headers. When the cursor changes
to the double-arrow cursor, drag the column border to adjust the column width.
●
Right-click a column header and select Column Sizing, then Set Column Width from the
shortcut menu. When the Column Width dialog box is displayed, enter the desired column
width in pixels.
Formatting Documents
2 When you are satisfied the selected column size, right-click that column and select Column Sizing then,
Set All Columns To This Width.
The remaining columns are automatically resized to the selected column's width.
Autosizing Column Width
➤ To size all column widths so that headers display without truncation, select Column Sizing, then
Autosize from the header shortcut menu.
Note:
You must save the document before closing it to preserve the column widths.
Changing and Locking Display Types
➤ To change the current display type, select the Display menu, and select a display type or chart
type from the submenu.
➤ To prevent others from changing the current display type:
1 Right-click the current content tab and select Properties.
The File Properties dialog box is displayed.
2 Select the Advanced tab.
3 In Document Usage, select Change Display Type.
4 Click OK.
See “Modifying Document Properties” on page 29.
Spreadsheet Options
All spreadsheet formatting options are set using the Spreadsheet Options dialog box, accessed
from the spreadsheet data object shortcut menu. You can set these options for all spreadsheets
subsequently created using Spreadsheet preferences.
Spreadsheet Option
Description
Display
Gridlines
Sets the spreadsheet to display table gridlines.
Transparent
Makes the cell background transparent to display a spreadsheet background
image.
Changing and Locking Display Types
99
Spreadsheet Option
Description
Row Banding
Sets spreadsheet rows to display alternating banding.
Column Banding
Sets spreadsheet columns to display alternating banding.
Background Color
Opens the Select Color dialog box, to set the background color.
Background Image
Opens the Select Background Image dialog box.
Row Band Color
Opens the Select Color dialog box, to set the color of row banding.
Column Band Color
Opens the Select Color dialog box, to set the color of column banding.
Headers
Custom Row Height
Sets a fixed height for spreadsheet rows in point size (from 20-200).
Freeze Headers
Holds column dimension headers in place as cells scroll independently. Note:
Freeze Headers must be enabled for Column Sizing.
Row Titles
Displays column headers for nested rows.
Row Header Alignment
Aligns row headers left, center, or right or indents them based on generation.
Indent Amount
Indicates the number of pixels to indent row headers for each level from the
top of the dimension hierarchy.
Row Group Alignment drop-down list
Aligns rows as a group center, top, or bottom in a cell.
Header Font
Displays the Font Properties dialog box, enabling the selection of header fonts
and font formatting.
Header Background Color
Opens the Select Color dialog box, where you can set the header background
color.
Sample Header
Displays the current header formatting.
Column Header Alignment
Justifies column headers; Center (default), Left or Right.
Data
Align Text
Sets the alignment of textual data values: left, center, and right.
Align Values
Sets the alignment of numeric data values: left, center, and right.
Cell Font
Displays the Font Properties dialog box enabling the selection of data value
fonts and font formatting.
Note: Font sizes are limited to a maximum of 100 points.
Cell Background Color
Opens the Select Color dialog box where you can set the cell background
color; does not override banding.
Sample Cell
Displays the current data values formatting.
100 Formatting Documents
Charts and Chart Types
Charts are graphic representations of spreadsheet data. Their visual nature expedites quick
analysis, color coding, and cues that aid comparisons.
Charts, depending on the chart type, can display one to four dimensions. Pie charts only display
one dimension; quadrant charts offer more complex displays.
Charts can be rendered using a variety of chart types:
Chart Type
Compares
Bar
Similar elements, represented as vertical bars.
Line
Items over time.
Spline
Displays the document as a spline chart.
Pie
Contributions.
Area
Items over time.
Curve Area
Items over time, represented as a curved area.
Horizontal Bar
Similar elements.
Marks
Items over time.
Pareto
Trends in data.
Box
Displays the document as a box plot chart.
Quadrant
Two members from one dimension over time.
Bubble
Displays the document as a Bubble chart.
Only the first 50 dimension members can be accommodated on chart axes.
Pie Charts
Special Features of Pie Charts:
●
Wedge separation
●
Pie rotation
Drag pie wedges along the radius of the pie. Click and drag to rotate the pie chart. Only 19
multiple pie charts can be displayed simultaneously on the data object.
Quadrant Charts
In Quadrant charts, at least one dimension must be placed on the column axis and at least two
dimensions must be placed on the rows axes. Other dimension-axes arrangements result in error
messages.
Charts and Chart Types 101
Bubble Charts
Bubble charts require three dimensions. Only one dimension can be placed on the column axis.
One or two dimensions can be placed on the row axis. There must be two columns in the
dimension positioned on the columns axis. These columns may be the result of selecting two
dimension members, or of including a calculated column with a dimension member. The values
in the first two columns provide the X and Y values required to plot the chart.
A third column provides the Z value used to determine the bubble size. If no third column is
available, a constant of 100 is used to determine the bubble size.
Chart Properties
Use the data object shortcut menu to access Chart Properties, described in these topics:
●
“General Chart Properties” on page 102—Options for effects, object borders, chart
backgrounds, and legends.
●
“Titles Chart Properties” on page 103—Options for chart titles.
●
“Axes Chart Properties” on page 103—options for axes, number formatting, gridlines, scale,
and labels.
●
“Series Effects Chart Properties” on page 104—Options for chart behavior and border
formatting.
●
“Series Chart Properties” on page 105—Options for chart object properties.
●
“Pie Chart Properties” on page 107—Options for pie charts.
●
“Bubble Chart Properties” on page 107—Options for bubble charts.
General Chart Properties
Control
Description
Layout
Chart Type
Enables you to set the Chart Type: Bar, Line, Spline, Pie, Area, Curve Area, Horizontal Bar,
Marks, Pareto, Multi, Box, Quadrant, and Bubble.
Stacked
Enables you to arrange chart objects: Side-by-Side, Stacked, and Stacked 100%.
Left Plot Area Margin
Enables you to specify a left margin for the plot area.
Right Plot Area Margin
Enables you to specify a right margin for the plot area.
Effects
3D
Represents chart objects in three-dimensional space.
Anti-alias Fonts
Enables and disables the use of anti-alias fonts. Although anti-alias fonts are clearer, they
sometimes differ from the original font style.
102 Formatting Documents
Control
Description
Cluster (Z-axis)
Arranges chart objects along the Z axis in three-dimensional space.
Show Z-axis Labels
Displays labels along the Z axis (front to back). This feature is only available when the chart
is clustered, and for Bar, Horizontal Bar, Pareto and Multichart chart types. Long Z-axis labels
may be cut off by chart margins.
Background
Background Color
Displays the Select Color dialog box where you can set the chart background color.
Plot Area Color
Displays the Select Color dialog box where you can set the plotter background color.
Background Image
Displays the Select Graphic dialog box where you can set the chart background image.
Legend
Show Legend
Displays a chart legend.
Position
Locates the Legend to the Top, Left, Bottom, or Right of the chart.
Color
Displays the Select Color dialog box to set the legend background color.
Font
Displays the Font Properties dialog box to select font and their formatting.
Titles Chart Properties
Control
Description
Header Title
Sets the text string for the header title.
Footer Title
Sets the text string for the footer title.
Left Title
Sets the text string for the left title.
Right Title
Sets the text string for the right title.
Font
Displays the Font Properties dialog box to select font and their formatting.
Axes Chart Properties
Control
Description
Axis
Indicates the current axis:
Show Axis
●
X-axis - Sets the Axes tab to display x-axis parameters.
●
Y-axis - Sets the Axes tab to display y-axis parameters.
●
Secondary Y-axis - Set the Axes tab to display secondary y-axis parameters. See also
Series Tab, Assign to Secondary Y-axis.
Displays the current axis.
Chart Properties 103
Control
Description
Scale
Auto-calculate
Enables the current axis to be calculated automatically based on data values.
Start at Minimum Value
Indicates whether to start numeric labels with the minimum value.
Minimum
Sets the minimum value on the current axis.
Maximum
Sets the maximum value on the current axis.
Step
Sets the number of increments to scale on the current axis.
Scale
Enables you to indicate the multiple by which to scale the current axis: None, Tens,
Hundreds, Thousands, Ten Thousands, Hundred Thousands, Millions, or Billions.
Gridlines
Show Gridlines
Displays gridlines on the current axis.
Style
Represents gridlines using one style: Solid Line, Dash, Dot, and Dash Dot.
Weight
Sets the width of gridlines in pixels (from 1-8).
Color
Displays the Select Color dialog box where you can select a gridline color.
Number Format
Decimal Places:
Enables you to sets the number of decimal places used to represent data values (0-10).
Format:
Enables you to sets the numeric format for data values: Numeric, Currency, Percent.
Currency Symbol:
Inserts currency formatting symbols:
Labels
Stagger
Alternates labels on two lines to accommodate larger labels.
Angle
Enables you to indicates the angle at which labels extend from the current axis: 0-360
degrees.
Font
Displays the Font Properties dialog box to select fonts and their formatting.
Series Effects Chart Properties
Series Effects chart properties impact all chart object series in general. Series chart properties are
applied only to specific series.
Control
Charting
104 Formatting Documents
Description
Control
Description
Enable Scrolling
Allows you to specify the number of chart object groups to display, and to scroll left
to right to display additional groups. Note: Scrolling is not supported on Quadrant,
Box, Pie, and Bubble chart types.
Number of Groups Displayed
Specifies the number of chart object groups to display.
Chart All Dimensions
Delineates nested dimensions for chart type requirements and displays each
combination set as a series.
Chart type requirements differ for dimension member position and number. When
dimension members exceed a requirement, surplus dimensions are relocated to the
page axis so that the designated chart type can be displayed. Enabling Chart All
Dimensions prompts Web Analysis Studio to delineate nested dimensions and display
each combination set as a series.
Borders
Show Borders
Represents chart objects with a border or outline.
Style
Represents the chart object border using one style: Solid Line, Dash, Dot, and Dash
Dot.
Width
Sets the width of chart object border in pixels (from 1-8).
Color
Displays the Select Color dialog box where you can set the border color.
Series Chart Properties
Control
Description
Series
Indicates the current dimension member chart object series.
Style
Show Series
Displays the current series.
Type
Sets the chart type for the series when multiple chart types are enabled: Bar, Line, Area,
Spline and Curve Area.
Shape
Sets the series chart object to one shape: Bar, Cylinder, Diamond Bar, or Triangle Bar.
Color
Displays the Fill Properties dialog box where you can set chart object color, pattern fill,
or gradient.
Assign to Secondary Y-axis
Displays the current series on the secondary y-axis.
Markers
Style
Sets the series to one marker: None, Square, Circle, Triangle-Up, Diamond, Cross,
Triangle-Down, or Multiple Chart Type.
Image Marker
Displays the Select Graphic dialog box enabling graphics to be used as chart markers.
Note: You cannot use animated GIFs as marker images.
Chart Properties 105
Control
Description
Size
Sets the size of the series marker in pixels (1-20).
Point Values
Show Values
Displays data values with the series.
Font
Displays the Font Properties dialog box where you can select font and their formatting.
Angle:
Indicates the angle at which value labels extend from the current series: 0-360 degrees.
Lines
Style
Represents the chart object border using one style: Solid Line, Dash, Dot, and Dash
Dot.
Width
Sets the width of chart object border in pixels (from 0-8).
Apply selections to all.
Sets all series to the parameters of the current series.
Filling Chart Objects
Like the Select Color dialog, the Fill Properties dialog enables you to select colors for a series of
chart objects. In addition, it differentiates chart objects with a pattern or gradient fill.
➤ To fill chart objects with a pattern fill:
1 Select Chart Properties from the chart shortcut menu.
2 Click the Series tab, and Color in the Style group.
The Fill Properties dialog is displayed.
3 Click the Pattern Fill option and select a pattern. You can combine two colors in the selected pattern.
4 Click Color 1 or Color 2 to select a color from the Select Color dialog.
➤ To fill chart objects with a gradient fill:
1 Select Chart Properties from the chart shortcut menu.
2 Click the Series tab, and Color in the Style group. The Fill Properties dialog is displayed.
3 Click Gradient Fill, and select the direction of the gradient. You can combine two colors in the gradient.
4 Click Color 1 or Color 2 to select a color from the Select Color dialog.
Line Widths of Zero (0)
Line charts accommodate a line width of zero, enabling a line chart to appear as a marks chart.
This applies only to two-dimensional line, quadrant, multichart, spline, area, and curve area
chart types.
106 Formatting Documents
Pie Chart Properties
Control
Description
Values
Values
Indicates the current pie slice.
Color
Displays the Select Color dialog box to set color, pattern fill or gradient scale for the current
slice.
Labels
Show Values
Displays data values with pie slices.
Position
Indicates where to display labels: Inside Slices or Outside Slices.
Font
Displays the Font Properties dialog box where you can select font and their formatting.
Show Multiple Pies
Sets Page Dimensions to be displayed as multiple pie charts in one document.
Bubble Chart Properties
Bubble charts require three dimensions. Only one dimension can be placed on the column axis.
Up to two dimensions can be placed on the row axis. There must be two columns in the
dimension positioned on the columns axis. These columns may be the result of selecting two
dimension members, or the result of including a calculated column with a dimension member.
The values in the first two columns provide the X and Y values required to plot the chart.
A third column provides the Z value used to determine the bubble size. If no third column is
available, a constant of 100 is used to determine the bubble size.
Control
Description
Effects
Marker Style:
Sets the bubble chart to be displayed using these options: none, square, circle, Triangle
Up, Diamond, Cross, Triangle Down, or Multi.
Maximum Size:
Sets the maximum bubble object size in points.
Show Points
Displays plot points.
Point Color
Sets the color of the center point.
Values
X-member Values:
Indicates the dimension member used to plot x-axis values.
Y-member Values:
Indicates the dimension member used to plot y-axis values.
Z values:
Chart Properties 107
Control
Description
Constant
Sets the constant used to plot the size of bubble chart objects when no third column
is available, so that object sizes match.
Z-member Values:
Indicates the third column used to plot the size of bubble chart objects.
Scaling
Minimum Scaling:
Sets the minimum bubble size when the bubble object size has reached the Maximum
Size limit.
Maximum Scaling:
Sets the maximum bubble size when the bubble object size has reached the Maximum
Size limit.
Scale On:
Sets the bubble chart to determine scale using area or diameter.
Borders
Show Borders
Displays or hides the bubble borders.
Use Traffic Lights for Colors
Sets the bubble object border to use colors specified in the traffic lighting definition;
only one dimension, with a traffic lighting definition, can be positioned on the rows axis
Color
Displays the Select Color dialog box.
Border Width:
Sets the border width in pixels.
Chart Preview
Clicking Preview displays an abstract of current chart parameters.
Selecting Color
The Select Color dialog box enables you to set object, font, and component colors.
Control
Swatches Tab
108 Formatting Documents
Description
Control
Description
Recent
Displays recently selected colors.
RGB Float Over Values
Displays the Red-Green-Blue color values when mouse is floated over a color.
HSB Tab
Hue
Sets the percentage of hue in the current color.
Saturation
Sets the percentage of saturation in the current color.
Brilliance
Sets the percentage of brilliance in the current color.
Red
Displays the red value of the current color.
Green
Displays the green value of the current color.
Blue
Displays the blue value of the current color.
RGB Tab
Red
Displays the red value of the current color.
Green
Displays the green value of the current color.
Blue
Displays the blue value of the current color.
Preview
Displays the application of the current color.
Font Properties
The Font Properties dialog box enables font selection and formatting.
Control
Description
Font
Sets the font family.
Size
Sets the font point size. Note: Fonts are limited to 100 points in size.
Font Style
Bold
Displays the bold font.
Italic
Displays the italic font.
Color
Displays the Select Color dialog box, to enable font color selection.
Sample Text
Displays the current font selection.
Font Properties 109
Selecting Graphics
The Select Graphic dialog box enables you to select the GIF or JPEG files used in Web Analysis
Studio.
Control
Description
Center
Centers the selected graphic in the panel.
Stretch
Expands the selected graphic to fill the panel.
Tile
Repeats the selected graphic to fill the panel.
Top-Left
Aligns the graphic in the top left corner of the panel.
Color
Provides a color palate from which a color can be selected.
Load
Displays the Open dialog box, to select the GIF or JPEG graphic file.
Clear
Deletes the previously selected image.
110 Formatting Documents
Managing Analysis Tools
9
In This Chapter
Analysis Tools .................................................................................................................... 111
Activating and Deactivating Analysis Tools .................................................................................... 113
Editing Definitions................................................................................................................ 113
Show/Hide Only.................................................................................................................. 113
Traffic Lighting .................................................................................................................... 116
Sorting ............................................................................................................................ 119
Restricting Data .................................................................................................................. 120
Retrieve Only Top/Bottom....................................................................................................... 122
Data Formatting .................................................................................................................. 124
Calculations ...................................................................................................................... 124
Creating SAP BW Currency Conversion Definitions ........................................................................... 135
Creating SAP BW Unit of Measure Conversion Definitions ................................................................... 136
Analysis Tools
Web Analysis Studio enables you to leverage server-based analytical formatting tools and data
source-specific tools from the client. Analysis Tools expedite comparisons, visually organize
data, and promote structures and conclusions.
Analysis Tools are data source-specific, and all Analysis Tools are not available in all data objects.
Analysis Tools are centrally organized and applied by the Analysis Tools Manager, accessed using
the data object shortcut menu. The Analysis Tools Manager features an Ordered By panel
showing the number and order of Analysis Tools definitions activated on the current data object.
Toolbar buttons enable you to generate Analysis Tools definitions.
Analysis Tool
Used To:
Traffic Lighting
Color-code dimension member values based on fixed limits or a comparison of values.
Traffic Lighting visually associates member values whether they are sorted or ranked.
Sorting
Order the query result set.
Calculations
Create calculated rows and columns.
Data Formatting
Format data values based on member or value criteria.
Analysis Tools 111
Analysis Tool
Used To:
Show/Hide Only
Filter data by color, value and member.
Related Content
Create Related Content links to:
●
LROs - cell notes, URLs, and file attachments stored at Essbase intersections
●
Oracle Essbase Integration Services drill-through content
●
Financial Management cell text and line item details stored at Financial
Management intersections
●
Oracle | Hyperion Documents content displayed as HTML or PDF
●
Oracle's Hyperion® Application Builder for J2EE content
Restrict Data
Restrict the query result set based on criteria.
Retrieve Only Top/Bottom
Limit and rank the query result set.
Currency Conversion
SAP BW—Converts data value currencies ad hoc during analysis, and to save those
conversion definitions as analysis tools.
Unit of Measure Conversion
SAP BW—Converts the data value unit of measure ad hoc during analysis, and to save
those conversion definitions as analysis tools.
Edit Selected Definition
Opens the Analysis Tool for the specified definition, enabling you to edit the definition.
Remove Selected Definition
Deletes the selected Analysis Tool definition.
Remove All
Deletes all defined Analysis Tools definitions.
Related Content
Related Content definitions can be managed from the Related Content dialog box and Analysis
Tools Manager. Edits, including remove and remove all, made in the Related Content dialog
box, change the content of the related content definition but do not impact the existence of the
definition. You can activate, deactivate, reorder, and remove related content in the Analysis
Tools Manager, but you cannot edit related content definitions.
Ordering Analysis Tools
The order in which Analysis Tools definitions are applied affects data object behavior. You can
edit the order in which Analysis Tools are applied by selecting Analysis Tools definitions and
moving them in the Ordered By panel.
Default Analysis Tools
The Analysis Tools Manager displays default formatting, measures formatting, and spreadsheet
option definitions at the top of the Ordered by list panel. These definitions, originating from
preferences, database connection properties, and data object properties, are applied before
112 Managing Analysis Tools
subsequent Analysis Tools definitions. They can be edited, but they cannot be removed or
disabled.
Activating and Deactivating Analysis Tools
You can activate and deactivate Analysis Tools definitions without removing them from the
Analysis Tools Manager. This enables various Analysis Tools combinations to be used.
➤ To deactivate Analysis Tools definitions, select the corresponding Active option in Ordered
By.
Editing Definitions
➤ To edit an Analysis Tools definition:
1 Right-click a dimension member header and select Analysis Tools, then Analysis Tools Manager.
The Analysis Tools Manager is displayed.
2 Select a definition and click Edit.
The corresponding Analysis Tool dialog box is displayed.
3 Make selections and define parameters as needed.
4 Click OK.
The Analysis Tools Manager is displayed.
5 Click Close.
Show/Hide Only
The Show/Hide Only analysis tool includes or excludes members by member name, traffic
lighting color, or data value criteria. It is an effective means of focusing analysis by values.
The Information panel Show/Hide Only segment displays Show/Hide Only definitions that
restrict or display information on the current document.
Topics that discuss the Show/Hide Only analysis tool:
●
“Asymmetrical Analysis” on page 114
●
“Multiple Show/Hide Only Definitions” on page 114
●
“Differences in Show/Hide Only Definitions” on page 114
●
“Creating Show/Hide Only Definitions” on page 115
Activating and Deactivating Analysis Tools 113
Asymmetrical Analysis
Asymmetric documents feature nested dimensions that differ (by at least one member) across
an axis. Web Analysis Studio accommodates asymmetrical analysis by enabling you to hide
specified rows, columns, and chart objects.
Multiple Show/Hide Only Definitions
Multiple Show/Hide Only definitions are applied in order, enabling simultaneous control by
member, color, and values.
Differences in Show/Hide Only Definitions
Show/Hide Only definitions are applied differently for each methodology used:
●
Show/Hide Only Calculations shows or hides all calculated members.
●
Show/Hide Only Members shows or hides dimension members of the dimension header
right-clicked in the document.
●
Show/Hide Only Values shows or hides dimension members on the axis opposite the
dimension header right-clicked in the document.
●
Show/Hide Only Colors shows or hides dimension members on the axis opposite the
dimension header right-clicked in the document.
Show/Hide Only definitions are created in the Show/Hide Only dialog box:
Control
Description
Select Method
Show - Displays only items satisfying the Show/Hide Only definition criteria.
Hide - Hides only items satisfying the Show/Hide Only definition criteria.
Where
Calculations
Shows or Hides all calculated members.
Member
Bases the Show/Hide Only definition on specified dimension members of the current axis.
Values
Tests whether members of the opposite axis contain values satisfying criteria of the current
axis.
All Values
Tests whether all members of the opposite axis contain values satisfying criteria of the
current axis.
Colors
Tests whether members of the opposite axis contain colors satisfying criteria of the current
axis.
All Colors
Tests whether all members of the opposite axis contain colors satisfying criteria of the
current axis.
Set Condition
114 Managing Analysis Tools
Control
Description
Operator drop-down list
Select an operator for your criteria: Greater than (>), Greater Than or Equal To (>=), Equal
to (=), Less Than or Equal To (<=), Less Than (<), Not Equal To (<>).
Value Text box
Enables you to enter the value for Show/Hide Only Values conditions.
Color
Opens the Select Color dialog box to set the condition color.
Members
Lists available dimension members and attributes to which the Show/Hide Only definition
is applied.
Advanced
Aggregates or separates dimension member combinations.
Apply
Applies the definition to the document.
Creating Show/Hide Only Definitions
➤ To create a Show/Hide Only definition:
1 Right-click a dimension member header and select Analysis Tools, then Show/Hide Only.
The Show/Hide Only dialog box is displayed.
2 From Select Method, select Show or Hide.
3 Define one option:
●
To show or hide only calculated members, click the Where group Calculations option.
●
To show or hide specified members, click the Where group Members option and select
dimension members from Members.
●
To show or hide only dimension members if dimension member value satisfies a condition,
perform these actions:
a. Click the Where group Values option.
b. Select dimension members from Members.
c. Use the operator list and the value area to define a condition.
●
To show or hide only dimension members when all dimension member values satisfy a
condition, perform these actions:
a. Click the Where group All Values option.
b. Select dimension members from Members.
c. Use the operator list and the value area to define a condition.
●
To show or hide only dimension members if dimension member value satisfies a traffic
lighting color condition, perform these actions:
a. Click the Where group Colors option.
b. Select dimension members from Members.
c. From the operator list, select Equal To (=) or Not Equal To (<>).
Show/Hide Only 115
d. Click Color. The Select Color dialog box is displayed. Select one defined traffic lighting
range color. The color displays in the large square. Click OK. The button displays the
selected color.
●
To show or hide only dimension members if all dimension member values satisfy a traffic
lighting color condition, perform these actions:
a. Click the Where group All Colors option.
b. Select dimension members from Members.
c. From the operator list, select Equal To (=) or Not Equal To (<>).
d. Click Color. The Select Color dialog box is displayed. Select one defined traffic lighting
range color. The color displays in the large square. Click OK. The button displays the
selected color.
Note:
Show/Hide Only Members is applied to the named dimension member, and Show/Hide
Only Values and Show/Hide Only Colors is applied to the opposite axis, using the values
in the selected axis.
Color options are only enabled when the data object features an active traffic lighting
definition. An Advanced option specifies conditions for dimension member
combinations. Apply enables you to apply the definition to the current data object,
without exiting the dialog box. Drag the dialog box title bar to see the data object
underneath.
4 Click OK.
The current definition is added to the Analysis Tools Manager.
5 Click Close.
Traffic Lighting
The Traffic Lighting analysis tool color-codes data cells based on dimension member values.
You can base color-coding on a comparison of two dimension members or by fixed limits on
one dimension member. Colors graphically associate member values, whether they are sorted
or ranked. Traffic Lighting definitions are maintained as the document is pivoted and changed.
The Information panel Traffic Lighting segment displays the Traffic Lighting definitions that
color-code the current data object.
Traffic Lighting definitions are created in the Traffic Lighting dialog box:
Control
Description
Apply Traffic Lighting To:
Specifies the dimension to which traffic lighting is applied.
Comparing It To:
Specifies the dimension to which the preceding dimension is compared.
116 Managing Analysis Tools
Control
Description
Assign Limits
Specifies the interval, set point, and color parameters that compose the traffic lighting
definition.
% Differences
Indicates that the color-coding is based on the percent difference of the compared
members. When disabled, color-coding is based on the value difference of the
compared members.
Enable Financial Intelligence
Enables Oracle | Hyperion data sources to treat expenses and liabilities as negative
values. Works in cooperation with the % differences option to reflect variance and
variance percent calculations for the traffic lighting dialog box.
Advanced
Aggregates or separates dimension member combinations.
Apply
Applies the definition to the document.
Topics that discuss traffic lighting:
●
“Financial Intelligence Variations” on page 117
●
“Assign Limits Shortcut Menu” on page 117
●
“Creating Traffic Lighting Definitions” on page 118
●
“Setting Traffic Lighting Opacity” on page 119
Financial Intelligence Variations
The % Differences and Enable Financial Intelligence options cooperate to provide four
calculations for the Traffic Lighting dialog box.
●
When neither option is selected, the Traffic Lighting dialog box compares selected members
using a conventional subtraction calculation.
●
When only the % Differences option is selected, the Traffic Lighting dialog box compares
the selected members using a conventional percent difference calculation.
●
When the Enable Financial Intelligence option is selected, the Traffic Lighting dialog
compares the selected members using an advanced variance calculation that recognizes
expenses and liability dimensions as negative values.
●
When both options are selected, the Traffic Lighting dialog compares the selected members
using an advanced variance percent calculation that recognizes expenses and liability
dimensions as negative values.
Understanding the calculations and the nature of your dimension metadata helps you to better
compare dimensions.
Assign Limits Shortcut Menu
The Assign Limits color band and the Set Point arrows feature context-sensitive shortcut menus:
Traffic Lighting 117
Control
Description
Assign Limits Shortcut Menu
Add Set point
Inserts a set point within the range.
Set Color
Opens the Select Color dialog box where you can set the range color.
Set Opacity
Opens the Opacity dialog box, enabling you to determine the percentage of transparency for
the selected range color.
Set Point Shortcut Menu
Color Above Set point
Sets the set point color to that of values greater than the set-point.
Color Below Set point
Sets the set point color to that of values less than the set-point.
Delete Set point
Opens the Confirm Deletion message box where you can confirm intentional deletion of the
set point.
Note:
Setting traffic lighting colors to colors used by Spreadsheet Options may obscure the colorcoding of dimension members.
Creating Traffic Lighting Definitions
➤ To create a traffic lighting definition:
1 Right-click a dimension member header and select Analysis Tools, then Traffic Lightt.
The Traffic Lighting dialog box is displayed.
2 Select the dimension member to which traffic lighting is applied, from Apply Traffic Lighting To.
3 From Comparing It To, select the dimension member to which the preceding dimension member is compared.
●
Compare to a fixed limit by disabling the % Differences option in the Assign Limits group
box, or by selecting Fixed Value from Comparing It To.
●
Select the Advanced option to separate dimension members into combinations. Click it
again to select from aggregated dimension members.
The Assign Limits option contains three default set points and colors.
4 Right-click ranges to:
●
Insert another set point.
●
Redefine the range color.
●
Set range opacity or transparency.
5 Right-click a set point arrow to:
●
Include the set point in the range above.
●
Include the set point in the range below.
118 Managing Analysis Tools
●
Delete the set point.
6 Click the set point text box to enter or edit set point threshold values.
7 Click Apply.
8 Click OK.
Setting Traffic Lighting Opacity
The Opacity dialog box enables you to define transparent traffic lighting ranges and set points,
and to control the percentage of transparency for these ranges and set points.
This is especially valuable when you want background images to show through spreadsheets
with color comparisons and traffic lighting definitions.
➤ To specify transparency for a traffic lighting range or set point:
1 In the Traffic Lighting dialog box, right-click an Assign Limits range or set point and select Set Opacity.
2 The Opacity dialog box is displayed.
3 Drag the slider bar to the desire percentage of transparency.
4 If you want to apply this percentage of transparency to all other ranges and set points, click Apply to All
Colors.
5 Click OK.
Sorting
The Sorting analysis tool orders specified dimensions of the query result set in ascending or
descending alphanumeric order. Sorting definitions are dynamic and are applied as the
document is drilled, pivoted, and changed.
The Information panel Sorting segment displays all client-based sorting definitions.
Multiple sorting definitions are applied in the order presented by the Analysis Tools Manager.
Sorting definitions applied to axes with equal values may subsequently be rearranged by sorting
definitions applied to axes with diverse values. The document display is the result of the
cumulative application of all active sorting, client-side and server-side, even though it may
appear that only the last sorting definition is applied.
Sorting Dialog Box
Sorting definitions are created in the Sorting dialog box.
Control
Description
Sort On
Specifies the dimension member to which the sorting definition is applied.
Order
Sorting 119
Control
Description
Ascending
Selects ascending alphanumeric order for the result set display.
Descending
Selects descending alphanumeric order for the result set display.
Apply
Apply the definition to the document.
Creating Sorting Definitions
➤ To create a sorting definition:
1 Right-click a dimension member header and select Analysis Tools, then Sort.
The Sorting dialog box is displayed.
2 Select the dimension member to which sorting is applied, from Sort On.
3 Select Ascending or Descending.
4 Click Apply.
5 Click OK.
Restricting Data
The Restrict Data analysis tool provides another means of narrowing the return set, by requiring
data values to be relevant to rules and operands. Data can be restricted by a comparison between
columns or using fixed limits on one column.
The Information panel Restrict Data segment is displayed Essbase Restrict Data definitions for
the current document.
Restrict Data is executed by Essbase. This can protect the network server from transmitting, and
the client from processing, large result sets.
Although you can apply Restrict Data to the result set of a processed query (using the Analysis
Tools shortcut menu), you can also define Restrict Data criteria before submitting a query. The
last step in the Document Creation wizard enables you to create Restrict Data definitions.
Topics that discuss restricting data:
●
“Restrict Data Controls” on page 121
●
“Creating Restrict Data Definitions” on page 121
120 Managing Analysis Tools
Restrict Data Controls
Control
Description
Select Column
Displays the Select Column dialog box, enabling you to select a column from the current
document.
Operator drop-down list
Select an operator for your criteria: Greater than (>), Greater Than or Equal To (>=), Equal
to (=), Less Than or Equal To (<=), Less Than (<), Not Equal To (<>).
Operand drop-down list
Specifies one of three operands for restricting data:
Value Text box
●
A value Of - Restricts Data to a value or range of values.
●
The Data Value of Column - Displays a secondary Select Column button, enabling you
to compare two columns.
●
A Missing Value - Enables restriction of missing values.
Enables you to enter the value for Restrict Data conditions.
Note:
Only use one member per dimension in filters when restrict data and /or retrieve top/bottom is
applied. When multiple members are selected per dimension, the application aggregates the
results. Because restrict data and retrieve top/bottom are parts of the Essbase query, the
aggregation occurs after the query is returned and may result in unexpected result sets.
Creating Restrict Data Definitions
➤ To create a Restrict Data definition:
1 Perform one:
●
Right-click a dimension member header and select Analysis Tools, then Restrict Data.
●
Right-click a dimension member header and select Analysis Tools. When the Analysis Tools
Manager is displayed, select New Restrict Data.
●
Select Restrict Data from Data Layout Options.
●
In the last step of the Document Creation wizard, click Restrict Data.
The Restrict Data dialog box is displayed.
2 Click Select Column.
The Restriction Columns dialog box is displayed.
3 Select the Column to which the Restrict Data definition is applied, and click OK.
Focus is returned to the Restrict Data dialog box.
4 Select an operator from Operator.
5 Select an operand from the Operand menu: A Value Of, The Data Value of Column, or A Missing Value.
6 Enter a data value in Value, as needed.
Restricting Data 121
7 Click Add.
The restriction criteria is listed in the Restriction Definition frame. You can use the Advanced
button to create compound definitions with additional criteria.
8 Optional: Click Advanced to add criteria, update the definition, remove one or all definitions, connect
individual definitions with an AND or OR, or move a criteria.
Advanced Option
Sub menu
Description
Add
Add the current rule to the Total Subset Definition.
Update
Replace the selected rule with the current rule.
Validate
Verifies the parenthetical syntax of the Total Subset Definition.
Remove
Remove the current rule from the Total Subset Definition.
Remove All
Remove all rules from the Total Subset Definition.
Connect
Move
And
Inserts the AND operand at the end of the currently selected rule. The AND operand
is used by default when multiple rules are added to the Definition.
Or
Inserts the OR operand at the end of the currently selected rule.
Move Up
Moves up the currently selected rule in the Total Subset Definition.
Move Down
Move the currently selected rule down in the Total Subset Definition.
9 Click OK.
Retrieve Only Top/Bottom
The Retrieve Only Top/Bottom analysis tool leverages Essbase server-based sorting and ranking
to control the size and order of an OLAP query result set. This can protect the network server
from transmitting, and the client from processing, large result sets. The Retrieve Only Top/
Bottom analysis tool is central to top/bottom analysis.
Although you can apply Retrieve Only Top/Bottom to the result set of a processed query (using
the Analysis Tools shortcut menu), you can also define Retrieve Only Top/Bottom criteria before
submitting a query. Click the Data Layout Options button and select the Retrieve Only Top/
Bottom menu item, to define a Retrieve Only Top/Bottom definition before sending a query.
The last step of the Document Creation wizard also enables you to create Retrieve Only Top/
Bottom definitions.
The Information panel Retrieve Only Top/Bottom segment is displayed all Essbase Retrieve Only
Top/Bottom definitions for the current document.
Behavior of multiple row dimension member selection
Retrieve Only Top/Bottom Analysis Tool restricts the use of multiple row dimension member
selections, because Top/Bottom applies only to one dimension. When you add a dimension to
122 Managing Analysis Tools
a row and retrieve the top two members of a column, the Top/Bottom Analysis Tool displays
the top two members for each member of the first dimension instead of the top two members
of the selected column.
Analysis Tools and Multiple Filter Axis Dimension Members
Multiple filter dimension member selections impact Retrieve Only Top/Bottom.
Multiple filter axis dimension members are aggregated before being sent in a query. Because the
client-based aggregation does not exist in the data source server, the query is processed in terms
of the data values on the server. The discrepancy between client aggregations and server-based
sorting and ranking results in irregular result sets.
Nominate only single filter dimension member selections when using Retrieve Only Top/Bottom
and Restrict Data analysis tools.
Control
Description
Select Column
Specifies the columns to which the Retrieve Only Top/Bottom definition is applied.
Show
Limits the result set to these criteria:
Top
Selects the number of highest data values indicated by the corresponding value text box.
Bottom
Selects the number of lowest data values indicated by the corresponding value text box.
Sorting
Ascending
Displays the result set in ascending alphanumeric order.
Descending
Displays the result set in descending alphanumeric order.
Clear
Deletes all Retrieve Only Top/Bottom definitions.
Creating Retrieve Only Top/Bottom Definitions
➤ To create a Retrieve Only Top/Bottom definition:
1 Perform one:
●
Right-click a dimension member header and select Analysis Tools, then Retrieve Only Top/
Bottom.
●
Right-click a dimension member header and select Analysis Tools. When the Analysis Tools
Manager is displayed, select New Retrieve Only Top/Bottom.
●
Select Retrieve Only Top/Bottom from Data Layout Options.
●
In the last step of the Document Creation wizard, click Retrieve Only Top/Bottom.
The Retrieve Only Top/Bottom dialog box is displayed.
2 Select the column to which the Retrieve Only Top/Bottom definition is applied from Select Column.
Retrieve Only Top/Bottom 123
3 Limit the result set by selecting Top or Bottom and indicating the number of members in Value.
4 Sort the result set by selecting Ascending or Descending.
5 Optional: To remove all selections from the current definition and start over, select Clear.
6 Click OK.
Data Formatting
Data Formatting options automatically format headers and data values by dimension member
and criteria. While formatting options are fixed, the formatting scope varies depending on the
formatting source. See “Formatting Order of Precedence” on page 90.
Note:
For behavior when formatting Date and Text Measures cells, see “Date and Text Cell Behavior”
on page 48.
●
To create a Data Formatting definition, right-click a dimension member header and select
Analysis Tools, then Format.
●
To edit Data Formatting definitions, right-click a dimension member header, select Analysis
Tools, then Analysis Tools Manager, and double-click the desired data formatting
definition.
For information on creating data formatting definitions, see theChapter 8, “Formatting
Documents” chapter.
Calculations
You can create client-side calculated members, and edit, delete, and analyze these calculations.
The order of calculation definitions in the Analysis Tools Manager establishes a precedent for
subsequent compound calculations. You can change the order of calculation definitions, by
selecting the definition and clicking the up and down arrow buttons.
The complete list of calculations includes:
Absolute Value
●
Function Performed — Returns the absolute value of a numeric value. The absolute value
of a number is that number without a negative sign. A negative number becomes positive,
while a positive number remains positive.
●
Number of Arguments — One member or calculation.
●
Options — Whether missing values should be set to 0 in the calculation and included in the
number of arguments.
124 Managing Analysis Tools
Example — If Actual is -100, the Absolute Value of Actual is 100.
Average
●
Function Performed — Sum of all arguments divided by the number of arguments.
●
Number of Arguments — Two or more members or calculations.
●
Options — Whether missing values should be set to 0 in the calculation and included in the
number of arguments.
Example — If Actual is 100 and Budget is 200, the Average of Actual and Budget is 150.
Cumulative
●
Function Performed — Provides a running total.
●
Number of Arguments — One member or calculation.
●
Options — Whether missing values should be set to 0 in the calculation.
Example — Consider a spreadsheet with Actual as a column and Colas, Root Beer, and Cream
Soda as rows. If the Actual values for these products were 100, 200, and 300, the Cumulative
column would be 100, 300, 600.
Difference from Average
●
Function Performed — Subtracts each argument's average value from each occurrence of
the argument.
●
Number of Arguments — One member or calculation.
●
Options — Whether missing values should be set to 0 for the purposes of the calculation.
Example — Consider a spreadsheet with Actual as a column and Colas, Root Beer, and Cream
Soda as rows. If the Actual values for these products were 100, 200, and 300, the average would
be 200. So the Difference from Average column would be -100, 0, 100.
Divide
●
Function Performed — Arithmetic division.
●
Number of Arguments — Two members or calculation.
●
Options — Whether missing values should be set to zero in the calculation.
Linear Regression
●
Function Performed — Straight-line linear regression. Looks at all occurrences of the
specified argument, and uses a linear regression algorithm to calculate a 'straight line'
through the occurrences.
Calculations 125
●
Number of Arguments — One member or calculation.
●
Options — Whether missing values should be set to 0 in the calculation.
Example — Consider a spreadsheet with Actual as a column and Jan, Feb, Mar as rows. If the
Actual values for these time periods were 100, 300, and 600, the Linear Regression column would
be 83, 333, 58. Notice that there is now a constant difference between each value (250). All points
in the sequence are adjusted. A chart of these numbers would produce a straight line that goes
through the original data points.
Maximum
●
Function Performed — Given two or more arguments, Maximum returns the name of the
member or calculation that has the maximum value.
●
Number of Arguments — Two or more members or calculations.
●
Options — Whether missing values should be set to 0 in the calculation.
Example — Consider a spreadsheet with East and West as columns and Jan, Feb, Mar as rows.
If the East values were 100, 300, and 600 and the West values were 200, 200, 300, the Maximum
column would be West, East, East.
Maximum Value
●
Function Performed — Given two or more arguments, Maximum Value returns the value
of the member or calculation that has the maximum value.
●
Number of Arguments — Two or more members or calculations.
●
Options — Whether missing values should be set to 0 in the calculation.
Example — Consider a spreadsheet with East and West as columns and Jan, Feb, Mar as rows.
If the East values were 100, 300, and 600 and the West values were 200, 200, 300, the Maximum
Value column would be 200, 300, 600.
Minimum
●
Function Performed — Given two or more arguments, Minimum returns the name of the
member or calculation that has the minimum value.
●
Number of Arguments — Two or more members or calculations
●
Options — Whether missing values should be set to 0 in the calculation.
Example — Consider a spreadsheet with East and West as columns and Jan, Feb, Mar as rows.
If the East values were 100, 300, and 600 and the West values were 200, 200, 300, the Minimum
column would be East, West, West.
126 Managing Analysis Tools
Minimum Value
●
Function Performed — Given two or more arguments, Minimum Value returns the value
of the member or calculation that has the minimum value.
●
Number of Arguments — Two or more members or calculations
●
Options — Whether missing values should be set to 0 in the calculation.
Example — Consider a spreadsheet with East and West as columns and Jan, Feb, Mar as rows.
If the East values were 100, 300, and 600 and the West values were 200, 200, 300, the Minimum
Value column would be 100, 200, 300.
Multiply
●
Function Performed — Arithmetic multiplication.
●
Number of Arguments — Two or more members or calculations, or one member or
calculation and a constant.
●
Options — You can specify a constant as an argument if you want to work with one rather
than two members or calculations. You can also choose whether missing values should be
set to 0 in the calculation.
Percent
●
Function Performed — Percentage calculation.
●
Number of Arguments — Two members or calculations, or one member or calculation and
a constant.
●
Options — You can specify a constant as an argument if you want to work with one rather
than two members or calculations. You can also choose whether missing values should be
set to 0 in the calculation.
Example — Consider a spreadsheet with Actual and Budget as columns and Jan, Feb, Mar as
rows. If the Actual values were 100, 300, and 600 and the Budget values were 200, 200, 400, the
Percentage column (Actual % Budget) would be 50, 150, 150.
Percent Difference from Average
●
Function Performed — Performs the same actions as Difference from Average but displays
each result as a percentage of average.
●
Number of Arguments — One member or calculation.
●
Options — Whether missing values should be set to 0 in the calculation.
Example — Consider a spreadsheet with Actual as a column and Colas, Root Beer, and Cream
Soda as rows. If the Actual values for these products were 100, 200, and 300, the average would
be 200. So the Difference from Average (%) column would be -50, 0, 50.
Calculations 127
Percent of Difference
●
Function Performed — Percentage difference calculation.
●
Number of Arguments — Two members or calculations, or one member or calculation and
a constant.
●
Options — You can specify a Constant as an argument if you want to compare a member
with a fixed value. You can also choose whether missing values should be set to 0 in the
calculation.
Example — Consider a spreadsheet with Actual and Budget as columns and Jan, Feb, Mar as
rows. If the Actual values were 100, 300, and 600 and the Budget values were 200, 200, 400, the
Percentage difference column (Actual % diff Budget) would be calculated as ((Actual -Budget) /
Budget)*100 and shown as -50, 50, 50.
Percent of Member
●
Function Performed — Evaluates a dimension member argument as a percentage of another
dimension member argument. The second argument is defined by the dimension member
intersected on an opposite axis.
●
Number of Arguments — Two or more members or calculations, or one member or
calculation and a constant.
●
Options — You can choose whether missing values should be set to 0 in the calculation.
●
Procedure — Select a Percent of Member calculation from the Function list, select a
dimension member argument, and select a dimension member from the opposite axis using
the Opposite Member drop-down list.
Percent of Total
●
Function Performed — Percentage of total.
●
Number of Arguments — One member or calculation.
●
Options — None.
Example — Consider a spreadsheet with Actual as a column and Jan, Feb, Mar as rows. If the
Actual values were 100, 300, and 600, the Percentage of Total column would be shown as 10, 30,
and 60.
Rank Ascending
●
Function Performed — Ranking.
●
Number of Arguments — One member or calculation.
●
Options — The smallest value is given a ranking of 1.
Example — Consider a spreadsheet with Actual as a column and Jan, Feb, Mar as rows. If the
Actual values were 100, 300, and 600, the Rank column would be shown as 3, 2, 1.
128 Managing Analysis Tools
Rank Descending
●
Function Performed — Ranking.
●
Number of Arguments — One member or calculation.
●
Options — The largest value is given a ranking of 1.
Subtract
●
Function Performed — Arithmetic subtraction.
●
Number of Arguments — Two members or calculations, or one member or calculation and
a constant.
●
Options — You can choose whether missing values should be set to 0 in the calculation.
Sum
●
Function Performed — Arithmetic addition.
●
Number of Arguments — Two or more members or calculations, or one member or
calculation and a constant.
●
Options — Whether missing values should be set to 0 in the calculation.
Square Root
●
Function Performed — Returns the square root of a numeric value.
●
Number of Arguments — One member or calculation.
●
Options — Whether missing values should be set to 0 in the calculation and included in the
number of arguments.
Example — If Actual is 100, the Square Root of Actual is 10.
Trend
●
Function Performed — Trend based on straight-line Linear Regression; that is, the slope of
the 'straight line' that a Linear Regression calculation would plot between the points in the
original data series.
●
Number of Arguments — Two or more members or calculation.
●
Options — Whether missing values should be set to 0 in the calculation
Variance
●
Function Performed — Arithmetic subtraction that uses Financial Intelligence account
metadata to interpret Financial Management expense and liability items as negative values.
Calculations 129
●
Number of Arguments — Two members or calculations, or one member or calculation and
a constant.
●
Options — You can choose whether missing values should be set to 0 in the calculation.
Variance Percent
●
Function Performed — Percentage difference calculation that uses Financial Intelligence
account metadata to interpret Financial Management expense and liability items as negative
values.
●
Number of Arguments — Two members or calculations, or one member or calculation and
a constant.
●
Options — You can specify a Constant as an argument if you want to compare a member
with a fixed value. You can also choose whether missing values should be set to 0 in the
calculation.
Creating Calculations
You can use a combination of members, functions and/or operators to create a formula using
the Functions and Members tabs, as well as the operators buttons. You can create a formula by
using members and operators, without functions, or you can combine members, functions and
operators in a formula. You also can create and edit advanced expressions by manually entering
and editing the formulas.
An editor field, Formula Body, allows you to manually enter and edit the formula using a syntax
that resembles multidimensional expressions (MDX) for defining members. However, while the
syntax definition for defining members resemble the MDX format, MDX statements are not
supported in the Web Analysis calculations. A formula is created by selecting a combination of
Function and Member(s). For more information, see Using the Manual Formula Syntax.
Toolbar buttons for Cut, Copy, Paste and Validate are activated when a formula is entered in
the Formula Body. The Validate button checks the validity of the formula for any errors and
returns an error box to confirm whether validation succeeded or an error exists. The result of
the formula is shown in the Formula field and can be inserted into the report by clicking the
Insert button. Existing functions can be grouped together in one expression. If you want to
switch between seeing only members or only calculations, or both, you can use the Hide option
in the shortcut menu on your document.
Note:
You can select Dynamic row or column references instead of selecting members from the report.
The formatting is applied regardless of the member selection. If a calculation refers to a specific
column, and that column is deleted through member selection, the calculation is handled
correctly. If a swap or pivot is performed, the calculation will “carry” where possible.
130 Managing Analysis Tools
➤ To create a calculation:
1 Right-click a dimension member header and select Analysis Tools, then Calculation.
The Calculation Definition dialog box is displayed, containing three tabs: Functions, Members
and Options.
●
The Members tab is for selecting members and adding them to a formula (for example,
[Sales]-[COGS], outside a formula function. You can select one or more members in the
Select Members list, click Insert to insert to the formula Definition.
●
The Functions tab is for inserting formula functions into the Definition area after selecting
a function and members. You can add and remove members and constants to the formula.
Once a function is selected, it appears in the Formula area. Members (or dynamic references)
can be added to the formula by clicking on each member/reference, then clicking on Add
to add it to the Arguments area. The Formula area is updated with arguments once they are
added. When the formula is complete, it can be inserted to the Definition area by clicking
Insert.
●
The Options tab provides Missing Values and Select Positions settings.
2 The following areas are displayed for all three tabs:
●
Name — the name of the formula.
●
Definition — displays the formula. It allows for manual entry and editing of the formula.
The Cut, Copy, Paste, and Validate buttons become enabled.
●
Mathematical Operators — symbols that provide types of calculations that you can perform
on the elements of a formula; addition (+), subtraction (-), multiplication (*), division (/),
parenthesis (( )).
3 You can create a formula by using members on the Members tab. Perform the following:
●
In the Select Members area, select members.
●
In Advanced — click to list all dimension member combinations and add them to the
formula Definition area. When deselected, only members from one dimension are shown.
●
In Ignore Calculations — select to exclude calculated members from the equation.
●
In Dynamic References — select to enable the selection of a row or column reference
4 Click Insert to add the formula.
5 To create a formula using functions, in the Functions tab, perform the following:
a.
Select a calculation type from the Function list.
b.
Replace the undefined arguments, displayed with a (?) in the Arguments area, with a
member located in the Select Members area. Do this by selecting the member and clicking
the right arrow button.
c.
To replace an undefined argument (?) with a value, enter a value in the Constant text box,
and click the right arrow button.
d.
To replace an undefined argument from dimension member combinations, select
Advanced to display dimension member combinations. Click to select a dimension
Calculations 131
member combinations label, and click the right arrow button to replace an undefined
argument (?).
e.
Select All Members to quickly select all available dimension members.
f.
Select Ignore Calculations to exclude calculated members from the equation when All
Members is selected.
g.
Click Insert to include the formula in the definition.
h.
When the calculation is defined, click Apply and OK.
The following list describes the items on the Functions tab.
●
Formula — displays the formula result
●
Functions — provides pre-written formulas such as adding values, dividing values,
calculating averages
●
Select Members — provides members to be included during calculation
●
Advanced — click to select a dimension member combination label. If the row or column
context of the calculation has multiple dimensions, Advanced shows all dimension in the
row or column. When deselected, only members from one dimension are shown.
●
All Members — select to select all dimension members
●
Ignore Calculations — select to exclude calculated members from the equation when All
Members is enabled
●
Dynamic References — enable to select a row or column reference.
●
Constant — type a value to use in a function. For example, instead of Sum(“Qtr1”,
“Qtr2”), you could have Sum(“Qtr2”, 155)..
●
Optional. Opposite Member — select to evaluate a dimension member argument as a
percentage of another dimension member argument. The second argument is defined by
the dimension member intersected on an opposite axis
❍
Select a Percent of Member calculation from the Function list.
❍
Select a dimension member argument.
❍
Select a dimension member from the opposite axis using the Optional Opposite Member
list.
Note:
The Opposite Member list in the arguments frame is enabled only for the Percent of Member
Calculation. This control evaluates a dimension member argument as a percentage of
another dimension member argument. The second argument is defined by the dimension
member intersected on an opposite axis.
6 On the Options tab, perform the following:
●
Optional. Missing Values — provides option for how missing values are treated; include,
exclude, or treat as a number that you specify.
❍
Include — calculates missing values as they are stored.
❍
Exclude — removes arguments populated by missing values from the calculation.
132 Managing Analysis Tools
❍
●
Treat as Number — populates the argument with the value indicated. Default is zero
(0).
Select Position — provides options for specifying the location of the calculated row or
column.
❍
Front/Top
❍
Back/Bottom
❍
Insert Before
❍
Insert After
❍
Insertion Point — If you selected Insert Before or Insert After, select an insertion point
from the corresponding list. The calculated row or column is inserted before or after
the specified dimension header.
7 When the calculation is defined, click Apply and OK.
Using the Manual Formula Syntax
If a member name contains unsupported characters or symbols, it should be enclosed in brackets
– []; If the name does not contain such symbols, it can be used as is. Some guidelines:
1. [New York] + West + East — correct
2. East + New York — incorrect: member name New York contains spaces.
3. Old style syntax (member names are separated by “:”). For advanced members, can be used
if member names contain “good” symbols only. for example:
Qtr1:West + Qtr2:East — correct
Qtr3:New York — incorrect
4. For new MDX style syntax, a list of comma – separated member names is included between
“('and')”. Member names must be included within [] according to the same rules as for
simple members. For example:
([New York], West) — correct
(New York, West) — incorrect
5. Simple and advanced members must not be mixed in one formula body. For example:
([New York], West) + East — incorrect
Qtr1:West + South — incorrect
6. All members' specification in the script is defined by keyword @selectAllMembers. For
example:
Average(@selectAllMembers) + 1234 + [East]
7. All members' specification can be used in the script several times. For example:
Sum(@selectAllMembers) – Sum(@selectAllMembers) — correct, always zero
8. Dynamic references are specified by the following way; for rows they are in form
@row<ROW NUMBER>, for columns they are @col<COLUMN NUMBER>. For example:
Calculations 133
@col + @col5 – @col16/100@row2 – @row3
9. In one expression, row and column dynamic references should not be mixed. For example:
@col + @row1 — incorrect. An error message occurs.
10. You can mix members and dynamics references in one expression, with the following
restriction: If the axis (row or column) contains several dimensions, an advanced members'
specifications must be used. For example:
@row1 + [Qtr1] — correct only if row axis contains one dimension – Year
@col2 + Qtr1:West — correct if column contains Year and Market.
11. Opposite members are used only for one function – Percent_of_Member. An @ character
must precede the opposite member. For example:
2* Percent_of_Member (Qtr1, @Colas) — correct
[Qtr2] + Percent_Of_Member (Qtr, @Root Beers]) — correct
Percent_Of_Member (Qtr1, @ [Root Beers]) — incorrect; space after @
Modifying Calculations
➤ To modify a calculation:
1 Right-click a dimension member header and select Analysis Tools, then, Analysis Tools Manager.
The Analysis Tools Manager is displayed.
2 Click a calculation definition.
3 Click Edit.
The Calculation Definition dialog box displays the arguments for the selected calculation
definition.
4 Optional: To change the calculation definition name, enter a name in Name.
5 Optional: To move the calculation position, select another option.
6 Optional: If you selected Insert Before or Insert After, select an insertion point from the corresponding list.
The calculated row or column is inserted before or after the specified dimension header.
7 Optional: To change the calculation type, select a calculation type from Function.
Changing the calculation type requires that the user to redefine all arguments. For instructions,
See To create a calculation:.
8 Optional: To change the arguments for the calculation, perform one:
●
Click an argument, click a dimension member label, and click the arrow button.
●
Click an argument, enter a value in the Constant text box, and click the arrow button.
●
Select Advanced to display dimension member combinations. Click an argument, click a
dimension member combination label, and click the arrow button.
The calculation definition is displayed in the Formula group box.
134 Managing Analysis Tools
9 When the calculation is redefined, click Apply and OK.
10 Click Close.
Essbase Attribute Calculations
Web Analysis Studio leverages server-based Essbase attribute calculations in the client. Serverbased calculations are performed by the server before returning the OLAP query result set. This
minimizes the result set and network traffic.
To use attribute calculations, you must use Data Layout to select the attribute calculations
dimensions to participate in the query. You must use Dimension Browser to select the serverbased calculations to be returned by the query result set.
Note:
You can reproduce attribute calculations in Web Analysis Studio, but the onus is on you to
define these calculations, and the client to process the result set.
Consider the use of attribute members in these calculations:
●
You can select, aggregate and document on data sharing common attributes.
●
You can select attributes by their data types: text, numeric, Boolean, and data type.
●
You can group numeric data types into statistical ranges.
●
You can use sum, count, min, max, and average functions on the attribute calculations
dimension automatically generated by Essbase.
●
You can use numerical attribute values from calculation scripts and member formulas in
calculations.
●
You can create crosstabs of attribute data for one dimension, and analyze the dimension in
terms of each attribute.
Creating SAP BW Currency Conversion Definitions
SAP BW converts data value currencies ad hoc during analysis, and saves conversion definitions
as analysis tools. You can activate and deactivate currency conversion definitions without
removing them from the Analysis Tools Manager, enabling currency combinations that differ.
➤ To create a currency conversion definition:
1 Right-click a dimension member header and select Analysis Tools, then Currency Conversion.
The SAP Currency Conversion dialog box is displayed. Because exchange rates fluctuate, you
must indicate the exchange rates and supported currencies for a date. You can use the arrow
controls to the left and right of the current month and year, to scroll to another date.
2 Scroll to the month and year of a date, and click the cell for the date.
Creating SAP BW Currency Conversion Definitions 135
The selected date is highlighted.
3 In the Select Currency To list, select the currency to which you would like a currency converted.
Your options may be limited to the currencies supported by the date of your exchange rate.
4 In the Select Currency Rate list, select the exchange rate used to convert currency.
5 In the Select Currency From list, select the currency that you would like to convert.
Your options may be limited to the currencies supported by the date of your exchange rate.
6 Click OK.
All data values using the last currency selection are converted to the specified currency, using
the specified exchange rate. Repeat this process to convert all data values to one currency.
Creating SAP BW Unit of Measure Conversion Definitions
SAP BW converts data value unit of measure ad hoc during analysis, and saves conversion
definitions as analysis tools. You can activate and deactivate unit of measure conversion
definitions without removing them from the Analysis Tools Manager, enabling unit of measure
combinations that differ.
Note:
To use the Unit of Measure Conversion analysis tool, the 0MATERIAL characteristic must be
selected as a data object column, row, or page dimension.
➤ To convert all units of a measure to another unit of measure:
1 Right-click a dimension member header and select Analysis Tools, then Unit of Measure Conversion.
The SAP Unit Conversion dialog box is displayed.
2 From the Unit From list, select a unit of measure that you would like to convert.
3 From the Unit To list, select the unit of measure into which you would like your previous selection converted.
The drop-down list displays known conversion rates from your SAP BW 0MAT_UNIT table.
You must define a logical conversion for the analysis tool to work.
4 Optional: To define a custom unit of measure conversion using these steps:
a.
From the Unit To list, select Custom Unit.
b.
In Select Custom to Rate, enter a unit name in Unit Name.
c.
Enter a custom conversion factor in Conversion Factor.
5 Click OK.
All data values using the specified unit of measure are converted using the standard or custom
conversion rate. Repeat this process to convert all data values to one unit of measure.
136 Managing Analysis Tools
Exporting Documents and
Presentations
10
In This Chapter
Smart View........................................................................................................................ 137
Exporting Data Options .......................................................................................................... 138
Exporting All Report Objects to Microsoft Office............................................................................... 140
Exporting a Screen to Microsoft Word or PowerPoint ......................................................................... 140
Exporting to the Clipboard ...................................................................................................... 140
Export Data Unformatted ........................................................................................................ 140
Exporting Documents and Presentations ...................................................................................... 141
Exporting XML Document and Presentation Definitions to Shared Services................................................ 142
Saving As HTML .................................................................................................................. 144
E-mailing Document Links ...................................................................................................... 144
Smart View
Oracle Hyperion Smart View for Office, Fusion Editionfor Office provides a common Microsoft
Office interface for these Oracle | Hyperion products:
●
Essbase
●
Financial Management
●
Oracle Hyperion Planning, Fusion Edition
●
Oracle Hyperion Financial Reporting, Fusion Edition
●
Oracle's Hyperion® Interactive Reporting
●
Oracle's Hyperion® SQR® Production Reporting
●
Web Analysis
The centralized interface enables simultaneous use of multiple Oracle | Hyperion products, and
improves integration with Microsoft Office (2000, 2002, and 2003). The Smart View
implementation provides this functionality:
●
Imports the current page of the current data object to Excel, Word, or PowerPoint
●
Exposes Financial Management and Essbase functions in Excel, Word, and PowerPoint
content
●
Notifies you when to upgrade to later releases of Smart View.
Smart View enables these import options:
Smart View 137
●
You can import the current page of the current data object to Word, PowerPoint or Excel
as an image. After insertion, you can query the corresponding Web application to refresh
the image.
●
You can import an entire report with multiple report objects to Microsoft Excel.
●
You can import documents to Microsoft Excel as query-ready HTML. When you export
content as query-ready HTML, the current page of the current data object is converted to
HTML and Oracle | Hyperion-specific formatting is removed. This enables Smart View to
requery the data source independent of the Web application.
●
You can export documents to Microsoft Excel as formatted HTML. When you export
content as Formatted HTML, the current page of the current data object is converted to
HTML with the Oracle | Hyperion formatting definitions and calculated members. This
formatting content prevents Smart View from directly querying the data source, but enables
Oracle | Hyperion content to be leveraged by Office applications.
The following export options are supported in Web Analysis Studio.
●
Export image to Microsoft Word and PowerPoint
●
Export an image of the report screen to Microsoft Word, or PowerPoint.
●
Export formatted HTML files to Microsoft Excel
●
Export Query-ready HTML files to Microsoft Excel. Smart View should be installed to enable
query-ready export.
●
Export all report objects to Microsoft Excel in separate worksheets
●
Export next data objects to Microsoft Excel: Spreadsheet, Chart, Pinboard, freeform Grid
and SQL spreadsheet. All data object, regardless of their type, get exported as a spreadsheet.
Note:
Export to Microsoft Excel report can be refreshed against a Web application, but export to
Microsoft Word and PowePoint does not support refresh.
Because Excel worksheets prevent users from entering data into read-only cells, some Excel
functions such as AutoSum, F9, and some formatting functions are disabled in Smart View. Also
note that Microsoft Excel, Word and PowerPoint must be installed on the computer running
the Oracle's Hyperion Reporting and Analysis client.
Exporting Data Options
You can export spreadsheets, charts or pinboards to Microsoft Excel, Word and PowerPoint.
The following table describes the Export Data right-click menu.
Table 2
Export Data Options
Type
Format
Export Option
Comment
Microsoft Excel
Fully Formatted
Selected Object
Formatted HTML, current page of selected data object.
138 Exporting Documents and Presentations
Type
Format
Query Ready
Export Option
Comment
All Objects
Formatted HTML, current pages of all data objects in
a report (all in one worksheet; it is not possible to split
object to separate worksheets).
Selected Object
Data object on Essbase data source; re-query the
Essbase server data object on Financial Management
data source. Query-ready HTML, current page of
selected data object.
Note: Query Ready format supports one object per
worksheet in Smart View. Therefore, “All Objects” is not
available for Query Ready exports.
Unformatted
Microsoft Word
Image
Selected Object
Unformatted HTML; current page of selected data
object.
ALl Objects
Unformatted HTML; current pages of all data object in
a report.
Selected Object
Image; current page of selected data object.
Note: Image format supports one image per page in
Microsoft Word and PowerPoint. Therefore, “All
Objects” is not available for Image exports.
Microsoft PowerPoint
File
Image
Image
Screen
Image; screen shot of the report.
Select Object
Image; current page of selected data object.
Screen
Image; screen shot of the report.
Selected Object
Screen
Fully Formatted
Selected Object
Unformatted
Selected Objects
All Objects
Clipboard
Fully Formatted
Select Object
Unformatted
Selected Object
Exporting Data Options 139
Exporting All Report Objects to Microsoft Office
➤ To export all report objects to Microsoft Office, right-click on a report and select Export Data,
then Microsoft Excel, then Fully-Formatted, then All Objects.
Exporting a Screen to Microsoft Word or PowerPoint
➤ To export a screen to Microsoft Word or PowerPoint, Right-click on the report and select Export
Data, Then select Microsoft Word, then select Image, then select Screen.
Note:
When exporting to Microsoft Excel, using one of the three methods that populates cells of data
(Query Ready, Fully-Formatted, Unformatted), Web Analysis evaluates the number of rows and
columns in the data and if they are larger than the number of rows and or/columns in Excel, an
error message is displayed and the document is not exported.
Exporting to the Clipboard
Web Analysis Studio can export a page of a data object from an Web Analysis document to the
operating system clipboard.
➤ To export a page of a data object to the clipboard:
1 Right-click a data object and select Export Data.
2 To export a page of a data object as formatted data, select Formatted, then To Clipboard.
Note that formatted data is converted to HTML with all Web Analysis Studio formatting
definitions and calculated members. This enables Oracle Hyperion Smart View for Office, Fusion
Edition to leverage Web Analysis Studio functionality in supported Microsoft Office
applications. The data source however cannot update or recognize formatted data generated by
Web Analysis Studio.
Export Data Unformatted
Data in a spreadsheet, chart, or pinboard can now be exported unformatted to Excel, Clipboard
or to a file. To access this, right click a report object and select Export Data, then
Unformatted.
When exporting data to Excel using the Unformatted option (Export Data, then
Unformatted, then To Microsoft Excel), filter dimensions with members selected are included
in the Excel output. For example, if a Web Analysis document against Essbase Sample Basic has
the Scenario dimension in the filter, and the member Budget is selected, the Budget member
appears in the Excel output above the column headers.
140 Exporting Documents and Presentations
Note:
This feature does not apply to the Query-Ready or Formatted export types.
Exporting Documents and Presentations
You can export documents and presentations to local computers and mapped drives. Exported
documents are appended with the ARD file name extension. Exported presentations are appended
with the APT file name extension. To export Web Analysis Studio content to Oracle's Hyperion®
Shared Services, See “Exporting XML Document and Presentation Definitions to Shared
Services” on page 142.
Exporting the Current Document
➤ To export the current document, select File, then Export, then Current Document. In the
Save dialog box, indicate the network location to which the file is to be saved and click OK.
Exporting Documents and Presentations
➤ To export a document or presentation:
1 Perform one:
●
Select File, then Export, then Documents.
●
Select File, then Export, then Presentations.
The Open dialog box is displayed. It features a selection frame that lists the current folder
contents, specified by Location.
2 If not specified, select Web Analysis Document or Web Analysis Presentation from Files of Type.
3 Navigate to the document or presentation you want to open:
●
In Location, type the path to the repository folder whose contents you want displayed, and
press Enter.
●
In Location, click the drop-down arrow and select from the location series.
●
When you navigate to another folder, you can click Back to return to the previous folder.
●
Similarly, you can click Forward to display the next folder.
●
Click Up to display the contents of the parent folder in the selection frame.
●
Click Favorites to jump to the Favorites folder of the current user.
●
Click the Favorites list to jump to the Favorites folder of groups.
●
Click Home to jump to and display the contents of the current Home folder in the selection
frame.
As you navigate, the selection frame lists the files and folders indicated by Files of Type.
Exporting Documents and Presentations 141
4 Select a document or presentation:
●
To select one document from the selection frame, click the document name or icon.
●
To select a series of documents from the selection frame, click a document name and press
and hold Shift while selecting another document name. The first selection, the last selection
and all documents in between are selected.
●
To select multiple documents, not necessarily in a series, hold down Ctrl while clicking
document names in the selection panel.
●
To deselect items, click outside the Name column or on empty space.
●
Double-click to select and dismiss the Open dialog box.
5 Click OK.
The Save dialog box is displayed. It features a selection frame that lists the contents of the current
folder, specified by Look in. Note that Files of Type is set to Web Analysis Document Definition
(*apt, *ard, *arg).
6 Navigate to the network location where files are to be saved:
●
Click Up to display the contents of the parent folder in the selection frame.
●
Click Home to jump to and display the contents of the current Home folder (set in
preferences) in the selection frame.
●
Click Look in to list mapped drives and network folder locations. Click a location name to
display its contents in the selection frame.
●
Click the Create New Folder icon to create a folder at the current location.
7 Click to select a folder location in the selection frame.
8 Optional: Specify a name for the exported file in File name.
9 Click Save.
The files selected in the Open dialog box are converted to Web Analysis document definitions
and stored at the location specified by the Save dialog box.
Note:
The ARD and APT file suffixes are dropped when you export to a folder that has a period (.) in
it. To guard against this issue, do not use periods in folder names.
Exporting XML Document and Presentation Definitions to Shared
Services
To share Web Analysis Studio content with other Web Analysis Studio environments, you can
export Web Analysis document and presentation definitions to a configured Shared Services
server.
142 Exporting Documents and Presentations
➤ To export Web Analysis Studio content to Shared Services:
1 Select File, then Export, then to Shared Services.
If your administrator has not established global Shared Services connectivity, you may be
prompted with the Shared Services dialog box. The Shared Services dialog box requires you to
provide a server name, port, user name and password for connecting to Shared Services.
The Export to Shared Services dialog box is displayed.
2 In Repository, select the document or presentation to be exported.
To expand or collapse the node tree double click a node, or click the plus sign (+) or minus sign
(-). To select, click the document or presentation name. Folder icons differ for presentations.
Documents are indicated by the page icon.
3 In Shared Services, perform one:
●
Select a subfolder into which to copy Web Analysis Studio content.
●
Create a subfolder for Web Analysis Studio content by right-clicking the document or
presentation folder and selecting New, then Folder. Enter a folder name in the New
Document Folder dialog box, and click OK.
Each Reporting and Analysis configuration registered with Shared Services is indicated by
a root folder in the Shared Services node tree. When you expand the root folder, a Default
project folder is displayed.
Project folders are required under the root folder. Project folders can be used to distinguish
departments or environments that differ. When you expand a Project folder, default
documents and presentations folders are displayed.
The documents and presentation folders under the project folder are also required. They
categorize the kind of content stored on Shared Services. You cannot export Web Analysis
document content into the Presentation folder or presentation content into a Reports folder.
The Export button is disabled when incompatible content and folders are selected.
Additionally, you are required to create subfolders for individual documents and
presentations in the documents and presentations folders.
The Export button is not enabled until you select files from the repository frame and a
compatible folder from the Shared Services frame. Remember, you may be required to create
projects and folders for exporting Web Analysis Studio content.
Note:
Slash (/) and backslash (\) characters are replaced with an underscore (_) during import and
export to prevent exception errors in Shared Services.
4 Click Export.
The selection from the repository frame is copied to the Shared Services frame. Click the
subfolder plus sign (+) to display subfolder content.
5 Click Close to return to the Analyze interface.
Exporting XML Document and Presentation Definitions to Shared Services 143
Shared Services Dialog Box
If your administrator has not established global Shared Services connectivity, you may be
prompted with the Shared Services dialog box. The Shared Services dialog box requires you to
provide a server name, port, user name and password for connecting to Shared Services.
Saving As HTML
➤ To convert a document to HTML:
1 Select File, then Save As HTML.
The Save As HTML menu is displayed.
2 Select one:
●
Current Document
●
Presentation
The Save as HTML dialog box is displayed.
3 Specify a file name and a location for saving the output file, and click Save.
E-mailing Document Links
You can e-mail hyperlinks to the URL of the current document.
➤ To send a document link of the current document by e-mail:
1 Select File, then E-mail As Link.
The E-mail As Link submenu is displayed.
2 Select one:
●
EPM Workspace—Presents the current document in the EPM Workspace.
●
Web Analysis Studio—Presents the current document in Web Analysis Studio.
The E-mail dialog box is displayed.
3 Enter the e-mail address of recipients under Add and Remove.
4 Click Add.
The E-mail address is displayed in the Recipients’ E-mail Address box.
5 Enter your e-mail address in Sender’s E-mail Address.
6 Replace the default subject string in Subject.
The Body group box is displayed the document link URL of the current document.
7 Click OK.
144 Exporting Documents and Presentations
Printing
11
In This Chapter
Printing Options .................................................................................................................. 145
Print Dialog Page Tab............................................................................................................ 146
Print Dialog Header/Footer Tab................................................................................................. 146
Printing ............................................................................................................................ 150
Printing all Open Reports........................................................................................................ 150
Print Preview...................................................................................................................... 151
Printing Options
Three printing options:
●
Print Screen — prints the content area (the current display)
Because documents can contain multiple data objects, Print Screen does not specify OLAP
pages. To include OLAP pages or object-specific document summaries, use Print Selected
Object.
●
Print Selected Object — prints the specified OLAP pages of the current data object
●
Print All Objects — prints all data objects in the current Web Analysis document.
The output format is similar to the format of Print Selected Object. Page members can be
printed for all report objects for which page members are defined.
Output options:
❍
Print the content area to the default printer
❍
Print the content area to a PDF output file
❍
Print the content area to a JPG output file
❍
Print the current data object to the default printer
❍
Print the current data object to a PDF output file
❍
Print all objects to the default printer
❍
Print all objects to the PDF output file
❍
Print Preview
The Print dialog box features:
Printing Options 145
●
Page tab — Specifies the print output, layout orientation, how to break the output over
multiple pages, and whether a document summary page is included.
●
Header/Footer tab — Defines custom headers and footers for print output.
Selecting the "Allow print settings to be saved with document" option at the bottom of these
tabs enables you to save print specifications with the document. Otherwise, print specifications
persist only as long as the document is open during the current session.
Print Dialog Page Tab
The Page tab specifies print output, layout orientation, how to break the output over multiple
pages, and whether a document summary page is included:
Control
Description
Print To
Printer
Directs print output to the default printer.
PDF
Saves print output as a PDF file.
JPEG
Saves print output as a JPG file.
Orientation
Portrait
Prints the document with a portrait orientation.
Landscape
Prints the document with a landscape orientation.
Scale
__ page(s) wide __ page(s) tall.
Fit to page printing. Enables you to determine how document
content is broken down into print job pages.
Summary Page
Include a document page
Automatically inserts a print summary into the printer output when
checked.
OLAP Pages
Page Selection Panel
In Print Current Document context, specifies the OLAP page axis
dimensions to print.
Allow print settings to be saved with document
Saves print specifications when the document is saved.
Print Preview
Displays the Print Preview panel.
See also Print Dialog Header/Footer Tab.
Print Dialog Header/Footer Tab
The Header/Footer tab defines custom headers and footers for print output.
146 Printing
Control
Description
Table Headers
Include row and column headers on all pages.
Automatically inserts row and column headers on all pages when
checked.
Header
Font
Opens the Font Properties dialog box, enabling you to set font
properties for the current text selection.
Insert
Adds a dynamic text label to the header at the location in the string
specified by the cursor. See “Dynamic Text Labels” on page 147.
Clear
Deletes the content of the Header text box.
Header Text box
Adds a header text string.
Footer
Font
Set font properties for the current text selection.
Insert
Adds a dynamic text label to the footer at the location in the string
specified by the cursor. See “Dynamic Text Labels” on page 147.
Clear
Deletes the content of the Footer text box.
Footer text box
Adds a header text string.
Allow print settings to be saved with document
Enables you to save print specifications when the document is
saved.
Print Preview
Displays the Print Preview panel.
See also Print Dialog Page Tab.
Dynamic Text Labels
You can add dynamic text labels to headers and footers, using the Insert button on the Print
Dialog Header/Footer Tab. Dynamic text labels update themselves as strings are changed in the
repository.
Dynamic Text Tag
Default Tag
Inserts:
Database Note
<<dbnote>>
Database note in the label.
Cell Reference
<<cell 0,0>>
Cell reference string in the label.
Page
<<page>>
Page dimension name in the label.
Filter
<<filter 0>>
Filter member name in the label.
Document Description
<<rd>>
Document description string in the label.
Print Dialog Header/Footer Tab 147
Dynamic Text Tag
Default Tag
Inserts:
Document Name
<<rn>>
Document name string in the label.
Date/Time
<<date,MM-dd-yyyy>>
Date/time string in the label.
Connection Name
<<cn>>
Database connection name string in the label.
Username
<<username>>
User name string in the label.
UserID
<<userid>>
User ID string in the label.
Note:
Because custom documents can contain multiple data objects, dynamic text labels reference the
current data object (the spreadsheet, chart, pinboard, or SQL spreadsheet with the yellow
border).
Creating Dynamic Text Labels
➤ To create dynamic text labels, click the text string where the label is to be added, and select the
dynamic text label from Insert.
After dynamic text labels are placed in the text box, you can edit the tag to display additional
information.
Fixed References
Because dynamic text labels change as focus is shifted in composite documents, you may want
to fix the dynamic reference. Tags can be associated with specified data sources using these
modifications:
Dynamic Text Tag
Default Tag
Fixed Reference
Connection Name
<<cn>>
<<cn DataSourceName1>>
Cell Reference
<<cell 0,0>>
<<cell DataSourceName1,0,0>>
Filter
<<filter>>
<<filter DataSourceName1,0>>
Pages
<<page>>
<<page DataSourceName1>>
Database Note
<<dbnote>>
<<dbnote DataSourceName1>>
Note:
It is not possible to specify a fixed references for a page dimension member.
148 Printing
Time Format Syntax
Time Format strings specify the format of the dynamic date/time label. The count of the ASCII
letter pattern determines the format used.
ASCIISymbol
Meaning
Type
Example
G
Era
Text
AD
y
Year
Number
2002
M
Month in Year
Text & Number
July & 07
d
Day in Month
Number
10
h
Hour in am/pm (1-12)
Number
12
H
Hour in Day (0-23)
Number
0
m
Minute in Hour
Number
30
s
Second in Minute
Number
55
S
Millisecond
Number
978
E
Day in Week
Text
Tuesday
D
Day in Year
Number
189
F
Day of Week in Month
Number
2 (meaning 2nd Wed in July)
w
Week in Year
Number
27
W
Week in Month
Number
2
a
am/pm marker
Text
PM
k
Hour in Day (1-24)
Number
24
K
Hour in am/pm (0-11)
Number
0
z
Time Zone
Text
Pacific Standard Time
' (apostrophe)
Escape for Text
Delimiter
" (two single quotes)
Single Quote
Literal
'
When four or more Text type letters are used, the full form is provided.
When three or more Text & Number type letters are used, text is provided. When only one or
two letters are provided for this type, the number is provided.
Numbers use the minimum number of digits. Year can be truncated to two digits. Shorter
numbers are zero-padded.
All other characters are used as quoted text strings.
Print Dialog Header/Footer Tab 149
Examples
"yyyy.MM.dd G 'at' hh:mm:ss z" returns 1996.07.10 AD at 15:08:56 PDT
"EEE, MMM d, "yy" returns Wed, July 10, '96
"h:mm a" returns 12:08 PM
"yyyyy.MMMMM.dd GGG hh:mm aaa" returns 1996.July.10 AD 12:08 PM
Printing
Use this option to print a single report. To print several open reports at one time see “Printing
all Open Reports” on page 150.
➤ To print:
1 Select File, then Print to display the Print dialog box.
2 Select one from the Context area:
●
Print Screen — prints the content area.
●
Print Selected Objects — prints all data objects in a document.
Context determines the scope of the print job. Numerous print options are available on the
Page and Headers/Footers tab.
3 On the Page tab, select one from Print To:
●
Printer — sends the print job to the default printer.
●
PDF File — sends the print job to a PDF output file.
●
JPG File — sends the print job to a JPG output file (screen only).
Select other print options on the Print Dialog Page tab and Print Dialog Headers/Footers
tab.
4 Click Print. Depending on your Print To selection, a dialog box is displayed.
5 Click OK.
Printing all Open Reports
You can print all open reports at one time and use the print settings that have previously been
saved with each report. Conversely, you can apply new print settings to all documents.
➤ To print:
1 From the Navigation bar, select and open reports to print.
2 Select File, then Print All.
3 Select one from the Context area:
●
150 Printing
Print Screen — prints the content area.
●
Print Selected Objects — prints the current data object of the current document.
●
Print All Objects — prints all data object in a document.
Context determines the scope of the print job. Numerous print options are available on the
Page and Headers/Footers tabs.
Note:
When Print Selected Object or Print All Objects are selected, the OLAP Pages section is
enabled. When OLAP Pages are available in prior releases, you can set summary page
information in the Summary Page section.
4 Select Utilize Saved Settings to use the Print settings that have been saved with each report through the
Allow print setting to be saved with document check box, or clear the check box to set new Print settings
that will apply to all documents.
5 On the Page tab, select one from Print To:
●
Printer — sends the print job to the default printer.
●
PDF File — sends the print job to a PDF output file.
6 Click Print.
Depending on your Print To list selection, a dialog box is displayed:
●
Operating System Print dialog box — to select a network printer.
●
Operating System Save dialog box — to select a network location.
7 Click OK.
Print Preview
➤ To preview the print job before printing:
1 Select one:
●
Print from a data object shortcut menu.
●
Click
●
File, then Print.
.
The Print dialog box is displayed.
2 Click Print Preview.
The Print Preview dialog box is displayed.
3 Optional: To magnify or minimize the print preview, select Zoom list and select a size ratio option (25%,
50%, 75%, or 100%).
4 Click OK to return to the Print dialog box.
Print Preview 151
152 Printing
12
Managing Database Connections
In This Chapter
Database Connections .......................................................................................................... 153
Creating OLAP and Oracle | Hyperion Database Connections .............................................................. 154
Database Connection Properties ............................................................................................... 157
Measures Formatting ............................................................................................................ 158
Integrating OLAP and Relational Data ......................................................................................... 158
Creating Relational Drill-Through ............................................................................................... 159
Essbase Database Connections ................................................................................................ 161
Financial Management .......................................................................................................... 164
SAP BW ........................................................................................................................... 167
Creating SAP BW Database Connections ...................................................................................... 169
SQL Server Analysis Services ................................................................................................... 170
Relational Access ................................................................................................................ 172
Controlling Query Result Set Size............................................................................................... 173
Relational Database Connections .............................................................................................. 173
Creating Relational Database Connections.................................................................................... 176
Editing Database Connections.................................................................................................. 180
Changing Database Connections for Report Objects ......................................................................... 180
Database Connections
Database servers typically use a server name, application name, and database name in the
creation of unique identifiers. The nature of these identifiers makes database references less
portable. Web Analysis Studio uses user-friendly database aliases instead of long identifiers. Not
only are database connection names easier to remember and more economical to employ, they
enable the database to be maintained on multiple servers.
In short, database connections are portable files that define the terms, conditions and method
for connecting to a data source.
System requirements vary for RDBMS (see the Hyperion Reporting and Analysis - System 9
Installation Guides), and you must compose a database connection string and provide log on
credentials to navigate your relational hierarchy. You can also connect to level 2 or level 4 JDBC
RDBMS using other relational data objects (SQL Spreadsheet, freeform grid, relational drillthrough and Integration Services drill-through).
Database Connections 153
The View Pane Information Panel tab displays the database connection used by the current data
object. The Information panel features two database connection segments:
●
The Database segment displays the database connection name for the current data object.
●
The Database User Name segment displays the user ID by which access to the database
connection is granted.
Database Connections
Database connections are stored as repository files and adhere to most file management
conventions. You can only see the database connections to which you are granted access. Various
permissions are needed to read, write, edit, and change database connection properties.
Database Connection Access and Document Permissions
It is possible to distribute a document or presentation to a user that requires database connections
he or she cannot access. Document access is independent of database connection access.
Database connection permissions withholding access prevent access to only one database
connection file. You are free to compose another database connection to this data source, or to
compose a database connection to an alternate data source. You can leverage the document
definition independently of a database connection.
See “Setting File Properties” on page 41.
User and Group Permissions
You can access database connections assigned directly to you or database connections assigned
to a group to which you belong.
When documents are assigned to a group, the database connections that the document uses
must also be assigned to the group. Otherwise, group members can access the document, but
they cannot access its data values (unless they have individual user access).
To mitigate the risk of conflicting permissions, store documents with the database connections
they reference. Whenever possible, distribute documents and database connections to groups.
It is easier to set permissions for all files in a folder, and all users in a group than it is to manage
permissions for individual files and individual users.
Creating OLAP and Oracle | Hyperion Database Connections
The database connection wizard guides you through the creation of OLAP and Oracle | Hyperion
database connections. You must know the name of your server, application, and database, and
have log on credentials.
154 Managing Database Connections
➤ To create a document using the document creation wizard:
1 Perform one:
●
Select File, then New, then Database Connection.
●
Click
, and select Database Connection.
2 From Database Connection, select a database connection:
●
Essbase
●
Financial Management
There is an SAP BW and Relational option. See “SAP BW Features Available in Web Analysis
Studio” on page 169 and “Creating Relational Database Connections” on page 176.
The Process bar displays steps for creating a database connection: Server, Database,
Formatting, and Drill-through. On the Server page, you must enter the server name of your
data source server, and the log on credentials used to access it.
3 In the Database Server text area, enter the name of the data source server.
4 In the Logon Information group, enter a user ID and password for accessing the data source server.
The current user ID and password are entered by default, in case the data source server uses
credentials that match.
5 Optional: If you want to save the credentials , select Save User ID and Password.
6 Click Next.
Clicking Next queries the data source for application and database information. The content
area displays the Database page.
7 From the list of Available Databases on the right, select a database.
Databases are listed by application. When you select the database, the application and database
name are loaded into the text area on the left.
Note that Next and Finish are enabled at the lower right of the content area. The last two steps
of the database connection wizard are optional. If you do not want to specify Measures
Formatting or Relational Drill-through connectivity, click Finish.
8 Select one:
●
Click Next, to specify Measures Formatting or Relational Drill-through connectivity.
●
Click Finish, to skip these optional steps. If you click Finish, skip to step 12.
Clicking Next queries the specified database for dimension information. The content area
displays the Formatting page.
9 Optional: To specify measures formatting for the database connection, select a dimension from Formatted
Dimension.
10 Optional: Specify a Measures formatting definition, by selecting from these options:
Creating OLAP and Oracle | Hyperion Database Connections 155
Formatting Option
Description
Formatted Dimension
Specifies the dimension to which the formatted member belongs.
Advanced Member Selection
Specifies the single member or single advanced member selection to which the
formatting definition is applied.
Leading and Trailing Formatting
Currency Symbol
Inserts the currency formatting symbols into the Positive Prefix and Negative Prefix
text boxes.
Positive Prefix
Enters character to precede positive numeric values.
Positive Suffix
Enters character to follow positive numeric values.
Negative Prefix
Enters character to precede negative numeric values. Warning: The minus sign
(-) is the default prefix. Deleting the default prefix without replacing it causes
negative values to display positively.
Negative Suffix
Enters character to follow negative numeric values.
Numeric Formatting
Grouped Thousands
Displays numeric digits as grouped by thousands.
Maximum Decimals
Indicates the maximum number of decimal places to display.
Minimum Decimals
Indicates the minimum number of decimal places to display.
Scale
Enables abbreviated value by tens, hundreds, thousands, ten-thousands,
hundred-thousands, millions, and billions.
Use Negative Color
Indicates that negative numbers are signified by a selected color.
Select Negative Color
Enables you to select the color representing negative values.
Replace Missing With
Replaces missing values with a text string or zero as indicated by the option.
Font
Header Font
Displays the Font Properties dialog box, for specifying Font family, point size,
style, and color for the dimension header label.
Data Font
Displays the Font Properties dialog box, for specifying Font family, point size,
style, and color for the cell data values.
Note that Next and Finish are enabled at the lower right of the content area. The last step of the
database connection wizard is optional. If you do not want to specify Relational Drill-through
connectivity, click Finish.
11 Select one:
●
Click Next, to specify Relational Drill-through connectivity.
●
Click Finish, to skip this optional step.
If you click Next, the content area displays the Drill Through page. See “Creating Relational
Drill-Through” on page 159.
156 Managing Database Connections
After clicking Finish, the Save As dialog box is displayed. It prompts you to navigate to the
repository location where you would like the database connection file saved.
12 Navigate to the folder into which you want to save your database connection file:
●
Click Up to display the contents of the parent folder in the selection frame.
●
Click Home to jump to and display the contents of the current Home folder (set in
preferences) in the selection frame.
●
In Location, type the path to the repository folder whose contents you want displayed, and
press Enter.
●
In Location, click the drop-down arrow and select another location from the repository
drop-down list.
●
When you navigate to another folder, you can click Previous to return to the last folder
displayed in the selection frame.
●
Similarly, you can click Next to display the next folder in the location series.
As you navigate, the selection frame lists the files and folders indicated by Files of Type.
13 Optional: When you reach the location where you want to save the file, enter a name for the database
connection in Filename.
14 Click OK.
Your database connection file is saved to the specified repository location.
Database Connection Properties
Database connection properties are set when the database connection is defined. You define
database connections using the database connection wizard. Database connection properties
include:
●
Servername
●
Log on credentials
●
Application and database names
●
Measures formatting
●
Relational drill-through connectivity
It is important to differentiate properties.
●
Database Connection properties—Define the terms, conditions, and method for connecting
to a data source. They are set using the database connection wizard.
●
File Properties—Determine identification and access to the database connection. They are
set using the File Properties dialog box.
●
Data Object Properties—Specify which database connection is used by the data object.
●
Preferences—Specify database connection options that are set for each user (such as log on
credentials, alias table, POV definitions, and personal variables).
Database Connection Properties 157
See also “Measures Formatting” on page 158, “Creating OLAP and Oracle | Hyperion Database
Connections” on page 154, “Integrating OLAP and Relational Data” on page 158, and “Creating
Relational Drill-Through” on page 159.
Note:
If you edit the Server Name, Application Name, or Database Name parameter values, you cannot
load documents created using parameter values that differ. A better practice is to create a database
connection with the desired parameter values.
Measures Formatting
Measures formatting enables you to globally format one dimension used by an OLAP database
connection. This global formatting includes leading and trailing characters, numeric formatting
of numeric dimension values, and header and data formatting.
Measures formatting options differ from those of data formatting and default formatting
preferences. See “Formatting Order of Precedence” on page 90.
You can define measures formatting using an explicit member selection or advanced member
selection. Using advanced member selection makes the measures formatting dynamic. As
members are added deleted and changed in the database, the formatting maintains itself and
does not become obsolete.
See “Creating OLAP and Oracle | Hyperion Database Connections” on page 154.
Integrating OLAP and Relational Data
You can construct liaisons between OLAP and relational data sources, typically called relational
drill-through. After relational drill-through is configured, you can drill from the dimension
bottom (level 0) of the OLAP database to specified relational data.
Relational drill-through is a client-based integration solution comparable to the server-based
Integration Services drill-through.
The Relational Drill-Through dialog box is a graphical user interface for creating SQL relational
database queries. You can use complex SQL syntax to specify table joins, and select and order
by clauses.
Note:
To support a broad array of JDBC relational data sources, relational drill-through does not
support queries by levels, generations, or previously selected members.
Relational drill-through is configured as a database connection property of an OLAP database
connection. You can set database connection properties through the database connection
wizard:
158 Managing Database Connections
●
Select File, then New, then Database Connection, then Analytic Services or Financial
Management.
●
Click
, and select Database Connection, then Analytic Services or Financial
Management.
●
In the View Pane Browser tab, right-click an OLAP database connection in the Selection
frame and select Edit. The database connection wizard for the selected database connection
is displayed. Relational drill-through is set by the last step in the wizard process.
Defining Relational Drill-through
Upon accessing the Modify Relational Drill-through Connection dialog box, you complete these
tasks in the creation of relational drill-through navigation:
1. Define a JDBC RDBMS connection, using the Configure JDBC Driver dialog box.
2. Test the connection.
3. Indicate the relational database table name.
4. Update the Columns list.
5. Map relational columns to dimensions in the OLAP database.
6. Indicate whether to pass filter dimensions or page dimensions and a row limit (if ).
7. Click Apply.
For instructions for creating relational drill-through navigation, See “Creating Relational DrillThrough” on page 159.
Controlling Query Result Set Size
Query governors vary for relational access methods.
Custom document SQL spreadsheets and relational drill-through methods set query governors
in the course of creating the SQL query or relational drill-through definition.
When drilling from OLAP to relational data, passing only the drilled OLAP dimension member
to the relational data source may result in a large query result set. To focus and diminish the
query result set, you can pass page and filter dimensions specified in the OLAP document.
Other relational access methods rely on the Webanalysis.properties file to limit the query
result set.
Creating Relational Drill-Through
Users with privileges can create relational drill-through connections using the Database
Connection wizard. You must know the name of the relational database table that you intend
to access before beginning.
Creating Relational Drill-Through 159
➤ To create a relational drill-through definition on an OLAP database connection:
1 Perform one:
●
Select File, then New, then Database Connection, then Analytic Services or Financial
Management.
●
Click
, and select Database Connection, then Analytic Services or Financial
Management.
●
In the View Pane Browser tab, right-click an OLAP database connection in the Selection
frame and select Edit. The database connection wizard for the selected database connection
is displayed.
The first two options create a database connection. The last option enables you to define
relational drill-through on an OLAP database connection.
The Process bar displays the steps for creating a database connection: Server, Database,
Formatting, and Drill-through.
This procedure describes the creation of a relational drill-through definition on an OLAP
or Oracle | Hyperion database connection. See also “Creating OLAP and Oracle | Hyperion
Database Connections” on page 154.
2 On the Server, Database, and Formatting page, click Next until the Drill-through page is displayed.
Do not click Finish, or the wizard close without defining a drill-through connection.
3 On the Drill-through page, select Define Relational Drill-through Connection.
The Configure JDBC Driver dialog box is displayed. To successfully create a JDBC RDBMS
connection, you must know the kind of relational data source you are accessing, the parameters
needed to connect to it, and have a user name and password that supports connectivity.
4 Select one from Driver Type.
●
IBM DB2
●
Microsoft SQL Server
●
Oracle
●
Teradata
●
Other
Your JDBC driver selection populates the Database Connection String text area with a
relational database connection string. If you selected Other, you must define your own JDBC
connection string.
5 In Database Connection String, supply values for variables.
Depending on the driver type, there are variables for host name, database name, port, and DSN.
You must replace the brackets and the variable.
6 Enter a JDBC user name in Username.
7 Enter a password for the user name in Password.
8 Click Test Connection to verify connectivity.
160 Managing Database Connections
If the connection fails, repeat steps 6 through 10 until you can establish successful relational
database connectivity. Make sure you remove the brackets from string variables.
9 After you connect, close the message and click OK.
The Modify Relational Drill-through Connection dialog box is displayed. With this dialog box,
you can redefine a JDBC RDBMS connection, test the connection, identify a relational table,
specify a column, and finally map the column to an OLAP dimension.
10 Enter a relational database table name in From.
11 Click Update Columns.
Column names for the specified table are displayed in the Column Name list at the bottom of
the dialog box.
12 Designate the OLAP dimensions from which you connect to these table columns. To do this, you must
understand the relationship between OLAP and relational data:
a.
Click a cell in the Related Dimension column opposite a relational column name to which
you would like to connect OLAP data.
The clicked cell presents a drop-down list with the dimension list of the OLAP database
connection.
b.
Click to select an OLAP dimension.
Repeat the process of mapping relational database columns and OLAP dimensions until
your mappings are complete.
13 Optional:
●
Click Pass Pages to maintain the current OLAP pages as you drill into relational data.
●
Click Pass Filters to maintain the current OLAP filters as you drill into relational data.
●
Set row limits for the query result set in the "Max rows to return" text box. This protects
server and network resources from being consumed unintentionally by very large query
result sets.
●
Specify SQL Select, Where, and Order By clauses to narrow the relational query result set.
14 Click OK.
15 Click Finish.
Your relational drill-through definition is saved as a database connection property.
Essbase Database Connections
These Essbase features are extended through Web Analysis Studio:
Essbase Database Connections 161
Restrict Data
The Restrict Data Analysis Tool enables you to narrow the return set by requiring data values
to be relevant to rules and operands. Data can be filtered by comparison to another column or
by fixed limits on one column.
See “Restricting Data” on page 120.
Retrieve Only Top/Bottom
The Retrieve Only Top/Bottom Analysis Tool leverages Essbase sorting and ranking to control
the size and order of an OLAP query result set. This protects the network server from
transmitting, and the client from processing, large result sets.
See “Retrieve Only Top/Bottom” on page 122.
Edit Data
Users with permissions can edit data values and write edits back to the Essbase database. After
edits are applied, you can recalculate the database and measure the impact of changed values.
See “Editing Data Values” on page 241
Suppress Missing Rows, Zeros, and Shared Members
Web Analysis Studio leverages Essbase to suppress missing rows, zeroes and shared members
from the query result set. This prevents irrelevant information from being returned, reduces
network traffic and increases query speed.
Label Mode and Alias Tables
Label mode enables you to select whether a dimension member is listed by ID number,
description, or both. Label mode options are database-specific, and can be set for database
connections, documents, and dimensions.
Although the label mode indicates whether the description or ID number is used, it is Essbase
alias table definitions that provide the displayed value.
See “Alias Tables” on page 265.
Essbase Drill Settings
Web Analysis Studio uses Essbase features to provide customizable drilling navigation in three
ways:
●
The nature of the hierarchical navigation
●
Whether the current dimension members are replaced or augmented
162 Managing Database Connections
●
Whether the drilled dimension member is replaced or augmented
See “Drilling Variations” on page 84.
LROs
Essbase LROs enable user to annotate data values by associating external media with a cell. LRO
types include:
●
Text documents
●
File Attachments
●
URLs
See “Related Content Definitions” on page 243.
Relational Drill-through
Web Analysis Studio enables you to drill through to related relational data from the lowest level
of the Essbase outline, by defining a link on Essbase database connections. You can pass pages,
filters, and row limits to focus and control the relational query result set.
See “Defining Relational Drill-through” on page 159.
Integration Services Drill-through
Integration Services enables you to organize, format, and present relational data as an OLAP
cube in Essbase. Web Analysis Studio you to access Integration Services document data through
Essbase LROs by drilling on cells marked for Integration Services drill-through.
See “Integration Services Drill-Through” on page 242.
Essbase Advanced Member Selection
In dimensions with large member sets, you can easily define selections with the Dimension
Browser shortcut menu. Right-clicking dimension member names enables selection by familial
relationship and database-specific selection options.
See “Advanced Member Selection” on page 58.
Attribute Dimensions and Attribute Calculations
Essbase can store dimension member names, locations, and relationships, and characteristics
about members. Essbase does not store attribute dimensions as part of the OLAP cube, but
instead dynamically calculates them upon request. Attribute dimensions are displayed in
dimension hierarchies and used in calculations in the same manner as dimension members,
despite being stored differently.
Essbase Database Connections 163
Essbase Metadata Security and Web Analysis Document
Design
If metadata security is established, when you create Web Analysis documents against an Essbase
cube, adhere to this guideline:
If report member selections contain dimensions that are specified in a METAREAD filter,
use dynamic member selections (for example, Children of East) and use only members that
users can access. Users accessing a Web Analysis document that contains members that they
cannot access receive an Unknown Member error.
For example, If a METAREAD filter applies to the Market dimension and @Children(East)
is specified, when users try to open the Web Analysis document with the METAREAD filter,
Unknown Member is displayed, because the users cannot access West, South, and Central.
Financial Management
These Financial Management features are extended through the Web Analysis Studio graphical
user interface:
●
Org by Period
●
Financial Management-specific Advanced Member Selection
●
Financial Management Cell Text - Related Content
●
Financial Management Line Item Detail - Related Content
●
Financial Management Advanced Member Selection Methods
●
Financial Management User Defined Fields
●
Display Entity Currency
Financial Management Related Content
The Related Content dialog box indicates links to previously configured related content and
applications.
When Linked Reporting Object Indicators are enabled, blue triangles are displayed in the
spreadsheet cells containing links to related content. Right-clicking these cells and selecting
Related Content, displays the Related Content dialog box.
These Financial Management features are accessed as related content:
Cell Text
Web Analysis Studio users can launch Cell Text notes stored in the Financial Management data
source. The text string is read-only.
164 Managing Database Connections
Line Item Detail
Web Analysis Studio users can launch Line Item Detail spreadsheets stored in the Financial
Management data source. Line Item Detail information is displayed in a read-only relational
spreadsheet.
Recalculating Financial Management
Changes to Cell Text and Line Item Detail items are not displayed in Web Analysis Studio until
Financial Management is recalculated and the changes registered.
Org By Period
Financial Management Organization by Period functionality allows an organization’s latest
consolidation structure to coexist with past structures in one application.
Dimension member hierarchies can be consolidated differently during different periods.
Organizational structures can change for m reasons, including acquisitions, disposals, mergers,
and reorganizations.
Web Analysis Studio users can access Org by Period functionality when Org by Period is
configured and set on the Financial Management server.
When querying Financial Management database connections configured with Org by Period,
the Data Layout Options button displays an Org by Period menu item. The Org by Period dialog
box offers you an interface for enabling Org by Period and selecting three corresponding
dimension members.
See "Managing Metadata" in the Oracle Hyperion Financial Management User's Guide.
Financial Management Advanced Member Selection
In dimensions with large member sets, you can easily define selections with the Dimension
Browser shortcut menu. Right-clicking dimension member names enables selection by familial
relationship and database-specific selection options. See “Advanced Member Selection” on page
58.
Financial Management offers a smaller set of advanced member selection methods than its
Essbase counterpart. Typical Financial Management-specific advanced selection methods
include:
Method
Description
All Members
Selects all dimension members. This member selection method is specific to
Financial Management.
Select Dim Top
Selects the highest ancestor.
Select Dim Bottom
Selects the lowest descendants.
Financial Management 165
Method
Description
Also Select Descendants
Selects the currently selected member and its descendants.
Member List
Displays the Member List dialog box, for selecting predefined lists of dimension
members. This member selection method is specific to Financial Management.
User Defined Fields 1, 2, and 3
Displays the User Defined Field dialog box, enabling you to select dimension
members with User Defined Field values.
Search
Displays the Search dialog box, used to locate dimension members.
User Defined Fields
User Defined Fields are typically defined only for Account, Scenario, Entity, and custom
dimensions, and they are limited to 20 characters.
You can compose compound selection statements using values that differ for a User Defined
Field (for example, User Defined Field 1= West AND User Defined Field 1= East.).
You cannot define a User Defined Field with an empty string as a value.
Display Entity Currency
Financial Management stores currency metrics in the Value dimension, and as an attribute of
the Entity dimension. This enables you to query the data source using a selected currency value,
or a default currency value.
When using an Financial Management data source with defined Entity dimension currency
information, you can enable the Display Entity Currency option, to append the Entity dimension
members with your default currency value. This can be set before querying using Data Layout
options, after querying using the Data Display shortcut menu, and for all subsequently created
documents using OLAP Server preferences.
Financial Management Conventions
Financial Management supports 12 dimensions in outlines. Four are custom and eight are
predefined: Period, View, Entity, Account, ICP, Scenario, Value, and Year.
No Drill To Top
If you query Financial Management, you cannot drill to top as you can when querying Essbase.
Financial Management tracks parent-child relationships differently than Essbase. The Financial
Management hierarchy enables multiple consolidations, which enables the existence of multiple
parents for child.
166 Managing Database Connections
No Edit Data
You cannot write data back to the Financial Management data source, as you can in Essbase.
Adding and Deleting Dimension Members
You must click the Reload button before dimensions with added or deleted members can be
displayed.
New Financial Management Databases
Current sessions of Web Analysis Studio cannot interact with Financial Management data
sources added during the course of the session. Only those data sources operating when the Web
Analysis Studio session is established can communicate with Web Analysis Studio. To connect
to new Financial Management databases, log off and log on again.
Deleted Financial Management Users
After you establish a Web Analysis Studio session with Financial Management, your access is
not revoked under the sessions ends (that is, until you log out). This applies even when your
user ID is deleted server-side.
SAP BW
SAP BW Pre-requisites
To access SAP BW data sources you must first install SAP JCo driver on the Web Analysis Studio
server. After installation, you must provide these SAP Logon parameters to create an SAP BW
database connection:
●
Host name or IP address of the SAP BW server
●
Router string
●
User name and password
●
Client number
●
System number
●
Language
SAP BW Conventions
SAP BW conventions differ from other data sources. For example, Level 0 is the highest ancestor
in SAP, as opposed to the lowest descendant in Essbase. SAP Member Properties are analogous
to Essbase attribute dimensions.
SAP BW 167
Reporting and Analysis supports these SAP InfoProviders:
●
InfoCubes
●
ODS Objects
●
InfoSets
●
BEx Query Cubes
●
Multiproviders
SAP BW Advanced Member Selection
In dimensions with large member sets, define selections with the Dimension Browser shortcut
menu. Right-clicking dimension member names enables selection by familial relationship and
database-specific selection options. See “Advanced Member Selection” on page 58.
Option
Selects
All Members
All dimension members. This member selection method is specific to Financial
Management.
Select Dim Top
The highest ancestor, or in multiple hierarchies all top level ancestors.
Select Dim Bottom
All lowest level descendants.
Also Select Descendants
The currently selected member and its descendants.
Select Parent
The direct parent of the currently selected member.
Also Select Ancestors
The currently selected member and its ancestors.
Also Select Children
The currently selected member and its children (one level below).
Also Select Siblings
The currently selected member and members on one level with a shared parent
ancestor.
Also Select Level
The currently selected dimension member and all dimension members on one level.
Select At Level
All members at a specified level of the dimension hierarchy. You can specify the level
by name or number.
Also Select Previous
A variable number of previous members from the right-clicked member's level. Uses
the MDX LAG command to indicate the number of previous members to return.
Also Select Next
A variable number of next members from the right-clicked member's level. Uses the
MDX LEAD command to indicate the number of subsequent members to return.
Date Time Series
Time dimension members based on time definition criteria. SAP BW does not return
aggregated values for DTS selections, and returns only the members that satisfy the
criteria.
Select Top/Bottom
A variable number of dimension members based on their rank by another specified
dimension member.
168 Managing Database Connections
Option
Selects
You can select the top values or the bottom values. Rank can be calculated by
percentage, sum, or count. Sum uses a threshold value to select dimension members
up to and including the value that exceeds the threshold.
Result sets may differ from dimension browser preview, due to the influence of custom
filter selections on the query.
Filter on Member Properties
Displays the Member Properties dialog box, for selecting a subset of members by their
SAP BW member property values.
Find in Tree
Locates dimension members in large dimensions. Find In Tree expands the dimension
hierarchy, but does not add found members to the Selection list.
SAP BW Features Available in Web Analysis Studio
Web Analysis Studio extends these SAP BW features:
●
SAP BW Variables
●
SAP BW Period To Date
●
SAP BW Top Bottom
●
SAP BW Member Properties
●
Searching for SAP BW Characteristic Values
●
SAP BW Currency Conversion
●
SAP BW Unit of Measure Conversion
Creating SAP BW Database Connections
Before beginning, you must know the host name of your server or IP address, router string, client
number, system number, language, catalogue, and cube, and have log on credentials.
➤ To create a document using the document creation wizard:
1 Perform one:
●
Select File, then New, then Database Connection, then SAP BW
●
Click
, and select Database Connection, then SAP BW.
The Process bar is displayed the steps for creating an SAP BW database connection:
Server, and Database. The content area displays the Server page.
2 In SAP BW Server, enter the host name or IP address of the server.
3 In Router String, enter the SAP BW server router string.
4 Enter a user ID, password, client number, system number, and language.
The current user ID and password are entered, in case known server credentials are used.
Creating SAP BW Database Connections 169
5 Optional: To save these credentials, select Save User ID and Password.
6 Click Next.
Clicking Next queries the data source for catalogue and cube information. The content area
displays the Database page.
7 From Available Databases, select a cube.
Cubes are listed by catalogue. When you select the cube, the catalogue and cube name are loaded
into the text area on the left.
To search for an InfoProvider:
a.
Under Enter search criteria, enter the criteria by which to search.
b.
Under Search by label, select whether to search for the InfoProvider based on the technical
name, the description, or both.
c.
Click Search.
d.
Based on the search criteria entered, Web Analysis displays the technical name of the
InfoProvider, the description of the InfoProvider, or both under Available Databases.
8 Select Finish.
SQL Server Analysis Services
SSAS Prerequisites
To access SSAS, you must first install the SSAS client. For example, 2000 (version 8) from Pivot
Table Services install or 2005 (version 5) from OLE DB 9 installer. The other pre-requisites are:
●
Install and configure Reporting and Analysis
●
User authorization for Web Analysis
●
Access to Microsoft SQL Server Analytic Services as a data source
●
Access to the SSAS database and/or your own database
SSAS Advanced Member Selections
Option
Selects
Also select Children
The currently selected member and its children (one level below).
Also select Level
The currently selected dimension member and all dimension members on one level.
Also select Previous
A variable number of previous members from the right-clicked member's level. Uses the MDX
LAG command to indicate the number of previous members to return.
Select Dim Bottom
All lowest level descendants.
170 Managing Database Connections
Option
Selects
Date Time Series
Time dimension members based on time definition criteria. SSAS does not return aggregated
values for DTS selections, and returns only the members that satisfy the criteria.
Select Top/Bottom
A variable number of dimension members based on their rank by another specified dimension
member. You can select the top values or the bottom values. Rank can be calculated by
percentage, sum, or count. Sum uses a threshold value to select dimension members up to
and including the value that exceeds the threshold. Results may differ from dimension browser
preview, due to the influence of custom filter selections on the query.
SSAS Features Available in Web Analysis Studio
The SSAS features available in Web Analysis Studio are:
●
Suppress Missing data or zero
●
Select ID/member vs Description/Alias per dimension
●
Multiple Hierarchies
●
Ragged Hierarchies
●
Linked Cubes
●
Large Dimensions (1-Million+ Members)
●
Cell-Level & Dimension-Level Security
●
Data Mining & Mining Dimensions
●
Connection Pooling
●
MSAS 2005 Aggregates
●
Local Cube support
●
Server-side Top/Bottom and Hierarchical Sort
SQL Server Analysis Services Connectivity
To connect to Microsoft SQL Server Analysis Services, a database connection is needed. If a
database connection exist, proceed to Step 2.
1. If no database connection exist:
●
In Web Analysis Studio, select File, then New, then Database Connection, then SSAS.
●
For SSAS Server, User ID, and Password enter the required information and click Next
●
Select a cube and click Finish.
●
Enter a database connection name in the Save dialog box.
2. To create a document, select File, then New, then Document Wizard.
3. Click Browse and select an SSAS database connection.
4. Select Auto Populate Dimensions and click Next
SQL Server Analysis Services 171
5. From Filters add one or more dimensions toRows.
6. Double-click a dimension in Rows and select members.
Note:
You can right click a member to use dynamic member selections.
7. From Filters add one or more dimensions to Columns
8. Double-click a dimension in columns and select members
9. Click Next to select Page members or click Finish to complete.
Relational Access
There are five methods for accessing relational data from the Web Analysis Studio client:
SQL Spreadsheet
SQL Spreadsheets represent relational data sources as spreadsheet, using standard SQL syntax
queries. See Chapter 14, “Creating SQL Spreadsheets.”
Freeform Grid
Freeform grids enable you to combine data values from multiple data sources in one data object.
See Chapter 15, “Creating Freeform Grids.”
Relational Drill-through
Web Analysis Studio users can construct liaisons between OLAP data and relational data sources.
This navigation from OLAP to relational data is called "relational drill-through." After
configuration, you can drill from the bottom of OLAP dimensions (level 0) to relational data.
Web Analysis Studio stores relational drill-through definitions as database connection
properties of an Essbase database connections. The query result set is presented in the format
of the SQL Spreadsheet described above. See “Integrating OLAP and Relational Data” on page
158.
Relational Database Connection
Relational database connections specify a relational database type and login credentials and
relational tables, and define the properties of the database connection and cube. Web Analysis
Studio clients query the specified relational data source, aggregate the result set, and express data
in the format of an OLAP cube.
172 Managing Database Connections
Integration Services Drill-through
Integration Services Drill-through is a server-based form of relational drill-through. Like
conventional relational drill-through, you can construct liaisons between OLAP and relational
data sources. Unlike conventional relational drill-through, you can drill to the relational
document from intersection in the Web Analysis document.
Your Essbase Administrator must establish Integration Services drill-through documents. The
relational query is stored as Intersection metadata, and flagged with an LRO indicator. When
you double-click flagged cells, the OLAP document navigates to the specified relational
document.
See “Integration Services Drill-Through” on page 242.
Controlling Query Result Set Size
Query governors vary for relational access methods.
SQL spreadsheets and relational drill-through methods enable you to declare query governors
while creating SQL queries or relational drill-through definitions.
When you drill from OLAP to relational data, passing only the drilled OLAP dimension member
to the relational data source may result in a large query result set. To focus and diminish the
query result set, you can pass OLAP page and filter dimensions.
Other relational access methods rely on the WebAnalysis.properties file to limit the query
result set.
Relational Database Connections
Before beginning, you must know the kind of supported JDBC RDBMS to which you are
connecting, the name of your server and database, and have log on credentials. You also must
know the organization and content of relational tables, to select and map column and table
selections to a fact table.
Connection Page
The first relational database connection wizard panel, Connection, requires you to configure a
JDBC driver by specifying a supported relational database, editing the database connection
string, and providing database login credentials.
Text box or Control
Description
Driver Type
Selects one of the supported relational databases:
●
IBM DB2 7.2 Personal Edition
●
IBM DB2 7.2 fp7 and 8.1 fp2 Workgroup and Enterprise Edition
●
Microsoft SQL Server 2000 sp3
Controlling Query Result Set Size 173
Text box or Control
Description
●
Oracle 8.1.7 and 9.2.1
●
Teradata 4.1
JDBC Driver
Displays the Java Database Connectivity Driver.
Database Connection String
Provides a sample database connection string syntax. Edit the string until it specifies
the RDBMS computer name and database name.
Username
Indicate a user name for the relational database. Important! You cannot create
relational database connections without a user name and password.
Password
Indicate a password for the user name. Important! You cannot create relational
database connections without a user name and password.
Test Connection
Click to test the relational connection before proceeding.
Important notes on JDBC drivers:
The JDBC driver connects the application server hosting Web Analysis Studio and the relational
database, not the client computer. You must ensure that the application server is able to connect.
Web Analysis Studio currently supplies all drivers that Oracle | Hyperion supports.
IBM DB2 is release specific. Oracle | Hyperion provides the JDBC driver for IBM DB2 7. The
DB2java.zip client drivers must match the DB2java.zip archive on the IBM DB2 database
server. Caution: Be extremely careful when copying files from the RDBMS server to the Web
Analysis Studio installation directory! There are extreme consequences if you overwrite the
application server local DB2 files used to access configuration information.
The Teradata 4.1 Connection string features four bracketed JDBC connection string parameters.
Brackets and parameter names must be replaced with values.
Parameters
Description
{host-name}
Server domain name
{port}
TCP/IP port number
{DSN}
Data source name
{database name}
A database name
Note:
JDBC driver archives must be explicitly referenced by file name within the classpath of the
Webapp application server.
Select Fact Table Page
The second relational database connection wizard panel, Select Fact Table, provides filters for
locating a fact table by schema and finally table name.
174 Managing Database Connections
Text box or Control
Select
Schema Filter
A schema type from the corresponding drop-down list.
Table Type Filter
A table filter from the corresponding drop-down list.
Retrieve Table List
This button retrieves the list of relational tables.
Relational Cube Editor
The third relational database connection wizard panel, Relational Cube Editor, diagrams the
relational cube as a node tree.
Default Node
Shortcut Menu
Right-click node and select menu command to:
Rename Cube
Specifies the relational database connection name.
Add Dimension
Creates a dimension.
Add Generation
Specifies a relational column as a dimension generation.
Rename Dimension
Specifies a name for the dimension.
Delete Dimension
Removes the dimension from the node hierarchy.
Preview
Displays a node tree of the selected dimension hierarchy.
Edit Generation
Changes properties for that generation.
Rename Generation
Specifies a name for that generation.
Delete Generation
Removes that generation from the node hierarchy.
Move Up
Moves that generation up in the node hierarchy.
Move Down
Moves that generation down in the node hierarchy.
Preview
Displays a node tree of the selected dimension hierarchy.
Edit Measures
Specifies columns as measures.
Rename
Specifies another name for the measures dimension.
Preview
Displays a node tree of the selected dimension hierarchy.
Relational Cube
Dimensions
Defined Dimension
Defined Generation
Measures
Relational Database Connections 175
Default Node
Shortcut Menu
Right-click node and select menu command to:
Rename Member
Specifies a name for the measure.
Delete Measure
Removes the measure from the node hierarchy.
Preview
Displays a node tree of the selected dimension hierarchy.
Order By Mode
Indicates the label used to determine Dimension Header Sorting.
Options include ID and Alias.
Dimension Header Sort
Indicates the order that relational members are displayed by the
Dimension Browser dialog box. Subsequent users must use this
dialog box to select members from the relational data source.
Options include:
Defined Measure
Properties
●
Default (Natural ordering based on outline)
●
Ascending
●
Descending
Displays the properties of the currently selected node.
Important notes on relational table properties:
To protect open documents and to expedite network traffic, there is only one cached JDBC
connection per user per relational database connection. Therefore, relational database
connection edits are not implemented until you log off Web Analysis Studio and log back on.
Creating Relational Database Connections
➤ To create a relational database connection:
1 Perform one:
●
Select File, then New, then Database Connection, then Relational.
●
Click
, and select Database Connection, then Relational.
The Process bar displays the steps for creating relational database connections:
Connection, Select Fact Table, and Define Cube. To successfully create a JDBC RDBMS
connection, you must know the kind of relational data source you are accessing, the
parameters needed to connect to it, and have a user name and password that supports
connectivity.
2 Select one from Driver Type:
●
IBM DB2
●
Microsoft SQL Server
●
Oracle
●
Teradata
176 Managing Database Connections
●
Other
Your JDBC driver selection populates the Database Connection String text area with a
relational database connection string. If you selected Other, you must define your own JDBC
connection string.
3 Replace Database Connection String variables with values.
Depending on the driver type, there are variables for host name, database name, port, and DSN.
You must replace the brackets and the variable.
4 Enter a JDBC user name in Username.
5 Enter a password in Password.
6 Click Test Connection.
If the connection fails, repeat steps 6 through 10 until you can establish successful relational
database connectivity. Make sure you remove brackets from string variables.
7 After connecting, close the Test Connection message and click Next.
Step 2: Select Fact Table you must select a relational fact table from a list. Schema filters and
table type filters are available to narrow long lists of tables.
Note:
Before you can use a schema filter, it must be mapped to the RDBMS database user name used
to log on to the database. This user name is specified on the previous wizard page, Configure
JDBC Drivers.
8 Select a schema from Schema Filter.
9 Select a table type from Table Type Filter.
10 Click Retrieve Table List to query the relational database for tables meeting filter requirements, and display
the result set.
To select the fact table, you must understand the relational database. If necessary, ask the
relational database administrator to identify the fact table. The fact table must contain at least
one column of numeric data that can be used as a measures dimension.
11 Select a table to be used as the fact table from the table result set, and click Next.
Step 3 Relational Cube Editor diagrams the relational cube as a node tree in the same manner
that the Dimension Browser presents OLAP cubes. Click to select a node. Double-click to expand
and collapse nodes. Right-click to edit dimensions and measures.
12 Right-click Measures and select Edit Measures.
The Measure Editor dialog box enables you to define relational columns as measures by moving
them from the Available Columns list to the Measures Members list. You can also rename the
measures dimension, specify the default dimension, add measures to the cube, and specify
aggregation methods for measures dimensions.
13 Select a column with a numeric data type from Available Columns, and click the right arrow (>) to move
the column to Measure Members.
Note that the selected measure is designated as the default measure dimensions.
Creating Relational Database Connections 177
14 Optional: When Measure Members contains multiple measures, you can specify the measure used as the
default measure by clicking an option in Default.
15 Optional: To change the measure name, double-click Member Name, and type a name. Member names
must be unique to each other and the name of the measures dimension for SQL parsing to be successful.
16 Optional: To indicate another member aggregation method, click Aggregation Type and select from these
aggregation methods. When no aggregation type is specified Sum is used by default:
●
Sum
●
Count
●
Min
●
Max
●
Avg
17 When all fact table columns used as measures are specified, click OK.
The Relational Cube Editor is displayed. Note that the Measures node can be expanded to display
the measures dimension.
18 Right-click Dimensions and select Add Dimension.
The New Dimension Name dialog box is displayed.
19 Enter a dimension name to define, and click OK.
The Generation Editor dialog box is displayed. It enables you to create a generation for the
dimension, to name the generation, to indicate the ID and alias tables used for return values,
and to relate the dimension back to the fact table.
20 Enter a dimension generation name in Generation Name.
Note that Select Member ID and Description Columns displays the fact table by default.
21 To narrow the list of tables, select a filter from Table Type.
22 Select a table from Table.
23 Indicate the ID aliases column in the top Column list.
24 Indicate the Descriptions aliases column in the bottom Column list.
By identifying common table columns, you relate the defined dimension generation to the fact
table. Typically, several sets of common columns are used to identify a circuit to the fact table.
Ask the relational database administrator for a description of relational tables and their columns
to discern common table columns.
Start by identifying tables sharing columns with the dimension generation table. Find tables
sharing columns with the fact table. Determine if tables that share columns with the dimension
generation also share columns with the fact table. If they do, your relationship is mapped. If not,
you must continue comparing columns until you can map a bridge between the dimension
generation and the fact table.
Note that Define Fact Table Mappings displays the dimension and the fact table by default.
Unless they share a common column, you must select a Table Type filter, a table, and a column
178 Managing Database Connections
that matches the dimension generation. If they do share a common column, you need only
indicate that column in the Column drop-down list.
When a table and column are selected, a line is added to Define Fact Table Mappings below
until the dimension generation and fact table relationship is mapped.
Keep these considerations in mind as you make your selections.
●
Question marks (?) indicate unspecified columns.
●
Left and right Column lists must display common columns.
●
Each Define Fact Table Mappings line should display column sets that differ from the line
above.
●
To improve performance, specify as few column sets as is possible.
25 In Define Fact Table Mappings, select a table from Table that has a column that matchesColumn.
The specified table and column display on a line below.
26 Select a Column at right that matches the Column at left.
27 Repeat steps 25 and 26 until a relationship between the dimension generation and the fact table is mapped,
and click OK.
The Relational Cube Editor is the current dialog box again. Note that the Dimension, generation
and Measures nodes can be expanded, by clicking the plus sign (+), to display the relational cube
structure.
28 Optional: To add generations to one dimension, right-click the dimension name and select Add
Generation. The Generation Editor is displayed again. Repeat steps 20-27.
29 Optional: To reorder the generations in the dimension hierarchy, right-click a generation name and select
Move Up or Move Down.
The generation node moves in the specified direction in the dimension hierarchy.
30 Optional: To add dimensions to one relational cube, right-click Dimensions and select Add Dimension.
Repeat steps 18-29.
31 When all measures, dimensions, and generations are defined and ordered, click Finish.
The Save As dialog box is displayed. It prompts you to navigate to the repository location where
the database connection is saved.
32 Navigate to the folder into which you want to save your database connection file:
●
Click Up to display the contents of the parent folder in the selection frame.
●
Click Home to jump to and display the contents of the current Home folder (set in
preferences) in the selection frame.
●
In Location, type the path to the repository folder whose contents you want displayed, and
press Enter.
●
In Location, click the drop-down arrow and select another location from the repository.
●
When you navigate to another folder, you can click Previous to return to the last folder.
●
Similarly, you can click Next to display the next folder in the location series.
Creating Relational Database Connections 179
As you navigate, the selection frame lists the files and folders indicated by Files of Type.
33 When you reach the location where you want to save the file, enter a name for the database connection in
Filename, and click OK.
Your relational database connection file is saved to the specified repository location. You can
use it to create documents, just as you would OLAP database connection.
Editing Database Connections
You edit database connections to select other data sources or change formatting preferences.
➤ To edit database connections:
1 In Web Analysis Studio, navigate the repository to locate the database connection file.
2 Select the database connection file, then right click and select Edit to display the Database Connection
wizard.
3 Change items as desired.
You can select different servers and databases.
4 Click Finish to save the changes and close the Database Connection wizard.
Changing Database Connections for Report Objects
➤ To change the database connection that a report object (that is, spreadsheet, chart, or pinboard)
uses:
1 Open a Web Analysis document; if it contains multiple report objects, select a report object to edit by clicking
on it.
2 Click
to display the View Pane.
3 Right click
(database node) in the View Pane and select Change Database.
The Open dialog box is displayed.
4 Select a database connection and click OK to change the database connection for the report object.
180 Managing Database Connections
13
Creating Pinboards
In This Chapter
Pinboards ......................................................................................................................... 181
Pinboard Designer ............................................................................................................... 182
Creating a Pinboard.............................................................................................................. 183
Modifying Pinboards ............................................................................................................. 184
Creating a Pinboard Series...................................................................................................... 184
Creating Pins ..................................................................................................................... 184
Creating Image Pins ............................................................................................................. 186
Creating Color Pins............................................................................................................... 187
Pinboards
Pinboards are custom graphic representations of multiple dimensions. Pinboard dimensions
are represented by a graphic, pin icons on the graphic, and the color (or state) of the pins.
Pinboards 181
Pinboards Prerequisites
Because pins dynamically change image or color based on traffic lighting cues, you must establish
traffic light definitions for the corresponding spreadsheet before designing the pinboard.
Creating a Pinboard Series
A pinboard series enables drilling from one pinboard to another. You create the first pinboard
in the series and use the Pinboard Designer shortcut menu to designate subsequent pinboards.
The subsequent pinboards are generated using the children of the previous pinboard's pins. If
the current pinboard represents the dimension bottom, no subsequent pinboard can be created
in this series. See “Creating a Pinboard Series” on page 184.
Creating Pins
You can use the default pins provided with Web Analysis Studio or create your own pins using
the Pin Designer. Pins can change an image or color based on traffic lighting. See “Creating Pins”
on page 184.
Traffic Lighting Control Panel
Only the pinboard display type displays a traffic lighting control panel when multiple traffic
lighting definitions exist in the document. The traffic lighting control panel enables you to scroll
through the series of traffic lighting definitions.
Note:
If a traffic lighting definition exists on the opposite axis (row versus column, or column versus
row), it will be listed in the traffic lighting control panel, however it cannot be used to define a
pinboard on the selected axis. Only traffic lighting definitions that exist on the same axis as the
selected axis can be used to define a pinboard.
Select Traffic Lighting Dimension Dialog Box
The Select Traffic Lighting Dimension dialog box prompts you to create a pinboard from another
display type without traffic lighting. After selecting the dimension to which a traffic lighting
definition is applied, the Traffic Lighting dialog box is displayed to finish the definition.
Pinboard Designer
The Pinboard Designer interface includes:
●
Pinboard panel— positions pin graphics relative to the background.
●
Image Source group—Specifies the background.
182 Creating Pinboards
●
Member Selections group—Specifies dimension members used as pins.
●
Null Pins group—Indicates how to display members with null values.
●
Select Pin Images group—Specifies the kind of pin to display for each traffic lighting color.
Creating a Pinboard
➤ To create a pinboard:
1 Open spreadsheet with a traffic lighting definition.
2 Select Display, then Pinboard.
Note:
If a pinboard is defined for the document, it is displayed as a result of your selection. When no
pinboard is defined, the Pinboard Designer is displayed. To edit a Pinboard, right-click the data
object and select Edit Pinboard.
Pinboard Designer is displayed, automatically displaying column dimension members as pins
and traffic lighting ranges as pin colors in the Select Pin Images group.
3 In the Image Source group, click Set Background.
The Open dialog is displayed.
4 Navigate to a GIF or JPEG file to use as the background. Select the file name, and click OK.
The selected image is displayed in the Pinboard Designer panel.
5 Optional: To set the image to fill the Pinboard panel, select Stretch to Fit.
6 Optional: To change the dimension member selections, perform one:
●
Click the Member Selections list to select other traffic lighted column dimension members.
●
Click Add Members to display the Dimension Browser, and change dimension member
selections.
●
Click Add Calculations to create pins from calculated members.
●
Right-click a pin and select Delete Pin, to remove pins without redefining the member
selection statement.
7 Optional: To specify to hide pins with null values, select Hide Null Pin.
8 Optional: You can also select a special color for pins with null values, by clicking Select Null Pin Color.
The Select Null Pin Color dialog box is displayed, enabling you to select a color, and click OK.
See “Selecting Color” on page 108. The selected color is displayed in the box beside the button,
after selection.
The specified dimension members are rendered with default pins on the Pinboard panel. The
Select Pin Images group reflects the traffic lighting range colors. You can also specify pin images
Creating a Pinboard 183
that differ for each traffic lighting range, or a different part of the current pin image to reflect
the traffic lighting range color.
See “Creating Image Pins” on page 186, or “Creating Color Pins” on page 187.
9 Drag pin images on the Pinboard background to position them.
10 Click Pinboard Designer OK to display the finished pinboard.
Modifying Pinboards
You must have the correct permissions to change pinboards.
➤ To edit a pinboard, select Edit Pinboard from the data object shortcut menu and modify options.
Creating a Pinboard Series
➤ To create a pinboard series:
1 Create the starting pinboard and its pins.
The starting pinboard must feature pins with descendants.
2 Right-click a pin on the Pinboard Designer and select the Next Pinboard menu command.
Pinboard Designer displays a subsequent pinboard using the children of the previous pinboard
pins.
3 Set the background image, and pin images. Position these pins.
4 Repeat until all pinboards in the series are specified.
This table describes the Pinboard Designer shortcut menu commands that help to define
Pinboard series:
Command
Description
Next Pinboard
Go to the next pinboard in the series. If no next pinboard exists, create one using the children of
the previous pinboard pins.
Previous Pinboard
Go to the previous pinboard in the series.
Starting Pinboard
Go to the first pinboard created.
Delete Pinboard
Delete the current pinboard.
Delete Pin
Delete the current pin.
Creating Pins
Pin options:
184 Creating Pinboards
●
A default pin,
, is provided by Web Analysis Studio.
●
An Image Pin,
, displays pin images that differ per an associated traffic lighting definition.
●
A Color Pin,
, changes its active color per the traffic lighting definition.
Selecting Pins
The Select Pin Images dialog box presents pin graphics available for use in the current pinboard.
You can add pins, edit pins (using Pin Designer), or delete pins from the list. The default pin
cannot be deleted.
➤ To select a pin for a traffic lighting range:
1 Click a Pin from Pinboard Designer Select Pin Images.
The Select Pin Images dialog box is displayed.
2 Select a pin from the list and click OK.
The selected pin is displayed next to the traffic light range it represents.
Creating Pins
➤ To add a pin image and set it to a traffic lighting range:
1 Click a Pin from Pinboard Designer Select Pin Images.
The Select Pin Images dialog box is displayed.
2 Click Add.
The Pin Designer dialog box is displayed.
3 In Pin Image, click Load.
The Open dialog is displayed.
4 Navigate to a GIF or JPEG file to use as the pin image. Select the file name, and click OK.
The selected image is displayed in the Pin Designer panel.
Before a pin can be added to the selection list, the "point of the pin" and its active color must be
defined. This is accomplished using the Pin Designer shortcut menu:
5 Optional: To set the point of the pin, right-click the pin image where you think the point should be, and
select Hotspot.
The grid to the left demonstrates how the pin is positioned relative to this point.
6 Optional: To set the Active Color, right-click a prominent color in the pin image, and select Active Color.
Creating Pins 185
The Active Color panel reflects this selection. You should only elect an Active color when you
are going to use one pin image for every traffic lighting range. This enables the selected color to
adopt the color of the traffic lighting range.
7 Click OK.
The pin is displayed in the Select Pin Images dialog box.
8 Select the pin from the list and click OK.
The pin is displayed next to the traffic light range it represents.
Editing Pins
To redefine pin location point or active color, you can edit pins.
➤ To edit a pin, access the Select Pin Images dialog box, select the pin and click Edit.
See “Creating Pins” on page 185.
Deleting Pins
➤ To delete a pin, access the Select Pin Images dialog box, select the pin and click Delete.
Creating Image Pins
Image pins display pin images that differ per an associated traffic lighting definition. You create
Image pins by indicating the pin image to use for corresponding traffic lighting ranges.
Pins on the Pinboard panel may not accurately reflect all pin images and traffic lighting ranges
until the Pinboard is finished and displayed as a document.
If you select duplicate images for traffic lighting conditions, you must set the pin Active Color
property to differentiate traffic lighting conditions. See “Creating Color Pins” on page 187.
➤ To create an image pin:
1 Click a Pin from the Pinboard Designer Select Pin Images.
The Select Pin Images dialog box is displayed.
2 Click Add.
3 The Pin Designer dialog box is displayed.
4 In Pin Image, click Load.
The Open dialog is displayed.
5 Navigate to a GIF or JPEG file to use as the pin image. Select the file name, and click OK.
The selected image is displayed in the Pin Designer panel.
186 Creating Pinboards
Before a pin can be added to the selection list, the "point of the pin" and its active color must be
defined. This is accomplished using the Pin Designer shortcut menu:
6 Optional: To set the point of the pin, right-click the pin image where you think the point should be, and
select Hotspot.
The grid to the left demonstrates how the pin is positioned relative to this point.
7 Click OK.
The pin is displayed in the Select Pin Images dialog box.
8 Select the pin from the list, and click OK.
The pin is displayed next to the traffic light range it represents.
9 Repeat steps 1 through 8 for each traffic lighting range.
The traffic lighting definition displays the corresponding pin for each traffic lighting range, when
the Pinboard is in Analyze mode.
Creating Color Pins
Color pins change their active color per the traffic lighting definition. You create Color pins by
indicating the pin image to use for corresponding traffic lighting conditions, and indicating the
Active Color.
Pins on the Pinboard panel may not accurately reflect all pin images and traffic lighting
conditions until the Pinboard is finished and displayed as a document.
Pins on the Pinboard Panel may not accurately reflect all pin images and traffic lighting ranges
until the Pinboard is finished and displayed as a document.
➤ To create a color pin:
1 Click a Pin from Pinboard Designer Select Pin Images.
The Select Pin Images dialog box is displayed.
2 Click Add.
3 The Pin Designer dialog box is displayed.
4 In Pin Image, click Load.
The Open dialog is displayed.
5 Navigate to a GIF or JPEG file to use as the pin image. Select the file name, and click OK.
The selected image is displayed in the Pin Designer panel.
Before a pin can be added to the selection list, the "point of the pin" and its active color must be
defined. This is accomplished using the Pin Designer shortcut menu:
6 Optional: To set the point of the pin, right-click the pin image where you think the point should be, and
select Hotspot.
The grid to the left demonstrates how the pin is positioned relative to this point.
Creating Color Pins 187
7 To set the Active Color, right-click a prominent color in the pin image, and select Active Color.
The Active Color panel reflects this selection. By electing an Active color, you indicate that this
color is replaced by the traffic lighting range color.
8 Click OK.
The pin is displayed in the Select Pin Images dialog box.
9 Select the pin from the list, and click OK.
The pin is displayed next to the traffic light range it represents.
10 Click another Pin from Pinboard Designer Select Pin Images.
The Select Pin Images dialog box is displayed.
11 Select a matching pin image, and click OK.
The pin is displayed next to another traffic light range. The Active Color of this pin is replaced
by the color of the range.
12 Repeat steps 10 and 11 for all traffic lighting ranges, and click OK.
188 Creating Pinboards
Creating SQL Spreadsheets
14
In This Chapter
SQL Spreadsheets ............................................................................................................... 189
Creating SQL Spreadsheets ..................................................................................................... 190
Creating SQL Spreadsheets with SQL Query Builder Wizard ................................................................. 191
Enter SQL Query Dialog Box..................................................................................................... 193
SQL Query Builder Wizard ....................................................................................................... 194
Creating a SQL Subscription Control ........................................................................................... 198
SQL Spreadsheets
SQL Spreadsheet data objects enable you to query a relational data source, and display the
returned data values on a custom document.
Prerequisites for SQL Spreadsheets:
●
SQL Spreadsheets can only be created on a custom document.
●
You must understand how to compose a SQL query to create a SQL spreadsheet.
●
You must be able to connect to a relational data source using supported JDBC drivers.
To create a SQL Spreadsheet you are required to specify:
●
Data source that provides data values
●
SQL spreadsheet data object that displays these values
●
Query that gets data values from the data source and returns them to the data object.
Note:
If you import a Web Analysis document that contains an SQL Spreadsheet (exported and
imported via APT file format) from one environment to another, it results in the encryption
key on the installations and the password not being decrypted properly. Therefore, you will
have to edit SQL query settings to specify a valid password. To change the password for SQL
Spreadsheet, right-click on the Spreadsheet and open the Open Query dialog box. Enter the
password into the "JDBC password" text field.
The process of creating SQL spreadsheets assumes that you know your JDBC driver, database
application, and logon credentials. The process also assumes that you can compose the SQL
SQL Spreadsheets 189
query for the SQL spreadsheet data object, or be able to use a SQL Query Builder to create a
query.
There are four alternatives for accessing relational data in Web Analysis Studio:
●
You can create a relational database connection to be used by regular spreadsheets, charts,
and pinboards. See “Creating Relational Database Connections” on page 176.
●
Free-form grids enable you to combine data values from multiple data sources in one data
object. Free-form grids leverage custom document database connections. See “Creating
Freeform Grids” on page 199.
●
You can create a relational drill-through connection from an OLAP database connection to
a relational data source. See “Creating Relational Drill-Through” on page 159.
●
You can leverage predefined Integration Services drill-through documents using the Related
Content dialog box. See “Integration Services Drill-Through” on page 242.
Note:
To troubleshoot SQL queries, copy the SQL statement from the Enter SQL Query dialog
box and run it in an RDBMS SQL tool. Compare the result sets.
Creating SQL Spreadsheets
➤ To create a SQL spreadsheet:
1 Start Web Analysis Studio.
2 Perform one:
●
Select File, then New, then Document.
●
Click
.
●
Click
, and select Document.
●
In the View Pane Browser tab, right-click a document and select Edit.
●
Press Ctrl+N.
The Document Designer is displayed.
3 Drag the SQL Spreadsheet icon from the component toolbar to a document panel.
The Enter SQL Query dialog box is displayed.
4 Select a supported JDBC driver type from the JDBC Driver drop-down list.
You can select from Microsoft SQL Server, IBM DB2, Oracle, JDBC-ODBC Bridge, and Other.
When the selection is made, a driver name populates the corresponding Driver text box. If Other
is selected, you must enter a driver name definition.
190 Creating SQL Spreadsheets
When the selection is made, a sample database connection string syntax populates the
corresponding JDBC Connection String text box. When Other is selected, you must enter a JDBC
database connection string.
5 Edit the sample database connection string syntax so that it specifies your RDBMS computer name and
database name.
6 Enter a user name and password for the relational data source in the corresponding text boxes, or select
Username/Password to enter your current logon credentials.
7 Optional: Define query governor parameters for row limits and fetch size.
The default settings limit the result set to 250 rows, being fetched 100.
8 Define a SQL query, using one of these methods:
●
Enter a SQL query, using standard SQL syntax, in the panel at the bottom of the dialog box.
●
Click Query Builder to display the SQL Query Builder Wizard.
See “SQL Query Builder Wizard” on page 194.
9 Click OK.
The query is sent to the relational data source and a SQL spreadsheet is displayed on the
document panel.
Creating SQL Spreadsheets with SQL Query Builder Wizard
The SQL Spreadsheet component offers advanced features for creating dynamic SQL queries
and subsequently dynamic relational spreadsheets. You can quickly and conveniently compose
SQL queries using the SQL Query Builder Wizard.
➤ To create a SQL spreadsheet:
1 Start Web Analysis Studio.
2 Perform one:
●
Select File, then New, then Document.
●
Click
.
●
Click
, and select Document.
●
In the View Pane Browser tab, right-click a document and select Edit.
●
Press Ctrl+N.
The Document Designer is displayed.
3 Drag the SQL Spreadsheet icon from the component toolbar to a document panel.
The Enter SQL Query dialog box is displayed.
4 Select a supported JDBC driver type from the JDBC Driver list.
You can select from Microsoft SQL Server, IBM DB2, Oracle, JDBC-ODBC Bridge, and Other.
Creating SQL Spreadsheets with SQL Query Builder Wizard 191
When the selection is made, a driver name populates the corresponding Driver text box. If Other
is selected, you must enter a driver name definition.
When the selection is made, a sample database connection string syntax populates the
corresponding JDBC Connection String text box. When Other is selected, you must enter a JDBC
database connection string.
5 Edit the sample database connection string syntax so that it specifies your RDBMS computer name and
database name.
6 Enter a user name and password for the relational data source in the corresponding text boxes, or select
Username/Password to enter your current logon credentials.
7 Optional: Define query governor parameters for row limits and fetch size.
The default settings limit the result set to 250 rows, being fetched 100.
You could define a SQL query by entering standard SQL syntax, in the panel at the bottom of
the dialog box, but use the SQL Query Builder as described in these steps.
8 Click Query Builder to display the SQL Query Builder Wizard.
The SQL Query Builder dialog box features tabs corresponding to aspects of your relational data
source:
●
Tables—specifies the relational table(s) to query.
●
Columns—specifies the columns to be returned by the query.
●
Filters—narrows the focus of the SQL query by specifying filter criterion for Where clauses.
●
Groups—organizes relational data on the server before it is returned.
●
Sorting—orders relational data in ascending or descending order per column.
●
Mappings—relates relational columns in the SQL query result set to multidimensional
dimensions from an OLAP data source.
9 Click Tables, and select one or more tables.
To select a table, click the table name in Available Tables, and click one of the arrow buttons.
The selection moves to Selected Tables. You can also move selected tables up and down in order.
10 Click Columns, and select one or more columns.
To select a column, click the column name in Available Columns, and click one of the arrow
buttons in the center of the tab. The selection moves to Selected Columns.
11 Optional: To change a column name, or apply a function call to the column, click Add Column Advanced,
the middle button on the Columns tab before moving the column to the Selected Columns frame.
Add Columns Advanced on the Columns tab displays the Select Column Advanced dialog box,
enabling you to apply function calls to a selected column (on the Columns tab) or manually
enter a RDBMS supported function call. You can select from these functions: None, Average,
Count, Maximum, Minimum, or Sum.
If you would like to change the column name in the SQL spreadsheet display, enter an alternate
name in Displayed As.
12 Optional: To define Where clauses for the SQL query, click Filters.
192 Creating SQL Spreadsheets
The Filters tab enables you to define complex Where clauses by selecting parameters from dropdown lists. Select parameters from four columns: Operator, Column, Comparator, and Value.
To define a Where clause:
a.
Click Add to add a row to the Filters frame.
b.
Click the Column cell in the row and select a column name from the list.
c.
To filter the selected column, click the Comparator cell. You can select from these options:
d.
●
Enter a constant.
●
Right-click and select the value of another column member.
●
Enter a dynamic text label, a variable that is dynamically replaced with a value at
runtime. See “Dynamic Text Labels” on page 196.
Click the Value cell and select a filter value. This limits the return set to those rows that
satisfy filter criteria.
You can compose compound statements by adding additional rows, selecting operands
from the Operator column and parentheses from the (and) lists.
Note that Select Distinct changes the selection statement to a SELECT DISTINCT
statement.
13 Optional: To define a dynamic SQL spreadsheet, enter dynamic text labels for values on Filters.
You can enter Dynamic Text Labels that reference data, metadata, fixed references and time
format syntaxes. See, “Dynamic Text Labels” on page 196.
14 Optional: To define a GROUP BY clause for the SQL query, click Groups.
15 Optional: To define a SORT clause for the SQL query, click Sorting.
16 Optional: To map columns in your relational data sources to similar OLAP dimensions, click Mappings.
You can associate columns in your relational data sources with similar dimensions in an OLAP
data source, by mapping columns to OLAP dimensions. These mappings, used when drill linking
from an OLAP source to a SQL data object, enable the OLAP query to pass its Where clauses to
corresponding relational columns.
17 Click OK to query the relational data source and display a SQL spreadsheet.
Enter SQL Query Dialog Box
The Enter SQL Query dialog box enables you to define a relational SQL query that supports the
SQL Spreadsheet custom document component. The Enter SQL Query dialog box prompts you
to specify a supported JDBC driver, JDBC connection string, log on credentials, and a SQL query.
You can compose the SQL query using standard SQL syntax in the panel at the bottom of the
dialog box, or you can use a SQL Query Builder Wizard. You can also define row limits and fetch
limit parameters for the SQL query.
Enter SQL Query Dialog Box 193
Control
Description
JDBC Driver Configuration
Enables you to select a supported JDBC driver from a drop-down list:
●
IBM DB2
●
Microsoft SQL Server
●
Oracle
●
Teradata
●
JDBC-ODBC Bridge—leverages a Microsoft Windows ODBC driver as a JDBC
connection. To use this option, you must manually configure the JDBC Connection
String using "JDBC:ODBC:<DSN>" (where DSN is the ODBC connection name).
●
Other—Specifies alternative JDBC driver parameters.
JDBC Connection String
A sample database connection string syntax is provided in this text box. You must edit
the string so that it specifies your RDBMS computer name and database name. In the
case of Other, you must enter a database connection string syntax.
JDBC Username
Indicate a user name for the relational database. You cannot create a relational database
connection without specifying a password.
JDBC Password
Indicate a password for the user name. Important! Web Analysis Studio requires this
text box to be populated. You cannot create a relational database connection without
specifying a user name and password.
JDBC Row Limit
Enables you to enter an optional query governor limiting the result set to a number of
rows.
JDBC Fetch Size
Enables you to enter an optional query governor limiting the number of rows returned at
time. In other words, transactions limited to the fetch size are conducted until the overall
row limit is reached.
SQL Query Panel
Enables you to enter a SQL query manually.
Query Builder
Displays the SQL Query Builder Wizard, enabling you to make selections from tabs that
are subsequently parsed into a SQL query.
SQL Query Builder Wizard
The SQL Query Builder wizard specifies the elements used in a SQL syntax query. This is helpful
if you are familiar with your relational data source, but do not know SQL syntax.
SQL Query Builder Tab
Procedure and Controls
Description
Select tables in the Available Tables panel
and move them to the Selected Tables
panel using Add and Remove in the
middle.
Prompts you to select tables from the
relational data source, prescribed on the
Enter SQL Query dialog box, for use in a SQL
query.
Tables
To reorder the table selections, select a
table in the Selected Table panel and click
the up and down arrow buttons.
194 Creating SQL Spreadsheets
SQL Query Builder Tab
Procedure and Controls
Description
Select columns in the Available Columns
panel and move them to the Selected
Columns panel using Add and Remove in
the middle.
Prompts you to select columns from the
relational tables for use in a SQL query.
Columns
To reorder the Column selections, select a
column in the Selected Column panel and
click the up and down arrow buttons.
Select Column Advanced
Displays the Select Column Advanced dialog
box, enabling you to select a function call,
compose an expression, or enter an
alternative column label.
Click Add to enter a Where clause. Click
each column cell and make a selection
from the drop-down list.
Prompts you to define filter selections for the
Where clause on the SQL query. To focus and
diminish the query result set, you can define
dimension criteria (filters).
Dynamic Text Labels
You can also employ the powerful dynamic
text labels used by the Print function and the
Custom Document Label component in your
SQL expressions.
Select Distinct
Sets up the query to return only distinct rows;
eliminates duplicate rows.
Select columns in the Available Group By
Columns panel and move them to the
Selected Group By Columns panel using
Add and Remove in the middle.
Prompts you to define GROUP BY selections
for the SQL query. Groupings sort rows based
on column members but do not order the
rows.
Filters
Groups
To reorder the column selections, select a
column in the Selected Group By Column
panel and click the up and down arrow
buttons.
Sorting
Select columns in the Available Sort
Columns panel and move them to the
Selected Sort Columns panel using Add
Sort Ascending and Add Sort
Descending in the middle.
To reorder the Column selections, select a
column in the Selected Sort Column panel
and click the up and down arrow buttons.
Prompts you to define sorting criteria for the
SQL query result set in Ascending or
Descending order.
Sorting results are influenced by the order of
tables, columns, and filters on their
corresponding tabs.
Mappings
SQL Query Builder Wizard 195
SQL Query Builder Tab
Procedure and Controls
Description
Enter the OLAP dimension name to the right
of the relational column supporting drill
linking.
Prompts you to define (or map) drill links to
or from relational columns to OLAP
dimensions in other documents.
Select Column Advanced Dialog Box
The Select Column Advanced dialog box specifies a function call, composes an expression, or
enters an alternative column label in a SQL Spreadsheet query. You can access the Select Column
Advanced dialog box only from the Columns tab of the SQL Query Builder Wizard.
Control
Description
Function
Enables you to enter a function call related to the column selected on the Column tab of the SQL
Query Builder wizard.
●
None
●
Average
●
Count
●
Maximum
●
Minimum
●
Sum
Expression
Enables you to manually enter a RDBMS supported function call for the column selected on the Column
tab of the SQL Query Builder wizard.
Displayed As
Enters an alternative column label in the SQL Spreadsheet query for the column selected on the
Column tab of the SQL Query Builder wizard.
Dynamic Text Labels
Dynamic text labels are variables that are dynamically replaced with values at runtime. Dynamic
text labels display the latest information without being manually updated
You can use Dynamic Text Labels in these ways:
●
To create dynamically updated labels on custom documents, add dynamic text labels to
custom document label objects using the shortcut menu. See “Creating Dynamic Text
Labels” on page 227.
●
To create dynamically updated headers and footers for your JPG output, PDF output and
hardcopy printing, use dynamic text labels in the Print dialog box Headers/Footers tab. See
“Print Dialog Header/Footer Tab” on page 146.
●
To create dynamic SQL statements, include dynamic text labels in your SQL filter clauses
as values.
196 Creating SQL Spreadsheets
Dynamic Text Tag
Default Tag
Description
Cell Reference
<<cell 0,0>>
Inserts a cell reference string in the label object.
Filter
<<filter 0>>
Inserts the filter member name in the label object.
After dynamic text labels are entered, you can edit the tag to display additional information.
Dynamic Text Labels for SQL Spreadsheets
Dynamic Text Labels are used primarily in custom report label objects and in the Headers/
Footers tab.
Two dynamic text labels are supported with SQL Spreadsheets: filter and Cell of the print dialog
box. Because SQL spreadsheet objects cannot be selected on Web Analysis documents as on
standard OLAP spreadsheets, charts, and pinboard, filter and cell functions must use fixed
references to their data source. For example, the filter function must contain
ReportSQLDataSrc, which is selected when a SQL subscription control is defined:
<<filter ReportSQLDataSrc1, 0>
A reference without a data-source specification (for example, <<filter 0>>) does not function
with SQL spreadsheets.
Cell Functions
Cell functions insert cell reference strings in label objects. The fixed reference format for the
function is:
<<cell SQLDataSourceName1, row, column>>
Where
row is the numerical row reference on the spreadsheet and column is the numerical column
reference on the spreadsheet
Filter Functions
Filter functions insert filter member names in label objects. The fixed reference format for the
function is:
<<filter SQLDataSourceName1,n>>
Where
n is the filter number in the order that is displayed in the SQL WHERE clause:
SELECT MONTH, PRODUCT, CITY, SALES, COGS FROM DETAILS WHERE PRODUCT =
'100-10' AND MONTH = 'Aug'
<<filter ReportSQLDataSrc1, 0>> returns 100–10
<<filter ReportSQLDataSrc1, 1>> returns Aug
SQL Query Builder Wizard 197
Creating a SQL Subscription Control
➤ To create a SQL subscription control for a SQL Spreadsheet:
1 Start Web Analysis Studio.
You must open a document containing a SQL Spreadsheet or create a SQL spreadsheet after
entering Document Designer.
2 Select File , then New, then Document.
The Document Designer is displayed.
3 Drag the SQL Subscription Object icon from the component toolbar to a document panel.
4 Select the SQL spreadsheet data source for the subscription object.
The Select Column dialog box is displayed, prompting the user to select a column from the
relational data source. The members of this column populate the drop-down list of the control.
Select the asterisk character (*) to return all column members.
5 Select the relational data source column, and click OK.
The SQL Subscription Control is displayed on the document panel. The control functionality
takes effect when you return to Analyze mode.
198 Creating SQL Spreadsheets
Creating Freeform Grids
15
In This Chapter
Freeform Grids.................................................................................................................... 199
Creating Freeform Grids ......................................................................................................... 200
Formatting Freeform Grids....................................................................................................... 201
Creating Formulas for Freeform Grids .......................................................................................... 202
Controlling Freeform Grid Content with Data Objects......................................................................... 205
Freeform Grids
Freeform grids present OLAP, relational, and manually entered data on one data object, and
enable you to leverage these data sources in integrated dynamic calculations.
Freeform grids are comprised of only rows and columns. There is no visual representation of
page dimensions participating in cell intersections. You can still use OLAP database connections
with dimension members assigned to the Page axis, but you cannot navigate through these page
dimensions unless you create additional subscription controls. In short, only the first page of a
multidimensional cube is displayed.
Freeform Grid prerequisites:
●
Freeform Grids can only be created on a custom document.
●
You must understand how to compose a SQL query to access relational data sources.
●
You must be able to connect to a relational data source using supported JDBC drivers.
There are four alternatives for accessing relational data in Web Analysis Studio:
●
You can create a relational database connection to be used by regular spreadsheets, charts,
and pinboards. See “Creating Relational Database Connections” on page 176.
●
SQL Spreadsheet data objects enable you to query a relational data source, and display the
returned data values on a custom document. See “Creating SQL Spreadsheets” on page
190.
●
You can create a relational drill-through connection from an OLAP database connection to
a relational data source. See “Creating Relational Drill-Through” on page 159.
●
You can leverage predefined Integration Services drill-through connections using the
Related Content dialog box. See “Integration Services Drill-Through” on page 242.
To create freeform grids you are required to specify:
Freeform Grids 199
●
The data sources providing data values
●
The Freeform Grid data object that displays these values
●
The queries retrieving data values.
The process of creating freeform grids assumes that you know your data sources and logon
credentials. Freeform grid querying methods are not unique; you can use the database
connections established for other data objects.
Creating Freeform Grids
➤ To create a freeform grid:
1 Start Web Analysis Studio.
2 Perform one:
●
Select File, then New, then Document.
●
Click
.
●
Click
, and select Document.
●
In the View Pane Browser tab, right-click a document and select Edit.
●
Press Ctrl+N.
The Document Designer is displayed.
3 Drag the Freeform Grid icon from the component toolbar to a document panel.
An empty freeform grid and the Set Grid Size dialog box are displayed. Note that the grid can
consists of only row and column axes.
4 Enter the number of rows in Number of Rows.
5 Enter the number of columns in Number of Columns.
6 Click OK.
The grid is reset to the indicated number of rows and columns.
7 Optional: To move the freeform grid object, click and drag the component with the Move cursor to another
location on the document panel.
The conventional cursor is transformed into the Move cursor when it is floated over a selected
component. Be careful not to drag over a blue selection handle, as this resizes the component
instead of moving it.
8 Optional: To resize the freeform grid object, click and drag the blue selection handles on the sides and
corners of the selected grid component.
9 Optional: To anchor the freeform grid object to document panel borders, right-click the component and
select Anchor, and an anchor option: Top, Bottom, Left, Right, Slack, None.
The Anchor property orients selected components to an edge of the panel containing them.
Using Slack, you can realign objects to occupy empty space. It is best to design documents in
200 Creating Freeform Grids
terms of container panels and orient components relative to these panels. Components that are
placed with an absolute alignment in the context of the main document panel, maintain their
position even as other components fluctuate. This may cause the overlapping and shifting of
components.
10 When the custom document is laid out correctly, click Analyze.
The remaining customization is done in the Analyze interface.
Data sources are anchored at cells in a freeform grid. This is done by selecting a cell and
composing a query.
11 To specify an OLAP or Oracle | Hyperion data source, perform these tasks:
a.
Right-click a cell and select Add Data Source.
The Select Data Source dialog box is displayed.
b.
You can select a database connection, or select <Add Data Source> to define a database
connection, and click OK.
i.
If you selected <Add Data Source>, the Open dialog box is displayed. Select a
database connection, and click OK. The Data Layout dialog box is displayed, so that
you can create a query for the selected cell. Assign dimensions to axes, make members
selections, and click OK.
Note that you cannot page dimension member selections assigned to the Pages axis,
unless you create a subscription control using a matching data source and page
dimensions.
ii.
If you selected a database connection, the cell is populated based on the selected
database connection.
12 To specify a relational data source:
a.
Right-click a cell and select Add SQL Query.
The Enter SQL Query dialog box is displayed.
b.
Enter the JDBC connection information, log on credentials, query governor parameters
and SQL statement, and click OK. See “Creating SQL Spreadsheets” on page 190.
The query is submitted to the corresponding data source, and the result set origin is
displayed at the origin of the selection set.
13 To manually enter data values in the freeform grid, click a cell and enter text.
See “Formatting Freeform Grids” on page 201 and “Creating Formulas for Freeform Grids” on
page 202.
Formatting Freeform Grids
You cannot format freeform grids. They inherit formatting definitions from the database
connections that they use. You can, however, show and hide numerous aspects of the freeform
grid data object:
Formatting Freeform Grids 201
➤ To show or hide a freeform grid component, right-click the freeform grid and select one:
●
Show/Hide Formula Bar.
●
Show/Hide Headers
●
Show/Hide Horizontal Gridlines
●
Show/Hide Vertical Gridlines
➤ To insert a row or column in a freeform grid, right-click the freeform grid and select Insert Row
or Insert Column.
➤ To remove a row in a freeform grid, right-click the freeform grid and select Remove Row or
Remove Column.
➤ To resize row height or column width:
1 In Analyze mode, float the cursor between two header cells until the cursor changes to the Resize cursor.
2 Drag column borders left or right, and drag row borders up and down.
3 When the column or row is sized correctly, release your mouse.
➤ To hide a column or a row, size the header down to 0 pixels.
Note:
Conversely, if you encounter missing columns or rows, you should assume that the header is
sized down to 0 pixels to hide the content of that column or row.
➤ To insert multiple rows and columns in a freeform grid:
1 Click
to return to Document Designer.
2 Right-click the grid and select Properties.
The Set Grid Size dialog box is displayed.
3 Enter a number of rows and columns, and click OK.
The grid is reset to the indicated number of rows and columns.
4 Click
to return to Analyze mode.
Creating Formulas for Freeform Grids
Freeform grids leverage diverse data sources in integrated dynamic calculations. Cell references
use syntax that matches those supported by Microsoft Excel, where the column letter and the
row number indicate the cell address.
202 Creating Freeform Grids
Example: =SUM(B8:C8) adds the data values from the cell on the eighth row of the B column
to the eighth row of the C column.
Note:
Formula cell addresses are absolute. They do not dynamically change themselves to
accommodate the displacement caused by adding or removing rows or columns. As a result, you
should not compose freeform grid formulas until you are finished with all other grid formatting.
You can enter these functions in cells or the Formula bar.
●
OPERATOR_ADD=+
●
OPERATOR_SUBSTRACT=-
●
OPERATOR_DIVIDE=/
●
OPERATOR_MULTIPLY=*
●
OPERATOR_POWER=^
●
OPERATOR_EQUAL==
●
OPERATOR_DIFFERENT=<>
●
OPERATOR_GREATER_OR_EQUAL=>=
●
OPERATOR_LESS_OR_EQUAL=<=
●
OPERATOR_GREATER=>
●
OPERATOR_LESS=<
●
CONDITION_IF=IF
●
CONDITION_THEN=THEN
●
CONDITION_ELSE=ELSE
●
FUNCTION_LN=LN
●
FUNCTION_LOG=LOG10
●
FUNCTION_EXP=EXP
●
FUNCTION_SQRT=ROOT
●
FUNCTION_COS=COS
●
FUNCTION_SIN=SIN
●
FUNCTION_TAN=TAN
●
FUNCTION_ACOS=ACOS
●
FUNCTION_ASIN=ASIN
●
FUNCTION_ATAN=ATAN
●
FUNCTION_COSH=COSH
●
FUNCTION_SINH=SINH
●
FUNCTION_TANH=TANH
Creating Formulas for Freeform Grids 203
●
FUNCTION_INTEGER=INT
●
FUNCTION_ABS=ABS
●
FUNCTION_NOT=NOT
●
JEKS_FUNCTION_SUM=SUM
●
JEKS_FUNCTION_RAND=RAND
●
JEKS_FUNCTION_MODULO=MOD
●
JEKS_FUNCTION_FACT=FACT
●
JEKS_FUNCTION_IF=IF
●
JEKS_FUNCTION_AND=AND
●
JEKS_FUNCTION_OR=OR
●
JEKS_FUNCTION_TRUE=TRUE
●
JEKS_FUNCTION_FALSE=FALSE
●
JEKS_FUNCTION_DATE=DATE
●
JEKS_FUNCTION_DATEVALUE=DATEVALUE
●
JEKS_FUNCTION_NOW=NOW
●
JEKS_FUNCTION_TIME=TIME
●
JEKS_FUNCTION_TIMEVALUE=TIMEVALUE
●
JEKS_FUNCTION_YEAR=YEAR
●
JEKS_FUNCTION_MONTH=MONTH
●
JEKS_FUNCTION_DAY=DAY
●
JEKS_FUNCTION_WEEKDAY=WEEKDAY
●
JEKS_FUNCTION_HOUR=HOUR
●
JEKS_FUNCTION_MINUTE=MINUTE
●
JEKS_FUNCTION_SECOND=SECOND
●
JEKS_FUNCTION_CHAR=CHAR
●
JEKS_FUNCTION_FIND=FIND
●
JEKS_FUNCTION_CODE=CODE
These conditional operators are also supported:
●
IF
●
THEN
●
ELSE
204 Creating Freeform Grids
Controlling Freeform Grid Content with Data Objects
Due to the variety of data sources available, freeform grids do not offer the navigation methods
and Analysis Tools available to other data objects. Instead of navigating directly on the freeform
grid, you may use another data object that shares the data source to control grid content.
Because the freeform grid shows only the first Page dimension, you can use other custom
document components (such as subscription controls) to navigate through Page axis dimension
members.
To control freeform grid content using another data object, you must perform these steps:
1. Create a custom document with a freeform grid.
2. Switch to Analyze mode, right-click and add a data source to the grid.
3. Return to Document Designer, and add another data object to the custom document.
4. The second data object must use the data source used by the freeform grid.
5. Switch to Analyze mode again.
At this point, you have a custom document with a freeform grid and another data object, both
of which use a common database connection. You can now apply client-side formatting and
analysis tools definitions to the data object. Because the freeform grid's database connection and
query match those used by the data object, it reflects all changes to the data object. When you
are done formatting the content, you have three options:
●
You can leave the data object on the document, as a control.
●
You can delete the data object. The grid maintains its state based on the database connection
and query, but you cannot revise the grid.
●
You can hide the data object by sizing it down, or obscuring it behind another component
(send to back). Later, if you revise the grid, you can use the data object control again.
Note:
Formula cell addresses are absolute. They do not dynamically change themselves to
accommodate the displacement caused by navigation from a second data object sharing one
database connection. Changing the content of a freeform grid, may render formulas
obsolete.
➤ To control freeform grid content using another data object:
1 Start Web Analysis Studio.
2 Perform one:
●
Select File, then New, then Document.
●
Click
.
●
Click
, and select Document.
●
In the View Pane Browser tab, right-click a document and select Edit.
Controlling Freeform Grid Content with Data Objects 205
●
Press Ctrl+N.
The Document Designer is displayed.
3 Drag the Freeform Grid icon from the component toolbar to a document panel.
An empty freeform grid and the Set Grid Size dialog box are displayed. Note that the grid can
consists of only row and column axes.
4 Enter the number of rows and columns in the corresponding text area, and click OK.
The grid is reset to the indicated number of rows and columns. Note that the freeform grid is
selected, and displays blue selection handles.
5 Click
.
Data sources are anchored at cells in a freeform grid. This is done by selecting a cell and
composing a query.
6 To specify an OLAP or Oracle | Hyperion data source, right-click a cell and select Add Data Source.
The Select Data Source dialog box is displayed. You can select a database connection, or select
<Add Data Source> to select another database connection. When you are done the query is
submitted and the result set is displayed in the freeform grid. It is important to note the name
of the data source displayed at the result set origin.
7 Click
.
8 Drag the Spreadsheet icon from the component toolbar to the document panel.
The Data Object Properties dialog box is displayed.
9 Select the data source used by the freeform grid for this data object, and click OK.
This is the data source displayed at the result set origin on the freeform grid.
10 Click
.
Your custom document contains a freeform grid and another data object, both of which use a
common database connection. You can now apply client-side formatting and analysis tools
definitions to the data object. Because the freeform grid's database connection and query matches
those used by the data object, it reflects all changes to the data object.
206 Creating Freeform Grids
Creating Custom Documents
16
In This Chapter
Comparing Web Analysis Studio and EPM Workspace ....................................................................... 207
Document Designer.............................................................................................................. 209
Custom Document Components................................................................................................ 211
Formatting Components......................................................................................................... 214
Creating Hotspots ................................................................................................................ 219
Creating Split Panels ............................................................................................................ 220
Linking Components by Query .................................................................................................. 220
Linking Selected Dimensions ................................................................................................... 221
Creating Subscription Controls ................................................................................................. 222
Creating Selection Buttons...................................................................................................... 225
Creating Dynamic Text Labels................................................................................................... 227
Custom Document Components................................................................................................ 230
Comparing Web Analysis Studio and EPM Workspace
Web Analysis Studio is a Java applet that enables you to create, analyze, present, and report
multidimensional content. The studio offers the complete Web Analysis feature set to designers
creating content (including dashboards).
EPM Workspace is a DHTML based, zero-footprint client that provides a user interface for
viewing and interacting with content created by authoring studios and enables users to create
queries against relational and multidimensional data sources. It is engineered for information
consumers who do not require advanced design and content-creation capabilities.
Differences between the Two Clients
●
The scrolling feature on charts is not available in EPM Workspace.
●
Because Java fonts and HTML fonts are not one-to-one equivalent, font styles and sizes may
differ.
●
Label Text and Text Area static placement may not be observed and it is recommended that
you use the anchoring feature as much as possible.
●
EPM Workspace does not render these designer components:
❍
Tab selection controls
Comparing Web Analysis Studio and EPM Workspace 207
❍
Slider selection controls
❍
Splitter panels
Note:
Splitter panel render in HTML as a two pane panel, however splitter bar and One-Touch
Expandable functionality not render in HTML.
●
These Service Buttons do not function in EPM Workspace:
❍
Assign Edit Data
❍
Close Report
❍
Data Layout
❍
Desktop
❍
File Open
❍
Home
❍
Launch Executable
❍
Logout
❍
Print
❍
Save As
❍
Send to Clipboard
❍
Send to Excel
❍
Toggle Info Panel
❍
Toggle Masthead
❍
Toggle Menu
❍
Toggle Status Bar
❍
Toggle Toolbar
❍
User Preferences
Font List Differences Between Web Analysis Studio and EPM
Workspace
Font availability dependencies in Web Analysis Studio and EPM Workspace:
●
Web Analysis Studio—Font list is generated from client machine installed fonts
●
EPM Workspace—Font list is generated from Web Analysis server machine installed fonts
Note:
If a document is created in Web Analysis Studio that uses a font that is installed only on the
client machine and is not installed on the Web Analysis server, EPM Workspace users cannot
see that font.
208 Creating Custom Documents
Document Designer
The Document Designer creates custom documents. When in Document Designer, the process
bar displays the Design label, and a component toolbar is displayed below the menu bar.
Document Designer access is controlled cumulatively by user and group roles.
Accessing Document Designer
You can create custom documents from scratch, the current document, or from document that
you can access.
➤ To initiate Document Designer:
●
Select File, then New, then Document.
●
In Analyze, click
, and select Document.
●
In Analyze, click
.
●
Press Ctrl+N.
●
Press F12.
➤ To initiate Document Designer for the current document in Analyze, click Switch to Document
Designer.
➤ To open document in Document Designer, perform these actions:
1 Select View , then View Pane, or press F6.
The View Pane is displayed.
2 Click the Repository tab.
3 Navigate to the document to edit in Document Designer.
4 Right-click the document name, and select Edit.
The document is opened in Document Designer, and assigned default object properties. For a
description of default object properties, See “Formatting Components” on page 214.
Setting Document Designer Options
Before designing custom documents, set these options:
➤ To show or hide the Document Designer point grid on the master panel, select View, then Grid
Toggle.
➤ To set the color for the Document Designer grid points on the master panel:
1 Select View, then Grid Color.
Document Designer 209
The Select Color dialog box is displayed.
2 Select a color from the Swatches tab, and click OK.
For a complete description of color options, See “Selecting Color” on page 108.
➤ To set a background image for the Document Designer master panel:
1 Select View, then Load Image.
The Select Graphic dialog box is displayed. You can select a color to fill the panel, or a graphic
background for the panel (using Load). The Style group box controls image placement inside
the master panel. Clear resets the panel to the default grey background.
2 Select one Style option:
●
Center—Centers the image horizontally on the master panel.
●
Stretch—Stretches the image to the height and width of the master panel.
●
Tile—Repeats the image across the master panel until the area is covered.
●
Top-Left—Anchors the image in the top left corner of the master panel.
3 Click Load.
The Open dialog box is displayed.
4 Navigate to a network location and select a JPG or GIF file.
5 Click Open.
The image is displayed on the master panel as specified by the Style option.
Design for HTML
When creating custom Web Analysis documents, you can restrict objects and functionality that
do not appear in the EPM Workspace rendering of Web Analysis documents. Incompatible
controls such as Tab Control and Slider Bar, and some Service Buttons, are disabled and not
available to add to a Web Analysis document.
➤ To create Web Analysis documents for EPM Workspace HTML rendering:
1 From the main menu, select Edit, then Design for HTML.
2 Select Design for HTML option and click OK.
Note:
Incompatible EPM Workspace objects are not enabled (“Comparing Web Analysis Studio and
EPM Workspace” on page 207 for a list of incompatible objects).
3 If objects are overlayed (For Example, a Text Label placed on top of a Spreadsheet), the overlaying objects
that do not render in HTML and are highlighted with a (red) border.
210 Creating Custom Documents
Note:
If incompatible controls are added when this mode is deselected, “Design for HTML mode” is
enabled and the control is highlighted with a (red) border
Accessing the Palette Tab
The Palette tab is one of three View Pane tabs.
It lists custom document components as a node tree. You can expand, collapse, and explore the
node tree to identify components by name, understand how they are nested, and display
component properties.
➤ To display a node tree of custom document components, select View, then View Pane (or press
F6), and click
.
Custom Document Components
Web Analysis Studio provides an inventory of coding-free components for custom documents.
Twenty-one components can be added to custom documents multiple times, and customized
using various options. This provides numerous creative opportunities for custom document
designers:
Containers
The Panel Object and Split Panel Object control space and layers on custom documents. Design
documents using container panels and orient components inside these panels.
Content Panels
There are four additional panels that provide specialized content:
●
Label Object—contains static or dynamic text for titles, labels, or captions.
●
Text Area Object—uses dynamic text to annotate documents.
●
Image Objects—contain graphics for backgrounds, pictures, illustrations, and graphic
controls.
●
HTML Browser Object—displays static HTML.
These panels function without additional coding. The label object supports the dynamic text
labels used in Printing headers and footers, and SQL spreadsheets.
Four Data Objects
Data objects representing four display types are next on the component toolbar:
Custom Document Components 211
●
Chart—displays the query result set as a chart.
●
Spreadsheet—displays the query result set as a spreadsheet.
●
Freeform Grid—displays content from multiple data sources in one spreadsheet.
●
Pinboard—displays the query result set as a pinboard.
The SQL Spreadsheet data object is in the last segment of the component toolbar. See also
Chapter 15, “Creating Freeform Grids.”
Subscription Controls
A variety of controls enable you to navigate dimensional hierarchies, browse documents, and
execute commands:
●
Combo Box Subscription—displays a member drop-down list.
●
Radio Button Group Subscription—enables you to select one dimension member option
from a series.
●
Check Box Group Subscription—enables you to select multiple dimension members.
●
Tab Group Subscription—enables you to select one dimension member tab from a series.
●
Multi-level Combo Box Subscription—enables you to select from interdependent dropdown lists, whose members change based on previous selections.
●
Slider Subscription—enables you to select one dimension member from a series.
●
Selection Button Subscription—displays a control that applies dimension member
selections to data objects using a matching data source.
●
Alias Controller Object—enables you to toggle the data object between alias table labels.
●
Services Button Object—executes a command. Also used to create hotspots.
All subscription buttons can control data objects that share a common database connection
query.
SQL Spreadsheet and SQL Subscription
Two components present and control SQL query result sets:
●
SQL Spreadsheet Objects—displays a SQL query from a relational data source.
●
SQL Subscription Objects—displays a relational subscription button.
See Chapter 14, “Creating SQL Spreadsheets.”
Creating Container Panels
Design custom documents using container panels. As they are added to panels, components are
anchored to one panel edge. Using Slack alignment, you can realign objects to occupy all empty
space.
212 Creating Custom Documents
Components placed with absolute alignment in the main document panel maintain their
position as other components fluctuate. This may cause overlapping and shifting components.
To prevent this, subdivide custom document space using panels, and anchor these panels to the
master panel. Subsequently added components in container panels maintain their arrangement.
Adding Custom Document Components
➤ To add custom document components to a document, drag them from the component toolbar
to a document panel.
Undo and Redo
The Undo command reverses the effect of the previous command, returning the display to its
prior state. The Redo command reverses Undo, and reinstates the command executed before
Undo. Document Designer records the last ten design actions in a series, and enables you to
select multiple commands to undo or redo.
➤ To undo or redo multiple commands, select them from the Undo and Redo drop-down lists.
Selecting Components
➤ To make a component current, click it. The current component is outlined in blue.
Selecting Multiple Components
➤ To select multiple components:
●
Hold Ctrl while clicking the components.
●
Click and drag a box around multiple components.
Sizing Components
➤ To size a selected component, drag the blue selection handles on the corners and edges of the
selection outline.
Custom Document Components 213
Moving Components
➤ To move selected component, drag the component with the Move cursor,
, to another
location.
The conventional cursor is transformed into the Move cursor when it is floated over a selected
component. Be careful not to drag over a blue selection handle, as this resizes the component
instead of moving it.
Cutting, Copying, Pasting, and Deleting Components
➤ To edit custom documents, right-click a selected custom document component, and select
Edit, then Cut, Copy, Paste, or Delete from the shortcut menu.
You can also select a component by clicking it and using these hot keys:
●
Undo—Ctrl+Z
●
Redo—Ctrl+Y
●
Cut—Ctrl+X
●
Copy—Ctrl+C
●
Paste—Ctrl+V
●
Delete—Press Delete.
Formatting Components
Components feature a shortcut menu, the primary means of formatting and editing. All menus
are identical with the exception of component-specific Custom Settings commands:
Command
Submenu
Description
Bring to Front
Brings the selected object to the top and front when objects are layered.
Send to Back
Sends the selected object to the bottom and back when objects are layered.
Edit
Opaque
214 Creating Custom Documents
Cut
Removes the selected object to the clipboard.
Copy
Saves the selected object to the clipboard.
Paste
Pastes content from the clipboard into the selected object.
Delete
Deletes the selected component.
Makes the selected object opaque when selected, or transparent when
deselected.
Command
Submenu
Description
Etched
Sets object borders to an etched style.
Line
Sets object borders to a solid line.
Lowered Bevel
Sets object borders to a lowered bevel style.
Raised Bevel
Sets object borders to a raised bevel style.
None
Removes object borders.
Set Border Color
Sets line border color.
Set Border Size
Sets the (interior) component line border width in pixels. Zero (0) means no
border.
Top
Affixes objects to the top edge of the panel.
Bottom
Affixes objects to the bottom edge of the panel.
Left
Affixes objects to the left edge of the panel.
Right
Affixes objects to the right edge of the panel.
Slack
Sizes the component to fill unused space.
None
Positions the component, using the underlying pixel grid.
Top Edges
Aligns the top edge of all selected components. Moves all selected
components vertically to the current position of the top edge of the top object.
Vertical Centers
Aligns the center point of all selected components. Center in this case is the
vertical center (left and right edges of components). Moves all selected
components vertically to a median determined using the top edge of the top
component and the bottom edge of the bottom component.
Bottom Edges
Aligns the bottom edges of all selected components. Moves all selected
components vertically to the current position of the bottom edge of the
bottom object.
Left Edges
Aligns the left edge of all selected components. Moves selected components
horizontally to the current position of the left edge of the left object.
Horizontal Centers
Aligns the center point of all selected components. Center in this case is the
horizontal center (top and bottom edges of components). Moves all selected
components horizontally to a median determined using the left edge of the
left component and the right edge of the right component.
Right Edges
Aligns the right edge of all selected components. Moves all selected
components horizontally to the current position of the right edge of the right
object.
Border
Anchor
Align
Formatting Components 215
Command
Submenu
Description
Top Edges
Evenly spaces the top edge of three or more components vertically.
Vertical Centers
Evenly spaces the center point of three or more components. Center in this
case is the vertical center (left and right edges of components). Moves all
selected components vertically to a median determined using the top edge
of the top component and the bottom edge of the bottom component.
Bottom Edges
Evenly spaces the bottom edge of three or more components vertically.
Left Edges
Evenly spaces the left edge of three or more components horizontally.
Horizontal Centers
Evenly spaces the center point of three or more components. Center in this
case is the horizontal center (top and bottom edges of components). Moves
all selected components horizontally to a median determined using the left
edge of the left component and the right edge of the right component.
Right Edges
Evenly spaces the right edge of three or more components horizontally.
Distribute
Custom Settings
Displays additional component-specific commands. Options are described
in component profiles.
Font Properties
Displays the Font Properties dialog box to format caption fonts.
Properties
Displays the component-specific property dialog box, or a series of dialog
boxes.
Default Object Properties
Default properties are assigned to documents imported into Document Designer:
Property
Default
Implications
Opaque
Enabled
The object obscures other objects behind it.
Border
Etched
All objects feature a default border.
Anchor
Slack
Change the alignment property, if you intend to resize the data object.
Data Object Properties
Data Source
Be aware that all objects using one data source are coordinated. Navigation
in object affects all objects using one data source.
Display Type
To change display type, select Properties from the shortcut menu.
Setting the Background
To create a uniform background for the custom document, you must create a panel object, and
anchor the panel to fill all slack space. You can set the background to a color or arrangement of
images. Every custom document begins with a master panel. See “Setting Document Designer
Options” on page 209.
216 Creating Custom Documents
➤ To set a background image for a panel:
1 Right-click a panel, and select Properties.
The Select Graphic dialog box is displayed. You can select a background color, or a graphic
background for the panel (using Load). The Style group box controls image placement. Clear
resets the panel to the default grey background.
2 Select one Style option:
●
Center—Centers the image horizontally on the master panel.
●
Stretch—Stretches the image to the height and width of the master panel.
●
Tile—Repeats the image across the master panel until the area is covered.
●
Top-Left—Anchors the image in the top left corner of the master panel.
3 Click Load.
The Open dialog box is displayed.
4 Navigate to a network location containing graphic JPG or GIF files, and select a file.
5 Click Open.
The image is displayed on the master panel as specified by the Style option.
Aligning Components
Components are positioned relative to the panel containing them. Document designers edit
relative component positioning and spacing using alignment controls.
➤ To align components, right-click the component and select a shortcut menu option.
Anchor Options
The Anchor property orients selected components to an edge of the panel containing them.
Using Slack alignment, you can realign objects to occupy empty space.
Design documents using container panels and orient components inside these panels.
Components placed with absolute alignment in the main document panel maintain their
position as other components fluctuate. This may cause overlapping and shifting components.
Relative Alignment
Anchored components can also be positioned relative to other components. For example,
selection buttons anchored to the left edge of the panel may nevertheless be unevenly spaced.
Align and Distribute controls position components and space components relative to edges or
center points.
Formatting Components 217
Spacing Options
Spacing components using the Distribution feature does account for object size or space between
objects, only for space between edges or center points.
Spacing between object sizes that differ may vary, even when an edge of three or more
components is evenly spaced.
Alignment Options
Shortcut Command
Description
Anchor
Top
Affixes objects to the top edge of the panel.
Bottom
Affixes objects to the bottom edge of the panel.
Left
Affixes objects to the left edge of the panel.
Right
Affixes objects to the right edge of the panel.
Slack
Sizes the component to fill unused space.
None
Positions the component, using the underlying pixel grid.
Align
Top Edges
Aligns the top edge of all selected components. Moves all selected components vertically
to the current position of the top edge of the top object.
Vertical Centers
Aligns the center point of all selected components. Center in this case is the vertical center,
evenly spaced from the left and right edges of components. Moves all selected components
vertically to a median determined using the center of the top component and the center of
the bottom component.
Bottom Edges
Aligns the bottom edge of all selected components. Moves all selected components vertically
to the current position of the bottom edge of the bottom object.
Left Edges
Aligns the left edge of all selected components. Moves all selected components horizontally
to the current position of the left edge of the left object.
Horizontal Centers
Aligns the center point of all selected components. Center in this case is the horizontal center,
evenly spaced from the top and bottom edges of components. Moves all selected
components horizontally to a median determined using the center of the left component and
the center of the farthest right component.
Right Edges
Aligns the right edge of all selected components. Moves all selected components horizontally
to the current position of the right edge of the farthest right object.
Distribute
Top Edges
Evenly spaces the top edge of three or more components vertically.
Vertical Centers
Evenly spaces the center point of three or more components. Center in this case is the vertical
center, evenly spaced from the left and right edges of components. Moves all selected
218 Creating Custom Documents
Shortcut Command
Description
components vertically to a median determined using the center of the top component and
the center of the bottom component.
Bottom Edges
Evenly spaces the bottom edge of three or more components vertically.
Left Edges
Evenly spaces the left edge of three or more components horizontally.
Horizontal Centers
Evenly spaces the center point of three or more components. Center in this case is the
horizontal center, evenly spaced from the top and bottom edges of components. Moves all
selected components horizontally to a median determined using the center of the farthest
left component and the center of the farthest right component.
Right Edges
Evenly spaces the right edge of three or more components horizontally.
Creating Hotspots
➤ To create a hotspot:
1 Drag a Services button from the component toolbar to the document panel.
The Service Properties dialog box is displayed.
2 Select a service type from the Select Service Type list.
The Service button features a gray color and border and an opaque text label by default.
3 If you do not want a text label, delete the default label text.
4 To indicate a border color, click the Color button.
The Select Color dialog box is displayed, enabling the selection of a color for the button and the
border.
5 Click OK to return to the Service Properties dialog box.
The button and the border displays the selected color. If you want transparent hotspots with
colored borders, you must finish creating the service button, and disable the opaque property
on the service button shortcut menu.
6 Click OK.
The Service button can be sized and located, for component.
Note:
Use the Bring to Front shortcut menu command to locate hotspots on other objects.
Creating Hotspots 219
Creating Split Panels
➤ To create a split panel (a panel with a movable splitter bar):
1 In Document Designer, drag a Split Panel object from the component toolbar onto the content area.
The Split Panel Properties dialog box is displayed.
2 Select a horizontal or vertical splitter bar from the Orientation radio button group.
3 Optional: In the Sizing group, select One-Touch Expandable to add controls to the splitter bar.
The Splitter bar is the slider that divides the split panel. When the One-Touch Expandable option
is selected, two arrow controls move the splitter bar in opposing directions with one click.
4 Optional: In the Background Images group, click Left/Right or Top/Bottom, to display the Select Graphic
dialog box for that half of the Split Panel.
You can set a color for the specified half of the split panel, or load a background image in it. See
“Selecting Graphics” on page 110.
5 Click OK.
Nesting Split Panels
By dragging a Split Panel object onto another Split Panel object, you can nest split panels inside
one another. This enables you to use horizontal and vertical splitter bars simultaneously.
Retrieving Focus From Slack Space Split Panels
Focus must be removed from the split panel before the slider bar can be adjusted. When the split
panel alignment is set to Slack Space, the split panel controls the document, and you cannot
click outside the split panel. In this case, click the Splitter bar until the Split panel is deselected.
Linking Components by Query
To create a document you are required to specify:
●
Data source—Provides data values
●
Data object—Displays these values
●
Query—Gets data values from the data source and returns them to the data object.
To set properties customizing these elements:
●
Database Connection Properties indicate the type of data source, logon credentials, database
applications, dimension formatting and drill-through properties.
●
Each data object can be set to a display types that features formatting options.
●
Queries can be explicit, requesting information on dimension members, or dynamic,
requesting information about dimension member that satisfies a set of criteria.
220 Creating Custom Documents
In Document Designer, the query definition is referred to as the data source.
Common Data Sources
Components using one data source are coordinated. Component navigation requires all
components using one data source to follow common lines of navigation.
To link dimension in data objects in one document, use Custom Settings. See “Linking Selected
Dimensions” on page 221.
Unlinking Components
If you do not want coordinated components, assign another data source to an object. Identical
data sources with names that differ are treated separately.
Linking Selected Dimensions
Use Custom Settings to link dimensions in data objects in one document.
Dimensional linking enables data objects sharing dimensions to remain coordinated regardless
of data source. Links are unidirectional; navigation on a data object triggers coordinated
navigation on other data objects linked to it. Data objects without defined links do not mutually
trigger navigation.
➤ To locate data object custom settings, enter Document Designer and right click a data object.
Data Object Custom Settings
Description
Add/Show Data Source Link
Places the data objects in the current document into Data Source Link mode.
Remove Data Source Link
Deletes all data source links in the selected data object.
➤ To link selected dimensions of data objects in one document:
1 Enter Document Designer.
2 Right-click the data object from which links are to be driven.
Links are unidirectional. Bidimensional and multidimensional links must be created by
repeating this procedure on each data object. Components using one data source are also
coordinated, but these links are not dimension-specific.
3 Select Custom Settings, then Add/Show Data Source Link.
The data object borders are red, green or black.
●
Red borders—Indicate the data objects share a data source.
●
Green borders—Indicate the data objects available for dimensional linking.
●
Black borders—Indicate the data objects with previously defined links.
Linking Selected Dimensions 221
Black-bordered objects cannot be used to define links. You must remove the link definitions
before defining link definitions.
Red-bordered objects share a data source. All dimensions are coordinated.
4 Click a green-bordered object.
The Select Dimensions dialog box is displayed.
5 Click a check box to select a dimension.
You can select multiple dimensions.
6 Click OK.
You are returned to Document Designer. You must return to Analyze before demonstrating
linking behavior.
Creating Subscription Controls
You can create five controls using one procedure:
●
Combo Box Subscription
●
Radio Button Group Subscription
●
Check Box Group Subscription
●
Tab Group Subscription
●
Slider Subscription
There are alternative procedures for customizing:
●
Multi-level Combo Box Subscription
●
Selection Button Subscription
●
SQL Subscription Objects
There is also a procedure for making subscription controls dependent on other subscription
controls.
Subscription Control Dialog Sequence
After creating a control, an automated dialog sequence helps you set properties:
●
The Select Data Source prompts you to relate the control to a data source (query).
●
The Select Dimension dialog box prompts you to select a dimension from the query.
●
The Select Member dialog box prompts you to specify members and formatting options.
222 Creating Custom Documents
Creating Subscription Controls
➤ To create subscription controls:
1 Drag a Subscription control object from the component toolbar to the content area of the custom document.
The Select Data Source dialog box is displayed.
2 Click to select a data source.
The Make Dependent option makes the subscription controls dependent on other controls
sharing this data source. See “Creating Dependent Subscription Controls” on page 225.
3 Click OK.
The Select Dimension dialog box is displayed.
4 Select a dimension name, and click OK.
The Select Member dialog box is displayed.
5 Click Add.
The Dimension Browser for the selected dimension is displayed.
6 Make member selections, and click OK.
Selected members display in the Select Member dialog box. You can also select font properties,
color properties, and rename the dimension member labels. The first dimension member in the
panel is used as the button label, so it is often helpful to rename the member to a more descriptive
label.
These optional subscription control procedures are also available:
●
Ordering Dimension Member Controls
●
Indenting Dimension Member Controls
●
Changing Data Sources
●
Creating Dynamic Dimension Member Controls
●
Creating Dependent Subscription Controls
7 Click OK.
The dimension member control is displayed on the custom document.
Creating Subscription Controls 223
Ordering Dimension Member Controls
➤ To reorder member controls, select a member name and use the arrow buttons to move the
member in the index order. The order of members is reflected in the custom document when
you Click OK.
Indenting Dimension Member Controls
When creating check box and radio button group subscription controls, you can indent
dimension member controls a number of pixels based on each members level from the top of
the dimension hierarchy.
➤ To indent dimension member controls, open Select Members and select Indent Members.
Saving Subscription Control Selections to User POVs
User POVs enable users to select members in Filters, Pages, Rows, and Columns (Data Layout
and/or member selection controls) and apply them to multiple Web Analysis documents.
All Subscription controls have “Save Selection as User POV” option. When a selection is made
on the control, it is automatically saved to the User POV as a filter. If the Subscription control
points to multiple ReportDataSrcs, all of the underlying Database Connections have their
User points of view set for the dimension that the control applies to.
In order for a Web Analysis document to utilize the User POV selection, the option “Use User
POV” must be enabled in the Data Layout / Options dialog.
Enabling a Subscription Control to “Activate from Service
Button”
This feature allows for Subscription Control member selections to be made, and performs a data
retrieval by clicking the Service Button. Users can make multiple Subscription Control selections
without retrieving data for each selection. Subscription Control’s Properties / Select Members
dialog has a option to “Activate From Service Button”. A Service Button for “Apply
Subscriptions” must be added to the Web Analysis document to perform data retrieval after
making Subscription Control selections.
Changing Data Sources
➤ To change the data source for a dimension member control, click Relink.
The Select Data Source dialog box is displayed.
224 Creating Custom Documents
Creating Dynamic Dimension Member Controls
You can define dimension member controls using an explicit selection or advanced member
selection, and use advanced member selections to populate the control. Using advanced member
selection to populate a control makes the control dynamic. As members are added deleted and
changed in the database, the control maintains itself and does not become obsolete.
For example, you can create a Product dimension member control. You can make a children of
Product dimension member control, and you can make a control that displays the Children of
Product, whatever they are.
➤ To create a dynamic dimension member control, select Dynamic in Member. Dynamic
dimension members must utilize an advanced member selection.
Creating Dependent Subscription Controls
You can make subscription controls dependent on other controls sharing a data source. This
enables you to create a chain of dependent subscription controls, where dimension member
selections in a subscription control prompt the display of the selection’s children in dependent
controls. Multiple dependent controls can be created to reflect the depth of the dimension
hierarchy.
Because check box subscription controls enable multiple member selection, they cannot be used
by dependent subscription controls. You are warned when you attempt to delete a subscription
control with dependent controls, as dependent controls do not function without the primary
subscription control.
➤ To create a dependent subscription control for a subscription control:
1 Drag a subscription control object from the Custom Document component toolbar to a document panel.
The Select Data Source dialog box is displayed.
2 Select Make Dependent.
Primary subscription controls are displayed.
3 Click to select a subscription control and click OK.
The dependent subscription control is displayed on the custom document. It is populated with
the children of the primary subscription control when selections are made.
Creating Selection Buttons
The Selection Button object creates a control button coordinated with other objects in the
document using a common data source. Selection button properties differ from other
subscription controls.
Creating Selection Buttons 225
➤ To create a selection button:
1 Drag the Selection Button object from the component toolbar to the content area of the custom document.
The Select Data Source dialog box is displayed.
2 Click to select a data source.
The selection button is coordinated with the data objects sharing one data source.
The Make Dependent option makes the control dependent on other controls sharing this data
source. See “Creating Dependent Subscription Controls” on page 225.
3 Click OK.
The Select Dimension dialog box is displayed.
4 Select a dimension name, and click OK.
The Select Member dialog box is displayed.
5 Click Add.
The Dimension Browser for the selected dimension is displayed.
6 Make member selections, and click OK.
The selected members display in the Select Member dialog box. You can select font properties,
color properties, and rename the dimension member labels. The first dimension member in the
panel is used as the button label, so it is often helpful to rename the member to a more descriptive
label.
You can define dimension member controls using an explicit selection or advanced member
selection. In addition, you can use advanced member selections to populate the control. Using
advanced member selection to populate a control makes the control dynamic. As members are
added deleted and changed in the database, the control maintains itself and does not become
obsolete.
These optional subscription control procedures are also available:
●
Ordering Dimension Member Controls
●
Creating Extended Mode Controls
●
Renaming Dimension Member Buttons
7 Click OK.
226 Creating Custom Documents
Ordering Dimension Member Controls
➤ To reorder member controls, select a member name and use the arrow buttons to move the
member on the index panel. The order of members is reflected in the custom document, when
you click OK.
Creating Extended Mode Controls
The Extended Mode option enables you to make live member selections, when you review the
custom document. Clicking the selection button in Analyze presents another Select Member
dialog box that contains options for defined member selections. You can select and display
members ad hoc.
➤ To create an extended mode dimension member control, select Extended Mode.
Renaming Dimension Member Buttons
You can rename member text labels on custom controls (combo box, radio button group, check
box, tab series, slider bar, and selection button) in the course of setting the data source (query),
selecting a dimension from the query, and specifying members.
➤ To rename member text labels, click Rename Button on the Select Member dialog box. When
the Enter Member's Display Name dialog box is displayed, enter a text label and click OK.
Creating Dynamic Text Labels
➤ To create dynamic text labels:
1 In Document Designer, drag a label object from the component toolbar onto the content area of the custom
document.
The Insert Text dialog box is displayed.
2 Right-click Caption and select a dynamic text label from the shortcut menu.
3 Click OK.
Dynamic Text Labels
Dynamic text labels are variables that are dynamically replaced with values at runtime. Dynamic
text labels display the latest information without being manually updated
You can use Dynamic Text Labels to create these dynamically updated components:
●
Labels—Add dynamic text labels to label objects using the shortcut menu. See “Label Object”
on page 232.
Creating Dynamic Text Labels 227
●
Headers and footers—For your JPG, PDF and hardcopy output, use dynamic text labels in
the Print dialog box Headers/Footers tab. See “Print Dialog Header/Footer Tab” on page
146.
●
SQL statements—Include dynamic text labels in your SQL filter clauses as values. See “SQL
Spreadsheets” on page 189.
Dynamic Text Tag
Default Tag
Inserts this item in the label object:
Database Note
<<dbnote>>
A database note
Cell Reference
<<cell 0,0>>
A cell reference string
Page
<<page>>
A page dimension name
Filter
<<filter 0>>
A filter member name
Document Description
<<rd>>
A document description string
Document Name
<<rn>>
A document name string
Date/Time
<<date,MM-dd-yyyy>>
A date/time string
Connection Name
<<cn>>
A database connection name string
Username
<<username>>
A user name string
UserID
<<userid>>
A User ID string
After dynamic text labels are placed in the Insert Text dialog box, you can edit tags to display
additional information.
For information on Dynamic Text Labels for SQL Spreadsheet, See “Dynamic Text Labels for
SQL Spreadsheets” on page 197.
Fixed References
Because dynamic text labels change as focus is shifted in composite documents, you may want
to fix dynamic references. Tags can be associated with specified data sources using these
modifications:
Dynamic Text Tag
Default Tag
Fixed Reference
Connection Name
<<cn>>
<<cn DataSourceName1>>
Cell Reference
<<cell 0,0>>
<<cell DataSourceName1,0,0>>
Filter
<<filter>>
<<filter DataSourceName1,0>>
Pages
<<page>>
<<page DataSourceName1>>
Database Note
<<dbnote>>
<<dbnote DataSourceName1>>
228 Creating Custom Documents
Note:
It is not possible to specify a fixed references for a page dimension member.
Time Format Syntax
Time Format strings specify the format of the dynamic date/time label. The number and order
of ASCII characters determines the format used:
ASCII Symbol
Meaning
Type
Example
G
Era
Text
AD
y
Year
Number
2002
M
Month in Year
Text & Number
July & 07
d
Day in Month
Number
10
h
Hour in am/pm (1-12)
Number
12
H
Hour in Day (0-23)
Number
0
m
Minute in Hour
Number
30
s
Second in Minute
Number
55
S
Millisecond
Number
978
E
Day in Week
Text
Tuesday
D
Day in Year
Number
189
F
Day of Week in Month
Number
2 (meaning 2nd Wed in July)
w
Week in Year
Number
27
W
Week in Month
Number
2
a
am/pm marker
Text
PM
k
Hour in Day (1-24)
Number
24
K
Hour in am/pm (0-11)
Number
0
z
Time Zone
Text
Pacific Standard Time
' (apostrophe)
Escape for Text
Delimiter
' ‘(single quote)
Single Quote
Literal
'
When four or more characters are used, a completely spelled value is returned.
When three or more Text & Number types letters are used, text is provided. When only one or
two letters are provided for this type, the number is provided.
Creating Dynamic Text Labels 229
Numbers use the minimum number of digits. Year can be truncated to two digits. Shorter
numbers are zero-padded.
All other characters are used as quoted text strings.
Examples
"yyyy.MM.dd G 'at' hh:mm:ss z" returns 1996.07.10 AD at 15:08:56 PDT
"EEE, MMM d, 'yy" returns Wed, July 10, '96
"h:mm a" returns 12:08 PM
"yyyyy.MMMMM.dd GGG hh:mm aaa" returns 1996.July.10 AD 12:08 PM
Custom Document Components
This section describes each custom document component:
●
Panel Object
●
Split Panel Object
●
Label Object
●
Text Area Object
●
Image Objects
●
HTML Browser Object
●
Combo Box Subscription
●
Radio Button Group Subscription
●
Check Box Group Subscription
●
Tab Group Subscription
●
Slider Subscription
●
Selection Button Subscription
●
Multi-level Combo Box Subscription
●
Alias Controller Object
●
Services Button Object
●
SQL Spreadsheet Objects
●
SQL Subscription Objects
Panel Object
The Panel object creates an empty container for dividing space in the document.
230 Creating Custom Documents
Panel object properties are set using the Select Graphic dialog box. See “Adding Custom
Document Components” on page 213.
Using Panels for Object Placement
To fit Web Analysis documents to any screen resolution and to help with object-placement
differences between Web Analysis Studio and EPM Workspace, use a panel or split panel object.
On the panels, the report designer sets the anchor to Top, Bottom, Left, Right, or Slack:
●
Top or Bottom—Anchors the object to the top or bottom of the panel respectively. Thus,
the object expands its width to the panel size; however, the height does not change.
●
Left or Right—Anchors the object to the left or right of the panel respectively. Thus, the
object expands its height to the panel size; however, the width does not change.
●
Slack —Consumes all available space in the panel. Thus, it expands its height and width to
the panel size.
Split Panel Object
The Split Panel object creates two coordinated panels separated by a splitter bar. See “Creating
Split Panels” on page 220
Control
Description
Orientation
Horizontal
Sets the Splitter bar to a horizontal orientation that coordinates a top and bottom
panel.
Vertical
Sets the Splitter bar to a vertical orientation that coordinates a left and right panel.
Properties
One-touch Expandable
Enables the Splitter bar to jump to the opposite panel with one click.
Set Current Sizes As Preferred
Enables you to position the Splitter bar using the pixel grid. The Split Panel definition
is updated when you click OK, and this setting is refreshed each time the dialog is
displayed.
Background Images
Left
Displays the Select Graphic dialog box to set the background image of the left panel
when the Splitter bar is vertical.
Right
Displays the Select Graphic dialog box to set the background image of the right panel
when the Splitter bar is vertical.
Custom Document Components 231
Control
Description
Top
Displays the Select Graphic dialog box to set the background image of the top panel
when the Splitter bar is horizontal.
Bottom
Displays the Select Graphic dialog box to set the background image of the bottom
panel when the Splitter bar is horizontal.
Label Object
The Label object creates static or dynamic text for use as a title, label, or caption. You can enter
label text in the Label Caption dialog box. See “Adding Custom Document Components” on
page 213 or “Creating Dynamic Text Labels” on page 227.
Text Area Object
The Text Area object creates a dynamic text box used for annotating documents.
You are prompted to populate the text object with a default text string with the Enter Default
Text dialog box.
Image Objects
The Image object creates a graphic. This enables you to create backgrounds, pictures,
illustrations, and graphic controls.
Image object properties are set using the Select Graphic dialog box. Graphic controls are created
in conjunction with the Services Button object. See “Creating Hotspots” on page 219 or “Services
Button Object” on page 235.
HTML Browser Object
The HTML Browser object creates a pane for displaying static HTML. The HTML is not
interactive. Selecting Properties from the component shortcut menu displays the HTML Object
Properties dialog box, used to specify a URL.
232 Creating Custom Documents
Combo Box Subscription
The Combo Box Subscription object creates a drop-down list coordinated with other objects
using a data source. See “Creating Subscription Controls” on page 222.
Radio Button Group Subscription
The Radio Button Group Subscription object creates a radio button group (option button group)
that is coordinated with other objects using a common data source. See “Creating Subscription
Controls” on page 222.
Check Box Group Subscription
The Check Box object creates check boxes coordinated with other objects using a common data
source. See “Creating Subscription Controls” on page 222.
Tab Group Subscription
The Tab Group Subscription object creates a tab series coordinated with other objects using a
common data source.
The shortcut menu for Tab Group Subscription objects contains a special Custom Settings
command. Tab Groups are typically positioned on one side of a coordinated rectangular data
object, visually suggesting that the tab emerges from that side of the rectangle. The Orientation
options indicate the side of the data object on which the tabs are positioned:
●
Top
●
Bottom
●
Left
●
Right
Note:
The tab group area must be resized to display correctly.
See “Creating Subscription Controls” on page 222.
Custom Document Components 233
Slider Subscription
The Slider Subscription creates a bar control coordinated with other objects using a common
data source. The shortcut menu for Slider Subscription objects contains a special Custom
Settings command:
Custom Setting
Description
Orientation
The alignment of the slider subscription in relation to the document
Horizontal
Parallel with the ground alignment
Vertical
Straight up alignment
Show Ticks
Shows or hides the member points on the slider bar track
Show Track
Shows or hides the slider bar track
Show Labels
Show or hides the member labels on the slider bar track
Snap to Ticks
Requires the slider to snap to tick points on the slider bar track
See “Creating Subscription Controls” on page 222.
Selection Button Subscription
The Selection Button object creates a control button (command button) coordinated with
objects using a common data source.
The Select Member dialog box Extended Mode option enables you to make live member
selections when reviewing the custom document. Clicking the selection button in Analyze
presents another Select Member dialog box, containing check boxes for defined member
selections. You can select and display these members ad hoc. See “Creating Dependent
Subscription Controls” on page 225.
Multi-level Combo Box Subscription
The Multi-Level Combo Box Subscription object creates multiple coordinated drop-down lists
representing the dimensional hierarchy. They are also coordinated with other objects using a
common data source.
The combo boxes cascade. Selections made in a previous combo box populate subsequent dialog
boxes with hierarchical descendents. Use the Custom Setting shortcut menu command to
indicate the number of levels to cascade from the initial dimension member selection.
Multi-Level Combo Box Subscription objects feature a special Custom Settings shortcut menu
command:
234 Creating Custom Documents
Custom Settings
Description
Orientation
Arranges the cascading multiple combo boxes horizontally or vertically.
Note: The component area must be resized to display correctly. Also consider that asymmetric
hierarchies require a component area providing for the greatest number of combo boxes.
Horizontal
Parallel with the ground alignment
Vertical
Straight up alignment
Set Depth
Displays the Enter Maximum Depth dialog box, used to indicate the number of levels from the
member the multi-level combo box should cascade (the number of subsequent combo boxes)
Alias Controller Object
The Alias Controller object enables custom document you to specify the alias table to use when
the label mode is set to Descriptions (for the coordinated data object). The Alias Controller and
the data object (Chart, Spreadsheet, or Pinboard) must be configured to share a common data
source.
Use the Select Data Source dialog box to select a data source for the Alias Controller object. You
can access the Select Data Source dialog box by dragging an Alias Controller object into the
Document panel, or by selecting Properties from the Alias Controller object shortcut menu.
Services Button Object
The Services Button object creates a button that callsWeb Analysis Studio services. Services are
application actions or behaviors. The Select Service dialog box sets Services Button object
properties.
Select Service Control
Services Button Action
Logout
Initiates logging off or existing fromWeb Analysis Studio
Previous Tab
Navigates to the previous tab series option
Home
Displays the Web Analysis Studio Home page
File Open
Opens the Open dialog box
Print
Opens the Print dialog box
Open Document
Opens a specified document without use of the Open dialog box
Edit Data
Puts the current document in edit data mode
Dimension Browser
Displays the dimension browser for a selected dimension of a related data object
Close Document
Closes the specified document
Save
Saves the current document
Custom Document Components 235
Select Service Control
Services Button Action
Toggle Toolbar
Shows or hides the toolbar for the current document
Toggle Information Panel
Shows or hides the View Pane Information Panel for the data object
Toggle Menu
Shows or hides the current document's menu bar
Send to Clipboard
Exports the current page of the current data object of the current document to the
operating system clipboard
Member Search
Displays the Search dialog box, used to locate members in large dimension hierarchies
See “Searching for Members” on page 61
Change Display Type
Changes the data object display type
Display Type drop-down list
Specifies the display type, which is applied by the Change Display Type service button
Next Tab
Navigates to the next tab series option
Desktop
Displays the Web Analysis Studio desktop
User Preferences
Opens the User Preferences dialog box
Reload Document
Reloads the current document
Essbase Calculation Script
Triggers the specified calculation script of an Essbase data source
The calculation script consolidates the OLAP cube, reflecting changes implemented
through edit data mode or an update
Open Presentation
Opens a specified presentation
Assign Edit Data
Initiates edit data mode for a specified data object
Launch Executable
Opens a specified application executable
Data Layout
Opens the Data Layout dialog box for the current data object
Save As
Opens the Save dialog box
Toggle Masthead
Shows or hides the masthead for the current document
Toggle Status Bar
Shows or hides the Status bar for the current document
Send to Excel
Exports the current page of the current data object of the current document to Microsoft
Excel
Apply Subscriptions
Performs a data retrieval when subscription controls that have “Activate From Service
Button” are enabled
Launch External Browser
Launches a browser session for the specified URL
This URL enables passing of an SSO token, similar to related content URLs, using the
token syntax $SSO_TOKEN$
Valid in both EPM Workspace and Web Analysis Studio
236 Creating Custom Documents
Services Button Properties
Description
Enter Text Label
Applies a static text caption to the Services button
Font
Opens the Font Properties dialog box for formatting the caption font
Color
Opens the Select Color dialog box for selecting button and border color
Select Graphic
Opens the Select Graphic dialog box for setting the Services button background image
Clear Graphic
Deletes the Services button background image
Hotspots
A hotspot is an area that is linked to a Web Analysis Studio service. It is an invisible button that
performs a predefined action. You can create a hotspot by making services buttons transparent.
The invisible service button can be located over a graphic image, giving the appearance that an
area of the image triggers the service.
Designers control the level of transparency. The hotspot can be completely invisible, display a
border, or display a border and a text label. Completely opaque Service buttons are considered
buttons, not hotspots. see “Creating Hotspots” on page 219.
Services Button Custom Settings
Services buttons feature a Custom Settings shortcut menu command:
Services Button Custom Setting
Description
Location
Leading
Positions icon before the text label
Trailing
Positions icon after the text label
Horizontal Text Alignment
Left
Positions the text label to the left side of the Services button
Center
Horizontally centers the text label on the Services button
Right
Positions the text label to the right side of the Services button
Vertical Text Alignment
Top
Positions the text label to the top of the Services button
Center
Vertically centers the text label on the Services button
Bottom
Positions the text label to the bottom of the Services button
Custom Document Components 237
SQL Spreadsheet Objects
SQL Spreadsheet objects represent relational data sources as a spreadsheet, using standard SQL
syntax queries. A SQL Subscription object enables you to create coordinated controls for the
SQL spreadsheet. See “SQL Spreadsheets” on page 189.
SQL Subscription Objects
The SQL Subscription control enables you to select relational column definitions from a dropdown list. The control is coordinated with a SQL Spreadsheet object using a matching relational
data source (SQL query). The shortcut menu for SQL Subscription objects contains a Custom
Settings command that indicates the type of subscription control used to present dimension
member selections:
●
Combo box
●
Radio button group
●
Slider
●
Tab group
See “Creating a SQL Subscription Control” on page 198.
Minimizing Document Load Times
Here are some general design recommendations for improving Web Analysis document load
times. Please note that these recommendations do not represent limitations of the product, but
general guidelines to allow a document to load faster. All references to a “query” are referring
to one Report Data Source in a document.
●
No more than four (4) queries per document.
●
No more than 100,000 of cells returned on a query.
●
No more than four (4) OLAP selection/subscription controls that have “dynamic” enabled
per Web Analysis document and should only contain a maximum of 5000 members for
each.
●
No more than 1000 pages on a query.
●
❍
No more than twenty (20) Traffic Lighting definitions with a maximum of seven (7)
levels per query.
❍
No more than twenty (20) Show/Hide definitions per query.
❍
No more than twenty (20) Calculations per query.
❍
No more than twenty (20) Data Formatting definitions per query.
❍
Only one (1) Retrieve Top/Bottom per query.
❍
No more than twenty (20) Restrict Data conditions per query.
No more than 1/2 MB of total size of graphics on a Web Analysis document. This includes
graphics used on pinboards.
238 Creating Custom Documents
●
When LROs or Integration Services Drill Through report are not necessary, disable the Show
Linked Reporting Object Indicators to improve performance.
●
When using advanced member selections to apply database formatting on a database
connection, limit the use on small outlines no more than 10,000 members.
Custom Document Components 239
240 Creating Custom Documents
Editing Data Values
17
In This Chapter
Initiating Data Mode and Editing Data......................................................................................... 241
Copying, Cutting, and Pasting To and From Microsoft Excel ................................................................. 242
Tips for Edit Data Mode ......................................................................................................... 242
Integration Services Drill-Through .............................................................................................. 242
Accessing Related Content...................................................................................................... 243
Related Content Definitions..................................................................................................... 243
LROs............................................................................................................................... 244
Initiating Data Mode and Editing Data
Users with permissions can edit cell values and write edits back to Essbase. You can initiate Edit
Data mode only from the spreadsheet display type.
➤ To initiate Edit Data mode and Edit Data.
1 Right-click a cell and select Edit Data
The Edit Data Bar is displayed at the bottom of the content area and features these controls:
Button
Control
Description
Close and Disable Edit Data mode
Closes Edit Data mode.
Send/Commit changes to database server
Applies edits to the database.
Calculate database
Prompts the database server to recalculate the database.
Refresh Data
Reload the last saved data values.
2 Double-click a cell to edit its data value.
3 Double-click a cell to edit its data value.
The cell border becomes gray, and cell formatting is disabled.
4 Enter a data value and click outside the cell.
Initiating Data Mode and Editing Data 241
5 Click Send/Commit changes to the database server.
Only authorized users can successfully write changes to the database. The Confirmation dialog
box is displayed if write-back is successful.
6 Optional: To recalculate the database, click Calculate database.
7 To exit Edit Data mode, click Close and Disable Edit Data mode.
Copying, Cutting, and Pasting To and From Microsoft Excel
When in Edit Data, you can cut, copy and paste a range of cells from a Microsoft Excel spreadsheet
into the Web Analysis Studio spreadsheet. These edits can be posted to Essbase. You can also
cut, copy, and paste between values in Web Analysis Studio.
You can use these keyboard shortcuts:
●
Copy—Select a range of cells and press Ctrl+C
●
Cut—Select a range of cells and press Ctrl+X
●
Paste—Select a range of cells and press Ctrl+V
Tips for Edit Data Mode
●
You cannot edit calculated members, because these values do not reside in the database.
●
You cannot edit attribute dimensions, because these values do not reside in the database.
●
Dimensions composed of implied shares (or user-defined hierarchies) aggregate differently
than conventional dimension hierarchies. Therefore, the implied share may overwrite data
edits made to the Parent of an implied share as the model is pivoted.
Example: Actual and Budget are implied shares of the Parent, Scenario. Scenario, however, is a
categorical label, not an aggregation of Actual and Budget measures.
Integration Services Drill-Through
Integration Services drill-through is a server-based form of relational drill-through. As with
conventional relational drill-through, you can construct liaisons between OLAP data and
relational data sources. With Integration Services drill-through, you can also drill to the
relational document from an intersection in the Web Analysis Studio document.
Your Essbase Administrator must establish Integration Services drill-through documents. The
relational query is stored as intersection-specific metadata and flagged as a linked documenting
object. When you double-click flagged cells, the OLAP document navigates to the specified
relational document.
Web Analysis Studio enables read access to Integration Services through the Related Content
dialog box.
242 Editing Data Values
Linked documenting object indicators, blue triangles, indicate related content such as drillthrough documents. Each Integration Services drill-through document is unique to the drilled
intersection.
➤ To access an Integration Services document, double-click cells displaying linked documenting
object indicators, and select the drill-through document from the Related Content dialog box.
Accessing Related Content
You can use EPM Workspace to create and retrieve related content definitions. Related content
can include, but is not limited to:
●
LROs - cell notes, URLs, and file attachments stored at Essbase intersections
●
Integration Services drill-through content
●
Financial Management cell text and line item details stored at Financial Management
intersections
●
Financial Reporting content displayed as HTML or PDF
EPM Workspace passes the context of the current document to other Web Analysis documents.
This enables the related content target to reflect the current POV.
When passing context to Oracle | Hyperion Documents, only dimensions in the current Oracle
| Hyperion Documents POV are imported.
After they are defined, Related Content definitions can be managed from the Related Content
dialog box.
➤ To access related content definitions:
1 Perform one:
●
Click a cell displaying an LRO indicator.
●
Right-click a cell displaying an LRO indicator and select Related Content from the shortcut
menu.
The Related Content dialog box is displayed.
2 To display the corresponding content, click a related content definition, or click Launch.
If necessary, select one client option from the shortcut menu, or the Launch drop-down list.
Related Content Definitions
You can apply related content definitions to specified cell intersections.
When the Related Content dialog box is displayed, it lists all related content definitions for that
intersection. Related content definitions defined for cell intersections are differentiated by
italicized text.
Accessing Related Content 243
Related Content Dialog Box
The Related Content dialog box lists previously configured related content links. EPM
Workspace allows for creating cell notes in the Related Content dialog box. Related Content Cell
Notes are defined using the Cell Note dialog box.
Control
Used To:
Delete All
Delete all related content definitions for the current selection.
LROs
LROs embed cell notes, URLs, and file attachments in document cells. LROs are connections to
external media stored in Essbase.
LROs are available to Essbase users who enabled the Essbase Grid API feature.
An LRO indicator triangle indicates the presence of a drillable LRO. LROs are embedded in, and
move with, multidimensional intersections.
You can display or hide Linked Documenting Object indicators using the Data Display shortcut
menu.
Linked Reporting Objects can only be applied to cell intersections, unlike other related content
definitions (which can be applied to cells, rows, columns, or selection statements).
Creating LROs
Note:
You must first configure and enable the Essbase Grid API, before you can create LROs. The
Workspace can only crate cell note LROs.
➤ To create a cell note:
1 Right-click the cell in which the LRO is to be embedded.
2 Select Related Content
The Related Content dialog box is displayed.
3 Click one the Add Note icon.
4 Enter cell note information.
5 Click OK.
6 Click OK.
The document displays the LRO indicator.
244 Editing Data Values
Accessing LROs
➤ To access an LRO:
1 Perform one:
●
Click a cell displaying an LRO indicator.
●
Right-click a cell displaying an LRO indicator and select Related Content from the shortcut
menu.
The Related Content dialog box is displayed.
2 To display the corresponding content, double-click a related content definition, or click Launch.
LROs 245
246 Editing Data Values
Accessing External Media
18
In This Chapter
Importing Documents and Presentations ...................................................................................... 247
Importing XML Document and Presentation Definitions from Shared Services ............................................ 249
Integration Services Drill-Through .............................................................................................. 251
Accessing Related Content...................................................................................................... 252
Related Content Definitions..................................................................................................... 253
Creating Related Content Definitions .......................................................................................... 253
LROs............................................................................................................................... 255
Importing Documents and Presentations
You can import previously exported documents and presentations from local computers and
mapped drives. Exported documents are appended with the ARD file name extension. Exported
presentations are appended with the APT file name extension.
See, “Exporting Documents and Presentations” on page 141 and “Importing XML Document
and Presentation Definitions from Shared Services” on page 249.
➤ To import a document or presentation:
1 Select File, then Import, then From Local File.
The Import wizard is displayed. The Import wizard has two steps: Choose Files and Map
Resources.
2 Perform one:
●
Enter the fully qualified path from your client to a file you would like to import in Select a
file to Import.
●
Click the ellipses (...) button to Browse to the file using the Open dialog box.
3 Perform one:
●
Enter the path from the root directory to the repository location to save the imported file.
●
Click the ellipses (...) button to Browse to the repository location using the Open dialog box.
4 Optional: Select one:
●
Click Create entire to recreate the database connections and documents used by the file,
from xml definitions in the file.
Importing Documents and Presentations 247
●
Click Map to existing files to use database connections and documents currently in the
repository, instead of generating duplicates.
If no selection is made, Map to existing is used by default.
In Step 2, you must map database connections, and for presentations, you must map
document playlists back to repository documents.
5 Optional: To locate a database connection for an unmapped document, perform these tasks:
a.
Click a document row with a <Missing> status.
Three command buttons are enabled at the bottom of the dialog box.
b.
Click Locate.
The Open dialog box is displayed, with the Files of type set to database connections.
c.
Navigate to a database connection, select it, and click OK.
The Open dialog box is dismissed. The Step 2 frame displays the document database
connection status as OK.
6 Optional: To create a database connection for an unmapped document:
a.
Click a document row with a <Missing> status.
Three command buttons are enabled at the bottom of the dialog box.
b.
Click Create New.
The Database Editor dialog box is displayed with the Server tab current.
c.
Enter a server name in Database Server.
Web Analysis Studio enters the cached user ID and password information in the Login
Information group.
d.
Optional: Replace User ID and Password credentials.
e.
Click Connect.
The Database tab is enabled.
f.
Click the Database tab to make it current.
The Database tab features Application and Database areas and a Available Database
selection frame listing the databases on the connected data source.
g.
In Available Database, select a database application.
The selection populates the corresponding area.
h.
Optional: To define measures formatting criterion, click Formatting. See “Creating OLAP
and Oracle | Hyperion Database Connections” on page 154.
i.
Optional: To define a relational drill-through connection to a relational data source, click
the Relational Drill-through tab. See “Creating Relational Drill-Through” on page 159.
j.
Click OK.
The Database Editor dialog box is dismissed. The Step 2 frame displays the document
database connection status as OK.
248 Accessing External Media
7 Optional: To restore the original database connection exported with the document:
a.
Click a document row with a <Missing> status.
Three command buttons are enabled at the bottom of the dialog box.
b.
Click Restore.
c.
The Save As dialog box prompts you for a location to which database connections and
document definitions are saved. Navigate to a repository location, enter a file name, and
click OK.
The Step 2 frame displays the document database connection status as <Creating>. The
connection is not created until you map all document rows.
8 Repeat steps 5, 6, and 7 until all documents are mapped to a database connection.
9 Click Finish.
10 When database connections are mapped for all imported documents in the selected repository folder, click
Close.
Importing XML Document and Presentation Definitions from
Shared Services
You can import Web Analysis Studio content from a configured Shared Services server.
➤ To import Web Analysis Studio content from Shared Services:
1 Select File, then Import, then from Shared Services.
The Import from Shared Services dialog box is displayed.
2 In Shared Services, select Web Analysis content from the node tree.
Each Oracle's Hyperion Reporting and Analysis configuration registered with Shared Services
is indicated by a root folder in the Shared Services node tree. When you expand the root folder,
a Default project folder is displayed.
Project folders are required under the root folder. Project folders can be used to distinguish
departments or to differentiate environments. When you expand a Project folder, default
Documents and Presentations folders are displayed.
The Documents and Presentation folders under the project folder are also required. They
categorize the kind of content stored on Shared Services. Only document content can be stored
in Documents subfolders and only presentation content can be stored in Presentation subfolders.
When you expand Documents and Presentations folders, subfolders are displayed. Subfolders
contain and group individual documents and presentations in the Documents and Presentations
folders.
3 In Repository, select a repository folder into which to copy the selected document or presentation:
To expand or collapse the node tree double click a node, or click the plus sign (+) or minus sign
(-). To select, click the repository folder name.
Importing XML Document and Presentation Definitions from Shared Services 249
Note:
Slash (/) and backslash (\) characters are replaced with an underscore (_) during import and
export to prevent exception errors in Shared Services.
4 If you want Web Analysis Studio to automatically create database connections for all imported documents,
or documents for all imported presentations, select Auto Create All Imported Resources.
5 Click Import.
Web Analysis Studio parses the exported XML document or presentation definition into a
definition stored in the repository.
If you selected Auto Create All Imported Resources, Web Analysis Studio regenerates documents
and database connections from your XML definitions. The auto create process assumes you have
access and permissions to the original data sources used by the database connection definition.
If you are not certain that you can access the original data sources used by the database
connection definition, do no select Auto Create All Imported Resources. You are prompted to
map documents to data sources you can access, instead.
If you do not want to load the repository with redundant document definitions, do no select
Auto Create All Imported Resources.
When a document or database connection cannot be found, the Import from Shared Services
dialog box lists individual imported documents, and the status of their database connections.
Documents with <Missing> status must be mapped to a database connection, or have a database
connection created for them. For presentations, the document playlist must be mapped to
documents in the repository or have documents regenerated from XML definitions.
6 Optional: To locate a database connection for an unmapped document:
a.
Click a document row with a <Missing> status.
Three command buttons are enabled at the bottom of the dialog box.
b.
Click Locate.
The Open dialog box is displayed, with Files of type set to database connections.
c.
Navigate to a database connection, select it, and click OK.
The Open dialog box is dismissed. The Import from Shared Services dialog box displays
the document database connection status as OK.
7 Optional: To create a database connection for an unmapped document:
a.
Click a document row with a <Missing> status.
Three command buttons are enabled at the bottom of the dialog box.
b.
Click Create New.
The Database Editor dialog box is displayed with the Server tab current.
c.
Enter a server name in Database Server.
Web Analysis Studio enters the cached user ID and password information in the Login
Information group box.
d.
Optional: Replace User ID and Password credentials.
250 Accessing External Media
e.
Click Connect.
The Database tab is enabled.
f.
Click the Database tab to make it current.
The Database tab features Application and Database text areas and a Available Database
selection frame listing the databases on the connected data source.
g.
In Available Database, select a database application.
The selection populates the corresponding text areas.
h.
Optional: To define measures formatting criterion, click the Formatting tab. See “Creating
OLAP and Oracle | Hyperion Database Connections” on page 154.
i.
Optional: To define a relational drill-through connection to a relational data source, click
the Relational Drill-through tab. See “Creating Relational Drill-Through” on page 159.
j.
Click OK.
The Database Editor dialog box is dismissed. The Import from Oracle's Hyperion® Shared
Services dialog box displays the document database connection status as OK.
8 Optional: To restore the original database connection exported with the document:
a.
Click a document row with a <Missing> status.
Three command buttons are enabled at the bottom of the dialog box.
b.
Click Restore.
c.
The Save As dialog box prompts you for a location to which database connections and
document definitions are saved. Navigate to a repository location, enter a file name, and
click OK.
The Step 2 frame displays the document database connection status as <Creating>. The
connection is not created until you map all document rows.
9 Repeat steps 6, 7, and 8 until all documents are mapped to a database connection.
10 Click OK.
11 When database connections are mapped for all imported documents in the selected repository folder, click
Close.
Integration Services Drill-Through
Integration Services drill-through is a server-based form of relational drill-through. As with
conventional relational drill-through, you can construct liaisons between OLAP data and
relational data sources. With Integration Services drill-through, you can also drill to the
relational document from an intersection in the Web Analysis Studio document.
Your Essbase Administrator must establish Integration Services drill-through documents. The
relational query is stored as intersection-specific metadata and flagged as a linked documenting
object. When you double-click flagged cells, the OLAP document navigates to the specified
relational document.
Integration Services Drill-Through 251
Web Analysis Studio enables read access to Integration Services through the Related Content
dialog box.
Linked documenting object indicators, blue triangles, indicate related content such as drillthrough documents. Each Integration Services drill-through document is unique to the drilled
intersection.
➤ To access an Integration Services document, double-click cells displaying linked documenting
object indicators, and select the drill-through document from the Related Content dialog box.
Accessing Related Content
You can use EPM Workspace to create and retrieve related content definitions. Related content
can include, but is not limited to:
●
LROs - cell notes, URLs, and file attachments stored at Essbase intersections
●
Oracle Essbase Integration Services drill-through content
●
Financial Management cell text and line item details stored at Financial Management
intersections
●
Oracle Hyperion Financial Reporting, Fusion Edition content displayed as HTML or PDF
EPM Workspace passes the context of the current document to other Web Analysis documents.
This enables the related content target to reflect the current POV.
When passing context to Oracle | Hyperion Documents, only dimensions in the current Oracle
| Hyperion Documents POV are imported.
After they are defined, Related Content definitions can be managed from the Related Content
dialog box.
Note:
Using the following special characters in a Web Analysis report name will result in “Invalid
argument” when attempting to launch the link in Workspace: left bracket “(“, twiddle “~” and
dash “-”.
➤ To access related content definitions:
1 Perform one:
●
Click a cell displaying an LRO indicator.
●
Right-click a cell displaying an LRO indicator and select Related Content from the shortcut
menu.
The Related Content dialog box is displayed.
2 To display the corresponding content, click a related content definition, or click Launch.
If necessary, select one client option from the shortcut menu, or the Launch drop-down list.
252 Accessing External Media
Related Content Definitions
You can apply related content definitions to specified cell intersections.
When the Related Content dialog box is displayed, it lists all related content definitions for that
intersection. Related content definitions defined for cell intersections are differentiated by
italicized text.
Related Content Dialog Box
The Related Content dialog box lists previously configured related content links. EPM
Workspace allows for creating cell notes in the Related Content dialog box. Related Content Cell
Notes are defined using the Cell Note dialog box.
Control
Used To:
Delete All
Delete all related content definitions for the current selection.
Creating Related Content Definitions
Creating related content definitions is a two-part process, as described in these topics:
1. “Specifying Related Content Dimension Members” on page 253
2. “Defining Related Content” on page 254
Specifying Related Content Dimension Members
➤ To apply a related content definition to a cell, right-click the cell and select Related Content.
➤ To apply a related content definition to all cells in a row or column by dimension member, rightclick the dimension member row or column header.
➤ To apply a related content definition to a selection statement:
1 Right-click the dimension member row or column header.
2 Select Related Content.
The Related Content dialog box is displayed.
3 To edit the dimension member selection displayed in Apply to, click Edit.
The Edit Selections dialog box is displayed.
4 To display Dimensions, click Advanced.
5 Click a check box to select dimension members.
Related Content Definitions 253
If you select one dimension from the Dimensions panel, the corresponding dimension members
are displayed in the Combinations panel.
If you select multiple dimensions from the Dimensions panel, Combinations displays dimension
member aggregations.
6 To specify the dimension member, click check boxes in Combinations.
Selections display in Selections. Click Remove to delete the current selection, or Remove All to
delete all member selections and start over.
7 When dimension member selections are defined, click OK.
The Edit Selections dialog box is dismissed, and the Related Content dialog box is displayed.
The Apply To panel displays the dimension member selection. You can now create a related
content definition, using the next procedure.
Defining Related Content
➤ To create a related content definition:
1 Right-click the cell or dimension member header in which the related content is to be embedded.
2 Select Related Content.
The Related Content dialog box is displayed.
3 Click the Add Related Content icon.
The Add Related Content dialog box is displayed. In the Available panel, applications are listed
as nodes. Each node can be expanded to list available application content.
4 To locate application content, perform one:
●
Double-click a node name to expand the node.
●
Click a node plus sign (+) to expand the node.
Notice that applications such as Web Analysis Studio enable you to specify the client with
which the content displays.
5 Click to select the application content.
6 To move the selection to Selected Related Content, click Add.
If the “Show Properties When Adding Content” option , at the bottom of the Add Related
Content dialog box, is selected the Related Content Properties dialog box is displayed.
7 Optional: To set Related Content Properties for Selected Related Content, perform one:
●
Select a related content definition and click Properties.
●
Right-click a related content definition and select Properties.
The Related Content Properties dialog box is displayed.
You can optionally set properties:
●
To change the related content definition name, enter a name in Label.
254 Accessing External Media
●
To indicate how related content is displayed, select options in Client Options. The
document's related content can be displayed in HTML or PDF.
●
To edit the URL of the related content definition, edit the URL of the corresponding tab.
8 Click OK to close the Related Content Properties dialog box.
9 Click OK to close the Add Related Content dialog box.
The related content definition is displayed in the Related Content dialog box.
10 Click Close.
The document displays the LRO indicator(s).
LROs
LROs embed cell notes, URLs, and file attachments in document cells. LROs are connections to
external media stored in Essbase.
LROs are available to Essbase users who enabled the Essbase Grid API feature.
An LRO indicator triangle indicates the presence of a drillable LRO. LROs are embedded in, and
move with, multidimensional intersections.
You can display or hide Linked Documenting Object indicators using the Data Display shortcut
menu.
Linked Reporting Objects can only be applied to cell intersections, unlike other related content
definitions (which can be applied to cells, rows, columns, or selection statements).
Creating LROs
Note:
You must first configure and enable the Essbase Grid API, before you can create LROs. The
Workspace can only crate cell note LROs.
➤ To create a cell note:
1 Right-click the cell in which the LRO is to be embedded.
2 Select Related Content
The Related Content dialog box is displayed.
3 Click one the Add Note icon.
4 Enter cell note information.
5 Click OK.
6 Click OK.
The document displays the LRO indicator.
LROs 255
Accessing LROs
➤ To access an LRO:
1 Perform one:
●
Click a cell displaying an LRO indicator.
●
Right-click a cell displaying an LRO indicator and select Related Content from the shortcut
menu.
The Related Content dialog box is displayed.
2 To display the corresponding content, double-click a related content definition, or click Launch.
256 Accessing External Media
19
Setting Preferences
In This Chapter
Working with Preference Files................................................................................................... 257
Finding Preferences .............................................................................................................. 259
General Preferences ............................................................................................................. 260
Folders Preferences .............................................................................................................. 262
Look and Feel Preferences ...................................................................................................... 262
Drilling Preferences .............................................................................................................. 263
Default Formatting Preferences ................................................................................................. 263
OLAP Server Preferences ........................................................................................................ 264
Database Preferences ........................................................................................................... 265
POV Definitions................................................................................................................... 267
Personal Variables ............................................................................................................... 268
Working with Preference Files
You can customize the Web Analysis display and set behavior for documents by setting
preferences.
➤ To display the User Preferences dialog box, select File, then Preferences.
Preferences are stored in the repository as a preference file. Although multiple preference files
can be defined, only one can be current, or active. Multiple users can share a common active
preference file, also called shared preferences.
User preference files for a user are located in a user’s Profiles folder and are named “Analyzer
Preferences”; for example, Users/username/Profiles/Analyzer Preferences. When
user preferences are modified, all changes are saved to this file.
An administrator can create a shared preference file that other users can select as their active
preferences.
Note:
Shared preference files can be created and edited only in Web Analysis Studio.
Working with Preference Files 257
At the top of the User Preferences dialog box, the Active Preferences controls specify the current
preference file. Changing active preferences does not impact currently opened documents in the
content area. Preferences are only applied to subsequently opened and created documents.
Note:
Some preferences may take effect only when documents are reloaded.
Topics that discuss preference files:
●
“Setting Active Preferences” on page 258
●
“Creating Preference Files” on page 259
●
“Editing Shared Preference Files” on page 259
●
“Managing Shared Preference Files” on page 259
Setting Active Preferences
➤ To set active preferences, perform one:
●
To use the preference file in your Users/username/Profiles directory, click Use My
Preferences.
●
To use another preference file, click Use Shared Preferences, and click Browse to navigate
to the preference file.
Preferences and Formatting Options
There are some identical formatting options and preferences. Preferences are global settings
applied to documents. Preferences, however, can be overridden by database connection
formatting and document-based formatting.
Order of Formatting Precedence
1. Formatting options saved with documents
2. Formatting options saved with the database connection
3. Formatting options specified in the User Preferences dialog box
See “Formatting Order of Precedence” on page 90.
Spreadsheet preferences and chart preferences are identical to spreadsheet options and chart
properties. They are only applied to subsequently created documents, however. See “Spreadsheet
Options” on page 99 and “Charts and Chart Types” on page 101.
258 Setting Preferences
Creating Preference Files
Administrators can create preference files that users can select as shared preferences in Web
Analysis Studio and EPM Workspace. The default folder for shared preferences is Users/
{Profiles}.
➤ To create a preference file that can be shared by users:
1 Select File, then New, then Preferences.
The Save As dialog box is displayed.
2 Navigate to a repository folder and enter a file name.
3 Click OK to display User Preferences.
4 Edit user preferences, and click OK to save changes.
Editing Shared Preference Files
➤ To change preferences settings in a shared preference file:
1 In Web Analysis Studio, navigate the repository to locate a shared preference file and select it.
2 Right-click the preference file and select Edit to open User Preferences.
3 Change user preferences, and click OK to save the changes and close User Preferences.
Managing Shared Preference Files
Preference files can be shared among users to utilize as their active preferences.
➤ To enable user access to shared preference files:
1 In Oracle Enterprise Performance Management Workspace, Fusion Edition, navigate to a preference file,
right-click it, and select Properties.
2 In Properties, under General Properties, click Edit Permissions.
3 Assign users, groups, or roles to the file (in the same manner as you would permissions to repository objects).
Finding Preferences
Preferences are organized onto nine (9) tabs. Click a tab to make it current.
Panel
Preferences
General
Home Page and Startup
Folders
Reports folder, Databases Folder, Desktop Folder, and Favorites Folder
Finding Preferences 259
Panel
Preferences
Look and Feel
Use of Data Layout in documents, Desktop Wallpaper, and Interface Elements
Drilling
Drilling Methods, Linking, Append or Replace Member Selections (Expand on Drill)
Spreadsheet
Spreadsheet Options
Chart
Chart Properties
Default Formatting
Leading and Trailing Formatting, Replace Missing With, and Numeric Formatting
OLAP Server
Suppression, Show Linked Document Object Indicators, Financial Management Entity Currency
(Financial Intelligence)
Databases
Database Alias Table, Default Log on, POV Definitions, Personal Variable Definitions
General Preferences
General preferences are divided into three groups:
●
Home Page Preferences
●
Startup Preferences
Home Page Preferences
The toolbar and the Go menu offer single-click access to a Web Analysis Studio Home page. The
home page should be a frequently used repository location.
You can specify the desktop or a document as the Web Analysis Studio Home page. The specified
document is displayed when you click the Home toolbar button.
➤ To set the Web Analysis Studio Home page using preferences:
1 Select File, then Preferences.
The User Preferences dialog box is displayed. Note that you are setting the Home page for active
preferences. If it is a shared preference, you are setting the Home page for all users sharing this
preference file.
2 Click to make General the current tab.
3 In Home Page, perform one:
●
Click Use Desktop to set the Desktop Folder, as specified by Folder preferences, as the Home
Page.
●
Click Use Current Document to set the current document as the Home Page.
●
Click the ellipses (...) button to select a repository location from the Open dialog box as the
Home Page.
●
Enter a repository location in the text area to be used as the Home Page.
260 Setting Preferences
4 Click OK.
➤ To go to the Web Analysis Studio Home Page in Analyze:
●
Click
.
●
Select Go, then Home.
●
Press Alt+Home.
Startup Preferences
Startup preferences enable you to specify the document or document group to be displayed at
startup:
●
The Analyze mode interface (None)
●
The Open dialog box
●
The Web Analysis Studio Home Page
●
A presentation
●
A document
➤ To set startup preferences:
1 Select File, then Preferences.
The User Preferences dialog box is displayed. Note that you are setting the startup option for
active preferences. If it is a shared preference, you are setting the startup option for all users
sharing this preference file.
2 Click to make General the current tab.
3 In Startup, select one:
●
None
●
Start in Open Dialog
●
Home Page
●
Document
4 Optional: If you select Document, you must also specify which document to use:
●
Click the ellipses (...) button to select a repository location from the Open dialog box as the
Startup document.
●
Enter a repository location in the text area to be used as the Startup Document.
You can specify a document or a presentation as the startup document.
5 Click OK.
General Preferences 261
Folders Preferences
Folders preferences display the repository locations currently set as these folders for the active
user or group:
●
Reports folder
●
Databases folder
●
Desktop folder
●
Favorites folder
You can only reset the folder locations for the active user.
Note:
As with all file systems, though the default directories, folders, and files were designed for a
purpose there is nothing to prevent you from diverging from this original design. See “User and
Group Folders” on page 39.
➤ To reset Folder preferences:
1 Select File, then Preferences.
The User Preferences dialog box is displayed. Note that you are setting folders for active
preferences. If it is a shared preference, you are setting folders for all users sharing this preference
file.
2 Click to make Folders the current tab.
3 Perform one:
●
In a text area, enter a repository location to be used for the corresponding folder.
●
Alternatively, click the ellipses (...) button and select a repository location from the Open
dialog box, to be used for the corresponding folder.
4 Click OK.
Look and Feel Preferences
Look and Feel preferences are organized into three groups:
Look and Feel Preferences
Description
New Documents
Specifies Web Analysis Studio behavior for opening a database connection.
When disabled (default), opening a database connection through the Open Menu,
Open toolbar button or View Pane shortcut menu, results in a Auto-Populate Dimension
document. Auto-Populate Dimension documents assume use of the highest aggregate
members of the time and measures dimensions to populate the rows and columns
axes of a spreadsheet.
When enabled, the use of a spreadsheet is still assumed, but you must assign
dimensions to axes with Data Layout as part of creating a document.
262 Setting Preferences
Look and Feel Preferences
Description
Desktop
Sets the desktop wallpaper graphic, using the Select Graphic dialog box.
Display
Sets interface elements to be displayed by default:
●
Content tabs
●
Main menu (menu bar)
●
Toolbar
●
Masthead
●
Filter panel
●
View pane
●
Status bar
●
Multi-page drop-down
Drilling Preferences
Drilling preferences are organized into these three groups:
Drilling Preferences
Description
Method
Sets drilling navigation through the dimension hierarchy to one of these menu options:
Linking
Expand On Drill
●
Next Level - Returns the next lowest level.
●
Descendants - Returns all descendants.
●
Dimension Bottom - Returns the lowest level (level O).
●
Siblings - Returns members on one level that share a parent.
●
Same Level - Returns members on one level
●
Same Generation - Returns members equidistant from the highest ancestor.
Sets drilling navigation to Pass Page dimension and/or Pass Filter dimension context during
drill-through operations to other documents:
●
Pass Pages - sets drill linking to pass the page dimension member context.
●
Pass Filters - sets drill linking to pass the filter dimension member context.
Augments the drilled member with the drilling result set. See “Drilling” on page 83.
Default Formatting Preferences
Formatting options format headers and data based on dimension member selections.
While the formatting options are fixed, the scope of the formatting varies depending on the
source of the formatting. See Chapter 8, “Formatting Documents.”
Formatting Options
Description
Leading and Trailing Formatting
Drilling Preferences 263
Formatting Options
Description
Currency Symbol
Inserts currency formatting symbols into the Positive Prefix and Negative Prefix text
boxes: Dollar ($), Cents (¢), Pound (£), Euro(E), Deutschmark (DM), Franc (F), and
Yen (¥).
Positive Prefix
Enters character to precede positive numeric values.
Positive Suffix
Enters character to follow positive numeric values.
Negative Prefix
Enters character to precede negative numeric values. Warning: The minus sign (-)
is the default prefix. Deleting the default prefix without replacing it causes negative
values to display positively.
Negative Suffix
Enters character to follow negative numeric values.
Numeric Formatting
Grouped Thousands
Displays numeric digits as grouped by thousands.
Minimum Decimals
Indicates the minimum number of decimal places to display.
Maximum Decimals
Indicates the maximum number of decimal places to display.
Scale
Enables abbreviated values by tens, hundreds, thousands, ten-thousands,
hundred-thousands, millions, and billions.
Use Negative Color
Indicates that negative numbers are signified by a selected color.
Select Negative Color
Enables you to select the color representing negative values.
Samples
Update Samples
Updates the samples panel based on the most recent formatting selections.
Replace Missing With
Replaces missing values with a text string or zero.
●
Zero
●
Text
OLAP Server Preferences
OLAP server preferences set features of the OLAP server from Web Analysis Studio.
OLAP Server Preferences
Description
Suppress
Omits components, as selected, from the query result set:
Show Linked Reporting Object Indicators
264 Setting Preferences
●
Missing Rows
●
Shared Members
●
Zero Rows
Enables and disables the display of LRO icons (triangles).
OLAP Server Preferences
Description
Display Entity Currency
When using a Financial Management data source with defined Entity
dimension currency information, you can enable the Display Entity
Currency option, to append the Entity dimension members with your
currency value. This can be set before querying using Data Layout options,
after querying using the Data Display shortcut menu, and for all
subsequently created documents using OLAP Server preferences. See
“Financial Management” on page 164.
Save Filters only for User POV
User POV enables users to select members in Filters, Pages, Rows, and
Columns (Data Layout and/or member selection controls) and applies
them to multiple Web Analysis documents.
All Subscription controls have Save Selection as a User POV option. A
selection is saved as a filter to the User POV.
Essbase imposes a maximum limit of 256 columns. Web Analysis Studio sets a column limit of
50,000 data cells for a query. There is also a query governor that enables you to set limits on the
number of cells returned by a query; the default is also 50,000 data cells.
Database Preferences
Databases preferences provide an inventory of database servers and database connections
available to the current user by listing the database connection name, description, alias table,
and repository location for available database connections.
To review the database preferences for a database connection, you must select the database
connection name from the list and click Edit. The Database Preferences dialog box is displayed.
It has three tabs:
●
General
●
Point of View
●
Personal Variable
You must click Connect to connect to the data source and retrieve the values for these settings.
If you are unable to connect, you may browse to another database connection file.
See also “Creating and Applying Points of View” on page 72 and “Creating and Selecting Personal
Variables” on page 71.
Alias Tables
Alias tables are database tables that store aliases, or alternate description labels, for dimensions
or members. Only Essbase enables you to define multiple alias tables. Web Analysis Studio
enables you to specify which alias table to use. The alias table selection is saved as a Database
user preference.
Label mode enables you to select whether a dimension member is listed by ID number,
description, or both. Label mode options are data source-specific, and can be set for database
connections, documents, and dimensions.
Database Preferences 265
Although the label mode indicates whether the description or ID number is used, it is the database
alias table that provides the displayed value.
You can set the alias table before opening a document using Database preferences.
You can set a default label mode before querying the data source using Data Layout options,
and after querying using Data Display options on the Main Display panel shortcut menu.
You can specify which description label to use in dimensions, using Dimension Browser and
using Data Display options on the data object shortcut menu.
Setting Alias Tables and Default Logon Method
➤ To specify a default alias table for a database connection:
1 Select File, then Preferences.
The User Preferences dialog box is displayed. Note that you are setting the default alias table for
active preferences. If it is a shared preference, you are setting the default alias table for all users
sharing this preference file.
2 Click to make Databases the current tab.
3 Optional: To edit database preferences for a database connection, select the database connection from the
list and click Edit.
4 Optional: To add a database connection to the list, click Add.
The Database Preferences dialog box is displayed. It has three tabs: General, Point of View, and
Personal Variables. Note that the Point of View and Personal Variable tabs are disabled until a
database connection is identified.
5 Optional: To identify a database connection file, perform one:
●
Click the Browse button and navigate to an database connection file in the repository. Select
the file and click the Open dialog box OK.
●
Enter the repository location and file name for a database connection file in the text area.
If you cannot access database connections, See Chapter 12, “Managing Database
Connections,” or consult your Web Analysis Studio administrator.
6 Click Connect, to retrieve the latest values.
You may be prompted by the Database Login dialog box, to log on to the data source. Enter
logon credentials, and click OK.
When you connect to the data source, the Database File Location text area is disabled, and
Connect is converted to Disconnect. If you are using a data source that supports POV, Personal
Variables and Alias Tables, these controls are enabled.
7 Select an alias table from Alias Table.
8 Select one of these options from the Default Logon group:
266 Setting Preferences
Default Logon Options
Description
Use User's ID and Password
Connects to the database connection using the Web Analysis Studio user ID and
password.
Prompt for User ID and Password
Connects to the database connection by prompting the user for a Web Analysis
Studio user ID and password.
Enter User ID and Password
Connects to the database connection using a user ID and password for the
database connection, if it varies from the Web Analysis Studio Login parameters.
You must enter values in the corresponding text areas.
9 Click OK.
Whenever the specified database connection is used, the selected label mode is also used.
Subsequent label mode selections made in the Data Layout or the Dimension Browser overwrite
these default settings.
POV Definitions
POV database preferences insert dimensions and members that are of interest to you into the
documents of others. POV definitions are defined and activated by database connection.
When a POV is activated, the Use Point of View option in Data Layout and the Document
Creation wizard are enabled. All subsequently created and loaded documents use the specified
POV until it is deactivated. You can also deactivate use of POV by deselecting the Data Layout
Use Point of View option as needed.
POV definitions consist of axes and dimension member selections. The definition is used when
documents are created with the activated POV.
When you apply a POV definition to a document, only the dimension member selections are
applied. This prevents points of view from automatically arranging non-functioning layouts
(such as moving all dimensions to one axis).
If all POV member selections are custom filters, you may not see obvious changes to your
document. You can check to see which POV is applied on the View Pane Information Panel tab,
Point of View segment.
Using a POV definition is a three part process. First, you must create a POV definition. Next,
you must activate the POV definition. Lastly, you must set a document to use the activated POV
definition, or create a document that uses it.
Consider these four (4) benefits:
Generic and Specific Documents
Document designers in large enterprises can create a set of generic documents, knowing that
individual users can superimpose diverse and user-specific member selections into these
documents.
POV Definitions 267
Replacing Member Selection Statements
You can apply the complex calculations and analysis tool definitions of others' documents to
the dimensions and members they track, using points of view. This eliminates the need for the
user to investigate and recreate these analyses.
Default Dimension Layout and Member Selections for New
Documents
When points of view are activated, the document-creation process is simplified. Data Layout is
loaded with the dimension member selections designated by the current POV.
Session-based Points of View
Session-based. POV definitions are saved and recalled as part of individual database connections.
This enables them to be used on all documents using the corresponding database connection.
Reloading Documents
You must reload the document for the applied POV definition to be displayed.
POV Definitions and Personal Variables
POV definitions replace all member selections for corresponding dimensions and database
connections. Personal variables can instead augment member selections for one dimension.
You can also leverage personal variables in the creation of POV definitions.
See “Creating and Applying Points of View” on page 72.
Personal Variables
Personal variables enable you to define and name complex member selections. After being
defined, you can select personal variables when they are presented (with the corresponding
dimension and database connection).
Generic and Specific Documents
Other users can create personal variables using matching name, dimension, and database
connection that contain the dimensions members that are of interest to them.
This technique enables everyone to create hybrid documents that feature generic and userspecific content.
268 Setting Preferences
POV Definitions and Personal Variables
POV definitions replace all member selections for corresponding dimensions and database
connections. Personal variables can instead augment member selections for one dimension.
You can also leverage personal variables in the creation of POV definitions. See “Creating and
Selecting Personal Variables” on page 71.
Personal Variables 269
270 Setting Preferences
20
Web Analysis Administration
In This Chapter
Defining the Behavior of Drill Link Reports When the Target Report is Closed ............................................. 271
Web Analysis Utilities............................................................................................................ 271
Changing Web Analysis Ports ................................................................................................... 273
Improving Web Analysis Studio Responsiveness ............................................................................. 274
Improving Web Analysis Studio Performance ................................................................................. 275
Importing ARU Files to Set User and Active Preferences ..................................................................... 275
Rename Utility.................................................................................................................... 282
Defining the Behavior of Drill Link Reports When the Target
Report is Closed
When drilling from one report to another using the Drill Link capability, you can define the
behavior of what occurs when the target report (the report that was opened when drill linking
for the source report) is closed. By default, when any report is closed, the active report becomes
the report that was most recently opened.
To set a Drill Link “target” report to return to the “source” report when it is closed, set the
following in the WebAnalysis.properties file to “true”. The default behavior is “false”. This
feature applies only to drill link reports; not reports opened through Service Buttons or AIS Drill
Through reports.
ReturnToDrillSource=true
Web Analysis Utilities
Topics that explain Web Analysis utilities:
●
“Repository Password Encryption Utility” on page 272
●
“Web Analysis Configuration Test Servlet” on page 272
Defining the Behavior of Drill Link Reports When the Target Report is Closed 271
Repository Password Encryption Utility
When moving, migrating, and upgrading repositories, users may change the repository user ID
and password values listed in WebAnalysis.properties. Because these file values are viewable
over the Web using the Configuration Test Servlet, a method exists to encrypt password values.
➤ To change and encrypt repository passwords:
1 Stop the application server.
2 In a text editor, open WebAnalysis.properties.
The default location is \\WebAnalysis\conf\WebAnalysis.properties.
3 In the Repos Config section, locate these variables:
●
db.user=<userID>
●
db.password=<encrypted password>
●
db.password-encrypted=true
4 Edit values for user ID and password.
Note that the password is not encrypted.
5 Change the db.password-encrypted value to false.
6 Save your changes.
7 Navigate to \\WebAnalysis\conf\ and run EncryptUtil.bat or EncryptUtil.sh.
You may use alternative methods to execute this file. EncryptUtil locates the user ID,
password, and encryption variable, encrypts the password, and resets db.passwordencrypted to true.
To review the changes, open WebAnalysis.properties.
8 Restart the application server.
Web Analysis Configuration Test Servlet
Use Web Analysis Configuration Test Servlet to diagnose and resolve connectivity issues. The
servlet displays links that centrally report environmental variables and
WebAnalysis.properties parameters, and test connectivity to the class factory, the
repository, the external authentication configuration file, and the Essbase driver.
➤ To launch Configuration Test Servlet, open a Web browser and type this URL:
http://<hostname>/WebAnalysis/Config
Configuration Test Servlet provides links to configuration information:
●
“List Environment Variables” on page 273
●
“View Web Analysis Property Files” on page 273
●
“Services Framework Test” on page 273
272 Web Analysis Administration
●
“Test Pages for Essbase, Financial Management, and SAP BW ODBO” on page 273
Tip:
Use the browser’s Back button or the Available Tests link at the page bottom to return to
the Configuration Test Servlet home page.
List Environment Variables
The List Environment Variables page provides information about Java system properties and
system environment variables, such as user.name, Java.class.path, Java.home,
HYPERION_HOME, LOGONSERVER, and CLASSPATH.
View Web Analysis Property Files
The Web Analysis Property Files page provides links to and locations for
WebAnalyis.properties and CssConfig.xml.
Services Framework Test
The Test ATF Configuration page retrieves information from the repository and tests the
repository connection. The last line on the page indicates whether the test executed successfully.
If the test failed, a stack trace is displayed to help you troubleshoot problems.
Test Pages for Essbase, Financial Management, and SAP BW ODBO
The test pages for Essbase, Financial Management, and SAP BW ODBO, provide this
configuration information:
●
ADM Environment Variables
●
ADM Property File Locations (click a link to view the property file)
●
ADM Jar Locations
●
Version Information
You use these pages to test your connectivity (using ADM) to Essbase, Oracle Hyperion Financial
Management, Fusion Edition, and SAP BW ODBO.
Changing Web Analysis Ports
You can change Web Analysis port numbers without rerunning the Configuration Utility.
This procedure describes how to change Web Analysis port numbers for Tomcat Application
Servers. You must match port numbers in three locations to successfully change Web Analysis
port numbers.
Changing Web Analysis Ports 273
Note:
Web Analysis must not be running during this process. At the end of the process, you must
restart applications that use the HTTP Server.
➤ To change Web Analysis port numbers:
1 Change the Web Analysis port number on Tomcat Application Servers:
a.
In Windows Explorer, navigate to %BIPlus_Home%\AppServer\InstalledApps
\Tomcat\5.0.28\WebAnalysis\conf and open Server.xml file for editing.
b.
Change values for shutdown and service connector ports:
(At the top) Server port =”port_number”
(At the bottom) Connector port =”port_number”
c.
Save and close Server.xml.
2 Update the HTTP Server with the Web Analysis port number:
a.
In Windows Explorer, navigate to %HYPERION_HOME%\common\httpServers\Apache
\2.052\conf and open HYSLWorkers.properties for editing.
b.
Change the Web Analysis port number to match the AJP port specified by the Service
Connector port parameter in Server.xml (Connector port=).
c.
Save and close HYSLWorkers.properties.
3 Update the Hyperion Apache application server HTTP with the Web Analysis port number:
a.
In Windows Explorer, navigate to %HYPERION_HOME%\common\httpServers\Apache
\2.052\conf and open HTTP.conf for editing.
b.
Change the Listen port number to match the port specified by the Service Connector port
parameter in Server.xml (Connector port=).
c.
Save and close HTTP.conf.
4 Restart Hyperion Apache HTTP Server and applications that use the HTTP Server.
Improving Web Analysis Studio Responsiveness
➤ To improve the performance and applet load time of Web Analysis Studio through Windows
Control Panel, increase the maximum amount of memory allocated to the plug-in.
1 Select Start, then Control Panel, then Java Plug-In to open the Java plug-in console.
Note:
If multiple Java Plug-in versions are installed, select the version that Web Analysis Studio uses.
2 Select the Advanced tab, and add these parameters to Java Runtime Parameters:
-Xms64m –Xmx256m –Xss6m
274 Web Analysis Administration
For information on parameters, see the JRE documentation
Improving Web Analysis Studio Performance
McAfee virus scans on servers and clients decrease performance. McAfee’s Internet WebScanX,
which searches internet files for viruses, scans AnalyzerClient.jar, which resides in the
internet cache of the PC, every time Oracle's Hyperion® Web Analysis Studio is launched.
➤ To improve Web Analysis Studio performance:
1 Run the SysInternal Filemon program (from http://www.sysinternals.com) to determine which
file analyzers are using and exclude those folder and files.
2 Disable WebScanx on AnalyzerClient.jar.
3 Disable Allow Scanning Inside Archives.
Importing ARU Files to Set User and Active Preferences
Web Analysis user preferences can be imported from an .ARU (XML format) file using a
command-line utility.
The supporting import functionalities are discussed in these topics:
●
“Creating Personal Variables” on page 277
●
“Removing Personal Variables” on page 278
●
“Creating POV Definitions” on page 278
●
“Removing POV Definitions” on page 279
●
“Adding Personal Database Connections” on page 279
●
“Setting User Preferences” on page 280
●
“Setting Active Preferences” on page 258
Note:
Member names that contain special characters need modification; for example, <Member
Name=”P&O” /> should be <Member Name=”P& ;O” />
Processing Order
The ARU file is processed in this order:
1. Add database connection.
2. Remove Personal Variables
3. Remove POV
4. Add/replace Personal Variables
Improving Web Analysis Studio Performance 275
5. Add/replace POV
6. Define user preferences
Importing ARU Files
To import and execute an ARU file using the command line, enter this command:
ARUUtil.bat [ServerURL] [UserID] [ImportFile] [LogFile]
All arguments needed for the ARUUtil.bat are defined in ARUImport.properties.
Note:
ARUUtil.bat (and .sh) is located in BIPLUS_HOME/bin and ARUImport.properties is
located in BIPLUS_HOME/common/config.
Here is sample content of ARUImport.properties:
ServerURL=http://localhost:16000/WebAnalysis/processor
UserID=hyper1
Password=hyper1
ImportFile=D:\Welcome\create1user.xml
LogFile=d:\Welcome\Import.log
Encryption=false
Property
Description
ServerURL
URL of started Web Analysis
UserID
Provisioned user name
Password
Provisioned user password
ImportFile
File path to import
LogFile
File path to log status messages
Note:
Login credentials of a user with administrators privileges must be used.
ARU Import File Format Supported Tags
●
AnalyzerAdmin
●
ModifyUsers
●
User
●
AddPersonalVariable
●
Member
276 Web Analysis Administration
●
AddPointOfView
●
AxisSelections
●
Dimension
●
RemovePersonalVariable
●
RemovePointOfView
●
Settings
●
Database
Note:
For database connection references in the ‘Database’ tag, when creating Point of View and
Personal Variables, users need to have either a link to the database connection or the database
connection file in their database folder (for example, Users/<username>/Databases).
Alternately, the ‘Database’ tag can contain a full folder path reference to the database
connection file name. For example: Database=''/Users/bi_admin/Databases/
darobert2_sample_basic''
Creating Personal Variables
To create a Personal Variable, use this file format:
<?xml version="1.0" encoding="UTF-8"?>
<AnalyzerAdmin>
<ModifyUsers>
<User LoginID="hyper1">
<AddPersonalVariable Name="MarketPV" Database="DB_connection_name"
Dimension="Market">
<Member Name="Market" SelectionMode="CHILDREN"/>
<Member Name="East" SelectionMode="CHILDREN"/>
</AddPersonalVariable>
</User>
</ModifyUsers>
</AnalyzerAdmin>
User and LoginID define the user login for which the Personal Variable is added. If a database
connection exist with a specified name (see Database) for a specified user, a Personal Variable
is added. The database connection file name is formed from the Database property by replacing
«:» on «_». The connection file is searched in the Database folder of the specified user. If a
connection file does not exist, the operation aborts. If a Personal Variable exists for the database
connection, it is replaced by the new definition.
AddPersonalVariable initiates a request to create a Personal Variable. Member identifies the
members within the dimension that make up the Personal Variable, and the selection mode for
each member. Selection modes are: MEMBER, CHILDREN, DESCENDANT, PARENT,
ANCESTOR, SIBLING, DIMBOTTOM, DIMTOP, LEVEL, GENERATION, and PREVIOUS.
Default selection mode is MEMBER.
Importing ARU Files to Set User and Active Preferences 277
Removing Personal Variables
To remove a Personal Variable, use this file format:
<?xml version="1.0" encoding="UTF-8"?>
<AnalyzerAdmin>
<ModifyUsers>
<User LoginID="vefim">
<RemovePersonalVariable Name="MarketPV" Database="DB_connection_name"/>
</User>
</ModifyUsers>
</AnalyzerAdmin>
RemovePersonalVariable deletes the Personal Variable named MarketPV which is defined
against database DB_connection_name:Sample:Basic.
Name defines the name of the Personal Variable to delete. Database defines the database
connection file name.
Creating POV Definitions
To create a POV, use this file:
<?xml version="1.0" encoding="UTF-8"?>
<AnalyzerAdmin>
<ModifyUsers>
<User LoginID="vefim">
<AddPointOfView Name="BatchPOV" Database="DB_connection_name" Active="True">
<AxisSelections Axis="Columns">
<Dimension Name="Market">
<Member Name="East"/>
<Member Name="West" SelectionMode="CHILDREN"/>
</Dimension>
<Dimension Name="Product">
<Member Name="Product" SelectionMode="CHILDREN"/>
</Dimension>
</AxisSelections>
<AxisSelections Axis="Rows">
<Dimension Name="Year">
<Member Name="Year" SelectionMode="CHILDREN"/>
</Dimension>
</AxisSelections>
<AxisSelections Axis="Pages">
<Dimension Name="Scenario">
<Member Name="Scenario" SelectionMode="CHILDREN"/>
</Dimension>
</AxisSelections>
</AddPointOfView>
</User>
</ModifyUsers>
</AnalyzerAdmin>
AddPointOfView initiates a request to create a POV. The Name and Database name for the
POV must be provided. The user may optionally indicate whether this POV should be active.
278 Web Analysis Administration
Default Active value is False. If a POV of the same name exists for the database connection, it
is replaced by the new definition.
AxisSelections identifies the axis to which the dimension selections are to be applied. Axes
are Rows, Columns, Pages, and Filters. Default axis is Filters.
Dimension defines the dimension to be placed on the axis.
Member identifies the members within the specified dimension to be placed on the axis. Selection
modes are: MEMBER, CHILDREN, DESCENDANT, PARENT, ANCESTOR, SIBLING,
DIMBOTTOM, DIMTOP, LEVEL, GENERATION, and PREVIOUS. The default selection
mode is MEMBER.
Removing POV Definitions
To remove a POV definition, use this file format:
<?xml version="1.0" encoding="UTF-8"?>
<AnalyzerAdmin>
<ModifyUsers>
<User LoginID="vefim">
<RemovePointOfView Name="123" Database="DB_connection_name"/>
</User>
</ModifyUsers>
</AnalyzerAdmin>
RemovePointOfView requests to delete the POV named 123 which is defined against database
DB_connection_name:Sample:Basic.
Adding Personal Database Connections
To add a personal database connection, use this file format:
<?xml version="1.0" encoding="UTF-8"?>
<AnalyzerAdmin>
<ModifyUsers>
<User LoginID="hyper1">
<Database Name=”DBName” Server=”epmsd030” Database=”Sample” Cube=”Basic”
AliasTable=”Long Names” Type=”1” User=”admin” Password=”password”
LoginMode=”1”>
</User>
</ModifyUsers>
</AnalyzerAdmin>
Database requests to add a database connection. If a database connection file with the same
name exists, the operation is aborted.
Database Attributes
Description
Name
Connection File name—File is
created in /Users/
user_name/Databases/.
Permitted values
Example
Importing ARU Files to Set User and Active Preferences 279
Database Attributes
Description
Permitted values
Example
user_name—User’s name,
defined in tag User. For this,
user connection is created.
Server
Essbase server host name
Database
Application Name
Cube
Cube Name
AliasTable
Which alias to use
Type
Type of connection to create.
Only Analytic Services
connections can be created.
User
User’s login for connection
Password
Password for connection
LoginMode
Login mode of DB connection
1
1 – Use User’s ID and
Password;
1 – Example, [“hyper1”,
“hyper1”]
2 – Prompt for User ID and
Password;
2 – always show dialog
“Database Logon”
3 – Enter User ID and
Password
3 – Use specified in User,
Password properties values
Setting User Preferences
Note:
Some user preferences cannot be imported.
Import user preferences using this syntax:
<?xml version="1.0" encoding="UTF-8"?>
<AnalyzerAdmin>
<ModifyUsers>
<User LoginID="hyper1">
<Settings MissingZero="0" MissingText="n/a" PageComboBoxesStyle="0"
ShowInfoPanel="0" ShowFilterPanel="1" ShowToolbar="1" ShowMenu="0"
DrillType="0" DrillMethod="1" Wallpaper="" TileWallpaper="1"
StretchWallpaper="0"/>
</User>
</ModifyUsers>
</AnalyzerAdmin>
Supported Preferences
●
DrillMethod
●
UseGridAPI
280 Web Analysis Administration
●
ShowCurrency
●
Wallpaper
●
SuppressMissing
●
ShowGridLines
●
MissingZero
●
MissingText
●
HomePage
●
DefaultView
●
ShowInfoPanel
●
ShowFilterPanel
●
ShowToolbar
●
ShowMenu
●
PageComboBoxesStyle
●
DrillType
Setting Active Preferences
Each user'sWeb Analysis preference file is located under /Users/username/Profiles and is
invisible to all users. An administrator can copy, paste and maintain all user preference files. In
addition, the /Users/{Profiles} folder is the common profiles directory, from which users
can select any preference file to use as their active preference.
To set active preferences for a user during ARU import, the repository location of the file must
be specified.
To set active preferences for a user, use this syntax:
<?xml version="1.0" encoding="UTF-8"?>
<AnalyzerAdmin>
<ModifyUsers>
<User LoginID="PersParamEditor1">
<SetGroupPrefs Name="/Users/<Profiles>/GlobalAdmin2Prefs4"
</User>
<User LoginID="Analyst3">
<SetGroupPrefs Name="/Users/<Profiles>/GlobalAdmin2Prefs4"
</User>
<User LoginID="DataEditor1">
<SetGroupPrefs Name="/Users/<Profiles>/GlobalAdmin2Prefs4"
</User>
<User LoginID="DataSourcePublisher1">
<SetGroupPrefs Name="/Users/<Profiles>/GlobalAdmin2Prefs4"
</User>
</ModifyUsers>
</AnalyzerAdmin>
<SetGroupPrefs Name="\Users\<Profiles>\group_prefs1"/>
/>
/>
/>
/>
Importing ARU Files to Set User and Active Preferences 281
Notes
1. In XML files, you must use < instead of < and > instead of >.
2. If more than one SetGroupPrefs element is specified for a user, the last preference file
specified is established for that user.
Rename Utility
The Rename Utility is a standalone application designed to update objects in a Web Analysis
repository based on the data source metadata changes. For example, if a member name, and/or
dimension name changes in an Essbase® or Essbase cube, the utility searches the repository and
changes all objects (such as documents and database connections) to reflect the metadata
changes. The metadata change mapping must be created in a map file, as there is no direct link
to the data source to detect the changes.
Please note, the utility supports only Essbase and Essbase data sources.
These objects are updated:
●
Documents
●
Database formatting
●
Essbase and Essbase database connections
●
Personal variable definitions
●
POV definitions
These metadata changes are supported:
●
Renaming references to existing dimensions (name and alias/description)
●
Renaming references to existing members (name and alias/description)
●
Adding references to new dimensions (default member selected)
Note:
The Rename Utility installer is not included as part of the Web Analysis installer. See “Rename
Utility Installation” on page 284.
Rename Utility Important Considerations
●
The Rename Utility modifies the content of various tables within the Web Analysis
repository. You must back up all repositories before running this utility.
●
The map file must correctly reflect old and new mapping names. If errors exist, these results
may occur
❍
Errors in old names:
❏
No member is found; nothing is renamed
❏
The wrong member is found; the wrong member is renamed
282 Web Analysis Administration
❍
Errors in new names:
❏
A name does not match a member. When the document is executed, an error
message is displayed, and the member is removed from the document.
❏
(A name matches a member (the wrong member). When the document is executed,
an error message is not displayed, but the wrong member is selected).
Rename Utility Files
The Rename Utility files can be executed from the folder in which the utility resides, which is
installation_folder\renamer.
Table 3
Rename Utility Folder Structure
Files
Description
\renamer
Contains all necessary files to execute the Rename Utility
AnalyzerResource_xx.jar
From the current Web Analysis install (for example, the deployed WEB-INF
\lib folder)
AnalyzerServer.jar
log4j-1_2_8.jar
db2java.zip
JDBC drivers for all database types supported by the Rename Utility
db2jcc.jar
mssqlserver.jar
msutil.jar
mysql-connector-java.jar
oracle.zip
xercesImpl.jar
Provide XML support
xml-apis.jar
renamer-map.xml
Map file used to define all of the dimensions and members to rename; see
the “Rename Utility Map File” on page 284
Renamer.properties
Provides default choices to the input fields in the Rename Utility; see
“Renamer.properties” on page 288
renamer-services.xml
Defines ATF services by the Rename Utility.
renamer-map.dtd
Currently unused; represent an attempt to develop a DTD or an XML Schema
for map file validation
renamer-map.xsd
RenameUtil.bat
Start the utility on Windows or UNIX platforms, respectively.
RenameUtil.sh
\renamer\renamer
Contains repository profiles used to connect to the supported database types
Rename Utility 283
Files
Description
common.profile
db2.profile
hsqldb.profile
mssqldb.profile
mssqldb7.profile
mysql.profile
oracle.profile
Rename Utility Installation
➤ To install the Rename Utility:
1 Back up all repositories before using the Rename Utility.
2 Install Web Analysis.
3 Uncompress rename_utility.zip to the Rename Utility folder (for example, C:\renamer).
4 Copy these files from the Web Analysis WEB-INF\lib folder to the Rename Utility folder:
●
AnalyzerServer.jar
●
AnalyzerResource_*.jar
●
log4j-1.2.8.jar
5 Verify that the JAVA_HOME environment variable exists and points to a Java 1.4 runtime home folder (for
example, C:\jdk1.4.2).
You can also edit RenameUtil.bat or RenameUtil.sh to set the JAVA_HOME environment.
6 Optional: Edit Renamer.properties to set the default choices for running the Rename Utility as
described in “Renamer.properties” on page 288.
7 Launch the start script (RenameUtil.bat or RenameUtil.sh).
Rename Utility Map File
The Rename Utility map file defines the dimensions and members to be renamed in the
repository. It is an XML file that defines the complete logical path to each dimension and
member. Here is a sample map file (with line numbers) along with a description of each section:
[01] <map name="Rename Map 01">
[02]
<server name="essbase9x"
[03]
<serverAlias>essbase9x.hyperion.comserverAlias>essbase9x.hyperion.com>
[04]
<application name="Sample">
[05]
<database name="Basic">
[06]
[07]
<dim oldName="Year" newName="NewYear" />
284 Web Analysis Administration
[08]
[09]
<dim oldName="Market" newName="NewMarket"
[10]
oldAlias="Market" newAlias="My New Market">
[11]
<member oldName="South" newName="NewSouth"/>
[12]
<member oldName="East" newName="NewEast"/>
[13]
oldAlias="Eastern" newAlias="New Eastern">
[14]
</dim>
[15]
[16]
<newDim name="NewDim" alias="NewDim Alias" />
[17]
[18]
<newDim name="Attr" alias="Attribute" parentDim="product">
[19]
[20]
<newDim name="Features" alias="Prod Features">
[21]
<attrDim name="Attr1"/>
[22]
<attrDim name="Attr2"/>
[23]
<attrDim name="Attr3"/>
[24]
</newDim>
[25]
[26]
</database>
[27]
</application>
[28]
</server>
[29]
[30]
<server name="server2">
[31]
<...>
[xx]
</server>
[xy]
[xz] </map>
map Element
The topmost element of the map file must be the <map> element shown on line [01]. It must
have a name attribute, which can be any text enclosed in quotes. There can be only one <map>
element in a map file. This element is used internally to contain the list of servers included in
this map file. It can contain only one or more <server> elements.
server Element
This element identifies an Essbase or Essbase server that has renamed dimensions or members.
Examples are shown on lines [02] and [30]. As shown in the example, there can be multiple
server elements in a map file. It has the single attribute name which is required. This name
must match the server name in the Essbase or Essbase database connection stored in the Web
Analysis repository. No DNS or hosts lookup is performed, and no IP address translation is
done. Thus, <server name=”127.0.0.1”> is not the same as <server
name=”localhost”>. The server element can contain only one or more application
elements.
serverAlias Element
This element enables the user to specify alternate names that identify the same Essbase or Essbase
server. For example, the server, ess9x might also be known as ess9x.hyperion.com,
172.27.31.126, or localhost. Using serverAlias elements in the map file allows the dimension
and member mappings for a server to be applied to that server, regardless of how it is referenced
in the repository. An example is shown on line [03]. This example associates all dimensions and
Rename Utility 285
members for the server essbase9x with the alternate name essbase9x.hyperion.com. The
serverAlias element does not have attributes and its body specifies the server alias.
application Element
This element identifies a specific instance of an Essbase orEssbase application. An example is
shown on line [04]. The application element has one attribute, name, which is required. This
name must match the application name in the Essbase or Essbase database connection stored
in the Web Analysis repository. The application element can contain only one or more
database elements.
database Element
This element identifies a specific instance of an Essbase or Essbase database. An example is shown
on line [05]. The database element has one attribute, name, which is required. This name must
match the database name in the Essbase or Essbase database connection stored in the Web
Analysis repository. The database element must contain one or more dim or newDim elements.
dim Element
This element identifies a specific instance of an Essbase or Essbase dimension within a unique
database. Examples are shown on lines [07] and [09]. The dim element must contain the attribute
oldName to identify the dimension. There are three optional attributes for each element:
●
newName—New name for this dimension
●
oldAlias—Current alias for this dimension
●
newAlias—New alias for this dimension
If there is no newName or newAlias attribute for the dim element, it is not renamed. An example
of this could be the case when a dimension name did not change, but members within that
dimension were renamed. The oldAlias attribute should be included if it is defined in the
outline, so that top level member selections using the alias can be identified. This is necessary
because in Essbase or Essbase, the top level member of a dimension uses the dimension name
and alias. Because members may be stored by name or alias in repository objects, oldName and
oldAlias must be included for all dim elements. This element can contain zero or
moremember elements only. This would be the case if only the dimension name or alias changed,
but no members in that dimension were renamed.
member Element
This element identifies a specific instance of an Essbase or Essbase member within a unique
dimension. Examples are shown on lines [11] and [12]. The member element must contain the
attribute oldName to identify the member. There are three optional attributes for each element:
●
newName—New name for this member
●
oldAlias—Current alias for this member
●
newAlias—New alias for this member
The oldAlias attribute should be included if it is defined in the outline, so that member
selections using the alias can be identified. Because members may be stored by name or alias in
286 Web Analysis Administration
repository objects, oldName and oldAlias must be included for all member elements. This
element may not contain other elements.
newDim Element
This element identifies a specific instance of a new Essbase or Essbase dimension within a unique
database. The newDim element must contain the attribute name to uniquely name the dimension.
An optional attribute alias may exist to define an alias for this dimension. An example of this
is shown on line [16].
If the dimension is an attribute dimension, the required XML attribute parentDim must be
included in the element to associate the attribute dimension with its parent dimension. An
example of this is shown above on line [18].
Finally, if the dimension has associated attribute dimensions, they must be defined in
attrDim elements. This is the only case when the newDim element may contain child elements,
and there can be multiple attrDim elements in it.
attrDim Element
This element identifies a specific instance of an Essbase or Oracle Essbase attribute dimension
to associate with a new dimension. Examples are shown on lines [21], [22], and [23]. The
attrDim element must contain the attribute name to uniquely identify the attribute dimension.
This element cannot contain other elements.
Using the Rename Utility
➤ To use the Rename Utility:
1 Make a backup of the Web Analysis repository.
2 Create a map file that defines old and new values in the data source that need to be replaced in the Web
Analysis repository. See “Rename Utility Map File” on page 284.
3 Launch the start script (RenameUtil.bat or RenameUtil.sh).
4 Select the Repository Type (Microsoft SQL Server, DB2, MySQL or Oracle).
5 Enter the necessary RDBMS Repository connection fields:
●
Server Name
●
Database Name / Tablespace Name (Oracle)
●
Port Number
●
SID (Oracle only)
●
Web Analysis User
●
Oracle's Hyperion® Web Analysis Password
6 Select the map file location.
7 Click Finish.
The Confirm tab is displayed with connection confirmation and map file verification.
Rename Utility 287
8 Click Rename.
A confirmation message is displayed.
9 Click Yes to proceed with processing.
The process begins with all activity listed in the Confirm tab. For example:
Preparing rename mapping rules...
Reading rename mappings from renamer-map.xml
Building list of rename mappings.
Processing Web Analysis Reports
Report "/Groups/Everyone/Reports/_Sample
Report "/Groups/Everyone/Reports/_Sample
217)
Report "/Groups/Everyone/Reports/_Sample
Report "/Groups/Everyone/Reports/_Sample
Report "/Groups/Everyone/Reports/_Sample
Report "/Groups/Everyone/Reports/_Sample
Report "/Groups/Everyone/Reports/_Sample
Report "/Groups/Everyone/Reports/_Sample
Report "/Groups/Everyone/Reports/_Sample
Report "/Groups/Everyone/Reports/_Sample
Report "/Groups/Everyone/Reports/_Sample
Report "/Groups/Everyone/Reports/_Sample
Report "/Groups/Everyone/Reports/_Sample
Reports/Samples/Product Sales" (ID = 214)
Reports/Samples/Product Profitability" (ID =
Reports/Samples/Regional Analysis" (ID = 220)
Reports/Samples/KPI Scorecard" (ID = 223)
Reports/Samples/Expense Analysis" (ID = 226)
Reports/Samples/State Rankings" (ID = 229)
Reports/Samples/High\Low States" (ID = 232)
Reports/Samples/Margin Chart" (ID = 235)
Reports/Samples/Product Share" (ID = 238)
Reports/Samples/Product Budget" (ID = 241)
Reports/Samples/Sales Forecast" (ID = 244)
Reports/Samples/Profit vs Sales" (ID = 247)
Reports/Samples/KPI Details" (ID = 250)
Renamer.properties
The Renamer.properties file provides the default choices displayed by the Rename Utility in
the Hyperion Web Analysis Renamer dialog box.
Use of Renamer.properties is optional; it eliminates the need to enter information that is
repeated each time the utility is run. If properties are not included in Renamer.properties,
the corresponding input fields are left blank. Users can enter values for fields from within the
Renamer Utility. Renamer.properties provides descriptive comments and sample entries for
each property , and contains these variables:
Variable Name
Description
# MapFile
Map file name
# ReposServer
Server name where the repository exist
# ReposType
Type of repository selected
# ReposSID
Repository SID
# ReposName
Repository database name
# ReposUser
User name
# ReposPassword
User password
288 Web Analysis Administration
Glossary
! See bang character (!).
#MISSING See missing data (#MISSING).
access permissions A set of operations that a user can
perform on a resource.
accessor Input and output data specifications for data
mining algorithms.
account blocking The process by which accounts accept
input data in the consolidated file. Blocked accounts do not
receive their value through the additive consolidation
process.
account eliminations Accounts which have their values set
to zero in the consolidated file during consolidation.
account type How an account's value flows over time, and
its sign behavior. Account type options can include expense,
income, asset, liability, and equity.
accountability map A visual, hierarchical representation of
the responsibility, reporting, and dependency structure of
the accountability teams (also known as critical business
areas) in an organization.
accounts dimension A dimension type that makes
accounting intelligence available. Only one dimension can
be defined as Accounts.
active service A service whose Run Type is set to Start rather
than Hold.
activity-level authorization Defines user access to
applications and the types of activities they can perform on
applications, independent of the data that will be operated
on.
ad hoc report An online analytical query created on-the-fly
by an end user.
adaptive states Interactive Reporting Web Client level of
permission.
adjustment See journal entry (JE).
Advanced Relational Access The integration of a relational
database with an Essbase multidimensional database so that
all data remains in the relational database and is mapped to
summary-level data residing in the Essbase database.
agent An Essbase server process that starts and stops
applications and databases, manages connections from
users, and handles user-access security. The agent is referred
to as ESSBASE.EXE.
aggregate cell A cell comprising several cells. For example,
a data cell that uses Children(Year) expands to four cells
containing Quarter 1, Quarter 2, Quarter 3, and Quarter 4
data.
aggregate function A type of function, such as sum or
calculation of an average, that summarizes or performs
analysis on data.
aggregate limit A limit placed on an aggregated request line
item or aggregated metatopic item.
aggregate storage database The database storage model
designed to support large-scale, sparsely distributed data
which is categorized into many, potentially large
dimensions. Upper level members and formulas are
dynamically calculated, and selected data values are
aggregated and stored, typically with improvements in
overall aggregation time.
aggregate view A collection of aggregate cells based on the
levels of the members within each dimension. To reduce
calculation time, values are pre-aggregated and stored as
aggregate views. Retrievals start from aggregate view totals
and add up from there.
adapter Software that enables a program to integrate with
data and metadata from target and source systems.
Glossary 289
aggregation The process of rolling up and storing values in
an aggregate storage database; the stored result of the
aggregation process.
aggregation script In aggregate storage databases only, a
file that defines a selection of aggregate views to be built into
an aggregation.
alias An alternative name. For example, for a more easily
identifiable column descriptor you can display the alias
instead of the member name.
alias table A table that contains alternate names for
members.
alternate hierarchy A hierarchy of shared members. An
alternate hierarchy is based upon an existing hierarchy in a
database outline, but has alternate levels in the dimension.
An alternate hierarchy allows the same data to be seen from
different points of view.
ancestor A branch member that has members below it. For
example, the members Qtr2 and 2006 are ancestors of the
member April.
appender A Log4j term for destination.
application (1) A software program designed to run a
specific task or group of tasks such as a spreadsheet program
or database management system. (2) A related set of
dimensions and dimension members that are used to meet
a specific set of analytical and/or reporting requirements.
application currency The default reporting currency for
the application.
area A predefined set of members and values that makes up
a partition.
arithmetic data load A data load that performs operations
on values in the database, such as adding 10 to each value.
artifact An individual application or repository item; for
example, scripts, forms, rules files, Interactive Reporting
documents, and financial reports. Also known as an object.
assemblies Installation files for EPM System products or
components.
asset account An account type that stores values that
represent a company's assets.
290 Glossary
assignment The association of a source and destination in
the allocation model that controls the direction of allocated
costs or revenue flow within Profitability and Cost
Management.
attribute Characteristic of a dimension member. For
example, Employee dimension members may have
attributes of Name, Age, or Address. Product dimension
members can have several attributes, such as a size and
flavor.
attribute association A relationship in a database outline
whereby a member in an attribute dimension describes a
characteristic of a member of its base dimension. For
example, if product 100-10 has a grape flavor, the product
100-10 has the Flavor attribute association of grape. Thus,
the 100-10 member of the Product dimension is associated
with the Grape member of the Flavor attribute dimension.
Attribute Calculations dimension A system-defined
dimension that performs these calculation operations on
groups of members: Sum, Count, Avg, Min, and Max. This
dimension is calculated dynamically and is not visible in the
database outline. For example, using the Avg member, you
can calculate the average sales value for Red products in New
York in January.
attribute dimension A type of dimension that enables
analysis based on the attributes or qualities of dimension
members.
attribute reporting A reporting process based on the
attributes of the base dimension members. See also base
dimension.
attribute type A text, numeric, Boolean, date, or linkedattribute type that enables different functions for grouping,
selecting, or calculating data. For example, because the
Ounces attribute dimension has the type numeric, the
number of ounces specified as the attribute of each product
can be used to calculate the profit per ounce for that
product.
authentication Verification of identity as a security
measure. Authentication is typically based on a user name
and password. Passwords and digital signatures are forms
of authentication.
authentication service A core service that manages one
authentication system.
auto-reversing journal A journal for entering adjustments
that you want to reverse in the next period.
batch loader An FDM component that enables the
processing of multiple files.
automated stage A stage that does not require human
intervention, for example, a data load.
batch POV A collection of all dimensions on the user POV
of every report and book in the batch. While scheduling the
batch, you can set the members selected on the batch POV.
axis (1) A straight line that passes through a graphic used
for measurement and categorization. (2) A report aspect
used to arrange and relate multidimensional data, such as
filters, pages, rows, and columns. For example, for a data
query in Simple Basic, an axis can define columns for values
for Qtr1, Qtr2, Qtr3, and Qtr4. Row data would be retrieved
with totals in the following hierarchy: Market, Product.
backup A duplicate copy of an application instance.
balance account An account type that stores unsigned
values that relate to a particular point in time.
balanced journal A journal in which the total debits equal
the total credits.
bang character (!) A character that terminates a series of
report commands and requests information from the
database. A report script must be terminated with a bang
character; several bang characters can be used within a
report script.
bar chart A chart that can consist of one to 50 data sets,
with any number of values assigned to each data set. Data
sets are displayed as groups of corresponding bars, stacked
bars, or individual bars in separate rows.
base currency The currency in which daily business
transactions are performed.
base dimension A standard dimension that is associated
with one or more attribute dimensions. For example,
assuming products have flavors, the Product dimension is
the base dimension for the Flavors attribute dimension.
base entity An entity at the bottom of the organization
structure that does not own other entities.
batch calculation Any calculation on a database that is
done in batch; for example, a calculation script or a full
database calculation. Dynamic calculations are not
considered to be batch calculations.
batch file An operating system file that can call multiple
ESSCMD scripts and run multiple sessions of ESSCMD. On
Windows-based systems, batch files have BAT file
extensions. On UNIX, batch files are written as a shell script.
batch processing mode A method of using ESSCMD to
write a batch or script file that can be used to automate
routine server maintenance and diagnostic tasks. ESSCMD
script files can execute multiple commands and can be run
from the operating system command line or from within
operating system batch files. Batch files can be used to call
multiple ESSCMD scripts or run multiple instances of
ESSCMD.
block The primary storage unit which is a
multidimensional array representing the cells of all dense
dimensions.
block storage database The Essbase database storage model
categorizing and storing data based on the sparsity of data
values defined in sparse dimensions. Data values are stored
in blocks, which exist only for sparse dimension members
for which there are values.
Blocked Account An account that you do not want
calculated in the consolidated file because you want to enter
it manually.
book A container that holds a group of similar Financial
Reporting documents. Books may specify dimension
sections or dimension changes.
book POV The dimension members for which a book is
run.
bookmark A link to a reporting document or a Web site,
displayed on a personal page of a user. The two types of
bookmarks are My Bookmarks and image bookmarks.
bounding rectangle The required perimeter that
encapsulates the Interactive Reporting document content
when embedding Interactive Reporting document sections
in a personal page, specified in pixels for height and width
or row per page.
broadcast message A simple text message sent by an
administrator to a user who is logged on to a Planning
application. The message displays information to the user
such as system availability, notification of application
refresh, or application backups.
Glossary 291
budget administrator A person responsible for setting up,
configuring, maintaining, and controlling an application.
Has all application privileges and data access permissions.
build method A method used to modify database outlines.
Choice of a build method is based on the format of data in
data source files.
business process A set of activities that collectively
accomplish a business objective.
business rules Logical expressions or formulas that are
created within an application to produce a desired set of
resulting values.
cache A buffer in memory that holds data temporarily.
calc script A set of commands that define how a database
is consolidated or aggregated. A calculation script may also
contain commands that specify allocation and other
calculation rules separate from the consolidation process.
calculated member in MaxL DML A member designed for
analytical purposes and defined in the optional WITH
section of a MaxL DML query.
calculated member in MaxL DML A member designed for
analytical purposes and defined in the optional WITH
section of a MaxL DML query.
calculation The process of aggregating data, or of running
a calculation script on a database.
Calculation Manager A module of Performance
Management Architect that Planning and Financial
Management users can use to design, validate, and
administrate business rules in a graphical environment.
calculation status A consolidation status that indicates that
some values or formula calculations have changed. You
must reconsolidate to get the correct values for the affected
entity.
calendar User-defined time periods and their relationship
to each other. Q1, Q2, Q3, and Q4 comprise a calendar or
fiscal year.
cascade The process of creating multiple reports for a
subset of member values.
292 Glossary
Catalog pane Displays a list of elements available to the
active section. If Query is the active section, a list of database
tables is displayed. If Pivot is the active section, a list of
results columns is displayed. If Dashboard is the active
section, a list of embeddable sections, graphic tools, and
control tools are displayed.
categories Groupings by which data is organized. For
example, Month.
cause and effect map Depicts how the elements that form
your corporate strategy relate and how they work together
to meet your organization's strategic goals. A Cause and
Effect map tab is automatically created for each Strategy
map.
CDF See custom-defined function (CDF).
CDM See custom-defined macro (CDM).
cell (1) The data value at the intersection of dimensions in
a multidimensional database; the intersection of a row and
a column in a worksheet. (2) A logical group of nodes
belonging to one administrative domain.
cell note A text annotation for a cell in an Essbase database.
Cell notes are a type of LRO.
CHANGED status Consolidation status that indicates data
for an entity has changed.
chart A graphical representation of spreadsheet data. The
visual nature expedites analysis, color-coding, and visual
cues that aid comparisons.
chart template A template that defines the metrics to
display in Workspace charts.
child A member with a parent above it in the database
outline.
choice list A list of members that a report designer can
specify for each dimension when defining the report's point
of view. A user who wants to change the point of view for a
dimension that uses a choice list can select only the members
specified in that defined member list or those members that
meet the criteria defined in the function for the dynamic list.
clean block A data block that where the database is fully
calculated, if a calculation script calculates all dimensions at
once, or if the SET CLEARUPDATESTATUS command is
used in a calculation script.
cluster An array of servers or databases that behave as a
single resource which share task loads and provide failover
support; eliminates one server or database as a single point
of failure in a system.
clustered bar charts Charts in which categories are viewed
side-by-side; useful for side-by-side category analysis; used
only with vertical bar charts.
code page A mapping of bit combinations to a set of text
characters. Different code pages support different sets of
characters. Each computer contains a code page setting for
the character set requirements of the language of the
computer user. In the context of this document, code pages
map characters to bit combinations for non-Unicode
encodings. See also encoding.
column A vertical display of information in a grid or table.
A column can contain data from one field, derived data from
a calculation, or textual information.
committed access An Essbase Kernel Isolation Level setting
that affects how Essbase handles transactions. Under
committed access, concurrent transactions hold long-term
write locks and yield predictable results.
computed item A virtual column (as opposed to a column
that is physically stored in the database or cube) that can be
calculated by the database during a query, or by Interactive
Reporting Studio in the Results section. Computed items
are calculations of data based on functions, data items, and
operators provided in the dialog box and can be included in
reports or reused to calculate other data.
configuration file The security platform relies on XML
documents to be configured by the product administrator
or software installer. The XML document must be modified
to indicate meaningful values for properties, specifying
locations and attributes pertaining to the corporate
authentication scenario.
connection file See Interactive Reporting connection file
(.oce).
consolidated file (Parent) A file into which all of the
business unit files are consolidated; contains the definition
of the consolidation.
consolidation file (*.cns) The consolidation file is a
graphical interface that enables you to add, delete or move
Strategic Finance files in the consolidation process using
either a Chart or Tree view. It also enables you to define and
modify the consolidation.
consolidation rule Identifies the rule that is executed
during the consolidation of the node of the hierarchy. This
rule can contain customer specific formulas appropriate for
the correct consolidation of parent balances. Elimination
processing can be controlled within these rules.
content Information stored in the repository for any type
of file.
content browser A Component that allows users to Browse
and select content to be placed in a Workspace Page .
context variable A variable that is defined for a particular
task flow to identify the context of the taskflow instance.
contribution The value added to a parent from a child
entity. Each child has a contribution to its parent.
controls group Used in FDM to maintain and organize
certification and assessment information, especially helpful
for meeting Sarbanes-Oxley requirements.
conversion rate See exchange rate.
cookie A segment of data placed on your computer by a
Web site.
correlated subqueries Subqueries that are evaluated once
for every row in the parent query; created by joining a topic
item in the subquery with a topic in the parent query.
critical business area (CBA) An individual or a group
organized into a division, region, plant, cost center, profit
center, project team, or process; also called accountability
team or business area.
critical success factor (CSF) A capability that must be
established and sustained to achieve a strategic objective;
owned by a strategic objective or a critical process and is a
parent to one or more actions.
consolidation The process of aggregating data from
dependent entities to parent entities. For example, if the
dimension Year consists of the members Qtr1, Qtr2, Qtr3,
and Qtr4, its consolidation is Year.
Glossary 293
crosstab reporting Categorizes and summarizes data in
table format. The table cells contain summaries of the data
that fit within the intersecting categories. For example, a
crosstab report of product sales information could show size
attributes, such as Small and Large, as column headings and
color attributes, such as Blue and Yellow, as row headings.
The cell in the table where Large and Blue intersect could
contain the total sales of all Blue products that are sized
Large.
cube A block of data that contains three or more
dimensions. An Essbase database is a cube.
cube deployment In Essbase Studio, the process of setting
load options for a model to build an outline and load data
into an Essbase application and database.
cube schema In Essbase Studio, the metadata elements,
such as measures and hierarchies, representing the logical
model of a cube.
currency conversion A process that converts currency
values in a database from one currency into another. For
example, to convert one U. S. dollar into the European euro,
the exchange rate (for example, 0.923702) is multiplied with
the dollar (1* 0.923702). After conversion, the European
euro amount is .92.
Currency Overrides In any input period, the selected input
method can be overridden to enable input of that period's
value as Default Currency/Items. To override the input
method, enter a pound sign (#) either before or after the
number.
currency partition A dimension type that separates local
currency members from a base currency, as defined in an
application. Identifies currency types, such as Actual,
Budget, and Forecast.
custom calendar Any calendar created by an administrator.
custom dimension A dimension created and defined by
users. Channel, product, department, project, or region
could be custom dimensions.
custom property A property of a dimension or dimension
member that is created by a user.
custom report A complex report from the Design Report
module, composed of any combination of components.
294 Glossary
custom-defined function (CDF) Essbase calculation
functions developed in Java and added to the standard
Essbase calculation scripting language using MaxL. See also
custom-defined macro (CDM).
custom-defined macro (CDM) Essbase macros written
with Essbase calculator functions and special macro
functions. Custom-defined macros use an internal Essbase
macro language that enables the combination of calculation
functions and they operate on multiple input parameters.
See also custom-defined function (CDF).
cycle through To perform multiple passes through a
database while calculating it.
dashboard A collection of metrics and indicators that
provide an interactive summary of your business.
Dashboards enable you to build and deploy analytic
applications.
data cache A buffer in memory that holds uncompressed
data blocks.
data cell See cell.
data file cache A buffer in memory that holds compressed
data (PAG) files.
data form A grid display that enables users to enter data
into the database from an interface such as a Web browser,
and to view and analyze data or related text. Certain
dimension member values are fixed, giving users a specific
view into the data.
data function That computes aggregate values, including
averages, maximums, counts, and other statistics, that
summarize groupings of data.
data load location In FDM, a reporting unit responsible for
submitting source data into the target system. Typically,
there is one FDM data load location for each source file
loaded to the target system.
data load rules A set of criteria that determines how to load
data from a text-based file, a spreadsheet, or a relational data
set into a database.
data lock Prevents changes to data according to specified
criteria, such as period or scenario.
data mining The process of searching through an Essbase
database for hidden relationships and patterns in a large
amount of data.
data model A representation of a subset of database tables.
data value See cell.
database connection File that stores definitions and
properties used to connect to data sources and enables
database references to be portable and widely used.
date measure In Essbase, a member tagged as “Date” in the
dimension where measures are represented. The cell values
are displayed as formatted dates. Dates as measures can be
useful for types of analysis that are difficult to represent
using the Time dimension. For example, an application may
need to track acquisition dates for a series of capital assets,
but the acquisition dates span too large a period to allow for
feasible Time dimension modeling. See also typed
measure.
Default Currency Units Define the unit scale of data. For
example, if you select to define your analysis in Thousands,
and enter “10”, this is interpreted as “10,000”.
dense dimension In block storage databases, a dimension
likely to contain data for every combination of dimension
members. For example, time dimensions are often dense
because they can contain all combinations of all members.
Contrast with sparse dimension.
dependent entity An entity that is owned by another entity
in the organization.
derived text measure In Essbase Studio, a text measure
whose values are governed by a predefined rule expressed
as a range. For example, a derived text measure, called "Sales
Performance Index," based on a measure Sales, could
consist of the values "High," "Medium," and "Low." This
derived text measure is defined to display "High,"
"Medium," and "Low" depending on the range in which the
corresponding sales values fall. See also text measure.
descendant Any member below a parent in the database
outline. In a dimension that includes years, quarters, and
months, the members Qtr2 and April are descendants of the
member Year.
Design Report An interface in Web Analysis Studio for
designing custom reports, from a library of components.
destination Within a Profitability and Cost Management
assignment, the destination is the receiving point for
allocated values.
destination currency The currency to which balances are
converted. You enter exchange rates and convert from the
source currency to the destination currency. For example,
when you convert from EUR to USD, the destination
currency is USD.
detail chart A chart that provides the detailed information
that you see in a Summary chart. Detail charts appear in the
Investigate Section in columns below the Summary charts.
If the Summary chart shows a Pie chart, then the Detail
charts below represent each piece of the pie.
dimension A data category used to organize business data
for retrieval and preservation of values. Dimensions usually
contain hierarchies of related members grouped within
them. For example, a Year dimension often includes
members for each time period, such as quarters and months.
dimension build The process of adding dimensions and
members to an Essbase outline.
dimension build rules Specifications, similar to data load
rules, that Essbase uses to modify an outline. The
modification is based on data in an external data source file.
dimension tab In the Pivot section, the tab that enables you
to pivot data between rows and columns.
dimension table (1) A table that includes numerous
attributes about a specific business process. (2) In Essbase
Integration Services, a container in the OLAP model for one
or more relational tables that define a potential dimension
in Essbase.
dimension type A dimension property that enables the use
of predefined functionality. Dimensions tagged as time have
a predefined calendar functionality.
dimensionality In MaxL DML, the represented
dimensions (and the order in which they are represented)
in a set. For example, the following set consists of two tuples
of the same dimensionality because they both reflect the
dimensions (Region, Year): { (West, Feb), (East, Mar) }
direct rate A currency rate that you enter in the exchange
rate table. The direct rate is used for currency conversion.
For example, to convert balances from JPY to USD, In the
exchange rate table, enter a rate for the period/scenario
where the source currency is JPY and the destination
currency is USD.
Glossary 295
dirty block A data block containing cells that have been
changed since the last calculation. Upper level blocks are
marked as dirty if their child blocks are dirty (that is, they
have been updated).
Dynamic Calc members A member in a block storage
outline that Essbase calculates only at retrieval time. Essbase
discards calculated values after completing the retrieval
request.
display type One of three Web Analysis formats saved to
the repository: spreadsheet, chart, and pinboard.
dynamic calculation In Essbase, a calculation that occurs
only when you retrieve data on a member that is tagged as
Dynamic Calc or Dynamic Calc and Store. The member's
values are calculated at retrieval time instead of being
precalculated during batch calculation.
dog-ear The flipped page corner in the upper right corner
of the chart header area.
domain In data mining, a variable representing a range of
navigation within data.
drill-down Navigation through the query result set using
the dimensional hierarchy. Drilling down moves the user
perspective from aggregated data to detail. For example,
drilling down can reveal hierarchical relationships between
years and quarters or quarters and months.
drill-through The navigation from a value in one data
source to corresponding data in another source.
driver A driver is an allocation method that describes the
mathematical relationship between the sources that utilize
the driver, and the destinations to which those sources
allocate cost or revenue.
duplicate alias name A name that occurs more than once
in an alias table and that can be associated with more than
one member in a database outline. Duplicate alias names
can be used with duplicate member outlines only.
duplicate member name The multiple occurrence of a
member name in a database, with each occurrence
representing a different member. For example, a database
has two members named “New York.” One member
represents New York state and the other member represents
New York city.
duplicate member outline A database outline containing
duplicate member names.
Dynamic Calc and Store members A member in a block
storage outline that Essbase calculates only upon the first
retrieval of the value. Essbase then stores the calculated value
in the database. Subsequent retrievals do not require
calculating.
296 Glossary
dynamic hierarchy In aggregate storage database outlines
only, a hierarchy in which members are calculated at
retrieval time.
dynamic member list A system-created named member set
that is based on user-defined criteria. The list is refreshed
automatically whenever it is referenced in the application.
As dimension members are added and deleted, the list
automatically reapplies the criteria to reflect the changes.
dynamic reference A pointer in the rules file to header
records in a data source.
dynamic report A report containing data that is updated
when you run the report.
Dynamic Time Series A process that performs period-todate reporting in block storage databases.
dynamic view account An account type indicating that
account values are calculated dynamically from the data that
is displayed.
Eliminated Account An account that does not appear in
the consolidated file.
elimination The process of zeroing out (eliminating)
transactions between entities within an organization.
employee A user responsible for, or associated with,
specific business objects. Employees need not work for an
organization; for example, they can be consultants.
Employees must be associated with user accounts for
authorization purposes.
encoding A method for mapping bit combinations to
characters for creating, storing, and displaying text. Each
encoding has a name; for example, UTF-8. Within an
encoding, each character maps to a specific bit combination;
for example, in UTF-8, uppercase A maps to HEX41. See
also code page and locale.
ending period A period enabling you to adjust the date
range in a chart. For example, an ending period of “month”,
produces a chart showing information through the end of
the current month.
Enterprise View An Administration Services feature that
enables management of the Essbase environment from a
graphical tree view. From Enterprise View, you can operate
directly on Essbase artifacts.
entity A dimension representing organizational units.
Examples: divisions, subsidiaries, plants, regions, products,
or other financial reporting units.
Equity Beta The riskiness of a stock, measured by the
variance between its return and the market return, indicated
by an index called “beta”. For example, if a stock's return
normally moves up or down 1.2% when the market moves
up or down 1%, the stock has a beta of 1.2.
essbase.cfg An optional configuration file for Essbase.
Administrators may edit this file to customize Essbase
Server functionality. Some configuration settings may also
be used with Essbase clients to override Essbase Server
settings.
EssCell A function entered into a cell in Essbase
Spreadsheet Add-in to retrieve a value representing an
intersection of specific Essbase database members.
ESSCMD A command-line interface for performing
Essbase operations interactively or through batch script
files.
ESSLANG The Essbase environment variable that defines
the encoding used to interpret text characters. See also
encoding.
ESSMSH See MaxL Shell.
exceptions Values that satisfy predefined conditions. You
can define formatting indicators or notify subscribing users
when exceptions are generated.
exchange rate A numeric value for converting one currency
to another. For example, to convert 1 USD into EUR, the
exchange rate of 0.8936 is multiplied with the U.S. dollar.
The European euro equivalent of $1 is 0.8936.
exchange rate type An identifier for an exchange rate.
Different rate types are used because there may be multiple
rates for a period and year. Users traditionally define rates
at period end for the average rate of the period and for the
end of the period. Additional rate types are historical rates,
budget rates, forecast rates, and so on. A rate type applies to
one point in time.
expense account An account that stores periodic and yearto-date values that decrease net worth if they are positive.
Extensible Markup Language (XML) A language
comprising a set of tags used to assign attributes to data that
can be interpreted between applications according to a
schema.
external authentication Logging on to Oracle's Hyperion
applications with user information stored outside the
applications, typically in a corporate directory such as
MSAD or NTLM.
externally triggered events Non-time-based events for
scheduling job runs.
Extract, Transform, and Load (ETL) Data source-specific
programs for extracting data and migrating it to
applications.
extraction command An Essbase reporting command that
handles the selection, orientation, grouping, and ordering
of raw data extracted from a database; begins with the less
than (<) character.
fact table The central table in a star join schema,
characterized by a foreign key and elements drawn from a
dimension table. This table typically contains numeric data
that can be related to all other tables in the schema.
Favorites gadget Contains links to Reporting and Analysis
documents and URLs.
field An item in a data source file to be loaded into an
Essbase database.
file delimiter Characters, such as commas or tabs, that
separate fields in a data source.
filter A constraint on data sets that restricts values to
specific criteria; for example, to exclude certain tables,
metadata, or values, or to control access.
flow account An unsigned account that stores periodic and
year-to-date values.
Glossary 297
folder A file containing other files for the purpose of
structuring a hierarchy.
footer Text or images at the bottom of report pages,
containing dynamic functions or static text such as page
numbers, dates, logos, titles or file names, and author
names.
format Visual characteristics of documents or report
objects.
format string In Essbase, a method for transforming the
way cell values are displayed.
formula A combination of operators, functions,
dimension and member names, and numeric constants
calculating database members.
frame An area on the desktop. There are two main areas:
the navigation and Workspace frames.
free-form grid An object for presenting, entering, and
integrating data from different sources for dynamic
calculations.
free-form reporting Creating reports by entering
dimension members or report script commands in
worksheets.
function A routine that returns values or database
members.
gadget Simple, specialized, lightweight applications that
provide easy viewing of EPM content and enable access to
core Reporting and Analysis functionality.
genealogy data Additional data that is optionally generated
after allocation calculations. This data enables reporting on
all cost or revenue flows from start to finish through all
allocation steps.
generation A layer in a hierarchical tree structure that
defines member relationships in a database. Generations are
ordered incrementally from the top member of the
dimension (generation 1) down to the child members. Use
the unique generation name to identify a layer in the
hierarchical tree structure.
generic jobs Non-SQR Production Reporting or nonInteractive Reporting jobs.
global report command A command in a running report
script that is effective until replaced by another global
command or the file ends.
grid POV A means for specifying dimension members on
a grid without placing dimensions in rows, columns, or page
intersections. A report designer can set POV values at the
grid level, preventing user POVs from affecting the grid. If
a dimension has one grid value, you put the dimension into
the grid POV instead of the row, column, or page.
group A container for assigning similar access permissions
to multiple users.
GUI Graphical user interface
head up display A mode that shows your loaded Smart
Space desktop including the background image above your
Windows desktop.
highlighting Depending on your configuration, chart cells
or ZoomChart details may be highlighted, indicating value
status: red (bad), yellow (warning), or green (good).
Historical Average An average for an account over a
number of historical periods.
holding company An entity that is part of a legal entity
group, with direct or indirect investments in all entities in
the group.
host A server on which applications and services are
installed.
host properties Properties pertaining to a host, or if the
host has multiple Install_Homes, to an Install_Home. The
host properties are configured from the CMC.
Hybrid Analysis An analysis mapping low-level data stored
in a relational database to summary-level data stored in
Essbase, combining the mass scalability of relational systems
with multidimensional data.
hyperlink A link to a file, Web page, or an intranet HTML
page.
Hypertext Markup Language (HTML) A programming
language specifying how Web browsers display data.
identity A unique identification for a user or group in
external authentication.
image bookmarks Graphic links to Web pages or
repository items.
298 Glossary
IMPACTED status Indicates changes in child entities
consolidating into parent entities.
intelligent calculation A calculation method tracking
updated data blocks since the last calculation.
implied share A member with one or more children, but
only one is consolidated, so the parent and child share a
value.
Interactive Reporting connection file (.oce) Files
encapsulating database connection information, including:
the database API (ODBC, SQL*Net, etc.), database
software, the database server network address, and database
user name. Administrators create and publish Interactive
Reporting connection files (.oce).
import format In FDM, defines the structure of the source
file which enables the loading of a source data file to an FDM
data load location.
inactive group A group for which an administrator has
deactivated system access.
inactive service A service suspended from operating.
INACTIVE status Indicates entities deactivated from
consolidation for the current period.
inactive user A user whose account has been deactivated by
an administrator.
income account An account storing periodic and year-todate values that, if positive, increase net worth.
intercompany elimination See elimination.
intercompany matching The process of comparing
balances for pairs of intercompany accounts within an
application. Intercompany receivables are compared to
intercompany payables for matches. Matching accounts are
used to eliminate intercompany transactions from an
organization's consolidated totals.
intercompany matching report A report that compares
intercompany account balances and indicates if the
accounts are in, or out, of balance.
index cache A buffer containing index pages.
interdimensional irrelevance A situation in which a
dimension does not intersect with other dimensions.
Because the data in the dimension cannot be accessed from
the non-intersecting dimensions, the non-intersecting
dimensions are not relevant to that dimension.
index entry A pointer to an intersection of sparse
dimensions. Index entries point to data blocks on disk and
use offsets to locate cells.
intersection A unit of data representing the intersection of
dimensions in a multidimensional database; also, a
worksheet cell.
index file An Essbase file storing block storage data retrieval
information, residing on disk, and containing index pages.
intrastage assignment Assignments in the financial flow
that are assigned to objects within the same stage.
index page A subdivision in an index file. Contains pointers
to data blocks.
introspection A deep inspection of a data source to
discover hierarchies based on the inherent relationships in
the database. Contrast with scraping.
index (1) A method where Essbase uses sparse-data
combinations to retrieve data in block storage databases. (2)
The index file.
input data Data loaded from a source rather than
calculated.
Install_Home A variable for the directory where EPM
System products are installed. Refers to one instance of an
EPM System product when multiple applications are
installed on the same computer.
integration Process that is run to move data between EPM
System products using Shared Services. Data integration
definitions specify the data moving between a source
application and a destination application, and enable the
data movements to be grouped, ordered, and scheduled.
Investigation See drill-through.
isolation level An Essbase Kernel setting that determines
the lock and commit behavior of database operations.
Choices are: committed access and uncommitted access.
iteration A “pass” of the budget or planning cycle in which
the same version of data is revised and promoted.
Java Database Connectivity (JDBC) A client-server
communication protocol used by Java based clients and
relational databases. The JDBC interface provides a calllevel API for SQL-based database access.
Glossary 299
job output Files or reports produced from running a job.
jobs Documents with special properties that can be
launched to generate output. A job can contain Interactive
Reporting, SQR Production Reporting, or generic
documents.
join A link between two relational database tables or topics
based on common content in a column or row. A join
typically occurs between identical or similar items within
different tables or topics. For example, a record in the
Customer table is joined to a record in the Orders table
because the Customer ID value is the same in each table.
journal entry (JE) A set of debit/credit adjustments to
account balances for a scenario and period.
JSP Java Server Pages.
KeyContacts gadget Contains a group of Smart Space users
and provides access to Smart Space Collaborator. For
example, you can have a KeyContacts gadget for your
marketing team and another for your development team.
latest A Spreadsheet key word used to extract data values
from the member defined as the latest time period.
layer (1) The horizontal location of members in a
hierarchical structure, specified by generation (top down)
or level (bottom up). (2) Position of objects relative to other
objects. For example, in the Sample Basic database, Qtr1 and
Qtr4 are in the same layer, so they are also in the same
generation, but in a database with a ragged hierarchy, Qtr1
and Qtr4 might not be in same layer, though they are in the
same generation.
layout area Used to designate an area on a Workspace Page
where content can be placed.
legend box A box containing labels that identify the data
categories of a dimension.
level A layer in a hierarchical tree structure that defines
database member relationships. Levels are ordered from the
bottom dimension member (level 0) up to the parent
members.
level 0 block A data block for combinations of sparse, level
0 members.
level 0 member A member that has no children.
300 Glossary
liability account An account type that stores “point in
time” balances of a company's liabilities. Examples of
liability accounts include accrued expenses, accounts
payable, and long term debt.
life cycle management The process of managing
application information from inception to retirement.
Lifecycle Management Utility A command-line utility for
migrating applications and artifacts.
line chart A chart that displays one to 50 data sets, each
represented by a line. A line chart can display each line
stacked on the preceding ones, as represented by an absolute
value or a percent.
line item detail The lowest level of detail in an account.
lineage The relationship between different metadata
elements showing how one metadata element is derived
from one or more other metadata elements, ultimately
tracing the metadata element to its physical source. In
Essbase Studio, a lineage viewer displays the relationships
graphically. See also traceability.
link (1) A reference to a repository object. Links can
reference folders, files, shortcuts, and other links. (2) In a
task flow, the point where the activity in one stage ends and
another begins.
link condition A logical expression evaluated by the
taskflow engine to determine the sequence of launching
taskflow stages.
linked data model Documents that are linked to a master
copy in a repository.
linked partition A shared partition that enables you to use
a data cell to link two databases. When a user clicks a linked
cell in a worksheet, Essbase opens a new sheet displaying the
dimensions in the linked database. The user can then drill
down those dimensions.
linked reporting object (LRO) A cell-based link to an
external file such as cell notes, URLs, or files with text, audio,
video, or pictures. (Only cell notes are supported for Essbase
LROs in Financial Reporting.) Contrast with local report
object.
local currency An input currency type. When an input
currency type is not specified, the local currency matches
the entity's base currency.
local report object A report object that is not linked to a
Financial Reporting report object in Explorer. Contrast with
linked reporting object (LRO).
Map Navigator A feature that displays your current
position on a Strategy, Accountability, or Cause and Effect
map, indicated by a red outline.
local results A data model's query results. Results can be
used in local joins by dragging them into the data model.
Local results are displayed in the catalog when requested.
Marginal Tax Rate Used to calculate the after-tax cost of
debt. Represents the tax rate applied to the last earned
income dollar (the rate from the highest tax bracket into
which income falls) and includes federal, state and local
taxes. Based on current level of taxable income and tax
bracket, you can predict marginal tax rate.
locale A computer setting that specifies a location's
language, currency and date formatting, data sort order, and
the character set encoding used on the computer. Essbase
uses only the encoding portion. See also encoding and
ESSLANG.
locale header record A text record at the beginning of some
non-Unicode-encoded text files, such as scripts, that
identifies the encoding locale.
location alias A descriptor that identifies a data source. The
location alias specifies a server, application, database, user
name, and password. Location aliases are set by DBAs at the
database level using Administration Services Console,
ESSCMD, or the API.
locked A user-invoked process that prevents users and
processes from modifying data.
locked data model Data models that cannot be modified by
a user.
LOCKED status A consolidation status indicating that an
entity contains data that cannot be modified.
Log Analyzer An Administration Services feature that
enables filtering, searching, and analysis of Essbase logs.
logic group In FDM, contains one or more logic accounts
that are generated after a source file is loaded into FDM.
Logic accounts are calculated accounts that are derived from
the source data.
LRO See linked reporting object (LRO).
managed server An application server process running in
its own Java Virtual Machine (JVM).
manual stage A stage that requires human intervention to
complete.
Map File Used to store the definition for sending data to or
retrieving data from an external database. Map files have
different extensions (.mps to send data; .mpr to retrieve
data).
Market Risk Premium The additional rate of return paid
over the risk-free rate to persuade investors to hold “riskier”
investments than government securities. Calculated by
subtracting the risk-free rate from the expected market
return. These figures should closely model future market
conditions.
master data model An independent data model that is
referenced as a source by multiple queries. When used,
“Locked Data Model” is displayed in the Query section's
Content pane; the data model is linked to the master data
model displayed in the Data Model section, which an
administrator may hide.
mathematical operator A symbol that defines how data is
calculated in formulas and outlines. Can be any of the
standard mathematical or Boolean operators; for example,
+, -, *, /, and %.
MaxL The multidimensional database access language for
Essbase, consisting of a data definition language (MaxL
DDL) and a data manipulation language (MaxL DML). See
also MaxL DDL, MaxL DML, and MaxL Shell.
MaxL DDL Data definition language used by Essbase for
batch or interactive system-administration tasks.
MaxL DML Data manipulation language used in Essbase
for data query and extraction.
MaxL Perl Module A Perl module (essbase.pm) that is part
of Essbase MaxL DDL. This module can be added to the Perl
package to provide access to Essbase databases from Perl
programs.
MaxL Script Editor A script-development environment in
Administration Services Console. MaxL Script Editor is an
alternative to using a text editor and the MaxL Shell for
administering Essbase with MaxL scripts.
Glossary 301
MaxL Shell An interface for passing MaxL statements to
Essbase Server. The MaxL Shell executable file is located in
the Essbase bin directory (UNIX: essmsh, Windows:
essmsh.exe).
MDX (multidimensional expression) The language that
give instructions to OLE DB for OLAP- compliant
databases, as SQL is used for relational databases. When you
build the OLAPQuery section's Outliner, Interactive
Reporting Clients translate requests into MDX instructions.
When you process the query, MDX is sent to the database
server, which returns records that answer your query. See
also SQL spreadsheet.
measures Numeric values in an OLAP database cube that
are available for analysis. Measures are margin, cost of goods
sold, unit sales, budget amount, and so on. See also fact
table.
member A discrete component within a dimension. A
member identifies and differentiates the organization of
similar units. For example, a time dimension might include
such members as Jan, Feb, and Qtr1.
member list A named group, system- or user-defined, that
references members, functions, or member lists within a
dimension.
member load In Integration Services, the process of adding
dimensions and members (without data) to Essbase
outlines.
member selection report command A type of Report
Writer command that selects member ranges based on
outline relationships, such as sibling, generation, and level.
member-specific report command A type of Report Writer
formatting command that is executed as it is encountered
in a report script. The command affects only its associated
member and executes the format command before
processing the member.
merge A data load option that clears values only from the
accounts specified in the data load file and replaces them
with values in the data load file.
metadata A set of data that defines and describes the
properties and attributes of the data stored in a database or
used by an application. Examples of metadata are
dimension names, member names, properties, time
periods, and security.
302 Glossary
metadata elements Metadata derived from data sources
and other metadata that is stored and cataloged for Essbase
Studio use.
metadata sampling The process of retrieving a sample of
members in a dimension in a drill-down operation.
metadata security Security set at the member level to
restrict users from accessing certain outline members.
metaoutline In Integration Services, a template containing
the structure and rules for creating an Essbase outline from
an OLAP model.
metric A numeric measurement computed from business
data to help assess business performance and analyze
company trends.
migration The process of copying applications, artifacts,
or users from one environment or computer to another; for
example, from a testing environment to a production
environment.
migration audit report A report generated from the
migration log that provides tracking information for an
application migration.
migration definition file (.mdf) A file that contains
migration parameters for an application migration,
enabling batch script processing.
migration log A log file that captures all application
migration actions and messages.
migration snapshot A snapshot of an application
migration that is captured in the migration log.
MIME Type (Multipurpose Internet Mail Extension) An
attribute that describes the data format of an item, so that
the system knows which application should open the object.
A file's mime type is determined by the file extension or
HTTP header. Plug-ins tell browsers what mime types they
support and what file extensions correspond to each mime
type.
mining attribute In data mining, a class of values used as a
factor in analysis of a set of data.
minireport A report component that includes layout,
content, hyperlinks, and the query or queries to load the
report. Each report can include one or more minireports.
minischema A graphical representation of a subset of tables
from a data source that represents a data modeling context.
missing data (#MISSING) A marker indicating that data in
the labeled location does not exist, contains no value, or was
never entered or loaded. For example, missing data exists
when an account contains data for a previous or future
period but not for the current period.
model (1) In data mining, a collection of an algorithm's
findings about examined data. A model can be applied
against a wider data set to generate useful information about
that data. (2) A file or content string containing an
application-specific representation of data. Models are the
basic data managed by Shared Services, of two major types:
dimensional and non-dimensional application objects. (3)
In Business Modeling, a network of boxes connected to
represent and calculate the operational and financial flow
through the area being examined.
monetary A money-related value.
multidimensional database A method of organizing,
storing, and referencing data through three or more
dimensions. An individual value is the intersection point for
a set of dimensions. Contrast with relational database.
multiload An FDM feature that allows the simultaneous
loading of multiple periods, categories, and locations.
My Workspace Page A page created with content from
multiple sources including documents, URL, and other
content types. Enables a user to aggregate content from
Oracle and non-Oracle sources.
named set In MaxL DML, a set with its logic defined in the
optional WITH section of a MaxL DML query. The named
set can be referenced multiple times in the query.
native authentication The process of authenticating a user
name and password from within the server or application.
nested column headings A report column heading format
that displays data from multiple dimensions. For example,
a column heading that contains Year and Scenario members
is a nested column. The nested column heading shows Q1
(from the Year dimension) in the top line of the heading,
qualified by Actual and Budget (from the Scenario
dimension) in the bottom line of the heading.
NO DATA status A consolidation status indicating that
this entity contains no data for the specified period and
account.
non-dimensional model A Shared Services model type that
includes application objects such as security files, member
lists, calculation scripts, and Web forms.
non-unique member name See duplicate member name.
note Additional information associated with a box,
measure, scorecard or map element.
Notifications gadget Shows notification message history
received from other users or systems.
null value A value that is absent of data. Null values are not
equal to zero.
numeric attribute range A feature used to associate a base
dimension member that has a discrete numeric value with
an attribute that represents a value range. For example, to
classify customers by age, an Age Group attribute dimension
can contain members for the following age ranges: 0-20,
21-40, 41-60, and 61-80. Each Customer dimension
member can be associated with an Age Group range. Data
can be retrieved based on the age ranges rather than on
individual age values.
ODBC Open Database Connectivity. A database access
method used from any application regardless of how the
database management system (DBMS) processes the
information.
OK status A consolidation status indicating that an entity
has already been consolidated, and that data has not
changed below it in the organization structure.
OLAP Metadata Catalog In Integration Services, a
relational database containing metadata describing the
nature, source, location, and type of data that is pulled from
the relational data source.
OLAP model In Integration Services, a logical model (star
schema) that is created from tables and columns in a
relational database. The OLAP model is then used to
generate the structure of a multidimensional database.
Glossary 303
online analytical processing (OLAP) A multidimensional,
multiuser, client-server computing environment for users
who analyze consolidated enterprise data in real time. OLAP
systems feature drill-down, data pivoting, complex
calculations, trend analysis, and modeling.
Open Database Connectivity (ODBC) Standardized
application programming interface (API) technology that
allows applications to access multiple third-party databases.
organization An entity hierarchy that defines each entity
and their relationship to others in the hierarchy.
origin The intersection of two axes.
outline The database structure of a multidimensional
database, including all dimensions, members, tags, types,
consolidations, and mathematical relationships. Data is
stored in the database according to the structure defined in
the outline.
outline synchronization For partitioned databases, the
process of propagating outline changes from one database
to another database.
P&L accounts (P&L) Profit and loss accounts. Refers to a
typical grouping of expense and income accounts that
comprise a company's income statement.
page A display of information in a grid or table often
represented by the Z-axis. A page can contain data from one
field, derived data from a calculation, or text.
page file Essbase data file.
page heading A report heading type that lists members
represented on the current page of the report. All data values
on the page have the members in the page heading as a
common attribute.
parallel export The ability to export Essbase data to
multiple files. This may be faster than exporting to a single
file, and it may resolve problems caused by a single data file
becoming too large for the operating system to handle.
parent adjustments The journal entries that are posted to
a child in relation to its parent.
parents The entities that contain one or more dependent
entities that report directly to them. Because parents are
both entities and associated with at least one node, they have
entity, node, and parent information associated with them.
partition area A sub cube within a database. A partition is
composed of one or more areas of cells from a portion of
the database. For replicated and transparent partitions, the
number of cells within an area must be the same for the data
source and target to ensure that the two partitions have the
same shape. If the data source area contains 18 cells, the data
target area must also contain 18 cells to accommodate the
number of values.
partitioning The process of defining areas of data that are
shared or linked between data models. Partitioning can
affect the performance and scalability of Essbase
applications.
pattern matching The ability to match a value with any or
all characters of an item entered as a criterion. Missing
characters may be represented by wild card values such as a
question mark (?) or an asterisk (*). For example, “Find all
instances of apple” returns apple, but “Find all instances of
apple*” returns apple, applesauce, applecranberry, and so
on.
percent consolidation The portion of a child's values that
is consolidated to its parent.
page member A member that determines the page axis.
percent control Identifies the extent to which an entity is
controlled within the context of its group.
palette A JASC compliant file with a .PAL extension. Each
palette contains 16 colors that complement each other and
can be used to set the dashboard color elements.
percent ownership Identifies the extent to which an entity
is owned by its parent.
parallel calculation A calculation option. Essbase divides a
calculation into tasks and calculates some tasks
simultaneously.
parallel data load In Essbase, the concurrent execution of
data load stages by multiple process threads.
304 Glossary
performance indicator An image file used to represent
measure and scorecard performance based on a range you
specify; also called a status symbol. You can use the default
performance indicators or create an unlimited number of
your own.
periodic value method (PVA) A process of currency
conversion that applies the periodic exchange rate values
over time to derive converted results.
planning unit A data slice at the intersection of a scenario,
version, and entity; the basic unit for preparing, reviewing,
annotating, and approving plan data.
permission A level of access granted to users and groups
for managing data or other users and groups.
plot area The area bounded by X, Y, and Z axes; for pie
charts, the rectangular area surrounding the pie.
persistence The continuance or longevity of effect for any
Essbase operation or setting. For example, an Essbase
administrator may limit the persistence of user name and
password validity.
plug account An account in which the system stores any
out of balance differences between intercompany account
pairs during the elimination process.
personal pages A personal window to repository
information. You select what information to display and its
layout and colors.
personal recurring time events Reusable time events that
are accessible only to the user who created them.
personal variable A named selection statement of complex
member selections.
perspective A category used to group measures on a
scorecard or strategic objectives within an application. A
perspective can represent a key stakeholder (such as a
customer, employee, or shareholder/financial) or a key
competency area (such as time, cost, or quality).
post stage assignment Assignments in the allocation model
that are assigned to locations in a subsequent model stage.
POV (point of view) A feature for setting data focus by
selecting members that are not already assigned to row,
column, or page axes. For example, selectable POVs in FDM
could include location, period, category, and target
category. In another example, using POV as a filter in Smart
View, you could assign the Currency dimension to the POV
and select the Euro member. Selecting this POV in data
forms displays data in Euro values.
precalculation Calculating the database prior to user
retrieval.
precision Number of decimal places displayed in numbers.
pie chart A chart that shows one data set segmented in a pie
formation.
predefined drill paths Paths used to drill to the next level
of detail, as defined in the data model.
pinboard One of the three data object display types.
Pinboards are graphics, composed of backgrounds and
interactive icons called pins. Pinboards require traffic
lighting definitions.
presentation A playlist of Web Analysis documents,
enabling reports to be grouped, organized, ordered,
distributed, and reviewed. Includes pointers referencing
reports in the repository.
pins Interactive icons placed on graphic reports called
pinboards. Pins are dynamic. They can change images and
traffic lighting color based on the underlying data values and
analysis tools criteria.
preserve formulas User-created formulas kept within a
worksheet while retrieving data.
pivot The ability to alter the perspective of retrieved data.
When Essbase first retrieves a dimension, it expands data
into rows. You can then pivot or rearrange the data to obtain
a different viewpoint.
planner Planners, who comprise the majority of users, can
input and submit data, use reports that others create,
execute business rules, use task lists, enable e-mail
notification for themselves, and use Smart View.
primary measure A high-priority measure important to
your company and business needs. Displayed in the
Contents frame.
process monitor report Displays a list of locations and their
positions within the FDM data conversion process. You can
use the process monitor report to monitor the status of the
closing process. The report is time-stamped. Therefore, it
can be used to determine to which locations at which time
data was loaded.
product In Shared Services, an application type, such as
Planning or Performance Scorecard.
Glossary 305
Production Reporting See SQR Production Reporting.
project An instance of EPM System products grouped
together in an implementation. For example, a Planning
project may consist of a Planning application, an Essbase
cube, and a Financial Reporting server instance.
property A characteristic of an artifact, such as size, type,
or processing instructions.
provisioning The process of granting users and groups
specific access permissions to resources.
proxy server A server acting as an intermediary between
workstation users and the Internet to ensure security.
public job parameters Reusable, named job parameters
created by administrators and accessible to users with
requisite access privileges.
public recurring time events Reusable time events created
by administrators and accessible through the access control
system.
PVA See periodic value method (PVA).
qualified name A member name in a qualified format that
differentiates duplicate member names in a duplicate
member outline. For example, [Market].[East].[State].
[New York] or [Market].[East].[City].[New York]
query Information requests from data providers. For
example, used to access relational data sources.
query governor An Essbase Integration server parameter
or Essbase server configuration setting that controls the
duration and size of queries made to data sources.
range A set of values including upper and lower limits, and
values falling between limits. Can contain numbers,
amounts, or dates.
reciprocal assignment An assignment in the financial flow
that also has the source as one of its destinations.
reconfigure URL URL used to reload servlet configuration
settings dynamically when users are already logged on to the
Workspace.
record In a database, a group of fields making up one
complete entry. For example, a customer record may
contain fields for name, address, telephone number, and
sales data.
306 Glossary
recurring template A journal template for making identical
adjustments in every period.
recurring time event An event specifying a starting point
and the frequency for running a job.
redundant data Duplicate data blocks that Essbase retains
during transactions until Essbase commits updated blocks.
regular journal A feature for entering one-time
adjustments for a period. Can be balanced, balanced by
entity, or unbalanced.
Related Accounts The account structure groups all main
and related accounts under the same main account number.
The main account is distinguished from related accounts by
the first suffix of the account number.
relational database A type of database that stores data in
related two-dimensional tables. Contrast with
multidimensional database.
replace A data load option that clears existing values from
all accounts for periods specified in the data load file, and
loads values from the data load file. If an account is not
specified in the load file, its values for the specified periods
are cleared.
replicated partition A portion of a database, defined
through Partition Manager, used to propagate an update to
data mastered at one site to a copy of data stored at another
site. Users can access the data as though it were part of their
local database.
Report Extractor An Essbase component that retrieves
report data from the Essbase database when report scripts
are run.
report object In report designs, a basic element with
properties defining behavior or appearance, such as text
boxes, grids, images, and charts.
report script A text file containing Essbase Report Writer
commands that generate one or more production reports.
Report Viewer An Essbase component that displays
complete reports after report scripts are run.
reporting currency The currency used to prepare financial
statements, and converted from local currencies to
reporting currencies.
repository Stores metadata, formatting, and annotation
information for views and queries.
resources Objects or services managed by the system, such
as roles, users, groups, files, and jobs.
restore An operation to reload data and structural
information after a database has been damaged or
destroyed, typically performed after shutting down and
restarting the database.
restructure An operation to regenerate or rebuild the
database index and, in some cases, data files.
result frequency The algorithm used to create a set of dates
to collect and display results.
review level A Process Management review status indicator
representing the process unit level, such as Not Started, First
Pass, Submitted, Approved, and Published.
Risk Free Rate The rate of return expected from “safer”
investments such as long-term U.S. government securities.
role The means by which access permissions are granted to
users and groups for resources.
roll-up See consolidation.
root member The highest member in a dimension branch.
RSC services Services that are configured with Remote
Service Configurator, including Repository Service, Service
Broker, Name Service, Event Service, and Job Service.
scope The area of data encompassed by any Essbase
operation or setting; for example, the area of data affected
by a security setting. Most commonly, scope refers to three
levels of granularity, where higher levels encompass lower
levels. From highest to lowest, these levels are as follows: the
entire system (Essbase Server), applications on Essbase
servers, or databases within Essbase server applications. See
also persistence.
score The level at which targets are achieved, usually
expressed as a percentage of the target.
scorecard Business object that represents the progress of an
employee, strategy element, or accountability element
toward goals. Scorecards ascertain this progress based on
data collected for each measure and child scorecard added
to the scorecard.
scraping An inspection of a data source to derive the most
basic metadata elements from it. Contrast with
introspection.
Search gadget Searches the Reporting and Analysis
repository. The Search gadget looks for a match in the
document keywords and description, which are set when
you import a document.
secondary measure A low-priority measure, less important
than primary measures. Secondary measures do not have
Performance reports but can be used on scorecards and to
create dimension measure templates.
runtime prompt A variable that users enter or select before
a business rule is run.
security agent A Web access management provider (for
example, Netegrity SiteMinder) that protects corporate
Web resources.
sampling The process of selecting a representative portion
of an entity to determine the entity's characteristics. See also
metadata sampling.
security platform A framework enabling EPM System
products to use external authentication and single sign-on.
saved assumptions User-defined Planning assumptions
that drive key business calculations (for example, the cost
per square foot of office floor space).
scaling Scaling determines the display of values in whole
numbers, tens, hundreds, thousands, millions, and so on.
scenario A dimension for classifying data (for example,
Actuals, Budget, Forecast1, and Forecast2).
serial calculation The default calculation setting. Divides a
calculation pass into tasks and calculates one task at a time.
services Resources that enable business items to be
retrieved, changed, added, or deleted. Examples:
Authorization and Authentication.
servlet A piece of compiled code executable by a Web
server.
Servlet Configurator A utility for configuring all locally
installed servlets.
Glossary 307
shared member A member that shares storage space with
another member of the same name, preventing duplicate
calculation of members that occur multiple times in an
Essbase outline.
Shared Services Registry Part of the Shared Services
database, the Shared Services Registry stores and re-uses
information for most installed EPM System products,
including installation directories, database settings,
deployment settings, computer names, ports, servers, URLs,
and dependent service data.
Shared Workspace Page Workspace Pages shared across an
organization which are stored in a special System folder and
can be accessed by authorized users from the Shared
Workspace Pages Navigate menu.
sibling A child member at the same generation as another
child member and having the same immediate parent. For
example, the members Florida and New York are children
of East and each other's siblings.
single sign-on Ability to access multiple EPM System
products after a single login using external credentials.
smart slice In Smart View, a reusable perspective of a data
source that contains a restricted set of dimensions or
dimension members.
Smart Space client software Runs on the client's computer
and provides gadgets, instant collaboration and access to the
Reporting and Analysis repository. It is composed of the
Smart Space framework and gadgets.
Smart Space Collaborator A service that enables users or
systems to send messages and share Reporting and Analysis
repository content. The message can take many forms,
including instant message style discussions, meetings, and
toast messages.
snapshot Read-only data from a specific time.
source currency The currency from which values originate
and are converted through exchange rates to the destination
currency.
sparse dimension In block storage databases, a dimension
unlikely to contain data for all member combinations when
compared to other dimensions. For example, not all
customers have data for all products. Contrast with dense
dimension.
SPF files Printer-independent files created by an SQR
Production Reporting server, containing a representation
of the actual formatted report output, including fonts,
spacing, headers, footers, and so on.
Spotlighter A tool that enables color coding based on
selected conditions.
SQL spreadsheet A data object that displays the result set
of a SQL query.
SQR Production Reporting A specialized programming
language for data access, data manipulation, and creating
SQR Production Reporting documents.
stage A task description that forms one logical step within
a taskflow, usually performed by an individual. A stage can
be manual or automated.
stage action For automated stages, the invoked action that
executes the stage.
staging area A database that you create to meet the needs
of a specific application. A staging area is a snapshot or
restructured version of one or more RDBMSs.
standard dimension A dimension that is not an attribute
dimension.
smart tags Keywords in Microsoft Office applications that
are associated with predefined actions available from the
Smart Tag menu. In EPM System products, smart tags can
also be used to import Reporting and Analysis content, and
access Financial Management and Essbase functions.
standard journal template A journal function used to post
adjustments that have common adjustment information for
each period. For example, you can create a standard
template that contains the common account IDs, entity IDs,
or amounts, then use the template as the basis for many
regular journals.
SmartBook gadget Contains documents from the
Reporting and Analysis repository or URLs. All documents
are loaded when the SmartBook is opened so you can access
all content immediately.
Status bar The status bar at the bottom of the screen
displays helpful information about commands, accounts,
and the current status of your data file.
SmartCut A link to a repository item, in URL form.
308 Glossary
stored hierarchy In aggregate storage databases outlines
only. A hierarchy in which the members are aggregated
according to the outline structure. Stored hierarchy
members have certain restrictions, for example, they cannot
contain formulas.
strategic objective (SO) A long-term goal defined by
measurable results. Each strategic objective is associated
with one perspective in the application, has one parent, the
entity, and is a parent to critical success factors or other
strategic objectives.
Strategy map Represents how the organization
implements high-level mission and vision statements into
lower-level, constituent strategic goals and objectives.
structure view Displays a topic as a simple list of
component data items.
Structured Query Language A language used to process
instructions to relational databases.
Subaccount Numbering A system for numbering
subaccounts using non-sequential, whole numbers.
subscribe Flags an item or folder to receive automatic
notification whenever the item or folder is updated.
Summary chart In the Investigates Section, rolls up detail
charts shown below in the same column, plotting metrics at
the summary level at the top of each chart column.
super service A special service used by the
startCommonServices script to start the RSC services.
supervisor A user with full access to all applications,
databases, related files, and security mechanisms for a
server.
supporting detail Calculations and assumptions from
which the values of cells are derived.
suppress rows Excludes rows containing missing values,
and underscores characters from spreadsheet reports.
symmetric multiprocessing (SMP) A server architecture
that enables multiprocessing and multithreading.
Performance is not significantly degraded when a large
number of users connect to an single instance
simultaneously.
sync Synchronizes Shared Services and application models.
synchronized The condition that exists when the latest
version of a model resides in both the application and in
Shared Services. See also model.
system extract Transfers data from an application's
metadata into an ASCII file.
tabs Navigable views of accounts and reports in Strategic
Finance.
target Expected results of a measure for a specified period
of time (day, quarter, and so on).
task list A detailed status list of tasks for a particular user.
taskflow The automation of a business process in which
tasks are passed from one taskflow participant to another
according to procedural rules.
taskflow definition Represents business processes in the
taskflow management system. Consists of a network of
stages and their relationships; criteria indicating the start
and end of the taskflow; and information about individual
stages, such as participants, associated applications,
associated activities, and so on.
taskflow instance Represents a single instance of a taskflow
including its state and associated data.
taskflow management system Defines, creates, and
manages the execution of a taskflow including: definitions,
user or application interactions, and application
executables.
taskflow participant The resource who performs the task
associated with the taskflow stage instance for both manual
and automated stages.
Taxes - Initial Balances Strategic Finance assumes that the
Initial Loss Balance, Initial Gain Balance and the Initial
Balance of Taxes Paid entries have taken place in the period
before the first Strategic Finance time period.
TCP/IP See Transmission Control Protocol/Internet Protocol
(TCP/IP).
template A predefined format designed to retrieve
particular data consistently.
text list In Essbase, an object that stores text values mapped
to numeric identifiers. Text Lists enable the use of text
measures.
Glossary 309
text measure A data type that allows measure values to be
expressed as text. In Essbase, a member tagged as “Text” in
the dimension where measures are represented. The cell
values are displayed as predefined text. For example, the text
measure "Satisfaction Index" may have the values Low,
Medium, and High. See also typed measure, text list, derived
text measure.
time dimension Defines the time period that the data
represents, such as fiscal or calendar periods.
time events Triggers for execution of jobs.
time line viewer An FDM feature that allows a user to view
dates and times of completed process flow steps for specific
locations.
time scale Displays metrics by a specific period in time,
such as monthly or quarterly.
traceability The ability to track a metadata element to its
physical source. For example, in Essbase Studio, a cube
schema can be traced from its hierarchies and measure
hierarchies, to its dimension elements, date/time elements,
and measures, and ultimately, to its physical source
elements.
traffic lighting Color-coding of report cells, or pins based
on a comparison of two dimension members, or on fixed
limits.
transformation (1) Transforms artifacts so that they
function properly in the destination environment after
application migration. (2) In data mining, modifies data
(bidirectionally) flowing between the cells in the cube and
the algorithm.
translation See currency conversion.
Title bar Displays the Strategic Finance name, the file
name, and the scenario name Version box.
Transmission Control Protocol/Internet Protocol (TCP/
IP) A standard set of communication protocols linking
computers with different operating systems and internal
architectures. TCP/IP utilities are used to exchange files,
send mail, and store data to various computers that are
connected to local and wide area networks.
toast message Messages that appear in the lower right
corner of the screen and fade in and out.
transparent login Logs in authenticated users without
launching the login screen.
token An encrypted identification of one valid user or
group on an external authentication system.
transparent partition A shared partition that enables users
to access and change data in a remote database as though it
is part of a local database
time series reporting A process for reporting data based on
a calendar date (for example, year, quarter, month, or
week).
top and side labels Column and row headings on the top
and sides of a Pivot report.
top-level member A dimension member at the top of the
tree in a dimension outline hierarchy, or the first member
of the dimension in sort order if there is no hierarchical
relationship among dimension members. The top-level
member name is generally the same as the dimension name
if a hierarchical relationship exists.
trace allocations A feature of Profitability and Cost
Management that enables you to visually follow the flow of
financial data, either forwards or backwards, from a single
intersection throughout the model.
trace level Defines the level of detail captured in the log file.
triangulation A means of converting balances from one
currency to another via a third common currency. In
Europe, this is the euro for member countries. For example,
to convert from French franc to Italian lira, the common
currency is defined as European euro. Therefore, in order
to convert balances from French franc to Italian lira,
balances are converted from French franc to European euro
and from European euro to Italian lira.
triggers An Essbase feature whereby data is monitored
according to user-specified criteria which when met cause
Essbase to alert the user or system administrator.
trusted password A password that enables users
authenticated for one product to access other products
without reentering their passwords.
trusted user Authenticated user.
310 Glossary
tuple MDX syntax element that references a cell as an
intersection of a member from each dimension. If a
dimension is omitted, its top member is implied. Examples:
(Jan); (Jan, Sales); ( [Jan], [Sales], [Cola], [Texas], [Actual] )
two-pass An Essbase property that is used to recalculate
members that are dependent on the calculated values of
other members. Two-pass members are calculated during a
second pass through the outline.
typed measure In Essbase, a member tagged as “Text” or
“Date” in the dimension where measures are represented.
The cell values are displayed as predefined text or dates.
unary operator A mathematical indicator (+, -, *, /, %)
associated with an outline member. The unary operator
defines how the member is calculated during a database rollup.
Unicode-mode application An Essbase application
wherein character text is encoded in UTF-8, enabling users
with computers set up for different languages to share
application data.
Uniform Resource Locator The address of a resource on
the Internet or an intranet.
unique member name A non-shared member name that
exists only once in a database outline.
unique member outline A database outline that is not
enabled for duplicate member names.
upgrade The process of replacing an earlier software release
with a current release or replacing one product with
another.
user-defined member list A named, static set of members
within a dimension defined by the user.
validation A process of checking a business rule, report
script, or partition definition against the outline to make
sure that the object being checked is valid. For example, in
FDM, validation rules ensure that certain conditions are
met after data is loaded from FDM to the target application.
value dimension Used to define input value, translated
value, and consolidation detail.
variance Difference between two values (for example,
planned and actual value).
varying attribute An attribute association that changes
over one or more dimensions. It can be used to track a value
in relation to these dimensions; for example, the varying
attribute Sales Representative, associated with the Product
dimension, can be used to track the value Customer Sales
of several different sales representatives in relation to the
Time dimension. Varying attributes can also be used for
member selection, such as finding the Products that a Sales
Representative was responsible for in May.
version Possible outcome used within the context of a
scenario of data. For example, Budget - Best Case and
Budget - Worst Case where Budget is scenario and Best Case
and Worst Case are versions.
view Representation of either a year-to-date or periodic
display of data.
upper-level block A type of data block wherein at least one
of the sparse members is a parent-level member.
visual cue A formatted style, such as a font or a color, that
highlights specific types of data values. Data values may be
dimension members; parent, child, or shared members;
dynamic calculations; members containing a formula; read
only data cells; read and write data cells; or linked objects.
user directory A centralized location for user and group
information. Also known as a repository or provider.
Web server Software or hardware hosting intranet or
Internet Web pages or Web applications.
user variable Dynamically renders data forms based on a
user's member selection, displaying only the specified
entity. For example, user variable named Department
displays specific departments and employees.
weight Value assigned to an item on a scorecard that
indicates the relative importance of that item in the
calculation of the overall scorecard score. The weighting of
all items on a scorecard accumulates to 100%. For example,
to recognize the importance of developing new features for
a product, the measure for New Features Coded on a
developer's scorecard would be assigned a higher weighting
than a measure for Number of Minor Defect Fixes.
user-defined attribute (UDA) User-defined attribute,
associated with members of an outline to describe a
characteristic of the members. Users can use UDAs to return
lists of members that have the specified UDA associated with
them.
Glossary 311
wild card Character that represents any single character or
group of characters (*) in a search string.
WITH section In MaxL DML, an optional section of the
query used for creating re-usable logic to define sets or
members. Sets or custom members can be defined once in
the WITH section, and then referenced multiple times
during a query.
work flow The steps required to process data from start to
finish in FDM. The workflow consists of Import (loading
data from the GL file), Validate (ensures all members are
mapped to a valid account), Export (loads the mapped
members to the target application), and Check (verifies
accuracy of data by processing data with user-defined
validation rules).
workbook An entire spreadsheet file with many
worksheets.
Workspace Page A page created with content from
multiple sources including documents, URL, and other
content types. Enables a user to aggregate content from
Oracle and non-Oracle sources.
write-back The ability for a retrieval client, such as a
spreadsheet, to update a database value.
ws.conf A configuration file for Windows platforms.
wsconf_platform A configuration file for UNIX platforms.
XML See Extensible Markup Language (XML).
XOLAP An Essbase multidimensional database that stores
only the outline metadata and retrieves all data from a
relational database at query time. XOLAP supports
aggregate storage databases and applications that contain
duplicate member names.
Y axis scale Range of values on Y axis of charts displayed in
Investigate Section. For example, use a unique Y axis scale
for each chart, the same Y axis scale for all Detail charts, or
the same Y axis scale for all charts in the column. Often,
using a common Y axis improves your ability to compare
charts at a glance.
Zero Administration Software tool that identifies version
number of the most up-to-date plug-in on the server.
zoom Sets the magnification of a report. For example,
magnify a report to fit whole page, page width, or percentage
of magnification based on 100%.
312 Glossary
ZoomChart Used to view detailed information by
enlarging a chart. Enables you to see detailed numeric
information on the metric that is displayed in the chart.
A
B
C
D
E
F
G
H
I
J
L
M
N
O
P
Q
R
S
T
U
V
Index
A
active preferences
controls, 258
setting, 258
adding
custom document components, 213
pins, 185
advanced member selection
defining subset member selections, 64, 67
Financial Management, 165
overview, 58
searching for members, 61
alias tables, 265
analysis tools
definitions
default, 112
disabling, 113
enabling, 113
ordering, 112
overview, 111
Restrict Data, 120
Retrieve Only Top/Bottom, 122
Sorting, 119
Traffic Lighting, 116
Analysis Tools Manager toolbar, 111
arranging dimensions in the layout, 53
asymmetrical analysis, 114
Average calculation, 125
B
background color, setting, 216
background images for pinboards, 182
background objects, 232
Browser, Dimension, 57
C
calculations
Average, 125
creating, 131
Cumulative, 125
Difference from Average, 125
Divide, 125
Linear Regression, 125
Maximum, 126
Maximum Value, 126
Minimum, 126
Minimum Value, 127
modifying, 134
Multiply, 127
overview, 124
Percent, 127
Percent Difference from Average, 127
Percent of Difference, 128
Percent of Member, 128
Percent of Total, 128
Rank Ascending, 128
Rank Descending, 129
Subtract, 129
Sum, 129
Trend, 129
Variance, 129
Variance Percent, 130
cells, formatting, 98
Chart Properties panel
Axes tab, 103
Bubble tab, 107
General tab, 102
Pie tab, 107
Series tab, 105
Titles tab, 103
chart properties, overview, 102
Chart User Preferences panel
Axes tab, 103
Bubble tab, 107
General tab, 102
Index 313
A
B
C
D
E
F
G
H
I
J
Pie tab, 107
Series tab, 105
Titles tab, 103
charts
overview, 101
previewing, 108
Check Box object, 233
clipboard, exporting to, 140
colors
background, setting, 216
hiding by color, 113
selecting, 108
columns
fitting header labels in, 98
selecting for SQL queries, 196
sizing
overview, 98
resetting default widths, 99
commands
Redo, 86
Undo, 86
components, selecting current, 213
composing a SQL query, 194
Configuration Test Servlet, 272
configuring
JDBC drivers, 173
connectivity issues, diagnosing and resolving, 272
content, retrieving from other applications, 243, 252
coordinating selected dimensions, 220
creating
calculations, 131
personal variables, 71
relational database connections, 176
relational drill-through, 159
SQL queries, 194
SQL spreadsheets, 190, 200, 205
cubes, defining, 175
Cumulative calculation, 125
custom documents
Alias Controller object, 235
components, adding, 213
D
data formatting, 97
Data Layout
options, 55
overview, 53
314 Index
L
M
N
O
P
Q
R
S
T
U
V
data source metadata changes, Rename Utility and,
282
data source, linking components by, 220
data values, hiding by, 113
database connections
editing, 180
relational, creating, 176
database preferences, 265
date selections, 74
default formatting preferences, 263
defining relational cubes, 175
deleting, 186
design, 209
Design Documents Interface, 209
detail, line item, 165
Difference from Average calculation, 125
Dimension Browser
labels in, 58
overview, 57
dimension headers, sorting, 93
dimension members
selecting with Dimension Browser, 57
dimensions
arranging in the layout, 53
browsing, 57
coordinating selected, 220
moving, 81
selecting with Data Layout, 53
swapping, 81
Divide calculation, 125
Document Reference URLs, 144
documents
changing display types for, 99
drilling to detail, 83
locking display types for, 99
dragging, 86
drill linking
accessing the Drill Link Options dialog box, 85
defining drill links, 85
overview, 84
drill-through, relational, creation, 159
drilling
overview, 83
user preferences, 84
variations, 84
drilling preferences, 263
dynamic text labels, 197, 228
A
B
C
D
E
F
G
H
I
Dynamic Time Series
definitions, 74
substitution variables, 74
E
editing
pinboards, 184
pins, 186
Enter Member's Display Name dialog box, 227
Enter SQL Query dialog box, 193
environment variables, 273
exporting
document and document group definitions to
Shared Services, 142
to the clipboard, 140
F
features
Financial Management, 164
files, Rename Utility, 283
folders preferences, 262
font properties, 109
formatting
cells, 98
chart properties, 102
data, 97
default, preferences, 263
measures, 158
methods, order of precedence, 90
J
L
M
N
O
P
Q
R
S
T
U
V
I
Image objects, 232
image selection, 110
installing JDBC drivers, 173
integrated applications, retrieving content from, 243,
252
intersections, paging through, 81
J
JDBC drivers, installing and configuring, 173
L
label mode
custom Alias Controller object, 235
overview, 92
setting default, 57
layouts, arranging dimensions in, 53
line item detail, 165
Linear Regression calculation, 125
Linked Reporting Objects. See LROs.
linking
components by data source, 220
selected dimensions, 221
List Environment Variables page, 273
Look and Feel preferences, 262
LROs
accessing, 245, 256
overview, 244, 255
M
G
general user preferences, 260
graphics, selecting, 110
H
header labels, fitting in columns, 98
hiding
by color, 113
by data value, 113
by selected members, 113
Home page
preferences, 260
specifying, 260
hotspots, 237
HTML Browser object, 232
map file, for Rename Utility, 284
Maximum calculation, 126
Maximum Value calculation, 126
measures formatting, 158
member selection
advanced, 58
defining previous, 75
for pinboards, 182
members, renaming text labels for, 227
Minimum calculation, 126
Minimum Value calculation, 127
modifying calculations, 134
Multi-level Combo Box Subscription object, 234
Multiply calculation, 127
Index 315
A
B
C
D
E
F
G
H
I
N
navigation methods, 80
O
objects
Check Box, 233
HTML Browser, 232
Image, 232
Multi-level Combo Box Subscription, 234
Split Panel, 231
SQL Grid, 238
SQL Spreadsheet, 238
SQL Subscription, 238
Tab Group Subscription, 233
Text, 232
OLAP query builder. See Data Layout.
OLAP server preferences, 264
P
paging through intersections, 81
Percent calculation, 127
Percent Difference from Average calculation, 127
Percent of Difference calculation, 128
Percent of Member calculation, 128
Percent of Total calculation, 128
personal variables, creating, 71
Pinboard Designer, 182
pinboards
background selection, 182
editing, 184
tips for creating, 187
pins, 186
adding, 185
deleting, 186
editing, 186
options for, 184
selecting, 185
tips for creating, 187
points of view
creating, 72
definitions, 267
overview, 72
POV. See points of view.
preference files
creating, 259
editing shared, 259
316 Index
J
L
M
N
O
P
Q
R
S
T
U
V
managing shared, 259
preferences
database, 265
default formatting, 263
drilling, 263
folders, 262
Home page, 260
Look and Feel, 262
OLAP server , 264
previewing
charts, 108
print jobs, 151
Print dialog box
Headers/Footers tab, 146
Page tab, 146
Q
queries
building OLAP queries with Data Layout, 53
creating SQL, 194
defining with Data Layout, 53
Dynamic Time Series definitions for, 74
R
Rank Ascending calculation, 128
Rank Descending calculation, 129
Redo command, 86
related content, 243, 252
accessing, 243, 252
cell text, 164
definitions, 112
accessing, 243, 252
applying to cells, 253
creating, 254
Related Content dialog box, 244, 253
Related Content dialog box, 243, 252
relational cubes, defining, 175
relational data
access, 172
retrieving tables, 174
relational database connections, creating, 176
relational drill-through
creating, 159
overview, 158
Rename Utility
files, 283
A
B
C
D
E
F
G
H
I
folder structure, 283
important considerations, 282
installing, 282, 284
map file, 284
metadata changes supported, 282
objects updated by, 282
overview, 282
properties file, 288
using, 287
Renamer.properties file, 288
Restrict Data analysis tool, 120
Restrict Data definitions, restriction columns, 121
Restriction Columns dialog box, 121
Retrieve Only Top/Bottom analysis tool, 122
retrieving relational tables, 174
J
L
M
N
O
P
Q
R
S
T
U
V
composing, 194
creating, 194
defining, 193
spreadsheets, creating, 190, 200, 205
SQL Grid object, 238
SQL Query Builder wizard, 194
SQL Spreadsheet objects, 238
SQL Subscription objects, 238
startup procedure, 17
subscription controls, creating, 222
substitution variables
Dynamic Time Series, 74
syntax, 71
using, 70
Subtract calculation, 129
Sum calculation, 129
S
SAP BW, advanced member selection, 168
Select Column Advanced dialog box, 196
Select Graphic dialog box, 110
selected members, hiding by, 113
selecting
colors, 108
current component, 213
dimension members, 57
graphics, 110
pins, 185
selecting dimension members, 58
setting, background color, 216
shared preference files
creating, 259
editing, 259
enabling, 259
selecting, 258
Show/Hide Only analysis tool
creating definitions, 115
editing definitions, 113
overview, 113
Show/Hide Only dialog box, 114
sizing columns, 98
Sorting analysis tool, 119
sorting dimension headers, 93
Split Panel object, 231
splitter bars, creating, 220
SQL
queries
column selection for, 196
T
Tab Group Subscription object, 233
text labels
dynamic, 197, 228
members, renaming, 227
renaming member text labels, 227
Text objects, 232
time selections, 74
traffic lighting
analysis tool overview, 116
opacity, 119
Traffic Lighting dialog box, 116
transparency, 119
Trend calculation, 129
U
Undo command, 86
unlinking coordinated components, 220
V
Variance calculation, 129
Variance Percent calculation, 130
Index 317
A
318 Index
B
C
D
E
F
G
H
I
J
L
M
N
O
P
Q
R
S
T
U
V