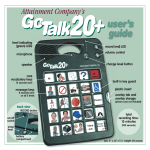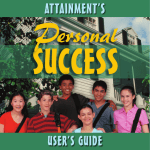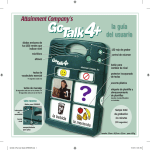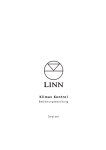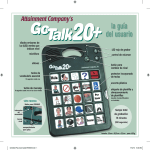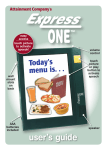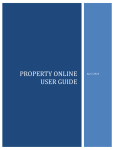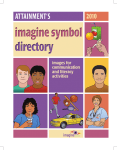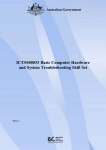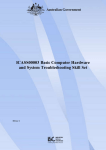Download TimeScales User Guide
Transcript
contents Installation . . . . . . . . . . . . . . . . . . . . . 3 Introduction . . . . . . . . . . . . . . . . . . . 4 Accessibility . . . . . . . . . . . . . . . . . . . . 4 Using TimeScales . . . . . . . . . . . . . . . 5 Match Time and Set Time . . . . . . . 6 Match Time . . . . . . . . . . . . . . . . . . 7 Using Match Time . . . . . . . . . . 8 Using Scanning . . . . . . . . . . . . 8 Set Time . . . . . . . . . . . . . . . . . . . . . 9 Using Set Time. . . . . . . . . . . . 10 Using Scanning . . . . . . . . . . . 11 Settings. . . . . . . . . . . . . . . . . . . . . . . 12 License Agreement. . . . . . . . . . . . . 18 Technical Support . . . . . . . . . . . . . 19 installation Windows An Autoplay menu appears when you insert the TimeScales CD. Choose Install and follow the on-screen instructions to install the program to your hard drive. A shortcut to the program will appear in your Start menu under Attainment .Company. Macintosh A window displaying the program icon opens when you insert the TimeScales CD. If this does not happen, double click the CD icon on the desktop. To begin installing the program to your hard drive, choose the Install .icon . 3 introduction Introduction TimeScales is a visually appealing environment for practice in telling time on a variety of clocks. All TimeScales activities take an understated approach that makes them suitable for learners of any age. Learners can approach TimeScales in three stages: • the hours of the day (The Hours of the Day) • reading minutes within the hours (The Minutes of the Hour) • judging elapsed time (From Time to Time). Accessibility TimeScales is accessible with a mouse, touch screen, IntelliKeys, single switch and keyboard (arrow, space, and return/ enter keys). For IntelliKeys access (an alternative keyboard) the correct overlay file is automatically sent to the IntelliKeys keyboard, if it’s properly installed on your computer. IntelliKeys overlays for TimeScales are sold separately. Contact Attainment .Company, .Inc . .at 1-800-327-4269 for more information or to order an overlay. Single switch access responds to space bar keystroke (see General Settings, pg. 13). 4 using timescales Choose the stage appropriate for the learner’s expertise: Hours .of .the .Day Concentrates on recognizing time on the clock in hours while establishing skills needed for reading time in greater precision. Minutes .of .the .Hour Bring time into focus on the scale of minutes. Begin by working with larger blocks of time like half hours and quarter hours, then progress to ten, five, and one minute intervals. From .Time .to .Time Challenge users to find earlier and later times. Begin with intervals within an hour, progress to intervals that span hours, and then try crossing over midnight and noon. 5 Match Time and Set Time Match .Time .and .Set .Time Each stage of TimeScales has two activities: • Match .Time presents similar times on dissimilar clocks. requires more active participation as the learner moves • Set .Time the clock hands into position. The Match Time activity The Set Time activity 6 match time In Hours .of .the .Day .an outdoor scene • changes hour by hour relating clock time to day and night (see Settings, pg. 16). Optional day and night scenes in Hours of the Day can show only the • Minutes .of .the .Hour minute hand, focusing users on counting by fives. asks for a match to • From .Time .to .Time an earlier or later time, using both hours and minutes, or either alone. Match Time – Minutes of the Hour Match .Time shows a large clock and three smaller clocks. A voice prompts users to select one of the smaller “match to” clocks that matches the time on the larger clock. Periodically, the voice repeats the target time. Select the matching time clock. If the answer is correct, TimeScales goes to the next problem. See Settings for Match Time, beginning on pg. 15, for ways that Match Time can be adjusted for different learners. Match Time – From Time to Time 7 match time Using .MATCH .TIME The keyboard can be an alternative to a mouse or touch screen. Use the arrow .keys to highlight one of the small clocks and press the space .bar or Return .(Enter) .key to answer a problem. An answer is also given by pressing the 1, .2 or 3 .keys. D and N on the keyboard activate the DONE and NEXT buttons. TimeScales shows a highlight behind one of the “match to” clocks when scanning. Scanning .in .MATCH .TIME When Use .Scanning is checked in the General Settings, TimeScales shows a moving highlight behind the “match to” clocks. Pressing the space bar selects the highlighted clock. Single switch input devices should be programmed to send the code for the space character. • speed of the highlight is set by the Scan .interval option in the • The General Settings, but it can be altered by pressing the plus or minus (+ or -) keys during the activity. The minimum interval is 1 second. 8 set time uses only the • Hours .of .the .Day hour hand. on • Minutes .of .the .Hour .concentrates the minute hand. asks for a time • From .Time .to .Time earlier or later than shown on the cue Set Time – Hours of the Day Set Time – Minutes of the Hour clock—using both hours and minutes or either alone. Set .Time shows a time cue and a large clock with movable hands. A voice prompts users to set the clock. Occasionally, the voice repeats the target time. Move the hands on the large clock to give an answer. If an answer is correct, TimeScales goes on to the next problem. See the Settings sections, beginning on pg. 12, for ways to adjust Set Time for different learners. Set Time – From Time to Time 9 set time Using .SET .TIME There are several ways to move the clock hands in Set .Time: Drag the hand(s) with the mouse Press the lower part of the clock knob to move the hand clockwise, or press the upper part of the knob to move the hand counterclockwise Click on the large arrows to move the hands When the hands are in position, click the READY button or the press Return or Enter key. 10 Highlight the Hour or Minute button to select a hand to move, then move it with the up and down arrow keys. set time The keyboard can be an alternative to the mouse or touch screen. The horizontal arrow keys move the highlight between READY, .Hour and Minute. When Hour or Minute is selected, the vertical arrows control the hands of the clock: Down .arrow moves the selected hand clockwise. Up .arrow moves the selected hand counterclockwise. When the hands are in position, highlight the READY button and press Return .or .Enter. • • Using .Scanning When General Settings are set to Use .scanning, TimeScales first scans horizontally between READY, .Hour .and Minute. When either Hour or Minute is chosen, the scan alternates between turning the hands clockwise and counterclockwise and then moves the selected clock hand in the chosen direction. space changes to the next scan mode. Pressing space • Pressing while the READY button is highlighted, or pressing the Return .or . Enter key at any time, signals that the clock is set. Single switch input devices should be programmed to send the space character. speed of the scan is set by the Scan .interval option in the • The General Settings, but it can be altered during the activity by pressing the plus or minus (+ or -) keys. The minimum interval is 1 second. 11 settings Each stage of TimeScales has three option screens. After selecting a stage from the introduction screen, access Settings from the drop down menu in the upper-left corner. Settings for Match Time allows you to change the way the Match Time works and provides a variety of clock formats. General Settings pertain to both Match Time and Set Time activities. The .Save to File button lets you store the current settings for the current stage. The Load From File button will reset all the options for the current stage to settings stored in a file. 12 Set Time Settings lets you customize Set Time activities. Two buttons instantly configure each stage of TimeScales: Default Settings specifies the simplest operation. Demo Settings has every optional feature turned on—all settings (General, Match Time, and Set Time) will change. settings General .Settings Use scanning for single switch input turns on visual scanning for learners using switch access. Scan Interval .sets the amount of time the highlight rests on a choice. Resting time can also be adjusted while the program is running by pressing the plus or minus (+ or -) keys. Prompt after ___ seconds sets the interval between the display of the problem and the first verbal prompt for an answer. Repeat the prompt every ___ seconds sets the interval between subsequent verbal prompts. Always include the target time in the prompt will ensure that there is a verbal cue in addition to the visual cue on the screen. Leave this option unchecked to encourage users to decode the time from the visible clock alone. 13 settings Check Hide DONE and NEXT buttons so users must tackle the current problem before the next one is presented. Exit the activity or advance to the next by pressing D or N on the keyboard. Check Require command key for navigation .(Control key in Windows) to require the use of a modifier key in addition to D or N. This option prevents accidental activation of DONE or NEXT. Check Show score after every session and the activity will display an accounting after every session. Optional setting to show user’s score after a session. 14 settings • • • Choose the .Number .of .trials or select No .Limit so that the activity cycles until the DONE button is clicked. Progress in the activity is shown by the illumination of the bar at the top of the activity screen. Customize the activity by choosing how the program responds to wrong answers: - Select Say .consolation .phrase and the program will say something. - Select Show .correct .answer and the program will move the hands of the clock to the correct answer. - Select Go .to .next .trial and the program will advance without allowing another try. (If none of these options is selected then the program simply makes a soft sound when the answer is wrong.) Customize the activity by choosing how the program responds to right .answers: - Select Say .praise and the program will say a reinforcing phrase. - Select Say .the .time and the program will repeat the correct answer. (If neither of these options is chosen the program rings a bell, "Bing!" and advances to the next trial when it receives the correct answer.) 15 settings Select one or more clock types as cues. Choose more than one and TimeScales will use them in random order. to tell time on the dial .clock is a primary goal in • Learning TimeScales. • The time .in .numbers is most like the time in schedules and tables. • The .digital .clock is the most common non-dial clock. digital .clock .with .AM .and .PM is a special challenge when • The combined with military time (available only in Match Time Hours of the Day). • The time .in .words spells out the numbers. is common in many countries and on government • Military .time installations. time .in .speech is a challenge because there is no visual • The reminder. To hear the time spoken again, click on the mouth. 16 Show time of day picture only available in Match Time - Hours of the Day. settings Minutes .of .the .Hour has two unique settings. • Limit .time .intervals .to: Set to 30, 15, 10, 5, or 1 minute intervals. If 30 minute intervals is selected the activities will request only half hour selections. • Dial .Clock .Numbers: Four choices of dial clocks are offered. Time .to .Time also offers unique settings. • Ask .for… A later time, an earlier time or either. • Go .past .top .of .clock… Sometimes, always or never. Maximum .difference .in .times and Limit . time .intervals are additional adjustable settings that effect how challenging the activities are for each learner. 17 license Ownership Attainment Company retains the title to the software program. The purchaser only gains the title to the enclosed CD. Copyright This program is protected by United States copyright laws and International copyright treaties. Upgrades If within 30 days of this software purchase Attainment releases a new version of the software, you may send the enclosed CD to Attainment Company for a CD containing the new software at no charge. After 30 days, you must pay an upgrade fee. Warranty Attainment Company warrants that the enclosed CD is free of defects in materials and workmanship for up to one year of purchase. If you discover a defect, return the enclosed CD to Attainment Company for a free replacement. There is a replacement charge of $15.00, plus shipping and handling, for products replaced after such warranty expires. Limitation .of .Liability Attainment Company shall not be liable for damages, including incidental or consequential, arising from the use of the program or this documentation. Some states, however, do not allow the limitation or exclusion of liability for incidental or consequential damages. In these cases, this limitation may not apply. 18 technical support If you have a problem running TimeScales software, please call Attainment Technical Support. If possible, with your computer nearby, have the program running while we discuss solutions. You can speed the process if you collect some basic information ahead of time: - Note the error and type of error message, if any, - What triggers the problem? - Can you duplicate the problem? - The model of your computer, - The Macintosh system version or the Windows version, - The amount of available RAM. Tech .Support .is .available .weekdays .from .9am–5pm .(CST) Phone: .1-800-327-4269 .or .1-608-845-7880 e-mail: . .info@AttainmentCompany .com web .site: .www .AttainmentCompany .com 19 original programming, design and graphics Tereza .Snyder, .Califex .Studio .LLC technical direction .Joshua .Snyder, .Califex .Studio .LLC user’s guide and packaging .Beverly .Potts voice .Elizabeth .Aiello, .Lori .Linns, .Ltd . project coordinator .Scott .Meister marketing advisor .Don .Bastian sound and music .Rich .Reilly quality assurance .Craig .Booth, .Julie .Denu testing .Connie .Langfoss, .Larry .Callahan ©2006 Attainment Company Inc. All rights reserved. A Attainment Company, Inc. P.O. Box 930160 • Verona, WI 53593-0160 • USA 1-800-327-4269 • FAX 1.800.942.3865 Visit our Web site at www.AttainmentCompany.com