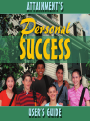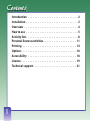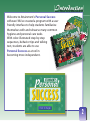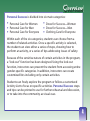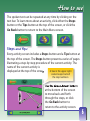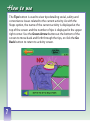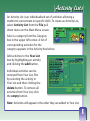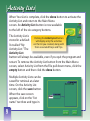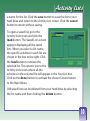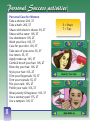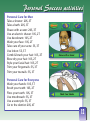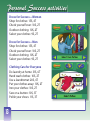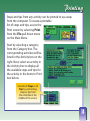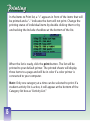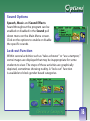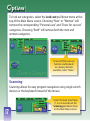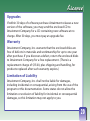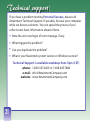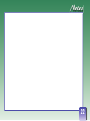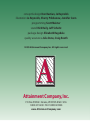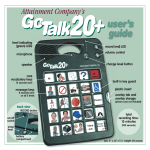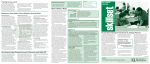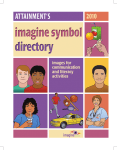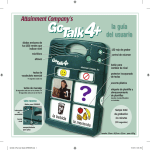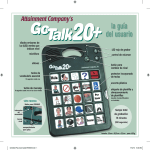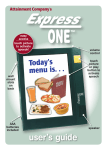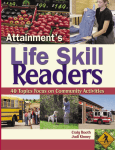Download Personal Success User Guide
Transcript
ATTAINMENT’S Attainment’s USER’S GUIDE Contents Introduction . . . . . . . . . . Installation . . . . . . . . . . . Overview . . . . . . . . . . . . How to use . . . . . . . . . . . Activity lists . . . . . . . . . . Personal Success activities . Printing . . . . . . . . . . . . . Options . . . . . . . . . . . . . Accessibility . . . . . . . . . . License . . . . . . . . . . . . . . Technical support. . . . . . . 1 . . . . . . . . . . . . . . . . . . . . . . . . . . . . . . . . . . . . . . . . . . . . . . . . . . . . . . . . . . . . . . . . . . . . . . . . . . . . . . . . . . . . . . . . . . . . . . . . . . . . . . . . . . . . . . . . . . . . . . . . . . . . . . . . . . . . . . . . . . . . . . . . . . . . . . . . . . . . . . . . . . . . . . . . . . . . . . . . . . . . . . . . . . . . . . . . . . . . . . .2 .3 .4 .5 .8 11 14 16 18 19 21 Introduction Welcome to Attainment’s Personal Success software! We’ve created a program with a user friendly interface to help students familiarize themselves with and rehearse many common hygiene and personal care tasks. With color-illustrated step-by-step sequences, behavior tips and talking text, students are able to use Personal Success as a tool in becoming more independent. 2 Installation Personal Success can run directly from the CD or may be installed to your hard drive. The program must be installed to run without the CD. Windows An AutoPlay menu appears when you insert the Personal Success CD. Choose Install and follow the on-screen instructions to install the program to your hard drive. A shortcut to the program will appear in your Start menu under Attainment Company. If you prefer to run the program from the CD, click the Run button. If the AutoPlay menu does not automatically appear, select Start, choose Run and then type D:\Autoplay.exe. Macintosh A window displaying program icons will open when you insert the Personal Success CD. If this does not happen, double click the CD icon on the desktop. To begin installing the program to your hard drive, choose the Install icon. Or to run the program from the CD, double click the Personal Success icon. 3 Overview Personal Success is divided into six main categories: • Personal Care for Women • Dress for Success—Women • Personal Care for Men • Dress for Success—Men Personal Care for Everyone • • Clothing Care for Everyone Within each of the six categories, students can choose from a number of related activities. Once a specific activity is selected, the student can view either a series of steps, showing how to perform an activity, or a series of tips addressing issues of safety. Because of the sensitive nature of certain activities in the program, a “lock-out” function has been designed. Using the lock-out function, instructors can prevent the student from accessing entire gender-specific categories. In addition, instructors can create customized lists including only certain activities. Students can freely explore the program or follow a customized Activity List to focus on specific activities. Personal Success steps and tips can be printed to use for further rehearsal and discussion, or to take into the community as visual cues. 4 How to use After Personal Success is launched, click anywhere on the title screen to continue to the Main Menu. Quick View The Quick View mode is the most direct way to use Personal Success software. To use Quick View, click on any of the six categories displayed on the Main Menu to view activity screens related to the category. Each activity screen displays a picture illustrating the activity and a text description which is read out loud by the program. 5 The Green Arrow buttons at the bottom of the screen are used to scroll through the activities available for the category. How to use The spoken text can be repeated at any time by clicking on the text bar. To learn more about an activity, click either the Steps button or the Tips button at the top of the screen, or click the Go Back button to return to the Main Menu screen. Steps and Tips Every activity screen includes a Steps button and a Tips button at the top of the screen. The Steps button presents a series of pages illustrating a step-by-step procedure of the current activity. The name of the current activity is A box in the upper right displayed at the top of the screen. corner keeps track of the step numbers. Use the Green Arrow buttons at the bottom of the screen to move back and forth through the steps, or click the Go Back button to return to the activity screen. 6 How to use The Tips button is used to view tips detailing social, safety and convenience issues related to the current activity. As with the Steps option, the name of the current activity is displayed at the top of the screen and the number of tips is displayed in the upper right corner. Use the Green Arrow buttons at the bottom of the screen to move back and forth through the tips, or click the Go Back button to return to activity screen. 7 Activity lists An Activity List is an individualized set of activities allowing a student to concentrate on specific skills. To create an Activity List, select Activity List from the File pull down menu on the Main Menu screen. Select a category from the Category box in the upper left corner. A list of corresponding activities for the category appears in the Activity box below. Add activities to the Your List box by highlighting an activity and clicking the add button. Individual activities can be removed from Your List, first by selecting the activity in Your List and then clicking the delete button. To remove all activities from Your List, click the empty button. Note: Activities will appear in the order they are added to Your List. 8 Activity lists When Your List is complete, click the done button to activate the Activity List and return to the Main Menu screen. An Activity List button is now available to the left of the six category buttons. The Activity List is Clicking the Activity List button stored in a default will display only the activities on the list you created, along with list called “My their associated Steps and Tips. Activity List.” The Activity List button will always be available, even if you quit the program and restart. To remove the Activity List button from the Main Menu screen, select Activity List from the File pull down menu, click the empty button and then click the done button. Multiple Activity Lists can be saved for retrieval at a later time. On the Activity List screen, click the save button. When the save screen appears, click on the “list name” text box and type in 9 Activity lists a name for the list. Click the save button to save the list to your hard drive and return to the Activity List screen. Click the cancel button to return without saving. To open a saved list, go to the Activity List screen and click the load button. The Saved Lists screen appears displaying all the saved lists. When you select a list name, the specific activities in each list are shown in the box to the right. Click the load button to retrieve the selected list. This returns you to the Activity List screen where all the activities in the selected list will appear in the Your List box. Click on the done button to activate the chosen list and return to the Main Menu. Old saved lists can be deleted from your hard drive by selecting the list name and then clicking the delete button. 10 Personal Success activities Personal Care for Women Take a shower: 20S, 3T Take a bath: 20S, 3T Shave with electric shaver: 9S, 3T Shave with a razor: 10S, 3T Use deodorant: 10S, 2T Wash your face: 10S, 3T Care for your skin: 10S, 3T Take care of your acne: 5S, 3T Use lotion: 5S, 3T Apply make-up: 10S, 3T Comb & brush your hair: 10S, 2T Blow dry your hair: 10S, 2T Style your hair: 10S, 2T Trim your fingernails: 5S, 3T Trim your toenails: 5S, 3T File your nails: 10S, 2T Polish your nails: 10S, 3T Wear jewelry & fragrance: 10S, 3T Use a sanitary pad: 17S, 3T Use a tampon: 10S, 3T 11 S = Steps T = Tips Personal Success activities Personal Care for Men Take a shower: 20S, 3T Take a bath: 20S, 3T Shave with a razor: 20S, 3T Use an electric shaver: 10S, 2T Use deodorant: 10S, 2T Wash your face: 10S, 2T Take care of your acne: 5S, 3T Use lotion: 5S, 3T Comb & brush your hair: 10S, 2T Blow dry your hair: 10S, 2T Style your facial hair: 10S, 2T Trim your fingernails: 5S, 3T Trim your toenails: 5S, 3T Personal Care for Everyone Wash your hands: 10S, 5T Brush your teeth: 10S, 2T Floss your teeth: 10S, 3T Use mouthwash: 5S, 3T Use a water pik: 5S, 3T Go to the dentist: 20S, 4T 12 Personal Success activities Dress for Success—Women Shop for clothes: 15S, 4T Check yourself over: 10S, 2T Outdoor clothing: 10S, 2T Select your clothes: 9S, 2T Dress for Success—Men Shop for clothes: 15S, 4T Check yourself over: 10S, 2T Outdoor clothing: 10S, 2T Select your clothes: 9S, 2T Clothing Care for Everyone Do laundry at home: 31S, 6T Hand wash clothes: 10S, 2T Use a laundromat: 20S, 4T Put your clothes away: 10S, 2T Iron your clothes: 10S, 2T Sew on a button: 10S, 3T Polish your shoes: 11S, 3T 13 Printing Steps and tips from any activity can be printed to use away from the computer. To create a printable list of steps and tips, access the Print screen by selecting Print from the File pull down menu on the Main Menu. Start by selecting a category from the Category box. The corresponding activities will be listed in the Activity box on the right. Next, select an activity in the Activity box to display all the available steps and tips for the activity in the Items to Print box below. Exclude all Steps or all Tips by unchecking steps or tips from the small box in the middle of the screen. 14 Printing In the Items to Print list, a “+” appears in front of the items that will be printed and a “–“ indicates the item will not print. Change the printing status of individual items by double clicking them or by unchecking the Include checkbox at the bottom of the list. When the list is ready, click the print button. The list will be printed to your default printer. The printed sheets will display three items to a page and will be in color if a color printer is connected to your computer. Note: Only one category at a time can be selected to print. If a student activity list is active, it will appear at the bottom of the Category list box as “Activity List.” 15 Options Sound Options Speech, Music and Sound Effects heard throughout the program can be enabled or disabled in the Sound pull down menu on the Main Menu screen. Click on the options to enable or disable the specific sounds. Lock-out Function Within several activities such as “take a shower” or “use a tampon,” some images are displayed that may be inappropriate for some students to view. The steps of these activities are graphically depicted, sometimes showing nudity. A “lock-out” function is available to block gender based categories. 16 Options To lock out categories, select the Lock-out pull down menu at the top of the Main Menu screen. Choosing “Men” or “Women” will remove the corresponding “Personal care” and “Dress for success” categories. Choosing “Both” will remove both the men and women categories. To turn off the Lock-out function and make all six category buttons available, select “None.” Scanning Scanning allows for easy program navigation using single switch devices or the keyboard instead of the mouse. 17 Select the Auto Scan Delay (1, 2 or 4 seconds) on the Scanning pull down menu on the Main Menu screen. Accessibility Personal Success is compatible with alternative input devices such as single switches, touch screens and IntelliKeys®. Switches and Scanning Scanning functionality is always enabled. Some screens, such as Options, do not scan. Speed adjustments can be made in the Scanning pull down menu (page 17). Single Switch Auto Scanning: Auto scanning is activated with a space bar keystroke, and selection is made with a second space bar keystroke. Two Switch Auto Scanning: Auto scanning is activated with a space bar keystroke, and selection is made with an Enter/Return keystroke. Two Switch Manual Scanning: Directional left and right arrow keystrokes are used to manually step through the scanning cycle. Selection is made with an Enter/Return keystroke. IntelliKeys® The correct overlay file is automatically sent to the IntelliKeys® keyboard, if properly installed on your computer. IntelliKeys® overlays for Personal Success are sold separately. Please contact Attainment Company, Inc. for more information on ordering. 18 License Attainment offers many options for licensing software. Licenses purchased for multiple computer installation include a certificate verifying the agreement. Single-User License Attainment Company, Inc. grants the original purchaser a SingleUser License. Under this license, the purchaser may use this software on a single computer. The purchaser may make a copy of this software for backup purposes only. A Single-User License may be modified into a multiple computer license. Call Attainment Company for pricing information. Ownership Attainment Company, Inc. retains title to software program. Purchaser gains title to enclosed CD(s). Copyright The Program is protected by United States copyright laws and international copyright treaties. 19 License Upgrades If within 30 days of software purchase Attainment releases a new version of the software, you may send the enclosed CD to Attainment Company for a CD containing new software at no charge. After 30 days, you must pay an upgrade fee. Warranty Attainment Company, Inc. warrants that the enclosed disks are free of defects in materials and workmanship for up to one year after purchase. If you discover a defect, return the enclosed disks to Attainment Company for a free replacement. (There is a replacement charge of $15.00, plus shipping and handling, for products replaced after such warranty expires.) Limitation of Liability Attainment Company, Inc. shall not be liable for damages, including incidental or consequential, arising from the use of the program or this documentation. Some states do not allow the limitation or exclusion of liability for incidental or consequential damages, so this limitation may not apply to you. 20 Technical support If you have a problem running Personal Success, please call Attainment Technical Support. If possible, be near your computer while we discuss solutions. You can speed the process if you collect some basic information ahead of time. • Note the error and type of error message, if any. • What triggers the problem? • Can you duplicate the problem? • What is your Macintosh system version or Windows version? Technical Support is available weekdays 9am–5pm (CST) phone: 1-800-327-4269 or 1-608-845-7880 e-mail: [email protected] website: www.AttainmentCompany.com 21 Notes Test 22 concept & design Don Bastian, Jo Reynolds illustration Jo Reynolds, Sherry Pribbenow, Jennifer Conn programming Scott Meister sound Rich Reily, Jeff Schultz package design Elizabeth Ragsdale quality assurance Julie Denu, Craig Booth ©2005 Attainment Company Inc. All rights reserved. A Attainment Company, Inc. P.O. Box 930160 • Verona, WI 53593-0160 • USA 1-800-327-4269 • FAX 1.800.942.3865 www.AttainmentCompany.com