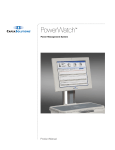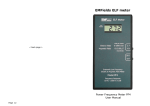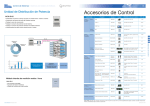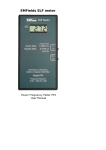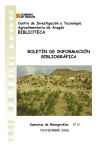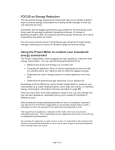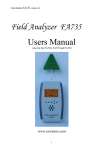Download SETUP USER GUIDE
Transcript
2012 SETUPUSERGUIDE Janeen Stodulski PowerWatch 2/16/2012 P a g e | 2 TableofContents 1. Introduction ............................................................................................................................................ 3 1.1 Register IHD to PowerWatch Gateway ......................................................................................... 5 1.1.1 LAN Setup ................................................................................................................................ 7 1.1.2 Wireless Setup ........................................................................................................................ 8 1.1.3 Management ......................................................................................................................... 12 1.1.4 Register IHD .......................................................................................................................... 13 1.1.5 Backup ................................................................................................................................... 15 1.2 Register PowerWatch Gateway with Utility Meter .................................................................... 17 1.2.1 1.3 Customer Setup for Usage, Energy Management and Notification ........................................... 19 1.3.1 Home ..................................................................................................................................... 19 1.3.2 Load Control Setup ................................................................................................................ 22 1.3.3 Manual Rate Setup ................................................................................................................ 24 1.4 2 Meter Setup .......................................................................................................................... 17 Network ...................................................................................................................................... 28 Factory Default Settings ........................................................................................................................ 29 P a g e | 3 1. Introduction PowerWatch’s home energy management system enables the users to monitor the energy consumption pattern intuitively through intelligent hardware and software. PowerWatch’s home energy management system consists of the following devices: In Home Display (IHD): IHD provides an intuitive user interface for configuring the settings for the PW gateway and interfaces for viewing the energy usage pattern. PW Gateway: Gateway is the heart of the home energy management system, which interfaces the utility and the home devices, for the energy usage details and load controls based on the user configuration and the demand response interface from the utility. This document is the user guide for installation and configuration of the PowerWatch home energy management system. The user guide is structured in the following 3 steps: Registering IHD to PowerWatch Gateway Registering PowerWatch Gateway with Utility Meter Customer Setup for Usage, Energy Management and Notification IHD (In Home display) is a display device which will be installed in the customer premises. This device collects data from Meter and display the energy usage to the user on display screen. IHD display panel have power watch logo on the top left side and option for IHD setting and display on top right side. There are three options (highlighted in Figure 1) for user : Setup Network Home Upon power up the IHD display will bootup with PowerWatch banner followed by the home screen,which is shown in figure.1 P a g e | 4 Figure 1 The top right corner provides the interface for updating the settings of the PowerWatch Energy management system. Each type of setup will explained in details from next page onward. P a g e | 5 1.1 RegisterIHDtoPowerWatchGateway To register IHD to PowerWatch Gateway user needs to click on Setup option which is available on the top right side of the IHD as shown in Figure 2. Figure 2 Then the user needs to click on the “Gateway” button of Main Setup Screen as shown in Figure 3. Under gateway setup following settings can be done (refer Figure 4), LAN Setup Wireless Setup Management Register IHD Backup P a g e | 6 Figure 3 Figure 4 P a g e | 7 1.1.1 LANSetup User will come to the LAN Setup screen by clicking on the “Gateway” button of “Main Setup” Screen and then clicking on “LAN Setup” button. Under the LAN setup following entries need to be made. There are two options available for the IP address assignment (refer Figure 5), Use Static IP Address Obtain IP Address Automatically Under ‘Use Static IP Address’ option following fields need to be filled. Local IP Address: Enter the local IP address of IHD. 4 x decimal 0‐255 fields for IP address entry. Subnet Mask: Enter the subnet mask of LAN. 4 x decimal 0‐255 fields for subnet mask entry. Local DHCP server: status of onboard DHCP server will be disabled for Static IP address. Start IP Address: Enter the IP address which would be the start address of DHCP server of the Gateway, last decimal 0‐255 field is variable. Number of Addresses: Enter the total number of IP address available in decimal field, max determined by start address. Figure 5 P a g e | 8 1.1.2 WirelessSetup Select the wireless Enable or Disable option. On Enable the Wireless Setup two options available (refer Figure 6) – View Available Wireless Network Create Network (Access Point) Figure 6 On selecting ‘View Available Wireless Network’ user can see the available Wireless Network on IHD (refer Figure 7). P a g e | 9 Figure 7 On selecting the ‘Create network (Access point)’ user can do the Wireless Setup as explained below (refer Figure 8). Following fields will describe the existing wireless network: SSID‐ text network identifier Strength‐ text strength indicator Channel‐ receive channel 1‐11 authentication type‐ WPA, WPA2 Key‐ PSK or EAP Cipher‐ TKIP, AES Status‐ connected or disconnected P a g e | 10 Figure 8 Under Create network (Access point) field enter the following details (refer Figure 9): Channel – select the channel setting as ‘Auto’ or ‘1‐11’. Authentication type‐ select disable, WPA, WPA2 PDK/EAP ‐ PSK or EAP selection. Cipher ‐ TKIP, AES, auto Passphrase ‐ 16 character passphrase P a g e | 11 Figure 9 P a g e | 12 1.1.3 Management User will come to the Management screen by clicking on the “Management” tab (refer Figure 10). This screen will enable the PowerWatch home energy management system to login to the utility server either through the Admin or User login. User will fill the required IHD management data in this screen and the details are given bellow: Utility: Enter the utility customer name. Account Number: Enter the Account number of utility customer. Admin Password: Enter the Administrator password. Confirm Password: Re‐enter the password to confirm it. User Name: Enter the User Name. User Password: Enter the user password. This should be different than Admin Password. Confirm Password: Re‐enter the user password to confirm it. After entering the data in all the fields’ user need to click on ‘Apply’ button to login to the utility server. To cancel the changes in settings user needs to press ‘Cancel’ button. Figure 10 P a g e | 13 1.1.4 RegisterIHD Register IHD screen is used to add a new IHD or view the already registered IHD devices (refer Figure 11). The user would be provided the option of selecting, “View Registered Devices” or “Add Device” On selecting ‘View Registered Devices’ option the application will show the registered devices which are already registered with the PowerWatch Gateway as in Figure 11. Figure 11 On selecting ‘Add Device’ option user can add the new device (refer Figure 12). Following are the configurable fields for adding a new IHC device in the PowerWatch network. Add device: This option is used to add the IHD device. Under this option following fields need to fill: Description: Enter the description of device. OS: Enter the OS type ‘Android/IPhone’ (refer Figure 13). Screen: Enter the Screen resolution to be viewed. Address: Enter network address, 8 hex bytes with colon separators. Press ‘Apply’ button to make the settings effective. Press ‘Cancel’ button to roll back the settings to previous values. P a g e | 14 Figure 12 Figure 13 P a g e | 15 1.1.5 Backup The PowerWatch energy management system provides an interface to manage the customer data through external memory interface. The “Backup” screen provides an interface to the user for managing the customer data. Figure 14 User will fill the required Backup data in this screen and the details are given bellow: External Storage: Enter the type of external storage on which data back need to be taken. FileName: Enter the filename. This will be the file in which back up data will store in IHD. Action: Select the Backup data type by selecting the ‘Action’ option (refer Figure 15). The following are the options for the Action to be performed. a) Back up customer data. b) Restore customer data. c) Erase customer data. d) Back up trust center data. P a g e | 16 Figure 15 P a g e | 17 1.2 RegisterPowerWatchGatewaywithUtilityMeter Utility meter is registered with the gateway by supplying the Meter MAC address in the meter setup. Up on pressing the ‘Meter Setup’ tab the Meter Setup screen will open which will show the already registered meter with the gateway. 1.2.1 MeterSetup Meter Setup will show the registered meters details (If any meter is already registered) on the screen as shown in Figure 8 and desription of these fields were given bellow. a) Network Address b) Install Code c) Description To add a new meter user has to press “REGISTER NEW METER” button. It will pop up a new screen with the following fields, a) Network Address In the first Network Address field enter the Electric Meter MAC ID. Enter 8 x hex bytes with colon separators. In the second Network Address field enter the Water Meter MAC ID. Enter 8 x hex bytes with colon separators. b) Install Code In the first field of Install code enter the install code of Electric Meter. Enter text for installation code, 8 x hex bytes with 0x prefix. In the second field of Install code enter the install code of Water Meter. Enter text for installation code, 8 x hex bytes with 0x prefix. c) Description In the first field of Description enter the description of Electric Meter i.e. the name of electric meter supplier. In the second field of Description enter the description of Water meter i.e. the name of water meter supplier. [After filling new meter details press ‘Apply’ Button to make the change effective.] P a g e | 18 Figure.16 P a g e | 19 1.3 CustomerSetupforUsage,EnergyManagementandNotification IHD display panel have ‘Home’ logo on the top right side, this option provide facility to the user to view the energy usage, energy management and notification setting by the user. 1.3.1 Home User can view the energy usage in following two forms: kW This will show the energy usage in kW kWh This will show the energy usage in kWh After selecting the energy forms user can select the time duration for which the energy usage will be shown.Following time duration available to select: Hour This will show the hourly kW or kWh energy usage in the graph (Refer fig.17). Day This will show the daily kW or kWh energy usage in the graph (Refer fig.18). Weekly This will show the weekly kW or kWh energy usage in the graph (Refer fig.19). Month This will show the monthly kW or kWh energy usage in the graph (Refer fig.20). Year This will show the yearly kW or kWh energy usage in the graph (Refer fig.21). On top of the graph it will show ‘RealTime Power Use’ and its price per unit of consumption i.e. ‘$xx/hr’ etc. On the bottom of graph it shows the fields corresponding to the setting done for usage. It shows the following fields: Time show the current time Date show the current date Next Price change Current Electricity Price show the current electricity price Power State show the state of power Demand Response show the demand response type By clicking on ‘Budget/Forecasted’ button on the right side of the graph user can view the cumulative and projected data of energy usage. On the right side of the graph Time span (Hour, Day, Week, Month, and Year) is shown under which user can see the following parameters related to usage: Cumulative This field so the cumulative cost and energy data in the selected time span. Projected This field so the projected cost and energy data in the selected time span. It will also show the same fields for the same time span in the past. Under the ‘Billing Period’ heading it show the following fields: Cumulative This field so the cumulative cost and energy data in the billing duration. Projected This field so the projected cost and energy data in the billing duration. P a g e | 20 Figure.17 Figure.18 P a g e | 21 Figure.19 Figure.20 P a g e | 22 Figure.21 1.3.2 LoadControlSetup Load control setup is used for registering load controllers on the network. On pressing the ‘Load Control setup’ tab a screen will open as shown below (Figure 22) which will show already registered load controller or will be blank if no load controller is registered. P a g e | 23 Figure 22 To add New Load Controller user need to follow the same instruction mentioned in the previous section i.e. Meter Setup. Press the ‘Apply’ button to make the setting effective in the system. This require administrative password. P a g e | 24 1.3.3 ManualRateSetup This screen will be used for setting the billing rate. Manual Rate Setup screen is shown below (Figure 23) Under this setting following option available to set the Rate Structure, Fixed Check auto price updates from network, if present display auto in price field after price. A simple fixed charge per kWh. E.g. $0.12/kWH. Multi Block Energy use is divided into blocks. E.g. $0.06/kWH for the 1st 600kWH $0.12/kWH for use above 600kWH TOU (Time Of Use) E.g. $0.06/kWH between 7:00pm and 7:00am weekday’s winter $0.11/kWH between 7:00am and 11:00am weekday’s winter $0.09/kWH between 11:00am and 5:00pm weekday’s winter $0.11/kWH between 5:00pm and 7:00pm weekday’s winter $0.06/kWH on weekend’s winter $0.06/kWH on holiday’s winter Summer rates and times are different… Times and costs subject to change by the utility Rate Structure ‐> Fixed Under Fixed Rate Structure following required fields need to be filled, Bill Adjustment Factor: Enter the bill adjustment factor. This is a multiplier on the current consumption added by the utility. This field is readable only. Additional Charge: Enter the Additional Charge value per kWh. This is an additional charge per kWh added in by the utility. This field is readable only. Price: Enter the price value per kWh, $x.xx/kWH. Press ‘Apply’ button to make the setting effective in database. Press ‘Reset’ Button to rollback the setting to previous values. P a g e | 25 Figure 23 P a g e | 26 Rate Structure –> Multi‐Block Under Multi‐Block Rate Structure option following fields required to be filled (refer Figure 24). Additional Factor: This is same as Bill Adjustment factor under Fixed Rate option.This field is readable only. Additional Charge: Enter the Additional Charge value per kWh. This is an additional charge per kWh added in by the utility. This field is readable only. Block Values: Enter the block values. Additional block can be added by pressing ‘Add Block’ button. kWh start threshold, 0 for first block. Press ‘Apply’ button to make the setting effective. Press ‘Reset’ Button to rollback the setting to previous values. Figure 24 P a g e | 27 Rate Structure ‐>Time Of Use Under Time of Use Rate Structure option following fields is required to be filled(refer Figure 25): Additional Charge: This is same as Bill Adjustment factor under Fixed Rate option. This field readable only. There are two option ‘Winter’ and ‘Summer’ which have the different time slot of usage. These options are, Off‐Peak Enter the time slots and charges per kWh. E.g. $0.06/kWH between 7:00pm and 7:00am on Weekends Mid Peak Enter the time slots and charges per kWh. $0.09/kWH between 11:00am and 5:00pm on Weekends On Peak Enter the time slots and charges per kWh. $0.11/kWH between 7:00am and 11:00am on Weekends Weekend Enter the weekend’s price per kWh consumption. $x.xx/kWH Enter these values under winter and ‘Summer’ option and press ‘Apply’ button to make the settings effective. Figure 25 P a g e | 28 1.4 Network Network option is there to see the connected meters and the connected load to the meters in the user premises. This screen has the following fields: Network Address Status This filed show the connected meter MAC address. This field shows the status of meter i.e. Normal (in‐use) offline (connected but not in use). This filed show the description of the meter i.e. utility name. Description Under Load control it will show connected load with the meters. It has the following fields: Network Address This filed show the connected device MAC address. Status This field shows the status of meter i.e. Normal‐on Disabled Description This filed show the description of the device i.e. name of device. Figure.26 P a g e | 29 2 FactoryDefaultSettings Given bellow are default factory settings of the IHD device. Fixed Tier Rate: $0.12/KWh Multi‐Tier Rates: $0.053/KWh for the 1st 600KWh $0.062/KWh above 600KWh Time of Use Tier Rates: Weekdays: $0.072/KWh 7:00AM to 11:00AM $0.092/KWh 11:00AM to 5:00PM $0.072/KWh 5:00PM to 8:00PM $0.072/KWh 8:00PM to 10:00PM $0.032/KWh 10:00PM to 7:00AM Weekends: $0.032/KWh Language: English Billing Date: 1st of the month Months in Billing Period: 1 Billing Period Start Month: January Energy Provider Adjustment Factor: 1.0000 Additional Charge per KWh: $0.00 P a g e | 30 Billing Method: Fixed Voltage Accuracy: 1% over operating temperature range Current Accuracy: Main Module 1% over operating temperature range Current transformer (CTS‐0750‐100): 1% from 10A to 130A Energy Accuracy: Main Module 1.1% over operating temperature range Current transformer (CTS‐0750‐100): 1% from 10A to 130A Inter‐Module Data Update Rate: 0.5s Memory: Hourly cost and energy storage for current year. Daily cost and energy storage for 10 years. Additional non‐volatile storage for other measured values.