Download International User Guide
Transcript
Diabetes Management Software Glucose management maximized. International User Guide with OneTouch® Ping® C1 Note: •TheezManager® MAX Diabetes Management Software uses mmol/L as the blood glucose unit of measurement. •NotalldevicesrepresentedintheexamplescreensinthisUserguideareavailableinallcountries. However,theversionofezManager® MAX Diabetes Management Software distributed in your area willreferenceonlythosedevicesavailableinyourarea. •ezManager®MAXDiabetesManagementSoftwaredisplaysallinsulindeliveryamountsinunits. •Anydownloadedbloodglucosevaluesbelow1.1mmol/Lwillbedisplayedas1.0mmol/LinLogsand Reports.Bloodglucosevaluesabove33.3mmol/Lwillbedisplayedas33.4mmol/L. •TouseezManager® MAX Diabetes Management Software successfully, an understanding of basic computer(PCorMac)skillsandtermsisnecessary,forexample“rightclick”,“mouseover”,“drop-down box”,etc. •Ifyoudownloadadevicethatissettomg/dLandezManager® MAX Diabetes Management Software issettodisplayinmmol/L,thedisplayedvalueswillbeinmmol/L. •TheremaybeslightdifferencesinhowinformationappearsonezManager® MAX Diabetes Management Software screens when using a Mac as compared to a PC. Technical and Clinical Help If there is anything you do not understand in this User Guide, or if you need assistance with the ezManager® MAX Diabetes Management Software, contact: In Canada Call 1-877-937-7867 Monday-Friday, during regular business hours (EST). In the United Kingdom and Ireland Call (free phone) 0800 055 6606 Monday-Friday, during regular business hours (United States EST). All other countries Call your local Animas® distributor. i Diabetes Management Software Glucose management maximized. Introduction Animas® Corporation is committed to making diabetes management easier for you. Werelyoninputfrompumpusers,diabetesexperts,healthcareprofessionalsand engineerstodevelopproductsthatputsafety,performanceandreliabilityatthe forefront of successful diabetes management. ezManager® MAX Diabetes ManagementSoftwareisanexampleofthiscommitment.Itsdesignisbasedon feedback from people with diabetes and healthcare professionals who wanted an easierwaytotrackbloodglucosereadings,insulindeliveryandcarbohydrateintake. ezManager® MAX Diabetes Management Software enhances your diabetes self-managementplanwithexpandedreportingcapabilitiesandtheabilityto download records from select Animas® Insulin Pumps and blood glucose meters. Attheclickofamouse,youcanviewyourdiabetesdata,andvieworprintavariety of easy-to-read reports. The program can also be used to upload* personal settings on select Animas® Insulin Pumps. Toviewalistofourproductsandservices: In Canada,pleasevisitourwebsiteatwww.Animas.ca. Indications for Use The Animas® ezManager® MAX Diabetes Management Software is indicated for use as an accessory to Animas®InsulinPumpsandspecifiedcommerciallyavailableblood glucose meters. The software supports diabetes management by the patient and/or healthcareprofessionalbyallowingforthereview,analysisandevaluationofinsulin deliveryandbloodglucosehistoryinformation. WARNING: ezManager® MAX Diabetes Management Software is not intended for useinthetreatmentofextremehighorlowbloodglucose.Followyourhealthcare team’srecommendationsfortreatmentofextremehighorlowbloodglucose.You shouldnevermakechangestoyourtreatmentplanwithoutfirstconsultingyour healthcare team. *DownloadanduploadfeaturesarenotavailableonallAnimas® Insulin Pump models. iii Note: Throughout this User Guide, ezManager® MAX Diabetes Management Softwarewilloftenbereferredtoassimply“theProgram”.Similarly,“bloodglucose” willoftenbereferredtoas“BG”,andAnimas® Insulin Pump(s) will often be referred toas“thepump”or“pumps”. IMPORTANT INFORMATION ABOUT UNITS OF MEASURE Notallcountriesorregionsusethesameunitofmeasureforglucosereadingsas theirstandard.Forexample,milligramsperdeciliter(mg/dL)isthestandardinthe United States, while millimoles per liter (mmol/L) is the standard in Canada and otherpartsoftheworld.Theconversion(multiplication)factortogofrommmol/L unitstomg/dLunitsis18.Forexample,5.8mmol/Lconvertsto104mg/dL. iv Table of Contents Chapter 1 System and Software Requirements . . . . . . . . . . . . . . . . . . . . . . .1 Desktop Application (Microsoft® Windows®). . . . . . . . . . . . . . . . . . . . . . . . . . . .1 Desktop Application (Mac OS®). . . . . . . . . . . . . . . . . . . . . . . . . . . . . . . . . . . . . . .1 Chapter 2 Getting Started . . . . . . . . . . . . . . . . . . . . . . . . . . . . . . . . . . . . . . . . . .3 Installation . . . . . . . . . . . . . . . . . . . . . . . . . . . . . . . . . . . . . . . . . . . . . . . . . . . . . . .3 Installing ezManager® MAX Diabetes Management Software . . . . . . . . . . . . .3 Registration . . . . . . . . . . . . . . . . . . . . . . . . . . . . . . . . . . . . . . . . . . . . . . . . . . . . . .6 Trial mode usage . . . . . . . . . . . . . . . . . . . . . . . . . . . . . . . . . . . . . . . . . . . . . . . . . . .7 Registering using the pump serial number . . . . . . . . . . . . . . . . . . . . . . . . . . . . .7 Registeringusinganactivationcode . . . . . . . . . . . . . . . . . . . . . . . . . . . . . . . . . .7 Opening and Closing the Program . . . . . . . . . . . . . . . . . . . . . . . . . . . . . . . . .8 Opening the Program . . . . . . . . . . . . . . . . . . . . . . . . . . . . . . . . . . . . . . . . . . . . . . .8 Entering login information (security feature enabled) . . . . . . . . . . . . . . . . . . . .9 Closing(exiting)theProgram . . . . . . . . . . . . . . . . . . . . . . . . . . . . . . . . . . . . . . . .9 Uninstalling ezManager® MAX Diabetes Management Software. . . . .9 Chapter 3 Setting up User Accounts . . . . . . . . . . . . . . . . . . . . . . . . . . . . . . . .11 Add(create)andsaveanewUserAccount. . . . . . . . . . . . . . . . . . . . . . . . . . . .11 EditanexistingUserAccount . . . . . . . . . . . . . . . . . . . . . . . . . . . . . . . . . . . . . . .12 DeleteanexistingUserAccount . . . . . . . . . . . . . . . . . . . . . . . . . . . . . . . . . . . . .13 OpenanexistingUserAccount. . . . . . . . . . . . . . . . . . . . . . . . . . . . . . . . . . . . . .13 Switch to another User Account . . . . . . . . . . . . . . . . . . . . . . . . . . . . . . . . . . . . .14 Chapter 4 Program Settings. . . . . . . . . . . . . . . . . . . . . . . . . . . . . . . . . . . . . . . .15 Global Settings . . . . . . . . . . . . . . . . . . . . . . . . . . . . . . . . . . . . . . . . . . . . . . . . . .15 Changing Global Settings. . . . . . . . . . . . . . . . . . . . . . . . . . . . . . . . . . . . . . . . . . .15 Security settings . . . . . . . . . . . . . . . . . . . . . . . . . . . . . . . . . . . . . . . . . . . . . . . . . .15 Enable Security . . . . . . . . . . . . . . . . . . . . . . . . . . . . . . . . . . . . . . . . . . . . . . . . . . .15 Creating and changing a password for the System Administrator. . . . . . . . .16 Creating a new System User . . . . . . . . . . . . . . . . . . . . . . . . . . . . . . . . . . . . . . . .16 InactivatinganexistingSystemUser . . . . . . . . . . . . . . . . . . . . . . . . . . . . . . . . .17 EditinganexistingSystemUser . . . . . . . . . . . . . . . . . . . . . . . . . . . . . . . . . . . . .17 DeletinganexistingSystemUser . . . . . . . . . . . . . . . . . . . . . . . . . . . . . . . . . . . .18 ViewSystemUserActivityLog. . . . . . . . . . . . . . . . . . . . . . . . . . . . . . . . . . . . . .18 User Account Info. . . . . . . . . . . . . . . . . . . . . . . . . . . . . . . . . . . . . . . . . . . . . . . .19 View User Account information . . . . . . . . . . . . . . . . . . . . . . . . . . . . . . . . . . . . .19 Chapter 5 The Basics. . . . . . . . . . . . . . . . . . . . . . . . . . . . . . . . . . . . . . . . . . . . . . .21 Program Task Bar Options. . . . . . . . . . . . . . . . . . . . . . . . . . . . . . . . . . . . . . . .21 File . . . . . . . . . . . . . . . . . . . . . . . . . . . . . . . . . . . . . . . . . . . . . . . . . . . . . . . . . . . . . .21 Logs . . . . . . . . . . . . . . . . . . . . . . . . . . . . . . . . . . . . . . . . . . . . . . . . . . . . . . . . . . . . .21 Reports . . . . . . . . . . . . . . . . . . . . . . . . . . . . . . . . . . . . . . . . . . . . . . . . . . . . . . . . . .21 Tools . . . . . . . . . . . . . . . . . . . . . . . . . . . . . . . . . . . . . . . . . . . . . . . . . . . . . . . . . . . .22 Help . . . . . . . . . . . . . . . . . . . . . . . . . . . . . . . . . . . . . . . . . . . . . . . . . . . . . . . . . . . . .22 Program Tabs . . . . . . . . . . . . . . . . . . . . . . . . . . . . . . . . . . . . . . . . . . . . . . . . . . .22 Print Preview Task Bar Options . . . . . . . . . . . . . . . . . . . . . . . . . . . . . . . . . . .23 Task Bar Icons . . . . . . . . . . . . . . . . . . . . . . . . . . . . . . . . . . . . . . . . . . . . . . . . . . .23 v Table of Contents Chapter 6 Download/Upload Tab . . . . . . . . . . . . . . . . . . . . . . . . . . . . . . . . . . .25 Downloading a pump . . . . . . . . . . . . . . . . . . . . . . . . . . . . . . . . . . . . . . . . . . . .25 Downloading a BG Meter. . . . . . . . . . . . . . . . . . . . . . . . . . . . . . . . . . . . . . . . .27 Changing current settings on the pump . . . . . . . . . . . . . . . . . . . . . . . . . . .29 Downloading settings from pump . . . . . . . . . . . . . . . . . . . . . . . . . . . . . . . . . . . .29 Creating,savingandprintingsettingsforthepump . . . . . . . . . . . . . . . . . . . .31 Uploading settings to the pump . . . . . . . . . . . . . . . . . . . . . . . . . . . . . . . . . . . . .32 Modifying the pump or meter-remote food database . . . . . . . . . . . . . . .35 Creatinganewdevicefooddatabase. . . . . . . . . . . . . . . . . . . . . . . . . . . . . . . . .36 Savingadevicefooddatabasefile . . . . . . . . . . . . . . . . . . . . . . . . . . . . . . . . . . .36 Openingadevicefooddatabasefile . . . . . . . . . . . . . . . . . . . . . . . . . . . . . . . . . .37 Changinganitemintheexistingdevicefooddatabase . . . . . . . . . . . . . . . . .37 Viewingandprintingadevicefooddatabase . . . . . . . . . . . . . . . . . . . . . . . . . .38 Deletingitemsfromanexistingdevicefooddatabase . . . . . . . . . . . . . . . . . . .39 AddingitemstoadevicefooddatabasefromtheMasterFoodDB . . . . . . . .40 Adding/creatingyourownfooditemsforthedevicefooddatabase . . . . . . .42 Uploadingadevicefooddatabasetothepump . . . . . . . . . . . . . . . . . . . . . . . .43 Uploadingadevicefooddatabasetothemeter-remote. . . . . . . . . . . . . . . . . .45 Downloadingthepumpfooddatabasefromthedevice. . . . . . . . . . . . . . . . . .46 Downloadingthemeter-remotefooddatabasefromthedevice . . . . . . . . . . .49 Changing the pump sounds . . . . . . . . . . . . . . . . . . . . . . . . . . . . . . . . . . . . . .51 Changing the factory pre-loaded sounds with tunes from the Tunes Library or your own tunes . . . . . . . . . . . . . . . . . .52 Replacing pump tunes with the factory beep sounds . . . . . . . . . . . . . . . . . . .54 Restoring the settings and tunes to the pump . . . . . . . . . . . . . . . . . . . . . . . . .55 Chapter 7 Reports Tab. . . . . . . . . . . . . . . . . . . . . . . . . . . . . . . . . . . . . . . . . . . . .57 Selecting a Date Range. . . . . . . . . . . . . . . . . . . . . . . . . . . . . . . . . . . . . . . . . . . . .57 Logbook Report. . . . . . . . . . . . . . . . . . . . . . . . . . . . . . . . . . . . . . . . . . . . . . . . . .58 Line Chart Reports . . . . . . . . . . . . . . . . . . . . . . . . . . . . . . . . . . . . . . . . . . . . . . .60 Total Daily Dose Report. . . . . . . . . . . . . . . . . . . . . . . . . . . . . . . . . . . . . . . . . . . . .60 Blood Glucose Chart Report . . . . . . . . . . . . . . . . . . . . . . . . . . . . . . . . . . . . . . . . .61 Pie Chart Reports . . . . . . . . . . . . . . . . . . . . . . . . . . . . . . . . . . . . . . . . . . . . . . . .62 InsulinandBGDistributionReport-Overview . . . . . . . . . . . . . . . . . . . . . . . . .62 BG Distribution Report - Detail . . . . . . . . . . . . . . . . . . . . . . . . . . . . . . . . . . . . . .62 Basal/Bolus Distribution Report - Detail . . . . . . . . . . . . . . . . . . . . . . . . . . . . . . .63 Bolus Type Distribution Report - Detail . . . . . . . . . . . . . . . . . . . . . . . . . . . . . . .63 Pump Settings Reports . . . . . . . . . . . . . . . . . . . . . . . . . . . . . . . . . . . . . . . . . . .63 Pump Settings Report . . . . . . . . . . . . . . . . . . . . . . . . . . . . . . . . . . . . . . . . . . . . . .64 Pump Settings Comparison Report . . . . . . . . . . . . . . . . . . . . . . . . . . . . . . . . . . .64 Statistics Report . . . . . . . . . . . . . . . . . . . . . . . . . . . . . . . . . . . . . . . . . . . . . . . . .65 vi Table of Contents Chapter 8 Logs Tab. . . . . . . . . . . . . . . . . . . . . . . . . . . . . . . . . . . . . . . . . . . . . . . .67 Duplicate Values . . . . . . . . . . . . . . . . . . . . . . . . . . . . . . . . . . . . . . . . . . . . . . . . . .67 Selecting a Date Range. . . . . . . . . . . . . . . . . . . . . . . . . . . . . . . . . . . . . . . . . . . . .67 BG Log . . . . . . . . . . . . . . . . . . . . . . . . . . . . . . . . . . . . . . . . . . . . . . . . . . . . . . . . . .68 Add BG Log data . . . . . . . . . . . . . . . . . . . . . . . . . . . . . . . . . . . . . . . . . . . . . . . . . .68 Edit BG Log data (manual BG entries only) . . . . . . . . . . . . . . . . . . . . . . . . . . . .69 Delete BG Log data (manual BG entries only) . . . . . . . . . . . . . . . . . . . . . . . . . .69 ExcludeBGLogdata. . . . . . . . . . . . . . . . . . . . . . . . . . . . . . . . . . . . . . . . . . . . . . .69 Include BG Log data . . . . . . . . . . . . . . . . . . . . . . . . . . . . . . . . . . . . . . . . . . . . . . .70 Pump Settings Log . . . . . . . . . . . . . . . . . . . . . . . . . . . . . . . . . . . . . . . . . . . . . . .70 Meal Log . . . . . . . . . . . . . . . . . . . . . . . . . . . . . . . . . . . . . . . . . . . . . . . . . . . . . . . .71 Adding Meal data . . . . . . . . . . . . . . . . . . . . . . . . . . . . . . . . . . . . . . . . . . . . . . . . .71 Searching the Master Food DB . . . . . . . . . . . . . . . . . . . . . . . . . . . . . . . . . . . . . .72 Adding food items to the Master Food Database . . . . . . . . . . . . . . . . . . . . . . .73 Editing Meal data . . . . . . . . . . . . . . . . . . . . . . . . . . . . . . . . . . . . . . . . . . . . . . . . .74 Deleting Meal data . . . . . . . . . . . . . . . . . . . . . . . . . . . . . . . . . . . . . . . . . . . . . . . .74 Alarms Log . . . . . . . . . . . . . . . . . . . . . . . . . . . . . . . . . . . . . . . . . . . . . . . . . . . . . .74 Bolus Log . . . . . . . . . . . . . . . . . . . . . . . . . . . . . . . . . . . . . . . . . . . . . . . . . . . . . . .75 Adding Bolus Information. . . . . . . . . . . . . . . . . . . . . . . . . . . . . . . . . . . . . . . . . . .76 Editing Bolus Information . . . . . . . . . . . . . . . . . . . . . . . . . . . . . . . . . . . . . . . . . . .76 Deleting Bolus Information . . . . . . . . . . . . . . . . . . . . . . . . . . . . . . . . . . . . . . . . . .76 Notes Log . . . . . . . . . . . . . . . . . . . . . . . . . . . . . . . . . . . . . . . . . . . . . . . . . . . . . . .77 AddingNotes . . . . . . . . . . . . . . . . . . . . . . . . . . . . . . . . . . . . . . . . . . . . . . . . . . . . .77 EditingNotes . . . . . . . . . . . . . . . . . . . . . . . . . . . . . . . . . . . . . . . . . . . . . . . . . . . . .78 DeletingNotes . . . . . . . . . . . . . . . . . . . . . . . . . . . . . . . . . . . . . . . . . . . . . . . . . . . .78 Basal Log. . . . . . . . . . . . . . . . . . . . . . . . . . . . . . . . . . . . . . . . . . . . . . . . . . . . . . . .78 Prime Log . . . . . . . . . . . . . . . . . . . . . . . . . . . . . . . . . . . . . . . . . . . . . . . . . . . . . . .79 Total Daily Dose (TDD) Log . . . . . . . . . . . . . . . . . . . . . . . . . . . . . . . . . . . . . . .80 Suspend Log . . . . . . . . . . . . . . . . . . . . . . . . . . . . . . . . . . . . . . . . . . . . . . . . . . . .80 Chapter 9 Custom Composer Tab . . . . . . . . . . . . . . . . . . . . . . . . . . . . . . . . . .81 Creating a Custom Tune . . . . . . . . . . . . . . . . . . . . . . . . . . . . . . . . . . . . . . . . . . .81 Changing a Tune from the Tunes Library . . . . . . . . . . . . . . . . . . . . . . . . . . . . .82 vii Table of Contents Chapter 10 Tools Tab . . . . . . . . . . . . . . . . . . . . . . . . . . . . . . . . . . . . . . . . . . . . . .83 Exporting/Importing database records to/from the Program . . . . . . . .83 Exportingdatabaserecords(tobere-openedwiththeProgram) . . . . . . . . . .84 Importing database records (to be re-opened only with the Program) . . . . . .84 Purging the Program Database . . . . . . . . . . . . . . . . . . . . . . . . . . . . . . . . . . . . . .85 Customizing the Master Food Database . . . . . . . . . . . . . . . . . . . . . . . . . . . . . .86 Adding new food items to the Master Food Database . . . . . . . . . . . . . . . . . . .86 AddingservingsizestotheMasterFoodDatabase . . . . . . . . . . . . . . . . . . . . .87 Exporting/Importing Master Food Database files to/from the Program . . . . . . . . . . . . . . . . . . . . . . . . . . . . . . . . . . . . . . . . . . . .88 ExportingMasterFoodDatabasefiles . . . . . . . . . . . . . . . . . . . . . . . . . . . . . . . .88 Importing Master Food Database files . . . . . . . . . . . . . . . . . . . . . . . . . . . . . . . .89 Index . . . . . . . . . . . . . . . . . . . . . . . . . . . . . . . . . . . . . . . . . . . . . . . . . . . . . . . . . . . . .91 viii Chapter 1: System and Software Requirements Desktop Application (Microsoft® Windows®)* • IBM-compatiblePCrunningMicrosoft® Windows® 2000, Microsoft® Windows® XP, or Microsoft® Windows® Vista® • OneavailableUSBorSerialport • 200MBfreeharddiskspace • Minimum256MBRAM • Wireless download cable for ezManager® MAX Diabetes Management Software** (necessary only if you plan to download a pump) • DownloadcablesforyourBGmeter(s)(necessaryonlyifyouplantodownloadaBGmeter) –cablesareavailablefromtheBGmetermanufacturer Desktop Application (Mac OS®)* • • • • • Apple® computer running Mac OS® 10.5 OneavailableUSBportwithserial-to-USBadapter(serial-to-USBadapternotincluded) 200MBfreeharddiskspace Minimum256MBRAM Wireless download cable for ezManager® MAX Diabetes Management Software** (necessary only if you plan to download a pump) • DownloadcablesforyourBGmeter(s)(necessaryonlyifyouplantodownloadaBGmeter) –cablesareavailablefromtheBGmetermanufacturer *Minimumcomputerscreenresolutionof1024x768isrecommended. ** Download accuracy not guaranteed unless the wireless download cable is used. Note: If you plan on using the Custom Composer feature to create and upload tunes to a pump, you may findithelpfultouseacomputerwithinternalorexternalaudiospeakers. 1 Chapter 2: Getting Started Installation Installing ezManager® MAX Diabetes Management Software Note:YoumusthaveAdministratorrightsonyourcomputertoinstalltheProgram.Checkyourcomputer’s operating system user manual for details on Administrator rights. Any authorized user can run the Program after it has been installed. 1. Insert the ezManager® MAX Diabetes Management Software CDintoyourCD-ROMdrive. Microsoft® Vista® users – If User Account Control (UAC) is turned on, a User Account Control screen may appear displaying“Anunidentifiedprogramwantsaccesstoyour computer”.ClickAllow. Mac users –Youwillneedtomanuallystartthesetupfrom the ezManager® MAX Diabetes Management Software CD. DoubleclicktheezManagerMaxCDicononthedesktop, and then locate and double click on the .dmg Installer file. 2. The Setup Wizard screen should appear after a few seconds. Click Next. Note: If the Setup Wizard screen does not appear, you can manually start the setup from the ezManager® MAX Diabetes Management SoftwareCD.Findthe.exeinstallerfileicononyourCD-ROMdriveand double click the icon. 3. OntheLicenseAgreementscreen,click“Iacceptthe agreement”afteryouhavereadtheAgreement.Then click Next. Note: During the installation process, other screens not described by these instructions may be displayed. Follow the prompts to continue the installation. 3 Chapter 2: Getting Started 4. The Select Destination Directory screen lets you choose where you want your Program files stored. Click Next, unless you wish to change the default directory. It is strongly recommended that you use the default Destination Directory. If you choose another destination directory, make note of it for future reference. 5. This step is for PC users only. Mac users should skip to step 6. The Select Start Menu Folder screen lets you choose where you want your Program shortcuts stored. Click Next, unless you wish to change the Start Menu Folder. 6. The Select Additional Tasks screen lets you create a desktop icon for the Program. Click Next, unless you do not want to create a desktop icon. Wait for the Program files to be installed on your computer. 4 Chapter 2: Getting Started Note: Thenexttwodriverinstallationscreenswillappearin English. 7. A pop up window will appear for the USB Serial Infrared DeviceSetup,promptingyoutoinstallthedriverforyour USBIRserialadaptor.ThisdriverisrequiredforyourUSB wireless download cable to work. Click Next. Then click Finish after installation is completed. The driversforyourpumpdownloadcableareinstalled automatically. Mac users -Youwillneedtoinstallthesedrivers manually. After software installation is complete, insert the ezManager®MAXCDandnavigatetothe“drivers” folder. Click on the folder and then the file inside the foldertostartthedriverinstallation.Followtheprompts toinstallthedrivers. Microsoft® Vista® users -OntheUSBDriverLicenseAgreementscreenthatappearsduring installation,click“Iacceptthetermsofthelicenseagreement”afteryouhavereadtheAgreement. Then click Next.Followthepromptstoinstallthedriverandthenskip to step 8. Note: If you reinstall or upgrade ezManager® MAX Diabetes Management Software, this screen will appear duringinstallation.Youhavetheoptionofeitherkeeping anexistingProgramdatabase,orcreatinganewProgram database. If you choose to create a new database, all Accountsanddataintheexistingdatabasewillbeerased. For new installations, click Next to continue with installation. 5 Chapter 2: Getting Started Note:IfyouhavemorethanoneUSBportonyour computer, it is recommended that you use the same port each time you plug in your wireless download cable. If you plug the wireless download cable into a different USB port, you will need to follow the installation prompts again. 8. On the Completing Setup Wizard screen, click Finish. Once the installation is complete, an ezManagerMax icon should appear on your desktop. To open the Program, double click the icon. The first time you open the Program, you will be prompted to register the Program with Animas®. Youhavetheoptiontoregisternoworafteratrialuseperiod. ThetrialperiodletsyouaccesstheProgramamaximumof 5times.Thenextsectionoutlinesyourregistrationoptions. Registration When you open the Program, you can register it in one of two ways; either by entering the pump serial number, or by enteringanactivationcodeprovidedviaemailfrom Animas® Corporation. 1. Open the Program by double clicking the ezManagerMax icononyourdesktoporharddrive. (PC users can also go to and click Start, Programs, ezManagerMax, ezManagerMax.exe.) The splash screen will appear as the Program loads. Microsoft® Vista® – If User Account Control (UAC) is turned on, a User Account Control screen may appear when the Program is opened, displaying the message “Anunidentifiedprogramwantsaccesstoyour computer”.Click Allow. 2. The Registration Form screen is displayed. 6 Chapter 2: Getting Started Trial mode usage YoumayaccesstheProgramamaximumof5timesin“trialmode”beforeregisteringtheProgram. Ifyoudon’tregisterbythe5thtimeyouaccesstheProgram,youwillnotbeallowedtomovepastthe Registration Form screen until you do so. 1. Click the button indicating you want to Continue in Trial Mode. 2. Click Register Later. Registering using the pump serial number Note:Youmustbecurrentlyconnectedtotheinternettoregisterusingthepumpserialnumber. 1. Click the button stating you received ezManagerMax with the pump. 2. Enter the pump serial number (on the back of the pump), including dashes. 3. Enter your first and last name (the name of person who has been prescribed the pump). 4. Click Register Now. Or, you can register using an activation code Toreceiveanactivationcode,[email protected] with the following information: • • • • • Firstname Lastname Completeaddress Daytimetelephonenumber Pumpserialnumber Yourrequestwillbeansweredwithin48businesshours. 7 Chapter 2: Getting Started 1. Whenyoureceiveyouractivationcodeviaemail, click the button indicating you have an activation code for ezManagerMax. 2. Enter the activation code exactly as it appears. Copying and pasting the code directly from the email into the Registration form is recommended. 3. Click Register Now. Onceyouhavesuccessfullyregistered,theAccount Selector screen is displayed. When you open the Program for the first time, there will not be any accounts created or displayed. Once accounts are created, the Account Selector screen will display those accounts as shown in thisexample. Opening and Closing the Program Opening the Program 1. Double click the ezManagerMax icononyourdesktoporharddrive.(PCuserscanalsogotoandclick Start, Programs, ezManagerMax, ezManagerMax.exe.) 2. Onceyouhaveregistered(andloggedinifthesecurityfeatureisenabled),theAccountSelectorscreen is displayed. TheProgramshipstoyouwiththesecurityfeaturedisabled.However,youmayenablethesecurityfeature if desired. For more information on security settings and to add additional System Users, first create a User Account(seeChapter3)andthenenablethesecurityfeature(seeChapter4). 8 Chapter 2: Getting Started Entering login information (security feature enabled) 1. If the security feature is enabled, the login screen appears when you open the Program. 2. Enter your username and password. The username andpasswordarecasesensitive,sotypethemexactly astheyhavebeensetupbyyourSystemAdministrator. 3. Click Login. 4. The Account Selector screen is displayed. Note: To access any other Program features, you must first alwaysopenanexistingUserAccountbyhighlightingthat User Account, and then clicking Open Account or double clicking the highlighted User Account. Closing (exiting) the Program 1. Clickthe“X”atthetoprightoftheProgramscreen.IfyouhaveopenedanexistingUserAccount,you mayalsoexittheProgrambyclickingFile, Exit on the Program screen Task Bar (see Chapter 5). 2. IfyouhaveaReportorotherpopupwindowopen,firstclosethatwindowbyclickingthe“X”atthetop rightoftheReportorwindow,andthenfollowstep1above. The Program will back up the database each time you close (exit)theProgram. Uninstalling ezManager® MAX Diabetes Management Software Note: If you uninstall the Program, all Program files will be deleted from your computer. This means any data downloaded from a pump or BG meter, and any pump food database, settings or tune files you may havesavedinanyoftheProgramfolderswillalsobedeleted.Youmaywishtosavethesefilestoanother location if you plan to uninstall the Program so you can access them at a future date. See Chapter 10, Tools Tab. PC users- Go to and click Start, Programs, ezManagerMax, ezManagerMax Uninstaller. Click Next on theUninstallscreentoremovetheProgramfilesfromyourcomputer. Mac users- Go to the Applications folder on your Mac and click on the ezManager MAX icon. Then click on Move to Trash, or drag the icon to the Trash folder. 9 Chapter 3: Setting up Accounts TheProgramletsyoucreateandstoreinformationformultipleUserAccounts.Youmustcreateatleastone User Account before you can download a pump or BG meter, or access any other Program features. Add (create) and save a new User Account 1. Open the Program by double clicking the ezManagerMax desktop icon. 2. Enter your username and password,ifyouhave enabled the security feature. 3. Click Add Account on the Account Selector screen. 4. On the Edit Account pop up window, first enter the following information in the Account Info tab: Requiredfields: • LastName • FirstName Optional fields: • MiddleName • DoctorName • UniqueUserAccountID(e.g.,socialsecurity number, patient ID number, etc.) • DateofBirth(Select the Month, Year, and Day in that order. You must press Enter after selecting the Year.) • Gender • AccountNotes 5. Then click the Treatment Goals tab, where you can customize the following information: •DayIntervals(times)andNames(labels) •BGTreatmentGoalsforeachDayInterval Day Intervals let you match meals to different blocks of timethroughoutatypical24-hourperiod.DayIntervalswill appearatthebottomofmostReportsasaquickreference. YoumayusethedefaultDayIntervaltimesandnames,or selectyourowntimesandnames.DayIntervalboxesmust be filled in and not left blank to use the Program. a. Asanexample,youmaychoosetoconsideranydatarecordedbetween6:00amand9:00amas “Breakfast”,andanydatarecordedbetween9:00amand11:00amas“Snack”,etc. b.YoucanchangeDayIntervalstimesandnamesbyclickinginsidetheboxes,andenteringyourchanges. The first Day Interval always starts at midnight. 11 Chapter 3: Setting up Accounts Note:DayIntervalsorganizeProgramdatadownloadedfromapumporBGmeterbasedonthe timesanddatesoriginallyrecordedwiththosevalues.DayIntervalsdonotutilizeorchangeany meal/mealtimeflagsthatmaybestoredwiththesevaluesinthepumporBGmeter. Treatment Goals let you set BG targets. These BG targets can be different from those stored in the pump, and will appearatthebottomofmostReportsasaquickreference. YoumayusethedefaultTreatmentGoalsorselectyourown TreatmentGoals.TreatmentGoalboxesmustbefilledin and not left blank to use the Program. 6. Onceyouhaveenteredthedesiredinformation,clickSavetosavetheUserAccountinformation. Click Canceltodeletetheinformationorstartover. Edit an existing User Account 1. On the Account Selector Screen, highlight the User Account you wish to edit by clicking once on the name. If you double click on the User Account, the Program will open. To return to the Account Selector screen, see Switch to another User Account later in this Chapter. 2. Click Edit Account. 3. Edit information as desired. 4. Click SavetosavetheUserAccountchanges. Click Cancelifyoudonotwishtosavethem. Note: To view User Account information once the account has been opened, click the Settings tab, and then the Account Info tab. User Account information can only be changed by following the Edit an existing User Account stepsoutlinedabove. 12 Chapter 3: Setting up Accounts Delete an existing User Account 1. On the Account Selector Screen, highlight the User Account you wish to delete by clicking once on the name. 2. Click Delete Account. 3. A pop up window will appear asking you to confirm that you would like to delete this User Account. Click Yes to delete the User Account, or No to keep it. Note:IfyoudeleteaUserAccount,alldatapreviously stored for that User Account will be permanently deleted and cannot be restored. Open an existing User Account 1. On the Account Selector Screen, highlight the User Account you wish to open by clicking once on the name. Then click Open Account, or double click the User Account you wish to open. 2. The Program is now opened to the Download/Upload tab. 3. ChecktheUserAccountnamedisplayedinredatthetoprightofthescreentobesureyouhavethe correct User Account open. 13 Chapter 3: Setting up Accounts Switch to another User Account 1. OnceyouhaveaUserAccountopen,therearetwowaysyoucanswitchtoanotherUserAccount. a. Click the User Account name displayed in red at the top of the Program screen (this is a short cut to the Account Selector screen). Continue with step 2 below. or, b. Click File, Switch Account from the Program screen Task Bar. Continue with step 2 below. 2. The Account Selector Screen is displayed. 3. Highlight the desired User Account and click Open Account, or double click the highlighted User Account. 4. ChecktheUserAccountnamedisplayedinredatthetoprightofthescreentobesureyouhavethe correct User Account open. Note: When you switch User Accounts, the Program will open to the most recent screen you accessed. For example,ifyouareintheLogs tab and you switch User Accounts, the new User Account will open in the Logs tab. 14 Chapter 4: Settings Global Settings OnceyouhaveopenedaUserAccount,theGlobal Settings tabletsyouselectthesortorderforallexisting UserAccounts.ThisfeatureisparticularlyusefulwhenyouhavemultipleUserAccountsestablished. Note: Regardless of the time and date format you use on the pump and BG meter, the Program will display times and dates according to the format settings on your computer’s operating system. Changing Global Settings 1. Click the Settings tab. 2. Click the Global Settings tab. 3. Customize the User Account sort order, by clicking on the desired choice. Security settings WhentheProgramisfirstinstalled,thesecurityfeaturewillbedisabled.ToprotecttheprivacyoftheUser Accounts and their personal health information, you can enable the security feature so that only designatedSystemUserscanaccessUserAccountinformation.Forexample,ahealthcareprovider’soffice maywishtohavemultiplemembersofthestaff(SystemUsers)whocanaccesstheProgram.TheSystem User Activity Log lets you see who has opened the Program. Enable security 1. 2. 3. 4. Click the Settings tab. Click the Global Settings tab. Click Enabled. Close the Program and re-open it to see the login screen. (The default System Administrator username is “admin”, and the default password is left blank.) 15 Chapter 4: Settings Creating and changing a password for the System Administrator The System Administrator can add, delete and edit all System Users. TheSystemAdministratorcannotbedeleted.YoucanonlychangetheSystemAdministratorpassword. (The default System Administrator Username is “admin”, and the default password is left blank.) When you edit the System Administrator password, write it down and keep it where you will not misplace it. There is no way to reset the System Administrator password without re-installing a new (empty) Program database. This means all data that has been downloaded and stored from all accounts will be lost during the re-install. If your privacy policy permits, it is suggested you enable Administrator rights for at least one other System User, in case you forget your System Administrator password and you need to access the Program. 1. With any User Account open, click the Settings tab. 2. Click the Global Settings tab. 3. Click to highlight the row with the name System Administrator. 4. Click Edit. 5. Write down your new System Administrator password and keep it where you will not misplace it. 6. Enter the new password and then re-enter it in the ConfirmPasswordbox. 7. Click Save. Note:Usernamesandpasswordsarecasesensitive.When logging in, be sure to enter the username and password exactlyasyouhavesetthemupinthestepsabove. Creating a System User When you login as the System Administrator, you can create additional System Users. If you create a System User and check the Is Administratorbox,thatSystemUserhasAdministratorrightstoadd, delete and edit other System User information, including changing the System Administrator password. If youleavetheIs Administratorboxunchecked,thatSystemUsercanonlychangehis/herpassword. 1. Login as the System Administrator, or as a System User with Administrator rights. 2. Open any User Account. 3. Click the Settings tab. 4. Click the Global Settings tab. 5. Click Add. 6. Enter the username. This will be the name used to login to the Program. 7. Enter the user’s first and last names. 8. ChecktheboxnexttoIs ActivetoactivatethisSystem User. 16 Chapter 4: Settings 9. CheckorunchecktheboxnexttoIs Administrator.Ifyouuncheckthisbox,thisSystemUsercan onlychangehis/herpassword.Ifyoucheckthisbox,thisSystemUsercanadd,deleteandeditother System User information, including changing the System Administrator password. 10. Eitherenterapasswordorleavethepasswordblank. 11. Click Save. TheSystemUseryouhavejustcreatedcannowloginwiththeusernameyouhavesavedandthencreate or change his/her password as desired. Inactivating an existing System User OnlySystemUserswhohaveAdministratorrightscaninactivateotherSystemUsers. 1. Login as System Administrator, or as a System User with Administrator rights. 2. Open any User Account. 3. Click the Settings tab. 4. Click the Global Settings tab. 5. Click the System Useryouwishtoinactivate. 6. Click Edit. 7. UnchecktheboxnexttoIs Active. This System User will no longer be able to login to the Program. 8. Edit the other System User fields as desired. 9. Click Save. Editing an existing System User OnlySystemUserswhohaveAdministratorrightscaneditotherSystemUserinformation. 1. Login as System Administrator, or as a System User with Administrator rights. 2. Open any User Account. 3. Click the Settings tab. 4. Click the Global Settings tab. 5. Click the System User you wish to edit. 6. Click Edit. 7. Edit the System User fields as desired. The username cannot be changed. If you wish to change a username, you must login as a System Administrator, delete the System User, and create a new System User with a new username. 8. Click Save. 17 Chapter 4: Settings Deleting an existing System User OnlySystemUserswhohaveAdministratorrightscandeleteotherSystemUsers. 1. Login as System Administrator, or as a System User with Administrator rights. 2. Open any User Account. 3. Click the Settings tab. 4. Click the Global Settings tab. 5. Click the System User you wish to delete. 6. Click Delete. 7. Click Yes. View System User Activity Log SystemUserswhohaveAdministratorrightscanviewand printahistoryofthoseSystemUserswhohaveaccessed theProgram.TheActivityLogshowseachtimeaUser Account has been opened, along with the name, time, and date of the System User who opened the account. This ActivityLogcannotbeeditedordeleted. 1. Login as a System Administrator, or as a System User with Administrator rights. 2. Open any User Account. 3. Click the Settings tab. 4. Click the Global Settings tab. 5. UnderSystemUserActivityLog,clickthedropdown calendars to select a Date Range. 6. Click Print Preview. 7. TheSystemUserActivityLogReportisdisplayed. 8. Click the Print icon at the top of the Report to print the Log. Note: See Chapter 5, Print Preview Task Bar Options. 18 Chapter 4: Settings User Account Info Youcanview User Account Settings once the User Account has been opened. User Account Information, DayIntervals,andTreatmentGoalscanonlybechanged by following the Edit an existing User Account steps outlined in Chapter 3. View User Account information 1. With the desired User Account open, click the Settings tab. 2. Click the Account Info or Treatment Goals tabstoviewtheinformation. 19 Chapter 5: The Basics Program Task Bar Options OnceaUserAccountisopened,theProgramTaskBarappearsatthetopofthescreen.Youcanchoose different Program tasks by clicking any selection from the drop down menus. File SwitchtoanotherUserAccountorexittheProgram. Logs Generate,viewandprintLogs. Reports Generate,viewandprintReports. 21 Chapter 5: The Basics Tools Importandexportdatabaserecords,purgedatabaserecords tosavespace,andedittheMasterFoodDatabase.For details on using these functions, see Chapter 10, Tools Tab. Help DisplaytheversionandregistrationstatusofyourProgram. If you are using the Program in Trial mode, the number of trialusesyouhaveleftbeforeyouhavetoregisterthe Program will also be displayed. Program Tabs Most Programfunctionscanbeeasilyaccessedbyclickingthesetabs.Therearefivetabs.Seethe following Chapters for details on using each tab. • • • • • 22 Download/Upload Reports Logs Settings CustomComposer Chapter 5: The Basics Print Preview Task Bar Options When you click Print Preview or GeneratetoviewReports,Logs,etc.anadditionalsetofTaskBar Options appears on the top left of many screens. These Task Bar options let you choose different ways to viewinformationonyourcomputerscreen,aswellasnavigatethroughscreenswithmultiplepages.You canalsosaveandprintinformationthatiscurrentlydisplayed. Task Bar Icons • M inimize(temporarilyclose),maximize(expand),shade(hide), or close the Report screen Note: These options will be displayed in English. • Maximize(expand)theReportscreentofillyourcomputerscreen viewingarea • Minimize(temporarilyclose)theReportscreen • Moveforwardorbackward through Reports or Logs with multiple pages • Reload (refresh) the screen • Print the Report or Log • Save the Report or Log (file) to your computer • AdjustsizeofReportsor Logs to fit computer screen viewingarea • Applymagnification factorforviewing Reports or Logs 23 Chapter 6: Download/Upload Tab The Download/Upload tab lets you transfer data from a pump or BG meter to the Program. Once the data are downloaded into the Program, you can use the Reports tab to track and trend insulin, BG and carbohydratedata,eitherseparatelyortogether.Reportsmaybeviewed,printedorsavedinamore convenientfileformatforlaterviewing. YoumayalsousetheDownload/Upload tab to modify the food database, settings, and tunes that are currently stored in the pump. Note: The pump must be in Suspend mode with the screen display on(notblankor“asleep”)inorderto establish communication and download or upload information.Youmaywanttoextendthepumpdisplay timeout to 60 seconds so the display will not go blank as quickly. Downloading a pump Note: When downloading a pump be sure to set the pump date and time to match the computer date and time. 1. Login to the Program and open the desired User Account. 2. Click the Download/Upload tab. 3. Click the Download Pump Data icon. 4. Clickthedropdownboxbeside“InsulinPumpModel” and select the insulin pump model. Note: The Program will remember the last pump model downloaded and this will become the default selection for this User Account. 5. Connect the wireless download cable to your computer. 6. “Scan all ports”isthedefaultCommunicationPortsselection.Ifyoudonotknowwhichcommunication portsareavailable,thisistherecommendedselection.Ifyouknowwhichcommunicationportsare available,selectaspecificcommunicationportbyclickingthedesiredportinthedropdownboxbeside “CommunicationPort”. 25 Chapter 6: Download/Upload Tab 7. Disconnect from the pump and put it in Suspend mode. Align it with the wireless download cable according to the Instructions for Use included in the kit. Make sure the pump is suspended and the display is not blank (“asleep”). 8. Click Start. A pop up window will appear reminding you to disconnect from and suspend the pump but notletthedisplaygoblank(“asleep”).ClickOK to continue. 9. When communication is established, the pump model number and serial number will appear on the pop up window.Aprogressbarandtextwilldisplaythe upload/download progress. The download process may take a few minutes. Note: When communication is established and the pump model number and serial number appear on the screen, the pumpscreendisplaywillstay“awake”untilthe download/upload is complete. 10. A pop up window will appear to notify you when the download/upload is complete. 11. Resumepumpdeliveryandreconnectthepumpto your body according to your healthcare team’s guidelines.Ifyouextendedthepumpdisplaytimeout setting, you may wish to change it back to your preferred setting. 12. Youcannowviewthedownloadedpumphistoryby looking at Reports or Logs (see Chapters 7 and 8). Note:Whenyoudownloaddatafromthepump,thepumpdeliveryhistoryandcurrentpumpsettingswill be transferred. 26 Chapter 6: Download/Upload Tab If you get a pop up window with the error message displayed here, the Program was unable to find a pump for downloading. Check the following and retry. a. Be sure the pump is in Suspend mode and the display is not blank (“asleep”). b. Tryextendingthepumpdisplaytimeoutsettingto60 seconds so it takes longer for the pump display to go blank(“asleep”). c. CheckthatyouhavethepumpIRwindowaligned with the wireless download cable according to the Instructions for Use included with the kit. Downloading a BG Meter Note: When downloading a BG meter be sure to set the BG meter date and time to match the computer date and time. TheProgramautomaticallyadjustsforDaylightSavingTimechanges.Ifyoudonotchangethetimeon yourmeterbeforethe2amDaylightSavingTimechange,historyrecordsbetween1amand2amonthe meterwillbedisplayedashavingbeentakenbetween12amand1am. The Program lets you download data from a specified list of BG meters. By downloading BG meter data, you can use the Reports tabtotrackandtrendinsulinandcarbohydratedataalongwithBGlevels.Onlyvalid BGvalues(alongwiththeirrecordeddatesandtimes)aredownloadedtotheProgram.Controlsolution results and any BG meter records associated with testing errors will not be downloaded to the Program. 1. Login to the Program and open the desired User Account. 2. Click the Download/Upload tab. 3. Select the Download Meter Data icon. 4. Clickthedropdownboxbeside“BGMeterModel”andselect the BG meter model. BG Meters that are compatible* with the Program OneTouch® InDuo® OneTouch® Basic® OneTouch® Profile® OneTouch® Ultra® OneTouch® Ultra® 2 OneTouch® UltraSmart® OneTouch® SureStep® OneTouch® UltraMini® OneTouch® Ping® Contour® Breeze® 2 Ascensia® DEX® Ascensia® DEX® 2 Ascensia® Elite® *Ascensia® meters are not compatible with Mac OS® and OneTouch® UltraMini® meters are not compatible with Microsoft® Windows® Vista® as of this printing. 27 Chapter 6: Download/Upload Tab 5. “Scan all ports”isthedefaultCommunicationPortsselection.Ifyoudonotknowwhich communicationportsareavailable,thisistherecommendedselection.Ifyouknowwhich communicationportsareavailable,selectaspecificcommunicationportbyclickingthedesired portinthedropdownboxbeside“CommunicationPort”. 6. Connect the BG meter download cable to your computer according to the manufacturer’s instructions. 7. Clicktheboxtosynch(match)theBGmeterdateand time with your computer date and time. Note:Bycheckingthisbox,youaresimplychangingthe current date and time setting on your BG meter to match the date and time on your computer. This will not impact the original dates and times that are stored with your BG valuesinyourBGmetermemory. 8. Click Start. If your BG meter must be turned on or off to download data, a pop up window will appear to remind you. 9. The Program will search for the BG meter. 10. When communication is established, the confirmation will appear on the Meter Download screen. A progress bar will display the upload/download progress. 11. When the download/upload is complete, a pop up window will appear to notify you. 12. YoucannowviewthedownloadedBGmeterhistorybylookingatReportsorLogs. 28 Chapter 6: Download/Upload Tab Downloading a BG Meter If the error message shown here appears when downloading a BG meter, it means the Program was unable to find a BG meter for downloading. Check the following and retry. a. Besureyouhaveselectedthecorrectmetermodel fromtheBGMeterModeldropdownbox. b. CheckthatyouhaveconnectedtheBGmeter properly to the download cable according to the BG meter manufacturer’s instructions. c. Make sure that your meter is turned on or off according to the BG meter manufacturer’s instructions for downloading. Changing current settings on the pump In addition to changing settings directly on the pump, you can also change them using the Program in one of two ways: 1) first download the settings into the Program, make the changes, and then upload the new settings to the pump or 2) display the settings for the pump model in the Program, make the changes, and then upload the new settings to the pump. The first option is better if you are only making a few changes tothepumpsettings.Withbothoptions,thenewpumpsettingswillreplacetheprevioussettingswhen youuploadthem.Itisagoodideatosavethenewpumpsettingsbeforeuploadingsoyouwillhavethem availableforfuturereference. Downloading settings from pump 1. Login to the Program and open the desired account. 2. Click the Download/Upload tab. 3. Click the Configure Settings icon. 4. Clickthedropdownboxbeside“InsulinPumpModel” and select the insulin pump model. Note:Onceyouhaveselectedapumpmodel,theProgram will remember the pump model and this will become the default selection for this User Account. 5. Connect the wireless download cable to your computer. 6. “Scan all ports”isthedefaultCommunicationPorts selection. If you do not know which communication portsareavailable,thisistherecommendedselection. Ifyouknowwhichcommunicationportsareavailable, select a specific communication port by clicking the desiredportinthedropdownboxbeside “CommunicationPort”. 7. Click Start. 29 Chapter 6: Download/Upload Tab 8. Disconnect from the pump and put it in Suspend mode. Align it with the wireless download cable according to the Instructions for Use included in the kit. Make sure the pump is suspended and the displayisnotblank(“asleep”). 9. On the Pump Setup screen click Download Settings from Device. A pop up window will appear reminding you to disconnect from and suspend the pump but notletthedisplaygoblank(“asleep”).ClickOK to continue. 10. While the Program is searching for the communication port and pump, the status at the bottom of this screen will display Searching. 11. When communication is established, the pump model number and serial number will appear at the bottom of thiswindow.Aprogressbarandtextwilldisplaythe download/upload progress. The download process may take a few minutes. Pump Serial Number Pump Model 30 Chapter 6: Download/Upload Tab 12. A pop up window will appear to notify you when the download/upload is complete. 13. When the download is complete, the current pump settings are displayed on the Pump Setup screen. 14. Resumepumpdeliveryandreconnectthepump according to your healthcare team’s guidelines. If you extendedthepumpdisplaytimeoutsetting,youmay wish to change it back to your preferred setting. 15. Click the tabs on the Pump Setup screen to change the settings as directed by your healthcare team. 16. Seethenextsectionforcreating,savingandprinting settings for the pump. Creating, saving and printing settings for the pump Note: The Program will only display settings options that are compatible with the pump model you select. Forexample,theAnimas® IR 1200 Insulin Pump only allows upload of data for the Personal Information screen. The Animas® 2020 and OneTouch® Ping® Insulin Pumps allow upload of most pump settings. 1. Login to the Program and open the desired User Account. 2. Click the Download/Upload tab. 3. Click the Configure Settings icon. 4. Clickthedropdownboxbeside“InsulinPumpModel” and select the insulin pump model. 5. Click Start.Youdonothavetoestablish communications to create settings. 31 Chapter 6: Download/Upload Tab 6. The Pump Setup screen is displayed. Enter the pump settings as directed by your healthcare team. Clickthetabs(Basic,Advanced,ezCarb/ezBG,Basal)fordifferentsettingscategories. 7. Touploadthesesettingstothepump,seenextsectionUploading settings to the pump. 8. Youcansave your settings as a file for later referenceand/oruploadbyclickingSave at the top right of the Pump Setup screen and naming the file asyouusuallywould.Thefilewillbesavedasan.aps (Animas® Pump Settings) file and cannot be opened by any program other than ezManager® MAX Diabetes Management Software. 9. Youcanview this file by clicking Print Preview at the top right of the Pump Setup screen. 10. Youcanprint this file by clicking the Printer icon at thetopleftofthePrintPreviewscreen. Uploading settings to the pump 1. Login to the Program and open the desired User Account. 2. Click the Download/Upload tab. 3. Click the Configure Settings icon. 4. Clickthedropdownboxbeside“InsulinPumpModel” and select the insulin pump model. 5. Connect the wireless download cable to your computer. 32 Chapter 6: Download/Upload Tab 6. “Scan all ports”isthedefaultCommunicationPortsselection.Ifyoudonotknowwhich communicationportsareavailable,thisistherecommendedselection.Ifyouknowwhich communicationportsareavailable,selectaspecificcommunicationportbyclickingthedesired portinthedropdownboxbeside“CommunicationPort”. 7. Click Start. 8. Ifyouhavejustcreatedormadethechangesthatare displayedonthePumpSetupscreen,skipthenexttwo steps and proceed to step 11. 9. Ifyouwishtoopenapumpsettingsfileyoupreviously saved,clickOpen on the Pump Setup screen. A pop up window will appear to remind you that opening the savedsettingsfilewilleraseanydatacurrentlyonthe Program screen. Click Yes to continue. 10. Select the file you wish to open from the Open File pop up window. 33 Chapter 6: Download/Upload Tab 11. The pump settings are displayed in the Pump Setup screen. Check that the settings on the Pump Setup screen are the ones you wish to upload. 12. Disconnect from the pump and put it in Suspend mode. Align it with the wireless download cable according to the Instructions for Use included in the kit. Make sure the pump is suspended and the display is notblank(“asleep”). 13. Click Upload Settings to Device. A pop up window will appear reminding you to disconnect from and suspend the pump but not let the display go blank (“asleep”).ClickOK to continue. 14. When communication is established, the pump model number and serial number will appear on the Pump Settingsscreen.Aprogressbarandtextwilldisplaythe download/upload progress. Pump Serial Number Pump Model 34 Chapter 6: Download/Upload Tab 15. When the download/upload is complete, a pop up window will appear to notify you. 16. Double check the settings on the pump to be sure theymatchthechangesrequestedbyyourhealthcare team.Ifyouextendedthepumpdisplaytimeout setting, you may wish to change it back to your preferred setting. 17. Resumepumpdeliveryandreconnectthepumpaccordingtoyourhealthcareteam’sguidelines. Modifying the pump or meter-remote food database TheMasterFoodDatabaseallowsyoutomanagefooditemsandcreatedevicefooddatabases.Animas® Insulin Pumps and OneTouch® Ping®Meter-Remotesarepre-loadedwithablank(empty)devicefood database.YoucancreateadevicefooddatabasewiththeProgrambycreatingallnewfooditemsand addingthemtothe“Favorites”categoryinspecifiedpumpsandinvariouscategoriesinthemeter-remote. Youwillneedthecorrectnutritionalinformationforanyitemsyoucreate.TheMasterFoodDatabase includedwiththeProgramisalsoblank(empty).Thedevicefooddatabasecanbeuploadedtoyourdevice for use. When you use the ezCarb/CarbSmart feature on the pump or meter-remote, you can access the food database for carb amounts. Thenextfewsectionsreviewhowtomodifyand/orcreatethedevicefooddatabase. Note:Itisimportantthatyoufirstsavethenew(subset)databasefilebeforeuploadingsoyouwillhaveit availableforfuturereference. 35 Chapter 6: Download/Upload Tab Creating a new device food database Note:Ifyouarecurrentlyworkingwithadevicefood database and then click New to create a new database, you willoverwritethedatabaseyouareworkingwith.Ifyouare workingwithmorethanonedevicefooddatabase,always savethemasseparatefilesanddonotcreateanew databasewhileworkinginanexistingone. 1. Login to the Program and open the desired User Account. 2. Click the Download/Upload tab. 3. Click the Configure Food DB icon. 4. Clickthedropdownboxbeside“PumporMeterModel” and select the device (insulin pump model or meter-remote model). 5. Click Start. 6. To create a new database, click NewatthetoprightoftheDeviceFoodDBscreen. 7. Add items as outlined in this Chapter. 8. Reviewyournewdatabaseforaccuracyandsavethefile. Saving a device food database file 1. With the desired device food database displayed in the Device Food DB screen, click Save at the top right of the screen. 2. Selectalocationandsavethedevicefooddatabaseas younormallywouldsaveafile.Thefilewillbesavedas an .apf file and cannot be opened by any program other than ezManager® MAX Diabetes Management Software. Note:Ifyouhavenotsavedthedevicefooddatabasefile and a connection is lost while uploading the database, the devicefooddatabasewillbelostandyoumustcreateanew one. 36 Chapter 6: Download/Upload Tab Opening a device food database file 1. Login to the Program and open the desired User Account. 2. Click the Download/Upload tab. 3. Click the Configure Food DB icon. 4. Clickthedropdownboxbeside“PumporMeterModel” and select the device (insulin pump model or meter-remote model). 5. Click Start. 6. To open a device food databaseyouhavecreatedand saved,clickOpenatthetoprightoftheDeviceFoodDB screen. 7. The pop up window at right will be displayed. 8. Click Yes to continue or click Noifyouhavenotsaved thedevicefooddatabasethatiscurrentlydisplayed. Savethedevicefooddatabasebeforecontinuing. Note:Ifyouarecurrentlyworkingwithadevicefooddatabaseandthenopenasavedfooddatabase,the fileyouopenwilloverwritethedatabaseyouarecurrentlyworkingwith.Ifyouareworkingwithmorethan onedevicefooddatabase,alwayssavethemasseparatefilesanddonotopenaseconddevicedatabase whileworkingonanexistingone. 9. OntheOpenFilescreen,selectthedevice databasefilefromitssavedlocation. Changing an item in the existing device food database Tochangeitemsintheexistingpumpfooddatabase,youmustfirstdownloadthedatabasefromthepump, oropenasavedfileyouwishtochange. 1. Login to the Program and open the desired User Account. 2. Click the Download/Upload tab. 3. Click the Configure Food DB icon. 4. Clickthedropdownboxbeside“PumporMeterModel”andselect the device (insulin pump model or meter-remote model). 37 Chapter 6: Download/Upload Tab 5. Click Start. 6. Openthedatabaseyouwishtoworkwith,eitherbyopeningasavedfileorbydownloadingitfromthe pump as outlined in this Chapter. 7. WiththefooddatabasedisplayedontheDeviceFoodDBscreen,clicktheitemyouwishtochange. 8. Click Delete Selected Item(s).Seeprevioussection Deleting items from an existing device food database. 9. Click either Add Item from DB or Add Custom Item and change the information as desired. Seefollowingsectionsforinformationonhowtoadditemstothedevicefooddatabase. 10. Whenfinished,reviewyourchangesforaccuracyandsavethefile. Viewing and printing a device food database 1. Login to the Program and open the desired User Account. 2. Click the Download/Upload tab. 3. Click the Configure Food DB icon. 4. Clickthedropdownboxbeside“PumporMeterModel” and select the device (insulin pump model or meterremote model). 5. Click Start. 6. To viewadevicefooddatabase,firstopenthefileor create a new database as outlined in this Chapter. Click Print Preview. 7. Click the Printer icon on the top left of the Print Previewscreen. 8. Select your printer and print as you normally would. Note:Ifyouarecurrentlyworkingwithadevicefood databaseandthenclickNewtocreateanewdatabase,you willoverwritethedatabaseyouareworkingwith.Ifyouare workingwithmorethanonedevicefooddatabase,always savethemasseparatefilesanddonotcreateanew databasewhileworkingonanexistingone. 38 Chapter 6: Download/Upload Tab Deleting items from an existing device food database 1. Login to the Program and open the desired User Account. 2. Click the Download/Upload tab. 3. Click the Configure Food DB icon. 4. Clickthedropdownboxbeside“PumporMeterModel”andselect the device (insulin pump model or meter-remote model). 5. Click Start. 6. Open the database you wish to work with, either by openingasavedfileorbydownloadingitfromthe pump as outlined in this Chapter. 7. To delete items, click the items you wish to delete. Press and hold the Ctrl and Alt keys on your computer while clicking, to select more than one item for deletion. Press and hold the Ctrl and Shift keys on your computer while clicking, to select groups of adjacent items for deletion. 8. Click Delete Selected Items. A pop up window will appear. Click Yes to continue. 9. Yourselecteditemswillbedeletedfromthisdevice food database. This feature only deletes items in the file currentlydisplayedintheDeviceFoodDatabase screen. Items are not deleted from the Program Master Food Database or from any other food database files youhavesaved. 10. To delete all items for an entire Food category, click the desired category on the left. 11. All items for that food category will be displayed. Click Delete All Category Items. A pop up window will remind you to be sure you want to delete the items. Press Yes to continue. 12. TheitemsthatarecurrentlydisplayedontheDevice Food DB screen will be deleted. 13. Whenfinished,reviewyourchangesforaccuracyand savethefile. 39 Chapter 6: Download/Upload Tab Adding items to a device food database from the Master Food DB Note:Customers cancreatetheirowncustomizeddevicefooddatabasebyusingtheFavoritescategory- seenextsectionAdding/creating your own food items for the device food database. 1. Login to the Program and open the desired User Account. 2. Click the Download/Upload tab. 3. Click the Configure Food DB icon. 4. Clickthedropdownboxbeside“PumporMeterModel”and select the device (insulin pump model or meter-remote model). 5. Click Start. 6. Openthedatabaseyouwishtoworkwith,eitherbyopeningasavedfileorbydownloadingitfromthe pump as outlined in this Chapter. Note:Youcanonlyadditemstoadevicefooddatabasethatisnotfull.TheAnimas® IR 1200 Plus Insulin Pumpfooddatabasewillholdamaximumof250items.TheAnimas® 2020 Insulin Pump food database will holdamaximumof500items.TheOneTouch® Ping®Meter-Remotewillholdamaximumof500items. Eachcategorywillholdamaximumof255items.If you wish to add or switch items in a device food database that is already full, you must first delete items and then add as outlined below. 7. OntheDeviceFoodDBscreen,clickAdd Item from DB. The Master Food DB window is displayed. All items in the Program Master Food Database are shown, in alphabetical order. The Master Food Database is empty and you can create your own. See the sections Creating a new device food database file and Adding/creating your own food items for the device food database, in this Chapter. To search by category,usethedropdownboxatthe top right of the screen and select the desired category. 40 Chapter 6: Download/Upload Tab To search by keyword, enter the word in the Find all items containing field and click Find.Ifyouhavea single category selected, the search will only look in thatcategory.Intheexampleatright,“Fries”isthe keywordand“Fast&Packaged”isthecategory selected. If you want to search the entire database by keyword,besuretoselect“All”asthecategory. 8. Click to highlight the food item you wish to add to thedevicefooddatabase.Itwillbe displayedinthebox on the right side of the Master Food DB screen. 9. Iftherearemultipleservingsizesfortheitemyouhave selected, click to highlight the desired serving size. 10. Click Add Item to Food DB. 11. The Food Item Name pop up window is displayed. 12. Choosefromtheavailablecategories.Thisselection determines which category the item will be stored in thepump.TheFoodItemNamepopupwindowisalso whereyouabbreviatetheitemnameandservingsize so that they fit on the pump display screen. The pump displayscreendoesnothaveasmuchspacefortextas your computer screen. Food item names are limited to 12 characters (including spaces) on the pump display screen.Servingsizenamesarelimitedto8characters (including spaces). 13. Abbreviate the Item Name and Serving Size as desired.Youcannotchangenutritionalvaluesor servingsizes. Whenyouabbreviatefoodnamesandservings,makesure they will still make sense to you when they appear on the pump display. 14. Click Add. 41 Chapter 6: Download/Upload Tab 15. Repeat for remaining food items. 16. Whenfinishedcreatingthedevicefooddatabase,click Close. 17. The Device Food DB screen is displayed. 18. Review your additions for accuracy. 19. Save as a file and then upload to the pump or meter-remote according to the instructions in this Chapter. Adding/creating your own food items for the device food database Youcancreateyourownfooditemstobeusedinthedevicefooddatabaseifyouhavethecorrect nutritionalinformation.FooditemsyoucreatecanbeaddedtotheFavoritescategoryforspecifiedpumps and to any food category for the meter-remote. This section tells you how to create your own food database by adding items to a food category. 1. Openthedevicefooddatabaseyouwishtoworkwith (orclickNewontheDeviceFoodDBscreen).Youcan use other categories on your meter-remote for food items by first creating a Master Food Database in the Program. See Chapter 10, Tools Tab. 2. OntheDeviceFoodDBscreen,clickAdd Custom Item. 3. The Device Custom Food Item pop up window is displayed. Enter the information for your custom food item. Note:AllfieldsoftheDeviceCustomFoodItempopupwindowmustbefilledin. 42 Chapter 6: Download/Upload Tab 4. Click Add. A pop up window will appear to confirm that an item was added. Click OK. 5. The Device Food DB windowisdisplayed.Your custom item will be added to the selected category as shownintheexampleatright. 6. Toaddadditionalfooditems,repeatthestepsabove. 7. Whenfinishedaddingitems,reviewyouradditions for accuracy. 8. Save as a file and then upload to the pump according to the instructions in this Chapter. Note:ToaddfavoritestotheMasterFoodDatabaseseeChapter10,Tools Tab. Uploading a device food database to the pump Note:Ifyouhavenotsavedthedevicefooddatabaseandaconnectionislostwhileuploadingthe database,thedevicefooddatabasewillbelostandyoumustcreateanewone.Tosavethedevicefood database, click SaveinthetoprightoftheDeviceFoodDBscreenandsavethefileasyounormallywould. 1. Login to the Program and open the desired User Account. 2. Click the Download/Upload tab. 3. Click the Configure Food DB icon. 4. Clickthedropdownboxbeside“PumporMeterModel” and select your insulin pump model. 5. Connect the wireless download cable to your computer. Whenyouuploadadevicefooddatabase,itreplaces (deletes)thedevicefooddatabasecurrentlystoredonthe pump. 6. “Scan all ports”isthedefaultCommunicationPorts selection. If you do not know which communication portsareavailable,thisistherecommendedselection. Ifyouknowwhichcommunicationportsareavailable, select a specific communication port by clicking the desiredportinthedropdownboxbeside “CommunicationPort”. 7. Click Start.TheDeviceFoodDBscreenwillappear. 8. Click Openandselectthedesireddevicefood databaseyouhavesaved.Itwillbedisplayedinthe DeviceFoodDBscreen. 9. Checkthatthedevicefooddatabasedisplayedisthe one you wish to upload. 43 Chapter 6: Download/Upload Tab 10. Disconnect from the pump and put it in Suspend mode. Align it with the wireless download cable according to the Instructions for Use included in the kit. Make sure the pump is suspended and the display is not blank (“asleep”). 11. Click Upload Food DB to Device.Thisdevicefood database will be uploaded to the pump and replace the devicefooddatabasecurrentlystoredonthepump. The warning screen shown here will appear first, reminding youthatuploadingadevicefooddatabasetothepumpwill replace (delete) all food items currently stored in the pump. 12. A pop up window will appear reminding you to disconnect from and suspend the pump but not let the displaygoblank(“asleep”).ClickOK to continue. 13. When communication is established, the pump model numberandserialnumberwillappearontheDevice Food DB screen. A progress bar will display the upload/download progress. Depending on how many itemsyouhaveenteredintothedevicefooddatabase, thiscouldtakeseveralminutes.Youcanviewitems being uploaded at the top of the screen. 14. When the download/upload is complete, a pop up window will appear to notify you. 15. Resumepumpdeliveryandreconnectthepump according to your healthcare team’s guidelines. If youextendedthepumpdisplaytimeoutsetting,you may wish to change it back to your preferred setting. 44 Chapter 6: Download/Upload Tab Uploading a device food database to the meter-remote Note:Ifyouhavenotsavedthedevice food database and a connection is lost while uploading the database, the devicefooddatabasewillbelostandyoumustcreateanewone.Tosavethedevice food database, click SaveinthetoprightoftheDeviceFoodDBscreenandsavethefileasyou normally would. 1. Login to the Program and open the desired User Account. 2. Click the Download/Upload tab. 3. Click the Configure Food DB icon. 4. Clickthedropdownboxbeside“PumporMeter Model”andselect your meter-remote model. 5. Connect the device to the download/upload cable. 6. “Scan all ports”isthedefaultCommunicationPorts selection. If you do not know which communication portsareavailable,thisistherecommended selection. If you know which communication ports areavailable,selectaspecificcommunicationportby clickingthedesiredportinthedropdownboxbeside “CommunicationPort”. 7. Click Start. 8. Open the database you wish to upload. 9. Check that the device food database displayed is the one you wish to upload. 10. Check that the device download/upload cable is connected to your computer. When you upload a devicefood database, it replaces (deletes) the devicefood database currently stored on the meter-remote. 11. Click Upload Food DB to Device. The devicefood database will be uploaded to the meter-remote and replace the food database currently stored in the meter-remote. The warning screen shown here will appear first, reminding you that uploading a devicefood database to the meter-remote will replace (delete) all food items currently stored in the meter-remote. 45 Chapter 6: Download/Upload Tab A pop up window will appear reminding you to make sure the meter-remote is turned on. Click OK to continue. 12. When communication is established, the meter-remote modelandserialnumberwillappearontheDeviceFood DB screen. A progress bar will display the upload/download progress. Depending on how many itemsyouhaveenteredintothemeter-remotefood database,thiscouldtakeseveralminutes.Youcanview items being uploaded at the top of the screen. When the download/upload is complete, a pop up window will appear to notify you. Downloading the pump food database from the device Tochangeitemsinthedevicefooddatabase,youmustfirstdownloadthedatabasefromthepump,or openasavedfiledyouwishtochange. 1. Login to the Program and open the desired User Account. 2. Click the Download/Upload tab. 3. Click the Configure Food DB icon. 4. Clickthedropdownboxbeside“PumporMeterModel” and select the insulin pump model. 5. Connect the wireless download cable to your computer. 46 Chapter 6: Download/Upload Tab 6. “Scan all ports”isthedefaultCommunicationPorts selection. If you do not know which communication portsareavailable,thisistherecommendedselection. Ifyouknowwhichcommunicationportsareavailable, select a specific communication port by clicking the desiredportinthedropdownboxbeside “CommunicationPort”. 7. Click Start. 8. TheDeviceFoodDBscreenisdisplayed.Thecategory names listed on the left side of the screen cannot be changed. 9. Disconnect from the pump and put it in Suspend mode. Align it with the wireless download cable according to the Instructions for Use included in the kit. Make sure the pump is suspended and the display is notblank(“asleep”). 10. Click Download Food DB from Device. A pop up window will appear to remind you that downloading the food database from the pump will erase any data currently displayed on the Program screen. Click Yes to continue. A pop up window will appear reminding you to disconnect from and suspend the pump but not let thedisplaygoblank(“asleep”).ClickOK to continue. 47 Chapter 6: Download/Upload Tab 11. The food items currently stored in the pump food database will be downloaded. Depending on how many fooditemsarestored,thiscouldtakeseveralminutes. YoucanviewitemsbeingdownloadedontheDevice Food DB screen. The number after each category name tellsyouhowmanyfooditemshavebeenstoredforthat category. 12. When the download/upload is complete, a pop up window will appear to notify you. 13. Resumepumpdeliveryandreconnectthepumpaccordingtoyourhealthcareteam’sguidelines.Ifyou extendedthepumpdisplaytimeoutsetting,youmaywishtochangeitbacktoyourpreferredsetting. Note:OnceyouhavedownloadedthefooddatabasefromthepumptotheProgramandsaveditasafile, theProgramstatuschangesfrom“Connected”to“Disconnected”.Youcanresumepumpdeliveryand reconnect the pump while you make changes to the food database downloaded from the pump. To change items in the food database, see Changing an item in the existing device food database earlier in this Chapter. 48 Chapter 6: Download/Upload Tab Downloading the meter-remote food database from the device Tochangeitemsinthedevicefooddatabase,youmustfirstdownloadthedatabasefromthemeter-remote, oropenasavedfileyouwishtochange. 1. Login to the Program and open the desired User Account. 2. Click the Download/Upload tab. 3. Click the Configure Food DB icon. 4. Clickthedropdownboxbeside“PumporMeterModel” and select the meter-remote model. 5. Connect the meter-remote download cable to your computer. 6. Connect the meter-remote to the download cable according to the manufacturer’s instructions. 7. “Scan all ports”isthedefaultCommunicationPorts selection. If you do not know which communication ports areavailable,thisistherecommendedselection.Ifyou knowwhichcommunicationportsareavailable,selecta specific communication port by clicking the desired port inthedropdownboxbeside“CommunicationPort”. 8. Click Start. 9. TheDeviceFoodDBscreenisdisplayed.Thecategory names listed on the left side of the screen cannot be changed. 49 Chapter 6: Download/Upload Tab 10. Click Download Food DB from Device. A pop up window will appear to remind you that downloading the food database from the meter-remote will erase any data currently displayed on the Program screen. Click Yes to continue. A pop up window will appear reminding you to make sure the meter is turned on. Click OK to continue. 11. The food items currently stored in the meter-remote food database will be downloaded. Depending on how manyfooditemsarestored,thiscouldtakeseveral minutes.Youcanviewitemsbeingdownloadedonthe DeviceFoodDBscreen.Thenumberaftereach categorynametellsyouhowmanyfooditemshave been stored for that category. 50 Chapter 6: Download/Upload Tab 12. When the download/upload is complete, a pop up window will appear to notify you. Note:Onceyouhavedownloadedthefooddatabasefromthemeter-remotetotheProgram,theProgram statuschangesfrom“Connected”to“Disconnected”.Youcannowsavethefooddatabaseasafileand make changes to it. To change items in the food database, see Changing an item in the existing device food database earlier in this Chapter. Changing the pump sounds The Program lets you change the factory pre-loaded sounds in select Animas® Insulin Pump models (IR 1200 with software upgrade, Animas® 2020, and OneTouch® Ping®) with tunes from the Program Tunes Library,orwithnewtunesyoucompose(seeChapter9).Youmaychangesoundsforanyorallofthefour soundcategories(Alarms,Reminders,WarningsandAlerts)inthepump.Youcanaddtunestoplayasyour initial audible notification of some Alarms, Warnings, Reminders and Alerts. For safety reasons, you cannot removesoundscompletelyfromthepump. Note: A tune will only play once (your initial notification,) and then the pump will resume its usual, progressiveaudible/vibenotificationsequence.Iftheconditionisnotconfirmedand/ortheappropriate actiontaken,thepumpsafetysystemprogressestohighvolumeandvibratemodewithinonehourfor Warnings and Alarms. Only certain Alerts can use a tune for the initial notification. The following Alerts, Reminders, Warnings and Alarms will play a tune as the initial notification: Alerts •LowBG •HighBG •1-Weekdaymust beactivetochange basal display •BasalEditNotSaved Reminders •AllReminders(2-time of day, 1-Check BG) Alarms •EmptyCartridge •OcclusionDetected •AutoOFF Warnings •Suspended •ExceedsMaxBasal •ExceedsMaxBolus •ExceedsMaxDaily •LowCartridge •Boluscanceledby user button press •LowBattery •NoPrime •Batterychange requiresPrime/Rewind 51 Chapter 6: Download/Upload Tab Changing the factory pre-loaded sounds with tunes from the Tunes Library or your own tunes 1. Login to the Program and open the desired User Account. 2. Click the Download/Upload tab. 3. Select your insulin pump model. 4. Click the Configure Pump Tunes icon. 5. Connect the wireless download cable to your computer. 6. “Scan all ports”isthedefaultCommunicationPorts selection. If you do not know which communication portsareavailable,thisistherecommendedselection. Ifyouknowwhichcommunicationportsareavailable, select a specific communication port by clicking the desiredportinthedropdownboxbeside “CommunicationPort”. 7. Click Start. 8. On the Upload Tunes window, select the desired sound category. This is the type of pump sound you are changing (Alerts, Reminders, Warnings, or Alarms). 9. Click Open. 10. Click the Tunes Library folder and double click the desired tune file. A pop up window will appear to indicate that the tune was successfully opened from the file. Click OK. Note:Youcancreateyourowntunefilesandsavethemtouploadtothepump.SeeChapter9,Custom Composer Tab. 52 Chapter 6: Download/Upload Tab 11. The tune file you selected is now displayed on the Upload Tunes screen. Click Play if you wish to listen to the tune (be sure your computer speakers are turned on). Note:Thesoundqualityoftunesonyourcomputerislikely to be richer than on the pump. 12. Disconnect from the pump and put it in Suspend mode. Align it with the wireless download cable according to the Instructions for Use included in the kit. Make sure the pump is suspended and the pump display is not blank (“asleep”). Check that the Tune file displayed is the one you wish to upload byeitherreviewingthenameofthetuneorby clicking Play to hear it. 13. Click Upload. 14. A pop up window will appear to remind you that uploading this tune will replace the current pump tune for the sound category selected. 15. A pop window will appear reminding you to disconnect from and suspend the pump but not let thedisplaygoblank(“asleep”).ClicktheOK button to continue. 53 Chapter 6: Download/Upload Tab 16. When the upload is complete, the pop up window will display a confirmation message. Repeat for remaining sound categories, if desired. Replacing pump tunes with the factory beep sounds Forsafetyreasonsyoucannotcompletelyremovesoundsfromthepump.However,youcanreplacethe currentpumptuneswiththefactorydefaultbeepsoundsby“removing”tunes. 1. Login to the Program and open the desired User Account. 2. Click the Download/Upload tab. 3. Select your insulin pump model. 4. Click the Configure Pump Tunes icon. 5. Connect the wireless download cable to your computer. 6. “Scan all ports”isthedefaultCommunicationPortsselection.Ifyoudonotknowwhichcommunication portsareavailable,thisistherecommendedselection.Ifyouknowwhichcommunicationportsare available,selectaspecificcommunicationportbyclickingthedesiredportinthedropdownboxbeside “CommunicationPort”. 7. Click Start. 8. On the Upload Tunes pop up window, select the desired sound category. This is the type of pump sound you are changing (Alerts, Reminders, Warnings, or Alarms). 9. Disconnect from the pump and put it in Suspend mode. Align it with the wireless download cable according to the Instructions for Use included in the kit. Make sure the pump is suspended and the pump display is not blank (“asleep”). On the Upload Tunes pop up window, click Remove. A pop up window will remind you that removingthistunewillrestorethesoundforthiscategory to the factory beep tones. 54 Chapter 6: Download/Upload Tab 10. A pop up window will remind you to disconnect from and suspend the pump but not let the pump display goblank(“asleep”). 11. When communication is established, the pump model number and serial number will appear on the Upload Tunes pop up window. A progress bar will display the upload/download progress. 12. When complete, a pop up window will display a confirmation message. Repeat for remaining sound categories, if desired. 13. Resumepumpdeliveryandreconnectthepump according to your healthcare team’s guidelines. If you extendedthepumpdisplaytimeoutsetting,youmay wish to change it back to your preferred setting. Restoring the settings and tunes to the pump When you install the Program on your computer, a back up file is also installed that contains the factory defaultsfortunes.Thisfolderresidesonyourcomputerinthesameplacethatyouselectedtohavethe Program files stored. The default location is your Local Disk (C:/ Program Files). The folder is named ezManager Max / My Files / Pump Defaults. The file for the original tune is Fur Elise. To access these original files, click Open on the Upload Tunes pop up window. Note:Uploadingthefactorydefaultfileswilloverwritethe tunes that are currently loaded on the pump. 55 Chapter 7: Reports Tab The ReportstabletsyougenerateseveralReportsbasedondatayouhavedownloadedfromthepumpand BGmeter,andanydatayouhavemanuallyenteredintotheProgram. AllReports(excepttheLogbookReportandPumpSettings Reports) will display a legend at the bottom. The first three rows in the legend will display pump settings for the User Account that is opened, including Insulin to Carb (I:C) ratios,InsulinSensitivityFactors(ISF)andBGTargets,for different times of day. This information will be included in Reports only after a pump has been downloaded for a particular User Account. The last row in the legend displays the Treatment Goals that were set up when the User Account was created. If the Treatment Goals were not changed when the User Account was created, the default Program Treatment Goals will be displayed. Note:Reportscanbesavedinseveraldifferentformats,including.pdf,.html,.csvand.xlsfiles.Duetothe complexityofformattingReports,itisrecommendedyousaveReportsonlyas.pdffiles.Thisfileformatwill helpensurethebestqualityforviewingandprintingreports.Tosaveanexistingfileinadifferentformat, open a Report and click Save.OntheSaveFilepopupwindow,namethefileandselectafiletypefromthe drop down menu. Click Savetosavethefiletothedesiredlocation. Selecting a Date Range TheDateRangewilldeterminehowmanydaysarecoveredinReportsandLogs.Onceyouhaveopeneda User Account, you can select the Date Range two different ways. a. To select a custom date range, click the drop down boxnexttothestartdatetodisplaythecurrentmonth calendar. Select a start date by clicking a calendar day. Clickingthedropdownboxnexttothemonthoryear allowsyoutomoveforwardorbackwardintime. Select an end date by clicking another calendar day. 57 Chapter 7: Reports Tab b. To select a pre-set time period,clickthedropdownboxnextto“SelectPeriod”andchoosefromthe pre-settimeperiodsavailable. Available pre-set time periods Note:OnceyouselectaDateRange,itappliesforaslongasyouhavetheProgramopen,evenifyou switchtoanotherUserAccount.YoucanchangetheDateRangeeachtimeyouopenanewUserAccount, if you wish. Once you close the Program and re-open it, the default Program Date Range will be used (last 7days).TheLogbookReportdisplaysonlycomplete24-hourperiods.SoifyouselectaDateRangethat includes the current day, that data will not appear. Logbook Report The Logbook Report includes any or all of the following: • BGinformation • Carbohydrateinformation • Bolusinformation • Basalinformation • PumpEventinformation • Statisticalinformation 1. Login to the Program and open the desired User Account. 2. Click the Reports tab. 3. Select the desired Date Range. 4. Click the Logbook Report icon. 5. The Logbook Report will display the information as designatedbythecheckedboxes.Tocustomize how data are displayed on the Logbook Report, check or uncheck the items as desired. 58 Chapter 7: Reports Tab 6. Once you are satisfied with your settings, click Generate. The longer the Date Range you select, the longeritwilltaketogeneratetheReport.Forexample,a Reportcoveringamonthofdatawilltakelongerto generatethanaReportcoveringonlyaweekofdata. 7. To save the report, click the Save icon at the top left of the Report screen. 8. To print the report, click the Printer icon at the top left of the Report screen. When you view Reports on your computer screen, you can use the scroll bars on the bottom and at the right to adjusttheviewingarea.Youcanalsochange the viewing sizebyclickingtheZoomRatiodropdownbox,orbyusing the Fit Page icons at the top of the Report screen. To move through multiple pages of a Report, click the forward and backward arrows at the top left of the Report screen. Youcanview additional “hidden” information that might behelpfulbysimplyplacingyourcursoroveravaluewithout clicking the value. Forexample,ifyouplaceyourcursoroveraBG,BasalorCarbohydratevalue,thetime the value was recorded will be displayed. IfyouplaceyourcursoroveraPumpEvent,thetime and type of event that was recorded will be displayed. Logbook abbreviations: Record Types Abbreviations Rec BOL BOT BGT CHO BAS EVT Definition Record Type Bolus record Bolus Type record BG Type record Carbohydrate record Basal record Eventrecord Bolus Types Abbreviations INJ NOR AUD EXT EBG CSN CSE Definition Manual Injection NormalBolus Audio Bolus ExtendedBolus ezBG generated Bolus ezCarb→Normal ezCarb→Extended Event Record Types Abbreviations S F T A Definition Suspend Fill Cannula Temp Basal Alarm 59 Chapter 7: Reports Tab The bottom row of the Logbook Report shows averages for each time slotforBG,Bolus,andCarbohydratevalues. The far right column of the Logbook Report shows totals for each dayforBolus,BasalandCarbohydratevalues.The BG value in the far right columnshowstheaverageBG for that day. Line Chart Reports 1. Login to the Program and open the desired User Account. 2. Click the Reports tab. 3. Select the desired Date Range. 4. Click the Line Charts icon. TwoLineChartReportsareavailable,theTotalDailyDose Report and the Blood Glucose Chart Report. Total Daily Dose Report The Total Daily Dose report displays basal, bolus, and total (basal plus bolus) insulin per day. Only data that have been downloaded from the pump will show in this Report. Data downloaded from another device or that have been entered manually into the Program via the Insulin Log will not be displayed on this Report. 1. Double check the User Account selected and Date Range. 2. Click Generate to create the report. 3. To save the report, click the Save icon at the top of the Report screen. 4. To print the report, click the Printer icon at the top of the Report screen. Youcanview additional “hidden” information that mightbehelpfulbysimplyplacingyourcursoroveravalue without clicking the value. 60 Chapter 7: Reports Tab Blood Glucose Chart Report TheBloodGlucoseChartReportdisplaysactualBGvaluesandtheaveragedailyBGlevel.BGvaluesare color coded to correspond with the Treatment Goals shown at the bottom of the Report. Red triangles (pointingup)indicateaBGvalueaboveTreatmentGoals.GreencirclesindicateBGvalueswithin TreatmentGoals.Bluetriangles(pointingdown)indicateBGvaluesbelowTreatmentGoals.Blacksquares (connectedwithablackline)representtheaveragedailyBGlevel.Ifonly1dayisselectedfortheDate Range,asingleblacksquarewillappear. 1. Double check the User Account selected and Date Range. 2. Click Generate to create the report. 3. To save the report, click the Save icon at the top of the Report screen. 4. To print the report, click the Printer icon at the top of the Report screen. By viewing the Report on your computer or by printing the Report, you can quickly see how BG values compare to the Treatment Goals in the legend at the bottom of the page. Youcanview additional “hidden” information by placingyourcursoroveradatapointwithout clicking on the data point. 61 Chapter 7: Reports Tab Pie Chart Reports 1. Login to the Program and open the desired User Account. 2. Click the Reports tab. 3. Select the desired Date Range. 4. Click the Pie Charts icon. FourPieChartReportsareavailable.TwoReportsofferthe optionofviewingbytimeofday,orbydayoftheweek. Insulin and BG Distribution Report - Overview TheInsulinandBGDistributionReportOverviewdisplaysthreecolor-codedpiechartreports:BG Distribution(valuescomparedtoTreatmentGoals),InsulinDistribution(basalv.bolus),andBolus Distribution(typesofbolusdeliveries).Actualpercentagesandthenumberofrecordsthatmakeupthose percentages are displayed below each pie chart. 1. Double check the User Account selected and Date Range. 2. Click Generate to create the report. 3. Tosavethereport,clicktheSave icon at the top of the Report screen. 4. To print the report, click the Printer icon at the top of the Report screen. BG Distribution Report - Detail TheBGDistributionReportdisplaysBGvaluesascomparedtoTreatmentGoals.Youcanviewthedata either by time of day, or day of the week. Actual percentages and the number of records that make up those percentages are displayed below each pie chart. 1. Double check the User Account selected and Date Range. 2. Select the desired option for display by time of day, or day of the week. 3. Click Generate to create the report. 4. Tosavethereport,clicktheSave icon at the top of the Report screen. 5. To print the report, click the Printer icon at the top of the Report screen. 62 Chapter 7: Reports Tab Basal/Bolus Distribution Report - Detail TheBasal/BolusDistributionReportdisplaysbasaldeliveryamountscomparedtobolusdeliveryamounts for each day of the week. Actual percentages and the number of records that make up those percentages are displayed below each pie chart. 1. Double check the User Account selected and Date Range. 2. Click Generate to create the report. 3. Tosavethereport,clicktheSave icon at the top of the Report screen. 4. To print the report, click the Printer icon at the top of the Report screen. Bolus Type Distribution Report-Detail TheBolusTypeDistributionReportdisplaysacomparisonofbolustypes.Youcanviewthedataeitherby time of day, or by day of the week. Actual percentages and the number of records that make up those percentages are displayed below each pie chart. 1. Double check the User Account selected and Date Range. 2. Select the desired option of time of day, or day of the week. 3. Click Generate to create the report. 4. Tosavethereport,clicktheSave icon at the top of the Report screen. 5. To print the report, click the Printer icon at the top of the Report screen. Pump Settings Reports The Pump Settings Reports display the settings downloaded from the pump, either from a single download or as a comparison from two different download dates. 1. Login to the Program and select the desired User Account. 2. Click the Reports tab. 3. Select the desired Date Range. 4. Click the Pump Settings Report icon. 63 Chapter 7: Reports Tab Pump Settings Report The Pump Settings Report displays the pump settings from a single download of the pump. 1. Double check the User Account selected and Date Range. 2. Fromthedropdownbox,selectthedesireddownload date. 3. Click Generate to create the report. 4. Tosavethereport,clicktheSave icon at the top of the Report screen. 5. To print the report, click the Printer icon at the top of the Report screen. Pump Settings Comparison Report The Pump Settings Comparison Report compares pump settings downloaded at two different times, and indicateswithared“X”ifsettingschangedfromonedownloadtothenext. 1. Double check the User Account selected and Date Range. 2. FromtheDownload1dropdownbox,selectthedesired download date. 3. FromtheDownload2dropdownbox,selectthedesired download date. 4. Click Generate. 5. Tosavethereport,clicktheSave icon at the top of the Report screen. 6. To print the report, click the Printer icon at the top of the Report screen. 64 Chapter 7: Reports Tab Statistics Report The Statistics Report displays statistical information on the data types you select. Choose which data categoriesaredisplayedbyclickingtheboxesintheleftcolumn.Selectwhichstatisticalinformationis displayedbyclickingtheboxesintherightcolumn. 1. Login to the Program and select the desired User Account. 2. Click the Reports tab. 3. Select the desired Date Range. 4. Click the Statistics Report icon. 5. Customize the data to be displayed by checking or uncheckingtheboxes. 6. Click Generate to create the report. 7. Tosavethereport,clicktheSave icon at the top of the Report screen. 8. To print the report, click the Printer icon at the top of the Report screen. 65 Chapter 8: Logs Tab Logs Tab The Logs tabletsyouviewdownloadeddatafromaBGmeterandpump,alongwithanymanuallyentered data, in a simple tabular (rows and columns) format. Only manually entered data can be edited or deleted. Data that is downloaded from a pump or BG meter cannot be edited or deleted. Note:Logscanbesavedinseveraldifferentformats,including.pdf,.html,.csvand.xlsfiles.Tosavean existingfileinadifferentformat,openaLogandclickSave.OntheSaveFilepopupwindow,namethefile and select a file type from the drop down menu. Click Savetosavethefiletothedesiredlocation.File formattingmaynotbepreservedwhenconvertingonefiletypetoanother.Youmayneedtoreformatthe new(.csvor.xls)filesothecolumnsandrowsareconsistent. Duplicate Values The Program will identify any duplicate records downloaded from a pump and BG meter, and store only one of those records in the Program Logs. BG data records are considered duplicates if the same data was recorded in the BG meter and pump within 3 minutes of one another, on the same day. Selecting a Date Range TheDateRangeyouselectwilldeterminehowmanydaysarecoveredinReportsandLogs.Onceyouhave opened a User Account, you can select the Date Range two different ways. a. To select a Date Range,clickthedropdownboxnexttothestartdatetodisplaythecurrentmonth calendar.Selectastartdatebyclickingacalendarday.Clickingthedropdownboxnexttothemonth oryearallowsyoutomoveforwardorbackwardintime.Selectanenddatebyclickinganother calendar day. b. To select a pre-set time period,clickthedropdownboxnextto“SelectPeriod”andchoosefrom thepre-settimeperiodsavailable. Available pre-set time periods 67 Chapter 8: Logs Tab Note:OnceyouselectaDateRange,itappliesforaslongasyouhavetheProgramopen,evenifyou switchtoanotherUserAccount.YoucanchangetheDateRangeeachtimeyouopenanewUserAccount, if you wish. Once you close the Program and re-open it, the default Program Date Range will be used (last 7 days). BG Log BG data downloaded from a pump and BG meter will be displayedintheBGLog.YoucanmanuallyenterBGdata, and edit BG data on a limited basis in this Log. 1. Login to the Program and select the desired User Account. 2. On the Logs tab, click the BG Log icon. 3. Click the Refresh icon, if you change the Date Range. 4. UsethescrollbarontherighttomovethroughtheLog. 5. ToviewtheLogasitwillappearwhenprinted,click Print Preview at the top right of the Log screen. 6. TosavetheLog,clicktheSave icon at the top left of the PrintPreviewscreen. 7. To print the Log, click the Printer icon at the top left of thePrintPreviewscreen. Add BG Log data 1. To manually enter BG information to the Log, click Add. 2. The BG Value window pops up. 3. Clickthedropdownboxforthedateandchangeas desired. 4. Clickthetimeanddateboxesandchangeasdesired. Be sure to leave a space after the time and then enter AM or PM, if you are using 12 hour time format. 5. EntertheBGvalueintothevaluebox. 6. Click SavetosavetheinformationorCancel if you do notwishtosaveit. 7. The new data will immediately appear in the Log . 68 Chapter 8: Logs Tab Edit BG Log data (manual BG entries only) BG values that have been downloaded from a pump or BG meter cannot be edited or changed. TheseBGvalueshave“pump”or“meter”intheSourcecolumnintheBGLog. 1. ToeditaBGLogentry,highlightthedesiredvalueandclickEdit. 2. The BG Value window pops up. 3. Change the information as desired and click SavetosavetheinformationorCancel if you do not wish tosaveit. Delete BG Log data (manual BG entries only) OnlymanuallyenteredBGvaluescanbedeleted.However,BGvaluesthathavebeendownloadedfroma pumporBGmetercanbeexcludedsotheywillnotbeusedincalculatingaveragesanddisplayingtrends inReports.SeenextsectionExclude BG Log data. 1. To delete a manual entry in the BG Log, highlight the desired row and click Delete. 2. When asked if you would like to delete this information, click Yes to delete or No to keep the information in the Log. 3. If you click Yes to delete, the entry is permanently deleted. Exclude BG Log data YoucanexcludedownloadedBGvaluesfrombeingusedincalculatingaveragesanddisplayingtrends inReports.Thismaybehelpfulifyoususpectafingerstickcheckgaveyouafalseresult.Forexample, youmightrealizeyouforgottowashyourhands,causingafalseinaccuratereading,andasubsequent fingerstickcheckprovidedamoreaccurateavalue. 1. ToexcludeaBGLogentry,clickthedesiredrowto highlight it. 2. Right-click the highlighted row (Mac users should press the Ctrl key and click the highlighted row). 69 Chapter 8: Logs Tab 3. Click Exclude. 4. The row will display a red strike-through line and the valuewillnotbeusedtocalculateaveragesordisplay trends in Reports. Include BG Log data Youcanchoosetore-includeBGvaluesthathadbeenpreviouslyexcluded. 1. Click the desired row to highlight it. 2. Right-click the highlighted row (Mac users should press the Ctrl key and click the highlighted row). 3. Click Include. 4. Theredstrike-throughlinewilldisappearandthevaluewillbere-includedtocalculateaveragesand display trends in Reports. Pump Settings Log Only data downloaded from a pump will show in the Pump Settings Log. Each download date and time, along with pump serial number and pump model will be displayed. You cannot manually enter or edit data in this Log. 1. Login to the Program and select the desired User Account. 2. On the Logs tab, click the Settings Log icon. 3. Select the desired Date Range. 4. UsethescrollbarontherighttomovethroughtheLog. 5. Toviewpumpsettings,click the desired download row. 6. Click Print Preview. 70 Chapter 8: Logs Tab 7. TosavetheLog,clicktheSave icon at the top left of the PrintPreviewscreen. 8. To print the Log, click the Printer icon at the top left of thePrintPreviewscreen. Meal Log MealdatadownloadedfromapumpwillbedisplayedintheMealLog.Youcanmanuallyentermealdata, and edit meal data on a limited basis in this Log. Meal records downloaded from a pump cannot be edited or deleted. 1. Login to the Program and select the desired User Account. 2. On the Logs tab, click the Meal Log icon. 3. Select the desired Date Range. 4. UsethescrollbarontherighttomovethroughtheLog. 5. ToviewtheLogasitwillappearwhenprinted,click Print Preview. 6. TosavetheLog,clicktheSave icon at the top left of the PrintPreviewscreen. 7. To print the Log, click the Printer icon at the top left of thePrintPreviewscreen. Adding Meal data 1. 2. 3. 4. 5. To manually add meal data, click Add. The Meal Entry window pops up. Select the date and time as desired. Click Add Entry. The Master Food DB window will pop up. 6. All foods in the database are listed alphabetically. Select desired food item.Seenextsection Searching the Master Food Database. 7. Foodswithmorethanoneservingsizeoptionwilldisplay thevariousservingsizesintheServingboxontheright. Click to highlight the desired serving size. 71 Chapter 8: Logs Tab 8. Click Add Item to Meal. 9. The Meal Item windowpopsup.Iftheactualserving sizeyouhaveeatenisnotanoption,youcanchange theservingsizeusingthemultiplierfield.The multiplier field increases or decreases the current servingsize(andassociatednutritionalinformation) bywhateverfactoryouenterinthebox.Forexample, amultiplierof2willdoublethecurrentservingsize, whileamultiplierof.5willcutthecurrentservinginhalf. 10. Click Add. 11. The Meal Entry windowpopsup.Reviewthe information for accuracy. 12. If you wish to add more items to the Meal Log, click Add Entry and repeat these steps. 13. When you are finished adding meal data, click Save. 14. The item is immediately added to the Meal Log. Searching the Master Food DB To search foods in database by category, click the categorydropdownboxinthetoprightcornerofthe Master Food DB screen. Select the desired food item. FollowthestepsaboveforaddingmealdatatotheMeal Log. 72 Chapter 8: Logs Tab To search food items by keyword, enter a word (or simply a few letters) describing a food item into the Find all items containingbox.ClickFind.Yourmatcheswillbedisplayed inthefoodlist.Forexample,ifyoutypedin“fries”,allfood itemscontainingtheletters“fries”willbedisplayed.You can narrow your keyword search further by selecting a singlecategoryinsteadof“All”fromthecategorydrop downbox.Selectdesiredfooditem.Followthestepsabove for adding meal data to the Meal Log. Adding food items to the Master Food Database To add a new item into the Master Food Database, click Add Item to Food DB.Enterthenameofthefood,serving size, and the nutritional information that corresponds to that serving.Aftercheckingthatyourentriesareaccurate,click Add. The entries will be automatically added to the Favoritescategory.TheycanalsobeaddedtoyourMeal Log by first clicking on the item, and then clicking Add Item to Meal. To add an additional serving sizetoanexistingfooditem in the Master Food Database, click the desired food item, then click Add Serving to Food DB.TheAddServingto FoodDBwindowwillpopup.Thefieldnextto“Name” should match the name of the food to which you are adding onadditionalservingsize.Entertheservingsize,andthe nutritional information. Click Add when you are finished. 73 Chapter 8: Logs Tab Editing Meal data Only manually entered meal records can be edited.Thesemealentrieshave“manual”intheType column in the Meal Log. Meal Log entries that are downloaded from a pump (and cannot be edited) display “pump”intheTypecolumn. Click the meal entry you wish to edit. Click Edit. The Meal Entry window pops up. Click the item in the Food Item Name window. Click Edit Entry. The Meal Item window pops up. Edit the name, serving size, or multiplier field. Nutritionalinformationcannotbeedited. Click Save. The Meal Entry window is displayed. If desired, changethetimeanddatebyusingtheboxesatthetop left of the screen. 10. Click Save. 1. 2. 3. 4. 5. 6. 7. 8. 9. Deleting Meal Data Only manually entered meal records can be deleted. Thesemealentrieshave“manual”intheTypecolumnin the Meal Log. Meal Log entries that are downloaded from a pump(andcannotbeedited)have“pump”intheType column. 1. Click the meal entry you wish to delete. 2. Click Delete. 3. When asked if you would like to delete this information, click YestodeleteorNotokeeptheinformationinthe Log. Alarms Log Only data downloaded from a pump will be displayed in the Alarms Log. Each Alarm and Warning, along with date, timeandtypeisdisplayed.Youcannotmanuallyadd,delete or edit data in this Log. 1. Login to the Program and open the desired User Account. 2. On the Logs tab, click the Alarms Log icon. 3. Click the Refresh icon, if you change the Date Range. 74 Chapter 8: Logs Tab 4. UsethescrollbarontherighttomovethroughtheLog. 5. ToviewtheLogasitwillappearwhenprinted,click Print Preview. 6. TosavetheLog,clicktheSave icon at the top left of the Print Preview screen. 7. To print the Log, click the Printer icon at the top left of the Print Preview screen. Bolus Log Bolus data downloaded from a pump will be displayed in the Bolus Log. Bolus records downloaded from the pump cannot be edited or deleted. Bolus Log entries that are downloaded from the pump (and cannot be edited)have“pump”intheSourcecolumnintheBolusLog.Youcanmanuallyenterbolusdata,andedit bolus data on a limited basis in this Log. 1. Login to the Program and open the desired User Account. 2. On the Logs tab, click the Bolus Log icon. 3. Select the desired Date Range. 4. UsethescrollbarontherighttomovethroughtheLog. 5. ToviewtheLogasitwillappearwhenprinted,click Print Preview. 6. TosavetheLog,clicktheSave icon at the top left of the Print Preview screen. 7. To print the Log, click the Printer icon at the top left of the Print Preview screen. 75 Chapter 8: Logs Tab Adding Bolus Information 1. To manually add information to the Log, click Add. 2. The Bolus Value window pops up. 3. Clickthedropdownboxforthedateandchangeas desired. 4. Change the date and time as desired. Be sure to leave a space after the time and enter AM or PM, if you are using 12 hour time format. 5. Enteryourbolusvalueintothevaluebox. 6. Selectthetypeofbolusfromthedropdownbox. 7. Enterthedurationofthebolus,ifanExtendedboluswas used. 8. Click SavetosavetheinformationorclickCancel if you donotwishtosaveit. 9. The new data will immediately appear in the Log . Editing Bolus Information Only manually entered bolus records can be edited. Bolus Log entries that are downloaded from a pump (and cannotbeedited)have“pump”intheSourcecolumninthe Bolus Log. 1. To edit a manually entered bolus record, highlight the desired entry and click Edit. 2. The Bolus Value window pops up. 3. Change the information as desired and click Save to savetheinformationorclickCancel if you do not wish to saveit. Deleting Bolus Information Only manually entered bolus records can be deleted. Bolus Log entries that are downloaded from a pump (and cannotbeedited)have“pump”intheSourcecolumninthe Bolus Log. 1. To delete a bolus entry, highlight the desired entry and click Delete. 2. When asked if you would like to delete this information, click Yes to delete or No to keep the information in the Log. 3. The bolus information will be immediately and permanently deleted from the Log. The deleted records cannot be restored. 76 Chapter 8: Logs Tab Notes Log Only information you enter manually will be displayed in the Notes Log.YoumightusethisLog tonotethingsthatmayhaveaffectedBGreadingsorcausedyoutosetatemporarybasalrate,etc.For example,youmightenteranoteindicatingthatyouhadfeltillforacoupleofdays,whichmighthave contributed to BG readings outside your target. 1. Login to the Program and open the desired User Account. 2. On the Logs tab, click the Notes Log icon. 3. Select the desired Date Range. 4. UsethescrollbarontherighttomovethroughtheLog. 5. ToviewtheLogasitwillappearwhenprinted,click Print Preview. 6. TosavetheLog,clicktheSave icon at the top left of the Print Preview screen. 7. To print the Log, click the Printer icon at the top left of the Print Preview screen. Adding Notes 1. To manually add information to the Log, click Add. 2. Clickthedropdownboxforthedateandchangeas desired. 3. Change the date and time as desired. Be sure to leave a space after the time and enter AM or PM, if you are using 12 hour time format. 4. EnteryournoteintheNoteBox. 5. Click SavetosavetheinformationorCancel if you do notwishtosaveit. 6. The new data will immediately appear in the Log. 77 Chapter 8: Logs Tab Editing Notes 1. To edit a note, highlight the desired note and click Edit. 2. Change the information as desired and click Save to savetheinformationorCancelifyoudonotwishtosaveit. Deleting Notes 1. To delete a note, highlight the desired note and click Delete. 2. When asked if you would like to delete this information, click Yes to delete or No to keep the information in the Log. 3. The note will be immediately deleted from the Log. Basal Log Only data downloaded from a pump will be displayed in the Basal Log. Each Basal rate change, along with date, time and type is displayed in this Log. Note:TheBasalLogshowsbasalratechangesonly.Toviewbasaldeliveries,opentheTDD(TotalDaily Dose)Log.Youcannotmanuallyadd,deleteoreditdatainthisLog. Note:Whennobasalisbeingdelivered,theBasalLogwillshowanentrywith0units.Thiscanhappenfor the following reasons: • • • • • • • • 78 Cartridgechange Batterychange Suspend Alarm Basalsegmentsetto0 Basaleditscreenaccessed Primemenuaccessed Lossofprime Chapter 8: Logs Tab 1. Login to the Program and open the desired User Account. 2. On the Logs tab, click the Basal Log icon. 3. Select the desired Date Range. 4. UsethescrollbarontherighttomovethroughtheLog. 5. ToviewtheLogasitwillappearwhenprinted,click Print Preview. 6. TosavetheLog,clicktheSave icon at the top of the Print Preview screen. 7. To print the Log, click the Printer icon at the top left of the Print Preview screen. Prime Log Only data downloaded from a pump will be displayed in the PrimeLog.EachPrimeandFillCannulaevent,alongwith the amount, date and time, is displayed. You cannot manually add, delete or edit prime data in this Log. 1. Login to the Program and open the desired User Account. 2. On the Logs tab, click the Prime Log icon. 3. Select the desired Date Range. 4. UsethescrollbarontherighttomovethroughtheLog. 5. ToviewtheLogasitwillappearwhenprinted,click Print Preview. 6. TosavetheLog,clicktheSave icon at the top left of the Print Preview screen. 7. To print the Log, click the Printer icon at the top left of the Print Preview screen. 79 Chapter 8: Logs Tab Total Daily Dose (TDD) Log Only data downloaded from a pump will be displayed in the TDD Log. Each Total Daily Dose record, with basal and bolusinsulinaswellasdate,isdisplayed.Youcannot manually add, delete or edit data in this Log. 1. Login to on the Program and open the desired user Account. 2. On the Logs tab, click the TDD icon. 3. Select the desired Date Range. 4. UsethescrollbarontherighttomovethroughtheLog. 5. ToviewtheLogasitwillappearwhenprinted,click Print Preview. 6. TosavetheLog,clicktheSave icon at the top left of the Print Preview screen. 7. To print the Log, click the Printer icon at the top left of the Print Preview screen. Suspend Log Only data downloaded from a pump will be displayed in the Suspend Log. Each Suspend and Resume record, with time anddate,isdisplayed.Youcannotmanuallyadd,deleteor edit data in this Log. 1. Login to the Program and open the desired User Account. 2. On the Logs tab, click the Suspend Log icon. 3. Select the desired Date Range. 4. UsethescrollbarontherighttomovethroughtheLog. 5. ToviewtheLogasitwillappearwhenprinted,click Print Preview. 6. TosavetheLog,clicktheSave icon at the top left of the Print Preview screen. 7. To print the Log, click the Printer icon at the top left of the Print Preview screen. 80 Chapter 9: Custom Composer Tab The Custom Composer tab lets you create custom tunes for the pump. These tunes can be used for certain alerts, reminders, warnings and alarms on the pump. Custom Composer can be used with the Animas® IR 1200 with software upgrade, Animas® 2020 and OneTouch® Ping® Insulin Pumps. The pump can play up to 25 notes (including pauses). ThekeysatthebottomoftheProgramscreenrepresentavirtualkeyboard.Youcancreateauniquetune by using your mouse to click the keys. As you click, the notes appear on the music staff (blank sheet of music at the top of the Program screen). Note:Thesoundqualityoftunesonyourcomputerislikelytobericherthanonthepump. Creating a Custom Tune Note: Be sure your computer speakers are turned on. 1. Login to the Program and open the desired User Account. 2. Click the Custom Composer tab. 3. Select the duration (length) to be used for notes and pauses (between notes) from the selections in the Durationbox. 4. Click the desired key to select the notes. There are 3 octaveselections. 5. Once you click a key, the note will appear on the staff and the note will play. 6. Continue to select notes to create a complete tune. 7. Youcanalsoinsertapause,or“rest”afteranote. The duration you selected in step 3 applies to both notes and pauses. To insert a pause with a different duration, click the desired duration and click Pause. The pause symbol will appear on the staff. 8. If you would like to delete a note, click Delete. The last note or pause on the staff will be deleted. Continue to delete notes/pauses as needed. 9. To delete the entire tune, click New. A pop up window will ask you to confirm you wish to delete the current tune. 10. Onceyouhavefinishedplacingthenotesonthestaff, click Play to listen to your tune. 81 Chapter 9: Custom Composer Tab 11. Onceyouhavecompletedyourtune,clickSave. Nameyourfileandsaveitasyounormallywouldonyour computer.Thefilewillbesavedasan.ezt(eztunes)file and cannot be opened by any program other than ezManager® MAX Diabetes Management Software. 12. Follow the instructions in Chapter 6 for uploading the tune to the pump. Changing a Tune from the Tunes Library Note:IfyouchangeoneofthetunesfromtheProgram’sTunesLibrary,besuretosaveitwithadifferent filename.IfyouchangeatunefromtheTunesLibraryanddonotsaveitwithadifferentfilename,you cannot restore the original tune. 1. Login to the Program and open the desired User Account. 2. Click the Custom Composer tab. 3. Click Open. A pop up window will ask you to confirm you wish to open a new tune. 4. Click Tunes Library. 5. Double click the desired tune file. The tune is now displayed on the Custom Composer screen. 6. Changethetuneasdesiredusingthevirtualkeyboardoptionsdescribedintheprevioussection. 82 Chapter 10: Tools Tab The Tools tabletsyoumanagethesizeoftheProgramdatabasebyimporting,exporting,andpurging databaserecordsasdesired.YoumayalsousetheTools tab to customize the Master Food Database. Exporting/Importing database records to/from the Program Note:ALLrecordsfortheUserAccountandDateRangeselectedwillbeexported,includingpump settings. ExportedfilescanonlybeviewedoncetheyareimportedbackintotheProgram.Yourhealthcareteam mayrequestthesoftware(atnocharge)fromtheirlocalAnimas®representativeorbycallingoneofthe appropriatetelephonenumbersforyourregionlistedonthebackcoverofthisUserGuide.Youmayalso saveProgramLogsandReportsasa.pdforotherfileformatthatcanbeeasilyopenedbyotherswithout havingtoinstalltheProgram. Exporting database records (to be re-opened with the Program) Programdatabaserecordsdatacanbeexportedintoonehighlycompressedfile.Ifyouwishtopassword protectyourfilebeforesendingviaemail,youshould“zip”theexportedfileandpasswordprotectit.You canfindinformationon“zipping”filesbysearchingtheinternet. 1. Login to the Program and open the desired Account. 2. Click Tools on the Program screen Task Bar. 3. Click Export. 4. TheSaveFilewindowwillpopup.Specifyalocation tosavethe file. 5. Nameyourfile and click Save. 83 Chapter 10: Tools Tab 8. A pop up window will appear confirmingthattheexport is completed. 9. The resulting filenamewillhavean.ezd(ezdata) extension.Youcanattachthisfile to an email and send it to your healthcare team. Importing database records (to be re-opened only with the Program) Note:BesureyouhavethecorrectUserAccountopenbeforeyouimport.ALLrecordsfortheUser Account and Date Range selected will be imported, including pump settings. 1. With the desired User Account open, click Tools on the Program screen Task Bar. 2. Click Import. 3. The Open File window will pop up. Double click the file you wish to import. 4. A progress bar will show the status of the import. The import process may take a few minutes. 84 Chapter 10: Tools Tab 5. A pop up window will appear confirming the Import is completed. 6. Toviewthedata,selecttheDateRangethatcorresponds tothedatabaserecordsyouhaveimported. Purging the Program Database TheProgramletsyoumanuallypurge(delete)alldatabaserecordsolderthanaspecifieddate,intheevent youneedtofreeupspaceonyourharddrive.Mostpeopleshouldrarely(ifever)usethisfeaturebecause theProgramstoresalargenumberofrecordsusingonlyasmallamountofharddrivespace(memory).You can either purge records from a single User Account or from all User Accounts. Note: If you purge records from the Program database, they are permanently deleted and cannot be restored. 1. With the desired User Account open, click Tools on the Program screen Task Bar. 2. Click Purge DB. 3. Select the date before which all records will be purged. 4. Select delete records from the selected account or from all accounts. 5. Click Purge. 6. A pop up window will appear asking you to confirm you wish to purge the records. Click Yes to continue. 7. This may take some time if you are purging a lot of records. 85 Chapter 10: Tools Tab 8. A pop up window will appear that confirms the Purge is completed. Click OK. Customizing the Master Food Database TheMasterFoodDatabaseisasingleProgramFilethatisavailabletoeveryoneusingtheProgram.Any changes you make to the Master Food Database will apply to anyone using the Program from that point forward, no matter which User Account is currently open. YoucanaddyourownfooditemstotheMaster FoodDatabase,oraddadditionalservingsizestoexistingitems.Newfooditemscanonlybeaddedtothe Favoritescategory.YoucannotdeletefooditemsfromtheMasterFoodDatabase. Adding new food items to the Master Food Database 1. With any User Account open, click Tools on the Program screen Task Bar. 2. Click Master Food DB. 3. The Master Food DB window will pop up. 4. Click Add Item to Food DB. The Add Item to Food DB window will pop up. 86 Chapter 10: Tools Tab 5. Add items as desired with nutritional information. 6. Click Add. 7. The Master Food DB window re-appears with the Favoritescategorydisplayingtheitemyouhavejust added. 8. Repeat for additional items or click Closetoexit. Adding serving sizes to the Master Food Database 1. With any User Account open, click Tools on the Program screen Task Bar. 2. Click Master Food DB. 3. The Master Food DB window will pop up. 4. Click the item for which you would like to add an additionalservingsize. 5. Click Add Serving to Food DB.TheAddServingto Food DB window will pop up. 87 Chapter 10: Tools Tab 6. Addtheservingsizeasdesired.Youmustalsoenter the corresponding nutritional information. 7. Click Add. 8. The Master Food DB window re-appears with the newservingsizedisplayedtotheright. 9. Checktheservingsizeyouhaveaddedandreviewthe nutritional information for accuracy. 10. Repeat for additional items or click Closetoexit. Exporting/Importing Master Food Database Files to/from the Program Exporting Master Food Database Files TheMasterFoodDatabaseFilecanbeexportedinordertoback-uptheinformationortotransferthefile. 1. 2. 3. 4. 88 With any User Account open, click Tools on the Program screen Task Bar. Click Master Food DB. The Master Food DB window will pop up. Click Export Food DB. Chapter 10: Tools Tab 5. TheSaveFilewindowwillpopup.Specifyalocationto savethefile. 6. NameyourfileandclickSave. The file type should be .ezf. 7. Aprogressbarwillshowthestatusoftheexport. Theexportprocessmaytakeafewminutes. 8. ApopupwindowwillappearconfirmingtheExportis completed. Importing Master Food Database files AnexistingMasterFoodDatabasefilewitha.ezfextensioncanbeimportedintotheProgram. Note: Importing a Master Food Database file will replace the entire Master Food Database currently in the Program. 1. 2. 3. 4. With any User Account open, click Tools on the Program screen Task Bar. Click Master Food DB. The Master Food DB window will pop up. Click Import Food DB. 89 Chapter 10: Tools Tab 5. A pop up window will appear asking you to confirm you wish to import the master food database. Click Yes to continue. 6. The Open File window will pop up. 7. Double click the file you wish to import. The file type should be .ezf. 8. A progress bar will show the status of the import. The import process may take a few minutes. 9. A pop up window will appear confirming the Import is completed. 90 Index A account selector screen . . . . . . . . . . . . . . . . . . . . . . . 11 add new item to the master food database . . . . . . . 73 addadditionalservingsize toanexistingfooditem . . . . . . . . . . . . . . . . . . . . . . 73 add(create)andsaveanewuseraccount . . . . . . . 11 add bg log data . . . . . . . . . . . . . . . . . . . . . . . . . . . . . . 68 adding bolus information . . . . . . . . . . . . . . . . . . . . . . 76 addingitemstoadevicefooddatabase from the master food database . . . . . . . . . . . . . . . . 40 adding meal data . . . . . . . . . . . . . . . . . . . . . . . . . . . . 71 adding notes . . . . . . . . . . . . . . . . . . . . . . . . . . . . . . . . 77 adding food items to the master food database . . . 73 administrator rights . . . . . . . . . . . . . . . . . . . . . . . . . . . 3 alarms/warnings log . . . . . . . . . . . . . . . . . . . . . . . . . . 74 deleting bolus information . . . . . . . . . . . . . . . . . . . . . 76 deleting meal data . . . . . . . . . . . . . . . . . . . . . . . . . . . 74 deleting notes . . . . . . . . . . . . . . . . . . . . . . . . . . . . . . . 78 download cables for bg meter . . . . . . . . . . . . . . . . . . 28 download meter data icon . . . . . . . . . . . . . . . . . . . . . 27 download meter-remote food database fromdevice . . . . . . . . . . . . . . . . . . . . . . . . . . . . . . . . 49 download pump data icon . . . . . . . . . . . . . . . . . . . . . 25 downloadpumpfooddatabasefromdevice . . . . . . 46 download/upload tab . . . . . . . . . . . . . . . . . . . . . . . . . 25 downloading a pump . . . . . . . . . . . . . . . . . . . . . . . . . 25 downloading a bg meter . . . . . . . . . . . . . . . . . . . . . . 27 download settings from pump . . . . . . . . . . . . . . . . . 29 E basal log . . . . . . . . . . . . . . . . . . . . . . . . . . . . . . . . . . . . 78 basal/bolus distribution report . . . . . . . . . . . . . . . . . 63 bg chart report. . . . . . . . . . . . . . . . . . . . . . . . . . . . . . . 61 bg distribution report - detail . . . . . . . . . . . . . . . . . . 62 bg log . . . . . . . . . . . . . . . . . . . . . . . . . . . . . . . . . . . . . . 68 bolus log . . . . . . . . . . . . . . . . . . . . . . . . . . . . . . . . . . . . 75 bolus type distribution report - detail . . . . . . . . . . . . 63 editanexistinguseraccount . . . . . . . . . . . . . . . . . . 12 edit bg log data . . . . . . . . . . . . . . . . . . . . . . . . . . . . . . 69 editinganexistingsystemuser . . . . . . . . . . . . . . . . 17 editing bolus information. . . . . . . . . . . . . . . . . . . . . . 76 editing meal data . . . . . . . . . . . . . . . . . . . . . . . . . . . . 74 editing notes . . . . . . . . . . . . . . . . . . . . . . . . . . . . . . . . 78 enable security . . . . . . . . . . . . . . . . . . . . . . . . . . . . . . 15 excludingbglogdata . . . . . . . . . . . . . . . . . . . . . . . . . 69 exportingdata . . . . . . . . . . . . . . . . . . . . . . . . . . . . . . . 83 C G B changinganitemintheexistingdevice food database . . . . . . . . . . . . . . . . . . . . . . . . . . . . . . 37 changing current settings on pump. . . . . . . . . . . . . 29 changing tunes . . . . . . . . . . . . . . . . . . . . . . . . . . . . . . 51 closing(exiting)ezmanager®max . . . . . . . . . . . . . . . 9 configure food database icon . . . . . . . . . . . . . . . . . . 36 configure pump tunes icon . . . . . . . . . . . . . . . . . . . . 52 configure settings icon. . . . . . . . . . . . . . . . . . . . .29, 31 createitemsfornewdevicefooddatabase . . . . . . . 42 creating a custom tune . . . . . . . . . . . . . . . . . . . . . . . 81 creatinganewdevicefooddatabasefile . . . . . . . . 36 creating a new system user. . . . . . . . . . . . . . . . . . . . 16 creating and changing a password for the system administrator . . . . . . . . . . . . . . . . . . 16 creating,savingandprintingpumpsettings. . . . . 31 custom composer tab . . . . . . . . . . . . . . . . . . . . . . . . . 81 customizing the master food database . . . . . . . . . . 86 D global settings . . . . . . . . . . . . . . . . . . . . . . . . . . . . . . . 15 I importing data. . . . . . . . . . . . . . . . . . . . . . . . . . . . . . . 84 inactivatinganexistingsystemuser . . . . . . . . . . . . 17 include bg log data . . . . . . . . . . . . . . . . . . . . . . . . . . . 70 installing ezmanager®max . . . . . . . . . . . . . . . . . . . . . 3 insulinandbgdistributionreport-overview . . . . . 63 L line chart reports . . . . . . . . . . . . . . . . . . . . . . . . . . . . . 60 logbook report . . . . . . . . . . . . . . . . . . . . . . . . . . . . . . . 58 login information . . . . . . . . . . . . . . . . . . . . . . . . . . . . . . 9 logs tab . . . . . . . . . . . . . . . . . . . . . . . . . . . . . . . . . . . . . 67 M meal log . . . . . . . . . . . . . . . . . . . . . . . . . . . . . . . . . . . . 71 multiple user accounts . . . . . . . . . . . . . . . . . . . . . . . . 11 dayintervals . . . . . . . . . . . . . . . . . . . . . . . . . . . . . . . . 11 N delete bg log data . . . . . . . . . . . . . . . . . . . . . . . . . . . . 69 notes log . . . . . . . . . . . . . . . . . . . . . . . . . . . . . . . . . . . . 77 deleteitemsfromdevicefooddatabase . . . . . . . . . 39 deletinganexistingsystemuser . . . . . . . . . . . . . . . 18 deletinganexistinguseraccount . . . . . . . . . . . . . . 13 91 Index O open pump settings file . . . . . . . . . . . . . . . . . . . . . . . 33 openanexistinguseraccount . . . . . . . . . . . . . . . . . 13 openingadevicefooddatabasefile . . . . . . . . . . . . . 37 opening and closing ezmanager®max . . . . . . . . . . . 8 P password . . . . . . . . . . . . . . . . . . . . . . . . . . . . . . . . . . . 16 pie chart reports . . . . . . . . . . . . . . . . . . . . . . . . . . . . . 62 pre-loadeddevicefooddatabase . . . . . . . . . . . . . . . 35 prime log . . . . . . . . . . . . . . . . . . . . . . . . . . . . . . . . . . . 79 printingadevicefooddatabasefile . . . . . . . . . . . . . 38 pump settings comparison report . . . . . . . . . . . . . . 64 pump settings log . . . . . . . . . . . . . . . . . . . . . . . . . . . . 70 pump settings reports . . . . . . . . . . . . . . . . . . . . . . . . 64 purge database records . . . . . . . . . . . . . . . . . . . . . . . 85 R reference master food database . . . . . . . . . . . . .86, 87 registration . . . . . . . . . . . . . . . . . . . . . . . . . . . . . . . . . . 6 replace tunes with factory beep sounds . . . . . . . . . 54 reports tab . . . . . . . . . . . . . . . . . . . . . . . . . . . . . . . . . . 57 restoring factory default settings and tunes to the pump . . . . . . . . . . . . . . . . . . . . . . . 55 S savingadevicefooddatabase . . . . . . . . . . . . . . . . . 36 searching the master food database . . . . . . . . . . . . 72 security settings . . . . . . . . . . . . . . . . . . . . . . . . . . . . . 15 selecting a date range . . . . . . . . . . . . . . . . . . . . .57, 67 setting up user accounts . . . . . . . . . . . . . . . . . . . . . . 11 settings for pump . . . . . . . . . . . . . . . . . . . . . . . . . . . . 31 statistics report . . . . . . . . . . . . . . . . . . . . . . . . . . . . . . 65 suspend log . . . . . . . . . . . . . . . . . . . . . . . . . . . . . . . . . 80 switch to another user account . . . . . . . . . . . . . . . . 14 system administrator . . . . . . . . . . . . . . . . . . . . . . . . . 16 systemandsoftwarerequirements . . . . . . . . . . . . . . 1 92 T tab options . . . . . . . . . . . . . . . . . . . . . . . . . . . . . . . . . . 22 task bar options . . . . . . . . . . . . . . . . . . . . . . . . . . . . . . 21 tools tab . . . . . . . . . . . . . . . . . . . . . . . . . . . . . . . . . . . . 83 total daily dose (tdd) log . . . . . . . . . . . . . . . . . . . . . . . 80 total daily dose report . . . . . . . . . . . . . . . . . . . . . . . . . 60 treatment goals . . . . . . . . . . . . . . . . . . . . . . . . . . . . . . 11 U uninstalling ezmanager®max . . . . . . . . . . . . . . . . . . . 9 uploaddevicefooddatabasetometer-remote . . . . 45 uploaddevicefooddatabasetopump . . . . . . . . . . . 43 uploading pump tunes . . . . . . . . . . . . . . . . . . . . . . . . 52 uploading settings to pump . . . . . . . . . . . . . . . . . . . 32 using custom composer . . . . . . . . . . . . . . . . . . . . . . . 81 V viewaccountsettings . . . . . . . . . . . . . . . . . . . . . . . . 19 viewloginactivity . . . . . . . . . . . . . . . . . . . . . . . . . . . 18 viewingadevicefooddatabase . . . . . . . . . . . . . . . . 38 Distributed in Canada by: 200WhitehallDrive Markham,ON L3R OT5 Tel:1866406-4844 Fax:1866406-4033 Web: www.Animas.ca Manufactured by: 200LawrenceDrive West Chester, PA 19380 USA Tel:610-644-8990 1-877-YES-PUMP(1-877-937-7867) www.Animas.com CoveredbyU.S.patent7,179,226 © 2010, Animas Corporation. P/N410-113-51Rev.B2010/05 Microsoft®, Windows®, and Vista® are trademarks of Microsoft Corporation. Apple® and Mac OS® are trademarks of Apple Corporation. C4































































































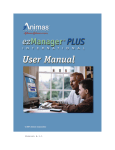
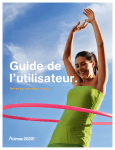
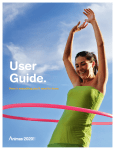
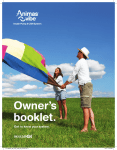



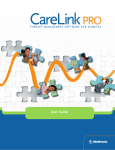
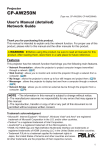
![Animas 2020 Insulinpumpe Handbuch [ - 2.6 MB]](http://vs1.manualzilla.com/store/data/006724865_1-055dda2762712b0186a185391654dcd9-150x150.png)