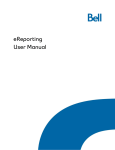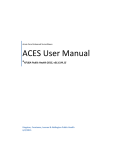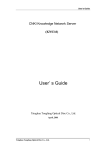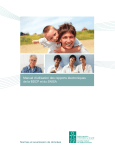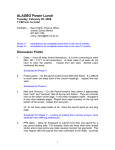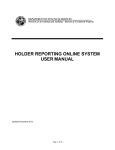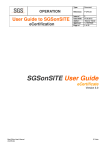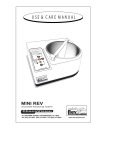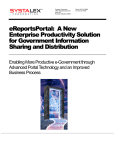Download eDAD and eNACRS Reports User Guide
Transcript
eDAD and eNACRS Reports User Guide Standards and Data Submission Our Vision Better data. Better decisions. Healthier Canadians. Our Mandate To lead the development and maintenance of comprehensive and integrated health information that enables sound policy and effective health system management that improve health and health care. Our Values Respect, Integrity, Collaboration, Excellence, Innovation Table of Contents 1 Introduction ............................................................................................................................. 1 1.1 Overview ......................................................................................................................... 1 1.2 eDAD and eNACRS Reports Education Products .......................................................... 2 1.3 eReports and Other CIHI Online Reporting Products ..................................................... 3 1.4 Gaining Permission to Access the Reports..................................................................... 3 1.5 Accessing the Reports .................................................................................................... 4 2 How the Products Are Structured............................................................................................ 5 2.1 How the Products Are Structured ................................................................................... 5 2.2 Home Page ..................................................................................................................... 5 2.3 Report Index ................................................................................................................... 6 3 What the Reports Include........................................................................................................ 6 3.1 eDAD Reports ................................................................................................................. 6 3.2 eNACRS Reports ............................................................................................................ 9 4 How to Use the Reports ........................................................................................................ 12 4.1 Navigating and Running Reports .................................................................................. 12 4.2 Optimizing Performance ............................................................................................... 16 4.3 Using Your History List ................................................................................................. 16 4.4 Changing Language Settings ....................................................................................... 17 4.5 Printing and Exporting Reports ..................................................................................... 17 Glossary ...................................................................................................................................... 19 eDAD and eNACRS Reports User Guide 1 Introduction 1.1 Overview Welcome to the eDAD and eNACRS Reports User Guide. This document will guide you through the process of accessing and generating eDAD and eNACRS Reports and provide a high-level overview of the information and types of reports included in the product. Available in English and French, the reports are accessible to all Core Plan members through a web-based tool built in the leading business intelligence software MicroStrategy. The Discharge Abstract Database (DAD) includes approximately 75% of all acute inpatient separations in Canada (Quebec does not submit data to the DAD). Over time, the DAD has also been used to capture data on day surgery procedures, long-term care, rehabilitation and other types of care. Ambulatory care is one of the largest-volume patient activities in Canada, and jurisdictions continue to join the National Ambulatory Care Reporting System (NACRS). It is estimated that NACRS will have more than 60% coverage of all emergency department (ED) visits in Canada as of 2012–2013. The expanded and improved eNACRS Reports maintain the features of the original reports while adding many enhancements that allow for the dynamic utilization of the tool. Reports for each database will provide you with comparative statistics based on data submitted to both the DAD and NACRS at the Canadian Institute for Health Information (CIHI). The DAD is a national database for information on separations from acute care institutions, including discharges, deaths, sign-outs and transfers; NACRS is a national database that contains data for hospital-based ambulatory care, including day surgery procedures, outpatient clinics and EDs. Data in the eDAD and eNACRS Reports is collected from each database during an open fiscal year (April 1 to March 31). eDAD and eNACRS Reports are flexible and timely, with data refreshed monthly. They include current fiscal year data in addition to five years of regrouped historical data. This allows you to view five-year trends with the same underlying methodology. The data from the DAD and NACRS is transferred to a data mart that populates the respective eReports. The deadline for including data in the monthly update is the third business day of each month. All data received by this deadline will be included in the refreshed eDAD and eNACRS Reports available on the 15th business day of the month. Please note that corrections are made to open-year data until the database closes on July 31. Whether you are an executive looking for a quick, high-level summary, a manager investigating improvement opportunities or an analyst seeking details, CIHI’s eReports offer an innovative means to explore comparative data in the DAD and NACRS with only a few clicks of the mouse. 1 eDAD and eNACRS Reports User Guide 1.2 eDAD and eNACRS Reports Education Products To make the most of your eDAD or eNACRS Reports, take advantage of the various education products that support both new and existing users. Table 1 below describes all of the eDAD and eNACRS Reports education products and where to find them. You are strongly encouraged to use this table as a reference, because some of the education products listed below contain more detailed information on certain topics than is included in this user guide. All education products will be available in English and French. Table 1: Summary of eDAD and eNACRS Reports Education Products Product Description Where to Find It User Guide A summary to guide users through the process of accessing and generating the reports. The user guide provides a high-level overview of the information and types of reports included in the suite of eDAD and eNACRS Reports. eDAD/eNACRS Supporting Links—Support Recorded Live Demo Introduces the reports and provides a step-by-step demonstration for new users, highlighting the functionality of the reports and how to navigate them. CIHI Education home page (also accessed via Supporting Links—Education) Home Page Dashboard An overview and tour of eDAD and eNACRS Reports. The Home Page Dashboards contain all of the supporting links described below. 2 The first page when you log in to eDAD or eNACRS Reports MicroStrategy Help Link Help videos to learn how to effectively use MicroStrategy 9. In the upper-right corner Topics include getting to the reports, working with the reports of any eDAD or eNACRS screen and running reports. eDAD/eNACRS Supporting Links—Updates A table listing all of the updates and enhancements made to eDAD or NACRS Reports after their launch date. In the lower-left corner of any eDAD or eNACRS Dashboard eDAD/eNACRS Supporting Links—Education A list of currently available DAD or NACRS education workshops. Also has links to the Education home page on CIHI’s website. In the lower-left corner of any eDAD or eNACRS Dashboard eDAD/eNACRS Supporting Links—FAQ Frequently asked questions about eDAD or eNACRS Reports. Will be updated over time as more questions arise. In the lower-left corner of any eDAD or eNACRS Dashboard eDAD/eNACRS Supporting Links—Support Decoders for the content of each Quick and Custom Report, including descriptions of metrics, attributes and views. Also includes details on multiple case-mix methodology years and peer groups. The report decoders provide detailed information on eDAD and eNACRS Reports, including report methodology, indicator and metric calculations, special instructions and a glossary of terms. In the lower-left corner of any eDAD or eNACRS Dashboard eDAD and eNACRS Reports User Guide 1.3 eReports and Other CIHI Online Reporting Products eDAD and eNACRS Reports are part of a larger suite of online reporting products offered by CIHI. These products are growing and evolving as CIHI continues to invest in making data holdings readily accessible and meaningful to support our clients as they make informed decisions that improve the health of Canadians. The different eReporting products available to CIHI’s three user groups are shown below in Table 2. All eReporting products at CIHI are available online at www.cihi.ca. The Patient Cost Estimator and Quick Stats are available to the public. eReporting tools such as eNACRS and eDAD Reports and others provide flexible yet focused access to information from different databases and are available only to Core Plan members through a secure login. Portal members automatically have access to all eReporting tools in addition to ad hoc access to all CIHI databases via Portal itself, which is available on a cost-sharing basis. Table 2: CIHI eReporting Products Public Core Plan Members Patient Cost Estimator eDAD Reports Quick Stats eNACRS Reports eMIS Reports* CHRP† Others Portal Members Access to all eReports available to Core Plan members Ad hoc accesss to all databases Notes * eMIS: electronic Management Information Systems in Canadian Health. † CHRP: Canadian Hospital Reporting Project. 1.4 Gaining Permission to Access the Reports As described in the previous section, eDAD and eNACRS Reports are available to Core Plan members only. As such, access to the reports is restricted, and a secure personal user account and password are required. If you were an existing eDAD, eNACRS and/or Portal user, you automatically received access to the new suite of eDAD and eNACRS Reports. If you are a new Core Plan member, you can request access by sending an email to [email protected]. It normally takes two to three business days to set up your account and give you access to the reports. 3 eDAD and eNACRS Reports User Guide If you want to access the eDAD and/or eNACRS Reports in French by default, you can indicate this during your correspondence with CIHI during the sign-up process. If you are currently an eDAD and/or eNACRS Reports user and the reports default to English but you would prefer French, please contact us at [email protected]. You can also toggle between French and English by following the steps in Section 4.4. 1.5 Accessing the Reports Once you have permission for eDAD or eNACRS Reports, accessing them is a simple process, as outlined in the steps below. Step 1: Visit CIHI’s home page at www.cihi.ca. Step 2: On the header of the page, click on be taken to the Applications page. . From here, you will Step 3: Select the “eReporting” link from the Applications page, or click on “CIHI Portal” if you are a Portal user. This will open a new window where you can fill in your login details. Step 4: Read the Terms and Conditions of Use and click on . Step 5: You will now be on the projects list page. Click on the database project folder to open the eDAD or eNACRS Reports Home Page. Note: Links will be available for only the database(s) your facility submits to. Step 6: Select the desired database project folder to go to the product’s Home Page. More information on the contents of the Home Page and the structure of the reports follows in Section 2. 4 eDAD and eNACRS Reports User Guide 2 How the Products Are Structured 2.1 How the Products Are Structured eDAD and eNACRS Reports include three categories: Dashboards, Quick Reports and Custom Reports. Dashboards • Provide quick visual representations of the data for fast uptake • Provide compelling executive views into key performance measures Quick Reports • Provide underlying data in grid and/or graph view with some flexibility • Answer common business questions about the data in DAD/NACRS Custom Reports • Provide options to customize Quick Reports • Provide flexibility with additional selections • Provide ability to customize peer groups/comparisons Both eDAD and eNACRS Reports are structured around Quick Reports that answer common business questions about the data in the DAD and NACRS. The underlying data in certain Quick Reports is also presented as a Dashboard for quick and easy interpretation. When the nature of the data permits, Custom Reports provide additional flexibility to view the underlying data in the Quick Reports. Adding prompt selections for attributes (such as facility or peer group) and metrics (such as averages and totals) allows you to explore different levels of information within a report. 2.2 Home Page The Home Page is a Dashboard that serves as your starting point once you launch the eDAD and eNACRS Reports. It contains an educational tour of the product in the selections on the lefthand menu bar. The Home Page is a useful source for updates and supporting links. You can navigate among the other Dashboards via the tabs at the top of the screen. 5 eDAD and eNACRS Reports User Guide 2.3 Report Index The Report Index is also presented as a Dashboard. Similar to other Dashboards, it can be accessed via the tabs at the top of the screen. The Report Index provides an easy way to navigate all available reports/views in the eDAD and eNACRS Reports. The left-hand column presents the common business question addressed by each report, while links to the various view options—Dashboards, Quick Reports and Custom Reports—are available in the right-hand column. 3 What the Reports Include 3.1 eDAD Reports As shown in Figure 1 below, eDAD Reports include three categories: Dashboards, Quick Reports and Custom Reports. Figure 1: High-Level Picture of eDAD Reports Note HIG: Health Based Allocation Model Inpatient Group. 6 eDAD and eNACRS Reports User Guide The eDAD Reports contain two informational Dashboards to help you navigate the product—the Home Page and Report Index—and one data-displaying business Dashboard to provide quick and easy access to a snapshot of length of stay (LOS) data. Business Dashboards provide visually compelling executive views into key performance measures, enabling quick insights into real data. At the bottom of Figure 1 is a section called “Portal Reports.” If you are also a Portal user, you can explore the eDAD Reports data further without having to leave eDAD Reports and log in to Portal. This linkage allows you to maintain the parameters of the data you were originally investigating in an eDAD Report. For more information on how to do this, please see Section 4.1. Length of Stay Summary at-a-Glance Dashboard The LOS Summary at-a-Glance Dashboard displays the top five Case Mix Groups (CMGs) per major clinical category (MCC) (for typical cases only), based on the cases with the greatest positive variance between the acute LOS and the expected LOS (ELOS). The Length of Stay at-a-Glance Dashboard may inspire you to seek more detailed information in the Length of Stay Summary by Hospital Quick Reports and Custom Reports. Five graphs for each CMG are presented horizontally in the Dashboard, displaying various metrics in relation to LOS, such as acute average LOS, average alternate level of care (ALC) LOS and average ELOS in days. Double-click on any graph to enlarge the image; a legend will appear describing each line in the graph, including Institution Value, Peer Value, Region Value and Provincial Value. The time frame will appear at the bottom of the graph. Hovering over the data points in the graph will reveal the values. If your institution’s value does not appear in the graph, it is because fewer than 10 cases were identified. Length of Stay Summary by Hospital Report How long did patients stay in my hospital compared with other hospitals? The LOS Summary by Hospital Report includes a Quick Report with associated Default, Trend and Comparison Views, and a Custom Report. You can view ALC, acute and ELOS information for groups of patients for each institution by case-mix methodology year, discharge fiscal year, province/territory, peer group, MCC and CMG. Drill to explore and compare LOS trends by specific metrics. Customize the report by using prompts to filter the data and add attributes. Resource Indicators Report What are the resource indicators for patients from my hospital compared with patients in other hospitals? The Resource Indicators Report includes a Quick Report with associated Default, Trend and Comparison Views, and a Custom Report. The Resource Indicators Report allows you to view the impact of case-mix factors (comorbidities, flagged interventions and intervention events) on resources for groups of patients for each institution, by case-mix methodology year, discharge fiscal year, province/territory, peer group, MCC and CMG. Drill to explore and compare trends in resource use by specific metrics. Customize the report by using prompts to filter the data and add attributes. 7 eDAD and eNACRS Reports User Guide Inpatient/Day Surgery Comparison Report How many day surgery procedures were done in an inpatient setting at my hospital compared with other hospitals? The Inpatient/Day Surgery Comparison Report includes a Quick Report with associated Default, Trend and Comparison Views. The report shows how many patients had an intervention performed in an inpatient setting versus a day surgery setting at one hospital compared with other hospitals, as well as the resources that were consumed in each setting. This report can help you analyze cases that could potentially be moved from an inpatient to a day surgery setting. Alternate Level of Care Profile Report How many patients occupied a bed in my hospital but did not need the intensity of resources provided in that care setting? The Alternate Level of Care Profile Report includes a Quick Report with associated Default, Trend and Comparison Views, and a Custom Report. You can view ALC, acute and ELOS information for groups of patients for each institution by case-mix methodology year, discharge fiscal year, province/territory, peer group, MCC and CMG. Drill to explore and compare LOS trends by specific metrics. Customize the report by using prompts to filter the data and add attributes. Length of Stay Summary by Catchment Area Report What hospitals are people from my area going to for treatment and for what medical services? The Length of Stay Summary by Catchment Area Report includes a Quick Report with associated Default and Trend Views, and a Custom Report. This report identifies how long patients from a selected geographical area stayed in hospital and for what medical treatments. The report allows you to explore where people go for treatment and to view LOS, admission and discharge information for each institution by case-mix methodology year, discharge fiscal year, province/territory, region, MCC and CMG. Drill to explore and compare LOS and service use trends by specific metrics. Customize the report by using prompts to filter the data and add attributes. Ontario HIG Comparative Reports What are the Ontario HIG resource indicators for patients from my hospital compared with other hospitals? The HIG Comparative Reports, which are specific to Ontario, include a Quick Report with associated Default and Comparison Views, and a Custom Report. The HIG Comparative Reports allow Ontario facilities to view their Health Based Allocation Model Inpatient Group (HIG) resource indicators and the impact of HIG weighting factors (such as home care flag and special care unit flag) on resources for groups of patients for each institution, by HIG methodology year, discharge fiscal year, region, peer group and HIG. Drill to explore and compare trends in resource use by specific metrics. Customize the report by using prompts to filter the data and add attributes. 8 eDAD and eNACRS Reports User Guide 3.2 eNACRS Reports As shown in Figure 2 below, eNACRS Reports include three categories: Dashboards, Quick Reports and Custom Reports. Figure 2: High-Level Picture of eNACRS Reports 0 Note CACS: Comprehensive Ambulatory Classification System. The eNACRS Reports contain two informational Dashboards to help you navigate the product— Home Page and Report Index—and three data-displaying business Dashboards pertaining to ED wait times. Business Dashboards provide visually compelling executive views into key performance measures, enabling quick insights into real data. At the bottom of Figure 2 is a section called “Portal Reports.” If you are also a Portal user, you can explore eNACRS Reports data further without having to leave eNACRS Reports and log in to Portal. This linkage allows you to maintain the parameters of the data you were originally investigating in an eNACRS Report. For more information on how to do this, please see Section 4.1. 9 eDAD and eNACRS Reports User Guide My ED Wait Times at a Glance Have my ED wait times improved/changed over time? These reports include a Dashboard, Quick Report and Custom Report. Key ED indicators available in these reports include ED Length of Stay (ED LOS) for admitted and non-admitted patients, Time to Physician Initial Assessment (TPIA), Time to Disposition (TtoD) and Time Waiting for Inpatient Bed (TWIB). The reports identify changes in ED wait time indicators for the selected facility, region, province or peer group for the current month of data in comparison with previous months. These reports can help identify whether process improvement initiatives have had an effect or whether changes in managing the flow of ED patients are warranted. Drill to explore and compare ED wait time trends by specific metrics. Customize the reports by using prompts to filter the data, which can help identify if acuity, clinical populations or age groups have an effect on ED wait times. My ED Wait Time Targets What volume and percentage of patients are attended to within specific ED wait time indicator targets? These reports include a Dashboard, Quick Report and Custom Report. Key ED indicators available in these reports include ED LOS for admitted and non-admitted patients, TPIA, TtoD and TWIB. The reports provide the number of cases and percentage of ED patients that were attended to within and above specific time targets, including less than or equal to 4, 6, 8 and 10 hours. These reports can help identify whether provincial/regional/facility targets are being achieved. Drill to explore and compare ED wait time trends by specific metrics. Customize the reports by using prompts to filter the data, which can help identify if acuity, clinical populations or age groups have an effect on ED wait times. Comparing My ED Wait Times to Others How do my ED wait times compare with those in other hospitals in Canada? These reports include a Dashboard, Quick Report and Custom Report. Key ED indicators available in these reports include ED LOS for admitted and non-admitted patients, TPIA, TtoD and TWIB. The reports provide the opportunity to make ED wait time comparisons between the selected population and the province and region, based on the 90th percentile. Drill to explore and compare ED wait time trends by specific metrics. Customize the reports by using prompts to filter the data, which can help identify if acuity, clinical populations or age groups have an effect on ED wait times. Ambulatory Activity Summary When are we the busiest, based on average volumes of time and day? This Quick Report provides average volumes of patients by time of day (hour increments) and day of week for your selected population and your selected time frame, up to a maximum of two years. The types of ambulatory care that are available for selection are ED, day surgery, clinic, and diagnostic imaging and other ambulatory care. This report can help identify the busiest times and assist with appropriate staffing. 10 eDAD and eNACRS Reports User Guide Top 25 Reports These five Quick Reports include the top 25 most frequent main diagnoses, main interventions and Comprehensive Ambulatory Classification System (CACS) groups for your selected population and your selected time frame, up to a maximum of two years. The types of ambulatory care that are available for selection are ED, day surgery, clinic, and diagnostic imaging and other. There are also top 25 reports specific to ED visits that use the ED Discharge Diagnoses Pick-List and the ED Presenting Complaint List (PCL). The reports are available in both grid and graph views, and each can be broken down by various clinical and demographic features (for example, age, gender and the outcome—disposition—of the visit). The top 25 reports dynamically update depending on the attribute values selected. Top 25 Main Problems This report describes the patient population for a given organization level (province, region, facility or Canadian Hospital Reporting Project [CHRP] peer group) using the main problem. A single main problem is assigned to each NACRS record, representing the condition that required the most resources to treat. Top 25 Main Interventions This report describes the patient population for a given organization level (province, region, facility or CHRP peer group) using the main intervention. A single main intervention is assigned to each NACRS record, representing the most resource-intensive and -impacting intervention of all those applied during the visit. Top 25 CACS This report describes the patient population for a given organization level (province, region, facility or CHRP peer group) using a visit’s CACS cell assignment. One CACS cell is assigned to each record to allow for a categorization of records. Visits in the same CACS cell have broadly similar features and are treated as groups in costing exercises. The costing aspect of the assignment is held in the Resource Intensity Weight (RIW) of the visit. The RIW can be adjusted by factors of the visit so that one CACS cell may have more than one RIW value. Also provided is the sum of RIW values for the records used in the count and the average RIW of those records. Top 25 ED Discharge Diagnoses This report describes the patient population for a given organization level (province, region, facility or CHRP peer group) using the ED discharge diagnosis. The ED Discharge Diagnosis Pick-List provides a subset of ICD-10-CA codes, making assignment of diagnoses simpler in the ED. Up to three ED discharge diagnoses can be captured for each NACRS record, but only one (that most frequently observed relative to the entire data set) is reported on. Top 25 Presenting Complaints This report describes the patient population for a given organization level (province, region, facility or CHRP peer group) using the PCL code. The PCL is a pick-list used in EDs to capture how the client describes his or her reason for attending the ED. 11 eDAD and eNACRS Reports User Guide CACS Comparative Reports These include the CACS Comparative Quick and Custom Reports and the Ontario-Specific CACS Comparative Quick and Custom Reports. The CACS Comparative Reports provide information using indicators such as CACS and RIW for any facility or selected region against an optional comparison population. Data is available for submission level 3 only, over the most recent two years. The Ontario-specific reports contain similar information but use Ontariospecific weights rather than the national RIW values. Customize the reports by using prompts to filter the data. 4 How to Use the Reports 4.1 Navigating and Running Reports You will begin on the Home Page Dashboard once you launch the eDAD or eNACRS Reports. To navigate all available reports/views, click on the Report Index Dashboard at the top of the page. Alternatively, eDAD Reports allow you to access both Quick Reports and Custom Reports by using the links in the column on the left-hand side of the Home Page Dashboard. Reports available as Dashboards can be selected from the tabs at the top of the page. When you are ready to run a report, you will first need to make selections from a prompt page. Prompts are similar in style across the suite of eDAD and eNACRS Reports. For example, most reports will require you to select the CACS methodology year or fiscal year to be used in the report. Similarly, you will always need to select an institution or population to be reported on. The example below depicts the eDAD prompt for selecting an institution. Select the institutions or institution geography you want to include in the report. Move the selection to the right panel by clicking on the add arrow separating the “Available” and “Selected” boxes. Alternatively, double-click on the selection to move it to the right. Click “Run Report.” 12 eDAD and eNACRS Reports User Guide eNACRS Reports allow you to select a population of interest in the same manner, as shown below. Tip: If you regularly use the same comparison group for reporting, check the box “Save this answer when report is run” in eDAD Reports or “Remember this answer” in eNACRS (shown below). The selections made in prompt 2 will automatically appear the next time a report is created. Once you have made your prompt selections, click side of the screen. at the bottom left-hand Once you have run a report, you can return to the prompt page while maintaining previous selections by clicking the Re-Prompt button from the Home tab on the report page. To change the way data in certain reports is aggregated, click on the drop-down arrow in the Page By options and make your selection. Examples of Page By options in eDAD Reports include the following: Discharge Fiscal Year Institution Province/Territory CHRP Peer Group MCC 13 eDAD and eNACRS Reports User Guide Examples of Page By options in eNACRS Reports include the following: Facility Province/Territory Triage Level Group Triage Level Visit Disposition Group CACS Age Group ED Wait Time Indicator Tip: For descriptions of the Page By options per report, see the associated report decoder. Exploring the different views of a given report is simple. For example, while viewing any eDAD or eNACRS Report, you can click on the breadcrumb trail at the top of the report screen to return to the Home Page Dashboard or to any of the suites of Quick or Custom Reports. Click on “Discharge Abstract Database” (shown below) or “National Ambulatory Care Reporting System” to return to the Home Page Dashboard. Alternatively, click on “eDAD Reports” or “eNACRS Reports” (shown below) to access folders for Dashboards, Quick Reports or Custom Reports. 14 eDAD and eNACRS Reports User Guide If you are a Portal user, you can link from eDAD or eNACRS Reports directly to Portal, providing further ad hoc access to the database. In other words, you do not have to leave the eDAD or eNACRS Reports and log in to Portal. The parameters of the data investigated in eDAD and eNACRS will be maintained in the Portal application. Click on the design icon at the top of the eDAD or eNACRS Report page to link to Portal. You can further customize a report’s appearance by using the “User Preferences” link at the top of the report page. In the grid display, select “14” for “maximum columns in grid.” This will ensure that all columns of data are condensed to fit on one page. Limiting the maximum number of rows in the grid to 50 will mean less scrolling to display all rows. Also in the grid display options is the “Show pivot buttons” selection. Select this option if you prefer to use buttons to re-arrange report objects rather than the drag-and-drop method. In the graph display, you can choose to view graphs and grids together by selecting “Show graph reports by default in grid and graph view mode.” Click “Apply” at the bottom of the page to change your preferences. Once a report has been generated, you can save it. Click on the Home tab and select “Save As” or click on the save icon below the Home tab. A “Save As” dialogue box will appear. Create a name for the report and a description. In “Save in,” click on “My Reports.” Click “OK.” While viewing one of the Quick or Custom Reports, use the “Add Condition” feature, located at the top of the report, to further refine information. Click on “Add Condition” and define the condition that will be applied to the report. For example, you can limit the number of cases included in a report. 15 eDAD and eNACRS Reports User Guide 4.2 Optimizing Performance System performance is related to the amount of data generated in a Quick or Custom Report. Limiting the number of rows returned in a report will increase the speed at which your results are returned. An example of limiting the number of rows returned would be replacing fiscal years of data with fiscal quarters. The technical requirements for eDAD and eNACRS Reports are Microsoft Internet Explorer version 6.0.2, 6.0.3, 7.0 or 8.0; and Adobe Flash Player version 10.1 or higher. 4.3 Using Your History List Selecting “Add to my History List” allows the report to keep running while you perform other tasks with eDAD or eNACRS Reports. When a new report is run, a window will appear. Click on “Add to my History List.” When you have finished your other tasks, you can go to the History List and open the stored results of the completed report without having to wait. The History List allows quick access to previously executed report data. As reports are created, a copy is automatically saved to your History List. Occasionally, you will be required to clear your History List. To do this, in the History List, click the box to the right of the report name, then click “Remove” at the top of the column. You must limit the number of reports stored in the History List to fewer than 50 to avoid access interruptions. 16 eDAD and eNACRS Reports User Guide 4.4 Changing Language Settings Changing the language settings in eDAD or eNACRS Reports is a simple process, as outlined in the steps below. Step 1: Click on the “Preference” link, found at the top of the page, to display all categories of user preferences. Step 2: To change the language setting from English to French, click on the drop-down arrow beside “Language” and choose “French.” Step 3: Next, click on “Show advanced options” and change the selections for “Metadata,” “Date,” “Number and Date Format” and “Intelligence Server” to French. Step 4: Click on “Apply” at the bottom of the page. Log out of the eReporting application. Your changes will take effect the next time you log in. 4.5 Printing and Exporting Reports To print a report, follow the steps below. Step 1: Click on the arrow on the Home tab, found in the upper-left corner of the report. From the drop-down menu, click “Print.” A new window will open containing print options. Step 2: Once you’ve made your selections, click on the button at the bottom right labelled “Show Printable Version.” The report will now appear in PDF format. Step 3: Click on the PDF printer icon in the upper-right corner to print your report. You also have the option of saving your report to your computer or another location while in this view. To do so, click on the save icon located to the right of the printer icon. A “Save a copy” dialogue box will open. Create a name for your file and identify a location. Click “Save.” To export a report, follow the steps below. Step 1: Click on the arrow on the Home tab, found in the upper-left corner of the report. From the drop-down menu, click “Export” and select one of the following choices: PDF, CSV file format, Excel with formatting, HTML or plain text. Step 2: A new window will appear containing additional options. Once you’ve made your selections, click “Export” in the bottom-right corner. 17 eDAD and eNACRS Reports User Guide Glossary Term Description ALC alternate level of care attribute Data associated with one or more columns in a database table. Examples of attributes are province, gender and discharge fiscal year. CACS Comprehensive Ambulatory Classification System CHRP Canadian Hospital Reporting Project CMG Case Mix Group drilling Allows you to explore different levels of information within a report. For example, if you run a report at the level Total CHRP Peer Groups, you can drill to one of five specific CHRP peer groups. eCHAP electronic Comparison of Hospital Activity Program eHSR electronic Hospital Specific Report ELOS expected length of stay; calculated for a typical case as adjusted for CMG and factors HBAM Health Based Allocation Model HIG HBAM Inpatient Group MCC major clinical category metric A calculated expression comprising facts and/or functions. Examples of metrics include number of cases, average length of stay, sum and Resource Intensity Weight. RIW Resource Intensity Weight RIW atypical cases A group of cases based on the RIW atypical codes 19 Production of this report is made possible by financial contributions from Health Canada and provincial and territorial governments. The views expressed herein do not necessarily represent the views of Health Canada or any provincial or territorial government. All rights reserved. The contents of this publication may be reproduced unaltered, in whole or in part and by any means, solely for non-commercial purposes, provided that the Canadian Institute for Health Information is properly and fully acknowledged as the copyright owner. Any reproduction or use of this publication or its contents for any commercial purpose requires the prior written authorization of the Canadian Institute for Health Information. Reproduction or use that suggests endorsement by, or affiliation with, the Canadian Institute for Health Information is prohibited. For permission or information, please contact CIHI: Canadian Institute for Health Information 495 Richmond Road, Suite 600 Ottawa, Ontario K2A 4H6 Phone: 613-241-7860 Fax: 613-241-8120 www.cihi.ca [email protected] © 2012 Canadian Institute for Health Information Cette publication est aussi disponible en français sous le titre French Title. Talk to Us CIHI Ottawa 495 Richmond Road, Suite 600 Ottawa, Ontario K2A 4H6 Phone: 613-241-7860 CIHI Montréal 1010 Sherbrooke Street West, Suite 300 Montréal, Quebec H3A 2R7 Phone: 514-842-2226 CIHI Toronto 4110 Yonge Street, Suite 300 Toronto, Ontario M2P 2B7 Phone: 416-481-2002 CIHI St. John’s 140 Water Street, Suite 701 St. John’s, Newfoundland and Labrador A1C 6H6 Phone: 709-576-7006 CIHI Victoria 880 Douglas Street, Suite 600 Victoria, British Columbia V8W 2B7 Phone: 250-220-4100 www.cihi.ca At the heart of data