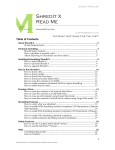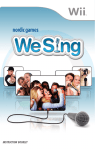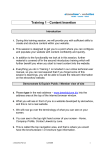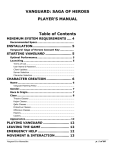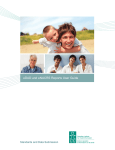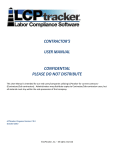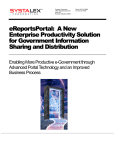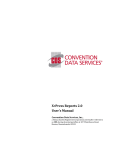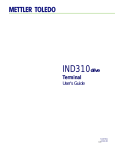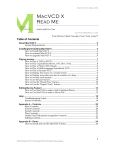Download operation - SGSonSITE
Transcript
OPERATION User Guide to SGSonSITE eCertification Type: Document Reference: P-OPS.08 Issue n°: Issue date: Author: Approver: Page n°: 3 07.06.2012 Eleonor Tolete L. REFRAN 1 of 45 SGSonSITE User Guide eCertificate Version 3.0 Back Office User’s Manual eCertificate E.Tolete OPERATION User Guide to SGSonSITE eCertification Type: Document Reference: P-OPS.08 Issue n°: Issue date: Author: Approver: Page n°: 3 29.05.2012 E. TOLETE L. REFRAN 2 of 47 What is SGSonSITE? SGSonSITE provides a platform for issuing electronic certificates and reports (eCertificates and eReports, or collectively, eDocuments), which are then accessible, downloadable, and printable by authorized clients. The eDocument platform provides more efficient and economical distribution of documents and expedites the trade transaction. It serves as a repository of both eReports and eCertificates that can be accessed by clients quickly and securely. SGSonSITE is widely used by most, if not all, in SGS Business Lines and is accessible at the following URL: http://www.sgs.com/en/Our-Company/Online-Services.aspx Using this User’s Guide This user’s guide includes task related information to help you use SGSonSITE as easy as possible. 1.1 Tips, Notes and Cautions This manual uses tips, notes and cautions shown in the left margin and is easy to recognize. Information to make the task easier Important information about the current topic Warns you of potential problems or concerns 1.2 Screen Captures This guide includes the actual screen shots of all the pages of SGSonSITE. The intention is to help you familiarize with all the pages just like navigating the web site. 1.3 Moving through SGSonSITE Moving through the SGSonSITE is like moving through any other Windows program. You can use your mouse to point and click or you can use the Tab key to move from field to field. Moving from field to field using the Tab Key is only possible if you are using an Internet Explorer Browser 1.4 Contacting Back office User’s Manual If you need help and this User Guide has not provided an answer to your query, you may contact the SGSonSITE Support Team: email: [email protected] OPERATION User Guide to SGSonSITE eCertification Type: Document Reference: P-OPS.08 Issue n°: Issue date: Author: Approver: Page n°: 3 29.05.2012 E. TOLETE L. REFRAN 3 of 47 SGSonSITE Support Team Email: Phone: Email: Customer Care Representatives [email protected] (632) 755 7417 24/7 service from Monday to Sunday Project Manager [email protected] Business Analyst [email protected] Back office User’s Manual Phone: (63 2) 755.7428 / +63 9175587031 Web: www.sgsonsite.sgs.com email: [email protected] OPERATION User Guide to SGSonSITE eCertification Type: Document Reference: P-OPS.08 Issue n°: Issue date: Author: Approver: Page n°: 3 29.05.2012 E. TOLETE L. REFRAN 4 of 47 Introducing eCertificates 2.1 Background Agri has developed a solution, eCertificate or e-Cert that allows recipients of an electronic version of Agri’s final reports (Certificates) to verify via the Web that the eCertificate has indeed been issued by SGS and that it is identical to the report originally issued by SGS. For various reasons, notably of security, performance and homogeneity, Agri has decided to try and leverage SGSonSITE, the Web Front-Office system of SGS, for its eCertificate solution. After investigation of various options, it was decided that migrating the eCertificate solution from its current technology to SGSonSITE’s was the best option. This migration has recently become quite critical for Agri. Although these authentication capabilities are especially important in the case of Agri where the eCertificate is used by banks to release funds, the authentication of eReports is of interest to all SGS sectors. Originally for Agri, SGSonSITE is now widely used across business sectors for both eCertificates and ereports. The current structure of SGS, consisting of 10 business segments operating across 10 geographical regions, was formed in 2001. From our beginnings in 1878 as a grain inspection house, we have steadily grown into our role as the industry leader. We have done this through continual improvement and innovation and through supporting our customers’ operations by reducing risk and improving productivity. 2.2 eCertification Process Back office User’s Manual eCertification through Workflow. This is the type of eCertification where eCertificates will be created by SGS using templates in the application. After the approval (if necessary), the approved certificates then will be sent to the External Parties. This process of eCertification is used by AGRI, COTTON, CTS, SSC, OGC, Industrial and MINERALS Business Lines. email: [email protected] OPERATION User Guide to SGSonSITE eCertification 2.3 Role Description Type: Document Reference: P-OPS.08 Issue n°: Issue date: Author: Approver: Page n°: 3 29.05.2012 E. TOLETE L. REFRAN 5 of 47 Roles are assigned to SGS staff, users or clients who are directly or indirectly involved in the eCertification process. The table below shows Roles Description: Back office User’s Manual Creator A SGS User who creates or amends the draft Certificate. Final Approver An approver who approves or amends the Certificate. Users having this role are the only ones that can Cancel an eCertificates. Principal An external party contact that is notified once an eReport has been eCertified. Third Party Contact An external party contact that is notified once an eReport/eCertificate has been eCertified. Draft Third Party Contact An external party contact that is indirectly involved in the draft certificate revision cycles. Final Third Party Contact An external party contact that is notified once an eReport/eCertificate has been eCertified. email: [email protected] OPERATION User Guide to SGSonSITE eCertification Type: Document Reference: P-OPS.08 Issue n°: Issue date: Author: Approver: Page n°: 3 29.05.2012 E. TOLETE L. REFRAN 6 of 47 eCertification eCertification is now used by Agri, Minerals, CTS, IND, SSC, COTTON and OGC Sectors. This is when the Sector’s Final Reports (Certificates) are created on SGSonSITE ePlatform to become an eCertificate. This eCertificate will be sent to the external party contacts and allows them to eAuthenticate it at the ePlatform at anytime. 3.1 Access Rights Individual roles with different access rights are assigned to an SGS User that is involved in the eCertification process. eCertification through workflow will require 2 different users (below) in order to complete the process. 1 user having the Creator Role 1 user having the Approver role This is in compliance with the requirements of Internal Audit that there should be a Creator and an Approver function only. Users who have the Approver role can still create the eCertificates. HOWEVER they need to request another Approver to approve their Draft eCertificates to Final as an Approver. (as per SGSonSITE version 3.1) 3.1.1 SGS Creator creates Draft eCertificate If the creation of the eCertificate is initiated by the SGS Creator, the created draft eCertificate would need an approval from Final Approver, before the eCertificate becomes a final approved eCertificate. There are two (2) possible scenarios to process an eCertificate. 3.1.1.1 eCertificate requires approval from the Approver Activity Status 1.1 SGS Creator creates draft eCertificate. Draft Created 1.2 Creator requests Final approval for Draft Created 1.3 Approver approves eCertificate 1.4 Approver then sends the eCertificate Final Approval Requested Final Approved Final Sent In this scenario a Creator and an assigned Approver processes the eCertificate Back office User’s Manual email: [email protected] OPERATION User Guide to SGSonSITE eCertification 3.1.1.2 Two Approvers process the eCertificate Type: Document Reference: P-OPS.08 Issue n°: Issue date: Author: Approver: Page n°: Activity Status 2.1 Approver A creates draft eCertificate 2.2 Approver A requests final approval for the Draft created from Approver B Draft Created Final Approval Requested 2.3 Approver B approves the eCertificate In this scenario two Approvers (Approver A and B) processes the eCertificate. One acting as the creator and the other as an approver and vice versa. 3 29.05.2012 E. TOLETE L. REFRAN 7 of 47 2.4 Approver B then finalizes the Draft to Final eCertificate Final Approved Final Sent. * If Approver B creates the eCertificate, Approver A can approve and finalize the eCertificate to Final. 3.2 Getting Started SGSonSITE uses 2 URL for all Business Sectors, https://sgsonsite.sgs.net/en/brochureware/sgsonsite.nsf/pages/main.jsp (INTERNAL LINK) https://sgsonsite.sgs.com/en/brochureware/sgsonsite.nsf/pages/main.jsp (EXTERNAL LINK FOR SGS Users only) 3.2.1 Starting it… Right! Back office User’s Manual 1. From your PC’s desktop double click on the Internet Browser Icon. email: [email protected] OPERATION User Guide to SGSonSITE eCertification Type: Document Reference: P-OPS.08 Issue n°: Issue date: Author: Approver: Page n°: 3 29.05.2012 E. TOLETE L. REFRAN 8 of 47 2. Type the URL in the address bar. 3. Then choose the Business Sector The application then displays the SGSonSITE Back Office Log-In Page. User name and password fields Back office User’s Manual email: [email protected] OPERATION User Guide to SGSonSITE eCertification 3.2.2 Logging-In Type: Document Reference: P-OPS.08 Issue n°: Issue date: Author: Approver: Page n°: 3 29.05.2012 E. TOLETE L. REFRAN 9 of 47 4. Type in your User Name and Password in their appropriate fields. 5. Click on the Login button. 6. The application then will take you to the SGSonSITE Back Office Staff Entry Point Page. The Back Office Staff Entry Point Page Sample Home Page Display: All SGS Users have the same entry point page. Although some of the functionality may not be available to some users because of Access Rights. Back office User’s Manual email: [email protected] OPERATION User Guide to SGSonSITE eCertification 3.3 Creating a Draft Certificate Document Reference: P-OPS.08 Issue n°: Issue date: Author: Approver: Page n°: 3 29.05.2012 E. TOLETE L. REFRAN 10 of 47 In order to create a draft certificate, the following attributes must be specified (mandatory information). Creating a Draft Certificate Type: The Office for the Draft Template should be equal to the Office for the Final Template: selecting the SGS Location for the Draft/Final Template means selecting the template to be used when merging the different information related to the draft eCertificate. Each SGS Location that can be selected at this stage has a unique Draft/Final Template and must be visible to the Creator using SGSonSITE’s visibility rules. The Issue Date The Principal Contact The eFindings: this is the document that contains the findings of the certificate. Associated to the Draft eCertificate there is another set of information that the Creator may provide: The References: the local document number, the sales file number, the execution file number, the SGSonSITE order number, the customer reference, other references (eg. vessel) The Draft Third Party Contacts Draft Notification with attachment flag. The Final Third Party Contacts Final Notification with attachment flag If you think that you have all the mandatory information for the eCertificate, then you are now ready to create your Draft eCertificate. 3.3.1 Accessing the Create Draft Screen Back office User’s Manual 7. From the back office entry page, the CREATOR will click on the eCertification through Workflow hyperlink. email: [email protected] OPERATION User Guide to SGSonSITE eCertification Type: Document Reference: P-OPS.08 Issue n°: Issue date: Author: Approver: Page n°: 3 29.05.2012 E. TOLETE L. REFRAN 11 of 47 (The application then opens up the Create Draft Screen.) Back office User’s Manual email: [email protected] OPERATION User Guide to SGSonSITE eCertification Type: Document Reference: P-OPS.08 Issue n°: Issue date: Author: Approver: Page n°: 3 29.05.2012 E. TOLETE L. REFRAN 12 of 47 8. Select the Office for Draft Template by clicking on the arrow down button in the Office for Draft Template drop down list. Then select the Office from the list. If the Office for Draft and Final Template that you needed are not available on the list, ask the administrator to upgrade your office visibility rights. 9. Consequently the Office for Final Template will adjust accordingly to match the Office for Draft Template. 10. Specify the Issue Date by selecting the day, month and the year from the Issue Date drop down list boxes. 3.3.2 Linking the eCertificate to a SGSonSITE Order If the eCertificate needs to be linked to an SGSonSITE Order: 11. Click on the Select button beside the SGSonSITE order field. This function will automatically fill in the Principal Contact Information. The application then opens up the Select SGSonSITE Order screen. THIS FUNCTIONALITY IS OPTIONAL This screen is used to look for a SGSonSITE Order that we want to LINK to the eCertificate. However, only one Order can be selected. Back office User’s Manual email: [email protected] OPERATION User Guide to SGSonSITE eCertification 3.3.2.1 Selecting a SGSonSITE Order Type: Document Reference: P-OPS.08 Issue n°: Issue date: Author: Approver: Page n°: 3 29.05.2012 E. TOLETE L. REFRAN 13 of 47 On the Select SGSonSITE Order screen, you will notice that there are several search criteria which you can use to look for a particulate SGSonSITE order. How does it work? By supplying single information or multiple search criteria, the application will locate and display all the records in the database that matches with the search criterion you provided. Example: 1.1 Click on the Arrow Down button in the Country drop down list, then select one country from the list. 1.2 Click on the Search button. Use the Order Number as a search criteria if available, to be more specific with your search. Otherwise, supply as many search criterion as you can to narrow down the search result. 3.3.2.2 Opening the SGSonSITE Order Details Back office User’s Manual The application then displays the list of Orders for the said Country. The application then opens up the SGSonSITE Order Details email: [email protected] OPERATION User Guide to SGSonSITE eCertification Type: Document Reference: P-OPS.08 Issue n°: Issue date: Author: Approver: Page n°: 3 29.05.2012 E. TOLETE L. REFRAN 14 of 47 2.1 Close the SGSonSITE Order Details window by clicking on the close button. The application then goes back to the Select SGSonSITE Order screen. 2.2 Close the SGSonSITE Order Details window by clicking on the close button. The application then goes back to the Select SGSonSITE Order screen. 3.3.2.3. Selecting SGSonSITE Order 12. Position the mouse pointer on the radio button beside the SGSonSITE Order where you want to link the eCertificate, click on the left mouse button once to select the order. 13. Click on the Add button. The application then closes the Select SGSonSITE Order screen and returns to the Create Draft screen. Enter the following information if available: 14. Customer Name 15. Other Reference (e.g. Vessel) Notice that the Principal Contact information is now filled with the Contact information from the SGSonSITE Order you selected. Back office User’s Manual 16. Local Document Number email: [email protected] OPERATION User Guide to SGSonSITE eCertification 3.3.3 Selecting Draft Third Party Contacts Type: Document Reference: P-OPS.08 Issue n°: Issue date: Author: Approver: Page n°: 3 29.05.2012 E. TOLETE L. REFRAN 15 of 47 You might want to send a notification email to the Draft Third Party Contacts informing them that a Draft eCertificate is available and even attach the actual Draft eCertificate in the notification email. 17. Click on the Add button in the Draft Third Party Contacts section. Same procedure applies if the Principal Contact needs to be selected manually. Back office User’s Manual email: [email protected] OPERATION User Guide to SGSonSITE eCertification Selecting External Party Contacts Type: Document Reference: P-OPS.08 Issue n°: Issue date: Author: Approver: Page n°: 3 29.05.2012 E. TOLETE L. REFRAN 16 of 47 The application then opens up the Select Contact screen. 3.3.3.1 Select Contact Screen This screen is used to look for Contact of Companies and to select them in order to add them into the eCertificate. Selecting a Contact is just like selecting an SGSonSITE Order. Supply a Search Criteria Click on the Search button Select a Contact or Contacts from the list of search results by ticking on the radio button beside the Contact Then press the Add button to add them to the eCertificate. 3.3.3.2 Contact Details You might want to view first the Contact Details before finally adding it to the eCertificate that you are creating. To open the Contact details; Click on the Contact’s First Name and Last Name hyperlink. The application then opens up the Contact Details window. Click on the Close or Finish button to close this window. Back office User’s Manual email: [email protected] OPERATION User Guide to SGSonSITE eCertification 3.3.3.3 Company Details Type: Document Reference: P-OPS.08 Issue n°: Issue date: Author: Approver: Page n°: 3 29.05.2012 E. TOLETE L. REFRAN 17 of 47 You might also want to view first the Company Details of the Contact before finally adding it to the eCertificate that you are creating. To open the Company details; Click on the Company Name hyperlink. To avoid confusion, do not forget to close all the window that pops up every time you are viewing the other details. The application then opens up the Company Details screen. Close the Company Details screen. What if the External Party Contacts for the eCertificate you are creating are not yet stored in the database? Click on the Create Company button. NOTE: you can only create a Company when your role allows you to otherwise, please contact [email protected] for information The application opens up the Create Company screen. Create the company on this window including the contacts (see section __ to create a company) Close this window to return to the Select Contact screen. Then select Contact. Back office User’s Manual email: [email protected] OPERATION User Guide to SGSonSITE eCertification 3.3.3.4 Selecting External Party Contacts… Type: Document Reference: P-OPS.08 Issue n°: Issue date: Author: Approver: Page n°: 3 29.05.2012 E. TOLETE L. REFRAN 18 of 47 18. From the List of Search Results in the Select Contact screen, select the Contact or Contacts then press the Add button. The application then closes the Select Contact screen and returns to the Create Draft Screen. The selected contact/s is already added in the form. You can always delete the Contacts by pressing the delete button beside the Contact Name 19. Select the YES radio button in the Notification with Attachment Section (draft) if you want to attach the Draft eCertificate in the Notification email to be sent to the Draft External Party Contact/s. Otherwise, select No. You might also want to send a notification email to the Final Third Party Contacts informing them that the Final eCertificate is available and even attach the actual eCertificate in the notification email. To do this; Click on the Copy from Draft button if the Draft Third Party Contact is the SAME as the Final Third Party Contact or Contacts. 20. Click on the Add button in the Final Third Party Contact Section then same procedure applies like adding a Draft Third Party Contact. *You may use the Downloadable eFinding template *The eCertificate Best Practices guide may also be downloaded from the system 3.3.4 Upload eFindings Screen 21. Click on the Upload button in the eFindings section. The application then opens up the Upload eFindings screen This screen is used to upload eFindings and to attach it to the eCertificate Click on “Browse”. Back office User’s Manual email: [email protected] OPERATION User Guide to SGSonSITE eCertification Type: Document Reference: P-OPS.08 Issue n°: Issue date: Author: Approver: Page n°: 3 29.05.2012 E. TOLETE L. REFRAN 19 of 47 22. At the “Choose File” window, enter the eFindings Title. 23. Click on the Upload button The application then opens up a Browser window asking you to specify the file name and location of the eFindings file. Only MS Word type of document can be uploaded as eFindings as of now using Word 97- 2003 Word Document. 24. Specify the file name and the location of the file, and then click on the Open button. The application closes the Browser window and returns to the Upload eFindings screen. Back office User’s Manual email: [email protected] OPERATION User Guide to SGSonSITE eCertification Type: Document Reference: P-OPS.08 Issue n°: Issue date: Author: Approver: Page n°: 3 29.05.2012 E. TOLETE L. REFRAN 20 of 47 25. Click on the Submit button. The application then closes the Upload eFindings screen and returns to the Create Draft screen. Clicking on the Submit button means Creating and Storing the Draft eCertificate to the ePlatform. Review the information in the Created Draft…… then from the Create Draft screen….. 26. Click on the Submit button. CONGRATULATIONS! You have just created a Draft eCertificate! Back office User’s Manual email: [email protected] OPERATION User Guide to SGSonSITE eCertification 3.4 eCertificate Details Screen Back office User’s Manual Type: Document Reference: P-OPS.08 Issue n°: Issue date: Author: Approver: Page n°: 3 29.05.2012 E. TOLETE L. REFRAN 21 of 47 The application then closes the Create Draft screen and opens up the eCertificate Details screen. *This is a sample eCertificate Details page screen email: [email protected] OPERATION User Guide to SGSonSITE eCertification Type: Document Reference: P-OPS.08 Issue n°: Issue date: Author: Approver: Page n°: 3 29.05.2012 E. TOLETE L. REFRAN 22 of 47 Click on this button if you want to Create a New Draft. The application will close this details screen and opens up a blank Create Draft form. What Now? Click on this button if you want to open a window to create a new eCertificate and pre-fill the information with the one of the current eCertificate. Click on this button if you want to modify the details of the Created Draft eCertificate. ……or NO! I don’t want to do anything but to finalize this Draft Created eCertificate! See next page to continue working with your Draft Created eCertificate. Back office User’s Manual email: [email protected] OPERATION User Guide to SGSonSITE eCertification 3.5 Requesting Approvals Type: Document Reference: P-OPS.08 Issue n°: Issue date: Author: Approver: Page n°: 3 29.05.2012 E. TOLETE L. REFRAN 23 of 47 As discussed in the earlier section of this manual (page 8), there possible scenarios that might take place in order to Finalize eCertificate. Let’s assume that the User who initiated the creation of Draft eCertificate is a Creator and the created draft would require approval from an Approver. are an this the Thus, the following actors will be involved: Back office User’s Manual Creator The one who Created the Draft. Approver The one who will approve the Draft eCertificate and process this to Final eCertificate. email: [email protected] OPERATION User Guide to SGSonSITE eCertification 3.6 Requesting an Approval Type: Document Reference: P-OPS.08 Issue n°: Issue date: Author: Approver: Page n°: 3 29.05.2012 E. TOLETE L. REFRAN 24 of 47 1. Click on the Request Final Approval button. The application then opens up the Request Final Approval screen. Requesting for a Final Approval is only possible if the status of your eCertificate is Draft Created or Draft Amended. 2. Select the an Approver from the dropdown list. What if the supposed Approver is not included in the list? 2.1 Click on the Other button. The application then opens the Select Approver screen. 2.2 Enter the Approver Name or select the Office from the dropdown list then click on the Search button. 2.3 From the list of search results, Select the approver by ticking on the radio button beside the Approver name then click on the Select button. The application then closes the Select Approver screen and returns to the Final Approval Request screen. Back office User’s Manual email: [email protected] OPERATION User Guide to SGSonSITE eCertification Type: Document Reference: P-OPS.08 Issue n°: Issue date: Author: Approver: Page n°: 3 29.05.2012 E. TOLETE L. REFRAN 25 of 47 Requesting an Approval 3. You may also enter some Comments in the Comment field. 4. Click on the Submit button. 5. Click on the Finish button, and then close the browser. Clicking on the Submit button means sending the Final Approval Request to the selected Approver. Back office User’s Manual The status of your eCertificate now becomes Final Approval Requested. email: [email protected] OPERATION User Guide to SGSonSITE eCertification Type: Document Reference: P-OPS.08 Issue n°: Issue date: Author: Approver: Page n°: 3 29.05.2012 E. TOLETE L. REFRAN 26 of 47 * Notice that some buttons disappeared from the Creator’s view. The things you CAN do during Draft Created or Draft Amended status will NO LONGER be present after clicking the Request Final Approval Button: • Send Draft • Cancel eCertificate Back office User’s Manual email: [email protected] OPERATION User Guide to SGSonSITE eCertification Type: Document Reference: P-OPS.08 Issue n°: Issue date: Author: Approver: Page n°: 3 29.05.2012 E. TOLETE L. REFRAN 27 of 47 After submitting your Final Approval Request, the application will send a notification So… email to the Approver whom you specified. Wait for the notification email that will be What’s next? sent to your mailbox once the Approver approves or disapproves your Created Draft eCertificate. -MOREOVER , SEE NEXT PAGE PLEASE- Back office User’s Manual email: [email protected] OPERATION User Guide to SGSonSITE eCertification Type: Document Reference: P-OPS.08 Issue n°: Issue date: Author: Approver: Page n°: 3 29.05.2012 E. TOLETE L. REFRAN 28 of 47 Click on your eCertificate number hyperlink to open up the details. The application then opens up the eCertificate Details screen. This screen is the same screen that opens up after submitting your Created Draft eCertificate (see page 23). Notice that the Status of your eCertificate has changed. The eCertificate status’ now may be: Final Approved or Final Rejected The QuickSearch Functionality Of course, depending on the result of the investigation of your Approver. The Quick Search functionality for “eCertificate Reference” is another efficient way to search/list an eCertificate. This is found on My SGSonSITE Staff Homepage. User can be able to search an eCertificate number by entering any of the details found on the “References” (eCertificate Detail Page). This functionality is only available in SGS Agricultural Services Backoffice. Back office User’s Manual email: [email protected] 1. Enter a data on the e eCertificate Reference field. Click on the Search button. OPERATION User Guide to SGSonSITE eCertification Type: Document Reference: P-OPS.08 Issue n°: Issue date: Author: Approver: Page n°: 3 29.05.2012 E. TOLETE L. REFRAN 29 of 47 The application then opens up the List/Search eCertificate screen showing a list of eCertificates that matches the data you entered on the eCertificate Reference. This is the same screen that opens up after searching your Created Draft eCertificate (see page 25). Or the traditional way… Back office User’s Manual 1. On your Homepage, please look for the link Search eCertificate under the Search and Create box. email: [email protected] OPERATION User Guide to SGSonSITE eCertification Type: Document Reference: P-OPS.08 Issue n°: Issue date: Author: Approver: Page n°: 3 29.05.2012 E. TOLETE L. REFRAN 30 of 47 2. You will then see the List Search eCertificates Page. Here, you may use different fields to search for your eCertificate. The most commonly used fields are the eCertificate Number field, eCertificate Status, and… …the My eCertificates button. (This button will automatically display all eCertificates waiting for your action) Note: When searching, make sure the range of the Date created start and end is correct. Back office User’s Manual email: [email protected] OPERATION User Guide to SGSonSITE eCertification 3.7 Amending an eCertificate Type: Document Reference: P-OPS.08 Issue n°: Issue date: Author: Approver: Page n°: 3 29.05.2012 E. TOLETE L. REFRAN 31 of 47 1. Click on the Amend button. The application then opens up the Amend eCertificate Screen. Notice that almost all of the fields are editable except for the eCertificate Number and the eCertificate Status. If the Uploaded eFindings file needs to be amended. 1.1 Click on the Download eFindings link. 1.2 The application will open up a window asking you to specify the file name and the location where you want to save the eFindings. Specify the file name and the location then click on the Submit button. The application then saves the eFindings file in the specified location. 1.3 Open and modify the downloaded eFindings file. Save and close the file. Do not forget to SAVE the modications you made in the downloaded eFindings file and do not forget to UPLOAD it back to the eCertificate. Otherwise, the old eFindings file will be retained in the system. 1.4 Click on the Upload button in the eFindings section. 1.5 The application then opens up the Upload eFindings screen. Specify the file name and the location of the file to be uploaded. 1.6 Click on the Submit button. 2. Modify whatever needs to be modified. 3. Click on the Submit button. `The application then closes the Amend eCertificate screen then returns to the eCertificate Details screen. Notice that the status of the eCertificate becomes DRAFT AMENDED. 4. Send a Final Approval Request. Back office User’s Manual email: [email protected] OPERATION User Guide to SGSonSITE eCertification 3.8 Creating a Draft eCertificate by Batch Type: Document Reference: P-OPS.08 Issue n°: Issue date: Author: Approver: Page n°: 3 29.05.2012 E. TOLETE L. REFRAN 32 of 47 In the previous section, what we did is we created a single Draft eCertificate for a Customer. In some instances, you may want to create multiple eCertificates for a single customer in one shot. Actually, the application will allow you to do this but you must be certain that all the information in the eCertificates will have the same information except for the eFindings Title and the eFindings itself. What does it mean? Take a look at the example below, you will notice that in this Confirmation Page we created multiple eCertificates for this Customer. This would mean that ALL of the created eCertificates will be sent to the indicated Principal Contact, to the Draft Third Party Contacts with the Draft eCertificate attached and to the Final Third Party Contacts with the Final eCertificate attached. And of course all the eCertificates will have all the other information as indicated in the form including the SGS Office templates to be used. Therefore, do not include the eCertificate in your batch creation that may have a different information or condition from the rest. Back office User’s Manual email: [email protected] OPERATION User Guide to SGSonSITE eCertification Creating a Draft eCertificate by Batch Type: Document Reference: P-OPS.08 Issue n°: Issue date: Author: Approver: Page n°: 3 29.05.2012 E. TOLETE L. REFRAN 33 of 47 1. From the SGSonSITE Back Office Entry Page, click on the eCertification through Workflow hyperlink. The application then opens up the Create Draft screen. 2. Enter all the information in the form, select the Draft and Final Offices, External Party Contacts etc… 3. Click on the Upload button in the eFindings section. The application then opens up the Upload eFindings window. 4. Enter the eFindings Title then click on the Upload button. The application then opens up the Browser window. 5. Specify the file name and the location of the eFindings to be uploaded, and then click on the Add button. The application then closes the Browser window and returns to the Upload eFindings window. 6. Click on the Add button to upload the eFindings file. The application then closes the Upload eFindings window and returns to the Create Draft screen. Notice that the uploaded eFindings file is added in the eCertificate form. Now, repeat steps 3 to 6 until you uploaded all your eFindings that needs to be eCertified. After uploading all the eFindings to be eCertified, 7. Click on the Submit button. The application then displays the Batch Draft Confirmation Page. In this example, you will notice that all the eFindings that needs to be eCertified have their own unique eCertificate number. All of these Draft eCertificates will have the same information except for the eFindings Title and the eFindings itself. All of these eCertificates will have a status of Draft Created. Back office User’s Manual email: [email protected] OPERATION User Guide to SGSonSITE eCertification 3.9 Requesting Approval by Batch Type: Document Reference: P-OPS.08 Issue n°: Issue date: Author: Approver: Page n°: 3 29.05.2012 E. TOLETE L. REFRAN 34 of 47 Again, in some instances, you may want to Request a Final Approval for all your Draft Created eCertificates or Draft Amended eCertificates to a single Approver in one shot. You can also do this, but then again, all the information must be the same including the eCertificate’s statuses. The following are the conditions that must be satisfied in order for you to be allowed by the application to Request a Draft of Final Approval by Batch: All the information of the selected eCertificates are the same, except for the eFindings title and the eFindings itself. All the selected eCertificates should have the same status. Let’s proceed… 1. From the Back Office Entry Point Page, click on the List/Search eCertificate hyperlink. The application then opens up the List/Search eCertificate screen. . Back office User’s Manual email: [email protected] OPERATION User Guide to SGSonSITE eCertification Requesting Approval by Batch Type: Document Reference: P-OPS.08 Issue n°: Issue date: Author: Approver: Page n°: 3 29.05.2012 E. TOLETE L. REFRAN 35 of 47 2. Click on the My eCertificates button. The application then lists down all the eCertificates you have created. The My eCertificate function will also list you down all the eCertificates, regardless of status, in which you are involved with. Back office User’s Manual email: [email protected] OPERATION User Guide to SGSonSITE eCertification Type: Document Reference: P-OPS.08 Issue n°: Issue date: Author: Approver: Page n°: 3 29.05.2012 E. TOLETE L. REFRAN 36 of 47 3. From this list, select all the eCertificates that should be approved by batch, by ticking on the radio button beside the eCertificate number. If you are certain that all of the eCertificates that you selected satisfies the application’s conditions and you are certain that the request for approval for all the eCertificates you selected will be sent to a single approver, then, depending on what kind of approval you are requesting. 4. Click on the Request Final Approval by Batch The application then opens up the Request for Final Approval window. 5. Identify the Approver. 6. Click on the Submit button. The application then displays the Request Confirmation by Batch window. Then sends a Request for Approval notification email to the specified Approver. The status of all the selected eCertificates becomes Final Approval Requested. Back office User’s Manual email: [email protected] OPERATION User Guide to SGSonSITE eCertification Type: Document Reference: P-OPS.08 Issue n°: Issue date: Author: Approver: Page n°: 3 29.05.2012 E. TOLETE L. REFRAN 37 of 47 The application will also allow you to send eCertificates to External Parties 3.10 Sending eCertificates by Batch. by Batch The following are the conditions that must be satisfied in order for you to be allowed by the application to send the eCertificates to the External Parties by Batch. All the information of the selected eCertificates is the same, except for the eFindings title and the eFindings itself. Sending eCertificates with Amended, Requested, Rejected or Cancelled status is not allowed by the application. Let’s proceed… All the selected eCertificates should have the same status. If sending Final eCertificates by Batch, the status of all the eCertificates should be All Final Approved or All Final Sent. 1. From the Back Office Entry Point Page, click on the List/Search eCertificate hyperlink. The application then opens up the List/Search eCertificate screen. 2. Click on the My eCertificates button. Back office User’s Manual email: [email protected] OPERATION User Guide to SGSonSITE eCertification Type: Document Reference: P-OPS.08 Issue n°: Issue date: Author: Approver: Page n°: 3 29.05.2012 E. TOLETE L. REFRAN 38 of 47 The application then lists down all the eCertificates which you have created. 3. From this list, select all the eCertificates that you want to send by batch, by ticking on the radio button beside the eCertificate number. If you are certain that all of the eCertificates that you selected satisfies the application’s conditions, then… 4. Click on the Send Final eCertificate by Batch button. The application then displays the Send Final by Batch Confirmation Page. All the selected eCertificates are sent to the External Party Contacts. The status of all the selected eCertificates becomes Final Sent. Back office User’s Manual email: [email protected] OPERATION User Guide to SGSonSITE eCertification 3.11 Process a Final Approval Requested eCertificate one at a time. You may view the Draft eCertificate by clicking on the View eCertificate button. 2. You may also amend the eCertificate by yourself before approving the eCertificate9. (see section 3.7 for amending eCertificate). Document Reference: P-OPS.08 Issue n°: Issue date: Author: Approver: Page n°: 3 29.05.2012 E. TOLETE L. REFRAN 39 of 47 From the list of search results; 1.1 Click on the eCertificate Number hyperlink of the eCertificate that you want to process. The application then opens up 1. Type: the eCertificate Details screen. 1.2 Click on the Process Final button. The application then opens up the Process Final window. Clicking the Process Final will both Approve the Draft and Finalize the Draft eCertificate. Back office User’s Manual email: [email protected] OPERATION User Guide to SGSonSITE eCertification Type: Document Reference: P-OPS.08 Issue n°: Issue date: Author: Approver: Page n°: 3 29.05.2012 E. TOLETE L. REFRAN 40 of 47 6. Upon clicking the Process Final button, the Approver will then see the Final Approval page: Here, the Approver can Reject or Approve the Draft eCertificate. Working with Final Approval Requested eCertificates There are two possible way to process a Final Approval Requested eCertificate: You may process the approval one at a time. You may process the approval at one time. Back office User’s Manual email: [email protected] OPERATION User Guide to SGSonSITE eCertification Process Final Approval eCertificate one at a time. Type: Document Reference: P-OPS.08 Issue n°: Issue date: Author: Approver: Page n°: 3 29.05.2012 E. TOLETE L. REFRAN 41 of 47 7. Select either Approve or Disapprove the eCertificate, by ticking on the radio button beside the result. 8. Enter your Comments in the comment field. 9. Press the Submit button. The application then closes the Process Final window and returns to the eCertificate Details Screen. Three (3) possible statuses of the eCertificate after this process: If the Approver rejects the eCertificate, the status becomes Final Rejected. Back office User’s Manual If the Approver approves the eCertificate, the status becomes Final Approved. A Final Approved notification email is sent to the Creator of the eCertificate. Final Sent for final sending the Final Approved Certificates email: [email protected] OPERATION User Guide to SGSonSITE eCertification 3.12 Processing the Final Approval by Batch Type: Document Reference: P-OPS.08 Issue n°: Issue date: Author: Approver: Page n°: 3 29.05.2012 E. TOLETE L. REFRAN 42 of 47 You may also process the Final Approval by batch. The application will allow you to do this if the following conditions are satisfied: The status of ALL the eCertificates are Final Approval Requested. All the information in the eCertificates are the same. Of course, except the eFindings Title and the eFindings itself. Let’s proceed… 1.1 From the Back Office Entry Point Page, click on the List/Search eCertificate hyperlink. The application then opens up the List/Search eCertificate screen. 1.2 Click on the My eCertificates button. Back office User’s Manual email: [email protected] OPERATION User Guide to SGSonSITE eCertification Processing Final Approval by Batch Type: Document Reference: P-OPS.08 Issue n°: Issue date: Author: Approver: Page n°: 3 29.05.2012 E. TOLETE L. REFRAN 43 of 47 The application then lists down all the eCertificates in which you are involved with. 1.3 From this list, select all the eCertificates that you want to Approve or Disapprove by batch, by ticking on the radio button beside the eCertificate number. If you are certain that all of the eCertificates that you selected satisfies the application’s conditions, then… 1.4 Click on the Process Final by Batch button. The application then opens up the Process Final window. 1.5 Select either Approve or Disapprove the eCertificate, by ticking on the radio button beside the result. 1.6 Enter your Comments in the comment field. 1.7 Press the Submit button. The application then closes the Process Final window and returns to the List/Search eCertificate screen. -End- Back office User’s Manual email: [email protected]
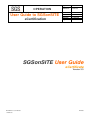
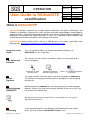
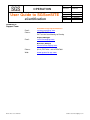

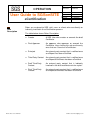

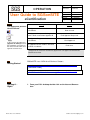
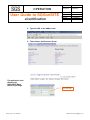

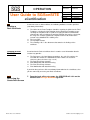
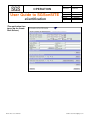
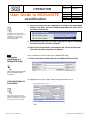
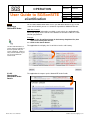
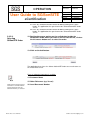
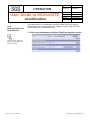
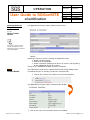


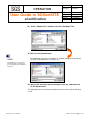


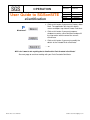
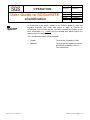
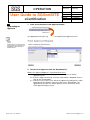
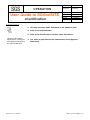

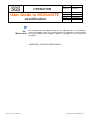

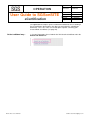
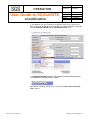
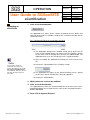






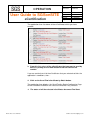

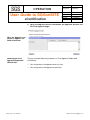
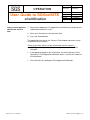

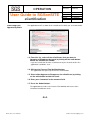
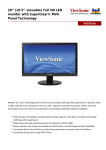
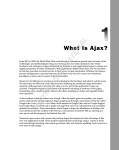
![取扱説明書 [F-03B] - Altehandys.de](http://vs1.manualzilla.com/store/data/006538124_2-9b53d14369fe3af8b4369d863b7cba7c-150x150.png)