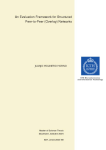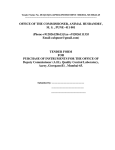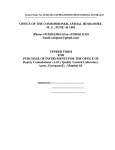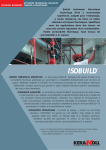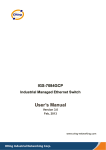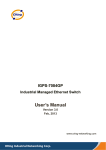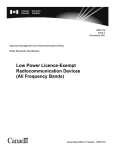Download SyncAnywhere User Guide
Transcript
1-495 Banks Road, Kelowna BC V1X 6A2 431 Dawson Avenue, Penticton BC V2A 8E2 Tel: 250.762.7753 TF: 877.257.2896 Fax: 250.861.1861 SyncAnywhere User Guide Table of Contents SyncAnywhere End User Guide ......................................................................................... 1 Table of Contents ............................................................................................................. 2 Part 1: Getting Started ...................................................................................................... 1 How to Log in to the Web Portal ............................................................................................ 1 How to Manage Account Settings ......................................................................................... 1 Part 2: The Web Portal ...................................................................................................... 4 How to Upload Files in the Web Portal .................................................................................. 4 How to Manage Files and Folders in the Web Portal ............................................................. 5 A Note about Excluded Extensions ......................................................................................... 7 Part 3: Mobile Apps .......................................................................................................... 8 How to Download Mobile Apps .............................................................................................. 8 How to Use the Android App .................................................................................................. 9 How to Use the iOS App ....................................................................................................... 15 How to Use the Windows Phone App .................................................................................. 21 Part 4: Synced Tool for Windows and Mac Machines ...................................................... 24 How to Download Synced Tool............................................................................................. 24 How to Register Synced Tool ................................................................................................ 27 How to Upload Files in Synced Tool ..................................................................................... 30 How to Manage Synced Tool Preferences ............................................................................ 30 Managing Preferences....................................................................................................... 30 Changing the Location of your Synced Folder ............................................................... 33 Pausing a Sync Process ...................................................................................................... 37 Viewing Warning Messages............................................................................................... 38 Part 5: Sharing Files ........................................................................................................ 39 How to Create a New Team Share ........................................................................................ 39 How to Share with Third Parties in the Web Portal.............................................................. 40 How to Share with Third Parties in Synced Tool................................................................... 41 How to Manage Guest Accounts .......................................................................................... 43 How to Manage Shared Items .............................................................................................. 43 Part 6: Locking Files and Folders ...................................................................................... 45 How to Lock Files and Folders in the Web Portal ................................................................. 45 How to Lock Files and Folders in Synced Tool ...................................................................... 45 - ii - How to Resolve Collisions ..................................................................................................... 46 Part 7: Revisions ............................................................................................................. 48 How to View and Restore a Revision .................................................................................... 48 Part 8: Backups ............................................................................................................... 49 How to Create Backups in the Web Portal ........................................................................... 49 How to Create Backups on your Local Machine ................................................................... 50 How to Manage Backups in the Web Portal ......................................................................... 50 Part 9: File Report and Activity Log .................................................................................. 52 How to View File Reports ..................................................................................................... 52 How to Track Activity ............................................................................................................ 52 Part 10: Outlook Add-In .................................................................................................. 54 Configuring the Outlook Add-In............................................................................................ 54 Using the Outlook Add-In ..................................................................................................... 55 How to Install the Outlook Add-In ........................................................................................ 55 How to Configure the Outlook Add-In .................................................................................. 58 How to Use the Outlook Add-In............................................................................................ 60 Part 11: WebDAV ............................................................................................................ 62 How to Map a Network Drive on a Windows Machine ........................................................ 62 How to Map a Network Drive on a Mac OS X Machine ........................................................ 63 - iii - User Guide Part 1: Getting Started Your File Sync Tool allows you to share files and folders across your devices, and help you collaborate and share content with others. Using the system, you can: Collaborate with members of your organization, as well as with people outside of your organization; Manage file revisions and versioning; Audit and track your files; Share files and folders through email with the Outlook add-in; and Back up and restore important files. This User Guide will help you set up and use the system, and will provide you with the information you need to incorporate the system’s toolset into your daily work activities. How to Log in to the Web Portal When a user account is first created for you, you will receive a Welcome email from your administrator, providing you with important information to help you get started using the system. For example, your email might include a link to the web portal, a username (or an email address), and a password. 1. Navigate to the URL listed in your email or https://northern.syncanywhere.ca 2. Enter your username (or email) and password. 3. Click the Log In button. You now have access to the system. How to Manage Account Settings In the web portal, you can update your account settings, including your name, email address, and password. You can also set up advanced settings, such as Two-Step Authentication, quota alerts, and WebDAV access. To manage account settings: -1- Northern Computer SyncAnywhere User Guide 1. Click the Logged In As button in the web portal. The Account Settings page displays. 2. In the Account Settings page, you can update account information, including: a. Use the First Name field to update your first name. b. Use the Last Name field to update your last name. c. Use the Email field to update your email address. d. Click the Change Password link to change your password. e. Use the Mobile Phone Number field to change your mobile phone number. 3. Optionally, in the Two-Step Authentication section, click the Enable button to enable Two-Step Authentication. Two-Step Authentication adds an extra layer of security to your account. Each time you log in to the web portal, you will be prompted to enter an authentication code, which will be delivered to you through a mobile app, a text message, or an email, depending on your settings. For more information, please reference the How to Configure Two Step Authentication section of this guide. -2- Northern Computer SyncAnywhere User Guide 4. Optionally, click the WebDAV Access checkbox to enable WebDAV access. 5. You can also use the Email Me When I Reach checkbox fields to configure alerts when you reach a certain percentage of quota. 6. Click the Save button when you are finished making changes to your account. -3- Northern Computer SyncAnywhere User Guide Part 2: The Web Portal After you have an account, you can begin to create and upload content into the web portal. In the web portal, you can access your personal dashboard and manage your files, folders, shares, and more. For example, you can: Click the Files tab to access your files and folders. Click the Shares tab to access Team Shares, items shared by you, and items shared with you. Click the Guests tab to collaborate and share with people outside of your organization. Click the Backups tab to create and manage your backups. Click the File Report tab to view or export a list of your files. Click the Activity Log tab to review your activity within the system. How to Upload Files in the Web Portal When you create folders and upload files in the web portal, all of these items will propagate down to any of your connected devices, such as your mobile phone or your local machine. You can also access your uploaded content from any computer that has a supported web browser and an Internet connection. To upload files in the web portal: 1. In the web portal, click the Files tab. The Browse Files page displays. 2. While inside the appropriate folder, click the Upload Files button. The Upload Files page displays. 3. In the Upload Files page, you can drag and drop files onto the page and click the Upload button. The files will upload. -4- User Guide 4. Alternatively, click the Add Files button to manually search for files on your local machine. You will be presented with an Open dialog box that will allow you to select files from your machine. Click the Upload button when you are ready to upload the selected file. How to Manage Files and Folders in the Web Portal You can manage all of your files and folders in the Browse Files page of the web portal. In this page, you can create folders, upload files, and manage revisions. You can also manage individual folders and files. To manage items in the web portal: 1. In the web portal, click the Files tab. The Browse Files page displays. 2. In the Browse Files page, you will see a list of all of your files, folders, and Team Shares. 3. You can use the toolbar buttons to manage content in the selected folder. a. Click the Create Folder button to create a new folder inside the web portal. b. Click the Upload Files button to add files to the web portal. c. Click the Rollback button to restore the selected item to a previous version. d. Click the Show Deleted button to show files that have been deleted. e. Click the Restore Deleted button to return any deleted files to their original location. -5- User Guide f. Click the Erase all Revisions button to erase previous revisions. 4. Alternatively, you can use the folder menu to manage individual folders. a. Right-click a folder. A menu displays. b. In the menu, you can: c. Click the Download ZIP link to download the entire folder as a ZIP file to your local machine. d. Click the Rename link to rename the title of the folder. e. Click the Move link to change the path of the folder. f. Click the Share link to share an individual link to the folder. g. Click the Trim Revisions link to remove previous version of the folder from the system. h. Click the Delete link to delete the folder from the system. Note: When you delete an item, it is still stored in the system for a pre-determined number of days. Within this timeframe, you can restore a deleted file. Please contact your administrator for more information. 5. Alternatively, you can use the file menu to manage individual files. a. Right-click a file. A menu displays. b. In the menu, you can: i. Click the Download link to download the file to your local machine. ii. Click the Revisions link to view a list of revisions to the file, and optionally restore a previous version. iii. Click the Activity link to review activity or events for the selected file. iv. Click the Rename link to rename the selected file. -6- User Guide v. Click the Move link to change the path of the selected file. vi. Click the Share link to share an individual link to the file. vii. Click the Erase Revisions link to remove previous version of the file from the system. viii. Click the Delete link to delete the file from the system. Note: When you delete an item, it is still stored in the system for a pre-determined number of days. Within this timeframe, you can restore a deleted file. Please contact your administrator for more information. A Note about Excluded Extensions While most of your files and folders will easily sync across all of your devices, certain system files and folders, as well as temporary application files, will not sync. Your administrator may have also configured other file extension types— such as application or video files—to be excluded from the syncing process. You can add files with excluded extensions to Synced Folder, but they will not display in the web portal or in your mobile apps. If you upload a file with an excluded extension through the web portal, you will receive a notification that the file is on the exclusion list. This file will not appear in the web portal or in your mobile apps. -7- User Guide Part 3: Mobile Apps In addition to using the web portal or the agent on your local machine, you can manage files and folders from an app on your mobile device. Mobile app versions include Android, iOS, and Windows Phone. How to Download Mobile Apps You can manage your files and folders from various mobile apps, including the Android app, the iOS app, or the Windows Phone app. You can find and download your device-specific app in the following locations: Find and download the Android app in Google Play, Find and download the iOS app (for your iPhone or iPad) in iTunes, and Find and download the Windows Phone app in the Windows Phone site. Alternatively, you can access a direct link to your device-specific app in the web portal. To find your device-specific app: 1. Click the Download App button in the web portal. The Download page displays. -8- User Guide 2. In the Download page, select either the Android App, iOS App, or Windows Phone App button. You will be redirected to the page that will allow you to download and install your device’s app. How to Use the Android App If you use an Android device, you can download the Synced Tool Android app in Google Play. The Synced Tool app allows you to: Open and view files and folders; Lock files and folders; Share files and folders; Send secure shares of files and folders; Upload content from your device; Rename, delete, and move content; and Pin items for offline viewing. To use the Android app: 1. In your Android device, press the Synced Tool app icon to launch the Synced Tool app. The Synced Tool Login screen displays, prompting you to enter your login credentials. a. In the Host field, enter the host name of the system (for example, syncedtool.com). b. In the User field, enter your username (for example, [email protected]). c. In the Password field, enter your password. -9- User Guide d. Press the Sign in button when you are finished. i. If Two-Step Authentication has been enabled for your organization or for your user account, you will be prompted to enter an authentication code at the time of initial registration. Enter the authentication code and press the OK button. ii. If Two-Step Authentication has been enabled for your entire organization, you will also be asked to configure a PIN after the initial registration process. - 10 - User Guide Note: If Two-Step Authentication has been turned on only for your user account (either by you or by your administrator) you will not be required to configure a PIN. i. You will be directed to the Settings page. Select Require PIN. You will be prompted to enter a PIN. ii. When accessing the mobile app in the future, you will be prompted to first enter this PIN. 2. When you have access to your account, you can use the app to open, view, and manage content. For example: - 11 - User Guide a. Press the My Files link to view and manage your files and folders; you can rename, move, or pin an item for offline viewing. b. Press the Recent Files link to view your most recent files. c. Press the Offline Files link to view a list of pinned files that can be viewed offline. d. Press the Backups link to view a list of your backups. 3. Optionally, you can lock a file or folder. To lock a file or folder: a. Press the My Files link. The My Files screen displays. b. In the My Files screen, select the file or folder within the Team Share that you want to lock. c. In the top right-hand corner of the screen, press the more options button, and then press the Lock link. The file is now locked. 4. You can also view and edit files. To view and edit files: a. Press the My Files link. The My Files screen displays. - 12 - User Guide b. Optionally, press the Pin icon to save the file locally for offline viewing or editing. The pinned file will appear in the Offline Files screen. c. In the My Files screen, select the file you want to edit. A pop-up window displays, prompting you to select a third party file editing application. d. When you are finished making edits, press the Save button. Your saved file will be synced to the server. 5. You can also send share links directly from your mobile app. To send a secure or public share: a. Press the My Files link. The My Files screen displays. - 13 - User Guide b. In the My Files screen, select the file or folder that you want to share, and press the Share button. c. In the Choose a share type window, select Public share to send a standard share. Alternatively, select Secure share to send a secure share, which will require the recipient to log in before he or she can access the shared item. Press OK to confirm your selection. Note: If your administrator has configured settings to only allow secure shares, you will only have the option to send a secure share. - 14 - User Guide d. In the Create a secure share window, enter your recipient's email address and press the OK button. Your item will be shared with the specified recipient. How to Use the iOS App If you use an iOS device, such as an iPhone or an iPad, you can download the Synced Tool iOS app in iTunes. This app allows you to: Open and view files and folders; Lock files and folders; Share files and folders; Send secure shares of files and folders; Upload content from your device, such as photos; Rename, delete, and move items; and Favorite items for offline viewing. To log into the Synced Tool iOS app: 1. In your iOS device, press the Synced Tool app icon to launch the Synced Tool app. The Synced Tool Login screen displays, prompting you to enter your login credentials, including: a. In the Host field, enter the host of the system (for example, syncedtool.com). b. In the User field, enter your username (for example, [email protected]). c. In the Password field, enter your password. - 15 - User Guide d. Press the Login button when you are finished. i. If Two-Step Authentication has been enabled for your organization or for your user account, you will be prompted to enter an authentication code at the time of initial registration. Enter the authentication code and press the OK button. ii. If Two-Step Authentication has been enabled for your entire organization, you will also be asked to configure a passcode after the initial registration process. At subsequent sessions, you will be prompted to enter this passcode when you access your mobile app. - 16 - User Guide Note: If Two-Step Authentication has been turned on only for your user account (either by you or by your administrator) you will not be required to configure a passcode. i. You will be directed to the Settings page. Select Use Passcode. You will be prompted to enter a Passcode. ii. When accessing the mobile app in the future, you will be prompted to first enter this passcode. - 17 - User Guide 2. When you have access to your account, you can use the app to open and view files, manage files, and upload content. For example: a. Press the Files button to view and manage your files and folders; you can rename or move an item, or mark it as a favorite. b. Press the Backups button to view a list of your backups. c. Press the Favorites button to view a list of items that you have marked as favorites. d. Press the Upload button to upload content—such as images—from your phone to the server. e. Press the Settings button to view your account information, such as the app version, your user name, space usage, passcode lock settings, and local storage settings. You can also turn on the option to only upload content over a wifi connection. 3. Optionally, you can lock a file or folder within a Team Share. To lock a file or folder: a. Press the Files button. The Files screen displays. b. In the Files screen, press the Edit link at the top right-hand corner of the screen. - 18 - User Guide c. Select the appropriate file or folder, and then press the Lock button at the bottom of the screen. The item is now locked, preventing other users from accessing your content. 4. You can also view and edit files using a third-party application. To view and edit files: a. Press the Files button. The Files screen displays. b. In the Files screen, select the file you want to edit. c. While inside the file, press the Share button at the bottom of the screen. - 19 - User Guide d. In the Share menu, press the Open In link, and then select a third-party file editing application. You can edit the file in the third-party application. 5. You can also share files and folders directly within your app. To share a file or folder, or to send a secure share: a. Press the Files button. The Files screen displays. b. In the Files screen, find the file or folder that you want to share and slide it to the right. Press the Share button. c. To send a share link, press the E-mail link option. Alternatively, to send a secure share, press the E-mail secure link option. - 20 - User Guide Note: If your administrator has configured settings to only allow secure shares, you will only have the option to send a secure link. You will be prompted to select a recipient and compose an email message. How to Use the Windows Phone App If you use a Windows Phone, you can download the Synced Tool Windows Phone app in the Windows Phone store. The Synced Tool app allows you to view and manage files directly on your Windows Phone device. To use the Synced Tool Windows Phone app: 1. In your Windows Phone, press the Synced Tool app icon to launch the Synced Tool app. The Synced Tool login window displays, prompting you to enter your login credentials, including: a. In the Host field, enter the host of the system (for example, syncedtool.com). b. In the User field, enter your username (for example, [email protected]). c. In the Password field, enter your password. 2. When you have access to your account, you can use the app to manage content. For example: - 21 - User Guide a. Press the Files link to view and manage your files. b. Press the Favorites link to view a list of your favorite items. - 22 - User Guide c. Press the Backups link to view a list of your backups. - 23 - User Guide Part 4: Synced Tool for Windows and Mac Machines In addition to using the web portal and mobile apps, you can also manage files and folders from your computer (local machine) using Synced Tool. Synced Tool includes a folder, called Synced Folder, which stores your files and folders on your local machine. Files and folders that are added to Synced Folder will automatically sync to the web portal and any other devices you have connected to your account. You can use Synced Tool on both Windows and Mac machines. How to Download Synced Tool When you download and install Synced Tool, you can access your files and folders directly on your computer (local machine). To download Synced Tool on a Windows or Mac machine: 1. Click the Download App button in the web portal. The Download page displays. 2. In the Download page, select either the Windows Agent or Mac Agent button. The selected file will start to download, or you will be prompted to save the file, depending on your browser type. 3. When the file finishes downloading, click the installation file to launch the Setup Wizard. - 24 - User Guide 4. Click the Next button to start the Setup Wizard. 5. In the License Agreement screen, click the I accept the agreement radio button if you accept the license. Then, click the Next button to continue. - 25 - User Guide 6. In the Installation Directory screen, select the location where you want the installation files to reside on your local machine. In most instances, you can accept the default location. Click the Next button to continue. 7. In the Ready to Install screen, click the Next button to begin the installation process. - 26 - User Guide 8. When the Setup Wizard completes, you can optionally click the Create a Desktop Shortcut checkbox. Then, click the Finish button. How to Register Synced Tool After Synced Tool is installed, it must be registered to your user account so that it can recognize the files and folders that belong to you. To register Synced Tool on a Windows or Mac machine: 1. After the Setup Wizard completes, the Registration Wizard will automatically launch. Alternatively, click the Synced Tool icon on your computer’s system tray or menu bar, and select Register. The Registration Wizard displays. Note: On a Windows machine, the Synced Tool icon is located in the lower right-hand corner of the screen; on a Mac machine, the Synced Tool icon is located in the upper right-hand corner of the screen. 2. Click the Next button to continue. - 27 - User Guide 3. In the Log into Synced Tool screen, enter your login credentials as provided by your administrator. Click the Next button to continue. 4. In the Choose Setup Type screen, select either a typical or advanced installation path for synced files, where all files, folders, and shares can be accessed on your local machine. When you select a typical path, Synced Folder can be accessed in the following location: C:\Users\[User Name]\Synced Folder. In most instances, you can select the Typical radio button. Click the Next button to continue. 5. Alternatively, you can choose an advanced installation path, and specify a custom area where Synced Folder can be accessed. If you want to specify a custom area where Synced Folder can be accessed, click the Advanced - 28 - User Guide radio button, and then click the Next button to continue. 6. In the Choose your Synced Folder location screen, click the Change button to specify another location on your local machine. Click the Next button when you are finished. Note: A folder named Synced Folder will automatically be created within the location you select. You do not need to manually create a folder titled, Synced Folder. 7. In some cases, if you have previously installed Synced Tool using the same settings, you will receive a warning message indicating that a folder already exists. Click the OK button to merge with the existing folder, and then continue with the Registration Wizard. 8. Click the Finish button when the Registration Wizard completes. - 29 - User Guide How to Upload Files in Synced Tool When files and folders are added to the web portal, they automatically propagate down to your local machine; you can then find these files and folders inside your Synced Folder. In the same way, files and folders that are added to Synced Folder will automatically sync to the web portal and any other devices you have connected to your account. You can use Synced Tool on both Windows and Mac machines. To upload files in Synced Tool on a Windows or Mac machine: 1. On your computer (local machine), open Synced Folder in an explorer window. Synced Folder displays. 2. Drag files or folders into Synced Folder. Alternatively, you can save files to Synced Folder directly from the application in which you are working (for example, Microsoft Word). 3. Use the icons to understand when your files are syncing. For example: A blue icon on a file indicates that the file or folder is currently syncing. A green icon means that the file or folder has successfully synchronized, and is available in the web portal and on your mobile devices. How to Manage Synced Tool Preferences Using the Synced Tool icon on your computer's system tray, you can manage preferences, pause a sync process, and view warning messages. Managing Preferences To manage your preferences, or to change your settings: 1. Click the system tray icon and select Properties. The Preferences dialog box displays, showing the General tab. 2. Use the General tab to view or change the following information: - 30 - User Guide The sync status message area shows the current state of the sync process, including whether the files are up to date, pending sync, or currently syncing. The space status bar shows how much space is being used. The Device Account info area shows account details, and also allows you to unlink, or unregister, your machine. The Notification Options area allows you to configure notification settings, including whether or not you want to hide your desktop icon, or hide notifications. 3. Click the Bandwidth tab to configure how fast content is uploaded to the server. You can set a specific limit, or decide not to limit bandwidth. Please note that administrator settings might override your personal settings. 4. Click the Proxies tab to configure proxy settings for your network. You may select from: No proxy, which indicates that proxy settings are not set. Detect Automatically, which auto-detects proxy settings from your system or network. - 31 - User Guide Custom, which allows you to apply custom proxy configurations if you are unable to automatically have the system detect your proxy server settings. If you select this option, you must configure the Proxy Type, the Server, the Port, and a Username and Password. 5. Click the Advanced tab to view or change advanced preferences, including: The Sync Folder Location path, which displays your root directory where files are stored. Your language preference. Auto locking preferences, which determines whether or not files are automatically locked, never locked, or if you should be prompted each time you open a file. Privacy preferences, which prevents others from remotely browsing the contents of your Synced Folder. - 32 - User Guide 6. Click the Excluded tab to view a list of files that are being excluded from the sync process, and why they are being excluded. For example, a file might be excluded based on the file type. 7. Click the Activity tab to view the activity between the agent and the server. Changing the Location of your Synced Folder If you want to move Synced Folder to a new location on a local machine, you will need to unlink and then relink the agent to the appropriate user account. 1. Click the File Sync Tool icon on your computer’s system tray or menu bar, and select Properties. The Preferences dialog box displays. - 33 - User Guide Note: On a Windows machine, the icon is located in the lower right-hand corner of the screen; on a Mac machine, the icon is located in the upper right-hand corner of the screen. 2. In the General tab of the Preferencesdialog box, click the Unlink Device button. A popup message displays, indicating that unlinking the device will stop the sync process, but will not delete the files on the computer. - 34 - User Guide 3. Click the OK button to confirm and continue. The Preferencesdialog box refreshes to display a message indicating that registration is not complete. 4. Click the OK button to close the Preferences dialog box. 5. Now that the device is unlinked, click the File Sync Tool icon again, and select Register. The Registration Wizard displays. 6. Click the Next button to start the Registration Wizard. 7. In the Log in screen, you will be asked to log in using your existing credentials. After you enter your credentials, click the Next button to continue. - 35 - User Guide 8. In the Choose Setup Type screen, select Advanced to choose your Synced Folder location. Click Next to continue. 9. In the Choose Your Synced Folder Location screen, click the Change button to select the new Synced Folder location on your machine. Note: A folder named Synced Folder will automatically be created within the location you select. You do not need to manually create a folder titled, Synced Folder. - 36 - User Guide 10. Click the Next button when you are finished. When the Registration Wizard completes the registration process, you will be able to access your Synced Folder from the new location. Pausing a Sync Process You may find times when you would like to pause the sync process, such as when you are getting on a plane, when you want to conserve bandwidth, or if you would like to work in isolation. To pause a sync process on a Windows or Mac machine: 1. Click the Synced Tool icon on your computer’s system tray or menu bar, and select Pause Sync. Note: On a Windows machine, the Synced Tool icon is located in the lower right-hand corner of the screen; on a Mac machine, the Synced Tool icon is located in the upper right-hand corner of the screen. The Pause Sync option will appear with a checkmark next to it, and will remain paused until this setting is unchecked. - 37 - User Guide 2. To resume the sync process, click the Synced Tool icon on your computer’s system tray or menu bar, and select Pause Sync again. The Pause Sync option will no longer display a checkmark, and the sync process will resume. Viewing Warning Messages In addition to managing preferences and pausing a sync process, you can manage Synced Tool warning messages using the system tray icon. 1. Click the Synced Tool icon on your computer’s system tray or menu bar. The Need User Actions message displays in the menu. 2. In the menu, click the Need User Action link. The Action dialog box displays. 3. In the Actions dialog box, decide how you want to resolve your issue. For more information, please reference the How to Resolve Collisions section of this guide. - 38 - User Guide Part 5: Sharing Files You can collaborate and share files in many ways, including: Team shares, which is a shared folder that can be accessed by groups of users. Team shares can be configured for users in your organization. Individual shares, which allow you to share a direct link to a file or folder, rather than sharing an entire area. Individual shares can be configured for users in your organization and outside of your organization. You can send a public share to recipients inside or outside of your organization; alternatively, you can send a secure share, which requires login credentials. If you send a secure share to a recipient outside of your organization, the system will create a guest account for that user. With both Team Shares and individual shares, you can share files and folders in the web portal or in Synced Tool. How to Create a New Team Share Your administrator might have created Team Shares for you when the system was first configured, but you can also create your own Team Shares. You can create a Team Share if you are collaborating with another person, or group, on a specific set of content. You add files to Team Shares the same way you add files to standard folders. When you or another user in your Team Share adds or edits a file or folder, changes synchronize across all subscribed accounts. In both the web portal and in Synced Folder, Team Share folders can be recognized by icons with two people on it. Team shares in the web portal: Team shares in Synced Folder: To create a new Team Share: - 39 - User Guide 1. In the web portal, click the Shares tab. The Team Shares page displays. 2. In the Team Shares page, click the Create Team Share button. The Create Team Share page displays. 3. In the Create Team Share page, type a descriptive name for the Team Share in the Team Share Name field. 4. Click the Create button when you are finished. You will be redirected to the Team Share Subscribers page. 5. In the Team Share Subscribers page, select a name from the Select a User drop-down menu, and click the Add to Share button. The selected user will now be added to the Team Share. How to Share with Third Parties in the Web Portal You can share links to files directly with third parties, without using Team Shares. You can share files with users in your organization and outside of your organization. To share a file with a third party from the web portal: 1. Right-click the file or folder and select Share. - 40 - User Guide A Share Access dialog box displays. 2. In the Share Access dialog box, configure settings for sharing the link, including: The Secure Share option, which sends password-protected share links to items. The Public Share option, which sends standard share links to items. The Share Options settings, which allow you to select whether the share link will expire after a certain date, and if each recipient should be limited to the number of times the item can be downloaded. The Share With settings, which allow you to email your items directly from within the Share Access dialog box. The Permissions settings, which allow you to specify permissions for the recipient, including whether he or she can upload or delete content. How to Share with Third Parties in Synced Tool In addition to sharing files and folders with third parties in the web portal, you can also share items directly from your local machine. To share an item with a third party on a Windows or Mac machine: - 41 - User Guide 1. Right-click on the file or folder, point to Synced Tool, and select Share link. The Share Access dialog box displays, allowing you to configure settings the same way as you would from the web portal. 2. In the Share Access dialog box, configure settings for sharing the link, including: The Secure Share option, which sends password-protected share links to items. The Public Share option, which sends standard share links to items. The Share Options settings, which allow you to select whether the share link will expire after a certain date, and if each recipient should be limited to the number of times the item can be downloaded. The Share With settings, which allow you to email your items directly from within the Share Access dialog box. The Permissions settings, which allow you to specify permissions for the recipient, including whether he or she can upload or delete content. - 42 - User Guide How to Manage Guest Accounts Guests are special accounts that are created for individuals outside of your organization. You can manually create a guest account and give that guest account access to content. Alternatively, if you send a private individual share invitation to a person outside of your organization, you are automatically creating a guest within the system. You can manage your guest accounts using the Guests tab inside the web portal. To manage guest accounts: 1. In the web portal, click the Guests tab. The Guests page displays, listing all of your existing guests. 2. Use the tools in the Guests tab to manage guests, including: The Create Guest button, which allows you to manually add a new guest. The Remove button, which allows you to delete an existing guest. How to Manage Shared Items You might find it useful to keep track of items in Team Shares, as well as items you have shared with third parties. Using the Shares tab in the web portal, you can generate and view reports that allow you to manage these shared items. To track shared items: 1. In the web portal dashboard, click the Shares tab to manage your shares. You can: 2. Click the Team Shares button to access controls that allow you to create, view and edit Team Shares. a. Optionally, click the arrow to expand a Team Share. b. Click the On button to receive a Daily Digest email for the selected Team Share. A Daily Digest email will outline detailed information about events that occurred within the Team Share. You will receive a daily email until you turn off the Daily Digest option. - 43 - User Guide 3. Click the Items Shared By You button to track how many times an item you shared has been viewed, downloaded, and whether or not it is set to expire on a certain date. You can also click the arrow to expand an item, which allows you to view detailed information about the user that received your shared item. 4. Click the Items Shared With You button to view files that were shared with you by others in your organization, as well as information about who shared the file and what access rights you were given (including read, write, and delete). - 44 - User Guide Part 6: Locking Files and Folders File locking allows users to place locks on files and folders. This feature is useful when you want to prevent other user accounts from accessing your items when you are making changes, preventing sync collisions from occurring. You can place locks on a whole Team Share, a subfolder in a Team Share, or a file in a Team Share. When an item is locked, a lock icon will be placed over the file or folder, and it will become read-only for others subscribed to the Team Share. If you forget to lock a file or folder before you begin making changes, you might encounter instances where another user has made changes to the same item at the same time. This is called a collision. When a collision occurs, the system will notify you of the conflict, and will help you resolve the collision. Your administrator can configure a Team Share so that all Team Share files automatically lock each time they are opened. How to Lock Files and Folders in the Web Portal In the web portal, you can place locks on a whole Team Share, a subfolder in a Team Share, or a file in a Team Share. When an item is locked, a lock icon will be placed over the file or folder, and it will become read-only for others subscribed to the Team Share. To place a lock on a file or folder in the web portal: 1. In the web portal, right-click the item, and select lock. The item is now locked, and is read-only for everyone else in the share. 2. When you are finished editing, you must unlock the item. To unlock the item, right-click the file or folder again, and select unlock. How to Lock Files and Folders in Synced Tool In Synced Tool, you can place locks on a whole Team Share, a subfolder in a Team Share, or a file in a Team Share. When an item is locked, it will become read-only for others subscribed to the Team Share. To place a lock on a file or folder on a Windows or Mac machine: 1. In Synced Tool, right-click on a Team Share or file, point to the Synced Tool menu item, and select Lock. - 45 - User Guide 2. Alternatively, to lock the folder or file for a specific amount of time, point to Lock for, and select a time period, including: 30 minutes, 1 hour, 3 hours, 6 hours, or 1 day. How to Resolve Collisions If you forget to lock a file or folder before you begin making changes, you might encounter instances where another user account has made changes to the same item at the same time. This is called a collision. When a collision occurs, the system will notify you of the conflict with a Need User Action message, allowing you to resolve the collision in one of the following ways: Rename My Version: Your copy is renamed to include the term collision appended to the end. When this option is selected, you will see two files: the original_file_name file and the original_file_name_collsion file. Discard My Version: Your copy will be discarded without its changes being saved. Open Folder: This option will open the location of the file, allowing you to view the file before making a decision. To resolve a collision on a Windows or Mac machine: 1. When a collision occurs, you will see a Need User Action icon. 2. Click the Synced Tool icon on your computer’s system tray or menu bar. - 46 - User Guide Note: On a Windows machine, the Synced Tool icon is located in the lower right-hand corner of the screen; on a Mac machine, the Synced Tool icon is located in the upper right-hand corner of the screen. The Need User Actions message displays in the menu. 3. In the menu, click the Need User Action link. The Action dialog box displays. 4. In the Actions dialog box, decide how you want to resolve the collision, including: Click the Rename My Version button to rename your copy to include the term collision appended to the end. When this option is selected, you will see two files: the original_file_name file and the original_file_name_collsion file. Click the Discard My Version button to discard your copy without saving changes. Click the Open Folder button to open the location of the file, allowing you to view the file before making a decision. Alternatively, click the Resolve Later button to resolve the collision at a later time. - 47 - User Guide Part 7: Revisions When you edit a file, the system keeps track of each revision. Using the revisions feature in the web portal, you can view—and optionally restore—older versions of files. This feature is useful when you make a mistake editing and saving a file, or if you want to see revisions made by other members of your Team Share. How to View and Restore a Revision When working in the system, you might find it useful to view a list of revisions to a file. In certain circumstances, you might even want to restore an older version of a file. To view and restore revisions in the web portal: 1. In the web portal, right-click on a file and select Revisions. The Browse File Revisions page displays, listing all revisions of the file. 2. In the Browse File Revisions page, click the Download Revision link to download a previous revision. The file will download, and you can review the previous version. 3. Alternatively, click the Restore Revision link to overwrite the current file with the previous version. - 48 - User Guide Part 8: Backups You can create backups of files and folders that exist on your local machine. You might want to create a backup of a file or folder that you want to protect, but do not want to sync. Backups do not reside in Synced Folder, and cannot be shared with another user account. To create a backup, you can use the Backups tab in the web portal, where you can also manage and restore backups. Alternatively, you can create backups directly on your local machine. How to Create Backups in the Web Portal When you back up a folder, you can access your backups from the web portal and from mobile apps. All new changes are continuously backed up. Additionally, backups include revisions to files. To back up a folder from the web portal: 1. In the web portal, click the Backups tab. The Backups page displays, listing all of your existing backups. 2. In the Backups page, click the Create Backups button. The page refreshes to allow you to navigate your local machine and select the folder you want to back up. 3. Click the Save button when you are finished. The page refreshes to show you all backups that have been configured. - 49 - User Guide How to Create Backups on your Local Machine In addition to backing up folders in the web portal, you can also back up your folders directly from your local machine. Like backups configured in the web portal, backups configured on your local machine continuously back up new changes, and will keep revisions. To back up a folder from your Windows or Mac machine: 1. Right-click the folder you want to back up. A menu displays. 2. Point to the Synced Tool menu item, and select Back up this folder. Your browser opens, displaying the newly created backup. How to Manage Backups in the Web Portal You can manage all backups by clicking the Backups tab in the web portal. In the Backups page, you can manage the content of backups, browse the content of backups, delete backups, or restore backups. To manage backups: 1. In the web portal, click the Backups tab. The Backups page displays, showing a list of all existing backups. 2. In the Backups page, you can browse the contents of the backup. a. Click the Browse button. The backup opens, allowing you to browse its content. 3. Inside the backup, you can also: - 50 - User Guide a. Click the Create Folder button to create a new folder inside the backup. b. Click the Upload Files button to add files to the backup. c. Click the Rollback button to restore to a previous version of the backup. d. Click the Show Deleted button to show files that have been deleted within the backup e. Click the Restore Deleted button to return any deleted files to the backup. f. Click the Erase All Revisions button to erase previous revisions to files in the backup. 4. In the Backups page, you can restore a backup to a specific location. a. Click the Restore button. A Restore Backup page displays. b. In the Restore Backup page, browse to select a restore point. Optionally, click the New Folder button to create a new folder as a restore point. c. Click the Save button when you are finished. 5. Optionally, in the Backups page, click the Delete button to delete a backup. The backup will delete. - 51 - User Guide Part 9: File Report and Activity Log In addition to managing and sharing files and folders, you can also keep track of file listings and activity directly from the web portal. With the file report, you can generate reports for all of your files, and export the report to your local machine. Use the File Report page in the web portal to generate these reports. With the activity log, you can track all usage across the system, view audit trails, and track activity on Team Share users and guest accounts. Use the Activity Log page in the web portal to filter activity based on a set of criteria. How to View File Reports The File Reports page allows you to keep track of all of your content in the system from one central location. In the File Reports page, you can filter by a specific folder or Team Share. You can then view the files within the folder, the date that each file was modified, and the size of the file. You can even export the report to your local machine. To view file reports: 1. In the web portal, click the File Reports tab. The File Reports page displays. 2. In the File Reports page, use the Show Reports For drop-down menu to filter files within a specific folder or Team Share. The page refreshes to show files based on your selection. The information displayed for each file includes: Found In—the folder in which the file is located. File—the path and the file name. Modified—the date the file was modified. Size—the size of the file. 3. Optionally, click the CSV button to export the report to your local machine. How to Track Activity The Activity Log page allows you to track activity across the system from one central location. Using the Activity Log page, you can track usage, view audit trails, and follow activity on Team Share users and guest accounts. To track activity: - 52 - User Guide 1. In the web portal, click the Activity Log tab. The Activity Log page displays. 2. In the Activity Log page, use the drop-down menus to filter activity based on a set of criteria, including: The Show Activity In drop-down menu, where you can select which folder or Team Share you want to track. The with activity type of drop-down menu, where you can select the type of activity you want to track. The between date fields, where you can enter the date on which the activity occurred. The Show Activity By drop-down menu, where you can select the user who performed the activity. The filename contains textbox, where you can enter at a set of characters that should be included in the search. 3. When you are finished entering criteria, click the Submit button. You will be presented with a list of activities that meet your selected criteria. - 53 - User Guide Part 10: Outlook Add-In The Outlook add-in allows you to email links to files and folders using your Microsoft Outlook application. When you use this feature, you can share links to Synced Tool items, as well as local content, directly from within your email platform. Additionally, the Outlook add-in keeps track of the items that you have shared by creating and populating a Shared Items folder in your Synced Folder. Other benefits of the Outlook add-in include the ability to send links—rather than standard attachments—to large files and folders, and the ability to send items as secure shares. Additionally, because the add-in integrates with Synced Tool, you always have a backup of your items without needing to store attachments within your email client. Note: This feature is supported in Windows environments (both 32-bit and 64-bit). Microsoft Outlook for Mac does support third-party add-ins. Note: Disabling the Outlook setting, Use Cached Exchange Mode, will prevent the add-in from generating share links when composing emails. Configuring the Outlook Add-In When you configure your default settings, you can decide to: Send notifications when a shared item is downloaded; Limit the number of times a shared item is downloaded; Expire a shared item after a specified number of days; or Depending on your organization policy settings, send all items as secure shares. Note: You can optionally configure the Outlook add-in so that all items are sent as secure shares; however, if certain policies are enabled for your organization, this feature is turned on by default, and you will not be able to configure this option. Additionally, when configuring your default settings, you can determine how the Outlook add-in manages your sent content. When you send items through the Outlook add-in, a new Shared Items subdirectory is created for you in your Synced Folder. By default, this folder is located at the top-level of your Synced Folder, but you can change its location when you configure your Outlook add-in preferences. - 54 - User Guide Using the Outlook Add-In When you compose a message in Microsoft Outlook, you use the ribbon buttons to attach content in a variety of ways, including: Browse and select files and folders stored in Synced Tool, or Browse and select a local file stored on your machine. Note: When you send local files, they are then stored as Synced Tool content in your Shared Items folder. How to Install the Outlook Add-In Before you can use the Outlook add-in, you must first download it from the web portal. To download the Outlook add-in: 1. Click the Download App button in the web portal. The Download page displays. 2. In the Download page, click the Outlook button. The file will start to download, or you will be prompted to save the file, depending on your browser type. 3. When the file finishes downloading, make sure Microsoft Outlook is closed, and click the installation file. The Setup Wizard opens. - 55 - User Guide 4. Click the Next button to start the Setup Wizard. 5. In the License Agreement screen, click the I accept the agreement radio button if you accept the license. Then, click the Next button to continue. - 56 - User Guide 6. In the Installation Directory screen, select the location where you want the installation files to reside on your local machine. In most instances, you can accept the default location. Click the Next button to continue. 7. In the Ready to Install screen, click the Next button to begin the installation process. - 57 - User Guide 8. When the Setup Wizard completes, click the Finish button. How to Configure the Outlook Add-In After you install the Outlook add-in, you can configure default share settings and attachment policies. 1. When you launch Microsoft Outlook for the first time after installing the Outlook add-in, the Synced Tool Wizard displays, prompting you for login credentials. a. If prompted, enter the host name of your organization in the Host field (for example, syncedtool.com). b. In the Username field, enter the same username that you use to access the web portal. c. In the Password field, enter the same password that you use to access the web portal. d. Click the Next button when you are finished. 2. In the Choose your Default Share Settings screen, set default settings for how you share links. - 58 - User Guide a. Click the Notify on download checkbox to send notifications when the share is downloaded. b. Click the Download limit checkbox, and enter a download limit number, to limit the number of times the share is downloaded by each recipient. c. Click the Expire share after checkbox, and enter a number of days, to set a share to expire after the specified number of days. d. Depending on your administrator's configurations, you may also have access to the Secure Share by Default checkbox. Click this checkbox to send all content as secure shares. If this option is selected, all recipients will be required to log in to access the shared content. Recipients who are not members of your organization will be added as guest users; a guest account will be created for the recipient, and login credentials will be provided. e. Click the Next button to continue. 3. In the next screen, set default attachment policies. a. Click the Automatic radio button to automatically use the Outlook add-in for attachments over a certain size. b. Click the Always use Synced Tool for attachments radio button to automatically use the Outlook add-in for all attachments. c. Click the Advanced radio button to only use the Outlook add-in when selected. d. Click the Use default folder checkbox to use the default location for storing shares configured from Outlook. If you uncheck this checkbox, you will be prompted to select another location on your local machine. - 59 - User Guide e. Click the Next button to continue. 4. When the Synced Tool Wizard completes, click the Finish button. How to Use the Outlook Add-In When you compose a message in Microsoft Outlook, you can use the Attach ribbon button to attach content in a variety of ways, including: Attach a file or folder stored in Synced Tool, or Attach a local file from your local machine. To use the Outlook add-in: 1. In Microsoft Outlook, create a new email message. The ribbon will display an Attach button. - 60 - User Guide 2. Click the Attach button. The Account Browse dialog box displays. 3. In the Account Browser dialog box, select the content you want to share. To attach a file or folder stored in Synced Tool, click to expand the My Files folder, or the Team Shares folder, and select the appropriate content. To send a file from your local machine, click to expand This PC. You can then browse and select a file on your machine. Optionally, you can change your default share settings by clicking the Change Share Settings checkbox. - 61 - User Guide Part 11: WebDAV WebDAV allows you to map a network drive to your files in the cloud. With WebDAV, you will not have to download files or install Synced Tool. Before configuring WebDAV, you should check with your administrator to ensure that this option is enabled in your system. How to Map a Network Drive on a Windows Machine To map a drive on a Windows machine: 1. In your start menu, click Computer. The Computer dialog box displays. 2. In the Computer dialog box, click the Map Network Drive button. The Map Network Drive dialog box displays. 3. In the Map Network Drive dialog box, configure the appropriate drive and folder. a. In the Drive drop-down menu, select a drive letter. b. In the Folder field, enter the location of the folder (for example, https://dav.syncedtool.com). c. When you are finished, click the Finish button. - 62 - User Guide 4. Enter your username and password when prompted and click the OK button. Your personal folders and Team Shares will now display. You will be able to access the WebDAV folder in My Network Places. How to Map a Network Drive on a Mac OS X Machine To map a drive on a Mac Machine: 1. In Finder, click the Go menu and select Connect to Server. The Connect to Server window displays. 2. In the Connect to Server window, enter your server address (for example, https://dav.syncedtool.com), and click the Connect button. 3. When prompted, enter your username and password. Active Directory users must enter credentials as domain\username. 4. When you are finished, click the Connect button. - 63 -