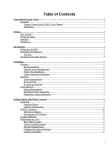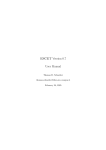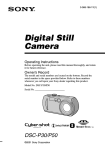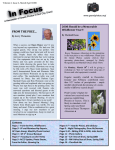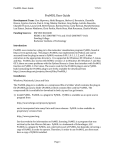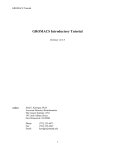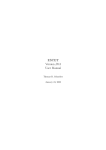Download PyMOL User's Guide
Transcript
PyMOL User's Guide written by Warren L. DeLano, Ph.D. with assistance from Sarina Bromberg, Ph.D. Copyright © 2004 DeLano Scientific LLC All Rights Reserved. Table of Contents Copyright Notice and Usage Terms..................................................................................................................1 Copyright Notice......................................................................................................................................1 Terms of Usage for the PyMOL User's Manual......................................................................................1 Trademarks..............................................................................................................................................1 Preface..................................................................................................................................................................2 Why PyMOL?..........................................................................................................................................2 Words of Caution.....................................................................................................................................2 Strengths..................................................................................................................................................3 Weaknesses..............................................................................................................................................3 Introduction.........................................................................................................................................................4 Welcome to PyMOL!...............................................................................................................................4 Is PyMOL Free Software?.......................................................................................................................4 Yes, but..............................................................................................................................................4 The DeLano Scientific Mission...............................................................................................................4 Installation...........................................................................................................................................................6 Windows..................................................................................................................................................6 Recommendations.............................................................................................................................6 Minimal System Requirements.........................................................................................................6 Python−Free Installation...................................................................................................................6 Python−Dependent Installation.........................................................................................................6 MacOS X.................................................................................................................................................6 Recommendations.............................................................................................................................7 Minimial Requirements.....................................................................................................................7 If you use Fink...................................................................................................................................7 If you do not use Fink........................................................................................................................7 Linux and Unix........................................................................................................................................8 System Requirements........................................................................................................................8 Dependency−Free Approaches.........................................................................................................8 Dependency−Based Approaches.......................................................................................................9 Getting Started with Mouse Controls.............................................................................................................10 Launching..............................................................................................................................................10 Using the Mouse..............................................................................................................................10 Using a Command Line...................................................................................................................10 PyMOL's Windows................................................................................................................................11 The Viewer Window.......................................................................................................................11 The External GUI Window.............................................................................................................12 Loading PDB Files.................................................................................................................................13 Manipulating the View..........................................................................................................................13 Basic Mouse Control.......................................................................................................................13 Virtual Trackball Rotation...............................................................................................................14 Moving Clipping Planes..................................................................................................................16 Changing the Origin of Rotation.....................................................................................................16 Getting Comfortable........................................................................................................................17 i Table of Contents Getting Started with Commands.....................................................................................................................18 Recording Your Work (Optional)..........................................................................................................18 Loading Data..........................................................................................................................................18 Manipulating Objects.............................................................................................................................19 Atom Selections..............................................................................................................................19 Coloring Objects and Selections.....................................................................................................21 Turning Objects and Selections On and Off...................................................................................22 Changing Your Point of View..............................................................................................................23 Saving Your Work.................................................................................................................................23 Scripts and Log Files.......................................................................................................................24 png Files..........................................................................................................................................24 Session Files....................................................................................................................................25 Command−Line Shortcuts.....................................................................................................................25 Command Completion using TAB..................................................................................................26 Filename Completion using TAB....................................................................................................26 Automatic Inferences......................................................................................................................26 Other Typed Commands and Help.......................................................................................................27 Command Syntax and Atom Selections..........................................................................................................28 Syntax....................................................................................................................................................28 Selection−expressions.....................................................................................................................28 Named Atom Selections..................................................................................................................29 Single−word Selectors.....................................................................................................................31 Property Selectors............................................................................................................................31 Selection Algebra............................................................................................................................34 Atom Selection Macros...................................................................................................................35 Calling Python from within PyMOL.....................................................................................................37 Cartoon Representations..................................................................................................................................38 Background............................................................................................................................................38 Accessibility....................................................................................................................................38 Pretty and Correct............................................................................................................................38 Customization........................................................................................................................................41 Cartoon Types.................................................................................................................................41 Fancy Helices..................................................................................................................................44 Secondary Structure Assignment...........................................................................................................45 Ray−Tracing......................................................................................................................................................46 Important Settings..................................................................................................................................46 Saving Images........................................................................................................................................47 png...................................................................................................................................................47 Stereo..................................................................................................................................................................48 Introduction............................................................................................................................................48 Supported Stereo Modes........................................................................................................................48 Crosseye Stereo...............................................................................................................................48 Walleye Stereo................................................................................................................................48 Hardware Stereo..............................................................................................................................48 ii Table of Contents Stereo Generating Stereo Figures......................................................................................................................48 Movies................................................................................................................................................................49 Concepts.................................................................................................................................................49 States and Frames............................................................................................................................49 Important Commands To Know............................................................................................................49 load..................................................................................................................................................49 mset.................................................................................................................................................49 mdo..................................................................................................................................................50 mmatrix...........................................................................................................................................50 Simple Examples...................................................................................................................................50 Complex Examples................................................................................................................................51 Previewing Ray−traced Movie Images..................................................................................................51 cache_frames...................................................................................................................................51 mclear..............................................................................................................................................51 Saving movies........................................................................................................................................51 mpng................................................................................................................................................52 Advanced Mouse Controls...............................................................................................................................53 Picking Atoms and Bonds......................................................................................................................53 Example Usage of the "pk" Atom Selections........................................................................................53 The "lb" and "rb" Selections..................................................................................................................53 Conformational Editing.........................................................................................................................54 Crystallography Applications..........................................................................................................................55 Crystal Symmetry..................................................................................................................................55 load..................................................................................................................................................55 symexp.............................................................................................................................................55 Electron Density Maps...........................................................................................................................56 load..................................................................................................................................................56 isomesh and isodot..........................................................................................................................56 Compiled Graphics Objects (CGOs) and Molscript Ribbons......................................................................57 Introduction............................................................................................................................................57 Molscript Ribbons..................................................................................................................................57 load..................................................................................................................................................57 Using Molscript...............................................................................................................................57 Creating Compiled Graphics Objects....................................................................................................58 CGO Reference......................................................................................................................................59 load_cgo..........................................................................................................................................59 Callback Objects and PyOpenGL...................................................................................................................61 Introduction............................................................................................................................................61 Example.................................................................................................................................................61 load_callback...................................................................................................................................62 iii Copyright Notice and Usage Terms Copyright Notice The PyMOL User's Manual is Copyright © 1998−2004 DeLano Scientific LLC, San Carlos, California, U.S.A. All Rights Reserved. Terms of Usage for the PyMOL User's Manual This manual is NOT free. It is a PyMOL Incentive Product created to help you use the program while also generating recurring sponsorship for the project. This manual is made available for evaluation via the "honor" system: You may evaluate this manual for a continuous period of up to one year without obligation. If you wish to continue using this document beyond the end of the evaluation period, then you must become a sponsor of the project by purchasing a PyMOL license and a subscription to maintenance and support from DeLano Scientific LLC (http://www.delanoscientific.com). Of course, if you are willing to sponsor the project today, then please don't wait a full year to start. The sooner your sponsorship comes in, the sooner we can apply it to improve the software and documentation! Existing PyMOL subscribers may use this manual for no additional cost. However, subscribers who do not renew their subscription upon expiration must discountinue use of this and all other PyMOL Incentive Products. Though we have no direct means of enforcing this, we ask, in recognition of our declared scientific mission, that you honor the trust placed in you. PyMOL users who are unable to sponsor the project by purchasing a PyMOL license and maintenance subscription are welcome to use Open−Source versions of PyMOL and any free documentation that can be found on the internet. Trademarks PyMOL, DeLano Scientific, and the DeLano Scientific Logo are trademarks of DeLano Scientific LLC. Macintosh is a registered trademark of Apple Computer Inc., registered in the U.S. and other countries. Windows is a registered trademark of Microsoft Corporation in the U.S. and other countries. Linux is a trademark of Linus Torvalds. Unix is a trademark of The Open Group in the U.S. and other countries. MolScript is a trademark of Avatar Software AB. All other trademarks are the property of their respective owners. This chapter last updated June 2004 by Warren L. DeLano, Ph.D. Copyright © 2004 DeLano Scientific LLC. All rights reserved. Copyright Notice and Usage Terms 1 Preface Why PyMOL? PyMOL is one lone scientist's answer to the frustration he encountered with existing visualization and modeling software as a practicing computational scientist. Anyone who has studied the remarkable complexity of a macromolecular structure will likely agree that visualization is essential to understanding structural biology. Nevertheless, most researchers who use visualization packages ultimately run up against limitations inherent in them which make it difficult or impossible to get exactly what you need. Such limitations in a closed−source commercial software package cannot be easily surmounted, and the same is still true for free programs which aren't available in source form. Only open−source software allows you to surmount problems by directly changing and enhancing the way software operates, and it places virtually no restrictions on your power and opportunity to innovate. For these reasons, we believe that open−source software is an intrinsically superior research product and will provide greatest benefit to computer−assisted scientific research over the long term. Launched over Christmas break in December 1999, PyMOL was originally designed to: (1) visualize multiple conformations of a single structure [trajectories or docked ligand ensembles] (2) interface with external programs, (3) provide professional strength graphics under both Windows and Unix, (4) prepare publication quality images, and (5) fit into a tight budget. All of these goals have since been realized. Although PyMOL is far from perfect and lacks such desirable features such as a general "undo" capacity, it now has many useful capabilities for the practicing research scientist. We hope that you will find PyMOL to be a valuable tool for your work, and we encourage you to let us know what ideas you have for making it even better. Words of Caution About the Manual: This version of the manual has been updated for PyMOL version 0.86 (January 2003) but is still quite rough. Prepare yourself for omissions, errors, and potentially obsolete information. Make an informed decision to use the PyMOL manual at your own risk. Understand that thiss same caution applies to the program as a whole −− you shouldn't be using PyMOL if you aren't willing to troubleshoot problems and take the initiative on the mailing list in order to discover solutions. About the program: PyMOL was created in an efficient but highly pragmatic manner, with heavy emphasis on delivering powerful features to end users. Expediency has almost always taken precedence over elegance, and adherence to established software development practices is inconsistent. PyMOL is about getting the job done now, as fast as possible, by whatever means were available. PyMOL succeeds in meeting important needs today, but we view it as merely an initial step in a promising direction. In time, we hope that we and others will follow by creating PyMOL−like software platforms which meet the needs of users but also provides the design rigor and code quality necessary to enable broad participation of outside developers. Though PyMOL will undoubtably continue to expand and improve over the next decade, we expectd that its long term impact will primarily be to inspire other development efforts having more time and resources, and which will undoubtable achieve greater heights. That isn't to say that you can't find good things about PyMOL's internal design. Indeed, we believe that there are many successful and instructive aspects to the program. However, we just hope to appropriately calibrate your expectations with respect to the code you will find if you with to "dive under to hood". Though the Preface 2 program is Open−Source, it is best thought of as a dense, semi−opaque tool, best extended through Python rather than as a C coding environment in which to embed new technologies. Strengths • Cross−Platform. A single code base supports both Unix, Macintosh, and Windows, using OpenGL and Python and a small set of Open−source external dependencies. • Command−Line and GUI Control Real world applications require both. • Atom Selections. Arbitrary logical expressions facilitate focused visualization and editing. • Molecular Splits/Joins. Structures can be sliced, diced, and reassembled on the fly and written out to standard files (i.e. PDB). • Movies. Creating movies is as simple as loading multiple PDB files and hitting play. • Surfaces. As good if not better than Grasp, and mesh surfaces are supported too. • Cartoon Ribbons. PyMOL's cartoons are almost as nice as Molscript but are much easier to create and render. • Scripting. The best way to control PyMOL is through reusable scripts, which can be written in the command language or in Python. • Rendering. A built−in ray tracer gives you shadows and depth on any scene. You also render externally. • Output. PNG files output from PyMOL can be directly imported into PowerPoint. • Conformational Editing. Click and drag interface allows you to edit conformations naturally. Sculpting allows the molecule to adapt to your changes. • Expandability. The PyMOL Python API provides a solid way to extend and interface. Weaknesses • User Interface. Development has been focused on capabilities, not on easy−of−use for new users. • Documentation. Only recently has any documentation become available. • Object−Orientation. There is a single monolithic, functional API. • Electrostatics. PyMOL is not yet a replacement for Delphi/Grasp. • No Mechanics Engine Although PyMOL sports potent molecular editing features, you can't yet perform any "clean−up". This chapter last updated January 2004 by Warren L. DeLano, Ph.D. Strengths 3 Introduction Welcome to PyMOL! Over the years, PyMOL has become a capable molecular viewer with support for animations, high−quality rendering, crystallography, and other common molecular graphics activities. It has been be adopted by many hundreds (perhaps even thousands) of scientists spread over thirty countries. However, PyMOL is still very much a work in progress, with development expected to continue for years to come. Is PyMOL Free Software? Yes, but... PyMOL is Copyrighted software that is Free for all parties to use, modify, and redistribute. Because of PyMOL's unusual status, you can be confident that the time you invest today in learning the package will provide you with long term utility no matter where your career happens to takes you. You will never be required to pay software license fees in order to use Open−Source PyMOL or to share it with others who might find it useful. Nevertheless, PyMOL is not free to develop, document, maintain, and support. If you decide to adopt the package, then you are asked and expected to contribute to the project in some manner. Although such contributions may take a variety of forms, most PyMOL supporters choose to sponsor the project by purchasing (usually through their school or employer) a license and a renewable subscription to maintenance and support. All such contributions are entirely volutary since we have intentionally abandoned the usual means of compelling compliance. Instead, we depend on your free will to provide vital funding for development and to cover other necessary expenses. In return, we provide specific incentives (called Incentive Products) as a reward for helping to fund the project. Example incentive products include this manual, extra features, enhanced platform−specific binary versions, and various other conveniences Please take this request seriously. If you value PyMOL, then it is clearly in your interest to sponsor it. To find out how to donate or to purchase a license, visit the PyMOL web site at http://www.pymol.org The DeLano Scientific Mission DeLano Scientific LLC is a private vision−centered software company which owns, develops, and supports the PyMOL package. Our mission as a commercial entity is to create highly effective tools for scientific research and to distribute them as broadly as possible while still succeeding as a healthy business. As a "boot−strapped" company, DeLano Scientific is not beholden to any outside investors who would insist upon maximum returns on investment. Thus, we have the rare privilege of being able to place Scientific and Medical Progress ahead of Profit in our hierarchy of values. We have chosen a free and open−source approach for PyMOL because we believe this strategy will have the greatest positive impact on humanity. Visualization is key part of understanding the nature of life at the molecular level, and powerful visualization tools need to be universally available to all students and scientists if we are to make rapid progress in biomedical research. If PyMOL is successful, then we hope to expand the scope of our endeavors to meet other critical research needs in related areas. Introduction 4 Growth of the DeLano Scientific will depend entirely on the willingness of PyMOL users to adopt, nuture, and advocate for our volitional approach to software funding. Eventually, we hope to evolve into a major provider of scientific software for biomedical research and be distinguished by the quality, openness, and accessibility of our products, the trusting and nonexploitive relationships we form with our customers, and our willingness to work with all parties in advancing scientific software technologies. This chapter last updated June 2004 by Warren L. DeLano, Ph.D. Introduction 5 Installation Windows Recommendations • Windows 2000 or XP. • A late−model 3D OpenGL compatible graphics accelerator card from nVidia, ATI, 3Dlabs or similar. • 512 MB RAM (768 MB or 1 GB preferred). • 3 Ghz Pentium 4 processor or similar. Minimal System Requirements • Windows 98 and ME, or later. PyMOL will not run on Windows 95 and NT. • 3D OpenGL compatible graphics accelerator card. • 256 MB RAM. • 500 Mhz Pentium 3 processor. Unless you have prior experience with Python, we recommend installing a version of PyMOL which does not require an external Python interpreter. Avoid versions of which contain "−py21", "−py22", "−py23" or similar in the filename. Python−Free Installation 1. Download the ".zip" format archive. For example, pymol−0_90−bin−win32.zip 2. Extract the .zip file using WinZip (Windows XP can open .zip files directly). 3. Double click on the "Setup" or "Setup.exe" icon in the folder. 4. Answer the questions which follow. You can now launch PyMOL from the Start menu. Python−Dependent Installation If you already have Python installed and wish to use PyMOL with that interpreter, the process is virtually identical. The only difference is that you need to download a version of PyMOL which matches your desired Python version in the filename. For example: pymol−0_90−bin−win32−py22.zip Python−2.2.2.exe would work with available from http://www.python.org. MacOS X Installation 6 Recommendations • Mac OS 10.2.x or 10.3.x. • Dual 2.0+ Ghz G5 system. • GeForce4 or Radeon 9x00 OpenGL accelerator. • 1 GB of RAM. Minimial Requirements • Mac OS X 10.2.x • Single 833 Mhz G4 system (will run on less, but performance is poor). • 3D OpenGL graphics acceleration. • 512 MB of RAM (1 GB recommended). If you use Fink PyMOL is part of the Fink ports collection. sudo −s apt−get pymol install should be sufficient to get a functioning instance on your system. However, it may not be the most recent version. We also highly recommend installation of Apple's X Server, which enables PyMOL to access your accelerated graphics hardware. If you do not use Fink Option 1: MacPyMOL At the request of various Macintosh users, as well as Apple itself, we have created MacPyMOL, a special native Aqua version of PyMOL for the Macintosh. The latest version of MacPyMOL can be downloaded from http://delsci.com/macpymol. However, note that this version is an Incentive Product only available to PyMOL sponsors (but students and teachers are exempt from this requirement). For more information on MacPyMOL, contact [email protected]. Option 2: PyMOL X11 Hybrid This version of PyMOL includes a native Aqua−based OpenGL window and an X11−based Tcl/Tk external GUI (graphical user interface). Before launching the PyMOL X11 Hybrid, you must have Apple's X11 server installed and launched. The advantage of using this version is that it is fully compatible with Open−Source PyMOL, and does not require Fink. However, unlike MacPyMOL, this version does not support direct export of QuickTime movies. This binary build is free, but not Open−Source. 1. Download the "pymol−0_XX−bin−osx−x11−hybrid.dmg.gz" compressed disk image. 2. Extract the archive and mount the disk image. 3. Copy the "PyMOLX11Hybrid" folder to the main Applications folder on your hard disk. You can then launch PyMOLX11Hybrid by double−clicking on the PyMOLX11Hybrid icon. Recommendations 7 Linux and Unix System Requirements • 3D OpenGL graphics acceleration. There are a several different ways to install PyMOL on Linux. Please consult the PyMOL Web Site for additional information. Dependency−Free Approaches These do not require installing any other packages in a privileged location on your system. All you need to do is download a "tar"−ball appropriate for your system, such as the following: • pymol−0_93−bin−linux−libc6−i386.tgz (for Linux) • pymol−0_93−bin−irix65−r10k.tgz (for SGI) • pymol−0_93−bin−solaris8−sun4u.tgz (for Solaris) issue the following commands gunzip < pymol−...−bin−...−.tgz | tar −xvf − ./setup.sh which will install the program, and then ./pymol.com will launch PyMOL. You may then want to make a symbol link for this file to ~/bin/pymol for easy launching. ln −s $PWD/pymol.com ~/bin/pymol Install a minimal dependency binary build. Compile PyMOL from source along with the "ext" dependencies distribution. Because the installation process is often subject to change, please see the INSTALL file from the current distribution for detailed instructions. In summary, 1. Download, extract, configure, and compile the external dependencies. 2. Download and extract the current PyMOL source distribution. 3. Create a symbolic link from the external dependencies to "ext" in the PyMOL directory. 4. Configure compilation by copying and modifying a "Rules.make" from the setup directory to reflect your system. 5. Run "make" to build pymol. 6. Create a pymol.com specific to your installation location. You should be able to launch PyMOL by running pymol.com. I usually symbolic link this file into my "bin" directory as "pymol". Linux and Unix 8 Dependency−Based Approaches You must install the following packages on your system python (2.x), tcl (8.x), tk (8.x), libpng (1.x), zlib (1.x), glut (3.x), glut−devel (3.x), pmw*, and numeric* (numpy) (* = not required for RPM packages.) You then have several choices: Using RedHat binary packages (RPMs). rpm −i pymol−0.90−1.rh73.py22.i386.rpm Using Python's distutils to compile and install PyMOL as a standard Python module. python setup.py build python setup.py install python setup2.py install (as a user) (as root) (as root) You can now run PyMOL with "./pymol.com". Using Makefiles with preinstalled system dependencies. Because the installation process is often subject to change, please see the INSTALL file from the current distribution for detailed instructions. In summary, 1. Download and extract the current PyMOL source distribution. 2. Configure PyMOL by copying and modifying a "Rules.make" from the "setup" directory to reflect your system. 3. Run "make" to build pymol. 4. Create a pymol.com specific to your installation location. You should be able to launch PyMOL by running pymol.com, and it may be convenient to add a symbolic link from this file into your "bin" directory as "pymol". This chapter last updated June 2004 by Warren L. DeLano, Ph.D. Dependency−Based Approaches 9 Getting Started with Mouse Controls Launching Using the Mouse On Windows: Click on the Start menu, follow it to Programs (or All Programs on Windows XP), and then release the mouse on PyMOL. On Mac OSX (native version) Double−click on the PyMOL icon in the Applications folder on your main hard drive Using a Command Line Various command line options can be included under both Windows and Unix to automatically open files and launch scripts. See "launching" in the reference manual for more information on these options. On Windows: At the command prompt, issue: c:\program files\delano scientific\pymol\pymolwin.exe If PyMOL in installed somewhere nonstandard, then use the correct drive letter and path. On Unix, Linux, and MacOS X (Fink version) If you installed using using a package such as an RPM, then there is a good chance that "pymol" is already in your path. If not, then edit pymol.com in the PyMOL distribution and make sure PYMOL_PATH points to the actual location of the distribution. Enter ./pymol.com to start pymol. You will probably want to create a link "pymol" from this file in to a "bin" directory in your path so that you can launch the program anywhere by simply entering "pymol". Getting Started with Mouse Controls 10 PyMOL's Windows PyMOL normally starts with two windows: The Viewer Window and the External (Tcl/Tk) GUI Window. PyMOL's two windows. GUI is an abbreviation for Graphical User Interface, which usually consists of menus, buttons, text boxes, and other familiar gadgets. By default, PyMOL actually has two GUI's: (1) an "Internal" GUI which appears inside the Viewer Window, and (2) an "External" GUI which appears inside of its own window. The reasons for this are boring and technical, but know that both GUI's will eventually be unified into a single interface in the future. The Viewer Window The PyMOL Viewer represents the heart of the PyMOL system. This is a single OpenGL window where all 3D graphics are displayed and where all direct user interaction with 3D models takes place. PyMOL Viewer window with Internal GUI enabled (Default). PyMOL's Windows 11 The Internal GUI contained within this window (right) allows you to perform actions on specific objects and specific atom selections. From top to bottom, it contains an object list, a mouse button configuration matrix, a frame indicator, and a set of "VCR"−like controls for working with movies. The Viewer also contains a command line (bottom) which can be used to enter PyMOL commands. It is also possible to view PyMOL text output in the Viewer window. you can hit the ESC key anytime to toggle between text and graphics mode inside the Viewer window. The PyMOL Viewer can be run all by itself, and it provides the complete capability of the PyMOL core system. If desired, the Command line and Internal GUI can be disabled. Many tasks can be made easier and more efficient through use of standard menus and controls. For the most part, such gadgets are currently found in an External GUI window. The External GUI Window The default Tcl/Tk External GUI included with PyMOL. By default, PyMOL comes with a single external GUI window which provides a standard menu bar, an output region, a command input field, and a series of buttons. One important advantage of the external GUI window is that standard "cut and paste" functions for text will only work within the External GUI, and not within in the PyMOL Viewer. Furthermore, you must use Ctrl−X, Ctrl−C, and Ctrl−V to cut, copy, and paste because a standard Edit menu has not yet been implemented. Notes For Developers: External GUIs are the foundation for modularity and customizability in the PyMOL system. These windows constitute independent processes (or threads) which can control the behavior of PyMOL, and potentially interact with other programs. They are completely customizable at the Python scripting level, and mutiple external GUIs can exist at once (within the restrictions of Tkinter and wxPython). External GUIs communicate with PyMOL through the Python API (Application Programming Interface). Those of you who want to link up you own programs with PyMOL should generally use a separate external GUI window to control the interaction, rather than changing internal PyMOL code. That way the programs will continue to work together even while development on each program proceeds independently. The internal GUI and all external GUI windows can be enabled and disabled using simple command line options (see reference for "launching"). The External GUI Window 12 Loading PDB Files Using the External GUI Menu The default external GUI provides a standard Open... item in the File menu which you can use to select the file you wish to open. Using Commands SYNTAX load <filename> EXAMPLE load test/dat/pept.pdb PyMOL after loading a PDB file. Manipulating the View In PyMOL, the mouse is the primary control device, and keyboard modifier keys (SHIFT, CTRL, SHIFT+CTRL) are used in order to modulate button behavior. A three button mouse is required for effective use of PyMOL, but common mice such as the Microsoft Intellimouse and Microsoft Wheel Mouse will work just fine under Windows. Basic Mouse Control On mice with a scroll wheel, you can push down on the wheel in order to use it as a middle button. Loading PDB Files 13 Here is a table of the basic mouse button/keyboard combinations for view manipulation: Keyboard Modifier (none) Left Button Middle Button Rotate Camera Move Camera in XY (Virtual Trackball) (In Plane of Screen) Shift Key Control Keys Control and Shift Keys Right Button Move Camera in Z (Scale) Move Clipping Planes Set Origin of Rotation An abbreviated version of this table, the Mouse Matrix, is always displayed in the Internal GUI, in order to help you remember which key and mouse button performs which action: L M R None Rota Move MovZ Shft Clip Ctrl CtSh Orig When using PyMOL on a laptop, it may be necessary to attach an external mouse or reassign the particular mouse controls you plan to use onto the reduced set of buttons that you have available internally (see reference on the "button" command). Virtual Trackball Rotation Virtual Trackball Rotation 14 PyMOL's Virtual Trackball. Virtual trackball rotation works as if there is an invisible ball in the center of the scene. When you click and drag on the screen, it is as if you put your finger on the sphere and rotated it in approximately the same manner. If you click outside the sphere, then you get rotation about the Z−axis only. Generally, the view will be easiest to control by either clicking in the center of the scene and moving outwards (mostly XY−rotation), or by clicking and draging around the edge of the screen and moving in a circular fashion (Z−rotation). Virtual Trackball Rotation 15 Moving Clipping Planes PyMOL's clipping plane control is somewhat unusual and may take a few minutes to get used to. Instead of having separate controls for the front and back clipping planes, controls are combined into a single mode where up−down mouse motion moves the front (near) clipping plane and left−right mouse motion controls the back (far) clipping plane. Control of clipping planes. The advantage of the PyMOL clipping plane control is that tedious tandem manipulations of the clipping planes now becomes easy through the diagonal motions shown below. Changing the visible "wedge" by moving clipping planes in tandem. You can also use the "clip" command to control the clipping planes. Changing the Origin of Rotation When visualizing molecules, it is frequently necessary to change the origin of rotation so that you can inspect a particular region of the molecule. The fastest way to do this in PyMOL is to Control−Shift−Middle−Click on a visible atom in the scene. Moving Clipping Planes 16 Getting Comfortable At this point, we recommend that you spend five or ten minutes getting comfortable with the controls described in this chapter. Specifically, you should be able to accomplish the following tasks: 1. Load a PDB file into PyMOL. 2. Rotate, translate, and zoom the camera. 3. Adjust the front and back clipping planes to clearly view a slice of the molecule. 4. Change the origin of rotation about any particular atom of interest. Getting Comfortable 17 Getting Started with Commands This section steps through a typical PyMOL session, introducing typed commands and describing how PyMOL responds to them. The details of command syntax are in the section titled "PyMOL Command Language." The PyMOL language is case−sensitive, but upper case is not used in the current package. So just remember to type all your commands in lower case. Recording Your Work (Optional) While you are learning PyMOL or doing complex projects, you may want to keep a record of all the commands you give in a plain text log−file that you can read and edit. To open a log−file, type the command log_open followed by a file−name: SYNTAX log_open log−file−name EXAMPLE PyMOL> log_open log1.pml All your commands, typed or clicked, will be recorded in the log−file. You should give your log−file−name the extension ".pml" so you can load the file as a script, to repeat your commands in a new session (see the subsection titled "Sessions and Scripts" below). To stop recording your commands, type log_close. If you don't type log_close before you exit PyMOL, your log−file will still be saved to disk. If you just want to save the current state of your PyMOL work without concern for the steps you took and the commands you gave, you can create a session−file (see "Sessions and Scripts"). Loading Data Next you need to input your data from a file, say atomic coordinates in PDB format: SYNTAX load data−file−name EXAMPLE PyMOL> load $PYMOL_PATH/test/dat/pept.pdb Given this command, PyMOL will open and read the file "pept.pdb," create and name a corresponding object, display a representation of the object in the viewer, and add the object's name to the control panel. By default, PyMOL names the object after the file it read. You can assign a different name to the object by typing the name in the command line: SYNTAX Getting Started with Commands 18 load data−file−name, object−name EXAMPLES PyMOL> load $PYMOL_PATH/test/dat/pept.pdb # # # # The object is PyMOL doesn't the file−name ".pdb" in the named "pept". use extension object−name. PyMOL> load $PYMOL_PATH/test/dat/pept.pdb, test # The object is named "test". (Note that "#" is a comment character, so anything you type to the right of "#" in a command line is not interpreted by PyMOL.) The command for loading a file follows typical PyMOL syntax. load is a keyword; it calls PyMOL to perform a certain function. data−file−name and object−name are arguments to load. These arguments tell PyMOL what file to load and what to name it, but in general, arguments to keywords just supply information that PyMOL needs to carry out commands. Manipulating Objects After PyMOL creates an object, you can manipulate it in the view window and control panel with your mouse, and also by typing commands. For example, you can change from the default representation, called lines, to the more hefty sticks. First get rid of the lines and then show the sticks: SYNTAX hide representation show representation EXAMPLES PyMOL> hide lines # The object shown in lines disappears from view. PyMOL> show sticks # The object is represented as sticks in the viewer. Other representations are cartoons, ribbons, dots, spheres, surfaces, and meshes (See the Section titled "Representations"). Atom Selections If you want to manipulate a subset of the atoms and bonds in a molecule, you can use atom selections. PyMOL is pretty sophisticated when it comes to selecting, grouping and naming groups of atoms. For example, you can select particular residues or atoms in a binding pocket, or a hydrophobic patch, or all the alanines in a helix, and so on. The Section titled "PyMOL Command Language" gives the details for selecting interesting groups of atoms. You can use a selection just once, or you can name it to make it easier to use again later. For example, you can zoom in on a selection "on the fly:" SYNTAX zoom selection−expression Manipulating Objects # Select the atoms just for zooming. 19 EXAMPLE PyMOL> zoom resi 1−10 # # # # The selector resi chooses amino acid residues given by the PDB sequence number identifier "1−10." Selection−expressions range from single words to long complicated expressions. An object−name may be a selection−expression. The default selection−expression is all, which refers to all the atoms that are currently loaded. If a selection−expression is missing, PyMOL will apply the command to all. We'll keep our selection−expressions short in this section. If you name the selection, you will be able to manipulate it any number of times. Object and selection names may include the upper or lower case characters (A/a to Z/z), numerals (0 to 9), and the underscore character (_). Characters to avoid include: ! @ # $ % ^ &* ( ) ' " [ ] { } \ | ~ ` <> . ? / First, name the selection: SYNTAX select selection−name, selection−expression EXAMPLES PyMOL> select akeeper, resi 1−10 # Select the residues and name them "akeeper." Then use it: SYNTAX zoom selection−name hide representation, selection−name show representation, selection−name EXAMPLES PyMOL> zoom akeeper # Zoom in on them in the viewer. PyMOL> hide everything, akeeper # Hide their representation in the viewer. PyMOL> show spheres, akeeper # Show them in a different representation, # spheres, this time. When you create a selection−name, PyMOL puts it in the control panel so you can apply control panel functions to the selection using your mouse (See the section titled "PyMOL Command Language"). Named−selections such as "akeeper" are manipulated like PyMOL objects, but objects and named−selections are fundamentally different. PyMOL creates an object−name to locate data when you load a data file. Making selections is a way of pointing to a subset of that data. To distinguish selection−names from object−names, selection−names are shown inside parentheses in the control panel. Manipulating Objects 20 When you delete a selection−name, the data are still found under the object−name, but the data are no longer organized as the selection. In contrast, after you delete an object, you must reload the data to have access to it again. SYNTAX delete selection−name delete object−name EXAMPLES PyMOL> delete akeeper # "akeeper" is gone, but the object remains. PyMOL> delete pept # The atoms and bonds in "pept" are gone. Coloring Objects and Selections You can apply various colors to selections and objects using typed commands. Predefined color−names are listed under the settings/colors pull−down menu. Many of them can be chosen from the control panel. See the section titled "Settings" to find out how to define more colors. SYNTAX color color−name # All the representations of # loaded objects are colored. color color−name, selection−expression # The representation of # the selection is colored. EXAMPLES PyMOL> color white # # # # # PyMOL> color orange, pept # Remember that "pept" is our object−name, # so the entire object is colored orange. PyMOL> color green, resi 50+54+58 # The representation of # residues numbered 50, 54 and 58 # is colored green. PyMOL> color yellow, resi 60−90 # The representation of # residues numbered 60 through 90 # is colored yellow. PyMOL> color blue, akeeper # # # # PyMOL> color red, ss h # The representations of # helical residues # are colored red. PyMOL> color yellow, ss s # The representations of Coloring Objects and Selections Everything turns white. This looks fine on the default black background, but causes disappearance if you've changed the background to white. Residues numbered 1−10, which were collected in the named selection "akeeper," are colored blue. 21 # beta sheet residues # are colored yellow. PyMOL> color green, ss l+"" # The representations of # loop and unassigned residues # are colored green. In the last three examples, the selector ss chooses secondary structures specified by h for helix, s for beta sheet strand and l+"" for loops and unspecified structures. Turning Objects and Selections On and Off PyMOL can hold several objects in memory at the same time. The commands disable and enable allow you to eliminate representations of objects from the viewer while still controlling their properties with commands. SYNTAX enable object−name EXAMPLE PyMOL> load $PYMOL_PATH/test/dat/fc.pdb PyMOL> load $PYMOL_PATH/test/dat/pept.pdb PyMOL> disable pept # All representations of "pept" # are removed from view. PyMOL> color yellow, name c+o+n+ca # # # # PyMOL> enable pept # "pept" atoms are visible and # its backbone atoms are yellow. Backbone atoms in both "fc" and "pept" are colored yellow, but "pept" atoms are still not visible. You can also use the disable command to get rid of the pink dots that identify the last−named selection in the viewer: SYNTAX enable selection−name EXAMPLE PyMOL> select bb, name c+o+n+ca # Atoms included in the # named−selection are indicated # with pink dots in the viewer. PyMOL> disable bb # The pink dots disappear, # but the named selection "bb" # is still visible. PyMOL> color red, bb # You can still manipulate "bb." You can still operate on the representations of objects that are disabled, even with the commands show and hide. The results will be apparent when you subsequently enable the object. Turning Objects and Selections On and Off 22 Changing Your Point of View Dragging on a molecule with the mouse is often the easiest way to manouver, but typed commands such as zoom and orient give you a different form of control, allowing computations to direct the view. zoom, as the name suggests, brings an object or selection close up in the center of the field of view. If the object or selection doesn't fit in the current view, the view opens out to include it. If it is just a small part of the current view, the view closes in to fill more of the screen with it. SYNTAX zoom selection−expression # # # # The "camera" moves close to the selection so it fills the viewer, or moves further away to include all of the selection in the viewer orient is a useful command when you want a fresh start in viewing the molecule. It aligns the object or selection so its largest dimension is shown horizontally, and its second largest dimension is shown vertically. SYNTAX orient selection−expression # The selection is aligned # for maximum visibility in the viewer. You can store orientations and recall them later in your PyMOL session using the command view. Storing a view only saves the viewpoint on the objects in the viewer. It does not save their representation. To store a view for later in the session, you need to "key" it, that is, to give a name or number as an argument to the command view. A second argument tells PyMOL whether you want it to store the view or recall it. SYNTAX view key, action # The possible actions are store and recall. EXAMPLES PyMOL> view v1, store # The current view is named "v1" and stored. PyMOL> view v1, recall # The view keyed "v1" is restored. PyMOL> view v1 # recall is the default argument to view, # so this also recalls "v1." The keyword view only stores an orientation for the duration of the current PyMOL session. The next section gives the recipe for saving and restoring views in different PyMOL sessions. Saving Your Work PyMOL saves your work in f kinds of processes: (1) Before you give a series of commands, you can initiate the process of logging your commands into plain text log−files that can later be used as scripts. (2) At any point in a PyMOL session you can save the memory state of the program by creating a session file that can later be loaded to restore that memory state. (3) You can write a graphics file to store the image you have created in the viewer for sharing or publication. Changing Your Point of View 23 Scripts and Log Files A PyMOL script is just a text file, such as a log−file, containing typed PyMOL commands separated by carriage returns. When a script is loaded into PyMOL the commands it contains are executed. PyMOL expects scripts to have ".pml" file−name extensions (this is not strictly required, but it is good practice). You can use log−files as scripts, and you can create scripts in a text editor such as emacs, jot, or notepad. It's often useful to keep a text editor open in a separate window while using PyMOL. Commands can then be cut and pasted between the two programs. You can open a new log−file by typing log_open log−file−name, or by clicking on "log" under the "File" menu and naming the log−file in the dialog box. You can also append commands to an existing log−file by choosing "append" or "resume" in the "File" menu. When you "resume" rather than "append," the existing log−file is first loaded as a script, and then subsequent commands are written to it. Once you have opened a log−file in any of these ways, PyMOL will write and save all your commands, whether they are typed or given by clicking on the buttons in the GUI. However, to store the orientation of a molecule into a log−file, you need to give the command get_view (type it or use the GUI button). You may find it convenient to get_view several times in a PyMOL session, and then edit the log−file to select the most useful views. Scripts can be executed in several ways. Under Windows, scripts can be run in a new PyMOL session by double clicking on the script's icon. Alternatively, you can run a script using the "File" menu's "Run" option. PyMOL also understands "@" as the typed command that loads a script: SYNTAX @script−file−name EXAMPLE PyMOL> @my_script.pml You can also include the script−file−name when launching PyMOL from a command line: SYNTAX pymol script−file−name EXAMPLE (Windows) C:\> pymol.exe my_script.pml EXAMPLE (Unix) unix> ./pymol.com my_script.pml png Files Once you are satisfied with the representation and orientation of your molecule, you may want to save the image in a graphics file. Before you do that, you can improve the quality of the graphics by switching from PyMOL's fast default graphics engine, OpenGL, to its ray tracer. The ray tracer is slower, but produces higher Scripts and Log Files 24 quality renderings for display and publication. Ray tracing shows how light is reflected and how shadows fall in a three−dimensional world. Ray tracing may take some minutes for a large complex object. The keyword ray calls PyMOL's raytracer to redraw and display the image in the view window (See the section titled "Ray Tracing" for more details). To save an image to a file, raytraced or not, use the "Save Image" option in the "File" menu or type the png command: SYNTAX png file−name EXAMPLE PyMOL> png $PYMOL_PATH/pep # The file−name extension ".jpeg" is # added. The image file "pep.jpeg" is stored # in a path below the PyMOL installation. The PNG file format is directly readable by PowerPoint. It can be converted into other formats using a package like ImageMagick. Session Files If you want to be able to return to the current state of PyMOL, then you can create a session−file (Choose "Save Session" in the "File" menu and respond to the dialog box by naming the file with a ".pse" file−name extension). This utility works like the "Save" utility in a word processing program. A PyMOL session−file is a symbolic record of the state of PyMOL's memory, including the the objects that have been loaded or created, the named−selections that have been created, and the display in the viewer. When you open the saved session−file, PyMOL's memory returns to the state that was saved. Because a session−file represents a PyMOL memory state, opening one means that you are eliminating everything that you currently have in PyMOL's memory, and replacing it with the memory state from the session−file. A session−file differs from a log−file or a script in a number of ways. You have to open a log−file before you give the commands you want to save, but a session−file can be created at any point. A session−file is invoked by choosing "open" under the file menu, while a log−file is "run" as a script. Also, you can't write or edit session−files, as you can log−files and scripts. It's a good idea to create session−files at strategic points in PyMOL sessions, for example, when you decide to explore one of several options. In this way, session−files can be used to replace an "undo" utility, which PyMOL lacks. You can store any number of PyMOL states in successive session−files, and revert to them, effectively "undo"−ing the work you did since creating the session−file. Command−Line Shortcuts Since almost nobody likes to type, PyMOL's command−line interface includes several "shortcut" features designed to reduce typing. If you are a unix user, you will recognize the similarity with features found in tcsh or bash. Session Files 25 Command Completion using TAB If you type the first few characters of a command and then hit TAB, PyMOL will either complete the command or print out a list of which commands match the command. EXAMPLE PyMOL> sel # hitting TAB will produce PyMOL> select If you hit the TAB key on a blank command line, PyMOL will output a list of its commands. Filename Completion using TAB Some of the files you need to load into PyMOL may have long paths and filenames. PyMOL makes it easier to load such files by automatically completing unambiguous paths and filenames when you hit the TAB key. For instance, EXAMPLE PyMOL> load cry # If "crystal.pdb" exists in the current directory, hitting TAB will generate PyMOL> load cystal.pdb If there is some ambiguity in the filename, PyMOL will complete the name up to the point of ambiguity and then print out the matching files in the directory. Automatic Inferences There are a small number of "fixed string" arguments to PyMOL commands. For example, in PyMOL> show sticks "sticks" is a fixed string argument to show. Because there is only a small set of such arguments to show, PyMOL will infer your meaning even if you only provide it with a few letters. For example PyMOL> show st works just as well. Keywords are also inferred in this manner, so PyMOL> sh st works too, as long as show is the PyMOL only command starting with "sh". Command Completion using TAB 26 NOTE: PyMOL's command language continues to grow and develop, so it is important to use full−length commands and string arguments in scripts. Otherwise, you could not be sure that a later command or argument would not cause your abbreviation to become ambiguous. For example, "sh st" would no longer work if a shutoff command were added to the PyMOL language. Other Typed Commands and Help This "Getting Started" section used the most frequent PyMOL commands in very brief examples. The section titled "Simple Examples" shows other commands that combine representations, selections and property changes. More complicated examples appear in the section titled "Cookbook and Complex Examples," and a comprehensive listing of typed commands appears in the section titled "Command and API Reference." To see a list of the keyword commands that are available in PyMOL on your computer screen, type help and "enter" (Typing TAB and "enter" will work too). Add the keyword if you want help on a particular command: SYNTAX help keyword EXAMPLE PyMOL> help load PyMOL responds by displaying the manual page that discribes the command in the PyMOL viewer. Command line completion works inside of help, so if you don't remember the full keyword, type help, the first character or so of the keyword, and hit TAB. Python will display a list of possible help topics. Click inside the viewer and hit escape to toggle back and forth between the display of the manual page or the list of commands and the molecules you have loaded in PyMOL. All the keywords that PyMOL understands are listed alphabetically and described in the "Reference" section. PyMOL commands run on top of the Python programming language and may contain Python statements. After you type in a command and hit return, PyMOL will check whether the first word is one of its keywords (or if it can be extended into a keyword). If not, PyMOL will pass the command on to the Python interpreter. PyMOL will return a Python error message if neither a PyMOL nor a Python keyword is recognized. Other Typed Commands and Help 27 Command Syntax and Atom Selections Syntax A typed PyMOL command always starts with a keyword that calls PyMOL to execute an action. It ends with a carriage return ("enter" on your keyboard). The simplest commands consist of a keyword alone. For example, typing quit will end your PyMOL session. The quit command never takes an argument. Many commands have default arguments, so you can type the keyword alone and PyMOL will supply the rest. For example, the default argument to zoom is the selection−expression all: EXAMPLE PyMOL> zoom # All visible representations # are included in the view. For some keywords, certain arguments are required and others are supplied by default. For example, the keyword color requires one argument, the color−name. As for zoom, the default selection−expression is all: SYNTAX color color−name color color−name, selection−expression EXAMPLES PyMOL> color red # All the representations # are colored red. PyMOL> color red, name ca # Only the representations of # atoms named c−alpha are colored red. When you type a command that has more than one argument, color color−name, selection−expression in this case, a comma must separate the arguments. Selection−expressions are an essential type of keyword argument. They can be simple or complex, with several different kinds of syntax. Selection−expressions Selection−expressions stand for lists of atoms in arguments that are subject to PyMOL commands. You can name the selections to facilitate their re−use, or you can specify them anonymously (without names). Object and selection names may include the upper or lower case characters A/a to Z/z, numerals 0 to 9, and the underscore character (_). Characters to avoid include: ! @ # $ % ^ &* ( ) ' " [ ] { } \ | ~ ` <> . ? / Selection−expressions describe the class of atoms you are referencing. Most of them require identifiers to complete the specification. For example, the selector resi references biopolymer residues by sequence Command Syntax and Atom Selections 28 number, and the identifier gives the number. The selector name references atoms according to the names described in the PDB, and the identifier gives the name (ca for alpha carbons, cb for beta carbons, etc). A handful of selection−expressions don't require identifiers, but most do. PyMOL uses several logical operators to increase the generality or specificity of selection−expressions. Logical combinations of selectors can get complex, so PyMOL accepts short forms and macros that express them with a minimum of keystrokes. This section describes named−selections, and then gives the syntax for making selections in a progression from simple one−word selectors to complex combinations of selectors, using macros and short forms. Named Atom Selections Atom selections can be named for repeated use by using the select command: SYNTAX select selection−name, selection−expression # The selection−name and # the selection−expression # are both arguments to select # so they are separated by a comma. EXAMPLE PyMOL> select bb, name c+o+n+ca PyMOL> PyMOL> PyMOL> PyMOL> color red, bb hide lines, bb show sticks, bb zoom bb # # # # # # # Create an atom selection named "bb" including all atoms named "C","O","N", or "CA"; color the selection red, hide the line representation, show it using the stick representation, and zoom in on it. In this case, the selection−expression is the property selector name, which takes the list of identifiers ca+c+n+o to complete the specification. Property selectors and their identifiers are discussed below. Named atom selections appear in the PyMOL names list in the control panel. They are distinguished from objects by a surrounding set of parentheses. The control panel options available under the diamond menu differ between objects and atom−selections, because objects and named selections play slightly different roles in PyMOL. Named selections are pointers to subsets of data that are found under an object name. After an object is deleted, the data are no longer available, unless you reload the object. Any named selections that refer to atoms in that object will no longer work. But when named selections are deleted, the data are still available under the object name. Disabling objects eliminates them from the viewer, but disabling named−selections just turns off the pink dots that highlight them in the viewer. Atom−selections, named or not, can span multiple objects: EXAMPLE PyMOL> load $PYMOL_PATH/test/dat/fc.pdb PyMOL> load $PYMOL_PATH/test/dat/pept.pdb PyMOL> select alpha_c, name ca PyMOL> color red, name ca Named Atom Selections # The named selection "alpha_c" # is created −− it includes atoms # in both "fc" and "pept" objects. # "CA" atoms in both objects 29 # are colored red. Named selections will continue working after you have made changes to a molecular structure: EXAMPLE PyMOL> load $PYMOL_PATH/test/dat/pept.pdb PyMOL> select bb, name c+o+n+ca # The named selection "bb" # is created. PyMOL> count_atoms bb # PyMOL counts 52 atoms in "bb." PyMOL> remove resi 5 # All atoms in residue 5 are removed # from the object "pept." PyMOL> count_atoms bb # Now PyMOL counts # the remaining 48 atoms in "bb." Named selections are static. Only atoms that exist at the time the selection is defined are included in the selection, even if atoms which are loaded subsequently fall within the selection criterion: EXAMPLE PyMOL> load $PYMOL_PATH/test/dat/pept.pdb PyMOL> select static_demo, pept # The named selection "static_demo" # is created to reference all atoms. PyMOL> count_atoms static_demo # PyMOL counts 107 atoms # in "static_demo." PyMOL> h_add # PyMol adds hydrogens in # the appropriate places PyMOL> count_atoms static_demo # # # # PyMOL> count_atoms PyMOL still counts 107 atoms in "static_demo," even though it counts 200 atoms in "pept." Named selections can also be used in subsequent atom selections: EXAMPLE PyMOL> select bb, name c+o+n+ca # An atom selection named "bb" # is made, consisting of all # atoms named "C","O","N", or "CA." PyMOL> select c_beta_bb, bb or name # # # cb An atom selection named "c_beta_bb" is made, consisting of all atoms named "C", "O", "N", "CA" or "CB." Note that the word "or" is used to select all atoms in the two groups, "bb" and "cb." The word "and" would have selected no atoms because it is interpreted in its boolean logical sense, not its natural language sense. See the subsection on "Selection Algebra" below. Named Atom Selections 30 Single−word Selectors The very simplest selection−expressions are single−word selectors. These selectors do not take identifiers; they are complete by themselves. Single Word Short Form Selector Selector all * none none hydro h. hetatm het visible v. present pr. Description All atoms currently loaded into PyMOL No atoms (empty selection) All hydrogen atoms currently loaded into PyMOL All atoms loaded from Protein Data Bank HETATM records All atoms in enabled objects with at least one visible representation All atoms with defined coordinates in the current state (used in creating movies) The selector none won't come up much when you are typing commands directly into PyMOL, but it is useful in programming scripts. As the table shows, many single−word selectors have short forms to save on typing. Some short forms must be followed by a period and a space, in order to delimit the word. Short forms and long forms have the same effect, so choose the form that suits you: EXAMPLES PyMOL> color blue, all PyMOL> color blue, * # It all turns blue. PyMOL> hide hydro PyMOL> hide h. # Representations of all # hydrogen atoms are hidden. PyMOL> show spheres, hetatom PyMOL> show spheres, het # All the atoms defined as HETATOMS # in the PDB input file # are represented as spheres. Property Selectors PyMOL reads data files written in PDB, MOL/SDF, Macromodel, ChemPy Model, and Tinker XYZ formats. Some of the data fields in these formats allow PyMOL to assign properties to atoms. You can group and select atoms according to these properties using property selectors and identifiers: the selectors correspond to the fields in the data files, and the identifiers correspond to the target words to match, or the target numbers to compare. The items in a list of identifiers are separated by plus signs (+) only. Do not add spaces within a list of identifiers. The selector resi takes (+)−separated lists of identifiers, as in EXAMPLE PyMOL> select nterm, resi 1+2+3 or, alternatively, it may take a range given with a dash: EXAMPLE Single−word Selectors 31 PyMOL> select nterm, resi 1−3 However, you will get an error message if you try to combine a list and a range in an identifier to a resi as in "select mistake, resi 1−3+6." The identifier for a blank field in an input file is and empty pair of quotes: EXAMPLE PyMOL> select unstruct, ss "" # A named selection is created # to contain all atoms that are not assigned # a secondary structure. Most property selectors select matches to their identifiers: Matching Property Selector symbol Short Form Selector e. Identifier and Example chemical−symbol−list list of 1− or 2−letter chemical symbols from the periodic table PyMOL> select polar, symbol o+n name n. atom−name−list list of up to 4−letter codes for atoms in proteins or nucleic acids PyMOL> select carbons, name ca+cb+cg+cd residue−name−list list of 3−letter codes for amino acids resn r. PyMOL> select aas, resn asp+glu+asn+gln or list of up to 2−letter codes for nucleic acids PyMOL> select bases, resn a+g residue−identifier−list list of up to 4−digit residue numbers resi i. PyMOL> select mults10, resi 1+10+100+1000 residue−identifier−range PyMOL> select nterm, resi 1−10 alt alt alternate−conformation−identifier−list list of single letters PyMOL> select altconf, alt a+"" chain Single−word Selectors c. chain−identifier−list list of single letters or sometimes numbers 32 PyMOL> select firstch, chain a segi s. segment−identifier−list list of up to 4 letter identifiers PyMOL> select ligand, segi lig flag f. flag−number a single integer from 0 to 31 PyMOL> select f1, flag 0 numeric_type nt. type−number a single integer PyMOL> select type1, nt. 5 text_type tt. type−string a list of up to 4 letter codes PyMOL> select subset, text_type HA+HC id id external−index−number a single integer PyMOL> select idno, id 23 index idx. internal−index−number a single integer PyMOL> select intid, index 11 ss ss secondary−structure−type list of single letters PyMOL> select allstrs, ss h+s+l+"" Other property selectors select by comparison to numeric identifiers: Numeric Selector Short Form b b Argument &Example comparison−operator b−factor−value a real number PyMOL> select fuzzy, b > 10 q q comparison−operator occupancy−value a real number PyMOL> select lowcharges, q <0.50 formal_charge fc. comparison−operator formal charge−value an integer PyMOL> select doubles, fc. = −1 partial_charge pc. comparison−operator partial charge−value a real number PyMOL> select hicharges, pc. > 1 Single−word Selectors 33 Details of the atom and residue name formats can be found in the official guide to PDB file formats, http://www.rcsb.org/pdb/docs/format/pdbguide2.2/guide2.2_frame.html. Selection Algebra Selections can be made more precise or inclusive by combining them with logical operators, including the boolean and, or and not. The boolean and selects only those items that have both (or all) of the named properties, and the boolean or selects items that have either (or any) of them. Venn diagrams show that and selects the areas of overlap, while or selects both areas. Operators: Selection operators and modifiers are listed below. The dummy variables s1 and s2 stand for selection−expressions such as "chain a" or "hydro." Operator Short form not s1 ! s1 Effect Selects atoms that are not included in s1 PyMOL> select sidechains, ! bb Selects atoms included in both s1 and s2 s1 and s2 s1 & s2 PyMOL> select far_bb, bb &farfrm_ten Selects atoms included in either s1 or s2 s1 or s2 s1 | s2 PyMOL> select all_prot, bb | sidechain s1 in s2 Selects atoms in s1 whose identifiers s1 in s2 name, resi, resn, chain and segi all match atoms in s2 PyMOL> select same_atms, pept in prot s1 like s2 s1 l. s2 Selects atoms in s1 whose identifiers name and resi match atoms in s2 PyMOL> select similar_atms, pept like prot s1 gap X Selects all atoms whose van der Waals radii are separated from the van der s1 gap X Waals radii of s1 by a minimum of X Angstroms. PyMOL> select farfrm_ten, resi 10 gap 5 Selects atoms with centers within X Angstroms of the center of any atom in s1 s1 around X s1 a. X PyMOL> select near_ten, resi 10 around 5 Expands s1 by all atoms within X Angstroms of the center of any atom in s1 s1 expand X s1 e. X PyMOL> select near_ten_x, near10 expand 3 Selection Algebra 34 s1 within X of s2 s1 w. X Selects atoms in s1 that are within X Angstroms of the s2 of s2 PyMOL> select bbnearten, bb w. 4 of resi 10 Expands selection to complete residues byres s1 br. s1 PyMOL> select complete_res, br. bbnear10 Expands selection to complete objects byobject s1 bo. s1 PyMOL> select near_obj, bo. near_res Selects atoms directly bonded to s1 neighbor s1 nbr. s1 PyMOL> select vicinos, neighbor resi 10 Logical selections can be combined. For example, you might select atoms that are part of chain a, but not residue number 125: EXAMPLE PyMOL> select chain a and (not resi 125) # selects atoms that are part of # chain a, but not # residue number 125. PyMOL> select (name cb or name cg1 or name cg2) and chain A PyMOL> select name cb+cg1+cg2 and chain A # # # # # # # # These two selections are equivalent. select c−beta's, c−gamma−1's and c−gamma−2's that are in chain A. Like the results of groups of arithmetic operations, the results of groups of logical operations depend on which operation is performed first. They have an order of precedence. To ensure that the operations are performed in the order you have in mind, use parentheses: byres ((chain a or (chain b and (not resi 125))) around 5) PyMOL will expand its logical selection out from the innermost parentheses. Atom Selection Macros Macros make it possible to represent a long atom selection phrase such as PyMOL> select pept and segi lig and chain b and resi 142 and name ca in a more compact form: PyMOL> select /pept/lig/b/142/ca An atom selection macro uses slashes to define fields corresponding to identifiers. The macro is used to select atoms using the boolean "and," that is, the selected atoms must have all the matching identifiers: /object−name/segi−identifier/chain−identifier/resi−identifier/name−identifier Atom Selection Macros 35 These identifiers form a hierarchy from the object−name at the top, down to the name−identifier at the bottom. PyMOL has to be able to recognize the macro as one word, so no spaces are allowed within it. Macros come in two flavors: those that begin with a slash and those that don't. The presence or absence of a slash at the beginning of the macro determines how it is interpreted. If the macro begins with a slash, PyMOL expects to find the fields starting from the top of the hierarchy: the first field to the right of the slash is interpreted as an object−name; the second field as an identifier to segi; the third as an identifier to chain, and so on. It may take any of the following forms: /object−name/segi−identifier/chain−identifier/resi−identifier/name−identifier /object−name/segi−identifier/chain−identifier/resi−identifier /object−name/segi−identifier/chain−identifier /object−name/segi−identifier /object−name EXAMPLES PyMOL> PyMOL> PyMOL> PyMOL> PyMOL> zoom /pept show spheres, /pept/lig/ show cartoon, /pept/lig/a color pink, /pept/lig/a/10 color yellow, /pept/lig/a/10/ca If the macro does not begin with a slash, it is interpreted differently. In this case, PyMOL expects to find the fields ending with the bottom of the hierarchy. Macros that don't start with a slash may take the following forms: resi−identifier/name−identifier chain−identifier/resi−identifier/name−identifier segi−identifier/chain−identifier/resi−identifier/name−identifier object−name/segi−identifier/chain−identifier/resi−identifier/name−identifier EXAMPLES PyMOL> PyMOL> PyMOL> PyMOL> zoom 10/cb show spheres, a/10−12/ca show cartoon, lig/b/6+8/c+o color pink, pept/enz/c/3/n You can also omit fields between slashes. Omitted fields will be interpreted as wildcards, as in the following forms: resi−identifier/ resi−identifier/name−identifier chain−identifier// object−name//chain−identifier EXAMPLES PyMOL> zoom 142/ # Residue 142 fills the viewer. PyMOL> show spheres, 156/ca # The alpha carbon of residue 156 # is shown as a sphere PyMOL> show cartoon, a// # Chain "A" is shown as a cartoon. PyMOL> color pink, pept//b # Chain "B" in object "pept" # is colored pink. Atom Selection Macros 36 Selection macros must contain at least one forward slash in order to distinguish them from other words in the selection language. Being words, they must not contain any spaces. When using macros, it is also important to understand that they are converted into long form before being submitted to the selection engine. This can help in the interpretation of error messages. Calling Python from within PyMOL Single−line Python statements can be issued directly within PyMOL. For example: PyMOL> print 1 + 2 3 Full access is available to standard Python library functions, and you can assign results to symbols. PyMOL>import time PyMOL>now = time.time() PyMOL>print now 1052982734.94 Multi−line blocks of Python can be included within PyMOL command scripts provided that a backslash ('\') is used for continuation on all but the final line. PyMOL> for a in range(1,6): \ PyMOL> b = 6 − a \ PyMOL> print a, b 1 5 2 4 3 3 4 2 5 1 Calling Python from within PyMOL 37 Cartoon Representations Background Accessibility Cartoon ribbons in PyMOL rival those of the popular Molscript/Raster3D packages, but PyMOL makes creating high quality images much easier. While PyMOL can read Molscript output directly (see the chapter on Molscript), this is no longer necessary or as convenient as utilizing PyMOL's built−in cartoon ribbon capability: PyMOL built−in ribbons "molauto −nice ... | molscript −r > ..." Molscript's cartoons are slightly more ideal, but PyMOL comes pretty darn close! Note that all of the images in this section were colored using the rainbow feature (Color pop−up menu) and ray−traced with antialising enabled. Pretty and Correct One of the advantages of PyMOL's cartoon ribbon facility is that it is easy to switch between "smoothed" versions of protein secondary structure, and "correct" renditions which portray actual main chain coordinates. Although cartoons are often used solely to represent protein structures in a schematic sense, sometimes it is desirable to combine a schematic overall picture with atomic resolution in one particular location. However, unless the cartoon track properly with alpha−carbon positions, the resulting figures will look a little silly: Cartoon Representations 38 In the above image, the side chains are floating off into space. Disabling "flat sheets" from the Cartoons Menu or issuing the command set cartoon_flat_sheets, 0 will make the beta strands follow the true path of the backbone through space and give a more accurate rendition of the structure. The appearance of a cartoon over the entire molecule will be substantially different when all smoothing features are turned off. For instance, with smoothing enabled: set cartoon_flat_sheets, 1 set cartoon_smooth_loops, 1 Cartoon Representations 39 the image differs substantially from: set cartoon_flat_sheets, 0 set cartoon_smooth_loops, 0 which more accurately reflects the true path of the peptide backbone: Cartoon Representations 40 To facilitate beautiful imagery, smoothing is enabled by default (just like Molscript) [NOTE: THIS MAY CHANGE BEFORE VERSION 1.0] . Just be sure to turn it off when you want to study structures at atomic resolution (remember, real life is a bit more complicated than what you see in cartoons!). Customization Cartoon Types Best results will be obtained when secondary structure information has been defined for each residue in the molecule. Under these conditions, PyMOL will do extra processing to insure that good normals have been calculated for helical regions, and perform smoothing of loops, where desired. Also under such conditions, in automatic mode, cartoon representations will be assigned according to the secondary structure type. However, you can instruct PyMOL to ignore such information, and manually control when and where various cartoon representations are employed. show cartoon cartoon automatic Customization # default 41 cartoon loop cartoon rect cartoon oval Customization 42 cartoon tube cartoon cartoon cartoon cartoon cartoon tube, 1:49/ arrow, 50:99/ loop, 100:149/ oval, 150:199/ rect, 200:250/ Customization 43 All cartoon ribbons have associated parameters accessible from the "set" command which allow you to change their appearance. See the chapter on Settings for more information. Fancy Helices set cartoon_fancy_helices, 0 Molscript addicts who simply must have those ribbon helices with tubular edges will not be disappointed with "fancy helices": set cartoon_fancy_helices, 1 Fancy Helices 44 Secondary Structure Assignment It is recommended that you read in PDB files which already have correct secondary structure assignments from a program like DSSP. However, PyMOL does have a reasonably fast secondary structure alignment algorithm called "dss". Please be aware that due to the subjective nature of secondary structure assignment in borderline cases, dss results will differ somewhat from DSSP. SYNTAX dss selection EXAMPLE dss 1dfr If you are visualizing an animation, you may wish derive secondary structure assignment from a specific state of the animation. This can be done with: SYNTAX dss selection, state EXAMPLE dss mov, 1 To change assignments manually, the best way is to use the alter command as follows: show cartoon alter 11−40/, alter 40−52/, alter 52−65/, alter 65−72/, rebuild ss='H' ss='L' ss='S' ss='H' Secondary Structure Assignment # # # # # assign residues 11−40 as assign residues 40−52 as assign residues 52−65 as assign residues 65−72 as regenerate the cartoon helix loop sheet helix 45 Ray−Tracing Ray−tracing produces the highest quality molecular graphics images. PyMOL is the first full−featured molecular graphics program to include a high−speed ray−tracer which works with its native internal geometries (except text). OpenGL Rendering (real−time manipulation) Ray−traced Rendering (seconds or minutes per frame) You can ray−trace any Scene in PyMOL by clicking the "Ray Trace" button in the external GUI or using the "ray" command. The built−in raytracer also makes it possible to easily assemble very high−quality movies in a snap. Important Settings These can be changed using the "set" command. Unless otherwise specified, the settings apply only to the ray−tracing engine and not the OpenGL renderer. Some reconciliation between the two renderers is much needed, so be warned that these settings may change in the future. Normally, the only settings you will need to change are orthoscopic, antialias, and gamma. If you are down in an enzyme active site which is heavily shadowed, you may want to increase direct to 0.5−0.7 in order to improve brightness and contrast. • orthoscopic (0 or 1) controls whether the OpenGL renderer uses the same orthoscopic transformation as the renderer. You'll want to set this to 1 when preparing figures so that OpenGL and raytracing match pixel−for−pixel. • ambient (0.0−1.0) controls the ambient light intensity for both OpenGL and the ray−tracer. • ambient_scale (float) controls the relative ambient intensity between OpenGL and the ray−tracer. • antialias (0 or 1) generate a "smooth" image (best quality, but takes 4X as long). • direct (0.0−1.0) the planer light intesity originating from the camera. Ray−Tracing 46 • gamma (0.1−2.0) gamma transformation applied after rendering is complete. • light (vector) the position of the light. • reflect (0.0−1.0) the planer light intesity originating from the light source. • spec_reflect (0.0−1.0) intensity of the specular reflection from the light. • spec_power (1−100) how localized is the specular reflection (higher=smaller). Saving Images png All images (ray−traced or not) can be saved in PNG format using the "png" command. This format is directly readable by PowerPoint, and can be easily converted into other formats using a package like ImageMagick. You can also save images using the "Save Image" option in the "File" menu. Images are always saved at the same resolution as the viewer window. ray png my_image.png Saving Images 47 Stereo Introduction PyMOL can supports several different stereo graphics options. Supported Stereo Modes Crosseye Stereo Walleye Stereo Hardware Stereo Generating Stereo Figures Stereo figures are often used in molecular graphics illustrations in order to provide the reader with a three−dimensional view using a two−dimensional sheet of paper. To achieve a satisfying 3D effect, care must be taken to insure that the stereo pairs are generated with the proper transformation and printed with the correct separation between images. A key challenge in preparation of stereo figures is the fact that journals usually shrink images before they are printed. In preparing your figure, it is essential that your drafts correspond to the final printed size. You may need to obtain this information from the journal ahead of time. Stereo 48 Movies Concepts States and Frames PyMOL has a powerful and unique molecular movie−making capability. In order to use it, you first need to understand a few key concepts: • States: States most directly correspond to particular arrangements of atoms at a point in time. For example, they could consist of steps in a molecular dynamics simulation or individual points of a coordinate interpolation. If you are making a movie of a static coordinate set (such as a single crystal structure) then you have only one state. All objects in PyMOL can potentially consist of multiple states. • Frames: Frames are like the individual images you'd find on a movie reel, except that in PyMOL, frames are composed of states instead of images, and frames can have additional actions associated with them (such as rotation of the camera). The user can fully interact with models while movies are playing. NOTE: State and frame indexes begin with 1, and not 0 as most C and Python programmers would expect. If you load states into an object with a state index of 0, you are indicating that you want the state to be appended after the last existing state in the object. Important Commands To Know load The "load" command is used to populate states of an object. By default, each new file loaded will be appended onto the object's states. However, the optional third argument to the load command is the frame index into which the file should be loaded. See "help load" or consult the reference section for more information. load load load load foo1.pdb,mov foo2.pdb,mov foo3.pdb,mov,3 foo4.pdb,mov,4 # # # # loads loads loads loads foo1.pdb foo2.pdb foo3.pdb foo4.pdb into into into into state state state state 1 2 3 4 of of of of "mov". "mov". "mov". "mov". mset The "mset" command is used to specify which states get included as frames of a movie. If the mset command is not used, PyMOL will by default play through all states in sequential order. However, if you wish to use the other movie commands (such as mdo), it is necessary to explicity use the mset command to create a movie definition inside of PyMOL. The mset command is followed by an arbitrarily list of statements which defines the entire movie. Each statement takes on one of three forms: 1. # A number simply indicates a state is to be played next. Movies 49 2. x# A lowercase "x" immediately followed by a number (no space) indicates that the previous state should be repeated that many times total. 3. −# A hyphen immediately followed by a number (no space) indicates that a numeric sequence of states are to be appended onto the movie starting with the previously played state going to indicated state. Once a movie has been defined, the red "VCR" controls in the lower−right−hand corner of the viewer can be used to step or play through the movie. Examples mset mset mset mset 1 1 1 1 x30 −30 −30 −2 6 5 2 3 # # # # creates a 30 frame movie consisting of state 1 played 30 times. creates a 30 frame movie: states 1, 2, ... up through 30. 58 frames: states 1, 2, ... , 29, 30, then 29, 28, ... , 4, 3, down to 2 5 frames: states 1, 6, 5, 2, 3 in that order. See "help mset" or the reference section for more information. mdo The "mdo" command allows you to bind a particular series of PyMOL commands to a frame in the movie. For instance, you can perform a rotation about the axis at each frame of the movie in order to sweep the camera about the object. See "help mdo" or the reference section for more information. NOTE: The "util" module includes two python commands for generating mdo commands, "util.mrock" and "util.mdo". These functions have not been documented, but the source code can be found in the file modules/pymol/util.py. Since they are actual python functions, explicit parenthesis are required to invoke them. util.mrock(start, finish, angle, phase, loop−flag) util.mroll(start, finish, loop−flag) mmatrix The "mmatrix" command allows you to store and recall a particular viewing matrix to be used to set up frame 1 of the movie. This can be particularly helpful when you're trying to preserve a movie's orientation while performing other actions within PyMOL during the same session. See "help mmatrix" or the reference section for more information. Simple Examples Here a static structure is subject to a gentle rock. The following statements create a sixty frame movie which simply rocks the protein by 10 degrees. load test/dat/pept.pdb mset 1 x60 util.mrock(1,60,10,1,1) # load a structure # define the movie # issues mdo commands to create +/− 10 deg. rock over 60 frames In this next example, the protein is rotated through a full 360 sweep about the Y−axis over 120 frames load test/dat/pept.pdb mset 1 x120 mdo # load a structure # define the movie 50 util.mroll(1,120,1) # issues mdo commands to create full rotation over 120 frames Complex Examples The following is a Python program (with a .py or .pym extension) which uses a Python loop to load a large number of numbered PDB files, and then configures PyMOL to show them both forwards and backwards. from glob import glob from pymol import cmd file_list = glob("mov*.pdb"): for file in file_list cmd.load(file,"mov") cmd.mset("1 −%d −2"%len(file_list)) Previewing Ray−traced Movie Images PyMOL has the ability to cache a series of images in RAM and to play them back at a much higher rate than they could be rendered originally. This is most−useful for ray−traced images, but it can also be used with OpenGL images. cache_frames The cache_frames option controls whether or not PyMOL saves frames in memory. Its usage is demonstrated in the following script. NOTE: caching images takes a tremendous amount of memory, so you should use the "viewport" command to shrink the window before utilizing this option. viewport 320,240 load test/dat/pept.pdb orient hide show sph mset 1 x30 util.mrock 1,30,3,1,1 set ray_trace_frames=1 set cache_frames=1 mplay mclear Once you have loaded a set of frames into RAM, the frames will remain there until you run the "mclear" command, even if you manipule that model. You can also press the mclear button on the external GUI window. mclear # flushes the frame cache Saving movies Complex Examples 51 mpng You can save movie images to numbered PNG format files with a common prefix. If you want each frame to be ray−traced, you should turn on raytracing of frames, turn off caching, and clear the cache (see the Movie Menu or use the following commands). set ray_trace_frames=1 set cache_frames=0 mclear You can save the movie using the "mpng" command, or you can save it from the "File" menu. Either way, you must provide a prefix which will be used to create numbered PNG files. mpng mov # will create mov0001.png, mov0002.png, etc. If you are compressing movies using Adobe Premiere (recommended for best quality), you will probably want to convert the files using ImageMagick or a similar package into a format that Premiere is capable of reading (such as ".tga" − targa format). mpng 52 Advanced Mouse Controls Picking Atoms and Bonds The current mouse confiruation is visible on the lower right−hand corner of the screen as a matrix. Under the default mouse configuration: • In Viewing Mode: ♦ A single atom can be "picked" using the "Pk1" function which is CTRL/right−click. ♦ Multiple atoms (up to 4) can be "picked" in series using the "PkAt" function which is CTRL/right−middle. • In Editing Mode: ♦ A single bond can be "picked" using the "PkTB" function which is CTRL/right−click. ♦ Multiple atoms (up to 4) can be "picked" in series using the "PkAt" function which is CTRL/right−middle. Whenever an atom or bond has been picked, a number of atom selections are automatically defined as described in the following table: • (pk1) The selected atom (or the first selected atom in a bond selection). • (pk2) The second selected atom in a bond selection. • (pkfrag#) A fragment of the molecule with its base adjacent to the selected bond or atom. • (pkchain) The contiguous chain of atoms which contains the selected atom or bond. • (pkresi) All atoms in the residue you picked. You can click on a selection name to see visually which atoms are included in the selection. All of these selections can be used and manipulated as if they were created manually using the select command. Note however, that these selections are quite fragile, and will be automatically deleted in response to a number of common occurences, such as loading a new object. Example Usage of the "pk" Atom Selections Assuming that you picked an atom or bond... show sticks,(pkresi) # show sticks on the residue you picked color read,(pkchain) # color the chain you picked remove (byres pk1) # removes all atoms in the residue you picked The "lb" and "rb" Selections Most of the time, the "pk1" atom selection will suffice. However, there are times when you need to specify two or more sets of atom selections. This is where "lb" and "rb" come in. In addition to the "pk" atom selection set, there are two more atom selections which can be manipulated with the mouse. These are: (1) the left−button or "lb" selection and (2) the right−button or "rb" selection. Under the Advanced Mouse Controls 53 default mouse configuration: • The "lb" selection can be redefined using the "lb" function which is CTRL−SHIFT/left−click. • The "lb" selection can be expanded using the "+lb" function which is CTRL/left−click. • The "rb" selection can be redefined using the "rb" function which is CTRL−SHIFT/right−click. Certain commands are designed to use "(lb)" and "(rb)" as default arguments. For instance, the "distance" command, if called without any arguments, will attempt to create a distance object between the (lb) and (rb) selections if they exist # define (lb) by CTRL−SHIFT/left−clicking one atom # define (rb) by CTRL−SHIFT/right−clicking another dist # will create a distance object between the two atoms. Conformational Editing Sorry, no documentation yet −− these features won't be too useful until PyMOL is coupled up with an energy minimiation engine. Conformational Editing 54 Crystallography Applications Crystal Symmetry Ralf Grosse−Kunstleve has provided his SgLite module to enable PyMOL to deduce symmetry relationships from standard space group and unit cell information. Currently that information can only be provided to PyMOL as a CRYST1 record in the PDB file, which includes the correct space group identifier. However, it would be only a minor development task to add a means of assigning unit−cell and symmetry to any molecule object directly from the API. The format of the CRYST1 record is as follows. 1 7 16 25 34 41 48 56 67 − − − − − − − − − 6 15 24 33 40 47 54 66 70 Record name Real(9.3) Real(9.3) Real(9.3) Real(7.2) Real(7.2) Real(7.2) LString Integer "CRYST1" a b c alpha beta gamma sGroup z a (Angstroms). b (Angstroms). c (Angstroms). alpha (degrees). beta (degrees). gamma (degrees). Space group. Z value. # ignored by PyMOL load When you use the "load" command to read in a PDB file with symmetry information, matrix information should be output. Verify that this information is produced before attempting to display symmetry related molecules. symexp The "symexp" command is used to display symmetry related molecules in the crystal lattice about an atom selection. This commands creates a set of new objects with a common prefix. Each object in the series corresponds to one symmetry−related object, which can be treated independently. See "help symexp" or the reference section for usage information. In order to visualize only symmetry−related atoms within a given distance, you need to break the process down into two steps. First, you use the symexp command to create complete symmetry−related objects. Then you use "hide" commands to restrict what is visible to only those areas which you are interested. load foo.pdb # load PDB file with CRYST record symexp sym,foo,(foo),5.0 # Create symmetry related "foo" objects # which pass within 5 angstroms of foo # using the prefix "sym" hide (not (foo expand 5)) # hide atoms greater than 5 A from foo NOTE: The symexp command can potentially create large numbers of objects. You will want to use the "delete" command with a wildcard "*" to remove all objects that share a common prefix. delete sym* # deletes objects starting with "sym" Crystallography Applications 55 Electron Density Maps The only map file format currently supported is the CNS and XPLOR ASCII format map file. PyMOL can read large maps of this format and then display arbitrary "bricks" of density within these maps about atom selections. load PyMOL expects XPLOR/CNS map files to have a ".xplor" extension. This requirement can be avoided by supplying an explicit type of "xplor" to the "load" command. load 2fofc.xplor,map1 load 2fofc.map,map1,1,xplor # type inferred from the extension # type explicitly provided See "help load" or the reference section for additional information. isomesh and isodot Map objects are used to store the data and are represented by a wire−frame brick in space indicating the extent of the map. An arbitrary number of mesh or dots objects can be created from a given map using the "isomesh" and "isodot" commands. isomesh msh1,map1,1.0 # display an isosurface−mesh at level 1.0 over # the entire map object "map1" isomesh msh2,map1,1.0,(chain A),3.0 # display isosurface−mesh at 1.0 # in a brick about chain A with a # border of 3.0 Angstroms See "help isomesh" or the reference section for additional information. Electron Density Maps 56 Compiled Graphics Objects (CGOs) and Molscript Ribbons Introduction Although PyMOL uses OpenGL for all real−time rendering, the simple ray−tracing engine inside of PyMOL is incapable of understanding arbitrary OpenGL calls. Thus, any graphics scene must be translated into a set of primitives (spheres, cylinders, and triangles) that can be provided to the ray−tracer in order to generate high quality images with "ideal" geometries, lighting, and shadows. Compiled graphics objects are a PyMOL−specific format which enables any Python programmer to create three−dimensional geometries and animations which can be displayed at high−speed via OpenGL and also rendered into maximum−quality images via the raytracer without any additional work. Molscript Ribbons NOTE: Molscript is a commercial software (free to academics) available at http://www.avatar.se/molscript/ and must be obtained separately. It is our intention to eventually implement our own Molscript−quality ribbons directly from within PyMOL, but that day has not yet come. PyMOL can automatically translate Raster3D format input files output by Molscript (with "−r" option) into Compiled Graphics Objects for display and rendering inside of PyMOL. PyMOL expects these files to have the file extension ".r3d". NOTE: the Raster3D−to−CGO interpreter is a bare−minimum Python implementation, and doesn't include anything beyond what is required to read what is output by Molscript. load load test/dat/pept.r3d # loads one of the example raster3d files Using Molscript molauto When using molauto to preparing input files for PyMOL, it is important to use the "−nocentre" option to prevent any transformation of the protein. That way the PDB file and the Molscript ribbons will be in the same frame of reference. Unix> Unix> molauto −nocentre 3al1.pdb | molscript −r > test1.r3d molauto −nocentre −nice 3al1.pdb | molscript −r > test2.r3d You can load both PDB and ribbon files directly into PyMOL as separate objects. load 3al1.pdb # loads the coordinates load test1.r3d # loads molscript ribbon Molscript Input Files Unfortunately, PyMOL does not have the ability to write molscript input files which reflect the current atom Compiled Graphics Objects (CGOs) and Molscript Ribbons 57 colorings and visibilities. Therefore, you will need to get in the habit of manually editing Molscript input files in order color and customize ribbons appropriately. Here are some tips: 1. Remove any line starting with "transform atom" from existing Molscript input files in order to preserve the frame of reference. For example: transform atom * by centre position atom *; 2. For performance reasons, you may want to set the segments to a small number while working with Molscript ribbons in real−time. Later on you can increase this number, recreate, and reload the ".r3d" files. set segments 2; # good for real−time graphics set segments 8; # good for rendering The easiest way to create new ribbons using PyMOL is to use the "save" command to write out a PDB file containing the atom selection of interest. You can then apply the "system" command to run molauto and molscript, and then load the Raster3D file back into PyMOL. save tmp.pdb,(chain C) system molauto −nocentre tmp.pdb | molscript −r > tmp.r3d load tmp.r3d Creating Compiled Graphics Objects Compiled graphics objects contain equivalents to the normal line and triangle primitives found in OpenGL but also include primitives for spheres and cylinders. At the Python level, compiled graphics objects are constructed as a simple linear list of Python floating point numbers, which is conceptually equivalent to an OpenGL stream. from pymol.cgo import * from pymol import cmd # get constants obj = [ BEGIN, LINES, COLOR, 1.0, 1.0, 1.0, VERTEX, 0.0, 0.0, 0.0, VERTEX, 1.0, 0.0, 0.0, VERTEX, 0.0, 0.0, 0.0, VERTEX, 0.0, 2.0, 0.0, VERTEX, 0.0, 0.0, 0.0, VERTEX, 00, 0.0, 3.0, END ] cmd.load_cgo(obj,'cgo01') CGOs support the standard OpenGL BEGIN/END formalism as well as a few stand−alone primitives, SPHERE, CYLINDER, and TRIANGLE, which should NOT appear within a BEGIN/END block. Creating Compiled Graphics Objects 58 CGO Reference A CGO is simply a Python list of floating point numbers, which are compiled by PyMOL into a CGO object and associated with a given state. Lowercase names below are should be replaced with floating−point numbers. Generally, the TRIANGLE primitive should only be used only as a last restore since it is much less effective to render than using a series of vertices with a BEGIN/END group. BEGIN, { POINTS | LINES | LINE_LOOP | LINE_STRIP | TRIANGLES | TRIANGLE_STRIP | TRIANGLE_FAN }, VERTEX, x, COLOR, y, z, red, green, blue, NORMAL, normal−x, normal−y, normal−z, END, LINEWIDTH, line−width, WIDTHSCALE, width−scale, SPHERE, x, y, z, radius # for ray−tracing # uses the current color CYLINDER, x1, y1, z1, x2, y2, z2, radius, red1, green1, blue1, red2, green2, blue2, TRIANGLE, x1, y1, z1, x2, y2, z2, x3, y3, z3, normal−x1, normal−y1, normal−z1, normal−x2, normal−y2, normal−z2, normal−x3, normal−y3, normal−z3, red1, green1, blue1, red2, green2, blue2, red3, green3, blue3, load_cgo CGO lists are loaded into PyMOL using the "load_cgo" function. cmd.load_cgo(list,name,state) Arbitrary 3D animations can be created by loading CGOs into consecutive states of a given object. The example below is a static image from the "examples/devel/cgo03.py" cgo animation demonstration program. CGO Reference 59 CGO Reference 60 Callback Objects and PyOpenGL This is mainly a developer's function, so most users can skip this section. You will need some Python knowledge to understand the example. Introduction Athough all OpenGL rendering in PyMOL is perfomed at the C level, PyOpenGL provides an alternative binding of the OpenGL API from Python. Unfortunately, it is impossible for PyMOL to produces ray−traced images of objects rendered using PyOpenGL. Nevertheless, PyOpenGL can be used within PyMOL via Callback objects for pure OpenGL−based rendering pursposes. If you need your graphics to ray−tracable, then you should use Compiled Graphics Objects (see previous section). Callback objects are trivial Python objects which have a "__call__" method for rendering and a "get_extent" method which tells PyMOL where in space the object is located. Once a callback object has been loaded into PyMOL, Python will automatically call this object when needed to update the screen. PyMOL includes a copy of PyOpenGL under the pymol module hierarchy (pymol.opengl), but usage of this copy is of course optional. You can instead bind to the latest version without problems, provided that you install it yourself into the Python library that PyMOL is using by default. NOTE: The current Window's version of PyMOL does not include Numeric, which makes heavy usage of PyOpenGL from within PyMOL impractical under Windows at present. Example The following Python program shows how you can use a Callback object within PyMOL to perform rendering using OpenGL. For more examples, see the directory "$PYMOL_PATH/examples/devel". from pymol.opengl.gl import * from pymol.callback import Callback from pymol import cmd class myCallback(Callback): def __call__(self): glBegin(GL_LINES) glColor3f(1.0,1.0,1.0) glVertex3f(0.0,0.0,0.0) glVertex3f(1.0,0.0,0.0) glVertex3f(0.0,0.0,0.0) glVertex3f(0.0,2.0,0.0) glVertex3f(0.0,0.0,0.0) glVertex3f(0.0,0.0,3.0) glEnd() def get_extent(self): Callback Objects and PyOpenGL 61 return [[0.0,0.0,0.0],[1.0,2.0,3.0]] cmd.load_callback(myCallback(),'gl01') load_callback Callback objects are loaded into PyMOL using the "load_callback" function. cmd.load_callback(object,name,state) load_callback 62