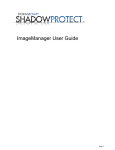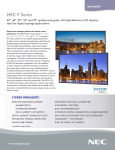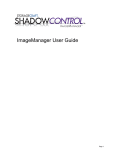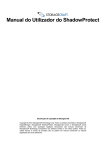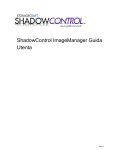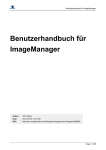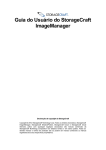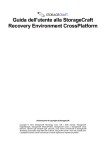Download StorageCraft MSP Portal User Guide
Transcript
StorageCraft MSP Portal User Guide StorageCraft Copyright Declaration StorageCraft ImageManager, StorageCraft ShadowProtect, StorageCraft Cloud, and StorageCraft Cloud Services, together with any associated logos, are trademarks of StorageCraft Technology Corporation in the United States and elsewhere. All other brands and product names are or may be trademarks or registered trademarks of their respective owners. Table of Content Table of Content 1 MSP Portal Overview 2 StorageCraft Cloud Management 3 ShadowProtect for MSPs 2 3 3 4 3.1 ShadowProtect for MSP Introduction 3.2 Generating Product Keys 3.3 Managing Product Keys 3.4 Organizing Product Keys 3.5 Installing ShadowProtect for MSPs 4 4 6 6 7 4 StorageCraft MSP Portal Reports 9 © 2014 StorageCraft Technology Corporation StorageCraft Support Center Page 2 of 10 StorageCraft MSP Portal User Guide StorageCraft MSP Portal User Guide Welcome to the StorageCraft MSP Portal User Guide. Use the navigation links in the outline menu to find the information you need. Note: The StorageCraft Cloud is currently only available in North America and Asia Pacific. MSPs in other regions can ignore the StorageCraft Cloud Management section of this user guide. 1 MSP Portal Overview StorageCraft Managed Service Providers (MSPs) use the StorageCraft MSP Portal (http://msp.storagecraft.com/) to: Manage ShadowProtect MSP licenses. Create and manage StorageCraft Cloud Services user accounts. MSP portal credentials are given to you when you register as a StorageCraft MSP. Use the MSP Portal to: Download updated versions of ImageManager. Create and manage StorageCraft Cloud user accounts. Manage legacy ShadowProtect (SP) licenses, new SP-MSP licenses, and StorageCraft ImageManager jobs in the same place. View 12-month trends for ShadowProtect and IME licensing. Generate new activation serial numbers for SP-MSP installations. Organize licenses into Accounts and geographical sites to easily track how and where each MSP client uses ShadowProtect and ImageManager job licenses. View the status of any license (activated vs. deactivated), and if an SP-MSP license is in danger of being deactivated because it has not "called home" recently. Generate Activation and Billing Detail reports that contain detailed license activity for a specified time period. (For new ShadowProtect MSP licenses only) Initiate license deactivation with a single click. See step 3 of Managing Product Keys for additional information. 2 StorageCraft Cloud Management Welcome to StorageCraft Cloud Management. Note: The StorageCraft Cloud is currently only available in North America and Asia Pacific. MSPs in other regions can ignore the StorageCraft Cloud Management section of this user guide. © 2014 StorageCraft Technology Corporation StorageCraft Support Center Page 3 of 10 StorageCraft MSP Portal User Guide This page contains links to the StorageCraft Cloud Services User Guide. StorageCraft Cloud Overview Getting Started in the StorageCraft Cloud Creating a Cloud Services Account 3 ShadowProtect for MSPs Welcome to StorageCraft® ShadowProtect® for Managed Service Providers. This document introduces ShadowProtect for Managed Service Providers (SP-MSP). It does not provide a complete description of ShadowProtect. For detailed information about using ShadowProtect, see the ShadowProtect User Guide. This Guide includes the following major sections: Introduction The MSP Portal Installing ShadowProtect for Managed Services Additional Information For emerging issues and other resources, see the following: The readme.txt file included with the ShadowProtect product files. The StorageCraft technical support Web site at http://www.storagecraft.com/support.html. Documentation Conventions Note or Warning text provides important information about the configuration and/or use of ShadowProtect MSP. 3.1 ShadowProtect for MSP Introduction Welcome to ShadowProtect for Managed Service Providers (SP-MSP). This introduction provides only the basic information needed to get started with SP-MSP. A complete description for using ShadowProtect is found in the ShadowProtect User Guide. SP-MSP is intended for Managed Service Providers (MSP) who want to provide disaster recovery services to their clients. The MSP unique licensing and installation model addresses the needs of MSPs. MSPs need to understand the following SP-MSP features: SP-MSP provides a subscription-based licensing model appropriate for MSPs. SP-MSP does not include a free software trial period. An MSP must activate the ShadowProtect installation before it will function. MSPs can purchase and manage SP-MSP licenses online in the integrated StorageCraft MSP portal (http://msp.storagecraft.com ). This includes the ability to remotely deactivate SP-MSP licenses as needed. The SP-MSP installer lets you install any ShadowProtect edition (Desktop, Server, or SBS) for your clients. SP-MSP supports push install (see Installing the Backup Agent Remotely), but license activation must be handled separately. SP-MSP requires Internet connectivity because the SP-MSP licenses "call home" daily to StorageCraft servers to confirm that the licenses are still active. SP-MSP license activation is valid for 30 days. The licenses automatically renew every 30 days unless one of the following occurs: The MSP or StorageCraft explicitly deactivates the license. The license stops calling home (which causes the license to automatically deactivate). 3.2 Generating Product Keys Before installing ShadowProtect for Managed Service Providers (SP-MSP), generate the appropriate product key to activate the installation. © 2014 StorageCraft Technology Corporation StorageCraft Support Center Page 4 of 10 StorageCraft MSP Portal User Guide To generate a new product key 1. 2. 3. 4. 5. In the MSP Portal (in the Actions section on the left), select Key Management. In the Accounts/Sites panel, select (or create) the Account/Site where you want to add a product key. In the Account Detail panel, select the product tab (e.g. ShadowProtect) you want. Click Add Key(s) in the Account Detail panel. This displays the Add Key(s) dialog box. In the Add Key(s) dialog window, select the Product Type, Quantity (Qty.), and Account/Sited, then click Add Key(s) at the bottom of the Add Key(s) dialog box. Product The type of product key to generate. Options include Type the following: ShadowProtect for Managed Service Providers: Generate a ShadowProtect product key. This product key can activate any ShadowProtect edition (Server, SBS, or Desktop). StorageCraft determines billing fees based on the installed version of Windows where the product key is used. StorageCraft ImageManager: Generate a product key that contains ImageManager job licenses. Each product key can contain up to 50 jobs for each of the following: intelligentFTP ShadowStream HeadStart Restore ShadowProtect Granular Recovery for Exchange (GRE): Generate a product key that contains a GRE license for a specified Microsoft Exchange server. (Quantity doesn't apply to GRE.) Supply the following information: Exchange Server Name. Exchange Server Version. Quantity The number of product keys (up to 10) to generate. (If applicable.) Account/Site The Account/Site container associated with these product keys. By default, the MSP Portal populates this field with the Account/Site selected in Step 2. © 2014 StorageCraft Technology Corporation StorageCraft Support Center Page 5 of 10 StorageCraft MSP Portal User Guide 3.3 Managing Product Keys After activating products you can use the integrated Key Management interface in the MSP Portal to manage product keys. To Manage a Product Key 1. 2. 3. 4. In the MSP Portal, click Key Management. In the Accounts/Sites panel select an account. Select the site you want to manage from the Accounts tree. In the Site panel, select one of the product tabs (ShadowProtect, StorageCraft ImageManager, ShadowProtect Granular Recovery for Exchange, etc.). The Product Key Details panel displays a list of keys for the selected product. 5. Click on any of the keys in the list to display the Activation Details for that key. Modify the product key status as needed. The MSP Portal makes the changes instantly. Depending on the product key type, you can do the following: Change the Account/Site association: (Available for any license type) You can associate the product key with a different Account or Site by selecting it from the drop-down list. Deactivate an SP-MSP key: Click Deactivate to disable an SP-MSP product key and remove it from SP-MSP billing. SP-MSP finalizes the deactivation on the next call home. Once deactivated, StorageCraft no longer bills for the product key. Reactivate a Deactivated SP-MSP key: Click Reactivate on a previously deactivated SP-MSP product key to bring it back on-line. StorageCraft resumes billing for the product key once reactivated. 3.4 Organizing Product Keys The new MSP portal organizes the keys for you. This page helps you understand how it works. The Key Management panel displays the list of accounts and sites. Click the + on the left side of an account name to expand the list of sites for that account. Click on any of the sites to display the Site Detail and Product Key Details for the selected site. The Site Detail panel displays tabs for the various products (ShadowProtect, ImageManager, etc.). Click any of the tabs to see the keys for the selected product. Click any product key to see the Activation Details for the selected key. The legend helps you understand the activation details. © 2014 StorageCraft Technology Corporation StorageCraft Support Center Page 6 of 10 StorageCraft MSP Portal User Guide To add an account 1. 2. 3. 4. In the MSP Portal, click the Key Management tab. In the Accounts/Sites panel, click Add Account. This will display the New Account Detail panel. In the New Account Detail panel, type the name of the account you want to add. In the Address and Notes fields (optional) add information as you want it to appear in the MSP portal, then click Save. Account The name of the client account you want to add. Enter it as you want it to appear in the MSP Portal. Name Address (Optional) The client address. Notes (Optional) Any descriptive information that you want to associate with this client account. For example, primary contact information, account number. To add a site 1. In the MSP Portal, select Key Management. 2. In the Accounts/Sites panel, Click Add Site. 3. In the New Site Detail panel, complete the empty fields and select the account associated with the new site. Site The name of the client site, as you want it to appear in the MSP Portal. Name Account Select the account associated with the site. Address (Optional) The site address. Notes (Optional) Any descriptive information that you want to associate with this client site. For example, contact information, groups located at this site. Note: Once created, you can select an existing Site to modify its current values. You can change the account associated with the site by selecting a different account in the New Site Detail panel. 3.5 Installing ShadowProtect for MSPs To install ShadowProtect for Managed Service Providers © 2014 StorageCraft Technology Corporation StorageCraft Support Center Page 7 of 10 StorageCraft MSP Portal User Guide 1. Download the ShadowProtect for Managed Service Providers (SP-MSP) installer (For example, MSP_Setup_5.1.5.exe). 2. Deactivate any existing ShadowProtect licenses that you want to upgrade to SP-MSP. Doing this prevents double-billing of both the old and new licenses. 3. Launch the Setup installer. 4. On the Choose Setup Language page, select the language for the installation, then click Next. 5. On the Welcome page, click Next. 6. On the License Agreement page, select I accept the terms of the license agreement, then click Next. You must accept the license agreement to install ShadowProtect. Click Print to print out the License Agreement. 7. On the Setup Type page, select the type of installation you want to perform, then click Next. Installs all ShadowProtect components at the default installation path (C:\Program Complete Files\StorageCraft\ShadowProtect). The installation path varies slightly depending on the Windows version where you are installing ShadowProtect. Custom Displays two other Wizard pages that let you select the installation path and the specific ShadowProtect components to install. Management Installs the ShadowProtect Management GUI, which lets you manage ShadowProtect operations for this Console system and remote systems if desired. Backup Agent Installs the ShadowProtect Backup agent. This allows remote management of the ShadowProtect operations on this system. Mount Tools Installs the ShadowProtect mount driver and VirtualBoot. 8. In the Ready to Install the Program page, click Install. 9. In the Complete page, select Yes, I want to restart my computer now, then click Finish. If you cannot restart the computer immediately, select No, I will restart my computer later. However, you must restart the computer before attempting to use ShadowProtect. Activating ShadowProtect for MSPs Note: SP-MSP does not provide a free trial period. Before using an SP-MSP installation, you must activate it. To activate ShadowProtect for Managed Service Providers 1. Launch SP-MSP. 2. From the menu bar, select Help > Product Activation. 3. In the MSP Activation dialog box, provide the requested information, then click Activate. Serial The product key that you generated on the StorageCraft MSP Portal (see To Generate a Product Key). Number MSP Name The name of the MSP installing the product key. This value should be identical for every SP-MSP product key that you install. Customer The name of the client using this SP-MSP product key. This value should be identical for every SP-MSP product Name key installed for a particular client. (Optional) A machine name or brief description that lets you easily identify the system associated with this SPComputer MSP product key. Although not specifically required, StorageCraft highly recommends specifying a computer role. Doing so Role makes it much easier to keep track of product key assignments and manage product key deactivation over time. See the "ShadowProtect MSP Version" section on the ShadowProtect User Guide Agent Option page or Installing ShadowProtect for MSPs in the MSP Portal User Guide for additional information. Clients using Proxy Servers The MSP version of ShadowProtect on a 64-bit OS client uses a proxy server to access the Internet. It requires proxy settings for both 32-bit and 64-bit applications or ShadowProtect can’t activate its license. © 2014 StorageCraft Technology Corporation StorageCraft Support Center Page 8 of 10 StorageCraft MSP Portal User Guide The proxy read-only fields in the MSP version of ShadowProtect (see Options > Agent Options > Agent NT Service Options) should match the proxy settings in Windows (see Control Panel > Internet Options > Connections > LAN Settings > Proxy Server). See the "ShadowProtect MSP Version" section on the ShadowProtect User Guide Agent Option page for additional information. 4 StorageCraft MSP Portal Reports The StorageCraft MSP Portal Reports page lets you monitor license (key) Activation and Billing Detail. Activation Report The Activation Report displays information about all product keys (activations and deactivations) assigned to a specific MSP: ShadowProtect-MSP keys (Desktop, SBS, Server). ImageManager-MSP keys. ShadowProtect Granular Recovery for Exchange. To generate an activation report 1. 2. 3. 4. In the MSP Portal, click the Reports tab. This displays the Reports panel. In the Reports panel, click the Activation Report tab. This displays the Activation Report options. Select the Start and End date and which product types to include in the report. Click View Report. Start Date The start date of the date range to include in the report. End Date The end date of the date range to include in the report. Products to include Select the types of product keys to include in the report. Sort Specify how you want to sort the report output by clicking on the heading of the column you want to sort. Note: To view the report in your browser, you must enable pop-ups for the MSP Portal URL (msp.storagecraft.com). Billing Detail Report The Billing Detail Report displays information about all product keys assigned to a specific MSP: ShadowProtect-MSP keys (Desktop, SBS, Server). ImageManager-MSP keys. Most importantly, the Billing Detail report displays a count of billable licenses for the specified month. To generate a billing detail report 1. In the MSP Portal, click the Reports tab. This displays the Reports panel. 2. In the Reports panel, click Billing Detail Report. This displays the Billing Detail Report panel. 3. In the Billing Detail Report panel, select the month that you want to view in the report, then click View Report. Note: To view the report in your browser, you must enable pop-ups for the MSP Portal URL (msp.storagecraft.com). © 2014 StorageCraft Technology Corporation StorageCraft Support Center Page 9 of 10 StorageCraft MSP Portal User Guide Saving a Report CSV File You can display both types of reports (Activation and Billing Detail) on-screen or download them as a "Comma Separated Values" (CSV) file by clicking Download as CSV file. © 2014 StorageCraft Technology Corporation StorageCraft Support Center Page 10 of 10