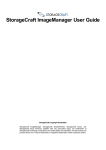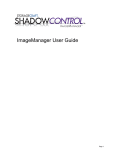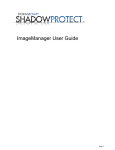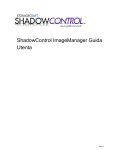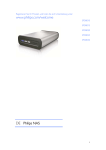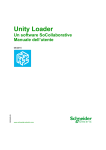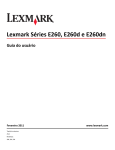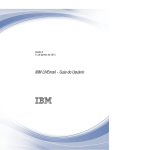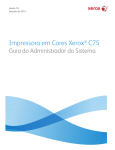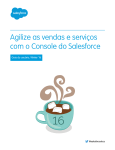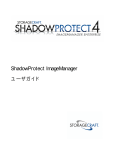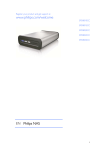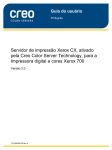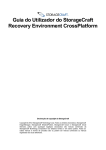Download Guia do Usuário do StorageCraft ImageManager
Transcript
Guia do Usuário do StorageCraft ImageManager Declaração de copyright da StorageCraft Copyright © 2012 StorageCraft Technology Corp. Todos os direitos reservados. StorageCraft ImageManager, StorageCraft ShadowProtect, StorageCraft Cloud e StorageCraft Cloud Services, juntos com quaisquer logotipos associados são marcas comerciais da StorageCraft Technology Corporation nos Estados Unidos e em outros países. Todas as demais marcas e nomes de produtos são ou podem ser marcas comerciais ou marcas registradas dos seus respectivos proprietários. Table of Content Table of Content 1 Visão geral sobre o ImageManager 2 3 1.1 Recursos do ImageManager 1.2 Novidades 1.3 Cenários do HeadStart Restore 3 4 4 2 Instalar o ImageManager 4 2.1 Requisitos do sistema 2.2 Fazer upgrade do ImageManager 4.x ou 5.x 2.3 Instalação 2.4 Ativação de recurso Premium 4 5 6 6 3 Visão geral da interface de usuário do ImageManager 3.1 Painel de navegação do ImageManager 3.2 Painel de pasta gerenciada 3.3 Serviços do ImageManager 6 7 8 8 4 Configurar o ImageManager 10 4.1 Gerenciar configurações de pasta 4.2 Conectar-se a um agente do ImageManager 4.3 Configurar um agente do ImageManager 4.4 Criar uma pasta gerenciada 4.5 Configurar notificações do ImageManager 10 11 12 19 20 5 Verificar arquivos de imagem de backup 6 Consolidar arquivos de imagem de backup 7 Configurações de retenção do ImageManager 8 Replicar arquivos de imagem de backup 9 Instalar o ShadowStream 20 21 21 22 23 9.1 Configurar o ShadowStream 9.2 Usuários e o ShadowStream 24 27 10 Usar o HeadStart Restore 28 10.1 Criar um trabalho do HeadStart 10.2 Finalizar um trabalho do HeadStart 29 31 11 Navegar nos arquivos de imagem de backup © 2014 StorageCraft Technology Corporation StorageCraft Support Center 32 Page 2 of 32 Guia do Usuário do StorageCraft ImageManager Guia do Usuário do StorageCraft ImageManager Bem-vindo ao Guia do Usuário do StorageCraft® ImageManager™ . Este guia descreve como usar o ImageManager para gerenciar arquivos de imagem de backup criados com o StorageCraft ShadowProtect®. Este guia contém as seguintes seções: Visão geral sobre o ImageManager Visão geral da interface de usuário do ImageManager Configurar o ImageManager Verificar arquivos de imagem de backup Consolidar arquivos de imagem de backup Configurações de retenção do ImageManager Replicar arquivos de imagem de backup Instalar o ShadowStream Usar o HeadStart Restore Navegar nos arquivos de imagem de backup Informações adicionais Para obter detalhes adicionais, consulte: O O O O arquivo readme.txt do ImageManager contém a lista dos novos recursos do produto e seus problemas conhecidos. link suporte técnico da StorageCraft contém importantes informações de suporte. glossário da StorageCraft contém definições de todos os produtos da StorageCraft. Guia do Usuário do StorageCraft ShadowProtect contém informações detalhadas do produto ShadowProtect. Convenções da documentação Este símbolo indica uma Nota ou um Aviso contendo informações críticas sobre o ImageManager. 1 Visão geral sobre o ImageManager O StorageCraft ImageManager ajuda você a manter e gerenciar arquivos de imagem e o espaço de armazenamento usados por esses arquivos. Com base em uma política que você cria, o ImageManager automaticamente consolida arquivos de imagem de backup incrementais em imagens incrementais diárias, semanais e mensais. O ImageManager também proporciona serviços contínuos de verificação e replicação para suas imagens de backup. O ImageManager é composto dos seguintes componentes: Serviço do ImageManager: Um serviço do Windows que executa o gerenciamento dos arquivos de backup para as políticas que você define. Cliente do ImageManager: A interface do usuário permite que você crie e gerencie políticas de retenção para seu ambiente ShadowProtect. Esta seção inclui os seguintes tópicos: Recursos do ImageManager Cenários do HeadStart Restore Instalar o ImageManager Nota:As políticas do ImageManager se aplicam apenas quando você está usando o programa contínuo de backups incrementais definido no ShadowProtect. A programação de backups semanais e mensais padrão não usam o ImageManager e têm políticas de retenção separadas. Para obter mais informações, consulte "Criar arquivos de imagem de backup" no Guia do usuário do ShadowProtect. 1.1 Recursos do ImageManager O ImageManager tem os seguintes recursos básicos: Verificar: Com base em uma frequência definida por você, o ImageManager automaticamente verifica e verifica novamente a integridade dos arquivos de imagem de backup. Isso é semelhante à verificação manual ao usar o Assistente de verificação no ShadowProtect. Consolidar: Com base em uma política definida por você, o ImageManager automaticamente consolida arquivos de imagem de backup incrementais. Isso limita o risco de haver grandes cadeias de arquivos de imagem de backup nas quais um arquivo corrompido pode inutilizar por completo uma imagem de backup. Conservar: Com base em uma política definida por você, o ImageManager automaticamente apaga e/ou conserva arquivos de imagem após um período de tempo selecionado. Essas políticas se aplicam a arquivos de imagem processados dentro do período de um dia, diária ou semanalmente. Você pode também definir por quanto tempo as imagens mensais consolidadas (-cm) serão conservadas (1 a 120 meses) antes de apagá-las. Isso cria um arquivo de imagens consolidadas renovável (-cr) que consiste no número de arquivos de imagem -cm especificados. Replicar (Local): Com base em um perfil definido por você, o ImageManager automaticamente cria cópias redundantes dos arquivos de imagem de backup nos discos rígidos conectados. Uma tecnologia de replicação inteligente avalia a política de consolidação para impedir a transferência de arquivos de imagem de backup desnecessários ou obsoletos. Além desses recursos básicos, o ImageManager oferece outros recursos superiores disponíveis com a compra de uma licença de tarefa ou acordo de nível de serviço do StorageCraft Cloud: Replicar (Serviços de nuvem): Com base em um perfil definido por você, o ImageManager automaticamente replica arquivos de imagem de backup criptografados para o StorageCraft Cloud. Replicar (Rede): Com base em um perfil definido por você, o ImageManager automaticamente cria cópias redundantes de arquivos de backup de imagens para compartilhamento em uma rede. Replicar (Remotamente): Com base em um perfil definido por você, o ImageManager automaticamente cria e envia cópias de arquivos de imagem de backup para um servidor remoto. O ImageManager fornece opções de replicação de alta velocidade no ShadowStream e de replicação no intelligentFTP para replicação remota. HeadStart Restore: HeadStart Restore (HSR) é a capacidade de restaurar uma imagem de backup enquanto o ShadowProtect continua a adicionar imagens de backup incrementais à mesma cadeia de imagens de backup. Para obter informações sobre o uso do HeadStart Restore, consulte os Cenários do HeadStart Restore. © 2014 StorageCraft Technology Corporation StorageCraft Support Center Page 3 of 32 Guia do Usuário do StorageCraft ImageManager Para obter mais informações sobre o licenciamento do ImageManager ou de seus recursos premium, consulte Licenciamento. 1.2 Novidades O ImageManager 6.0 fornece esses novos recursos e updates: Suporte para Windows 8 e Windows Server 2012. Novo tipo de replicação para StorageCraft Cloud Services. Consolidação contínua para salvar espaço através da redução do número de arquivos consolidados mensais. Controle de largura de banda para trabalhos do iFTP e do ShadowStream. Replicação de arquivo incremental antes que o arquivo base seja transferido (Para obter uma versão completa das atualizações do produto, consulte o arquivo ImageManager.Readme.rtf, localizado na pasta \StorageCraft\ImageManager). 1.3 Cenários do HeadStart Restore Com o StorageCraft HeadStart Restore (HSR), você pode iniciar uma restauração do sistema antes da ocorrência de um desastre. Esses cenários ilustram algumas das formas de obter benefícios do HSR (HeadStart Restore). Migração para servidor virtual Problema: Você precisa migrar um banco de dados com 2 TB de dados para um novo ambiente de uma máquina virtual, mas não tem condições de ficar com o servidor desativado por três dias para migrar os dados. Solução do ImageManager: Mantenha o antigo servidor em execução e gerando backups incrementais enquanto você começa uma restauração HeadStart da mesma cadeia de imagens de backup em um arquivo da máquina virtual (VMDK, ESX Server, VHD). Com o passar do tempo, o HSR (HeadStart Restore) alcança os backups incrementais mais recentes do servidor de banco de dados, ocasião em que você pode desativar o antigo servidor por algumas horas, aplicar o backup incremental final para o novo servidor e reativar o sistema rapidamente. Você pode até mesmo migrar o volume do sistema operacional, fazendo uma restauração HIR (Hardware Independent Restore) para se certificar de que o SO se inicialize adequadamente no hardware do novo servidor. Falha de hardware Problema: você tem um servidor de banco de dados e o conjunto de discos de 20 TB para de funcionar. Você precisa recolocar o sistema online e substituir o subsistema do disco. Solução do ImageManager: Use o recurso VirtualBoot do ShadowProtect para inicializar a última imagem de backup de seu servidor de banco de dados e configure a VM para continuar a adicionar backups incrementais à sua cadeia original de imagens de backup. Os usuários podem então continuar a usar o servidor de banco de dados da VM como se o original estivesse ainda online. Assim que a VM estiver em execução, inicie um HSR para o novo subsistema de disco do servidor de banco de dados. Quando o HSR alcançar os backups incrementais mais recentes, você poderá finalizar a instalação do HSR, desativar a VM e recolocar o servidor de banco de dados online. Servidor virtual de prontidão Problema: Você quer um servidor de prontidão que possa ser usado se o servidor principal falhar, mas não pode adquirir a tecnologia de espelhamento do servidor por ser muito cara. Solução do ImageManager: Seu servidor de produção gera backups incrementais contínuos. Configure uma solução HSR para restaurar automaticamente essas imagens de backup incrementais em um arquivo de máquina virtual (VMDK, ESX Server ou VHD). Se seu servidor de produção falhar por qualquer motivo, finalize o HSR e a seguir use o Recovery Environment (ambiente de recuperação) para aplicar quaisquer imagens incrementais remanescentes à máquina virtual (em uma questão de minutos) e em seguida coloque-o online para substituir o servidor de produção que apresentou a falha. 2 Instalar o ImageManager Esta seção abrange: Requisitos do sistema Fazer upgrade do ImageManager 4.x ou 5.x Instalação Ativação de recurso Premium 2.1 Requisitos do sistema Instale o ImageManager em qualquer um dos seguintes sistemas: Suporte do sistema operacional O ImageManager funciona no: SO WindowsVersão Windows Server 2012 (64 bits x64) Windows Small Business Server 2011 (64 bits x64) Windows Server 2008 R2 Foundation (64 bits x64) Windows Server 2008 R2 (32 bits x86 e 64 bits x64) Windows Server 2008 (32 bits x86 e 64 bits x64) © 2014 StorageCraft Technology Corporation StorageCraft Support Center Page 4 of 32 Guia do Usuário do StorageCraft ImageManager Windows Small Business Server 2008 (32 bits x86 e 64 bits x64) Windows EBS Server 2008 (32 bits x86 e 64 bits x64) Windows Server 2003 (32 bits x86 e 64 bits x64) Windows Small Business Server 2003 Standard (32 bits x86 e 64 bits x64) Windows Small Business Server 2003 Premium (32 bits x86 e 64 bits x64) Windows 8 (32 bits x86 e 64 bits x64) Windows 7 (32 bits x86 e 64 bits x64) Windows Vista Home Basic (32 bits x86 e 64 bits x64) Windows Vista Home Premium (32 bits x86 e 64 bits x64) Windows Vista Ultimate (32 bits x86 e 64 bits x64) Windows Vista Enterprise (32 bits x86 e 64 bits x64) Windows Vista Business (32 bits x86 e 64 bits x64) Windows XP Media Center (32 bits x86 e 64 bits x64) Windows XP Professional (SP2 ou superior) (32 bits x86 e 64 bits x64) Windows XP Home (SP2 ou superior) (32 bits x86 e 64 bits x64) Nota:o ImageManager funciona na maioria dos sistemas operacionais Windows, mas recomendamos o uso em um sistema operacional Windows Server como o Windows Server 2008 R2 ou Windows Server 2012. Outros requisitos Microsoft .NET versão 3.5 ou mais recente O ImageManager precisa da versão 3 do Microsoft .NET.5 Service Pack 1 ou superior instalado. Se seu sistema precisar dessa versão .NET, você precisará verificar se ela está instalada antes de instalar o ImageManager 6. As informações abaixo fornecem detalhes adicionais. * O Windows Server 2012 não é fornecido com o .Net Framework pré-instalado. O instalador do .NET 4.5 está na opção "Ativar ou desativar recursos do Windows". O Windows 8 normalmente tem o .NET 4.5 instalado por padrão. O Windows Server 2008 R2 não é fornecido com o .NET Framework pré-instalado. O instalador do .NET 3.5 está na opção "Ativar ou desativar recursos do Windows" e precisa ser instalado manualmente. **O Windows Server 2008 não é fornecido com o .Net Framework pré-instalado. O instalador do .NET 3.0 está na opção "Ativar ou desativar recursos do Windows" . Entretanto, o ImageManager precisa da versão 3.5 ou 4.0. O instalador do ImageManager tenta fazer download e instalar o .NET 3.5 ou superior. Se isso falhar, você poderá fazer download e instalar o Framework manualmente. **O Windows Vista normalmente é fornecido com o .NET 3.0 instalado como padrão. O instalador do ImageManager tenta fazer download e instalar o .NET 3.5 ou superior. Se isso falhar, você poderá fazer download e instalar o Framework manualmente. O Windows 7 normalmente é fornecido com o .NET 3.5 instalado como padrão. * A versão 4.5 do Microsoft .NET Framework pode ser obtida por download aqui. ** O Microsoft .NET Framework 3.5 Service Pack 1 pode ser obtido por download aqui. Ativação do ImageManager A ativação automática exige uma conexão de Internet. A ativação manual precisa que você preencha o formulário na página Ativação do produto StorageCraft. 2.2 Fazer upgrade do ImageManager 4.x ou 5.x Se você fizer upgrade do ImageManager a partir da v4.x ou da v5.x, não será preciso desinstalar a versão anterior. Feche o console do ImageManager (se estiver em execução) antes de fazer a instalação. O instalador preserva suas configurações, incluindo as configurações de trabalhos existentes. Serviços Premium Se você tiver comprado uma licença de trabalho do intelligentFTP, HeadStart Restore ou Network Replication com o ImageManager 4.x ou 5.x, estes se convertem em uma licença do intelligentFTP (inclui uma licença para replicação em rede) e uma licença do HeadStart Restore. © 2014 StorageCraft Technology Corporation StorageCraft Support Center Page 5 of 32 Guia do Usuário do StorageCraft ImageManager 2.3 Instalação Para instalar o ImageManager: 1. Execute o instalador do ImageManager(ImageManagerSetup.exe). Você pode encontrar o instalador do ImageManager nos seguintes locais: CD ShadowProtecti Recoveryi: Installers\ImageManagerSetup.exe Online: Na página de downloads experimentais do STC (http://www.storagecraft.com/trial_downloads.php ). 2. Selecione o idioma e clique emOK. 3. Clique emAvançar na página de boas-vindas do assistente do ImageManager. 4. Siga as etapas do Assistente de instalação para instalar o software do ImageManager. 5. Clique em Concluir quando a instalação estiver finalizada. 6. Reinicialize o computador para garantir que todos os drivers sejam carregados adequadamente. 7. Clique emIniciar > Programas > StorageCraft > StorageCraft ImageManager para iniciar o ImageManager. Modificar o arquivo de configuração O agente do ImageManager é carregado automaticamente após a instalação do ImageManager. Um arquivo de configuração (ImageManager.exe.config) é usado para configurar os parâmetros do agente. Você pode alterar a porta usada pelo agente do ImageManager no arquivo de configuração, se necessário. 2.4 Ativação de recurso Premium Você precisa usar a função de ativação do ImageManager se tiver comprado um ou mais recursos Premium do ImageManager (HeadStart Restore, ShadowStream ou intelligentFTP). Nota: As funções padrão do ImageManager, como consolidação, retenção, verificação ou replicação local estão disponíveis sem ativação. A replicação para o StorageCraft Cloud não exige ativação, mas exige uma conta na nuvem e um contrato de nível de serviço. É necessária uma conexão à Internet para a ativação automática. Para ativar um ou mais recursos Premium do ImageManager: 1. Clique em Licenciamento no painel de configuração do console do ImageManager. 2. Clique em Ativar na caixa de diálogo Licenciamento. 3. Na caixa de diálogo das licenças de trabalho, forneça as informações solicitadas e clique em Ativar. • Nome do cliente: (Opcional) Especifique o nome do comprador do produto. • Organização: (Opcional) Especifique o nome da empresa. • Número de série: Digite a chave do produto recebida com o ImageManager. O ImageManager se comunica com o servidor de Licenciamento do StorageCraft. 4. Se a ativação for bem-sucedida, clique em OK. Se a ativação não tiver sido bem-sucedida, analise a mensagem para determinar a razão da falha. Para corrigir o problema: 1. Analise a exatidão das informações na caixa de diálogo de ativação do produto. Corrija os erros e a seguir clique em Ativar para reenviar a solicitação de ativação. 2. Se seu computador não for bem-sucedido em se comunicar com o servidor de ativação ou com a Internet, aguarde uns minutos e tente o processo de ativação novamente. Se você continuar a ter problemas para ativar esses recursos, entre em contato com o Suporte ao produto. O ImageManager pode ser configurado para usar os recursos premium após eles serem ativados. Você também pode fazer a ativação manualmente, indo para a página de ativação do Produto StorageCraft se a ativação automática não puder ser feita. 3 Visão geral da interface de usuário do ImageManager A interface de usuário do ImageManager consiste no: Painel de navegação do ImageManager Painel de pasta gerenciada Serviços do ImageManager © 2014 StorageCraft Technology Corporation StorageCraft Support Center Page 6 of 32 Guia do Usuário do StorageCraft ImageManager 3.1 Painel de navegação do ImageManager O painel de navegação à esquerda mostra uma lista de agentes do ImageManager conectados. O ImageManager mostra as informações do agente selecionado. O Painel de navegação fornece também links para recursos e funcionalidade do ImageManager: Tarefas da pasta gerenciada LinkFunção / Descrição Começar a gerenciar pasta Selecione os locais de armazenamento para arquivos de imagem de backup e comece a gerenciá-los com o ImageManager. (Consulte Criar uma pasta gerenciada). Parar o gerenciamento da pasta Pare o gerenciamento da pasta selecionada e remova-a da janela Pasta gerenciada. Configurações de verificação Configure o serviço de verificação automatizado. (Consulte Verificar arquivos de imagem de backup). Configurações de consolidação Configure o serviço do ImageManager. (Consulte Consolidar arquivos de imagem de backup). © 2014 StorageCraft Technology Corporation StorageCraft Support Center Page 7 of 32 Guia do Usuário do StorageCraft ImageManager Configurações de retenção Configure quais arquivos de imagem o ImageManager conserva e por quanto tempo eles são guardados. (Consulte Consolidar arquivos de imagem de backup). Configurações de pasta Modifique as configurações para a pasta gerenciada selecionada (Consulte Criar uma pasta gerenciada). Tarefas do agente Botão ou linkFunção ou descrição Conectar-se ao agente Conecte-se a um agente do ImageManager em outro sistema. (Consulte Conectar-se a um agente do ImageManager). Desconectar agente Desconecte o console do ImageManager do agente do ImageManager selecionado. Atualizar Mostra os agentes disponíveis do ImageManager após a execução de uma nova consulta do sistema. Iniciar o processamento Execute as operações definidas nas programações de verificação e consolidação. Configurações de notificação Selecione configurações padrão ou personalizadas para eventos e notificações de e-mail do ImageManager. (Consulte Configurar notificações do ImageManager). Licenciamento Selecione e configure opções de licenciamento de agente do ImageManager (consulte Configurar um agente do ImageManager). Configurações de agente Selecione as opções de agente do ImageManager e configure os parâmetros. (consulte Configurar um agente do ImageManager). Tarefas de Ajuda Botão ou linkFunção ou descrição Ver conteúdo da Ajuda Guia do Usuário do StorageCraft ImageManager 3.2 Painel de pasta gerenciada O painel de pasta gerenciada (parte superior central) mostra as informações sobre o agente do ImageManager conectado. Selecione uma pasta gerenciada na lista para ver o gráfico de torta do uso. A seleção de uma pasta gerenciada também a coloca em foco para operações nos painéis de navegação e serviços. O painel de pasta gerenciada fornece as seguintes informações sobre cada pasta gerenciada: LinkDescrição Computador de origem O nome do computador no qual o ShadowProtect cria e armazena (ou seja, no qual a pasta gerenciada está localizada) arquivos de imagem de backup gerenciados pelo ImageManager. Pasta gerenciada O caminho para a pasta gerenciada em que os arquivos de imagem de backup (arquivos gerenciados) são armazenados. Tamanho da pasta A quantidade de espaço de armazenamento usado pelos arquivos de imagem de backup na pasta gerenciada. Espaço livre A quantidade de espaço de armazenamento livre no computador de origem no qual a pasta gerenciada reside. Arquivos de imagem O número de arquivos de imagem de backup contidos na pasta gerenciada. Capacidade de volume A exibição gráfica do uso do volume (em GB) da pasta gerenciada. 3.3 Serviços do ImageManager O painel de serviços do ImageManager fornece o acesso e controle de suas imagens de backup. Ele contém as seguintes categorias principais: Erros e avisos Destinos de replicação Trabalhos de restauração do Headstart Arquivos de imagem de backup © 2014 StorageCraft Technology Corporation StorageCraft Support Center Page 8 of 32 Guia do Usuário do StorageCraft ImageManager Cada serviço mostra o seu próprio painel, que pode ser expandido e encolhido conforme necessário. Dentro de cada painel você pode ver informações sobre esse serviço e executar tarefas relacionadas a ele. Componente de interface do usuárioDescrição Erros e avisos Mostra erros ou avisos sobre os serviços automatizados de verificação e consolidação do ImageManager para arquivos de imagem de backup. Nota: Esse painel só é mostrado se o ImageManager encontrar erros de verificação ou consolidação. Destinos de replicação Mostra informações sobre o serviço automatizado de replicação de imagem de backup do ImageManager (consulte Replicar arquivos de imagem de backup). A partir do painel Destinos de replicação você pode: Adicionar um novo destino de replicação: Abre a caixa de diálogo de destino de replicação, onde você pode configurar um local de destino para usar com o serviço de replicação. Editar um destino de replicação: Clique no nome do destino de replicação para modificar as configurações de um destino de replicação existente. Apagar um destino de replicação: Apaga um destino de replicação. Pausar um destino de replicação: Para a replicação para o destino associado. Habilitar um destino de replicação: Retoma a replicação de um destino previamente pausado. Os ícones da lista de Destinos de replicação representam o tipo de conexão/unidade de destino: Unidade conectada localmente Unidade conectada ao intelligentFTP Unidade conectada ao ShadowStream Trabalhos do HeadStart Restore Mostra as informações sobre o serviço HeadStart Restore (HSR) do ImageManager (consulte Usar o HeadStart Restore). A partir do painel Head Start Restore você pode: Adicionar um novo trabalho do HeadStart: Abre a caixa de diálogo de trabalho do HeadStart, onde você pode configurar um novo trabalho do HSR. Editar um trabalho do HeadStart: Clique no nome do trabalho do HeadStart para modificar as configurações de um destino de replicação existente. Apagar um trabalho do HeadStart: Apaga um trabalho do HeadStart. Pausar um trabalho do HeadStart: Para um trabalho do HeadStart. Ativar um trabalho do HeadStart: Retoma um trabalho do HeadStart previamente pausado. Finalizar um trabalho do HeadStart: Abre a caixa de diálogo Finalizar, onde você pode preparar o destino do HSR selecionado para ser usado assim que o processo de restauração estiver concluído (consulte Finalizar um trabalho do HeadStart). © 2014 StorageCraft Technology Corporation StorageCraft Support Center Page 9 of 32 Guia do Usuário do StorageCraft ImageManager Os ícones da lista do HeadStart Restore representam o tipo de unidade de destino para aquele trabalho: Unidade de disco virtual Microsoft VHD Unidade virtual VMware VMDK Arquivos de imagem de backup Mostra as informações sobre os arquivos de imagem de backup na pasta gerenciada selecionada. Você pode também navegar para um dia em particular usando o seletor para ver os arquivos de imagem de backup criados nesse dia (consulte Navegar nos arquivos de imagem de backup). 4 Configurar o ImageManager Antes de usar qualquer serviço do ImageManager, é necessário que você execute algumas configurações básicas para que o console do ImageManager possa acessar o sistema que você quer gerenciar. Essas tarefas de configuração seguem uma ordem lógica: Conectar-se a um agente do ImageManager Configurar um agente do ImageManager Criar uma pasta gerenciada Configurar notificações do ImageManager Configurar portas do ImageManager 4.1 Gerenciar configurações de pasta Você pode modificar as configurações de uma pasta gerenciada usando Configurações de pasta. Para modificar as configurações de uma pasta gerenciada Você pode modificar as configurações de uma pasta gerenciada usando Configurações de pasta. Para modificar as configurações de uma pasta gerenciada 1. No console do ImageManager, selecione o agente do ImageManager que você quer configurar. 2. No painel Navegação, clique emConfigurações de pastas. 3. Na caixa de diálogo Configurações de pasta gerenciada, forneça as informações solicitadas e clique em Salvar. Descrição (Opcional) Uma descrição da pasta gerenciada. Autenticação (Condicional) As credenciais de autenticação da pasta gerenciada. Você pode usar as credenciais padrão especificadas nas configurações de agente do ImageManager (consulte Configurar um agente do ImageManager) ou especificar credenciais de autenticação específicas para essa pasta gerenciada. Atribuir prioridade de classificação (Padrão: Desativada) Quando essa função está ativada, o ImageManager classifica as pastas gerenciadas no painel de Pastas gerenciadas em ordem crescente com base no valor de classificação especificado (0 a 255). O ImageManager executará, © 2014 StorageCraft Technology Corporation StorageCraft Support Center Page 10 of 32 Guia do Usuário do StorageCraft ImageManager portanto, esses trabalhos nessa ordem. Nota: Você não pode modificar o caminho da pasta gerenciada. Se você precisar modificar o caminho, pare de gerenciar a pasta para apagá-lo, use a opção de Começar a gerenciar pasta para especificar o novo caminho e, em seguida, reconfigure o caminho da pasta. 4.2 Conectar-se a um agente do ImageManager Conecte o console do ImageManager a um ou mais agentes do ImageManager para gerenciar os arquivos de imagem de backup. Para fazer a conexão a um agente do ImageManager: 1. Inicie o console do ImageManager. 2. Na caixa de diálogo Conectar, forneça as informações solicitadas e clique em conectar. Servidor O nome ou endereço IP do sistema que está executando o agente do ImageManager. Você pode usar o nome de servidor localhost para se conectar a um agente do ImageManager em execução no mesmo sistema que o console do ImageManager. Clique em Encontrar para navegar na rede por nome de computador para um sistema ao qual você quer se conectar. Porta Porta TCP usada para se comunicacar com o agente do ImageManager. A porta padrão do agente do ImageManager é 56765. Você pode mudar a porta usada pelo ImageManager no arquivo\ImageManager.exe.config do ImageManager.. Nota: Você pode precisar modificar as configurações de seu firewall para tornar a porta do agente do ImageManager acessível. Senha A senha do agente do ImageManager. A senha padrão, ao ser feita a conexão a um agente do ImageManager pela primeira vez, é "password". O ImageManager solicita que você troque a senha após se conectar pela primeira vez. Clique em Eu esqueci a minha senhapara obter instruções sobre como redefinir uma senha esquecida. Consulte Redefinir a senha do agente. O ImageManager se conecta ao agente especificado e mostra seu ícone no painel de navegação. Conectar-se a múltiplos agentes do ImageManager Para se conectar a múltiplos agentes do ImageManager simultaneamente 1. Clique em Conectar-se ao agente no painel de navegação. O ImageManager abre a caixa de diálogo Conectar. 2. Especifique os detalhes do agente do ImageManager adicional. 3. Clique em Conectar. O ImageManager se conecta a esse agente adicional e adiciona o ícone do agente ao painel de navegação. Nota: O ImageManager abre a porta 8080 ao iniciar. Isso pode causar problemas com servidores da Web e outros aplicativos que já possam estar usando essa porta. Você pode impedir esse conflito alterando a configuração do arquivo do ImageManager para usar uma porta diferente. 1. Abra o arquivo config do ImageManager: C:\Program Files (x86)\StorageCraft\ImageManager\ImageManager.exe.config 2. Mude a "wcfPort" a partir do valor padrão de 8080 para uma das portas dinâmicas disponíveis em seu computador (a faixa é de 49152 até 65535). Lembre-se de selecionar uma porta que ainda não esteja em uso por outro aplicativo ou serviço. Por exemplo: Não use o número da porta padrão 56765 do ImageManager. 3. Reinicie o serviço ImageManager com services.msc. Redefinir a senha do agente Após a instalação, cada agente do ImageManager tem a senha padrão "password". Use essa senha ao se conectar ao agente do ImageManager pela primeira vez. Após a primeira conexão, você precisará mudar a senha do agente. Assim que você tiver mudado a senha do agente, caso você a esqueça, o StorageCraft fornece um utilitário para redefinição de senha para que você possa redefinir a senha do agente. Para redefinir a senha do agente 1. Faça download do utilitário de redefinição de senha emhttp://www.storagecraft.com/downloads/ImageManager.ResetPassword.exe em um local de sua escolha. 2. Abra uma janela de linha de comando do Windowscmd.exe. Nos sistemas Windows (Vista, Windows 7, Windows 8, Windows Server 2008 & 2008R2 e Windows Server 2012), execute o utilitário de redefinição de senha como um administrador (clique com o botão direito do mouse no atalho de prompt de comando e selecioneExecutar como administrador). 3. Navegue para o diretório no qual você fez o download da redefinição da senha e, em seguida, execute readme.txt com ImageManager.ResetPassword.exe. Você pode fechar o prompt de comando após executar o recurso de redefinição de senha. 4. Inicie o ImageManager e depois conecte-se ao agente do ImageManager usando a senha padrãopassword. 5. Ao ser solicitado, redefina a senha do agente para uma de sua escolha. Restrições de autenticação O console do ImageManager precisa de autenticação para o agente através de uma conexão TCP segura. Se o console e o agente estiverem instalados no mesmo computador ou em computadores dentro do mesmo domínio Windows, a autenticação ocorre automaticamente em segundo plano. © 2014 StorageCraft Technology Corporation StorageCraft Support Center Page 11 of 32 Guia do Usuário do StorageCraft ImageManager Entretanto, se o console e o agente estiverem instalados em computadores em domínios diferentes, ou em um grupo de trabalho Windows, você precisará criar uma conta de usuário no computador do agente para o console usar. Essa conta precisará usar as mesmas credenciais (nome de usuário e senha) do usuário (logado) que iniciou o console. Por exemplo: No computador do console No grupo de trabalho MSHOME Tendo feito login como JDoe Console do ImageManager em funcionamento No computador do agente No grupo de trabalho MSHOME Sem ter feito login A conta de usuário JDoe precisa existir A senha para JDoe precisa ser a mesma que a do usuário JDoe no computador do console. Agente do ImageManager em funcionamento (sob o contexto do LocalSystem) Importante: Neste cenário, o computador do agente precisa ter uma conta de usuário "JDoe" com a mesma senha que a conta de usuário "JDoe" no computador do console. Isso permite que o console do ImageManager seja autenticado adequadamente no agente do ImageManager. 4.3 Configurar um agente do ImageManager Existem duas opções de configuração de agente do ImageManager: Configurações de agente Licenciamento Configurações de agente Selecione Configurações de agente para modificar as configurações de agente do ImageManager. A caixa de diálogo Configurações de agente incluem as seguintes guias: Geral Desempenho Retenção Global Locais Sobre Geral As configurações na guia Geral permitem que você configure ou modifique as propriedades de agente do ImageManager. Para configurar as propriedades de agente do ImageManager: 1. No console do ImageManager, selecione o agente do ImageManagerque você quer configurar. 2. No painel de configuração, clique em Configurações de agente. 3. Na guia Geral da caixa de diálogo de configurações de agente, forneça as informações solicitadas e clique em Salvar. Controle (Padrão: Ativado às 12:00 AM) Permite que você especifique uma hora do dia em que o agente do ImageManager executa suas operações diárias de validação e consolidação. A desativação dessa configuração suspende os serviços automatizados de reverificação e consolidação do agente do ImageManager. Entretanto, você pode iniciar manualmente o processamento de todos os trabalhos do agente do ImageManager, clicando emIniciar processamento no painel Configuração (consulte Painel de navegação do ImageManager). Credenciais padrão de pasta São as credenciais padrão de autenticação usadas pelo agente do ImageManager para acessar pastas gerenciadas. Você pode ignorar essas credenciais para uma pasta gerenciada específica, se for necessário (consulte Criar uma pasta gerenciada). Acesso © 2014 StorageCraft Technology Corporation StorageCraft Support Center Page 12 of 32 Guia do Usuário do StorageCraft ImageManager Clique em Mudar senha do agente para atualizar a senha usada para acessar o agente do ImageManager. Nota: Para modificar a configuração da porta do agente do ImageManager, edite o arquivo de configuração do ImageManager: ImageManager\ImageManager.exe.config. Desempenho As configurações na guia Desempenho permitem que você configure ou modifique a forma como o agente do ImageManager usa os recursos do sistema. A guia Desempenho tem essas configurações: Controle do Agente Controle da replicação Processamento simultâneo Controle do agente Use a configuração de Controle do agente para aumentar ou diminuir os ciclos da CPU disponíveis para o processamento das operações do ImageManager. Essa configuração permite que você priorize o ImageManager em relação a outras tarefas de aplicativos com uso intensivo da CPU. A configuração padrão é 50%, o que significa que o ImageManager pode usar até 50% do tempo de processamento da CPU para completar seu trabalho. A faixa ajustável vai de 1% a 100%. Para modificar a configuração, clique sobre a seta e mova-a para a esquerda ou para a direita da escala À medida que a seta se move, o valor percentual muda para refletir a nova configuração. Controle de replicação para iFTP, ShadowStream e Cloud Essa configuração opcional permite que você gerencie a largura de banda da rede usada pelo ImageManager, limitando as velocidades de transferência. O controle de replicação permite que você modifique a velocidade em que o ImageManager pode fazer upload de dados em um site remoto. A velocidade padrão é 1 Mbps, variando de 1 Kbps a 999 Gbps. Essa configuração se aplica se você tiver comprado e instalado uma ou ambas as ferramentas adicionais: intelligentFTP ou ShadowStream ou se você estiver usando o StorageCraft Cloud. A velocidade de download (a taxa de transferência do site remoto de volta para o agente) é fixa em 15Mbps, no máximo. Nota O controle de replicação é uma configuração global para todos os trabalhos atribuídos ao agente do ImageManager. Você pode modificar a configuração dessa taxa de transferência para um trabalho em particular quando você configurá-lo. Processamento simultâneo Use essa configuração para controlar o número máximo de trabalhos processados simultaneamente para replicação e para o HeadStart Restore. Nota: Trabalhos simultâneos são aplicáveis ao tipo de replicação, NÃO a todos os trabalhos de replicação. Retenção Global A Retenção global permite que você gerencie configurações de limpeza automática para todas as pastas gerenciadas. O ImageManager apaga os arquivos após o número de dias especificado (a menos que eles sejam necessários para outras operações). © 2014 StorageCraft Technology Corporation StorageCraft Support Center Page 13 of 32 Guia do Usuário do StorageCraft ImageManager Você pode reduzir a quantidade de espaço de armazenamento usado, gerenciando, consolidando e apagando arquivos de imagem que não são necessários. Limpar automaticamente arquivos de imagem de backup em todas as pastas gerenciadas Marcar essa caixa permite que você: Mantenha arquivos intradiários durante pelo menos: 7 dias (padrão). Você pode escolher entre 1 e 365 dias. Mantenha arquivos de imagem diários consolidados durante pelo menos: 15 dias (padrão). Você pode selecionar entre 7 e 365 dias. Mantenha arquivos de imagem semanais consolidados durante pelo menos: 90 dias (padrão). Você pode selecionar entre 30 e 365 dias. Limpar arquivos de imagem mensais consolidados Você pode reduzir a quantidade de espaço de armazenamento usado, apagando arquivos mensais consolidados após o período de tempo especificado na configuração. O tempo mínimo padrão é 12 meses. Mover arquivos de imagem diários e semanais consolidados Imagens diárias e semanais consolidadas podem ser movidas para um subdiretório se você optar por não apagá-las. Nota: Essas configurações podem ser usadas juntamente com as opções de Configurações de retenção do ImageManager. Essas opções são encontradas na caixa de diálogo Configurações de retenção em Tarefas de pasta gerenciada na interface do usuário do ImageManager. Locais A guia Locais simplifica a tarefa de manter os destinos de seus trabalhos com seu ImageManager. Ao definir os caminhos de recurso na guia Locais, você pode usar esses recursos à medida que define os trabalhos do ImageManager. Você pode também modificar globalmente os caminhos, credenciais ou tipos específicos usados para acessar esses recursos (à medida que eles sofrem mudanças com o tempo), sem ter de modificar cada trabalho do ImageManager que usa esses destinos. A lista mostra cada recurso por Tipo, Nome e Caminho. Para adicionar um novo Local 1. Na guia Locais, clique no ícone para mostrar a caixa de diálogo Configurações de local: © 2014 StorageCraft Technology Corporation StorageCraft Support Center Page 14 of 32 Guia do Usuário do StorageCraft ImageManager 2. Na lista suspensa Tipo, selecione um tipo de local: Os tipos e configurações de local são descritos na tabela abaixo. Configurações de unidades locais e de rede Qualquer dispositivo conectado localmente Configurações de unidades locais e de rede Servidor, dispositivo NAS, dispositivo BRD ou outro recurso de rede Configurações do intelligentFTP (para replicação remota) Configurações do servidor do ShadowStream (para replicação remota) Configurações do StorageCraft Cloud Services (para replicação para a nuvem) Configurações de servidor VMware ESX/ESXi (para replicação de rede para um servidor VMware) 3. No campo Nome, digite um nome descritivo para seu local (opcional). 4. Clique em Salvar para adicionar seu novo Local à lista global de destinos. Para apagar um local Nota: O ImageManager não pode apagar um Local que esteja em uso por um trabalho. Você precisa modificar ou apagar esses trabalhos para apagar o Local selecionado. 1. Clique no local que você quer remover. 2. Clique no ícone na parte superior direita da caixa de diálogo. O ImageManager remove o local de destino selecionado a partir dessa lista do agente. Para modificar um local 1. 2. 3. 4. Selecione o local cujas configurações você quer mudar. Clique no ícone de editar . Na caixa de diálogo Configurações de local, modifique o caminho ou as credenciais do local. Clique em Salvar para salvar suas alterações. Os trabalhos do agente são agora configurados para usar as novas configurações para esse Local. Configurações de unidades locais e de rede Configurações de unidade local Para uma unidade local, o ImageManager solicita apenas um caminho para o recurso. Clique no botão Navegar para selecionar o caminho. (Navegar mostra apenas unidades conectadas localmente). Por exemplo, um caminho para unidade local poderia ser: E:\Replicar. Configurações de unidade de rede Para uma unidade de rede, o ImageManager exige: Servidor Você pode usar a convenção UNC (Universal Naming Convention - convenção universal de nomes), endereço IP ou nome de servidor. Compartilhamento Especifique que compartilhamento do Windows no servidor você quer usar para esse local. Autenticação (Padrão: Desativada) -- Forneça ao ImageManager as credenciais de autenticação necessárias para fazer login no servidor ou recurso de rede (Domínio/Computador/Nome NAS, Nome de usuário e Senha). © 2014 StorageCraft Technology Corporation StorageCraft Support Center Page 15 of 32 Guia do Usuário do StorageCraft ImageManager Configurações antigas do StorageCraft Cloud Services Para o StorageCraft Cloud Services, o ImageManager exige: Nome Você pode dar ao local da nuvem qualquer nome de sua preferência. Segurança Esta opção não pode ser alterada. O SSH é mostrado para indicar que é um local seguro. Tamanho do bloco Você pode selecionar um tamanho de bloco entre 1 e 131072 bytes. O tamanho padrão é 65536. Criar / Gerenciar conta do StorageCraft Cloud Services Se tiver uma conta de MSP, você pode clicar neste link e criar uma conta de serviços de nuvem. O local exige autenticação. Isso é selecionado por padrão e não pode ser alterado. Digite um nome de usuário e uma senha. Nota: Essa credencias são os mesmos nome de usuário e senha dos serviços de nuvem usados quando a conta do StorageCraft Cloud Services foi criada. Configurações do servidor do ShadowStream Configurações do servidor do StorageCraft ShadowStream Para uma replicação remota usando a ferramenta StorageCraft ShadowStream, o ImageManager exige: Servidor Você pode usar a convenção UNC (Universal Naming Convention - convenção universal de nomes), endereço IP ou nome de servidor para especificar o servidor rodando o ShadowStream. Porta (Padrão: 4365) -- Identifique o número da porta que esse trabalho usará para transferir dados para o ShadowStream. (Use o número de porta definido no console de administrador do servidor do ShadowStream). Compartilhamento Especifique qual compartilhamento do ShadowStream no servidor de destino você deseja usar para esse Local. Autenticação (Padrão Ativada) -- Forneça ao ImageManager as credenciais de autenticação exigidas para fazer login no serviço ShadowStream (Nome de usuário e senha do ShadowStream). Nota: O ShadowStream mantém sua própria lista de usuários, senhas e compartilhamentos, conforme definido ao usar o Console do administrador. Esses são independentes dos usuários e compartilhamentos do Windows e não devem ser confundidos com eles. Configurações do StorageCraft Cloud Services Para o StorageCraft Cloud Services, o ImageManager precisa de: Nome Você pode dar qualquer nome de sua preferência ao local da nuvem. Segurança Essa opção não pode ser alterada. O SSH é mostrado para indicar que é um local seguro. Tamanho do Bloco Você pode escolher um tamanho de bloco entre 1 e 131072 bytes. O tamanho padrão é 65536. Criar / Gerenciar conta dos StorageCraft Cloud Services Se tiver uma conta de MSP (managed services provider - provedor de serviços gerenciados), você pode clicar neste link e criar uma conta de serviços de nuvem. O local exige autenticação Isso é selecionado por padrão e não pode ser alterado. Digite um nome de usuário e a senha. Nota Esses são os mesmos nome de usuário e senha dos serviços de nuvem que foram usados quando da criação da conta de serviços do StorageCraft Cloud. Configurações de servidor VMware ESX/ESXi Para uma replicação de rede para um destino VMware, o ImageManager exige: Servidor Você pode usar a convenção UNC (Universal Naming Convention - convenção universal de nomes), endereço IP ou nome do servidor para especificar o servidor VMware. Nota: Você pode clicar no ícone Testar conexão de servidor ESX ao lado do campo Servidor para confirmar que você tem uma conexão ativa para o servidor como um destino. Autenticação (Padrão: Desativada) -- Forneça ao ImageManager as credenciais de autenticação necessárias para fazer login no servidor ou recurso de rede (Domínio/Computador/Nome NAS, Nome de usuário e Senha). Nota: Você pode clicar no ícone de Testar conexão de servidor ESX ao lado do campo Servidor para confirmar que você tem © 2014 StorageCraft Technology Corporation StorageCraft Support Center Page 16 of 32 Guia do Usuário do StorageCraft ImageManager uma conexão ativa ao servidor como um destino. Configurações do intelligentFTP Configurações do intelligentFTP Para uma replicação remota usando a ferramenta intelligentFTP, o ImageManager exige: Caminho Caminho para o servidor FTP (file transfer protocol - protocolo de transferência de arquivos) Segurança O ImageManager pode criptografar o link FTP, usando SSL (secutity socket layer - camada de soquete de segurança) ou SSH (secure shell - shell seguro) baseado na forma como o servidor FTP de destino é configurado. Você pode escolher Nenhum , SSL ou SSH. Tamanho do bloco (Padrão: 65536 bytes) -- A faixa de tamanho é de 1a 131072 bytes. Modo Você pode selecionar Ativo ou Passivo com base na configuração do firewall de destino. (Uma conexão FTP feita em modo Ativo pode parecer ao firewall de destino que o remetente está tentando iniciar uma conexão diretamente a um de seus clientes internos. Normalmente, os firewalls bloquearão esse tipo de conexão. Fazer a conexão FTP em modo Passivo pode evitar esse problema). Autenticação (Padrão: Desativada) -- Forneça ao ImageManager as credenciais de identificação necessárias para fazer login no servidor FTP ou recurso de rede (Domínio/Computador/Nome NAS, Nome de usuário e Senha). Nota: Você precisa de um servidor FTP operante e de um link entre o site local e o remoto para o intelligentFTP usar. Diferentemente de uma transferência de FTP manual, a ferramenta intelligentFTP automatiza o processo para assegurar que a cadeia de imagem replicada no site remoto seja restaurável. Sobre A guia Sobre mostra as informações de versão do agente do ImageManager: Clique em Cancelar para fechar a caixa de diálogo. Licenciamento Recursos premium de licenças do StorageCraft de acordo com cada trabalho. Cada licença de trabalho concede um trabalho a um único agente do ImageManager. (Você poderá posteriormente reatribuir uma licença a um trabalho diferente ou a agente diferente, conforme necessário). Cada licença suporta a uma das seguintes operações: Cada licença do intelligentFTP suporta uma replicação de rede ou um trabalho de replicação remotamente usando o intelligentFTP. Cada licença do ShadowStream suporta um trabalho de replicação remota usando o ShadowStream. (Consulte Instalar o ShadowStream para obter detalhes). Cada licença do HeadStart Restore suporta uma restauração de dispositivo. Para obter mais informações sobre cada uma dessas operações, consulte Recursos do ImageManager Nota: Você pode comprar tantas licenças de trabalho para recursos premium que forem necessárias, mas cada licença é ativada para apenas um único console do ImageManager. Você não pode comprar uma licença premium e depois mover suas operações de trabalho entre múltiplos consoles do ImageManager. Para obter mais informações sobre o licenciamento do ImageManager, consulte Cenários de licença do ImageManager. Para ativar recursos premium do ImageManager 1. No painel de configuração do console do ImageManager, clique em Licenciamento. 2. Na caixa de diálogoLicenciamento, clique em Ativar. © 2014 StorageCraft Technology Corporation StorageCraft Support Center Page 17 of 32 Guia do Usuário do StorageCraft ImageManager 3. Na caixa de diálogo Ativar o ShadowProtect ImageManager, forneça as informações solicitadas e depois clique em Ativar: Nome do cliente: (Opcional) Especifique o nome do comprador do produto. Organização: (Opcional) Especifique o nome da empresa. Número de série: Digite a chave do produto que você recebeu ao comprar o ImageManager ou as licenças de recurso premium. 4. Se a ativação for bem-sucedida, clique em OK. Se a ativação não for bem-sucedida, analise a mensagem para determinar o motivo pelo qual a ativação foi malsucedida. Para corrigir o problema, tome uma das seguintes ações: 1. Analise as informações da caixa de diálogo Ativação do produto para verificar a precisão. Corrija os erros e clique em Ativar para reenviar a solicitação de ativação. 2. Se o computador não conseguir se comunicar com o servidor de ativação ou com a Internet, aguarde alguns minutos e tente novamente o processo de ativação. Se você continuar a ter problemas para ativar esses recursos, entre em contato com o setor de suporte ao produto. Atribuir licenças A caixa de diálogo Licenciamento controla também a atribuição de licenças de trabalho para esse agente. Esses recursos incluem: Replicação de rede Replicação do intelligentFTP Replicação do ShadowStream HeadStart Restore O ImageManager licencia esses recursos premium de acordo com cada trabalho e os mostra em uma lista na caixa de diálogo após eles serem instalados: Cada tipo de licença de trabalho mostra seu uso. A replicação de rede e a replicação do intelligentFTP representam as mesmas licenças. A atribuição de uma licença de replicação de rede ou do intelligentFTP reduzirá, portanto, ambas as licenças. Campo Descrição Disponível Mostra o número total de licenças de trabalho adquiridas para esse recurso. Este pool está disponível a todos os agentes do ImageManager. Atribuídas ao agente Mostra o número de licenças de trabalho adquiridas atribuídas ao agente selecionado. Use a coluna Atribuídas ao agente para atribuir licenças de maneira dinâmica ou modificar suas atribuições. Use o seletor para especificar ou modificar a atribuição. Clique em Atualizar para refletir a nova atribuição. Nota: Você não pode reduzir o número atribuído a esse agente para menos do que o número já sendo usado pelos trabalhos desse agente. Caso seja necessário fazê-lo, primeiro você precisa apagar esse(s) trabalho(s) para reduzir esse número. Em uso pelo agente Mostra o número de licenças realmente em uso por um trabalho do ImageManager para o agente selecionado. Cenários de licença do ImageManager Os seguintes cenários de licenciamento demonstram o uso das licenças do recurso premium do ImageManager. Se você tiver perguntas adicionais, entre em contato com um representante de vendas da StorageCraft. Exemplo 1 Ambiente: Você tem conjuntos de imagens de backup de cinco servidores e quer gerenciá-las a partir de um único console do ImageManager. Você precisa replicar cada um dos servidores localmente e em um local remoto, e você quer começar a usar o HeadStart Restore. Solução de licenciamento:Compre uma licença do ImageManager com uma licença de 5 trabalhos do ShadowStream ou intelligentFTP. (Uma licença, para replicar cada servidor em um dispositivo de armazenamento diretamente conectado, para esse servidor está incluída na licença do ImageManager). Compre 5 licenças do HeadStart Restore, uma para cada um dos servidores © 2014 StorageCraft Technology Corporation StorageCraft Support Center Page 18 of 32 Guia do Usuário do StorageCraft ImageManager que você quer usar com o HSR. Exemplo 2 Ambiente: Você tem três servidores: o backup de dois deles está sendo feito em um local físico e o backup do terceiro está sendo feito em um local físico diferente. Você precisa replicar cada um dos servidores localmente (na rede) e também em um local remoto, e quer começar a usar o HeadStart Restore. Solução de licenciamento: Compre três licenças do intelligentFTP para a replicação local e em um local remoto. (Você tem a opção de comprar três licenças do ShadowStream para fazer a replicação em um local remoto com resultado máximo usando essa ferramenta). Compre três licenças do HeadStart Restore, uma para cada servidor. Exemplo 3 Ambiente: Você tem 4 servidores (A, B, C e D) gerenciados por um único console do ImageManager. Você quer replicar os backups dos servidores A e B em um local remoto, os backups do servidor C localmente e quer que o servidor D use o HeadStart Restore. Solução de licenciamento: Compre duas licenças do intelligentFTP ou do ShadowStream para os servidores A e B. O ImageManager inclui suporte para o backup do servidor C em um dispositivo conectado localmente, portanto não será necessária uma licença adicional. Compre uma operação do HeadStart Restore para o servidor D. Exemplo 4 Ambiente: Você tem três servidores em um local e outro servidor em um local remoto que você quer gerenciar através do ImageManager. Você quer usar o intelligentFTP para replicar os três backups dos servidores locais em um local remoto e executar a consolidação nesse local com backups provenientes do quarto servidor. Você quer proteger todos os servidores em ambos os locais com o HeadStart Restore. Solução de licenciamento: Instale o ImageManager nos sites local e remoto. Compre 3 licenças do intelligentFTP para a replicação remota e atribua todas as três ao agente local do ImageManager. Compre 7 licenças do HeadStart Restore, atribua três delas ao site local e três ao site remoto - e mais uma no site remoto para o servidor remoto. 4.4 Criar uma pasta gerenciada Você precisa atribuir o ImageManager a uma ou mais pastas para gerenciar arquivos de imagem de backup. Para criar uma nova pasta gerenciada Você precisa atribuir o ImageManager a uma ou mais pastas para gerenciar arquivos de imagem de backup. Para criar uma nova pasta gerenciada © 2014 StorageCraft Technology Corporation StorageCraft Support Center Page 19 of 32 Guia do Usuário do StorageCraft ImageManager 1. No console do ImageManager, selecione o agente do ImageManager que você quer configurar. 2. No painel de configuração, clique em Começar a gerenciar pasta. 3. Na caixa de diálogo Configurações de pasta gerenciada, forneça as informações exigidas e clique em Salvar. Caminho da pasta É o caminho da nova pasta gerenciada. Você pode digitar o nome e o caminho ou navegar para a pasta desejada clicando no botão Navegar. Descrição (Opcional) Uma descrição da pasta gerenciada. Autenticação (Condicional) As credenciais de autenticação necessárias para acessar a pasta gerenciada. Você pode usar as credenciais padrão especificadas nas configurações do agente do ImageManager (consulte Configurar um agente do ImageManager) ou especificar credenciais de autenticação específicas para essa pasta gerenciada. Designar prioridade de classificação (Padrão: Desativada) Quando a opção está ativada, o ImageManager classifica as pastas gerenciadas em ordem crescente com base no valor de classificação especificado. (0 - 255). O ImageManager executará esses trabalhos nessa ordem. 4.5 Configurar notificações do ImageManager O ImageManager pode enviar automaticamente notificações por email na ocorrência de eventos específicos. Para modificar as configurações de notificação 1. 2. 3. 4. No console do ImageManager, selecione o agente do ImageManager que você quer configurar. No painel de configuração, clique emConfigurações de notificação. Na caixa de diálogo Configurações de notificação, selecione a guia Condições. Na guia Condições, selecione os eventos que deverão gerar notificações por email. Falhas Envia um email quando uma operação do ImageManager falhar. Avisos Envia um email quando o ImageManager precisar de atenção para evitar uma falha. Inatividade Envia um email quando o agente do ImageManager ficar inativo pelo número especificado de dias. Pouco espaço livre Envia um email quando o espaço disponível na pasta gerenciada diminuir abaixo do limite especificado. Todas as atividades do dia Envia um email diário com um resumo das operações do ImageManager. 5. Selecione a guia de Configuração de email na caixa de diálogo Configurações de notificação. 6. Especifique o nome da conta de email que receberá as notificações. Nome do servidor SMTP O nome do servidor SMTP e a porta que o ImageManager usa para enviar a notificação por email. Se necessário, forneça credenciais de autenticação válidas para o servidor de SMTP. Selecione SSL para enviar o email através de uma conexão segura. Modelo de Email A configuração do email. Informe os destinatários do email e, se desejado, o nome do remetente e a linha de assunto para os emails de notificação. Enviar email de teste Envia um email sempre que as configurações de notificação do ImageManager mudam. 7. Clique emEnviar email de teste para verificar se as configurações funcionam corretamente. 8. Clique em Salvar. 5 Verificar arquivos de imagem de backup O serviço de verificação do ImageManager testa periodicamente a integridade dos seus arquivos de imagem de backup. Este processo é similar ao processo manual fornecido pelo ShadowProtect no Assistente de verificação (Consulte Verificar arquivos de imagem de backup no Guia do usuário do ShadowProtect). Embora o serviço de verificação seja ativado por padrão, você pode configurar comportamentos de verificação específicos para cada pasta gerenciada. Para configurar o serviço de verificação O serviço de verificação do ImageManager pode testar periodicamente a integridade dos seus arquivos de imagem de backup. Esta verificação de integridade de arquivos é similar ao processo manual fornecido pelo ShadowProtect no assistente de verificação (Consulte Verificar arquivos de imagem de backup no Guia do usuário do ShadowProtect). Embora o serviço de verificação seja ativado por padrão, você pode configurar comportamentos de verificação específicos para cada pasta gerenciada. Para configurar o serviço de verificação: 1. No console do ImageManager, selecione o agente do ImageManager e a pasta gerenciada. 2. No painel de configuração, selecioneConfigurações de verificação . 3. Na caixa de diálogo Configurações de verificação, forneça as informações necessárias e clique emSalvar. Verificar imediatamente os arquivos de imagem recém-criados (Padrão: Ativado) Instrui o ImageManager a verificar cada arquivo de imagem de backup imediatamente após sua criação. Fazer periodicamente uma nova verificação dos arquivos de imagem existentes (Padrão: Reverificar a cada sete dias) Instrui o ImageManager a reverificar regularmente os arquivos de imagem de backup na pasta gerenciada. Você pode reverificar os arquivos de imagem de backup a cada 1 a 30 dias, como especificado no campo Dias. Ignorar o impacto da verificação de arquivos de imagem sobre o desempenho padrão. (Padrão: Desativado) Permite que você gerencie a forma como o agente do ImageManager usa os recursos de processamento durante o processo de verificação. Mais recursos de processamento produzem verificações mais rápidas, mas podem afetar outras operações do sistema. Quando a configuração está desativada, o agente usa a configuração de diminuição de velocidade nas Configurações do © 2014 StorageCraft Technology Corporation StorageCraft Support Center Page 20 of 32 Guia do Usuário do StorageCraft ImageManager agente para gerenciar o uso de E/S pelo ImageManager (consulte a guia Geral em Configurações do agente). 6 Consolidar arquivos de imagem de backup O serviço de consolidação do ImageManager permite que você periodicamente junte arquivos de imagem de backup incrementais em um arquivo consolidado. Isso reduz o tempo de restauração e permite que você diminua o tamanho da cadeia de arquivos necessária para restaurar um sistema. Uma quantidade menor de arquivos significa menos oportunidades de falha de arquivo. O ImageManager fornece os seguintes tipos de arquivos consolidados: Arquivos consolidados diariamente: No final de cada dia, o ImageManager reúne todos os arquivos de imagem de backup incrementais criados durante o dia em um único arquivo de imagem incremental. Os arquivos consolidados diariamente contêm as letras -cd no nome. Por exemplo: D_VOL-b001-i005-cd.spi Arquivos consolidados semanalmente: No final de cada semana, o ImageManager reúne todos os Arquivos consolidados diariamente criados durante a semana em um único arquivo de imagem incremental. Os arquivos consolidados semanais contêm as letras -cw no nome. Por exemplo: D_VOL-b001-i026-cw.spi Arquivos consolidados mensalmente: No final de cada mês, o ImageManager reúne todos os arquivos consolidados semanalmente criados durante o mês em um único arquivo de imagem incremental. Os arquivos consolidados mensais contêm as letras -cm no nome. Por exemplo: D_VOL-b001-i097-cm.spi Arquivos consolidados de rolagem: O ImageManager agrupa múltiplos arquivos consolidados mensalmente para reduzir ainda mais o espaço de armazenamento usado. Este processo cria um arquivo de imagens mensais agrupados, formado por um número especificado de arquivos de imagem -cm . Os arquivos consolidados de rolagem têm as letras -cr no nome. Por exemplo: D_VOL-b001-i097-cd-cm-cr.spi Nota: Para usar a consolidação de rolagem, você precisa usar o ImageManager 6 e o ShadowProtect 5. NÃO é necessário criar uma nova cadeia de backup. O recurso de consolidação de rolagem do ShadowProtect 5 funciona com cadeias de imagem do ShadowProtect 4. Definir configurações de consolidação Nota: As políticas configuradas com o ImageManager são diferentes das políticas estabelecidas no ShadowProtect. As políticas definidas no ShadowProtect se aplicam apenas a trabalhos de backup semanais e mensais. Elas não se aplicam a trabalhos incrementais contínuos. O ImageManager processa as políticas para os tipos de trabalho incrementais contínuos. As políticas para o StorageCraft Cloud Services também são diferentes das políticas do ImageManager ou do ShadowProtect. Consulte o guia do usuário do StorageCraft Cloud Services para obter mais informações. Para configurar o serviço de consolidação 1. No console do ImageManager, selecione o agente do ImageManager e a pasta gerenciada. 2. No painel de Configuração, selecioneConfigurações de consolidação. 3. Selecione Habilitar consolidação de arquivo de imagem para essa pasta gerenciada. Essa opção é selecionada por padrão. Isso significa que assim que você adiciona uma pasta gerenciada ao ImageManager, o serviço de consolidação começa automaticamente a monitorar a pasta. 4. Configure o programa de consolidação e clique emSalvar. Consolidação Semanal (Padrão: Sábado) Especifica o final da semana efetivo para criar um arquivo de imagem de backup semanal. Consolidação Mensal (Padrão: o 31º dia do mês) Especifica o final do mês efetivo para criar um arquivo de imagem de backup mensal. Você pode selecionar uma data específica ou um dia relativo da semana no mês (por exemplo, a última sexta-feira ou a quarta segundafeira). O ImageManager salva suas configurações de consolidação. Agora você pode definir as configurações de sua política de retenção. 7 Configurações de retenção do ImageManager Definir configurações de retenção O ImageManager permite que você ignore as Retenção Global em pastas gerenciadas selecionadas. Os arquivos são retidos pelo menos durante o período especificado nas configurações. Em alguns casos, os arquivos são mantidos por mais tempo se eles forem necessários para outras operações. © 2014 StorageCraft Technology Corporation StorageCraft Support Center Page 21 of 32 Guia do Usuário do StorageCraft ImageManager Para configurar a política de retenção: 1. 2. 3. 4. No painel de navegação do ImageManager, clique em Configurações de retenção. Selecione Ignorar as configurações globais de retenção de agente nesta pasta gerenciada. Selecione Limpar automaticamente os arquivos de imagem de backup nessa pasta gerenciada. Selecione as configurações de retenção para esta pasta gerenciada: Nota: Se as configurações de retenção para essa pasta gerenciada mudarem, mas se a caixa de seleção Ignorar as configurações globais de retenção de agente nesta pasta gerenciada não estiver marcada, as configurações globais ainda serão aplicáveis. Conservar os arquivos de imagem criados no mesmo dia (Padrão: 7 dias) O número mínimo de dias em que o ImageManager mantém os arquivos de imagem de backup incrementais após os mesmos terem sido rolados em uma consolidação diária. Se os arquivos não forem necessários para outra operação, o ImageManager os apagará após o número especificado de dias. Para manter as imagens de backup, implemente um procedimento de replicação para salvá-las em outro sistema. Conservar os arquivos de imagem consolidados diariamente (-cd) (Padrão: 15 dias) O número mínimo de dias que o ImageManager mantém arquivos de backup consolidados de imagem diários após eles terem sido rolados em uma consolidação semanal. Se os arquivos não forem necessários para outra operação, o ImageManager apagará os arquivos de imagem de origem, a não ser que você opte por mantê-los. (Consulte "Mover arquivos consolidados de imagem para um subdiretório" mais adiante, nesta seção). Manter arquivos de backup de imagem consolidados semanais (-cw) (Padrão: 90 dias) O número mínimo de dias que o ImageManager mantém arquivos de imagem de backup consolidados após eles terem sido rolados para uma consolidação mensal. Se os arquivos não forem necessários para outra operação, o ImageManager os apagará nos arquivos diários, conforme definido na configuração "Mover arquivos de imagem consolidados diários e semanais". Limpar arquivos de imagem consolidados mensais (-cm) (Padrão: não selecionado) Essa configuração permite que você apague arquivos de imagem consolidados mensais após um período de tempo especificado para economizar mais espaço de armazenamento. Manter arquivos de imagem consolidados mensais (Padrão: 12 meses) Esse é o número mínimo de dias em que o ImageManager mantém arquivos de imagem consolidados mensais. Essa é a configuração de retenção para a consolidação de rolagem. Mover arquivos de imagem consolidados diários e semanais para um subdiretório (Padrão: Desativado) Após a consolidação, o ImageManager pode mover os arquivos de imagem de backup originais para diretórios incrementais (dentro da pasta gerenciada) em vez de apagá-los. Isso exige mais espaço de armazenamento, pois o ImageManager mantém os arquivos consolidados e os arquivos incrementais originais. As imagens movidas para a pasta de arquivos incrementais se tornam órfãs e não são mais associadas à imagem completa ou à cadeia. Aviso: Não tente restaurar arquivos a partir da pasta de arquivos incrementais. 8 Replicar arquivos de imagem de backup O serviço de replicação do ImageManager permite que você copie automaticamente arquivos de imagem de backup para um local secundário. Nota: O ImageManager usa múltiplas conexões de sistema operacional durante a replicação. Em raros casos, em sistemas operacionais Windows antes do Windows 8, todas as conexões disponíveis podem ser usadas quando muitos arquivos incrementais pequenos estão sendo replicados. Se isso ocorrer, a replicação para temporariamente até que as conexões se tornem disponíveis. Para evitar esse problema, use um computador com Windows Server ou Windows 8 para enviar e receber trabalhos de replicação. Para configurar um trabalho de replicação 1. No console do ImageManager, selecione o agente do ImageManager e as pastas gerenciadas cujos arquivos você quer replicar. 2. No painel de Destinos de replicação, clique em Adicionar novo destino de replicação. © 2014 StorageCraft Technology Corporation StorageCraft Support Center Page 22 of 32 Guia do Usuário do StorageCraft ImageManager 3. Na caixa de diálogo Destino de replicação, selecione a guia Geral. 4. Especifique as configurações adequadas na caixa de diálogo da guia Geral: Nome (Opcional) Digite um nome descritivo para o destino de replicação. Tipo (Padrão: Unidade local) Identifica o tipo de destino de replicação. As opções suportadas incluem: Unidade local: O destino de replicação é diretamente conectado ao sistema local (por exemplo, um disco rígido externo). Unidade de rede: O destino de replicação é acessível através da rede local (LAN). intelligentFTP: O destino de replicação é acessível via FTP (File Transfer Protocol - protocolo de transferência de arquivos) usando o intelligentFTP. (Consulte Licenciamento para obter detalhes). StorageCraft Cloud Services: O destino de replicação é acessível através da nuvem. (Consulte Criar um destino de nuvem para obter detalhes. Aviso: O StorageCraft Cloud Services não suporta arquivos de imagem de backup de sistemas de disco UEFI + GPT. O ImageManager permite esta configuração para replicação de nuvem, mas o trabalho não é executado. Para sistemas UEFI + GPT, use apenas intelligentFTP ou ShadowStream para replicação. Servidor ShadowStream do StorageCraft: O destino de replicação é acessível através do ShadowStream. (Consulte Instalar o ShadowStream para obter detalhes). Nota: destinos de replicação de rede e de FTP exigem intelligentFTP. No entanto, a replicação de alto desempenho do ShadowStream exige o ShadowStream. (Consulte Licenciamento para obter detalhes). O ImageManager testa a conexão com o ShadowStream quando você salva esse trabalho de replicação. Se não puder confirmar a conexão com o ShadowStream, o ImageManager não salva o trabalho. Local Especifica que esse trabalho usa um local existente globalmente definido para o destino de replicação ou um novo destino que você especifica aqui. (Para obter detalhes, consulte Locais em Configurações de agente). Desempenho e Segurança Cancelar controle de fluxo global (Condicional): Disponível apenas quando o Tipo é Servidor intelligentFTP ou Servidor ShadowStream. Permite que você modifique a taxa de bits máxima para envio de dados para o local remoto nesse trabalho a partir do valor global estabelecido para intelligentFTP ou ShadowStream. A faixa é de 1 Kbps a 999 Gbps. Não replicar arquivos de imagem de base: Instrui o ImageManager a não enviar os grandes arquivos de imagem básicos (completos) .spf para preservar a largura de banda e reduzir o tempo de transferência. (Esses arquivos podem, como alternativa, ser enviados manualmente). Comprimir fluxo de dados (Padrão: = desativado): Disponível apenas quando o Tipo é Servidor ShadowStream. Ativa a compressão dos dados enviados usando o ShadowStream. Não comprima o fluxo de dados se o ShadowProtect já estiver comprimindo seus arquivos de imagem. Essa ação reduz o desempenho do sistema. Criptografar fluxo de dados (Padrão = desativado): Disponível apenas quando o Tipo é Servidor ShadowStream. Ativa a criptografia dos dados enviados usando o ShadowStream. Não criptografe o fluxo de dados se o ShadowProtect já estiver criptografando seus arquivos de imagem. Essa ação reduz o desempenho do sistema. 5. Selecione a guia Modo de replicação. 6. Selecione as configurações para replicar para uma pasta que está sendo consolidada por um segundo ImageManager no destino. Nota: O ImageManager pode ser instalado em mais de um sistema para distribuir o processo de consolidação. As imagens da pasta gerenciada de um sistema podem ser replicadas para a pasta gerenciada de outro sistema. Um sistema executa as consolidações diárias e o outro executa as consolidações semanais e mensais. Na guia Modo de replicação você pode configurar os serviços de replicação para executar a consolidação distribuída. Não--Replicar todos os arquivos consolidados (Padrão: Ativado) Selecione essa opção quando o destino de replicação não for gerenciado pelo ImageManager. Você pode escolher as seguintes opções para este tipo de replicação: Replicar também arquivos de imagem do mesmo dia não consolidados (Padrão: Desativado) Envia os arquivos consolidados e os arquivos incrementais originais ao local secundário. Isso exige o máximo de largura de banda e de espaço de armazenamento. Arquivos movidos ou apagados pelo ImageManager são apagados no destino. (Padrão: Ativado) Apaga um arquivo de imagem de backup no local principal, e também removerá o arquivo do destino de replicação. Sim--Replicar apenas arquivos de imagem consolidados diários (Padrão: Desativado) Especifica que o destino de replicação também é um pasta gerenciada do ImageManager que executa a consolidação semanal e mensal. Sim--Replicar apenas arquivos de imagem originais consolidados (Padrão: Desativado) Especifica que você quer executar toda a consolidação no destino de replicação, em vez de na origem. 7. Clique em Salvar para fechar a caixa de diálogo Configurações do destino de replicação. 9 Instalar o ShadowStream O StorageCraft ShadowStream é uma ferramenta de transferência de alto desempenho que permite que você envie arquivos de imagem de backup a um sistema de destino muito mais rapidamente do que usando o FTP tradicional. Esta ferramenta reduz muito o tempo necessário para replicar dados através de redes com ruído ou com alta latência (>150 a 200ms), mesmo quando se replica imagens de backup completas. Ela é também de mais fácil configuração e manutenção do que o FTP convencional. O ShadowStream tem duas partes: Serviço ShadowStream Console do Administrador Após configurar o ShadowStream, você pode usar o ImageManager para criar trabalhos de replicação no ShadowStream. (Consulte configurar Locais em Configurações de agente para obter detalhes. Múltiplos agentes do ImageManager podem usar o mesmo serviço ShadowStream. Requisitos do sistema O serviço e o console do administrador do ShadowStream funcionam em: Windows Server 2003 Windows Server 2008 Windows Server 2008 R2 Windows Server 2012 © 2014 StorageCraft Technology Corporation StorageCraft Support Center Page 23 of 32 Guia do Usuário do StorageCraft ImageManager Windows XP SP3 Windows Vista SP1 Windows 7 Windows 8 Portas O ShadowStream usa essas portas por padrão: Porta Finalidade 4363 Porta de controle de conexão de dados 4364 Porta de conexão do Admin 4365 Porta de transferência de dados 54363 a 55263 Usadas para conexões paralelas Confirme que o acesso a essas portas pode ser feito através dos seus firewalls para executar o ShadowStream. Instalação do Serviço ShadowStream Para instalar o serviço ShadowStream (ou ambos, se você não tiver instalado o ImageManager nesse sistema): 1. Execute o arquivo ShadowStreamSetup6.exe . A instalação pode ser encontrada na página de Atualizações do StorageCraft. Você pode selecionar opções de instalação padrão ou personalizadas. Opções de instalação personalizadas Aplicativo do console Essa é a ferramenta de administração do ShadowStream.O sistema que irá executar o ShadowStream precisará de, no mínimo, um console para possibilitar acesso remoto. Consoles adicionais podem funcionar em qualquer estação de trabalho com acesso ao sistema do serviço ShadowStream. Serviço ShadowStream O serviço de transferência de arquivos. Caminho de instalação O padrão é Arquivos de programa (x86)\StorageCraft\Shdowstream. Clique em Alterar para escolher outro local. 2. Clique em Concluir quando o Assistente de instalação terminar. 3. Clique em Iniciar/StorageCraft/Console de Admin do ShadowStream. O console do administrador do ShadowStream mostra: 4. Clique em Conexão de admin na parte superior esquerda. 5. Clique em OK para fazer login usando a conta padrão "Admin" com a senha "password''. Nota: Versões anteriores do ShadowStream usavam a senha padrão "shadowstream". Agora você pode configurar o ShadowStream para uso com o ImageManager. Instalação remota do Console do ShadowStream O console do administrador do ShadowStream é automaticamente instalado durante a instalação do ImageManager. Habilite o gerenciamento remoto no sistema onde o serviço ShadowStream está sendo executado para usar o console remoto. 9.1 Configurar o ShadowStream Depois de instalar o ShadowStream: Alterar a senha do administrador Adicionar novo usuário para executar trabalhos de replicação Criar um compartilhamento no ShadowStream como a pasta do arquivo de destino Fazer as configurações para acesso através do firewall Fazer as configurações Alterar a senha do administrador Você precisa mudar a senha padrão do administrador para o servidor do ShadowStream. 1. 2. 3. 4. Faça login no console do administrador do ShadowStream. Clique na guia Usuários. Clique em Mudar senha. Digite uma nova senha para o Administrador e clique emOK. O usuário Admin só tem direitos para administrar o serviço ShadowStream. Você precisa Adicionar novo usuário para que o ImageManager possa processar trabalhos de replicação. Adicionar novo usuário Para adicionar um novo usuário ao ShadowStream: 1. Clique na guia Usuários. 2. Clique em Novo. 3. Na caixa de diálogo Usuário, digite um nome e uma senha para o usuário e clique em OK. © 2014 StorageCraft Technology Corporation StorageCraft Support Center Page 24 of 32 Guia do Usuário do StorageCraft ImageManager Configurar usuários Você pode mudar as configurações de usuários novos ou existentes: Configuração Descrição Ativado (Padrão: Ativado). Ativa o usuário do ShadowStream. Usuário Indica que o usuário não é administrador do ShadowStream. Admin Indica que o usuário é administrador do ShadowStream. Impor taxa Impõe o limite de largura de banda para esse usuário. BPS In Especifica a taxa de bits máxima (em Mbps) disponível para esse usuário fazer downloads. A faixa é de 1 a 1000 Mbps ou é ilimitada. BPS Out Especifica a taxa de bits máxima (em Mbps) disponível para esse usuário fazer uploads. A faixa é de 1 a 1000 Mbps ou é ilimitada. O ShadowStream atualiza automaticamente a lista na guia Usuários assim que você fizer as alterações. Fazer as configurações A guia configurações do ShadowStream define: Transferência de arquivos Administração Opções de porta de configurações Configuração Valor Porta de controle Padrão: 4363. Use a porta padrão, a não ser que a sua política de firewall exija uma porta diferente. Porta de transferência Padrão: 4365. Use a porta padrão, a não ser que a sua política de firewall exija uma porta diferente. Número máximo de conexões simultâneas Padrão: 5. Limita o número de conexões de usuário e do ImageManager ao servidor ShadowStream. Número máximo de conexões simultâneas Limita conexões tanto de usuários quanto de replicação . Um usuário consome uma conexão para abrir o console e procurar um compartilhamento. Cada compartilhamento adicional que o usuário vê consome outra conexão. O ShadowStream não libera essas conexões até que o usuário feche o console. O ImageManager também usa uma conexão do ShadowStream para cada trabalho de replicação. Se o número máximo de conexões simultâneas for configurado com um valor baixo demais, o ShadowStream poderá não ter conexões disponíveis suficientes para executar o trabalho de replicação. O ImageManager faz três tentativas para abrir uma conexão do ShadowStream para um trabalho de replicação. Se fracassar, o ImageManager para de tentar e emite uma mensagem de erro. O trabalho de replicação ainda não está concluído. O ImageManager tenta novamente após o ShadowProtect criar uma nova imagem de backup incremental. Essa nova imagem incremental faz com que o ImageManager conclua seus trabalhos de consolidação e replicação. Se o número máximo de conexões simultâneas for configurado com um valor acima do número total de trabalhos de replicação e de usuários, o trabalho de replicação pode prosseguir sem interrupção. Administração Você pode dar aos administradores acesso remoto ao console do ShadowStream selecionando Permitir administração remota. Por questões de segurança, a administração remota não é habilitada por padrão. Se habilitar a administração remota, você poderá configurar: Configuração Valor Porta de administração Padrão: 4364. A porta que o servidor do ShadowStream usa para a conexão de administração. Use a porta padrão, a não ser que a sua política de firewall exija uma porta diferente. Número máximo de conexões simultâneas Padrão: 1. O número de conexões simultâneas do administrador no servidor. O StorageCraft recomenda usar o valor padrão para aumentar a segurança. © 2014 StorageCraft Technology Corporation StorageCraft Support Center Page 25 of 32 Guia do Usuário do StorageCraft ImageManager Criar um compartilhamento no ShadowStream Com o ShadowStream instalado, o ImageManager pode replicar dados para uma pasta compartilhada do ShadowStream. O ShadowStream cria uma pasta padrão: Nome: DefaultShare Local: Arquivos de programa (x86)/StorageCraft/ShadowStream/DefaultShare Permissões: Compartilhar (tudo) O ImageManager pode usar essa pasta DefaultShare como destino, mas você pode adicionar um ou mais compartilhamentos para: Fazer uma melhor diferenciação entre os trabalhos. Restringir usuários a um compartilhamento específico em vez de à pasta geral do DefaultShare. Para adicionar um compartilhamento 1. Crie a(s) pasta(s) de destino no servidor de destino do ShadowStream. 2. No console do ShadowStream, clique na guia Compartilhamentos. 3. Clique em Novos. 4. 5. 6. 7. Na caixa de diálogo Compartilhamentos, especifique as informações de compartilhamento e clique emOK. Clique em Navegar para localizar a pasta de destino deste compartilhamento. Clique na pasta para realçá-la. Clique emSelecionar pasta. O ShadowStream adiciona esse novo compartilhamento a essa lista: Compartilhar configurações Essas opções podem ser usadas para configurar o novo compartilhamento: ConfiguraçãoDescrição Nome Clique duas vezes no nome para modificá-lo.Tenha em mente que o ImageManager pode usar esse nome em um trabalho de replicação. A mudança de um nome quando o mesmo estiver em uso por um trabalho fará ocorrer uma falha no trabalho. Descrição Clique duas vezes na Descrição para inserir informações descritivas sobre o compartilhamento. Local Mostra o caminho selecionado para esse compartilhamento. A modificação do local permite que você altere a pasta de destino para esse compartilhamento. Se você alterar o local, mova o conteúdo da pasta de destino anterior para o novo caminho. Os trabalhos de replicação do ImageManager não deverão ser afetados pela alteração e funcionarão normalmente. Isso evita que o ImageManager reenvie todo o conteúdo destinado à pasta, em vez de apenas as atualizações. Ativado (Padrão: Ativado) Desativa temporariamente um compartilhamento. (Clique em Apagar para remover permanentemente um compartilhamento do ShadowStream). Somente Leitura Torna um compartilhamento apenas de leitura. Segurança Mostra a configuração de Permissões deste compartilhamento. As configurações são Anônimo, Compartilhamento e Usuário. (Clique em Permissões para modificar a configuração). Configurar permissões de compartilhamento Para modificar as permissões do compartilhamento realçado: 1. Clique em Permissões. © 2014 StorageCraft Technology Corporation StorageCraft Support Center Page 26 of 32 Guia do Usuário do StorageCraft ImageManager 2. Na caixa de diálogo Permissões de compartilhamento, selecione a configuração de permissão desejada e clique em OK. PermissãoDescrição Anônimo Concede todas as permissões a qualquer usuário, não apenas a usuários do ShadowStream. Por razões de segurança, o StorageCraft recomenda que você não use a opção anônimo. Compartilhamento Essa é a configuração padrão. Concede todos os direitos sobre o compartilhamento aos usuários do ShadowStream. (Isso não inclui o direito de mudar as permissões de pasta. Apenas os administradores podem mudar permissões de pasta). Usuário Escolha Usuário para conceder permissões específicas de usuários do ShadowStream sobre este compartilhamento. Estas permissões são mostradas sob o campo Usuários. O ShadowStream atualiza automaticamente a guia para refletir as alterações nas permissões. 9.2 Usuários e o ShadowStream O principal uso do ShadowStream é executar trabalhos de replicação do ImageManager. No entanto, os usuários podem também acessar o console do ShadowStream administrador para: Confirmar que seus arquivos de imagem de backup foram replicados no local remoto Fazer download de arquivos de imagem a partir do local remoto para a estação de trabalho. Mudar a senha. Acessar o console 1. Clique em Iniciar>StorageCraft>ShadowStream Admin Console. 2. Clique em Navegar no compartilhamento como usuário 3. Na caixa de login do usuário, digite as informações de conexão e, a seguir, clique em OK. Nota: O ShadowStream mantém seu próprio banco de dados de usuários e compartilhamentos. Esses usuários e compartilhamentos são exclusivos do ShadowStream e não são os mesmos que um usuário ou compartilhamento do Windows (mesmo se houver, por exemplo, compartilhamentos do Windows no servidor de destino). 4. O ShadowStream mostra uma listagem de diretórios para o compartilhamento do ShadowStream selecionado: © 2014 StorageCraft Technology Corporation StorageCraft Support Center Page 27 of 32 Guia do Usuário do StorageCraft ImageManager Ações de pasta e arquivo Você pode executar várias ações nos arquivos ou pastas com base em suas permissões de usuário configuradas pelo administrador. Nota: Por padrão, todos os usuários do ShadowStream têm total permissão para os compartilhamentos do ShadowStream. No entanto, eles não têm permissão para modificar permissões. AçãoResultado Clicar duas vezes em uma pasta Abre a pasta e mostra uma lista de seu conteúdo. Clicar emApagar Apaga os arquivos/pastas realçados. Clicar em Download Abre uma caixa de diálogo de diretório local para que você possa selecionar onde quer fazer o download dos arquivos selecionados. Clicar em Atualizar Atualiza a lista para mostrar as mudanças que você fez. Mudar sua senha Para mudar a senha do console do ShadowStream 1. Clique em Mudar senha do usuário. 2. Digite esses detalhes e clique em OK. CampoComentário Servidor Digite o nome do servidor ShadowStream local. Porta de controle Padrão: 4363.Mantenha esse padrão, a menos que seu administrador o tenha mudado especificamente. Nome de usuário Digite seu nome de usuário do ShadowStream. Senha Digite sua senha atual. Nova senha Digite a nova senha. Confirmar a nova senha Repita a nova senha. O ShadowStream solicitará a você a nova senha da próxima vez que você fizer login no console do administrador. 10 Usar o HeadStart Restore O HeadStart Restore (HSR) do ImageManager permite que você inicie uma operação de restauração em um novo sistema enquanto o servidor de produção original permanece em execução. O ShadowProtect continua a adicionar imagens de backup incrementais à cadeia de imagens no servidor original. Isso reduz grandemente o tempo de inatividade associado a várias operações de failover, particularmente para sistemas com estruturas de armazenamento muito grandes (ou seja, múltiplos terabytes). Para obter informações sobre casos de uso do HSR, consulte Cenários do HeadStart Restore Execute o HSR a partir do painel de trabalhos do ImageManager HeadStart Restore: O processo do HSR consiste em: Criar um trabalho do HeadStart Finalizar um trabalho do HeadStart © 2014 StorageCraft Technology Corporation StorageCraft Support Center Page 28 of 32 Guia do Usuário do StorageCraft ImageManager 10.1 Criar um trabalho do HeadStart Use a opção Adicionar novo trabalho do HeadStart no painel do HeadStart Restore para configurar uma operação de restauração específica. Considerações do VMware O HeadStart Restore pode usar destinos do VMware com essas considerações: Feche todas as ocorrências de cliente do VMware VSphere antes de tentar entrar em contato com um servidor ESX com o ImageManager. Quando criar um tipo de trabalho ESX, os campos Domínio ou Compartilhamento não são mostrados quando você seleciona o tipo de destino ESX/ESXi para HSR. Consulte Permissões do Servidor ESX para obter informações sobre as permissões mínimas de que o ImageManager precisa para usar um destino de servidor ESX. O ImageManager não suporta a versão gratuita (de funcionalidade limitada) do ESXi. Para fazer a restauração para um cluster VCenter, configure as permissões corretas na pasta raiz da VM do centro de dados. Nota: O ImageManager não mostra pastas (na guia Pastas) para um destino do ESXi quando criar uma máquina virtual mínima. Isso ocorre porque a pasta datastores é diferente das pastas datacenters da máquina virtual. Saiba mais sobre a hierarquia de pastas do ESXi na seção Pastas da página vSphere Managed Inventory Objects (Objetos de inventário gerenciado do vSphere) . © 2014 StorageCraft Technology Corporation StorageCraft Support Center Page 29 of 32 Guia do Usuário do StorageCraft ImageManager Para criar um novo trabalho do HeadStart Restore 1. No console do ImageManager, selecione o agente do ImageManager e, a seguir, a pasta gerenciada que você quer usar para esse trabalho do HeadStart. 2. No painel Trabalhos do HeadStart Restore, clique em Adicionar novo trabalho do HeadStart. Nota: É necessária uma licença do HSR para criar trabalhos automatizados do HSR. 3. Na guia Geral da caixa de diálogo de trabalhos do HeadStart, selecione ou especifique as configurações aplicáveis: Nome (Opcional) Digite um nome descritivo para o trabalho do HSR. Tipo O tipo de máquina virtual que você quer que o HeadStart Restore crie. Os tipos suportados são: VMware VMDK: Crie um arquivo de disco de máquina virtual (VMDK) compatível com ambientes virtuais do VMWare. Microsoft VHD: Crie um arquivo de disco rígido virtual (VHD) compatível com os ambientes virtuais Microsoft Hyper-V e Oracle VirtualBox. Destino Tipo O tipo de destino para seu HSR. Os tipos de destino suportados são: Unidade local (dispositivo conectado localmente) Unidade de rede Servidor VMware ESX/ESXi (Disponível apenas para destinos VMDK). Local A lista de locais de destino predefinidos com base no tipo de destino. Você pode usar seus locais predefinidos ou criar locais novos com o recursoAdicionar novo local. O ImageManager pede: Tipo O tipo de local assume como padrão o tipo usado mais recentemente. Nome (Opcional) O nome do local deve facilitar a identificação do local. Servidor O nome do servidor de destino pode ser UNC (para destinos VHD) ou um endereço IP. Nota: Para destinos de VMDK, clique em Testar conexão de servidor ESX para confirmar que a conexão está ativa com o servidor do destino. Compartilhamento O compartilhamento do Windows no servidor a ser usado para essa operação. (Disponível apenas para destinos VHD). Autenticação (Padrão: Desativada) As credenciais que o ImageManager necessita (Domínio/Computador/Nome NAS, Nome de usuário e Senha) para fazer login no servidor ou recurso de rede. Subdiretório O subdiretório padrão criado pelo ImageManager no destino onde os arquivos do HSR são armazenados. O nome pode ser mudado, se necessário. Tempo de atraso Operíodo entre a criação e a aplicação das imagens de backup incremental. O ShadowProtect cria arquivos de imagens de backup e o HSR aplica as imagens de backup ao volume do HSR. O tempo de atraso dá a você a oportunidade de identificar problemas (erros de sistema, imagem corrompida, vírus etc.) nas imagens antes que elas sejam aplicadas. O tempo de atraso é configurável: 1 a 23 horas 1 a 30 dias Adicionar volumes do HeadStart O ImageManager permite que você crie um ou mais novos volumes do HSR a partir de imagens de base existentes na cadeia de backup. Para criar os volumes 1. 2. 3. 4. 5. Clique na guia Volumes do HeadStart. Clique em Adicionar novos volumes do HeadStart Na caixa de diálogo Imagens de backup básicas, selecione o arquivo da imagem de base a ser usado e clique em OK. (Por padrão, o ImageManager mostra uma lista de todos os arquivos .spf na pasta gerenciada). Forneça a senha para arquivos de imagem de backup criptografados e clique em Salvar para criar o novo trabalho no HeadStart. © 2014 StorageCraft Technology Corporation StorageCraft Support Center Page 30 of 32 Guia do Usuário do StorageCraft ImageManager Para criar um trabalho do HSR do servidor VMware ESX/ESXi (Condicional) 1. Localize o VMDK de destino, clicando em Clique para procurar volume. 2. Selecione o VMDK e clique em Selecionar. o ImageManager mostra a caixa de diálogo Inventário de ESX. Esta caixa de diálogo permite que você: Procure um servidor ESX para um VMDK existente. Ao criar um VMDK de destino sem usar o ImageManager (por exemplo, com o cliente vSphere), adicione 18 MB ao tamanho mínimo mostrado no ImageManager para compensar a pior situação no alinhamento de setores na estrutura do sistema de arquivos. Crie um novo VMDK em uma VM existente. Para fazê-lo, clique com o botão direito do mouse em uma VM existente e, a seguir, selecione Criar novo disco virtual. Crie uma nova VM em um pool de recursos existente. Para fazê-lo, clique com o botão direito do mouse em um pool de recursos existente e, a seguir, selecione Criar nova máquina virtual. Após a criação, você pode adicionar um disco virtual à nova VM. Nota: Depois que o trabalho é salvo, a única alteração permitida é a atualização da senha do arquivo de imagem. Se você precisar modificar qualquer outra configuração, será necessário apagar esse trabalho e criar um novo trabalho do HSR. O ImageManager habilita o trabalho do HeadStart Restore e mostra-o na lista de Trabalhos do HeadStart Restore. Aviso: Não clique em Apagar em um trabalho do HSR depois de ele começar a criar um novo disco virtual. Isso pode congelar o ImageManager. Se for necessário apagar um trabalho, primeiro clique em Pausar. Quando o trabalho for pausado, clique em Apagar. Permissões do Servidor ESX O HeadStart Restore exige as seguintes permissões mínimas no pool de recursos do ESX onde você planeja criar máquinas virtuais e discos virtuais para o HeadStart Restore. Se você não estiver usando pools de recursos, você precisará configurar essas permissões no host, datacenter ou cluster. O StorageCraft recomenda a criação de uma função do HSR no servidor ESX que contém pelo menos essas permissões, atribuindo depois as contas de usuário usadas pelos trabalhos do HSR para a função do HSR. Categoria Permissões Armazenamento de dados Alocação de espaço Navegar pelo armazenamento de dados Operações de arquivo de baixo nível Globais Planejamento de capacidade Licenças Gerenciar atributos personalizados Ação de script Rede Atribuir rede Recurso Atribuir a máquina virtual ao pool de recursos Máquina virtual > Configuração Adicionar novo disco Adicionar ou remover dispositivo Máquina virtual > Inventário Criar nova Máquina virtual > Provisionamento Permitir acesso ao disco Se você estiver fazendo a restauração em um cluster vCenter, o, HeadStart Restore exige também as seguintes permissões na raiz do cluster: Categoria Permissões Globais Licenças 10.2 Finalizar um trabalho do HeadStart Uma vez criado e habilitado, um trabalho do HSR inicia o processo de restauração de um volume a partir de seus arquivos de imagem de backup em um arquivo de disco virtual. Entretanto, o volume restaurado não pode ser usado até ser finalizado. (Isso evita que os usuários inadvertidamente acessem o volume antes da conclusão da operação de restauração). Para finalizar um trabalho do HeadStart 1. No console do ImageManager, selecione o agente do ImageManager e a pasta gerenciada para o trabalho do HSR que você quer finalizar. 2. No painel Trabalhos do HeadStart Restore, clique em Finalizar ao lado do trabalho do HSR que você quer finalizar. 3. Na caixa de diálogo Finalizar, forneça as informações solicitadas e clique em Finalizar. Volumes do HeadStart Selecione um ou mais volumes do HeadStart para finalizar. Finalizar para Para cada volume do HeadStart que você quer finalizar, especifique o ponto exato no tempo no qual você quer finalizá-lo. Uma vez finalizado, o volume restaurado reflete seu estado neste ponto no tempo selecionado. 4. Clique emFinalizar. Uma vez finalizado, faça o seguinte para preparar o volume de HSR para uso em uma VM: Adicione o arquivo de disco virtual a uma máquina virtual. (Os detalhes específicos desse processo variam de acordo com o software de máquina virtual. Consulte a documentação de sua máquina virtual para obter mais informações). Nota: Essa etapa já estará completa caso você esteja finalizando um trabalho do HSR do tipo Servidor ESX/ESXi. Se este for um volume reinicializável, faça o seguinte: CategoriaPermissões HSR de uma máquina física 1. Edite as configurações de máquina virtual e configure o sistema operacional convidado apropriado. 2. Carregue o StorageCraft Recovery Environment. 3. Execute o Hardware Independent Restore (HIR) para definir a configuração do hardware no arquivo de disco virtual para combinar as configurações na máquina virtual. (Para obter mais informações sobre o Recovery Environment e o HIR, consulte o Guia do usuário do Guia do Usuário do StorageCraft Recovery Environment.) Nota: Para executar o Recovery Environment em um servidor ESX, faça o upload do ISO do Recovery Environment em um datastore no host do ESX. Configure os parâmetros do CD-ROM da VM para inicializar a partir do ISO do Recovery Environment. Ao inicializar a VM, verifique se a sequência de inicialização do BIOS tem o CD-ROM como o primeiro dispositivo de inicialização. © 2014 StorageCraft Technology Corporation StorageCraft Support Center Page 31 of 32 Guia do Usuário do StorageCraft ImageManager 4. Reinicialize a VM e deixe que o sistema operacional seja carregado a partir do VMDK. HSR de uma máquina virtual 1. Edite as configurações da máquina virtual e configure o sistema operacional convidado apropriado. 2. Inicie a VM e permita que o sistema operacional seja carregado a partir do VMDK. Após a restauração Não é necessário manter ativado um trabalho finalizado. Você pode reutilizar a licença, desabilitando ou apagando o trabalho finalizado. 11 Navegar nos arquivos de imagem de backup O serviço de imagens de backup do ImageManager permite que você veja um registro histórico da criação de seu arquivo de imagem de backup. O painel de Arquivos de imagem de backup permite que você veja as informações sobre os arquivos de imagem de backup criados em um determinado dia. Você pode também: Usar os controles de calendário para navegar para uma data específica. Por padrão, o painel de Arquivos de imagem de backup mostra a data atual. Use os ícones de seta para a esquerda e de seta para a direita para movimentar-se ao longo da linha de tempo diariamente. Selecione um ícone de arquivo para ver as informações gerais sobre esse arquivo de imagem de backup. (O ImageManager mostra um ícone de arquivo em cada ponto da linha de tempo onde o ShadowProtect criou uma imagem de backup na pasta gerenciada selecionada). © 2014 StorageCraft Technology Corporation StorageCraft Support Center Page 32 of 32