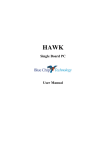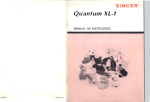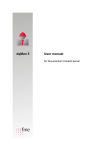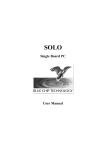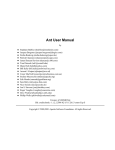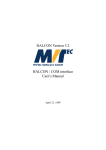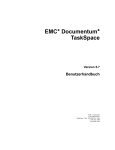Download EMC Documentum Composer User Guide
Transcript
EMC ® Documentum ®
Composer
Version 6.6
User Guide
EMC Corporation
Corporate Headquarters:
Hopkinton, MA 01748-9103
1-508-435-1000
www.EMC.com
Copyright © 2008 – 2010 EMC Corporation. All rights reserved.
Published May 2010
EMC believes the information in this publication is accurate as of its publication date. The information is subject to change
without notice.
THE INFORMATION IN THIS PUBLICATION IS PROVIDED AS IS. EMC CORPORATION MAKES NO REPRESENTATIONS
OR WARRANTIES OF ANY KIND WITH RESPECT TO THE INFORMATION IN THIS PUBLICATION, AND SPECIFICALLY
DISCLAIMS IMPLIED WARRANTIES OF MERCHANTABILITY OR FITNESS FOR A PARTICULAR PURPOSE.
Use, copying, and distribution of any EMC software described in this publication requires an applicable software license.
For the most up-to-date listing of EMC product names, see EMC Corporation Trademarks on EMC.com.
All other trademarks used herein are the property of their respective owners.
Table of Contents
Preface
Chapter 1
Chapter 2
Chapter 3
Chapter 4
................................................................................................................................ 11
Documentum Composer
............................................................................. 15
Introduction to Composer .................................................................................
Headless Composer and Composer UI ...........................................................
15
15
Installing Composer .........................................................................................
Installing the lightweight SysObject plug-in ...................................................
Installing other Composer plug-ins ................................................................
Starting Workflow Manager ..........................................................................
16
17
17
17
Installing headless Composer ............................................................................
18
UNIX and Linux support in Composer ..............................................................
18
Configuring the connection broker ....................................................................
18
Starting and configuring Composer ...................................................................
Configuring the Java JRE and compiler preferences ............................................
19
19
Managing Projects .......................................................................................
Composer projects ............................................................................................
Creating a project .........................................................................................
Importing a project .......................................................................................
21
21
22
23
Composer reference projects..............................................................................
Documentum supplied reference projects.......................................................
Designating projects as reference projects .......................................................
Designating reference projects for new Composer projects ..........................
Designating reference projects for existing Composer projects .....................
25
25
26
26
27
Composer artifacts............................................................................................
Creating an artifact ......................................................................................
Importing artifacts ........................................................................................
Configuring project properties...........................................................................
28
30
31
34
Localizing a Composer project...........................................................................
34
Enabling tracing ...............................................................................................
40
Converting DocApps and DocApp archives to Composer projects
............. 43
Converting a DocApp to a Composer project ......................................................
43
Converting a DocApp archive to a Composer project ..........................................
Preparing for DocApp archive conversion ......................................................
Converting a DocApp archive .......................................................................
46
46
47
Post-conversion tasks ........................................................................................
49
Composer and the xCelerated Content Platform
......................................... 51
Tips and considerations for packaging and installing TaskSpace
applications or xCP artifacts ..............................................................................
Composer projects and DAR files ......................................................................
EMC Documentum Composer Version 6.6 User Guide
52
53
3
Table of Contents
Packaging TaskSpace applications .....................................................................
Packaging a TaskSpace application with Composer .........................................
Packaging a TaskSpace application with headless Composer ...........................
54
54
54
Packaging xCP artifacts .....................................................................................
Packaging xCP artifacts with Composer .........................................................
Packaging xCP artifacts with headless Composer............................................
56
56
56
Installing TaskSpace applications and xCP artifacts .............................................
Installing a TaskSpace application and xCP artifacts with Composer ................
Installing TaskSpace applications and xCP artifacts with the DAR
Installer .......................................................................................................
Installing TaskSpace applications and xCP artifacts with headless
Composer ....................................................................................................
58
58
Building and installing Composer projects that already contain xCP
artifacts with headless Composer.......................................................................
Migrating a TaskSpace application or xCP artifacts from a source
environment to a target environment .................................................................
Packaging the TaskSpace application or xCP artifacts on the source
environment ................................................................................................
Deploying the TaskSpace application or xCP artifacts on the target
repository ....................................................................................................
Troubleshooting tips .....................................................................................
Chapter 5
Managing Web Services
Chapter 7
4
59
60
62
62
63
63
.............................................................................. 65
Web services ....................................................................................................
65
Configuring DFS module options ......................................................................
Configuring the DFS services library ..................................................................
65
66
Configuring catalog services..............................................................................
67
Viewing Web services .......................................................................................
Filtering services ..........................................................................................
69
70
Generating a client proxy .................................................................................
Consuming a service .....................................................................................
71
72
Creating a service .............................................................................................
Creating a service from a Java file ..................................................................
Creating a service from a WSDL ...................................................................
Modifying catalog and category information ......................................................
73
73
75
75
.........................................................................................
Unpublishing a service .....................................................................................
Exporting a service ...........................................................................................
Deploying a service ..........................................................................................
76
Managing Alias Sets ....................................................................................
Alias, alias values, and alias sets ........................................................................
81
81
Creating an alias set ..........................................................................................
Configuring alias values ................................................................................
81
83
.......................................................................................
Aspect modules and aspect types ......................................................................
Creating an aspect type .....................................................................................
Configuring constraint expressions ................................................................
Adding aspect attributes ...................................................................................
Configuring the aspect attribute structure ......................................................
87
Publishing a service
Chapter 6
58
Managing Aspects
77
78
79
87
87
89
90
90
EMC Documentum Composer Version 6.6 User Guide
Table of Contents
Configuring the aspect UI information ..............................................................
Adding a tab ...............................................................................................
92
93
Creating an aspect module ................................................................................ 95
Configuring aspect module deployment ........................................................ 97
Configuring the aspect module runtime environment ..................................... 99
Configuring the aspect type......................................................................... 100
..................................................................................... 103
Formats ......................................................................................................... 103
Creating a format artifact ............................................................................... 103
Chapter 8
Managing Formats
Chapter 9
Managing JARs and Java Libraries
Chapter 10
Chapter 11
Chapter 12
........................................................... 107
JAR definitions, JARs and Java libraries ...........................................................
107
Creating a JAR Definition ................................................................................
107
Linking and configuring a Java Library ............................................................
109
Managing Lifecycles
.................................................................................. 111
Lifecycles .......................................................................................................
Lifecycle object types ..................................................................................
111
112
Creating a lifecycle .........................................................................................
112
Configuring lifecycle properties.......................................................................
113
Adding and configuring lifecycle states ............................................................
Creating a state type ..................................................................................
115
118
Configuring state entry criteria ........................................................................
118
Configuring state actions.................................................................................
Configuring repeating attributes ..................................................................
Removing repeating attributes values ..........................................................
Setting attributes ........................................................................................
Setting version labels ..................................................................................
Removing version labels .............................................................................
Setting location links ...................................................................................
Moving all links .........................................................................................
Removing location links ..............................................................................
Assigning a document renderer ..................................................................
Assigning document owners .......................................................................
Setting permission sets ................................................................................
Configuring post-change information ..............................................................
120
120
122
123
124
125
125
126
127
129
129
130
131
Configuring state attributes .............................................................................
131
Deleting a state ...............................................................................................
132
Deleting a lifecycle..........................................................................................
133
....................................................................
Methods and jobs ...........................................................................................
Creating a method .........................................................................................
Creating a job .................................................................................................
135
Managing Modules ....................................................................................
Modules.........................................................................................................
141
141
Creating a module ..........................................................................................
141
Managing Methods and Jobs
Configuring module deployment
EMC Documentum Composer Version 6.6 User Guide
135
135
137
.................................................................... 144
5
Table of Contents
Chapter 13
Configuring the module runtime environment .................................................
145
............................................................
Permissions, permission sets, and permission set templates ...............................
Basic permissions .......................................................................................
Extended permissions .................................................................................
Creating a permission set template ..................................................................
Creating a regular or a public permission set ....................................................
Creating an ACL entry owner......................................................................
149
Managing Permission Sets (ACLs)
Managing Procedures
Chapter 15
Managing Relation Types
Chapter 16
Managing Smart Containers
Chapter 18
6
151
153
156
............................................................................... 157
Procedures ..................................................................................................... 157
Creating a procedure ...................................................................................... 157
Chapter 14
Chapter 17
149
150
150
.......................................................................... 159
Relation types ................................................................................................ 159
Creating a relation type ................................................................................... 159
......................................................................
Smart containers .............................................................................................
Constructing a smart container ........................................................................
Adding smart container elements ....................................................................
Adding a folder .........................................................................................
Adding a new folder ..................................................................................
Adding a document ...................................................................................
Adding a new document .............................................................................
Adding a template .....................................................................................
Adding a placeholder .................................................................................
Adding smart container relationships ..............................................................
163
Managing SysObjects ................................................................................
SysObjects ......................................................................................................
171
171
Creating a SysObject .......................................................................................
171
Viewing and modifying SysObject attributes ....................................................
173
.......................................................................................
Object types ..................................................................................................
Creating a standard object type .......................................................................
Attaching aspects .......................................................................................
Creating a lightweight object type....................................................................
Configuring constraint expressions ..................................................................
Adding, deleting, or modifying events .............................................................
Adding type attributes ....................................................................................
Configuring the attribute structure ..............................................................
Configuring attribute constraints .................................................................
Configuring the type attribute UI.................................................................
Configuring conditional attribute values ......................................................
Configuring attribute value mapping ...........................................................
Configuring the type UI information ...............................................................
Adding a tab .............................................................................................
175
Managing Types
163
163
165
165
166
167
168
168
169
170
175
176
179
179
183
184
184
185
186
188
190
191
192
193
EMC Documentum Composer Version 6.6 User Guide
Table of Contents
Chapter 19
Chapter 20
Chapter 21
Chapter 22
Glossary
......................................................................
Understanding XML applications and the application configuration file.............
Creating an XML Application artifact ..............................................................
Viewing or modifying an XML application configuration file ............................
Managing XML Applications
...............................................................
Understanding the build and installation process .............................................
Configuring the project installation options ......................................................
Adding an owner installation parameter ......................................................
Configuring pre- and post-installation procedures ............................................
Configuring artifact install options ..................................................................
Generating a DAR file .....................................................................................
Installing a project ..........................................................................................
Creating an installation parameter file .............................................................
Installing a DAR file with the DAR Installer .....................................................
Building and Installing a Project
195
195
195
196
199
199
200
201
202
203
205
205
208
209
Managing Projects and DAR Files Using Ant tasks and Headless
Composer ..................................................................................................
213
Creating a headless Composer build ................................................................
Creating Ant scripts to build, modify, and install Composer projects ..............
Creating a batch file to setup and run the build.............................................
emc.importProject ..........................................................................................
213
213
215
216
emc.createArtifactProject.................................................................................
216
emc.createTaskspaceApplicationProject ...........................................................
emc.importArtifacts ........................................................................................
217
219
emc.importContent .........................................................................................
220
emc.build .......................................................................................................
emc.dar ..........................................................................................................
220
221
emc.install ......................................................................................................
221
Installing a DAR file with headless Composer on UNIX and Linux
systems ..........................................................................................................
222
Working with Source Control Systems ......................................................
Using a source control system .........................................................................
Checking in projects ...................................................................................
Checking out and importing projects ..........................................................
225
225
225
226
Building the project ........................................................................................
227
............................................................................................................................ 229
EMC Documentum Composer Version 6.6 User Guide
7
Table of Contents
List of Figures
Figure 1.
Composer project folders ......................................................................................
Figure 2.
Project properties .................................................................................................
34
Figure 3.
Structure section in Aspect Attributes view ............................................................
91
Figure 4.
Aspect UI information view ..................................................................................
92
Figure 5.
Lifecycle properties tab .......................................................................................
114
Figure 6.
Lifecycle editor with state diagram ......................................................................
116
Figure 7.
Lifecycle state actions..........................................................................................
120
Figure 8.
Structure section in Type Attributes view .............................................................
185
Figure 9.
Attribute constraints
..........................................................................................
.......................................................................................
Conditional assistance view ................................................................................
Value mapping table ..........................................................................................
Type UI information view ...................................................................................
187
Figure 10.
Type attribute UI view
188
Figure 11.
Figure 12.
Figure 13.
8
23
190
191
192
EMC Documentum Composer Version 6.6 User Guide
Table of Contents
List of Tables
Table 1.
UI-based and Headless Composer Comparison ......................................................
Table 2.
Documentum artifacts ..........................................................................................
28
Table 3.
Project and repository information ........................................................................
32
Table 4.
Repository information .........................................................................................
45
Table 5.
DocApp archive import properties ........................................................................
48
Table 6.
Migration repository information ..........................................................................
48
Table 7.
Service registry options .........................................................................................
68
Table 8.
Web service information .......................................................................................
76
Table 9.
Publish service information ...................................................................................
77
Table 10.
Table 11.
Table 12.
Export service information ...................................................................................
Alias details .........................................................................................................
Alias type values ..................................................................................................
78
83
84
Table 13.
Aspect information on General tab ........................................................................
88
Table 14.
Attribute structure properties ................................................................................
91
Table 15.
Table 16.
Aspect UI information ..........................................................................................
Tab configuration properties..................................................................................
93
94
Table 17.
Properties in module editor General tab .................................................................
96
Table 18.
Table 19.
Module runtime environment properties ............................................................... 99
Aspect type properties ........................................................................................ 101
Table 20.
Format artifact properties ....................................................................................
104
Table 21.
Table 22.
JAR definition properties ....................................................................................
Java library properties.........................................................................................
108
110
Table 23.
Lifecycle properties tab parameters......................................................................
114
Table 24.
Table 25.
State properties in Overview tab ..........................................................................
State entry criteria ..............................................................................................
116
119
Table 26.
Add repeating attribute properties.......................................................................
121
Table 27.
Table 28.
Remove repeating attribute properties .................................................................
Set attribute properties ........................................................................................
123
124
Table 29.
Location link properties ......................................................................................
126
Table 30.
Move all links properties .....................................................................................
127
Table 31.
Remove location link properties ..........................................................................
128
Table 32.
Table 33.
Document owner properties ................................................................................
Permission set properties ....................................................................................
130
131
Table 34.
Method artifact properties ...................................................................................
136
Table 35.
Job properties .....................................................................................................
138
Table 36.
Properties in General tab .....................................................................................
142
Table 37.
Module runtime environment properties .............................................................
146
EMC Documentum Composer Version 6.6 User Guide
16
9
Table of Contents
Table 38.
Basic permissions ...............................................................................................
150
Table 39.
Extended permissions .........................................................................................
150
Table 40.
ACL entry details – Permission Set Template ........................................................
153
Table 41.
ACL entry details – Permission Set ......................................................................
155
Table 42.
Relation type properties ......................................................................................
160
Table 43.
Smart container properties ..................................................................................
164
Table 44.
Folder properties ................................................................................................
166
Table 45.
New folder properties .........................................................................................
166
Table 46.
Document instance properties .............................................................................
167
Table 47.
New document instance properties ......................................................................
168
Table 48.
Template properties ............................................................................................
169
Table 49.
Placeholder properties ........................................................................................
170
Table 50.
SysObject properties ...........................................................................................
172
Table 51.
Type information on General tab .........................................................................
176
Table 52.
Lightweight type information on General tab .......................................................
180
Table 53.
Attribute structure properties ..............................................................................
186
Table 54.
Attribute constraint properties ............................................................................
187
Table 55.
Type attribute UI properties ................................................................................
188
Table 56.
Table 57.
Input mask examples ..........................................................................................
Conditional value properties ...............................................................................
189
190
Table 58.
Type UI information ...........................................................................................
192
Table 59.
Table 60.
Tab configuration properties................................................................................
Project installation options ..................................................................................
194
201
Table 61.
Owner installation parameters ............................................................................
202
Table 62.
Table 63.
Artifact installation options .................................................................................
Install parameter information ..............................................................................
204
206
Table 64.
DAR Installer fields ............................................................................................
210
Table 65.
emc.importProject task........................................................................................
216
Table 66.
Table 67.
emc.createArtifactProject task ..............................................................................
projectReferences element ...................................................................................
216
217
Table 68.
project element ...................................................................................................
217
Table 69.
Table 70.
emc.createArtifactProject task ..............................................................................
projectReferences element ...................................................................................
218
218
Table 71.
project element ...................................................................................................
218
Table 72.
emc.importArtifacts task .....................................................................................
219
Table 73.
Table 74.
objectIdentities element.......................................................................................
emc.importContent task ......................................................................................
219
220
Table 75.
emc.build task ....................................................................................................
220
Table 76.
emc.dar task .......................................................................................................
221
Table 77.
emc.install task ...................................................................................................
222
10
EMC Documentum Composer Version 6.6 User Guide
Preface
This guide describes how to use Documentum Composer to develop enterprise applications and
deploy these applications on Documentum Content Server.
Intended audience
This guide is for users who are developing applications for Documentum Content Server. This
guide assumes that the user has a basic understanding of the Documentum platform and content
management in general.
Typographic conventions
The following table describes the typographic conventions used in this guide.
Typographic conventions
Typeface
Text type
Body normal
In running text:
• Interface elements (button names, dialog boxes)
• Java classes, interface names
• Names of resources, attributes, pools, Boolean expressions,
buttons, DQL statements, keywords, and clauses, environment
variables, functions, menus, utilities
• Pathnames, URLs, filenames, directory names, computer names,
links, groups, service keys, file systems, environment variables
(command line and text), notifications
Body normal double quotes
Chapter and section titles
EMC Documentum Composer Version 6.6 User Guide
11
Preface
Typeface
Text type
Body Bold
In procedures:
• User actions (what the user clicks, presses, selects, or types) in
procedures
• Interface elements (button names, dialog boxes)
• Key names
In running text:
• Command names, daemons, options, programs, processes,
notifications, system calls, man pages, services, applications,
utilities, kernels
Body Italic
• Book titles, emphasis (glossary terms, See also index references)
• Variables in text (outside of command sample)
Courier
In procedures:
• If shown on separate line, prompts, system output, filenames,
pathnames, URLs, syntax examples
Courier Bold
• User input shown on separate line
Courier Italic
In procedures:
• Variables in command strings
• User input variables
Support information
Documentum’s technical support services are designed to make your deployment and management
of Documentum products as effective as possible. The Customer Guide to EMC Software Support
Services provides a thorough explanation of Documentum’s support services and policies. You can
download this document from the Powerlink website (http://powerlink.EMC.com).
Revision history
The following changes have been made to this document.
12
EMC Documentum Composer Version 6.6 User Guide
Preface
Revision history
Revision date
Description
May 2010
Initial Publication
EMC Documentum Composer Version 6.6 User Guide
13
Preface
14
EMC Documentum Composer Version 6.6 User Guide
Chapter 1
Documentum Composer
This chapter contains the following topics:
• Introduction to Composer, page 15
• Installing Composer, page 16
• UNIX and Linux support in Composer, page 18
• Configuring the connection broker, page 18
• Starting and configuring Composer, page 19
• Configuring the Java JRE and compiler preferences, page 19
Introduction to Composer
Documentum Composer provides tools to create and customize applications for Documentum
Content Server. These applications specify how Content Server handles different types of content.
Composer is an Eclipse-based product, a stand-alone program built with the Eclipse platform. Since
Composer is a stand-alone program, it contains all the required code and plug-ins. Composer is
delivered in the form of a compressed .zip file that is extracted to a directory on the local development
machine.
Headless Composer and Composer UI
There are two Composer versions, Composer and headless Composer. Composer is the full IDE
that provides a user interface for creating, building, and installing Composer projects. Headless
Composer is a command-line driven build tool for creating, building, and installing Composer
projects with Ant tasks. The Ant tasks let you integrate the building of Documentum projects and
installing of DAR files into standard Ant build scripts. Because the Ant tasks leverage Composer and
Eclipse infrastructure, any build scripts that use these tasks must be executed through the Eclipse
AntRunner. For more information on Ant, see http://ant.apache.org.The following table describes the
differences between the two Composer packages.
EMC Documentum Composer Version 6.6 User Guide
15
Documentum Composer
Table 1. UI-based and Headless Composer Comparison
Features/Functionality
UI-based Composer
Headless Composer
Create new project
Yes
Yes
Create new artifacts
Yes
No
Import DocApps from
repository
Yes
No
Import DocApp archives
Yes
No
Import project from local
directory
Yes
Yes
Import artifact from repository
Yes
Yes
Build project
Yes
Yes
Install project
Yes
Yes
Install DAR file
No
Yes
The Composer UI lets you
install the project, a process
that automatically generates
and installs a DAR file “behind
the scenes.” However, there is
no separate “Install DAR File”
option in the Composer UI.
If you want to install a DAR
file interactively, use the DAR
Installer.
Headless Composer lets you
install a DAR file using the
emc.install Ant task.
Installing Composer
Documentum Composer is packaged as a compressed zip file that contains the Eclipse platform
and all required plug-ins. Installing Documentum Composer involves unzipping the zip file to
a directory of your choice.
Before installing Composer, ensure that you meet the following prerequisites:
• Documentum 5.3 SP6 or later repositories
• Java JDK 1.5
To install Composer:
1.
Extract the content of the DCTM_Composer_<version>.zip file to a directory on your local
machine. A directory named Composer is created.
2.
Set the JAVA_HOME environment variable on your local machine to point to your installation of
Java JDK 1.5. For example, if the Java JDK is installed in the C:\Program Files\Java\jdk1.5.0_17
directory, set the JAVA_HOME variable to that path.
16
EMC Documentum Composer Version 6.6 User Guide
Documentum Composer
3.
Edit the <Composer_root>\plugins\com.emc.ide.external.dfc_1.0.0\documentum.config\dfc.
properties file and add the connection broker information, like the following:
dfc.docbroker.host[0]=[Repository IP address or host name]
If you want to work with lightweight SysObjects, install the lightweight SysObject plug-in as
described in Installing the lightweight SysObject plug-in, page 17.
Installing the lightweight SysObject plug-in
The lightweight SysObject plug-in is not part of the main Composer distribution and must be
installed in the <Composer_root>/plugins directory after you have installed Composer.
To install the lightweight SysObject plug-in:
1.
Download the LightweightObject_<version>.zip file from the download site
(http://powerlink.EMC.com).
2.
Extract the plug-in to the same directory as Composer. For example, if you extracted Composer
to the C:\ directory, extract the LightweightObject_<version>.zip file to the C:\ directory.
3.
Change to the<Composer_root>/plugins directory and verify that the com.emc.ide.artifact.
lwdclass_1.0.0.jar and com.emc.ide.artifact.lwdclass_ui_1.0.0.jar files are in the directory.
Installing other Composer plug-ins
Composer plug-ins that offer additional functionality and are not part of the main Composer
distribution must be installed in the ../Composer/plugins directory after you have installed Composer.
Depending on how the plug-ins are packaged, you might need to extract the package to the main
Composer directory on your local machine or extract the package to a temporary directory and then
copy the plug-in file to the ../Composer/plugins directory.
Starting Workflow Manager
Workflow Manager is only bundled but not integrated with Composer. When you install Composer,
Workflow Manager is extracted to the ../Composer/WorkflowManager directory on your machine.
To start Workflow Manager:
1.
Change to the ../Composer/WorkflowManager directory on your machine.
2.
Double-click launch_wfm.bat.
The Workflow Manager editor and login dialog display. For more information about Workflow
Manager, see the Workflow Manager User Guide.
EMC Documentum Composer Version 6.6 User Guide
17
Documentum Composer
Installing headless Composer
Headless Composer is distributed in a different .zip file than the UI-based Composer package. The
headless Composer .zip file has the format DCTM_Headless_Composer_<platform>_<version>.zip.
To install headless Composer:
1.
Extract the headless Composer zip file to a directory on your local machine. The directory
name must not contain any spaces. The headless Composer zip file has the format
DCTM_Headless_Composer_<platform>_<version>.zip.
2.
Edit the <Composer_root>/plugins/com.emc.ide.external.dfc_1.0.0/documentum.config/dfc.
properties file and add the connection broker information, like the following:
dfc.docbroker.host[0]=[Repository IP address or host name]
You must have a valid username and password for all of the repositories that you want to access
and that the connection broker is aware of these repositories.
To use headless Composer, see the Chapter 21, Managing Projects and DAR Files Using Ant tasks and
Headless Composer
UNIX and Linux support in Composer
You can use headless Composer on UNIX and Linux systems to install DAR files to Content Server
repositories on UNIX, Linux, and Windows systems. Only the headless Composer distribution that is
bundled with Content Server is supported in UNIX and Linux environments.
Alternatively, you can use the DAR Installer or headless Composer on Windows systems to install
DAR files to Content Server repositories on UNIX and Linux systems.
See Chapter 21, Managing Projects and DAR Files Using Ant tasks and Headless Composer for
information on how to run headless Composer with Ant tasks.
Configuring the connection broker
Every time you want to import or import a project or artifacts, you access a Documentum repository.
The Documentum connection broker handles repository access. You can update the connection
broker at any time.
To configure the connection broker:
1.
Edit the <Composer_root>\plugins\com.emc.ide.external.dfc_1.0.0\documentum.config\dfc.
properties file and add the connection broker information, like the following:
dfc.docbroker.host[0]=[Repository DocBroker IP address or host name]
2.
18
Save your changes.
EMC Documentum Composer Version 6.6 User Guide
Documentum Composer
Starting and configuring Composer
Composer runs on top of the Eclipse platform and uses a similar development concept. In order to
run Composer, configure at least one workspace. The workspace is the directory where Composer
stores your work. Specify the location for the workspace before you can use Composer.
Note: Newer versions of Composer cannot use workspaces created by an older version of Composer.
You must create a workspace first and then import projects from the old workspace into the new
workspace.
To start Composer and configure a workspace:
1.
Go to the ..\Composer installation directory on the machine where you extracted the Composer
.zip file and double-click the eclipse.exe icon.
When you start Composer for the first time, you see the Workspace Launcher dialog that allows
you to select the location of your workspace.
The workspace is where Composer stores all the source files and dependencies for your projects.
You can have more than one workspace in Composer, for example for different projects, but an
individual project can only be stored in one workspace.
2.
Accept the default location for your workspace or enter a new location in the Workspace field,
then click OK.
The Composer workbench appears.
Configuring the Java JRE and compiler
preferences
The installed Java Runtime Environment (JRE) in the Composer preferences must match the Java
Development Environment (JDK) that is configured in the environment variables on the local
machine that is running Composer. If the JRE does not match, the Composer project might not
install correctly in a repository.
Note: Composer requires JRE 1.5. If your local machine has an earlier JRE version installed, upgrade
Java before you proceed.
EMC Documentum Composer Version 6.6 User Guide
19
Documentum Composer
To configure the Java JRE and compiler preferences:
1.
In a command prompt window, enter SET JAVA_HOME to verify the path that is set in the
JAVA_HOME environment variable. The JAVA_HOME variable must point to a JDK 1.5
directory. Your JDK 1.5 directory also contains a JRE directory that you must tell Composer
to use as its runtime.
2.
In the Composer main menu, select Window > Preferences.
The Preferences dialog appears.
3.
Click the Java option to expand it, then click Installed JREs. The Installed JREs page appears.
4.
If the default installed JRE is not the one that is bundled with your JDK, click Add to add
another JRE.
The Add JRE dialog appears.
5.
Click Browse and select the JRE 1.5 directory that came bundled with JDK 1.5, for example
C:/Program Files/Java/jdk1.5.0_17/jre.
6.
Click OK to verify that the new JRE is on the Installed JREs page and ensure that it is checked.
7.
Select Java > Compiler from the tree on the left and set the Compiler compliance level to 1.5.
8.
Click OK to save your changes.
20
EMC Documentum Composer Version 6.6 User Guide
Chapter 2
Managing Projects
This chapter contains the following topics:
• Composer projects, page 21
• Composer reference projects, page 25
• Composer artifacts, page 28
• Configuring project properties, page 34
• Localizing a Composer project, page 34
• Enabling tracing, page 40
Composer projects
A Composer project specifies the objects that make up an application. Therefore, you need to create a
project before you can start developing a new application.
A project consists of a project folder and a number of subfolders that contain the artifacts, such as
lifecycles, permission sets, jobs, and others. For a complete list of artifacts, see Table 2, page 28. A
Composer project is marked with an
icon.
There are several ways to create a Composer project:
• Create a new, empty project as described in Creating a project, page 22.
• Import an existing project into Composer as described in Importing a project, page 23.
• Create a Composer project from a local 5.3 DocApp archive as described in Converting a DocApp
archive, page 47.
• Create a Composer project from a 5.3 DocApp, as described in Converting a DocApp to a
Composer project, page 43.
Note: Newer versions of Composer cannot use workspaces created by an older version of Composer.
You must create a workspace first and then import projects from the old workspace into the new
workspace.
EMC Documentum Composer Version 6.6 User Guide
21
Managing Projects
Creating a project
Create new project whenever you want to create an application from scratch.
To create a project:
1.
Open the New Project wizard in one of the following ways:
• From the main menu in Composer select File > New > Project.
• Right-click in the Documentum Explorer space and select New > Project.
The New Project dialog appears.
2.
Double-click the Documentum Project folder to expand it, then select Documentum Project
and click Next.
The New Documentum Project dialog appears.
3.
Enter a name for your project in the Name field and an optional description and click Next.
4.
Select any projects that you want to designate as reference projects and click Finish. For more
information about reference projects, see Composer reference projects, page 25
Note: When you create a project for the first time, a dialog box prompts you to select the associated
Documentum Development perspective. Click Yes to select the Documentum Development
perspective.
Composer creates the project in the Documentum Navigator view (Figure 1, page 23).
22
EMC Documentum Composer Version 6.6 User Guide
Managing Projects
Figure 1. Composer project folders
By default, a project contains an Artifacts folder, Installation Parameter Files folder, src folder,
and a Web Services folder, as follows:
• Artifacts
The Artifacts folder contains subfolders for all artifacts that are available in Composer. When you
create a project, these artifact subfolders are empty.
• Installation Parameter Files
The Installation Parameter Files folder is used for storing the installation parameter files for
installing a project. By default, this folder is empty when you create a project. Once you have
added artifacts and configured installation options for the project and artifacts, the associated
.installparam installation parameter files are stored in this folder.
• src
The src folder is used for storing source files that you want to add to your project. By default, the
src folder is empty when you create a project.
• Web Services
The Web Services folder contains Web services files, such as client libraries, WSDL files, and
source code files. By default the Web Services folder is empty when you create a project.
Importing a project
You can import existing projects from a local directory into the Composer workspace. If you are using
a source control system to manage your files, checkout the project from the source control system
before importing it into Composer.
This section describes how to import projects from a local directory, for more information about using
Composer with a source control system, see Chapter 22, Working with Source Control Systems.
Note: You cannot import a DAR file into a project. A DAR file is the executable version of a project
that gets installed in a Documentum repository. A DAR file contains only the binary files of a project
but not the source files.
To import an existing project:
1.
Start the Import wizard in one of the following ways:
• Right-click the workspace and select Import from the pop-up menu.
• In the main Composer menu, click File > Import.
EMC Documentum Composer Version 6.6 User Guide
23
Managing Projects
The Import wizard appears.
2.
Expand the Documentum folder, select Existing projects into workspace, then click Next.
The Import Projects dialog appears.
3.
Do one of the following:
• Click the Select root directory radio button. Enter the project directory or click Browse to
search for the directory.
• Click the Select archive file radio button. Enter the archive file or click Browse to search
for the file.
24
EMC Documentum Composer Version 6.6 User Guide
Managing Projects
Note: The archive file must have the format .jar, .zip, .tar, .tar.gz, or .tgz. You cannot import
Documentum archive (DAR) files. DAR files contain only the binary files of a project but
not the source files.
Composer displays the available projects in the Projects list box.
4.
Select one or more projects to import and select Copy projects into workspace, then click Finish
to import the projects.
Composer imports the projects and displays them in the Documentum Navigator view.
Note: Composer does not support importing renditions of documents.
Composer reference projects
Composer lets you create references between projects. This is useful if you have projects that share
resources such as Documentum artifacts, libraries. or JAR files. You can specify reference projects
when you create a project or by editing an existing project.
In general, you can designate any project as a reference project if it has resources that you want to
share with other projects. Documentum also supplies special reference projects that allow you to
access Documentum functionality.
Documentum supplied reference projects
Documentum supplied reference projects are non-buildable projects that you need if you want to
use or extend Documentum artifacts (more specifically, Documentum artifacts with names that
begin with ’dm’).
Every project that you create within Composer has the DocumentumCoreProject designated as a
reference project by default. The DocumentumCoreProject contains all of the artifacts that Content
Server provides, so you can use or extend these artifacts out of the box. The project is read only
and should not be modified. It is marked with the
icon and is displayed only in the Package
Explorer view, and not the Documentum Navigator view. In addition to DocumentumCoreProject,
the TCMReferenceProject is also automatically assigned as a reference project if your project contains
any TCM artifacts, such as TaskSpace types.
If you use or extend an artifact from another Documentum product, obtain the reference project
that contains the artifacts that you want to use. The various Documentum products supply their
Composer reference projects in their respective download areas on the EMC software download site,
https://emc.subscribenet.com.
It is useful to know the following points, which help you understand when to download and
reference a Documentum supplied reference project:
• Your Composer project cannot contain artifacts with names that begin with ’dm’. ’Dm’ is
a reserved prefix for Documentum. Because ’dm’ is a reserved prefix, ’dm’ artifacts that
are present in user projects are detected as errors by Composer. A ’dm’ artifact, however,
EMC Documentum Composer Version 6.6 User Guide
25
Managing Projects
can exist in Documentum supplied reference projects, such as DocumentumCoreProject or
TCMReferenceProject. This provides you with a mechanism to use and extend ’dm’ artifacts.
• You can use or extend any ’dm’ artifact that DocumentumCoreProject or TCMReferenceProject
provides without needing to download a separate reference project. Obtain the reference projects
for all other ’dm’ artifacts that you require.
• If you import an artifact from the repository, it might depend on other artifacts to function. If these
other artifacts are not present in your project or in reference projects, Composer automatically
imports these artifacts from the repository. If the automatically imported artifacts have names that
begin with ’dm,” it causes the following error:
“Type name is invalid. Type names must not begin with ’dm’. For more information, see the
’Reference projects’ section in the Composer User Guide.”
If this error occurs, delete the newly imported artifacts, import and designate the appropriate
projects as reference projects, and re-import the desired artifacts.
• If you import an artifact that indirectly references a ’dm’ artifact, import the project that contains
the ’dm’ artifact and designate it as a reference project. For example, if you are importing a type
named my_child_type that depends on a type named my_parent_type that depends on a ’dm’
type, then download the project that contains the ’dm’ type, import it into your workspace, and
designate it as a reference project.
• The previous points also apply to converting DocApps and DocApp archives as well. If the
DocApp or DocApp archive uses or extends ’dm’ artifacts that are not in DocumentumCoreProject,
import all required Documentum supplied reference projects into your workspace before
converting the DocApp or DocApp archive. During the conversion, Composer prompts you to
specify the necessary reference projects.
Designating projects as reference projects
There are two ways to designate projects as reference projects:
• During the creation of a new project
• By editing an existing project
If you are converting a DocApp or DocApp archive, designate reference projects during the creation
of the project.
If you are importing an artifact from the repository that requires a Documentum supplied reference
project, designate the reference project first, before importing the artifact. You can do this when
creating a project or by editing an existing project.
Designating reference projects for new Composer projects
If you know beforehand that your project uses or extend ’dm’ artifacts that are not in
DocumentumCoreProject or TCMReferenceProject, obtain the appropriate reference projects and
import them into your workspace. When the import is completed, you can designate the projects
as reference projects.
26
EMC Documentum Composer Version 6.6 User Guide
Managing Projects
Follow this procedure if you are converting DocApps or DocApp archives into Composer
projects and those DocApps or DocApp archives use or extend a ’dm’ artifact that is not in
DocumentumCoreProject or TCMReferenceProject.
If you are importing ’dm’ artifacts or artifacts that extend a ’dm’ artifact that is not in
DocumentumCoreProject or TCMReferenceProject, follow this procedure as well.
To obtain and import Documentum supplied reference projects into your workspace:
1.
Go to the EMC download site,https://emc.subscribenet.com/, to download the necessary reference
projects. The reference projects are located in the Documentum product’s download area.
2.
Import the .zip file of the reference project into your Composer workspace as described
in Importing a project, page 23. When the import is complete, the project appears in the
Documentum Navigator view of Composer.
3.
Create a project from scratch or from a DocApp or DocApp archive as described in the following
sections. When prompted, designate the appropriate reference projects.
• To create a project from scratch, see Creating a project, page 22.
• To create a Composer project from a 5.3 DocApp. see Converting a DocApp to a Composer
project, page 43.
• To create a Composer project from a local 5.3 DocApp archive, see Converting a DocApp
archive, page 47.
Designating reference projects for existing Composer projects
This procedure describes how to specify reference projects for an existing project. You can also
specify reference projects when creating a project with the New Project wizard.
Before you can designate a project as a reference project, the project must be in your Composer
workspace. If it is not, import the project first, as described in Importing a project, page 23.
Note: If you created a project from a DocApp and want to reference Documentum supplied reference
projects, do not follow this procedure. Import the Documentum supplied reference projects into your
workspace first and select them when prompted by the New Project wizard. If you do not, you
will encounter errors during the import process.
To create a reference to another project:
1.
In the Documentum Navigator view, right-click the project for which you want to create a
reference and select Properties from the drop-down list.
The Properties dialog appears.
EMC Documentum Composer Version 6.6 User Guide
27
Managing Projects
2.
Select Project References. The projects that are available for referencing are displayed in the
Project references for ParentProject list. Select one or more projects that are referenced by
this project.
3.
Click OK.
Note: When you are ready to install your project and the project references other projects, be sure
to install all projects in the correct order. For example, if project B references artifacts in project A,
then project A must be installed first.
Composer artifacts
Artifacts are Documentum resources, for example object types, modules, and procedures. In
Composer, you can create new artifacts or add artifacts to an application using different kinds of
wizards and dialogs.
Documentum Composer offers various artifacts, as described in Table 2, page 28.
Table 2. Documentum artifacts
Artifact name
Description
Alias Set
Collection of aliases. An alias is a symbolic name that is used as
a reference to an actual user, group, cabinet, or folder name. A
collection of aliases is called an alias set.
Aspect Module
Customizes behavior for an instance of an object type.
Aspect Type
Specifies the metadata for an instance of an object type.
BAM Configuration
Configuration file used to drive BAM.
BAM Report
Report created using Business Activity Monitor and imported
into Composer so that it can be deployed to another repository.
BAM Reports can be used to track key performance issues such
as SLA enforcement, cycle time, and transaction revenue.
28
EMC Documentum Composer Version 6.6 User Guide
Managing Projects
Artifact name
Description
BPM
Process Template created in Process Builder. Can be imported
into Composer so that it can be deployed to another repository.
Folder
Folder object within a Documentum repository that is used as a
containment structure. A folder contains Documentum objects
such as documents.
Group
Defines a logical grouping of users or child groups.
Format
Contains information about a file format recognized by Content
Server. A predefined set of file formats is installed by default
when a repository is configured.
Form Template
Identifies a functional element for use within a DocApp. You
cannot create a form template by using Composer. However
you can import forms from an existing DocApp.
Installation Parameter
Specifies installation options that apply to the entire project,
such as pre- and post-installation procedures and upgrade
options.
Jar Definition
Encapsulates a JAR file. A Java ARchive or JAR file is an archive
file that aggregates many files into one.
Java Library
Encapsulates a Java library. A Java library contains interface
JARs and implementation JARs that can be linked to other
artifacts, such as modules.
Job
Automates the execution of a method, for example how
to transfer content from one storage place to another. The
attributes of a job define the execution schedule and turn
execution on or off.
Lifecycle
Specifies business rules for changes in the properties of an
object, such as a document, as it moves through different stages
during a business process.
Method
Executable program that is represented by method objects in
the repository.
Module
Units of executable code.
Permission Set
Configurations of basic and extended permissions assigned to
objects in the repository that lists users and user groups and
the actions they can perform.
Procedure
A Docbasic or Java program. Procedures are typically used to
specify pre- and post-installation tasks.
Relation Type
Defines the relationship between two objects in a repository.
SysObject
The parent type of the most commonly used objects in the
Documentum system. The SysObject type has properties that it
passes on to all its subtypes.
Type
Represents a class of objects. The definition of an object type
is a set of attributes. The attribute values describe individual
objects of the type.
EMC Documentum Composer Version 6.6 User Guide
29
Managing Projects
Creating an artifact
Use the artifact wizard to create an artifact.
To create an artifact:
1.
Open the Select a wizard dialog in one of the following ways:
• From the Composer menu, select File > New > Other.
• In your project, expand the Artifacts folder and right-click the artifact folder in which you
want to create an artifact. Select New > Other.
The Select a wizard dialog appears.
2.
Double-click the Documentum Artifact folder to expand it, select the artifact you want to create
from the artifact list, then click Next.
The New Documentum Artifact – Name and Location dialog appears.
30
EMC Documentum Composer Version 6.6 User Guide
Managing Projects
3.
Specify the folder in which you want to create the artifact in the Folder: field or accept the
default folder.
Note: Always create an artifact in the Artifacts folder. If you create an artifact directly under the
project root, the artifact is not installed properly in the repository.
4.
Enter a name for the artifact in the Artifact name: field or accept the default artifact name. The
default artifact name varies depending on the type of artifact you are creating.
5.
Click Finish.
The editor for the new artifact appears. For more information about the individual artifact editors
and how to configure each artifact’s properties, see the associated chapters in this guide.
Note: Composer supports copying and pasting of artifacts only within the same project. You cannot
copy artifacts from other projects.
Importing artifacts
Documentum Composer lets you import individual artifacts from a repository into an existing project.
Before importing artifacts, make sure to import and reference all relevant Composer projects that are
needed for the artifacts that you are importing. If the artifact that you are importing depends on other
artifacts that are not in your project or reference projects, Composer tries to import all other required
artifacts from the repository. For more information, see Composer reference projects, page 25.
Note: You can only import artifacts from a repository. You cannot import artifacts from a local
project into another local project.
To import individual artifacts:
1.
Start the Import wizard in one of the following ways:
• Right-click the workspace and select Import from the pop-up menu.
• In the main Eclipse menu, click File > Import.
The Import wizard appears.
EMC Documentum Composer Version 6.6 User Guide
31
Managing Projects
2.
Double-click Documentum to expand the folder structure, then select Artifacts From Repository
and click Next.
The Project Selection and Repository Login dialog appears.
3.
Enter the project and repository information, as described in Table 3, page 32, then click Login.
If the login credentials for the repository are correct, you are logged in to the repository.
Table 3. Project and repository information
32
Property
Description
Project name
The name of an existing project into which the artifacts are
imported. If you do not have an existing project, create a project
before you can import any artifacts. For more information about
creating a project, see Creating a project, page 22.
Repository name
The name of the repository that contains the artifacts.
EMC Documentum Composer Version 6.6 User Guide
Managing Projects
4.
Property
Description
User name
The name used to login to the repository that contains the
artifacts.
Password
The password used to login to the repository that contains the
artifacts.
Domain
The domain name of the repository. If the repository resides in
a different domain than the client from which the repository is
accessed, specify the domain name.
Click Next >.
The Artifact Selection dialog appears.
5.
Select the artifact object type from the Choose Artifact Type list. The available artifacts of that
type appear in the Available Artifacts list.
The Selection Summary field displays information about the selected artifacts, such as artifact
object type and object ID.
6.
Select one or more objects from the Available objects list, then click Add.
Note: Composer only lists user-defined objects and not objects created by Content Server when
a repository is configured.
7.
When you are done selecting artifacts, click Finish to import the artifacts from the repository. The
artifacts are imported into the project.
Note: If you import an artifact from a repository, move the artifact to a different location within
the project, then import the artifact from the repository again, you end up with duplicate artifacts
in two different locations in your project.
EMC Documentum Composer Version 6.6 User Guide
33
Managing Projects
Configuring project properties
You can configure various project properties using the Properties dialog, such as install options, DFS
module options, and project install procedures.
To access the Properties dialog for a project, right-click the project and select Properties from the
drop-down list.
The Properties dialog appears (Figure 2, page 34).
Figure 2. Project properties
For more information about configuring:
• Project install options, see Configuring the project installation options, page 200.
• Project install procedures, see Configuring pre- and post-installation procedures, page 202.
• Project references, see Designating reference projects for existing Composer projects, page 27.
• DFS module options, see Configuring DFS module options, page 65.
• DFS library options, see Configuring the DFS services library, page 66.
Localizing a Composer project
Composer currently only supports localization of type labels, type attribute labels, UI strings within
properties files. Composer also creates a directory structure for BOF JAR files and Java libraries so
you can specify localized JAR files if you have them. Composer does not generate the localized JAR
files themselves. It only creates the directory structure for you to copy the JAR files into.
Before installing the DAR or Composer project with the localized data dictionary, enable the required
locale in the repository. When a repository is created, a set of data dictionary information is loaded,
34
EMC Documentum Composer Version 6.6 User Guide
Managing Projects
based on the Content Server host locale. If the host locale is Russian, Arabic, Japanese, Korean,
or Simplified Chinese, the data dictionary information for that locale is loaded during repository
creation. Otherwise the host locale is always English. To add a new locale, use the population script
provided by Documentum. You can populate and publish the data dictionary file by following the
procedures located in Appendix F: Populating and Publishing the Data Dictionary, in the Documentum
Administrator User Guide.
To localize a Composer project:
1.
For every type in the project:
a.
In the Attributes tab, expand an attribute node and click Application Interface Display.
The General section appears to the right.
b. In the General section, ensure that a value for the Label field is specified.
c.
Complete steps a and b for every attribute.
d. In the Display tab, ensure that a value for the Type label field is specified.
2.
In the Documentum Navigator view, right-click the project that contains the types that you
want to localize.
3.
Select Generate Localization Template from the drop-down list.
Composer generates a locales directory under the project root directory. By default, the locales
directory contains an English “en” folder, that has the same Artifacts directory structure as the
main project folder.
The Artifacts folder in the locales directory lists the artifacts that contain the data that can be
localized.
Note: You can generate localization templates for locales other than English in Composer 6.6 only.
If you import a project that is a different locale as the version of Composer that you are using, the
localizable information in the project is still associated with the locale where it was originally
created. The Composer that you are currently using still displays the changes and additions in
the original locale. The localization template is also generated in the original locale.
4.
If you have any BOF JAR files or Java libraries that require localization, copy the English
version of these JAR files into the appropriate directories in the locales/<lang>/Artifacts
directory. The JAR file must contain the .properties files with the localizable strings. For example,
if you had a TBO named my_tbo in your Composer project and generated a localization template,
EMC Documentum Composer Version 6.6 User Guide
35
Managing Projects
a corresponding locales/<lang>/Artifacts/JARs/Modules/TBO/my_tbo directory would be created
so that you can place a localizable JAR file into it. If you do not have any localizable content for
your BOF JAR files or Java libraries, delete the directories that you do not need. Composer
generates the directories for BOF objects or JAR libraries even if the JAR file does not contain any
localizable data. The directories that are created are described in the following list:
• For a Library JAR: locales/<lang>/Artifacts/Java Libraries/<library name>/
• For a standard Module JAR: locales/<lang>/Artifacts/[Standard Module]/<module name>
• For a TBO/SBO Module JAR: locales/<lang>/Artifacts/TBO/<module name>
• For another (typed) Module JAR: locales/<lang>/Artifacts/<module type name>/<module
name>
Note: When localizing the .properties files in your JAR files, append the locale string
to the English .properties filename. For example, if the English .properties filename is
localizedStrings.properties, name the localized file localizedStrings_ja.properties if you are
translating to Japanese. Name the localized JAR filename the same as the English JAR filename.
5.
Make a copy of the complete en folder under the locales directory and rename the folder to
the language locale you want to make available. For example, if you want to provide German
labels for your application, create a de folder.
If you are sending out the .properties files for translation, use the following procedure to export
the files:
a.
In Composer, select File > Export.
The Export dialog appears.
36
EMC Documentum Composer Version 6.6 User Guide
Managing Projects
b. Select File System, then click Next.
The File System dialog appears.
EMC Documentum Composer Version 6.6 User Guide
37
Managing Projects
c.
Expand the project that contains the locales folder you want to export, then check the
language locales, for example de.
d. Enter the directory to which you want to export the files in the To directory: field.
e.
Select the Create directory structure for files option, then click Finish.
Composer exports the content of the directory structure and content of language locales folder to
the selected directory on the local machine. Deliver the files to the translation team.
The translation team translates the strings on the right side of the equal sign (=) in the .properties
file in the locales folder. Do not change the locales folder directory structure and .properties
filenames.
Note: The type/primaryElement/typeAnnotations[0]/locales/value_mappings[xx]/map_data_string key
cannot be localized.
6.
After the .properties files have been translated, import the files back into the project using the
following procedure:
a.
In Composer, select File > Import.
The Import dialog appears.
b. Select File System, then click Next.
The File system dialog appears.
38
EMC Documentum Composer Version 6.6 User Guide
Managing Projects
c.
Enter the directory path to the project folder that contains the locales folder with the
translated files in the From directory: field.
d. Select the project and the locales folder.
e.
Enter the project name of the Documentum project from which the locales folder was
originally exported in the Into folder: field. If the translation team did not change the files
names and folder structures, the project name should be identical to the project name in
the From directory field.
f.
Select Create selected folder only. If you do not want to confirm the import of each file, check
Overwrite existing resources without warning.
g. Click Finish.
7.
Check the Install Localized Artifact Data option in the Install Wizard and enter
<Composer_project_root>/locales as the path to the localized data.
EMC Documentum Composer Version 6.6 User Guide
39
Managing Projects
For more information about installing your project, see Installing a project, page 205.
When your project is installed in a repository, the new language strings are automatically merged and
the new language becomes available in the repository.
Note: We do not recommend changing labels, descriptions, or tabs, or moving the .properties file
after you created the localization template because the new language strings might not merge
properly. If you rename labels and other localizable application data, regenerate the localization
template before you translate the strings.
Enabling tracing
You can enable tracing to monitor processes, for example when building or importing a project. By
default, Eclipse has tracing disabled.
Note: Use tracing for debugging purposes only, because it impacts Composer performance.
To enable tracing:
1.
In the Eclipse main toolbar, select Window > Preferences.
The Preference dialog appears.
2.
Double-click Documentum to expand the tree structure and select Logger.
The Logger options display.
40
EMC Documentum Composer Version 6.6 User Guide
Managing Projects
3.
Check the Trace Messages and the Copy Messages to Eclipse ILog options, then click OK.
By default, Composer stores all error log files in the .metadata subdirectory of the workspace.
EMC Documentum Composer Version 6.6 User Guide
41
Managing Projects
42
EMC Documentum Composer Version 6.6 User Guide
Chapter 3
Converting DocApps and DocApp
archives to Composer projects
DocApps and DocApp archives are Documentum applications that were created using Documentum
Application Builder (DAB) prior to release 6.0. With releases 6.0 and later, you create, edit, and
install applications with Composer, so convert existing DocApps and DocApp archives to Composer
projects if you want to modify them. The conversion is necessary because DocApps and DocApp
archives were packaged with proprietary binary files and Composer uses XML files to represent
these proprietary binary files.
You can convert DocApps into Composer projects by importing the DocApp straight from the
repository. You can also convert DocApp archives into Composer projects by having Composer
install the DocApp archive into a repository and converting the project for you.
The following rules apply when converting DocApps and DocApp archives:
• You can convert any existing version 5.3 or later repository DocApp or DocApp archive into
a Composer project.
• You can install the resulting Composer project to any 5.3 or later repository. You can install
DocApps that you have converted to Composer projects to an older repository as long as the
functionality is supported in the older repository. For instance, if your DocApp only has custom
subtypes of dm_document, you can convert a 6.0 DocApp into a Composer project and install it to
a 5.3 repository. However, you cannot do this if the DocApp contained artifacts not supported by
Documentum 5.3, such as Smart Containers or Aspects.
• You cannot convert a DocApp or DocApp archive that is stored in a repository prior to version
5.3. If you want to convert, upgrade the DocApp to version 5.3.
• If you are upgrading the repository, do so before converting the DocApp.
Converting a DocApp to a Composer project
Composer lets you convert a DocApp that is stored in a repository directly into your Composer
workspace. This allows you to modify and install your existing DocApps in Composer.
To convert a DocApp to a Composer project:
1.
If the DocApp you are about to convert has dependencies on other DocApps or projects, convert
those DocApps first. For example, if the DocApp you are converting uses JAR files that are part
of another DocApp, convert the DocApp containing the JAR files first.
EMC Documentum Composer Version 6.6 User Guide
43
Converting DocApps and DocApp archives to Composer projects
2.
3.
Import all Composer projects into the workspace that you want to designate as reference projects.
All Documentum supplied reference projects that are needed for your DocApp must be in your
workspace before you convert the DocApp. For more information about reference projects, see
Composer reference projects, page 25.
Open the New Project wizard in one of the following ways:
• From the main menu in Composer select File > New > Project.
• Right-click in the Documentum Navigator view and select New > Project.
The New Project dialog appears.
4.
Double-click the Documentum folder to expand it, then select Documentum Project from
Repository DocApp and click Next.
The New Documentum Project from DocApp dialog appears.
5.
44
Enter your login credentials for the repository that contains the DocApp you want to import, as
described in Table 4, page 45, then click Login.
EMC Documentum Composer Version 6.6 User Guide
Converting DocApps and DocApp archives to Composer projects
Table 4. Repository information
Property
Description
Repository
The name of the repository. Mandatory parameter. You must
have SUPERUSER privileges to access the repository.
User name
The user name for the repository.
Password
The password for the repository.
Domain
The domain name of the repository. If the repository resides in
a different domain than the client from which the repository is
accessed, specify the domain.
Composer connects to the repository and verifies your login credentials.
6.
After your login credentials have been verified, click Next.
The Documentum Application dialog appears.
7.
Select the DocApp you want to convert from the listbox, then click Next.
The New Documentum Project appears.
8.
Accept the default project name or enter a new name and an optional description for your project,
then click Next.
EMC Documentum Composer Version 6.6 User Guide
45
Converting DocApps and DocApp archives to Composer projects
The Referenced Projects dialog appears.
9.
Select the projects that your project references and click Finish.
Composer imports the DocApp and creates a project. The new project is displayed in the
Documentum Navigator view.
Converting a DocApp archive to a Composer
project
A DocApp archive is a mobile version of a DocApp that was archived using Documentum
Application Builder (DAB). To convert a DocApp archive to a Composer project, Composer installs it
to a target repository and creates a project from the DocApp archive.
Preparing for DocApp archive conversion
Before you start converting your DocApp archive into Composer, ensure that you meet the following
requirements:
• The target repository for the DocApp archive is a clean repository, meaning it does not contain
any remnant DocApps or artifacts. This repository is the repository where you plan on deploying
future changes to the resulting Composer project.
• Verify that the DocApp archive you are converting is at least version 5.3. You cannot convert
DocApp archives prior to version 5.3. If your DocApp archive is an earlier version than 5.3,
upgrade the DocApp archive to version 5.3.
• Verify that the connection broker that is configured in your dfc.properties file points to the target
repository. For more information about configuring the connection broker, see Configuring the
connection broker, page 18.
46
EMC Documentum Composer Version 6.6 User Guide
Converting DocApps and DocApp archives to Composer projects
• Verify that you have SUPERUSER access for the target repository.
• If the DocApp archive you want to convert depends on other DocApps, convert those DocApps
and ensure that the resulting Composer project is in your workspace. If your DocApp archive
depends on other reference projects, import the reference projects into your workspace as well.
See Composer reference projects, page 25 for more information.
Converting a DocApp archive
Composer lets you convert a DocApp archive into a Composer project. A DocApp archive is a
DocApp that was archived with Documentum Application Builder (DAB).
To convert a DocApp archive:
1.
Unzip the DocApp archive to a folder on your local machine or a network drive.
2.
Open the New Project wizard in one of the following ways:
• From the main menu in Composer select File > New > Project.
• Right-click in the Documentum Navigator view and select New > Project.
The New Project dialog appears.
3.
Double-click the Documentum folder to expand it, then select Documentum Project from Local
DocApp Archive and click Next.
The Import Documentum Application Archive dialog appears.
EMC Documentum Composer Version 6.6 User Guide
47
Converting DocApps and DocApp archives to Composer projects
4.
Enter the folder name for the DocApp archive, and a project name, as described in Table 5, page
48, then click Next.
Table 5. DocApp archive import properties
Parameter
Description
DocApp Archive folder
The folder that contains the unzipped DocApp archive.
Mandatory parameter. Type the path name or click Browse to
search for the folder.
Project name
The name of the project into which the DocApp is imported.
Mandatory parameter. By default, the project name is derived
from the DocApp name. You can either accept the default name
or enter a new name for the project.
The Migration Repository Information dialog appears.
5.
Enter the information for the target repository, as described in Table 6, page 48.
Table 6. Migration repository information
48
Parameter
Description
Repository
The name of the target repository. Mandatory parameter. The
target repository must be a clean repository. It is used to install
the DocApp archive before it is imported into Composer as a
new project. You must have SUPERUSER privileges to access the
target repository.
User name
The user name for the target repository.
EMC Documentum Composer Version 6.6 User Guide
Converting DocApps and DocApp archives to Composer projects
Parameter
Description
Password
The password for the target repository.
Domain
The domain name of the target repository. If the target repository
resides in a different domain than the client from which the
repository is accessed, specify the domain name.
6.
After you have entered the target repository name and your login credentials, click Login. If your
login credentials are valid, the Next button becomes available. Click Next.
7.
Select any projects that you want to designate as reference projects and click Finish to start the
conversion process.
Composer creates a project from the DocApp and the project is displayed in the Documentum
Navigator view.
Post-conversion tasks
After Composer has converted the DocApp or DocApp archive into a Composer project, complete the
following steps:
• Review and correct any validation warnings and errors that occurred during the conversion.
• Verify that all artifacts contained in the DocApp were converted and appear in the Composer
project.
• Review pre-install and post-install scripts.
You might have to modify certain scripts to avoid artifact duplication or conflicts. For example,
Composer creates install parameters for users. These users must either be created by the
pre-install script or must exist in the target repository where the project is going to be installed.
EMC Documentum Composer Version 6.6 User Guide
49
Converting DocApps and DocApp archives to Composer projects
50
EMC Documentum Composer Version 6.6 User Guide
Chapter 4
Composer and the xCelerated Content
Platform
EMC Documentum xCelerated Content Platform (xCP) is an application composition platform that
provides pre-integrated technologies that combine the power of enterprise content management,
business process management, intelligent capture, customer communications management,
collaboration, and compliance. It offers rapid application development tools along with deployment
best practices to deliver solutions substantially faster and at a lower cost. Because xCP involves
composition of services, components, and user interface elements with little or no coding, deployment
of a solution requires fewer resources and greatly reduces project risks.
xCP includes the following products:
• Composer
• Content Server
• Business Activity Monitor
• Forms Builder
• Process Builder
• Process Engine/Process Integrator
• TaskSpace
• Process Reporting Services
• Process Analyzer (optional add-on, licensed separately)
In the context of xCP, Composer is used mainly as a packaging and deployment tool for TaskSpace
applications or xCP artifacts. TaskSpace applications serve as a container for related xCP artifacts,
which can then be imported into Composer as projects and packaged as DAR files. You can also
import individual xCP artifacts outside the context of a TaskSpace application into Composer projects
and package them as DAR files as well.
EMC Documentum Composer Version 6.6 User Guide
51
Composer and the xCelerated Content Platform
Tips and considerations for packaging and
installing TaskSpace applications or xCP
artifacts
When packaging and deploying TaskSpace applications or xCP artifacts with Composer, be aware of
the following items:
• If a TaskSpace application or xCP artifact changes in the source repository, and you want to
repackage it into a Composer project, create a Composer project and do a clean import of the
artifacts. Do not use a previously created Composer project that contains old versions of the
artifacts.
• You can split up a TaskSpace application into multiple Composer projects to increase portability
and manageability. If a part of your application is updated frequently, you can bundle those
artifacts into one Composer project and have the rest of the application in another Composer
project. If the project contains many artifacts, you can split up TaskSpace applications into multiple
Composer projects. For example, it is common to have separate Composer project for types, one
for workflows, and another for the containing TaskSpace application. If one of these projects are
modified, it is a best practice to repackage and rebuild all of your related Composer projects.
• When importing a Process that uses Task Forms with embedded Forms inside them, the
embedded Forms are automatically included in the Composer project.
• When installing a Process that uses Task Forms with embedded Forms inside them, the embedded
Forms are do not inherit the installation upgrade setting of the Process. For example, if the
Process is set to Version, the Task Form is automatically set to Version regardless of the Task
Form’s individual settings. The installation upgrade setting is not inherited by any embedded
forms inside the Task Form.
• Before installing any project or DAR files that have Form Templates in them, install Process Engine
or the FORMS.dar file in the target repository.
• If you are importing a TaskSpace application, some content and artifacts are not imported.
Manually import the following items:
— ACLs and ACL Templates (Composer creates installation parameters for the ACLs and ACL
Templates, but does not import the artifacts themselves.)
— A Group’s children groups
— Groups and Roles that are used in a Workflow Template
— Alias Sets that are referenced by a Process
— User content that is not explicitly associated with the TaskSpace application, such as sample
documents or libraries of documents.
— Dynamic Work Queues
— Custom activity templates that are implemented as BOF modules
— Necessary .class files for custom workflow methods that are not implemented as BOF modules
— BOF Modules that are referenced by a method when importing the method
52
EMC Documentum Composer Version 6.6 User Guide
Composer and the xCelerated Content Platform
— .class files for custom Form Adapters:
— Copy the.class file to the App Server if the custom form adapter was built this way. If the
custom form adapter was built using BOF modules, then the BOF module and related JAR
files are imported automatically.
— For adapters that use JDBC for connectivity, copy the properties file that contains the JDBC
string to the application server.
— If the Form Adapter fetches data from a properties file, manually import the properties file.
— Custom types that are used in Form Adapters for items such as drop-down menus. It is
recommended you add these artifacts to the TaskSpace Application explicitly to make sure that
they are imported into Composer:
— The data (objects) in the custom types that are used in Form Adapters
— Registered tables
— Form Instances
Composer projects and DAR files
You can package TaskSpace applications or xCP artifacts into Composer projects or as DAR files,
which are read-only binary representations of a Composer project.
Composer projects are useful if you want to develop and deploy your applications within the
Composer IDE. DAR files are useful if you want to decouple development and deployment. A
developer would typically hand off a DAR file to an administrator for deployment in this scenario.
The following lists describe the main differences between a DAR file and a Composer project.
DAR Files
• A single file that is a binary representation of a Composer project. A DAR file must always be
generated from a Composer project.
• Cannot be edited
• Cannot be converted into a Composer project
• Generated by the Composer UI or headless Composer
• Installed with the DAR Installer or headless Composer
Composer Projects
• A set of files that contain the source for a Documentum application.
• Can be edited
• Can be built into a DAR file
• Installed with the Composer UI or headless Composer (must be built into a DAR first).
EMC Documentum Composer Version 6.6 User Guide
53
Composer and the xCelerated Content Platform
Packaging TaskSpace applications
Composer provides a separate plug-in to import Documentum TaskSpace applications as Composer
projects. Composer can also package the project into a DAR file, so it can be deployed in other
repositories.
Packaging a TaskSpace application with Composer
Packaging a TaskSpace application involves creating a project in Composer and importing the
TaskSpace application. The TCMReferenceProject is now packaged with Composer, so you no longer
have to designate this project as a reference project manually.
To package a TaskSpace application with Composer:
1.
Click File > New Project.... The New Project window appears.
2.
Select Documentum Project > Documentum Project from TaskSpace Application and click Next.
3.
Select the TaskSpace application that you want to import into Composer from the list on the left
and click Next.
4.
Select any necessary reference projects for your TaskSpace application and click Finish to import
the TaskSpace application from the repository. After the import, if you are prompted to switch to
the Documentum Artifacts perspective, do so.
5.
If you want to obtain the DAR file to install with the DAR Installer or headless Composer,
complete one of the following steps:
• If you have the Project > Build Automatically option turned on, you can obtain the
<project>.dar file from the ...\<workspace>\<project-name>\bin-dar directory.
• If you have the Project > Build Automatically option turned off, right-click the
TaskSpace project you want to build and select Build Project from the drop-down
list. Composer builds the TaskSpace project and generates a <project>.dar file in the
...\<workspace>\<project-name>\bin-dar directory.
Packaging a TaskSpace application with headless
Composer
Headless Composer provides Ant tasks to import TaskSpace applications as Composer projects and
to build the Composer project into a DAR file.
To package a TaskSpace application with headless Composer:
1.
Create a build directory to hold the files for your build.
2.
In your build directory, create a file named build.xml. Open the file for editing.
3.
In the build.xml file, create a target to create a Composer project with the
emc.createTaskSpaceApplicationProject task. The task creates a Composer project that has the
54
EMC Documentum Composer Version 6.6 User Guide
Composer and the xCelerated Content Platform
same name as the TaskSpace application, and it imports the TaskSpace application from the
repository.
4.
Create a target to build the project with the emc.build task. Call this task before the emc.dar task
to ensure that the DAR file contains the latest built code.
5.
Create a target to generate the DAR file with the emc.dar task. The following script shows you
how to create the Ant targets for an example project. You can modify the property values at the
top of the script for your environment.
<?xml version="1.0"?>
<project name="xCPBuild">
<property name="project.name" value="project_name" />
<property name="repository" value="repository" />
<property name="username" value="username" />
<property name="password" value="password" />
<property name="dar.filename" value="myDAR.dar" />
<target name ="create-taskspace-project" description="Create a Composer
project from a TaskSpace application in the repository">
<emc.createTaskSpaceApplicationProject name="${project.name}" docbase="${repository}
username="${username}" password="${password}">
</emc.createTaskSpaceApplicationProject>
</target>
<target name="build-project" description="Build the project">
<emc.build dmproject="${project.name}" failonerror="true"/>
</target>
<target name="package-project"
description="Package the project into a DAR for installation">
<delete file="${dar.filename}" />
<emc.dar
dmproject="${project.name}"
manifest="bin/dar/default.dardef.artifact"
dar="${dar.filename}" />
</target>
</project>
6.
Create a batch file, build.bat, to run the build. The batch file sets up the Composer workspace and
calls the Ant script. When calling the Ant script, call the targets in the exact order as shown in the
example. It is important to preserve the order of how the targets are ran. In general, you create
the Composer project, import the artifacts into the project, build the project, and then generate
the DAR file. The following batch file shows how to run the example build.xml Ant script:
REM Set environment variables to apply to this command prompt only
SETLOCAL
REM Sets the root location of headless Composer
SET ECLIPSE="C:\ComposerHeadless"
REM Sets the workspace directory where Composer builds the projects
REM that you want to install to a repository
SET BUILDWORKSPACE=".\build_workspace"
REM Sets the Ant script that builds your projects
SET BUILDFILE=".\build.xml"
REM Delete old build and installation workspaces
RMDIR /S /Q %BUILDWORKSPACE%
REM Run Ant scripts to build the project.
REM The JAVA command must be on one line.
EMC Documentum Composer Version 6.6 User Guide
55
Composer and the xCelerated Content Platform
JAVA -cp %ECLIPSE%\startup.jar org.eclipse.core.launcher.Main -data %BUILDWORKSPACE%
-application org.eclipse.ant.core.antRunner -buildfile %BUILDFILE% create-taskspace-project
build-project package-project
7.
Run the build.bat file from the command line. When the job completes, the DAR file is output
to the location that you specified.
Packaging xCP artifacts
Packaging xCP artifacts outside the context of a TaskSpace application is useful if you want to
separate a TaskSpace application into multiple projects. It is also useful if you want to modify a few
xCP artifacts in a TaskSpace application. You can package individual xCP artifacts with Composer or
headless Composer.
Packaging xCP artifacts with Composer
Using the Composer UI allows you to select relevant artifacts for packaging and is useful for
non-repeatable or one time packaging of xCP artifacts. This process is no different from importing
artifacts from a repository.
To package xCP artifacts with Composer:
1.
Import the desired artifacts as described in Importing artifacts, page 31.
2.
If you want to obtain the DAR file to install with the DAR Installer or headless Composer,
complete one of the following steps:
• If you have the Project > Build Automatically option turned on, you can obtain the
<project>.dar file from the ...\<workspace>\<project-name>\bin-dar directory.
• If you have the Project > Build Automatically option turned off, right-click the
TaskSpace project you want to build and select Build Project from the drop-down
list. Composer builds the TaskSpace project and generates a <project>.dar file in the
...\<workspace>\<project-name>\bin-dar directory.
Packaging xCP artifacts with headless Composer
Headless Composer provides Ant tasks to create a project and import artifacts directly from a
repository. Using the Ant tasks is a helpful way of automating migration of xCP applications from a
development environment to a production or QA environment. The following procedure describes
how to package an existing xCP application that resides in a repository into a Composer project. It
also describes how to generate a DAR file that can be deployed on another system.
To package xCP artifacts with headless Composer:
1.
Create a build directory to hold the files for your build.
2.
In your build directory, create a file named build.xml. Open the file for editing.
56
EMC Documentum Composer Version 6.6 User Guide
Composer and the xCelerated Content Platform
3.
In the build.xml file, create a target to create a Composer project with the emc.createArtifactsProject
task.
4.
Create a target to import the desired xCP artifacts into the project with the emc.importArtifacts
task.
5.
Create a target to build the project with the emc.build task. Call this task before the emc.dar task
to ensure that the DAR file contains the latest built code.
6.
Create a target to generate the DAR file with the emc.dar task. The following script shows you
how to create the Ant targets for an example project. You can modify the property values at the
top of the script for your environment.
<?xml version="1.0"?>
<project name="xCPBuild">
<property name="project.name" value="project_name" />
<property name="repository" value="repository" />
<property name="username" value="username" />
<property name="password" value="password" />
<property name="artifact.path"
value="/System/Applications/app_name/artifact_name" />
<property name="dar.filename" value="myDAR.dar" />
<target name ="create-project" description="Create a project to import
artifacts into">
<emc.createArtifactProject name="${project.name}" overwrite="true">
</emc.createArtifactProject>
</target>
<target name ="import-project" description="
Must import a project before updating, building, or installing it">
<emc.importProject dmproject="HelloWorldArtifacts" failonerror="true"/>
</target>
<target name="import-artifacts">
<emc.importArtifacts project="${project.name}" docbase="${repository}"
username="${username}" password="${password}">
<objectIdentities>
<path value="${artifact.path}"/>
</objectIdentities>
</emc.importArtifacts>
</target>
<target name="build-project" description="Build the project">
<emc.build dmproject="${project.name}" failonerror="true"/>
</target>
<target name="package-project"
description="Package the project into a DAR for installation">
<delete file="${dar.filename}" />
<emc.dar
dmproject="${project.name}"
manifest="bin/dar/default.dardef.artifact"
dar="${dar.filename}" />
</target>
</project>
7.
Create a batch file, build.bat, to run the build. The batch file sets up the Composer workspace and
calls the Ant script. When calling the Ant script, call the targets in the exact order as shown in the
example. It is important to preserve the order of how the targets are ran. In general, you create
the Composer project, import the artifacts into the project, build the project, and then generate
the DAR file. The following batch file shows how to run the example build.xml Ant script:
EMC Documentum Composer Version 6.6 User Guide
57
Composer and the xCelerated Content Platform
REM Set environment variables to apply to this command prompt only
SETLOCAL
REM Sets the root location of headless Composer
SET ECLIPSE="C:\ComposerHeadless"
REM Sets the workspace directory where Composer builds the projects
REM that you want to install to a repository
SET BUILDWORKSPACE=".\build_workspace"
REM Sets the Ant script that builds your projects
SET BUILDFILE=".\build.xml"
REM Delete old build and installation workspaces
RMDIR /S /Q %BUILDWORKSPACE%
REM Run Ant scripts to build the project.
REM The JAVA command must be on one line.
JAVA -cp %ECLIPSE%\startup.jar org.eclipse.core.launcher.Main -data %BUILDWORKSPACE%
-application org.eclipse.ant.core.antRunner -buildfile %BUILDFILE% create-project
import-artifacts build-project package-project
When the build.bat file is done running, a DAR file appears in the location that you specified for the
${dar.filename} property. You can deploy the DAR with the DAR Installer or with headless Composer.
Installing TaskSpace applications and xCP
artifacts
Installing TaskSpace applications and xCP artifacts follow the same process as any other Composer
project. You can use either the Composer UI to install Composer projects, the DAR Installer to install
DAR files, or headless Composer to install both Composer projects and DAR files.
Installing a TaskSpace application and xCP artifacts
with Composer
When you have a TaskSpace application successfully imported into Composer as a project, you can
use Composer to install the project into a repository. The process is the same as installing any other
Composer project as described in Installing a project, page 205.
Installing TaskSpace applications and xCP artifacts
with the DAR Installer
If you have a TaskSpace application DAR file or xCP DAR file, you can install it with the DAR
Installer. The process is the same as installing any other Composer DAR file as described in Installing
a DAR file with the DAR Installer, page 209. You no longer need to copy the TCMReferenceProject.dar
file to the same directory as your DAR file for installation.
58
EMC Documentum Composer Version 6.6 User Guide
Composer and the xCelerated Content Platform
Installing TaskSpace applications and xCP artifacts
with headless Composer
To deploy TaskSpace applications or xCP artifacts with headless Composer, package the application
or artifacts into a DAR file as described in the following sections:
• Packaging a TaskSpace application with Composer, page 54
• Packaging a TaskSpace application with headless Composer, page 54
• Packaging xCP artifacts with Composer, page 56
• Packaging xCP artifacts with headless Composer, page 56
When you have built a DAR file from a Composer project, you can install the DAR file with the
emc.install task.
To deploy xCP artifacts with headless Composer:
1.
Create a build directory to hold the files for your build.
2.
Create a file named install.xml.
3.
Create a target to install a DAR file with the emc.install task. The following script is an example
of how to declare the emc.install task.
Example 4-1. Example install.xml script
<?xml version="1.0"?>
<project name="headless-install">
<property
<property
<property
<property
name="repository" value="repository" />
name="username" value="username" />
name="password" value="password" />
name="dar.filename" value="myDAR.dar" />
<target name="install-project"
description="Install the project to the specified repository.
dfc.properties must be configured">
<emc.install
dar="${dar.filename}"
docbase="${repository}"
username="${username}"
password="${password}"
domain="" />
</target>
</project>
4.
Create a batch file, install.bat, to run the installation script. The batch file sets up the Composer
workspace and calls the Ant script. When calling the Ant script, call the targets in the exact order
as shown in the example. The following batch file shows how to run the example install.xml
Ant script:
REM Set environment variables to apply to this command prompt only
SETLOCAL
REM Sets the root location of headless Composer
SET ECLIPSE="C:\ComposerHeadless"
REM Sets the workspace directory where Composer extracts built DAR files
EMC Documentum Composer Version 6.6 User Guide
59
Composer and the xCelerated Content Platform
REM before installing them to a repository
SET INSTALLWORKSPACE=".\install_workspace"
REM Sets the Ant script that builds your projects
SET INSTALLFILE=".\install.xml"
REM Delete old build and installation workspaces
RMDIR /S /Q %INSTALLWORKSPACE%
REM Run Ant scripts to install the project
REM The JAVA command must be on one line.
JAVA -cp %ECLIPSE%\startup.jar org.eclipse.core.launcher.Main -data %INSTALLWORKSPACE%
-application org.eclipse.ant.core.antRunner -buildfile %INSTALLFILE% install-project
Building and installing Composer projects that
already contain xCP artifacts with headless
Composer
If you have a Composer project that already contains xCP artifacts, and you want to build and deploy
the project, headless Composer allows you to automate this procedure.
To build and deploy a Composer project that contains xCP artifacts:
1.
Create a build directory to hold the files for your build.
2.
In your build directory, create a file named build.xml. Open the file for editing.
3.
In the build.xml file, create a target to import the Composer project that contains the xCP artifacts
with the emc.import task.
4.
Create a target to build the project with the emc.build task. Call this task before the emc.dar task
to ensure that the DAR file contains the latest built code.
5.
Create a target to generate the DAR file with the emc.dar task. Call this task before the emc.install
task to ensure that the code built from emc.build task makes it into the new DAR file.
6.
Create a target to install the DAR file with the emc.install task. The following script shows
you how to create the Ant targets for an example project. You can modify the property values
at the top of the script for your environment.
<?xml version="1.0"?>
<project name="xCPBuild">
<property name="project.name" value="project_name" />
<property name="repository" value="repository" />
<property name="username" value="username" />
<property name="password" value="password" />
<property name="dar.filename" value="myDAR.dar" />
<target name ="import-project" description="
Must import a project before updating, building, or installing it">
<emc.importProject dmproject="${project.name}" failonerror="true"/>
</target>
<target name="build-project" description="Build the project">
<emc.build dmproject="${project.name}" failonerror="true"/>
</target>
60
EMC Documentum Composer Version 6.6 User Guide
Composer and the xCelerated Content Platform
<target name="package-project"
description="Package the project into a DAR for installation">
<delete file="${dar.filename}" />
<emc.dar
dmproject="${project.name}"
manifest="bin/dar/default.dardef.artifact"
dar="${dar.filename}" />
</target>
<target name="install-project"
description="Install the project to the specified repository.
dfc.properties must be configured">
<emc.install
dar="${dar.filename}"
docbase="${repository}"
username="${username}"
password="${password}"
domain="" />
</target>
</project>
7.
Create a batch file, build.bat, to run the build. The batch file sets up the Composer workspace and
calls the Ant script. When calling the Ant script, call the targets in the exact order as shown in the
example. It is important to preserve the order of how the targets are ran. In general, you create
the Composer project, import the artifacts into the project, build the project, and then generate
the DAR file. The following batch file shows how to run the example build.xml Ant script:
REM Set environment variables to apply to this command prompt only
SETLOCAL
REM Sets the root location of headless Composer
SET ECLIPSE="C:\ComposerHeadless"
REM Sets the location of your source projects.
REM This location gets copied into your build workspace directory
SET PROJECTSDIR="C:\Documents and Settings\Administrator\composer-workspace"
REM Sets the workspace directory where Composer builds the projects
REM that you want to install to a repository
SET BUILDWORKSPACE=".\build_workspace"
REM Sets the workspace directory where Composer extracts built DAR files
REM before installing them to a repository
SET INSTALLWORKSPACE=".\install_workspace"
REM Sets the Ant script that builds your projects
SET BUILDFILE=".\build.xml"
REM Delete old build and installation workspaces
RMDIR /S /Q %BUILDWORKSPACE%
RMDIR /S /Q %INSTALLWORKSPACE%
REM Copy source projects into build workspace
XCOPY %PROJECTSDIR% %BUILDWORKSPACE% /E
REM Run Ant scripts to build and install the projects
REM Each JAVA command must be on one line.
JAVA -cp %ECLIPSE%\startup.jar org.eclipse.core.launcher.Main -data %BUILDWORKSPACE%
-application org.eclipse.ant.core.antRunner -buildfile %BUILDFILE%
import-project build-project package-project
JAVA -cp %ECLIPSE%\startup.jar org.eclipse.core.launcher.Main -data %INSTALLWORKSPACE%
-application org.eclipse.ant.core.antRunner -buildfile %BUILDFILE% install-project
EMC Documentum Composer Version 6.6 User Guide
61
Composer and the xCelerated Content Platform
Migrating a TaskSpace application or xCP
artifacts from a source environment to a target
environment
Documentum Composer allows you to migrate TaskSpace applications or individual xCP artifacts
from a source environment to a target environment. This procedure is only valid if the source
and target environment contain their own xCP stack (including Content Server, Process Engine,
TaskSpace, and Composer). An example of this scenario is migrating a project from a development
environment to a production environment.
Note: To migrate a TaskSpace application or xCP artifacts from a D6.5 SP2 environment to a D6.6
environment, you must follow this procedure.
Packaging the TaskSpace application or xCP artifacts
on the source environment
Packaging your application involves building the artifacts into a Composer DAR file.
Before beginning this procedure, the following prerequisites must be met:
• The target environment must be D6.6
• Composer version 6.6 must be installed even if the source environment version is older than
version 6.6. As a best practice, use the same version of Composer for both packaging and
deployment.
• The dfc.properties file must point to a valid connection broker. The file is located in the folder
<Composer_root>\plugins\com.emc.ide.external.dfc_1.0.0\documentum.config. For more
information on configuring the connection broker, see Configuring the connection broker, page 18
To migrate your TaskSpace application, package it as a DAR:
1.
Start Composer D6.6 and create a workspace.
2.
Create a Composer project from a TaskSpace application as described in Packaging a TaskSpace
application with Composer, page 54. If you want to migrate individual xCP artifacts, import them
as described in Importing artifacts, page 31.
3.
If you have sample content that you want to migrate, such as folders or individual documents,
import them individually as described in Importing artifacts, page 31
Composer automatically builds the project into a DAR file that you can use to install to the
target repository. You can find the DAR file in the <workspace_root>/<project_name>/bin-dar
directory. If you do not see a DAR file, read the Generating a DAR file, page 205 section to see
how to generate one.
4.
If the source environment cannot communicate with the target environment, zip the entire
Composer project directory, <workspace_root>/<project_name>, and transfer it to the target
environment.
Note: If you want to improve performance, transferring the Composer project directory to the
target environment also decreases installation time.
62
EMC Documentum Composer Version 6.6 User Guide
Composer and the xCelerated Content Platform
Deploying the TaskSpace application or xCP artifacts
on the target repository
When you have the DAR file ready, you can deploy it to the target environment. Before beginning
this procedure, Composer version 6.6 must be installed.
To deploy the TaskSpace application or xCP artifacts:
1.
If you transferred the Composer project zip file to the target environment:
a.
Unzip the Composer project that contains the TaskSpace application or xCP artifacts to a
directory of your choice.
b. Copy the <Composer_project>/bin-dar/<xCP_app>.dar to a directory of your choice.
2.
Run <Composer_root>\darinstaller.exe.
3.
Install the DAR file with the DAR Installer.
4.
If you migrated a TaskSpace application:
a.
Access the TaskSpace application by going to http://host:port/Taskspace/?appname=
<TaskSpace_app_name> using a TaskSpace administrator username and password.
b. Navigate to the Administration tab.
c.
Create users if desired.
d. Assign users to roles within the TaskSpace application.
Troubleshooting tips
If you receive an error regarding Presets after trying to access the TaskSpace application on the target
environment(), it was not installed correctly.
To fix the Presets error:
1.
Log in to Documentum Administrator.
2.
Go to the folder System /Applications/<TaskSpace_application>
3.
Verify that the owner of the following artifacts is "dmc_wdk_presets_owner":
• Presets
• Presets / TaskSpace_App.definition
• Presets / TaskSpace_Role.definition
• Presets / Preset Packages
• Files within the folder Presets / Preset Packages
EMC Documentum Composer Version 6.6 User Guide
63
Composer and the xCelerated Content Platform
If not, then set the owner of the artifacts to "dmc_wdk_presets_owner".
64
EMC Documentum Composer Version 6.6 User Guide
Chapter 5
Managing Web Services
This chapter contains the following topics:
• Web services, page 65
• Configuring DFS module options, page 65
• Configuring the DFS services library, page 66
• Configuring catalog services, page 67
• Viewing Web services, page 69
• Generating a client proxy , page 71
• Creating a service, page 73
• Modifying catalog and category information, page 75
• Publishing a service , page 76
• Unpublishing a service, page 77
• Exporting a service, page 78
• Deploying a service, page 79
Web services
On a high level, a Web service is a software system designed to support interoperable
machine-to-machine interaction over a network. Web services are often Web APIs that can be accessed
over a network, such as the Internet, and executed on a remote system hosting the requested services.
Composer supports Web services by providing an EMC Documentum Foundation Services (DFS)
registry plug-in. The plug-in allows users to connect to a Web services registry, import WSDLs to
create a Java client library, create services, and export the services to an EAR file. Composer includes
a DFS Builder and a DFS Services Library for each new Documentum project. The DFS Builder and
DFS Service Library can be configured in a project’s property settings.
Configuring DFS module options
You can configure the DFS context root and module name for a project in the DFS Module dialog.
EMC Documentum Composer Version 6.6 User Guide
65
Managing Web Services
To configure the DFS module options:
1.
Right-click the project and select Properties from the drop-down list.
The Properties dialog appears (Figure 2, page 34).
2.
Expand Documentum Project and select DFS Module.
The DFS Module dialog appears.
3.
Enter the DFS context root and module name in the Context Root and DFS Module Name fields.
4.
Click OK.
Configuring the DFS services library
Composer lets you select the DFS service library you want to use for a project. The DFS service library
is configured in the project properties. By default, Composer is shipped with one DFS services library,
but can support multiple DFS services libraries.
To configure the DFS services library:
1.
Right-click the project and select Properties from the drop-down list.
The Properties dialog appears (Figure 2, page 34).
2.
Select Java Build Path.
The Java Build Path dialog appears.
66
EMC Documentum Composer Version 6.6 User Guide
Managing Web Services
3.
Click the Libraries tab, select DFS Services Library from the list box and click Edit.
The DFS Services Library dialog appears.
4.
Select the type of DFS library you wish to add, then click Finish.
Configuring catalog services
The catalog services connection options are configured in the Preferences dialog.
EMC Documentum Composer Version 6.6 User Guide
67
Managing Web Services
To configure catalog services:
1.
In the Composer main menu, select Window > Preferences ...
The Preferences dialog appears.
2.
In the Preferences list, double-click Documentum and select Catalog Services.
The Catalog Services dialog appears.
The Services Catalogs table lists the services that are currently configured.
3.
To configure another service registry, click Add.
The Service Registry dialog appears.
4.
Enter the configuration parameters for the service registry, as described in Table 7, page 68.
Table 7. Service registry options
68
Parameter
Description
Registry Alias
A string specifying a name for the service registry.
EMC Documentum Composer Version 6.6 User Guide
Managing Web Services
Parameter
Description
Query URL
A string specifying the URL of the server that
hosts the service. The URL must have the format
http://<domain>:<port>/catalog/inquiry.
Publish URL
A string specifying the URL of the server to which the
service is published. The URL must have the format
http://<domain>:<port>/catalog/publish.
User Name
The login name for the server hosting the service.
Password
The password for the server hosting the service.
Viewing Web services
In Composer all Web services and related actions are displayed in a different perspective, the
Documentum Solutions perspective.
To view available Web services:
1.
In the Composer main menu, select Window > Open Perspective > Other ...
The Open Perspective dialog appears.
2.
Select Documentum Solutions and click OK.
The Service Catalog tab and the My Service tab display.
EMC Documentum Composer Version 6.6 User Guide
69
Managing Web Services
The Service Catalog tab shows all service catalogs and services on the server that you configured.
The MyService tab shows the services you imported or created. If you installed the Documentum
Services Catalog Repository, Documentum services are not automatically published as part
of that installation. Services must be published to the catalog before you can view them in
Composer. If no services are published, Composer does not display any services.
3.
To view the Web services, expand the catalog, then double-click the service to display the
service details.
The service details appear with the General tab selected.
4.
Click the Operations tab to view the service methods.
Filtering services
You can specify which services you want to display in the Service Catalog tab by using the service
filter.
To filter services:
1.
In the Documentum Solutions perspective, click the search icon (
tab.
) below the Catalog Services
The Services Search dialog appears.
2.
Select Filter Catalog Services using: and enter your search criteria. You can filter by Organization
Name, Service Name, Catalog Name, and Category Name.
70
EMC Documentum Composer Version 6.6 User Guide
Managing Web Services
3.
Click OK.
The services that match the filter criteria are displayed in the Catalog Services view.
Generating a client proxy
The Import option in the Service Catalog tab lets you generate the client proxy of a service and
make it available in a Composer project.
To generate the client proxy of a service:
1.
In the Service Catalog view, right-click the service you want to generate the client proxy and
select Import.
The Import Service dialog appears.
2.
Enter the project in which you want to generate the client proxy or select a project from the
drop-down list, then click OK.
Composer imports the client proxy into the project. The service name appears in the My Services
tab.
EMC Documentum Composer Version 6.6 User Guide
71
Managing Web Services
The JAR file and the WSDL of the service appear in the Web Services folder of the project in
the Documentum Navigator view.
Consuming a service
Consuming a service requires importing the client proxy of a service, as described in Generating a
client proxy , page 71, and creating the code that calls the service.
The following code example describes how to call a service. The only custom code in the example is
the try block that is highlighted in bold.
package com.acme.loanapp.services;
import
import
import
import
import
com.emc.documentum.fs.datamodel.core.context.RepositoryIdentity;
com.emc.documentum.fs.rt.context.ContextFactory;
com.emc.documentum.fs.rt.context.IServiceContext;
com.emc.documentum.fs.rt.context.ServiceFactory;
com.emc.services.ws.client.soap.*;
public class AcmeLoanServiceOrchestration
{
public static void main(String [ ] args)
{
RepositoryIdentity m_theId = new RepositoryIdentity();
m_theId.setRepositoryName("D65Docbase");
m_theId.setUserName("dfsuser");
m_theId.setPassword("dfs");
//completion point 'get context'
IServiceContext context = ContextFactory.getInstance().newContext();
ServiceFactory sf = ServiceFactory.getInstance();
72
EMC Documentum Composer Version 6.6 User Guide
Managing Web Services
context.addIdentity(m_theId);
try {
//completion point 'instantiate services'
IWorkflowService qSvc = sf.getRemoteService(IWorkflowService.class,
context, "core", "http://localhost:9080/services");
qSvc.start("ProcessLoanApplication");
}
catch (Exception e)
{
System.out.println("An exception has occured: " + e);
}
}
}
Creating a service
You can create a service from a Java file or generate a service from the WSDL file of a client proxy.
Creating a service from a Java file
You must switch to the Package Explorer view to create a service.
Note: This guide only describes how to create the Java file for the service, not how to develop a
service. For more information about developing DFS services, see the EMC Documentum Documentum
Foundation Services Development Guide Version 6.5.
To create a service from a Java file:
1.
Change to the Package Explorer view in Composer by selecting Window > Show View > Package
Explorer.
2.
Create a Java package for your service in the Web Service/src directory:
a.
Right-click the Web Service/src directory and select New > Package.
The New Java Package dialog appears.
EMC Documentum Composer Version 6.6 User Guide
73
Managing Web Services
b. Enter a name for your Java package, for example com.emc.services, then click Finish.
3.
Create a Java class:
a.
Right-click the Java package that you created and select New > Class.
The New Java Class dialog appears.
b. Enter a name for your Java class, for example TestService and select any methods you want
to include, then click Finish. The Java file appears in the workspace.
74
EMC Documentum Composer Version 6.6 User Guide
Managing Web Services
c.
Write the code that specifies your service. For more information about developing DFS
services, see EMC Documentum Documentum Foundation Services Development Guide Version 6.5.
d. Save your changes.
You new service appears on the MyServices tab in the Documentum Solutions perspective
under Unclassified.
Creating a service from a WSDL
You can create a service directly from a WSDL file.
To create a service from a WSDL:
1.
Navigate to the Web Services folder of the project in the Documentum Navigator view.
2.
Right-click the WSDL from which you want to generate a service and select Create Service
from the drop-down menu.
The Create Service dialog appears.
3.
Enter the name of the project in which you want Composer to create the service or select a project
from the drop-down list, then click OK.
The Java file for the service appears in the /src directory of the project’s Web Services folder.
Modifying catalog and category information
When you first create a service, as described in Creating a service, page 73, the services appears under
the Unclassified catalog and category in the My Services tab. You can modify the catalog name and
category for your service in the Service Editor.
To create a service catalog and category:
1.
Right-click the service in the My Services tab and select Open.
The Service Editor appears.
EMC Documentum Composer Version 6.6 User Guide
75
Managing Web Services
2.
Enter the service information in the General and Classification sections, as described in Table
8, page 76.
Table 8. Web service information
Parameter
Description
General
Name
The name of the service.
Description
A description of the service.
Mark for Publish
Specifies whether this service is ready to be published. This
option is enabled by default.
Classification
3.
Catalog
The name of the catalog. Click Add to add a new catalog entry,
then select the field in the Catalog column to modify it.
Category
The name of the catalog category. Click Add to add a new
category entry, then select the field in the Category column
to modify it.
Save your changes.
The new or modified catalog name and category appear in the My Services tab.
Publishing a service
Use the Publish Service dialog to publish a service to a registry.
To publish a service:
1.
76
Switch to the Documentum Solutions perspective and locate the service you want to publish in
the My Services tab.
EMC Documentum Composer Version 6.6 User Guide
Managing Web Services
2.
Right-click the service and select Publish from the drop-down list.
The Publish Service dialog appears.
3.
Enter the publishing information, as described in Table 9, page 77, then click OK.
Table 9. Publish service information
Parameter
Description
Registry
The alias of the registry to which the service is published.
Select the registry from the drop-down list.
Organization Name
The name of the organization where the service resides.
DFS Server URL
The URL of the DFS server.
Context Root
Specifies the root of the service address. For example, in the
URL https://127.0.0.1:7001/services/core, "services" signifies
the context root.
Specifies the name of the service module. For example, in the
URL https://127.0.0.1:7001/services/core, "core" signifies the
module name.
Module Name
4.
Click the Service Catalogs tab and refresh the view.
The service appears in the Service Catalogs list if the service was published successfully.
Unpublishing a service
When you unpublish a service, it is no longer available on the DFS server and does not show up in
registry queries.
To unpublish a service:
1.
In the Service Catalogs view, right-click the service and select Unpublish.
The Unpublish Services dialog appears.
2.
Click OK to unpublish the service.
The service does no longer appear in the Service Catalogs view.
EMC Documentum Composer Version 6.6 User Guide
77
Managing Web Services
Exporting a service
When you export a service, Composer generates an archive EAR file, a JAR containing runtime
resources, and an optional manifest XML file.
To export a service:
1.
Right-click the project that contains your service either in the Documentum Navigator or
Package Explorer view.
2.
Select Export > Documentum > Export Service Archive, then click Next.
The Export Service Archive dialog appears.
3.
Enter the export service information, as described in Table 10, page 78, then click Finish.
Table 10. Export service information
78
Parameter
Description
Archive Name
The name for the archive EAR file. The file has the format <archive
name>.ear.
EMC Documentum Composer Version 6.6 User Guide
Managing Web Services
Parameter
Description
Context Root
Specifies the root of the service address. For example, in the URL
https://127.0.0.1:7001/services/core, "services" signifies the context
root.
Export Destination
The location on the local machine or network drive where the EAR
file is saved. Click Select and browse for a location to store the EAR
file.
Services for Export
Select the service to be exported.
Runtime Libraries
The JARs that are included in and exported with the EAR file. Click
Add to include JAR files from your Composer workspace. Click
Add External JAR to include JAR files from the local file system.
Runtime Resources
The runtime resources that are included in and exported with the
archive EAR file. The runtime resources are packaged in a JAR file.
Click Select and check the resource to be exported.
Generate Publish
Manifest
Select this option to export a manifest XML file with the EAR file.
The manifest file has the format <archive name>-publish-manifest.xml.
Organization Name
The name of the organization that created the service.
Composer creates the archive EAR file, runtime resources JAR file, and the manifest file in the
export destination.
Deploying a service
After you have exported the service and generated an EAR file, you can deploy the service by
copying the EAR file to your DFS server.
To deploy a service:
1.
Generate an EAR file for the service you want to deploy, as described in Exporting a service,
page 78.
2.
Copy the EAR file to the services directory on your DFS server.
EMC Documentum Composer Version 6.6 User Guide
79
Managing Web Services
80
EMC Documentum Composer Version 6.6 User Guide
Chapter 6
Managing Alias Sets
This chapter contains the following topics:
• Alias, alias values, and alias sets, page 81
• Creating an alias set, page 81
Alias, alias values, and alias sets
Many aspects of Documentum applications involve references to specific users, groups, permission
sets, and repository cabinets and folders. Instead of referencing the actual user, group, cabinet, or
folder name, you can assign an alias, a symbolic name. The symbolic name is called the alias name.
The actual value is called the alias value. A collection of aliases is called an alias set.
Creating an alias set
Use the Alias Set editor to create an alias set.
To create an alias set:
1.
Open the Select a wizard dialog in one of the following ways:
• From the Composer menu, select File > New > Other.
• In your Composer project, expand the Artifacts folder and right-click Alias Set. Select
New > Other.
The Select a wizard dialog appears.
2.
Select Documentum > Alias Set, then click Next.
The New Documentum Artifact - Name and Location dialog appears.
3.
Enter the folder path and name of the project for which you want to create an alias set in the
Folder: field, or click Browse to select the project from a folder list.
4.
Enter a file name for the alias set in the Artifact name: field, then click Finish.
The Alias Set editor appears.
EMC Documentum Composer Version 6.6 User Guide
81
Managing Alias Sets
5.
Enter a name for the alias set in the Name field and an optional description in the Description
field.
6.
Click Add in the Aliases section to create one or more aliases that make up the alias set.
The New Alias dialog appears.
7.
Enter a name for the new alias in the Name: field and select a type from the Type: drop-down
list. You can create an alias for the following types:
• Unknown
• User
• Group
• User or Group
• Cabinet Path
• Cabinet or Folder Path
• Permission Set
8.
Click OK when you are finished.
The Alias Details section appears.
82
EMC Documentum Composer Version 6.6 User Guide
Managing Alias Sets
9.
Enter the details for the alias in the Alias Details section, as described in Table 11, page 83.
Table 11. Alias details
Parameter
Description
Name
A string specifying the name of the alias.
Type
Specifies the type for which this alias is used.
Value
Specifies the parameter and value of the alias. Depending on which
alias type you specified in the Type field of the New Alias dialog,
different parameter and value options are available in the Value
section. For more information about alias values, see Configuring alias
values, page 83.
Category
Alias category is a tool for developers to use to organize the aliases in
their applications. Documentum software does not use this field.
Description
An optional description of the category.
10. Save your changes.
Configuring alias values
An alias can have different parameters and values, depending on the type of alias that is specified in
the Type field in the Alias Details section. Table 12, page 84 describes the parameters associated with
a specific alias type.
EMC Documentum Composer Version 6.6 User Guide
83
Managing Alias Sets
Table 12. Alias type values
Alias Type
Value Options
Unknown
No value can be
assigned to an
unknown alias type.
User
• Leave It Blank
• Parameter
Group
• Leave It Blank
• Parameter
• Value
Description
To assign a parameter: Click Parameter, then click
Select. The User Installation Parameter dialog
appears. Select a parameter from the listbox or click
New... to create a user parameter.
To assign a parameter: Click Parameter, then click
Select. The Group Installation Parameter dialog
appears. Select a parameter from the listbox or click
New... to create a group parameter.
To assign a value: Click Value, then click Select. The
Documentum Group Artifact dialog appears. Select
an artifact from the listbox, then click OK.
User or Group
• Leave It Blank
• Parameter
Cabinet Path
• Parameter
• Value
To assign a parameter: Click Parameter, then click
Select. The Principal (User or Group) Installation
Parameter dialog appears. Select a parameter from
the listbox or click New... to create a parameter.
To assign a parameter: Click Parameter, then click
Select. The Folder Installation Parameter dialog
appears. Select a parameter from the listbox or click
New... to create a parameter.
To assign a value: Click Value, then click Select. The
FolderSubtype Artifact dialog appears. Select an
artifact from the listbox, then click OK.
Cabinet or Folder
Path
• Parameter
• Value
To assign a parameter: Click Parameter, then click
Select. The Folder Installation Parameter dialog
appears. Select a parameter from the listbox or click
New... to create a parameter.
To assign a value: Click Value, then click Select. The
FolderSubtype Artifact dialog appears. Select an
artifact from the listbox, then click OK.
Permission Set
• Parameter
• Value
To assign a parameter: Click Parameter, then click
Select. The ACL Installation Parameter dialog
appears. Select a parameter from the listbox or click
New... to create a parameter.
To assign a value: Click Value, then click Select.
The Permission Set (ACL) Template Artifact dialog
84
EMC Documentum Composer Version 6.6 User Guide
Managing Alias Sets
Alias Type
Value Options
Description
appears. Select an artifact from the listbox or click
New ... to create an artifact.
EMC Documentum Composer Version 6.6 User Guide
85
Managing Alias Sets
86
EMC Documentum Composer Version 6.6 User Guide
Chapter 7
Managing Aspects
This chapter contains the following topics:
• Aspect modules and aspect types, page 87
• Creating an aspect type, page 87
• Adding aspect attributes, page 90
• Configuring the aspect UI information , page 92
• Creating an aspect module, page 95
Aspect modules and aspect types
An aspect module consists of executable business logic and supporting material for an aspect, such
as third-party software and documentation. An aspect customizes behavior or records metadata or
both for an instance of an object type. An aspect module is comprised of the aspect type definition,
the JAR files that contain the implementation classes and the interface classes for the behavior the
aspect implements, and any interface classes on which the aspect depends. The module may also
include Java libraries and documentation.
Creating an aspect type
Use the Aspect editor to create an aspect type.
To create an aspect type:
1.
Open the Select a wizard dialog in one of the following ways:
• From the Composer menu, select File > New > Other.
• In your Composer project, expand the Artifacts folder and right-click Types. Select New >
Other.
The Select a wizard dialog appears.
2.
Select Documentum > Aspect Type, then click Next.
The New Documentum Artifact - Name and Location dialog appears.
EMC Documentum Composer Version 6.6 User Guide
87
Managing Aspects
3.
Enter the folder path and name of the project for which you want to create an aspect type in the
Folder: field, or click Browse to select the project from a folder list.
4.
Enter a file name for the aspect type in the Artifact name: field, then click Next.
The Aspect editor appears with the General tab selected.
5.
Enter the aspect information in the Info, Constraints, and Events sections, as described in Table
13, page 88.
Table 13. Aspect information on General tab
Property
Description
Info
Type name
A string specifying the name of the aspect. The aspect
type name should be the same as the name of the aspect
module that is referencing the aspect. The following
rules apply to all aspect names:
• A maximum of 27 characters, all lower-case. The
Content Server is case-insensitive and stores all type
names in lower-case.
• The first character must be a letter, the remaining
characters can be letters, digits, or underscores
• Cannot contain any spaces or punctuation
• Cannot end in an underscore (_)
88
Constraints
Constraints are internal consistency requirements in
the form of Docbasic expressions that relate the types
attribute values to one another or to constant values.
Expression
The Docbasic expression defining the constraint. Click
New to create an expression. For more information
about adding constraints, see Configuring constraint
expressions, page 89.
EMC Documentum Composer Version 6.6 User Guide
Managing Aspects
Property
Description
Enforcement
Specifies whether applications enforce this constraint
or not. Click the table cell in the Enforcement column
to enable or disable constraint enforcement for the
associated expression.The enforcement field can have
two values, as follows:
• disabled: The constraint is disabled
• ApplicationEnforced: The constraint is enforced by
the applications that use this type.
Events
Events are specific actions on objects. You can only create
and modify application events, not system events. Click
New to enter a new event. To edit or remove an event,
select the event and click Edit or Remove, respectively.
Event name
A string specifying the name of the event that is
associated with instances of this type.
Event label
A string that specifies the label for the event.
Configuring constraint expressions
Constraints are internal consistency requirements in the form of Docbasic expressions that relate the
aspect attribute values to one another or to constant values.
To add a constraint expression for an aspect:
1.
Click Add in the Constraints section of the Aspect Overview tab in the aspect editor.
The Edit Constraint dialog appears.
2.
Type a valid Docbasic constraint expression that resolves to true or false in the Expression: text
box. The Docbasic expression resolves to true when the constraint is fulfilled and false when
the constraint is violated.
EMC Documentum Composer Version 6.6 User Guide
89
Managing Aspects
3.
Type a message for applications to display when the constraint is violated in the Error message
when constraint is violated: text box.
4.
Check the Enforce Constraint checkbox to instruct applications to enforce this constraint or
leave it unchecked to not enforce the constraint.
5.
Click OK to save your changes.
Adding aspect attributes
Aspect attributes are configured in the Attributes tab of the aspect editor. An aspect attribute is a
property that applies to all aspect of that type. When an aspect is created, its attributes are set to
values that describe that instance of the aspect type. You must configure attributes for each aspect. If
you create an aspect without configuring any attributes, the aspect artifact does not install correctly
and causes the installation of the entire project to fail.
To create an attribute:
1.
Click the Attributes tab in the aspect editor to display the Attributes view.
2.
Click New to create an attribute entry, then select the new attribute entry.
The Aspect Attributes view expands.
3.
Configure the attribute structure, as described in Configuring the aspect attribute structure,
page 90.
Configuring the aspect attribute structure
The attribute structure is configured in the Structure section of the Aspect Attributes view (Figure
3, page 91).
90
EMC Documentum Composer Version 6.6 User Guide
Managing Aspects
Figure 3. Structure section in Aspect Attributes view
Enter the attribute structure properties, as described in Table 14, page 91.
Table 14. Attribute structure properties
Property
Description
Name
A string specifying the name of the new attribute. The attribute
name must use all lowercase letters, cannot begin with dm_, a_,
i_, r_, a numeral, space, or single quote, and cannot be named
select, from, or where.
Data type
The data type of the new attribute. Select one of the following
data types from the drop-down list:
• BOOLEAN
• INTEGER
• STRING
• ID
• TIME
• DOUBLE
• UNDEFINED
Length
This parameter only applies to attributes that use the STRING
data type. Enter the number of characters for this attribute.
The maximum number of characters that you can assign to this
attribute depends on the database where you are installing the
application.
Repeating
Specifies whether this attribute can have more than one value.
Select the checkbox to allow more than one value for this attribute.
EMC Documentum Composer Version 6.6 User Guide
91
Managing Aspects
Property
Description
Non-qualifiable
Specifies whether the attribute is qualifiable or non-qualifiable.
The properties and values of a non-qualifiable attribute are stored
in a serialized format and do not have their own columns in the
underlying database tables that represent the object types for
which they are defined. Consequently, non-qualifiable attributes
cannot be used in queries because they are not exposed in the
database.
Default values
Lets you specify one default value for a single-value attribute or
multiple default values for a repeating attribute.
Configuring the aspect UI information
The Aspect UI Information view lets you specify which aspect attributes are displayed in
Documentum clients and custom applications. Ensure that the client application that you are using
supports displaying attribute information for aspects.
Note: Webtop does not support displaying attributes for aspects.
Figure 4. Aspect UI information view
To configure one or more attributes to be displayed in clients:
1.
2.
92
Click the Display tab in the aspect editor to display the Aspect UI Information view (Figure 4,
page 92).
Enter the aspect UI information as described in Table 15, page 93.
EMC Documentum Composer Version 6.6 User Guide
Managing Aspects
Table 15. Aspect UI information
Property
Description
Display Configuration
Scope
The name of the application, in which the aspect is
displayed. The name of the application must exist in
the repository.
Note: Webtop does not support displaying attributes
for aspects.
Display configuration list
Specifies the tab on which the aspect attribute is
displayed. You can add, remove, rename, and change
the position of a tab, as follows:
• Click New to add a new tab. The Display
Configuration dialog appears. For more information
about adding a tab to display an attribute in a client
application, see Adding a tab , page 93.
• To remove a tab, select the tab name in the list, then
click Remove.
• To rename a tab, select the tab name in the list, then
click Rename.
• To change the order in which the tabs are displayed,
select the tab name in the list, then click Up or Down
to move the tab to the desired position.
Attributes in display configuration
Lets you modify the attributes that are displayed on
a tab.
Application Interface UI
Type label
A string that the client application displays for this
aspect.
User help
Optional description for the aspect that is displayed in
the application.
Comments for developers
Optional comments for developers.
Adding a tab
Use the Display Configuration dialog to add a tab to display an attribute.
To add a tab to display an attribute:
1.
Click New in the Display configuration list section of the Aspect UI Information view (Figure
13, page 192). A default tab (NewConfig1) for the new tab appears in the Display configuration
list box.
EMC Documentum Composer Version 6.6 User Guide
93
Managing Aspects
2.
Select the default tab and then click Edit.
The Display Configuration dialog appears.
3.
Configure the tab properties, as described in Table 16, page 94.
Table 16. Tab configuration properties
Tab properties
Description
Configuration name
A string that specifies the internal object name of the tab. You
cannot change this name in this dialog.
Configuration label
A string that specifies the name that is displayed on the tab in
the client application.
Available attributes
Shows a list of the attributes that can be displayed on the
tab. Select the attribute that you want to display on the tab
and click Add. The attribute appears in the Ordered chosen
attributes list. If the available attributes list is empty, no
attributes have been configured yet. For more information
about configuring attributes, see Adding aspect attributes,
page 90.
Ordered chosen attributes
Specifies which attributes are displayed on the tab and how
they are displayed. You can arrange how the attributes are
displayed on the tab by selecting the attribute and using the
following buttons:
• Up: Moves the attribute up in the display order.
• Down: Move the attribute down in the display order.
• Add Separator: Adds a separator between the selected
and the following attribute.
• Remove Separator: Removes the separator.
• Make Secondary: Force attributes to be displayed on a
secondary page, if not all attributes can fit on one tab.
94
EMC Documentum Composer Version 6.6 User Guide
Managing Aspects
4.
Tab properties
Description
Custom attributes only
Select this option to display only custom attributes in the
Available attributes list.
Hidden attributes only
Select this option to display only hidden attributes in the
Available attributes list.
Click OK to save your changes.
Creating an aspect module
Before you can create an aspect module, create a Documentum project. For more information about
creating a Documentum project, see Creating a project, page 22.
To create an aspect module:
1.
Open the Select a wizard dialog in one of the following ways:
• From the Composer menu, select File > New > Other.
• In your Composer project, expand the Artifacts folder and right-click module. Select New >
Other.
The Select a wizard dialog appears.
2.
Double-click the Documentum folder to expand it, then select Aspect Module.
The New Documentum Artifact Name and Location dialog appears.
3.
Enter a name for the new aspect module, then click Finish.
Note: Use the same name for the aspect module and the aspect type associated with the module.
The Aspect Module editor appears with the General tab selected.
EMC Documentum Composer Version 6.6 User Guide
95
Managing Aspects
4.
Enter the required and optional properties in the Info, Description, Required Modules, Javadoc,
and Core JARs sections, as described in Table 17, page 96.
Table 17. Properties in module editor General tab
Property
Description
General
Name
A string specifying the name of the module. Required
parameter. The name can have up to 255 characters.
Type
A string specifying the type of the module. Required
parameter. An aspect module can only be of the type
Aspect.
Description
96
Author
Contact information for the module author. Optional
parameter
Description
Description for the module, not exceeding 255
characters. Optional parameter.
Required Modules
Specifies modules that this module requires to function
properly. Click Add to open the Module Artifact dialog.
Select a module from the listbox and click OK, or click
New to create a module.
EMC Documentum Composer Version 6.6 User Guide
Managing Aspects
Property
Description
Javadoc
Specifies Javadocs and other resources that can be
downloaded with the aspect module at runtime. Click
Select to open the SysObject Subtype Artifact dialog.
Select a SysObject that contains the Javadoc or resource
content from the list or click New to create a SysObject
containing the content to be downloaded.
Core JARs
Implementation JARs
Implementation of the module. Required parameter.
Click Add to add implementation JARs from your local
machine.
Class name
Primary Java implementation class for the module.
Required parameter. TBOs must implement the
IDfBusinessObject interface; SBOs must implement the
IDfService interface; and all modules must implement
the IDfModule interface.
Interface JARs
Java interfaces that this module implements. Optional
parameter. Click Add to add interface JARs from your
local machine.
5.
Click the Deployment tab and configure the module dependencies as described in Configuring
aspect module deployment , page 97.
6.
Click the Runtime tab to configure the runtime environment for this module, as described in
Configuring the aspect module runtime environment, page 99.
7.
Click the Aspect Type tab to configure an aspect type for this module, as described in Configuring
the aspect type, page 100.
Configuring aspect module deployment
The Deployment tab lets you link Java libraries and other modules to the module you are creating
or editing.
To configure module deployment:
1.
Click the Deployment tab in the aspect module editor.
The Deployment view appears.
EMC Documentum Composer Version 6.6 User Guide
97
Managing Aspects
2.
In the Java Libraries section, click Add to add Java libraries for this module.
The Jar Def Java Library Artifact dialog appears.
Select a Java library from the listbox and click OK or click New to create a Java Library. You can
only link existing Java libraries into this module. You cannot modify an existing library that is
shared by multiple modules. For more information about creating a Java Library, see Linking and
configuring a Java Library, page 109.
3.
In the Attachments section, specify additional objects that are available for download when the
module is deployed.
4.
In the Logging section, specify a post-download message and select a log level for the message.
The log level can have the following values:
• WARN: The post-download message is logged as a warning.
• NONE: The post-download message is not logged.
• INFO: The post-download message is logged as an informational message.
• DEBUG: The post-download message is logged at debug level.
5.
98
Save your changes.
EMC Documentum Composer Version 6.6 User Guide
Managing Aspects
Configuring the aspect module runtime environment
The runtime environment lets you configure optional properties that are executed at runtime, such as
version requirements, Java system properties, statically deployed classes, and local resources.
To configure the runtime environment:
1.
Click the Runtime tab in the aspect module editor.
The Runtime view appears.
2.
Specify the version requirements, Java system properties, statically deployed classes, and local
resources, as described in Table 18, page 99.
Table 18. Module runtime environment properties
Property
Description
Version Requirements
This section lets you specify the DFC and Java VM
versions required on the client for the module to
function properly.
Min DFC version
The minimum DFC version on the client machine for
this module to work properly.
Min VM version
The minimum Java VM version on the client machine
for this module to work properly.
Java System Properties
This section lets you specify Java system properties as
name-value pairs. When the module is downloaded, the
client machine is checked to see if all the specified Java
properties match the properties on the client machine.
Click Add to enter placeholders for the name and value
of the Java system property, then click the Name and the
Value fields to modify the property name and value.
Name
Name of the Java system property.
EMC Documentum Composer Version 6.6 User Guide
99
Managing Aspects
3.
Property
Description
Value
Corresponding value for the Java system property name.
Statically Deployed Classes
This section lets you specify static Java classes that are
required for the module to function properly. When the
module is downloaded, the class path is checked for
the specified Java classes.
Fully qualified class name
Fully qualified Java class names. Enter the class name
and click Add.
Local Resources
This section lets you specify files that are required on
the local machine for the module to function properly.
When the module is downloaded, the client machine is
checked for the specified files specified.
File path relative to deployment
Full file path. Enter the file name and path and click
Add.
Save your changes.
Configuring the aspect type
Use the Aspect Type tab to configure the aspect type.
To configure the aspect type:
1.
Click the Aspect Type tab in the aspect module editor.
The Aspect Type view appears.
2.
100
Configure the aspect type properties in the Info section, as described in Table 19, page 101.
EMC Documentum Composer Version 6.6 User Guide
Managing Aspects
Table 19. Aspect type properties
Property
Description
Info
Type reference
Specifies the aspect type that is associated with this
aspect module.
Click Select to add a type reference. The Select Aspect
Artifact dialog displays. Select an aspect type from
the list or click New to create an aspect type. For more
information about creating an aspect type, see Creating
an aspect type, page 87.
Copy aspect
Specifies whether the aspect is copied with the associated
object if the object is copied. By default, the aspect is
copied with the object.
Version aspect
Specifies whether the aspect is copied with the associated
object if the object is versioned. By default, the aspect is
copied with the object.
Aspect category
Specifies the aspect category that is associated with this
aspect module.
To add an aspect category, select and aspect category
from the list and click Add.
Target object type
Specifies to which object types the aspect can be attached.
Click Add to add a target object type. The Select Type
Artifact dialog displays. Select a type from the list
or click New to create a type. For information about
creating types, see Chapter 18, Managing Types .
EMC Documentum Composer Version 6.6 User Guide
101
Managing Aspects
102
EMC Documentum Composer Version 6.6 User Guide
Chapter 8
Managing Formats
This chapter contains the following topics:
• Formats, page 103
• Creating a format artifact , page 103
Formats
A format object contains information about a file format recognized by Content Server. A predefined
set of file formats is installed by default when a repository is configured.
Creating a format artifact
Use the format editor to create a format artifact.
To create a format artifact:
1.
Open the Select a wizard dialog in one of the following ways:
• From the Composer menu, select File > New > Other.
• In your Composer project, expand the Artifacts folder and right-click Formats. Select New >
Other.
The Select a wizard dialog appears.
2.
Select Documentum > Format, then click Next.
The New Documentum Artifact - Name and Location dialog appears.
3.
Enter a folder path and a name for the format artifact, or accept the default path and name,
then click Finish.
The Format editor appears.
EMC Documentum Composer Version 6.6 User Guide
103
Managing Formats
4.
Enter the format properties in the General, Digital Asset Management, and Full Text Index
sections, as described in Table 20, page 104.
Table 20. Format artifact properties
Parameter
Description
General
Name
An ASCII string specifying the name of the format. The string
cannot be longer than 64 characters.
Description
A string describing the format. The string cannot be longer than
64 characters.
Default file extension
A string specifying the DOS extension that is used when a file
with this format is copied into the common area, client local
area, or storage. The string cannot be longer than 10 characters.
COM class ID
A string specifying the class ID recognized by the Windows
registry for a content type. The string cannot be longer than
38 characters.
MIME type
A string specifying the Multimedia Internet Mail Extension
(MIME) for the content type. The string cannot be longer than
64 characters.
Macintosh creator
A string with up to 4 characters used internally for managing
Macintosh resource files.
Macintosh type
A string with up to 4 characters used internally for managing
Macintosh resource files.
Is hidden
Used by client applications to determine whether to display this
format object in the client application’s user interface. If selected,
the format is not displayed in the client’s user interface.
Classes
Specifies the class or classes of formats to which the format
belongs. For example, the xml, xsd, and xsl formats belong to
the XML and MSOffice classes.
Digital Asset Management
104
EMC Documentum Composer Version 6.6 User Guide
Managing Formats
Parameter
Description
Asset class
A string with up to 32 characters that applications use to classify
the asset type (for example, audio, video, image) of the contents
of objects with this format.
Default storage
Specifies the default storage area (identified by its object_id)
where the contents of the objects with this format are stored.
If a storage type is not specified for a SysObject, the default
storage for the associated format is used. If no default storage is
specified, then the storage type specified for the object type is
used. If none of these are specified, then turbo storage is used
as the default storage.
File name modifier
Specifies a string that a client application can append to a file
name when multiple renditions (of an object) having the same
extension are exported. For example, if you specify "_th" as
the filename_modifier for the jpeg_th format, then when a
rendition, my_picture.jpeg with a jpeg_th format, is exported,
the rendition’s file name is my_picture_th.jpeg.
Rich media enabled
Indicates whether Content Server automatically generates
thumbnails, auto proxy and metadata for its contents.
Full Text Index
Can be indexed
Indicates whether an object’s content with the format can be
full-text indexed.
Index with filter
Name of the Verity topic filter to use for full-text indexing. The
topic filter can have the following values:
• Universal
• None
Index with rendition
A string specifying the format to which this format must be
transformed for full-text indexing. Click Select to select a format
from the listbox.
EMC Documentum Composer Version 6.6 User Guide
105
Managing Formats
106
EMC Documentum Composer Version 6.6 User Guide
Chapter 9
Managing JARs and Java Libraries
This chapter contains the following topics:
• JAR definitions, JARs and Java libraries, page 107
• Creating a JAR Definition, page 107
• Linking and configuring a Java Library, page 109
JAR definitions, JARs and Java libraries
A Java ARchive or JAR file is an archive file that aggregates many files into one. It is used to distribute
Java classes and associated metadata, and can serve as building block for applications and extensions.
The JAR files themselves can be bundled in a Java library.
There are two types of JAR files, interface JARs and implementation JARs. Interface JARs contain
Java interface classes and the implementation JARs contain the classes that implement the interface
classes. Generally, the interface classes and the implementation classes are aggregated in separate
JAR files, however in some cases a JAR file can contain both, interface and implementation classes.
Composer lets you create a definition that points to the JAR files and Java libraries. The definition
encapsulates the JAR files and Java libraries and links them to artifacts, such as modules.
Creating a JAR Definition
Composer lets you create a JAR definition that points to JAR files containing Java interface and
implementation classes. You can create a JAR definition either from the module editor or from
the Composer main menu.
To create a JAR definition:
1.
Open the Select a wizard dialog in one of the following ways:
• From the Composer menu, select File > New > Other.
• In your Composer project, expand the Artifacts folder and right-click JAR Definitions. Select
New > Other.
The Select a wizard dialog appears.
EMC Documentum Composer Version 6.6 User Guide
107
Managing JARs and Java Libraries
2.
Select Documentum > JAR Definition, then click Next.
The New Documentum Artifact - Name and Location dialog appears.
3.
Enter a folder path and a name for the JAR definition, or accept the default path and name,
then click Finish.
The JAR definition editor appears.
4.
Enter the JAR definition properties and add file content, as described in Table 21, page 108.
Table 21. JAR definition properties
Property
Description
Info
Name
A string specifying the name of the JAR definition.
Min VM version
A string with a maximum of 32 characters specifying the Java
VM version level required by this JAR definition.
Type
Specifies the type of JAR definition. The type can have the
following values:
• Implementation: The JAR file definition contains
implementation classes or implementation and interface
classes.
• Interface: The JAR file definition contains only interface
classes.
• • Interface and Implementation: This JAR file definition
points to both, interface and implementation classes.
108
EMC Documentum Composer Version 6.6 User Guide
Managing JARs and Java Libraries
Property
Description
JAR Content
Specifies the local files that are aggregated in the JAR file.
Click Browse to select a JAR file on the local machine. The
Select content from a JAR file dialog appears. Select the JAR
file from the list and click Open.
To view the content of a selected JAR file, click the File link,
then select the editor you want to use to view the content.
5.
Save your changes.
Linking and configuring a Java Library
Composer lets you link Java libraries to a module. A Java library contains interface and
implementation JARs for the module. You can link a Java library either from the module editor
or from the Composer main menu.
To link a Java library:
1.
Open the Select a wizard dialog in one of the following ways:
• From the Composer menu, select File > New > Other.
• In your Composer project, expand the Artifacts folder and right-click Java Library. Select
New > Other.
The Select a wizard dialog appears.
2.
Select Documentum > Java Library, then click Next.
The New Documentum Artifact - Name and Location dialog appears.
3.
Enter a folder path and a name for the Java library, or accept the default path and name, then
click Finish.
The Java Library editor appears.
4.
Configure the Java library, as described in Table 22, page 110.
EMC Documentum Composer Version 6.6 User Guide
109
Managing JARs and Java Libraries
Table 22. Java library properties
Property
Description
Info
5.
110
Name
A string specifying the name of the Java library.
Sandbox
Specifies whether this Java library uses a sandbox. If
checked, the Java library uses a sandbox. By default, the
sandbox is disabled.
Files
The JARs and property files to be included in the Java
library. Click Add and select the JARs and properties
files from the listbox.
Save your changes.
EMC Documentum Composer Version 6.6 User Guide
Chapter 10
Managing Lifecycles
This chapter contains the following topics:
• Lifecycles, page 111
• Creating a lifecycle, page 112
• Configuring lifecycle properties, page 113
• Adding and configuring lifecycle states, page 115
• Configuring state entry criteria, page 118
• Configuring state actions, page 120
• Configuring post-change information, page 131
• Configuring state attributes, page 131
• Deleting a state, page 132
• Deleting a lifecycle, page 133
Lifecycles
A lifecycle specifies business rules for changes in the properties of an object, such as a document.
In other words, a lifecycle defines the different stages of an attached document. For example, a
document could be in a draft state, a review stage, and a finalized state. A lifecycle does not define
what activities happen to the document while it resides in a state. Activities are defined by workflows.
From a high-level view, a lifecycle consists of an attached object and various states that define the
properties of the object. Planning a lifecycle includes determining the following:
• Object type(s) that can be attached to the lifecycle.
• Normal states, including entry and exit criteria, state actions, and procedures.
• Exception states, including entry and exit criteria, state actions, and procedures.
• Validation procedures.
• Alias sets.
EMC Documentum Composer Version 6.6 User Guide
111
Managing Lifecycles
Lifecycle object types
In general, any content object type can be attached to a lifecycle. SysObjects are the supertype,
directly or indirectly, of all object types that can have content, and any SysObject and SysObject
subtype can be attached to a lifecycle. The SysObject subtype most commonly associated with content
is dm_document.
A lifecycle requires a primary object type and can include secondary object types. The primary
object type specifies the type of document that can be attached to the lifecycle. A document can only
be attached to the lifecycle, if the document type matches the primary object type. The primary
object type can only be dm_sysobject or one of its subtypes. Secondary object types are subtypes
of the primary object type.
By default, the Composer provides the dm_sysobject and its subtypes in the lifecycle editor.
You can also create an object type. For more information about object types and creating an object
type, see Chapter 18, Managing Types .
Creating a lifecycle
You can create a lifecycle using the Lifecycle editor in Composer.
To create a lifecycle:
1.
Open the lifecycle editor in one of the following two ways:
• From the Composer main menu, select File > New > Other.
• In your Composer project, expand the Artifacts folder and right-click Lifecycles. Select
New > Other.
The Select a wizard dialog appears.
2.
Select Documentum Artifact > Lifecycle, then click Next.
The New Documentum Artifact – Name and Location dialog appears.
3.
Enter the full path name of the folder in which you want to create the lifecycle in the Folder: field
or click Browse to select a folder from drop-down list.
4.
Enter the name of the lifecycle in the Artifact name: field, or accept the default name.
5.
Click Finish.
The Lifecycle editor appears.
112
EMC Documentum Composer Version 6.6 User Guide
Managing Lifecycles
6.
Configure the properties of the lifecycle, as described in Configuring lifecycle properties, page
113.
7.
Configure lifecycle states, as described in Adding and configuring lifecycle states, page 115.
8.
Save your changes.
Configuring lifecycle properties
The General tab of the lifecycle properties page (Figure 5, page 114) lets you configure the properties
of a lifecycle, such as the primary object type, secondary object types, a validation procedure,
implementation type, and alias sets.
EMC Documentum Composer Version 6.6 User Guide
113
Managing Lifecycles
Figure 5. Lifecycle properties tab
Configure the Primary Information and General Information for the lifecycle, as described in Table
23, page 114.
Table 23. Lifecycle properties tab parameters
Parameter
Description
Primary Information
Name
A string specifying the name of the lifecycle.
Primary type
Assign a primary object type, using one of the
following methods:
• Click Select. The Select Type Artifact dialog
appears. Select the primary object type from
the listbox.
• Click the Primary type link to create an object
type. The New Object Type Artifact wizard
appears. For more information about creating
a custom object type, see Creating a standard
object type, page 176.
Select primary type and all subtypes
If selected the lifecycle applies to the primary
type and all its subtypes.
Select individual secondary types
Select this option if you want to assign individual
secondary types. Choose the secondary types
from the Secondary types listbox.
114
EMC Documentum Composer Version 6.6 User Guide
Managing Lifecycles
Parameter
Description
Secondary types
Displays the secondary types that can the
assigned to this lifecycle. Secondary object types
are subtypes of the primary object type that
is specified in the Primary type field. If you
specify secondary object types, only objects of
the secondary object type can be attached to the
lifecycle. If you do not select any secondary
object types, the attached type must match the
primary object type.
General Information
Implementation type
Specifies the implementation type. Select an
implementation type from the drop-down list.
There are two implementation types, as follows:
• Docbasic
• Java
Alias sets
Specifies the alias set associated with this
lifecycle. Add one or more alias sets by clicking
Add next to the Alias sets field in the General
Information section. The aliases are resolved
to real user names or group names or folder
paths when the lifecycle executes.For more
information about alias sets, see Chapter 6,
Managing Alias Sets.
Custom validation procedure
Specifies the validation procedure associated
with this lifecycle. Assign a validation procedure
using the Validation Procedure field. Click
Browse to select a validation procedure.
Make this lifecycle inactive
Select this option to deactivate this lifecycle.
Adding and configuring lifecycle states
Once you have created the lifecycle, you can add states. Lifecycle states are added in the main
window of the lifecycle editor in form of a state diagram (Figure 6, page 116). Each state appears as a
rectangle, arrows designate transitions from one state to the next.
EMC Documentum Composer Version 6.6 User Guide
115
Managing Lifecycles
Figure 6. Lifecycle editor with state diagram
There are two types of lifecycle states, as follows:
• Normal state
Normal states follow a linear progression, from the first (base) state to the last (terminal) state.
• Exception state
Exception states handle any deviation from the linear progression. Each normal state has either
zero or one exception state into which documents can transition from a normal state. An exception
state can serve more than one normal state.
To add a lifecycle state:
1.
In the lifecycle editor palette, click Normal State or Exception State, depending on the type
of state you want to add.
2.
Move your mouse cursor over the editor window and left-click inside the editor window to
draw the lifecycle state.
3.
Enter the state properties in State Overview, General Settings, and Document Demotion Settings
in the Overview tab, as described in Table 24, page 116.
Table 24. State properties in Overview tab
Properties
Description
State Overview
Name
116
A string that specifies the name of the lifecycle state.
EMC Documentum Composer Version 6.6 User Guide
Managing Lifecycles
Properties
Description
Description
A string that describes the purpose or function of the
lifecycle state. Optional parameter.
State Type
A string that specifies the state by type. A state type
identifies a state that a client application uses. Certain
client applications identify a state by type instead of the
name.
Type an existing state type in the State type field, click
Select and select a state type from the list, or click State
Type to create a state type. For more information about
creating state types, see Creating a state type , page 118.
General Settings
Allow attachments directly to this
state
If this setting is checked, users can attach a document to
this state. The document type must match the primary
and secondary object types that were specified for the
lifecycle.
Allow scheduled transitions from
this state
If this setting is checked, a document can transition from
this state to the next state as the result of a time schedule,
and no explicit user action is required.
Allow demotions to previous state
If this setting is checked, a document attached to this state
can be moved back to the previous state or the base (first)
state.
Document Demotion Settings
Check in
If this setting is checked, a document is automatically
returned to the base state when the document is checked
in. The document must pass the base state’s entry criteria
for the check in to succeed.
Save
If this setting is checked, a document is automatically
returned to the base state when the document is saved.
The document must pass the base state’s entry criteria to
be saved successfully.
Save new
If this setting is checked, a document is automatically
returned to the base state when the document is saved as
a new document. The document must pass the base state’s
entry criteria to be saved successfully.
Branch
If this setting is checked, a document is automatically
returned to the base state when the document is branched.
EMC Documentum Composer Version 6.6 User Guide
117
Managing Lifecycles
Creating a state type
A state type identifies a state that a client application uses. Certain client applications identify a state
by type instead of the name. You can create a state type artifact from the lifecycle state editor.
To create a state type:
1.
In the Lifecycle editor, select the lifecycle state for which you want to create a state type.
2.
In the State Overview section, click the State Type link.
The New Documentum Artifact – Name and Location dialog appears.
3.
Enter the full path name of the folder in which you want to create the state type in the Folder:
field or click Browse to select a folder from drop-down list.
4.
Enter a name for the state type in the Artifact name: field, or accept the default name. The state
type name must be unique.
5.
Click Next. The State Type Artifact dialog appears.
6.
Enter the application code. Application code is a string that the client application recognizes, for
example, “dm_dcm” for Documentum Compliance Manager (DCM). See the client application’s
documentation for information about its application code and valid state types.
7.
Click Finish.
Configuring state entry criteria
State entry criteria specify the conditions a document must meet to enter a stage and a procedure
that is executed when the document enters the stage. State entry criteria are configured in the Entry
Criteria tab on the Properties page.
118
EMC Documentum Composer Version 6.6 User Guide
Managing Lifecycles
To configure state entry criteria:
1.
Click the Entry Criteria tab on the Properties pane to display the State Entry Criteria page.
2.
In the State Entry Criteria section click Add to add one or more state entry criteria rules. Click
any field in a row to enter or edit a value, as described in Table 25, page 119.
Table 25. State entry criteria
Property
Description
State Entry Criteria
Logic operator
A logic operator that can have the values AND and OR.
Attribute name
The name of the attribute that specifies the entry criteria for
the state. Click the field and use the drop-down list to select
an attribute name. The list only shows the attributes that are
valid for the primary object type associated with the lifecycle.
Index
Specifies the position of the entry criteria in the entry criteria
list. By default, the index is set to NONE.
Relational operator
A relational operator that can have the following values:
• > (greater than)
• >= (greater or equal)
• < (less than)
• <= (less or equal)
• = (equal)
Attribute value
A string that specifies the value of the attribute.
EMC Documentum Composer Version 6.6 User Guide
119
Managing Lifecycles
Property
Description
Procedure
Procedure
The procedure that is executed when a document enters this
stage of the lifecycle. Enter a procedure name in one of the
following ways:
• Click Select. The Procedure Artifact dialog appears.
Select a procedure from the listbox or click New ... to
create a procedure.
• Click the Procedure: link to create a procedure.
For more information about creating a procedure, see
Creating a procedure, page 157.
Configuring state actions
For each state, you can define actions to be performed on an object entering the state. The actions on
entry are performed after the entry criteria are evaluated. The actions must complete successfully
before the object can enter the state. All state actions can be configured in the Actions tab of the
Properties page.
Figure 7. Lifecycle state actions
Configuring repeating attributes
Repeating attributes are attributes that can have more than one value. For example, the document
object’s authors attribute is a repeating attribute since a document can have more than one author.
120
EMC Documentum Composer Version 6.6 User Guide
Managing Lifecycles
To configure repeating attributes:
1.
In the lifecycle state diagram, click the state for which you want to configure one or more
repeating attributes.
2.
Click the Actions tab in the Properties pane.
The Actions page appears.
3.
Click the Add value to repeating attribute link.
The Add Value to Repeating Attribute dialog appears.
4.
Enter the name of the repeating attribute, the position, and the value, as described in Table 26,
page 121.
Table 26. Add repeating attribute properties
Property
Description
Attribute
The name of the repeating attribute. You can either type the
name in the Attribute field or select a name from the drop-down
list. The list only displays the attributes that are valid for the
primary object you assigned to the lifecycle.
Add to end of list
Stores the position of the attribute at the end of the repeating
attribute list. All repeating attributes are stored in a list, therefore
an index value must be stored with the attribute’s name.
Add to position
Stores the position of the attribute at the specified index position
in the repeating attribute list. All repeating attributes are stored
in a list, therefore an index value must be stored with the
attribute’s name.
Value
The value of the repeating attribute.
EMC Documentum Composer Version 6.6 User Guide
121
Managing Lifecycles
Property
Description
Specify a value
Select this option if you want the repeating attribute to be stored
as a value, and enter the value.
Specify an alias
Select this option if you want the repeating attribute to be stored
as an alias, then select the alias from the drop-down list. If the
drop-down list does not show any aliases, no aliases have been
configured for the project yet.
For more information about configuring aliases, see Chapter 6,
Managing Alias Sets.
5.
Click OK when you are finished.
Removing repeating attributes values
Repeating attributes are attributes that can have more than one value. For example, the document
object’s authors attribute is a repeating attribute since a document can have more than one author.
To remove one or more values from a repeating attribute:
1.
In the lifecycle state diagram, click the state for which you want to remove one or more repeating
attributes values.
2.
Click the Actions tab in the Properties pane.
The Actions page appears.
3.
Click the Remove value from repeating attribute(s) link.
The Remove Value from Repeating Attribute dialog appears.
4.
122
Select the attribute and specify the value or alias you want to remove, as described in Table 27,
page 123.
EMC Documentum Composer Version 6.6 User Guide
Managing Lifecycles
Table 27. Remove repeating attribute properties
5.
Property
Description
Attribute
The name of the repeating attribute. You can either type
the name in the Attribute field or select a name from the
drop-down list. The list only displays the attributes that are
valid for the primary object you assigned to the lifecycle.
Remove all values
Select this option to remove all values from the repeating
attribute.
Remove specified value
Select this option if you want to remove a specific value or alias
to be removed, then enter the value or select the alias set in
the Value section.
Value
The value of the repeating attribute.
Specify a value
Select this option if you want a specific value to be removed
from the attribute, and enter the value.
Specify an alias
Select this option if you want a specific alias to be removed
from the attribute, then select the alias from the drop-down list.
Click OK when you are finished.
Setting attributes
The Set Attribute action lets you specify attributes for a state. For example, the title or version
of a document.
To set an attribute for a lifecycle state:
1.
In the lifecycle state diagram, click the state for which you want to configure an attribute.
2.
Click the Actions tab in the Properties pane.
The Actions page appears.
3.
Click the Set attribute link.
The Set Attribute dialog appears.
EMC Documentum Composer Version 6.6 User Guide
123
Managing Lifecycles
4.
Select the attribute, and enter an index and value for the attribute, as described in Table 28,
page 124.
Table 28. Set attribute properties
Property
Description
Attribute
The name of the attribute. You can either type the name in the
Attribute field or select a name from the drop-down list. The list
only displays the attributes that are valid for the primary object
you assigned to the lifecycle.
Index
Stores the position of the attribute according to the index value
that is entered. All attributes are stored in a list, therefore an
index value must be stored with the attribute’s name.
Value
The value of the attribute.
Specify a value
Select this option if you want the attribute to be stored as a value,
and enter the value.
Specify an alias
Select this option if you want the attribute to be stored as an alias,
then select the alias from the drop-down list. If the drop-down
list does not show any aliases, no aliases have been configured
for the project yet.
For more information about configuring aliases, see Chapter 6,
Managing Alias Sets.
5.
Click OK when you are finished.
Setting version labels
Version labels let you specify which version of a document can be attached to a lifecycle state.
To specify a version label:
1.
In the lifecycle state diagram, click the state for which you want to specify a document version.
2.
Click the Actions tab in the Properties pane.
The Actions page appears.
3.
Click the Set version label link.
The Set Version Label dialog appears.
4.
124
Enter the version label in the Version label field, then click OK to save your changes.
EMC Documentum Composer Version 6.6 User Guide
Managing Lifecycles
Removing version labels
Use the Remove version label link to remove version labels from a lifecycle state.
To remove a version label:
1.
In the lifecycle state diagram, click the state for which you want to remove a document version.
2.
Click the Actions tab in the Properties pane.
The Actions page appears.
3.
Click the Remove version label link.
The Remove Version Label dialog appears.
4.
Enter the version label in the Version Label field, then click OK to save your changes.
Setting location links
Location links let you link a document to a specific location, such as a folder, a cabinet, an alias, or a
local expression. The link is created when the document enters the state.
To link a document to a specific location:
1.
In the lifecycle state diagram, click the state for which you want to configure a location link.
2.
Click the Actions tab in the Properties pane.
The Actions page appears.
3.
Click the Set location link link.
The Location Link dialog appears.
4.
Select one of the location link options and enter the location to which you want to link the
document when it enters the state, as described in Table 29, page 126.
EMC Documentum Composer Version 6.6 User Guide
125
Managing Lifecycles
Table 29. Location link properties
5.
Property
Description
Select a cabinet or folder
Select this option to link the state to a cabinet
or folder. Click Select. The Folder Subtype
Artifact dialog appears. Select a cabinet or
folder from the listbox.
Select a location alias
Select this option to link the state to a location
alias. Enter the location alias or select an alias
from the drop-down list.
Type or select an attribute and a location
expression
Select this option to link the state to an
attribute and a location expression.
Attribute
A string specifying the name of the attribute
for the location expression. Enter the
attribute name or select an attribute from the
drop-down list. The list only displays the
attributes that are valid for the primary object
you assigned to the lifecycle.
Location expression
The dynamic location path associated with
the attribute selected from the Attribute
drop-down list. Enter the location expression.
The location path is resolved at runtime.
Click OK when you are finished.
Moving all links
The Set location to move all links link lets you move all links to a specific location.
To move all location links:
1.
In the lifecycle state diagram, click the state for which you want to move all links.
2.
Click the Actions tab in the Properties pane.
The Actions page appears.
3.
Click Set location to move all links.
The Move All Links dialog appears.
126
EMC Documentum Composer Version 6.6 User Guide
Managing Lifecycles
4.
Select one of the location link options and enter the location to which you want to move all links
when the document enters the state, as described in Table 30, page 127.
Table 30. Move all links properties
5.
Property
Description
Select a cabinet or folder
Select this option to move all links to a cabinet
or folder. Click Select. The Folder Subtype
Artifact dialog appears. Select a cabinet or
folder from the listbox.
Select a location alias
Select this option to move all links to a location
alias. Enter the location alias or select an alias
from the drop-down list.
Type or select an attribute and a location
expression
Select this option to move all links to an
attribute and a location expression.
Attribute
A string specifying the name of the attribute
for the location expression. Enter the
attribute name or select an attribute from the
drop-down list. The list only displays the
attributes that are valid for the primary object
you assigned to the lifecycle.
Location expression
The dynamic location path associated with
the attribute selected from the Attribute
drop-down list. Enter the location expression.
The location path is resolved at runtime.
Click OK when you are finished.
Removing location links
Use the Remove Location Link dialog to remove location links.
EMC Documentum Composer Version 6.6 User Guide
127
Managing Lifecycles
To remove location links:
1.
In the lifecycle state diagram, click the state from which you want to remove a location link.
2.
Click the Actions tab in the Properties pane.
The Actions page appears.
3.
Click the Remove location link link.
The Remove Location Link dialog appears.
4.
Select one of the location link options and enter the location from which you want to remove the
document link when the document enters the state, as described in Table 31, page 128.
Table 31. Remove location link properties
128
Property
Description
Select a cabinet or folder
Select this option to remove the link to a
cabinet or folder. Click Select. The Folder
Subtype Artifact dialog appears. Select a
cabinet or folder from the listbox.
Select a location alias
Select this option to remove the link to a
location alias. Enter the location alias or select
an alias from the drop-down list.
Type or select an attribute and a location
expression
Select this option to remove the link to an
attribute and a location expression.
Attribute
A string specifying the name of the attribute
for the location expression. Enter the
attribute name or select an attribute from the
drop-down list. The list only displays the
attributes that are valid for the primary object
you assigned to the lifecycle.
Location expression
The dynamic location path associated with
the attribute selected from the Attribute
drop-down list. Enter the location expression.
The location path is resolved at runtime.
EMC Documentum Composer Version 6.6 User Guide
Managing Lifecycles
5.
Click OK when you are finished.
Assigning a document renderer
Composer uses Auto Render Pro for Windows or Macintosh to display a document attached to
a lifecycle.
To assign the rendering application for an attached document:
1.
In the lifecycle state diagram, click the state for which you want to configure the rendering
application.
2.
Click the Actions tab in the Properties pane.
The Actions page appears.
3.
Click Set rendition type.
The Rendition Type dialog appears.
4.
Select one of the rendering options, as follows:
• Auto Render Pro for Windows, if you are running Composer on a machine with a Windows
operating system.
• Auto Render Pro for Macintosh, if you are running Composer on a machine with a Macintosh
operating system.
5.
Click OK when you are finished.
Assigning document owners
By default, the owner of a document is the user who creates it. However, you can assign ownership to
another user or a group. To assign another user as the owner, you must be a superuser. To assign
a group as the owner of an object, you must either be a superuser or own the document and be a
member of the group to which you are assigning ownership.
Note: You must have an alias set assigned to the lifecycle to assign an owner to a document. You can
assign an alias set in the General tab of the lifecycle properties page (Figure 5, page 114).
To assign an owner to a document:
1.
In the lifecycle state diagram, click the state for which you want to assign a document owner. The
Properties pane appears below the lifecycle editor.
2.
Click the Actions tab in the Properties pane. The Actions page appears.
3.
Click the Set owner link. The Document Owner dialog appears.
EMC Documentum Composer Version 6.6 User Guide
129
Managing Lifecycles
4.
Select one of the user options, as described in Table 32, page 130.
Table 32. Document owner properties
5.
Property
Description
User value
Select this option assign a user value. Click Select. The Principal
(User or Group) Installation Parameter dialog appears. Select a
user value from the listbox or click New to create a user value.
User alias
Use this option to assign a user alias. Select an alias from the
drop-down list.
Click OK to save your changes.
Setting permission sets
Permission sets (also known as ACLs, or access control lists) specify the operations (such as read, edit,
create a version, or delete) users can perform on a document attached to a lifecycle.
To assign a permission set to a lifecycle state:
1.
In the lifecycle state diagram, click the state for which you want to assign a permission set.
2.
Click the Actions tab in the Properties pane.
The Actions page appears.
3.
Click the Set permission set link.
The Permission Set dialog appears.
4.
130
Select one of the permission set options, as described in Table 33, page 131.
EMC Documentum Composer Version 6.6 User Guide
Managing Lifecycles
Table 33. Permission set properties
Property
Description
Permission set
Select this option to assign a permission set to the lifecycle state.
Click Select to open the Permission Set (ACL) Template artifact
dialog. Select a permission set from the list or click New to create a
permission set. For information about permission sets, see Chapter
13, Managing Permission Sets (ACLs).
Permission set alias
Select this option to assign a permission set alias and select a
permission set alias from the drop-down list. For information about
permission sets, see Chapter 13, Managing Permission Sets (ACLs).
Configuring post-change information
A post-change procedure executes after the state transition is complete. When the part of a transition
that occurs within the transaction is complete, the system executes the post-change procedure. Failure
of any part of the post-change procedure does not prevent the transition from succeeding.
To assign a post-change procedure to a lifecycle state:
1.
In the lifecycle state diagram, click the state to which you want to assign a post-change procedure.
2.
Click the Post Change tab in the Properties pane.
The Procedure page appears.
3.
Click Select.
The Procedure Artifact dialog appears.
4.
Select a post-change procedure from the list or click New to create a post-change procedure.
For more information about creating procedures, see Chapter 14, Managing Procedures.
Configuring state attributes
State attributes include labels, help text, comment, and attribute properties for this state. The required
and cannot be blank properties are checked when the client application validates an object (which
typically occurs on saving or checking in an object), not when it enters the state.
To configure state attributes:
1.
In the lifecycle state diagram, click the state for which you want to configure attributes.
2.
Click the Attributes tab in the Properties pane.
The Attributes page appears.
EMC Documentum Composer Version 6.6 User Guide
131
Managing Lifecycles
The page only displays the attributes that are valid for the primary object you assign to the
lifecycle.
3.
Select an attribute from the Attributes table and click Change Properties... to change any of
the attribute’s properties.
The Properties dialog for that attribute appears.
4.
Configure the attribute’s properties by selecting any of the available options, then click OK.
You can revert back to the original type definition for the attribute by clicking Revert to Type
Definition.
Deleting a state
To delete a lifecycle state:
1.
132
In the lifecycle state diagram, select the state you want to delete.
EMC Documentum Composer Version 6.6 User Guide
Managing Lifecycles
2.
Delete the state using one of the following methods:
• Right-click the state and select Delete from the drop-down menu.
• Select File > Delete from the Composer menu.
Deleting a lifecycle
To delete a lifecycle:
1.
Locate the lifecycle in the Documentum Navigator view.
2.
Right-click the lifecycle and select Delete from the pop-up menu.
EMC Documentum Composer Version 6.6 User Guide
133
Managing Lifecycles
134
EMC Documentum Composer Version 6.6 User Guide
Chapter 11
Managing Methods and Jobs
This chapter contains the following topics:
• Methods and jobs, page 135
• Creating a method , page 135
• Creating a job, page 137
Methods and jobs
Methods are executable programs that are represented by method objects in the repository. The
program can be a Docbasic script, a Java method, or a program written in another programming
language such as C++.
Jobs automate the execution of a method, for example how to transfer content from one storage place
to another. The attributes of a job define the execution schedule and turn execution on or off.
Creating a method
Use the Method editor to create a method.
To create a method:
1.
Open the Select a wizard dialog in one of the following ways:
• From the Composer menu, select File > New > Other.
• In your Composer project, expand the Artifacts folder and right-click Method. Select New >
Other.
The Select a wizard dialog appears.
2.
Double-click the Documentum folder to expand it, then select Method.
The New Documentum Artifact – Name and Location dialog appears.
3.
Enter a name for the new method or accept the default name, then click Finish.
The Method editor appears.
EMC Documentum Composer Version 6.6 User Guide
135
Managing Methods and Jobs
4.
Enter the properties for the method, as described in Table 34, page 136.
Table 34. Method artifact properties
Parameter
Description
General
Name
A string specifying the name of the method. Do not use
the format dm_methodname to name the method. This
naming convention is reserved for default Documentum
objects.
Type
Specifies the language or program used for this method.
Select one of the following types:
• Java — The method is written in Java and the Java
method server is executing the method.
• Docbasic — The method is written in Docbasic.
• dmawk — The method is written in dmawk.
• Program — The method is a program.
Command
The command that launches the method.
Run Controls
136
Run Asynchronously
Specifies whether the procedure is run asynchronously
or not. This parameter is ignored if the method is
launched on the Method Server or Content Server and
SAVE_RESULTS is set to TRUE on the command line.
Run Synchronously
Specifies whether the method is run synchronously.
Timeout
Specifies the minimum, default, and maximum amount of
time before the methods times out.
Run as the server
Specifies whether the method is run as the server account.
If selected, the method is run as the server account.
EMC Documentum Composer Version 6.6 User Guide
Managing Methods and Jobs
5.
Parameter
Description
Trace launch
Specifies whether internal trace messages generated by the
executing program are logged. If selected, the messages
are stored in the session log.
Use method server
Specifies whether to use the Method Server or Application
Server to execute Dmbasic or Java methods. If selected,
the Method Server or application server is used. If not
selected, the Content Server is used.
Launch directly
Specifies whether the program is executed by the operating
system or exec API call. If selected, the server uses the exec
call to execute the procedure. If the checkbox is cleared,
the server uses the system call to execute the procedure.
Use as workflow method
Specifies whether this method is used in a workflow.
Save your changes.
Creating a job
A job automates the execution of a method.
To create a job:
1.
Open the Select a wizard dialog in one of the following ways:
• From the Composer menu, select File > New > Other.
• In your Composer project, expand the Artifacts folder and right-click Job. Select New > Other.
The Select a wizard dialog appears.
2.
Double-click the Documentum folder to expand it, then select Job. The New Documentum
Artifact – Name and Location dialog appears.
3.
Enter a name for the new job or accept the default name, then click Finish.
The Job editor appears.
EMC Documentum Composer Version 6.6 User Guide
137
Managing Methods and Jobs
4.
Enter the properties for the job in the Info, Job Schedule, and Run Interval sections, as described
in Table 35, page 138.
Table 35. Job properties
Parameter
Description
Info
Name
A string specifying the name of the job.
Subject
A comment or description of the job.
Method
The method that this job is automating. Click Select and
select a method from the Documentum Method Artifact
dialog or click Method to create a method for this job.
Method data
Data that is used by method associated with job. This
property is available for the method to write/read as needed
during its execution. Enter the data in the method data field
and click Add.
Standard arguments
Select to pass the standard arguments to the method. The
standard arguments are:
• Repository owner
• Repository name
• Job ID
• Trace level
138
EMC Documentum Composer Version 6.6 User Guide
Managing Methods and Jobs
Parameter
Description
Custom arguments
Select to pass one or more custom arguments to the method.
Enter the argument in the custom arguments field and click
Add.
Deactivate on failure
Select to direct the application to stop running the job if the
underlying method fails.
Trace level
Controls tracing for the method. Any value other than 0
turns on tracing. By default the trace level is set to 0.
Make this job active
Select to activate the job.
Job Schedule
Max runs
Specifies the maximum number of times the job is run.
Run once upon saving, then run
as scheduled
Select to run the job immediately after you save it, then
return to the configured schedule.
Run Interval
5.
Execute every
Specifies the number of times this job is run every minute,
hour, day, or week.
Execute on
Specifies a day on which this job is run. The job can be run
on the same day once every week, once every month, or
once every year.
Save your changes.
EMC Documentum Composer Version 6.6 User Guide
139
Managing Methods and Jobs
140
EMC Documentum Composer Version 6.6 User Guide
Chapter 12
Managing Modules
This chapter contains the following topics:
• Modules, page 141
• Creating a module, page 141
• Configuring module deployment , page 144
• Configuring the module runtime environment, page 145
Modules
A module consists of executable business logic and supporting material, such as third-party software
and documentation. A module is comprised of the JAR files that contain the implementation classes
and the interface classes for the behavior the module implements, and any interface classes on which
the module depends. The module might also include Java libraries and documentation.
There are three types of modules, as follows:
• Service-based modules (SBOs)
An SBO provides functionality that is not specific to a particular object type or repository. For
example, an SBO can be used to customize a user’s inbox.
• Type-based modules (TBOs)
A TBO provides functionality that is specific to an object type. For example, a TBO can be used to
validate the title, subject, and keywords properties of a custom document subtype.
• Aspect
An aspect provides functionality that is applicable to specific objects. For example, an aspect can
be used to set the value of a one property based on the value of another property. An aspect
module is created using a different editor, the Aspect Module editor, as described in Creating an
aspect type, page 87.
Creating a module
Use the Module editor to create a module.
EMC Documentum Composer Version 6.6 User Guide
141
Managing Modules
To create a module:
1.
Open the Select a wizard dialog in one of the following ways:
• From the Composer menu, select File > New > Other.
• In your Composer project, expand the Artifacts folder and right-click Module. Select New >
Other.
The Select a wizard dialog appears.
2.
Double-click the Documentum folder to expand it, then select Module.
The New Documentum Artifact – Name and Location dialog appears.
3.
Enter a name for the new module or accept the default name, then click Finish.
The Module editor appears with the General tab selected.
4.
Enter the required and optional properties in the Info, Description, Required Modules,
Deployment, Javadoc, and Core JARs sections, as described in Table 36, page 142.
Table 36. Properties in General tab
Property
Description
Info
Name
A string specifying the name of the module. Required
parameter. Enter the module name associated with the
module’s type, as follows:
• SBO module — Enter the fully qualified primary
interface name of the SBO.
• TBO module — Enter the name of the corresponding
object type. The name can have up to 255 characters.
142
EMC Documentum Composer Version 6.6 User Guide
Managing Modules
Property
Description
Type
A string specifying the type of the module. Required
parameter. Enter the module type or select the type
from the drop-down list. Composer provides the
following standard module types:
• Standard Module — Provides a generic module.
• TBO — Provides functionality that is specific to
an object type. For example, a TBO can be used to
validate the title, subject, and keywords properties of
a custom document subtype.
• SBO — Provides functionality that is not specific to a
particular object type or repository. For example, an
SBO can be used to customize a user’s inbox.
Description
Author
Contact information for the module author. Optional
parameter.
Description
Description for the module, not exceeding 255
characters. Optional parameter.
Required Modules
Specifies modules that this module requires to function
properly.
Click Add to open the Module Artifact dialog. Select
a module from the listbox and click OK, or click New
to create a module.
Javadoc
Specifies Javadocs and other resources that can be
downloaded with the module at runtime.
Click Select to open the SysObject Subtype Artifact
dialog. Select a SysObject that contains the Javadoc or
resource content from the list or click New to create a
SysObject that contains the content to be downloaded.
The Java doc must be a zip file with content.
Core JARs
Implementation JARs
Implementation of the module. Required parameter.
Click Add to add implementation JARs from your local
machine.
EMC Documentum Composer Version 6.6 User Guide
143
Managing Modules
Property
Description
Class name
Primary Java implementation class for the module.
Required parameter.
TBOs must implement the IDfBusinessObject interface,
SBOs must implement the IDfService interface, and all
modules must implement the IDfModule interface.
Interface JARs
Java interfaces that this module implements. Optional
parameter.
Click Add to add interface JARs from your local
machine.
5.
Click the Deployment tab and configure the module deployment options as described in
Configuring module deployment , page 144.
6.
Click the Runtime tab to configure the runtime environment for this module, as described in
Configuring the module runtime environment, page 145.
Configuring module deployment
The Deployment tab lets you link Java libraries and other modules to the module you are creating
or editing.
To configure module deployment:
1.
Click the Deployment tab in the Module editor.
The Deployment view appears.
2.
In the Java Libraries section, click Add to add Java libraries for this module.
The Jar Def Java Library Artifact dialog appears.
144
EMC Documentum Composer Version 6.6 User Guide
Managing Modules
Select a Java library from the listbox and click OK or click New to create a Java Library. You can
only link existing Java libraries into this module. You cannot modify an existing library that is
shared by multiple modules. For more information about creating a Java Library, see Linking and
configuring a Java Library, page 109.
3.
In the Attachments section, specify Javadocs and other resources that should be available for
download when the module is deployed.
4.
In the Logging section, specify a post-download message and select a log level for the message.
The log level can have the following values:
• WARN — The post-download message is logged as a warning.
• NONE — The post-download message is not logged.
• INFO — The post-download message is logged as an informational message.
• DEBUG — The post-download message is logged at debug level.
5.
Save your changes.
Configuring the module runtime environment
The runtime environment lets you configure optional properties that are executed at runtime, such as
version requirements, Java system properties, statically deployed classes, and local resources.
To configure the runtime environment:
1.
Click the Runtime tab in the Module editor.
The Runtime view appears.
EMC Documentum Composer Version 6.6 User Guide
145
Managing Modules
2.
Specify the version requirements, Java system properties, statically deployed classes, and local
resources, as described in Table 37, page 146.
Table 37. Module runtime environment properties
146
Property
Description
Version Requirements
This section lets you specify the DFC and Java VM
versions required on the client for the module to
function properly.
Min DFC version
The minimum DFC version on the client machine for
this module to work properly.
Min VM version
The minimum Java VM version on the client machine
for this module to work properly.
Java System Properties
This section lets you specify Java system properties as
name-value pairs. When the module is downloaded, the
client machine is checked to see if all the specified Java
properties match the properties on the client machine.
Click Add to enter placeholders for the name and value
of the Java system property, then click the Name and the
Value fields to modify the property name and value.
Name
Name of the Java system property.
Value
Corresponding value for the Java system property name.
Statically Deployed Classes
This section lets you specify static Java classes that are
required for the module to function properly. When the
module is downloaded, the class path is checked for
the specified Java classes.
Fully qualified class name
Fully qualified Java class names. Enter the class name
and click Add.
EMC Documentum Composer Version 6.6 User Guide
Managing Modules
3.
Property
Description
Local Resources
This section lets you specify files that are required on
the local machine for the module to function properly.
When the module is downloaded, the client machine is
checked for the specified files specified.
File path relative to deployment
Full file path. Enter the file name and path and click
Add.
Save your changes.
EMC Documentum Composer Version 6.6 User Guide
147
Managing Modules
148
EMC Documentum Composer Version 6.6 User Guide
Chapter 13
Managing Permission Sets (ACLs)
This chapter contains the following topics:
• Permissions, permission sets, and permission set templates, page 149
• Creating a permission set template, page 151
• Creating a regular or a public permission set, page 153
Permissions, permission sets, and permission
set templates
Access to folders and documents in a repository is subject to an organization’s security restrictions.
All content in the repository is associated with object permissions, which determine the access users
have to each object in the repository such as a file, folder, or cabinet and governs their ability to
perform specific actions. There are two categories of object permissions:
• Basic—Required for each object in the repository.
• Extended—Optional.
Permission sets (also known as access control lists, or ACLs) are configurations of basic and extended
permissions assigned to objects in the repository that lists users and user groups and the actions they
can perform. Each repository object has a permission set that defines the object-level permissions
applied to it, including who can access the object. Depending on the permissions, users can create
new objects, perform file-management actions such as importing, copying, or linking files, and start
processes, such as sending files to workflows.
ACLs are the mechanism that Content Server uses to impose object-level permissions on SysObjects.
A permission set has one or more entries that identify a user or group and the object-level permissions
assigned to user or group. Composer lets you create permission set templates, regular, and public
ACLs, as follows:
• Template—Creates a permission set template. Template ACLs are used to make applications,
workflows, and lifecycles portable. For example, an application that uses a template ACL could be
used by various departments within an enterprise because the users or groups within the ACL
entries are not defined until the ACL is assigned to an actual document.
• Public—Creates a public ACL that can be used by anyone in a repository. Public ACLs are
available for use by any user in the repository.
• Regular—Creates a regular ACL that can only be used by the user or group that creates it.
EMC Documentum Composer Version 6.6 User Guide
149
Managing Permission Sets (ACLs)
Basic permissions
Basic permissions grant the ability to access and manipulate an object’s content. The seven basic
permission levels are hierarchical and each higher access level includes the capabilities of the
preceding access levels. For example, a user with Relate permission also has Read and Browse. The
basic permission are described in Table 38, page 150.
Table 38. Basic permissions
Basic Permission
Description
None
No access to the object is permitted.
Browse
Users can view the object’s properties but not the object’s content.
Read
Users can view both the properties and content of the object.
Relate
Users can do the above and add annotations to the object.
Version
Users can do the above and modify the object’s content and check
in a new version of the item (with a new version number). Users
cannot overwrite an existing version or edit the item’s properties.
Write
Users can do the above and edit object properties and check in the
object as the same version.
Delete
Users can do all the above and delete objects.
Extended permissions
Extended permissions are optional, grant the ability to perform specific actions against an object,
and are assigned in addition to basic permissions. The six levels of extended permissions are not
hierarchical, so each must be assigned explicitly. The extended permissions are described in Table 39,
page 150.
Table 39. Extended permissions
Extended Permission
Description
Execute Procedure
Superusers can change the owner of an item and use Run Procedure
to run external procedures on certain object types. A procedure is a
Docbasic program stored in the repository as a dm_procedure object.
Change Location
Users can move an object from one folder to another in the
repository. A user also must have Write permission to move the
object. To link an object, a user also must have Browse permission.
Change State
Users can change the state of an item with a lifecycle applied to it.
Change Permissions
Users can modify the basic permissions of an object.
150
EMC Documentum Composer Version 6.6 User Guide
Managing Permission Sets (ACLs)
Extended Permission
Description
Change Ownership
Users can change the owner of the object. If the user is not the object
owner or a Superuser, they also must have Write permission.
Extended Delete
Users can only delete the object. For example, you might want a user
to delete documents but not read them. This is useful for Records
Management applications where discrete permissions are common.
Creating a permission set template
Template ACLs are used to make applications, workflows, and lifecycles portable. For example, an
application that uses a template ACL could be used by various departments within an enterprise
because the users or groups within the ACL entries are not defined until the ACL is assigned to
an actual document.
To create a permission set template:
1.
Open the Select a wizard dialog in one of the following ways:
• From the Composer menu, select File > New > Other.
• In your Composer project, expand the Artifacts folder and right-click Permission Sets. Select
New > Other.
The Select a wizard dialog appears.
2.
Select Documentum > Permission Set, then click Next.
The New ACL Artifact wizard appears.
3.
Enter the folder path and name of the project for which you want to create a permission set in the
Folder: field, or click Browse to select the project from a folder list.
EMC Documentum Composer Version 6.6 User Guide
151
Managing Permission Sets (ACLs)
4.
Enter a name for the permission set in the Artifact name: field.
5.
Verify that Template is selected in the ACL Class field, then click Finish.
The Permission Set Template editor appears.
The new permission set contains two default alias entries in the All Users and Groups section,
as follows:
• dm_owner—The owner of the permission set template.
• dm_world—All repository users.
You cannot delete these default entries from a permission set template.
6.
Enter a name and an optional description for the permission set template in the General section.
7.
Select the dm_user or dm_world alias in the All Users and Groups section or click Add Alias to
add a new alias.
The ACL Entry Details section appears.
8.
152
Specify the name and permissions for the alias you selected, as described in Table 40, page 153.
EMC Documentum Composer Version 6.6 User Guide
Managing Permission Sets (ACLs)
Table 40. ACL entry details – Permission Set Template
9.
Parameter
Description
Owner Alias
A string specifying the owner for the alias. Click Select to select
an owner for the ACL entry. The Documentum AliasSet Artifact
dialog appears. Select an alias owner from the list. If the list is
empty, create an alias first. For more information about creating
an alias, see Creating an alias set, page 81.
Permissions
Specifies the permissions for the alias. Select a permission from
the drop-down list and optionally assign extended permission
by checking the associated option in the Extended Permissions
column. For more information about permissions, see Basic
permissions, page 150 and Extended permissions, page 150.
Save your changes.
Creating a regular or a public permission set
Regular ACLs can only be used by the user or group that creates it, while public ACLs can be used by
any user or group in the repository.
To create a regular or a public permission set:
1.
Open the Select a wizard dialog in one of the following ways:
• From the Composer menu, select File > New > Other.
• In your Documentum project, expand the Artifacts folder and right-click Permission Sets.
Select New > Other.
The Select a wizard dialog appears.
2.
Select Documentum > Permission Set, then click Next.
The New ACL Artifact Wizard appears.
EMC Documentum Composer Version 6.6 User Guide
153
Managing Permission Sets (ACLs)
3.
Enter the folder path and name of the project for which you want to create a permission set in the
Folder: field, or click Browse to select the project from a folder list.
4.
Enter a name for the permission set in the Artifact name: field.
5.
Select Regular or Public from the ACL class drop-down list, depending on what type of ACL
you want to create, then click Finish.
The Permission Set editor appears.
The new permission set contains two default ACL entries in the All Users and Groups section,
as follows:
• dm_owner—The owner of the permission set.
• dm_world—All repository users.
You cannot delete these default entries from a permission set.
6.
154
Enter a name and an optional description for the permission set in the General section.
EMC Documentum Composer Version 6.6 User Guide
Managing Permission Sets (ACLs)
7.
Select the dm_user or dm_world ACL entry in the All Users and Groups section or click
• Add User to add a new user ACL
• Add Group to add a new group ACL
The ACL Entry Details section appears.
8.
Specify the name and permissions for the ACL entry you selected, as described in Table 41,
page 155.
Table 41. ACL entry details – Permission Set
9.
Parameter
Description
Owner UserOwner Group
A string specifying the owner for the ACL entry. Click Select
to select an owner for the ACL entry. The User Installation
Parameter or Group Installation Parameter dialog appears,
depending on whether you are adding a user ACL or a
group ACL. Select an owner from the list. If the listbox in the
Installation Parameter dialog is empty or does not contain the
desired user or group, create an owner in the form of a user or
group installation parameter. You cannot add users or groups
directly to the ACL. Create an installation parameter for each
group or user that you want to add to the ACL and specify the
value of the group or user in that installation parameter. You
can then specify the installation parameter in the ACL. For more
information about creating an ACL entry owner, see Creating
an ACL entry owner, page 156.
Permissions
Specifies the permissions for the ACL entry. Select a permission
from the drop-down list and optionally assign extended
permission by checking the associated option in the Extended
Permissions column. For more information about permissions,
see Basic permissions, page 150 and Extended permissions, page
150.
Save your changes.
EMC Documentum Composer Version 6.6 User Guide
155
Managing Permission Sets (ACLs)
Creating an ACL entry owner
Every ACL entry requires an owner, which can be either a user or a group of users. Composer lets
you create an owner parameter in form of a user or a group installation parameter. The parameter can
be mapped to the associated owner in a repository when the project is installed into the repository.
To create a user or group owner for an ACL entry:
1.
Click Select in the ACL Entry Details section of the Permission Set editor.
The User or Group Installation Parameter dialog appears.
2.
Click New.
The New Documentum Artifact dialog appears.
3.
Accept the default folder location and artifact name, and click Next.
The Installation Artifact dialog appears.
4.
Enter a name for the ACL entry owner in the Parameter name field. You may also enter an
optional description and a default value.
5.
Click Next. The new owner name appears in the Matching artifacts list.
6.
Click OK to save your changes.
156
EMC Documentum Composer Version 6.6 User Guide
Chapter 14
Managing Procedures
This chapter contains the following topics:
• Procedures, page 157
• Creating a procedure, page 157
Procedures
Procedures are applications that extend or customize the behavior of Documentum clients or
Content Server. Depending on where they are stored in the repository, procedures can be executed
automatically when a user connects to a repository, or on demand when users select a menu item.
Procedures are written in a proprietary Documentum language called Docbasic, which is based
on Visual Basic.
For more information about Docbasic, see the Docbasic Reference Manual.
Creating a procedure
Use the Procedure editor to create a procedure.
To create a procedure:
1.
Open the Select a wizard dialog in one of the following ways:
• From the Composer menu, select File > New > Other.
• In your Composer project, expand the Artifacts folder and right-click Procedures. Select
New > Other.
The Select a wizard dialog appears.
2.
Select Documentum > Procedure, then click Next.
The New Documentum Resource - Name and Location dialog appears.
3.
Enter the folder path and name of the project for which you want to create a procedure in the
Folder: field, or click Browse to select the project from a folder list.
4.
Enter a file name for the procedure in the Artifact name: field, then click Finish.
The Procedure editor appears.
EMC Documentum Composer Version 6.6 User Guide
157
Managing Procedures
5.
Enter a name for the procedure in the Name field or accept the default name.
6.
Check the User runnable checkbox if a user is allowed to execute the procedure in the associated
client application.
7.
Enter the Docbasic code for the procedure in the Docbasic Content section or click Load to load
the procedure code from a local file.
158
EMC Documentum Composer Version 6.6 User Guide
Chapter 15
Managing Relation Types
This chapter contains the following topics:
• Relation types, page 159
• Creating a relation type, page 159
Relation types
A relation type defines the relationship between two objects in a repository. In general, when
two objects are connected by a relationship, one is considered the parent objects and the other is
considered the child.
A relation type describes how one item is related to another. There are two relation types, as follows:
• Ad hoc
This relation type can be added, modified and deleted by users.
• System
This relation type cannot be manipulated by users. For example, a relationship between a file
and its thumbnail is a system relation type.
Creating a relation type
Use the Relation Type editor to create a relation type or modify an existing relation type.
To create a relation type:
1.
Open the Select a wizard dialog in one of the following ways:
• From the Composer menu, select File > New > Other.
• In your Composer project, expand the Artifacts folder and right-click Relation Types. Select
New > Other.
The Select a wizard dialog appears.
2.
Select Documentum > Relation Type, then click Next.
The New Documentum Resource - Name and Location dialog appears.
EMC Documentum Composer Version 6.6 User Guide
159
Managing Relation Types
3.
Enter the folder path and name of the project for which you want to create a relation type in the
Folder: field, or click Browse to select the project from a folder list.
4.
Enter a file name for the relation type in the Artifact name: field, then click Next.
5.
Enter a name for the relation type in the Relation type name: field, then click Finish.
The Relation Type editor appears.
6.
Enter the relation type properties in the General and Parent and Child sections, as described
in Table 42, page 160.
Table 42. Relation type properties
Property
Description
General
Name
A string specifying the name of the relation type. The name can
be up to 255 characters long.
Description
A string describing the relation type. The description can be up
to 250 characters long.
Security type
A string specifying the security level for the relation type. The
security type can have the following values:
• System — Only users with superuser or system administrator
privileges can create, modify, or drop this relation type.
• Parent — This relation type inherits the security level from
its parent.
• Child — This relation type inherits the security level from its
child.
• None — This relation type has no security level.
160
EMC Documentum Composer Version 6.6 User Guide
Managing Relation Types
Property
Description
Referential integrity
Specifies how the referential integrity is enforced. Select one of
the following values from the drop-down list:
• Allow delete
• Restrict delete
• Cascade delete
The default referential integrity value is Allow delete.
Parent and Child
Child type
A string with a maximum of 32 characters specifying the object
type for a child object. The child type is an optional relation type
property. You can specify a child type in one of the following
ways:
• Type the name of the child type in the Child type: field.
• Click Select to select a child type. The Select Type Artifact
dialog appears. Select a child type from the listbox.
• Click the Child type: link to create a child type. The
Documentum Artifact - Name and Location wizard appears.
For more information about creating an artifact, see Creating
an artifact , page 30.
Parent type
A string with a maximum of 32 characters specifying the object
type of a valid parent object. The parent type is an optional
relation type property. You can specify a child type in one of the
following ways:
• Type the name of the parent type in the Parent type: field.
• Click Select to select a parent type. The Artifact Selector dialog
appears. Select a parent type from the listbox.
• Click the Parent type: link to create a parent type. The New
Documentum Artifact - Name and Location wizard appears.
For more information about creating an artifact, see Creating
an artifact , page 30.
Relationship direction
An integer specifying the relationship direction. The relationship
direction can have the following values:
• From Parent to Child
• From Child to Parent
• Bidirectional
The default relationship direction value is From Parent to Child.
EMC Documentum Composer Version 6.6 User Guide
161
Managing Relation Types
Property
Description
Permanent link
Determines whether the relationship is maintained when the
parent is copied or versioned. Select this option to maintain the
relationship between parent and child, in one of the following
ways:
• The child object is copied if the parent is copied.
• The child object is not copied.
162
Child-to-parent label
A string with up to 255 characters specifying a label for the
child-to-parent relationship. Type the string in the text field and
click Add.
Parent-to-child label
A string with up to 255 characters specifying a label for the
parent-to-child relationship. Type the string in the text field and
click Add.
EMC Documentum Composer Version 6.6 User Guide
Chapter 16
Managing Smart Containers
This chapter contains the following topics:
• Smart containers, page 163
• Constructing a smart container, page 163
• Adding smart container elements, page 165
• Adding smart container relationships, page 170
Smart containers
Smart containers define objects and relationships in a template that is used to instantiate instances at
runtime. Composer provides a smart container editor that lets developers construct smart containers
declaratively instead of programmatically, thus greatly reducing the time to write DFC applications.
After a smart container has been constructed the objects are similar to Documentum persistent objects.
Because a smart container template is intended to be used for repeated construction of a modeled
composite object, each new instance of the composite object should be different. This is accomplished
by parameterizing the smart container at design time.
Note: When configuring the installation options for a smart container artifact, be sure to set the
Upgrade option to Create New Version Of Matching Objects. Do not select Overwrite Matching
Objects for smart container artifacts because overwriting smart container objects invalidates the
model-instance association for existing instances.
Constructing a smart container
Use the Smart Container editor to construct or modify a smart container.
EMC Documentum Composer Version 6.6 User Guide
163
Managing Smart Containers
To construct a smart container:
1.
Open the Select a wizard dialog in one of the following ways:
• From the Composer menu, select File > New > Other.
• In your Composer project, expand the Artifacts folder and right-click Types. Select New >
Other.
2.
Select Documentum > Smart Container, then click Next.
The New Documentum Resource - Name and Location dialog appears.
3.
Enter the folder path and name of the project for which you want to construct a smart container
in the Folder: field, or click Browse to select the project and folder path from a folder list.
4.
Enter a file name for smart container in the Artifact name: field, then click Next.
The Smart Container editor appears.
5.
Configure the smart container properties, as described in Table 43, page 164.
Table 43. Smart container properties
Parameter
Description
General Settings
164
Object Name
A string specifying the name of the smart container. You can either
accept the default name that is assigned by Composer or enter a
new name.
Primary Instance
Specifies the primary object of the smart container. Select a primary
instance from the drop-down list. Every smart container must have
exactly one primary instance. The primary instance can be a new
folder, existing folder, new document, existing document, or a
template, but not a placeholder.
EMC Documentum Composer Version 6.6 User Guide
Managing Smart Containers
Parameter
Description
Description
A description of the smart container.
Category
A string specifying a discriminator that can be used in a filter, for
example in drop-down lists.
Parameters
6.
Parameter Name
The name of a parameter that is used by the smart container at
runtime.
Default Value
The value of the runtime parameter.
Add one or more artifacts to your smart container, as follows:
• Folder, as described in Adding a folder , page 165
• New folder, as described in Adding a new folder , page 166
• Document, as described in Adding a document , page 167
• New document, as described in Adding a new document, page 168
• Template, as described in Adding a template , page 168
• Placeholder, as described in Adding a placeholder, page 169
7.
Add relationships to your artifacts, as described in Adding smart container relationships, page
170.
8.
Save your changes.
9.
Configure the artifact installation parameters for the smart container, as described in Configuring
artifact install options, page 203.
Note: Be sure to set the upgrade option in the installation parameters to Create New Version
Of Matching Objects. Do not select Overwrite Matching Objects for smart container artifacts
because overwriting smart container objects invalidates the model-instance association for
existing instances.
Adding smart container elements
A smart container can contain various different elements, such as folders, documents, templates,
and placeholders.
Adding a folder
Use the Folder option in the smart container editor to add an instance of an existing folder to the
smart container. Since you are adding a folder that exists in a repository, define the folder by adding
either the folder’s Documentum object id or path.
EMC Documentum Composer Version 6.6 User Guide
165
Managing Smart Containers
To add a folder:
1.
Open the smart container editor, as described in Constructing a smart container, page 163.
2.
Select the
Folder icon and click the workspace. The folder appears in the smart container
workspace.
3.
Click the Folder Info tab in the Properties view and define the folder properties, as described
in Table 44, page 166.
Table 44. Folder properties
Parameter
Description
Display Name
The name of the folder that appears in the workspace. This name
for display purposes only, so folders can be distinguished in the
workspace. The display name is not used in a repository or any
other application.
Object Id
The 16-character Documentum object id of the folder.
Path
The relative path for a location to which the folder is linked.
Adding a new folder
A new smart container folder is like a regular new folder with the exception that a new smart
container folder does not get instantiated until runtime.
To add a new folder:
1.
Open the Smart Container editor, as described in Constructing a smart container, page 163.
2.
Select the
New Folder icon and click the workspace. A new folder appears in the smart
container workspace.
3.
Click the New Folder Info tab in the Properties view and define the folder properties, as
described in Table 45, page 166.
Table 45. New folder properties
166
Parameter
Description
Display Name
The name of the folder that appears in the workspace. This name for
display purposes only, so folders can be distinguished in the workspace.
The display name is not used in a repository or any other application.
Object Name
The object name of the new folder.
EMC Documentum Composer Version 6.6 User Guide
Managing Smart Containers
Parameter
Description
Type
The object type of the new folder. Click Select and select an object type
from the list, or click the Type link to create an object type. For more
information about types, see Chapter 18, Managing Types .
Permission Set
The permission set assigned to the folder. Click Select and select a
permission set from the list, or click the Permission Set link to create
a permission set. For more information about permission sets, see
Chapter 13, Managing Permission Sets (ACLs).
4.
Click the Aspects Tab to attach one or more aspects to the new folder. Click Add and select an
aspect from the list or create an aspect. For more information about aspects, see Chapter 7,
Managing Aspects.
5.
Click the Attributes Tab to add one or more attributes to the new folder. Click Add and select
an attribute from the list.
6.
Save your changes.
Adding a document
Use the Document option in the smart container editor to add an instance of an existing document to
the smart container. Since you are adding a document that exists in a repository, define the document
by adding either the document’s Documentum object id or path.
To add a document:
1.
Open the Smart Container editor, as described in Constructing a smart container, page 163.
2.
Select the
Document icon and click the workspace. The document appears in the smart
container workspace.
3.
Click the Instance Info tab in the Properties view and define the document properties, as
described in Table 46, page 167.
Table 46. Document instance properties
Parameter
Description
Display Name
The name of the document instance that appears in the workspace.
This name for display purposes only, so document instances can be
distinguished in the workspace. The display name is not used in a
repository or any other application.
Object Id
The 16-character Documentum object id of the document instance.
Path
The relative path for a location to which the document instance is
linked.
EMC Documentum Composer Version 6.6 User Guide
167
Managing Smart Containers
Adding a new document
A new smart container document is like a regular new document with the exception that a new smart
container document does not get instantiated until runtime.
To add a new document:
1.
Open the Smart Container editor, as described in Constructing a smart container, page 163.
2.
Select the
New Document icon and click the workspace. A new document appears in the
smart container workspace.
3.
Click the New Instance Info tab in the Properties view and define the new document properties,
as described in Table 47, page 168.
Table 47. New document instance properties
Parameter
Description
Display Name
The name of the new document instance that appears in the
workspace. This name for display purposes only, so new document
instances can be distinguished in the workspace. The display name
is not used in a repository or any other application.
Object Name
The object name of the new document instance.
Type
The object type of the new document instance. Click Select and
select an object type from the list, or click the Type link to create
an object type. For more information about types, see Chapter 18,
Managing Types .
Permission Set
The permission set assigned to the document instance. Click Select
and select a permission set from the list, or click the Permission
Set link to create a permission set. For more information about
permission sets, see Chapter 13, Managing Permission Sets (ACLs).
4.
Click the Aspects tab to attach one or more aspects to the new document instance. Click Add
and select an aspect from the list or create an aspect. For more information about aspects, see
Chapter 7, Managing Aspects.
5.
Click the Attributes tab to add one or more attributes to the new document instance. Click Add
and select an attribute from the list.
6.
Save your changes.
Adding a template
A smart container template is an existing document that you want to have copied into your smart
container at construction.
To add a template:
1.
168
Open the Smart Container editor, as described in Constructing a smart container, page 163.
EMC Documentum Composer Version 6.6 User Guide
Managing Smart Containers
2.
Select the
Template icon and click the workspace. The template appears in the smart
container workspace.
3.
Click the Template Info tab in the Properties view and define the template properties, as
described in Table 48, page 169.
Table 48. Template properties
Parameter
Description
Display Name
The name of the template that appears in the workspace. This
name for display purposes only, so new document instances can be
distinguished in the workspace. The display name is not used in a
repository or any other application.
Object Name
The object name of the template.
Permission Set
The permission set assigned to the template. Click Select and select
a permission set from the list, or click the Permission Set link to
create a permission set. For more information about permission sets,
see Chapter 13, Managing Permission Sets (ACLs).
Based on
Object Id
The 16-character Documentum object id of the template.
Path
The relative path for a location to which the template is linked.
4.
Click the Aspects tab to attach one or more aspects to the template. Click Add and select an
aspect from the list or create an aspect. For more information about aspects, see Chapter 7,
Managing Aspects.
5.
Click the Attributes tab to add one or more attributes to the template. Click Add and select
an attribute from the list.
6.
Save your changes.
Adding a placeholder
A placeholder object is similar to a template object, but a placeholder object is not created at
construction time. A placeholder object lets a modeler indicate that other objects must be added later
in order for the composite object to be considered “complete”. A placeholder must be a “leaf” node.
To add a placeholder:
1.
Open the Smart Container editor, as described in Constructing a smart container, page 163.
2.
Placeholder icon and click the workspace. The placeholder appears in the smart
Select the
container workspace.
3.
Click the Placeholder Info tab in the Properties view and define the placeholder properties,
as described in Table 49, page 170.
EMC Documentum Composer Version 6.6 User Guide
169
Managing Smart Containers
Table 49. Placeholder properties
4.
Parameter
Description
Display Name
The name of the placeholder that appears in the workspace. This
name for display purposes only, so new placeholders can be
distinguished in the workspace. The display name is not used in a
repository or any other application.
Object Name
The object name of the placeholder.
Type
The object type of the placeholder. Click Select and select an object
type from the list, or click the Type link to create an object type. For
more information about types, see Chapter 18, Managing Types .
Required
Specifies whether the placeholder must be assigned an object type.
Save your changes.
Adding smart container relationships
Relationships between smart container objects can take the form of folder links and generic
relationships. The smart container editor provides two options to visually distinguish a relationship:
• Folder Member Link
You can use the Folder Member Link relation when you are modeling folders and their members.
• Relation
You can use the Relation option for all other generic relationships. For example, a relationship
between an insurance claim and a customer.
To add a relationship:
1.
Click the Folder Member Link tab or Relation tab to activate it.
2.
Click the first smart container object.
3.
Click the second smart container object.
An arrow appears indicating that the two objects are now connected.
170
EMC Documentum Composer Version 6.6 User Guide
Chapter 17
Managing SysObjects
This chapter contains the following topics:
• SysObjects, page 171
• Creating a SysObject, page 171
• Viewing and modifying SysObject attributes, page 173
SysObjects
The SysObject type is the parent type of the most commonly used objects in the Documentum system.
SysObjects are the supertype, directly or indirectly, of all object types in the hierarchy that can have
content. The SysObject type’s defined attributes store information about the object’s version, the
content file associated with the object, the security permissions on the object and other information
important for managing content. The SysObject subtype most commonly associated with content is
dm_document.
Creating a SysObject
Use the SysObject editor to create or modify a SysObject.
To create a SysObject:
1.
Open the Select a wizard dialog in one of the following ways:
• From the Composer menu, select File > New > Other.
• In your Composer project, expand the Artifacts folder and right-click SysObjects. Select
New > Other.
The Select a wizard dialog appears.
2.
Select Documentum > SysObject, then click Next.
The New Documentum Resource - Name and Location dialog appears.
3.
Enter the folder path and name of the project for which you want to create a SysObject in the
Folder: field, or click Browse to select the project from a folder list.
4.
Enter a file name for the SysObject in the Artifact name: field, then click Next.
EMC Documentum Composer Version 6.6 User Guide
171
Managing SysObjects
The Type, File, and Format dialog appears.
5.
Enter the type, file, and format information for the SysObject, if applicable, as described in Table
50, page 172, then click Next.
Note: If you do not want to enter a file name and format for the SysObject, click Finish.
Table 50. SysObject properties
Property
Description
Type
The object type that contains the content. By default, the object type is
set to dm_sysobject. Click Select to select a different object type from
the drop-down list.
File
The name of the file that contains the content, if applicable. Click
Browse to select the file from your local machine or network drive.
Format
The format of the content file. Click Select to select a file format from
the drop-down list.
The SysObject editor appears.
6.
Click Add in the Attached Aspects section to attach one or more aspects to the SysObject.
The Aspect Module Artifact dialog appears.
7.
172
Select an aspect from the list or click New to create an aspect. For more information about aspects,
see Chapter 7, Managing Aspects.
EMC Documentum Composer Version 6.6 User Guide
Managing SysObjects
8.
View or modify the SysObject attributes, as described in Viewing and modifying SysObject
attributes, page 173.
9.
Save your changes.
Viewing and modifying SysObject attributes
The Attributes tab in the SysObject editor lets you view attributes and modify the attribute values
associated with the specified SysObject.
To view or modify SysObject attributes:
1.
Click the Attributes tab in the SysObject editor.
The Attributes view appears.
2.
Select an attribute from the list to view the attribute details.
In the Attributes view, you can do the following:
• Select the Show editable attributes only radio button to list only attributes that can be
modified.
• Select the Show all attributes radio button to list all attributes for the SysObject.
• Enter or modify the value of an editable attribute in Attribute Value field of the Details
section.
3.
Save your changes.
EMC Documentum Composer Version 6.6 User Guide
173
Managing SysObjects
174
EMC Documentum Composer Version 6.6 User Guide
Chapter 18
Managing Types
This chapter contains the following topics:
• Object types , page 175
• Creating a standard object type, page 176
• Creating a lightweight object type, page 179
• Configuring constraint expressions, page 183
• Adding, deleting, or modifying events, page 184
• Adding type attributes, page 184
• Configuring the type UI information , page 192
Object types
An object type is like a template and represents a class of objects. Composer lets you create two types:
• Standard objects
• Lightweight objects
Every object type is defined by a set of attributes. When an object is created, its attributes are set to
values that describe that particular instance of the object type. For example, two attributes of the
document object type are title and subject. When users create a document, they provide values for the
title and subject attributes that are specific to that document. For more information about objects
and object types, see Documentum Content Server Fundamentals.
Lightweight objects are part of an object model enhancement introduced to share system managed
metadata among objects which only hold application-specific data. For example, policies for security,
retention, and storage, are stored in a regular system object that is shared among all the lightweight
objects. Because the system managed metadata is stored only once, it significantly reduces the disk
storage requirements and improves the ingestion performance.
Note: Currently only applications designed for Documentum High-Volume Server can make proper
use of lightweight objects. Documentum High-Volume Server is an extension of Documentum
Content Server that supports features implemented to solve common problems with large content
stores, such as email archiving. It requires an additional license key specified when Content Server
is installed. For more information about lightweight object types and Documentum High-Volume
Server, see EMC Documentum High-Volume Server Developer Guide.
EMC Documentum Composer Version 6.6 User Guide
175
Managing Types
Creating a standard object type
Use the Type editor to create or modify a standard object type.
To create a standard object type:
1.
Open the Select a wizard dialog in one of the following ways:
• From the Composer menu, select File > New > Other.
• In your Composer project, expand the Artifacts folder and right-click Types. Select New >
Other.
The Select a wizard dialog appears.
2.
Select Documentum > Documentum Artifact > Type, then click Next.
The New Documentum Artifact - Name and Location dialog appears.
3.
Enter the folder path and name of the project for which you want to create an object type in the
Folder: field, or click Browse to select the project from a folder list.
4.
Enter a file name for the object type in the Artifact name: field
5.
Select Standard object type, then click Next.
The Type editor appears with the General tab selected.
6.
Enter the object type information in the Info, Default Attached Aspects, Constraints, and Events
sections, as described in Table 51, page 176.
Table 51. Type information on General tab
Property
Description
General
176
EMC Documentum Composer Version 6.6 User Guide
Managing Types
Property
Description
Type name
A string with specifying the name of the type. The
following rules apply to all type names:
• A maximum of 27 characters, all lower-case. The
Content Server is case-insensitive and stores all type
names in lower-case.
• The first character must be a letter, the remaining
characters can be letters, digits, or underscores
• Cannot contain any spaces or punctuation
• Cannot end in an underscore (_)
Is Shareable
Select this option if you want the properties of this type
to be shareable with other object types.
Supertype
The supertype of the new type. A supertype is a type
that is the basis for another type. The new type inherits
all the properties of the specified supertype. Click Select
... and select a supertype from the listbox.
Storage area
Specifies the default storage location for instances of
this type. If you do not assign a custom default storage
location, Composer automatically assigns the system
default storage location.
Default Attached Aspects
Click Select ... to specify one or more aspects that are
attached to instances of this type. Aspects let you modify
the behavior of type instances. For more information
about attaching aspects, see Attaching aspects, page 179.
Constraints
Constraints are internal consistency requirements in
the form of Docbasic expressions that relate the types
attribute values to one another or to constant values.
Expression
The Docbasic expression defining the constraint.
Click New to create a new expression. For more
information about creating or modifying an expression,
see Configuring constraint expressions, page 183.
Enforcement
Specifies whether applications should enforce this
constraint or not. Click the table cell in the Enforcement
column to enable or disable constraint enforcement for
the associated expression.The enforcement field can have
two values, as follows:
• disabled: The constraint is disabled
• ApplicationEnforced: The constraint is enforced by
the applications that use this type.
EMC Documentum Composer Version 6.6 User Guide
177
Managing Types
7.
Property
Description
Events
Events are specific actions on objects. You can only create
and modify application events, not system events. Click
New to enter a new event. To edit or remove an event,
select the event and click Edit or Remove, respectively.
For more information about creating an event, see
Adding, deleting, or modifying events, page 184.
Only events defined for this type
Select this option to display events that are defined for
this type in the events table.
All events including inherited from
supertype
Select this option to display all events for this type in
the events table, including events that are inherited from
the supertype.
Event name
A string specifying the name of the event that is
associated with instances of this type.
Event label
A string that specifies the label for the event.
Click the Attributes tab.
The Type Attributes view appears.
8.
Click Add to add a new type attribute. For more information about adding type attributes, see
Adding type attributes, page 184.
9.
Click the Display tab.
The Type UI Information view appears (Figure 13, page 192).
10. Enter the type UI information in the Display Configuration and Application Interface Display
sections, as described in Configuring the type UI information , page 192.
178
EMC Documentum Composer Version 6.6 User Guide
Managing Types
Attaching aspects
When you create an object type, you can also assign aspects that are attached to the object type
by default.
To attach an aspect:
1.
Click Add in the Default Attached Aspects section of the General tab in the type editor.
The Aspect Module Artifact dialog appears.
2.
Select an aspect from the Matching Artifacts listbox, then click OK.
Note: If there are no aspects listed in the Matching Artifacts listbox, no aspects have been created
yet. For more information about creating an aspect, see Creating an aspect type, page 87.
Creating a lightweight object type
Before you create a lightweight object type, verify that the application you are building can actually
utilize this type of object. Currently only archiving applications designed for Documentum
High-Volume Server have a use for lightweight object types. Documentum High-Volume Server is
an extension of Documentum Content Server that supports features implemented to solve common
problems with large content stores, such as email archiving. It requires an additional license key
specified when Content Server is installed.
To create a lightweight object type:
1.
Open the Select a wizard dialog in one of the following ways:
• From the Composer menu, select File > New > Other.
• In your Composer project, expand the Artifacts folder and right-click Types. Select New >
Other.
The Select a wizard dialog appears.
2.
Select Documentum > Documentum Artifact > Type, then click Next.
The New Documentum Artifact - Name and Location dialog appears.
EMC Documentum Composer Version 6.6 User Guide
179
Managing Types
3.
Enter the folder path and name of the project for which you want to create an object type in the
Folder: field, or click Browse to select the project from a folder list.
4.
Enter a file name for the object type in the Artifact name: field
5.
Select Lightweight object type, then click Next.
The Lightweight Type editor appears with the General tab selected.
6.
Enter the object type information in the Info, Constraints, and Events sections, as described
in Table 52, page 180.
Table 52. Lightweight type information on General tab
Property
Description
General
Type name
A string with specifying the name of this lightweight
object type. The following rules apply to all type names:
• A maximum of 27 characters, all lower-case. The
Content Server is case-insensitive and stores all type
names in lower-case.
• The first character must be a letter, the remaining
characters can be letters, digits, or underscores
• Cannot contain any spaces or punctuation
• Cannot end in an underscore (_)
Shared Parent
180
The parent object type that is sharing its properties with
this lightweight object.
EMC Documentum Composer Version 6.6 User Guide
Managing Types
Property
Description
Supertype
The supertype of this lightweight object type. A
supertype is a type that is the basis for another type.
The new type inherits all the properties of the specified
supertype. Click Select ... and select a supertype from
the listbox.
Materialization Behavior
Specifies when this lightweight object type shares a
parent object or has its own private copy of a parent. A
lightweight object is classified as unmaterialized when
it shares a parent object with other lightweight objects.
A lightweight object is classified as materialized, when a
lightweight object has its own private copy of a parent.
Materializing a lightweight object might drastically
increase the size of database tables.
The materialization behavior be set to the following
values:
• Auto-Materialize: The lightweight object is
materialized automatically when certain operations
occur, for example a checkout/checkin operation or
a branch operation.
• On-Request: The lightweight object is materialized
only when requested by an explicit API call. For more
information on the APIs that can be used to materialize
a lightweight object, see the EMC Documentum Archive
Developer Guide.
• Disallow: The lightweight object is never materialized.
By default the materialization behavior is set to
Auto-Materialize.
Constraints
Constraints are internal consistency requirements in
the form of Docbasic expressions that relate the types
attribute values to one another or to constant values.
Expression
The Docbasic expression defining the constraint. Click
New to create an expression. For more information about
creating or modifying an expression, see Configuring
constraint expressions, page 183.
EMC Documentum Composer Version 6.6 User Guide
181
Managing Types
Property
Description
Enforcement
Specifies whether applications should enforce this
constraint or not. Click the table cell in the Enforcement
column to enable or disable constraint enforcement for
the associated expression.The enforcement field can have
two values, as follows:
• disabled: The constraint is disabled
• ApplicationEnforced: The constraint is enforced by
the applications that use this type.
7.
Events
Events are specific actions on objects. You can only create
and modify application events, not system events. Click
New to enter a new event. To edit or remove an event,
select the event and click Edit or Remove, respectively.
For more information about creating an event, see
Adding, deleting, or modifying events, page 184.
Only events defined for this type
Select this option to display events that are defined for
this type in the events table.
All events including inherited from
supertype
Select this option to display all events for this type in
the events table, including events that are inherited from
the supertype.
Event name
A string specifying the name of the event that is
associated with instances of this type.
Event label
A string that specifies the label for the event.
Click the Attributes tab.
The Type Attributes view appears.
182
EMC Documentum Composer Version 6.6 User Guide
Managing Types
8.
Click Add to add a new type attribute. For more information about adding type attributes, see
Adding type attributes, page 184.
9.
Click the Display tab.
The Type UI Information view appears (Figure 13, page 192).
10. Enter the type UI information in the Display Configuration and Application Interface Display
sections, as described in Configuring the type UI information , page 192.
Configuring constraint expressions
Constraints are internal consistency requirements in the form of Docbasic expressions that relate the
types attribute values to one another or to constant values.
To add a constraint expression for a type:
1.
Click Add in the Constraints section of the Type Overview tab in the type editor.
The Edit Constraint dialog appears.
2.
Type a valid Docbasic constraint expression that resolves to true or false in the Expression: text
box. The Docbasic expression resolves to true when the constraint is fulfilled and false when
the constraint is violated.
The Reset button returns the contents of the Constraint Expression text box to the last value
that passed a syntax test.
3.
Type a message for applications to display when the constraint is violated in the Error message
when constraint is violated: text box.
4.
Check the Enforce Constraint checkbox to instruct applications to enforce this constraint or
leave it unchecked to not enforce the constraint.
5.
Click OK to save your changes.
EMC Documentum Composer Version 6.6 User Guide
183
Managing Types
Adding, deleting, or modifying events
Events are specific actions on objects. You can only create and modify application events, not
system events.
To create an event:
1.
Click New in the Events section of the Type Overview tab in the type editor.
The Edit Event dialog appears.
2.
Enter a name for the event, then click OK. The event appears in the event table.
Adding type attributes
Type attributes are configures in the Attributes tab of the type editor. A type attribute is a property
that applies to all objects of that type. When an object is created, its attributes are set to values that
describe that particular instance of the object type.
To create an attribute:
1.
Click the Attributes tab in the type editor to display the Attributes view.
2.
Click New to create an attribute entry, then click the + sign to display the configuration options.
The Type Attributes view expands and appears the Structure and Constraints section.
184
EMC Documentum Composer Version 6.6 User Guide
Managing Types
3.
Configure the attribute structure, as described in Configuring the attribute structure, page 185.
4.
Configure the attribute constraints, as described in Configuring attribute constraints, page 186.
5.
Click the
6.
Configure the attribute’s UI options, as described in Configuring the type attribute UI, page 188.
7.
Click the
8.
Configure the attribute conditions, as described in Configuring conditional attribute values,
page 190.
9.
Configure the attribute value mapping, as described in Configuring attribute value mapping,
page 191.
UI icon in the Attribute pane to display the attribute’s UI configuration options.
Value mapping icon to display the attribute’s value mapping options.
Configuring the attribute structure
The attribute structure is configured in the Structure section of the Type Attributes view (Figure 8,
page 185).
Figure 8. Structure section in Type Attributes view
EMC Documentum Composer Version 6.6 User Guide
185
Managing Types
Enter the attribute structure properties, as described in Table 53, page 186.
Table 53. Attribute structure properties
Property
Description
Name
A string specifying the name of the new attribute. The attribute
name must use all lowercase letters, cannot begin with dm_, a_,
i_, r_, a numeral, space, or single quote, and cannot be named
select, from, or where.
Data type
The data type of the new attribute. Select one of the following
data types from the drop-down list:
• BOOLEAN
• INTEGER
• STRING
• ID
• TIME
• DOUBLE
• UNDEFINED
Length
This parameter only applies to attributes that use the STRING
data type. Enter the number of characters for this attribute.
The maximum number of characters that you can assign to this
attribute depends on the database where you are installing the
application.
Repeating
Specifies whether this attribute can have more than one value.
Select the checkbox to allow more than one value for this attribute.
Non-qualified
Specifies whether this attribute is qualifiable or non-qualifiable.
The properties and values of a non-qualifiable attribute are stored
in a serialized format and do not have their own columns in the
underlying database tables that represent the object types for
which they are defined. Consequently, non-qualifiable attributes
cannot be used in queries because they are not exposed in the
database.
Default values
Lets you specify one default value for a single-value attribute or
multiple default values for a repeating attribute. Click New to
enter a default value.
Configuring attribute constraints
Attribute constraints are configured in the Constraint section of the Type Attributes view (Figure 9,
page 187). Constraints are internal consistency requirements in the form of Docbasic expressions that
relate the types attribute values to one another or to constant values.
186
EMC Documentum Composer Version 6.6 User Guide
Managing Types
Figure 9. Attribute constraints
Enter or specify the attribute constraint properties, as described in Table 54, page 187.
Table 54. Attribute constraint properties
Property
Description
Expression
The Docbasic expression defining the constraint. Click
New to create an expression. For more information about
creating or modifying an expression, see Configuring
constraint expressions, page 183.
Enforcement
Specifies whether applications should enforce this constraint
or not. Click the table cell in the Enforcement column to
enable or disable constraint enforcement for the associated
expression.The enforcement field can have two values, as
follows:
• disabled: The constraint is disabled
• ApplicationEnforced: The constraint is enforced by the
applications that use this type.
Ignore supertype constraints when
executing application
Select this option to specify that applications should ignore
supertype constraints for attributes of this type.
Attribute cannot be blank
Select this option to specify that the attribute must have a
value. End users must enter a value for this attribute when
the application executes.
Attribute is read-only
Select this option to specify that the attribute is read-only.
End users cannot change the value of the attribute when the
application executes.
Attribute can have NULL value
Select this option to specify that the attribute does not need
to have a value assigned. End users do not need to enter a
value for this attribute when the application executes.
Attribute can be modified on
immutable objects
Select this option if you want users to be able to modify
the attribute even though the object itself is immutable
(unchangeable).
EMC Documentum Composer Version 6.6 User Guide
187
Managing Types
Configuring the type attribute UI
The attribute UI specifies how the attribute is displayed in client applications and is configured in the
UI view. To open the UI view, click the
UI icon in the attribute directory tree.
The UI view appears (Figure 10, page 188).
Figure 10. Type attribute UI view
Enter or specify the attribute UI properties in the General and Search sections, as described in
Table 55, page 188.
Table 55. Type attribute UI properties
Property
Description
General
Label
The name that is displayed for this attribute in the client
application.
Input mask
Specifies the characters and format that an end user can
enter for this attribute using the client application. An input
mask consists of mask characters and literals. A backslash
(\) converts the character following it to a literal. The input
mask can have the following values:
• #—Numeric characters (0-9).
• A—Alphanumeric characters (0-9, a-z, A-Z)
• &—Any ASCII character
• ?—Alphabetic characters (a-z, A-Z)
• U—Alphabetic, gets converted to uppercase
188
EMC Documentum Composer Version 6.6 User Guide
Managing Types
Property
Description
• L—Alphabetic, gets converted to lowercase
For input mask examples, see Table 56, page 189.
Category
A string that specifies a custom tab that is displayed in
Desktop client. The value entered in the category field is
used unless the inheritance with the parent types display
configuration is broken or a display configuration is already
specified for either the type or its parent.
User help
Optional description for the type that is displayed in the
application.
Comment for developers
Optional comments for developers.
Search
Is searchable
Specifies whether an attribute is searchable. Select this
option to enable clients to allow users to search a repository
for attribute values in objects, if the objects are derived
from the attribute’s type.
Available operators
Lists the operators that can be specified for an attribute
search. Select one or more operators and click Add to move
the operators to the Allows operators column.
Allowed operators
Specifies the search operators than a client application can
use to search for an attribute value.
Default search value
The search value that clients display by default. Optional
parameter. If no default search value is specified, the client
displays a blank field.
Default search operator
The search operator that clients display by default. Optional
parameter. If no default search operator is specified, the
client displays a blank field.
Table 56, page 189 shows a mask value and an example of valid user input.
Table 56. Input mask examples
Mask Value
Description
Valid User Input
##/##/####
Specifies a date entry.
08/23/1968
##:## UU
Specifies a time entry.
2:42 PM
###-##-####
Specifies a format for entering a numerical
sequence, such a US social security number.
111223333
???????????????
Specifies a sequence for entering up to 15
letters, for example a city name.
Munich
EMC Documentum Composer Version 6.6 User Guide
189
Managing Types
Configuring conditional attribute values
Conditional value mapping provides a list of values that a client program displays at runtime for
an object attribute. A user can select a value from this list or add a new one to it. There are two
kinds of conditional value mappings:
• Default value mapping—Values that are displayed when no value is selected, for example when
a new object is created.
• Conditional value mapping—Values are displayed when a specified condition is satisfied, for
example, when the values displayed in one attribute depend on the value of another attribute.
Conditional value mappings are configured in the Conditional Assistance section of the Value
Mapping view (Figure 11, page 190).
Figure 11. Conditional assistance view
To create a conditional value mapping:
1.
Click New.
The Conditional Value Assistance dialog appears.
2.
Specify the conditional value properties, as described in Table 57, page 190.
Table 57. Conditional value properties
190
Property
Description
Expression
A Docbasic expression that specifies the condition. The
Docbasic expression must resolve to true or false.
EMC Documentum Composer Version 6.6 User Guide
Managing Types
3.
Property
Description
Fixed list
Specifies that the values are associated with the condition
in form of a fixed list. Select this option if you want to use
a fixed list of values and enter the respective values in
the Values field.
Values
Specifies the values that are associated with the condition.
Type the value in the Value field, separated by a comma.
List is complete
Specifies that the user cannot add any more values to the
list.
Query
Specifies that the values that are associated with the
condition are obtained by a query. Enter the query in the
Query textbox. You can use the $value keyword to resolve
attribute values at runtime.
Allow cached queries
Select this option to allow cached queries.
Query attribute providing data
Specifies the query attribute that contains the data value
for the condition. Enter the name of the query attribute.
Click OK to save your changes.
Configuring attribute value mapping
Value mapping associates or maps attribute values to strings that are displayed in a client program.
When a mapped string, which is displayed in the client program, is selected and the object is saved to
the repository, the corresponding value is saved to the mapped string. Attribute values are mapped
in the Value Mapping Table section of the Value Mapping view (Figure 12, page 191).
Figure 12. Value mapping table
To create or modify a value mapping:
1.
Click New to create a dataValue/displayValue pair in the Attribute Value and the Display String
columns.
2.
Click the dataValue field in the Attribute Value column and enter the attribute value that
is saved in the repository.
3.
Click the displayValue field in the Display String column and enter the string that is displayed
as the mapped value in the client application.
4.
Click the field in the Description column to enter a string that describes the value mapping.
EMC Documentum Composer Version 6.6 User Guide
191
Managing Types
To remove a value mapping, select the corresponding row in the Value Mapping Table and click
Remove.
Configuring the type UI information
The type UI information view lets you specify which attributes are displayed in Documentum clients
and custom applications. Click the Type UI tab in the type editor to display the Type UI Information
view (Figure 13, page 192).
Figure 13. Type UI information view
To configure one or more attributes to be displayed in clients:
1.
Enter the type UI information as described in Table 58, page 192.
Table 58. Type UI information
Property
Description
Display Configuration
Scope
The name of the application, in which the type attribute
is displayed. The name of the application must exist in
the repository.
Display configuration list
Specifies the tab on which the attribute is displayed.
You can add, remove, rename, and change the position
of a tab, as follows:
• Click New to add a new tab. The Display
Configuration dialog appears. For more information
about adding a tab to display an attribute in a client
application, see Adding a tab , page 193.
• To remove a tab, select the tab name in the list, then
click Remove.
• To rename a tab, select the tab name in the list, then
click Rename.
192
EMC Documentum Composer Version 6.6 User Guide
Managing Types
Property
Description
• To change the order in which the tabs are displayed,
select the tab name in the list, then click Up or Down
to move the tab to the desired position.
Attributes in display configuration
Lets you modify the attributes that are displayed on
a tab.
Application Interface Display
Type label
A string that the client application displays for this
type.
User help
Optional description for the type that is displayed in
the application.
Comments for developers
Optional comments for developers.
Adding a tab
Use the Display Configuration dialog to add a tab.
To add a tab:
1.
Click Add in the Display Configuration List section of the Type UI Information view (Figure 13,
page 192). A default tab (NewConfig1) for the new tab appears in the Display Configuration
List textbox.
2.
Select the default tab and then click Edit.
The Display Configuration dialog appears.
3.
Configure the tab properties, as described in Table 59, page 194.
EMC Documentum Composer Version 6.6 User Guide
193
Managing Types
Table 59. Tab configuration properties
Tab properties
Description
Configuration name
A string that specifies the tab name. You can either enter
a new tab name or accept the default tab name. The
configuration name is displayed in the client application.
Available attributes
Shows a list of the attributes that can be displayed on the
tab. Select the attribute that you want to display on the tab
and click Add. The attribute appears in the Ordered chosen
attributes list. If the available attributes list is empty, no
attributes have been configured yet. For more information
about configuring attributes, see Adding type attributes,
page 184.
Ordered chosen attributes
Specifies which attributes are displayed on the tab and how
they are displayed. You can arrange how the attributes are
displayed on the tab by selecting the attribute and using the
following buttons:
• Up—Moves the attribute up in the display order.
• Down—Move the attribute down in the display order.
• Add Separator—Adds a separator between the selected
and the following attribute.
• Remove Separator—Removes the separator.
• Make Secondary—Force attributes to be displayed on a
secondary page, if not all attributes can fit on one tab.
4.
194
Custom attributes only
Select this option to display only custom attributes in the
Available attributes list.
Hidden attributes only
Select this option to display only hidden attributes in the
Available attributes list.
Click OK to save your changes.
EMC Documentum Composer Version 6.6 User Guide
Chapter 19
Managing XML Applications
This chapter contains the following topics:
• Understanding XML applications and the application configuration file, page 195
• Creating an XML Application artifact, page 195
• Viewing or modifying an XML application configuration file, page 196
Understanding XML applications and the
application configuration file
XML applications customize and automate how XML objects and linked unparsed entities are stored
in a repository. XML applications can be configured to automatically recognize different types of
XML documents and set up rules to determine where they are stored, whether they should be divided
into smaller chunks, how to extract and assign metadata to an object in the repository, what level of
security to assign, and whether to attach a document lifecycle.
Creating an XML Application artifact
Composer has a built-in editor that allows you to define XML Application artifacts.
To create an XML Application artifact:
1.
Right-click the XML Applications folder of your project in the Documentum Navigator view and
select New > Other.
2.
Select Documentum Artifact > XML Application and click Next. The New XML Application
Artifact Wizard appears.
3.
In the Artifact name field, enter the name that you want to give to the XML Application artifact.
4.
If you have an existing XML configuration file that you want to use, select the Use an existing
configuration file on the file system radio button and click Browse to find the file. Otherwise
select the Use Documentum’s default configuration file as a template radio button.
5.
Click Finish. The XML Application editor appears.
6.
In the Root Elements section, add any root elements that you want to process:
EMC Documentum Composer Version 6.6 User Guide
195
Managing XML Applications
a.
7.
Select a root element from the list or enter one in the Or type a new root element to add:
field and click the Add > button.
In the Advanced tab, specify a DTD or Schema to validate XML applications if you want to
use one:
a.
Select the Use Grammar checkbox.
b. Select the Repository radio button if you want to manage the DTD or Schema in the
repository. Select Local File System if you want to manage the DTD or Schema on your
local file system.
c.
Select the XML Schema or DTD radio button depending on what you want to use and specify
the XML Schema or DTD. If you are managing the XML Schema or DTD in the repository, the
artifact must be in your project so you can select it.
8.
In the Supporting Documents section, add any artifacts that are needed for your XML application.
9.
In the Sample Documents section, add any sample XML documents.
Viewing or modifying an XML application
configuration file
Composer lets you import an existing XML application into a project. You can then modify the XML
application configuration file using the XML Configuration File editor. The XML Configuration File
editor provides lists of rules organized into types and allows you to base rules on elements in your
XML document. There are four different types of rules:
• XML content rule
The XML content rule is the most frequently used rule and applies to parsed XML content. The
main function of an XML Content Rule is usually to chunk XML content in the document, but it
can have other primary purposes, such as assigning metadata to an XML document that is not
chunked.
• Link rule
A link rule uses links in the XML document to external files or references to NDATA entities to
locate and handle unparsed entities, such as graphics files. The Link Rule works like an XML
Content Rule in terms of assigning an object location, metadata values, permissions, and so on.
You can also specify whether the linked file should be treated as a child or a peer of the XML
virtual document, and whether this is a permanent link.
• Non XML content rule
A non-XML content rule specifies how the server handles non-XML content contained in the
XML document, such as base64-encoded data. A non-XML content rule works like XML content
rules and link rules in terms of assigning an object location, metadata values, or permissions. In
addition, you can specify the file format of the repository object that contains the decoded data.
• Element rule
An element rule or entity rule instructs the XML application to preserve all external parsed (XML)
entities as separate components of the XML virtual document when imported or checked in, and to
maintain their status as external entities when the main XML document is exported or checked out.
196
EMC Documentum Composer Version 6.6 User Guide
Managing XML Applications
For more information about XML applications and XML application configuration files, see the
Documentum XML Applications Development Guide.
To view or modify an XML application configuration file:
1.
In your project, expand the XML Applications folder.
2.
Open the .xmlapplications file you want to modify in one of the following ways:
• Double-click the .xmlapplications file.
• Right-click the .xmlapplications file and select Open from the menu.
The XML Configuration File editor appears.
3.
Modify the XML configuration file as desired, then save your changes.
Note: If you added or deleted references to repository objects in the XML application
configuration file, make the same modifications in your project.
EMC Documentum Composer Version 6.6 User Guide
197
Managing XML Applications
198
EMC Documentum Composer Version 6.6 User Guide
Chapter 20
Building and Installing a Project
This chapter contains the following topics:
• Understanding the build and installation process, page 199
• Configuring the project installation options, page 200
• Configuring artifact install options, page 203
• Generating a DAR file, page 205
• Installing a project, page 205
• Creating an installation parameter file, page 208
Understanding the build and installation
process
Composer projects must be built and installed in a repository in order to run. During the build
process, Composer generates an executable version of the project. This executable version of a
Composer project is called a Documentum Archive (DAR) and consists of one single file that contains
the executable binary files of the project. There are two ways to install a Composer project:
• Composer user interface
The Composer user interface lets you install a Documentum project in a repository. As part of the
installation process, you configure certain installation parameters that apply to the whole project
and to individual artifacts, as described in Configuring the project installation options, page 200
and Configuring artifact install options, page 203.
You also have the option to build the application and generate a DAR archive file (.dar), as
described in Generating a DAR file, page 205 for use with the DAR Installer or headless Composer.
• DAR Installer
The DAR Installer cannot build projects, but can install pre-built DAR files that were built with
Composer or headless Composer.
• Ant tasks and headless Composer
Ant tasks and headless Composer let you build a project, generate a DAR file, and install the DAR
file into a repository using a command-line interface that is useful for automation. For more
EMC Documentum Composer Version 6.6 User Guide
199
Building and Installing a Project
information about using Ant tasks and DAR files, see Chapter 21, Managing Projects and DAR
Files Using Ant tasks and Headless Composer.
Configuring the project installation options
The project installation options let you set installation parameters that apply to the entire project,
such as DFS module options, pre- and post-installation procedures and upgrade options.
To configure project installation options:
1.
Open the project Properties dialog using one of two options, as follows:
• In the Composer main menu, select Project > Properties.
• Right-click the name of the project you want to install and select Properties from the
drop-down menu.
The Properties dialog appears.
2.
200
Specify the installation options for the project, as described in Table 60, page 201.
EMC Documentum Composer Version 6.6 User Guide
Building and Installing a Project
Table 60. Project installation options
Install Option
Description
Owner
Specifies the owner installation parameter for installing this project.
The owner must be a valid user in the repository where the project
is installed. Click Select ... to select an owner from the listbox.
For more information about adding a new owner installation
parameter, see Adding an owner installation parameter, page 201.
Location
Specifies the location installation parameter for installing this
project. Click Select ... to select a location from the listbox or accept
the default value.
Security
Specifies the permission set (ACL) parameter for installing this
project. Click Select ... to select a location from the listbox.
Upgrade option
Specifies the upgrade option used when installing this project.
There are three upgrade options, as follows:
• Overwrite Matching Objects — Overwrites all objects in the
repository have matching objects in the project. If there are
new objects in the project, they are installed as new objects in
the repository.
• Ignore Matching Objects — Ignores all objects in the repository
that have a matching object in the project. If there are new
objects in the project, they are installed as new objects in the
repository.
• Create New Version Of Matching Objects — Creates a new
version of all objects in the project that have a matching object in
the repository. If there are new objects in the project, they are
installed as new objects in the repository.
3.
Double-click Documentum Project to expand the menu tree.
4.
Select Install Procedure to specify a pre- and a post-installation procedure, if required, and
enter the procedure names in the associated Pre-installation procedure and Post-installation
procedure fields.
5.
Click OK to save your project installation options.
Adding an owner installation parameter
You can add an owner installation parameter using the Owner Installation Parameter Artifact dialog.
To add an owner installation parameter:
1.
Click Select ... next to the Owner field in the Project Install Options wizard.
The Owner Installation Parameter Artifact dialog appears.
2.
Click New.
The New Documentum Artifact – Name and Location dialog appears.
EMC Documentum Composer Version 6.6 User Guide
201
Building and Installing a Project
3.
Accept the default folder and artifact name by clicking Next.
The Installation Parameter Artifact dialog appears.
4.
Enter the parameter name, type, optional description, and default value, as follows:
Table 61. Owner installation parameters
5.
Parameter
Description
Parameter name
A string specifying the name of the owner installation parameter.
Parameter type
A string specifying the type of the owner installation parameter.
The type is set to Owner by default and cannot be changed.
Description
An optional description of the owner installation parameter.
Default value
An optional default value for the owner installation parameter. If
you specify a default value for the owner installation parameter,
the owner must be a valid user in the repository where the project
is installed.
Click Finish.
Configuring pre- and post-installation
procedures
You can configure pre- and post-installation procedures for a project in the Install Procedures dialog.
To configure pre- and post-installation procedures:
1.
Right-click the project and select Properties from the drop-down list.
The Properties dialog appears (Figure 2, page 34).
2.
Expand Documentum Project and select Install Procedures.
The Install Procedures dialog appears.
202
EMC Documentum Composer Version 6.6 User Guide
Building and Installing a Project
3.
Click the Select button next to the Pre-installation procedure or Post-installation procedure field.
The Procedure Artifact dialog appears.
4.
Select a procedure from the Matching Artifacts list or click New to create a procedure.
5.
Click OK.
Configuring artifact install options
Composer lets you configure installation options not only at a project level, but also for each
individual artifact. The installation option for an artifact overrides the project installation option.
To configure install options for an individual artifact:
1.
In the Documentum Navigator view, right-click on the artifact for which you want to configure
installation options, then select Properties from the drop-down list.
The Documentum Artifact properties dialog appears.
EMC Documentum Composer Version 6.6 User Guide
203
Building and Installing a Project
2.
Configure the install options for the artifact, as described in Table 62, page 204.
Table 62. Artifact installation options
Install Option
Description
Owner
Specifies the owner installation parameter for installing this artifact.
The owner must be a valid user in the repository where the artifact
is installed. Click Select ... to select an owner from the listbox.
For more information about adding a new owner installation
parameter, see Adding an owner installation parameter, page 201.
Location
Specifies the location installation parameter for installing this
artifact. Click Select ... to select a location from the listbox.
Security
Specifies the permission set (ACL) parameter for installing this
artifact. Click Select ... to select a location from the listbox.
Upgrade option
Specifies the upgrade option used when installing this artifact.
There are three upgrade options, as follows:
• Overwrite Matching Objects—Overwrites all objects in the
repository have matching objects in the project. If there are new
objects in the project, they are installed as new objects in the
repository.
• Ignore Matching Objects—Ignores all objects in the repository
that have a matching object in the project. If there are new objects
in the project, they are installed as new objects in the repository.
• Create New Version Of Matching Objects—Creates a version
of all objects in the project that have a matching object in the
repository. If there are new objects in the project, they are
installed as new objects in the repository.
Note: If you are configuring the installation options for a smart
container artifact, be sure to set the upgrade option to Create New
Version Of Matching Objects. Do not select Overwrite Matching
Objects for smart container artifacts because overwriting smart
204
EMC Documentum Composer Version 6.6 User Guide
Building and Installing a Project
Install Option
Description
container objects invalidates the model-instance association for
existing instances.
3.
Click OK to save your changes.
Generating a DAR file
A DAR file is the executable version of a project that gets installed in a Documentum repository. A
DAR file contains only the binary files of a project but not the source files, so you cannot convert a
DAR file into a Composer project. You can install a DAR file with the DAR Installer or headless
Composer.
If you have the Project > Build Automatically option turned on, you can obtain the <project>.dar file
from the ...\<workspace>\<project>\bin-dar directory of the Composer workspace. It is recommended
that you leave this on in most situations. If you have the Project > Build Automatically option
turned off, complete the following steps:
To generate a DAR file:
1.
Right-click the project you want to build.
2.
Select Build Project from the drop-down list.
Composer builds the project and generates a <project>.dar file in the
...\<workspace>\<project>\bin-dar directory, where <workspace> is the name of
your workspace and <project> is the name of your project.
Installing a project
After you have created your project and you are ready to deploy the application, build and install the
application in a repository. If you are using a source control system, check out the project from source
control before you build and deploy the application.
Note: If you have projects that reference each other, be sure to install the projects in the correct order.
For example, if project B references artifacts in project A, then project A must be installed first.
To install a project:
1.
In the Documentum Project Navigator view, right-click the project you want to install and select
Install Documentum Project ... from the drop-down menu. Composer automatically builds the
project in the background. Any errors during the build process are displayed in the Error view.
The Installation Settings dialog appears.
EMC Documentum Composer Version 6.6 User Guide
205
Building and Installing a Project
2.
Enter the installation information, as described in Table 63, page 206.
Table 63. Install parameter information
206
Install Parameter
Description
Repository
The name of the installation repository. Mandatory
parameter. Type the repository name or select a repository
from the drop-down list. You must have SUPERUSER
privileges to access the repository.
User name
The login user name for the repository.
Password
The login password for the repository.
Domain
The domain name of the repository. if the repository
resides in a different domain than the client from which the
repository is accessed, specify the domain name.
EMC Documentum Composer Version 6.6 User Guide
Building and Installing a Project
Install Parameter
Description
Install options
Specifies how the project is installed in the repository. There
are three install options, as follows:
• Use Project and Artifact Settings—Installs the project
according to the options that are configured using the
Project Install Option dialog in the project properties.
• Overwrite—If the project exists in the repository, all
objects are overwritten when a modified version of the
project is installed.
• Version—If the project exists in the repository, objects that
are versionable are versioned when a modified version of
the project is installed. Objects that are not versionable
are overwritten.
3.
Use an Installation Parameter
File
Select this option if you want to use an installation parameter
file. Optional parameter. Click Browse and select the
installation parameter file. If you are installing this project
for the first time, and you want to use an input parameter file,
create the input parameter file first, as described in Creating
an installation parameter file, page 208.
Install Localized Artifact Data
Select this option if you want to localize your project.
Optional parameter. Click Browse and select the Locale
Properties Folder containing the localized files. For more
information about localizing a project, see Localizing a
Composer project, page 34.
Click Next.
The Edit Installation Parameter File Values dialog appears.
The installation parameter table lists the name, type, and default value for each installation
parameter.
EMC Documentum Composer Version 6.6 User Guide
207
Building and Installing a Project
Note: You can change the default value for each installation parameter and save the new value
to an input parameter file. For more information about creating an input parameter file, see
Creating an installation parameter file, page 208.
4.
Click Finish to install the project in the repository.
Note: If you install a project in the repository, then edit the project in Composer and remove one
or more objects and re-install the project, the old objects remain in the repository. Composer does
not delete objects from the repository during installation, even if the objects were removed
from the project itself.
Creating an installation parameter file
If you want to change the default installation values for one or more installation parameters, create an
installation parameter file. The installation parameter file contains the name, type, and default value
for each installation parameter in the project.
To create an installation parameter file:
1.
Open the Installation Parameter File wizard in one of the following ways:
• From the Composer menu, select File > New > Other.
• In your Composer project, right-click Installation Parameter Files. Select New > Other from
the drop-down menu.
The Select a wizard dialog appears.
2.
Double-click Installation Parameter File to expand it, select Installation Parameter File New
Wizard, then click Next.
The Input File dialog appears.
208
EMC Documentum Composer Version 6.6 User Guide
Building and Installing a Project
3.
Select a parent folder for your installation parameter file and enter a file name in the File name:
field, then click Next.
The Input File Model dialog appears.
4.
Select Installation Parameter File from the Model Object drop-down list, and UTF-8 for XML
encoding, then click Finish.
Composer creates an input parameter file and displays the file in the Resource Set view.
Installing a DAR file with the DAR Installer
A DAR file is a deployable, package representation of a Composer project. You can use the DAR
Installer to install a DAR file to a repository if you do not want to use the interface within Composer.
EMC Documentum Composer Version 6.6 User Guide
209
Building and Installing a Project
The DAR Installer is useful for installing Documentum product DAR files or in cases where you want
to decouple the development of DAR files from the installation of DAR files. The DAR Installer
requires Composer to be installed, but does not launch the full Composer IDE.
You can also install a DAR file with headless Composer. For more information on installing DAR
files with headless Composer, see Chapter 21, Managing Projects and DAR Files Using Ant tasks and
Headless Composer.
When you open the DAR Installer, it creates three folders in your Composer installation directory:
• darinstallerconfig – contains configuration files for the DAR Installer Plugin
• darinstallerlogs – the default location of the log files
• darinstallerworkspaces – workspaces that are created and used by the DAR Installer
Plugin. The DAR Installer Plugin does not delete these workspaces automatically after
installation of the DAR file. The workspace directories are named in the following form:
darinstaller_workspace_yyyy-mm-dd-hh-mm-ss. Moving, deleting, or adding projects manually
to the workspace might have adverse effects on DAR installations.
Note: If the DAR file that you are installing depends on other, required DAR files, install those
required DAR files first. If DAR files that you want to install depend on DAR files that you have
already installed, place the reference DAR files in the same location as the DAR file that you want to
install. The DAR installer looks for them there.
The DAR Installer requires you to fill in certain values that are marked with an asterisk (*). All other
fields are optional. For a description of the fields for the DAR Installer plug-in, see Table 64, page 210.
To install a DAR file:
1.
Run darinstaller.exe, which is located in the Composer root directory, to start the DAR Installer.
2.
In the DAR Details section, specify values for the fields.
3.
In the Connection Broker Details section, specify values for Connection Broker Host and
Connection Broker Port and click Connect.
4.
In the Repository Details section, specify values for the fields and click Install to install the
DAR file to the repository.
You can view the log for the DAR installation by selecting the log file from the Log File drop down
menu and clicking Open.
Table 64. DAR Installer fields
Parameter
Required
Description
DAR
Yes
The absolute file path to the
.dar file that you want to install.
The file path cannot contain
any I18N characters or the
installation will fail.
Input File
No
The absolute file path to the
install-based parameter file.
210
EMC Documentum Composer Version 6.6 User Guide
Building and Installing a Project
Parameter
Required
Description
Local Folder
No
The absolute file path to
localized .properties files.
If you want to make your
application available in other
languages, localize the project
data such as labels, tabs, and
descriptions.
Log File
No
The file to save the log to. If this
is not specified, the file defaults
to <DAR>.log.
Connection Broker Host
Yes
The address of the Connection
Broker.
Connection Broker Port
Yes
The port of the Connection
Broker Repository.
Repository
Yes
The name of the repository that
you want to install the DAR file
to. Click the Connect button
after entering the Docbroker
host and port to retrieve the
available repositories.
User Name
Yes
Password
Yes
The login name for the
repository.
The password for logging in to
the repository.
Domain
No
EMC Documentum Composer Version 6.6 User Guide
The domain of the user.
211
Building and Installing a Project
212
EMC Documentum Composer Version 6.6 User Guide
Chapter 21
Managing Projects and DAR Files Using
Ant tasks and Headless Composer
Headless Composer is the non-UI command line version of Composer that includes a set of Ant tasks
for common build and deployment features of Composer, such as import, build, and install.
Creating a headless Composer build
A headless Composer build allows you to automate the build and installation of Composer projects.
A headless Composer build consists mainly of two parts: Ant scripts that define the build and a batch
file that sets up the build environment and runs the Ant scripts.
Creating Ant scripts to build, modify, and install
Composer projects
Ant scripts are XML files that define your build. Composer provides Ant tasks that allow you to call
certain Composer functionality from an automated build.
In general, create two separate Ant build files that build your projects and install your projects. The
Ant scripts should be encoded in UTF-8 to ensure proper functionality.
To create the Ant scripts:
1.
Create a file named build.xml.
2.
Create a target to import the projects that you want to work with into the headless Composer
workspace with the emc.importProject task. You can also create new projects with the
emc.createArtifactProject task. You either have to create or import a project into the workspace
before you call any other Ant task.
3.
Make modifications that you want to the project with the emc.importArtifacts or
emc.importContent tasks.
4.
Create a target to build the project with the emc.build task. Call this task before the emc.dar task
to ensure that the DAR file contains the latest built code.
EMC Documentum Composer Version 6.6 User Guide
213
Managing Projects and DAR Files Using Ant tasks and Headless Composer
5.
Create a target to generate the DAR file with the emc.dar task. Call this task before the emc.install
task to ensure that the code built from emc.build task makes it into a new DAR file that you
can install later.
6.
Create a file named install.xml.
7.
Create a target to install the DAR file with the emc.install task.
Note: The Ant script in the following example has a default target specified so when you call the
script, it runs the target automatically. This default target is named “package-project” and depends
on another target, “build-project.” This means that the “build-project” target is always ran before
“package-project”. The “build-project” target in turn depends on “update-jardef,” which depends on
“import-project”. These targets are chained together so that the “import-project” target always runs
first. The order in which the Composer Ant tasks are run are important, so adhere to the general
order described in the previous procedure.
Example 21-1. Example build.xml file
<?xml version="1.0"?>
<project name="HelloWorldBuild" default="package-project">
<target name ="import-project" description="
Must import a project before updating, building, or installing it">
<emc.importProject dmproject="HelloWorldArtifacts" failonerror="true"/>
</target>
<target name="update-jardef" depends="import-project" description="
Update JARDef with most current JAR file">
<emc.importContent dmproject="HelloWorldArtifacts"
artifactpath="Artifacts/JAR Definitions/hello.jardef"
contentfile="build_workspace/HelloWorldBOFModule/bin-impl/hello.jar" />
</target>
<target name="build-project" depends="update-jardef"
description="Build the project">
<emc.build dmproject="HelloWorldArtifacts" failonerror="true"/>
</target>
<target name="package-project" depends="build-project"
description="Package the project into a DAR for installation">
<delete file="HelloWorld.dar" />
<emc.dar
dmproject="HelloWorldArtifacts"
manifest="bin/dar/default.dardef.artifact"
dar="HelloWorld.dar" />
</target>
</project>
Example 21-2. Example install.xml file
<?xml version="1.0"?>
<project name="headless-install" default="install-project">
<target name="install-project"
description="Install the project to the specified repository.
dfc.properties must be configured">
<emc.install
dar="HelloWorld.dar"
docbase="GlobalRegistry"
username="Administrator"
password="emc"
domain="" />
</target>
214
EMC Documentum Composer Version 6.6 User Guide
Managing Projects and DAR Files Using Ant tasks and Headless Composer
</project>
Note: If you are installing a DAR file that depends on other reference DAR files, install the reference
DAR files first and in the same Ant script as the DAR file that you want to install. You must do this
even if you previously installed the reference DAR files.
Creating a batch file to setup and run the build
The batch file is used to configure the environment variables and workspaces on your local machine,
and calls the Ant scripts that contain the import, build, or install instructions for your build.
The following example batch file performs these actions:
• Defines the Eclipse directory path to be at C:\ComposerHeadless.
• Creates two workspaces, one for importing and building a project (BUILDWORKSPACE) and one
for installing the resulting DAR file (INSTALLWORKSPACE).
• Specifies the location of the build and installation scripts: build.xml and install.xml.
• Cleans the workspaces.
• Copies the Composer projects into the build workspace.
• Runs the build and installation scripts.
Example 21-3. Example batch file
REM Set environment variables to apply to this command prompt only
SETLOCAL
REM Sets the root location of headless Composer
SET ECLIPSE="C:\ComposerHeadless"
REM Sets the location of your source projects.
REM This location gets copied into your build workspace directory
SET PROJECTSDIR="C:\Documents and Settings\Administrator\composer-workspace"
REM Sets the workspace directory where Composer builds the projects
REM that you want to install to a repository
SET BUILDWORKSPACE="C:\ComposerHeadless\example build\build_workspace"
REM Sets the workspace directory where Composer extracts built DAR files
REM before installing them to a repository
SET INSTALLWORKSPACE="C:\ComposerHeadless\example build\install_workspace"
REM Sets the Ant script that builds your projects
SET BUILDFILE="C:\ComposerHeadless\example build\build.xml"
REM Sets the Ant script that installs your projects
set INSTALLFILE="C:\ComposerHeadless\example build\install.xml"
REM Delete old build and installation workspaces
RMDIR /S /Q %BUILDWORKSPACE%
RMDIR /S /Q %INSTALLWORKSPACE%
REM Copy source projects into build workspace
XCOPY %PROJECTSDIR% %BUILDWORKSPACE% /E
REM Run Ant scripts to build and install the projects
JAVA -cp %ECLIPSE%\startup.jar org.eclipse.core.launcher.Main -data
EMC Documentum Composer Version 6.6 User Guide
215
Managing Projects and DAR Files Using Ant tasks and Headless Composer
%BUILDWORKSPACE% -application org.eclipse.ant.core.antRunner -buildfile %BUILDFILE%
JAVA -cp %ECLIPSE%\startup.jar org.eclipse.core.launcher.Main -data
%INSTALLWORKSPACE% -application org.eclipse.ant.core.antRunner -buildfile %INSTALLFILE%
emc.importProject
The emc.importProject task imports a Documentum project into the headless Composer workspace.
A project must be imported into the workspace before you can build or install it.
Example 21-4. Syntax
Attributes in brackets are optional.
<emc.importProject
dmproject="project_name"
[failonerror="true|false"]/>
Table 65. emc.importProject task
Parameter
Description
dmproject
Specify the name of the project that you want to import.
failonerror (optional)
Specify true if you want the build to fail if the project does not exist, false
otherwise. The default behavior is false.
emc.createArtifactProject
The emc.createArtifactProject task creates a Composer project.
Example 21-5. Syntax
Elements and attributes in brackets are optional.
<emc.createArtifactProject name="project_name" [overwrite="true|false"]>
[<projectReferences [failOnMissingReferences="true|false"]>
<project name="reference_project_name"/>
<projectReferences>]
</emc.createArtifactProject>
The emc.createArtifactProject task specifies the project to create. It can also contain the
projectReferences element that specifies reference projects for the project that you are creating.
Table 66. emc.createArtifactProject task
Parameter
Description
name
Specify the name of the project that you want to create.
216
EMC Documentum Composer Version 6.6 User Guide
Managing Projects and DAR Files Using Ant tasks and Headless Composer
Parameter
Description
overwrite
Specify true if you want existing projects overwritten, false otherwise.
The default behavior is set to false.
projectReferences
element (optional)
Specify this element if you want to assign reference projects to the
project. Reference projects must be imported into the workspace using
the emc.importProject command.
The projectReferences element contains project elements that specify reference projects for the project
that you are creating. A projectReferences element can contain multiple project elements.
Table 67. projectReferences element
Parameter
Description
failOnMissingReferences (optional)
Specify true if you want the build to fail if the reference projects are not
available, false otherwise. The default behavior is set to false.
project element
Specify a project element for each project that you want to designate as a
reference project.
The project element specifies the name of the project that you want to designate as a reference project.
You can specify multiple project elements.
Table 68. project element
Parameter
Description
name
Specify the name of the project that you want to designate as a reference
project. The project must already be imported into the headless Composer
build workspace with the emc.importProject task.
Example 21-6. Example
The following target creates a project named “Test.” It sets the overwrite attribute to true, which
overwrites any existing project with that name. It defines “MyReferenceProject” as a reference project
and sets the failOnMissingReferences attribute to true, which causes the creation of the project to fail
if the reference project does not exist.
<emc.createArtifactProject name="Test" overwrite="true">
<projectReferences failOnMissingReferences="true">
<project name="MyReferenceProject"/>
</projectReferences>
</emc.createArtifactProject>
emc.createTaskspaceApplicationProject
The emc.createTaskspaceApplicationProject task creates a Composer project from a TaskSpace
application.
Example 21-7. Syntax
Elements and attributes in brackets are optional.
<emc.createTaskSpaceApplicationProject name="project_name" docbase="repo_name"
EMC Documentum Composer Version 6.6 User Guide
217
Managing Projects and DAR Files Using Ant tasks and Headless Composer
username="username" password="password">
[<projectReferences>
<project name="reference_project_name"/>
</projectReferences>]
</emc.createTaskSpaceApplicationProject>
The emc.createTaskSpaceApplicationProject task specifies a project to create from an existing
TaskSpace application in a repository. It gives the Composer project the same name as the TaskSpace
application. You can also declare the projectReferences element to specify reference projects for the
project that you are creating. Reference projects must be imported into the workspace before you can
use them.
Table 69. emc.createArtifactProject task
Parameter
Description
name
Specify the name of the project that you want to create.
docbase
The name of the repository where the TaskSpace application resides.
username
The username to login to the repository.
password
The password for the username.
projectReferences
element (optional)
Specify this element if you want to assign reference projects to the
project. Reference projects must be imported into the workspace using
the emc.importProject command.
The projectReferences element contains project elements that specify reference projects for the project
that you are creating. A projectReferences element can contain multiple project elements.
Table 70. projectReferences element
Parameter
Description
project element
Specify a project element for each project that you want to designate as a
reference project.
The project element specifies the name of the project that you want to designate as a reference project.
You can specify multiple project elements.
Table 71. project element
Parameter
Description
name
Specify the name of the project that you want to designate as a reference
project. The project must already be imported into the headless Composer
build workspace with the emc.importProject task.
Example 21-8. Example
<emc.createTaskSpaceApplicationProject name="TaskSpaceApp" docbase="repository"
username="dmadmin" password="n0lif3">
<projectReferences>
<project name="TSWorkflows"/>
</projectReferences>
</emc.createTaskSpaceApplicationProject>
218
EMC Documentum Composer Version 6.6 User Guide
Managing Projects and DAR Files Using Ant tasks and Headless Composer
emc.importArtifacts
The emc.importArtifacts task imports artifacts from a repository into a specified project.
Example 21-9. Syntax
Elements and attributes in brackets are optional.
<emc.importArtifacts project="project_name" docbase="repo_name"
username="username" password="password" [domain="xyz"] >
<objectIdentities>
[<id value="object_id"/>]
[<path value="object_path"/>]
[<qualification value="dql_qualifer"/>]
</objectIdentities>
</emc.importArtifacts>
Table 72. emc.importArtifacts task
Parameter
Description
project
Specify the name of the project that you want to import the artifact into.
docbase
Specify the repository name where the artifact resides.
username
Specify the user to login to the repository with.
password
Specify the password to login to the repository with.
domain
Specify the domain of the user.
objectIdentities
element
Contains id, path, or qualification elements that specify the identities of
the artifacts to import.
The objectIdentities element contains the identities of the object in the repository that you want to
import. Each identity element has one attribute, value, that specifies the value of the identity.
Table 73. objectIdentities element
Parameter
Description
id element
Used to specify the object ID of the artifact in the repository.
path element
Used to specify the path of the artifact in the repository.
qualification element
Used to specify the DQL qualifier for the artifact in the repository.
Example 21-10. Example
For example, the following target imports artifacts from test_repository into the Test project. The
artifacts to import are declared with the objectIdentities, which specifies one object by object ID,
one by path (i.e. must be a sysobject), and one by DQL qualifier (typically used for importing
non-sysobjects such as a type or group).
<emc.importArtifacts project="Test" docbase="test_repository"
username="dmadmin" password="n0lif3">
<objectIdentities>
<id value="08000001800737f7"/>
<path value="/System/Applications/Collaboration Services/CreateAcl"/>
<qualification value="dm_group where group_name = 'my_group"/>
</objectIdentities>
</emc.importArtifacts>
EMC Documentum Composer Version 6.6 User Guide
219
Managing Projects and DAR Files Using Ant tasks and Headless Composer
emc.importContent
The emc.importContent task imports or updates a content file in a specified artifact and project.
Currently, the emc.importContent command only supports importing content into procedure artifacts
and JAR definitions.
Example 21-11. Syntax
<emc.importContent
dmproject="project_name"
artifactpath="path/to/artifact"
contentfile="path/to/content"
contentid="content_id" />
Table 74. emc.importContent task
Parameter
Description
dmproject
Specify the name of the project containing the artifact into which the
content is imported.
Specify the path name of the artifact relative to the project, including the
name of the artifact itself, for example: Artifacts/JAR Definitions/myjardef.
artifactpath
contentfile
Specify the absolute file path of the content file to import. The file must
exist in a readable format. If specifying a relative path, the path is relative
to the location of the Ant script.
contentid (optional)
Specify the identifier of the content. If specified, the contentid is used to
uniquely name the content within the content store of the project. If no
contentid is specified, Composer generates and assigns a random name.
emc.build
The emc.build task builds a Composer project, which can then be passed into the emc.dar task to
generate a DAR file.
Example 21-12. Syntax
Elements and attributes in brackets are optional.
<emc.build
dmproject="project_name"
[failonerror="true|false]"/>
Table 75. emc.build task
Parameter
Description
dmproject
Specify the name of the project that you want to build.
failonerror (optional)
Specify true if you want the build to fail if the project does not build
correctly, false otherwise.
220
EMC Documentum Composer Version 6.6 User Guide
Managing Projects and DAR Files Using Ant tasks and Headless Composer
emc.dar
The emc.dar task generates a DAR file from a Documentum project. The emc.dar task depends on the
output from the emc.build task and must run in the same Java process. Define both tasks in the same
Ant script and call them within the same build to ensure proper functionality.
Example 21-13. Syntax
<emc.dar
dmproject="project_name"
manifest="bin/dar/project_name.dardef.artifact|default.dardef.artifact"
dar="path/to/dar/dar_name.dar" />
Table 76. emc.dar task
Parameter
Description
dmproject
Specify the name of the project that you want to build a DAR file from.
manifest
Specify the relative file path to the project.dardef.artifact or
default.dardef.artifact file that is located in the bin/dar directory of your
project. This file is usually named default.dardef.artifact unless the project
was created by importing a DocApp from a repository. In this case, the file
is named project.dardef.artifact, where project is the name of your project.
However, an empty default.dardef.artifact file is still created in this case.
dar
The absolute file path to the target .dar file. The .dar file must not exist yet.
emc.install
The emc.install task installs a project’s DAR file into a repository.
Example 21-14. Syntax
Attributes in brackets are optional.
<emc.install
dar="path/to/dar/dar_name.dar"
docbase="repository"
username="user"
password="password"
[domain="domain"]/>
[inputfile="path/to/dar/filename.installparam"]
[localesFolder="/path/to/locales/folder"] />
Note: If you are installing a DAR file that depends on other reference DAR files, install the reference
DAR files first and in the same Ant script as the DAR file that you want to install. You must do this
even if you previously installed the reference DAR files.
EMC Documentum Composer Version 6.6 User Guide
221
Managing Projects and DAR Files Using Ant tasks and Headless Composer
Table 77. emc.install task
Parameter
Description
dar
The absolute file path to the .dar file being installed. The file path must
contain only Unicode (UTF-8) characters or the installation fails.
docbase
The name of the repository into which the .dar file is installed.
username
The login name for the repository.
password
The password for logging in to the repository.
localesFolder
(optional)
The absolute file path to localized .properties files. If you want to make
your application available in other languages, localize the project data,
for example labels, tabs, and descriptions. For more information about
localizing a project, see Localizing a Composer project, page 34.
inputfile (optional)
The absolute file path to the install-based parameter file.
domain (optional)
The domain in which the repository resides.
If you want to enable debugging messages during the installation, call the following Ant task to set
logging preferences:
<emc.preferences logTraceMessages="false" logDebugMessages="true />
Installing a DAR file with headless Composer
on UNIX and Linux systems
The headless Composer distribution that is bundled with Content Server for UNIX or Linux can be
used to install a DAR file to UNIX, Linux, or Windows systems. Scripts are provided for setting up the
environment and installing the DAR file if you do not want to go through the trouble of creating your
own deployment scripts. To install a DAR file with headless Composer on UNIX and Linux systems:
1.
Login to the Content Server system as the owner of the repository that you want to install the
DAR file to.
2.
Ensure that your environment variables are set according to the Content Server deployment
guide. Most notably, run the $DM_HOME/bin/dm_set_server_env.sh shell script to set the
environment variables
3.
Run the following command to install a DAR file, replacing the variables with the appropriate
values for your environment:
$JAVA_HOME/bin/java -Ddar=$PATH_TO_DAR_FILE -dlogpath=$PATH_TO_LOG_FILE
-Ddocbase=$REPOSITORY_NAME -Duser=$REPOSITORY_SUPER_USER
-Ddomain=$REPOSITORY_USER_DOMAIN -Dpassword=$PLAIN_TEXT_PASSWORD
-cp $DM_HOME/install/composer/ComposerHeadless/startup.jar
org.eclipse.core.launcher.Main -data $DM_HOME/install/composer/
222
EMC Documentum Composer Version 6.6 User Guide
Managing Projects and DAR Files Using Ant tasks and Headless Composer
workspace -application org.eclipse.ant.core.antRunner -buildfile
$DM_HOME/install/composer/deploy.xml
Note: If you are installing a DAR file that depends on other reference DAR files, you cannot use the
supplied deploy.xml script. Create your own Ant script that contains targets to install the reference
DAR files first and then installs the DAR file. These targets must be in the same Ant script and
must be run in the same call to Ant.
EMC Documentum Composer Version 6.6 User Guide
223
Managing Projects and DAR Files Using Ant tasks and Headless Composer
224
EMC Documentum Composer Version 6.6 User Guide
Chapter 22
Working with Source Control Systems
This chapter contains the following topics:
• Using a source control system, page 225
• Building the project, page 227
Using a source control system
If a team of developers is working on the same Composer project and other referenced projects,
they often use a source control system to enable collaboration. Most source control systems offer
Eclipse-based plug-ins that support an integrated development environment. These plug-ins can be
used with Documentum Composer, as long as the plug-ins are compatible with Eclipse 3.2.
Checking in projects
The following guidelines are recommended when using a source control system:
• Check in the project, not the Composer workspace since workspaces are personalized
• Check in the following Documentum project directories and files:
— Artifacts
— content
— dar
— Web Services
— src (even if this folder is empty)
— all non-directory files at the root of the project (such as .classpath, .dmproject, .project, and
.template)
Other directories, such as bin and bin-dar, and the files that are in them are derived resources and
should not be checked in.
EMC Documentum Composer Version 6.6 User Guide
225
Working with Source Control Systems
Checking out and importing projects
When working with a source control system, import the projects into a Composer workspace after
retrieving them from the source control system.
To check out and import projects into a Composer workspace:
1.
Check out the project and any referenced projects from the source control system.
2.
In Composer, select File > Import > Documentum > Existing projects into workspace, then
click Next.
The Import Projects dialog appears.
3.
Select the Select root directory field and enter the path to the root directory where your checked
out projects are located, or click Browse to search for the root directory. The available projects
display in the Projects list box.
Note: If you do not see the projects that you want to import in the Projects list box, verify that
you do not have a previous version of the project in your Composer workspace. You can only
import projects that do not exist in your local Composer workspace.
4.
Select the projects you want to import then click Finish.
Do not check the Copy projects into workspace option.
226
EMC Documentum Composer Version 6.6 User Guide
Working with Source Control Systems
Building the project
Building a project is analogous to compiling code. During the build process Composer validates the
artifacts and report any validation errors. The build process can be initiated in one of two ways:
• From the Composer UI
• Using headless Composer and Ant tasks
Using ANT tasks to build the DAR file is the more efficient option if the Composer projects
are part of a significant build/test/deploy development cycle and the projects are on a nightly
build schedule. For more information about building a DAR file using Ant tasks, see emc.build,
page 220.
EMC Documentum Composer Version 6.6 User Guide
227
Working with Source Control Systems
228
EMC Documentum Composer Version 6.6 User Guide
Glossary
ACL
An access control list (ACL) specifies the access each user has to a particular item in the
repository, such as a file or folder.
artifact
A Documentum IDE resource, for example an object type, lifecycle, process, or procedure.
aspect
An aspect is a BOF module that customizes behavior or records metadata or both for an
instance of an object type.
BOF
The business object framework (BOF) centralizes business logic within the Documentum
framework.
data dictionary
The data dictionary stores information about object types and attributes in the repository.
DAR file
Documentum ARchive file. A DAR file is the executable, binary version of a Composer
project. DAR files are typically used to distribute an application.
DocApp
A package that contains the elements that are part of an application. The term DocApp
generally refers to applications prior to release 6 that were built using Documentum
Application Builder (DAB) instead of Composer.
DocApp archive
A pre-version 6 mobile version of a DocApp. The archive file is a compressed (zip) file that
can be stored on a local machine or network drive.
Eclipse
Eclipse is the name for the overall project supporting the construction of integrated tools for
developing applications.
Eclipse platform
Eclipse Platform is the name for the core frameworks and services upon which plug-in
extensions are created. It provides the runtime in which plug-ins are loaded and run.
EMC Documentum Composer Version 6.6 User Guide
229
Glossary
EMF
Eclipse Modeling Framework. A modeling framework and code generation facility for
building tools and other applications based on a structured data model. For more information
about EMF, see Eclipse Modeling Framework.
IDE
An integrated development environment (IDE), also known as integrated design environment
and integrated debugging environment, is a type of computer software that assists computer
programmers in developing software.
lifecycle
A lifecycle encodes business rules for changes in the properties of an object in a repository,
such as a document, as it moves through the stages of its life.
lightweight object type
Lightweight objects are part of an object model enhancement introduced to share system
managed metadata among objects which only hold application specific data.
permission set
Permission sets (also known as ACLs, or access control lists) specify the access each user has
to a particular item in the repository, such as a file or folder.
project
A project contains the source code and related files for building a program.
relation type
A relation type defines the relationship between two objects in a repository.
repository
The repository stores the persistent objects managed by Content Server, such as the object
metadata and content files.
SBO
A service-based object (SBO) is a type of module, like a session bean in an Enterprise JavaBean
(EJB) environment. SBOs can operate on multiple object types, retrieve objects unrelated to
Documentum objects (for example, external email messages), and perform processing.
smart container
Smart containers define objects and relationships in a template that at runtime is used to
instantiate instances that are based on the template.
TBO
A type-based object (TBO) is an extension of a basic Documentum Foundation Class (DFC)
type and can be used to provide a new behavior for existing or new object types, or to
customize low-level operations to enforce data validation, referential integrity and business
rules.
Web services
A Web service (also Web Service) is a software system designed to support interoperable
machine-to-machine interaction over a network. Composer supports Web services by
providing an EMC Documentum Foundation Services (DFS) registry plug-in.
230
EMC Documentum Composer Version 6.6 User Guide
Glossary
workflow
A workflow formalizes a business process such as an insurance claims process or an
engineering development process.
Workspace
A workspace is the general umbrella for managing resources in the Eclipse Platform.
EMC Documentum Composer Version 6.6 User Guide
231
Glossary
232
EMC Documentum Composer Version 6.6 User Guide
Index
A
ACL
basic permissions, 150
creating, 149
extended permissions, 150
overview, 149
public, 149
regular, 149
template, 149, 151
ad hoc relation type, 159
adding
alias, 81
alias set, 81
alias set
creating, 81
details, 83
editor, 81
understanding, 81
Ant task
building project, 220
generating DAR, 221
importing project, 216
installing DAR file, 221
AntRunner, 15
artifact
copying, 31
creating, 28
importing, 31
install options, 203
artifacts, list of available, 28
aspect
attaching to type, 179
constraint expressions, 89
description, 87
module, 87
UI information, 92
aspect editor, 88
aspect module, 141
configuring deployment, 97
creating, 95
EMC Documentum Composer Version 6.6 User Guide
DFC version, 99
editor, 95
Java system properties, 99
Java VM version, 99
local resources, 100
name, 96
runtime environment, 99
statically deployed classes, 100
type, 96
version requirements, 99
aspect type, creating, 87
attribute
constraints, 186
object type, 184
SysObject, 173
value mapping, 190
B
building, project, 199
C
catalog services
configuring, 67
editor, 75
command
emc.build, 220
emc.dar, 221
emc.importProject, 216
emc.install, 221
Composer
architecture, 15
configuring workspace, 19
installing, 16
configuration file, XML application, 196
configuring
aspect module deployment, 97
Composer workspace, 19
connection broker, 18
Java JRE, 19
233
Index
module deployment, 144
connection broker, configuring, 18
converting
DocApp archive, 46
from previous versions, 43
copying, artifacts, 31
creating
aspect module, 95
aspect type, 87
JAR definition, 107
module definition, 141
object type, 176
D
DAR file
generating, 205
generating using Ant, 221
installing using Ant, 221
DAR files
installing using the DAR Installer, 209
DAR Installer Plug-in, 209
DFS
catalog services, 67
module options, 65
services library, 66
display configuration, object type, 193
DocApp
importing, 43
DocApp archive
converting, 46
importing, 47
document owner, lifecycle editor, 129
document renderer, lifecycle editor, 129
document, smart container, 167
Documentum artifacts, 28
Documentum Solutions perspective, 69
E
EAR file, 78
editor
alias set, 81
aspect module, 95
aspect type, 88
catalog services, 75
format, 103
JAR file, 108
Java library, 109
job, 137
234
lifecycle, 112
lightweight object type, 180
method, 135
module definition, 141
permission set, 154
relation type, 160
smart container, 164
standard object type, 176
SysObject, 171
XML, 196
emc.build command, 220
emc.dar command, 221
emc.importProject command, 216
emc.install command, 221
enabling tracing, 40
events, object type, 184
exporting, Web service, 78
F
folder, smart container, 165
format editor, 103
G
generating, DAR file, 221
H
headless Composer
building project, 220
generating DAR, 221
installing, 18
installing DAR, 221
I
importing
artifacts, 31
DocApp, 43
DocApp archive, 47
external project, 23
Web service, 71
input mask, 189
input parameter file, 208
install
artifact options, 203
parameters, 200
project options, 200
installing
Composer, 16
EMC Documentum Composer Version 6.6 User Guide
Index
class name, 97, 144
configuring deployment, 144
creating, 141
DFC version, 146
editor, 141
implementation JARs, 97, 143
interface JARs, 97, 144
Java system properties, 146
Java VM version, 146
local resources, 147
name, 142
runtime environment, 145
service-based (SBO), 141
statically deployed classes, 146
type, 143
type-based (TBO), 141
version requirements, 146
DAR file using Ant, 221
DAR file using the DAR Installer, 209
project using Composer, 200
J
JAR
editor, 108
overview, 107
JAR definition, creating, 107
Java library
editor, 109
linking, 109
overview, 107
job editor, 137
JRE, configuring, 19
L
lifecycle
document owner, 129
document renderer, 129
editor, 112
introduction, 111
location links, 125
object types, 112
permission sets, 130
post-change information, 131
properties, 113
repeating attributes, 120
state actions, 120
state attributes, 131
state entry criteria, 118
state type, 118
states, 115
version labels, 124
lightweight object
creating, 179
description, 175
materialization, 181
linking, Java library, 109
localization template, 34
localizing projects, 34
location links, lifecycle editor, 125
M
materialization, 181
method editor, 135
module
aspect, 141
EMC Documentum Composer Version 6.6 User Guide
O
object
smart container, 163
SysObject, 171
object type
attribute, 184
attribute constraints, 186
attribute structure, 185
attribute UI, 188
creating, 176
definition, 175
display configuration, 193
events, 184
input mask, 189
UI, 192
P
permission set
creating, 149
lifecycle, 130
public, 153
regular, 153
template, 151
permission set editor, 154
permissions
basic, 150
extended, 150
overview, 149
perspective, Documentum Solutions, 69
placeholder, smart container editor, 169
235
Index
post-change information, lifecycle
editor, 131
procedure editor, 157
project, 21
building, 199
building using Ant, 220
checking into source control, 225
configuring DFS module, 65
creating, 22
creating from DocApp, 43
creating from DocApp archive, 47
DFS services library, 66
import from source control system, 226
importing, 23
input parameter file, 208
install options, 200
installation procedures, 202
localizing, 34
new, 22
referencing, 27
properties
alias set, 83
lifecycle, 113
publish, Web service, 76
R
referencing, other projects, 27
relation type
ad hoc, 159
editor, 160
system, 159
relationship, smart container editor, 170
repeating attributes, lifecycle editor, 120
repository, dfc.properties file, 18
runtime environment
aspect module, 99
module, 145
S
SBO, 141
service catalog, import service, 71
service-based module, 141
smart container
definition, 163
document, 167
editor, 164
folder, 165
new document, 168
236
new folder, 166
placeholder, 169
relationships, 170
template, 168
source control system
building project, 227
checking in projects, 225
using, 225
starting, Workflow Manager, 17
state
actions, 120
attributes, 131
entry criteria, 118
type, 118
SysObject
attributes, 173
definition, 171
editor, 171
system relation type, 159
T
TBO, 141
template, smart container, 168
tracing, enabling, 40
type
attaching aspects, 179
attribute, 184
attribute input mask, 189
constraint expressions, 183
editor, 180
type editor, 176
type UI, 192
type-based module, 141
V
value mapping, object type, 190
version labels, lifecycle editor, 124
W
Web services
catalog services, 67
consuming a service, 72
DFS module, 65
Documentum Solutions
perspective, 69
exporting, 78
importing a service, 71
publishing, 76
EMC Documentum Composer Version 6.6 User Guide
Index
WSDL, 75
Workflow Manager, 17
WSDL, 75
configuration file, 196
description, 195
editor, 196
X
XML application
EMC Documentum Composer Version 6.6 User Guide
237