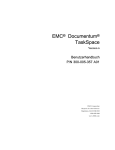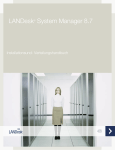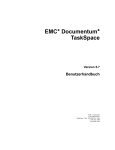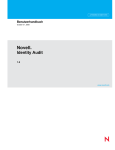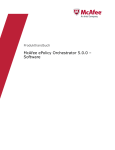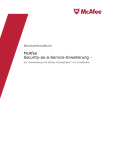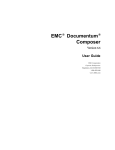Download Erstellen einer konfigurierbaren Aktion
Transcript
EMC® Documentum®
TaskSpace
Version 6.5 SP1
Konfigurationshandbuch
P/N 300-008-168-A01
EMC Corporation
Unternehmenssitz:
Hopkinton, MA 01748-9103, USA
1-508-435-1000
www.EMC.com
Copyright © 2007–2008 EMC Corporation. Alle Rechte vorbehalten.
Veröffentlicht Dezember 2008
Die Informationen dieses Dokuments entsprechen dem aktuellen Stand am Tag der Veröffentlichung. Die Informationen
können jederzeit ohne Vorankündigung geändert werden.
DIE INFORMATIONEN IN DIESER VERÖFFENTLICHUNG WERDEN WIE VORLIEGEND BEREITGESTELLT. EMC
CORPORATION GIBT KEINE ZUSICHERUNGEN ODER GARANTIEN JEGLICHER ART IN BEZUG AUF DIE
INFORMATIONEN IN DIESER VERÖFFENTLICHUNG UND SCHLIESST INSBESONDERE KONKLUDENTE GARANTIEN
DER HANDELSÜBLICHKEIT ODER EIGNUNG FÜR EINEN BESTIMMTEN ZWECK AUS.
Das Verwenden, Kopieren und Verbreiten jeglicher EMC-Software, die in dieser Veröffentlichung beschrieben wird, erfordert
eine gültige Softwarelizenz.
Die aktuellste Liste von EMC-Produktnamen finden Sie unter "EMC Corporation Trademarks" auf EMC.com.
Alle anderen hier aufgeführten Marken sind Eigentum der jeweiligen Besitzer.
Inhaltsverzeichnis
Vorwort
Kapitel 1
Kapitel 2
........................................................................................................................... 13
Überblick über TCM und TaskSpace
.......................................................
Was ist TCM? .............................................................................................
Was ist TaskSpace? .....................................................................................
Grundlagen des Documentum TCM-Lösungssatzes ......................................
TaskSpace ..............................................................................................
Forms Builder ........................................................................................
Process Builder .......................................................................................
Process Engine .......................................................................................
Content Server .......................................................................................
Entwicklungsplattformen ........................................................................
Composer ..........................................................................................
15
15
16
17
18
18
19
19
20
20
20
Documentum Application Builder und Application Installer
(DAB/DAI) .........................................................................................
Document Image Services .......................................................................
Anzeigeprogramme ................................................................................
PDF Annotation Services.........................................................................
Documentum Administrator ...................................................................
Process Integrator ...................................................................................
Process Analyzer ....................................................................................
Business Activity Monitor ......................................................................
ACS/BOCS .............................................................................................
EMC Documentum-TCM-Architektur ......................................................
20
21
21
24
24
24
24
24
25
25
Entwickeln von TaskSpace-Anwendungen ...................................................
Wiederverwenden von Anwendungen .....................................................
26
27
TaskSpace- und TCM-Dokumentation..........................................................
28
Erste Schritte
.......................................................................................... 31
Einführung in die Konfiguration von TaskSpace ...........................................
TaskSpace-Konfiguration – Übersicht .......................................................
Kurze Beschreibung einer Beispielanwendung .........................................
Überblick über die Konfiguration der AufgabenlistenRegisterkarte ..........................................................................................
Sichtbarkeit der Elemente in der Aufgabenlisten-Registerkarte ..............
Überblick über die Konfiguration der Ordnerregisterkarte ........................
Überblick über die Konfiguration der Suchregisterkarte ............................
Überblick über die Konfiguration von Prozessinitiierungen .......................
Überblick über die Konfiguration einer direkten Zuordnung
der Aktivität zur Vorlage ....................................................................
Überblick über die Konfiguration einer Zuordnung der
Aktivität zum Paket und des Pakets zur Vorlage ...................................
Übersicht der Dashboard-Konfiguration ..................................................
Überblick über die Konfiguration der Aufgabenansicht.............................
Überblick über die Konfiguration der Ordneransicht ................................
Überblick über die Konfiguration der Dokumentansicht ...........................
EMC Documentum TaskSpace Version 6.5 SP1 – Konfigurationshandbuch
31
32
33
36
38
39
41
42
44
45
46
46
48
50
3
Inhaltsverzeichnis
PDF-Anmerkungen – Überblick...........................................................
Übersicht über High-Fidelity-Formularvorlagen ...................................
Überblick über die Konfiguration der generischen
Formularregisterkarte .............................................................................
52
52
Starten der Benutzeroberfläche ....................................................................
53
Erstellen einer Anwendung .........................................................................
56
Ändern einer Anwendung ..........................................................................
59
Vorbereiten des Repository .........................................................................
Objekttypen ...........................................................................................
Objekte ..................................................................................................
Benutzer, Gruppen und Rollen ................................................................
Prozessvorlagen .....................................................................................
Vorlagen/Komponenten ..........................................................................
Dashboards ............................................................................................
Dateiformate ..........................................................................................
60
60
60
61
61
61
62
62
Kapitel 3
Vorbereiten von Forms Builder-Vorlagen
Kapitel 4
Vorbereiten von Benutzern, Gruppen und Rollen
Kapitel 5
4
53
.................................................. 63
TaskSpace-Komponenten ............................................................................ 63
.......................................
Vorbereiten von Benutzern ..........................................................................
Finden eines Benutzers ...........................................................................
Erstellen oder Bearbeiten eines Benutzers .................................................
Benutzereigenschaften ............................................................................
Importieren von Benutzern .....................................................................
Eingabedatei zum Erstellen neuer Benutzer ..........................................
Durchführen eines TaskSpace-Benutzerimports ....................................
Ändern des Home Repository eines Benutzers .........................................
Anzeigen der Gruppen und Rollen, denen ein Benutzer angehört ..............
Umbenennen eines Benutzers ..................................................................
Neuzuweisen der Objekte eines Benutzers ...............................................
Löschen eines Benutzers .........................................................................
Vorbereiten von Gruppen ............................................................................
Suchen einer Gruppe ..............................................................................
Anzeigen der Benutzer in einer Gruppe ...................................................
Erstellen oder Bearbeiten einer Gruppe ....................................................
Privilegien zum Erstellen oder Ändern von Gruppen ................................
Gruppeneigenschaften ............................................................................
Hinzufügen oder Entfernen von Mitgliedern einer Gruppe .......................
65
65
66
67
68
70
71
73
74
75
75
75
76
77
77
78
79
81
82
83
Neuzuweisen der Elemente einer Gruppe zu einer anderen
Gruppe ..................................................................................................
Löschen einer Gruppe .............................................................................
85
86
Vorbereiten von Rollen ...............................................................................
Suchen nach einer Rolle ..........................................................................
Erstellen oder Bearbeiten einer Rolle ........................................................
Rolleneigenschaften ................................................................................
Hinzufügen oder Entfernen von Mitgliedern einer Rolle ...........................
Neuzuweisen der Elemente einer Rolle zu einer anderen Rolle ..................
Löschen einer Rolle .................................................................................
87
87
88
89
90
92
93
Vorbereiten von Berechtigungssätzen
95
.......................................................
Berechtigungen – Überblick ........................................................................
Objektberechtigungen .............................................................................
Ordnersicherheit ....................................................................................
Standard-Alias-Set ................................................................................
95
96
99
100
EMC Documentum TaskSpace Version 6.5 SP1 – Konfigurationshandbuch
Inhaltsverzeichnis
Kapitel 6
Evaluierung des Zugriffs auf ein Objekt durch Content Server.....................
101
Suchen eines Berechtigungssatzes ..............................................................
103
Erstellen oder Ändern von Berechtigungssätzen .........................................
104
Erstellen eines Berechtigungssatzes ...........................................................
104
Einrichten von Grundberechtigungen und erweiterten
Objektberechtigungen für einen Benutzer ..................................................
107
Anzeigen oder Ändern von Berechtigungssätzen ........................................
Anzeigen oder Ändern eines Berechtigungssatzes ..................................
Hinzufügen von Benutzern zu Berechtigungssätzen ...............................
Löschen von Benutzern aus Berechtigungssätzen ....................................
Ändern der einem Benutzer zugewiesenen Berechtigungen ....................
110
110
112
114
114
Berechtigungssatzeigenschaften ................................................................
116
Löschen eines Berechtigungssatzes ............................................................
119
Vorbereiten von Arbeitswarteschlangen ..................................................
Überblick über Arbeitswarteschlangen .......................................................
Arbeitswarteschlangen-Rollen ...............................................................
121
Einrichten einer neuen Arbeitswarteschlange .............................................
125
Einrichten der Zuordnung der Arbeitszuweisung .......................................
Einrichten von Fertigkeitsprofilen in der Prozessvorlage .........................
Definieren von Zuordnungsfiltern für die Arbeitszuweisung...................
125
126
127
Arbeitswarteschlangen-Richtlinien ............................................................
Prioritäten von Aufgaben ......................................................................
Festlegen der dynamischen Priorität und Alterungslogik für
Aufgaben .........................................................................................
Erstellen oder Ändern einer Warteschlangen-Richtlinie ...........................
Löschen einer Warteschlangenrichtlinie .................................................
128
129
Definieren einer Warteschlangenkategorie .................................................
132
Definieren einer Arbeitswarteschlange .......................................................
Hinzufügen von Zuordnungsfiltern für die Arbeitszuweisung
zu einer Arbeitswarteschlange ...............................................................
133
Definieren von Außerkraftsetzungsrichtlinien für
Arbeitswarteschlangen..............................................................................
121
122
130
130
132
135
136
Verwalten von Arbeitswarteschlangen-Verarbeitern ....................................
Hinzufügen eines Benutzers oder einer Gruppe zu einer
Arbeitswarteschlange ...........................................................................
Entfernen eines Benutzers oder einer Gruppe aus einer
Arbeitswarteschlange ...........................................................................
Hinzufügen von Fertigkeiten zu ArbeitszuweisungsVerarbeiterprofilen ..............................................................................
Aktualisieren eines Verarbeiterprofils in einer
Arbeitswarteschlange ...........................................................................
138
Überwachen von Arbeitswarteschlangen....................................................
Zuweisen oder erneutes Zuweisen einer
Arbeitswarteschlangen-Aufgabe für einen bestimmten Benutzer .............
Aufheben der Zuweisung einer Aufgabe der
Arbeitswarteschlange ...........................................................................
Anhalten einer Arbeitswarteschlangen-Aufgabe .....................................
Fortsetzen einer Arbeitswarteschlangen-Aufgabe ...................................
Auswahl von Aufgaben aus der Warteschlange durch Verarbeiter ............
143
Erstellen von Geschäftskalendern ..............................................................
Erstellen eines Kalenders ......................................................................
148
148
EMC Documentum TaskSpace Version 6.5 SP1 – Konfigurationshandbuch
138
139
140
142
145
145
146
147
147
5
Inhaltsverzeichnis
Kapitel 7
Kapitel 8
Bearbeiten eines Kalenders ....................................................................
Löschen eines Kalenders .......................................................................
152
153
Konfigurieren von TaskSpace-Komponenten ...........................................
Einführung in die Konfiguration von Komponenten ...................................
155
Hinzufügen von Komponenten .................................................................
157
Anzeigen der Komponenteneigenschaften .................................................
158
Entfernen von Komponenten .....................................................................
158
Konfigurieren von Aktionen
161
....................................................................
Einführung in konfigurierbare Aktionen ....................................................
Erstellen einer konfigurierbaren Aktion .....................................................
Aktionseigenschaften ............................................................................
Neues Dokument erstellen ....................................................................
Erstellen eines neuen Formulars ............................................................
Erstellen eines neuen Ordners ...............................................................
Erstellen einer neuen Ablage .................................................................
Erstellen eines neuen High-Fidelity-Formulars .......................................
Starten eines neuen Prozess ...................................................................
Starten des angegebenen Prozesses mit den ausgewählten
Objekten ..............................................................................................
TaskSpace-Auswahldialogfeld ...............................................................
Standard-WDK-Importdialogfeld ..........................................................
TaskSpace-Import .................................................................................
Neuen Kalender erstellen ......................................................................
Neues Kalenderereignis in einem Kalender erstellen ...............................
Thema über ein Objekt anzeigen ............................................................
Standard-WDK-Raummitglieder ...........................................................
Einfache Aktionen ................................................................................
Bearbeiten einer konfigurierbaren Aktion...................................................
Löschen einer konfigurierbaren Aktion ......................................................
Zuweisen von konfigurierbaren Aktionen ..................................................
Kapitel 9
Kapitel 10
Kapitel 11
6
Konfigurieren von Menüs
155
162
163
165
167
171
175
179
181
184
186
188
190
192
194
197
200
202
204
205
206
207
....................................................................... 209
Einführung in die Konfiguration von Menüs ..............................................
Einfache Menüeigenschaften .................................................................
209
210
Erstellen eines Menüs ...............................................................................
211
Bearbeiten eines Menüs.............................................................................
214
Löschen eines Menüs ................................................................................
214
Konfigurieren von Importdialogfeldern .....................................................
Einführung in die Konfiguration von Importern .........................................
217
Hinzufügen einer Metadaten-Vorlage für TaskSpace-Importe ......................
219
Erstellen eines Importers ...........................................................................
220
Hinzufügen eines Importers ......................................................................
221
Bearbeiten eines Importers ........................................................................
222
Entfernen eines Importers .........................................................................
223
Löschen eines Importers ...........................................................................
Erstellen einer konfigurierbaren Aktion für TaskSpace-Importe ...................
224
Konfigurieren von Auswahldialogfeldern
217
225
................................................. 227
EMC Documentum TaskSpace Version 6.5 SP1 – Konfigurationshandbuch
Inhaltsverzeichnis
Kapitel 12
Kapitel 13
Kapitel 14
Kapitel 15
Einführung in die Konfiguration von Selektoren .........................................
228
Erstellen eines Selektors ............................................................................
Erstellen eines Import-Locators .............................................................
Erstellen eines Such-Locators ................................................................
229
230
232
Bearbeiten eines Selektors .........................................................................
Hinzufügen eines zusätzlichen Locators.................................................
Bearbeiten eines Locators ......................................................................
Löschen eines Locators .........................................................................
Hinzufügen eines Selektors .......................................................................
232
233
234
234
Entfernen eines Selektors ..........................................................................
236
Löschen eines Selektors .............................................................................
Erstellen einer konfigurierbaren Aktion für das Auswahldialogfeld .............
237
Konfigurieren von Prozessen
.................................................................
Einführung in die Konfiguration von Prozessen .........................................
Hinzufügen von Prozessen ........................................................................
Entfernen von Prozessen ...........................................................................
239
Konfigurieren von Dashboards
...............................................................
Einführung in die Konfiguration von Dashboards ......................................
Erstellen eines neuen Dashboards ..............................................................
Hinzufügen vorhandener Dashboards .......................................................
Bearbeiten eines Dashboards .....................................................................
Entfernen von Dashboards ........................................................................
Löschen von Dashboards ..........................................................................
243
Verwalten von Geschäftsprozessen ........................................................
Einführung in die Prozessverwaltung ........................................................
251
Finden von Prozessvorlagen ......................................................................
Anzeigen der Suchergebnisse zu Vorlageneigenschaften .........................
Verwalten von Prozessvorlagen .............................................................
Verwalten von Prozessparametern .....................................................
Anzeigen von Prozessinstanzen .........................................................
252
253
253
254
255
Verwalten von Prozessinstanzen ................................................................
Erstellen einer individuellen Suchregisterkarte für
Prozessinstanzen ..................................................................................
Verwenden der Standardsuchseite für Prozessinstanzen .........................
Ausführen administrativer Funktionen für eine Instanz ..........................
255
Verwalten von Aufgaben ...........................................................................
Verwalten von Aufgabendetails .............................................................
Bearbeiten von Aufgaben-Timern ......................................................
258
261
261
Konfigurieren von Registerkarten
235
238
239
240
241
244
245
246
247
248
249
251
255
256
257
........................................................... 265
Einführung in die Konfiguration von Registerkarten ...................................
265
Erstellen einer neuen Registerkarte ............................................................
Erstellen einer Suchregisterkarte ............................................................
Erstellen einer Aufgabenlisten-Registerkarte ..........................................
Erstellen einer Ordnerregisterkarte ........................................................
Erstellen einer generischen Formularregisterkarte ..................................
Erstellen einer Dashboard-Registerkarte.................................................
Erstellen einer Prozessinstanzlisten-Registerkarte ...................................
267
267
270
274
278
281
283
EMC Documentum TaskSpace Version 6.5 SP1 – Konfigurationshandbuch
7
Inhaltsverzeichnis
Kapitel 16
Erstellen einer Registerkarte anderen Typs .............................................
285
Bearbeiten einer Registerkarte ...................................................................
286
Löschen von Registerkarten ......................................................................
287
Konfigurieren von Rollen
289
........................................................................
Einführung in die Konfiguration von Rollen ...............................................
Erstellen einer neuen Rolle ........................................................................
Zuweisen von Registerkarten zu einer Rolle ...........................................
So konfigurieren Sie die globale Suche für eine Rolle: ..............................
Zuweisen von Workflow-Komponenten zu einer Rolle............................
Zuweisen einer Ordneransicht in "Geöffnete Elemente" für eine
Rolle ....................................................................................................
Zuweisen einer Dokumentansicht auf der Registerkarte
"Geöffnete Elemente" zu einer Rolle .......................................................
Zuweisen von Menüs zu einer Rolle ......................................................
Kapitel 17
Kapitel 18
Anhang A
290
291
293
294
296
298
302
304
Hinzufügen einer vorhandenen Rolle.........................................................
306
Bearbeiten einer Rolle ...............................................................................
307
Entfernen von Rollen ................................................................................
309
Fehlerbehebung für das Rollenverhalten ....................................................
309
Konfigurieren von Typen
........................................................................ 311
Einführung in die Konfiguration von Typen ...............................................
311
Erstellen von Typen ..................................................................................
312
Hinzufügen von Typen .............................................................................
313
Bearbeiten von benutzerdefinierten Typen .................................................
314
Entfernen von Typen ................................................................................
314
Löschen von benutzerdefinierten Typen .....................................................
315
Konfigurieren der Benutzeroberfläche .....................................................
Konfigurieren von Logos ..........................................................................
317
Zuordnen von Dateiformaten zu Anzeigeprogrammen ...............................
319
317
Verwalten von Anwendungen
................................................................. 323
Liste der übergeordneten Anwendungen anzeigen ..................................... 323
Verwalten einer TaskSpace-Anwendung in einer
Entwicklungsplattform .............................................................................
Sicherstellen der Synchronität von Repository und
Composer-Projekt .................................................................................
Bereitstellen einer Anwendung in einer anderen Umgebung .......................
324
326
327
Anhang B
Einfache Aktionen
Anhang C
Erstellen eines neuen Registerkartentyps ...............................................
Hinzufügen einer Registerkartentypdefinition ............................................
335
Lokalisieren des neuen Registerkartentyps .................................................
Entwickeln einer Klasse für den neuen Registerkartentyp ...........................
338
................................................................................. 329
Entwickeln einer Konfigurationsschnittstelle für den neuen
Registerkartentyp .....................................................................................
XForm .................................................................................................
WDK-Komponente ...............................................................................
8
336
339
340
340
340
EMC Documentum TaskSpace Version 6.5 SP1 – Konfigurationshandbuch
Inhaltsverzeichnis
Entwickeln benutzerdefinierter Komponenten für den neuen
Registerkartentyp .....................................................................................
Anhang D
Typeigenschaften
Anhang E
Verwenden einer Dashboard-Registerkarte
Anhang F
Verwalten des BAM-Servers
Glossar
.................................................................................. 343
............................................. 349
..................................................................
Einführung in BAM-Server-Verwaltung .....................................................
Starten und Stoppen des BAM-Servers .......................................................
Konfigurieren der BAM-Datentransferoptionen ..........................................
Verwalten von Verlaufsdaten .....................................................................
Aktualisieren von BAM-Datendefinitionen.................................................
Anhang G
342
Informationen zu Anmerkungen
351
352
352
353
354
356
.............................................................. 359
......................................................................................................................... 361
EMC Documentum TaskSpace Version 6.5 SP1 – Konfigurationshandbuch
9
Inhaltsverzeichnis
Liste der Abbildungen
Abbildung 1.
EMC Documentum-Verbesserungen für TCM ................................................
16
Abbildung 2.
EMC Documentum-TCM-Architektur ...........................................................
26
Abbildung 3.
Anwendungsentwicklung in TaskSpace .........................................................
26
Abbildung 4.
TaskSpace-Anwendungsentwurf ...................................................................
28
Abbildung 5.
Obere Leiste in einer Beispielanwendung ......................................................
33
Abbildung 6.
Beispiel einer Aufgabenlisten-Registerkarte ...................................................
37
Abbildung 7.
Beispiel einer Ordnerregisterkarte .................................................................
40
Abbildung 8.
Beispiel einer Suchregisterkarte.....................................................................
41
Abbildung 9.
Beispiel einer Prozessinitiierungsansicht ........................................................
43
Abbildung 10.
Beispiel einer Standardaufgabenansicht ......................................................
47
Abbildung 11.
Beispiel einer Aufgabenansicht mit Dokumentansicht ...................................
47
Abbildung 12.
Beispiel einer Ordneransicht .......................................................................
49
Abbildung 13.
Beispiel einer Dokumentansicht ..................................................................
50
Abbildung 14.
Seite "Berechtigungssatzeigenschaften": Registerkarte "Info" .......................
116
Abbildung 15.
Seite "Berechtigungssatzeigenschaften": Registerkarte
"Berechtigungen" ......................................................................................
Abbildung 16. Seite "Rolle hinzufügen", Registerkarte "Registerkarten zuweisen" ...............
Abbildung 17. Seite "Rolle hinzufügen", Registerkarte "Globale Suche" ..............................
118
293
295
Abbildung 18.
Seite "Rolle hinzufügen", Registerkarte "Workflow" ....................................
297
Abbildung 19.
Seite "Rolle hinzufügen", Registerkarte "Ordneransicht" ..............................
Seite "Rolle hinzufügen", Registerkarte "Dokumentansicht" .........................
299
Seite "Rolle hinzufügen", Registerkarte "Menüs" .........................................
Seite "Rolle bearbeiten", Registerkarte "Registerkarten" ...............................
305
Abbildung 20.
Abbildung 21.
Abbildung 22.
10
303
308
EMC Documentum TaskSpace Version 6.5 SP1 – Konfigurationshandbuch
Inhaltsverzeichnis
Liste der Tabellen
Tabelle 1.
Auswahl des Anzeigeprogramms ....................................................................
22
Tabelle 2.
Verwandte Dokumentation .............................................................................
28
Tabelle 3.
Funktionen der oberen TaskSpace-Leiste in einer Beispielanwendung ................
33
Tabelle 4.
Anforderungen der Elemente auf einer Aufgabenlisten-Registerkarte ................
38
Tabelle 5.
Vergleich der Methoden für die Konfiguration von Prozessinitiierungen ............
43
Tabelle 6.
Die TaskSpace URL-Variablen .........................................................................
54
Tabelle 7.
Position der Komponenten in der TaskSpace-Benutzeroberfläche.......................
63
Tabelle 8.
Benutzereigenschaften ....................................................................................
68
Tabelle 9.
Standardwerte für neue Benutzer ....................................................................
71
Tabelle 10.
Privilegien zum Erstellen oder Ändern von Gruppen ........................................
79
Tabelle 11.
Privilegien zum Erstellen oder Ändern von Gruppen ........................................
81
Tabelle 12.
Gruppeneigenschaften ....................................................................................
82
Tabelle 13.
Rolleneigenschaften ........................................................................................
89
Tabelle 14.
Einfache Berechtigungen .................................................................................
96
Tabelle 15.
Erweiterte Berechtigungen .............................................................................
97
Tabelle 16.
Bei der Ordnersicherheit erforderliche Berechtigungen ...................................
100
Tabelle 17.
Einfache Berechtigungen ...............................................................................
108
Tabelle 18.
Erweiterte Berechtigungen ...........................................................................
109
Tabelle 19.
Seite "Info" ...................................................................................................
116
Tabelle 20.
Seite "Berechtigungen" ..................................................................................
118
Tabelle 21.
Benutzerrollen für Arbeitswarteschlangen......................................................
123
Tabelle 22.
Einfache Aktionseigenschaften ......................................................................
165
Tabelle 23.
Einfache Menüeigenschaften .........................................................................
211
Tabelle 24.
Eigenschaftsfelder zu Prozessvorlagen ...........................................................
253
Tabelle 25.
Felder für die Suche nach Prozessinstanzen ....................................................
256
Tabelle 26.
Schaltflächen auf der Prozessinstanzseite .......................................................
258
Tabelle 27.
Aufgabeneigenschaften ................................................................................
258
Tabelle 28.
Administrative Aktionen ..............................................................................
259
Tabelle 29.
Aufgabeneigenschaften ................................................................................
261
Tabelle 30.
Fensterbereiche in einer Ordnerregisterkarte ..................................................
274
Tabelle 31.
Anzeigeprogramme ......................................................................................
321
Tabelle 32.
Entwicklungsplattformen ..............................................................................
325
Tabelle 33.
Einfache Aktionen ........................................................................................
329
Tabelle 34.
Werte im Typelement ....................................................................................
337
Tabelle 35.
Typeigenschaften ..........................................................................................
343
EMC Documentum TaskSpace Version 6.5 SP1 – Konfigurationshandbuch
11
Inhaltsverzeichnis
12
EMC Documentum TaskSpace Version 6.5 SP1 – Konfigurationshandbuch
Vorwort
In diesem Handbuch wird beschrieben, wie Sie EMC Documentum TaskSpace konfigurieren und
verwalten können.
Zielgruppe
Die Informationen in diesem Handbuch richten sich an Anwendungsentwickler und
Administratoren, die für die Konfiguration und Verwaltung der TaskSpace-Software
zuständig sind. Hierbei wird vorausgesetzt, dass Sie mit den grundlegenden
Documentum-Funktionen vertraut sind (z. B. Repository-Konfiguration und -Pflege
sowie Objekttypentwurf). Eine Liste verwandter Dokumentation finden Sie unter
TaskSpace- und TCM-Dokumentation, Seite 28.
Revisionsverlauf
Folgende Änderungen wurden in diesem Dokument vorgenommen:
Revisionsverlauf
Revisionsdatum
Beschreibung
Dezember 2008
Erste Veröffentlichung
EMC Documentum TaskSpace Version 6.5 SP1 – Konfigurationshandbuch
13
Vorwort
14
EMC Documentum TaskSpace Version 6.5 SP1 – Konfigurationshandbuch
Kapitel 1
Überblick über TCM und TaskSpace
In diesem Kapitel werden TCM (Transactional Content Management) und die TaskSpace-Software
vorgestellt.
•
Was ist TCM?, Seite 15
•
Was ist TaskSpace?, Seite 16
•
Grundlagen des Documentum TCM-Lösungssatzes, Seite 17
•
Entwickeln von TaskSpace-Anwendungen, Seite 26
•
TaskSpace- und TCM-Dokumentation, Seite 28
Was ist TCM?
TCM ist eine allgemeine Bezeichnung für die Verwaltung von Inhalten, die im Rahmen
von Prozessen empfangen oder erzeugt werden. Transaktionale Inhalte entstehen
häufig außerhalb der Unternehmensstruktur und fungieren als treibende Kraft für
interne Back-Office-Transaktionen. Die Fakturierung, die Darlehensbeschaffung
und das Forderungsmanagement sind einige Beispiele für transaktionalen Inhalt.
Mithilfe von TCM kann ein Unternehmen die Prozesse rationalisieren und so die
Produktivität der Mitarbeiter und auch den Gewinn erhöhen. EMC Documentum
hat einen TCM-Lösungssatz erstellt, der alle Aspekte des Informationsmanagements
berücksichtigt.
Die folgende Abbildung stellt den EMC Documentum-Ansatz für TCM dar. Die stabile
Benutzeroberfläche ist speziell dafür ausgelegt, TCM-Prozesse zu optimieren. Die
Konfigurationsoptionen ermöglichen die Anpassung der Benutzeroberflächenfunktionen
an die spezifischen Anforderungen jeder Site, und es gibt eine Vielzahl von Eingabe- und
Integrationsoptionen, die alle über das EMC Documentum-Repository verwaltet werden.
EMC Documentum TaskSpace Version 6.5 SP1 – Konfigurationshandbuch
15
Überblick über TCM und TaskSpace
Abbildung 1. EMC Documentum-Verbesserungen für TCM
Was ist TaskSpace?
EMC Documentum TaskSpace stellt eine für die Aufgabenbearbeitung und das Abrufen
von Dokumenten optimierte Benutzeroberfläche bereit. Die detailliert konfigurierbare
Benutzeroberfläche ist mit einem integrierten Anzeigeprogramm ausgestattet und
ermöglicht den Zugang zu den Repository- und Inhaltsverwaltungsdiensten von EMC
Documentum über einen normalen Browser. TaskSpace bildet in Kombination mit den
übrigen Bestandteilen der Documentum Process Suite und dem Documentum-Repository
eine umfassende Lösung zum Verwalten umfangreicher TCM-Anwendungen.
Neben den Inhaltsverwaltungsfunktionen bietet die TaskSpace-Software außerdem die
Möglichkeit, Benutzeroberflächen zu konfigurieren, zu entwerfen und zu gestalten. Der
16
EMC Documentum TaskSpace Version 6.5 SP1 – Konfigurationshandbuch
Überblick über TCM und TaskSpace
wichtigste Vorteil von TaskSpace: Organisationen sind in der Lage, TCM-Anwendungen
ganz nach Ihren spezifischen Anforderungen zu erstellen und bereitzustellen und ihnen
das gleiche Aussehen wie den internen Anwendungen zu verleihen.
Beispiele für die Möglichkeiten in TaskSpace:
•
Erstellungs- und Layoutfunktionen über EMC Documentum Forms Builder: Dieses Tool
beruht auf dem Komponenten-Framework des EMC Documentum Web Development
Kit. Hiermit können Sie Benutzeroberflächen entwerfen, über die die Wissensarbeiter auf
Workflows, Geschäftsprozesse und Funktionen zum Abrufen von Dokumenten zugreifen.
•
Administration: Die Administratoren können die TaskSpace-Komponenten warten,
Rollen für Benutzer definieren, Anwendungen mit Dokumenten und Ordnern
verknüpfen und Sicherheit auf diese Dokumente und Ordner anwenden.
•
Integration der Geschäftsprozessverwaltung: EMC Documentum Process Suite
bietet Funktionen zum Definieren, Ausführen, Überwachen und Optimieren von
Geschäftsprozessen über Geschäftsbereiche, Systeme und Anwendungen hinweg.
•
Dokumentansicht: Anwender können Dokumente und andere Abbildungen mithilfe
eines Dokument-Anzeigeprogramms wie Adobe Acrobat Reader, Documentum PDF
Annotation Services (PAS), Daeja ViewOne Pro, IGC Brava! oder High Fidelity
Forms betrachten. Benutzer können Dokumente und andere Bilder mit PAS, Daeja
ViewOne Pro oder IGC Brava! kommentieren.
Hinweis: Die Verwendung einer Dokumentanzeige in TaskSpace erfordert
Document Image Services.
•
Abrufen von Informationen: Es ist möglich, Daten und Dokumente zu extrahieren
und so die Anforderungen von Benutzern abzurufen und zu bearbeiten. Die
Informationen können über Metadaten-Suchfunktionen oder auch durch
Durchsuchen der Ordner und Kategorien im Repository abgerufen werden.
Grundlagen des Documentum TCMLösungssatzes
Die Bestandteile des Documentum TCM-Lösungssatzes arbeiten nahtlos zusammen
und enthalten einen Kernsatz an erforderlichen Produkten sowie zusätzliche optionale
Produkte. Der Kernsatz der erforderlichen Produkte umfasst:
•
TaskSpace, Seite 18
•
Forms Builder, Seite 18
•
Process Builder, Seite 19
•
Process Engine, Seite 19
•
Content Server, Seite 20
•
Entwicklungsplattformen, Seite 20
EMC Documentum TaskSpace Version 6.5 SP1 – Konfigurationshandbuch
17
Überblick über TCM und TaskSpace
Die zusätzlichen optionalen Produkte, die als Teil des TCM-Lösungssatzes benutzt
werden können, umfassen:
•
Document Image Services, Seite 21
•
Anzeigeprogramme, Seite 21
•
PDF Annotation Services, Seite 24
•
Documentum Administrator, Seite 24
•
Process Integrator, Seite 24
•
Process Analyzer, Seite 24
•
Business Activity Monitor , Seite 24
•
ACS/BOCS, Seite 25
Eine Beschreibung der Architektur für den Documentum TCM-Lösungssatz finden Sie
unter EMC Documentum-TCM-Architektur, Seite 25.
TaskSpace
TaskSpace vereinfacht die Arbeit des Aufgabenprozessors durch eine optimierte
Benutzeroberfläche mit integrierten Bildfunktionen. TaskSpace wurde speziell für
Anwender entwickelt, die eine große Anzahl von Aufgaben ausführen und Dokumente
sowie Ordner in sehr großen Repositorys finden müssen. Noch genauer – TaskSpace
weist folgende Merkmale auf:
•
Eine optimierte, skalierbare Benutzeroberfläche, die für die Verarbeitung von
Aufgaben und das Abrufen von Dokumenten ausgelegt ist.
•
Eine integrierte Anzeige von Dokumenten mit Anmerkungen.
•
Aktiviert die Verwaltung von Warteschlangen.
•
Zusammenarbeit mit Forms Builder, sodass Anwendungsentwickler schnell und
einfach individuell angepasste Anwendungen erstellen können.
•
Alternativen zu Webtop für prozessorientierte Anwendungen.
Forms Builder
Documentum Forms Builder ist ein interaktives Tool zur Erstellung und Modifizierung
formularbasierter Vorlagen und zu deren Speicherung in einem Repository. Mit Forms
Builder können Anwender Schnittstellenvorlagen für das Suchen und Anzeigen von
Dokumenten und Ordnern, für das Initiieren von Prozessen, für Aufgabenlisten
und Aufgaben sowie grundlegende Formulare in der Documentum Process Suite
erstellen. Dieses Tool dient als Layout-Tool für TaskSpace. Eine Vorlage bestimmt
die Datenelemente und die Elemente der Benutzeroberfläche, die mit dem Formular
18
EMC Documentum TaskSpace Version 6.5 SP1 – Konfigurationshandbuch
Überblick über TCM und TaskSpace
verknüpft sind, außerdem die Standarddatenwerte, die Verfahren zur Validierung der
Benutzereingaben sowie das Format für die Übertragung der Daten an das Programm, in
dem das Formular angezeigt werden soll. Nachdem eine Vorlage in einem Repository
installiert ist, kann ein Administrator über TaskSpace auf diese Vorlage zugreifen und
Instanzen auf Grundlage der Vorlage erstellen. Mithilfe dieser Instanzen können dann
die Endbenutzer Repository-Daten über TaskSpace abrufen und ändern. Die folgenden
Funktionen helfen beim Erstellen äußerst nützlicher, optisch ansprechender Formulare:
•
Benutzerfreundlichkeit: Durch einfaches Drag & Drop der gewünschten
Steuerelemente können Sie rasch neue Vorlagen erstellen und vorhandene Vorlagen
überarbeiten.
•
Layout und Gestaltung: Steuern Sie das Layout der Vorlagen präzise mit
Designfeldern, bestimmen Sie die Schriftart, die Farbe, den Hintergrund und andere
Gestaltungsparameter, und gliedern Sie Logos und andere grafische Elemente ein.
•
Aktivierungsreihenfolge/Tastenkombinationen: Erstellen Sie Formulare, in denen
Benutzer auch ohne Maus navigieren können.
•
Instanzensperre: Sorgen Sie dafür, dass Benutzer keine einander widersprechenden
Änderungen vornehmen können, wenn mehrere Benutzer gleichzeitig mit denselben
Formulardaten arbeiten müssen.
Process Builder
Process Builder ermöglicht das Erstellen von Prozessvorlagen. Eine Prozessvorlage
erfasst die Definition eines Geschäftsprozesses und ermöglicht Benutzern die
wiederholte Ausführung des Prozesses. Auch können Geschäftsanalysten optional
Process Analyzer benutzen, um den Prozess iterativ mit dem Entwickler (der Process
Builder benutzt) zu gestalten. Die aus einer Prozessvorlage generierten individuellen
Prozesse werden als Workflows bezeichnet. Workflows organisieren und standardisieren
Geschäftsprozesse, zum Beispiel eine Versicherungsforderung. Sobald ein solcher
Geschäftsprozess als Prozessvorlage definiert wurde, kann die Vorlage wiederholt zur
Ausführung des Geschäftsprozesses verwendet werden. Da eine Prozessvorlage von
ihrer Laufzeitinstanziierung unabhängig ist, können mehrere auf derselben Vorlage
basierende Workflows gleichzeitig ausgeführt werden. Mit TaskSpace können Benutzer
Workflows im Rahmen der Aufgabenverarbeitung initiieren und Aufgaben bearbeiten,
die von den Workflows zugewiesen werden.
Process Engine
Process Engine ist für die Umsetzung, das Zusammenspiel und die Verwaltung der
Geschäftsprozesse zuständig. Hiermit werden Geschäftsregeln automatisch bewertet,
EMC Documentum TaskSpace Version 6.5 SP1 – Konfigurationshandbuch
19
Überblick über TCM und TaskSpace
und Prozessaufgaben werden dem richtigen System, der richtigen Gruppe oder der
richtigen Person zum richtigen Zeitpunkt zugewiesen. Die Arbeit mit Process Engine
erfolgt über eine Reihe von Benutzeroberflächen, die die Aufgaben, Arbeitslisten,
Eskalationen und Benachrichtigungen steuern und den Kontext für diese Elemente
bereitstellen.
Content Server
Content Server liefert grundlegende Inhaltsverwaltungsfunktionen und bildet die
Grundlage für andere Inhaltsverwaltungsprodukte und die zugehörigen Dienste von
EMC Documentum.
Entwicklungsplattformen
Die meiste Arbeit bei der Verwaltung einer TaskSpace-Anwendung kann innerhalb
von TaskSpace selbst ausgeführt werden. Einige Verwaltungsaufgaben müssen jedoch
in einer Entwicklungsplattform ausgeführt werden. Documentum Composer und
Documentum Application Builder sowie Application Installer (DAB/DAI) werden
derzeit unterstützt. Es wird nachdrücklich empfohlen, Composer an Stelle von DAB/DAI
für die Verwaltung von TaskSpace-Anwendungen zu verwenden.
Composer
EMC Documentum Composer bietet eine Entwicklungsplattform für das Assemblieren,
Konfigurieren und Bereitstellen von EMC Documentum-Anwendungen. Auf
Basis des Eclipse Integrated Development Environments stellt Composer
eine einheitliche Umgebung für das Erstellen und Pflegen von EMC
Documentum-Anwendungselementen wie Ablaufvorlagen, Lebenszyklusdefinitionen,
Sicherheitseinstellungen und Aspekten bereit.
Documentum Application Builder und Application Installer
(DAB/DAI)
DAB/DAI bietet eine Entwicklungsplattform für das Assemblieren, Konfigurieren
und Bereitstellen von EMC Documentum-Anwendungen. Zu den verfügbaren
Anwendungselementen gehörten Workflow-Vorlagen, Lebenszyklusdefinitionen,
Sicherheitseinstellungen und Aspekte.
20
EMC Documentum TaskSpace Version 6.5 SP1 – Konfigurationshandbuch
Überblick über TCM und TaskSpace
Document Image Services
Document Image Services unterstützt bildorientierte Dokumente und ist auf
die Unterstützung zahlreicher Anzeigeprogramme ausgelegt. Auszug aus dem
Funktionsumfang:
•
Seitendienste: Die Dokumentseiten im TIFF- und PDF-Format werden einzeln
zurückgegeben, sodass unterstützte Anzeigeprogramme die erste Seite schon
darstellen können, während der Rest des Dokuments noch geladen wird.
(Bei sicheren PDF-Dateien stehen die Seitendienste nicht zur Verfügung.)
Document Image Services lässt sich außerdem mit Accelerated Content Services
(ACS) und Branch Office Caching Services (BOCS) integrieren um effizienten
und schnellen Zugriff auf häufig verwendete Dokumente zu ermöglichen.
Informationen über Seitenzugriffsterminologie finden Sie im Documentum
TaskSpace-Bereitstellungshandbuch.
•
Anmerkungen: Ermöglicht es einigen Anzeigeprogrammen, Anmerkungsdateien mit
Dokumenten zu speichern. (Nur die Anzeigeprogramme PAS, Daeja-ViewOne-Profi
oder IGC Brava! unterstützen Anmerkungen.)
•
Zertifizierungen: Erfordert mindestens Documentum 6.0.
•
Verwenden mit TaskSpace: Kann verwendet werden, um ein oder mehrere
Bildanzeigeprogramme von Drittanbietern in TaskSpace zu integrieren und zu
konfigurieren.
•
Verwenden unabhängig von TaskSpace: Kann eigenständig verwendet werden, um ein
unterstütztes Bildanzeigeprogramm in eine beliebige WDK-basierte Anwendung
mit minimaler Konfiguration und Programmierung zu integrieren.
Anzeigeprogramme
Sie haben die Möglichkeit, Anzeigeprogramme von Drittanbietern in Dokumentvorlagen
einzugliedern, die mit Forms Builder erstellt werden, was die Anzeige von Dokumenten
und Dokumentinformationen in TaskSpace erleichtert.
Hinweis: Die Verwendung einer Dokumentanzeige in TaskSpace erfordert Document
Image Services.
Die folgende Tabelle enthält detaillierte Informationen zu jedem Anzeigeprogramm.
EMC Documentum TaskSpace Version 6.5 SP1 – Konfigurationshandbuch
21
Derzeit nicht
unterstützt
PDF und irm-pdf
für IRM
Unterstützt
Nur PDF
Unterstützt
GIF, JPEG,
PDF, TIFF und
andere gängige
Bildformate
Unterstützt
BMP, EMF, GIF,
JPEG, PCX, PDF,
PNG, TIFF, TXT
und andere
gängige Formate
Seitendienste
(TIFF/PDF)
Nur Internet
Explorer
Serverseitige
Bereitstellung
Wichtige Dateiformate (Vollständige
Listen finden Sie
in Anbieterdokumentation.)
Seitenzugriff
Browser
Bereitstellung
Keine
Serverseitige
Bereitstellung
Clientseitige
Bereitstellung
Alle von TaskSpace Nur Internet
unterstützten
Explorer
Browser
Seitendienste
(TIFF/PDF)
ActiveXSteuerelement
High Fidelity
Forms
Keine
Clientseitige
Bereitstellung
Serverseitige
Bereitstellung
Alle von TaskSpace Nur Internet
unterstützten
Explorer
Browser
Bytestreaming
(PDF)
Nur das
OpenOffice
Writer-Format
(ODT), z. B.
Instanzen von
High-FidelityFormularvorlagen
Derzeit nicht
unterstützt
Alle von TaskSpace Siehe www.
unterstützten
openoffice.org
Sprachen
Anmerkungen
Alle von TaskSpace Alle von TaskSpace
unterstützten
unterstützten
Sprachen
Sprachen
ActiveXSteuerelement
Adobe Reader
Derzeit
Französisch,
Deutsch und
Japanisch
ActiveXSteuerelement
Documentum PAS
Lokalisierung
Java-Applet
Daeja ViewOne
Pro
ActiveXSteuerelement
22
Runtime
IGC Brava!
Tabelle 1. Auswahl des Anzeigeprogramms
entf.
Alle von TaskSpace
unterstützten
Browser
Keine
GIF, JPEG,
PDF, PNG für
Firefox und
Internet Explorer.
Internet Explorer
unterstützt auch
MS OfficeFormate. irm-pdf,
irm-msw8,
irm-excel8book,
irm-ppt8 für IRM.
Derzeit nicht
unterstützt
Alle vom Browser
unterstützten
Sprachen
entf.
Browser
Überblick über TCM und TaskSpace
EMC Documentum TaskSpace Version 6.5 SP1 – Konfigurationshandbuch
Ja
www.infograph.
com
Website
EMC Documentum TaskSpace Version 6.5 SP1 – Konfigurationshandbuch
Lizenzserver
IGC Brava!
www.daeja.com
Nein
Daeja ViewOne
Pro
www.emc.com
Nein
Documentum PAS
www.adobe.com
Nein
Adobe Reader
www.emc.com
Nein
High Fidelity
Forms
Browseranbieter
Nein
Browser
Überblick über TCM und TaskSpace
23
Überblick über TCM und TaskSpace
PDF Annotation Services
PAS integriert Adobe Prüfungs- und Anmerkungsfunktionen in die
Documentum-Plattform. PDF Annotation Services arbeiten mit Adobe Acrobat und
Adobe PDF zusammen. Dokumentintegrität und -sicherheit bleiben beim optimierten
Markup sowie bei Prüfungs- und Genehmigungsprozessen beibehalten.
Documentum Administrator
EMC Documentum Administrator ist ein leistungsfähiges webbasiertes Tool, das
die Verwaltung globaler, verteilter Documentum-Bereitstellungen überschaubarer
macht. Die webbasierte Schnittstelle unterstützt Standardwebbrowser und öffnet so für
Systemadministratoren auf jeder beliebigen Desktop-Plattform ein Fenster zu allen
Komponenten einer verteilten Anwendungsumgebung.
Process Integrator
EMC Documentum Process Integrator arbeitet mit EMC Documentum Process Engine
und Content Server, um einen universellen Integrationsdienst zu bieten. Sie erhalten die
Möglichkeit zur Integration von Prozess-, Inhalts- und Repository-Diensten von EMC
Documentum in externe Prozesse mittels einer SOA-Implementierung.
Process Analyzer
Mit EMC Documentum Process Analyzer können Benutzer auf Geschäftsebene leicht
Prozesse entwerfen, die innerhalb und außerhalb der EMC Documentum-Plattform
ausgeführt werden. Dieses grafische Tool ermöglicht es Benutzern, Prozesse bildlich
darzustellen und Attributinformationen für Aktivitäten und Aufgaben innerhalb eines
Prozesses zuzuordnen.
Business Activity Monitor
EMC Documentum Business Activity Monitor (BAM) bietet Alarme und erstellt
Berichte zur Prozessausführung mit Daten aus der EMC Documentum Process Engine.
Documentum Business Activity Monitor verfolgt in Echtzeit definierte Key Performance
Indicators (KPIs), erstellt Berichte zur Prozess-Performance und erzeugt Alarme zu
24
EMC Documentum TaskSpace Version 6.5 SP1 – Konfigurationshandbuch
Überblick über TCM und TaskSpace
Bedingungen, die außerhalb der definierten Grenzwerte liegen. Außerdem werden
Performance-Informationen wieder an Documentum Process Analyzer und Process
Simulator zurückgeleitet, um die Optimierung von Prozess-Design und Effizienz zu
unterstützen. Die Funktionen umfassen auch betriebliche Dashboards. Diese verwenden
eine Reihe leicht anpassbarer Portlets, die für jeden Benutzer in einem Portal-Framework
kombiniert und konfiguriert werden können.
ACS/BOCS
ACS und BOCS sind Teil von EMC Documentum Distributed Content. Der ACS-Server
ist ein einfacher Server, der mit Content Server installiert wird und über das HTTPoder HTTPS-Protokoll schnell Inhalte an webbasierte Client-Anwendungen liefert.
BOCS-Server (separat von Content Server installiert) kommunizieren mit ACS-Servern
und zwischenspeichern Inhalt lokal. So können Benutzer sehr schnell Inhalte abrufen,
auf die oft zugegriffen wird. Die Menge des Inhalts, der zwischengespeichert werden
kann, und die Dauer, für die der Inhalt gehalten wird, sind konfigurierbar. BOCS-Server
gewähren Benutzern auf webbasierten Clients den schnellstmöglichen Zugriff auf
oft verwendeten Inhalt, ohne dass ein verteilter Speicherbereich auf der Remotesite
installiert und verwaltet werden muss.
EMC Documentum-TCM-Architektur
Das folgende Diagramm skizziert die EMC Documentum-TCM-Architektur. Das
TaskSpace-Anwendungsframework stellt eine große Auswahl von Funktionen für die
Arbeit mit TCM bereit. Dieses Framework greift auch auf Document Document Image
Services für Seitendienste und Funktionen zum Bearbeiten von Anmerkungen zurück.
Die Funktionen von TaskSpace und Document Image Services werden von Documentum
Platform Services und dem Documentum-Repository unterstützt. Zusätzliche Tools
wie z. B. Documentum Composer, Forms Builder und Business Process Manager
stellen Funktionen zum Erstellen einer TaskSpace TCM-Anwendung bereit, die auf die
spezifischen Anforderungen jedes einzelnen Kunden zugeschnitten ist.
EMC Documentum TaskSpace Version 6.5 SP1 – Konfigurationshandbuch
25
Überblick über TCM und TaskSpace
Abbildung 2. EMC Documentum-TCM-Architektur
Hinweis: Bei Bedarf kann DAB/DAI an Stelle von Composer verwendet werden.
Entwickeln von TaskSpace-Anwendungen
TaskSpace bietet eine Struktur für die Erstellung einer Reihe möglicher Komponenten
(z. B. Vorlagen oder Geschäftsprozesse), die Sie entsprechend Ihren spezifischen
Anforderungen erstellen:
Abbildung 3. Anwendungsentwicklung in TaskSpace
•
26
Definieren von Typen und Datenstrukturen: Mögliche Typen sind u. a. Dokumenttypen
und Ordnertypen. Mit Documentum Composer können Sie darüber hinaus die
erforderlichen Daten- und Ordnerstrukturen erstellen.
EMC Documentum TaskSpace Version 6.5 SP1 – Konfigurationshandbuch
Überblick über TCM und TaskSpace
•
Entwerfen von Geschäftsprozessen: Erstellen Sie in Documentum Process Builder
mindestens einen Geschäftsprozess einschließlich Arbeitswarteschlangen auf
Grundlage der Lebenszyklen, und steuern Sie mit diesen Prozessen genau, wie die
eingehenden Informationen verarbeitet werden. Auch können Geschäftsanalysten
optional Process Analyzer verwenden, um die Prozesse iterativ mit dem Entwickler
(der Process Builder benutzt) zu gestalten.
•
Entwerfen von Vorlagen und TaskSpace-Komponenten: Erstellen Sie Formulare in Forms
Builder, mit denen Sie in TaskSpace Dokumente abrufen, Suchvorgänge durchführen,
Ordner anzeigen, Prozesse starten und Aufgaben und Aufgabenlisten abrufen
und nutzen können. Geben Sie anschließend auf der TaskSpace-Registerkarte
"Konfiguration" an, welche Komponenten in die Anwendung aufgenommen werden
sollen.
•
Konfigurieren der Anwendung: Schließen Sie mithilfe der TaskSpace-Registerkarte
"Konfiguration" die Konfiguration Ihrer Anwendung ab (einschließlich der
Registerkarten in der Benutzeroberfläche und Benutzerrollen).
•
Integrieren mit externen Systemen: Fügen Sie TaskSpace-Integrationen hinzu,
und konfigurieren Sie sie zusammen mit externen Systemen wie z. B. dem
Anzeigeprogramm eines Drittanbieters.
Wiederverwenden von Anwendungen
Nach dem Erstellen einer TaskSpace-Anwendung können Sie problemlos untergeordnete
Anwendungen auf Grundlage einer übergeordneten Anwendung erstellen. Wenn
Sie beispielsweise eine Anwendung erstellt haben, die auf einem relativ allgemeinen
Verfahren zur Darlehensverarbeitung beruht, können Sie dieses allgemeine Verfahren
als übergeordnete Anwendung heranziehen und eine zweite Anwendung erstellen, die
sich mit einem spezielleren Darlehensprozess befasst. Damit sinkt der Arbeitsaufwand
bei der Entwicklung, weil Komponenten aus der übergeordneten Anwendung in der
untergeordneten Anwendung erneut genutzt werden, und auch die Kosten vermindern
sich. Die untergeordnete Anwendung wird dann weiter konfiguriert und angepasst:
Unerwünschte Komponenten aus der übergeordneten Anwendung werden beseitigt,
oder es werden ggf. neue Komponenten hinzugefügt. In der nachstehenden Abbildung
ist dieses Verfahren dargestellt:
EMC Documentum TaskSpace Version 6.5 SP1 – Konfigurationshandbuch
27
Überblick über TCM und TaskSpace
Abbildung 4. TaskSpace-Anwendungsentwurf
TaskSpace- und TCM-Dokumentation
Die folgende Tabelle zeigt die Documentum-Produkte, mit denen Sie die
TaskSpace-Software konfigurieren und verwalten können, sowie Verweise auf die
entsprechende Dokumentation mit ausführlichen Informationen zu den einzelnen
Produkten:
Tabelle 2. Verwandte Dokumentation
DocumentumProdukt
Referenz
Documentum
ACS/BOCS
• Release Notes zu Documentum Branch Office Caching Services
• Documentum Content Server-Administrationshandbuch
• Documentum Distributed Content-Konfigurationshandbuch
Documentum
Administrator
• Documentum Administrator-Bereitstellungshandbuch
• Release Notes zu Documentum Administrator
• Documentum Administrator-Benutzerhandbuch
28
EMC Documentum TaskSpace Version 6.5 SP1 – Konfigurationshandbuch
Überblick über TCM und TaskSpace
DocumentumProdukt
Referenz
Documentum Application Builder
und Anwendungsinstallationsprogramm
• Versionshinweise zu Documentum Application Installer
Documentum
Business Activity
Monitor
• Documentum Business Activity Monitor – Implementierungshandbuch
• Documentum Application Builder-Benutzerhandbuch
• Release Notes zu Documentum Application Installer
• Documentum Business Activity Monitor – Installationshandbuch
• Documentum Business Activity Monitor – Versionshinweise
Documentum
Composer
Documentum
Content Server
• Documentum Composer – Versionshinweise
• Documentum Composer-Benutzerhandbuch
• Documentum Content Server-Administrationshandbuch
• Documentum Content Server-Volltextindizierung – Installationsund Administrationshandbuch
• Documentum Content Server-Grundlagenhandbuch
• Documentum Content Server-Installationshandbuch
• Release Notes zu Documentum Content Server
Documentum
Document Image
Services
• Documentum Document Image Services-Bereitstellungshandbuch
Documentum
Forms Builder
• Documentum Forms Builder – Entwicklerhandbuch
• Documentum Document Image Services-Entwicklungshandbuch
• Release Notes zu Documentum
• Documentum Forms Builder – Installationshandbuch
• Documentum Forms Builder – Versionshinweise
• Documentum Forms Builder – Benutzerhandbuch
Documentum
Foundation Classes
• Documentum Foundation Classes-Entwicklungshandbuch
• Documentum Foundation Classes-Installationshandbuch
• Release Notes zu den Documentum Foundation Classes
Documentum PDF
Annotation Services
• Documentum PDF Annotation Services – Bereitstellungshandbuch
• Documentum PDF Annotation Services – Versionshinweise
EMC Documentum TaskSpace Version 6.5 SP1 – Konfigurationshandbuch
29
Überblick über TCM und TaskSpace
DocumentumProdukt
Referenz
Documentum
Process Analyzer
• Documentum Mobile Process Analyzer – Installationshandbuch
• Documentum Mobile Process Analyzer – Lernprogramm
• Documentum Process Analyzer und Mobile Process Analyzer
– Versionshinweise
• Documentum Process Analyzer Server Administration Utility –
Benutzerhandbuch
• Documentum Process Analyzer – Benutzerhandbuch
Documentum
Process Builder
• Documentum Process Builder – Bereitstellungshandbuch
• Documentum Process Builder Development Guide (Documentum
Process Builder-Entwicklungshandbuch)
• Documentum Process Builder-Versionshinweise
• Documentum Process Builder-Benutzerhandbuch
Documentum
Process Engine
• Release Notes zu Documentum Process Engine
Documentum
Process Integrator
• Documentum Process Integrator-Entwicklungshandbuch
• Documentum Process Integrator-Installationshandbuch
• Release Notes zu Documentum Process Integrator
Documentum
TaskSpace
• Documentum TaskSpace-Konfigurationshandbuch
• Documentum TaskSpace-Bereitstellungshandbuch
• Versionshinweise zu Documentum TaskSpace
• Documentum TaskSpace-Benutzerhandbuch
Documentum Web
Development Kit
• Documentum Web Development Kit- und WebtopBereitstellungshandbuch
• Documentum Web Development Kit- und WebtopReferenzhandbuch
• Documentum Web Development Kit-Entwicklungshandbuch
• Release Notes zu Documentum Web Development Kit
30
EMC Documentum TaskSpace Version 6.5 SP1 – Konfigurationshandbuch
Kapitel 2
Erste Schritte
Die TaskSpace-Benutzeroberfläche lässt sich detailliert konfigurieren. Die Konfigurationen werden in
Anwendungen gespeichert. Sie können mehrere TaskSpace-Anwendungen bereitstellen und jeweils
verschiedene Einstellungen für diese Anwendungen festlegen.
Die TaskSpace-Installation umfasst eine Basisanwendung mit der Bezeichnung TaskSpace. Diese
Basisanwendung enthält Standardeinstellungen (z. B. Komponenten, Registerkarten und Rollen),
die die grundlegendste Konfiguration darstellen. Auf Grundlage dieser Anwendung können Sie
eine neue Anwendung erstellen und konfigurieren. Um Zeit zu sparen, konfigurieren Sie erst eine
Anwendung, und erstellen Sie dann weitere Anwendungen, die auf dieser ersten Anwendung
aufbauen. Auf diese Weise müssen Sie nicht dieselben Konfigurationsschritte in mehreren
Anwendungen durchführen.
Eine Anwendung erbt alle Konfigurationseinstellungen von der jeweils übergeordneten Anwendung.
Sie können neue Komponenten, Registerkarten oder Rollen in die neue Anwendung aufnehmen oder
speziell für diese Anwendung erstellen. Änderungen, die in der untergeordneten Anwendung
vorgenommen werden, wirken sich nicht auf die übergeordnete Anwendung aus.
In den folgenden Abschnitten wird beschrieben, wie Sie eine neue TaskSpace-Anwendung erstellen
und mit deren Konfiguration beginnen:
•
Einführung in die Konfiguration von TaskSpace, Seite 31
•
Starten der Benutzeroberfläche, Seite 53
•
Erstellen einer Anwendung, Seite 56
•
Ändern einer Anwendung, Seite 59
•
Vorbereiten des Repository, Seite 60
Einführung in die Konfiguration von TaskSpace
In den nachfolgenden Abschnitten werden die Verwaltungs- und
Konfigurationsschnittstellen für die TaskSpace-Software vorgestellt:
•
TaskSpace-Konfiguration – Übersicht, Seite 32
EMC Documentum TaskSpace Version 6.5 SP1 – Konfigurationshandbuch
31
Erste Schritte
•
Kurze Beschreibung einer Beispielanwendung, Seite 33
•
Überblick über die Konfiguration der Aufgabenlisten-Registerkarte, Seite 36
•
Überblick über die Konfiguration der Ordnerregisterkarte, Seite 39
•
Überblick über die Konfiguration der Suchregisterkarte, Seite 41
•
Überblick über die Konfiguration von Prozessinitiierungen, Seite 42
•
Übersicht der Dashboard-Konfiguration, Seite 46
•
Überblick über die Konfiguration der Aufgabenansicht, Seite 46
•
Überblick über die Konfiguration der Ordneransicht, Seite 48
•
Überblick über die Konfiguration der Dokumentansicht, Seite 50
TaskSpace-Konfiguration – Übersicht
Mit dem im Folgenden beschriebenen Verfahren können Sie eine TaskSpace-Anwendung
in einer Entwicklungs-, Test- oder Produktionsumgebung erstellen und konfigurieren.
Hinweis: In diesem Handbuch wird vorausgesetzt, dass Sie die TaskSpace-Software
bereits gemäß der Anweisungen im Documentum TaskSpace-Bereitstellungshandbuch (und
optional im Documentum Document Image Services-Bereitstellungshandbuch) installiert
haben.
So konfigurieren Sie TaskSpace:
32
1.
Planen und ermitteln Sie die erforderlichen Geschäftsprozesse, Objekttypen und
Objektattribute für die TaskSpace-Konfiguration.
2.
Erstellen Sie eine Anwendung, und beginnen Sie mit ihrer Konfiguration. Weitere
Anweisungen finden Sie unter Erstellen einer Anwendung, Seite 56.
3.
Bereiten Sie das Repository mit den erforderlichen Objekten, Vorlagen und anderen
Elementen für die TaskSpace-Konfiguration vor. Weitere Anweisungen finden Sie
in den folgenden Abschnitten:
•
Vorbereiten des Repository, Seite 60
•
Kapitel 3, Vorbereiten von Forms Builder-Vorlagen
•
Kapitel 4, Vorbereiten von Benutzern, Gruppen und Rollen
•
Kapitel 5, Vorbereiten von Berechtigungssätzen
•
Kapitel 6, Vorbereiten von Arbeitswarteschlangen
4.
Konfigurieren Sie Vorlagen als Komponenten für die TaskSpace-Benutzeroberfläche.
Weitere Anweisungen finden Sie unter Kapitel 7, Konfigurieren von
TaskSpace-Komponenten.
5.
Konfigurieren Sie die Registerkarten. Weitere Anweisungen finden Sie unter Kapitel
15, Konfigurieren von Registerkarten.
EMC Documentum TaskSpace Version 6.5 SP1 – Konfigurationshandbuch
Erste Schritte
6.
Verknüpfen Sie Registerkarten und Komponenten mit Rollen. Weitere Anweisungen
finden Sie unter Kapitel 16, Konfigurieren von Rollen.
7.
Schließen Sie die Konfiguration der Benutzeroberfläche ab. Weitere Anweisungen
finden Sie unter Kapitel 18, Konfigurieren der Benutzeroberfläche.
Hinweis: Sobald Sie eine TaskSpace-Anwendung in einer Entwicklungsumgebung
erstellt und konfiguriert haben, können Sie die Anwendung in eine Test- oder
Produktionsumgebung kopieren. Weitere Anweisungen finden Sie unter Bereitstellen
einer Anwendung in einer anderen Umgebung, Seite 327.
Kurze Beschreibung einer Beispielanwendung
In diesem Abschnitt wird kurz die Konfiguration der verschiedenen Registerkarten
und anderer Funktionen einer TaskSpace-Beispielanwendung beschrieben. Denken
Sie stets daran, dass die TaskSpace-Benutzeroberfläche eine äußerst detaillierte
Konfiguration ermöglicht. Dieses Beispiel zeigt nur eine mögliche Methode, wie Sie die
TaskSpace-Benutzeroberfläche konfigurieren können.
Die folgende Abbildung zeigt die obere Leiste der TaskSpace-Benutzeroberfläche in
einer Beispielanwendung:
Abbildung 5. Obere Leiste in einer Beispielanwendung
Tabelle 3, Seite 33 beschreibt die einzelnen Funktionen der oberen TaskSpace-Leiste in
einer Beispielanwendung.
Tabelle 3. Funktionen der oberen TaskSpace-Leiste in einer Beispielanwendung
Funktion
Beschreibung
Logo
Sie können ein GIF- oder JPEG-Bild als Logo für die obere Leiste
importieren und dabei angeben, ob dieses Logo am linken oder
rechten Rand dargestellt werden soll. Weitere Anweisungen
finden Sie unter Konfigurieren von Logos, Seite 317.
Globale Suche
Sie können für jede Rolle eine globale Suche in der oberen
Leiste konfigurieren (oder diese Suche unterdrücken). Weitere
Anweisungen finden Sie unter Kapitel 16, Konfigurieren von
Rollen.
EMC Documentum TaskSpace Version 6.5 SP1 – Konfigurationshandbuch
33
Erste Schritte
34
Funktion
Beschreibung
Rolle
Ist der derzeitige Benutzer Mitglied mehrerer Rollen, die in der
TaskSpace-Registerkarte "Konfiguration" konfiguriert wurden,
ist das Listenfeld "Rolle" verfügbar. Es zeigt den Rollennamen
des derzeitigen Benutzers an und ermöglicht ihm, die Rollen
zu wechseln, ohne sich abmelden und wieder anmelden zu
müssen.
Einstellungen
Mit der Schaltfläche "Einstellungen" können die Benutzer ihre
Einstellungen ändern und gespeicherte Anmeldeinformationen
entfernen. Weitere Anweisungen finden Sie im Documentum
TaskSpace-Benutzerhandbuch.
Abmeldung
Über die Schaltfläche "Abmeldung" melden sich die Benutzer
wieder ab.
Hilfesymbol
Mit dem Hilfesymbol greifen die Benutzer auf die Online-Hilfe
für TaskSpace zu.
Infosymbol
Das Infosymbol zeigt Informationen zur aktuell installierten
Version von TaskSpace, zum aktuellen Repository, zur aktuellen
TaskSpace-Anwendung und zur aktuellen Benutzerrolle an.
Registerkarte
Konfiguration
Sie können mehrere Konfigurationsregisterkarten mit
unterschiedlichen Namen konfigurieren, und Sie können
festlegen, welche Registerkarten für die einzelnen Rollen
angezeigt werden sollen. Weitere Anweisungen finden Sie unter
Kapitel 15, Konfigurieren von Registerkarten und Kapitel 16,
Konfigurieren von Rollen.
Registerkarte
Administration
Sie können mehrere Administrations-Registerkarten mit
unterschiedlichen Namen konfigurieren, und Sie können
festlegen, welche Registerkarten für die einzelnen Rollen
angezeigt werden sollen. Weitere Anweisungen finden Sie unter
Kapitel 15, Konfigurieren von Registerkarten und Kapitel 16,
Konfigurieren von Rollen.
AufgabenlistenRegisterkarte mit
der Bezeichnung
"Aufgaben"
Sie können mehrere Aufgabenlisten-Registerkarte mit
unterschiedlichen Namen konfigurieren, und Sie können
festlegen, welche Registerkarten für die einzelnen
Rollen angezeigt werden sollen. Weitere Informationen
finden Sie unter Überblick über die Konfiguration der
Aufgabenlisten-Registerkarte, Seite 36.
EMC Documentum TaskSpace Version 6.5 SP1 – Konfigurationshandbuch
Erste Schritte
Funktion
Beschreibung
Ordnerregisterkarte mit der
Bezeichnung
"Eigener Ordner"
Sie können mehrere Ordnerregisterkarten mit unterschiedlichen
Namen konfigurieren, und Sie können festlegen, welche
Registerkarten für die einzelnen Rollen angezeigt werden sollen.
Weitere Informationen finden Sie unter Überblick über die
Konfiguration der Ordnerregisterkarte, Seite 39.
Suchregisterkarte
mit der
Bezeichnung
"Suchen"
Sie können mehrere Suchregisterkarten mit unterschiedlichen
Namen konfigurieren, und Sie können festlegen, welche
Registerkarten für die einzelnen Rollen angezeigt werden sollen.
Weitere Informationen finden Sie unter Überblick über die
Konfiguration der Suchregisterkarte, Seite 41.
Prozessregisterkarte mit der
Bezeichnung
"Prozesse"
Sie können mehrere Prozessregisterkarten mit unterschiedlichen
Namen konfigurieren, und Sie können festlegen, welche
Registerkarten für die einzelnen Rollen angezeigt werden sollen.
Weitere Anweisungen finden Sie unter Kapitel 15, Konfigurieren
von Registerkarten und Kapitel 16, Konfigurieren von Rollen.
WarteschlangenManagement
Sie können mehrere Registerkarten für die Arbeitswarteschlangen-Verwaltung mit unterschiedlichen
Namen konfigurieren, und Sie können festlegen, welche
Registerkarten für die einzelnen Rollen angezeigt werden sollen.
Weitere Anweisungen finden Sie unter Kapitel 15, Konfigurieren
von Registerkarten und Kapitel 16, Konfigurieren von Rollen.
Prozessinitiierungsansicht
Wenn ein Benutzer einen Prozess startet, wird dieser Prozess
in einer Prozessinitiierungsansicht dargestellt. Sie können
die Prozessinitiierungskomponente konfigurieren, die
für die einzelnen Prozessvorlagen angezeigt wird. Weitere
Informationen finden Sie unter Überblick über die Konfiguration
von Prozessinitiierungen, Seite 42.
Registerkarte
Dashboard
Sie können mehrere Dashboard-Registerkarten mit
verschiedenen Namen konfigurieren. Sie können angeben,
welche BAM-Dashboards je Registerkarte erscheinen
und welche Registerkarte(n) je Rolle angezeigt werden.
Weitere Informationen finden Sie unter Übersicht der
Dashboard-Konfiguration, Seite 46.
EMC Documentum TaskSpace Version 6.5 SP1 – Konfigurationshandbuch
35
Erste Schritte
Funktion
Beschreibung
Aufgabenansicht
Wenn ein Benutzer eine Aufgabe öffnet, wird diese Aufgabe
in einer Aufgabenansicht dargestellt. Sie können die
Aufgabenkomponenten konfigurieren, die für die einzelnen
Prozessvorlagen und Aktivitäten angezeigt werden. Weitere
Informationen finden Sie unter Überblick über die Konfiguration
der Aufgabenansicht, Seite 46.
Ordneransicht
Wenn ein Benutzer einen Ordner öffnet, wird dieser
Ordner in einer Ordneransicht dargestellt. Sie können
die Ordnerkomponenten konfigurieren, die für die
einzelnen Ordnertypen und Rollen angezeigt werden. Weitere
Informationen finden Sie unter Überblick über die Konfiguration
der Ordneransicht, Seite 48.
Dokumentansicht
Wenn ein Benutzer ein Dokument öffnet, wird dieses
Dokument in einer Dokumentansicht dargestellt. Sie können
die Dokumentansichtskomponenten konfigurieren, die für
die einzelnen Objekttypen und Rollen angezeigt werden.
Weitere Informationen finden Sie unter Überblick über die
Konfiguration der Dokumentansicht, Seite 50.
Registerkarte
"Generisches
Formular"
Sie können mehrere Registerkarten für generische Formulare
mit unterschiedlichen Namen konfigurieren, und Sie können
festlegen, welche Registerkarten für die einzelnen Rollen
angezeigt werden sollen. Eine generische Formularregisterkarte
kann eine Forms Builder-Formularvorlagenkomponente oder
eine WDK-Komponente anzeigen. Weitere Informationen finden
Sie unter Überblick über die Konfiguration der generischen
Formularregisterkarte, Seite 53.
Überblick über die Konfiguration der AufgabenlistenRegisterkarte
Eine Aufgabenlisten-Registerkarte in TaskSpace enthält eine Liste der Aufgaben für die
einzelnen Benutzer oder Arbeitswarteschlangen. Die Liste kann Suchbegriffe enthalten
und außerdem einen Filter, mit dem die Liste eingeschränkt werden kann.
36
EMC Documentum TaskSpace Version 6.5 SP1 – Konfigurationshandbuch
Erste Schritte
Abbildung 6. Beispiel einer Aufgabenlisten-Registerkarte
Im nachstehenden Verfahren wird kurz beschrieben, wie Sie eine AufgabenlistenRegisterkarte zusammenstellen. Hier finden Sie außerdem Verweise auf Anweisungen
in diesem und in anderen Handbüchern. Dieses Verfahren eignet sich auch als Prüfliste
für die Fehlerbehebung, wenn Benutzer unerwartete Ergebnisse beim Abrufen einer
Aufgabenlisten-Registerkarte erhalten.
So stellen Sie eine Aufgabenlisten-Registerkarte zusammen:
1.
Ermitteln Sie die Objekttypen, die im Repository verfügbar sind, und legen Sie den
Objekttyp für die Pakete in der Aufgabenliste fest. Sie können wahlweise einen der
bereits im Repository vorhandenen Objekttypen verwenden oder auch einen eigenen
Objekttyp erstellen. Weitere Anweisungen zum Erstellen von Objekttypen finden Sie
im Documentum Composer-Benutzerhandbuch.
2.
Erstellen Sie auf der TaskSpace-Registerkarte Administration mindestens eine Rolle,
und weisen Sie dieser Rolle mindestens einen Benutzer zu. Weitere Anweisungen
finden Sie unter Kapitel 4, Vorbereiten von Benutzern, Gruppen und Rollen.
3.
(Optional) Erstellen Sie auf der TaskSpace-Registerkarte Administration eine
Arbeitswarteschlange für alle entsprechenden Aufgabenlisten, die Sie erstellen
möchten. Weitere Anweisungen finden Sie unter Kapitel 6, Vorbereiten von
Arbeitswarteschlangen.
4.
(Optional) Erstellen Sie in der Process Builder-Software einen strukturierten
Datentyp für Ihre Arbeitswarteschlangen-Aufgabenlisten. Ausführliche
Anweisungen finden Sie im Documentum Process Builder-Benutzerhandbuch.
EMC Documentum TaskSpace Version 6.5 SP1 – Konfigurationshandbuch
37
Erste Schritte
5.
Erstellen und installieren Sie in der Process Builder-Software mindestens eine
Prozessvorlage mit den vorbereiteten Objekttypen, den strukturierten Datentypen
und den Arbeitswarteschlangen. Ausführliche Anweisungen finden Sie im
Documentum Process Builder-Benutzerhandbuch.
6.
Erstellen Sie in der Forms Builder-Software mindestens eine Aufgabenlistenvorlage
(für Benutzer- oder Arbeitswarteschlangen) mit dem vorbereiteten Objekttyp und
der Prozessvorlage. Ausführliche Anweisungen finden Sie im Documentum Forms
Builder-Benutzerhandbuch.
7.
Konfigurieren Sie auf der TaskSpace-Registerkarte Konfiguration alle
Aufgabenlistenvorlagen für Benutzer- und Arbeitswarteschlange als Komponenten
für die TaskSpace-Benutzerschnittstelle. Weitere Anweisungen finden Sie unter
Kapitel 7, Konfigurieren von TaskSpace-Komponenten.
8.
Erstellen Sie über die TaskSpace-Registerkarte Konfiguration eine
Aufgabenlisten-Registerkarte, die die vorbereitete Aufgabenlisten-Komponente
verwendet. Weitere Anweisungen finden Sie unter Kapitel 15, Konfigurieren von
Registerkarten.
9.
Ordnen Sie die Aufgabenlisten-Registerkarte und die Komponenten der
Arbeitswarteschlangen-Aufgabenliste über die TaskSpace-Registerkarte
Konfiguration der vorbereiteten Rolle zu. Weitere Anweisungen finden Sie unter
Kapitel 16, Konfigurieren von Rollen.
Sichtbarkeit der Elemente in der Aufgabenlisten-Registerkarte
Sie können konfigurieren, was Benutzer auf der Aufgabenliste-Registerkarte sehen.
Tabelle 4, Seite 38 erläutert die Voraussetzungen dafür, dass ein Benutzer ein Element
sieht:
Tabelle 4. Anforderungen der Elemente auf einer Aufgabenlisten-Registerkarte
38
Elemente auf einer AufgabenlistenRegisterkarte
Anforderungen
Aufgabenliste
Mindestens eine BenutzeraufgabenlistenKomponente ist der AufgabenlistenRegisterkarte zugeordnet
EMC Documentum TaskSpace Version 6.5 SP1 – Konfigurationshandbuch
Erste Schritte
Elemente auf einer AufgabenlistenRegisterkarte
Anforderungen
Listenfeld mit Benutzeraufgabenlisten
Mehrere BenutzeraufgabenlistenKomponenten, die der AufgabenlistenRegisterkarte zugeordnet wurden;
Strukturoption in der Konfiguration
der Registerkarte deaktiviert,
keine Mitgliedschaft in der Rolle
"queue_advance_processor"
Aufgabenbrowser-Struktur, Knoten
"Eingang" im Aufgabenbrowser,
Benutzeraufgabenlisten unter dem
Knoten "Eingang"
Eine der folgenden:
Knoten "Arbeitswarteschlangen" im
Aufgabenbrowser
Mitgliedschaft in der Rolle
"queue_advance_processor"
Arbeitswarteschlangen unter dem Knoten
"Arbeitswarteschlange"
Mitgliedschaft in diesen Arbeitswarteschlangen
• Mitgliedschaft in der Rolle
"queue_advance_processor"
• Die Strukturoption, die
in der Konfiguration der
Aufgabenlisten-Registerkarte und
mehreren mit der AufgabenlistenRegisterkarte verknüpften
Aufgabenlistenkomponenten aktiviert
ist
Weitere Anweisungen finden Sie in den folgenden Abschnitten:
•
Documentum Forms Builder – Benutzerhandbuch
•
Kapitel 4, Vorbereiten von Benutzern, Gruppen und Rollen
•
Erstellen einer Aufgabenlisten-Registerkarte, Seite 270
•
Kapitel 16, Konfigurieren von Rollen
Überblick über die Konfiguration der
Ordnerregisterkarte
Eine Ordnerregisterkarte enthält Information zu einem bestimmten Ordner, eine
Strukturansicht des Ordners und seiner Unterordner sowie eine Liste der Ordnerinhalte.
Die Inhaltsliste kann Suchbegriffe enthalten und außerdem einen Filter, mit dem die
Liste eingeschränkt werden kann.
EMC Documentum TaskSpace Version 6.5 SP1 – Konfigurationshandbuch
39
Erste Schritte
Abbildung 7. Beispiel einer Ordnerregisterkarte
Im nachstehenden Verfahren wird kurz beschrieben, wie Sie eine Ordnerregisterkarte
zusammenstellen. Hier finden Sie außerdem Verweise auf Anweisungen in diesem
und in anderen Handbüchern. Dieses Verfahren eignet sich auch als Prüfliste für
die Fehlerbehebung, wenn Benutzer unerwartete Ergebnisse beim Abrufen einer
Ordnerregisterkarte erhalten.
So stellen Sie eine Ordnerregisterkarte zusammen:
40
1.
Ermitteln Sie die Objekttypen, die im Repository verfügbar sind, und legen Sie den
Objekttyp für die Ordner, Dokumente, Prozesse und die anderen Objekte auf dieser
Ordnerregisterkarte fest. Sie können wahlweise einen der bereits im Repository
vorhandenen Objekttypen verwenden oder auch einen eigenen Objekttyp erstellen.
Weitere Anweisungen zum Erstellen von Objekttypen finden Sie im Documentum
Composer-Benutzerhandbuch.
2.
Erstellen Sie in der TaskSpace-Software mindestens einen Ordner mit Unterordnern,
Dokumenten, Prozessen oder anderen Objekten, und verwenden Sie dabei die
vorbereiteten Objekttypen. Weitere Anweisungen finden Sie im Documentum
TaskSpace-Benutzerhandbuch.
3.
Erstellen Sie in der Forms Builder-Software mindestens eine Ordnerinhaltsvorlage
mit dem vorbereiteten Objekttyp. Erstellen Sie je nach Wunsch mindestens eine
Ordnerinformationsvorlage mit dem vorbereiteten Objekttyp. Ausführliche
Anweisungen finden Sie im Documentum Forms Builder-Benutzerhandbuch.
4.
Erstellen Sie auf der TaskSpace-Registerkarte Administration mindestens eine Rolle,
und weisen Sie dieser Rolle mindestens einen Benutzer zu. Weitere Anweisungen
finden Sie unter Kapitel 4, Vorbereiten von Benutzern, Gruppen und Rollen.
EMC Documentum TaskSpace Version 6.5 SP1 – Konfigurationshandbuch
Erste Schritte
5.
Konfigurieren Sie die Ordnervorlagen auf der TaskSpace-Registerkarte
Konfiguration als Komponenten der TaskSpace-Benutzeroberfläche.
Weitere Anweisungen finden Sie unter Kapitel 7, Konfigurieren von
TaskSpace-Komponenten.
6.
Erstellen Sie über die TaskSpace-Registerkarte Konfiguration eine
Ordnerregisterkarte, die die vorbereiteten Ordnerkomponenten verwendet. Weitere
Anweisungen finden Sie unter Kapitel 15, Konfigurieren von Registerkarten.
7.
Ordnen Sie die Ordnerregisterkarte über die TaskSpace-Registerkarte Konfiguration
der vorbereiteten Rolle zu. Weitere Anweisungen finden Sie unter Kapitel 16,
Konfigurieren von Rollen.
Überblick über die Konfiguration der Suchregisterkarte
Mit der TaskSpace-Suchregisterkarte können die Benutzer Dokumente, Ordner und
andere Objekte abrufen und anzeigen.
Abbildung 8. Beispiel einer Suchregisterkarte
Im nachstehenden Verfahren wird kurz beschrieben, wie Sie eine Suchregisterkarte
zusammenstellen. Hier finden Sie außerdem Verweise auf Anweisungen in diesem
und in anderen Handbüchern. Dieses Verfahren eignet sich auch als Prüfliste für
die Fehlerbehebung, wenn Benutzer unerwartete Ergebnisse beim Abrufen einer
Suchregisterkarte erhalten.
EMC Documentum TaskSpace Version 6.5 SP1 – Konfigurationshandbuch
41
Erste Schritte
So stellen Sie eine Suchregisterkarte zusammen:
1.
Ermitteln Sie die Objekttypen, die im Repository verfügbar sind, und legen Sie
den Objekttyp für die Suche fest. Sie können wahlweise einen der bereits im
Repository vorhandenen Objekttypen verwenden oder auch einen eigenen Objekttyp
erstellen. Wenn Benutzer beispielsweise nach Ordnern suchen sollen, wählen Sie
entsprechend den Objekttyp "dm_folder" aus. Weitere Anweisungen zum Erstellen
von Objekttypen finden Sie im Documentum Composer-Benutzerhandbuch.
2.
Erstellen Sie in der Forms Builder-Software mindestens eine Suchvorlage mit dem
vorbereiteten Objekttyp. Ausführliche Anweisungen finden Sie im Documentum
Forms Builder-Benutzerhandbuch.
3.
Erstellen Sie auf der TaskSpace-Registerkarte Administration mindestens eine Rolle,
und weisen Sie dieser Rolle mindestens einen Benutzer zu. Weitere Anweisungen
finden Sie unter Kapitel 4, Vorbereiten von Benutzern, Gruppen und Rollen.
4.
Konfigurieren Sie die Suchvorlage auf der TaskSpace-Registerkarte Konfiguration
als Komponente der TaskSpace-Benutzeroberfläche. Weitere Anweisungen finden
Sie unter Kapitel 7, Konfigurieren von TaskSpace-Komponenten.
5.
Erstellen Sie über die TaskSpace-Registerkarte Konfiguration eine Suchregisterkarte,
die die vorbereitete Suchkomponente verwendet. Weitere Anweisungen finden Sie
unter Kapitel 15, Konfigurieren von Registerkarten.
6.
Ordnen Sie die Such-Registerkarte über die TaskSpace-Registerkarte Konfiguration
der vorbereiteten Rolle zu. Weitere Anweisungen finden Sie unter Kapitel 16,
Konfigurieren von Rollen.
Überblick über die Konfiguration von
Prozessinitiierungen
Wenn ein Benutzer einen Prozess startet, wird dieser Prozess in einer
Prozessinitiierungsansicht dargestellt. Sie können die Prozessinitiierungskomponente
konfigurieren, die für die einzelnen Prozessvorlagen angezeigt wird.
Dieser Abschnitt bietet einen Überblick darüber, wie Sie das Starten von Prozessen durch
Benutzer in der TaskSpace-Benutzeroberfläche konfigurieren können.
42
EMC Documentum TaskSpace Version 6.5 SP1 – Konfigurationshandbuch
Erste Schritte
Abbildung 9. Beispiel einer Prozessinitiierungsansicht
Sie können mit zwei Verfahren festlegen, wie Benutzer die Prozesse starten sollen
(Prozessinitiierung). Sie können die Aktivität "Initialisieren" einer Prozessvorlage
direkt einer Forms Builder-Vorlage zuordnen. Alternativ können Sie die Aktivität
"Initialisieren" aus einer Prozessvorlage mit einem Paket verknüpfen und dann dieses
Paket einer Forms Builder-Vorlage zuordnen.
In der nachstehenden Tabelle werden die beiden Konfigurationsmethoden eingehend
miteinander verglichen:
Tabelle 5. Vergleich der Methoden für die Konfiguration von Prozessinitiierungen
Vergleich
Aktivität – Vorlage
Aktivität – Paket – Vorlage
Zuordnungen
und Anzahl der
Pakete
Die Aktivität "Initiieren" kann
null oder mehr Pakete umfassen.
Die Aktivität ist einer Forms
Builder-Vorlage zugeordnet.
Die Aktivität "Initiieren" kann
mindestens ein Paket umfassen.
Mindestens ein Paket für die Aktivität
"Initialisieren" muss obligatorisch
sein, und dieses Paket muss einer
Forms Builder-Vorlage zugeordnet
sein.
EMC Documentum TaskSpace Version 6.5 SP1 – Konfigurationshandbuch
43
Erste Schritte
Vergleich
Aktivität – Vorlage
Aktivität – Paket – Vorlage
Was geschieht,
wenn ein
Benutzer den
Prozess startet?
Die Forms Builder-Vorlage, die mit der
Aktivität "Initialisieren" verknüpft ist,
wird als Element auf der Registerkarte
"Geöffnete Elemente" aufgeführt. Der
Benutzer kann Werte eingeben und
auf eine Aktionsschaltfläche klicken,
beispielsweise auf "Einreichen".
Die Forms Builder-Vorlage, die
mit dem Paket in der Aktivität
"Initialisieren" verknüpft ist, wird
als Element auf der Registerkarte
"Geöffnete Elemente" aufgeführt. Der
Benutzer kann Werte eingeben und
auf eine Aktionsschaltfläche klicken,
beispielsweise auf "Einreichen".
• Wenn der Aktivität keine
obligatorischen Pakete zugeordnet
sind, wird die Aufgabe gemäß den
Aktionen weiterbearbeitet, und das
Element wird geschlossen.
• Umfasst die Aktivität mindestens
ein obligatorisches Paket, wird
ein normaler Prozesscontainer
als weiteres Element auf der
Registerkarte "Elemente öffnen"
aufgeführt.
Konfiguration
Die Forms Builder-Vorlage muss
vor der Process Builder-Vorlage
konfiguriert werden. Weitere
Informationen finden Sie unter
Überblick über die Konfiguration
einer direkten Zuordnung der
Aktivität zur Vorlage, Seite 44.
• Wenn der Aktivität keine weiteren
obligatorischen Pakete zugeordnet
sind, wird die Aufgabe gemäß den
Aktionen weiterbearbeitet, und die
Registerkarte "Elemente öffnen"
wird geschlossen.
• Umfasst die Aktivität mindestens
ein weiteres obligatorisches Paket,
wird ein normaler Prozesscontainer
auf der Registerkarte "Elemente
öffnen" aufgeführt.
Die Process Builder-Vorlage muss
vor der Forms Builder-Vorlage
konfiguriert werden. Weitere
Informationen finden Sie unter
Überblick über die Konfiguration
einer Zuordnung der Aktivität zum
Paket und des Pakets zur Vorlage,
Seite 45.
Hinweis: In beiden Fällen gilt: Wenn Sie zulassen möchten, dass Benutzer mit der
rechten Maustaste auf eine Datei klicken und "Anhang starten" auswählen können,
müssen Sie ein Paket in Ihre Prozessvorlage integrieren, das den gleichen Objekttyp
wie die Datei aufweist.
Überblick über die Konfiguration einer direkten Zuordnung der
Aktivität zur Vorlage
Sie können die Aktivität "Initialisieren" einer Prozessvorlage direkt einer Forms
Builder-Vorlage zuordnen.
44
EMC Documentum TaskSpace Version 6.5 SP1 – Konfigurationshandbuch
Erste Schritte
So konfigurieren Sie die direkte Zuordnung der Aktivität zur Vorlage:
1.
Erstellen Sie in der Process Builder-Software eine Prozessvorlage. Weitere
Anweisungen finden Sie im Documentum Process Builder-Benutzerhandbuch.
2.
Erstellen Sie in der Forms Builder-Software eine Vorlage mit dem Prozessvorlagentyp
"Initiieren" und der vorbereiteten Prozessvorlage. Weitere Anweisungen finden Sie
im Documentum Forms Builder-Benutzerhandbuch.
3.
(Optional) Fügen Sie in der TaskSpace-Registerkarte Konfiguration die
Prozessvorlage hinzu, und konfigurieren Sie die Forms Builder-Vorlage als
Komponente der TaskSpace-Benutzeroberfläche. Dies ist immer dann erforderlich,
wenn die TaskSpace-Anwendung in eine andere Umgebung exportiert werden soll.
Weitere Anweisungen finden Sie unter Hinzufügen von Prozessen, Seite 240 und
Hinzufügen von Komponenten, Seite 157.
Überblick über die Konfiguration einer Zuordnung der Aktivität zum
Paket und des Pakets zur Vorlage
Sie können die Aktivität "Initialisieren" aus einer Prozessvorlage mit einem Paket
verknüpfen und dann dieses Paket einer Forms Builder-Vorlage zuordnen.
So konfigurieren Sie die Zuordnung der Aktivität zum Paket und dann des
Pakets zur Vorlage:
1.
Erstellen Sie in der Forms Builder-Software eine Vorlage mit einem beliebigen
Vorlagentyp.
Weitere Anweisungen zum Erstellen aller Vorlagentypen finden Sie im Documentum
Forms Builder-Benutzerhandbuch.
2.
Erstellen Sie in der Process Builder-Software eine Prozessvorlage mit mindestens
einem obligatorischen Paket. Ordnen Sie das Paket der vorbereiteten Forms
Builder-Vorlage zu. Konfigurieren Sie die Aktivität "Initiieren" so, dass das Paket
automatisch gestartet wird. Weitere Anweisungen finden Sie im Documentum Process
Builder-Benutzerhandbuch.
3.
(Optional) Fügen Sie in der TaskSpace-Registerkarte Konfiguration die
Prozessvorlage hinzu, und konfigurieren Sie die Forms Builder-Vorlage als
Komponente der TaskSpace-Benutzeroberfläche. Dies ist immer dann erforderlich,
wenn die TaskSpace-Anwendung in eine andere Umgebung exportiert werden soll.
Weitere Anweisungen finden Sie unter Hinzufügen von Prozessen, Seite 240 und
Hinzufügen von Komponenten, Seite 157.
EMC Documentum TaskSpace Version 6.5 SP1 – Konfigurationshandbuch
45
Erste Schritte
Übersicht der Dashboard-Konfiguration
Business Activity Monitor (BAM) ist ein Produkt von EMC Documentum, mit dem
geschäftliche Benutzer Einblicke in die Prozesse erhalten, die in der Documentum
Process Engine ausgeführt werden. Diese Lösung bietet die Möglichkeit, Alarme
in Echtzeit zu erzeugen. Sie erzeugt eine Dashboard-Ansicht, die Statistiken zu
Prozess-Status und Leistung enthält. Wenn Sie BAM verwenden, können Sie
Dashboard-Registerkarten in TaskSpace erstellen. Eine Dashboard-Registerkarte
ermöglicht es Benutzern, BAM-Dashboards anzuzeigen.
Weitere Informationen über BAM finden Sie im Documentum-Business Activity
Monitor-Benutzerhandbuch.
Im nachstehenden Verfahren wird kurz beschrieben, wie Sie eine DashboardRegisterkarte zusammenstellen. Hier finden Sie außerdem Verweise auf Anweisungen
in diesem und in anderen Handbüchern. Dieses Verfahren eignet sich auch als Prüfliste
für die Fehlerbehebung, wenn Benutzer unerwartete Ergebnisse beim Abrufen einer
Dashboard-Registerkarte erhalten.
So stellen Sie eine Dashboard-Registerkarte zusammen:
1.
Erstellen Sie Dashboards, und fügen Sie sie als Komponenten in einer
TaskSpace-Anwendung hinzu. Weitere Anweisungen finden Sie unter Kapitel 13,
Konfigurieren von Dashboards.
2.
Erstellen Sie eine Dashboard-Registerkarte und verwendet die vorbereiteten
Dashboards. Weitere Anweisungen finden Sie unter Erstellen einer
Dashboard-Registerkarte, Seite 281.
3.
Erstellen Sie auf der TaskSpace-Registerkarte Administration mindestens eine Rolle,
und weisen Sie dieser Rolle mindestens einen Benutzer zu. Weitere Anweisungen
finden Sie unter Kapitel 4, Vorbereiten von Benutzern, Gruppen und Rollen.
4.
Ordnen Sie die Dashboard-Registerkarte über die TaskSpace-Registerkarte
Konfiguration der vorbereiteten Rolle zu. Weitere Anweisungen finden Sie unter
Kapitel 16, Konfigurieren von Rollen.
Überblick über die Konfiguration der Aufgabenansicht
Wenn der Benutzer eine Aufgabe in TaskSpace öffnet, wird die Aufgabe in einer
Aufgabenansicht dargestellt. Welche Aufgabenansicht erscheint, hängt von der
Konfiguration der Aufgabenkomponenten ab. Es stehen zwei verschiedene
Aufgabenansichten zur Auswahl: die Standardaufgabenansicht und eine
Aufgabenansicht mit einer integrierten Dokumentansicht.
46
EMC Documentum TaskSpace Version 6.5 SP1 – Konfigurationshandbuch
Erste Schritte
Abbildung 10. Beispiel einer Standardaufgabenansicht
Die Standardaufgabenansicht umfasst die Registerkarten "Info", "Kommentare" und
"Fortschritt". Die Registerkarte "Info" enthält eine Liste von Paketen.
Abbildung 11. Beispiel einer Aufgabenansicht mit Dokumentansicht
In der Aufgabenansicht mit integrierter Dokumentansicht wird das Dokument
dargestellt, das mit dem Prozesspaket verknüpft ist.
Im nachstehenden Verfahren wird kurz beschrieben, wie Sie eine Aufgabenansicht
zusammenstellen. Hier finden Sie außerdem Verweise auf Anweisungen in diesem
und in anderen Handbüchern. Dieses Verfahren eignet sich auch als Prüfliste für
die Fehlerbehebung, wenn Benutzer unerwartete Ergebnisse beim Öffnen einer
Aufgabenansicht erhalten.
So stellen Sie eine Aufgabenansicht zusammen:
1.
Ermitteln Sie die Objekttypen, die im Repository verfügbar sind, und legen Sie den
Objekttyp für die Pakete in der Aufgabenansicht fest. Sie können wahlweise einen
der bereits im Repository vorhandenen Objekttypen verwenden oder auch einen
eigenen Objekttyp erstellen. Weitere Anweisungen zum Erstellen von Objekttypen
finden Sie im Documentum Composer-Benutzerhandbuch.
EMC Documentum TaskSpace Version 6.5 SP1 – Konfigurationshandbuch
47
Erste Schritte
2.
Erstellen Sie in der TaskSpace-Registerkarte Administration mindestens einen
Benutzer. Weitere Anweisungen finden Sie unter Kapitel 4, Vorbereiten von
Benutzern, Gruppen und Rollen.
3.
(Optional) Erstellen Sie in der TaskSpace-Registerkarte Administration eine
Arbeitswarteschlange für diese Aufgabenansicht. Weitere Anweisungen finden Sie
unter Kapitel 6, Vorbereiten von Arbeitswarteschlangen.
4.
(Optional) Erstellen Sie in der Process Builder-Software einen strukturierten
Datentyp für diese Aufgabenansicht. Ausführliche Anweisungen finden Sie im
Documentum Process Builder-Benutzerhandbuch.
5.
Erstellen und installieren Sie in der Process Builder-Software mindestens eine
Prozessvorlage. Soll eine Dokumentansicht in diese Aufgabenansicht integriert
werden, nehmen Sie mindestens ein Paket auf, das den vorbereiteten Objekttyp
verwendet. Nutzen Sie ggf. strukturierte Datentypen und Arbeitswarteschlangen
in dieser Prozessvorlage. Ausführliche Anweisungen finden Sie im Documentum
Process Builder-Benutzerhandbuch.
6.
(Optional) Erstellen Sie in der Forms Builder-Software mindestens eine
Dokumentansicht mit dem vorbereiteten Objekttyp. Dieser Schritt ist notwendig,
wenn Sie eine Dokumentansicht in diese Aufgabenansicht integrieren
möchten. Ausführliche Anweisungen finden Sie im Documentum Forms
Builder-Benutzerhandbuch.
7.
Erstellen Sie in der Forms Builder-Software mindestens eine Aufgabenvorlage
mit der vorbereiteten Prozessvorlage (und optional mit der vorbereiteten
Dokumentansichtsvorlage). Ausführliche Anweisungen finden Sie im Documentum
Forms Builder-Benutzerhandbuch.
8.
(Optional) Fügen Sie in der TaskSpace-Registerkarte Konfiguration die
Prozessvorlage hinzu, und konfigurieren Sie die Aufgabenvorlage als Komponente
der TaskSpace-Benutzeroberfläche. Dies ist immer dann erforderlich, wenn die
TaskSpace-Anwendung in eine andere Umgebung exportiert werden soll. Weitere
Anweisungen finden Sie unter Hinzufügen von Prozessen, Seite 240 und Hinzufügen
von Komponenten, Seite 157.
Wenn ein Benutzer eine Aufgabe abruft, die durch die angegebene Prozessvorlage erstellt
wurde, wird diese Aufgabe in der angegebenen Aufgabenkomponente dargestellt.
Überblick über die Konfiguration der Ordneransicht
Wenn der Benutzer einen Ordner in TaskSpace öffnet, wird der Ordner in einer Ansicht
mit Ordnerkomponenten dargestellt. Die angezeigte Komponente ist dabei abhängig
von der vorliegenden Konfiguration.
48
EMC Documentum TaskSpace Version 6.5 SP1 – Konfigurationshandbuch
Erste Schritte
Abbildung 12. Beispiel einer Ordneransicht
Im nachstehenden Verfahren wird kurz beschrieben, wie Sie eine Ordneransicht
zusammenstellen. Hier finden Sie außerdem Verweise auf Anweisungen in diesem
und in anderen Handbüchern. Dieses Verfahren eignet sich auch als Prüfliste für
die Fehlerbehebung, wenn Benutzer unerwartete Ergebnisse beim Öffnen einer
Ordneransicht erhalten.
So stellen Sie eine Ordneransicht zusammen:
1.
Ermitteln Sie die Objekttypen, die im Repository verfügbar sind, und legen Sie
den Objekttyp für die Ordner, Dokumente, Prozesse und die anderen Objekte in
dieser Ordneransicht fest. Sie können wahlweise einen der bereits im Repository
vorhandenen Objekttypen verwenden oder auch einen eigenen Objekttyp erstellen.
Weitere Anweisungen zum Erstellen von Objekttypen finden Sie im Documentum
Composer-Benutzerhandbuch.
2.
Erstellen Sie in der TaskSpace-Software mindestens einen Ordner mit
Unterordnern, Dokumenten oder anderen Objekten, und verwenden Sie dabei
die vorbereiteten Objekttypen. Weitere Anweisungen finden Sie im Documentum
TaskSpace-Benutzerhandbuch.
3.
Erstellen Sie in der Forms Builder-Software mindestens eine Ordnerinhaltsvorlage
mit dem vorbereiteten Objekttyp. Erstellen Sie je nach Wunsch mindestens eine
Ordnerinformationsvorlage mit dem vorbereiteten Objekttyp. Ausführliche
Anweisungen finden Sie im Documentum Forms Builder-Benutzerhandbuch.
4.
Erstellen Sie auf der TaskSpace-Registerkarte Administration mindestens eine Rolle,
und weisen Sie dieser Rolle mindestens einen Benutzer zu. Weitere Anweisungen
finden Sie unter Kapitel 4, Vorbereiten von Benutzern, Gruppen und Rollen.
EMC Documentum TaskSpace Version 6.5 SP1 – Konfigurationshandbuch
49
Erste Schritte
5.
Konfigurieren Sie die Ordnervorlagen auf der TaskSpace-Registerkarte
Konfiguration als Komponenten der TaskSpace-Benutzeroberfläche.
Weitere Anweisungen finden Sie unter Kapitel 7, Konfigurieren von
TaskSpace-Komponenten.
6.
Ordnen Sie die Ordnerkomponenten über die TaskSpace-Registerkarte
Konfiguration der vorbereiteten Rolle zu. Weitere Anweisungen finden Sie unter
Kapitel 16, Konfigurieren von Rollen.
Wenn ein Benutzer mit der angegebenen Rolle einen Ordner öffnet, wird dieses
Dokument in den angegebenen Ordnerkomponenten dargestellt.
Überblick über die Konfiguration der Dokumentansicht
Wenn der Benutzer ein Dokument in TaskSpace öffnet, wird das Dokument in einer
Dokumentansichtskomponente dargestellt. Die angezeigte Komponente ist dabei
abhängig von der vorliegenden Konfiguration.
Abbildung 13. Beispiel einer Dokumentansicht
Im nachstehenden Verfahren wird kurz beschrieben, wie Sie eine Dokumentansicht
zusammenstellen. Hier finden Sie außerdem Verweise auf Anweisungen in diesem
und in anderen Handbüchern. Dieses Verfahren eignet sich auch als Prüfliste für
die Fehlerbehebung, wenn Benutzer unerwartete Ergebnisse beim Öffnen einer
Dokumentansicht erhalten.
Hinweis: In diesem Handbuch wird vorausgesetzt, dass Sie bereits mindestens eines
der unterstützten Anzeigeprogramme gemäß den Anweisungen im Documentum
50
EMC Documentum TaskSpace Version 6.5 SP1 – Konfigurationshandbuch
Erste Schritte
TaskSpace-Bereitstellungshandbuch installiert haben. Eine Liste der unterstützten
Anzeigeprogramme finden Sie unter Anzeigeprogramme, Seite 21.
So stellen Sie eine Dokumentansicht zusammen:
1.
Ermitteln Sie den Objekttyp "dm_document" sowie die Untertypen, die im
Repository verfügbar sind, und legen Sie den Objekttyp für die Dokumente in
dieser Dokumentansicht fest. Sie können wahlweise einen der bereits im Repository
vorhandenen Objekttypen verwenden oder auch einen eigenen Objekttyp erstellen.
Weitere Anweisungen zum Erstellen von Objekttypen finden Sie im Documentum
Composer-Benutzerhandbuch.
2.
Erstellen Sie in der TaskSpace-Software mindestens ein Dokument mit dem
vorbereiteten Objekttyp. Weitere Anweisungen finden Sie im Documentum
TaskSpace-Benutzerhandbuch.
3.
Erstellen Sie in der Forms Builder-Software mindestens eine Dokumentansicht mit
dem vorbereiteten Objekttyp. Ausführliche Anweisungen finden Sie im Documentum
Forms Builder-Benutzerhandbuch.
4.
Erstellen Sie auf der TaskSpace-Registerkarte Administration mindestens eine Rolle,
und weisen Sie dieser Rolle mindestens einen Benutzer zu. Weitere Anweisungen
finden Sie unter Kapitel 4, Vorbereiten von Benutzern, Gruppen und Rollen.
5.
Konfigurieren Sie die Vorlagen zur Dokumentansicht auf der TaskSpace-Registerkarte
Konfiguration als Komponenten der TaskSpace-Benutzeroberfläche.
Weitere Anweisungen finden Sie unter Kapitel 7, Konfigurieren von
TaskSpace-Komponenten.
6.
Ordnen Sie die Dokumentansichtskomponente über die TaskSpace-Registerkarte
Konfiguration der vorbereiteten Rolle zu. Weitere Anweisungen finden Sie unter
Kapitel 16, Konfigurieren von Rollen.
7.
Ordnen Sie auf der TaskSpace-Registerkarte Konfiguration jedem Anzeigeprogramm
mindestens ein Dateiformat zu. Weitere Anweisungen zum Zuordnen von
Dateiformaten zu Anzeigeprogrammen finden Sie unter Zuordnen von
Dateiformaten zu Anzeigeprogrammen, Seite 319.
Hinweis: Um der PAS-Anzeige PDF-Dateien zuzuordnen ist die PAS-Bereitstellung
erforderlich. Weitere Informationen finden Sie unter PDF-Anmerkungen –
Überblick, Seite 52. Zur Verwendung von High Fidelity-Formularvorlagen
in TaskSpace muss das ODT-Dateiformat der High Fidelity-Formularanzeige
zugeordnet werden. Weitere Informationen finden Sie unter Übersicht über
High-Fidelity-Formularvorlagen, Seite 52.
Wenn ein Benutzer mit der angegebenen Rolle ein Dokument öffnet, wird dieses
Dokument in der angegebenen Dokumentansichtskomponente dargestellt.
EMC Documentum TaskSpace Version 6.5 SP1 – Konfigurationshandbuch
51
Erste Schritte
PDF-Anmerkungen – Überblick
Wenn Ihre Organisation PAS installiert und konfiguriert hat, können Sie in Adobe
Acrobat oder Reader erstellte Kommentare in einem Repository speichern und
Kommentare direkt aus TaskSpace in PDFs anzeigen und eingeben.
Hinweis: Anwender, die mehrere PDF-Dokumente oder Versionen gleichzeitig
anzeigen möchten, können dies mit Adobe Reader 7 tun. Benutzer von Adobe Reader
8 oder Adobe Acrobat 8 können jeweils nur ein Dokument öffnen, um Anmerkungen
hinzuzufügen.
Kommentare sind mit einer bestimmten Version eines Dokuments verknüpft. Wenn Sie
für ein Dokument Versionen erstellen, werden die Kommentare der vorherigen Version
zur neuen Version migriert.
Beispiel: Wenn Sie ein Dokument mit der Version 1.0 AKTUELL auschecken und ein
zweiter Benutzer diesem Dokument Kommentare hinzufügt, sind die Kommentare mit
der Version 1.0 verknüpft. Wenn Sie das Dokument anschließend einchecken und die
Versionsnummer in 1.1 ändern, werden beim Anzeigen der Version 1.1 AKTUELL keine
Kommentare aus der Version 1.0 angezeigt.
Hinweis: Wenn Sie mit PAS als Anzeigeprogramm Änderungen an den
Seiten vornehmen und dann eine neue Version des Dokuments über das
Seitenänderungs-Bestätigungsdialogfelderstellen, gehen die vorhandenen Anmerkungen
verloren.
Anweisungen zum Bereitstellen von PDF Annotation Services finden Sie im Documentum
PDF Annotation Services-Bereitstellungshandbuch. Zum Verwenden von PDF Annotation
Services müssen Sie TaskSpace so konfigurieren, dass PDF Annotation Services beim
Anzeigen einer PDF geöffnet wird. Weitere Anweisungen finden Sie unter Zuordnen
von Dateiformaten zu Anzeigeprogrammen, Seite 319.
Übersicht über High-Fidelity-Formularvorlagen
High Fidelity-Formularvorlagen, die umfangreiche elektronische Formulare anzeigen,
die wie ihre Papieräquivalente aussehen. Benutzer können diese online oder offline
ausfüllen. Für Formulare, die elektronisch ausgefüllt, aber per Ausdruck oder Fax
übermittelt werden, unterstützen High Fidelity-Formulare die Erzeugung von
Strichcodes zu Identifikationsdaten.
52
EMC Documentum TaskSpace Version 6.5 SP1 – Konfigurationshandbuch
Erste Schritte
Überblick über die Konfiguration der generischen
Formularregisterkarte
TaskSpace ermöglicht das Erstellen einer generischen Formularregisterkarte, die jede
beliebige Formularvorlage oder eine WDK-Komponente verwenden kann. Ein Beispiel
ist die TaskSpace-Startseite.
So stellen Sie generische Formulare zusammen:
1.
Erstellen Sie in der Forms Builder-Software mindestens eine Formularvorlage.
Ausführliche Anweisungen finden Sie im Documentum Forms BuilderBenutzerhandbuch.
2.
Erstellen Sie auf der TaskSpace-Registerkarte Administration mindestens eine Rolle,
und weisen Sie dieser Rolle mindestens einen Benutzer zu. Weitere Anweisungen
finden Sie unter Kapitel 4, Vorbereiten von Benutzern, Gruppen und Rollen.
3.
Konfigurieren Sie die Formularvorlage auf der TaskSpace-Registerkarte
Konfiguration als Komponente der TaskSpace-Benutzeroberfläche.
Weitere Anweisungen finden Sie unter Kapitel 7, Konfigurieren von
TaskSpace-Komponenten.
4.
Erstellen Sie mithilfe der vorbereiteten Vorlage oder einer vorhandenen
WDK-Komponente auf der TaskSpace-Registerkarte Konfiguration eine generische
Formularregisterkarte. Weitere Anweisungen finden Sie unter Kapitel 15,
Konfigurieren von Registerkarten.
5.
Ordnen Sie die generische Formularregisterkarte über die TaskSpace-Registerkarte
Konfiguration der vorbereiteten Rolle zu. Weitere Anweisungen finden Sie unter
Kapitel 16, Konfigurieren von Rollen.
Starten der Benutzeroberfläche
So können Sie die Benutzeroberfläche starten und sich anmelden:
1.
Öffnen Sie einen unterstützten Browser. Eine Liste der unterstützten Browser finden
Sie in den Versionshinweisen zu Documentum TaskSpace.
2.
Navigieren Sie zur TaskSpace-Benutzeroberfläche unter der folgenden URL:
http://server_name:port_number/deployment_name?appname=app_name
Tabelle 6, Seite 54 erläutert die Variablen in dieser URL:
EMC Documentum TaskSpace Version 6.5 SP1 – Konfigurationshandbuch
53
Erste Schritte
Tabelle 6. Die TaskSpace URL-Variablen
URL-Variable
Erläuterung
Servername
Der Name des Computers, auf dem TaskSpace installiert
ist.
Portnummer
Der Port, den der Anwendungsserver nach Verbindungen
abfragt.
Bereitstellungsname
Das virtuelle Verzeichnis, das während der Installation
erstellt wurde.
Anwendungsname
Der Name einer TaskSpace-Anwendung.
Hinweis: Beim ersten Öffnen der TaskSpace-Benutzeroberfläche lassen Sie das
Fragezeichen und alle nachfolgenden Variablen weg.
Die Anmeldeseite wird geöffnet.
3.
Wählen Sie auf der TaskSpace-Anmeldeseite ein Repository aus, und geben Sie Ihren
Anmeldenamen und Ihr Kennwort ein.
4.
Wenn diese Angaben beim nächsten Anmelden automatisch angeboten werden
sollen, aktivieren Sie die Option Anmeldedaten speichern.
Tipp: Nach dem Anmelden können Sie gespeicherte Anmeldeinformationen
anzeigen oder löschen. Klicken Sie dazu auf Einstellungen.
54
5.
Klicken Sie zum Eingeben eines Microsoft Windows NT-Domänennamens auf Mehr
Optionen, und geben Sie die Domäne ein.
6.
Sie können die Sprache für den Text in der TaskSpace-Benutzeroberfläche auswählen,
indem Sie auf Mehr Optionen klicken und die Sprache auswählen.
EMC Documentum TaskSpace Version 6.5 SP1 – Konfigurationshandbuch
Erste Schritte
7.
Um eine Verbindung zum Repository über einen bestimmten Server herzustellen,
klicken Sie auf Mehr Optionen, und wählen Sie den gewünschten Server im
Listenfeld Server aus. Die Standardeinstellung lautet Jeder ausgeführte Server.
8.
Wenn Sie Zugriffsfunktionen verwenden möchten, klicken Sie auf Mehr Optionen,
und aktivieren Sie Zusätzliche Zugriffsoptionen.
Der Zugriffsmodus ermöglicht lineare Navigation, Registerkartennavigation,
Verwendung von Listen anstelle von Menüs und stellt zusätzlichen beschreibenden
Text bereit.
9.
Gehen Sie zum Ändern des Kennworts wie folgt vor:
Hinweis: Wenn Ihre Organisation Lightweight Directory Access Protocol (LDAP)
verwendet, können Sie das Kennwort nicht über die TaskSpace-Anmeldeseite
ändern. Erkundigen Sie sich bei Ihrem Systemadministrator, wie Sie Ihr Kennwort
ändern können.
a.
Klicken Sie auf Mehr Optionen.
b.
Klicken Sie auf Kennwort ändern.
c.
Geben Sie Ihr jetziges Kennwort und das neue Kennwort ein.
d. Klicken Sie auf Anwenden.
10. Klicken Sie auf Anmelden. Die TaskSpace-Software ermittelt die
Rollenmitgliedschaften Ihres Benutzerkontos, und es wird festgestellt, welche dieser
Rollen für die Verwendung in der TaskSpace-Benutzeroberfläche konfiguriert sind.
•
Wenn Ihr Anmeldekonto nur einer Rolle als Mitglied angehört, wird die
TaskSpace-Benutzeroberfläche geöffnet. Die verfügbaren Elemente in der
Benutzeroberfläche hängen von Ihrer Rolle ab.
EMC Documentum TaskSpace Version 6.5 SP1 – Konfigurationshandbuch
55
Erste Schritte
•
Wenn Ihr Anmeldekonto mehreren Rollen als Mitglied angehört, werden Sie
aufgefordert, eine Rolle auszuwählen. Falls Ihr Konto Mitglied einer Rolle ist,
die ihrerseits einer anderen Rolle als Mitglied angehört, wird auch die geerbte
Rolle in der Liste aufgeführt, sofern diese Rolle für die Verwendung in der
TaskSpace-Benutzeroberfläche konfiguriert wurde.
11. Wenn Sie dazu aufgefordert werden, wählen Sie eine Rolle aus, und klicken Sie auf
Auswählen.
Die TaskSpace-Benutzeroberfläche wird geöffnet. Die verfügbaren Elemente in der
Benutzeroberfläche hängen von der ausgewählten Rolle ab.
Hinweis: Nach dem Anmelden können Sie über das Listenfeld in der oberen Leiste
zu einer anderen Rolle wechseln. Die Benutzeroberfläche wird gemäß der neuen
Rolle angepasst.
Erstellen einer Anwendung
In diesem Abschnitt wird beschrieben, wie Sie eine neue TaskSpace-Anwendung
erstellen, die auf einer vorhandenen Anwendung aufbaut.
Hinweis: Die Konfigurationseinstellungen in der Basisanwendung sind
schreibgeschützt. Um Konfigurationseinstellungen ändern zu können, müssen Sie
mindestens eine neue Anwendung erstellen.
So erstellen Sie eine Anwendung:
1.
Melden Sie sich bei der TaskSpace-Benutzeroberfläche mit einem Benutzerkonto an,
das die folgenden Bedingungen erfüllt:
•
56
Melden Sie sich als ein Benutzer an, der über Super-User-Berechtigungen verfügt.
EMC Documentum TaskSpace Version 6.5 SP1 – Konfigurationshandbuch
Erste Schritte
•
Melden Sie sich als Mitglied einer Rolle an, die den Zugriff auf die
TaskSpace-Registerkarte "Konfiguration" besitzt. Standardmäßig ermöglicht die
Rolle "ts_designer" den Zugriff auf die TaskSpace-Registerkarte "Konfiguration".
Grundlegende Anweisungen finden Sie unter Starten der Benutzeroberfläche, Seite
53.
2.
Klicken Sie auf Konfiguration. Auf einer Seite wird eine Struktur für die
Anwendung angezeigt, auf der anderen Seite sind verschiedene Einstellungen
sichtbar. Standardmäßig ist das Stammverzeichnis in der Strukturansicht
ausgewählt.
3.
Klicken Sie auf Neue Anwendung. Die Seite Anwendung erstellen wird geöffnet.
4.
Geben Sie in das Feld Name einen eindeutigen Namen ein.
5.
(Optional) Geben Sie in das Feld Titel einen Titel für die Anwendung ein. Dieser
Titel (oder der Anwendungsname, wenn kein Titel angegeben ist) wird auf der
Anmeldeseite und in der Titelleiste des Browsers angezeigt, wenn Benutzer auf
diese Anwendung zugreifen.
EMC Documentum TaskSpace Version 6.5 SP1 – Konfigurationshandbuch
57
Erste Schritte
6.
Klicken Sie auf OK.
Eine neue Anwendung wird auf Grundlage der Anwendung erstellt, bei der Sie sich
angemeldet haben. Die neue Anwendung erbt die Komponenten, Registerkarten,
Rollen und anderen Einstellungen von der übergeordneten Anwendung. Eine
Meldung wird eingeblendet, dass die neue Anwendung erfolgreich erstellt wurde.
7.
(Optional) Klicken Sie auf Lesezeichen für diesen Link ablegen. Schließen Sie die
Erstellung des Lesezeichens gemäß den Anweisungen Ihres Browsers ab.
8.
Kopieren Sie die URL für die neue Anwendung, und klicken Sie auf Schließen.
9.
Fügen Sie die kopierte URL in die Adresszeile eines neuen Browserfensters ein.
in den nachstehenden Kapiteln finden Sie weitere Konfigurationsanweisungen:
58
•
Kapitel 4, Vorbereiten von Benutzern, Gruppen und Rollen
•
Kapitel 5, Vorbereiten von Berechtigungssätzen
•
Kapitel 6, Vorbereiten von Arbeitswarteschlangen
•
Kapitel 7, Konfigurieren von TaskSpace-Komponenten
•
Kapitel 8, Konfigurieren von Aktionen
•
Kapitel 9, Konfigurieren von Menüs
•
Kapitel 12, Konfigurieren von Prozessen
•
Kapitel 13, Konfigurieren von Dashboards
•
Kapitel 15, Konfigurieren von Registerkarten
•
Kapitel 16, Konfigurieren von Rollen
•
Kapitel 18, Konfigurieren der Benutzeroberfläche
EMC Documentum TaskSpace Version 6.5 SP1 – Konfigurationshandbuch
Erste Schritte
Ändern einer Anwendung
In diesem Abschnitt wird beschrieben, wie Sie eine vorhandene TaskSpace-Anwendung
ändern.
Hinweis: Die Konfigurationseinstellungen in der Basisanwendung sind
schreibgeschützt. Um Konfigurationseinstellungen ändern zu können, müssen Sie
mindestens eine neue Anwendung erstellen. Weitere Anweisungen finden Sie unter
Erstellen einer Anwendung, Seite 56.
So ändern Sie eine Anwendung:
1.
Melden Sie sich bei der -Benutzeroberfläche als Mitglied einer Rolle an, die den
Zugriff auf die TaskSpace-Registerkarte "Konfiguration" besitzt. Standardmäßig
ermöglicht die Rolle "ts_designer" den Zugriff auf die TaskSpace-Registerkarte
"Konfiguration". Weitere Anweisungen finden Sie unter Starten der
Benutzeroberfläche, Seite 53.
2.
Klicken Sie auf Konfiguration. Auf einer Seite wird eine Struktur für die
Anwendung angezeigt, auf der anderen Seite sind verschiedene Einstellungen
sichtbar. Standardmäßig ist das Stammverzeichnis in der Strukturansicht
ausgewählt.
3.
Geben Sie in das Feld Titel einen Titel für die Anwendung ein. Dieser Titel wird auf
der Anmeldeseite und in der Titelleiste des Browsers angezeigt, wenn Benutzer auf
diese Anwendung zugreifen.
in den nachstehenden Kapiteln finden Sie weitere Konfigurationsanweisungen:
•
Kapitel 4, Vorbereiten von Benutzern, Gruppen und Rollen
•
Kapitel 5, Vorbereiten von Berechtigungssätzen
•
Kapitel 6, Vorbereiten von Arbeitswarteschlangen
•
Kapitel 7, Konfigurieren von TaskSpace-Komponenten
•
Kapitel 8, Konfigurieren von Aktionen
•
Kapitel 9, Konfigurieren von Menüs
•
Kapitel 12, Konfigurieren von Prozessen
•
Kapitel 13, Konfigurieren von Dashboards
•
Kapitel 15, Konfigurieren von Registerkarten
•
Kapitel 16, Konfigurieren von Rollen
•
Kapitel 18, Konfigurieren der Benutzeroberfläche
EMC Documentum TaskSpace Version 6.5 SP1 – Konfigurationshandbuch
59
Erste Schritte
Vorbereiten des Repository
Bei den meisten Funktionen in der TaskSpace-Benutzeroberfläche müssen Sie zunächst
eine Reihe von Elementen im Repository erstellen oder konfigurieren, um diese
Funktionen voll nutzen zu können. In den nachstehenden Abschnitten werden die
Elemente beschrieben, die ggf. im Repository gebraucht werden (etwa in der Reihenfolge,
in der sie erstellt werden sollten) sowie eine Begründung zu ihrer Notwendigkeit:
•
Objekttypen, Seite 60
•
Objekte, Seite 60
•
Benutzer, Gruppen und Rollen, Seite 61
•
Prozessvorlagen, Seite 61
•
Vorlagen/Komponenten, Seite 61
•
Dashboards, Seite 62
•
Dateiformate, Seite 62
Objekttypen
Sie können ganz nach Wunsch neue Objekttypen in Documentum Composer für die
TaskSpace-Benutzeroberfläche erstellen. Weitere Anweisungen zum Erstellen und
Ändern von Objekttypen finden Sie im Documentum Composer-Benutzerhandbuch.
Hinweis: Sie müssen Ihre TaskSpace-Anwendung zunächst auf der
TaskSpace-Registerkarte "Konfiguration" erstellen, bevor Sie mit Composer individuelle
Typen in die Anwendung aufnehmen können. Eine TaskSpace-Anwendung benötigt
separate Konfigurationsdateien, die nicht korrekt befüllt werden, wenn die Anwendung
mit Composer und nicht mit TaskSpace erstellt wird.
Objekte
Wenn Sie einen neuen Objekttyp in Documentum Composer erstellen oder einen
vorhandenen Objekttyp konfigurieren, sollten Sie zu Testzwecken neue Objekte
in der TaskSpace-Benutzerobefläche erstellen. (Wenn Sie beispielsweise einen
neuen Dokumentobjekttyp erstellen und eine Suchvorlage für Dokumente mit
diesem Objekttyp konfigurieren, sollten Sie diese Suchvorlage zunächst testen,
bevor Sie die TaskSpace-Anwendung in einer Produktionsumgebung bereitstellen.)
Weitere Anweisungen zum Erstellen von Objekten finden Sie im Documentum
TaskSpace-Benutzerhandbuch.
60
EMC Documentum TaskSpace Version 6.5 SP1 – Konfigurationshandbuch
Erste Schritte
Benutzer, Gruppen und Rollen
Die TaskSpace-Basisanwendung enthält als Einstieg die Rolle "ts_designer". Nach der
TaskSpace DAR-Installation wird automatisch ein Skript ausgeführt, das den Benutzer
hinzufügt, der DAR zu den Rollen "ts_designer", "form_designer", "queue_admin" und
"queue_advance_processor" installiert hat. Anschließend können Sie sich mit diesem
Benutzernamen bei der TaskSpace-Benutzeroberfläche anmelden. Sie können dann je
nach Bedarf weitere Benutzer, Gruppen und Rollen auf der TaskSpace-Registerkarte
"Administration" erstellen. Weitere Anweisungen finden Sie unter Kapitel 4, Vorbereiten
von Benutzern, Gruppen und Rollen.
Auf der TaskSpace-Registerkarte "Administration" können Sie weitere wichtige Schritte
bei der Benutzerkonfiguration durchführen:
•
Wenn ein Benutzer den Zugang zu Forms Builder erhalten soll, nehmen Sie den
Benutzer in die Rolle "form_designer" auf.
•
Wenn ein Benutzer neue TaskSpace-Anwendungen erstellen soll, gewähren Sie
dem Benutzer Super-User-Berechtigungen und den Zugriff auf die Registerkarte
"Konfiguration".
Prozessvorlagen
Sie müssen mindestens eine Prozessvorlage in der Process Builder-Software erstellen und
installieren. Weitere Anweisungen zum Erstellen und Installieren von Prozessvorlagen
finden Sie im Documentum Process Builder-Benutzerhandbuch.
Vorlagen/Komponenten
Die TaskSpace-Basisanwendung enthält Standardkomponenten, die die grundlegende
Konfiguration darstellen. TaskSpace-Komponenten sind Forms Builder-Vorlagen, die in
TaskSpace konfiguriert wurden. Mit der Forms Builder-Software können Sie spezielle
Vorlagen für die TaskSpace-Software erstellen, z. B. Such-, Dokumentansichts-, Ordner-,
Prozessinitiierungs-, Aufgabenlisten- und Aufgabenvorlagen. Nachdem diese Vorlagen
in Forms Builder installiert wurden, können Sie sie als TaskSpace-Komponenten
konfigurieren. Die TaskSpace-Benutzeroberfläche baut auf diesen Komponenten
auf. Weitere Anweisungen finden Sie unter Kapitel 3, Vorbereiten von Forms
Builder-Vorlagen.
EMC Documentum TaskSpace Version 6.5 SP1 – Konfigurationshandbuch
61
Erste Schritte
Dashboards
Ein Dashboard ist eine in Business Activity Monitor (BAM) oder TaskSpace erstellte
Oberfläche mit visuellen Indikatoren für Prozessleistungsüberwachung. Die
TaskSpace-Basisanwendung enthält ein Standard-Dashboard, ts_bam_dashboard1.
In der Anwendung können Sie eigene Dashboards erstellen. BAM ist in der
Documentum-Umgebung erforderlich, um die Erstellung von Dashboards innerhalb
von TaskSpace zu ermöglichen.
Weitere Informationen über BAM finden Sie unter Business Activity Monitor , Seite 24
oder im Documentum-Business Activity Monitor-Benutzerhandbuch.
Dateiformate
Sie können neue Dateiformate in Documentum Administrator für die
TaskSpace-Benutzeroberfläche erstellen. Weitere Anweisungen zum Erstellen und
Ändern von Dateiformaten finden Sie im Documentum Administrator-Benutzerhandbuch.
Weitere Anweisungen zum Zuordnen von Anzeigeprogrammen zu Dateiformaten in
der TaskSpace-Benutzeroberfläche finden Sie unter Zuordnen von Dateiformaten zu
Anzeigeprogrammen, Seite 319.
62
EMC Documentum TaskSpace Version 6.5 SP1 – Konfigurationshandbuch
Kapitel 3
Vorbereiten von Forms BuilderVorlagen
Die TaskSpace-Basisanwendung enthält einen Satz von Standardkomponenten.
TaskSpace-Komponenten sind Forms Builder-Vorlagen, die in TaskSpace konfiguriert wurden. Mit
der Forms Builder-Software können Sie spezielle Vorlagen für die TaskSpace-Software erstellen,
z. B. Such-, Dokumentansichts-, Ordner-, Prozessinstanzlisten, Prozessparameter, Aufgabenlisten
und Aufgabenvorlagen. Nachdem diese Vorlagen in Forms Builder installiert wurden, können Sie
sie als TaskSpace-Komponenten konfigurieren. Die TaskSpace-Benutzeroberfläche baut auf diesen
Komponenten auf.
Ausführliche Anweisungen und Informationen zur Verwendung der Forms Builder-Software finden
Sie im Documentum Forms Builder-Benutzerhandbuch. Weitere Anweisungen zum Konfigurieren von
Forms Builder-Vorlagen als TaskSpace-Komponenten finden Sie unter Kapitel 7, Konfigurieren
von TaskSpace-Komponenten.
TaskSpace-Komponenten
Sobald Sie Vorlagen in der Forms Builder-Software erstellt und installiert haben, können
Sie sie als Komponenten in der TaskSpace-Benutzeroberfläche konfigurieren. Tabelle 7,
Seite 63 erläutert, wo die einzelnen Komponenten in der TaskSpace-Benutzeroberfläche
auftreten und was Benutzer damit erreichen können:
Tabelle 7. Position der Komponenten in der TaskSpace-Benutzeroberfläche
Komponente
TaskSpaceRegisterkarte
Hinweise zu den Komponenten
Suchen
Eine Suchregisterkarte
Hiermit können Benutzer Dokumente, Ordner und
andere Objekte abrufen und anzeigen.
EMC Documentum TaskSpace Version 6.5 SP1 – Konfigurationshandbuch
63
Vorbereiten von Forms Builder-Vorlagen
64
Komponente
TaskSpaceRegisterkarte
Hinweise zu den Komponenten
Dokumentansicht
Eine Dokumentansichtsvorlage
Stellt ein Dokument mit dem angegebenen
Objekttyp in einem Anzeigeprogramm dar.
Ordnerinhalt
und Ordnerinformationen
Eine Ordneransicht oder eine
Ordnerregisterkarte
Zeigt Informationen zu einem bestimmten Ordner,
eine Strukturansicht des Ordners und seiner
Unterordner sowie eine Liste der Ordnerinhalte
an. Die Inhaltsliste kann Suchbegriffe enthalten
und außerdem einen Filter, mit dem die Liste
eingeschränkt werden kann.
Prozessinstanzliste
Administration
Ermöglicht es Administratoren, eine Liste aktueller
Prozessinstanzen anzuzeigen, die in TaskSpace
ausgeführt werden.
Prozessparameter
Administration
Ermöglicht Administratoren einen
Prozessparameter für einen Prozess zu
ändern.
Prozessinitiierung
Eine Ordneransicht oder eine
Ordnerregisterkarte
Hiermit können Benutzer Prozesse starten.
Aufgabenliste
Eine Aufgabenlisten-Registerkarte
Zeigt eine Liste der Aufgaben für die einzelnen
Benutzer oder Arbeitswarteschlangen an. Die Liste
kann Suchbegriffe enthalten und außerdem einen
Filter, mit dem die Liste eingeschränkt werden
kann. Hiermit können Benutzer Aufgaben abrufen
und anzeigen.
Aufgabe
Eine Aufgabenansicht
Zeigt Informationen zu einer Aufgabe sowie
eine Liste zugeordneter Pakete oder eine
Dokumentansicht für ein zugeordnetes Paket an.
Dashboard
Eine
DashboardRegisterkarte
Ermöglicht Administratoren die Überwachung der
Prozessleistung. (Diese Art von Komponenten
wird in TaskSpace erstellt, nicht in Forms Builder.)
EMC Documentum TaskSpace Version 6.5 SP1 – Konfigurationshandbuch
Kapitel 4
Vorbereiten von Benutzern, Gruppen
und Rollen
Die TaskSpace-Basisanwendung enthält eine Standardrolle (ts_designer). Sie können ganz nach
Wunsch Benutzer, Gruppen und zusätzliche Rollen erstellen. Weitere Anweisungen finden Sie in
den folgenden Abschnitten:
•
Vorbereiten von Benutzern, Seite 65
•
Vorbereiten von Gruppen, Seite 77
•
Vorbereiten von Rollen, Seite 87
Vorbereiten von Benutzern
In diesem Abschnitt werden folgende Themen beschrieben:
•
Finden eines Benutzers, Seite 66
•
Erstellen oder Bearbeiten eines Benutzers, Seite 67
•
Benutzereigenschaften, Seite 68
•
Importieren von Benutzern, Seite 70
•
Ändern des Home Repository eines Benutzers, Seite 74
•
Anzeigen der Gruppen und Rollen, denen ein Benutzer angehört, Seite 75
•
Umbenennen eines Benutzers, Seite 75
•
Neuzuweisen der Objekte eines Benutzers, Seite 75
•
Löschen eines Benutzers, Seite 76
EMC Documentum TaskSpace Version 6.5 SP1 – Konfigurationshandbuch
65
Vorbereiten von Benutzern, Gruppen und Rollen
Finden eines Benutzers
So suchen Sie nach einem Benutzer:
1.
Starten Sie die TaskSpace-Benutzeroberfläche, und melden Sie sich an: Weitere
Anweisungen finden Sie unter Starten der Benutzeroberfläche, Seite 53.
2.
Klicken Sie auf Administration.
3.
Navigieren Sie zu Administration/Benutzerverwaltung/Benutzer.
4.
Geben Sie in einem oder mehreren Suchfeldern Informationen zu dem Benutzer ein,
den Sie finden möchten. Klicken Sie auf Suchen.
Hinweis: Sie können auch auf Alle Benutzer anzeigen klicken.
66
EMC Documentum TaskSpace Version 6.5 SP1 – Konfigurationshandbuch
Vorbereiten von Benutzern, Gruppen und Rollen
5.
Verfeinern Sie ggf. die Suche. Geben Sie hierzu die Anfangsbuchstaben des
Benutzernamens ein. Geben Sie die Anfangsbuchstaben des Benutzernamens in das
Feld Beginnt mit ein, und klicken Sie auf Start.
6.
Um einen Benutzer auszuwählen, klicken Sie auf den Namen des Benutzers.
Erstellen oder Bearbeiten eines Benutzers
Sie müssen über die entsprechenden Berechtigungen verfügen, damit Sie Benutzer
erstellen oder bearbeiten können.
•
Wenn der Server Benutzer gegenüber dem Betriebssystem authentifiziert, muss jeder
Benutzer ein Konto auf dem Server-Host haben.
•
Wenn das Repository das führende Mitglied eines Verbands ist, kann ein neuer
Benutzer ein globaler Benutzer sein. Globale Benutzer werden über das führende
Repository in einem Verband verwaltet und verfügen in allen Mitglieds-Repositories
im Verband über die gleichen Eigenschaftswerte. Falls Sie einen globalen
Benutzer zum führenden Repository hinzufügen, wird dieser Benutzer zu allen
Mitglieds-Repositories hinzugefügt.
•
Wenn Sie Benutzer erstellen, die von einem LDAP-Server verwaltet werden, müssen
die Eigenschaften user_name und user_login_name für das Objekt dm_user
eindeutige Werte ungleich Null haben, und die Eigenschaft user_address des Objekts
dm_user muss einen Wert ungleich Null haben.
So erstellen oder bearbeiten Sie einen Benutzer:
1.
Starten Sie die TaskSpace-Benutzeroberfläche, und melden Sie sich an: Weitere
Anweisungen finden Sie unter Starten der Benutzeroberfläche, Seite 53.
2.
Klicken Sie auf Administration.
3.
Navigieren Sie zu Administration/Benutzerverwaltung/Benutzer.
4.
Führen Sie einen der folgenden Schritte aus:
•
Um einen neuen Benutzer zu erstellen, klicken Sie auf Benutzer erstellen.
•
Um einen vorhandenen Benutzer zu bearbeiten, suchen Sie diesen Benutzer,
markieren Sie ihn, und wählen Sie Eigenschaften. Weitere Informationen zur
Suche nach einem Benutzer finden Sie unter Finden eines Benutzers, Seite 66.
EMC Documentum TaskSpace Version 6.5 SP1 – Konfigurationshandbuch
67
Vorbereiten von Benutzern, Gruppen und Rollen
5.
Geben Sie Werte ein, um den Benutzer zu definieren. Erläuterungen zu
Benutzereigenschaften finden Sie unter Benutzereigenschaften, Seite 68.
6.
Klicken Sie auf OK.
Benutzereigenschaften
Die folgende Tabelle bietet eine Beschreibung der Benutzereigenschaften, für die eine
nähere Erläuterung neben dem reinen Feldnamen nützlich ist:
Tabelle 8. Benutzereigenschaften
68
Feld
Beschreibung
Status
Legt fest, ob ein Benutzer mit dem Repository verbunden
werden kann. Ein aktiver Benutzer kann eine Verbindung
zu einem Repository herstellen. Ein inaktiver oder gesperrter
Benutzer kann keine Verbindung herstellen. Ein gesperrter
Benutzer kann nur von einem Systemadministrator oder
Super-User entsperrt werden.
Name
Legt fest, wie der Benutzername auf der Home-Ablage und in
Elementen angezeigt wird, die der Benutzer erstellt oder ändert.
EMC Documentum TaskSpace Version 6.5 SP1 – Konfigurationshandbuch
Vorbereiten von Benutzern, Gruppen und Rollen
Feld
Beschreibung
Benutzername
Name, mit dem sich der Benutzer im Repository anmeldet.
Anmelde-Domäne
des Benutzers
Identifiziert die Domäne, bei welcher der Benutzer
authentifiziert ist. Dabei handelt es sich meist um eine
Windows-Domäne oder den Namen des LDAP-Servers, der zur
Authentifizierung verwendet wird.
Benutzerquelle
Die Authentifizierungsquelle. Je nach Betriebssystem sind
einige oder alle der folgenden Auswahlmöglichkeiten verfügbar:
• Keine: Entweder ist der Benutzer in einer Windows-Domäne
authentifiziert, oder er verfügt über ein Konto beim Content
Server-Host und wird vom Betriebssystem authentifiziert.
• LDAP: Der Benutzer wird über einen LDAP-Verzeichnisserver
authentifiziert.
• Inline-Kennwort: Der Benutzer wird auf Grundlage eines im
Repository gespeicherten Kennworts authentifiziert. Wählen
Sie die Option Kennwort für Repository-Benutzer, die nicht
auf einem LDAP-Server oder in einer Windows-Domäne
authentifiziert werden. Diese Option steht nur dann zur
Verfügung, wenn Benutzer mit Documentum Administrator
oder TaskSpace erstellt werden. In anderen Anwendungen,
mit denen ebenfalls Benutzer erstellt werden können, ist
diese Option nicht verfügbar.
E-Mail-Adresse
Adresse, an die Benachrichtigungen über Workflow-Aufgaben
und registrierte Ereignisse gesendet werden.
Benutzername im
Betriebssystem
Anmeldename zur Authentifizierung des Benutzers in einem
Betriebssystem oder auf einem LDAP-Server.
Windows-Domäne
Windows-Domäne, die verwendet werden soll, falls sich das
Repository auf einem Windows-Host oder einem UNIX-Host mit
einer Domänenzuordnung für die Domänenauthentifizierung
in Windows befindet.
Home Repository
Das Repository, an dem der Benutzer Benachrichtigungen und
Aufgaben empfängt. Weitere Anweisungen zum Ändern des
Home Repository für einen vorhandenen Benutzer finden Sie
unter Ändern des Home Repository eines Benutzers, Seite 74.
Standardordner
Standardspeicherort für das Speichern von Elementen, die der
Benutzer erstellt.
Standardgruppe
Gruppe, die den vom Benutzer erstellten Elementen
standardmäßig zugewiesen wird.
EMC Documentum TaskSpace Version 6.5 SP1 – Konfigurationshandbuch
69
Vorbereiten von Benutzern, Gruppen und Rollen
Feld
Beschreibung
Standardberechtigungssatz
Berechtigungssatz, der den vom Benutzer erstellten Elementen
standardmäßig zugewiesen wird.
Db-Name
Benutzername in einem RDBMS. Diese Option wird verwendet,
wenn der Benutzer ein Repository-Eigentümer ist oder
RDBMS-Tabellen registriert.
Berechtigungen
Autorisiert den Benutzer, bestimmte Vorgänge auszuführen.
Wenn Sie diese Einstellung verwenden und einem Benutzer
Super-User-Berechtigungen gewähren möchten, nachdem
Sie ein Repository installiert oder aktualisiert oder das
toolset.ebs-Skript manuell ausgeführt haben, fügen Sie diesen
Benutzer manuell der Gruppe "admingroup" hinzu.
Wenn Sie die Superuser-Privilegien widerrufen, entfernen Sie
den Benutzer aus der Gruppe "admingroup".
Alias-Set
Standardmäßiges Alias-Set des Benutzers.
Workflow
deaktiviert
Gibt an, dass der Benutzer zum Empfangen von
Workflow-Aufgaben nicht verfügbar ist.
Änderung an
Mitglieder
weitergeben
Falls Sie einen globalen Benutzer erstellen, werden Ihre
Änderungen an die Mitglieder des Repository-Verbands
weitergegeben. Ein globaler Benutzer ist ein Benutzer, der in
allen Mitgliedern eines Repository-Verbandes vertreten ist,
und dessen Eigenschaftswerte in allen Repositories gleich
sind. Globale Benutzer werden über das führende Repository
verwaltet. Globale Benutzer können auch über lokale
Eigenschaften verfügen, die Sie in einem lokalen Repository
ändern können.Weitere Informationen zu globalen Benutzern
finden Sie im Documentum Administrator-Benutzerhandbuch.
Prüfung
fehlgeschlagener
Authentifizierungen ausschalten
Gewährt der Benutzer mehr Anmeldeversuche, als im
Konfigurierungsobjekt des Repository festgelegt wurden.
Importieren von Benutzern
Sie können Benutzer aus Informationen in einer Eingabedatei importieren.
70
EMC Documentum TaskSpace Version 6.5 SP1 – Konfigurationshandbuch
Vorbereiten von Benutzern, Gruppen und Rollen
So importieren Sie Benutzer:
1.
Legen Sie fest, welche Art der Authentifizierung das Repository verwenden soll.
Wenn der Server Benutzer gegenüber dem Betriebssystem authentifiziert, muss jeder
Benutzer ein Konto auf dem Server-Host haben, bevor Sie die Benutzer anlegen
können.
2.
Erstellen Sie die Eingabedatei. Weitere Informationen finden Sie unter Eingabedatei
zum Erstellen neuer Benutzer, Seite 71.
3.
Führen Sie den Import in der TaskSpace-Registerkarte Administration
durch. Weitere Anweisungen finden Sie unter Durchführen eines
TaskSpace-Benutzerimports, Seite 73.
Eingabedatei zum Erstellen neuer Benutzer
Sie können Benutzer aus Informationen in einer Eingabedatei importieren.
Bevor Sie Benutzer erstellen, entscheiden Sie, welche Art der Authentifizierung das
Repository verwenden soll. Wenn der Server Benutzer gegenüber dem Betriebssystem
authentifiziert, muss jeder Benutzer ein Konto auf dem Server-Host haben.
Wenn der Server einen LDAP-Verzeichnisserver zur Benutzerauthentifizierung
verwendet, benötigen die Benutzer keine Betriebssystemkonten.
Wenn Sie die Attribute user_group (die Standardgruppe des Benutzers) und acl_name
(der Standard-Berechtigungssatz des Benutzers) festlegen, müssen die Gruppen und
Berechtigungssätze bereits vorhanden sein, bevor Sie die Benutzer importieren.
Wenn Sie einen Benutzer erstellen, der mit einem Kennwort authentifiziert wird, das im
Repository gespeichert ist, kann das Kennwort nicht in der Eingabedatei zugewiesen
werden. Sie müssen das Kennwort manuell zuweisen.
Jeder zu importierende Benutzer beginnt mit dem Header object_type:dm_user. Geben
Sie nach dem Header eine Liste von attribute_name:attribute_value-Paaren ein. Die
Attribute "user_name" und "user_os_name" sind obligatorisch. Darüber hinaus werden
beim Importieren der Datei folgende Standardwerte zugewiesen:
Tabelle 9. Standardwerte für neue Benutzer
Argument
Standard
user_login_name
username
privileges
0 (Keine)
folder
/username
EMC Documentum TaskSpace Version 6.5 SP1 – Konfigurationshandbuch
71
Vorbereiten von Benutzern, Gruppen und Rollen
Argument
Standard
group
docu
client_capability
1
Jedes Paar attribute_name:attribute_value muss in einer eigenen Zeile stehen. Beispiel:
object_type:dm_user
user_name:Pat Smith
user_os_name:PSmith
user_group:accounting
acl_domain:smith
acl_name:Global User Default ACL
object_type:dm_user
user_name:John Brown
user_os_name:JBrown
Wenn die Datei Umlaute, "ß", Akzente oder andere Sonderzeichen enthält, speichern
Sie die Datei als UTF-8-Datei. Andernfalls werden Benutzer, deren Namen solche
Sonderzeichen enthalten, nicht importiert.
Folgende Attribute können über die Eingabedatei festgelegt werden:
user_name
user_os_name
user_os_domain
user_login_name
user_login_domain
user_password
user_address
user_db_name
user_group_name
user_privileges (set to integer value)
default_folder
user_db_name
description
acl_domain
acl_name
user_source (set to integer value)
home_docbase
user_state (set to integer value)
client_capability (set to integer value)
globally_managed (set to T or F)
alias_set_id (set to an object ID)
workflow_disabled (set to T or F)
user_xprivileges (set to integer value)
failed_auth_attempt (set to integer value)
Sie können beliebig viele der oben genannten Attribute angeben. Die Attributnamen
müssen allerdings den tatsächlichen Attributen des Typs entsprechen.
Die Attribute können nach der ersten Zeile in beliebiger Reihenfolge hinzugefügt werden
(object_type:dm_user). Die booleschen Attribute werden mit T (für True) oder F (für
False) angegeben. Die Verwendung von true, false, 1, oder 0 ist nicht möglich.
72
EMC Documentum TaskSpace Version 6.5 SP1 – Konfigurationshandbuch
Vorbereiten von Benutzern, Gruppen und Rollen
Alle nach "acl_domain" und "acl_name" identifizierten Berechtigungssätze müssen
vorhanden sein, bevor die Datei zum Importieren der Benutzer ausgeführt wird. Die
ACLs müssen zudem Systemberechtigungssätze darstellen. Private Berechtigungssätze
sind nicht zulässig.
Alle nach "user_group_name" identifizierten Gruppen müssen vorhanden sein, bevor
die Datei zum Importieren der Benutzer ausgeführt wird.
Content Server erstellt ggf. für jeden Benutzer den standardmäßigen Ordner.
Durchführen eines TaskSpace-Benutzerimports
So importieren Sie Benutzer aus einer Datei:
1.
Starten Sie die TaskSpace-Benutzeroberfläche, und melden Sie sich an: Weitere
Anweisungen finden Sie unter Starten der Benutzeroberfläche, Seite 53.
2.
Klicken Sie auf Administration.
3.
Navigieren Sie zu Administration/Benutzerverwaltung/Benutzer.
4.
Klicken Sie auf den Link Benutzer importieren.
5.
Klicken Sie auf Eingabedateipfad, und navigieren Sie zum Speicherort der
Eingabedatei, die die Daten für die Erstellung neuer Benutzer enthält.
EMC Documentum TaskSpace Version 6.5 SP1 – Konfigurationshandbuch
73
Vorbereiten von Benutzern, Gruppen und Rollen
6.
Geben Sie in den anderen Feldern Eigenschaftswerte an, die für alle Benutzer gelten,
die Sie importieren. Die Werte in der Eingabedatei haben Vorrang vor Werten, die
Sie auf dieser Seite angeben. Erläuterungen zu Benutzereigenschaften finden Sie
unter Benutzereigenschaften, Seite 68.
7.
Geben Sie an, wie Informationen aus der Eingabedatei bei solchen Benutzern zu
behandeln sind, die bereits im Repository vorhanden sind:
8.
•
Wenn Sie die vorhandenen Informationen ändern möchten, wählen Sie die
Option "Überschreiben" aus.
•
Wenn Sie die vorhandenen Informationen beibehalten möchten, wählen Sie
die Option "Ignorieren" aus.
Klicken Sie auf Importieren.
Ändern des Home Repository eines Benutzers
Im Home Repository empfängt der Benutzer Aufgaben und Benachrichtigungen.
So ändern Sie das Home Repository eines Benutzers:
74
1.
Suchen Sie den Benutzer, und wählen Sie ihn aus. Weitere Anweisungen finden Sie
unter Finden eines Benutzers, Seite 66.
2.
Klicken Sie mit der rechten Maustaste auf den Benutzer, und wählen Sie die Option
Home Repository ändern.
3.
Wählen Sie das neue Home Repository aus.
EMC Documentum TaskSpace Version 6.5 SP1 – Konfigurationshandbuch
Vorbereiten von Benutzern, Gruppen und Rollen
4.
Legen Sie fest, wann der Job ausgeführt werden soll, durch den das neue Home
Repository zugewiesen wird.
5.
Klicken Sie auf OK.
Anzeigen der Gruppen und Rollen, denen ein Benutzer
angehört
So zeigen Sie die Gruppen und Rollen an, denen ein Benutzer angehört
1.
Suchen Sie den Benutzer, und wählen Sie ihn aus. Anweisungen hierzu finden Sie
unter Finden eines Benutzers, Seite 66.
2.
Klicken Sie mit der rechten Maustaste auf den Benutzer, und wählen Sie
Mitgliedschaften des aktuellen Benutzers anzeigen aus. Es wird eine Liste der
Gruppen und Rollen angezeigt. Der ausgewählte Benutzer ist Mitglied aller dieser
Gruppen und Rollen.
Umbenennen eines Benutzers
So benennen Sie einen Benutzer um:
1.
Erstellen Sie einen neuen Benutzer mit dem neuen Namen. Weitere Anweisungen
finden Sie unter Erstellen oder Bearbeiten eines Benutzers, Seite 67.
2.
Weisen Sie die Objekte des vorhandenen Benutzers dem neuen Benutzer zu. Weitere
Anweisungen finden Sie unter Neuzuweisen der Objekte eines Benutzers, Seite 75.
Neuzuweisen der Objekte eines Benutzers
Sie können Objekte eines Benutzers einem anderen Benutzer, einer Gruppe oder einer
Rolle neu zuweisen. Dieses Verfahren ist hilfreich, wenn Sie einen Benutzer aus dem
Repository löschen und die Dateien und Objekte des Benutzers einem anderen Benutzer
zuweisen möchten.
So weisen Sie die Elemente eines Benutzers neu zu:
1.
Suchen Sie den Benutzer, und wählen Sie ihn aus. Weitere Informationen zur Suche
nach einem Benutzer finden Sie unter Finden eines Benutzers, Seite 66.
2.
Klicken Sie mit der rechten Maustaste auf den Benutzer, und wählen Sie die Option
Benutzer neu zuweisen.
EMC Documentum TaskSpace Version 6.5 SP1 – Konfigurationshandbuch
75
Vorbereiten von Benutzern, Gruppen und Rollen
3.
Klicken Sie auf Benutzer auswählen, und wählen Sie den neuen Benutzer, die
Gruppe oder die Rolle aus, der die Elemente neu zugewiesen werden sollen.
4.
Geben Sie an, ob der neu zugewiesene Job zum nächsten geplanten Zeitpunkt oder
sofort durchgeführt werden soll.
5.
Geben Sie an, ob die Sperre ausgecheckter Objekte aufgehoben oder ob die Objekte
ignoriert werden sollen.
6.
Geben Sie an, ob die Änderungen gespeichert und Ergebnisse gemeldet oder nur
Ergebnisse gemeldet werden sollen.
7.
Klicken Sie auf OK.
Löschen eines Benutzers
EMC Documentum empfiehlt dringend, Benutzer in den inaktiven Status zu setzen,
anstatt sie aus dem Repository zu löschen.
Wenn Sie einen Benutzer löschen, werden die Verweise auf diesen Benutzer in anderen
Repository-Objekten (z. B. Gruppen oder Berechtigungssätze) nicht durch den Content
Server gelöscht. Beim Löschen eines Benutzers muss also einer der folgenden Schritte
ausgeführt werden:
76
•
Weisen Sie die Objekte des Benutzers einem anderen Benutzer neu zu. Siehe
Neuzuweisen der Objekte eines Benutzers, Seite 75.
•
Erstellen Sie einen Benutzer mit demselben Namen. Wenn Sie einen Benutzer mit
demselben Namen erstellen, erbt der neue Benutzer die Gruppenmitgliedschaft und
die Objektberechtigungen, die dem gelöschten Benutzer gehörten.
EMC Documentum TaskSpace Version 6.5 SP1 – Konfigurationshandbuch
Vorbereiten von Benutzern, Gruppen und Rollen
Den Repository-Eigentümer, den Installationseigentümer oder sich selbst können Sie
nicht löschen.
So löschen Sie einen Benutzer:
1.
Suchen Sie den Benutzer, und wählen Sie ihn aus. Weitere Anweisungen finden Sie
unter Finden eines Benutzers, Seite 66.
2.
Klicken Sie auf den Link Benutzer löschen.
3.
Klicken Sie auf OK.
Vorbereiten von Gruppen
Eine Gruppe ist eine Sammlung von Benutzern, anderen Gruppen und Rollen. Eine
Gruppe kann über Systemobjekte und Berechtigungssätze verfügen. Standardmäßig ist
Eigentümer der Gruppe der Benutzer, der sie erstellt hat.
In diesem Abschnitt werden folgende Themen behandelt:
•
Suchen einer Gruppe, Seite 77
•
Anzeigen der Benutzer in einer Gruppe, Seite 78
•
Erstellen oder Bearbeiten einer Gruppe, Seite 79
•
Privilegien zum Erstellen oder Ändern von Gruppen, Seite 81
•
Gruppeneigenschaften, Seite 82
•
Hinzufügen oder Entfernen von Mitgliedern einer Gruppe, Seite 83
•
Neuzuweisen der Elemente einer Gruppe zu einer anderen Gruppe, Seite 85
•
Löschen einer Gruppe, Seite 86
Suchen einer Gruppe
So suchen Sie nach einer Gruppe:
1.
Starten Sie die TaskSpace-Benutzeroberfläche, und melden Sie sich an: Weitere
Anweisungen finden Sie unter Starten der Benutzeroberfläche, Seite 53.
2.
Klicken Sie auf Administration.
3.
Navigieren Sie zu Administration/Benutzerverwaltung/Gruppen.
EMC Documentum TaskSpace Version 6.5 SP1 – Konfigurationshandbuch
77
Vorbereiten von Benutzern, Gruppen und Rollen
4.
Geben Sie die Anfangsbuchstaben des Gruppennamens in das Feld Beginnt mit
ein, und klicken Sie auf Start.
Anzeigen der Benutzer in einer Gruppe
So zeigen Sie die Benutzer in einer Gruppe an:
78
1.
Suchen Sie die Gruppe. Weitere Anweisungen finden Sie unter Suchen einer
Gruppe, Seite 77.
2.
Doppelklicken Sie auf die Gruppe.
EMC Documentum TaskSpace Version 6.5 SP1 – Konfigurationshandbuch
Vorbereiten von Benutzern, Gruppen und Rollen
Erstellen oder Bearbeiten einer Gruppe
Sie müssen über entsprechende Berechtigungen verfügen, damit Sie eine Gruppe
erstellen oder ändern können.
Tabelle 10. Privilegien zum Erstellen oder Ändern von Gruppen
Berechtigung
Beschreibung
Erstellen von Gruppen
Kann eine Gruppe mit sich selbst als
Eigentümer erstellen.
Kann Gruppen ändern, zu denen Sie
gehören.
Systemadministrator
Kann jede Gruppe ändern.
Super-User
Kann eine Gruppe erstellen und einen
anderen Benutzer als Eigentümer
zuweisen.
So erstellen oder bearbeiten Sie eine Gruppe:
1.
Starten Sie die TaskSpace-Benutzeroberfläche, und melden Sie sich an: Weitere
Anweisungen finden Sie unter Starten der Benutzeroberfläche, Seite 53.
EMC Documentum TaskSpace Version 6.5 SP1 – Konfigurationshandbuch
79
Vorbereiten von Benutzern, Gruppen und Rollen
2.
Klicken Sie auf Administration.
3.
Navigieren Sie zu Administration/Benutzerverwaltung/Gruppen.
4.
Führen Sie einen der folgenden Schritte aus:
•
Um eine neue Gruppe zu erstellen, klicken Sie auf Gruppe erstellen.
•
Um eine vorhandene Gruppe zu bearbeiten, suchen Sie diese Gruppe, markieren
Sie sie, und wählen Sie Eigenschaften.
Weitere Informationen zur Suche nach einer Gruppe finden Sie unter Suchen
einer Gruppe, Seite 77.
80
5.
Geben Sie die entsprechenden Informationen ein, um die neue Gruppe zu definieren.
Erläuterungen zu Gruppeneigenschaften finden Sie unter Gruppeneigenschaften,
Seite 82.
6.
Klicken Sie auf OK.
EMC Documentum TaskSpace Version 6.5 SP1 – Konfigurationshandbuch
Vorbereiten von Benutzern, Gruppen und Rollen
Privilegien zum Erstellen oder Ändern von Gruppen
Tabelle 11. Privilegien zum Erstellen oder Ändern von Gruppen
Berechtigung
Erstellen
Ändern
Löschen
Erstellen von
Gruppen
Kann eine Gruppe
erstellen oder eine
Gruppe, zu der der
Benutzer gehört,
als Eigentümer
zuweisen
Kann Mitglieder
hinzufügen oder
löschen und eine
Gruppe, zu der der
Benutzer gehört,
als Eigentümer
zuweisen
Kann Gruppen
löschen, deren
Eigentümer der
Benutzer ist,
einschließlich
Gruppen, deren
Eigentümer eine
Gruppe ist und
deren Mitglied der
Benutzer ist
Systemadministrator
Kann eine Gruppe
erstellen oder eine
Gruppe, zu der der
Benutzer gehört,
als Eigentümer
zuweisen
Kann den Gruppenadministrator,
den Eigentümer
oder Mitglieder
einer Gruppe aktualisieren
Kann Gruppen
löschen, deren
Eigentümer der
Benutzer ist,
einschließlich
Gruppen, deren
Eigentümer eine
Gruppe ist und
deren Mitglied der
Benutzer ist
Super-User
Kann eine Gruppe
erstellen und
einen anderen
Benutzer oder eine
andere Gruppe
als Eigentümer
zuweisen
Kann den Gruppenadministrator,
den Eigentümer
oder Mitglieder
einer Gruppe aktualisieren
Kann jede Gruppe
löschen
EMC Documentum TaskSpace Version 6.5 SP1 – Konfigurationshandbuch
81
Vorbereiten von Benutzern, Gruppen und Rollen
Gruppeneigenschaften
Tabelle 12. Gruppeneigenschaften
Feld
Beschreibung
Name
Der Name der Gruppe. Der Name muss aus Zeichen bestehen, die
mit der Codeseite des Serverbetriebssystems von Content Server
kompatibel sind.
Nativer
Gruppenraum
Verfügbar in Repositories mit aktivierten Teamarbeitsdiensten.
Wenn Sie einen Raum auswählen, wird die Gruppe als private
Gruppe im Raum betrachtet.
Klasse
Unterscheidet zwischen Gruppen und Rollen. Wählen Sie die Option
Gruppe aus.
Der Server erzwingt den Wert dieser Eigenschaft nicht und setzt die
Eigenschaft auf keinen anderen Wert als Gruppe.
82
E-MailAdresse
Die E-Mail-Adresse für die Gruppe. Diese entspricht normalerweise
der E-Mail-Adresse des Eigentümers der Gruppe.
Eigentümer
Der Eigentümer der Gruppe. Der Benutzer, den Sie auswählen
besitzt die Berechtigung Erstellen von Gruppen. Als Super-User
können Sie den Eigentümer auswählen. Anderenfalls können Sie als
Eigentümer eine Gruppe festlegen, deren Mitglied Sie sind.
Administrator
Der Administrator für die Gruppe. Der Administrator kann die
Gruppe ändern. Wenn der Wert gleich Null ist, kann nur ein
Super-User und der Gruppeneigentümer die Gruppe ändern.
Alias-Set
Das Alias-Set für die Gruppe.
Globale
Gruppe
Falls Sie mit einem führenden Repository eines Verbands verbunden
sind, wird die Gruppe dadurch zu einer globalen Gruppe.
EMC Documentum TaskSpace Version 6.5 SP1 – Konfigurationshandbuch
Vorbereiten von Benutzern, Gruppen und Rollen
Feld
Beschreibung
Private Gruppe
Wandelt die Gruppe in eine private Gruppe um. Andernfalls handelt
es sich um eine öffentliche Gruppe. Standardmäßig sind Gruppen
öffentlich, wenn sie von Benutzern mit Systemadministrator- oder
Super-User-Berechtigungen erstellt wurden, und privat, wenn Sie
von Benutzern mit geringeren Berechtigungen erstellt wurden.
Dynamische
Gruppe
Wandelt die Gruppe in eine dynamische Gruppe um. Eine
dynamische Gruppe besteht aus potenziellen Mitgliedern, von
denen jedes zur Laufzeit in Webtop oder in TaskSpace zu einem
tatsächlichen Mitglied gemacht werden kann.
In Webtop oder in TaskSpace kann jedoch die Anwendung, über die
ein Benutzer auf das Repository zugreift, zur Laufzeit anfordern,
dass der Benutzer zu einem tatsächlichen Mitglied gemacht wird.
Sie können dynamische Gruppen zum Modellieren von
rollenbasierter Sicherheit nutzen. Angenommen, Sie definieren
eine dynamische Gruppe mit dem Namen "EngrMgrs". Gemäß
ihrem standardmäßigen Mitgliedschaftsverhalten gelten Benutzer
nicht als Mitglieder der Gruppe. Die Gruppe erhält die Privilegien
zum Ändern von Eigentümern und von Berechtigungen. Wenn ein
Benutzer in der Gruppe von einer sicheren Anwendung aus auf
das Repository zugreift, kann die Anwendung den Sitzungsaufruf
zum Hinzufügen des Benutzers zu der Gruppe senden. Greift
der Benutzer außerhalb Ihrer Firewall oder von einer nicht
genehmigten Anwendung aus auf das Repository zu, wird kein
Sitzungsaufruf gesendet, und Content Server behandelt den
Benutzer nicht als Mitglied der Gruppe. Der Benutzer kann nicht
von seiner Berechtigung zum Ändern des Eigentümers oder von
Berechtigungen durch diese Gruppe Gebrauch machen.
Hinzufügen oder Entfernen von Mitgliedern einer
Gruppe
So können Sie Mitglieder hinzufügen oder entfernen:
1.
Suchen Sie die Gruppe, und wählen Sie sie aus. Weitere Anweisungen finden Sie
unter Suchen einer Gruppe, Seite 77.
2.
Doppelklicken Sie auf die Gruppe.
EMC Documentum TaskSpace Version 6.5 SP1 – Konfigurationshandbuch
83
Vorbereiten von Benutzern, Gruppen und Rollen
3.
So fügen Sie Mitglieder hinzu:
a.
Klicken Sie auf Mitglieder hinzufügen.
b.
Wählen Sie die hinzuzufügenden Benutzer, Gruppen oder Rollen aus.
c.
Klicken Sie auf den Pfeil für Hinzufügen.
d. Klicken Sie auf OK.
4.
So entfernen Sie Mitglieder:
a.
84
Wählen Sie die zu entfernenden Benutzer, Gruppen oder Rollen aus.
EMC Documentum TaskSpace Version 6.5 SP1 – Konfigurationshandbuch
Vorbereiten von Benutzern, Gruppen und Rollen
b.
Klicken Sie auf Mitglieder entfernen.
Neuzuweisen der Elemente einer Gruppe zu einer
anderen Gruppe
Sie können Objekte einer Gruppe einer anderen Gruppe oder einer Rolle neu zuweisen.
Dieses Verfahren ist hilfreich, wenn Sie eine Gruppe aus dem Repository löschen und die
Dateien und Objekte der Gruppe einer anderen Gruppe zuweisen möchten.
So weisen Sie die Elemente einer Gruppe einer anderen Gruppe zu:
1.
Klicken Sie auf Administration.
2.
Navigieren Sie zu Administration/Benutzerverwaltung/Gruppen.
3.
Wählen Sie die neu zuzuweisende Gruppe aus.
4.
Klicken Sie mit der rechten Maustaste auf die Gruppe, und wählen Sie die Option
Neu zuweisen.
EMC Documentum TaskSpace Version 6.5 SP1 – Konfigurationshandbuch
85
Vorbereiten von Benutzern, Gruppen und Rollen
5.
Klicken Sie auf Auswählen, und wählen Sie die Gruppe oder die Rolle aus, der die
Elemente neu zugewiesen werden sollen.
6.
Geben Sie an, ob der neu zugewiesene Job zum nächsten geplanten Zeitpunkt oder
sofort durchgeführt werden soll.
7.
Geben Sie an, ob die Sperre ausgecheckter Objekte aufgehoben oder ob die Objekte
ignoriert werden sollen.
8.
Geben Sie an, ob die Änderungen gespeichert und Ergebnisse gemeldet oder nur
Ergebnisse gemeldet werden sollen.
9.
Klicken Sie auf OK.
Löschen einer Gruppe
EMC Documentum empfiehlt, Gruppen nicht aus dem Repository zu entfernen.
Entfernen Sie stattdessen alle Mitglieder der Gruppe, und belassen Sie die Gruppe
im Repository, oder ordnen Sie alle Objekte im Besitz der Gruppe einer anderen
Gruppe oder einem anderen Benutzer neu zu. Weitere Anweisungen finden Sie unter
Hinzufügen oder Entfernen von Mitgliedern einer Gruppe, Seite 83 und Neuzuweisen
der Elemente einer Gruppe zu einer anderen Gruppe, Seite 85.
So löschen Sie eine Gruppe:
86
1.
Klicken Sie auf Administration.
2.
Navigieren Sie zu Administration/Benutzerverwaltung/Gruppen.
EMC Documentum TaskSpace Version 6.5 SP1 – Konfigurationshandbuch
Vorbereiten von Benutzern, Gruppen und Rollen
3.
Wählen Sie die Gruppe aus.
4.
Klicken Sie auf den Link Gruppe löschen.
5.
Klicken Sie auf OK, um das Löschen der Gruppe zu bestätigen.
Vorbereiten von Rollen
Eine Rolle ist eine Gruppe, in der sich die Benutzer und Gruppen befinden, denen in
einer Client-Anwendungsdomäne bestimmte Aufgaben zugewiesen sind.
In diesem Abschnitt werden folgende Themen behandelt:
•
Suchen nach einer Rolle, Seite 87
•
Erstellen oder Bearbeiten einer Rolle, Seite 88
•
Rolleneigenschaften, Seite 89
•
Hinzufügen oder Entfernen von Mitgliedern einer Rolle, Seite 90
•
Neuzuweisen der Elemente einer Rolle zu einer anderen Rolle, Seite 92
•
Löschen einer Rolle, Seite 93
Suchen nach einer Rolle
Eine Rolle ist ein Typ von Gruppe, die ein Benutzer-Set oder andere Gruppen enthält,
denen in einer Client-Anwendungsdomäne eine bestimmte Rolle zugewiesen ist.
Wenn Sie eine Rolle als Domäne erstellen, wird sie in der Gruppenliste aufgeführt und
nicht in der Rollenliste.
So suchen Sie nach einer Rolle:
1.
Starten Sie die TaskSpace-Benutzeroberfläche, und melden Sie sich an: Weitere
Anweisungen finden Sie unter Starten der Benutzeroberfläche, Seite 53.
2.
Klicken Sie auf Administration.
3.
Navigieren Sie zu Administration/Benutzerverwaltung/Rollen aus.
EMC Documentum TaskSpace Version 6.5 SP1 – Konfigurationshandbuch
87
Vorbereiten von Benutzern, Gruppen und Rollen
4.
Geben Sie die Anfangsbuchstaben des Rollennamens in das Feld Beginnt mit ein,
und klicken Sie auf Start.
Erstellen oder Bearbeiten einer Rolle
In diesem Abschnitt wird beschrieben, wie Sie eine neue Rolle auf der
TaskSpace-Registerkarte "Administration" erstellen.
Hinweis: Sobald Sie eine neue Rolle auf der TaskSpace-Registerkarte "Administration"
erstellt haben, fügen Sie die Rolle über die TaskSpace-Registerkarte "Konfiguration" einer
TaskSpace-Anwendung hinzu. Alternativ können Sie über die TaskSpace-Registerkarte
"Konfiguration" eine neue Rolle erstellen und diese Rolle gleichzeitig einer
TaskSpace-Anwendung hinzufügen. Weitere Anweisungen finden Sie unter Erstellen
einer neuen Rolle, Seite 291.
Wenn Sie eine Rolle als Domäne erstellen, wird sie auf der Gruppenliste aufgeführt und
nicht auf der Rollenliste.
So erstellen oder bearbeiten Sie eine Rolle:
88
1.
Starten Sie die TaskSpace-Benutzeroberfläche, und melden Sie sich an: Weitere
Anweisungen finden Sie unter Starten der Benutzeroberfläche, Seite 53.
2.
Klicken Sie auf Administration.
3.
Navigieren Sie zu Administration/Benutzerverwaltung/Rollen aus.
EMC Documentum TaskSpace Version 6.5 SP1 – Konfigurationshandbuch
Vorbereiten von Benutzern, Gruppen und Rollen
4.
Führen Sie einen der folgenden Schritte aus:
•
Um eine neue Rolle zu erstellen, klicken Sie auf Rolle erstellen.
•
Um eine vorhandene Rolle zu bearbeiten, suchen Sie diese Rolle, markieren
Sie sie, und wählen Sie Eigenschaften.
5.
Geben Sie Werte ein, um die Rolle zu definieren. Eine Erläuterung der Eigenschaften
finden Sie unter Rolleneigenschaften, Seite 89.
6.
Klicken Sie auf OK.
Rolleneigenschaften
Die folgende Tabelle bietet eine Beschreibung der Felder, für die eine nähere Erläuterung
neben dem reinen Feldnamen nützlich ist:
Tabelle 13. Rolleneigenschaften
Feld
Beschreibung
E-Mail-Adresse
Die E-Mail-Adresse für den Eigentümer
der Rolle. Wenn Sie keinen Wert eingeben,
ist der Name der Standardwert für die
E-Mail-Adresse.
EMC Documentum TaskSpace Version 6.5 SP1 – Konfigurationshandbuch
89
Vorbereiten von Benutzern, Gruppen und Rollen
Feld
Beschreibung
Eigentümer
Der Rolleneigentümer kann die Rolle
ändern.
Administrator
Ein Benutzer oder eine Gruppe (zusätzlich
zu einem Super-User oder zum
Rolleneigentümer), der bzw. die die Rolle
ändern kann. Wenn der Wert gleich null
ist, können nur ein Super-User und der
Rolleneigentümer die Rolle ändern.
Private Rolle
Legt die Rolle als private Rolle an.
Andernfalls handelt es sich bei der
Rolle um eine öffentliche Rolle.
Standardmäßig sind Rollen, die von
Benutzern mit Systemadministratoroder Super-User-Berechtigungen
erstellt wurden, öffentlich, und Rollen,
die von Benutzern mit niedrigerer
Berechtigungsstufe erstellt wurden,
privat.
Rolle als Domäne erstellen
Wenn Sie eine Rolle als Domäne erstellen,
wird sie auf der Gruppenliste aufgeführt
und nicht auf der Rollenliste.
Dynamische Rolle
Legt die Rolle als dynamische
Gruppe an. Weitere Informationen
zu dynamischen Gruppen finden Sie
unter Gruppeneigenschaften, Seite 82.
Hinzufügen oder Entfernen von Mitgliedern einer Rolle
So können Sie Mitglieder hinzufügen oder entfernen:
1.
Klicken Sie auf Administration.
2.
Navigieren Sie zu Administration/Benutzerverwaltung/Rollen aus.
3.
Doppelklicken Sie auf die Rolle, in der Sie Mitglieder hinzufügen oder entfernen
möchten.
Die Listenseite mit den Mitgliedern der Rolle wird angezeigt.
90
EMC Documentum TaskSpace Version 6.5 SP1 – Konfigurationshandbuch
Vorbereiten von Benutzern, Gruppen und Rollen
4.
So fügen Sie Mitglieder hinzu:
a.
Klicken Sie auf Mitglieder hinzufügen.
b.
Geben Sie zum Springen zu einem bestimmten Benutzer bzw. zu einer
bestimmten Gruppe oder Rolle den entsprechenden Namen in das Textfeld
ein. Klicken Sie anschließend auf Start.
c.
Wählen Sie die hinzuzufügenden Benutzer, Gruppen oder Rollen aus.
d. Klicken Sie auf den Pfeil für Hinzufügen.
e.
5.
Klicken Sie auf OK.
So entfernen Sie Mitglieder:
a.
Wählen Sie die zu entfernenden Benutzer, Gruppen oder Rollen aus.
EMC Documentum TaskSpace Version 6.5 SP1 – Konfigurationshandbuch
91
Vorbereiten von Benutzern, Gruppen und Rollen
b.
Klicken Sie auf Mitglieder entfernen.
Neuzuweisen der Elemente einer Rolle zu einer anderen
Rolle
Sie können Objekte einer Rolle einer anderen Rolle oder auch einer Gruppe neu
zuweisen. Dieses Verfahren ist hilfreich, wenn Sie eine Rolle aus dem Repository löschen
und die Benutzer der Rolle und andere Objekte einer anderen Rolle zuweisen möchten.
So weisen Sie die Elemente einer Rolle einer anderen Rolle zu:
92
1.
Klicken Sie auf Administration.
2.
Navigieren Sie zu Administration/Benutzerverwaltung/Rollen aus.
3.
Klicken Sie mit der rechten Maustaste auf die Rolle, und wählen Sie die Option
Neu zuweisen.
4.
Klicken Sie auf Auswählen, und wählen Sie die Gruppe oder die Rolle aus, der die
Elemente neu zugewiesen werden sollen.
a.
Geben Sie zum Springen zu einer bestimmten Gruppe oder Rolle den
entsprechenden Namen in das Textfeld ein. Klicken Sie anschließend auf Start.
b.
Wählen Sie eine Gruppe oder Rolle aus.
c.
Klicken Sie auf OK.
EMC Documentum TaskSpace Version 6.5 SP1 – Konfigurationshandbuch
Vorbereiten von Benutzern, Gruppen und Rollen
5.
Geben Sie an, ob der neu zugewiesene Job zum nächsten geplanten Zeitpunkt
durchgeführt werden soll oder sofort.
6.
Geben Sie an, ob die Sperre ausgecheckter Objekte aufgehoben oder ob die Objekte
ignoriert werden sollen.
7.
Geben Sie an, ob die Änderungen gespeichert und Ergebnisse gemeldet oder nur
Ergebnisse gemeldet werden sollen.
8.
Klicken Sie auf OK.
Löschen einer Rolle
Rollen sind ein Gruppentyp. EMC Documentum empfiehlt, Rollen nicht zu löschen.
Entfernen Sie stattdessen alle Mitglieder aus der Rolle, und belassen Sie die Rolle im
Repository, oder weisen Sie die Mitglieder der Rolle einer anderen Rolle neu zu. Weitere
Anweisungen finden Sie unter Hinzufügen oder Entfernen von Mitgliedern einer Rolle,
Seite 90 und Neuzuweisen der Elemente einer Rolle zu einer anderen Rolle, Seite 92.
So löschen Sie eine Rolle:
1.
Klicken Sie auf Administration.
2.
Navigieren Sie zu Administration/Benutzerverwaltung/Rollen aus.
3.
Wählen Sie die Rolle aus.
4.
Klicken Sie auf den Link Rolle löschen.
5.
Klicken Sie auf OK, um das Löschen der Rolle zu bestätigen.
EMC Documentum TaskSpace Version 6.5 SP1 – Konfigurationshandbuch
93
Vorbereiten von Benutzern, Gruppen und Rollen
94
EMC Documentum TaskSpace Version 6.5 SP1 – Konfigurationshandbuch
Kapitel 5
Vorbereiten von Berechtigungssätzen
Ein Berechtigungssatz (auch als Zugriffssteuerungslisten oder Access Control Lists [ACLs]
bezeichnet) definiert die Berechtigungen auf Objektebene, die für die Objekte gelten, denen die
Berechtigungssätze zugewiesen sind.
Weitere Informationen zu den Auswirkungen von Berechtigungssätzen im Documentum-System
finden Sie im Kapitel über Sicherheit im Content Server-Administrationshandbuch.
In den folgenden Abschnitten finden Sie Informationen und Anweisungen zu Berechtigungssätzen:
•
Berechtigungen – Überblick, Seite 95
•
Evaluierung des Zugriffs auf ein Objekt durch Content Server, Seite 101
•
Suchen eines Berechtigungssatzes, Seite 103
•
Erstellen oder Ändern von Berechtigungssätzen, Seite 104
•
Erstellen eines Berechtigungssatzes, Seite 104
•
Einrichten von Grundberechtigungen und erweiterten Objektberechtigungen für einen Benutzer,
Seite 107
•
Anzeigen oder Ändern von Berechtigungssätzen, Seite 110
•
Berechtigungssatzeigenschaften, Seite 116
•
Löschen eines Berechtigungssatzes, Seite 119
Berechtigungen – Überblick
In diesem Abschnitt werden folgende Themen beschrieben:
•
Objektberechtigungen, Seite 96
•
Ordnersicherheit, Seite 99
•
Standard-Alias-Set, Seite 100
EMC Documentum TaskSpace Version 6.5 SP1 – Konfigurationshandbuch
95
Vorbereiten von Berechtigungssätzen
Objektberechtigungen
Der Zugriff auf Ordner und Dokumente in einem Repository unterliegt den
Sicherheitsbeschränkungen der Organisation. Allen Inhalten im Repository sind
bestimmte Objektberechtigungen zugeordnet, die den Zugriff der Benutzer auf die
einzelnen Objekte im Repository bestimmen (z. B. Dateien, Ordner oder Ablagen).
Außerdem legen diese Berechtigungen fest, welche Aktionen Benutzer durchführen
können. Es gibt zwei Kategorien von Objektberechtigungen:
•
Einfach: Für jedes Objekt im Repository obligatorisch
•
Erweitert: Optional
Einfache Berechtigungen geben den Benutzern die Möglichkeit, auf den Inhalt
eines Objekts zuzugreifen und diesen Inhalt zu ändern. Die sieben einfachen
Berechtigungsebenen sind hierarchisch angeordnet, wobei die höheren Zugriffsebenen
jeweils die Berechtigungen aus den niedrigeren Zugriffsebenen umfassen. Ein Benutzer
mit der Berechtigung "Verknüpfen" besitzt beispielsweise auch die Berechtigungen
"Lesen" und "Durchsuchen".
Tabelle 14. Einfache Berechtigungen
96
Einfache
Berechtigungen
Berechtigung
Keine
Der Zugriff auf das Objekt ist nicht möglich.
Durchsuchen
Die Eigenschaften des Objekts können angezeigt werden, nicht
jedoch dessen Inhalt.
Lesen
Sowohl die Eigenschaften als auch der Inhalt des Objekts können
angezeigt werden.
Verknüpfen
Benutzer haben die oben genannten Berechtigungen und können
dem Objekt zudem Anmerkungen hinzufügen.
Version
Benutzer haben die oben genannten Berechtigungen und können
zudem den Inhalt des Objekts ändern und eine neue Version des
Elements einchecken (mit einer neuen Versionsnummer). Benutzer
können die vorhandene Version eines Elements nicht überschreiben
und dessen Eigenschaften nicht bearbeiten.
Schreiben
Benutzer haben die oben genannten Berechtigungen und können
zudem die Eigenschaften des Objekts bearbeiten und das Objekt in
derselben Version einchecken.
Löschen
Benutzer haben alle oben genannten Berechtigungen und können
zudem Objekte löschen.
EMC Documentum TaskSpace Version 6.5 SP1 – Konfigurationshandbuch
Vorbereiten von Berechtigungssätzen
Erweiterte Berechtigungen sind optional. Diese Berechtigungen ermöglichen
bestimmte Aktionen für ein Objekt und werden zusätzlich zu den einfachen
Berechtigungen zugewiesen. Die sechs Ebenen der erweiterten Berechtigungen sind
nicht hierarchisch angeordnet, müssen also jeweils explizit zugewiesen werden. Nur
Systemadministratoren und Super-User können erweiterte Berechtigungen gewähren
oder ändern.
Tabelle 15. Erweiterte Berechtigungen
Erweiterte
Berechtigungen
Berechtigung
Prozedur ausführen
Super-User können den Besitzer eines Elements ändern
und mit "Prozedur ausführen" externe Prozeduren auf
bestimmten Objekttypen ausführen. Eine Prozedur
ist ein Docbasic-Programm, das im Repository als
"dm_procedure"-Objekt gespeichert ist.
Speicherort ändern
Benutzer können ein Objekt aus einem Ordner in einen anderen
Ordner im Repository verschieben. Um das Objekt verschieben
zu können, muss ein Benutzer auch die Berechtigung
"Schreiben" besitzen. Soll das Objekt verknüpft werden, benötigt
der Benutzer außerdem die Berechtigung "Durchsuchen".
Zustand ändern
Benutzer können den Status eines Elements ändern, dem ein
Lebenszyklus zugewiesen ist.
Berechtigung
ändern
Benutzer können die Standard-Berechtigungen eines Objekts
ändern.
Eigentümer ändern
Benutzer können den Eigentümer des Objekts ändern. Wenn
der Benutzer nicht der Objekteigentümer ist und auch nicht als
Super-User fungiert, ist außerdem die Berechtigung "Schreiben"
erforderlich.
Erweitertes
Löschen
Benutzer können das Objekt nur löschen. Unter Umständen
soll ein Benutzer bestimmte Dokumente beispielsweise nur
löschen können, nicht jedoch lesen. Diese Vorgehensweise ist
insbesondere bei Datensatzverwaltungsanwendungen nützlich,
in denen die Berechtigungen häufig auf mehrere Benutzer
verteilt sind.
Wenn ein Benutzer versucht, auf ein Objekt zuzugreifen, ermittelt der Content Server
zunächst, ob der Benutzer die richtige Ebene der einfachen Berechtigungen besitzt. Ist
dies nicht der Fall, werden die erweiterten Berechtigungen ignoriert.
Berechtigungssätze sind Konfigurationen mit einfachen und erweiterten Berechtigungen,
die bestimmten Objekten im Repository zugewiesen sind. Diese Berechtigungssätze
EMC Documentum TaskSpace Version 6.5 SP1 – Konfigurationshandbuch
97
Vorbereiten von Berechtigungssätzen
enthalten Benutzer und Benutzergruppen zusammen mit den Aktionen, die sie
durchführen können. Jedes Repository-Objekt ist mit einem Berechtigungssatz
ausgestattet, in dem die zugehörigen Berechtigungen auf Objektebene für dieses Objekt
definiert sind, beispielsweise die Benutzer, die auf das Objekt zugreifen können.
In Abhängigkeit von den Berechtigungen können Benutzer neue Objekte erstellen,
Aktionen zur Dateiverwaltung durchführen (z. B. Dateien importieren, kopieren oder
verknüpfen) und Prozesse starten (z. B. Dateien zu Workflows senden).
Jedem Benutzer wird ein Standard-Berechtigungssatz zugewiesen. Wenn ein Benutzer
ein Objekt erstellt, weist das Repository diesem Objekt den Standard-Berechtigungssatz
des Benutzers zu. Wenn der Standardberechtigungssatz beispielsweise allen Mitgliedern
einer Abteilung den Schreibzugriff und allen anderen Benutzern den Lesezugriff
gewährt, werden dem Objekt diese Zugriffsebenen zugewiesen.
Benutzer können die Zugriffsebenen eines Elements ändern, indem sie den
Berechtigungssatz des Objekts ändern. Hierzu muss der Benutzer der Eigentümer des
Objekts sein (der Eigentümer ist in der Regel der Benutzer, der das Objekt erstellt hat)
oder über Super-User-Berechtigungen im Repository des Objekts verfügen.
Wenn ein Benutzer einen Berechtigungssatz ändert, wird dieser Satz als diesem
Benutzer zugeordneter Berechtigungssatz gespeichert. Danach können die Benutzer den
Berechtigungssatz auch anderen Objekten im Repository zuordnen.
Die Möglichkeit, Berechtigungssätze zu ändern, ist abhängig von den
Benutzerberechtigungen im Repository:
•
Benutzer mit der Berechtigung Superuser können alle Berechtigungssätze im
Repository ändern. Diese Benutzer können jeden Benutzer als Eigentümer eines
Berechtigungssatzes definieren und den Eigentümer eines Berechtigungssatzes
ändern. Diese Berechtigung wird in aller Regel dem Repository-Administrator
zugewiesen.
•
Benutzer mit der Berechtigung Systemadministrator können alle ihre
Berechtigungssätze oder jene des Repository-Eigentümers ändern. Diese Benutzer
können sich selbst oder den Repository-Eigentümer zum Eigentümer eines
Berechtigungssatzes deklarieren, und sie können ändern, ob sie selbst oder
der Repository-Eigentümer der Eigentümer des Berechtigungssatzes ist. Diese
Berechtigung wird in aller Regel dem Repository-Administrator zugewiesen.
•
Benutzer mit Berechtigungen unterhalb der Super-User- oder
Systemadministratorberechtigungen sind lediglich Eigentümer der von
ihnen selbst erstellten Berechtigungssätze. Die Benutzer können jeden
Berechtigungssatz in ihrem Eigentum bearbeiten, nicht jedoch den Eigentümer des
Berechtigungssatzes.
Wenn Sie den Repository-Eigentümer zum Eigentümer eines Berechtigungssatzes
erklären, so ist dieser Berechtigungssatz ein Systemberechtigungssatz (oder ein
öffentlicher Berechtigungssatz). Nur ein Super-User, Systemadministrator oder der
Repository-Eigentümer kann den Berechtigungssatz bearbeiten. Wenn ein anderer
98
EMC Documentum TaskSpace Version 6.5 SP1 – Konfigurationshandbuch
Vorbereiten von Berechtigungssätzen
Benutzer der Eigentümer des Berechtigungssatzes ist, handelt es sich um einen regulären
(oder privaten) Berechtigungssatz. Dieser kann vom Benutzer, einem Super-User,
Systemadministrator oder dem Repository-Eigentümer bearbeitet werden.
Ein Benutzer mit Schreib- oder Löschberechtigung kann den Berechtigungssatz, der
einem Objekt zugewiesen ist, ändern.
Durch die Sicherheit werden die Informationen in jedem Repository geschützt, indem
Objektberechtigungen den Zugriff auf Ablagen, Ordner, Dokumente und sonstige
Objekte steuern. Objektberechtigungen bestimmen, welche Aktionen Benutzer für die
Objekte durchführen können. Berechtigungen können hinzugefügt, entfernt, geändert
oder ersetzt und für die einzelnen Benutzer unterschiedlich eingerichtet werden.
Weitere Informationen zu Berechtigungssätzen finden Sie im Kapitel über Sicherheit im
Content Server-Administrationshandbuch.
Wenn Sie Web Publisher von Documentum verwenden und der Benutzer
keinen Standardberechtigungssatz zuweist, weist Content Server einen
Standardberechtigungssatz gemäß der Einstellung in der Eigenschaft "default_acl" des
Serverkonfigurationsobjekts zu.
Ordnersicherheit
Ordnersicherheit ist eine zusätzliche Sicherheitsebene, die die vorhandene
Repository-Sicherheit ergänzt. Mit der Implementierung der Ordnersicherheitsoption
werden die zugelassenen Vorgänge in einem Repository zusätzlich eingeschränkt. Die
Ordnersicherheit sorgt dafür, dass nicht autorisierte Benutzer keine Dokumente in
gesicherte Ordner aufnehmen oder aus diesen Ordnern entfernen können. Darüber
hinaus können die Benutzer nicht den Inhalt der gesicherten Ordner ändern. Wenn die
Ordnersicherheit aktiviert ist, muss ein Benutzer für die folgenden Ordner mindestens
über die Berechtigung "Schreiben" verfügen:
•
Zielordner – Objekte in einem Ordner erstellen, in den Ordner importieren oder
kopieren bzw. mit dem Ordner verknüpfen
•
Quellordner – Objekte verschieben oder aus einem Ordner löschen
Die Ordnersicherheit wirkt sich nur auf Änderungen am Inhalt eines Ordners aus. Ein
Benutzer mit der Berechtigung "Durchsuchen" für einen Ordner kann beispielsweise
nach wie vor Objekte aus den Ordner auschecken und in den Ordner einchecken.
Weitere Informationen zum Zuweisen von Ordnersicherheit zu einem Repository finden
Sie im Content Server-Administrationshandbuch.
Wenn Sie Documentum Web Publisher verwenden und in einem Repository
Ordnersicherheit verwendet wird, müssen alle Content-Dateien mit WIP-Status die
gleichen Berechtigungen aufweisen wie der Ordner. Zur Verwendung derselben
EMC Documentum TaskSpace Version 6.5 SP1 – Konfigurationshandbuch
99
Vorbereiten von Berechtigungssätzen
Ordnerberechtigung muss der Administrator sicherstellen, dass der Lebenszyklus im
WIP-Status keine festgelegte ACL-Aktion anwendet. Beispiel:
WIP - folder acl
Staging - WP "Default Staging ACL"
Approved - WP "Default Approved ACL"
Tabelle 16, Seite 100 enthält eine Liste der Aktionen, auf die sich die Ordnersicherheit
auswirkt.
Tabelle 16. Bei der Ordnersicherheit erforderliche Berechtigungen
Aktion
Erfordert mindestens Schreibberechtigung für
Folgendes:
Erstellen von Objekten
Ablage oder Ordner, in der/dem das neue Objekt
erstellt wird
Importieren von Dateien oder
Ordnern
Ablage oder Ordner, in die/den die Dateien oder
Ordner importiert werden
Verschieben von Objekten
Ablage bzw. Ordner, aus der/dem das Objekt
entfernt wird, sowie Zielordner bzw. Zielablage
Kopieren von Objekten
Zielablage bzw. Zielordner
Erstellen eines Links zu einem
Objekt
Zielablage bzw. Zielordner
Aufheben des Links zu einem
Objekt
Ablage oder Ordner, in der/dem sich der Link
befindet
Löschen einer Dokumentversion
Primärer Ordner des Dokuments
Löschen aller Dokumentversionen
Primärer Ordner des Dokuments
Löschen nicht verwendeter
Versionen eines Dokuments
Primärer Ordner des Dokuments
Fragen Sie den Repository-Administrator, ob die Ordnersicherheit im Repository
aktiviert ist.
Standard-Alias-Set
Content Server fügt einem Berechtigungssatz zwei Standard-Aliase hinzu:
100
•
dm_owner: Eigentümer des Berechtigungssatzes
•
dm_world: Alle Repository-Benutzer.
EMC Documentum TaskSpace Version 6.5 SP1 – Konfigurationshandbuch
Vorbereiten von Berechtigungssätzen
Hinweis: "dm_owner" und "dm_world" können aus einem Berechtigungssatz nicht
gelöscht werden.
Evaluierung des Zugriffs auf ein Objekt durch
Content Server
Wenn ein Benutzer, der nicht der Eigentümer eines Objekts ist und auch nicht als
Super-User fungiert, Zugriff auf ein SysObject anfordert, bewertet Content Server die
Einträge im Berechtigungssatz des Objekts wie folgt:
1.
Es wird überprüft, ob ein Eintrag für eine einfache Zugriffsberechtigung oder
eine erweiterte Berechtigung vorliegt, mit der der Benutzer die angeforderte
Zugriffsebene erhält ("Durchsuchen", "Lesen", "Schreiben" usw.).
Hinweis: Wenn ein Benutzer der Eigentümer des Dokuments ist, erhält dieser
Benutzer immer den Lesezugriff, unabhängig davon, ob ein expliziter Eintrag für
den Lesezugriff existiert oder nicht.
2.
Es wird sichergestellt, dass keine Einträge für Zugriffsbeschränkungen oder
erweiterte Einschränkungen vorliegen, die den Benutzerzugriff auf der
angeforderten Ebene unterbinden.
Ein Beschränkungseintrag gilt speziell für den Benutzer oder auch für die gesamte
Gruppe, zu der der Benutzer gehört.
3.
Falls obligatorische Gruppeneinträge vorhanden sind, stellt der Server sicher, dass
der Benutzer ein Mitglied aller angegebenen Gruppen ist.
4.
Falls Einträge über obligatorische Gruppensätze existierten, stellt der Server sicher,
dass der Benutzer mindestens einer der im Satz angegebenen Gruppen angehört.
Wenn der Benutzer die erforderliche Berechtigung ohne jegliche
Zugriffsbeschränkungen besitzt und dabei Mitglied in allen obligatorischen Gruppen
oder Gruppensätzen ist, erhält der Benutzer den Zugriff auf der angeforderten
Ebene.
Wenn ein Benutzer der Eigentümer eines Objekts ist, evaluiert Content Server die
Einträge im Berechtigungssatz des Objekts wie folgt:
1.
Es wird überprüft, ob der Eigentümer zu obligatorischen Gruppen oder zu einem
obligatorischen Gruppensatz gehört.
Falls der Eigentümer nicht den obligatorischen Gruppen oder zu einem
obligatorischen Gruppensatz angehört, erhält der Eigentümer lediglich die
EMC Documentum TaskSpace Version 6.5 SP1 – Konfigurationshandbuch
101
Vorbereiten von Berechtigungssätzen
Leseberechtigung als Standardbasisberechtigung, jedoch keine erweiterten
Berechtigungen.
2.
Die einfachen und erweiterten Berechtigungen werden ermittelt, die dem
Eigentümer mithilfe von Einträgen für "dm_owner", für den Eigentümer (mit
Namen) oder über eine Gruppenmitgliedschaft gewährt wurden.
3.
Alle Beschränkungseinträge für "dm_owner", für den Eigentümer (mit Namen) und
für sämtliche Gruppen, zu denen der Eigentümer gehört, werden angewendet.
4.
Als Resultat entstehen die einfachen und erweiterten Berechtigungen des
Eigentümers.
• Wenn keine Beschränkungen für die einfachen Berechtigungen des Eigentümers
vorliegen und der Eintrag für "dm_owner" keine niedrigere Ebene angibt, besitzt
der Eigentümer standardmäßig die Berechtigung "Löschen".
• Falls Beschränkungen für die Grundberechtigung des Eigentümers existieren,
erhält der Eigentümer die Berechtigungsebene, die durch diese Beschränkungen
zugelassen wird. Ein Eigentümer besitzt jedoch stets mindestens die
Berechtigung "Durchsuchen". Eine Beschränkung auf die Berechtigung "Keine"
ist nicht möglich.
• Wenn keine Beschränkungen für die erweiterten Berechtigungen des
Eigentümers vorliegen, gelten standardmäßig mindestens alle erweiterten
Berechtigungen (mit Ausnahme von "delete_object"). Der Eigentümer kann
auch die Berechtigung "delete_object" erhalten, sofern diese Berechtigung für
"dm_owner", den Benutzer (mit Namen) oder durch eine Gruppe, zu der der
Eigentümer gehört, gewährt wurde.
• Falls Beschränkungen für die erweiterten Berechtigungen des Eigentümers
existieren, dann erhält der Eigentümer die erweiterten Berechtigungen, die nach
Anwenden der Einschränkungen verbleiben.
Wenn Content Server den Zugriff eines Superusers auf ein Objekt prüft, wendet
der Server die Einträge AccessRestriction, ExtendedRestriction, RequiredGroup
oder RequiredGroupSet nicht auf den Superuser an. Die Grundberechtigung eines
Super-Users ergibt sich aus der Bewertung der "AccessPermit"-Einträge für den
Benutzer, für "dm_owner" und für sämtliche Gruppen, denen der Benutzer angehört.
Der Super-User erhält die Berechtigung mit den wenigsten Beschränkungen aus diesen
Einträgen. Wenn diese Berechtigung niedriger ist als die Berechtigung "Lesen", wird die
Berechtigung ignoriert, und der Super-User erhält standardmäßig die Berechtigung
"Lesen".
Die erweiterten Berechtigungen eines Super-Users umfassen alle erweiterten
Berechtigungen mit Ausnahme von "delete_object" und dazu alle Berechtigungen,
die für "dm_owner", für den Super-User (mit Namen) oder für jegliche Gruppen
gewährt wurden, zu denen der Super-User gehört. Die erweiterten Berechtigungen des
Super-Users können somit durchaus die Berechtigung "delete_object" enthalten, wenn
102
EMC Documentum TaskSpace Version 6.5 SP1 – Konfigurationshandbuch
Vorbereiten von Berechtigungssätzen
diese Berechtigung explizit für "dm_owner", für den Super-User (mit Namen) oder für
Gruppen gewährt wurde, denen der Super-User angehört.
Suchen eines Berechtigungssatzes
In diesem Abschnitt wird beschrieben, wie Sie nach Berechtigungssätzen suchen.
So suchen Sie einen Berechtigungssatz:
1.
Starten Sie die TaskSpace-Benutzeroberfläche, und melden Sie sich an: Weitere
Anweisungen finden Sie unter Starten der Benutzeroberfläche, Seite 53.
2.
Klicken Sie auf Administration.
3.
Navigieren Sie zu Administration > Sicherheit.
Die Listenseite Berechtigungssätze wird geöffnet.
4.
Wenn Sie einen bestimmten Berechtigungssatztyp anzeigen möchten, wählen Sie
eine Option im Listenfeld über dem Listenfeld Elemente pro Seite aus:
•
Wählen Sie Berechtigungssätze des aktuellen Benutzers aus, um nur Ihre
Berechtigungssätze anzuzeigen.
•
Wählen Sie System-Berechtigungssätze aus, um nur System-Berechtigungssätze
anzuzeigen.
•
Wählen Sie Manuell erstellt aus, um nur die manuell erstellten
Berechtigungssätze anzuzeigen.
•
Wählen Sie Automatisch erstellt aus, um nur die automatisch erstellten
Berechtigungssätze anzuzeigen.
EMC Documentum TaskSpace Version 6.5 SP1 – Konfigurationshandbuch
103
Vorbereiten von Berechtigungssätzen
Erstellen oder Ändern von
Berechtigungssätzen
Mit den Seiten "Info" und "Berechtigungen" unter dem Sicherheitsknoten können Sie
Berechtigungssätze erstellen, anzeigen und ändern. Weitere Anweisungen finden Sie
in den folgenden Abschnitten:
•
Erstellen eines Berechtigungssatzes, Seite 104
•
Einrichten von Grundberechtigungen und erweiterten Objektberechtigungen für
einen Benutzer, Seite 107
•
Anzeigen oder Ändern von Berechtigungssätzen, Seite 110
Erstellen eines Berechtigungssatzes
Vor dem Speichern wird ein Berechtigungssatz folgendermaßen validiert:
1.
Neue Anwärter (Benutzer oder Gruppen) auf Berechtigungen werden dahingehend
überprüft, ob sie zu allen erforderlichen Gruppen gehören, und ob mindestens eine
der Gruppen in einem der erforderlichen Gruppensätze aufgeführt ist.
2.
Neue Zugreifende für Einschränkungen werden ausgewertet, um zu bestätigen, dass
sie allen erforderlichen Gruppen und mindestens einer der Gruppen angehören, die
im erforderlichen Gruppensatz aufgeführt sind.
So erstellen Sie einen neuen Berechtigungssatz:
104
1.
Starten Sie die TaskSpace-Benutzeroberfläche, und melden Sie sich an: Weitere
Anweisungen finden Sie unter Starten der Benutzeroberfläche, Seite 53.
2.
Klicken Sie auf Administration.
3.
Navigieren Sie zu Administration > Sicherheit. Die Listenseite Berechtigungssätze
wird geöffnet.
4.
Klicken Sie auf Berechtigungssatz erstellen. Die Seite Neuer Berechtigungssatz
wird mit der Registerkarte Info vorn geöffnet.
EMC Documentum TaskSpace Version 6.5 SP1 – Konfigurationshandbuch
Vorbereiten von Berechtigungssätzen
5.
Geben Sie allgemeine Information zum neuen Berechtigungssatz ein:
•
Geben Sie den Namen des Berechtigungssatzes ein.
•
Geben Sie eine Beschreibung für den Berechtigungssatz ein.
•
Wählen Sie einen Eigentümer für den Berechtigungssatz aus.
Wenn Sie als Super-User oder Repository-Eigentümer angemeldet sind,
können Sie den Eigentümer des Berechtigungssatzes ändern. Wenn Sie nicht
als Super-User oder Repository-Eigentümer angemeldet sind, sind Sie der
Eigentümer.
•
Wählen Sie im Listenfeld eine Klasse für den Berechtigungssatz aus:
Mit der Option Regulär geben Sie an, dass der Berechtigungssatz von dem
Benutzer oder der Gruppe verwendet werden kann, der bzw. die diesen
Satz erstellt hat. Jeder Benutzer oder jede Gruppe im Repository außer dem
Repository-Eigentümer kann einen regulären Berechtigungssatz erstellen.
Mit der Option Öffentlich kann der Berechtigungssatz von jedem Benutzer
und jeder Gruppe in einem Repository verwendet werden. Jeder Benutzer oder
jede Gruppe im Repository kann einen öffentlichen Berechtigungssatz erstellen.
Öffentliche Berechtigungssätze können geändert oder gelöscht werden. Diese
Berechtigungssätze können nur vom Eigentümer eines Berechtigungssatzes
(dem Benutzer oder der Gruppe, der bzw. die diesen erstellt hat), einem
Super-User, einem Systemadministrator oder dem Repository-Eigentümer
gelöscht werden. Wenn der Repository-Eigentümer der Eigentümer eines
bestimmten Berechtigungssatzes ist, wird dieser als Systemberechtigungssatz
bezeichnet.
EMC Documentum TaskSpace Version 6.5 SP1 – Konfigurationshandbuch
105
Vorbereiten von Berechtigungssätzen
6.
Klicken Sie auf Weiter.
Die Registerkarte Berechtigungen zeigt die standardmäßigen
Zugriffssteuerungseinträge an:
•
dm_owner
Der Eigentümer des Berechtigungssatzes.
•
dm_world
Alle Benutzer im Repository.
7.
So fügen Sie Zugreifende (Benutzer oder Gruppen) zu einem Berechtigungssatz
hinzu:
a.
Klicken Sie auf den Link Hinzufügen.
b.
Zur Auswahl aus allen Benutzern oder Gruppen klicken Sie auf die Registerkarte
Alle. Zur Auswahl aus den zuletzt verwendeten Benutzern und Gruppen
klicken Sie auf die Registerkarte Kürzlich verwendet.
c.
Wählen Sie die hinzuzufügenden Benutzer oder Gruppen aus, und klicken Sie
dann auf die Schaltfläche "Hinzufügen".
Wenn Sie ein Element aus der Liste entfernen möchten, wählen Sie das
betreffende Element aus, und klicken Sie auf die Schaltfläche "Entfernen".
d. Klicken Sie auf OK.
Die Listenseite Zugriffsberechtigungen festlegen wird geöffnet. Weitere
Informationen zur Seite "Zugriffsberechtigungen festlegen" finden Sie unter
106
EMC Documentum TaskSpace Version 6.5 SP1 – Konfigurationshandbuch
Vorbereiten von Berechtigungssätzen
Einrichten von Grundberechtigungen und erweiterten Objektberechtigungen
für einen Benutzer, Seite 107.
8.
e.
Wählen Sie im Bereich Einfache Berechtigungen die Zugriffsebene aus.
f.
Aktivieren Sie im Bereich Erweiterte Berechtigungen die erweiterten
Berechtigungen, die Sie hinzufügen möchten.
g.
Wenn Sie mehrere Benutzer hinzugefügt haben, können Sie auf Weiter klicken,
wenn Sie jedem Benutzer neue Berechtigungen zuweisen möchten. Zum
Schließen des Fensters klicken Sie auf Schließen. Klicken Sie ansonsten auf OK.
So bearbeiten Sie die Berechtigungsebenen eines Benutzers bzw. einer Gruppe:
a.
Wählen Sie die Benutzer oder Gruppen aus, für die Sie Berechtigungen
bearbeiten möchten.
b.
Klicken Sie auf den Link Bearbeiten.
Die Listenseite Zugriffsberechtigungen festlegen wird geöffnet. Weitere
Informationen zur Seite "Zugriffsberechtigungen festlegen" finden Sie unter
Einrichten von Grundberechtigungen und erweiterten Objektberechtigungen
für einen Benutzer, Seite 107.
c.
Wählen Sie im Bereich Einfache Berechtigungen die Zugriffsebene aus.
d. Aktivieren Sie im Bereich Erweiterte Berechtigungen die erweiterten
Berechtigungen, die Sie hinzufügen möchten.
e.
9.
Klicken Sie auf OK.
Um Benutzer oder Gruppen zu entfernen, markieren Sie sie, und klicken Sie auf
den Link Entfernen.
10. Klicken Sie auf OK.
Einrichten von Grundberechtigungen und
erweiterten Objektberechtigungen für einen
Benutzer
Geben Sie auf der Seite "Zugriffsberechtigungen festlegen" die Grundberechtigungen
und erweiterten Berechtigungen für einen Benutzer an.
So legen Sie die Grundberechtigungen und erweiterten Berechtigungen für
einen Benutzer fest:
1.
Um die einfachen Berechtigungen für einen Benutzer festzulegen, wählen Sie im
Listenfeld Einfache Berechtigungen die gewünschte Stufe aus.
EMC Documentum TaskSpace Version 6.5 SP1 – Konfigurationshandbuch
107
Vorbereiten von Berechtigungssätzen
Die Berechtigungsstufen sind kumulativ, d. h. ein Benutzer mit Leseberechtigung für
ein Objekt kann eine zugewiesene Content-Datei lesen und auch die Eigenschaften
des Objekts betrachten. Folgende Berechtigungsstufen gibt es:
Tabelle 17. Einfache Berechtigungen
2.
Einfache
Berechtigungen
Berechtigung
Keine
Der Zugriff auf das Objekt ist nicht möglich.
Durchsuchen
Die Eigenschaften des Objekts können angezeigt werden, nicht
jedoch dessen Inhalt.
Lesen
Sowohl die Eigenschaften als auch der Inhalt des Objekts können
angezeigt werden.
Verknüpfen
Benutzer haben die oben genannten Berechtigungen und können
dem Objekt zudem Anmerkungen hinzufügen.
Version
Benutzer haben die oben genannten Berechtigungen und können
zudem den Inhalt des Objekts ändern und eine neue Version
des Elements einchecken (mit einer neuen Versionsnummer).
Benutzer können die vorhandene Version eines Elements nicht
überschreiben und dessen Eigenschaften nicht bearbeiten.
Schreiben
Benutzer haben die oben genannten Berechtigungen und können
zudem die Eigenschaften des Objekts bearbeiten und das Objekt
in derselben Version einchecken.
Löschen
Benutzer haben alle oben genannten Berechtigungen und können
zudem Objekte löschen.
Zur Festlegung der erweiterten Berechtigungen für einen Benutzer markieren Sie
die entsprechenden Kontrollkästchen.
Die erweiterten Benutzerberechtigungen sind nicht kumulativ. Folgende erweiterte
Berechtigungsstufen gibt es:
108
EMC Documentum TaskSpace Version 6.5 SP1 – Konfigurationshandbuch
Vorbereiten von Berechtigungssätzen
Tabelle 18. Erweiterte Berechtigungen
3.
Erweiterte
Berechtigungen
Berechtigung
Prozedur
ausführen
Super-User können den Besitzer eines Elements ändern
und mit "Prozedur ausführen" externe Prozeduren auf
bestimmten Objekttypen ausführen. Eine Prozedur
ist ein Docbasic-Programm, das im Repository als
"dm_procedure"-Objekt gespeichert ist.
Speicherort
ändern
Benutzer können ein Objekt aus einem Ordner in einen
anderen Ordner im Repository verschieben. Um das
Objekt verschieben zu können, muss ein Benutzer auch die
Berechtigung "Schreiben" besitzen. Soll das Objekt verknüpft
werden, benötigt der Benutzer außerdem die Berechtigung
"Durchsuchen".
Zustand ändern
Benutzer können den Status eines Elements ändern, dem ein
Lebenszyklus zugewiesen ist.
Berechtigung
ändern
Benutzer können die Standard-Berechtigungen eines Objekts
ändern.
Eigentümer
ändern
Benutzer können den Eigentümer des Objekts ändern. Wenn
der Benutzer nicht der Objekteigentümer ist und auch nicht
als Super-User fungiert, ist außerdem die Berechtigung
"Schreiben" erforderlich.
Erweitertes
Löschen
Benutzer können das Objekt nur löschen. Unter Umständen
soll ein Benutzer bestimmte Dokumente beispielsweise nur
löschen können, nicht jedoch lesen. Diese Vorgehensweise
ist insbesondere bei Datensatzverwaltungsanwendungen
nützlich, in denen die Berechtigungen häufig auf mehrere
Benutzer verteilt sind.
Wenden Sie die ausgewählten Berechtigungen an:
•
Wenn Sie einen einzigen Benutzer hinzugefügt haben, klicken Sie auf OK.
•
Falls Sie mehrere Benutzer hinzugefügt haben, klicken Sie auf Weiter, um
die Berechtigungen des nächsten Zugreifenden zuzuweisen, oder auf Fertig
stellen, wenn alle Zugreifenden, deren Berechtigungen Sie ändern, dieselben
Berechtigungen erhalten sollen.
EMC Documentum TaskSpace Version 6.5 SP1 – Konfigurationshandbuch
109
Vorbereiten von Berechtigungssätzen
Anzeigen oder Ändern von
Berechtigungssätzen
Weitere Anweisungen finden Sie in den folgenden Abschnitten:
•
Anzeigen oder Ändern eines Berechtigungssatzes, Seite 110
•
Hinzufügen von Benutzern zu Berechtigungssätzen, Seite 112
•
Löschen von Benutzern aus Berechtigungssätzen, Seite 114
•
Ändern der einem Benutzer zugewiesenen Berechtigungen, Seite 114
Anzeigen oder Ändern eines Berechtigungssatzes
So zeigen Sie einen Berechtigungssatz an oder ändern ihn:
110
1.
Suchen Sie nach einem Berechtigungssatz. Weitere Anweisungen finden Sie unter
Suchen eines Berechtigungssatzes, Seite 103.
2.
Suchen Sie nach dem anzuzeigenden oder zu ändernden Berechtigungssatz, und
klicken Sie auf Eigenschaften. Die Seite Eigenschaften des Berechtigungssatzes
wird mit der Registerkarte Info vorn geöffnet.
3.
Bearbeiten Sie die Eigenschaften auf der Registerkarte Info.
EMC Documentum TaskSpace Version 6.5 SP1 – Konfigurationshandbuch
Vorbereiten von Berechtigungssätzen
Weitere Informationen zur Registerkarte Info finden Sie unter
Berechtigungssatzeigenschaften, Seite 116.
4.
Klicken Sie auf die Registerkarte Berechtigungen.
Diese Registerkarte enthält die Liste der Benutzer und Gruppen, denen
Berechtigungen durch den Berechtigungssatz gewährt wurden. Für jeden Benutzer
bzw. jede Gruppe zeigt diese Registerkarte die erteilten Berechtigungen und
erweiterten Berechtigungen an.
Weitere Informationen zur Seite "Berechtigungen" finden Sie unter
Berechtigungssatzeigenschaften, Seite 116.
5.
Zum Hinzufügen von Benutzern oder Gruppen (Anwärter) zum ausgewählten
Berechtigungssatz führen Sie die folgenden Schritte durch. Beachten Sie, dass Sie
zum Hinzufügen von Benutzern oder Gruppen zum Berechtigungssatz über die
entsprechenden Berechtigungsstufen verfügen müssen:
a.
Zum Hinzufügen von Benutzern oder Gruppen klicken Sie auf Hinzufügen.
b.
Um eine Auswahl aus sämtlichen Benutzern oder Gruppen zu treffen, klicken
Sie auf Alle. Zur Auswahl aus den zuletzt verwendeten Benutzern und Gruppen
klicken Sie auf Kürzlich verwendet.
c.
Wählen Sie die hinzuzufügenden Benutzer oder Gruppen aus, und klicken Sie
dann auf die Schaltfläche "Hinzufügen".
EMC Documentum TaskSpace Version 6.5 SP1 – Konfigurationshandbuch
111
Vorbereiten von Berechtigungssätzen
Wenn Sie ein Element aus der Liste entfernen möchten, wählen Sie das
betreffende Element aus, und klicken Sie auf die Schaltfläche "Entfernen".
d. Klicken Sie auf OK.
Die Listenseite Zugriffsberechtigungen festlegen wird geöffnet. Weitere
Informationen zur Seite Zugriffsberechtigungen festlegen finden Sie unter
Einrichten von Grundberechtigungen und erweiterten Objektberechtigungen
für einen Benutzer, Seite 107.
6.
e.
Wählen Sie im Bereich Einfache Berechtigungen die Zugriffsebene aus.
f.
Aktivieren Sie im Bereich Erweiterte Berechtigungen die Kontrollkästchen aller
erweiterten Berechtigungen, die Sie hinzufügen möchten.
g.
Wenn Sie mehrere Benutzer oder Gruppen hinzugefügt haben, können
Sie auf Weiter klicken, wenn Sie jedem Benutzer bzw. jeder Gruppe neue
Berechtigungen zuweisen möchten. Zum Schließen des Fensters klicken Sie auf
Schließen. Klicken Sie ansonsten auf OK.
So bearbeiten Sie die Berechtigungen eines Benutzers bzw. einer Gruppe:
a.
Wählen Sie die Benutzer oder Gruppen aus, für die Sie Berechtigungen
bearbeiten möchten.
b.
Klicken Sie auf den Link Bearbeiten.
Die Listenseite "Zugriffsberechtigungen festlegen" wird geöffnet. Weitere
Informationen zur Seite "Zugriffsberechtigungen festlegen" finden Sie unter
Einrichten von Grundberechtigungen und erweiterten Objektberechtigungen
für einen Benutzer, Seite 107.
c.
Wählen Sie im Bereich Berechtigung die Zugriffsebene aus.
d. Aktivieren Sie im Bereich Erweiterte Berechtigungen die Kontrollkästchen aller
erweiterten Berechtigungen, die Sie hinzufügen möchten.
e.
Klicken Sie auf OK.
7.
Markieren Sie zum Entfernen von Benutzern oder Gruppen die Benutzer oder
Gruppen, und klicken Sie auf den Link Entfernen.
8.
Klicken Sie auf OK.
Hinzufügen von Benutzern zu Berechtigungssätzen
So fügen Sie Benutzer zu einem vorhandenen Berechtigungssatz hinzu:
1.
112
Suchen Sie nach einem Berechtigungssatz. Weitere Anweisungen finden Sie unter
Suchen eines Berechtigungssatzes, Seite 103.
EMC Documentum TaskSpace Version 6.5 SP1 – Konfigurationshandbuch
Vorbereiten von Berechtigungssätzen
2.
Suchen Sie nach dem zu ändernden Berechtigungssatz, und klicken Sie auf
Eigenschaften.
Die Seite "Info" wird geöffnet. Hier können Sie die Beschreibung des
Berechtigungssatzes bearbeiten oder dessen Klasse ändern.
3.
Klicken Sie auf die Registerkarte Berechtigungen.
Die Seite "Berechtigungen" wird geöffnet.
4.
Klicken Sie im Abschnitt Zugriff gewähren auf auf Hinzufügen.
Der erste Satz der Benutzer, Gruppen und Rollen im Repository wird in der Seite
"Benutzer/Gruppe auswählen" aufgeführt.
Klicken Sie auf die Navigationspfeile, um weitere Benutzer, Gruppen und Rollen
anzuzeigen.
Um nur Benutzer, nur Gruppen oder nur Rollen anzuzeigen, wählen Sie Benutzer
anzeigen, Gruppen anzeigen oder Rollen anzeigen.
5.
Wählen Sie die Benutzer, Gruppen oder Rollen aus, die in den Berechtigungssatz
aufgenommen werden sollen.
a.
Markieren Sie die Namen aller Benutzer, Gruppen oder Rollen, die in den
Berechtigungssatz aufgenommen werden sollen.
b.
Klicken Sie auf den Pfeil zum Hinzufügen.
c.
Klicken Sie auf OK oder Abbrechen.
•
Mit OK werden die Benutzer, Gruppen und Rollen dem Berechtigungssatz
hinzugefügt.
Die Seite "Zugriffsberechtigungen festlegen" wird geöffnet.
•
Mit Abbrechen wird der Vorgang abgebrochen, und Sie gelangen zur Seite
"Berechtigungen" zurück.
6.
Wählen Sie auf der Seite "Zugriffsberechtigungen festlegen" die einfachen und
erweiterten Berechtigungen für alle hinzugefügten Benutzer, Gruppen oder Rollen
aus. Weitere Informationen zur Seite "Zugriffsberechtigungen festlegen" finden Sie
unter Einrichten von Grundberechtigungen und erweiterten Objektberechtigungen
für einen Benutzer, Seite 107.
7.
Klicken Sie auf OK, Weiter, Fertig stellen oder Abbrechen.
•
Mit OK werden die Berechtigungen dem angegebenen Benutzer, der Gruppe
oder der Rolle zugewiesen.
•
Mit Weiter werden die Berechtigungen allen Benutzern, Gruppen oder Rollen
zugewiesen.
EMC Documentum TaskSpace Version 6.5 SP1 – Konfigurationshandbuch
113
Vorbereiten von Berechtigungssätzen
•
Mit Fertig stellen werden die Änderungen auf alle verbleibenden Benutzer,
Gruppen und Rollen angewendet.
Die Bestätigungsseite wird mit der Meldung angezeigt, dass beim Fortfahren die
Änderungen auf alle restlichen ausgewählten Elemente angewendet werden.
Um einzelne Änderungen auf andere Elemente anzuwenden, klicken Sie auf
Abbrechen, und blättern Sie mit den Schaltflächen Weiter und Zurück durch
die ausgewählten Elemente.
•
Mit Abbrechen wird der Vorgang abgebrochen, und Sie gelangen zu den
Berechtigungen zurück, ohne dass Benutzer, Gruppen oder Rollen in den
Berechtigungssatz aufgenommen würden.
Löschen von Benutzern aus Berechtigungssätzen
So löschen Sie einen Benutzer aus einem Berechtigungssatz:
1.
Suchen Sie nach einem Berechtigungssatz. Weitere Anweisungen finden Sie unter
Suchen eines Berechtigungssatzes, Seite 103.
2.
Suchen Sie nach dem zu ändernden Berechtigungssatz, und klicken Sie auf
Eigenschaften.
Die Seite "Info" wird geöffnet. Hier können Sie die Beschreibung des
Berechtigungssatzes bearbeiten oder dessen Klasse ändern.
3.
Klicken Sie auf die Registerkarte Berechtigungen.
Die Seite "Berechtigungen" wird geöffnet.
4.
Wählen Sie im Abschnitt Zugriff gewähren auf die Benutzer aus, die gelöscht
werden sollen.
5.
Klicken Sie auf Entfernen.
6.
Klicken Sie auf OK oder Abbrechen.
•
Mit OK werden die Benutzer aus dem Berechtigungssatz gelöscht.
•
Mit Abbrechen wird der Vorgang abgebrochen, und Sie gelangen zur Listenseite
Berechtigungssätze zurück, ohne dass Benutzer aus dem Berechtigungssatz
gelöscht werden.
Ändern der einem Benutzer zugewiesenen
Berechtigungen
In diesem Abschnitt wird beschrieben, wie Sie die Berechtigungen eines Benutzers in
einem Berechtigungssatz ändern.
114
EMC Documentum TaskSpace Version 6.5 SP1 – Konfigurationshandbuch
Vorbereiten von Berechtigungssätzen
So ändern Sie die Berechtigungen eines Benutzers:
1.
Suchen Sie nach einem Berechtigungssatz. Weitere Anweisungen finden Sie unter
Suchen eines Berechtigungssatzes, Seite 103.
2.
Suchen Sie nach dem zu ändernden Berechtigungssatz, und klicken Sie dann auf
Eigenschaften.
Die Seite Eigenschaften des Berechtigungssatzes wird mit der Registerkarte Info
vorn geöffnet.
3.
Klicken Sie auf die Registerkarte Berechtigungen.
4.
Wählen Sie im Abschnitt Zugriff gewähren auf die Benutzer aus, die geändert
werden sollen.
5.
Klicken Sie auf Bearbeiten.
Die Listenseite "Zugriffsberechtigungen festlegen" wird geöffnet.
6.
Ändern Sie die Benutzerberechtigungen. Weitere Informationen zur
Seite "Zugriffsberechtigungen festlegen" finden Sie unter Einrichten von
Grundberechtigungen und erweiterten Objektberechtigungen für einen Benutzer,
Seite 107.
7.
Klicken Sie auf OK, Zurück, Weiter, Fertig stellen oder Abbrechen.
•
Mit OK werden die Änderungen auf den Berechtigungssatz angewendet, und
Sie gelangen zur Seite "Berechtigungen" zurück.
•
Mit Weiter oder Zurück weisen Sie dem jeweils nächstfolgenden oder
vorangegangenen Benutzer andere Berechtigungen zu.
•
Mit Fertig stellen werden die Änderungen auf alle verbleibenden Benutzer
angewendet.
Die Bestätigungsseite wird mit der Meldung angezeigt, dass beim Fortfahren die
Änderungen auf alle restlichen ausgewählten Elemente angewendet werden.
Um einzelne Änderungen auf andere Elemente anzuwenden, klicken Sie auf
Abbrechen, und blättern Sie mit den Schaltflächen Weiter und Zurück durch
die ausgewählten Elemente.
•
Mit Abbrechen wird der Vorgang abgebrochen, und Sie gelangen zur Seite
"Berechtigungen" zurück, ohne dass der Berechtigungssatz geändert würde.
Hinweis: Die Schaltflächen OK und Abbrechen werden nur dann eingeblendet,
wenn ein einzelner Benutzer, eine Gruppe oder eine Rolle auf der Seite
"Berechtigungen" im Abschnitt Zugriff gewähren auf ausgewählt ist. Sind mehrere
Elemente markiert, werden die Schaltflächen Zurück, Weiter, Fertig stellen und
Abbrechen angezeigt.
8.
Klicken Sie auf der Seite "Berechtigungen" auf OK oder Abbrechen.
•
Klicken Sie auf OK, um die Änderungen am Berechtigungssatz zu speichern.
EMC Documentum TaskSpace Version 6.5 SP1 – Konfigurationshandbuch
115
Vorbereiten von Berechtigungssätzen
•
Mit Abbrechen wird der Vorgang abgebrochen, und Sie gelangen zur Listenseite
Berechtigungssätze zurück, ohne dass Benutzer aus dem Berechtigungssatz
gelöscht werden.
Berechtigungssatzeigenschaften
In diesem Abschnitt werden die Feldwerte für die folgenden Registerkarten auf der Seite
"Eigenschaften des Berechtigungssatzes" oder "Neuer Berechtigungssatz" beschrieben:
•
Info
•
Berechtigungen
Abbildung 14. Seite "Berechtigungssatzeigenschaften": Registerkarte "Info"
Tabelle 19. Seite "Info"
116
Feldbezeichnung
Wert
Name
Der Eigentümer des Berechtigungssatzes. Dieser Wert ist auf der
Seite "Neuer Berechtigungssatz" erforderlich. Auf der Seite für
Berechtigungssatzeigenschaften ist dieser Wert schreibgeschützt.
Beschreibung
Eine Beschreibung für den Berechtigungssatz.
EMC Documentum TaskSpace Version 6.5 SP1 – Konfigurationshandbuch
Vorbereiten von Berechtigungssätzen
Feldbezeichnung
Wert
Eigentümer
Der Eigentümer des Berechtigungssatzes.
• Wenn Sie als Super-User oder Repository-Eigentümer angemeldet
sind, können Sie den Eigentümer des Berechtigungssatzes ändern.
• Wenn sie einen Berechtigungssatz erstellen und nicht als
Super-User oder Repository-Eigentümer angemeldet sind, sind
Sie der Eigentümer.
Klasse
Wählen Sie in der Liste eine Klasse für den Berechtigungssatz aus.
• Regulär: Ein Berechtigungssatz, der nur von dem Benutzer oder
der Gruppe verwendet werden kann, die diesen Satz angelegt
hat. Jeder Benutzer oder jede Gruppe im Repository außer dem
Repository-Eigentümer kann einen regulären Berechtigungssatz
erstellen.
• Öffentlich: Der Berechtigungssatz kann von jedem Benutzer
und jeder Gruppe in einem Repository verwendet werden. Jeder
Benutzer oder jede Gruppe im Repository kann einen öffentlichen
Berechtigungssatz erstellen. Öffentliche Berechtigungssätze
können geändert oder gelöscht werden. Diese Berechtigungssätze
können nur vom Eigentümer eines Berechtigungssatzes
(dem Benutzer oder der Gruppe, der bzw. die diesen erstellt
hat), einem Super-User, einem Systemadministrator oder
dem Repository-Eigentümer gelöscht werden. Wenn der
Repository-Eigentümer der Eigentümer eines bestimmten
Berechtigungssatzes ist, wird dieser als Systemberechtigungssatz
bezeichnet.
Weiter
Hiermit gelangen Sie zur Seite "Berechtigungen".
Abbrechen
Hiermit brechen Sie die Erstellung oder Änderung des
Berechtigungssatzes ab, und Sie kehren zur Listenseite
"Berechtigungssätze" zurück, ohne dass Änderungen gespeichert
würden.
EMC Documentum TaskSpace Version 6.5 SP1 – Konfigurationshandbuch
117
Vorbereiten von Berechtigungssätzen
Abbildung 15. Seite "Berechtigungssatzeigenschaften": Registerkarte "Berechtigungen"
Tabelle 20. Seite "Berechtigungen"
Feldbezeichnung
Wert
Zugriff
gewähren auf
Content Server fügt einem Berechtigungssatz automatisch die
Aliase "dm_owner" und "dm_world" hinzu. Der Standard-Alias
"dm_owner" bezeichnet den Eigentümer des Berechtigungssatzes,
"dm_world" umfasst dagegen alle Repository-Benutzer. "dm_owner"
und "dm_world" können aus einem Berechtigungssatz nicht gelöscht
werden.
• Mit Hinzufügen können Sie Benutzer oder Gruppen und ihre
Berechtigungen in den Berechtigungssatz aufnehmen.
• Wählen Sie einen Benutzer aus, und klicken Sie auf Bearbeiten,
um die einfachen oder erweiterten Berechtigungen zu bearbeiten.
• Wählen Sie einen Benutzer aus, und klicken Sie auf Entfernen,
um diesen Benutzer oder die Gruppe aus dem Berechtigungssatz
zu löschen.
Zugreifende
118
Hiermit werden die Benutzer und Gruppen im Berechtigungssatz
angezeigt.
EMC Documentum TaskSpace Version 6.5 SP1 – Konfigurationshandbuch
Vorbereiten von Berechtigungssätzen
Feldbezeichnung
Wert
Zurück
Hiermit gelangen Sie zur Seite "Info" zurück.
OK
Hiermit werden Ihre Änderungen gespeichert, und Sie kehren zur
Listenseite "Berechtigungssätze" zurück.
Abbrechen
Hiermit brechen Sie die Erstellung oder Änderung des
Berechtigungssatzes ab, und Sie kehren zur Listenseite
"Berechtigungssätze" zurück, ohne dass Änderungen gespeichert
würden.
Löschen eines Berechtigungssatzes
In diesem Abschnitt wird beschrieben, wie Sie Berechtigungssätze löschen. Mit
dieser Anwendung können Sie keine Vorlagen für Berechtigungssätze löschen. Wenn
Sie eine Berechtigungssatz-Vorlage löschen möchten, verwenden Sie Composer.
In der Composer-Dokumentation finden Sie Anweisungen zum Löschen von
Berechtigungssatzvorlagen.
So löschen Sie einen Berechtigungssatz:
1.
Suchen Sie nach einem Berechtigungssatz. Weitere Anweisungen finden Sie unter
Suchen eines Berechtigungssatzes, Seite 103.
2.
Wählen Sie die zu löschenden Berechtigungssätze aus.
3.
Klicken Sie auf Löschen.
4.
Klicken Sie auf OK.
EMC Documentum TaskSpace Version 6.5 SP1 – Konfigurationshandbuch
119
Vorbereiten von Berechtigungssätzen
120
EMC Documentum TaskSpace Version 6.5 SP1 – Konfigurationshandbuch
Kapitel 6
Vorbereiten von Arbeitswarteschlangen
Arbeitswarteschlangen enthalten Aufgaben, die von verfügbaren Benutzern innerhalb einer
definierten Benutzergruppe ausgeführt werden können.
Weitere Anweisungen finden Sie in den folgenden Abschnitten:
•
Überblick über Arbeitswarteschlangen, Seite 121
•
Einrichten einer neuen Arbeitswarteschlange, Seite 125
•
Einrichten der Zuordnung der Arbeitszuweisung, Seite 125
•
Arbeitswarteschlangen-Richtlinien, Seite 128
•
Definieren einer Warteschlangenkategorie, Seite 132
•
Definieren einer Arbeitswarteschlange, Seite 133
•
Definieren von Außerkraftsetzungsrichtlinien für Arbeitswarteschlangen, Seite 136
•
Verwalten von Arbeitswarteschlangen-Verarbeitern, Seite 138
•
Überwachen von Arbeitswarteschlangen, Seite 143
•
Erstellen von Geschäftskalendern, Seite 148
Hinweis: Benutzer mit der Rolle "queue_admin" können auf den Knoten "ArbeitswarteschlangenVerwaltung" auf der TaskSpace-Registerkarte "Administration" zugreifen.
Überblick über Arbeitswarteschlangen
Eine Arbeitswarteschlange ermöglicht einen effizienteren Workflow, wenn eine große
Anzahl von Aufgaben in kurzer Zeit verarbeitet werden muss. Geschäftsmodelle wie
eine Darlehensabwicklungszentrale mit Anträgen für verschiedene Darlehenstypen mit
unterschiedlichen Verarbeitungsanforderungen eignen sich sehr gut für die Verwendung
von Arbeitswarteschlangen. Sie können Warteschlangen für verschiedene Zwecke
erstellen und diese in Arbeitswarteschlangen-Kategorien organisieren. Auf diese Weise
können Sie die Arbeitslast in Ihrer Organisation verwalten und gleichmäßig verteilen.
EMC Documentum TaskSpace Version 6.5 SP1 – Konfigurationshandbuch
121
Vorbereiten von Arbeitswarteschlangen
Arbeitswarteschlangen enthalten Aufgaben, die von verfügbaren Verarbeitern
ausgeführt werden müssen, die der Warteschlange zugewiesen sind. Die Liste der
Verarbeiter kann in der Prozessvorlage mithilfe von Process Builder definiert werden.
Wenn eine Aufgabe in das System gelangt, weist der Server die Aufgabe basierend
auf den Aufgabenanforderungen und den Arbeitswarteschlangen-Eigenschaften einer
Arbeitswarteschlange zu. Verarbeiter, die dieser Arbeitswarteschlange zugewiesen
sind, empfangen in ihren Eingängen nach Priorität geordnete Aufgaben. Der Queue
Manager kann ein Element jedoch auch manuell einem bestimmten Benutzer zuweisen.
Verarbeiter mit der Rolle "queue_advance_processor" können Elemente unabhängig von
ihrer Priorität aus der Warteschlange abrufen, ohne darauf warten zu müssen, dass das
Element ihrem Eingang zugewiesen wird.
Der Zugriff eines Verarbeiters auf die Aufgaben in der Arbeitswarteschlange ist
außerdem abhängig von der Konfiguration der Aufgabenlisten-Registerkarte. Benutzer
können ggf. eine Aufgabenliste in einem Listenfeld oder in einer Strukturansicht
im seitlichen Bereich einer Aufgabenlisten-Registerkarte auswählen. Wenn eine
Strukturansicht zur Verfügung steht, ist immer ein Knoten mit der Bezeichnung
"Eingang" verfügbar. Die Rolle des Benutzers bestimmt, ob auch ein Knoten
"Arbeitswarteschlangen" bereitsteht. Der Knoten "Eingang" ermöglicht den Zugriff
auf Benutzeraufgabenlisten. Der Knoten "Arbeitswarteschlangen" eröffnet den Zugriff
auf Arbeitswarteschlangen-Aufgabenlisten. Das Listenfeld ermöglicht den Zugriff auf
beide Arten von Aufgabenlisten.
Weitere Informationen zur Verwendung einer Aufgabenliste finden Sie im Documentum
TaskSpace-Benutzerhandbuch. Weitere Anweisungen zum Konfigurieren einer
Aufgabenlisten-Registerkarte finden Sie unter Überblick über die Konfiguration der
Aufgabenlisten-Registerkarte, Seite 36, und Erstellen einer Aufgabenlisten-Registerkarte,
Seite 270.
Arbeitswarteschlangen-Rollen
Im Zusammenhang mit einer Arbeitswarteschlange werden die ArbeitswarteschlangenBenutzer als Verarbeiter bezeichnet. Für Verarbeiter sind zwei Rollen verfügbar:
"queue_processor" und "queue_advance_processor". Beide Rollen erhalten Aufgaben
in den Posteingang, die vom Warteschlangen-Supervisor zugewiesen werden oder auf
der Priorität der Aufgabe und dem Kenntnisprofil des Benutzers basieren. Benutzer mit
der Rolle "queue_processor" wählen die Aufgaben nicht aus, an denen sie arbeiten. Sie
können mit einer Option festlegen, dass das System automatisch die nächste Aufgabe
sendet, wenn ihre Warteschlange leer ist. Alternativ können sie auch die nächste
Aufgabe manuell anfordern, indem sie die entsprechende Menüoption wählen. Die
Anwendung weist dem Verarbeiter dann die nächste Aufgabe mit der höchsten Priorität
in allen Arbeitswarteschlangen des Benutzers zu.
122
EMC Documentum TaskSpace Version 6.5 SP1 – Konfigurationshandbuch
Vorbereiten von Arbeitswarteschlangen
Sie können nur auf Arbeitswarteschlangen zugreifen, wenn Ihnen eine der in Tabelle 21,
Seite 123 beschriebenen Rollen zugewiesen wurde.
Tabelle 21. Benutzerrollen für Arbeitswarteschlangen
Rolle
Berechtigung
Queue_admin
Erstellt die Arbeitswarteschlange und die
Warteschlangenrichtlinien, weist Verarbeitern
Warteschlangenaufgaben zur Bearbeitung zu
und definiert die Fertigkeitsprofile, auf deren
Grundlage die Anwendung Aufgaben einem
geeigneten Verarbeiter zuweist. Kann außerdem
den einzelnen Arbeitswarteschlangen-Verarbeitern
Fertigkeitsprofile zuweisen und hinzufügen sowie
Fertigkeitsprofile bearbeiten.
Der Warteschlangen-Administrator kann die
Aufgaben in der Warteschlange, den Namen
des einer Aufgabe zugewiesenen Verarbeiters,
den Status der Aufgabe, den Zeitpunkt des
Aufgabeneingangs und die aktuelle Priorität der
Aufgabe anzeigen.
Mitglieder der Rolle "queue_admin" besitzen nicht
standardmäßig die Administratorrolle.
Warteschlangen-Administratoren mit der
Berechtigung zum Erstellen von Gruppen
(CREATE_GROUP) können Arbeitswarteschlangen
erstellen.
EMC Documentum TaskSpace Version 6.5 SP1 – Konfigurationshandbuch
123
Vorbereiten von Arbeitswarteschlangen
Rolle
Berechtigung
Queue_manager
Überwacht die Warteschlangen und prüft dabei,
welche Warteschlange überfällige Aufgaben
enthalten, die ein Eingreifen erfordern, oder
welche Warteschlangen zu viele Aufgaben
enthalten. Die Queue Manager weisen Rollen
zu Warteschlangen zu und weisen Benutzer
zu, die die Warteschlangenelemente bearbeiten
sollen. Queue Manager können Aufgaben neu
zuordnen und anhalten. Sie können einzelnen
Arbeitswarteschlangen-Verarbeitern auch
Fertigkeitsprofile zuweisen und hinzufügen sowie
Fertigkeitsprofile bearbeiten.
Der Warteschlangen-Administrator kann die
Aufgaben in der Warteschlange, den Namen
des einer Aufgabe zugewiesenen Verarbeiters,
den Status der Aufgabe, den Zeitpunkt des
Aufgabeneingangs und die aktuelle Priorität der
Aufgabe anzeigen.
Queue Manager mit der Berechtigung zum
Erstellen von Gruppen (CREATE_GROUP) können
Arbeitswarteschlangen erstellen.
124
Queue_processor
Bearbeiten von Einträgen aus einem oder
mehreren Arbeitswarteschlangen-Eingängen,
die vom System zugewiesen wurden.
Warteschlangenverarbeiter können Arbeit
anfordern, anhalten, fortsetzen oder abschließen
und ihre Arbeit anderen Benutzern zuweisen.
Queue_advance_processor
Bearbeiten von Einträgen aus einem oder mehreren
Arbeitswarteschlangen-Eingängen, die vom
System zugewiesen wurden. Auswählen von zu
bearbeitenden Aufgaben aus mindestens einem
Arbeitswarteschlangen-Eingang. Informationen
zum Abrufen einer Aufgabe finden Sie unter
Auswahl von Aufgaben aus der Warteschlange
durch Verarbeiter, Seite 147 und im Documentum
TaskSpace-Benutzerhandbuch.
Process_report_admin
Führt historische Workflow-Berichte über das
Workflow-Menü aus.
EMC Documentum TaskSpace Version 6.5 SP1 – Konfigurationshandbuch
Vorbereiten von Arbeitswarteschlangen
Einrichten einer neuen Arbeitswarteschlange
Die Konfiguration der Arbeitswarteschlange besteht hauptsächlich aus einer
Zusammenstellung verschiedener Elemente. In diesem Abschnitt wird kurz beschrieben,
wie Sie eine neue Arbeitswarteschlange aufrichten. Hier finden Sie außerdem Verweise
auf die entsprechende Dokumentation.
So richten Sie eine neue Arbeitswarteschlange ein:
1.
Erstellen Sie die Benutzer und Gruppen, die zum Verarbeiten der
Arbeitswarteschlangen erforderlich sind. Weitere Informationen finden Sie unter
Kapitel 4, Vorbereiten von Benutzern, Gruppen und Rollen.
2.
Richten Sie ggf. die Zuordnung der Arbeitszuweisung ein. Weitere Informationen
finden Sie unter Einrichten der Zuordnung der Arbeitszuweisung, Seite 125.
3.
Erstellen Sie die Warteschlangen-Richtlinien, die Sie für die Warteschlange
benötigen. Weitere Informationen finden Sie unter .
4.
Erstellen Sie die Warteschlangenkategorien. Weitere Informationen finden Sie unter
Definieren einer Warteschlangenkategorie, Seite 132.
5.
Erstellen Sie die Arbeitswarteschlange. Weitere Informationen finden Sie unter
Definieren einer Arbeitswarteschlange, Seite 133.
6.
Erstellen Sie ggf. Außerkraftsetzungsrichtlinien für die ArbeitswarteschlangenRichtlinien. Weitere Informationen finden Sie unter Definieren von
Außerkraftsetzungsrichtlinien für Arbeitswarteschlangen, Seite 136.
7.
Erstellen Sie die Prozessvorlagen, die für die Arbeitswarteschlange in Process
Builder verwendet werden. Wenn eine Arbeitswarteschlange der Ausführende
für eine Aufgabe ist, muss das Kontrollkästchen zum Delegieren der Arbeit
einer Aktivität an eine andere Person in der Aktivitätsdefinition aktiviert sein.
Vorgänge zum Definieren von Prozessvorlagen finden Sie im Documentum Process
Builder-Benutzerhandbuch.
Einrichten der Zuordnung der
Arbeitszuweisung
Wenn Sie eine Arbeitswarteschlange erstellen, müssen Sie zuerst die Zuordnungsfilter
für die Arbeitszuweisung konfigurieren, indem Sie die Fertigkeiten oder Attribute
definieren, die zum Verarbeiten der Aufgaben in der Arbeitswarteschlange
erforderlich sind. Im Zuordnungsfilter für die Arbeitszuweisung werden die Fähigkeiten,
Attribute und Fachkenntnisse aufgeführt, die zum Ausführen der Aufgaben in einer
Arbeitswarteschlange erforderlich sind. Im Verarbeiterprofil wird angegeben, welche
EMC Documentum TaskSpace Version 6.5 SP1 – Konfigurationshandbuch
125
Vorbereiten von Arbeitswarteschlangen
dieser Filter einem Arbeitswarteschlangen-Verarbeiter zugewiesen wurden. Wenn
der Verarbeiter die nächste Aufgabe abruft oder ein Manager eine Aufgabe zuweist,
verwendet das System die im Zuordnungsfilter für die Arbeitszuweisung definierten
Fertigkeiten, um basierend auf den für eine Arbeit erforderlichen Fertigkeiten oder
Attributen den passenden Verarbeiter zu ermitteln.
Wenn für eine Arbeitswarteschlange kein Zuordnungsfilter für die Arbeitszuweisung
eingerichtet ist, kann ein beliebiger Bearbeiter die Aufgaben in der Arbeitswarteschlange
unabhängig von seinen Qualifikationen bearbeiten.
Wenn ein Workflow-Prozess ausgeführt wird und das System ein neues
Element für eine Arbeitswarteschlange erstellt, werden die in der Aufgabe
definierten Warteschlangen-Fertigkeiten geprüft. Die Prüfung basiert auf den
Aktivitätszuordnungsregeln, die in der Aktivitätsvorlage in Process Builder eingerichtet
sind. (Sobald diese Aufgabe erstellt wurde, können die damit verbundenen
erforderlichen Fertigkeiten nicht mehr geändert werden.) Das System vergleicht die für
die Aufgabe erforderlichen Fertigkeiten mit den Fertigkeiten, die für die Benutzer in der
Arbeitswarteschlange aufgeführt sind. Es verwendet diesen Vergleich sowohl für die
Funktion Nächste Aufgabe abrufen als auch Aufgabe zuweisen.
Für die Arbeitswarteschlange "Darlehen_Versicherer_Warteschlange" sind
beispielsweise drei erforderliche Fertigkeiten definiert: KFZ-Darlehen, Warenkredite
und Hypothekendarlehen. Wenn ein Antrag für ein KFZ-Darlehen den Workflow
passiert, wertet das System die in der Aktivitätsvorlage gespeicherten Fertigkeiten
aus und ermittelt den Fertigkeitswert für ein KFZ-Darlehen. Das System sendet den
Darlehensantrag an die Arbeitswarteschlange "Darlehen_Versicherer_Warteschlange".
Wenn ein Supervisor eine Aufgabe zuweist oder ein Verarbeiter eine Aufgabe
abrufen möchte, stellt der Server sicher, dass dieser Verarbeiter über die Fertigkeit
"KFZ-Darlehen" verfügt. Der Verarbeiter darf die Aufgabe nur erwerben, wenn
er diese Fertigkeit besitzt. Für das Abschließen einer bestimmten Aufgabe, die
mit einer Warteschlange verknüpft ist, können eine oder mehrere Fertigkeiten
erforderlich sein. Ein Verarbeiter kann mehrere Fertigkeiten besitzen, die sich auf eine
Arbeitswarteschlange beziehen.
Einrichten von Fertigkeitsprofilen in der Prozessvorlage
Beim Erstellen einer von einer bestimmten Arbeitswarteschlange ausgeführten
Aktivität wählen Sie den Namen der Arbeitswarteschlange aus, und Sie legen die
erforderlichen Fertigkeiten für die Aktivität auf der Registerkarte "Ausführende(r)" im
Aktivitätsinspektor fest. Sie können die Prozessdaten verwenden, um die Werte der
erforderlichen Fertigkeit zuzuordnen. Wenn Sie eine Fertigkeit zuordnen, wird diese
der Aufgabe hinzugefügt. In Webtop oder in TaskSpace wird mithilfe dieser Fertigkeit
zur Laufzeit ein Verarbeiter für die Aufgabe qualifiziert.
126
EMC Documentum TaskSpace Version 6.5 SP1 – Konfigurationshandbuch
Vorbereiten von Arbeitswarteschlangen
Weitere Informationen finden Sie im Documentum Process Builder-Benutzerhandbuch:
Arbeiten mit Aktivitäten.
Definieren von Zuordnungsfiltern für die
Arbeitszuweisung
Jeder Zuordnungsfilter für die Arbeitszuweisung enthält Fertigkeitsdefinitionen, die das
System verwenden kann, um den passenden Verarbeiter für eine Aufgabe zu finden.
Hierzu werden die für die Aufgabe erforderlichen Fertigkeiten mit den Fähigkeiten und
Kenntnissen des Verarbeiters verglichen. Beim Erstellen eines Filters definieren Sie die
möglichen Fertigkeitswerte, Anzeigebezeichnungen, Datentypen und Operatoren. Diese
werden vom System verwendet, um die Liste der Verarbeiterfertigkeiten mit den für die
Aufgabe erforderlichen Fertigkeiten zu vergleichen und anhand der Ergebnisse einen
geeigneten Verarbeiter für die Aufgabe zuzuweisen.
Diese Fertigkeiten müssen in Process Builder auch in der Prozessvorlage für die Aufgabe
definiert sein.
Benutzer mit der Rolle "queue_admin" können Warteschlangen-Zuordnungsfilter
erstellen, löschen oder ändern. Benutzer mit der Rolle "queue_manager" können nur die
Einstellung der Zuordnungsfilter anzeigen.
So definieren Sie Zuordnungsfilter für die Arbeitszuweisung:
1.
Starten Sie die TaskSpace-Benutzeroberfläche, und melden Sie sich an: Weitere
Anweisungen finden Sie unter Starten der Benutzeroberfläche, Seite 53.
2.
Klicken Sie auf Administration.
3.
Navigieren Sie zu Administration > Arbeitswarteschlangen-Verwaltung >
Zuordnung der Arbeitszuweisung > Zuordnungsfilter.
4.
Führen Sie einen der folgenden Schritte aus:
•
Klicken Sie auf Neuer Zuordnungsfilter, wenn Sie einen neuen Filter erstellen
möchten.
•
Wenn Sie einen vorhandenen Filter bearbeiten möchten, markieren Sie den Filter,
und klicken Sie auf Eigenschaften.
5.
Geben Sie einen Namen für den Filter ein.
6.
Geben Sie gegebenenfalls eine Beschreibung für den Filter ein.
7.
Bei einem neuen Filter wählen Sie im Listenfeld Datentyp den Datentyp der
verfügbaren Fertigkeitswerte aus.
Gültige Werte sind Ganzzahl, Zeichenkette und Doppelt.
EMC Documentum TaskSpace Version 6.5 SP1 – Konfigurationshandbuch
127
Vorbereiten von Arbeitswarteschlangen
Mit dem hier ausgewählten Wert bestimmen Sie den Typ des Vergleichers, der im
Listenfeld Vergleichsoperator verfügbar ist.
8.
Wählen Sie im Listenfeld einen Vergleichsoperator aus.
9.
Geben Sie einen für den Vergleich zu verwendenden Wert und eine
Anzeigebezeichnung basierend auf dem ausgewählten Datentyp ein.
Wenn Sie die Arbeit z. B. basierend auf der Verarbeitung eines Standarddarlehens
zuweisen möchten, geben Sie zur Kennzeichnung eines Standarddarlehens Strd in
die Zeichenfolgenspalte und Standarddarlehen als Anzeigebezeichnung ein.
10. Klicken Sie auf Einfügen, um der Tabelle weitere Zeilen hinzuzufügen, damit Sie
alle erforderlichen Vergleichswerte zur Arbeitszuordnung definieren können.
11. Wählen Sie Verarbeiter können mehrere Fertigkeiten für diesen Filter haben,
damit ein Verarbeiter mehrere Fertigkeiten haben kann, die mit diesem Filter
verknüpft sind.
Ein Verarbeiter könnte beispielsweise sowohl Fertigkeiten zum Verarbeiten von
Immobiliendarlehen aus auch KFZ-Darlehen besitzen.
12. Klicken Sie auf OK.
Sobald Sie eine oder mehrere Arbeitswarteschlangen erstellt haben, können Sie Filter in
die Arbeitswarteschlangen aufnehmen, wie unter Hinzufügen von Zuordnungsfiltern
für die Arbeitszuweisung zu einer Arbeitswarteschlange, Seite 135 beschrieben.
Arbeitswarteschlangen-Richtlinien
Eine Arbeitswarteschlangen-Richtlinie enthält die Logik, die das System verwendet, um
die Aufgaben in der Arbeitswarteschlange zu verfolgen und zu verwalten. Mit Hilfe
dieser Logik kann das System der Aufgabe eine erste Priorität zuweisen und die Priorität
basierend auf den verschiedenen Werten, die Sie in der Richtlinie einrichten, anpassen.
Die Warteschlangenrichtlinie enthält Einstellungen für Prioritäten,
Verwaltungseinstellungen, Schwellenwerte und andere Verwaltungsfunktionen. Wenn
ein neues Element in den Workflow aufgenommen werden soll, identifiziert der Server
die Aktivität als Arbeitswarteschlangen-Element, prüft den Prioritätswert in der
Richtlinie und weist dem Element eine erste Priorität zu. Nachdem die Aufgabe der
Warteschlange hinzugefügt wurde, erhöht der Alterungsjob schrittweise die Priorität
basierend auf der Richtlinie, bis mit der Bearbeitung der Aufgabe begonnen wird.
Beim Erstellen von Richtlinien legen Sie auch Schwellenwerte fest, um
Benachrichtigungen an den Queue Manager auszulösen, falls Elemente mit hoher
Priorität nicht verarbeitet werden oder eine bestimmte Anzahl von Aufgaben in einer
Arbeitswarteschlange auf Bearbeitung wartet.
128
EMC Documentum TaskSpace Version 6.5 SP1 – Konfigurationshandbuch
Vorbereiten von Arbeitswarteschlangen
Mit einer Arbeitswarteschlangen-Richtlinie können Sie Einstellungen definieren, die
eine nicht bearbeitete Aufgabe einer höheren Prioritätsstufe zuweisen, wenn der
Veraltungsjob zum Hochstufen der Priorität ausgeführt wird.
Sie können auch einen Prozentwert der Aufgaben festlegen, die zwecks
Qualitätsüberprüfung weitergeleitet werden.
Weitere Anweisungen finden Sie in den folgenden Abschnitten:
•
Prioritäten von Aufgaben, Seite 129
•
Erstellen oder Ändern einer Warteschlangen-Richtlinie, Seite 130
•
Löschen einer Warteschlangenrichtlinie, Seite 132
Prioritäten von Aufgaben
Bei den meisten Warteschlangenverarbeitern werden Arbeitselemente im Eingang
entsprechend ihrer Priorität angezeigt — die Elemente mit der höchsten Priorität werden
vor Arbeitselementen mit niedrigerer Priorität der Bearbeitung zugewiesen. Prioritätsund Alterungseinstellungen sind wesentliche Elemente bei der Verarbeitung von
Arbeitswarteschlangen-Aufgaben. Wenn das System ein neues Arbeitselement erstellt,
identifiziert der Server die Aufgabe als ein Arbeitswarteschlangenelement und prüft
auf eine Logik, um dem Element eine anfängliche Priorität zuzuweisen. Nachdem die
Aufgabe in die Warteschlange gestellt wurde, erhöht ein Alterungsjob die Priorität der
Aufgabe aufgrund einer anderen Logik, die die Aufgabe im Eingang weiter nach oben
verschiebt, bis die Aufgabe verarbeitet wird. Prioritätseskalation löst möglicherweise
den Warteschlangenadministrator aus, um Aufgaben neu zu verteilen oder Ressourcen
zwischen Arbeitswarteschlangen neu zuzuordnen.
Die Prioritätsebene, mit der die Aufgabe zuerst angezeigt wird, und die Geschwindigkeit,
mit der ihre Priorität anwächst, können in der Arbeitswarteschlangen-Richtlinie
oder in der Aktivitätsvorlage für die Aufgabe festgelegt werden. Angenommen,
Sie stellen die erste Priorität für neue Aufgaben in einer Warteschlange auf 1 ein,
sodass alle neuen Aufgaben mit einer Priorität von 1 beginnen. Wenn Sie die
Inkrementpriorität auf 10 eingestellt haben, wird die Priorität bei jeder Ausführung des
Jobs "dm_QmPriorityAging" um einen Faktor von 10 erhöht, sofern die Aufgabe nicht
bearbeitet wurde. In diesem Beispiel ist die Aufgabe in der Warteschlange geblieben,
und der Job "dm_QmPriorityAging" wurde dreimal ausgeführt, sodass die Priorität auf
31 erhöht wurde. Da die maximale Priorität auf 30 gesetzt ist, sendet das System eine
Benachrichtigung an die Gruppe der Queue Manager, um sie darauf hinzuweisen, dass
die Aufgabe die maximale Priorität überschritten hat und ihre Aufmerksamkeit erfordert.
Mit einer Arbeitswarteschlangen-Richtlinie kann der Warteschlangenadministrator oder
Warteschlangen-Manager die anfängliche Priorität der Aufgabe und die Häufigkeit
sowie den Prozentsatz für das Anwachsen der Priorität basierend auf verschiedenen
Werten festlegen, die Sie in der Richtlinie angeben. Bei komplexeren Initialisierungs-
EMC Documentum TaskSpace Version 6.5 SP1 – Konfigurationshandbuch
129
Vorbereiten von Arbeitswarteschlangen
und Alterungsszenarios verwenden Sie Documentum Composer, um ein Prioritätsmodul
zu erstellen, das eine Logik enthält, mit der die Priorität basierend auf Prozessdaten
oder anderen Attributen dynamisch berechnet und aktualisiert werden kann, die zu
dem Prozess gehören. Einer Arbeitswarteschlangen-Richtlinie oder einer Process
Builder-Aktivitätsvorlage kann ein Prioritätsmodul zugeordnet werden.
Festlegen der dynamischen Priorität und Alterungslogik für
Aufgaben
Es kann Fälle geben, bei denen sowohl die anfängliche Priorität als auch der Umfang, mit
dem die Priorität anwächst, dynamisch berechnet werden muss. In diesen Fällen erstellen
Sie ein Prioritätsmodul, das das System anstelle der Arbeitswarteschlangen-Richtlinie
verwendet, um die Priorität und Alterungslogik festzulegen. Beim Erstellen der
Arbeitswarteschlangen-Richtlinie kann ein Prioritätsmodul ausgewählt werden. Das
Documentum Process Builder-Benutzerhandbuch enthält Informationen über das Erstellen
eines Prioritätsmoduls.
Prozessdaten können verwendet werden, um die anfängliche Priorität und das
Anwachsen der Priorität basierend auf Werten in dem Workflow festzulegen. Wenn z. B.
ein Darlehensantrag für einen bevorzugten Kunden eine Arbeitswarteschlange passiert,
kann er sofort auf einen höheren Prioritätswert festgelegt werden als der Darlehensantrag
anderer Kunden. Wenn der Darlehensantrag darüber hinaus für einen höheren Betrag
gestellt wird, oder wenn er von einem bevorzugten Darlehens-Broker stammt, kann
die Priorität schneller erhöht werden, sodass der Warteschlangen-Supervisor gewarnt
wird, wenn die Aufgabe nicht innerhalb eines bestimmten Zeitraums abgeschlossen
wird. Mit dieser Art von Logik kann die Priorität einer Aufgabe erhöht werden, wenn
sie sich einem bestimmten Termin oder einer anderen zeitlichen Beschränkung nähert
— die Priorität wird schneller erhöht, je näher der Termin rückt, sodass die Aufgabe in
der Warteschlange schneller nach oben geschoben wird.
Erstellen oder Ändern einer Warteschlangen-Richtlinie
Jede Arbeitswarteschlange kann nur eine Richtlinie besitzen. Wenn Sie
eine Außerkraftsetzungsrichtlinie mit einem im Workflow weitergeleiteten
Dokument verknüpft haben, verwendet das System für dieses Element die
Außerkraftsetzungsrichtlinie anstelle der Arbeitswarteschlangen-Richtlinie.
Benutzer mit der Rolle "queue_admin" können Warteschlangen-Richtlinien erstellen
bzw. ändern
130
EMC Documentum TaskSpace Version 6.5 SP1 – Konfigurationshandbuch
Vorbereiten von Arbeitswarteschlangen
So erstellen oder ändern Sie eine Arbeitswarteschlangen-Richtlinie:
1.
Klicken Sie auf Administration.
2.
Navigieren Sie zu Administration > Arbeitswarteschlangen-Verwaltung >
Richtlinien > Arbeitswarteschlangen-Richtlinien.
3.
Führen Sie einen der folgenden Schritte aus:
•
Wählen Sie Neue Richtlinie, um eine neue Richtlinie zu erstellen.
•
Um eine bestehende Richtlinie zu bearbeiten, wählen Sie die gewünschte
Richtlinie aus, und klicken Sie auf Eigenschaften.
4.
Bei einer neuen Richtlinie geben Sie einen Namen ein. (Bei einer vorhandenen
Richtlinie können Sie die Eigenschaften bearbeiten, der Richtlinienname ist jedoch
schreibgeschützt. Sie können eine Richtlinie nur umbenennen, indem Sie die
vorhandene Richtlinie löschen und die gleiche Richtlinie unter dem neuen Namen
neu erstellen.)
5.
Klicken Sie ggf. auf Bearbeiten, und legen Sie einen anderen Richtlinien-Manager
fest.
6.
Definieren Sie folgende Einstellungen:
•
Schwellenwert
Anzahl von nicht abgeschlossenen Aufgaben in der Warteschlange, bei
denen Benachrichtigungen an die Queue Manager gesendet werden,
um diese über die hohe Anzahl von Aufgaben in der Warteschlange zu
informieren. Benachrichtigungen werden ausgelöst, wenn der Server den Job
"dm_QmThresholdNotification" ausführt.
Die Queue Manager-Gruppe wird in der Warteschlangendefinition angegeben
und definiert, wer die Benachrichtigungen erhält.
•
Maximale Priorität
Erreicht eine Aufgabe in der Arbeitswarteschlange diese Stufe, wird die Queue
Manager-Gruppe mit einer Benachrichtigung gewarnt, dass eine wichtige
Aufgabe nicht verarbeitet wird. Benachrichtigungen werden ausgelöst, wenn
der Server den Job "dm_QmThresholdNotification" ausführt.
•
Erste Priorität
Bedeutungsstufe, die eine neu erstellte Aufgabe erhält, wenn die
Arbeitswarteschlange diese Richtlinie verwendet. Bleibt eine Aufgabe ohne
Bearbeitung in der Warteschlange, wird bei jedem Ausführen des Jobs
"dm_QmPriorityAging" die im Feld Inkrementpriorität festgelegte Zahl zur
ersten Priorität addiert.
EMC Documentum TaskSpace Version 6.5 SP1 – Konfigurationshandbuch
131
Vorbereiten von Arbeitswarteschlangen
•
Erhöhen der Priorität
Wert für die Zunahme der Prioritätsstufe von Aufgaben, die sich bei jedem
Ausführen des Jobs "dm_QmPriorityAging" durch das System weiterhin in der
Warteschlange befinden. Dieser Wert wird der anfänglichen Priorität bei jeder
Ausführung des Alterungsjobs hinzugefügt.
•
Qualitätsüberprüfung in Prozent
Mit diesem Prozentwert bestimmt, welcher Anteil der Arbeitselemente
nach dem Zufallsprinzip ausgewählt und zur Qualitätssicherung an einen
anderen Verarbeiter geleitet wird. Bei der Funktion "Aufgabenüberarbeitung
in die Warteschlange stellen" in Process Builder wird mithilfe der Einstellung
"Qualitätsüberprüfung in Prozent" ermittelt, ob das Arbeitselement zur
Qualitätsüberprüfung weitergeleitet wird.
7.
Klicken Sie auf OK.
Löschen einer Warteschlangenrichtlinie
So löschen Sie eine Arbeitswarteschlangen-Richtlinie:
1.
Wählen Sie die zu löschende Warteschlangenrichtlinie aus.
2.
Klicken Sie auf Löschen.
Hinweis: Wenn die Richtlinie verwendet wird und andere Arbeitswarteschlangen
oder Arbeitselemente darauf verweisen, löscht das System die
Arbeitswarteschlangen-Richtlinie nicht.
3.
Klicken Sie auf OK.
Definieren einer Warteschlangenkategorie
Warteschlangenkategorien sind vergleichbar mit Ordnern, in denen Sie ihre
Arbeitswarteschlangen organisieren. Sie können Kategorien entwerfen, die der
Hierarchie Ihres Geschäftsmodells entsprechen. Sie erhalten so eine logische Darstellung
Ihres Unternehmens und können durch die verschiedenen Kategorien navigieren, um
nach Ihrer Arbeitswarteschlange zu suchen. Arbeitswarteschlangen-Kategorien müssen
vor den dazugehörigen Arbeitswarteschlangen erstellt werden.
Benutzer mit der Rolle "queue_admin" oder "queue_manager" können Kategorien
erstellen und bearbeiten.
132
EMC Documentum TaskSpace Version 6.5 SP1 – Konfigurationshandbuch
Vorbereiten von Arbeitswarteschlangen
So erstellen Sie eine Warteschlangenkategorie:
1.
Klicken Sie auf Administration.
2.
Wählen Sie Administration > Arbeitswarteschlangen-Verwaltung >
Arbeitswarteschlangen.
3.
Um die neue Kategorie von einer vorhandenen Kategorie abhängig zu machen,
navigieren Sie zu dieser vorhandenen Kategorie.
4.
Klicken Sie auf Neue Kategorie.
5.
Geben Sie den Namen der neuen Kategorie ein.
6.
Geben Sie gegebenenfalls eine Beschreibung für die neue Kategorie ein.
7.
Klicken Sie auf OK.
So löschen Sie eine Warteschlangenkategorie:
1.
Wählen Sie die zu löschende Warteschlangenkategorie aus.
2.
Klicken Sie auf Löschen.
Das System warnt Sie, dass dieser Vorgang nicht rückgängig gemacht werden kann.
Hinweis: Wenn die Kategorie verwendet wird und andere Arbeitswarteschlangen
darauf verweisen, löscht das System die Arbeitswarteschlangen-Kategorie nicht.
3.
Klicken Sie auf OK.
Definieren einer Arbeitswarteschlange
Arbeitswarteschlangen werden in Arbeitswarteschlangen-Kategorien organisiert
und aufgeführt. Erstellen Sie erst eine Warteschlangenkategorie und
Warteschlangenrichtlinie, bevor Sie eine Arbeitswarteschlange erstellen. Weitere
Informationen finden Sie unter Definieren einer Warteschlangenkategorie, Seite 132 und .
Benutzer mit der Rolle "queue_manager" und der Berechtigung zum Erstellen von
Gruppen (CREATE_GROUP) können Arbeitswarteschlangen erstellen.
So erstellen Sie eine Arbeitswarteschlange:
1.
Klicken Sie auf Administration.
2.
Wählen Sie Administration > Arbeitswarteschlangen-Verwaltung >
Arbeitswarteschlangen.
3.
Navigieren Sie zu der Arbeitswarteschlangen-Kategorie, in der die neue
Arbeitswarteschlange aufgelistet werden soll.
EMC Documentum TaskSpace Version 6.5 SP1 – Konfigurationshandbuch
133
Vorbereiten von Arbeitswarteschlangen
4.
Klicken Sie auf Neue Arbeitswarteschlange erstellen. Die Seite für Eigenschaften
von Arbeitswarteschlangen wird angezeigt.
5.
Geben Sie den Namen der neuen Arbeitswarteschlange in Kleinbuchstaben ein.
Sobald die Arbeitswarteschlange fertig ist, ist der Name schreibgeschützt.
Hinweis: Verwenden Sie keine Anführungszeichen im Namen der
Arbeitswarteschlange.
6.
Geben Sie ggf. eine Beschreibung für die neue Arbeitswarteschlange ein.
7.
Sie werden standardmäßig als Queue Manager eingetragen. Wenn Sie den Queue
Manager ändern möchten, klicken Sie neben Queue Manager auf Bearbeiten,
wählen Sie einen anderen Benutzer aus, und klicken Sie auf OK.
8.
Wählen Sie eine Richtlinie aus, die auf die Warteschlange angewendet werden soll.
Die Einstellungen für die Warteschlangenrichtlinie werden auf der Seite bis auf
den Namen der Richtlinie des Richtlinienverwalters als schreibgeschützte Felder
angezeigt.
9.
Um den Namen des Richtlinien-Managers zu ändern, klicken Sie auf Bearbeiten.
Der Name des Richtlinienverwalters wird standardmäßig angezeigt.
10. Geben Sie im Bereich Zuordnungsfilter für Arbeitszuweisung die Fertigkeiten an,
die für die Arbeitswarteschlange erforderlich sind. Diese Fertigkeiten werden zum
Filtern und Zuweisen von Aufgaben zur Warteschlange verwendet:
a.
Klicken Sie auf Hinzufügen. Das System zeigt eine Seite an, auf der Sie
bestimmte Fertigkeiten auswählen können, die auf Arbeitswarteschlange
zutreffen.
b.
Wählen Sie die Fertigkeiten, die Sie der Arbeitswarteschlange hinzufügen
möchten. Klicken Sie auf den Pfeil zum Hinzufügen, um die Fertigkeiten in den
Bereich des ausgewählten Inhalts der Seite zu verschieben.
c.
Klicken Sie auf OK.
11. Weisen Sie der Warteschlange die gewünschten Verarbeiter über die Tabelle
"Zugewiesene Verarbeiter" zu.
a.
Klicken Sie auf Hinzufügen.
b.
Wählen Sie die Verarbeiter aus, die Sie der Arbeitswarteschlange hinzufügen
möchten. Klicken Sie auf den Pfeil zum Hinzufügen, um die Verarbeiter in den
Bereich des ausgewählten Inhalts der Seite zu verschieben.
Hinweis: In der Liste der verfügbaren Benutzer werden nur Benutzer mit den
Rollen "queue_processor" und "queue_advance_processor" angezeigt.
Weitere Informationen zum Einrichten von Benutzern und Gruppen finden Sie
unter Kapitel 4, Vorbereiten von Benutzern, Gruppen und Rollen.
134
EMC Documentum TaskSpace Version 6.5 SP1 – Konfigurationshandbuch
Vorbereiten von Arbeitswarteschlangen
c.
Klicken Sie auf OK Das System fordert Sie zur Auswahl der Fertigkeiten auf,
die verwendet werden, um Arbeitszuweisungen den einzelnen Verarbeitern
zuzuordnen.
d. Wählen Sie die richtigen Fertigkeiten für die einzelnen Verarbeiter aus, und
wenden Sie die ausgewählten Fertigkeiten an:
•
Wenn Sie einen einzigen Verarbeiter hinzugefügt haben, klicken Sie auf OK.
•
Falls Sie mehrere Verarbeiter hinzugefügt haben, klicken Sie auf Weiter,
um die Fertigkeiten für den nächsten Verarbeiter auszuwählen, oder auf
Fertig stellen, wenn alle restlichen ausgewählten Verarbeiter dieselben
Fertigkeiten erhalten sollen.
Hinweis: Sie können die Einträge auf der Seite erst speichern, nachdem Sie die
Fertigkeiten für alle zugewiesenen Verarbeiter ausgewählt haben.
12. Klicken Sie auf OK.
Die neue Arbeitswarteschlange wird standardmäßig in der aktuellen Kategorie abgelegt.
Hinzufügen von Zuordnungsfiltern für die
Arbeitszuweisung zu einer Arbeitswarteschlange
Fügen Sie die Zuordnungsfilter für die Arbeitszuweisung zu einer Arbeitswarteschlange
hinzu, um den Fertigkeitssatz für die Warteschlange und für die Verarbeiter der
Warteschlange festzulegen. Jedes Mal, wenn der Arbeitswarteschlange ein neuer Filter
hinzugefügt wird, müssen die Fertigkeiten aller Verarbeiter in der Arbeitswarteschlange
aktualisiert werden. Nach dem Hinzufügen des Zuordnungsfilters für die
Arbeitszuweisung fordert das System Sie auf, die zugehörigen Fertigkeiten für jeden
Verarbeiter in der Warteschlange zu definieren.
Wird eine Fertigkeit aus der Arbeitswarteschlange entfernt, werden die vorhandenen
Aufgaben dieser Arbeitswarteschlange auf diese Fertigkeit überprüft und sofort entfernt.
So fügen Sie einer Arbeitswarteschlange Zuordnungsfilter für die
Arbeitszuweisung hinzu:
1.
Klicken Sie auf Administration.
2.
Wählen Sie Administration > Arbeitswarteschlangen-Verwaltung >
Arbeitswarteschlangen, und wählen Sie eine Arbeitswarteschlange aus.
3.
Klicken Sie auf Eigenschaften. Die Seite "Arbeitswarteschlangen-Eigenschaften"
wird geöffnet.
4.
Klicken Sie unter Zuordnungsfilter für die Arbeitszuweisung auf Hinzufügen .
5.
Wählen Sie die Fertigkeiten, die Sie der Arbeitswarteschlange hinzufügen möchten.
EMC Documentum TaskSpace Version 6.5 SP1 – Konfigurationshandbuch
135
Vorbereiten von Arbeitswarteschlangen
6.
Klicken Sie auf den Pfeil zum Hinzufügen, um die Fertigkeiten in den Bereich des
ausgewählten Inhalts der Seite zu verschieben.
7.
Klicken Sie auf OK .
Wenn sich Benutzer in der Arbeitswarteschlange befinden, für die keine
Fertigkeiten angegeben wurden, wird die Seite "Fertigkeiten für die Zuordnung der
Arbeitszuweisung" geöffnet, in der Sie die jeweiligen Fertigkeiten für die einzelnen
Benutzern auswählen.
Hinweis: Fertigkeitsprofile sind nicht für Gruppen verfügbar.
8.
Wählen Sie Fertigkeiten für alle Benutzer aus. Wenn Sie die Fertigkeiten nur
für einen einzigen Benutzer festgelegt haben, klicken Sie auf OK. Falls Sie die
Fertigkeiten für mehrere Benutzer angegeben haben, klicken Sie auf Weiter. Wenn
Sie die Fertigkeiten für alle Benutzer ausgewählt haben, klicken Sie auf Beenden.
9.
Klicken Sie auf der Seite "Arbeitswarteschlange" auf OK.
So entfernen Sie Zuordnungsfilter für die Arbeitszuweisung aus einer
Arbeitswarteschlange:
1.
Navigieren Sie zur Arbeitswarteschlange, und markieren Sie sie.
2.
Klicken Sie auf Eigenschaften. Die Seite "Arbeitswarteschlangen-Eigenschaften"
wird geöffnet.
3.
Klicken Sie unter Zuordnungsfilter für die Arbeitszuweisung neben dem zu
entfernenden Filter auf Entfernen.
4.
Klicken Sie auf OK.
Wenn das System den Zuordnungsfilter aus der Arbeitswarteschlange entfernt, werden
die entsprechenden Fertigkeitswerte, die für Benutzer in der Arbeitswarteschlange
definiert sind, nicht automatisch entfernt. Die Fertigkeitseigenschaften für den
Benutzer bleiben erhalten, bis Sie sie von der Seite "Verarbeiterprofil" für jeden
Verarbeiter entfernen. Weitere Anweisungen finden Sie unter Verwalten von
Arbeitswarteschlangen-Verarbeitern, Seite 138.
Definieren von Außerkraftsetzungsrichtlinien
für Arbeitswarteschlangen
Mit Hilfe einer Arbeitswarteschlangen-Außerkraftsetzungsrichtlinie kann die
Priorität und Veralterung einer Aufgabe basierend auf den Dokumenteigenschaften
und dem Lebenszyklus gesteuert werden. Außerkraftsetzungsrichtlinien können
verwendet werden, wenn verschiedene Dokumenttypen mit unterschiedlichen
Verarbeitungsanforderungen durch den Workflow geleitet werden. Beispielsweise
136
EMC Documentum TaskSpace Version 6.5 SP1 – Konfigurationshandbuch
Vorbereiten von Arbeitswarteschlangen
können Anträge für verschiedene Darlehenstypen unterschiedliche Prioritäten und
Veralterungsanforderungen haben.
Wenn Sie einen Lebenszyklus auf ein Dokument anwenden und
Außerkraftsetzungsrichtlinien verwenden möchten, müssen Sie den
Alias-Set "%wq_doc_profile" für die Außerkraftsetzungsrichtlinie definieren,
die das System auf das Dokument anwenden soll. Wenn mit dem Dokument
keine Außerkraftsetzungsrichtlinie verknüpft ist, werden die Eigenschaften des
Arbeitselements gemäß der mit der Arbeitswarteschlange verknüpften Richtlinie
festgelegt.
Benutzer mit der Rolle "queue_admin" können WarteschlangenAußerkraftsetzungsrichtlinien erstellen oder ändern.
So erstellen oder ändern Sie eine ArbeitswarteschlangenAußerkraftsetzungsrichtlinie:
1.
Klicken Sie auf Administration.
2.
Navigieren Sie zu Administration > Arbeitswarteschlangen-Verwaltung >
Richtlinien > Außerkraftsetzungsrichtlinien. Die Seite "ArbeitswarteschlangenAußerkraftsetzungsrichtlinie" wird geöffnet.
3.
Führen Sie einen der folgenden Schritte aus:
•
Zum Erstellen einer neuen Außerkraftsetzungsrichtlinie wählen Sie Neue
Arbeitswarteschlangen-Außerkraftsetzungsrichtlinie.
•
Um eine bestehende Außerkraftsetzungsrichtlinie zu bearbeiten, markieren Sie
die gewünschte Richtlinie, und klicken Sie auf Eigenschaften.
4.
Bei einer neuen Außerkraftsetzungsrichtlinie geben Sie einen Namen ein.
Sobald die Außerkraftsetzungsrichtlinie gespeichert wurde, ist das Namensfeld
schreibgeschützt.
5.
So fügen Sie eine Arbeitswarteschlange und eine Richtlinie hinzu:
a.
Klicken Sie auf Hinzufügen. Die Seite "ArbeitswarteschlangenRichtlinienzuweisung" wird geöffnet.
b.
Wählen Sie die gewünschte Warteschlange und die Richtlinie für die
Außerkraftsetzungsrichtlinie aus.
c.
Klicken Sie auf OK. Die Seite "ArbeitswarteschlangenAußerkraftsetzungsrichtlinie" wird erneut geöffnet.
6.
Um eine Kombination aus Arbeitswarteschlange und Richtlinie zu entfernen,
markieren Sie diese Kombination, und klicken Sie auf Entfernen.
7.
Klicken Sie auf OK.
EMC Documentum TaskSpace Version 6.5 SP1 – Konfigurationshandbuch
137
Vorbereiten von Arbeitswarteschlangen
Verwalten von ArbeitswarteschlangenVerarbeitern
Die Arbeitswarteschlangen-Verarbeiter können von der Arbeitswarteschlange aus oder
über den Arbeitswarteschlangen-Monitor verwaltet werden. Wenn Sie die Liste der
Arbeitswarteschlangen in einer Kategorie anzeigen und auf die Anzahl der aktiven
Benutzer klicken, wird eine Liste mit den Benutzern und Gruppen angezeigt, die
Mitglieder der Warteschlange sind. Sie können auch die Verfügbarkeit des Mitglieds
anzeigen und prüfen, ob für dieses Mitglied ein delegierter Benutzer vorhanden ist.
In diesem Abschnitt werden folgende Themen behandelt:
•
Hinzufügen eines Benutzers oder einer Gruppe zu einer Arbeitswarteschlange,
Seite 138
•
Entfernen eines Benutzers oder einer Gruppe aus einer Arbeitswarteschlange, Seite
139
•
Hinzufügen von Fertigkeiten zu Arbeitszuweisungs-Verarbeiterprofilen , Seite 140
•
Aktualisieren eines Verarbeiterprofils in einer Arbeitswarteschlange, Seite 142
Hinzufügen eines Benutzers oder einer Gruppe zu einer
Arbeitswarteschlange
Sie können einer Warteschlange weitere Verarbeiter hinzufügen, wenn sich in einer
Warteschlange zu viele Aufgaben ansammeln und die Verarbeitungsgeschwindigkeit zu
langsam ist, um Ihre Geschäftsanforderungen zu erfüllen.
Benutzer mit der Rolle "queue_admin" oder "queue_manager" können Benutzer und
Gruppen zu Warteschlangen zuweisen.
So fügen Sie einen Benutzer oder eine Gruppe zu einer
Arbeitswarteschlange hinzu:
1.
138
Rufen Sie mit einem der folgenden Schritte eine Liste der Arbeitswarteschlangen ab:
•
Klicken Sie auf Administration. Wählen Sie Arbeitswarteschlangen-Verwaltung
> Arbeitswarteschlangen.
•
Klicken Sie auf Arbeitswarteschlangen-Verwaltung.
2.
Navigieren Sie zur aktiven Arbeitswarteschlange.
3.
Klicken Sie in der Spalte "Aktive Benutzer" auf den Link Anzahl Benutzer der
Warteschlange.
4.
Klicken Sie auf Mitglieder hinzufügen. Eine Seite wird geöffnet, auf der Sie
Mitglieder in die Arbeitswarteschlange aufnehmen können.
EMC Documentum TaskSpace Version 6.5 SP1 – Konfigurationshandbuch
Vorbereiten von Arbeitswarteschlangen
Hinweis: Nur Benutzer mit der Rolle "queue_processor" oder "queue_advance_
processor" werden in dieser Liste angezeigt.
5.
Markieren Sie die Benutzer, die Gruppe oder die Rollen, und klicken Sie auf den
Pfeil, um diese Elemente zu verschieben.
6.
Klicken Sie auf OK.
Falls keine Fertigkeiten für die Benutzer angegeben wurden, wird die Seite
"Fertigkeiten für die Zuordnung der Arbeitszuweisung" geöffnet, in der Sie die
jeweiligen Fertigkeiten für die einzelnen Benutzern auswählen.
7.
Wählen Sie Fertigkeiten für alle Benutzer aus. Wenn Sie die Fertigkeiten nur
für einen einzigen Benutzer festgelegt haben, klicken Sie auf OK. Falls Sie die
Fertigkeiten für mehrere Benutzer angegeben haben, klicken Sie auf Weiter. Wenn
Sie die Fertigkeiten für alle Benutzer ausgewählt haben, klicken Sie auf Beenden.
Entfernen eines Benutzers oder einer Gruppe aus einer
Arbeitswarteschlange
Benutzer mit der Rolle "queue_admin" oder "queue_manager" können einen Benutzer
oder eine Gruppe aus einer Arbeitswarteschlange entfernen.
So löschen Sie einen Benutzer oder eine Gruppe aus einer
Arbeitswarteschlange:
1.
Rufen Sie mit einem der folgenden Schritte eine Liste der Arbeitswarteschlangen ab:
•
Klicken Sie auf Administration. Wählen Sie Arbeitswarteschlangen-Verwaltung
> Arbeitswarteschlangen.
•
Klicken Sie auf Arbeitswarteschlangen-Verwaltung.
2.
Navigieren Sie zur aktiven Arbeitswarteschlange.
3.
Klicken Sie in der Spalte "Aktive Benutzer" auf den Link Anzahl Benutzer der
Warteschlange.
4.
Wählen Sie den Benutzer oder die Gruppe aus, den bzw. die Sie aus der
Arbeitswarteschlange löschen möchten.
5.
Klicken Sie auf Mitglieder entfernen.
Hinweis: Wenn Sie einen Benutzer aus der Warteschlange entfernen, nachdem er
eine Aufgabe erworben hat, verbleibt die Aufgabe im Eingang des Benutzers, bis sie
abgeschlossen wird.
EMC Documentum TaskSpace Version 6.5 SP1 – Konfigurationshandbuch
139
Vorbereiten von Arbeitswarteschlangen
Hinzufügen von Fertigkeiten zu ArbeitszuweisungsVerarbeiterprofilen
Ein Verarbeiterprofil kann je nach den Fähigkeiten, Attributen oder Fachkenntnissen
des Verarbeiters viele verschiedene Fertigkeiten umfassen. Das System verwendet
diese Fertigkeitsprofile, um einer Aufgabe basierend auf den zur Aufgabenbearbeitung
erforderlichen Fertigkeiten oder Attributen einen geeigneten Verarbeiter zuzuordnen.
Der Queue Manager und der Warteschlangenadministrator können die mit
Arbeitswarteschlangen-Verarbeitern verknüpften Fertigkeitsprofile zuweisen,
bearbeiten oder entfernen und Arbeitswarteschlangen für einen Verarbeiter mithilfe des
Verarbeiterprofils hinzufügen oder entfernen.
Einem Verarbeiterprofil können auch Fertigkeiten hinzugefügt werden, wenn einer
vorhandenen Warteschlange ein Zuordnungsfilter für die Arbeitszuweisung hinzugefügt
wird. Nachdem Sie den Filter und die verknüpften Fertigkeiten der Warteschlange
hinzugefügt haben, zeigt das System jedes Verarbeiterprofil an, so dass Sie Änderungen
am Fertigkeitssatz vornehmen können. Fertigkeitsprofile werden nicht für Gruppen
definiert.
Hinweis: Wenn mit einer Arbeitswarteschlange keine Fertigkeitsanforderungen
verknüpft sind, werden Sie nicht dazu aufgefordert, einem Verarbeiter Fertigkeiten
zuzuweisen.
Weitere Informationen zum Aktualisieren der Benutzerfertigkeiten beim Hinzufügen
von Filtern zu einer Warteschlangen finden Sie unter Hinzufügen von Zuordnungsfiltern
für die Arbeitszuweisung zu einer Arbeitswarteschlange, Seite 135.
So fügen Sie einem Verarbeiterprofil Fertigkeiten hinzu:
1.
Zeigen Sie die Verarbeiterprofil-Suchoberfläche mit einem der folgenden Schritte
an:
•
140
Klicken Sie auf Administration. Navigieren Sie zu Administration >
Arbeitswarteschlangen-Verwaltung > Arbeitswarteschlangen, wählen Sie eine
Arbeitswarteschlange, und klicken Sie in der Spalte "Aktive Benutzer" auf den
Link Anzahl Benutzer der Warteschlange.
EMC Documentum TaskSpace Version 6.5 SP1 – Konfigurationshandbuch
Vorbereiten von Arbeitswarteschlangen
•
Klicken Sie auf Administration. Navigieren Sie zu Administration >
Arbeitswarteschlangen-Verwaltung > Zuordnung der Arbeitszuweisung >
Verarbeiterprofil. Der Suchdialog für die Verarbeiterprofile wird geöffnet. Hier
können Sie einen bestimmten Benutzer nach Namen oder Gruppe suchen. Dieser
Dialog enthält außerdem eine Liste aller Verarbeiter. Greifen Sie mit einem
der folgenden Schritte auf den Verarbeiter zu, dem Fertigkeiten hinzugefügt
werden sollen:
— Klicken Sie im Listenfeld auf Suchen, geben Sie den Benutzernamen, die
Gruppe oder den Benutzernamen im Betriebssystem ein, und klicken Sie auf
Suchen, um den Verarbeiter zu suchen.
— Wählen Sie im Listenfeld die Option Alle Benutzer anzeigen, und
navigieren Sie zum Verarbeiternamen.
•
Klicken Sie auf Arbeitswarteschlangen-Verwaltung. Wählen Sie eine
Arbeitswarteschlange aus, und klicken Sie in der Spalte "Aktive Benutzer" auf
den Link Anzahl Benutzer der Warteschlange.
2.
Klicken Sie mit der rechten Maustaste auf den Benutzer, und wählen Sie die Option
Eigenschaften. Die Seite Verarbeiterprofil wird angezeigt.
3.
Klicken Sie unter Fertigkeiten für die Zuordnung der Arbeitszuweisung auf
Hinzufügen.
4.
Wählen Sie in der Liste einen Filter aus. Die Fertigkeiten für diesen Filter werden
angezeigt.
5.
Wählen Sie die entsprechenden Werte für den Verarbeiter aus.
6.
Klicken Sie auf OK. Die Seite Verarbeiterprofil wird erneut geöffnet.
7.
Klicken Sie auf OK.
So löschen Sie die Fertigkeiten für einen Verarbeiter:
1.
Klicken Sie auf Administration.
2.
Navigieren Sie zu Administration > Arbeitswarteschlangen-Verwaltung >
Zuordnung der Arbeitszuweisung > Verarbeiterprofil.
Der Suchdialog für die Verarbeiterprofile wird geöffnet. Hier können Sie einen
bestimmten Benutzer nach Namen oder Gruppe suchen. Dieser Bildschirm enthält
außerdem eine Liste aller Benutzer.
3.
Wählen Sie den Benutzer aus, und klicken Sie auf Eigenschaften. Die Seite
Verarbeiterprofil wird angezeigt.
4.
Klicken Sie in der Tabelle Fertigkeiten für die Zuordnung der Arbeitszuweisung
neben dem Filter, der mit den zu löschenden Fertigkeiten verknüpft ist, auf
Entfernen.
5.
Klicken Sie auf OK.
EMC Documentum TaskSpace Version 6.5 SP1 – Konfigurationshandbuch
141
Vorbereiten von Arbeitswarteschlangen
Hinweis: Wenn eine Arbeitswarteschlange, der ein Verarbeiter zugewiesen wird, einen
bestimmten Fertigkeitssatz erfordert, löscht das System den verknüpften Filter nicht.
Aktualisieren eines Verarbeiterprofils in einer
Arbeitswarteschlange
Das System verwendet das Benutzerprofil, um einem Verarbeiter basierend auf den
aufgabenspezifischen Fertigkeitsebenen Aufgaben zuzuweisen. Sie können eine
Fertigkeit für einen Benutzer aktualisieren, hinzufügen oder entfernen. Sie können
auch die Arbeitswarteschlangen-Zuordnungen für den Benutzer ändern, indem Sie
der Liste der zugewiesenen Warteschlangen eine Arbeitswarteschlange hinzufügen
oder daraus entfernen.
Benutzer mit der Rolle "queue_admin" oder "queue_manager" können ein Benutzerprofil
aktualisieren.
So aktualisieren Sie ein Verarbeiterprofil:
1.
Rufen Sie mit einem der folgenden Schritte eine Liste der Arbeitswarteschlangen ab:
•
Klicken Sie auf Administration. Wählen Sie Administration >
Arbeitswarteschlangen-Verwaltung > Arbeitswarteschlangen.
•
Klicken Sie auf Arbeitswarteschlangen-Verwaltung.
2.
Navigieren Sie zur aktiven Arbeitswarteschlange.
3.
Klicken Sie in der Spalte "Aktive Benutzer" auf den Link Anzahl Benutzer der
Warteschlange.
4.
Wählen Sie einen Benutzer oder eine Gruppe aus.
5.
Klicken Sie auf Eigenschaften.
Auf der Seite Verarbeiterprofil wird eine Liste von Fertigkeiten des Benutzers sowie
eine Liste von Arbeitswarteschlangen angezeigt, denen der Verarbeiter zugewiesen
ist.
6.
Sie können den Fertigkeitssatz eines Verarbeiters ändern, indem Sie in der Tabelle zu
Fertigkeiten für die Zuordnung der Arbeitszuweisung auf Hinzufügen klicken.
Die Seite "Verarbeiterfertigkeit" wird geöffnet. Hier finden Sie den Benutzernamen
und ein Listenfeld, das die mit den zugewiesenen Arbeitswarteschlangen
verknüpften Filter enthält.
142
7.
Wählen Sie im Listenfeld einen Zuordnungsfilter für die Arbeitszuweisung aus.
8.
Wählen Sie die Fertigkeiten aus, die dem Verarbeiter zugeordnet werden sollen.
9.
Klicken Sie auf OK. Die Seite Verarbeiterprofil wird erneut geöffnet.
EMC Documentum TaskSpace Version 6.5 SP1 – Konfigurationshandbuch
Vorbereiten von Arbeitswarteschlangen
10. Klicken Sie auf OK.
Überwachen von Arbeitswarteschlangen
Obwohl Sie die meisten Arbeitswarteschlangen-Funktionen von den einzelnen
Komponenten aus verwalten können, können Sie den Arbeitswarteschlangen-Monitor
als Konsole verwenden, um die Arbeitswarteschlangen über eine zentrale Stelle zu
verwalten. Im Arbeitswarteschlangen-Monitor können Sie den Zuweisungsstatus
der einzelnen Aufgaben, die tatsächliche Aufgabenanzahl und die Anzahl von
Richtlinienaufgaben, die Priorität einer Aufgabe und die höchste Priorität der Richtlinie
sowie die Anzahl der aktiven Benutzer anzeigen, die den einzelnen Warteschlangen
zugewiesen sind. Wenn eine Aufgabenanzahl oder eine Aufgabenpriorität den in
der Richtlinie angegebenen Schwellenwert überschreitet, zeigt das System in der
entsprechenden Warteschlangenzeile ein Warnsymbol an. Darüber hinaus wird das
Element, das den in der Richtlinie angegebenen Schwellenwert überschreitet, in der
Spalte fett formatiert dargestellt.
Mit den Steuerungen oben auf der Seite können Sie abhängig von Ihrer Zugriffsebene
und Ihren Berechtigungen verschiedene Ansichten im Monitor auswählen. Sie können
auch auswählen, welche Spalten auf der Seite in welcher Reihenfolge angezeigt werden,
indem Sie auf das Spalteneinstellungssymbol klicken und die gewünschte Auswahl
treffen.
Sie können auch alle Warteschlangen im System, auf die Sie Zugriff haben, anzeigen,
indem Sie auf der Seite in der Dropdown-Liste den Eintrag Alle Arbeitswarteschlangen
wählen. Sie können auch nur die von Ihnen verwalteten Arbeitswarteschlangen
anzeigen, indem Sie den Eintrag Meine Arbeitswarteschlangen wählen. Mit der Option
Abhängige Elemente anzeigen werden alle Arbeitswarteschlangen angezeigt, die in den
Kategorien verschachtelt sind.
Mit dem den Link "Eigene Kategorien" können Sie konfigurieren, welche Kategorien
in der Dropdown-Liste des Monitorbildschirms angezeigt werden. Es stehen nur die
Kategorien zur Auswahl, die von Ihnen verwaltet werden.
So wählen Sie eine Arbeitswarteschlangen-Kategorie zur Überwachung
aus:
1.
Klicken Sie auf Arbeitswarteschlangen-Verwaltung.
2.
Klicken Sie auf Eigene Kategorien.
3.
Wählen Sie die zu überwachenden Kategorien aus. Klicken Sie auf den Pfeil zum
Hinzufügen, um die Kategorien in den Bereich des ausgewählten Inhalts der Seite zu
verschieben.
4.
Klicken Sie auf OK .
EMC Documentum TaskSpace Version 6.5 SP1 – Konfigurationshandbuch
143
Vorbereiten von Arbeitswarteschlangen
So zeigen Sie die Arbeitsauslastung einer Arbeitswarteschlange an:
Arbeitswarteschlangen-Manager und -Administratoren können die Eingänge der
Arbeitswarteschlangen abrufen.
Benutzer mit der Rolle "queue_admin" oder "queue_manager" können dieses Verfahren
ausführen.
1.
Rufen Sie mit einem der folgenden Schritte eine Liste der Arbeitswarteschlangen ab:
•
Klicken Sie auf Administration. Wählen Sie Administration >
Arbeitswarteschlangen-Verwaltung > Arbeitswarteschlangen.
•
Klicken Sie auf Arbeitswarteschlangen-Verwaltung.
2.
Wählen Sie eine Arbeitswarteschlange aus.
3.
Wählen Sie Arbeitsauslastung anzeigen.
Die Aufgabenliste der Arbeitswarteschlange und darin enthaltenen Aufgaben
werden angezeigt.
So überwachen und aktualisieren Sie aktive Arbeitswarteschlangen:
1.
2.
Rufen Sie mit einem der folgenden Schritte eine Liste der Arbeitswarteschlangen ab:
•
Klicken Sie auf Administration. Wählen Sie Extras > ArbeitswarteschlangenVerwaltung > Arbeitswarteschlangen-Monitor.
•
Klicken Sie auf Arbeitswarteschlangen-Verwaltung.
Um die Aufgaben in der aktiven Warteschlange abzurufen, doppelklicken Sie auf
den Namen der Warteschlange.
Wenn Sie die Benutzer in der aktiven Warteschlange anzeigen möchten, klicken Sie
auf den Link Anzahl Benutzer (wobei Anzahl die Anzahl der Benutzer ist).
3.
144
Um Warteschlangen zu aktualisieren, beachten Sie die entsprechenden
Anweisungen:
•
Zuweisen oder erneutes Zuweisen einer Arbeitswarteschlangen-Aufgabe für
einen bestimmten Benutzer, Seite 145
•
Aufheben der Zuweisung einer Aufgabe der Arbeitswarteschlange, Seite 145
•
Anhalten einer Arbeitswarteschlangen-Aufgabe, Seite 146
•
Fortsetzen einer Arbeitswarteschlangen-Aufgabe, Seite 147
•
Hinzufügen eines Benutzers oder einer Gruppe zu einer Arbeitswarteschlange,
Seite 138
•
Entfernen eines Benutzers oder einer Gruppe aus einer Arbeitswarteschlange,
Seite 139
•
Hinzufügen von Fertigkeiten zu Arbeitszuweisungs-Verarbeiterprofilen , Seite
140
•
Aktualisieren eines Verarbeiterprofils in einer Arbeitswarteschlange, Seite 142
EMC Documentum TaskSpace Version 6.5 SP1 – Konfigurationshandbuch
Vorbereiten von Arbeitswarteschlangen
Zuweisen oder erneutes Zuweisen einer
Arbeitswarteschlangen-Aufgabe für einen bestimmten
Benutzer
Wenn eine Aufgabe für eine Arbeitswarteschlange zugewiesen oder neu zugewiesen
wird, wird die Aufgabenfertigkeit vom System mit der Fertigkeit des neuen Verarbeiters
verglichen. Besitzt der neue Verarbeiter die für die Aufgabe erforderlichen Fertigkeiten
nicht, lässt das System das erneute Zuweisen nicht zu.
Benutzer mit der Rolle "queue_admin" oder "queue_manager" können eine Aufgabe in
einer Arbeitswarteschlange einem bestimmten Benutzer zuweisen.
So weisen Sie eine Aufgabe der Arbeitswarteschlange einem bestimmten
Benutzer zu:
1.
Klicken Sie auf Arbeitswarteschlangen-Verwaltung.
2.
Navigieren Sie zur aktiven Arbeitswarteschlange, und doppelklicken Sie auf deren
Namen.
3.
Wählen Sie eine oder mehrere Aufgaben aus.
4.
Führen Sie einen der folgenden Schritte aus:
•
Wenn die ausgewählten Aufgaben noch keinem Benutzer zugewiesen sind,
klicken Sie auf Zuweisen.
•
Falls die ausgewählten Aufgaben bereits einem Benutzer zugewiesen sind,
klicken Sie auf Neu zuordnen.
Tipp: In Abhängigkeit von der Konfiguration der Aufgabenvorlage steht diese
Aktion ggf. auch als Schaltfläche bereit, wenn ein Benutzer eine Aufgabe in
TaskSpace abruft.
5.
Wählen Sie den Benutzer aus, dem die Aufgaben zugewiesen werden sollen.
6.
Klicken Sie auf OK.
Aufheben der Zuweisung einer Aufgabe der
Arbeitswarteschlange
Sie können eine Aufgabe, die bereits einem Verarbeiter zugewiesen ist, einem anderen
Verarbeiter neu zuweisen, indem Sie die Zuweisung der Aufgabe zum Benutzer
aufheben. Hierbei ist es nicht nötig, die Aufgabe sofort neu zuzuweisen. Durch
die Aufhebung der Zuweisung für die Aufgabe wird diese Aufgabe zurück in die
Warteschlange verschoben. Sobald Sie die Zuweisung der Aufgabe aufgehoben haben,
EMC Documentum TaskSpace Version 6.5 SP1 – Konfigurationshandbuch
145
Vorbereiten von Arbeitswarteschlangen
können Sie sie ganz nach Wunsch einem anderen Arbeitswarteschlangen-Verarbeiter
zuweisen.
Benutzer mit der Rolle "queue_admin" oder "queue_manager" können die Zuweisung
einer Arbeitswarteschlangen-Aufgabe zu einem Benutzer wieder aufheben.
So heben Sie die Zuweisung einer Arbeitswarteschlangen-Aufgabe zu
einem Benutzer auf:
1.
Klicken Sie auf Arbeitswarteschlangen-Verwaltung.
2.
Navigieren Sie zur aktiven Arbeitswarteschlange, und doppelklicken Sie auf deren
Namen.
3.
Wählen Sie eine oder mehrere Aufgaben aus, die bereits Benutzern zugewiesen
wurden.
4.
Klicken Sie auf Zuweisung aufheben.
Anhalten einer Arbeitswarteschlangen-Aufgabe
Benutzer mit der Rolle queue_admin oder queue_manager können eine Aufgabe
anhalten und festlegen, wie lange sie angehalten bleiben soll. Die Anwendung setzt die
Aufgabe automatisch fort, sobald die festgelegte Zeit verstrichen ist.
So halten Sie eine Aufgabe in einer Arbeitswarteschlange an:
1.
Klicken Sie auf Arbeitswarteschlangen-Verwaltung.
2.
Navigieren Sie zur aktiven Arbeitswarteschlange, und doppelklicken Sie auf deren
Namen.
3.
Wählen Sie eine oder mehrere Aufgaben aus.
4.
Klicken Sie auf Aufheben.
Tipp: In Abhängigkeit von der Konfiguration der Aufgabenvorlage steht diese
Aktion ggf. auch als Schaltfläche bereit, wenn ein Benutzer eine Aufgabe in
TaskSpace abruft.
146
5.
Geben Sie an, an welchem Datum und zu welcher Uhrzeit die Anwendung die
Aufgabe automatisch wiederaufnehmen soll.
6.
Klicken Sie auf OK.
EMC Documentum TaskSpace Version 6.5 SP1 – Konfigurationshandbuch
Vorbereiten von Arbeitswarteschlangen
Fortsetzen einer Arbeitswarteschlangen-Aufgabe
Benutzer mit der Rolle "queue_admin" oder "queue_manager" können eine angehaltene
Arbeitswarteschlangen-Aufgabe wieder fortsetzen.
So setzen Sie eine Aufgabe fort:
1.
Klicken Sie auf Arbeitswarteschlangen-Verwaltung.
2.
Navigieren Sie zur aktiven Arbeitswarteschlange, und klicken Sie auf deren Namen.
3.
Wählen Sie eine oder mehrere angehaltene Aufgaben aus.
4.
Klicken Sie auf Fortsetzen.
Tipp: In Abhängigkeit von der Konfiguration der Aufgabenvorlage steht diese
Aktion ggf. auch als Schaltfläche bereit, wenn ein Benutzer eine Aufgabe in
TaskSpace abruft.
Auswahl von Aufgaben aus der Warteschlange durch
Verarbeiter
Verarbeiter mit der Rolle "queue_advance_processor" können alle für sie infrage
kommenden Arbeitswarteschlangen-Aufgaben anzeigen und diese unabhängig von ihrer
Aufgabenpriorität abrufen. Für Verarbeiter mit der Rolle "queue_advance_processor"
enthält das Verzeichnis zusätzlich den Knoten Arbeitswarteschlange, in dem alle ihnen
zugewiesenen Arbeitswarteschlangen als separate Eingangskörbe angezeigt werden.
In diesen Arbeitswarteschlangen-Eingängen können sie nicht zugewiesene Aufgaben
auswählen, für die sie aufgrund ihres Fertigkeitssatzes infrage kommen.
Wenn ein Verarbeiter nur eine Aufgabe aus der Warteschlange abruft, wird die
Aufgabe automatisch in einer Aufgabenansicht in TaskSpace geöffnet, damit sofort
mit der Bearbeitung der Aufgabe begonnen werden kann. Wenn Sie verhindern
möchten, dass das System eine vom Verarbeiter abgerufene Aufgabe automatisch
öffnet, müssen Sie das Tag <openTaskManager>true</openTaskManager> in der Datei
"pullqueuedtask_component.xml" in false ändern. Der Verarbeiter kann die Aufgabe
dennoch abrufen, muss sie jedoch über die Aufgabenliste der Arbeitswarteschlange
öffnen.
Weitere Informationen darüber, wie Verarbeiter Aufgaben aus der Arbeitswarteschlange
abrufen können, finden Sie im Documentum TaskSpace-Benutzerhandbuch.
EMC Documentum TaskSpace Version 6.5 SP1 – Konfigurationshandbuch
147
Vorbereiten von Arbeitswarteschlangen
Erstellen von Geschäftskalendern
Verarbeiter aus verschiedenen Regionen oder Unternehmenseinheiten Ihres
Unternehmens können unterschiedliche Arbeitszeiten und Zeitpläne haben. Damit
Workflow Timer die tatsächlichen Arbeitszeiten und freien Tage verwenden, können
Sie benutzerdefinierte Geschäftskalender erstellen, in diesen diese unterschiedlichen
Arbeitszeitpläne berücksichtigt werden. Alle Timer, die Arbeitstage und Arbeitszeiten
verwenden, nutzen den Geschäftskalender der Prozessvorlage.
Benutzer mit den erforderlichen Berechtigungen können Kalender basierend auf
regionalen Arbeitszeitplänen, länderspezifischen Feiertagen oder anderen eindeutigen
zeitlichen Abhängigkeiten erstellen. Ein Prozessentwickler kann dann die Process
Builder-Anwendung verwenden, um einen bestimmten Kalender für einen ganzen
Prozess oder eine spezifische Aktivität zu wählen. Auf diese Weise werden Timer für
einen Prozess auf der Grundlage tatsächlicher Arbeitszeiten berechnet.
Wenn Sie einen neuen Kalender erstellen, können Sie einen vorhandenen Kalender
verwenden und diesen als Basis für das Erstellen eines anderen Kalenders verwenden,
wobei die erforderlichen Änderungen in dem neuen Kalender vorgenommen werden.
(Der neue Kalender ist eigentlich eine Kopie des Basiskalenders.) Er übernimmt nach der
Erstellung keine Änderungen aus dem Basiskalender.)
Sie können auch unterschiedliche Zeiträume innerhalb eines Kalenders erstellen, um die
Verwaltung zu vereinfachen. Sie können beispielsweise einen Kalender für die westliche
Region für die Jahre 2008 und 2009 erstellen. Der Kalender kann zwei verschiedene
Zeitabschnitte beinhalten: einen Zeitabschnitt für 2008 und einen Zeitabschnitt für 2009.
Jeder Zeitabschnitt kann separat bearbeitet werden und eigene Anfangs- und Endzeiten,
Arbeitstage und Feiertage beinhalten.
Weitere Anweisungen finden Sie in den folgenden Abschnitten:
•
Erstellen eines Kalenders, Seite 148
•
Bearbeiten eines Kalenders, Seite 152
•
Löschen eines Kalenders, Seite 153
Erstellen eines Kalenders
So erstellen Sie einen neuen Kalender:
148
1.
Klicken Sie auf Administration.
2.
Navigieren Sie zu Administration > Workflow-Kalender. Die Seite "Kalender" wird
mit einer Liste von Kalendern angezeigt, die innerhalb des Repositories vorhanden
sind.
EMC Documentum TaskSpace Version 6.5 SP1 – Konfigurationshandbuch
Vorbereiten von Arbeitswarteschlangen
3.
Klicken Sie auf Kalender erstellen. Eine Oberfläche zur Kalendererstellung wird mit
der Registerkarte Kalender im Vordergrund angezeigt.
4.
Um den neuen Kalender auf einem vorhandenen Kalender aufzubauen, wählen Sie
den Kalendernamen aus der Liste Basiskalender. Der Standardwert ist Kein.
5.
Geben Sie einen Namen für den Kalender ein. Sie können auch eine Beschreibung
eingeben.
6.
Klicken Sie auf Weiter. Die Registerkarte Zeiträume erscheint, sodass Sie
verschiedene Zeiträume eingeben können.
7.
Geben Sie einen Namen für einen Zeitraum im Kalender ein.
8.
Wählen Sie ein Startdatum und ein Enddatum für diesen Zeitraum aus.
EMC Documentum TaskSpace Version 6.5 SP1 – Konfigurationshandbuch
149
Vorbereiten von Arbeitswarteschlangen
9.
Blättern Sie nach unten, um die Einstellungsgruppe Arbeitstage anzuzeigen.
10. Wählen Sie für mindestens einen Wochentag eine Startzeit und eine Endzeit aus.
Hinweis: Wenn Sie die gleichen Zeiten für mehrere Tage einrichten möchten, wählen
Sie die Wochentage und dann Gleiche Zeit für alle markierten Tage verwenden aus.
11. Blättern Sie nach unten, um die Einstellungsgruppe Freie Tage anzuzeigen.
12. Definieren Sie bei Bedarf freie Tage:
•
150
Wenn Sie einen Tag als freien Tag kennzeichnen möchten, geben Sie optional
einen Namen ein, und klicken Sie auf Hinzufügen. Das Datum wird in der
Liste von arbeitsfreien Tagen angezeigt.
EMC Documentum TaskSpace Version 6.5 SP1 – Konfigurationshandbuch
Vorbereiten von Arbeitswarteschlangen
•
Wenn Sie einen freien Tag bearbeiten möchten, wählen Sie diesen aus der Liste
aus, und klicken Sie auf den Link Bearbeiten. Ändern Sie das Datum, ändern
Sie den Namen oder beides. Klicken Sie erneut auf Hinzufügen. Die Liste der
freien Tage wird mit Ihren Änderungen aktualisiert.
•
Wenn Sie einen freien Tag löschen möchten, wählen Sie diesen aus der Liste
aus, und klicken Sie auf den Link Löschen. Die Liste der freien Tage wird mit
Ihren Änderungen aktualisiert.
13. Klicken Sie auf Weiter. Die Registerkarte Details erscheint mit der Liste der
Ereignisse, die dem Kalender zugeordnet sind.
14. Sie können bei Bedarf Zeiträume in den Kalender einfügen, bearbeiten oder löschen:
•
Wenn Sie dem Kalender einen Zeitraum hinzufügen möchten, klicken Sie auf
Hinzufügen. Die Registerkarte Zeiträume erscheint erneut. Wiederholen Sie die
Schritte für die Registerkarte Zeiträume für alle weiteren Zeiträume im Kalender.
•
Wenn Sie einen Zeitraum im Kalender bearbeiten möchten, wählen Sie diesen
aus, und klicken Sie auf Bearbeiten. Die Registerkarte Zeiträume erscheint
erneut. Wiederholen Sie die Schritte für die Registerkarte Zeiträume für alle
weiteren zu bearbeitenden Zeiträume.
•
Wenn Sie einen Zeitraum aus dem Kalender löschen möchten, wählen Sie diesen
aus, und klicken Sie auf Löschen. Der Zeitraum wird aus der Liste entfernt.
15. Klicken Sie auf Weiter. Die Registerkarte "Berechtigungen" wird geöffnet.
EMC Documentum TaskSpace Version 6.5 SP1 – Konfigurationshandbuch
151
Vorbereiten von Arbeitswarteschlangen
Superuser Geschäftskalender erstellen, bearbeiten oder löschen. Benutzer mit der
Rolle bpmuser können Geschäftskalender erstellen und eigene Geschäftskalender
bearbeiten oder löschen. Jeder Benutzer kann die von anderen erstellten
Geschäftskalender sehen.
Verwenden Sie diese Registerkarte, um die Berechtigungen für den
Geschäftskalender zu verwalten. Weitere Informationen zum Ändern von
Berechtigungen finden Sie unter Anzeigen oder Ändern von Berechtigungssätzen,
Seite 110.
16. Klicken Sie auf Beenden.
Das System speichert den Kalender in dem Ordner /System /Workflow/Kalender.
Bearbeiten eines Kalenders
Hinweis: Wenn Sie einen Kalender bearbeiten, der in einem gestarteten oder
unterbrochenen Workflow verwendet wird, werden die Ablauftermine des Timers
basierend auf dem geänderten Kalender neu berechnet.
So bearbeiten Sie einen Kalender:
152
1.
Klicken Sie auf Administration.
2.
Navigieren Sie zu Administration > Workflow-Kalender. Die Seite "Kalender" wird
mit einer Liste von Kalendern angezeigt, die innerhalb des Repositories vorhanden
sind.
EMC Documentum TaskSpace Version 6.5 SP1 – Konfigurationshandbuch
Vorbereiten von Arbeitswarteschlangen
3.
Klicken Sie mit der rechten Maustaste auf den Kalender, und wählen Sie die Option
Eigenschaften. Die Kalenderdefinition wird geöffnet, sodass Sie die Kalenderdetails
bearbeiten können.
Wenn der Kalender in einem Prozess benutzt wird, zeigt das System den
Prozessnamen auf der Registerkarte Kalender in der Liste Prozess an.
Löschen eines Kalenders
Hinweis: Das System löscht einen Kalender nicht, auf den in einer Prozessdefinition
verwiesen wird.
So löschen Sie einen Kalender:
1.
Klicken Sie auf Administration.
2.
Navigieren Sie zu Administration > Workflow-Kalender. Die Seite "Kalender" wird
mit einer Liste von Kalendern angezeigt, die innerhalb des Repositories vorhanden
sind.
3.
Klicken Sie mit der rechten Maustaste auf den Kalender, und wählen Sie Löschen.
EMC Documentum TaskSpace Version 6.5 SP1 – Konfigurationshandbuch
153
Vorbereiten von Arbeitswarteschlangen
154
EMC Documentum TaskSpace Version 6.5 SP1 – Konfigurationshandbuch
Kapitel 7
Konfigurieren von TaskSpaceKomponenten
Die TaskSpace-Basisanwendung enthält einen Satz von Standardkomponenten.
TaskSpace-Komponenten sind Forms Builder-Vorlagen, die in TaskSpace konfiguriert wurden. Mit
der Forms Builder-Software können Sie spezielle Vorlagen für die TaskSpace-Software erstellen,
z. B. Such-, Dokumentansichts-, Ordner-, Aufgabenlisten- und Aufgabenvorlagen. Ausführliche
Anweisungen finden Sie im Documentum Forms Builder-Benutzerhandbuch.
Nachdem diese Vorlagen in Forms Builder installiert wurden, können Sie sie als
TaskSpace-Komponenten konfigurieren. Die TaskSpace-Benutzeroberfläche baut auf diesen
Komponenten auf. In diesem Kapitel wird beschrieben, wie Sie die Forms Builder-Vorlagen als
TaskSpace-Komponenten konfigurieren:
•
Einführung in die Konfiguration von Komponenten, Seite 155
•
Hinzufügen von Komponenten, Seite 157
•
Anzeigen der Komponenteneigenschaften, Seite 158
•
Entfernen von Komponenten, Seite 158
Hinweis: Die Konfigurationseinstellungen in der Basisanwendung sind schreibgeschützt. Um
Komponenten konfigurieren zu können, müssen Sie mindestens eine neue Anwendung erstellen.
Weitere Anweisungen finden Sie unter Erstellen einer Anwendung, Seite 56.
Einführung in die Konfiguration von
Komponenten
Der Knoten TaskSpace "Komponenten" auf der TaskSpace-Registerkarte "Konfiguration"
enthält eine Liste der aktuellen Komponenten für die Anwendung.
EMC Documentum TaskSpace Version 6.5 SP1 – Konfigurationshandbuch
155
Konfigurieren von TaskSpace-Komponenten
So rufen Sie die Liste der Komponenten ab:
1.
Starten Sie die TaskSpace-Benutzeroberfläche, und melden Sie sich an: Weitere
Anweisungen finden Sie unter Starten der Benutzeroberfläche, Seite 53.
2.
Klicken Sie auf Konfiguration.
3.
Wählen Sie den Knoten Komponenten aus. Eine Tabelle wird geöffnet, die die
Komponenten für diese Anwendung, der Typ der einzelnen Komponenten und den
Status der Komponenten (zur aktuellen Anwendung hinzugefügt oder aus einer
übergeordneten Anwendung übernommen) zeigt, außerdem die Anwendung, in
der die Komponenten eingefügt wurden. Standardmäßig umfasst die Liste auch
geerbte Komponenten.
4.
Ändern Sie ggf. die Darstellung der Komponenten:
•
Wenn die geerbten Komponenten ausgeblendet werden sollen, deaktivieren
Sie die Option Vererbte Komponenten anzeigen. Sollen diese Komponenten
sichtbar sein, aktivieren Sie die Option Vererbte Komponenten anzeigen.
•
Klicken Sie zum Anzeigen einer anderen Seite in einer mehrseitigen Liste auf die
Pfeile über der Liste. Wenn Sie die Anzahl der pro Seite angezeigten Elemente
ändern möchten, wählen Sie im Listenfeld Elemente pro Seite die gewünschte
Elementanzahl aus.
•
Mit den Optionen im Listenfeld Anzeigen können Sie die Liste filtern.
•
Klicken Sie zum Sortieren einer Spalte auf die Spaltenüberschrift. Klicken Sie ein
zweites Mal auf die Spaltenüberschrift, um die Sortierreihenfolge umzukehren.
Sie können eine installierte Vorlage als Komponente hinzufügen, die Eigenschaften einer
hinzugefügten Komponente anzeigen oder auch eine hinzugefügte Komponente wieder
entfernen. Weitere Anweisungen finden Sie in den folgenden Abschnitten:
156
•
Hinzufügen von Komponenten, Seite 157
•
Anzeigen der Komponenteneigenschaften, Seite 158
EMC Documentum TaskSpace Version 6.5 SP1 – Konfigurationshandbuch
Konfigurieren von TaskSpace-Komponenten
•
Entfernen von Komponenten, Seite 158
Hinweis: Aktionen können mithilfe von Schaltflächen oder von Kontextmenüs
durchgeführt werden. Aus Platzgründen befasst sich diese Dokumentation nur mit
den Schaltflächen.
Hinzufügen von Komponenten
Sobald Sie Vorlagen in der Forms Builder-Software erstellt haben, nehmen Sie
sie über die TaskSpace-Registerkarte "Konfiguration" als Komponenten in die
TaskSpace-Benutzeroberfläche auf.
Um Komponenten hinzufügen zu können, müssen Sie über Super-User-Berechtigungen
verfügen.
So fügen Sie Komponenten hinzu:
1.
Klicken Sie auf Konfiguration.
2.
Wählen Sie den Knoten Komponenten aus. Eine Liste der Komponenten für diese
Anwendung wird eingeblendet.
3.
Klicken Sie auf Hinzufügen. Die Seite Komponenten hinzufügen wird geöffnet.
Hier finden Sie eine Liste installierter Vorlagen.
4.
Legen Sie die Vorlagen fest, die als TaskSpace-Komponenten herangezogen werden
sollen:
•
Um Vorlagen hinzuzufügen, markieren Sie sie in der Liste Hinzuzufügende
Komponenten auswählen, und klicken Sie auf die Schaltfläche .
•
Um Vorlagen zu entfernen, markieren Sie sie in der Liste Ausgewählte
Komponenten, und klicken Sie auf die Schaltfläche .
EMC Documentum TaskSpace Version 6.5 SP1 – Konfigurationshandbuch
157
Konfigurieren von TaskSpace-Komponenten
5.
Klicken Sie auf OK.
Anzeigen der Komponenteneigenschaften
Sobald Sie eine Forms Builder-Vorlage als Komponente in die TaskSpaceBenutzeroberfläche aufgenommen haben, können Sie die Eigenschaften für diese
Komponente abrufen.
So zeigen Sie die Komponenteneigenschaften an:
1.
Klicken Sie auf Konfiguration.
2.
Wählen Sie den Knoten Komponenten aus.
3.
Klicken Sie mit der rechten Maustaste auf eine Komponente.
4.
Wählen Sie Eigenschaften.
Die Seite Eigenschaften: Info wird geöffnet. Hier werden der Name der
Komponente, der Vorlagentyp und eine Beschreibung aufgeführt. Aus dieser Seite
geht auch die TaskSpace-Anwendung hervor, in die diese Komponente eingefügt
wurde. In einer Tabelle wird diese Anwendung gemeinsam mit allen Anwendungen
angezeigt, die die Komponente daraus erben. Für die einzelnen Anwendungen sind
in der Tabelle jeweils die TaskSpace-Registerkarten vermerkt, die diese Komponente
verwenden.
Entfernen von Komponenten
Um Komponenten entfernen zu können, müssen Sie über Super-User-Berechtigungen
verfügen.
158
EMC Documentum TaskSpace Version 6.5 SP1 – Konfigurationshandbuch
Konfigurieren von TaskSpace-Komponenten
Hinweis: Sie können nur die Komponenten entfernen, die zur aktuellen Anwendung
hinzugefügt wurden.
So entfernen Sie TaskSpace-Komponenten:
1.
Klicken Sie auf Konfiguration.
2.
Wählen Sie den Knoten Komponenten aus.
3.
Wählen Sie die zu entfernenden Komponenten aus.
4.
Klicken Sie auf Entfernen. Eine Seite zur Bestätigung wird eingeblendet.
5.
Wenn diese Bestätigungsseite in Zukunft nicht mehr angezeigt werden soll,
aktivieren Sie die Option Diese Meldung nicht mehr anzeigen.
6.
Klicken Sie auf Ja. Die Komponenten werden aus der TaskSpace-Anwendung
entfernt, sind jedoch im Repository weiterhin vorhanden.
EMC Documentum TaskSpace Version 6.5 SP1 – Konfigurationshandbuch
159
Konfigurieren von TaskSpace-Komponenten
160
EMC Documentum TaskSpace Version 6.5 SP1 – Konfigurationshandbuch
Kapitel 8
Konfigurieren von Aktionen
TaskSpace ermöglicht es Anwendungs-Designern, Aktionen zu erstellen, die für eine bestimmte
Anwendung (konfigurierbare Aktionen) angepasst werden. Designer können Aktionsparameterwerte
für WDK-Standardaktionen bereitstellen, die dann beim Ausführen der WDK-Aktionen verwendet
werden.
Es gibt zwei Typen konfigurierbarer Aktionen, "Erweitert" und "Standard":
•
Bei erweiterten Aktionen werden Parameterwerte angegeben, die beim Aufrufen an die
Aktion übergeben werden. Eine neue WDK-Aktionsdefinition wird erstellt und in den
Konfigurations-Service geladen. Sie können außerdem Aktivitäten angeben, die nach der Aktion
ausgeführt werden sollen, beispielsweise eine Start-Registerkarte oder eine Abschlussnachricht
zuweisen.
•
Eine Standardaktion verweist auf eine vorhandene WDK-Aktion. Dabei handelt es sich um
Standardaktionen, die bereits in WDK vorhanden sind und einer bestimmten Registerkarte oder
einem Menü zugewiesen werden können. Der Designer gibt keine Parameterwerte an und es
wird keine neue Aktionsdefinition erstellt. Es können keine nach der Aktion auszuführenden
Aktivitäten zugewiesen werden.
Beim Konfigurieren einer Aktion müssen Sie keinen Aktionsparameterwert angeben. Wenn Sie es
nicht tun und kein Wert aus dem Kontext zu entnehmen ist, wird die Aktion deaktiviert und das
Steuerelement je nach Konfiguration möglicherweise nicht angezeigt.
Der Designer kann auch definieren, wo diese Aktionen innerhalb der Anwendung angezeigt werden
sollen. Eine konfigurierbare Aktion kann als Aktionsschaltfläche einer bestimmten Registerkarte
("Suche", "Aufgabenliste", "Ordner" oder Ordner "Geöffnete Elemente"), als Schaltfläche auf einer
Formularvorlage oder als Option in einem Kontextmenü, das für einen bestimmten Objekttyp
angezeigt wird, zugewiesen werden.
In diesem Kapitel wird beschrieben, wie Sie konfigurierbare Aktionen für die TaskSpace-Anwendung
erstellen und ändern:
•
Einführung in konfigurierbare Aktionen, Seite 162
•
Erstellen einer konfigurierbaren Aktion, Seite 163
•
Aktionseigenschaften, Seite 165
•
Neues Dokument erstellen, Seite 167
EMC Documentum TaskSpace Version 6.5 SP1 – Konfigurationshandbuch
161
Konfigurieren von Aktionen
•
Erstellen eines neuen Formulars, Seite 171
•
Erstellen eines neuen Ordners, Seite 175
•
Erstellen einer neuen Ablage, Seite 179
•
Erstellen eines neuen High-Fidelity-Formulars, Seite 181
•
Starten eines neuen Prozess, Seite 184
•
Starten des angegebenen Prozesses mit den ausgewählten Objekten, Seite 186
•
TaskSpace-Auswahldialogfeld, Seite 188
•
Standard-WDK-Importdialogfeld, Seite 190
•
TaskSpace-Import, Seite 192
•
Neuen Kalender erstellen, Seite 194
•
Neues Kalenderereignis in einem Kalender erstellen, Seite 197
•
Thema über ein Objekt anzeigen, Seite 200
•
Standard-WDK-Raummitglieder, Seite 202
•
Einfache Aktionen, Seite 204
•
Bearbeiten einer konfigurierbaren Aktion, Seite 205
•
Löschen einer konfigurierbaren Aktion, Seite 206
•
Zuweisen von konfigurierbaren Aktionen, Seite 207
Hinweis: Die Konfigurationseinstellungen in der Basisanwendung sind schreibgeschützt. Um
Komponenten konfigurieren zu können, müssen Sie mindestens eine neue Anwendung erstellen.
Weitere Anweisungen finden Sie unter Erstellen einer Anwendung, Seite 56.
Einführung in konfigurierbare Aktionen
Der Knoten "Aktionen" auf der TaskSpace-Registerkarte "Konfiguration" enthält eine
Liste der konfigurierbaren Aktionen für die Anwendung.
So zeigen Sie konfigurierbare Aktionen an:
162
1.
Klicken Sie auf Konfiguration.
2.
Klicken Sie auf den Knoten Aktionen. Eine Tabelle wird geöffnet, die
die konfigurierbaren Aktionen für diese Anwendung und den Status der
konfigurierbaren Aktionen (zur aktuellen Anwendung hinzugefügt oder aus
einer übergeordneten Anwendung übernommen) sowie die Anwendung, in der
sie eingefügt wurden, enthält. Standardmäßig umfasst die Liste auch geerbte
konfigurierbaren Aktionen.
EMC Documentum TaskSpace Version 6.5 SP1 – Konfigurationshandbuch
Konfigurieren von Aktionen
3.
Ändern Sie ggf. die Darstellung der konfigurierbaren Aktionen:
•
Um geerbte konfigurierbare Aktionen auszublenden, deaktivieren Sie Vererbte
Aktionen anzeigen. Sollen diese angezeigt werden, aktivieren Sie Vererbte
Aktionen anzeigen.
•
Klicken Sie zum Anzeigen einer anderen Seite in einer mehrseitigen Liste auf die
Pfeile über der Liste. Wenn Sie die Anzahl der pro Seite angezeigten Elemente
ändern möchten, wählen Sie im Listenfeld Elemente pro Seite die gewünschte
Elementanzahl aus.
•
Klicken Sie zum Sortieren einer Spalte auf die Spaltenüberschrift. Klicken Sie ein
zweites Mal auf die Spaltenüberschrift, um die Sortierreihenfolge umzukehren.
Erstellen einer konfigurierbaren Aktion
Anwendungs-Designer können in TaskSpace eine Vielzahl konfigurierbarer Aktionen
erstellen. In diesem Abschnitt wird beschrieben, wie erweiterte Aktionen und einfache
Aktionen konfiguriert werden.
So erstellen Sie eine konfigurierbare Aktion:
1.
Klicken Sie auf Konfiguration.
2.
Klicken Sie auf den Knoten Aktionen.
EMC Documentum TaskSpace Version 6.5 SP1 – Konfigurationshandbuch
163
Konfigurieren von Aktionen
3.
Klicken Sie auf Erstellen. Das Dialogfeld Zielaktion auswählen wird angezeigt.
4.
Wählen Sie über die entsprechenden Optionsfeldern aus, ob einfache oder erweiterte
Aktionen für Sie zur Auswahl stehen sollen.
5.
Wählen Sie die gewünschte Aktion aus, und klicken Sie auf Weiter. In den folgenden
Abschnitten wird die Konfiguration bestimmter Aktionen beschrieben.
Hinweis: Zwar ändert sich der Name des Dialogfelds Eigenschaften des
Aktionssteuerelements festlegen je nach der zu konfigurierenden Aktion, die
in diesem Dialogfeld zu konfigurierenden Eigenschaften sind jedoch für alle
Aktionstypen identisch.
164
EMC Documentum TaskSpace Version 6.5 SP1 – Konfigurationshandbuch
Konfigurieren von Aktionen
Aktionseigenschaften
In der Tabelle unten sind Beschreibungen der Aktionseigenschaften für alle
konfigurierbaren Aktionen enthalten:
Tabelle 22. Einfache Aktionseigenschaften
Feld
Beschreibung
Aktionsname
Ein eindeutiger Bezeichner jeder
konfigurierbaren Aktion. Für eine
erweiterte Aktion ist es die Aktions-ID der
neu erstellten WDK-Aktionsdefinition.
Weitere Informationen finden Sie
im Documentum Web Development
Kit-Entwicklerhandbuch. Erforderlich
Aktionsbezeichnung
Der Text, der auf dem Aktionssteuerelement (Schaltfläche oder Menüelement)
angezeigt wird. Dies ist möglicherweise
nicht die Bezeichnung, die verwendet
wird, wenn Sie diese Aktion von einer
Formularvorlage aufrufen. Erforderlich
Beschreibung
Eine kurze Beschreibung der Aktion, die
Sie erstellen.
Aktions-QuickInfo
Der Text, der angezeigt wird, wenn
Sie den Mauszeiger über das
Aktionssteuerelement halten. Wird
nicht für Menüelemente verwendet.
Abschlussmeldung
Text, der nach dem erfolgreichen
Abschluss einer Aktion in der Statusleiste
angezeigt wird.
Hinweis: Wird nur für erweiterte
Aktionen verwendet
EMC Documentum TaskSpace Version 6.5 SP1 – Konfigurationshandbuch
165
Konfigurieren von Aktionen
Feld
Beschreibung
Start-Registerkarte
Die Registerkarte, die nach dem
erfolgreichen Abschluss einer Aktion
geöffnet wird. Diese wird ausschließlich
für erweiterte Aktionen verwendet.
Hinweis: Falls die konfigurierbare
Aktion das Öffnen eines Elements
zulässt, kann Geöffnetes Element als
Start-Registerkarte verwendet werden.
Hinweis: Falls einer Aktion eine
Start-Registerkarte zugewiesen wird und
der aufrufende Benutzer keinen Zugriff
auf die Registerkarte hat, wird nach
Abschluss der Aktion eine Fehlermeldung
angezeigt.
Aktions-Tastenkürzel
Eine Taste oder eine Tastenkombination,
die zugewiesen wurde, um die Aktion
aufzurufen. Weitere Informationen finden
Sie im Documentum Web Development
Kit-Entwicklerhandbuch.
Aktivieren von Aktion wenn
Legt fest, unter welcher Bedingung die
Aktion für eine Aktionsschaltfläche oder
ein Menüelement aktiviert wird.
Wenn Sie Immer auswählen, wird die
Aktion jedes Mal aktiviert, wenn alle
erforderlichen Aktionsparameterwerte
angegeben wurden. Andernfalls muss die
entsprechende Anzahl von Dokumenten
aus einem Datenraster ausgewählt
werden, damit die Aktion aktiviert wird.
Hinweis: Im Falle einer erweiterten
Aktion, bei der alle erforderlichen
Aktionsparameterwerte durch statische
Werte angegeben sind, ist die Aktion
immer aktiviert.
166
EMC Documentum TaskSpace Version 6.5 SP1 – Konfigurationshandbuch
Konfigurieren von Aktionen
Feld
Beschreibung
Anzeigen wenn deaktiviert
Wenn Sie diese Option aktivieren, wird
das Aktionssteuerelement deaktiviert
angezeigt, wenn nicht alle Bedingungen
für den Aktionsaufruf erfüllt sind.
Anzeigen wenn ungültig
Wenn Sie diese Option aktivieren, wird
das Aktionssteuerelement deaktiviert
angezeigt, wenn die Aktion nicht
verfügbar ist, da die Aktionsdefinition
nicht aufgelöst werden kann.
Neues Dokument erstellen
Diese Aktion ermöglicht es dem Benutzer, in der TaskSpace-Anwendung ein neues
Dokument zu erstellen.
So konfigurieren Sie die Aktion "Neues Dokument erstellen":
1.
Geben Sie einen eindeutigen Namen für die Aktion im Feld Aktionsname ein.
2.
Geben Sie eine Bezeichnung für die Aktion im Feld Aktionsbezeichnung ein.
3.
Geben Sie eine Beschreibung in das Textfeld Beschreibung ein.
4.
Geben Sie im Feld Aktions-Quickinfo eine QuickInfo ein.
5.
Geben Sie im Feld Abschlussmeldung die Nachricht ein, die angezeigt werden soll,
wenn die Aktion abgeschlossen wurde.
6.
Wählen Sie aus der Liste Start-Registerkarte eine Registerkarte aus, die nach dem
Abschluss der Aktion geöffnet wird.
7.
Wählen Sie aus der Liste Aktions-Tastenkürzel ein Tastenkürzel aus, um es dieser
Aktion zuzuordnen.
8.
Wählen Sie die Bedingungen aus, unter denen Sie die Aktion verfügbar sein soll.
9.
Wählen Sie aus, ob die Aktion auch sichtbar sein soll, wenn sie deaktiviert ist.
10. Wählen Sie aus, ob die Aktion auch sichtbar sein soll, wenn sie ungültig ist.
11. Klicken Sie auf Weiter. Der Bildschirm Angegebene Aktionsargumente für Aktion
’Neues Dokument erstellen’ festlegen wird angezeigt.
EMC Documentum TaskSpace Version 6.5 SP1 – Konfigurationshandbuch
167
Konfigurieren von Aktionen
12. Legen Sie im Feld Zielordner fest, ob zur Laufzeit ein Zielordner ausgewählt
werden soll, oder wählen Sie jetzt einen Ordner aus. Wenn der Ordner zur Laufzeit
ausgewählt wird, kann der Zielordner-Aktionsparameterwert beim Aktionsaufruf
dynamisch bestimmt werden. Wenn Sie jetzt einen Ordner auswählen, führt dies zu
einem statischen Aktionsparameterwert, d. h. der Zielordner wird jetzt ausgewählt.
168
EMC Documentum TaskSpace Version 6.5 SP1 – Konfigurationshandbuch
Konfigurieren von Aktionen
•
Wenn Sie auf Ordner zur Laufzeit wählen klicken, wird der Bildschirm
Eingabetyp für Zielordner-Parameter auswählen angezeigt.
Wählen Sie Aktueller Ordner, wenn die Aktion in demselben Ordner
abgeschlossen werden soll, in dem sie aufgerufen wird. Beispielsweise kann
durch Aufrufen einer konfigurierbaren Aktion, die einer Ordnerregisterkarte
zugewiesen ist, ein neues Dokument in diesem Ordner erstellt werden. Wählen
Sie Ausgewählter Ordner, wenn die Aktion in einem Ordner abgeschlossen
werden soll, der aus einem Datenraster ausgewählt wurde. Klicken Sie auf OK.
EMC Documentum TaskSpace Version 6.5 SP1 – Konfigurationshandbuch
169
Konfigurieren von Aktionen
•
Wenn Sie auf Ordner jetzt wählen klicken, wird das Dialogfeld Ordner
auswählen angezeigt.
Wählen Sie den Ordner aus, den Sie als Zielordner möchten, und klicken Sie
auf OK.
13. Klicken Sie im Feld Objektname auf Wert auswählen. Das Dialogfeld Eingabetyp
für Objektname-Parameter auswählen wird angezeigt.
170
EMC Documentum TaskSpace Version 6.5 SP1 – Konfigurationshandbuch
Konfigurieren von Aktionen
14. Legen Sie fest, ob das Dokument zur Laufzeit einen Namen erhalten soll, bestimmen
Sie jetzt einen Namen, oder überlassen Sie dem Benutzer die Namensauswahl. Wenn
Sie jetzt einen Wert eingeben, ist dieser immer, wenn diese Aktion aufgerufen wird,
der Name des Dokuments. Klicken Sie auf OK.
15. Wählen Sie aus der Liste Objekttyp einen Objekttyp für das neue Dokument aus.
Das Feld Format ist nun verfügbar.
16. Wählen Sie aus der Liste Format den Typ des Formats für das neue Dokument aus.
Das Feld Vorlage ist nun verfügbar.
17. Wählen Sie aus der Liste Vorlage eine Vorlage aus dem Repository, die für das vom
Benutzer neu erstellte Dokument verwendet wird.
18. Klicken Sie auf Beenden.
Erstellen eines neuen Formulars
Diese Aktion ermöglicht es dem Benutzer, in der TaskSpace-Anwendung ein neues
Formular zu erstellen.
So konfigurieren Sie die Aktion "Neues Formular erstellen":
1.
Geben Sie einen Namen für die Aktion im Feld Aktionsname ein.
2.
Geben Sie eine Bezeichnung für die Aktion im Feld Aktionsbezeichnung ein.
EMC Documentum TaskSpace Version 6.5 SP1 – Konfigurationshandbuch
171
Konfigurieren von Aktionen
3.
Geben Sie eine Beschreibung in das Textfeld Beschreibung ein.
4.
Geben Sie im Feld Aktions-Quickinfo eine QuickInfo ein.
5.
Geben Sie im Feld Abschlussmeldung die Nachricht ein, die angezeigt werden soll,
wenn die Aktion abgeschlossen wurde.
6.
Wählen Sie aus der Liste Start-Registerkarte eine Registerkarte aus, die nach dem
Abschluss der Aktion geöffnet wird.
7.
Wählen Sie aus der Liste Aktions-Tastenkürzel ein Tastenkürzel aus, um es dieser
Aktion zuzuordnen.
8.
Wählen Sie die Bedingungen aus, unter denen Sie die Aktion verfügbar sein soll.
9.
Wählen Sie aus, ob die Aktion auch sichtbar sein soll, wenn sie deaktiviert ist.
10. Wählen Sie aus, ob die Aktion auch sichtbar sein soll, wenn sie ungültig ist.
11. Klicken Sie auf Weiter. Der Bildschirm Angegebene Aktionsargumente für Aktion
’Neues Formular erstellen’ festlegen wird angezeigt.
12. Legen Sie im Feld Zielordner fest, ob zur Laufzeit ein Zielordner ausgewählt
werden soll, oder wählen Sie jetzt einen Ordner aus. Wenn der Ordner zur Laufzeit
ausgewählt wird, kann der Zielordner-Aktionsparameterwert beim Aktionsaufruf
dynamisch bestimmt werden. Wenn Sie jetzt einen Ordner auswählen, führt dies zu
einem statischen Aktionsparameterwert, d. h. der Zielordner wird jetzt ausgewählt.
172
EMC Documentum TaskSpace Version 6.5 SP1 – Konfigurationshandbuch
Konfigurieren von Aktionen
•
Wenn Sie auf Ordner zur Laufzeit wählen klicken, wird der Bildschirm
Eingabetyp für Zielordner-Parameter auswählen angezeigt.
Wählen Sie Aktueller Ordner, wenn die Aktion in demselben Ordner
abgeschlossen werden soll, in dem sie aufgerufen wird. Beispielsweise kann
durch Aufrufen einer konfigurierbaren Aktion, die einer Ordnerregisterkarte
zugewiesen ist, ein neues Dokument in diesem Ordner erstellt werden. Wählen
Sie Ausgewählter Ordner, wenn die Aktion in einem Ordner abgeschlossen
werden soll, der aus einem Datenraster ausgewählt wurde. Klicken Sie auf OK.
EMC Documentum TaskSpace Version 6.5 SP1 – Konfigurationshandbuch
173
Konfigurieren von Aktionen
•
Wenn Sie auf Ordner jetzt wählen klicken, wird das Dialogfeld Ordner
auswählen angezeigt.
Wählen Sie den Ordner aus, den Sie als Zielordner möchten, und klicken Sie
auf OK.
13. Klicken Sie im Feld Formularinstanzname auf Wert auswählen. Das Dialogfeld
Eingabetyp für Formularinstanzname-Parameter auswählen wird angezeigt.
174
EMC Documentum TaskSpace Version 6.5 SP1 – Konfigurationshandbuch
Konfigurieren von Aktionen
14. Legen Sie fest, ob das Formular zur Laufzeit einen Namen erhalten soll, bestimmen
Sie jetzt einen Namen, oder überlassen Sie dem Benutzer die Namensauswahl. Wenn
Sie jetzt einen Wert eingeben, ist dieser immer, wenn diese Aktion aufgerufen wird,
der Name des Formulars. Klicken Sie auf OK.
15. Klicken Sie im Feld Zielformularvorlage auf Formularsuche. Das Dialogfeld
Angegebenen Argumentwert suchen wird angezeigt.
16. Wählen Sie eine Vorlage aus der Liste aus, oder verwenden Sie das Feld Suchen, um
eine Vorlage zu suchen und auszuwählen. Klicken Sie auf OK.
17. Klicken Sie auf Beenden.
Erstellen eines neuen Ordners
Diese Aktion ermöglicht es dem Benutzer, in der TaskSpace-Anwendung einen neuen
Ordner zu erstellen.
So konfigurieren Sie die Aktion "Neuen Ordner erstellen":
1.
Geben Sie einen Namen für die Aktion im Feld Aktionsname ein.
2.
Geben Sie eine Bezeichnung für die Aktion im Feld Aktionsbezeichnung ein.
3.
Geben Sie eine Beschreibung in das Textfeld Beschreibung ein.
EMC Documentum TaskSpace Version 6.5 SP1 – Konfigurationshandbuch
175
Konfigurieren von Aktionen
4.
Geben Sie im Feld Aktions-Quickinfo eine QuickInfo ein.
5.
Geben Sie im Feld Abschlussmeldung die Nachricht ein, die angezeigt werden soll,
wenn die Aktion abgeschlossen wurde.
6.
Wählen Sie aus der Liste Start-Registerkarte eine Registerkarte aus, die nach dem
Abschluss der Aktion geöffnet wird.
7.
Wählen Sie aus der Liste Aktions-Tastenkürzel ein Tastenkürzel aus, um es dieser
Aktion zuzuordnen.
8.
Wählen Sie die Bedingungen aus, unter denen Sie die Aktion verfügbar sein soll.
9.
Wählen Sie aus, ob die Aktion auch sichtbar sein soll, wenn sie deaktiviert ist.
10. Wählen Sie aus, ob die Aktion auch sichtbar sein soll, wenn sie ungültig ist.
11. Klicken Sie auf Weiter. Der Bildschirm Angegebene Aktionsargumente für Aktion
’Neuen Ordner erstellen’ festlegen wird angezeigt.
12. Legen Sie im Feld Zielordner fest, ob zur Laufzeit ein Zielordner ausgewählt
werden soll, oder wählen Sie jetzt einen Ordner aus. Wenn der Ordner zur Laufzeit
ausgewählt wird, kann der Zielordner-Aktionsparameterwert beim Aktionsaufruf
dynamisch bestimmt werden. Wenn Sie jetzt einen Ordner auswählen, führt dies zu
einem statischen Aktionsparameterwert, d. h. der Zielordner wird jetzt ausgewählt.
176
EMC Documentum TaskSpace Version 6.5 SP1 – Konfigurationshandbuch
Konfigurieren von Aktionen
•
Wenn Sie auf Ordner zur Laufzeit auswählen klicken, wird der Bildschirm Wert
für Parameter aus Liste auswählen angezeigt.
Wählen Sie Aktueller Ordner, wenn die Aktion in demselben Ordner
abgeschlossen werden soll, in dem sie aufgerufen wird. Beispielsweise kann
durch Aufrufen einer konfigurierbaren Aktion, die einer Ordnerregisterkarte
zugewiesen ist, ein neues Dokument in diesem Ordner erstellt werden. Wählen
Sie Ausgewählter Ordner, wenn die Aktion in einem Ordner abgeschlossen
werden soll, der aus einem Datenraster ausgewählt wurde. Klicken Sie auf OK.
EMC Documentum TaskSpace Version 6.5 SP1 – Konfigurationshandbuch
177
Konfigurieren von Aktionen
•
Wenn Sie auf Ordner jetzt wählen klicken, wird das Dialogfeld Ordner
auswählen angezeigt.
Wählen Sie den Ordner aus, den Sie als Zielordner möchten, und klicken Sie
auf OK.
13. Klicken Sie im Feld Ordnername auf Wert auswählen. Das Dialogfeld Eingabetyp
für Ordnername-Parameter auswählen wird angezeigt.
178
EMC Documentum TaskSpace Version 6.5 SP1 – Konfigurationshandbuch
Konfigurieren von Aktionen
14. Legen Sie fest, ob der Ordner zur Laufzeit einen Namen erhalten soll, bestimmen Sie
jetzt einen Namen, oder überlassen Sie dem Benutzer die Namensauswahl. Wenn Sie
jetzt einen Wert eingeben, ist dieser immer, wenn diese Aktion aufgerufen wird, der
Name des Ordners. Klicken Sie auf OK.
15. Wählen Sie in der Liste Neuer Ordnertyp den Objekttyp für den Ordner aus, den
der Benutzer erstellt.
16. Klicken Sie auf Beenden.
Erstellen einer neuen Ablage
Diese Aktion ermöglicht es dem Benutzer, in der TaskSpace-Anwendung eine neue
Ablage im Repository zu erstellen.
So konfigurieren Sie die Aktion "Neue Ablage erstellen":
1.
Geben Sie einen Namen für die Aktion im Feld Aktionsname ein.
2.
Geben Sie eine Bezeichnung für die Aktion im Feld Aktionsbezeichnung ein.
3.
Geben Sie eine Beschreibung in das Textfeld Beschreibung ein.
4.
Geben Sie im Feld Aktions-Quickinfo eine QuickInfo ein.
5.
Geben Sie im Feld Abschlussmeldung die Nachricht ein, die angezeigt werden soll,
wenn die Aktion abgeschlossen wurde.
6.
Wählen Sie aus der Liste Start-Registerkarte eine Registerkarte aus, die nach dem
Abschluss der Aktion geöffnet wird.
7.
Wählen Sie aus der Liste Aktions-Tastenkürzel ein Tastenkürzel aus, um es dieser
Aktion zuzuordnen.
8.
Wählen Sie die Bedingungen aus, unter denen Sie die Aktion verfügbar sein soll.
9.
Wählen Sie aus, ob die Aktion auch sichtbar sein soll, wenn sie deaktiviert ist.
10. Wählen Sie aus, ob die Aktion auch sichtbar sein soll, wenn sie ungültig ist.
11. Klicken Sie auf Weiter. Der Bildschirm Angegebene Aktionsargumente für Aktion
’Neue Ablage erstellen’ festlegen wird angezeigt.
EMC Documentum TaskSpace Version 6.5 SP1 – Konfigurationshandbuch
179
Konfigurieren von Aktionen
12. Klicken Sie im Feld Ablagename auf Wert auswählen. Das Dialogfeld Eingabetyp
für Ablagename-Parameter auswählen wird angezeigt.
13. Legen Sie fest, ob die Ablage zur Laufzeit einen Namen erhalten soll, bestimmen Sie
jetzt einen Namen, oder überlassen Sie dem Benutzer die Namensauswahl. Wenn Sie
jetzt einen Wert eingeben, ist dieser immer, wenn diese Aktion aufgerufen wird, der
Name der Ablage. Klicken Sie auf OK.
14. Klicken Sie auf Beenden.
180
EMC Documentum TaskSpace Version 6.5 SP1 – Konfigurationshandbuch
Konfigurieren von Aktionen
Erstellen eines neuen High-Fidelity-Formulars
Diese Aktion ermöglicht es dem Benutzer, in der TaskSpace-Anwendung ein neues
High-Fidelity-Formular zu erstellen.
So konfigurieren Sie die Aktion "Neues High Fidelity-Formular erstellen":
1.
Geben Sie einen Namen für die Aktion im Feld Aktionsname ein.
2.
Geben Sie eine Bezeichnung für die Aktion im Feld Aktionsbezeichnung ein.
3.
Geben Sie eine Beschreibung in das Textfeld Beschreibung ein.
4.
Geben Sie im Feld Aktions-Quickinfo eine QuickInfo ein.
5.
Geben Sie im Feld Abschlussmeldung die Nachricht ein, die angezeigt werden soll,
wenn die Aktion abgeschlossen wurde.
6.
Wählen Sie aus der Liste Start-Registerkarte eine Registerkarte aus, die nach dem
Abschluss der Aktion geöffnet wird.
7.
Wählen Sie aus der Liste Aktions-Tastenkürzel ein Tastenkürzel aus, um es dieser
Aktion zuzuordnen.
8.
Wählen Sie die Bedingungen aus, unter denen Sie die Aktion verfügbar sein soll.
9.
Wählen Sie aus, ob die Aktion auch sichtbar sein soll, wenn sie deaktiviert ist.
10. Wählen Sie aus, ob die Aktion auch sichtbar sein soll, wenn sie ungültig ist.
11. Klicken Sie auf Weiter. Der Bildschirm Angegebene Aktionsargumente für Aktion
’Neues High Fidelity-Formular erstellen’ festlegen wird angezeigt.
12. Legen Sie im Feld Zielordner fest, ob zur Laufzeit ein Zielordner ausgewählt
werden soll, oder wählen Sie jetzt einen Ordner aus. Wenn der Ordner zur Laufzeit
EMC Documentum TaskSpace Version 6.5 SP1 – Konfigurationshandbuch
181
Konfigurieren von Aktionen
ausgewählt wird, kann der Zielordner-Aktionsparameterwert beim Aktionsaufruf
dynamisch bestimmt werden. Wenn Sie jetzt einen Ordner auswählen, führt dies zu
einem statischen Aktionsparameterwert, d. h. der Zielordner wird jetzt ausgewählt.
•
Wenn Sie auf Ordner zur Laufzeit auswählen klicken, wird der Bildschirm Wert
für Parameter aus Liste auswählen angezeigt.
Wählen Sie Aktueller Ordner, wenn die Aktion in demselben Ordner
abgeschlossen werden soll, in dem sie aufgerufen wird. Beispielsweise kann
durch Aufrufen einer konfigurierbaren Aktion, die einer Ordnerregisterkarte
zugewiesen ist, ein neues Dokument in diesem Ordner erstellt werden. Wählen
Sie Ausgewählter Ordner, wenn die Aktion in einem Ordner abgeschlossen
werden soll, der aus einem Datenraster ausgewählt wurde. Klicken Sie auf OK.
182
EMC Documentum TaskSpace Version 6.5 SP1 – Konfigurationshandbuch
Konfigurieren von Aktionen
•
Wenn Sie auf Ordner jetzt wählen klicken, wird das Dialogfeld Ordner
auswählen angezeigt.
Wählen Sie den Ordner aus, den Sie als Zielordner möchten, und klicken Sie
auf OK.
13. Klicken Sie im Feld Formularinstanzname auf Wert auswählen. Das Dialogfeld
Eingabetyp für Formularinstanzname-Parameter auswählen wird angezeigt.
EMC Documentum TaskSpace Version 6.5 SP1 – Konfigurationshandbuch
183
Konfigurieren von Aktionen
14. Legen Sie fest, ob das High Fidelity-Formular zur Laufzeit einen Namen erhalten
soll, bestimmen Sie jetzt einen Namen, oder überlassen Sie dem Benutzer die
Namensauswahl. Wenn Sie jetzt einen Wert eingeben, ist dieser immer der Name
des Formulars, wenn diese Aktion aufgerufen wird. Klicken Sie auf OK.
15. Wählen Sie aus der Liste Zielformularvorlage eine Vorlage für das High
Fidelity-Formular aus, das der Benutzer erstellen wird.
16. Klicken Sie auf Beenden.
Starten eines neuen Prozess
Diese Aktion ermöglicht es dem Benutzer, in der TaskSpace-Anwendung einen neuen
Prozess zu starten.
So konfigurieren Sie die Aktion "Neuen Prozess starten":
1.
Geben Sie einen Namen für die Aktion im Feld Aktionsname ein.
2.
Geben Sie eine Bezeichnung für die Aktion im Feld Aktionsbezeichnung ein.
3.
Geben Sie eine Beschreibung in das Textfeld Beschreibung ein.
4.
Geben Sie im Feld Aktions-Quickinfo eine QuickInfo ein.
5.
Geben Sie im Feld Abschlussmeldung die Nachricht ein, die angezeigt werden soll,
wenn die Aktion abgeschlossen wurde.
6.
Wählen Sie aus der Liste Start-Registerkarte eine Registerkarte aus, die nach dem
Abschluss der Aktion geöffnet wird.
7.
Wählen Sie aus der Liste Aktions-Tastenkürzel ein Tastenkürzel aus, um es dieser
Aktion zuzuordnen.
8.
Wählen Sie die Bedingungen aus, unter denen Sie die Aktion verfügbar sein soll.
9.
Wählen Sie aus, ob die Aktion auch sichtbar sein soll, wenn sie deaktiviert ist.
10. Wählen Sie aus, ob die Aktion auch sichtbar sein soll, wenn sie ungültig ist.
11. Klicken Sie auf Weiter. Der Bildschirm Angegebene Aktionsargumente für Aktion
’Neuen Prozess starten’ festlegen wird angezeigt.
184
EMC Documentum TaskSpace Version 6.5 SP1 – Konfigurationshandbuch
Konfigurieren von Aktionen
12. Klicken Sie im Feld Zu startender Prozess auf Prozesssuche. Das Dialogfeld
Angegebenen Argumentwert suchen wird angezeigt.
13. Wählen Sie einen Prozess aus der Liste aus, oder verwenden Sie das Feld Suchen,
um einen Prozess zu suchen und auszuwählen. Wenn Sie jetzt einen Wert eingeben,
ist dieser immer, wenn diese Aktion aufgerufen wird, der Name des Prozessors.
Klicken Sie auf OK.
14. Klicken Sie auf Beenden.
EMC Documentum TaskSpace Version 6.5 SP1 – Konfigurationshandbuch
185
Konfigurieren von Aktionen
Starten des angegebenen Prozesses mit den
ausgewählten Objekten
Diese Aktion ermöglicht es dem Benutzer, in der TaskSpace-Anwendung einen
angegebenen Prozess mit vom Benutzer ausgewählten Objekten zu starten.
So konfigurieren Sie die Aktion "Angegebenen Prozess mit den
ausgewählten Objekten starten":
1.
Geben Sie einen Namen für die Aktion im Feld Aktionsname ein.
2.
Geben Sie eine Bezeichnung für die Aktion im Feld Aktionsbezeichnung ein.
3.
Geben Sie eine Beschreibung in das Textfeld Beschreibung ein.
4.
Geben Sie im Feld Aktions-Quickinfo eine QuickInfo ein.
5.
Geben Sie im Feld Abschlussmeldung die Nachricht ein, die angezeigt werden soll,
wenn die Aktion abgeschlossen wurde.
6.
Wählen Sie aus der Liste Start-Registerkarte eine Registerkarte aus, die nach dem
Abschluss der Aktion geöffnet wird.
7.
Wählen Sie aus der Liste Aktions-Tastenkürzel ein Tastenkürzel aus, um es dieser
Aktion zuzuordnen.
8.
Wählen Sie die Bedingungen aus, unter denen Sie die Aktion verfügbar sein soll.
9.
Wählen Sie aus, ob die Aktion auch sichtbar sein soll, wenn sie deaktiviert ist.
10. Wählen Sie aus, ob die Aktion auch sichtbar sein soll, wenn sie ungültig ist.
11. Klicken Sie auf Weiter. Der Bildschirm Angegebene Aktionsargumente für Aktion
’Angegebenen Prozess mit den ausgewählten Objekten starten’ festlegen wird
angezeigt.
186
EMC Documentum TaskSpace Version 6.5 SP1 – Konfigurationshandbuch
Konfigurieren von Aktionen
12. Klicken Sie im Feld Weiterzuleitende Objekte auf Dynamische Objektwertauswahl.
Das Dialogfeld Eingabetyp für Zu übergebende Objekte-Parameter auswählen
wird angezeigt.
13. Wählen Sie, ob der aktuelle Ordner (der Ordner, in dem sich der Benutzer befindet,
wenn die Aktion aufgerufen wird) oder nur die ausgewählten Objekte übergeben
werden sollen.
14. Klicken Sie auf OK.
15. Wählen Sie in der Liste Als Anlage senden die Option true, um anzugeben, dass
die Objekte als Anlage gesendet werden, andernfalls false.
EMC Documentum TaskSpace Version 6.5 SP1 – Konfigurationshandbuch
187
Konfigurieren von Aktionen
16. Klicken Sie im Feld Zielprozess auf Prozesssuche. Das Dialogfeld Angegebenen
Argumentwert suchen wird angezeigt.
17. Wählen Sie einen Prozess aus der Liste aus, oder verwenden Sie das Feld Suchen,
um einen Prozess zu suchen und auszuwählen. Klicken Sie auf OK.
18. Klicken Sie auf Beenden.
TaskSpace-Auswahldialogfeld
Mit dieser Aktion kann der Benutzer ein TaskSpace-Auswahldialogfeld statt eines
Standard-Auswahldialogfelds aktivieren.
Weitere Informationen finden Sie unter Kapitel 11, Konfigurieren von
Auswahldialogfeldern.
So konfigurieren Sie die TaskSpace-Auswahldialogfeld-Aktion:
188
1.
Geben Sie einen Namen für die Aktion im Feld Aktionsname ein.
2.
Geben Sie eine Bezeichnung für die Aktion im Feld Aktionsbezeichnung ein.
3.
Geben Sie eine Beschreibung in das Textfeld Beschreibung ein.
4.
Geben Sie im Feld Aktions-Quickinfo eine QuickInfo ein.
EMC Documentum TaskSpace Version 6.5 SP1 – Konfigurationshandbuch
Konfigurieren von Aktionen
5.
Geben Sie im Feld Abschlussmeldung die Nachricht ein, die angezeigt werden soll,
wenn die Aktion abgeschlossen wurde.
6.
Wählen Sie aus der Liste Start-Registerkarte eine Registerkarte aus, die nach dem
Abschluss der Aktion geöffnet wird.
7.
Wählen Sie aus der Liste Aktions-Tastenkürzel ein Tastenkürzel aus, um es dieser
Aktion zuzuordnen.
8.
Wählen Sie die Bedingungen aus, unter denen Sie die Aktion verfügbar sein soll.
9.
Wählen Sie aus, ob die Aktion auch sichtbar sein soll, wenn sie deaktiviert ist.
10. Wählen Sie aus, ob die Aktion auch sichtbar sein soll, wenn sie ungültig ist.
11. Klicken Sie auf Weiter. Der Bildschirm Angegebene Aktionsargumente für Aktion
’TaskSpace-Auswahldialogfeld’ festlegen wird angezeigt.
12. Klicken Sie auf Jetzt Ordner auswählen. Das Dialogfeld Ordner auswählen wird
angezeigt.
EMC Documentum TaskSpace Version 6.5 SP1 – Konfigurationshandbuch
189
Konfigurieren von Aktionen
13. Wählen Sie den Ordner aus, den Sie als Zielordner möchten, und klicken Sie auf OK.
14. Wählen Sie aus der Liste Auswahldialogfeld-Konfiguration die Konfiguration aus,
die Sie für dieses Dialogfeld verwenden möchten.
15. Klicken Sie auf Beenden.
Standard-WDK-Importdialogfeld
Diese Aktion ermöglicht es dem Benutzer, ein WDK-Importdialogfeld zu aktivieren.
So konfigurieren Sie die WDK-Importdialogfeld-Aktion:
190
1.
Geben Sie einen Namen für die Aktion im Feld Aktionsname ein.
2.
Geben Sie eine Bezeichnung für die Aktion im Feld Aktionsbezeichnung ein.
3.
Geben Sie eine Beschreibung in das Textfeld Beschreibung ein.
4.
Geben Sie im Feld Aktions-Quickinfo eine QuickInfo ein.
5.
Geben Sie im Feld Abschlussmeldung die Nachricht ein, die angezeigt werden soll,
wenn die Aktion abgeschlossen wurde.
6.
Wählen Sie aus der Liste Start-Registerkarte eine Registerkarte aus, die nach dem
Abschluss der Aktion geöffnet wird.
EMC Documentum TaskSpace Version 6.5 SP1 – Konfigurationshandbuch
Konfigurieren von Aktionen
7.
Wählen Sie aus der Liste Aktions-Tastenkürzel ein Tastenkürzel aus, um es dieser
Aktion zuzuordnen.
8.
Wählen Sie die Bedingungen aus, unter denen Sie die Aktion verfügbar sein soll.
9.
Wählen Sie aus, ob die Aktion auch sichtbar sein soll, wenn sie deaktiviert ist.
10. Wählen Sie aus, ob die Aktion auch sichtbar sein soll, wenn sie ungültig ist.
11. Klicken Sie auf Weiter. Der Bildschirm Angegebene Aktionsargumente für Aktion
’Standard-WDK importieren’ festlegen wird angezeigt.
12. Klicken Sie im Feld Zielordner auf Ordner zur Laufzeit auswählen. Der Bildschirm
Wert für Parameter aus Liste auswählen wird angezeigt.
EMC Documentum TaskSpace Version 6.5 SP1 – Konfigurationshandbuch
191
Konfigurieren von Aktionen
13. Wählen Sie Aktueller Ordner, wenn die Aktion in demselben Ordner abgeschlossen
werden soll, in dem sie aufgerufen wird. Beispielsweise kann durch Aufrufen einer
konfigurierbaren Aktion, die einer Ordnerregisterkarte zugewiesen ist, ein neues
Dokument in diesem Ordner erstellt werden. Wählen Sie Ausgewählter Ordner,
wenn die Aktion in einem Ordner abgeschlossen werden soll, der aus einem
Datenraster ausgewählt wurde. Klicken Sie auf OK.
14. Klicken Sie auf Beenden.
TaskSpace-Import
Mit dieser Aktion kann der Benutzer ein TaskSpace-Importdialogfeld statt eines
Standard-Importdialogfelds aktivieren.
Weitere Informationen finden Sie unter Kapitel 10, Konfigurieren von
Importdialogfeldern.
So konfigurieren Sie die TaskSpace-Importdialogfeld-Aktion:
192
1.
Geben Sie einen Namen für die Aktion im Feld Aktionsname ein.
2.
Geben Sie eine Bezeichnung für die Aktion im Feld Aktionsbezeichnung ein.
3.
Geben Sie eine Beschreibung in das Textfeld Beschreibung ein.
4.
Geben Sie im Feld Aktions-Quickinfo eine QuickInfo ein.
EMC Documentum TaskSpace Version 6.5 SP1 – Konfigurationshandbuch
Konfigurieren von Aktionen
5.
Geben Sie im Feld Abschlussmeldung die Nachricht ein, die angezeigt werden soll,
wenn die Aktion abgeschlossen wurde.
6.
Wählen Sie aus der Liste Start-Registerkarte eine Registerkarte aus, die nach dem
Abschluss der Aktion geöffnet wird.
7.
Wählen Sie aus der Liste Aktions-Tastenkürzel ein Tastenkürzel aus, um es dieser
Aktion zuzuordnen.
8.
Wählen Sie die Bedingungen aus, unter denen Sie die Aktion verfügbar sein soll.
9.
Wählen Sie aus, ob die Aktion auch sichtbar sein soll, wenn sie deaktiviert ist.
10. Wählen Sie aus, ob die Aktion auch sichtbar sein soll, wenn sie ungültig ist.
11. Klicken Sie auf Weiter. Der Bildschirm Angegebene Aktionsargumente für Aktion
’TaskSpace-Import’ festlegen wird angezeigt.
12. Klicken Sie im Feld Zielordner auf Ordner zur Laufzeit auswählen. Der Bildschirm
Wert für Parameter aus Liste auswählen wird angezeigt.
EMC Documentum TaskSpace Version 6.5 SP1 – Konfigurationshandbuch
193
Konfigurieren von Aktionen
13. Wählen Sie Aktueller Ordner, wenn die Aktion in demselben Ordner abgeschlossen
werden soll, in dem sie aufgerufen wird. Beispielsweise kann durch Aufrufen einer
konfigurierbaren Aktion, die einer Ordnerregisterkarte zugewiesen ist, ein neues
Dokument in diesem Ordner erstellt werden. Wählen Sie Ausgewählter Ordner,
wenn die Aktion in einem Ordner abgeschlossen werden soll, der aus einem
Datenraster ausgewählt wurde. Klicken Sie auf OK.
14. Wählen Sie aus der Liste Import-Konfigurations-ID die Konfiguration aus, die Sie
für dieses Dialogfeld verwenden möchten.
15. Wählen Sie aus der Liste Auswahl von mehreren Dateien aus, ob Benutzer mehrere
Dokumente importieren können. Wenn Sie true auswählen, können mehrere
Dateien ausgewählt werden, bei false werden Benutzer auf eine einzelne Datei
beschränkt.
16. Klicken Sie auf Beenden.
Neuen Kalender erstellen
Diese Aktion ermöglicht dem Benutzer das Erstellen eines neuen Kalenders in TaskSpace.
So konfigurieren Sie die Aktion "Neuen Kalender erstellen":
1.
194
Geben Sie einen Namen für die Aktion im Feld Aktionsname ein.
EMC Documentum TaskSpace Version 6.5 SP1 – Konfigurationshandbuch
Konfigurieren von Aktionen
2.
Geben Sie eine Bezeichnung für die Aktion im Feld Aktionsbezeichnung ein.
3.
Geben Sie eine Beschreibung in das Textfeld Beschreibung ein.
4.
Geben Sie im Feld Aktions-Quickinfo eine QuickInfo ein.
5.
Geben Sie im Feld Abschlussmeldung die Nachricht ein, die angezeigt werden soll,
wenn die Aktion abgeschlossen wurde.
6.
Wählen Sie aus der Liste Start-Registerkarte eine Registerkarte aus, die nach dem
Abschluss der Aktion geöffnet wird.
7.
Wählen Sie aus der Liste Aktions-Tastenkürzel ein Tastenkürzel aus, um es dieser
Aktion zuzuordnen.
8.
Wählen Sie die Bedingungen aus, unter denen Sie die Aktion verfügbar sein soll.
9.
Wählen Sie aus, ob die Aktion auch sichtbar sein soll, wenn sie deaktiviert ist.
10. Wählen Sie aus, ob die Aktion auch sichtbar sein soll, wenn sie ungültig ist.
11. Klicken Sie auf Weiter. Der Bildschirm Angegebene Aktionsargumente für Aktion
’Neuen Kalender erstellen’ festlegen wird angezeigt.
12. Legen Sie im Feld Zielordner fest, ob zur Laufzeit ein Zielordner ausgewählt
werden soll, oder wählen Sie jetzt einen Ordner aus. Wenn der Ordner zur Laufzeit
ausgewählt wird, kann der Zielordner-Aktionsparameterwert beim Aktionsaufruf
dynamisch bestimmt werden. Wenn Sie jetzt einen Ordner auswählen, führt dies zu
einem statischen Aktionsparameterwert, d. h. der Zielordner wird jetzt ausgewählt.
EMC Documentum TaskSpace Version 6.5 SP1 – Konfigurationshandbuch
195
Konfigurieren von Aktionen
•
Wenn Sie auf Ordner zur Laufzeit auswählen klicken, wird der Bildschirm Wert
für Parameter aus Liste auswählen angezeigt.
Wählen Sie Aktueller Ordner, wenn die Aktion in demselben Ordner
abgeschlossen werden soll, in dem sie aufgerufen wird. Beispielsweise kann
durch Aufrufen einer konfigurierbaren Aktion, die einer Ordnerregisterkarte
zugewiesen ist, ein neues Dokument in diesem Ordner erstellt werden. Wählen
Sie Ausgewählter Ordner, wenn die Aktion in einem Ordner abgeschlossen
werden soll, der aus einem Datenraster ausgewählt wurde. Klicken Sie auf OK.
196
EMC Documentum TaskSpace Version 6.5 SP1 – Konfigurationshandbuch
Konfigurieren von Aktionen
•
Wenn Sie auf Ordner jetzt wählen klicken, wird das Dialogfeld Ordner
auswählen angezeigt.
Wählen Sie den Ordner aus, den Sie als Zielordner möchten, und klicken Sie
auf OK.
13. Klicken Sie auf Beenden.
Neues Kalenderereignis in einem Kalender erstellen
Diese Aktion ermöglicht dem Benutzer das Erstellen eines Ereignisses in einem Kalender
in TaskSpace.
So konfigurieren Sie die Aktion "Kalenderereignis erstellen":
1.
Geben Sie einen Namen für die Aktion im Feld Aktionsname ein.
2.
Geben Sie eine Bezeichnung für die Aktion im Feld Aktionsbezeichnung ein.
3.
Geben Sie eine Beschreibung in das Textfeld Beschreibung ein.
4.
Geben Sie im Feld Aktions-Quickinfo eine QuickInfo ein.
5.
Geben Sie im Feld Abschlussmeldung die Nachricht ein, die angezeigt werden soll,
wenn die Aktion abgeschlossen wurde.
EMC Documentum TaskSpace Version 6.5 SP1 – Konfigurationshandbuch
197
Konfigurieren von Aktionen
6.
Wählen Sie aus der Liste Start-Registerkarte eine Registerkarte aus, die nach dem
Abschluss der Aktion geöffnet wird.
7.
Wählen Sie aus der Liste Aktions-Tastenkürzel ein Tastenkürzel aus, um es dieser
Aktion zuzuordnen.
8.
Wählen Sie die Bedingungen aus, unter denen Sie die Aktion verfügbar sein soll.
9.
Wählen Sie aus, ob die Aktion auch sichtbar sein soll, wenn sie deaktiviert ist.
10. Wählen Sie aus, ob die Aktion auch sichtbar sein soll, wenn sie ungültig ist.
11. Klicken Sie auf Weiter. Der Bildschirm Angegebene Aktionsargumente für Aktion
’Neues Kalenderereignis in einem Kalender erstellen’ festlegen wird angezeigt.
12. Legen Sie im Feld Zielkalender fest, ob zur Laufzeit ein Zielkalender ausgewählt
werden soll, oder wählen Sie jetzt einen Kalender aus. Wenn der Kalender zur
Laufzeit ausgewählt wird, kann der Zielkalender-Aktionsparameterwert beim
Aktionsaufruf dynamisch bestimmt werden. Wenn Sie jetzt einen Kalender
auswählen, führt dies zu einem statischen Aktionsparameter, d. h. der Zielkalender
wird jetzt ausgewählt.
198
EMC Documentum TaskSpace Version 6.5 SP1 – Konfigurationshandbuch
Konfigurieren von Aktionen
•
Wenn Sie auf Kalender zur Laufzeit wählen klicken, wird der Bildschirm
Eingabetyp für Zielkalender-Parameter auswählen angezeigt.
Wählen Sie Aktueller Kalender, wenn die Aktion in demselben Kalender
abgeschlossen werden soll, in dem sie aufgerufen wird. Beispielsweise kann
durch Aufrufen einer konfigurierbaren Aktion, die einer Ordnerregisterkarte
zugewiesen ist, ein neues Dokument in diesem Ordner erstellt werden. Wählen
Sie Ausgewählter Kalender, wenn die Aktion in einem Kalender abgeschlossen
werden soll, der aus einem Datenraster ausgewählt wurde. Klicken Sie auf OK.
EMC Documentum TaskSpace Version 6.5 SP1 – Konfigurationshandbuch
199
Konfigurieren von Aktionen
•
Wenn Sie auf Kalender jetzt wählen klicken, wird das Dialogfeld Ordner
auswählen angezeigt.
Wählen Sie den Kalender aus, den Sie als Zielkalender verwenden möchten,
und klicken Sie auf OK.
Hinweis: Es werden sowohl Ordner als auch die verfügbaren Kalender
angezeigt. Wenn Sie jedoch einen Ordner auswählen, wird eine Fehlermeldung
angezeigt, da Sie einen Kalender auswählen müssen.
13. Klicken Sie auf Beenden.
Thema über ein Objekt anzeigen
Diese Aktion ermöglicht es Benutzern, aktuelle Diskussionen über ein Objekt (z. B. einen
Ordner oder ein Dokument) anzuzeigen.
So konfigurieren Sie die Aktion "Thema auf einem Objekt anzeigen":
200
1.
Geben Sie einen Namen für die Aktion im Feld Aktionsname ein.
2.
Geben Sie eine Bezeichnung für die Aktion im Feld Aktionsbezeichnung ein.
3.
Geben Sie eine Beschreibung in das Textfeld Beschreibung ein.
4.
Geben Sie im Feld Aktions-Quickinfo eine QuickInfo ein.
EMC Documentum TaskSpace Version 6.5 SP1 – Konfigurationshandbuch
Konfigurieren von Aktionen
5.
Geben Sie im Feld Abschlussmeldung die Nachricht ein, die angezeigt werden soll,
wenn die Aktion abgeschlossen wurde.
6.
Wählen Sie aus der Liste Start-Registerkarte eine Registerkarte aus, die nach dem
Abschluss der Aktion geöffnet wird.
7.
Wählen Sie aus der Liste Aktions-Tastenkürzel ein Tastenkürzel aus, um es dieser
Aktion zuzuordnen.
8.
Wählen Sie die Bedingungen aus, unter denen Sie die Aktion verfügbar sein soll.
9.
Wählen Sie aus, ob die Aktion auch sichtbar sein soll, wenn sie deaktiviert ist.
10. Wählen Sie aus, ob die Aktion auch sichtbar sein soll, wenn sie ungültig ist.
11. Klicken Sie auf Weiter. Der Bildschirm Angegebene Aktionsargumente für Aktion
’Thema auf einem Objekt anzeigen’ festlegen wird angezeigt.
12. Klicken Sie im Feld Zielobjekt auf Objekt zur Laufzeit auswählen. Der Bildschirm
Eingabetyp für Zielobjekt-Parameter auswählen wird angezeigt.
EMC Documentum TaskSpace Version 6.5 SP1 – Konfigurationshandbuch
201
Konfigurieren von Aktionen
13.
Wählen Sie Aktuelles Objekt aus, wenn die Aktion für dasselbe Objekt
abgeschlossen werden soll, aus dem sie aufgerufen wird. Wählen Sie Ausgewähltes
Objekt, wenn die Aktion für ein Objekt abgeschlossen werden soll, das aus einem
Datenraster ausgewählt wurde. Klicken Sie auf OK.
14. Klicken Sie auf Beenden.
Standard-WDK-Raummitglieder
Mit dieser Aktion sind die Benutzer von TaskSpace in der Lage, das Dialogfeld
"Mitgliedschaft" für einen eRoom aufzurufen, um die Mitgliedschaft zu verwalten.
So konfigurieren Sie die Aktion "Standard-WDK-Raummitglieder":
202
1.
Geben Sie einen Namen für die Aktion im Feld Aktionsname ein.
2.
Geben Sie eine Bezeichnung für die Aktion im Feld Aktionsbezeichnung ein.
3.
Geben Sie eine Beschreibung in das Textfeld Beschreibung ein.
4.
Geben Sie im Feld Aktions-Quickinfo eine QuickInfo ein.
5.
Geben Sie im Feld Abschlussmeldung die Nachricht ein, die angezeigt werden soll,
wenn die Aktion abgeschlossen wurde.
6.
Wählen Sie aus der Liste Start-Registerkarte eine Registerkarte aus, die nach dem
Abschluss der Aktion geöffnet wird.
7.
Wählen Sie aus der Liste Aktions-Tastenkürzel ein Tastenkürzel aus, um es dieser
Aktion zuzuordnen.
EMC Documentum TaskSpace Version 6.5 SP1 – Konfigurationshandbuch
Konfigurieren von Aktionen
8.
Wählen Sie die Bedingungen aus, unter denen Sie die Aktion verfügbar sein soll.
9.
Wählen Sie aus, ob die Aktion auch sichtbar sein soll, wenn sie deaktiviert ist.
10. Wählen Sie aus, ob die Aktion auch sichtbar sein soll, wenn sie ungültig ist.
11. Klicken Sie auf Weiter. Der Bildschirm Angegebene Aktionsargumente für Aktion
’Standard-WDK-Raummitglieder’ festlegen wird angezeigt.
12. Klicken Sie im Feld Ziel-eRoom auf Ordner zur Laufzeit auswählen. Der Bildschirm
Eingabetyp für Ziel-eRoom-Parameter auswählenwird angezeigt.
13. Wählen Sie Aktueller Ordner, wenn die Aktion in demselben Ordner abgeschlossen
werden soll, in dem sie aufgerufen wird. Beispielsweise kann durch Aufrufen einer
konfigurierbaren Aktion, die einer Ordnerregisterkarte zugewiesen ist, ein neues
Dokument in diesem Ordner erstellt werden. Wählen Sie Ausgewählter Ordner,
wenn die Aktion in einem Ordner abgeschlossen werden soll, der aus einem
Datenraster ausgewählt wurde. Klicken Sie auf OK.
EMC Documentum TaskSpace Version 6.5 SP1 – Konfigurationshandbuch
203
Konfigurieren von Aktionen
14. Klicken Sie auf Beenden.
Einfache Aktionen
Anwendungsentwickler können Benutzern in TaskSpace eine Vielzahl von
WDK-Aktionen zur Verfügung stellen, indem sie sie als konfigurierbare Aktion
zuweisen.
Um diese Aktionen anzeigen zu können, müssen Sie das Optionsfeld Allgemein des
Dialogfelds Zielaktion auswählen aktivieren.
Sie können keine Start-Registerkarte oder Abschlussmeldung für eine Standardaktion
auswählen, da keine Möglichkeit besteht, die Aktivität zu steuern, nachdem die Aktion
abgeschlossen ist.
Siehe Anhang B, Einfache Aktionen, um eine Liste einiger Standardaktionen, die
konfigurierbar sind, zu erhalten.
So konfigurieren Sie andere Aktionen in TaskSpace:
204
1.
Geben Sie einen Namen für die Aktion im Feld Aktionsname ein.
2.
Geben Sie eine Bezeichnung für die Aktion im Feld Aktionsbezeichnung ein.
3.
Geben Sie eine Beschreibung in das Textfeld Beschreibung ein.
EMC Documentum TaskSpace Version 6.5 SP1 – Konfigurationshandbuch
Konfigurieren von Aktionen
4.
Geben Sie im Feld Aktions-Quickinfo eine QuickInfo ein.
5.
Wählen Sie aus der Liste Aktions-Tastenkürzel ein Tastenkürzel aus, um es dieser
Aktion zuzuordnen.
6.
Wählen Sie die Bedingungen aus, unter denen Sie die Aktion verfügbar sein soll.
7.
Wählen Sie aus, ob die Aktion auch sichtbar sein soll, wenn sie deaktiviert ist.
8.
Wählen Sie aus, ob die Aktion auch sichtbar sein soll, wenn sie ungültig ist.
9.
Klicken Sie auf Beenden.
Bearbeiten einer konfigurierbaren Aktion
Sie können eine konfigurierbare Aktion in der aktuellen Anwendung und dem
Repository bearbeiten.
Hinweis: Sie können eine konfigurierbare Aktion nicht in einer übergeordneten
Anwendung bearbeiten, nur in der aktuellen Anwendung.
So bearbeiten Sie eine konfigurierbare Aktion:
1.
Klicken Sie auf Konfiguration.
2.
Klicken Sie auf den Knoten Aktionen. Eine Liste der konfigurierbaren Aktionen
für diese Anwendung wird angezeigt.
3.
Wählen Sie die Aktion aus, die Sie bearbeiten möchten.
4.
Klicken Sie auf Bearbeiten. Das Dialogfeld Aktion bearbeiten –
Aktionseigenschaften bearbeiten wird angezeigt.
EMC Documentum TaskSpace Version 6.5 SP1 – Konfigurationshandbuch
205
Konfigurieren von Aktionen
Zwar ändert sich der Name des Dialogfelds Eigenschaften des
Aktionssteuerelements bearbeiten je nach der zu bearbeitenden Aktion, die in
diesem Dialogfeld zu bearbeitenden Eigenschaften sind jedoch für alle Aktionstypen
identisch.
5.
Führen Sie die Schritte aus, wie unter Erstellen einer konfigurierbaren Aktion, Seite
163 für die jeweilige Aktion, die Sie bearbeiten, beschrieben ist.
6.
Klicken Sie auf Beenden.
Löschen einer konfigurierbaren Aktion
Sie können eine konfigurierbare Aktion sowohl aus der aktuellen Anwendung als auch
aus dem Repository löschen. Diese konfigurierbare Aktion kann später nicht wieder
hinzugefügt werden und müsste neu erstellt werden.
Hinweis: Sie können eine konfigurierbare Aktion nicht in einer übergeordneten
Anwendung löschen, nur in der aktuellen Anwendung.
So löschen Sie eine konfigurierbare Aktion:
206
1.
Klicken Sie auf Konfiguration.
2.
Klicken Sie auf den Knoten Aktionen. Eine Liste der konfigurierbaren Aktionen
für diese Anwendung wird angezeigt.
EMC Documentum TaskSpace Version 6.5 SP1 – Konfigurationshandbuch
Konfigurieren von Aktionen
3.
Wählen Sie die Aktion aus, die Sie löschen möchten.
4.
Klicken Sie auf Löschen. Das Dialogfeld Bestätigen wird angezeigt.
5.
Klicken Sie auf Ja.
Zuweisen von konfigurierbaren Aktionen
Aktionen können Benutzern als Aktionsschaltflächen einer bestimmten Registerkarte,
als Schaltfläche auf einer Formularvorlage oder als Option in einem Kontextmenü
zugewiesen werden.
Informationen über das Zuweisen von Aktionen finden Sie unter:
•
Kapitel 15, Konfigurieren von Registerkarten
•
Documentum Forms Builder – Benutzerhandbuch
•
Kapitel 9, Konfigurieren von Menüs
EMC Documentum TaskSpace Version 6.5 SP1 – Konfigurationshandbuch
207
Konfigurieren von Aktionen
208
EMC Documentum TaskSpace Version 6.5 SP1 – Konfigurationshandbuch
Kapitel 9
Konfigurieren von Menüs
Mit TaskSpace können Sie Kontextmenüs konfigurieren, die Anwendungs-Designer basierend auf
einem Objekttyp bestimmten Rollen zuweisen können. Anwendungsentwickler können Benutzern
über diese Kontextmenüs eine Vielzahl von Aktionen, darunter konfigurierbare Aktionen, zur
Verfügung stellen.
Hinweis: Nur konfigurierbare Aktionen, die in der aktuellen Anwendung verfügbar sind, können
Kontextmenüs zugewiesen werden.
Weitere Informationen finden Sie unter Kapitel 8, Konfigurieren von Aktionen und Zuweisen von
Menüs zu einer Rolle, Seite 304.
In diesem Kapitel wird beschrieben, wie Kontextmenüs für die Taskspace-Anwendung konfiguriert
werden:
•
Einführung in die Konfiguration von Menüs, Seite 209
•
Erstellen eines Menüs, Seite 211
•
Bearbeiten eines Menüs, Seite 214
•
Löschen eines Menüs, Seite 214
Hinweis: Die Konfigurationseinstellungen in der Basisanwendung sind schreibgeschützt. Um
Komponenten konfigurieren zu können, müssen Sie mindestens eine neue Anwendung erstellen.
Weitere Anweisungen finden Sie unter Erstellen einer Anwendung, Seite 56.
Einführung in die Konfiguration von Menüs
Der Knoten "Menüs" auf der TaskSpace-Registerkarte "Konfiguration" enthält eine Liste
der aktuellen Menüs für die Anwendung.
So zeigen Sie Menüs an:
1.
Klicken Sie auf Konfiguration.
EMC Documentum TaskSpace Version 6.5 SP1 – Konfigurationshandbuch
209
Konfigurieren von Menüs
2.
Wählen Sie den Knoten Menüs aus. Eine Tabelle wird geöffnet, die die Menüs
für diese Anwendung und der Status der Menüs (zur aktuellen Anwendung
hinzugefügt oder aus einer übergeordneten Anwendung übernommen) zeigt,
außerdem die Anwendung, in der die Menüs eingefügt wurden. Standardmäßig
umfasst die Liste auch geerbte Menüs.
3.
Ändern Sie ggf. die Darstellung der Menüs:
•
Wenn die geerbten Menüs ausgeblendet werden sollen, deaktivieren Sie die
Option Vererbte Menüs anzeigen. Sollen diese angezeigt werden, aktivieren
Sie Vererbte Menüs anzeigen.
•
Klicken Sie zum Anzeigen einer anderen Seite in einer mehrseitigen Liste auf die
Pfeile über der Liste. Wenn Sie die Anzahl der pro Seite angezeigten Elemente
ändern möchten, wählen Sie im Listenfeld Elemente pro Seite die gewünschte
Elementanzahl aus.
•
Klicken Sie zum Sortieren einer Spalte auf die Spaltenüberschrift. Klicken Sie ein
zweites Mal auf die Spaltenüberschrift, um die Sortierreihenfolge umzukehren.
Einfache Menüeigenschaften
In der Tabelle unten sind Beschreibungen der grundlegenden Menüeigenschaften für
alle konfigurierten Menüs enthalten:
210
EMC Documentum TaskSpace Version 6.5 SP1 – Konfigurationshandbuch
Konfigurieren von Menüs
Tabelle 23. Einfache Menüeigenschaften
Feld
Beschreibung
Menüname
Ein eindeutiger Bezeichner jedes Menüs.
Erforderlich
Beschreibung
Eine kurze Beschreibung der Aktion, die
Sie erstellen.
Menü-Bezeichnung
Der Text, der auf der Schaltfläche für
ein Dropdown-Menü innerhalb der
Ordnerregisterkarten angezeigt wird.
Wählen Sie den Objekttyp aus, für den Sie Bestimmt den Objekttyp, der ausgewählt
das Menü konfigurieren.
werden kann, um das Menü aufzurufen.
Dieses Menü ist auch für Untertypen des
hier ausgewählten Objekttyps verfügbar,
falls diesem Untertyp kein eigenes Menü
zugeordnet wurde.
Erstellen eines Menüs
Sie können ein Menü in der aktuellen TaskSpace-Anwendung erstellen, das in dieser
Anwendung verfügbar ist und auch für untergeordnete Anwendungen zur Verfügung
gestellt werden kann. Dieses Menü wurde für einen bestimmten Objekttyp erstellt
und kann aus konfigurierbaren Aktionen bestehen, die für diesen Objekttyp oder für
übergeordnete Objekttypen erstellt wurden.
Beispiel 9-1. Beispiel für Untertypen
Die für Objekttyp dm_sysobject verfügbaren Aktionen sind ebenfalls für Objekttyp
dm_document verfügbar, da es sich um einen Untertyp dm_sysobject handelt.
Sie können diese Aktionen beliebig anordnen und eine Untermenü-Ebene erstellen oder
Trennlinien hinzufügen
So erstellen Sie ein Menü:
1.
Klicken Sie auf Konfiguration.
2.
Wählen Sie den Knoten Menüs aus.
3.
Klicken Sie auf Erstellen. Das Dialogfeld Haupteigenschaften des Menüs
konfigurieren wird angezeigt.
EMC Documentum TaskSpace Version 6.5 SP1 – Konfigurationshandbuch
211
Konfigurieren von Menüs
212
4.
Geben Sie im Feld Menüname einen Namen ein.
5.
Geben Sie eine Beschreibung in das Textfeld Beschreibung ein.
6.
Geben Sie im Feld Menü-Bezeichnung eine Menübezeichnung ein.
7.
Wählen Sie den Objekttyp aus, für den dieses Menü verwendet werden soll.
8.
Klicken Sie auf Weiter. Der Bildschirm Menüelemente konfigurieren wird
angezeigt.
EMC Documentum TaskSpace Version 6.5 SP1 – Konfigurationshandbuch
Konfigurieren von Menüs
9.
Im Bereich Verfügbare Aktionen werden die Aktionen angezeigt, die speziell für
den ausgewählten Objekttyp verfügbar sind. Aktivieren Sie Für übergeordneten
Typ definierte Aktionen anzeigen oder Allgemeine Aktionen anzeigen für weitere
Aktionen.
•
Für übergeordneten Typ definierte Aktionen anzeigen macht alle Aktionen
verfügbar, die für den übergeordneten Objekttyp des ausgewählten Objekttyps
konfiguriert wurden.
•
Allgemeine Aktionen anzeigen macht allgemeine Aktionen oder Aktionen, die
ohne einen Bereich definiert wurden, verfügbar.
10. Wählen Sie die Aktionen aus, die Sie dem Menü hinzufügen möchten, und klicken
Sie auf Zum Menü hinzufügen.
11. Klicken Sie auf Menü-Trennzeichen hinzufügen für ein Trennzeichen.
12. Klicken Sie ggf. auf Zum Untermenü hinzufügen, um ein Untermenü zu erstellen.
Der Bildschirm Untermenü konfigurieren wird angezeigt.
Geben Sie eine Bezeichnung (erforderlich) für das Untermenü ein, und konfigurieren
Sie es wie das Hauptmenü. Klicken Sie abschließend auf OK.
13. Verwenden Sie die Pfeilschaltflächen, um die Aktionen, Untermenüs und Trennlinien
in der Reihenfolge anzuordnen, in der sie im Menü angezeigt werden sollen. Um
Elemente zu entfernen, markieren Sie sie, und klicken Sie auf Menüelement
entfernen.
14. Wenn Sie das Menü konfiguriert haben, klicken Sie auf Beenden.
EMC Documentum TaskSpace Version 6.5 SP1 – Konfigurationshandbuch
213
Konfigurieren von Menüs
Bearbeiten eines Menüs
Sie können ein vorhandenes Menü ändern, das in der aktuellen Anwendung erstellt
wurde.
So bearbeiten Sie ein Menü:
1.
Klicken Sie auf Konfiguration.
2.
Wählen Sie den Knoten Menüs aus. Eine Liste der Menüs für diese Anwendung
wird eingeblendet.
3.
Wählen Sie das Menü aus, das Sie bearbeiten möchten.
4.
Klicken Sie auf Bearbeiten. Das Dialogfeld Haupteigenschaften des Menüs
konfigurieren wird angezeigt.
5.
Nehmen Sie die gewünschten Änderungen am Menü vor.
6.
Klicken Sie auf Beenden.
Löschen eines Menüs
Sie können ein vorhandenes Menü aus der aktuellen Anwendung und dem Repository
löschen.
214
EMC Documentum TaskSpace Version 6.5 SP1 – Konfigurationshandbuch
Konfigurieren von Menüs
So löschen Sie ein Menü:
1.
Klicken Sie auf Konfiguration.
2.
Wählen Sie den Knoten Menüs aus. Wählen Sie das Menü aus, das Sie löschen
möchten.
3.
Klicken Sie auf Löschen. Das Dialogfeld Bestätigen wird angezeigt.
4.
Wenn Sie sicher sind, dass Sie das Menü löschen möchten, klicken Sie auf Ja.
EMC Documentum TaskSpace Version 6.5 SP1 – Konfigurationshandbuch
215
Konfigurieren von Menüs
216
EMC Documentum TaskSpace Version 6.5 SP1 – Konfigurationshandbuch
Kapitel 10
Konfigurieren von Importdialogfeldern
TaskSpace ermöglicht die Konfiguration der TaskSpace-Importdialogfelder (Importer) zum
Importieren von einzelnen oder mehreren Dokumenten, Anzeigen einer Vorschau für ausgewählte
Dokumente und Zuweisen von Metadaten für Dokumente anhand einer Vorlage.
In diesem Kapitel wird beschrieben, wie ein Importer für die TaskSpace-Anwendung konfiguriert
wird:
•
Einführung in die Konfiguration von Importern, Seite 217
•
Hinzufügen einer Metadaten-Vorlage für TaskSpace-Importe, Seite 219
•
Erstellen eines Importers, Seite 220
•
Hinzufügen eines Importers, Seite 221
•
Bearbeiten eines Importers, Seite 222
•
Entfernen eines Importers, Seite 223
•
Löschen eines Importers, Seite 224
•
Erstellen einer konfigurierbaren Aktion für TaskSpace-Importe, Seite 225
Hinweis: Die Konfigurationseinstellungen in der Basisanwendung sind schreibgeschützt. Um
Komponenten konfigurieren zu können, müssen Sie mindestens eine neue Anwendung erstellen.
Weitere Anweisungen finden Sie unter Erstellen einer Anwendung, Seite 56.
Einführung in die Konfiguration von Importern
Der Knoten "Importer" auf der TaskSpace-Registerkarte "Konfiguration" enthält eine
Liste der aktuellen Importer für die Anwendung.
So zeigen Sie Importer an:
1.
Klicken Sie auf Konfiguration.
2.
Erweitern Sie den Knoten Komponenten.
EMC Documentum TaskSpace Version 6.5 SP1 – Konfigurationshandbuch
217
Konfigurieren von Importdialogfeldern
218
3.
Wählen Sie den Knoten Importer aus. Eine Tabelle wird geöffnet, die die Importer
für diese Anwendung und der Status der Importer (zur aktuellen Anwendung
hinzugefügt oder aus einer übergeordneten Anwendung übernommen) zeigt,
außerdem die Anwendung, in der die Importer eingefügt wurden. Standardmäßig
umfasst die Liste auch geerbte Importer.
4.
Ändern Sie ggf. die Darstellung der Importer:
•
Wenn die vererbten Importer ausgeblendet werden sollen, deaktivieren Sie die
Option Vererbte Importer anzeigen. Sollen diese Komponenten sichtbar sein,
aktivieren Sie die Option Vererbte Importer anzeigen.
•
Klicken Sie zum Anzeigen einer anderen Seite in einer mehrseitigen Liste auf die
Pfeile über der Liste. Wenn Sie die Anzahl der pro Seite angezeigten Elemente
ändern möchten, wählen Sie im Listenfeld Elemente pro Seite die gewünschte
Elementanzahl aus.
•
Klicken Sie zum Sortieren einer Spalte auf die Spaltenüberschrift. Klicken Sie ein
zweites Mal auf die Spaltenüberschrift, um die Sortierreihenfolge umzukehren.
EMC Documentum TaskSpace Version 6.5 SP1 – Konfigurationshandbuch
Konfigurieren von Importdialogfeldern
Hinzufügen einer Metadaten-Vorlage für
TaskSpace-Importe
Sie können ein elektronisches Formular oder ein Dokumentansichtsformular als
Metadaten-Vorlage hinzufügen, die im Import-Dialogfeld angezeigt wird. Benutzer
können das Dokument anzeigen, das importiert wird, und die Metadaten wenn
notwendig ändern oder hinzufügen. Wenn Sie ein vorhandenes elektronisches Formular
oder ein Dokumentansichtsformular erneut verwenden möchten, lädt TaskSpace
die Metadaten-Vorlage als eingebettetes Formular, um die Aktionsschaltflächen zu
auszublenden.
Hinweis: Wenn Sie ein vorhandenes Formular wiederverwenden, überspringen Sie
Schritt 1 bis 4.
So fügen Sie ein elektronisches Formular als Metadaten-Vorlage hinzu:
Hinweis: Wenn Sie ein vorhandenes Formular wiederverwenden, überspringen Sie
Schritt 1 bis 4.
1.
In Documentum Forms Buildererstellen Sie ein elektronisches Formular, das auf
dem vorhandenen dm_document-Typ basiert, um die entsprechenden Metadaten
anzuzeigen oder zu erfassen.
2.
Klicken Sie auf Ansicht > Speicher, und wählen Sie In Repository-Attributen
speichern aus.
3.
Speichern Sie das Formular.
4.
Installieren Sie das Formular.
Hinweis: Ausführliche Anweisungen und Informationen zur Verwendung der
Forms Builder-Software finden Sie im Documentum Forms Builder-Benutzerhandbuch.
5.
Melden Sie sich bei TaskSpace an, und fügen Sie die Vorlage als
TaskSpace-Komponente hinzu.
Hinweis: Ausführliche Anweisungen zum Konfigurieren von Forms
Builder-Vorlagen als TaskSpace-Komponenten finden Sie unter Kapitel 7,
Konfigurieren von TaskSpace-Komponenten.
So fügen Sie ein Dokumentansichtsformular als Metadaten-Vorlage hinzu:
Hinweis: Wenn Sie ein vorhandenes Formular wiederverwenden, überspringen Sie
Schritt 1 bis 4.
1.
In Documentum Forms Buildererstellen Sie ein Dokumentansichtsformular, das auf
dem vorhandenen dm_document-Typ basiert, um die entsprechenden Metadaten
anzuzeigen oder zu erfassen.
EMC Documentum TaskSpace Version 6.5 SP1 – Konfigurationshandbuch
219
Konfigurieren von Importdialogfeldern
2.
Klicken Sie auf Ansicht > Speicher, und wählen Sie In Repository-Attributen
speichern aus.
3.
Speichern Sie das Formular.
4.
Installieren Sie das Formular.
Hinweis: Ausführliche Anweisungen und Informationen zur Verwendung der
Forms Builder-Software finden Sie im Documentum Forms Builder-Benutzerhandbuch.
5.
Melden Sie sich bei TaskSpace an, und fügen Sie die Vorlage als
TaskSpace-Komponente hinzu.
Hinweis: Ausführliche Anweisungen zum Konfigurieren von Forms
Builder-Vorlagen als TaskSpace-Komponenten finden Sie unter Kapitel 7,
Konfigurieren von TaskSpace-Komponenten.
Erstellen eines Importers
Sie können einen Importer in der aktuellen TaskSpace-Anwendung erstellen, der in
dieser Anwendung verfügbar ist und auch für untergeordnete Anwendungen zur
Verfügung gestellt werden kann. Sie ordnen dabei bestimmte Objekttypen spezifischen
Metadaten-Vorlagen zu, die dem Benutzer ermöglichen, die Metadaten für ein
importiertes Dokument zuzuweisen oder zu ändern.
So erstellen Sie einen Importer:
220
1.
Klicken Sie auf Konfiguration.
2.
Erweitern Sie den Knoten Komponenten.
3.
Wählen Sie den Knoten Importer aus. Eine Liste der Selektoren für diese
Anwendung wird eingeblendet.
4.
Klicken Sie auf Erstellen. Das Dialogfeld Importer wird angezeigt.
EMC Documentum TaskSpace Version 6.5 SP1 – Konfigurationshandbuch
Konfigurieren von Importdialogfeldern
5.
Geben Sie in das Feld Name einen eindeutigen Namen ein.
6.
Wählen Sie den entsprechenden Objekttyp aus der Liste aus.
7.
Wählen Sie die entsprechende Metadaten-Vorlage aus.
8.
Klicken Sie auf Zuordnung hinzufügen.
9.
Wenn Sie alle gewünschten Objekttypen für diesen Importer zugeordnet haben,
klicken Sie auf OK.
Hinzufügen eines Importers
Sie können einen vorhandenen Importer hinzufügen, der in der aktuellen Anwendung
erstellt wurde.
So fügen Sie einen Importer hinzu:
1.
Klicken Sie auf Konfiguration.
2.
Erweitern Sie den Knoten Komponenten.
3.
Wählen Sie den Knoten Importer aus. Eine Liste der Importer für diese Anwendung
wird eingeblendet.
EMC Documentum TaskSpace Version 6.5 SP1 – Konfigurationshandbuch
221
Konfigurieren von Importdialogfeldern
4.
Klicken Sie auf Hinzufügen. Das Dialogfeld Importer hinzufügen wird angezeigt.
5.
Wählen Sie die hinzuzufügenden Importer aus, und verschieben Sie sie mithilfe der
Pfeilschaltfläche in das Anzeigefeld Ausgewählte Importer.
6.
Klicken Sie auf OK.
Bearbeiten eines Importers
Sie können einen vorhandenen Importer bearbeiten, der in der aktuellen Anwendung
erstellt wurde.
So bearbeiten Sie einen Importer:
222
1.
Klicken Sie auf Konfiguration.
2.
Erweitern Sie den Knoten Komponenten.
3.
Wählen Sie den Knoten Importer aus. Eine Liste der Importer für diese Anwendung
wird eingeblendet.
4.
Wählen Sie den Importer aus, den Sie bearbeiten möchten.
5.
Klicken Sie auf Bearbeiten. Das Dialogfeld Importer wird angezeigt.
EMC Documentum TaskSpace Version 6.5 SP1 – Konfigurationshandbuch
Konfigurieren von Importdialogfeldern
6.
Nehmen Sie die gewünschten Änderungen am Importer vor.
7.
Klicken Sie auf OK.
Entfernen eines Importers
Sie können einen vorhandenen Importer aus der Liste der in der aktuellen Anwendung
verfügbaren entfernen. Der Importer ist in dieser Anwendung nicht mehr verfügbar,
bleibt aber im Repository.
So entfernen Sie einen Importer:
1.
Klicken Sie auf Konfiguration.
2.
Erweitern Sie den Knoten Komponenten.
3.
Wählen Sie den Knoten Importer aus. Wählen Sie den Importer aus, den Sie
entfernen möchten.
4.
Klicken Sie auf Entfernen. Das Dialogfeld Bestätigen wird angezeigt.
EMC Documentum TaskSpace Version 6.5 SP1 – Konfigurationshandbuch
223
Konfigurieren von Importdialogfeldern
5.
Wenn Sie sicher sind, dass Sie den Editor entfernen möchten, klicken Sie auf Ja.
Löschen eines Importers
Sie können einen vorhandenen Importer aus der aktuellen Anwendung und dem
Repository löschen.
So löschen Sie einen Importer:
224
1.
Klicken Sie auf Konfiguration.
2.
Erweitern Sie den Knoten Komponenten.
3.
Wählen Sie den Knoten Importer aus. Wählen Sie den Importer aus, den Sie
entfernen möchten.
4.
Klicken Sie auf Löschen. Das Dialogfeld Bestätigen wird angezeigt.
EMC Documentum TaskSpace Version 6.5 SP1 – Konfigurationshandbuch
Konfigurieren von Importdialogfeldern
5.
Wenn Sie sicher sind, dass Sie den Editor löschen möchten, klicken Sie auf Ja.
Erstellen einer konfigurierbaren Aktion für
TaskSpace-Importe
Nach der Konfiguration des Importers müssen Sie eine konfigurierbare Aktion erstellen,
damit der Benutzer die neue Importkonfiguration aufrufen kann. Anschließend können
Sie diese Aktion auf die gleiche Weise wie bei anderen konfigurierbaren Aktionen zur
Verfügung stellen (beispielsweise über eine Aktionsschaltfläche).
Weitere Anleitungsinformationen finden Sie unter TaskSpace-Import, Seite 192.
EMC Documentum TaskSpace Version 6.5 SP1 – Konfigurationshandbuch
225
Konfigurieren von Importdialogfeldern
226
EMC Documentum TaskSpace Version 6.5 SP1 – Konfigurationshandbuch
Kapitel 11
Konfigurieren von
Auswahldialogfeldern
TaskSpace ermöglicht die Konfiguration von TaskSpace-Auswahldialogfeldern (Selektoren), in denen
Objekte im Repository anhand der Suchansicht und des TaskSpace-Imports ausgewählt werden
können.
Ein Selektor kann einen oder mehrere Locators haben, um Objekte in einem Repository zu suchen.
Zwei Workflow-Locators werden unterschieden:
•
Der Import-Locator wird verwendet, um Dokumente auszuwählen, die aus dem lokalen
Dateisystem importiert wurden.
•
Der Such-Locator wird verwendet, um Dokumente anhand von Suchvorlagen auszuwählen.
Sie können einen oder mehrere Locator zu einem Selektor konfigurieren und die Konfigurationsdaten
in einem Datenobjekt im Repository speichern. Zur Laufzeit kann ein Auswahldialogfeld durch
eine konfigurierbare Aktion aufgerufen werden.
In diesem Abschnitt wird beschrieben, wie ein Selektor für die TaskSpace-Anwendung konfiguriert
wird:
•
Einführung in die Konfiguration von Selektoren, Seite 228
•
Erstellen eines Selektors, Seite 229
•
Bearbeiten eines Selektors, Seite 232
•
Hinzufügen eines Selektors, Seite 235
•
Entfernen eines Selektors, Seite 236
•
Löschen eines Selektors, Seite 237
•
Erstellen einer konfigurierbaren Aktion für das Auswahldialogfeld, Seite 238
Hinweis: Die Konfigurationseinstellungen in der Basisanwendung sind schreibgeschützt. Um
Komponenten konfigurieren zu können, müssen Sie mindestens eine neue Anwendung erstellen.
Weitere Anweisungen finden Sie unter Erstellen einer Anwendung, Seite 56.
EMC Documentum TaskSpace Version 6.5 SP1 – Konfigurationshandbuch
227
Konfigurieren von Auswahldialogfeldern
Einführung in die Konfiguration von Selektoren
Der Knoten "Selektoren" auf der TaskSpace-Registerkarte "Konfiguration" enthält eine
Liste der aktuellen Selektoren für die Anwendung.
So zeigen Sie Selektoren an:
228
1.
Klicken Sie auf Konfiguration.
2.
Erweitern Sie den Knoten Komponenten.
3.
Wählen Sie den Knoten Selektoren aus. Eine Tabelle wird geöffnet, die die
Selektoren für diese Anwendung und den Status der Selektoren (zur aktuellen
Anwendung hinzugefügt oder aus einer übergeordneten Anwendung übernommen)
zeigt, außerdem die Anwendung, in der die Selektoren eingefügt wurden.
Standardmäßig umfasst die Liste auch vererbte Selektoren.
4.
Ändern Sie ggf. die Darstellung der Selektoren:
•
Wenn die vererbten Selektoren ausgeblendet werden sollen, deaktivieren Sie die
Option Vererbte Selektoren anzeigen. Sollen diese Komponenten sichtbar sein,
aktivieren Sie die Option Vererbte Selektoren anzeigen.
•
Klicken Sie zum Anzeigen einer anderen Seite in einer mehrseitigen Liste auf die
Pfeile über der Liste. Wenn Sie die Anzahl der pro Seite angezeigten Elemente
ändern möchten, wählen Sie im Listenfeld Elemente pro Seite die gewünschte
Elementanzahl aus.
EMC Documentum TaskSpace Version 6.5 SP1 – Konfigurationshandbuch
Konfigurieren von Auswahldialogfeldern
•
Klicken Sie zum Sortieren einer Spalte auf die Spaltenüberschrift. Klicken Sie ein
zweites Mal auf die Spaltenüberschrift, um die Sortierreihenfolge umzukehren.
Erstellen eines Selektors
Sie können einen Selektor in der aktuellen TaskSpace-Anwendung erstellen, der in dieser
Anwendung verfügbar ist und auch für untergeordnete Anwendungen zur Verfügung
gestellt werden kann. Sie fügen einen oder mehrere Locator zum Selektor hinzu, wenn
Sie ihn erstellen.
So erstellen Sie einen Selektor:
1.
Klicken Sie auf Konfiguration.
2.
Erweitern Sie den Knoten Komponenten.
3.
Wählen Sie den Knoten Selektoren aus. Eine Liste der Selektoren für diese
Anwendung wird eingeblendet.
4.
Klicken Sie auf Erstellen. Das Dialogfeld Selektor wird angezeigt.
5.
Geben Sie in das Feld Name einen eindeutigen Namen ein.
6.
Geben Sie mithilfe der Optionsschaltfläche an, ob der Benutzer mehrere Dokumente
auswählen kann.
EMC Documentum TaskSpace Version 6.5 SP1 – Konfigurationshandbuch
229
Konfigurieren von Auswahldialogfeldern
7.
Klicken Sie auf Hinzufügen. Der Bildschirm Locator erstellen wird angezeigt.
8.
Wählen Sie entweder Importieren oder Suchen aus der Liste aus, und klicken Sie
auf Weiter. Bei Auswahl von:
9.
•
Importieren finden Sie unter Erstellen eines Import-Locators, Seite 230 weitere
Anweisungen.
•
Suchen finden Sie unter Erstellen eines Such-Locators, Seite 232 weitere
Anweisungen.
Wenn Sie einen oder mehrere Locator hinzugefügt haben, klicken Sie auf OK.
Erstellen eines Import-Locators
In diesem Abschnitt wird beschrieben, wie ein Locator erstellt wird, um aus dem lokalen
Dateisystem importierte Dokumente auszuwählen.
230
EMC Documentum TaskSpace Version 6.5 SP1 – Konfigurationshandbuch
Konfigurieren von Auswahldialogfeldern
So erstellen Sie einen Import-Locator
1.
Wählen Sie in der Liste einen Importer aus.
2.
Geben Sie im Feld Standard-Zielordner einen Orderpfad ein, oder klicken Sie auf
Ordner durchsuchen, um einen Ordner zu suchen und auszuwählen.
3.
Geben Sie eine Bezeichnung für den Locator ein.
4.
Klicken Sie auf OK. Informationen zum Abschließen der Selektorenerstellung finden
Sie unter Erstellen eines Selektors, Seite 229.
EMC Documentum TaskSpace Version 6.5 SP1 – Konfigurationshandbuch
231
Konfigurieren von Auswahldialogfeldern
Erstellen eines Such-Locators
In diesem Abschnitt wird beschrieben, wie Sie einen Locator zur Suche nach Objekten
im Repository mithilfe einer Suchvorlage erstellen. Diese Objekte können Dokumente,
Ordner, Prozesse usw. sein.
So erstellen Sie einen Such-Locator
1.
Wählen Sie eine Suchvorlage aus der Liste aus.
Hinweis: Diese Liste enthält alle Komponenten in der aktuellen Anwendung mit
dem Typ Suchen.
2.
Geben Sie eine Bezeichnung für den Locator ein.
3.
Klicken Sie auf OK. Informationen zum Abschließen der Selektorenerstellung finden
Sie unter Erstellen eines Selektors, Seite 229.
Bearbeiten eines Selektors
Sie können in der aktuellen Anwendung von TaskSpace erstellte Selektoren ändern.
Hinweis: Sie können eine von einer übergeordneten Anwendung geerbte oder
hinzugefügte Selektoren nicht bearbeiten, nur einen in der aktuellen Anwendung
erstellten Selektor.
So bearbeiten Sie einen Selektor:
232
1.
Klicken Sie auf Konfiguration.
2.
Erweitern Sie den Knoten Komponenten.
EMC Documentum TaskSpace Version 6.5 SP1 – Konfigurationshandbuch
Konfigurieren von Auswahldialogfeldern
3.
Wählen Sie den Knoten Selektoren aus. Eine Liste der Selektoren für diese
Anwendung wird eingeblendet.
4.
Wählen Sie den Selektor aus, den Sie bearbeiten möchten.
5.
Klicken Sie auf Bearbeiten. Das Dialogfeld Selektor wird angezeigt.
6.
Geben Sie mithilfe der Optionsschaltfläche an, ob der Benutzer mehrere Dokumente
auswählen kann.
7.
Informationen zum Hinzufügen eines zusätzlichen Locators finden Sie unter
Hinzufügen eines zusätzlichen Locators, Seite 233.
8.
Informationen zum Bearbeiten eines Locators finden Sie unter
9.
Informationen zum Löschen eines Locators finden Sie unter Löschen eines Locators,
Seite 234.
Hinzufügen eines zusätzlichen Locators
In diesem Abschnitt wird beschrieben, wie beim Bearbeiten eines Selektors ein
zusätzlicher Locator hinzugefügt wird.
So fügen Sie einen Locator hinzu:
1.
Klicken Sie auf Hinzufügen. Der Bildschirm Locator erstellen wird angezeigt.
EMC Documentum TaskSpace Version 6.5 SP1 – Konfigurationshandbuch
233
Konfigurieren von Auswahldialogfeldern
2.
Wählen Sie entweder Importieren oder Suchen aus der Liste aus, und klicken Sie
auf Weiter. Bei Auswahl von:
•
Importieren finden Sie unter Erstellen eines Import-Locators, Seite 230 weitere
Anweisungen.
•
Suchen finden Sie unter Erstellen eines Such-Locators, Seite 232 weitere
Anweisungen.
Bearbeiten eines Locators
In diesem Abschnitt wird beschrieben, wie ein Locator beim Bearbeiten eines Selektors
bearbeitet wird.
So bearbeiten Sie einen Locator:
1.
Wählen Sie den Locator aus, den Sie bearbeiten möchten.
2.
Klicken Sie auf Bearbeiten.
3.
Nehmen Sie die gewünschten Änderungen vor, und klicken Sie dann auf OK.
Löschen eines Locators
In diesem Abschnitt wird beschrieben, wie ein Locator beim Bearbeiten eines Selektors
gelöscht wird.
234
EMC Documentum TaskSpace Version 6.5 SP1 – Konfigurationshandbuch
Konfigurieren von Auswahldialogfeldern
So löschen Sie einen Locator:
1.
Wählen Sie den Locator aus, den Sie löschen möchten.
2.
Klicken Sie auf Löschen.
3.
Klicken Sie auf OK.
Hinzufügen eines Selektors
Sie können Selektoren, die bereits im Repository vorhanden sind, zur aktuellen
Anwendung hinzufügen.
Hinweis: Sie können einen Selektor nicht einer übergeordneten Anwendung
hinzufügen, nur zur aktuellen Anwendung.
So fügen Sie einen Selektor hinzu:
1.
Klicken Sie auf Konfiguration.
2.
Erweitern Sie den Knoten Komponenten.
3.
Wählen Sie den Knoten Selektoren aus. Eine Liste der Selektoren für diese
Anwendung wird eingeblendet.
4.
Klicken Sie auf Hinzufügen. Das Dialogfeld Selektoren hinzufügen wird angezeigt.
EMC Documentum TaskSpace Version 6.5 SP1 – Konfigurationshandbuch
235
Konfigurieren von Auswahldialogfeldern
5.
Wählen Sie einen oder mehrere Selektoren im Feld Hinzuzufügende Selektoren
wählen aus, und verschieben Sie sie mithilfe der Pfeilschaltfläche in das Feld
Ausgewählte Selektoren.
6.
Klicken Sie auf OK.
Entfernen eines Selektors
Sie können einen Selektor aus der aktuellen Anwendung entfernen. Dieser Selektor kann
später wieder zur Anwendung hinzugefügt werden.
Hinweis: Sie können keinen Selektor aus einer übergeordneten Anwendung entfernen,
nur aus der aktuellen Anwendung.
So entfernen Sie einen Selektor:
236
1.
Klicken Sie auf Konfiguration.
2.
Erweitern Sie den Knoten Komponenten.
3.
Wählen Sie den Knoten Selektoren aus. Eine Liste der Selektoren für diese
Anwendung wird eingeblendet.
4.
Wählen Sie den Selektor aus, den Sie entfernen möchten.
5.
Klicken Sie auf Entfernen. Das Dialogfeld Bestätigen wird angezeigt.
EMC Documentum TaskSpace Version 6.5 SP1 – Konfigurationshandbuch
Konfigurieren von Auswahldialogfeldern
6.
Klicken Sie auf Ja.
Löschen eines Selektors
Sie können einen Selektor sowohl aus der aktuellen Anwendung als auch aus dem
Repository löschen. Dieser Selektor kann später nicht wieder hinzugefügt werden und
müsste neu erstellt werden.
Hinweis: Sie können keinen Selektor aus einer übergeordneten Anwendung löschen,
nur aus der aktuellen Anwendung.
So löschen Sie einen Selektor:
1.
Klicken Sie auf Konfiguration.
2.
Erweitern Sie den Knoten Komponenten.
3.
Wählen Sie den Knoten Selektoren aus. Eine Liste der Selektoren für diese
Anwendung wird eingeblendet.
4.
Wählen Sie den Selektor aus, die Sie löschen möchten.
5.
Klicken Sie auf Löschen. Das Dialogfeld Bestätigen wird angezeigt.
6.
Klicken Sie auf Ja.
EMC Documentum TaskSpace Version 6.5 SP1 – Konfigurationshandbuch
237
Konfigurieren von Auswahldialogfeldern
Erstellen einer konfigurierbaren Aktion für das
Auswahldialogfeld
Nach der Konfiguration des Selektors müssen Sie eine konfigurierbare Aktion erstellen,
damit der Benutzer die neue Auswahlkonfiguration aufrufen kann. Anschließend
können Sie diese Aktion auf die gleiche Weise wie bei anderen konfigurierbaren
Aktionen zur Verfügung stellen (beispielsweise über eine Aktionsschaltfläche).
Weitere Informationen finden Sie unter TaskSpace-Auswahldialogfeld, Seite 188.
238
EMC Documentum TaskSpace Version 6.5 SP1 – Konfigurationshandbuch
Kapitel 12
Konfigurieren von Prozessen
Process Builder ermöglicht das Erstellen von Prozessvorlagen. Nach der Installation dieser
Prozessvorlagen in Process Builder fügen Sie diese Ihrer TaskSpace-Anwendung hinzu. (Dies ist
immer dann erforderlich, wenn die TaskSpace-Anwendung in eine andere Umgebung exportiert
werden soll. Weitere Anweisungen finden Sie unter Bereitstellen einer Anwendung in einer anderen
Umgebung, Seite 327.)
In diesem Abschnitt wird beschrieben, wie Sie installierte Prozessvorlagen in Ihre
TaskSpace-Anwendung aufnehmen:
•
Einführung in die Konfiguration von Prozessen, Seite 239
•
Hinzufügen von Prozessen, Seite 240
•
Entfernen von Prozessen, Seite 241
Hinweis: Die Konfigurationseinstellungen in der Basisanwendung sind schreibgeschützt. Um
Komponenten konfigurieren zu können, müssen Sie mindestens eine neue Anwendung erstellen.
Weitere Anweisungen finden Sie unter Erstellen einer Anwendung, Seite 56.
Einführung in die Konfiguration von Prozessen
Der Knoten "Prozesse" auf der TaskSpace-Registerkarte "Konfiguration" enthält eine
Liste der aktuellen Prozesse für die Anwendung.
So zeigen Sie Prozesse an:
1.
Klicken Sie auf Konfiguration.
2.
Wählen Sie den Knoten Prozesse aus. Eine Tabelle wird geöffnet, die die Prozesse
für diese Anwendung und der Status der Prozesse (zur aktuellen Anwendung
hinzugefügt oder aus einer übergeordneten Anwendung übernommen) zeigt,
außerdem die Anwendung, in der die Prozesse eingefügt wurden. Standardmäßig
umfasst die Liste auch geerbte Prozesse.
EMC Documentum TaskSpace Version 6.5 SP1 – Konfigurationshandbuch
239
Konfigurieren von Prozessen
3.
Ändern Sie ggf. die Darstellung der Prozesse:
•
Wenn die geerbten Prozesse ausgeblendet werden sollen, deaktivieren Sie die
Option Vererbte Prozesse anzeigen. Sollen diese Komponenten sichtbar sein,
aktivieren Sie die Option Vererbte Prozesse anzeigen.
•
Klicken Sie zum Anzeigen einer anderen Seite in einer mehrseitigen Liste auf die
Pfeile über der Liste. Wenn Sie die Anzahl der pro Seite angezeigten Elemente
ändern möchten, wählen Sie im Listenfeld Elemente pro Seite die gewünschte
Elementanzahl aus.
•
Klicken Sie zum Sortieren einer Spalte auf die Spaltenüberschrift. Klicken Sie ein
zweites Mal auf die Spaltenüberschrift, um die Sortierreihenfolge umzukehren.
Sie können eine installierte Prozessvorlage hinzufügen oder einen hinzugefügten Prozess
wieder entfernen. Weitere Anweisungen finden Sie in den folgenden Abschnitten:
•
Hinzufügen von Prozessen, Seite 240
•
Entfernen von Prozessen, Seite 241
Hinzufügen von Prozessen
Sobald Sie Vorlagen in der Process Builder-Software erstellt haben, nehmen Sie sie über
die TaskSpace-Registerkarte "Konfiguration" in die TaskSpace-Benutzeroberfläche auf.
Um Prozesse hinzufügen zu können, müssen Sie über Super-User-Berechtigungen
verfügen.
240
EMC Documentum TaskSpace Version 6.5 SP1 – Konfigurationshandbuch
Konfigurieren von Prozessen
So fügen Sie Prozesse hinzu:
1.
Klicken Sie auf Konfiguration.
2.
Wählen Sie den Knoten Prozesse aus. Eine Liste der Prozesse für diese Anwendung
wird eingeblendet.
3.
Klicken Sie auf Hinzufügen. Die Seite Prozesse hinzufügen wird geöffnet. Hier
finden Sie eine Liste der installierten Prozessvorlagen.
4.
Wählen Sie die gewünschten Prozessvorlagen aus:
5.
•
Um Prozesse hinzuzufügen, markieren Sie sie in der Liste Hinzuzufügende
Prozesse auswählen, und klicken Sie auf die Schaltfläche .
•
Um Prozesse zu entfernen, markieren Sie sie in der Liste Ausgewählte Prozesse,
und klicken Sie auf die Schaltfläche .
Klicken Sie auf OK.
Entfernen von Prozessen
Um Prozesse entfernen zu können, müssen Sie über Super-User-Berechtigungen
verfügen.
Hinweis: Sie können nur die Prozesse entfernen, die zur aktuellen Anwendung
hinzugefügt wurden.
So entfernen Sie Prozesse:
1.
Klicken Sie auf Konfiguration.
2.
Wählen Sie den Knoten Prozesse aus. Eine Liste der Prozesse für diese Anwendung
wird eingeblendet.
EMC Documentum TaskSpace Version 6.5 SP1 – Konfigurationshandbuch
241
Konfigurieren von Prozessen
242
3.
Wählen Sie die zu entfernenden Prozesse aus.
4.
Klicken Sie auf Entfernen. Eine Seite zur Bestätigung wird eingeblendet.
5.
Wenn diese Bestätigungsseite in Zukunft nicht mehr angezeigt werden soll,
aktivieren Sie die Option Diese Meldung nicht mehr anzeigen.
6.
Klicken Sie auf Ja. Die Prozesse werden aus der TaskSpace-Anwendung entfernt.
Die Prozessvorlagen sind jedoch im Repository weiterhin vorhanden.
EMC Documentum TaskSpace Version 6.5 SP1 – Konfigurationshandbuch
Kapitel 13
Konfigurieren von Dashboards
Dashboards ermöglichen Administratoren die Überwachung der Prozessleistung im Repository.
Um Dashboards in TaskSpace zu erstellen, ist Business Activity Monitor (BAM) in der
Documentum-Umgebung erforderlich.
BAM gibt Geschäftsbenutzern Einblick in Prozesse, die in der Documentum-Prozess-Engine
ausgeführt werden. Diese Lösung bietet die Möglichkeit, Alarme in Echtzeit zu erzeugen. Sie erzeugt
eine Dashboard-Ansicht, die Statistiken zu Prozess-Status und Leistung enthält.
Weitere Informationen über BAM finden Sie im Documentum-Business Activity
Monitor-Implementierungshandbuch.
Die TaskSpace-Basisanwendung enthält drei Standard-Dashboards, ts_bam_alert, ts_bam_process
und ts_bam_summary.. In der Anwendung können Sie eigene Dashboards erstellen. In diesem Kapitel
wird beschrieben, wie Sie Dashboards in der TaskSpace-Benutzeroberfläche konfigurieren. Auf der
Registerkarte "Konfiguration" in TaskSpace können Sie spezielle Dashboard-Verwaltungsaufgaben für
die TaskSpace-Software durchführen. Weitere Anweisungen finden Sie in den folgenden Abschnitten:
•
Einführung in die Konfiguration von Dashboards, Seite 244
•
Erstellen eines neuen Dashboards, Seite 245
•
Hinzufügen vorhandener Dashboards, Seite 246
•
Bearbeiten eines Dashboards, Seite 247
•
Entfernen von Dashboards, Seite 248
•
Löschen von Dashboards, Seite 249
Hinweis: Die Konfigurationseinstellungen in der Basisanwendung sind schreibgeschützt. Um
Komponenten konfigurieren zu können, müssen Sie mindestens eine neue Anwendung erstellen.
Weitere Anweisungen finden Sie unter Erstellen einer Anwendung, Seite 56.
EMC Documentum TaskSpace Version 6.5 SP1 – Konfigurationshandbuch
243
Konfigurieren von Dashboards
Einführung in die Konfiguration von
Dashboards
Der Knoten TaskSpace "Dashboards" auf der TaskSpace-Registerkarte "Konfiguration"
enthält eine Liste der aktuellen Komponenten für die Anwendung.
So rufen Sie die Liste der Dashboards ab:
244
1.
Starten Sie die TaskSpace-Benutzeroberfläche, und melden Sie sich an: Weitere
Anweisungen finden Sie unter Starten der Benutzeroberfläche, Seite 53.
2.
Klicken Sie auf Konfiguration.
3.
Wählen Sie den Knoten Dashboards aus. Eine Tabelle wird geöffnet, die die
Dashboards für diese Anwendung, die Beschriftung der einzelnen Dashboards und
den Status der Dashboards (zur aktuellen Anwendung hinzugefügt oder aus einer
übergeordneten Anwendung übernommen) zeigt, außerdem die Anwendung, in der
die Dashboards erstellt wurden.
4.
Ändern Sie ggf. die Darstellung der Dashboards:
•
Wenn die vererbten Dashboards ausgeblendet werden sollen, deaktivieren Sie
die Option Vererbte Dashboards anzeigen. Sollen diese Dashboards sichtbar
sein, aktivieren Sie die Option Vererbte Dashboards anzeigen.
•
Klicken Sie zum Anzeigen einer anderen Seite in einer mehrseitigen Liste auf die
Pfeile über der Liste. Wenn Sie die Anzahl der pro Seite angezeigten Elemente
ändern möchten, wählen Sie im Listenfeld Elemente pro Seite die gewünschte
Elementanzahl aus.
EMC Documentum TaskSpace Version 6.5 SP1 – Konfigurationshandbuch
Konfigurieren von Dashboards
•
Klicken Sie zum Sortieren einer Spalte auf die Spaltenüberschrift. Klicken Sie ein
zweites Mal auf die Spaltenüberschrift, um die Sortierreihenfolge umzukehren.
Sie können ein neues Dashboard erstellen oder auch ein Dashboard aufnehmen, die
bereits im Repository vorhanden ist. Darüber hinaus können Sie Dashboards bearbeiten
und löschen. Weitere Anweisungen finden Sie in den folgenden Abschnitten:
•
Erstellen eines neuen Dashboards, Seite 245
•
Hinzufügen vorhandener Dashboards, Seite 246
•
Bearbeiten eines Dashboards, Seite 247
•
Entfernen von Dashboards, Seite 248
•
Löschen von Dashboards, Seite 249
Erstellen eines neuen Dashboards
In diesem Abschnitt wird beschrieben, wie Sie ein neues Dashboard auf der
TaskSpace-Registerkarte "Konfiguration" erstellen. Im Grunde genommen
erstellen Sie ein Dashboard im Repository, und gleichzeitig fügen Sie dieses der
TaskSpace-Anwendung hinzu.
Sie müssen sich als Mitglied der Rolle ts_designer anmelden, um ein Dashboard zu
erstellen.
So erstellen Sie ein Dashboard:
1.
Starten Sie die TaskSpace-Benutzeroberfläche, und melden Sie sich als Mitglied
der Rolle ts_designer an. Weitere Anweisungen finden Sie unter Starten der
Benutzeroberfläche, Seite 53.
2.
Klicken Sie auf Konfiguration.
3.
Wählen Sie den Knoten Dashboards aus. Eine Liste der Dashboards für diese
Anwendung wird eingeblendet.
4.
Klicken Sie auf Erstellen. Der Assistent Dashboard-Konfiguration erstellen wird
angezeigt.
EMC Documentum TaskSpace Version 6.5 SP1 – Konfigurationshandbuch
245
Konfigurieren von Dashboards
5.
Geben Sie in das Feld Name einen eindeutigen Namen ein.
6.
(Optional) Geben Sie in das Feld Bezeichnung einen Titel für das Dashboard ein.
7.
Klicken Sie auf Weiter. Die Seite Dashboard wird angezeigt.
8.
Gestalten Sie das BAM-Dashboard. Weitere Informationen finden Sie im
Documentum-Business Activity Monitor-Implementierungshandbuch.
9.
Ist die Konfiguration des Dashboards abgeschlossen, klicken Sie auf Fertig stellen.
Die Liste der Dashboards für diese Anwendung wird aktualisiert, sodass Ihre
Konfigurationen sichtbar werden.
Um ein neues Dashboard in der TaskSpace-Benutzeroberfläche implementieren zu
können, muss dieses Dashboard einer Rolle zugeordnet werden. Weitere Anweisungen
finden Sie unter Erstellen einer Dashboard-Registerkarte, Seite 281.
Hinzufügen vorhandener Dashboards
In diesem Abschnitt wird beschrieben, wie Sie Dashboards hinzufügen, die bereits im
Repository auf der TaskSpace-Registerkarte "Konfiguration" vorhanden sind.
Sie müssen sich als Mitglied der Rolle ts_designer anmelden, um ein Dashboard
hinzuzufügen.
246
EMC Documentum TaskSpace Version 6.5 SP1 – Konfigurationshandbuch
Konfigurieren von Dashboards
So fügen Sie Dashboards hinzu:
1.
Starten Sie die TaskSpace-Benutzeroberfläche, und melden Sie sich als Mitglied
der Rolle ts_designer an. Weitere Anweisungen finden Sie unter Starten der
Benutzeroberfläche, Seite 53.
2.
Klicken Sie auf Konfiguration.
3.
Wählen Sie den Knoten Dashboards aus. Eine Liste der Dashboards für diese
Anwendung wird eingeblendet.
4.
Klicken Sie auf Hinzufügen. Die Seite Dashboards hinzufügen wird angezeigt.
5.
Wählen Sie mindestens ein Dashboard aus, das dieser Anwendung hinzugefügt
werden soll:
6.
•
Um Dashboards hinzuzufügen, markieren Sie sie in der Liste Verfügbare
Dashboards, und klicken Sie auf die Schaltfläche .
•
Um Dashboards zu entfernen, markieren Sie sie in der Liste Ausgewählte
Dashboards, und klicken Sie auf die Schaltfläche .
Klicken Sie auf OK. Die Liste der Dashboards für diese Anwendung wird
aktualisiert, sodass Ihre Konfigurationen sichtbar werden.
Um ein Dashboard in der TaskSpace-Benutzeroberfläche implementieren zu können,
muss dieses Dashboard einer Rolle zugeordnet werden. Weitere Anweisungen finden
Sie unter Erstellen einer Dashboard-Registerkarte, Seite 281.
Bearbeiten eines Dashboards
Nachdem ein Dashboard erstellt wurde, können Sie es bearbeiten.
EMC Documentum TaskSpace Version 6.5 SP1 – Konfigurationshandbuch
247
Konfigurieren von Dashboards
So bearbeiten Sie ein Dashboard:
1.
Klicken Sie auf Konfiguration.
2.
Wählen Sie den Knoten Dashboards aus. Eine Liste der Dashboards für diese
Anwendung wird eingeblendet.
3.
Wählen Sie das zu bearbeitende Dashboard aus, und klicken Sie auf Bearbeiten. Die
Seite Dashboard-Konfiguration ändern wird angezeigt.
4.
Nehmen Sie die gewünschten Änderungen an den Einstellungen vor. Weitere
Anweisungen finden Sie unter Erstellen eines neuen Dashboards, Seite 245.
5.
Klicken Sie auf Beenden. Die Liste der Dashboards für diese Anwendung wird
geöffnet, wobei die vorgenommenen Änderungen berücksichtigt werden.
Um ein Dashboard in der TaskSpace-Benutzeroberfläche implementieren zu können,
muss dieses Dashboard einer Rolle zugeordnet werden. Weitere Anweisungen finden
Sie unter Erstellen einer Dashboard-Registerkarte, Seite 281.
Entfernen von Dashboards
Sie müssen sich als Mitglied der Rolle ts_designer anmelden, um ein Dashboard zu
entfernen.
Hinweis: Sie können nur die Dashboards entfernen, die zur aktuellen Anwendung
hinzugefügt wurden.
So entfernen Sie Dashboards:
248
1.
Klicken Sie auf Konfiguration.
2.
Wählen Sie den Knoten Dashboards aus. Eine Liste der Dashboards für diese
Anwendung wird eingeblendet.
3.
Wählen Sie die zu entfernenden Dashboards aus, und klicken Sie auf Entfernen.
Eine Seite zur Bestätigung wird eingeblendet.
4.
Wenn diese Bestätigungsseite in Zukunft nicht mehr angezeigt werden soll,
aktivieren Sie die Option Diese Meldung nicht mehr anzeigen.
5.
Klicken Sie auf Ja. Die Dashboards werden aus der TaskSpace-Anwendung entfernt,
sind jedoch im Repository weiterhin vorhanden.
EMC Documentum TaskSpace Version 6.5 SP1 – Konfigurationshandbuch
Konfigurieren von Dashboards
Löschen von Dashboards
Sie müssen sich als Mitglied der Rolle ts_designer anmelden, um ein Dashboard zu
löschen.
Hinweis: Wenn Sie Dashboards löschen, stehen sie nicht mehr jeder Anwendung im
Repository zur Verfügung.
So löschen Sie Dashboards:
1.
Klicken Sie auf Konfiguration.
2.
Wählen Sie den Knoten Dashboards aus. Eine Liste der Dashboards für diese
Anwendung wird eingeblendet.
3.
Wählen Sie die zu löschenden Dashboards aus, und klicken Sie auf Löschen. Eine
Seite zur Bestätigung wird eingeblendet.
4.
Wenn diese Bestätigungsseite in Zukunft nicht mehr angezeigt werden soll,
aktivieren Sie die Option Diese Meldung nicht mehr anzeigen.
5.
Klicken Sie auf Ja. Die Dashboards werden aus dem Repository gelöscht.
EMC Documentum TaskSpace Version 6.5 SP1 – Konfigurationshandbuch
249
Konfigurieren von Dashboards
250
EMC Documentum TaskSpace Version 6.5 SP1 – Konfigurationshandbuch
Kapitel 14
Verwalten von Geschäftsprozessen
Der Knoten "Prozess-Management" ermöglicht das Suchen nach und Verwalten von Prozessvorlagen
und den zugehörigen Prozessinstanzen. Diese Funktionalität vereinfacht die Übersicht über die
Systemvorgänge sowie Entscheidungen über Korrekturmaßnahmen (sofern erforderlich). Mithilfe
der Verwaltungsregisterkarte können Sie Änderungen an Prozessinstanzen vornehmen, ohne diese
zuvor in Process Builder deinstallieren zu müssen.
•
Einführung in die Prozessverwaltung, Seite 251
•
Finden von Prozessvorlagen, Seite 252
•
Verwalten von Prozessinstanzen, Seite 255
•
Verwalten von Aufgaben, Seite 258
Einführung in die Prozessverwaltung
Der Knoten "Prozessverwaltung" ermöglicht Ihnen Zugriff auf
Administrationsfunktionen sowohl für Prozessvorlagen als auch für
Prozessinstanzen.
So zeigen Sie den Prozessverwaltungsknoten an:
1.
Starten Sie die TaskSpace-Benutzeroberfläche, und melden Sie sich an:
Weitere Anweisungen finden Sie unter Starten der Benutzeroberfläche, Seite 53.
2.
Klicken Sie auf Administration.
3.
Navigieren Sie zu Administration/Prozessverwaltung.
EMC Documentum TaskSpace Version 6.5 SP1 – Konfigurationshandbuch
251
Verwalten von Geschäftsprozessen
Finden von Prozessvorlagen
Die Seite "Prozessvorlagen" wird mit einer Liste von vorläufigen, validierten und
installierten Prozessvorlagen angezeigt, die innerhalb des Repositories vorhanden sind.
Geben Sie in einem oder in mehreren Suchfeldern Informationen zur gewünschten
Prozessvorlage ein. Sie können außerdem die Liste der Prozessvorlagen einschränken,
indem Sie innerhalb der zurückgegebenen Ergebnisse Folgendes suchen:
•
Prozessname
•
Alle Prozesse oder nur installierte/validierte Prozesse
•
Eine bestimmte Prozessversion
So suchen Sie nach einer Prozessvorlage:
1.
Klicken Sie auf Administration.
2.
Navigieren Sie zu Administration/Prozess-Management/Prozessvorlagen.
3.
Geben Sie im Feld Prozessname eine Suchzeichenfolge ein.
Verwenden Sie das Prozentzeichen (%) als Platzhalter.
4.
252
Wenn Sie mit einer standardmäßigen Versionsbeschriftung nach einem Prozess
suchen möchten, führen Sie einen der folgenden Schritte aus:
•
Wenn Sie die aktuelle Version auswählen möchten, aktivieren Sie die
Optionsschaltfläche, und wählen Sie im Listenfeld AKTUELL aus.
•
Wenn Sie alle Versionen auswählen möchten, aktivieren Sie die
Optionsschaltfläche, und wählen Sie im Listenfeld ALLE aus.
•
Wenn Sie eine andere Version auswählen möchten, aktivieren Sie die
Optionsschaltfläche, und geben Sie die Versionsbeschriftung in das Textfeld ein.
5.
Klicken Sie auf Suchen, um eine Liste der Prozesse abzurufen, die den Suchkriterien
entsprechen.
6.
Wenn Sie die Suchergebnisse weiter filtern möchten, wählen Sie eine der folgenden
Optionen aus dem Listenfeld aus:
•
Installiert zeigt nur die installierten Prozesse an.
•
Validiert zeigt nur die validierten Prozesse an.
•
Alle zeigt alle im Repository gespeicherten Prozesse unabhängig von deren
Status an.
7.
Klicken Sie auf Suchen , um eine gefilterte Liste von Ergebnissen zurückzugeben.
8.
Wählen Sie einen Prozess aus, und klicken Sie auf die Schaltfläche Eigenschaften,
um die Vorlageneigenschaften anzuzeigen.
EMC Documentum TaskSpace Version 6.5 SP1 – Konfigurationshandbuch
Verwalten von Geschäftsprozessen
Anzeigen der Suchergebnisse zu
Vorlageneigenschaften
Die folgende Tabelle beschreibt die Spalten der zurückgegebenen Informationen zu
den Eigenschaften der Prozessvorlagen:
Tabelle 24. Eigenschaftsfelder zu Prozessvorlagen
Feld
Beschreibung
Name
Der Name des Prozesses, wie in Process Builder
beschrieben
Version
Die Documentum-Version der Vorlage
Geändert
Datum, an dem die Vorlage zuletzt geändert wurde.
Instanzen
Anzahl der derzeit mit dieser Prozessvorlage
ausgeführten Workflows
Längste Dauer
Die verstrichene Zeit der am längsten ausgeführten
Instanz dieses Prozesses
Geprüft
Gibt an, ob Auditing für den Prozess aktiviert wurde
Angehaltene Aufgaben
Anzahl von Aufgaben, die angehalten wurden.
Status
Gibt an, ob die Vorlage ein Entwurf ist oder ob diese
validiert bzw. installiert wurde
Überfällige Aufgaben
Anzahl von Aufgaben, die überfällig sind.
Verwalten von Prozessvorlagen
Nachdem Sie die Liste von Prozessvorlagen abgerufen haben, können Sie die einzelnen
Vorlagen verwalten. Die standardmäßigen TaskSpace-Optionen, wie z. B. der Zugriff
auf die Registerkarte für Prozesseigenschaften, stehen über das Kontextmenü zur
Verfügung. Dies gilt auch für die Funktionen, die in Form von Schaltflächen auf der
Seite verfügbar sind. Wurden der Prozessvorlage z. B. Prozessparameter zugeordnet,
können Sie die Parameter über das Kontextmenü oder über die Schaltfläche für
Prozessparameter verwalten.
EMC Documentum TaskSpace Version 6.5 SP1 – Konfigurationshandbuch
253
Verwalten von Geschäftsprozessen
Verwalten von Prozessparametern
Prozessparameter sind konstante Werte, die Sie ändern können, während sie in einem
Prozess verwendet werden. Formulare für Prozessparameter ermöglichen das Ändern
von Prozessparameterwerten in TaskSpace, ohne dass Sie den ursprünglichen Prozess in
Process Builder verändern müssen.
Wenn Sie die Liste der Prozesse abgerufen haben, die Ihren Suchkriterien entsprechen,
können Sie alle Prozessparameter einsehen, die einer Prozessvorlage zugeordnet sind.
Prozessparameter können in Schwellenwerten, Deadlines, Eskalationsrollen und
anderen unveränderlichen Werten in einem Prozess verwendet werden. Wenn Sie die
Werte des Parameters auf der Registerkarte "Administration" ändern, wird der Wert in
allen neuen Prozessinstanzen oder Arbeitselementen aktualisiert. Die Prozessparameter
in derzeit ausgeführten Instanzen werden nicht geändert, die Werte können sich jedoch
in künftigen Aktivitäten ändern.
Wenn Sie den Prozessparametern ein individuelles Formular zugeordnet haben, zeigt
das System dieses Formular mit der Liste der Prozessparameter an, die der Vorlage
zugeordnet wurden. Wenn Sie zur Anzeige der Parameter ein Standardformular
verwendet haben, wird dieses angezeigt.
Im Documentum Proces Builder-Benutzerhandbuch finden Sie weitere Details zum
Erstellen von Prozessparametern. Im Documentum Proces Builder-Benutzerhandbuch
finden Sie weitere Details zum Erstellen von individuellen Vorlagen zur Anzeige von
Prozessparametern.
So zeigen Sie Prozessparameter an:
1.
Wählen Sie aus der Ergebnisliste mit zugehörigem Prozessparameterformular einen
Prozessnamen aus.
2.
Klicken Sie auf Prozessparameter verwalten, um ein Formular mit den
Prozessparametern anzuzeigen.
Die Schaltfläche "Prozessparameter verwalten" steht nur für Prozesse mit
zugehörigen Prozessparameterformularen zur Verfügung.
3.
Geben Sie die Prozessparameterwerte ein, indem Sie neue Werte in das Textfeld
eingeben.
4.
Klicken Sie auf Absenden, um diese neuen Parameter allen neuen Prozessinstanzen
zur Verfügung zu stellen.
Hinweis: Das System aktualisiert nur Prozessparameter, die in Process Builder oder
TaskSpace geändert werden. Änderungen an den Standardwerten der Prozessparameter,
die Sie in Forms Builder vorgenommen haben, werden ignoriert.
254
EMC Documentum TaskSpace Version 6.5 SP1 – Konfigurationshandbuch
Verwalten von Geschäftsprozessen
Anzeigen von Prozessinstanzen
Sie können alle dem Prozess zugewiesenen Instanzen anzeigen, indem Sie eine
Prozessvorlage auswählen und auf Instanzen anzeigen klicken. Verwenden der
Standardsuchseite für Prozessinstanzen, Seite 256 enthält Details zu den Funktionen zur
Verwaltung von Prozessinstanzen.
Verwalten von Prozessinstanzen
Eine Prozessinstanz ist eine Einheit, die einen Workflow oder einen Prozess zur Laufzeit
darstellt. Verwenden Sie den Knoten "Prozessinstanz" des Prozess-Verwaltungsbaums,
um nach bestimmten Instanzen eines Prozesses zu suchen und deren Details anzuzeigen
und zu verwalten.
Die Liste der Prozessinstanzen enthält außerdem weitere Informationen zum Status
der einzelnen Instanzen. Mithilfe dieser Informationen können Sie ermitteln, ob eine
Prozessinstanz abgebrochen wurde oder ob diese korrekt ausgeführt wird. In der Liste
werden alle Aufgaben mit einem bestimmten Status angezeigt, unabhängig von der
zugewiesenen Prozessvorlage. Sie können z. B. alle angehaltenen Aufgaben im System
anzeigen und den jeweiligen Grund für das Anhalten ermitteln.
Der Knoten "Prozessinstanzen" bietet eine Standardsuchseite, über die Sie mithilfe
der Suchfelder bestimmte Instanzen finden können. Sie können auch eine eigene
Suchregisterkarte erstellen, die die Suche nach Prozessinstanzen mithilfe von
Prozessdaten ermöglicht. Mit individuellen Suchregisterkarten können Sie Suchen
auf der Basis eigener Attribute erstellen, die Ihren geschäftlichen Anforderungen
entsprechen. Erstellen einer individuellen Suchregisterkarte für Prozessinstanzen, Seite
255 enthält weitere Informationen zu Suchregisterkarten für Prozessinstanzen.
Erstellen einer individuellen Suchregisterkarte für
Prozessinstanzen
Wenn Sie mithilfe von strukturierten Datentypen nach einer Prozessinstanz
suchen möchten, erstellen Sie eine individuelle Suchregisterkarte in TaskSpace. In
TaskSpace verwenden Sie die Vorlage für die Prozessinstanzliste (erstellt in Forms
Builder), um eine entsprechende Suchregisterkarte zu erstellen und Prozessdaten als
Suchkriterien auszuwählen. Eine Prozessinstanzliste basiert auf installierten Process
Builder-Prozessvorlagen und wird weiter angepasst, indem Sie strukturierte Datentypen,
Spalten, Filter und Suchbegriffe auswählen, um eine Liste der Prozessinstanzen
abzurufen.
EMC Documentum TaskSpace Version 6.5 SP1 – Konfigurationshandbuch
255
Verwalten von Geschäftsprozessen
Hinweis: Auf der individuellen Suchseite wird der Wert für Laufzeitstatus in einem
Textfeld eingegeben. Werte müssen in folgendem Format in das Textfeld eingegeben
werden, um gültig zu sein: SHOW_ALL, SHOW_DORMANT, SHOW_RUNNING,
SHOW_HALTED.
Der Wert für Anzeigefilter wird ebenfalls in einem Textfeld eingegeben. Werte
müssen in folgendem Format in das Textfeld eingegeben werden, um gültig zu sein:
SHOW_ALL, SHOW_FAILED, SHOW_OVERDUE, SHOW_OVERDUE_AND_FAILED,
SHOW_OVERDUE_OR_FAILED.
Darüber hinaus ist EQUALS der einzige Operator, der für die Suchfelder Version,
Laufzeitstatus und Anzeigefilter unterstützt wird.
Das Documentum Forms Builder-Benutzerhandbuch enthält weitere Informationen zur
Verwendung der Vorlage für Prozessinstanzlisten. Weitere Informationen über das
Erstellen der Registerkarte "Prozessinstanzliste" finden Sie unter Erstellen einer
Prozessinstanzlisten-Registerkarte, Seite 283. Weitere Informationen zur Erstellung von
Prozessvorlagen finden Sie im Process Builder-Benutzerhandbuch.
Verwenden der Standardsuchseite für Prozessinstanzen
TaskSpace verfügt über eine Standardsuchseite für Prozessinstanzen, mit der Sie
Prozesse mithilfe einer Reihe von Suchkriterien suchen können.
So suchen Sie nach einer Prozessinstanz:
1.
Klicken Sie in TaskSpace auf Verwaltung.
2.
Navigieren Sie zu Administration/Prozess-Management/Prozessinstanzen.
3.
Geben Sie in den Suchfeldern Suchkriterien ein, um eine Liste der Prozessinstanzen
abzurufen.
4.
Klicken Sie auf Suchen.
Die folgende Tabelle beschreibt die Felder, die Sie zur Suche nach einer Prozessinstanz
verwenden können.
Tabelle 25. Felder für die Suche nach Prozessinstanzen
256
Feld
Beschreibung
Workflow-Name
Der Name der Prozessinstanz
Name des
Supervisors
Ein Benutzer mit der Rolle des Supervisors für diese Instanz.
Prozessname
Der Name der Prozessvorlage
EMC Documentum TaskSpace Version 6.5 SP1 – Konfigurationshandbuch
Verwalten von Geschäftsprozessen
Feld
Beschreibung
Laufzeitstatus
Wählen Sie einen der folgenden Workflow-Status aus:
• Alle
• Wird ausgeführt
• Ruht
• Angehalten
Hinweis: Auf der individuellen Suchseite wird der Wert für
Laufzeitstatus in einem Textfeld eingegeben. Werte müssen
in folgendem Format in das Textfeld eingegeben werden,
um gültig zu sein: SHOW_ALL, SHOW_DORMANT,
SHOW_RUNNING, SHOW_HALTED.
Versionsbezeichnung
Die Documentum-Version der Prozessvorlage
Enthält Aufgaben mit
Status
Wählen Sie einen Wert für die Art der Instanzen aus, die in
den Suchergebnissen angezeigt werden sollen.
• Alle
• Fehlgeschlagen
• Überfällig
• Überfällig und fehlgeschlagen
• Überfällig oder fehlgeschlagen
Hinweis: Auf der individuellen Suchseite wird der Wert
für den Anzeigefilter in einem Textfeld eingegeben. Werte
müssen in folgendem Format in das Textfeld eingegeben
werden, um gültig zu sein: SHOW_ALL, SHOW_FAILED,
SHOW_OVERDUE, SHOW_OVERDUE_AND_FAILED,
SHOW_OVERDUE_OR_FAILED.
Wenn Sie eine individuelle Suchregisterkarte konfiguriert haben, basieren die Spalten in
den Suchergebnissen auf den Daten, die Sie auf der Suchseite eingerichtet haben.
Ausführen administrativer Funktionen für eine Instanz
Die folgenden Schaltflächen werden je nach dem Kontext der Instanz und den möglichen
Aktionen in einem bestimmten Workflow aktiviert.
EMC Documentum TaskSpace Version 6.5 SP1 – Konfigurationshandbuch
257
Verwalten von Geschäftsprozessen
Tabelle 26. Schaltflächen auf der Prozessinstanzseite
Schaltfläche
Beschreibung
Instanzansicht
Mit dieser Ansicht können Sie Instanzdetails aufrufen
und das Prozessdiagramm sowie die Aufgabenliste zur
Prozessinstanz anzeigen. Verwalten von Aufgaben, Seite 258
enthält weitere Informationen zur Prozessinstanzansicht.
Ändern des
Supervisors
Ermöglicht dem Administrator das Auswählen eines
anderen Supervisors aus einer Liste.
Workflow wieder
aufnehmen
Startet diesen Workflow mit allen aktuellen Aufgaben.
Workflow anhalten
Unterbricht den Workflow mit allen aktuellen Aufgaben.
Workflow beenden
Beendet den Workflow ohne die Möglichkeit, ihn erneut zu
starten.
Verwalten von Aufgaben
Wenn Sie eine Prozessinstanz auswählen und auf der Prozessinstanz-Suchergebnisseite
auf die Schaltfläche Instanzansicht klicken, zeigt das System das Prozessdiagramm
und die zugehörigen Aufgaben für die ausgewählte Instanz an. Die Instanzansicht
ermöglicht den Einblick in den laufenden Workflow und ermöglicht die Verwaltung der
Aufgaben für diesen Workflow.
Hinweis: Falls der Browser die Instanzansicht nicht anzeigt, müssen Sie ggf. das
Adobe-Plug-In für skalierbare Vektorgrafiken herunterladen und installieren. Das
Plug-In ist auf der Download-Site für Adobe-SVG-Viewer verfügbar.
Sie können auf die einzelnen Aktivitäten im Prozessfluss klicken, und das System
hebt die zugehörige Aufgabe hervor, sodass Sie die Aufgaben zu einer Aktivität sehen
können. Die Instanzansicht enthält außerdem Symbole, die den Status einer bestimmten
Aktivität in der Instanz wiedergeben. Wenn Sie Informationen zu Dateien anzeigen
möchten, die an den Workflow angehängt wurden, wählen Sie Anhänge aus.
Das Documentum TaskSpace-Benutzerhandbuch enthält weitere Informationen zu Aufgaben.
Tabelle 27. Aufgabeneigenschaften
258
Feld
Beschreibung
Aufgabenname
Der Name der Aktivität oder der Name der
Subprozesse zur Instanz.
EMC Documentum TaskSpace Version 6.5 SP1 – Konfigurationshandbuch
Verwalten von Geschäftsprozessen
Feld
Beschreibung
Status
Zeigt den aktuellen Status der Aufgabe an.
Aktion
Die Art der Aktivität, die für die Aufgabe ausgeführt
wurde Wurde das Arbeitselement z. B. an einen
anderen Benutzer weitergeleitet, lautet die Aktion
Weiterleiten.
Ausführende(r)
Der Name des Ausführenden der Aufgabe Basiert
der Ausführende auf einem Prozessparameter, wird
der Name in Dollarzeichen ($) eingeschlossen, z. B.
$Prüfer$.
Anmerkung(en)
Anmerkungen oder Hinweise zur Aufgabe
Eingangsdatum
Das Datum, an dem die Aufgabe vom Ausführenden
empfangen wurde
Fertigstellungsdatum
Das Datum, an dem die Aufgabe vom Ausführenden
fertig gestellt wurde
Wenn Sie mit der rechten Maustaste auf eine Aufgabe in der Prozessinstanzansicht
klicken, haben Sie die folgenden Optionen:
•
Durch Auswählen von Verlauf wird eine Liste der Ereignisse angezeigt, die im
Zusammenhang mit dem Element aufgetreten sind, z. B. Auschecken, Einchecken
und Heraufstufen.
•
Durch Auswählen von Ansicht werden die Task Manager-Registerkarten angezeigt
(in der Regel "Info", "Anmerkungen" und "Fortschritt").
Auf der Registerkarte "Info" können Sie Aktionen zu einer Prozessinstanz und zu
Aufgaben ausführen.
Tabelle 28. Administrative Aktionen
Feld
Beschreibung
Zurück
Zeigt die vorherige Registerkarte der Seite
"Aufgabeninfo" an
Weiter
Zeigt die nächste Registerkarte der Seite
"Aufgabeninfo" an
Aufgabe abrufen
Weist Ihnen die Aufgabe zu und aktualisiert die
Seite, sodass Sie die Aufgabe direkt bearbeiten
können.
Zuweisen
Weist die Aufgabe zur Vervollständigung einem
anderen Benutzer zu
EMC Documentum TaskSpace Version 6.5 SP1 – Konfigurationshandbuch
259
Verwalten von Geschäftsprozessen
Feld
Beschreibung
Beenden
Schließt die Aufgabe ab und sendet diese an den
nächsten Schritt der Aktivität.
Delegieren
Weist einem anderen Benutzer die Verantwortung
für die Ausführung einer Aufgabe zu, die
ursprünglich Ihnen zugeteilt wurde
Wiederholen
Sendet die Aufgabe an einen anderen Benutzer oder
an eine Gruppe, um eine gerade abgeschlossene
Aufgabe zu wiederholen
Ausführen
Führt die Aufgabe aus
Schließen
Schließt die Aufgabe
Abschließen
Schließt die Aufgabe ab und sendet diese an
den nächsten Benutzer/die nächste Aktivität im
Workflow
Erneut ausführen
Führt fehlgeschlagene, automatische Aktivitäten
erneut aus
Folgendes Dokument
zurückweisen
Sendet die Aufgabe wie in der Vorlage definiert an
einen anderen Schritt
Aufheben
Unterbricht die Aufgabe, um auf ein weiteres
unterstützendes Dokument oder auf eine andere
Aufgabe zu warten
Fortsetzen
Beendet die Unterbrechung der Aufgabe und
ermöglicht dem Ausführenden, die Aufgabe
fortzusetzen
Zuweisung aufheben
gibt die Aufgabe an die Arbeitswarteschlange
zurück. Der Status der Aufgabe wird als Ruhend
angezeigt, bis die Aufgabe einem anderen Benutzer
zugewiesen wird.
Zuweisen
Ermöglicht das Auswählen der nächsten
Ausführenden für diese Aufgabe
Erneut zuweisen
Ermöglicht das erneute Zuweisen der Aufgabe zu
einem Ausführenden
Je nach Art der Aktivität können Sie auch Management-Funktionen ausführen (z. B.
Ändern des Ausführenden, Anhalten des Workflows, Bearbeiten von Timern usw.).
260
EMC Documentum TaskSpace Version 6.5 SP1 – Konfigurationshandbuch
Verwalten von Geschäftsprozessen
Tabelle 29. Aufgabeneigenschaften
Feld
Beschreibung
Aufgabenname
Der Name der Aktivität oder der Name der
Subprozesse zur Instanz.
Status
Zeigt den aktuellen Status der Aufgabe an.
Aktion
Die Art der Aktivität, die für die Aufgabe ausgeführt
wurde Wurde das Arbeitselement z. B. an einen
anderen Benutzer weitergeleitet, lautet die Aktion
Weiterleiten.
Ausführende(r)
Der Name des Ausführenden der Aufgabe Basiert
der Ausführende auf einem Prozessparameter, wird
der Name in Dollarzeichen ($) eingeschlossen, z. B.
$Prüfer$.
Anmerkung(en)
Anmerkungen oder Hinweise zur Aufgabe
Eingangsdatum
Das Datum, an dem die Aufgabe vom Ausführenden
empfangen wurde
Fertigstellungsdatum
Das Datum, an dem die Aufgabe vom Ausführenden
fertig gestellt wurde
Verwalten von Aufgabendetails
Die Seite "Aufgabendetails" enthält eine Gesamtübersicht über die Aufgabe und zeigt die
Identifikationsnummer, Aufgabenanweisungen, den zugewiesenen Ausführenden sowie
die Priorität der Aufgabe an. Falls Timer für die ausgewählte Aufgabe vorhanden sind,
können Sie diese anzeigen und bei Bedarf aktualisieren.
Bearbeiten von Aufgaben-Timern
Falls für die ausgewählte Aufgabe Timer definiert wurden, sind diese nach Typ
gruppiert. Timer, die beim Erstellen der Prozessinstanz erstellt werden, heißen
Pre-Aufgabenerstellungs-Timer. Pre-Aufgabenerstellungs-Timer tragen dazu bei, dass
Auftragselemente rechtzeitig an die entsprechenden Stellen im Workflow weitergeleitet
werden. Ein Pre-Aufgabenerstellungs-Timer wird aktiv, wenn eine Aktivität nicht
innerhalb eines bestimmten Zeitraums nach dem Start des Workflows ausgelöst wurde.
Die Aktivität gilt als ausgelöst, sobald sie vom Workflow erstellt wurde. Sie muss nicht
EMC Documentum TaskSpace Version 6.5 SP1 – Konfigurationshandbuch
261
Verwalten von Geschäftsprozessen
von einem Benutzer empfangen werden. Pre-Aufgabenerstellungs-Timer werden nicht
bei der ersten Aktivität eines Workflows aktiviert, da sie beim Start des Workflows
automatisch ausgelöst werden.
Timer, die nach dem Erstellen der Prozessinstanz erstellt werden, werden
Post-Aufgabenerstellungs-Timer genannt. Diese Timer tragen dazu bei, dass die Aufgabe
innerhalb eines angegebenen Zeitraums nach dem Start abgeschlossen wird. Ein
Post-Aufgabenerstellungs-Timer wird aktiv, wenn eine Aktivität nicht innerhalb einer
bestimmten Zeit nach dem Starten der Aktivität beendet wurde.
Änderungen an Timern wirken sich nur auf die ausgewählte Aufgabe aus; andere
Aufgaben, die auf der Aktivitätsvorlage basieren, werden dadurch nicht beeinträchtigt.
Beim Ändern des Ablaufzeitpunkts eines Timers werden weitere Timer, die dem
geänderten Timer ggf. folgen, nicht aktualisiert oder geändert. Der Ablaufzeitpunkt
jedes Timers ist vollständig unabhängig von anderen Timern. Wenn Sie beispielsweise
zum ersten Timer einer Aufgabe zwei Stunden hinzufügen, werden die nachfolgenden
Timer nicht automatisch ebenfalls um zwei Stunden verlängert.
Wenn mehrere Timer für eine Aufgabe vorhanden sind, wird mit dem ersten Timer
das Fälligkeitsdatum der Aufgabe festgelegt. (Anhand des Fälligkeitsdatums kann
TaskSpace überfällige Aufgaben ermitteln.) Wenn Sie das Fälligkeitsdatum für einen
nachfolgenden Timer ändern, bevor Sie den ersten Timer ändern, so bleibt das
Fälligkeitsdatum der Aufgabe unverändert. Wenn Timer_1 beispielsweise um 10:00 Uhr
abläuft und Sie Timer_2 auf 9:00 Uhr setzen, so bleibt der Fälligkeitszeitpunkt der
Aufgabe weiterhin bei 10:00 Uhr.
Hinweis: Zwar kann der Timer so eingestellt werden, dass er um eine bestimmte Uhrzeit
abläuft, doch tritt die Aktion für diesen Timer erst ein, nachdem der Timer-Job das
nächste Mal ausgeführt wird. Das Tool dm_WfmsTimer kontrolliert die Warn-Timer
und stellt sicher, dass die angeforderten Aktionen ausgeführt werden. Nähere
Informationen zu Timern und zum dm_WfmsTimer-Job finden Sie im Documentum
Process Builder-Benutzerhandbuch.
So bearbeiten Sie einen Aufgaben-Timer:
1.
Klicken Sie auf der Seite "Instanzdetails" auf Aufgabendetails.
Auf der Seite "Aufgabendetails" werden der Name des Aufgaben-Timers, ggf.
eingegebene Details oder eine Beschreibung des Timers sowie der Ablaufzeitpunkt
des Timers angezeigt.
2.
Wählen Sie den Timer mit den zu ändernden Werten aus, und klicken Sie auf Timer
bearbeiten.
Die Seite "Timer bearbeiten" wird geöffnet.
3.
262
Legen Sie mit den Kalender- und Zeitsteuerelementen im Feld Ablauf den neuen
Ablaufzeitpunkt fest.
EMC Documentum TaskSpace Version 6.5 SP1 – Konfigurationshandbuch
Verwalten von Geschäftsprozessen
Wenn Sie den Ablaufzeitpunkt auf das aktuelle Datum und den aktuellen Zeitpunkt
festlegen möchten, aktivieren Sie das Kontrollkästchen Timer-Ablaufdatum als
aktuelle Zeit festlegen.
4.
Klicken Sie auf Job-Informationen anzeigen, um zu sehen, wann der aktualisierte
Timer-Job zuletzt ausgeführt wurde und für wann die nächste Ausführung geplant
ist.
5.
Klicken Sie auf Speichern, um den Ablaufzeitpunkt des Timers auf den neuen Wert
einzustellen.
EMC Documentum TaskSpace Version 6.5 SP1 – Konfigurationshandbuch
263
Verwalten von Geschäftsprozessen
264
EMC Documentum TaskSpace Version 6.5 SP1 – Konfigurationshandbuch
Kapitel 15
Konfigurieren von Registerkarten
Die TaskSpace-Basisanwendung enthält verschiedene Standardregisterkarten, beispielsweise "Suchen"
und "Aufgaben". In der Anwendung können Sie eigene Registerkarten erstellen und bearbeiten.
•
Einführung in die Konfiguration von Registerkarten, Seite 265
•
Erstellen einer neuen Registerkarte, Seite 267
•
Bearbeiten einer Registerkarte, Seite 286
•
Löschen von Registerkarten, Seite 287
Sie können auch einen neuen Registerkartentyp erstellen. Weitere Anweisungen finden Sie unter
Anhang C, Erstellen eines neuen Registerkartentyps.
Hinweis: Die Konfigurationseinstellungen in der Basisanwendung sind schreibgeschützt. Um
Registerkarten konfigurieren zu können, müssen Sie mindestens eine neue Anwendung erstellen.
Weitere Anweisungen finden Sie unter Erstellen einer Anwendung, Seite 56.
Einführung in die Konfiguration von
Registerkarten
Der Knoten "Registerkarten" auf der TaskSpace-Registerkarte "Konfiguration" enthält
eine Liste der aktuellen Registerkarten für die Anwendung.
So rufen Sie die Liste der Registerkarten ab:
1.
Starten Sie die TaskSpace-Benutzeroberfläche, und melden Sie sich an: Weitere
Anweisungen finden Sie unter Starten der Benutzeroberfläche, Seite 53.
2.
Klicken Sie auf Konfiguration.
3.
Wählen Sie den Knoten Registerkarten aus. Eine Tabelle wird geöffnet, die die
Registerkarten für diese Anwendung, der Typ der einzelnen Registerkarten und den
Status der Registerkarten (zur aktuellen Anwendung hinzugefügt oder aus einer
EMC Documentum TaskSpace Version 6.5 SP1 – Konfigurationshandbuch
265
Konfigurieren von Registerkarten
übergeordneten Anwendung übernommen) zeigt, außerdem die Anwendung, in
der die Registerkarten erstellt wurden.
4.
Ändern Sie ggf. die Darstellung der Registerkarten:
•
Wenn die geerbten Registerkarten ausgeblendet werden sollen, deaktivieren
Sie die Option Vererbte Registerkarten anzeigen. Sollen diese Komponenten
sichtbar sein, aktivieren Sie die Option Vererbte Registerkarten anzeigen.
•
Klicken Sie zum Anzeigen einer anderen Seite in einer mehrseitigen Liste auf die
Pfeile über der Liste. Wenn Sie die Anzahl der pro Seite angezeigten Elemente
ändern möchten, wählen Sie im Listenfeld Elemente pro Seite die gewünschte
Elementanzahl aus.
•
Klicken Sie zum Sortieren einer Spalte auf die Spaltenüberschrift. Klicken Sie ein
zweites Mal auf die Spaltenüberschrift, um die Sortierreihenfolge umzukehren.
Sie können neue Registerkarten erstellen und fertige Registerkarten bearbeiten oder
löschen. Die wichtigste Aufgabe beim Erstellen oder Bearbeiten einer Registerkarte
besteht darin, die Komponenten anzugeben, die dieser Registerkarte zugeordnet
sind. Alle Benutzer, die auf diese Registerkarte zugreifen, können die zugeordneten
Komponenten nutzen. Weitere Anweisungen finden Sie in den folgenden Abschnitten:
266
•
Erstellen einer neuen Registerkarte, Seite 267
•
Bearbeiten einer Registerkarte, Seite 286
•
Löschen von Registerkarten, Seite 287
EMC Documentum TaskSpace Version 6.5 SP1 – Konfigurationshandbuch
Konfigurieren von Registerkarten
Erstellen einer neuen Registerkarte
Sie können eine beliebige Anzahl von Registerkarten für die TaskSpaceBenutzeroberfläche erstellen. Erstellen mehrerer Registerkarten gleichen Typs:
•
Gibt Ihnen Kontrolle über die für jede TaskSpace-Rolle verfügbaren Funktionen.
Sie können beispielsweise eine Suchregisterkarte erstellen, die mehreren
Suchkomponenten zugeordnet ist, und eine weitere Suchregisterkarte, die nur
einer Suchkomponente zugeordnet ist. In diesem Beispiel könnten Sie die
erste Suchregisterkarte erweiterten Rollen und die zweite Suchregisterkarte
Anfängerrollen zuweisen. Für diesen Zweck können Sie die Typeinstellungen der
Such-, Aufgabenlisten-, Ordner-, Formular- und Dashboard-Registerkarten ändern.
•
So können Sie leichter verschiedene TaskSpace-Anwendungen in
verschiedenen Sprachen konfigurieren. Sie können beispielsweise eine zweite
Konfigurationsregisterkarte mit einer Bezeichnung in der unterstützten Sprache
Ihrer Wahl (anstelle der englischen Bezeichnung "Configuration") erstellen.
Weitere Anweisungen finden Sie in den folgenden Abschnitten:
•
Erstellen einer Suchregisterkarte, Seite 267
•
Erstellen einer Aufgabenlisten-Registerkarte, Seite 270
•
Erstellen einer Ordnerregisterkarte, Seite 274
•
Erstellen einer generischen Formularregisterkarte, Seite 278
•
Erstellen einer Dashboard-Registerkarte, Seite 281
•
Erstellen einer Prozessinstanzlisten-Registerkarte, Seite 283
•
Erstellen einer Registerkarte anderen Typs, Seite 285
Erstellen einer Suchregisterkarte
Mit einer Suchregisterkarte können Benutzer nach Objekten suchen, z. B. nach
Dokumenten, Ordnern oder Prozessen. Wenn Sie mehrere Suchkomponenten
bereitstellen, können die Benutzer das gewünschte Element in einem Listenfeld
auswählen. Sie können eine beliebige Anzahl von Such-Registerkarten für die
TaskSpace-Benutzeroberfläche erstellen.
So erstellen Sie eine neue TaskSpace-Registerkarte:
1.
Starten Sie die TaskSpace-Benutzeroberfläche, und melden Sie sich an: Weitere
Anweisungen finden Sie unter Starten der Benutzeroberfläche, Seite 53.
2.
Klicken Sie auf Konfiguration.
3.
Wählen Sie den Knoten Registerkarten aus. Die Liste der Registerkarten für diese
Anwendung wird eingeblendet.
EMC Documentum TaskSpace Version 6.5 SP1 – Konfigurationshandbuch
267
Konfigurieren von Registerkarten
4.
Klicken Sie auf Erstellen. Die Seite Registerkarte erstellen wird geöffnet.
5.
Wählen Sie in der Registerkarte Registerkartentyp auswählen die Option Suchen.
6.
Klicken Sie auf Weiter. Die Seite Registerkartenkonfiguration – Suchen wird
geöffnet.
7.
Legen Sie weitere Informationen fest:
8.
268
•
Geben Sie in das Feld Name einen eindeutigen Namen ein, mit der sich diese
Registerkarte während der Konfiguration von anderen Registerkarten in der
TaskSpace-Anwendung unterscheiden lässt.
•
Geben Sie in das Feld Bezeichnung eine eindeutige Bezeichnung ein, mit der
der Endbenutzer diese Registerkarte von anderen Registerkarten unterscheiden
kann.
•
(Optional) Geben Sie in das Feld Beschreibung bei Bedarf eine Beschreibung ein.
•
(Optional) Geben Sie im Feld QuickInfo eine Kurzinformation für den
Endbenutzer ein, die beim Rollover über die Bezeichnung der Registerkarte
angezeigt werden soll. QuickInfos werden auch von Screen-Readern
herangezogen.
Wählen Sie Vorlagen aus:
EMC Documentum TaskSpace Version 6.5 SP1 – Konfigurationshandbuch
Konfigurieren von Registerkarten
9.
•
Um Vorlagen in diese Registerkarte aufzunehmen, wählen Sie die gewünschten
Vorlagen aus, und klicken Sie auf . Sie können eine beliebige Anzahl
von Vorlagen hinzufügen. (Die Vorlagenliste auf dieser Seite enthält nur
installierte Vorlagen, die dieser Anwendung hinzugefügt wurden oder von
dieser Anwendung geerbt wurden. Weitere Anweisungen zum Erstellen von
Vorlagen finden Sie im Documentum Forms Builder-Benutzerhandbuch. Weitere
Anweisungen zum Hinzufügen von Komponenten finden Sie unter Hinzufügen
von Komponenten, Seite 157.)
•
Sollen Vorlagen aus dieser Registerkarte entfernt werden, wählen Sie die
Vorlagen aus, und klicken Sie auf .
Klicken Sie auf Weiter. Die Seite Registerkartenkonfiguration — Aktionen
zuweisen wird angezeigt.
10. Legen Sie fest, ob die Standardaktionsschaltflächen für die Registerkarte
("Bearbeiten", "Öffnen", "Anzeigen" und "Exportieren") angezeigt,
alle Aktionsschaltflächen für die Registerkarte ausgeblendet (die
Aktionsschaltflächenleiste also nicht angezeigt) oder bestimmte Aktionsschaltflächen
für die Registerkarte zugewiesen werden sollen.
11. Wenn Sie bestimmen, dass Aktionsschaltflächen zugewiesen werden, wählen Sie die
anzuzeigenden Aktionen aus, und verschieben Sie sie mithilfe der Pfeilschaltflächen
in den rechten Fensterbereich. Verwenden Sie die nach oben und nach unten
weisenden Pfeilschaltflächen, um sie so anzuordnen, wie sie auf der Registerkarte
angezeigt werden sollen.
EMC Documentum TaskSpace Version 6.5 SP1 – Konfigurationshandbuch
269
Konfigurieren von Registerkarten
12. Klicken Sie auf Beenden.
Die neue Registerkarte wird in der Registerkartenliste für diese Anwendung
aufgeführt.
Um eine neue Registerkarte in der TaskSpace-Benutzeroberfläche implementieren zu
können, muss diese Registerkarte einer Rolle zugeordnet werden. Weitere Anweisungen
zum Festlegen der Rollen, die auf diese Registerkarte zugreifen können, finden Sie
unter Kapitel 16, Konfigurieren von Rollen.
Erstellen einer Aufgabenlisten-Registerkarte
Eine Aufgabenlisten-Registerkarte enthält eine Liste der Aufgaben. Hier können Sie
konfigurieren, ob die Benutzer eine Aufgabenlistenkomponente in einem Listenfeld
oder in einer Strukturansicht auswählen sollen. Legen Sie die Benutzeraufgabenliste
fest, auf die die Benutzer zugreifen sollen. Sie können eine beliebige Anzahl von
Aufgabenlisten-Registerkarten für die TaskSpace-Benutzeroberfläche erstellen.
Die Konfiguration der Aufgabenlistenvorlage variiert je nach Typ:
•
270
Eine Aufgabenlistenvorlage für einen Benutzer muss TaskSpace als
Komponente hinzugefügt und dann bei der Erstellung oder Konfiguration einer
Aufgabenlisten-Registerkarte ausgewählt werden. (Diese Registerkarte muss dann
während Erstellung oder Konfiguration einer Rolle angegeben werden.) Das
folgende Verfahren erläutert die Auswahl von Komponenten für die Aufgabenliste
eines Benutzers während der Erstellung einer Aufgabenlistenregisterkarte.
EMC Documentum TaskSpace Version 6.5 SP1 – Konfigurationshandbuch
Konfigurieren von Registerkarten
•
Sie müssen TaskSpace die Aufgabenlistenvorlage für eine Arbeitswarteschlange als
Komponente hinzufügen und diese dann während der Erstellung oder Konfiguration
einer Rolle einer Arbeitswarteschlange zuweisen. Weitere Anweisungen finden Sie
unter Kapitel 16, Konfigurieren von Rollen.
So erstellen Sie eine neue TaskSpace-Registerkarte:
1.
Starten Sie die TaskSpace-Benutzeroberfläche, und melden Sie sich an: Weitere
Anweisungen finden Sie unter Starten der Benutzeroberfläche, Seite 53.
2.
Klicken Sie auf Konfiguration.
3.
Wählen Sie den Knoten Registerkarten aus. Die Liste der Registerkarten für diese
Anwendung wird eingeblendet.
4.
Klicken Sie auf Erstellen. Die Seite Registerkarte erstellen wird geöffnet.
5.
Wählen Sie in der Registerkarte Registerkartentyp auswählen die Option
Aufgabenliste.
6.
Klicken Sie auf Weiter. Die Seite Registerkartenkonfiguration – Aufgabenliste
wird geöffnet.
7.
Legen Sie weitere Informationen fest:
•
Geben Sie in das Feld Name einen eindeutigen Namen ein, mit der sich diese
Registerkarte während der Konfiguration von anderen Registerkarten in der
TaskSpace-Anwendung unterscheiden lässt.
EMC Documentum TaskSpace Version 6.5 SP1 – Konfigurationshandbuch
271
Konfigurieren von Registerkarten
8.
9.
•
Geben Sie in das Feld Bezeichnung eine eindeutige Bezeichnung ein, mit der
der Endbenutzer diese Registerkarte von anderen Registerkarten unterscheiden
kann.
•
(Optional) Geben Sie in das Feld Beschreibung bei Bedarf eine Beschreibung ein.
•
(Optional) Geben Sie im Feld QuickInfo eine Kurzinformation für den
Endbenutzer ein, die beim Rollover über die Bezeichnung der Registerkarte
angezeigt werden soll. QuickInfos werden auch von Screen-Readern
herangezogen.
Wählen Sie Benutzeraufgaben-Listenkomponenten aus:
•
Um Komponenten in diese Registerkarte aufzunehmen, wählen Sie die
gewünschten Komponenten aus, und klicken Sie auf . Sie können eine
beliebige Anzahl von Komponenten hinzufügen. (Die Komponentenliste auf
dieser Seite enthält nur installierte Komponenten, die dieser Anwendung
hinzugefügt wurden oder von dieser Anwendung geerbt wurden. Weitere
Anweisungen zum Erstellen von Komponenten finden Sie im Documentum
Forms Builder-Benutzerhandbuch. Weitere Anweisungen zum Hinzufügen von
Komponenten finden Sie unter Hinzufügen von Komponenten, Seite 157.)
•
Sollen Komponenten aus dieser Registerkarte entfernt werden, wählen Sie die
Komponenten aus, und klicken Sie auf .
Bei einer Aufgabenlisten-Registerkarte mit mehreren Komponenten konfigurieren
Sie den Benutzerzugriff auf die Komponenten:
•
Wenn die Benutzer die Aufgabenlistenkomponenten in einer Strukturansicht
im seitlichen Bereich einer Aufgabenlisten-Registerkarte auswählen sollen,
aktivieren Sie die Option Aufgaben-Browserstruktur-Ansicht anzeigen.
•
Sollen die Benutzer die Aufgabenlistenkomponenten stattdessen in einem
Listenfeld auswählen, deaktivieren Sie die Option Aufgaben-BrowserstrukturAnsicht anzeigen.
Hinweis: Für Mitglieder der Rolle "queue_advance_processor" ist die Strukturansicht
immer sichtbar, unabhängig von dieser Einstellung. Benutzer, die nicht Mitglieder
der Rolle "queue_advance_processor" sind, sehen die Strukturansicht, wenn
diese Einstellung aktiviert ist und mehrere Aufgabenlistenkomponenten der
Aufgabenlisten-Registerkarte zugeordnet wurden.
10. Klicken Sie auf Weiter. Die Seite Registerkartenkonfiguration — Aktionen
zuweisen wird angezeigt.
272
EMC Documentum TaskSpace Version 6.5 SP1 – Konfigurationshandbuch
Konfigurieren von Registerkarten
11. Legen Sie fest, ob die Standardaktionsschaltfläche für die Registerkarte (Nächste
Aufgabe abrufen) angezeigt, die Aktionsschaltfläche für die Registerkarte
ausgeblendet (die Aktionsschaltflächenleiste also nicht angezeigt) oder bestimmte
Aktionsschaltflächen für die Registerkarte zugewiesen werden sollen.
12. Wenn Sie bestimmen, dass Aktionsschaltflächen zugewiesen werden, wählen Sie die
anzuzeigenden Aktionen aus, und verschieben Sie sie mithilfe der Pfeilschaltflächen
in den rechten Fensterbereich. Verwenden Sie die nach oben und nach unten
weisenden Pfeilschaltflächen, um sie so anzuordnen, wie sie auf der Registerkarte
angezeigt werden sollen.
EMC Documentum TaskSpace Version 6.5 SP1 – Konfigurationshandbuch
273
Konfigurieren von Registerkarten
13. Klicken Sie auf Beenden.
Die neue Registerkarte wird in der Registerkartenliste für diese Anwendung
aufgeführt.
Um eine neue Registerkarte in der TaskSpace-Benutzeroberfläche implementieren zu
können, muss diese Registerkarte einer Rolle zugeordnet werden. Weitere Anweisungen
zum Festlegen der Rollen, die auf diese Registerkarte zugreifen können, finden Sie
unter Kapitel 16, Konfigurieren von Rollen.
Erstellen einer Ordnerregisterkarte
Eine Ordnerregisterkarte zeigt eine Benutzeroberfläche für einen bestimmten Ordner an.
Diese Registerkarte kann für die Anzeige der folgenden Fensterbereiche konfiguriert
werden:
Tabelle 30. Fensterbereiche in einer Ordnerregisterkarte
274
Fensterbereich
Beschreibung
Registerkartenkonfiguration
Informationen
Enthält eine Ordnerinformationskomponente (auch als Datenoder Metadatenvorlage bezeichnet), in der Informationen zum
angegebenen Ordner angezeigt
werden. In Abhängigkeit von der
Konfiguration der Komponente
sind die Benutzer in der Lage, die
Informationen für den Ordner
im Informationsfensterbereich
zu bearbeiten.
Je nach Wunsch kann dieser
Fensterbereich in der Ordnerregisterkarte entfallen. Die Ordnerinformationskomponente, die in
diesem Fensterbereich angezeigt
wird, ist standardmäßig abhängig von der Konfiguration
für die Rolle des Benutzers. Sie
können diese Konfiguration für
eine Ordnerregisterkarte außer
Kraft setzen.
EMC Documentum TaskSpace Version 6.5 SP1 – Konfigurationshandbuch
Konfigurieren von Registerkarten
Fensterbereich
Beschreibung
Registerkartenkonfiguration
Struktur
Enthält eine Strukturansicht mit
dem angegebenen Ordner und
den Unterordnern. Benutzer
können zu den verschiedenen
Unterordnern oder auch zurück
zum Stammordner navigieren.
Je nach Wunsch kann
dieser Fensterbereich in der
Ordnerregisterkarte entfallen.
Inhalt
Enthält eine Ordnerinhaltskomponente (auch als Inhaltsvorlage
bezeichnet), in der die Inhalte
des ausgewählten Ordners
aufgeführt werden. Je nach
der Komponentenkonfiguration
können die Benutzer im Inhaltsfensterbereich nach Objekten im
ausgewählten Ordner suchen.
Über die Inhaltsliste sind die Benutzer in der Lage, Dokumente
aufzurufen, zu anderen Ordnern
zu wechseln und Prozesse zu
starten.
Die Ordnerinhaltskomponente,
die in diesem Fensterbereich
angezeigt wird, ist
standardmäßig abhängig
von der Konfiguration für die
Rolle des Benutzers. Sie können
diese Konfiguration für eine
Ordnerregisterkarte außer Kraft
setzen.
Sie können eine beliebige Anzahl von Ordner-Registerkarten für die
TaskSpace-Benutzeroberfläche erstellen.
So erstellen Sie eine neue TaskSpace-Registerkarte:
1.
Starten Sie die TaskSpace-Benutzeroberfläche, und melden Sie sich an: Weitere
Anweisungen finden Sie unter Starten der Benutzeroberfläche, Seite 53.
2.
Klicken Sie auf Konfiguration.
3.
Wählen Sie den Knoten Registerkarten aus. Die Liste der Registerkarten für diese
Anwendung wird eingeblendet.
4.
Klicken Sie auf Erstellen. Die Seite Registerkarte erstellen wird geöffnet.
5.
Wählen Sie in der Registerkarte Registerkartentyp auswählen die Option Ordner.
6.
Klicken Sie auf Weiter. Die Seite Registerkartenkonfiguration – Ordner wird
geöffnet.
EMC Documentum TaskSpace Version 6.5 SP1 – Konfigurationshandbuch
275
Konfigurieren von Registerkarten
7.
276
Legen Sie weitere Informationen fest:
•
Geben Sie in das Feld Name einen eindeutigen Namen ein, mit der sich diese
Registerkarte während der Konfiguration von anderen Registerkarten in der
TaskSpace-Anwendung unterscheiden lässt.
•
Geben Sie in das Feld Bezeichnung eine eindeutige Bezeichnung ein, mit der
der Endbenutzer diese Registerkarte von anderen Registerkarten unterscheiden
kann.
•
(Optional) Geben Sie in das Feld Beschreibung bei Bedarf eine Beschreibung ein.
•
(Optional) Geben Sie im Feld QuickInfo eine Kurzinformation für den
Endbenutzer ein, die beim Rollover über die Bezeichnung der Registerkarte
angezeigt werden soll. QuickInfos werden auch von Screen-Readern
herangezogen.
8.
Geben Sie im Feld Stammordnerregisterkarte den Stammordner an. Sie können
einen beliebigen Ordner im Repository angeben, ausgenommen den Stammordner
des Repository. Beispielsweise können Sie /System angeben, um die Systemablage
anzuzeigen. (Wenn Sie dieses Feld leer lassen oder einen ungültigen Speicherort
angeben, zeigt die Ordnerregisterkarte die Home-Ablage des aktuellen Benutzers
als Stammordner.)
9.
Geben Sie an, ob die Strukturansicht ein- oder ausgeblendet werden soll.
EMC Documentum TaskSpace Version 6.5 SP1 – Konfigurationshandbuch
Konfigurieren von Registerkarten
10. Konfigurieren Sie den Informationsfensterbereich:
•
Geben Sie an, ob der Informationsfensterbereich ein- oder ausgeblendet werden
soll.
•
Geben Sie im Feld Framehöhe der Ordnerinformationen eine Höhe in Pixel
für den Informationsfensterbereich an.
•
Wenn Sie angegeben haben, dass der Informationsfensterbereich
angezeigt werden soll, legen Sie fest, ob die für jede Rolle konfigurierte
Ordnerinformationskomponente außer Kraft gesetzt werden soll.
•
In diesem Fall wählen Sie aus dem Listenfeld Ordnerinformationsvorlage eine
Ordnerinformationskomponente aus.
11. Konfigurieren Sie den Inhaltsfensterbereich:
•
Geben Sie an, ob die Ordnerinhaltskomponente, die für die einzelnen Rollen
konfiguriert ist, außer Kraft gesetzt werden soll.
•
Wählen Sie im Listenfeld Ordnerinhaltsvorlage eine Ordnerinhaltskomponente
aus.
12. Klicken Sie auf Weiter. Die Seite Registerkartenkonfiguration — Aktionen
zuweisen wird angezeigt.
13. Legen Sie fest, ob die Standardaktionsschaltflächen für die Registerkarte
(Bearbeiten, Öffnen, Anzeigen, Exportieren und Standard-Dropdown-Menü)
angezeigt, alle Aktionsschaltflächen für die Registerkarte ausgeblendet (die
Aktionsschaltflächenleiste also nicht angezeigt) oder bestimmte Aktionsschaltflächen
für die Registerkarte zugewiesen werden sollen.
14. Wenn Sie bestimmen, dass Aktionsschaltflächen zugewiesen werden, wählen Sie die
anzuzeigenden Aktionen aus, und verschieben Sie sie mithilfe der Pfeilschaltflächen
in den rechten Fensterbereich. Verwenden Sie die nach oben und nach unten
EMC Documentum TaskSpace Version 6.5 SP1 – Konfigurationshandbuch
277
Konfigurieren von Registerkarten
weisenden Pfeilschaltflächen, um sie so anzuordnen, wie sie auf der Registerkarte
angezeigt werden sollen.
Das Dropdown-Menü, das immer verfügbar ist, wird nun als Menü verwendet, das
Sie für den vom Benutzer angezeigten Objekttyp konfiguriert haben (Zuweisung
nach Rolle). Wenn kein Menü konfiguriert und zugewiesen wurde, sieht der
Benutzer trotzdem das Standard-Dropdown-Menü. Genauso sind die Aktionen im
Dropdown-Menü dieselben, unabhängig davon, welchen Objekttyp der Benutzer
anzeigt.
Weitere Informationen finden Sie unter Zuweisen von Menüs zu einer Rolle, Seite
304.
15. Klicken Sie auf Beenden.
Die neue Registerkarte wird in der Registerkartenliste für diese Anwendung
aufgeführt.
Um eine neue Registerkarte in der TaskSpace-Benutzeroberfläche implementieren zu
können, muss diese Registerkarte einer Rolle zugeordnet werden. Weitere Anweisungen
zum Festlegen der Rollen, die auf diese Registerkarte zugreifen können, finden Sie
unter Kapitel 16, Konfigurieren von Rollen.
Erstellen einer generischen Formularregisterkarte
Der generische Formularregisterkartentyp ist der am besten vom Benutzer anpassbare
Registerkartentyp. Eine generische Formularregisterkarte kann eine Forms
278
EMC Documentum TaskSpace Version 6.5 SP1 – Konfigurationshandbuch
Konfigurieren von Registerkarten
Builder-Formularvorlage oder eine WDK-Komponente anzeigen. Eine generische
Formularregisterkarte kann auf verschiedene Weise implementiert werden. Sie können
z. B. eine generische Formularregisterkarte als Begrüßungsregisterkarte implementieren.
Sie können eine beliebige Anzahl von generischen Formularregisterkarten für die
TaskSpace-Benutzeroberfläche erstellen.
So erstellen Sie eine neue TaskSpace-Registerkarte:
1.
Wählen Sie eine der folgenden Optionen aus:
•
Eine Forms Builder-Formularvorlage. Anweisungen zum Erstellen
einer Forms Builder-Formularvorlage finden Sie im Documentum Forms
Builder-Benutzerhandbuch. Anweisungen zum Hinzufügen als Komponente in
TaskSpace finden Sie unter Hinzufügen von Komponenten, Seite 157.
•
Eine WDK-Komponente. Allgemeine Anweisungen zum Erstellen einer
WDK-Komponente finden Sie im WDK-Entwicklungshandbuch.
Hinweis: Wenn möglich, vermeiden Sie es, eine Absenden-Schaltfläche ins
Formular einzuschließen. Wenn Sie eine Absenden-Schaltfläche einschließen
müssen, planen Sie die zugeordnete Aktion für den Registerkartenkontext. (Die
Absenden-Schaltfläche darf die Registerkarte nicht schließen, da diese nicht
geschlossen werden kann.) Wenn auf die Schaltfläche "Absenden" geklickt wird,
erfolgt standardmäßig die Erstellung einer neuen XForm-Instanz.
2.
Starten Sie die TaskSpace-Benutzeroberfläche, und melden Sie sich an: Weitere
Anweisungen finden Sie unter Starten der Benutzeroberfläche, Seite 53.
3.
Klicken Sie auf Konfiguration.
4.
Wählen Sie den Knoten Registerkarten aus. Die Liste der Registerkarten für diese
Anwendung wird eingeblendet.
5.
Klicken Sie auf Erstellen. Die Seite Registerkarte erstellen wird geöffnet.
6.
Wählen Sie in der Registerkarte Registerkartentyp auswählen die Option
Generisches Formular aus.
7.
Klicken Sie auf Weiter. Die Seite Registerkartenkonfiguration – Generisches
Formular wird geöffnet.
EMC Documentum TaskSpace Version 6.5 SP1 – Konfigurationshandbuch
279
Konfigurieren von Registerkarten
8.
9.
Legen Sie weitere Informationen fest:
•
Geben Sie in das Feld Name einen eindeutigen Namen ein, mit der sich diese
Registerkarte während der Konfiguration von anderen Registerkarten in der
TaskSpace-Anwendung unterscheiden lässt.
•
Geben Sie in das Feld Bezeichnung eine eindeutige Bezeichnung ein, mit der
der Endbenutzer diese Registerkarte von anderen Registerkarten unterscheiden
kann.
•
(Optional) Geben Sie in das Feld Beschreibung bei Bedarf eine Beschreibung ein.
•
(Optional) Geben Sie im Feld QuickInfo eine Kurzinformation für den
Endbenutzer ein, die beim Rollover über die Bezeichnung der Registerkarte
angezeigt werden soll. QuickInfos werden auch von Screen-Readern
herangezogen.
Ordnen Sie einer Forms Builder-Formularvorlage oder einer WDK-Komponente
diese Registerkarte zu.
•
Wenn Sie diese Registerkarte einer Forms Builder-Formularvorlagenkomponente
zuweisen möchten, wählen Sie neben Komponententyp die Option XForms aus.
Wählen Sie im Listenfeld Formularname die gewünschte Vorlage aus.
•
Wenn Sie diese Registerkarte einer WDK-Komponente zuweisen möchten,
wählen Sie neben Komponententyp die Option WDK-Komponente aus.
Wählen Sie im Listenfeld WDK-Komponenten-ID den gewünschten
Komponententyp aus.
10. Klicken Sie auf Beenden.
Die neue Registerkarte wird in der Registerkartenliste für diese Anwendung
aufgeführt.
Um eine neue Registerkarte in der TaskSpace-Benutzeroberfläche implementieren zu
können, muss diese Registerkarte einer Rolle zugeordnet werden. Weitere Anweisungen
280
EMC Documentum TaskSpace Version 6.5 SP1 – Konfigurationshandbuch
Konfigurieren von Registerkarten
zum Festlegen der Rollen, die auf diese Registerkarte zugreifen können, finden Sie
unter Kapitel 16, Konfigurieren von Rollen.
Erstellen einer Dashboard-Registerkarte
Business Activity Monitor (BAM) ist ein Produkt von EMC Documentum, mit dem
geschäftliche Benutzer Einblicke in die Prozesse erhalten, die in der Documentum
Process Engine ausgeführt werden. Diese Lösung bietet die Möglichkeit, Alarme
in Echtzeit zu erzeugen. Sie erzeugt eine Dashboard-Ansicht, die Statistiken zu
Prozess-Status und Leistung enthält. Wenn Sie BAM verwenden, können Sie
Dashboard-Registerkarten in TaskSpace erstellen. Eine Dashboard-Registerkarte
ermöglicht es Benutzern, BAM-Dashboards anzuzeigen. Sie können eine beliebige
Anzahl von Dashboard-Registerkarten für die TaskSpace-Benutzeroberfläche erstellen.
Weitere Informationen über BAM finden Sie im Documentum-Business Activity
Monitor-Implementierungshandbuch.
So erstellen Sie eine neue TaskSpace-Registerkarte:
1.
Starten Sie die TaskSpace-Benutzeroberfläche, und melden Sie sich an: Weitere
Anweisungen finden Sie unter Starten der Benutzeroberfläche, Seite 53.
2.
Klicken Sie auf Konfiguration.
3.
Wählen Sie den Knoten Registerkarten aus. Die Liste der Registerkarten für diese
Anwendung wird eingeblendet.
4.
Klicken Sie auf Erstellen. Die Seite Registerkarte erstellen wird geöffnet.
5.
Wählen Sie in der Registerkarte Registerkartentyp auswählen die Option
Dashboard.
6.
Klicken Sie auf Weiter. Die Seite Registerkartenkonfiguration – Dashboard wird
geöffnet.
EMC Documentum TaskSpace Version 6.5 SP1 – Konfigurationshandbuch
281
Konfigurieren von Registerkarten
7.
Legen Sie weitere Informationen fest:
•
Geben Sie in das Feld Name einen eindeutigen Namen ein, mit der sich diese
Registerkarte während der Konfiguration von anderen Registerkarten in der
TaskSpace-Anwendung unterscheiden lässt.
•
Geben Sie in das Feld Bezeichnung eine eindeutige Bezeichnung ein, mit der
der Endbenutzer diese Registerkarte von anderen Registerkarten unterscheiden
kann.
•
(Optional) Geben Sie in das Feld Beschreibung bei Bedarf eine Beschreibung ein.
•
(Optional) Geben Sie im Feld QuickInfo eine Kurzinformation für den
Endbenutzer ein, die beim Rollover über die Bezeichnung der Registerkarte
angezeigt werden soll. QuickInfos werden auch von Screen-Readern
herangezogen.
8.
Wählen Sie eine Dashboard-Komponente aus. Sie können einer Registerkarte nur
ein Dashboard hinzufügen. (Die Dashboard-Liste auf dieser Seite enthält nur
installierte Dashboards, die dieser Anwendung hinzugefügt wurden oder von
dieser Anwendung geerbt wurden. Weitere Anweisungen zum Hinzufügen von
Dashboards finden Sie unter Kapitel 13, Konfigurieren von Dashboards.)
9.
Klicken Sie auf Beenden.
Die neue Registerkarte wird in der Registerkartenliste für diese Anwendung
aufgeführt.
Um eine neue Registerkarte in der TaskSpace-Benutzeroberfläche implementieren zu
können, muss diese Registerkarte einer Rolle zugeordnet werden. Weitere Anweisungen
zum Festlegen der Rollen, die auf diese Registerkarte zugreifen können, finden Sie
unter Kapitel 16, Konfigurieren von Rollen.
282
EMC Documentum TaskSpace Version 6.5 SP1 – Konfigurationshandbuch
Konfigurieren von Registerkarten
Erstellen einer Prozessinstanzlisten-Registerkarte
Wenn Sie mithilfe von strukturierten Datentypen nach einer Prozessinstanz suchen
möchten, erstellen Sie eine individuelle Suchregisterkarte in TaskSpace. Verwenden
Sie eine Vorlage für die Prozessinstanzliste (erstellt in Forms Builder), um eine
entsprechende Suchregisterkarte zu erstellen und Prozessdaten als Suchkriterien
auszuwählen.
Weitere Informationen finden Sie unter Erstellen einer individuellen Suchregisterkarte
für Prozessinstanzen, Seite 255 und im Documentum Process Builder-Benutzerhandbuch.
So erstellen Sie eine neue TaskSpace-Registerkarte:
1.
Starten Sie die TaskSpace-Benutzeroberfläche, und melden Sie sich an: Weitere
Anweisungen finden Sie unter Starten der Benutzeroberfläche, Seite 53.
2.
Klicken Sie auf Konfiguration.
3.
Wählen Sie den Knoten Registerkarten aus. Die Liste der Registerkarten für diese
Anwendung wird eingeblendet.
4.
Klicken Sie auf Erstellen. Die Seite Registerkarte erstellen wird geöffnet.
5.
Wählen Sie aus der Liste Registerkartentyp auswählenProzessinstanzliste aus.
6.
Klicken Sie auf Weiter. Die Seite Registerkartenkonfiguration – Prozessinstanzliste
wird geöffnet.
7.
EMC Documentum TaskSpace Version 6.5 SP1 – Konfigurationshandbuch
283
Konfigurieren von Registerkarten
Legen Sie weitere Informationen fest:
8.
•
Geben Sie in das Feld Name einen eindeutigen Namen ein, mit der sich diese
Registerkarte während der Konfiguration von anderen Registerkarten in der
TaskSpace-Anwendung unterscheiden lässt.
•
Geben Sie in das Feld Bezeichnung eine eindeutige Bezeichnung ein, mit der
der Endbenutzer diese Registerkarte von anderen Registerkarten unterscheiden
kann.
•
(Optional) Geben Sie in das Feld Beschreibung bei Bedarf eine Beschreibung ein.
•
(Optional) Geben Sie im Feld QuickInfo eine Kurzinformation für den
Endbenutzer ein, die beim Rollover über die Bezeichnung der Registerkarte
angezeigt werden soll. QuickInfos werden auch von Screen-Readern
herangezogen.
Wählen Sie die gewünschten Komponenten aus:
•
284
Um Komponenten in diese Registerkarte aufzunehmen, wählen Sie die
gewünschten Komponenten aus, und klicken Sie auf . Sie können eine
beliebige Anzahl von Komponenten hinzufügen. (Die Komponentenliste auf
dieser Seite enthält nur installierte Komponenten, die dieser Anwendung
hinzugefügt wurden oder von dieser Anwendung geerbt wurden. Weitere
Anweisungen zum Erstellen von Komponenten finden Sie im Documentum
Forms Builder-Benutzerhandbuch. Weitere Anweisungen zum Hinzufügen von
Komponenten finden Sie unter Hinzufügen von Komponenten, Seite 157.)
EMC Documentum TaskSpace Version 6.5 SP1 – Konfigurationshandbuch
Konfigurieren von Registerkarten
•
9.
Sollen Komponenten aus dieser Registerkarte entfernt werden, wählen Sie die
Komponenten aus, und klicken Sie auf .
Klicken Sie auf Beenden.
Die neue Registerkarte wird in der Registerkartenliste für diese Anwendung
aufgeführt.
Erstellen einer Registerkarte anderen Typs
Sie können eine beliebige Anzahl von Prozess-, Arbeitswarteschlangen-Verwaltungs-,
Administrations- und Konfigurationsregisterkarten für die TaskSpaceBenutzeroberfläche erstellen. Wenn Sie mehrere Registerkarten gleichen Typs erstellen,
können Sie leichter verschiedene TaskSpace-Anwendungen in verschiedenen Sprachen
konfigurieren. Sie können beispielsweise eine zweite Konfigurationsregisterkarte mit
einer Bezeichnung in der unterstützten Sprache Ihrer Wahl erstellen.
So erstellen Sie eine neue TaskSpace-Registerkarte:
1.
Starten Sie die TaskSpace-Benutzeroberfläche, und melden Sie sich an: Weitere
Anweisungen finden Sie unter Starten der Benutzeroberfläche, Seite 53.
2.
Klicken Sie auf Konfiguration.
3.
Wählen Sie den Knoten Registerkarten aus. Die Liste der Registerkarten für diese
Anwendung wird eingeblendet.
4.
Klicken Sie auf Erstellen. Die Seite Registerkarte erstellen wird geöffnet.
5.
Wählen Sie in der Registerkarte Registerkartentyp auswählen die Option
Arbeitswarteschlangen-Verwaltung, Administration oder Konfiguration aus.
6.
Klicken Sie auf Weiter. Die Seite Registerkartenkonfiguration (für den von Ihnen
ausgewählten Typ) wird geöffnet.
7.
Legen Sie weitere Informationen fest:
•
Geben Sie in das Feld Name einen eindeutigen Namen ein, mit der sich diese
Registerkarte während der Konfiguration von anderen Registerkarten in der
TaskSpace-Anwendung unterscheiden lässt.
•
Geben Sie in das Feld Bezeichnung eine eindeutige Bezeichnung ein, mit der
der Endbenutzer diese Registerkarte von anderen Registerkarten unterscheiden
kann.
•
(Optional) Geben Sie in das Feld Beschreibung bei Bedarf eine Beschreibung ein.
•
(Optional) Geben Sie im Feld QuickInfo eine Kurzinformation für den
Endbenutzer ein, die beim Rollover über die Bezeichnung der Registerkarte
angezeigt werden soll. QuickInfos werden auch von Screen-Readern
herangezogen.
EMC Documentum TaskSpace Version 6.5 SP1 – Konfigurationshandbuch
285
Konfigurieren von Registerkarten
8.
Klicken Sie auf Beenden.
Die neue Registerkarte wird in der Registerkartenliste für diese Anwendung
aufgeführt.
Um eine neue Registerkarte in der TaskSpace-Benutzeroberfläche implementieren zu
können, muss diese Registerkarte einer Rolle zugeordnet werden. Weitere Anweisungen
zum Festlegen der Rollen, die auf diese Registerkarte zugreifen können, finden Sie
unter Kapitel 16, Konfigurieren von Rollen.
Bearbeiten einer Registerkarte
In diesem Abschnitt wird beschrieben, wie Sie die Einstellungen für eine Registerkarte
bearbeiten.
Hinweis: Sie können nur die Registerkarten bearbeiten, die in der aktuellen Anwendung
erstellt wurden. Wenn die zu bearbeitende Registerkarte durch die aktuelle Anwendung
geerbt wurde, können Sie diese Registerkarte nur im Kontext der Anwendung ändern, in
der sie erstellt wurde. (Melden Sie sich von der aktuellen Anwendung ab, und melden
Sie sich dann bei der Anwendung an, in der die zu bearbeitende Registerkarte erstellt
wurde.)
So bearbeiten Sie eine Registerkarte:
1.
Klicken Sie auf Konfiguration.
2.
Wählen Sie den Knoten Registerkarten aus. Die Liste der Registerkarten für diese
Anwendung wird eingeblendet.
3.
Wählen Sie die zu bearbeitende Registerkarte aus.
4.
Klicken Sie auf Bearbeiten. Eine Seite für die Registerkartenkonfiguration wird
geöffnet.
5.
Nehmen Sie die gewünschten Änderungen an den Einstellungen vor. Weitere
Anweisungen finden Sie unter Erstellen einer neuen Registerkarte, Seite 267.
6.
Klicken Sie auf OK. Die Liste der Registerkarten für diese Anwendung wird
geöffnet, wobei die vorgenommenen Änderungen berücksichtigt werden.
Um eine Registerkarte in der TaskSpace-Benutzeroberfläche implementieren zu können,
muss diese Registerkarte einer Rolle zugeordnet werden. Weitere Anweisungen zum
Festlegen der Rollen, die auf diese Registerkarte zugreifen können, finden Sie unter
Kapitel 16, Konfigurieren von Rollen.
286
EMC Documentum TaskSpace Version 6.5 SP1 – Konfigurationshandbuch
Konfigurieren von Registerkarten
Löschen von Registerkarten
Es ist möglich, TaskSpace-Registerkarten aus der zu konfigurierenden Anwendung zu
löschen.
Hinweis: Sie können nur die Registerkarten löschen, die in der aktuellen Anwendung
erstellt wurden. Wenn die zu löschende Registerkarte durch die aktuelle Anwendung
geerbt wurde, können Sie diese Registerkarte nur im Kontext der Anwendung löschen,
in der sie erstellt wurde. (Melden Sie sich von der aktuellen Anwendung ab, und melden
Sie sich dann bei der Anwendung an, in der die zu löschende Registerkarte erstellt
wurde.)
So löschen Sie Registerkarten:
1.
Klicken Sie auf Konfiguration.
2.
Wählen Sie den Knoten Registerkarten aus. Die Liste der Registerkarten für diese
Anwendung wird eingeblendet.
3.
Wählen Sie die zu löschenden Registerkarten aus.
4.
Klicken Sie auf Löschen. Eine Seite zur Bestätigung wird eingeblendet.
5.
Wenn diese Bestätigungsseite in Zukunft nicht mehr angezeigt werden soll,
aktivieren Sie die Option Diese Meldung nicht mehr anzeigen.
6.
Klicken Sie auf Ja. Die Registerkarten werden aus der TaskSpace-Anwendung
gelöscht.
EMC Documentum TaskSpace Version 6.5 SP1 – Konfigurationshandbuch
287
Konfigurieren von Registerkarten
288
EMC Documentum TaskSpace Version 6.5 SP1 – Konfigurationshandbuch
Kapitel 16
Konfigurieren von Rollen
Die TaskSpace-Software ist rollenbasiert angelegt. Dies bedeutet, dass die TaskSpaceBenutzeroberfläche und die Berechtigungen durch konfigurierbare Rollen bestimmt werden.
So wird sichergestellt, dass die Benutzer nur auf Elemente zugreifen können, die sie für ihren
Tätigkeitsbereich unbedingt benötigen. Außerdem wird das System so einfach wie möglich gehalten,
weil die Benutzer keinen irrelevanten Informationen ausgesetzt sind.
In einem Unternehmen können mehrere TaskSpace-Anwendungen für die Anforderungen
unterschiedlicher Abteilungen bereitgestellt werden. Die Rollen sind über die Abteilungen des
Unternehmens hinweg gültig. Die TaskSpace-Benutzeroberfläche für eine bestimmte Rolle kann
allerdings in den einzelnen TaskSpace-Anwendungen anders aufgebaut sein.
Die TaskSpace-Basisanwendung enthält eine Standardrolle (ts_designer). In Ihrer Anwendung
können Sie diese Rolle konfigurieren und eigene Rollen erstellen. In diesem Kapitel wird
beschrieben, wie Sie Rollen in der TaskSpace-Benutzeroberfläche konfigurieren. Auf der
Registerkarte "Konfiguration" in TaskSpace können Sie spezielle Rollen-Verwaltungsaufgaben für die
TaskSpace-Software durchführen. Weitere Anweisungen finden Sie in den folgenden Abschnitten:
•
Einführung in die Konfiguration von Rollen, Seite 290
•
Erstellen einer neuen Rolle, Seite 291
•
Hinzufügen einer vorhandenen Rolle, Seite 306
•
Bearbeiten einer Rolle, Seite 307
•
Entfernen von Rollen, Seite 309
•
Fehlerbehebung für das Rollenverhalten, Seite 309
Hinweis: Die Konfigurationseinstellungen in der Basisanwendung sind schreibgeschützt. Um
Komponenten konfigurieren zu können, müssen Sie mindestens eine neue Anwendung erstellen.
Weitere Anweisungen finden Sie unter Erstellen einer Anwendung, Seite 56.
EMC Documentum TaskSpace Version 6.5 SP1 – Konfigurationshandbuch
289
Konfigurieren von Rollen
Einführung in die Konfiguration von Rollen
Der Knoten "Rollen" auf der TaskSpace-Registerkarte "Konfiguration" enthält eine Liste
der aktuellen Rollen für die Anwendung.
So rufen Sie die Liste der Rollen ab:
290
1.
Starten Sie die TaskSpace-Benutzeroberfläche, und melden Sie sich an: Weitere
Anweisungen finden Sie unter Starten der Benutzeroberfläche, Seite 53.
2.
Klicken Sie auf Konfiguration.
3.
Wählen Sie den Knoten Rollen aus. Eine Tabelle wird geöffnet, die die Rollen für
diese Anwendung und der Status der Rollen (zur aktuellen Anwendung hinzugefügt
oder aus einer übergeordneten Anwendung übernommen) zeigt, außerdem die
Anwendung, in der die Rollen eingefügt wurden.
4.
Ändern Sie ggf. die Darstellung der Rollen:
•
Wenn die geerbten Rollen ausgeblendet werden sollen, deaktivieren Sie die
Option Vererbte Rollen anzeigen. Sollen diese Komponenten sichtbar sein,
aktivieren Sie die Option Vererbte Rollen anzeigen.
•
Klicken Sie zum Anzeigen einer anderen Seite in einer mehrseitigen Liste auf die
Pfeile über der Liste. Wenn Sie die Anzahl der pro Seite angezeigten Elemente
ändern möchten, wählen Sie im Listenfeld Elemente pro Seite die gewünschte
Elementanzahl aus.
•
Klicken Sie zum Sortieren einer Spalte auf die Spaltenüberschrift. Klicken Sie ein
zweites Mal auf die Spaltenüberschrift, um die Sortierreihenfolge umzukehren.
EMC Documentum TaskSpace Version 6.5 SP1 – Konfigurationshandbuch
Konfigurieren von Rollen
Sie können eine neue Rolle erstellen oder auch eine Rolle aufnehmen, die bereits im
Repository vorhanden ist. Darüber hinaus können Sie Rollen bearbeiten und löschen.
Die wichtigste Aufgabe beim Erstellen oder Bearbeiten einer Rolle besteht darin,
die Registerkarten und Komponenten anzugeben, die dieser Rolle zugeordnet sind.
Alle Benutzer, die dieser Rolle als Mitglied angehören, können auf die zugeordneten
Registerkarten zugreifen und die zugehörigen Komponenten verwenden.
Hinweis: Die Dokumentansichtskomponenten sind direkt den Rollen zugeordnet. Diese
Komponenten stehen für die Rolle über eine Dokumentansicht zur Verfügung. Die
Such- und Aufgabenlistenkomponenten sind den Rollen nur mittelbar zugeordnet, und
zwar über Registerkarten mit dem entsprechenden Typ (Suchen und Aufgabenliste).
Ordnerkomponenten sind entweder direkt mit Rollen verknüpft (über eine
Ordneransicht) oder über den Umweg einer Zuweisung zu einer Ordnerregisterkarte.
Darüber hinaus können Sie die globale Suchfunktion für jede einzelne Rolle
konfigurieren. Standardmäßig enthält die obere Leiste in TaskSpace ein Suchfeld für alle
Rollen. Sie können angeben, ob die Suchfunktion für die einzelnen Rollen verfügbar
sein soll oder nicht. Außerdem können Sie für jede Rolle die Suchkomponente und
den Text im Feld angeben, mit dem der Benutzer dazu aufgefordert wird, geeignete
Suchkriterien festzulegen.
Weitere Anweisungen finden Sie in den folgenden Abschnitten:
•
Erstellen einer neuen Rolle, Seite 291
•
Hinzufügen einer vorhandenen Rolle, Seite 306
•
Bearbeiten einer Rolle, Seite 307
•
Entfernen von Rollen, Seite 309
Erstellen einer neuen Rolle
In diesem Abschnitt wird beschrieben, wie Sie eine neue Rolle auf der
TaskSpace-Registerkarte "Konfiguration" erstellen. Im Grunde genommen
erstellen Sie eine Rolle im Repository, und gleichzeitig fügen Sie diese Rolle der
TaskSpace-Anwendung hinzu.
Alternativ können Sie auf der TaskSpace-Registerkarte "Administration" eine neue
Rolle im Repository erstellen und die Rolle dann über die TaskSpace-Registerkarte
"Konfiguration" zur TaskSpace-Anwendung hinzufügen. Weitere Anweisungen
finden Sie unter Erstellen oder Bearbeiten einer Rolle, Seite 88 und Hinzufügen einer
vorhandenen Rolle, Seite 306.
Um Rollen erstellen zu können, müssen Sie über Super-User-Berechtigungen verfügen.
EMC Documentum TaskSpace Version 6.5 SP1 – Konfigurationshandbuch
291
Konfigurieren von Rollen
So erstellen Sie eine Rolle:
1.
Starten Sie die TaskSpace-Benutzeroberfläche, und melden Sie sich an: Weitere
Anweisungen finden Sie unter Starten der Benutzeroberfläche, Seite 53.
2.
Klicken Sie auf Konfiguration.
3.
Wählen Sie den Knoten Rollen aus. Eine Liste der Rollen für diese Anwendung
wird eingeblendet.
4.
Klicken Sie auf Erstellen. Der Assistent zum Hinzufügen von Rollen wird geöffnet.
Dieser Assistent umfasst mehrere Registerkarten.
Navigieren Sie wahlweise mit den Schaltflächen Weiter und Zurück durch den
Assistenten, oder klicken Sie auf die gewünschten Registerkarten. In dieser
Dokumentation wird vorausgesetzt, dass Sie durch den Assistenten navigieren.
292
5.
Geben Sie auf der Registerkarte Rollenidentität in das Feld Rollenname einen
eindeutigen Namen ein.
6.
(Optional) Geben Sie in das Feld Rollenbeschreibung eine Beschreibung ein.
(Diese Beschreibung wird in den Eigenschaften der Rolle auf der Registerkarte
Administration aufgeführt.)
7.
Klicken Sie auf Weiter. Die Registerkarte Registerkarten zuweisen wird geöffnet.
Weitere Anweisungen finden Sie unter Zuweisen von Registerkarten zu einer Rolle,
Seite 293.
EMC Documentum TaskSpace Version 6.5 SP1 – Konfigurationshandbuch
Konfigurieren von Rollen
Zuweisen von Registerkarten zu einer Rolle
Auf der Registerkarte "Registerkarten zuweisen" können Sie einer Rolle bestimmte
Registerkarten zuweisen, wahlweise schon beim Erstellen einer neuen Rolle oder
auch beim Hinzufügen einer vorhandenen Rolle. Eine Rolle kann auf beliebig viele
Registerkarten zugreifen, sogar auf mehrere Registerkarten mit demselben Typ. Eine
Rolle könnte beispielsweise den Zugriff auf zwei Suchregisterkarten erhalten, eine für
die Suche nach Dokumenten und die andere für die Suche nach Ordnern.
Abbildung 16. Seite "Rolle hinzufügen", Registerkarte "Registerkarten zuweisen"
Die Liste Verfügbare Registerkarten enthält alle Registerkarten, die in dieser Anwendung
erstellt oder durch diese Anwendung geerbt wurden. Weitere Anweisungen zum
Erstellen von Registerkarten finden Sie unter Erstellen einer neuen Registerkarte, Seite
267.
So weisen Sie Registerkarten für eine Rolle zu:
1.
Wählen Sie mindestens eine Registerkarte aus, die mit dieser Rolle verknüpft
werden soll:
•
Um Registerkarten hinzuzufügen, markieren Sie sie in der Liste Verfügbare
Registerkarten, und klicken Sie auf die Schaltfläche .
EMC Documentum TaskSpace Version 6.5 SP1 – Konfigurationshandbuch
293
Konfigurieren von Rollen
•
Um Registerkarten zu entfernen, markieren Sie sie in der Liste Zugewiesene
Registerkarten, und klicken Sie auf die Schaltfläche .
Wenn Sie die globale Suchfunktion für diese Rolle konfigurieren möchten, nehmen
Sie mindestens eine Suchregisterkarte in die Liste Zugewiesene Registerkarten auf.
2.
Ordnen Sie die Registerkarten in der Reihenfolge an, in der sie für diese Rolle
angezeigt werden sollen.
•
Um Registerkarten nach oben zu verschieben, markieren Sie sie, und klicken Sie
auf die Schaltfläche
•
.
Um Registerkarten nach unten zu verschieben, markieren Sie sie, und klicken Sie
auf die Schaltfläche
.
Die Reihenfolge der Registerkarten in der Liste (von oben nach unten) entspricht der
Reihenfolge, in der sie (nebeneinander) in der Benutzeroberfläche dargestellt werden.
Die oberste Registerkarte in der Liste fungiert zudem als Standardregisterkarte, ist
also die erste Registerkarte, die geöffnet wird, wenn ein Mitglied dieser Rolle sich
anmeldet.
3.
Klicken Sie auf Weiter. Die Registerkarte Registerkarten zuweisen wird geöffnet.
Weitere Anweisungen finden Sie unter So konfigurieren Sie die globale Suche für
eine Rolle:, Seite 294.
So konfigurieren Sie die globale Suche für eine Rolle:
Auf der Registerkarte Globale Suche können Sie die globale Suchfunktion für eine
Rolle konfigurieren, wahlweise schon beim Erstellen einer neuen Rolle oder auch beim
Hinzufügen einer vorhandenen Rolle.
294
EMC Documentum TaskSpace Version 6.5 SP1 – Konfigurationshandbuch
Konfigurieren von Rollen
Abbildung 17. Seite "Rolle hinzufügen", Registerkarte "Globale Suche"
So konfigurieren Sie die globale Suche für eine Rolle:
1.
Blenden Sie die Suchfunktion für diese Rolle aus oder ein:
•
Um die Suchfunktion in der oberen Leiste auszublenden, deaktivieren Sie das
Kontrollkästchen, und fahren Sie mit dem letzten Schritt in diesem Verfahren
fort.
•
Soll die Suchfunktion in der oberen Leiste angezeigt werden und damit für diese
Rolle zur Verfügung stehen, aktivieren Sie das Kontrollkästchen.
2.
Wählen Sie im Listenfeld Suchregisterkarte die Suchregisterkarte aus, die
mit der globalen Suche verknüpft werden soll. Diese Auswahl bestimmt die
verfügbaren Optionen im Listenfeld Suchkomponente. Wenn Sie beispielsweise
eine Suchregisterkarte auswählen, die zwei Suchkomponenten enthält, stehen beide
Komponenten zur Verfügung.
3.
Wählen Sie im Listenfeld Suchkomponente die Suchkomponente aus, die für die
globale Suche verwendet werden soll. Diese Auswahl bestimmt die verfügbaren
Optionen im Listenfeld Suchbegriff. Wenn Sie beispielsweise eine Suchkomponente
auswählen, die drei Suchbegriffe enthält, stehen alle drei Suchbegriffe zur
Verfügung.
4.
(Optional) Geben Sie in das Feld Suchfeld-Quickinfo den Text ein, der als Quickinfo
im Suchfeld aufgeführt werden soll.
EMC Documentum TaskSpace Version 6.5 SP1 – Konfigurationshandbuch
295
Konfigurieren von Rollen
5.
Geben Sie in das Feld Text für Suchschaltfläche den Text ein, der auf der
Suchschaltfläche angezeigt werden soll.
6.
Wählen Sie im Listenfeld Suchbegriff den Suchbegriff aus, der für die globale Suche
verwendet werden soll. In einem Textfeld unter dem Listenfeld Suchbegriff wird
die DQL-Abfrage aus der ausgewählten Suchkomponente aufgeführt. Die Einträge
im Listenfeld Suchbegriff stammen aus der WHERE-Klausel in dieser Abfrage.
7.
Klicken Sie auf Weiter. Die Registerkarte Workflow wird geöffnet. Weitere
Anweisungen finden Sie unter Zuweisen von Workflow-Komponenten zu einer
Rolle, Seite 296.
Zuweisen von Workflow-Komponenten zu einer Rolle
Auf der Registerkarte Workflow können Sie TaskSpace-Komponenten basierend auf
einer Arbeitswarteschlange oder der Prozessinstanzliste einer Rolle zuweisen. Dies ist
sowohl beim Erstellen einer neuen Rolle als auch beim Hinzufügen oder Bearbeiten einer
vorhandenen Rolle möglich. Beachten Sie dabei die folgenden Punkte:
296
•
Auf dieser Seite werden nur solche Objekttypen aufgeführt, die bereits im Repository
vorhanden sind. Weitere Anweisungen zum Erstellen neuer Objekttypen finden Sie
im Documentum Composer-Benutzerhandbuch.
•
Die Komponentenlisten auf dieser Seite enthalten nur installierte Komponenten,
die dieser Anwendung hinzugefügt wurden oder von dieser Anwendung geerbt
wurden. Weitere Anweisungen zum Erstellen von Komponenten finden Sie
im Documentum Forms Builder-Benutzerhandbuch. Weitere Anweisungen zum
Hinzufügen von Komponenten finden Sie unter Hinzufügen von Komponenten,
Seite 157.
EMC Documentum TaskSpace Version 6.5 SP1 – Konfigurationshandbuch
Konfigurieren von Rollen
Abbildung 18. Seite "Rolle hinzufügen", Registerkarte "Workflow"
Zum Zuweisen von Workflow-Komponenten zu einer Rolle muss zunächst die
Prozessinstanzliste einer Prozessinstanzlisten-Komponente zugeordnet werden, und
Arbeitswarteschlangen müssen Arbeitswarteschlangenaufgabenlisten-Komponenten
zugeordnet werden. In Abhängigkeit von Ihrer Rolle wird die AufgabenlistenRegisterkarte als Liste oder als Browser dargestellt.
So ordnen Sie Arbeitswarteschlangen zu:
1.
Wählen Sie in der Liste Prozessinstanzliste/Arbeitswarteschlange entweder
"processinstancelist" oder eine Arbeitswarteschlange aus. Diese Auswahl
bestimmt die verfügbaren Optionen im Listenfeld Inhaltsvorlage. Die Liste
Inhaltsvorlage enthält alle installierten und hinzugefügten Prozessinstanzlistenoder Aufgabenlisten-Komponenten vom Typ "Arbeitswarteschlange".
2.
Gehen Sie in der Liste Inhaltsvorlage folgendermaßen vor:
3.
•
Wenn Sie in Schritt 1 "processinstancelist" ausgewählt haben, wählen Sie nun
eine Prozessinstanzlistenvorlage aus.
•
Wenn Sie in Schritt 1 eine Arbeitswarteschlange ausgewählt haben, wählen Sie
nun eine Aufgabenlisten-Komponente aus.
Klicken Sie auf Zuordnung hinzufügen. Die Zuordnung wird in einer Liste
unterhalb der Schaltfläche Zuordnung hinzufügen aufgeführt. (Um Zuordnungen
zu entfernen, markieren Sie sie, und klicken Sie auf Zuordnung entfernen.)
EMC Documentum TaskSpace Version 6.5 SP1 – Konfigurationshandbuch
297
Konfigurieren von Rollen
4.
•
Wenn die Benutzer die konfigurierte Rolle auswählen und eine Aufgabenliste
mit dem angegebenen Objekttyp öffnen, wird diese Aufgabenliste in der
angegebenen Aufgabenlistenkomponente dargestellt.
•
Wenn Benutzer die konfigurierte Rolle auswählen und eine Prozessinstanzliste
öffnen, wird die Liste in der angegebenen Prozessinstanzlisten-Komponente
geöffnet.
Klicken Sie auf Weiter. Die Registerkarte Ordneransicht wird angezeigt. Weitere
Anweisungen finden Sie unter Zuweisen einer Ordneransicht in "Geöffnete
Elemente" für eine Rolle, Seite 298.
Zuweisen einer Ordneransicht in "Geöffnete Elemente"
für eine Rolle
Auf der Registerkarte Ordneransicht können Sie das Layout der Ordneransicht
konfigurieren, die unter "Geöffnete Elemente" für ein Objekt des Typs dm_folder oder
seines Untertyps angezeigt wird. Diese Konfiguration wird einer Rolle zugewiesen und
kann entweder beim Erstellen einer neuen Rolle oder beim Hinzufügen oder Bearbeiten
einer vorhandenen Rolle durchgeführt werden. Beachten Sie dabei die folgenden Punkte:
298
•
Auf dieser Seite werden ausschließlich Objekte des Typs dm_folder und
entsprechende Untertypen aufgelistet, die in der Anwendung bereits vorhanden
sind. Informationen zum Erstellen neuer Objekttypen finden Sie in Kapitel 17,
Konfigurieren von Typen.
•
Die Komponentenlisten auf dieser Seite enthalten nur installierte Komponenten,
die dieser Anwendung hinzugefügt wurden oder von dieser Anwendung geerbt
wurden. Weitere Anweisungen zum Erstellen von Komponenten finden Sie
im Documentum Forms Builder-Benutzerhandbuch. Weitere Anweisungen zum
Hinzufügen von Komponenten finden Sie unter Hinzufügen von Komponenten,
Seite 157.
EMC Documentum TaskSpace Version 6.5 SP1 – Konfigurationshandbuch
Konfigurieren von Rollen
Abbildung 19. Seite "Rolle hinzufügen", Registerkarte "Ordneransicht"
Zum Zuweisen von Ordneransicht-Komponenten zu einer Rolle müssen Objekttypen
(dm_folder oder seine Untertypen) TaskSpace-Komponenten zugeordnet werden.
Beispielsweise können Sie die folgenden Komponenten zuweisen:
•
Zuordnen von Ordnerobjekttypen zu Ordnerinhalt-Komponenten oder
Ordnerinformationen-Komponenten
•
Zuordnen von Raumobjekttypen zu Raumansichtskomponenten
•
Zuordnen von Kalenderobjekttypen zu Kalenderansichtskomponenten
So ordnen Sie Ordnerobjekttypen zu:
1.
Wählen Sie in der Liste Für Konfiguration verfügbare Typen einen zu
konfigurierenden Ordnertyp aus, und klicken Sie auf Hinzufügen. Die
Standardtypen unter Für Konfiguration verfügbare Typen sind dm_folder (zum
Anzeigen von Ordnerobjekten), dmc_room (zum Anzeigen von Raumobjekten) und
dmc_calendar (zum Anzeigen von Kalenderobjekten). Wenn Sie benutzerdefinierte
Ordnerobjekttypen hinzugefügt haben, werden diese ebenfalls hier aufgelistet. Der
hinzugefügte Ordnertyp wird aus der Liste Für Konfiguration verfügbare Typen in
die Liste Konfigurierte Ordnertypen verschoben. Der neu hinzugefügte Typ wird
außerdem hervorgehoben, um anzuzeigen, dass es sich hierbei um den aktiven
Ordnertyp zum Auswählen von Konfigurationseinstellungen handelt. (Sie können
hinzugefügte Ordnertypen entfernen, indem Sie sie auswählen und anschließend
auf Entfernen klicken.)
EMC Documentum TaskSpace Version 6.5 SP1 – Konfigurationshandbuch
299
Konfigurieren von Rollen
2.
Wählen Sie in der Liste Formularvorlage für Inhaltsbereich, in der alle installierten
und hinzugefügten Vorlagenkomponenten für die verfügbaren Ordnertypen
aufgeführt sind, eine Vorlage aus, die für den ausgewählten Ordnerobjekttyp
geeignet ist. Beispiel:
•
Wählen Sie für dm_folder eine Ordnerinhaltsvorlage aus. Die standardmäßige
Ordnerinhaltsvorlage aus der Basisanwendung ist DefaultFolderContentView.
•
Wählen Sie für dmc_room eine Raumansichtsvorlage aus. Die standardmäßige
Raumansichtsvorlage aus der Basisanwendung ist DefaultRoomView.
•
Wählen Sie für dmc_calendar eine Kalenderansichtsvorlage aus. Die
standardmäßige Kalenderansichtsvorlage aus der Basisanwendung ist
DefaultCalenderView.
Hinweis: Zur Verwendung der Kollaborationsfunktionen für Kalender
und Räume sollten Sie die Objekttypen dmc_room und dmc_calendar den
entsprechenden Vorlagen zuweisen (die Standardvorlagen sind defaultRoomView
und defaultCalendarView). Die Kollaborationsfunktionen sind nur verfügbar, wenn
die Documentum Collaboration Edition (DCE) aktiviert wurde. DCE erfordert eine
separate Lizenz und wird über die Lizenzierungskonfiguration in Documentum
Administrator aktiviert.
300
3.
Wenn Sie den Fensterbereich mit der Ordnerstruktur in die Ansicht aufnehmen
möchten, wählen Sie die Option Strukturbereich anzeigen aus. Daraufhin wird
ein weiteres Feld eingeblendet: das Feld Breite des Strukturbereichs. Geben Sie
die gewünschte Breite des Strukturbereichs ein (in Pixeln). Falls Sie aufgefordert
werden, Benutzer anzugeben, gehen Sie wie folgt vor:
4.
Wenn Sie die vollständigen Ordnerpfadangaben in der Ansicht anzeigen lassen
möchten, wählen Sie die Option Vollständigen Pfad anzeigen aus.
5.
Wenn Sie den Überblickbereich anzeigen lassen möchten, wählen Sie die
Option Überblickbereich anzeigen aus. Daraufhin werden zwei weitere Felder
eingeblendet:
•
Wählen Sie in der Liste Formularvorlage für Überblickbereich
eine Ordnerinformationsvorlage aus. Die standardmäßige
Ordnerinformationsvorlage aus der Basisanwendung ist
DefaultFolderMetaDataView.
•
Geben Sie im Feld Höhe des Überblickbereichs die gewünschte Höhe des
Überblickbereichs ein (in Pixeln).
6.
Wenn Sie den Vorschaubereich in die Ansicht aufnehmen möchten, wählen Sie
die Option Vorschaubereich anzeigen aus. Daraufhin wird ein weiteres Feld
eingeblendet: das Feld Breite des Vorschaubereichs. Geben Sie die gewünschte
Breite des Vorschaubereichs ein (in Pixeln).
7.
Wählen Sie die gewünschte Option für die Anzeige von Aktionsschaltern auf der
Registerkarte "Ordneransicht" aus:
EMC Documentum TaskSpace Version 6.5 SP1 – Konfigurationshandbuch
Konfigurieren von Rollen
•
Wählen Sie Standardaktionen der Registerkarte anzeigen, um die
standardmäßigen Aktionsschalter für TaskSpace-Registerkarten anzuzeigen. Die
Standardaktionen sind "Bearbeiten", "Öffnen", "Anzeigen" und "Exportieren".
•
Wählen Sie Aktionsschalterbereich für die Registerkarte ausblenden, wenn
keine Aktionsschalter in der Ordneransicht angezeigt werden sollen.
•
Wählen Sie Aktion zuweisen, die für die Registerkarte angezeigt werden soll,
um auszuwählen, welche Aktionen in die Ordneransicht aufgenommen werden
sollen. Es werden zwei Aktionslisten angezeigt: Verfügbare Aktionen und
Zugewiesene Aktionen.
Wählen Sie die gewünschten Aktionen in der Liste verfügbarer Aktionen aus,
und klicken Sie auf den Rechtspfeil, um sie in die Liste zugewiesener Aktionen
zu übertragen. Sie können eine zugewiesene Aktion wieder in die Liste
verfügbarer Aktionen zurückübertragen, indem Sie sie auswählen und auf den
Linkspfeil klicken.
Sie können die Anzeigereihenfolge zugewiesener Aktionen ändern, indem Sie
eine Aktion auswählen und anschließend auf den Aufwärts- oder Abwärtspfeil
klicken, um die Aktion in der Liste nach oben oder unten zu verschieben.
Die Liste verfügbarer Aktionen enthält zusätzlich zu den standardmäßigen
TaskSpace-Aktionen konfigurierbare Aktionen (falls diese zuvor konfiguriert
wurden). Weitere Informationen zu Konfigurationsaktionen finden Sie unter
Kapitel 8, Konfigurieren von Aktionen.
Die folgende Abbildung zeigt eine Ordneransicht auf der Registerkarte "Geöffnete
Elemente" mit folgenden Einstellungen: die Strukturansicht ist sichtbar und hat eine
Breite von 200 Pixeln, der vollständige Pfad wird angezeigt, der Überblickbereich
ist sichtbar und hat eine Höhe von 150 Pixeln, der Vorschaubereich ist sichtbar
und hat eine Breite von 200 Pixeln, und die Aktionen sind "Bearbeiten", "Öffnen",
"Anzeigen" und "Exportieren".
EMC Documentum TaskSpace Version 6.5 SP1 – Konfigurationshandbuch
301
Konfigurieren von Rollen
8.
Klicken Sie auf Weiter. Die Registerkarte Dokumentansicht wird angezeigt.
Weitere Anweisungen finden Sie unter Zuweisen einer Dokumentansicht auf der
Registerkarte "Geöffnete Elemente" zu einer Rolle, Seite 302.
Hinweis: Wenn keine Ordneransicht für einen Ordnertyp konfiguriert wurde, werden
folgende Standard-Ordneransichtseinstellungen verwendet:
•
Strukturansicht: Sichtbar, Breite = 200 Pixel
•
Überblickbereich: Sichtbar, Höhe = 150 Pixel
•
Vorschaubereich: Ausgeblendet, Breite = 200 Pixel
•
Aktionen: standard_edit, ts_open, ts_view, standard_export
Hinweis: Das Flyout-Menü, das für die Ordnerregisterkarte eines geöffneten
Elements (d. h. eine Ordneransicht-Registerkarte) verwendet wird, wird genau wie
bei standardmäßigen Ordnerregisterkarten zugewiesen und dargestellt. Weitere
Informationen zum Zuweisen von Menüs zu einer Rolle finden Sie unter Zuweisen von
Menüs zu einer Rolle, Seite 304.
Zuweisen einer Dokumentansicht auf der Registerkarte
"Geöffnete Elemente" zu einer Rolle
Auf der Registerkarte Dokumentansicht können Sie das Layout der Dokumentansicht
konfigurieren und Komponenten zuweisen, die in der Dokumentansicht verwendet
302
EMC Documentum TaskSpace Version 6.5 SP1 – Konfigurationshandbuch
Konfigurieren von Rollen
werden, wenn auf der Registerkarte "Geöffnete Elemente" der Objekttyp dm_document
oder sein Untertyp geöffnet wird. Diese Konfiguration wird als Rolle zugewiesen, und
zwar entweder beim Erstellen einer neuen Rolle oder beim Hinzufügen oder Bearbeiten
einer vorhandenen Rolle. Beachten Sie dabei die folgenden Punkte:
•
Auf dieser Seite werden nur Objekttypen des Typs dm_document oder entsprechende
Untertypen aufgelistet, die in der aktuellen Anwendung bereits vorhanden sind
(ausgenommen dm_document) oder von der übergeordneten Anwendung vererbt
wurden. Anleitungen zum Erstellen neuer Objekttypen finden Sie unter Kapitel
17, Konfigurieren von Typen.
•
Die Komponentenlisten auf dieser Seite enthalten nur installierte Komponenten,
die dieser Anwendung hinzugefügt wurden oder von dieser Anwendung geerbt
wurden. Weitere Anweisungen zum Erstellen von Komponenten finden Sie
im Documentum Forms Builder-Benutzerhandbuch. Weitere Anweisungen zum
Hinzufügen von Komponenten finden Sie unter Hinzufügen von Komponenten,
Seite 157.
Abbildung 20. Seite "Rolle hinzufügen", Registerkarte "Dokumentansicht"
Um die Dokumentansicht für ein Objekt des Typs dm_document (und seiner
Untertypen) auf der Registerkarte "Geöffnete Elemente" zuzuweisen, ordnen Sie die
Dokumentobjekttypen entsprechenden Dokumentansicht-Komponenten zu. Die
Konfigurationsdaten werden für die aktuelle Rolle gespeichert.
EMC Documentum TaskSpace Version 6.5 SP1 – Konfigurationshandbuch
303
Konfigurieren von Rollen
So ordnen Sie Dokumentobjekttypen zu:
1.
Wählen Sie in der Liste Dokumenttypen einen Dokumenttyp aus (beispielsweise
dm_document). Diese Auswahl bestimmt die verfügbaren Optionen im Listenfeld
Inhaltsvorlage. Die Liste Inhaltsvorlage enthält die folgenden Einträge:
•
STANDARD (die Standard-Dokumentansichtskomponente, die von der
Basisanwendung geerbt wurde)
•
Alle installierten und hinzugefügten Dokumentenansichtskomponenten, die
zum ausgewählten Objekttyp gehören
2.
Wählen Sie im Listenfeld Inhaltsvorlage eine Dokumentansichtskomponente aus.
3.
Klicken Sie auf Zuordnung hinzufügen. Die Zuordnung wird in einer Liste
unterhalb der Schaltfläche Zuordnung hinzufügen aufgeführt. (Um Zuordnungen
zu entfernen, markieren Sie sie, und klicken Sie auf Zuordnung entfernen.)
Wenn die Benutzer die konfigurierte Rolle auswählen und ein Dokument mit
dem angegebenen Objekttyp öffnen, wird dieses Dokument in der angegebenen
Dokumentansicht dargestellt.
4.
Klicken Sie auf Weiter. Die Registerkarte Menüs wird geöffnet. Weitere
Anweisungen finden Sie unter Zuweisen von Menüs zu einer Rolle, Seite 304.
Zuweisen von Menüs zu einer Rolle
Auf der Registerkarte Menüs können Sie einer Rolle bestimmte Kontextmenüs
zuweisen, wahlweise schon beim Erstellen einer neuen Rolle oder auch beim
Hinzufügen oder Bearbeiten einer vorhandenen Rolle. Ein Menü kann auch als
rollenspezifisches Dropdown-Menü auf einer Ordnerregisterkarte zugewiesen werden.
Das Flyout-Menü, das für die Ordnerregisterkarte eines geöffneten Elements (d. h. eine
Ordneransicht-Registerkarte) verwendet wird, wird genau wie bei standardmäßigen
Ordnerregisterkarten zugewiesen und dargestellt. Diese Menüs werden einem Objekttyp
zugeordnet.
Es gibt eine 1:1-Zuordnung zwischen einem Menü und einer Rolle pro Objekttyp.
Weitere Informationen finden Sie unter Kapitel 9, Konfigurieren von Menüs und
Erstellen einer Ordnerregisterkarte, Seite 274.
304
EMC Documentum TaskSpace Version 6.5 SP1 – Konfigurationshandbuch
Konfigurieren von Rollen
Abbildung 21. Seite "Rolle hinzufügen", Registerkarte "Menüs"
So weisen Sie ein Menü einer Rolle zu
1.
Wählen Sie in der Liste Objekttyp auswählen den Objekttyp aus, der mit einem
bestimmten Menü für diese Rolle verknüpft werden soll.
2.
Wählen Sie in der Liste Menü auswählen das Menü aus, das Sie dieser Rolle für den
ausgewählten Objekttyp zuordnen möchten.
3.
Klicken Sie auf Menü zuweisen. Das Menü wird im Textfeld Konfigurierte Menüs
angezeigt. (Entfernen Sie Menüs, indem Sie sie auswählen und auf Menüzuweisung
aufheben klicken.)
Hinweis: Der Objekttyp dmc_calendar und die beiden Menüs
defaultFolderTabFlyoutMenu und defaultCalendarMenu sind Bestandteile
der Kollaborationsfunktionen und daher nur verfügbar, wenn die Documentum
Collaboration Edition (DCE) aktiviert wurde. DCE erfordert eine separate Lizenz und
wird über die Lizenzierungskonfiguration in Documentum Administrator aktiviert.
So schließen Sie die Rollenkonfiguration ab:
1.
Wechseln Sie ggf. zu einer anderen Registerkarte zurück, und ändern Sie die
Einstellungen.
2.
Klicken Sie abschließend auf Fertig stellen. Die Liste der Rollen für diese
Anwendung wird aktualisiert, sodass Ihre Konfigurationen sichtbar werden.
EMC Documentum TaskSpace Version 6.5 SP1 – Konfigurationshandbuch
305
Konfigurieren von Rollen
Hinzufügen einer vorhandenen Rolle
In diesem Abschnitt wird beschrieben, wie Sie eine Rolle zu einem bereits im Repository
enthaltenen TaskSpace hinzufügen. Im Grunde genommen ergänzen Sie diese Rolle um
TaskSpace-Einstellungen.
Um Rollen hinzufügen zu können, müssen Sie über Super-User-Berechtigungen
verfügen.
So fügen Sie eine Rolle hinzu:
1.
Starten Sie die TaskSpace-Benutzeroberfläche, und melden Sie sich an: Weitere
Anweisungen finden Sie unter Starten der Benutzeroberfläche, Seite 53.
2.
Klicken Sie auf Konfiguration.
3.
Wählen Sie den Knoten Rollen aus. Eine Liste der Rollen für diese Anwendung
wird eingeblendet.
4.
Klicken Sie auf Hinzufügen. Der Assistent zum Hinzufügen von Rollen wird
geöffnet. Dieser Assistent umfasst mehrere Registerkarten.
Navigieren Sie wahlweise mit den Schaltflächen Weiter und Zurück durch den
Assistenten, oder klicken Sie auf die gewünschten Registerkarten. In dieser
Dokumentation wird vorausgesetzt, dass Sie durch den Assistenten navigieren.
306
EMC Documentum TaskSpace Version 6.5 SP1 – Konfigurationshandbuch
Konfigurieren von Rollen
5.
Geben Sie auf der Registerkarte Rollenidentität weitere Informationen für die
Rolle ein:
•
Markieren Sie die hinzuzufügende Rolle im Feld Rolle auswählen.
•
Wenn eine Beschreibung im Feld Rollenbeschreibung verfügbar ist, prüfen Sie
anhand dieser Beschreibung, ob wirklich die gewünschte Rolle vorliegt.
6.
Klicken Sie auf Weiter. Die Registerkarte Registerkarten zuweisen wird geöffnet.
Weitere Anweisungen finden Sie unter Zuweisen von Registerkarten zu einer Rolle,
Seite 293.
7.
Klicken Sie auf Weiter. Die Registerkarte Registerkarten zuweisen wird geöffnet.
Weitere Anweisungen finden Sie unter So konfigurieren Sie die globale Suche für
eine Rolle:, Seite 294.
8.
Klicken Sie auf Weiter. Die Registerkarte Workflow wird geöffnet. Weitere
Anweisungen finden Sie unter Zuweisen von Workflow-Komponenten zu einer
Rolle, Seite 296.
9.
Klicken Sie auf Weiter. Die Registerkarte Ordneransicht wird angezeigt. Weitere
Anweisungen finden Sie unter Zuweisen einer Ordneransicht in "Geöffnete
Elemente" für eine Rolle, Seite 298.
10. Klicken Sie auf Weiter. Die Registerkarte Dokumentansicht wird angezeigt.
Weitere Anweisungen finden Sie unter Zuweisen einer Dokumentansicht auf der
Registerkarte "Geöffnete Elemente" zu einer Rolle, Seite 302.
11. Klicken Sie auf Weiter. Die Registerkarte Menüs wird geöffnet. Weitere
Anweisungen finden Sie unter Zuweisen von Menüs zu einer Rolle, Seite 304.
12. Klicken Sie abschließend auf Fertig stellen. Die Liste der Rollen für diese
Anwendung wird aktualisiert, sodass Ihre Konfigurationen sichtbar werden.
Bearbeiten einer Rolle
Mit dem Knoten "Rollen" der Registerkarte "Konfiguration" können Sie die Konfiguration
einer vorhandenen Rolle bearbeiten.
So bearbeiten Sie eine Rolle:
1.
Wählen Sie auf der Registerkarte Konfiguration in TaskSpace den Knoten Rollen
aus. Eine Liste der Rollen für diese Anwendung wird eingeblendet.
2.
Wählen Sie die zu bearbeitende Rolle aus, und klicken Sie auf Bearbeiten. Die
Seite Rolle bearbeiten der ausgewählten Rolle wird angezeigt. Diese Seite enthält
mehrere Registerkarten, deren erste den Namen Registerkarten hat.
EMC Documentum TaskSpace Version 6.5 SP1 – Konfigurationshandbuch
307
Konfigurieren von Rollen
Abbildung 22. Seite "Rolle bearbeiten", Registerkarte "Registerkarten"
308
3.
Wenn Sie die Registerkarteneinstellungen bearbeiten möchten, können Sie auf
der Registerkarte Registerkarten auf Verwalten klicken. Die Seite Registerkarten
zuweisen wird geöffnet. Bearbeiten Sie die Registerkarten nach Wunsch.
Ausführliche Informationen zum Zuweisen von Registerkarten finden Sie unter
Zuweisen von Registerkarten zu einer Rolle, Seite 293.
4.
Klicken Sie auf die Registerkarte Globale Suche, um die globalen Sucheinstellungen
für diese Rolle zu ändern. Ausführliche Informationen zu den globalen
Sucheinstellungen finden Sie unter So konfigurieren Sie die globale Suche für eine
Rolle:, Seite 294. Wenn Sie Ihre Änderungen auf der Registerkarte abgeschlossen
haben, klicken Sie auf Speichern, um die Änderungen zu speichern.
5.
Klicken Sie auf die Registerkarte Workflow, um die WorkflowKomponenteneinstellungen für diese Rolle zu bearbeiten. Ausführliche
Informationen zu Workflow-Komponenteneinstellungen finden Sie unter Zuweisen
von Workflow-Komponenten zu einer Rolle, Seite 296. Wenn Sie Ihre Änderungen
auf der Registerkarte abgeschlossen haben, klicken Sie auf Speichern, um die
Änderungen zu speichern.
6.
Klicken Sie auf die Registerkarte Ordneransicht, um die OrdneransichtKomponenteneinstellungen für diese Rolle zu bearbeiten. Ausführliche
Informationen zu Ordneransicht-Komponenteneinstellungen finden Sie unter
Zuweisen einer Ordneransicht in "Geöffnete Elemente" für eine Rolle, Seite 298.
EMC Documentum TaskSpace Version 6.5 SP1 – Konfigurationshandbuch
Konfigurieren von Rollen
Wenn Sie Ihre Änderungen auf der Registerkarte abgeschlossen haben, klicken Sie
auf Konfiguration speichern, um die Änderungen zu speichern.
7.
Klicken Sie auf die Registerkarte Dokumentansicht, um die DokumentansichtKomponenteneinstellungen für diese Rolle zu bearbeiten. Ausführliche
Informationen zu Dokumentansicht-Komponenteneinstellungen finden Sie unter
Zuweisen einer Dokumentansicht auf der Registerkarte "Geöffnete Elemente"
zu einer Rolle, Seite 302. Wenn Sie Ihre Änderungen auf der Registerkarte
abgeschlossen haben, klicken Sie auf Speichern, um die Änderungen zu speichern.
8.
Klicken Sie auf die Registerkarte Menüs, um die Menüeinstellungen für diese Rolle
zu bearbeiten. Ausführliche Informationen zu Menüeinstellungen finden Sie unter
Zuweisen von Menüs zu einer Rolle, Seite 304. Wenn Sie Ihre Änderungen auf der
Registerkarte abgeschlossen haben, klicken Sie auf Speichern, um die Änderungen
zu speichern.
9.
Klicken Sie auf Schließen oder OK, um die Seite Rolle bearbeiten zu schließen.
Entfernen von Rollen
Um Rollen entfernen zu können, müssen Sie über Super-User-Berechtigungen verfügen.
Hinweis: Sie können nur die Rollen entfernen, die zur aktuellen Anwendung
hinzugefügt wurden.
So entfernen Sie Rollen:
1.
Klicken Sie auf Konfiguration.
2.
Wählen Sie den Knoten Rollen aus. Eine Liste der Rollen für diese Anwendung
wird eingeblendet.
3.
Wählen Sie die zu entfernenden Rollen aus, und klicken Sie auf Entfernen. Eine
Seite zur Bestätigung wird eingeblendet.
4.
Wenn diese Bestätigungsseite in Zukunft nicht mehr angezeigt werden soll,
aktivieren Sie die Option Diese Meldung nicht mehr anzeigen.
5.
Klicken Sie auf Ja. Die Rollen werden aus der TaskSpace-Anwendung entfernt, sind
jedoch im Repository weiterhin vorhanden.
Fehlerbehebung für das Rollenverhalten
In diesem Abschnitt wird kurz beschrieben, wie Sie ein fehlerhaftes Rollenverhalten
in TaskSpace korrigieren. Wenn Benutzer nicht auf Elemente in TaskSpace zugreifen
EMC Documentum TaskSpace Version 6.5 SP1 – Konfigurationshandbuch
309
Konfigurieren von Rollen
können, die für sie laut ihren Rollen verfügbar sein sollten, oder wenn diese Benutzer auf
Elemente zugreifen können, die ihnen laut ihren Rollen verwehrt bleiben sollten, führen
Sie die folgenden Schritte aus.
So korrigieren Sie ein fehlerhaftes Rollenverhalten:
310
1.
Ermitteln Sie die Rollen, die die Benutzer in TaskSpace verwenden sollen.
2.
Überprüfen Sie auf der TaskSpace-Registerkarte Administration, ob die Benutzer
diesen Rollen tatsächlich als Mitglied angehören. Weitere Anweisungen finden Sie
unter Kapitel 4, Vorbereiten von Benutzern, Gruppen und Rollen.
3.
Überprüfen Sie, ob diese Rollen für die Verwendung in TaskSpace konfiguriert sind.
(Stellen Sie sicher, dass die Rolle für die Anwendung aufgeführt wird.) Weitere
Anweisungen finden Sie unter Einführung in die Konfiguration von Rollen, Seite 290.
4.
Ist ein Benutzer Mitglied mehrerer Rollen, die für die Verwendung in TaskSpace
konfiguriert sind, überprüfen Sie, ob der Benutzer beim Anmelden die richtige
Rolle ausgewählt hat.
5.
Wenn ein Benutzer Mitglied einer Rolle ist, die ihrerseits einer anderen Rolle als
Mitglied angehört, und wenn beide Rollen für die Verwendung in TaskSpace
konfiguriert sind, dann beachten Sie, dass das TaskSpace-Verhalten von diesen
beiden Rollen abhängig ist. Um Verwirrungen zu vermeiden, informieren Sie die
Benutzer über geänderte Rollenmitgliedschaften.
EMC Documentum TaskSpace Version 6.5 SP1 – Konfigurationshandbuch
Kapitel 17
Konfigurieren von Typen
Anwendungsdesigner und Administratoren mit entsprechenden Berechtigungen können mit
TaskSpace Typen erstellen, hinzufügen, bearbeiten, löschen und entfernen.
Weitere Anweisungen finden Sie in den folgenden Abschnitten:
•
Einführung in die Konfiguration von Typen, Seite 311
•
Erstellen von Typen, Seite 312
•
Hinzufügen von Typen, Seite 313
•
Bearbeiten von benutzerdefinierten Typen, Seite 314
•
Entfernen von Typen, Seite 314
•
Löschen von benutzerdefinierten Typen, Seite 315
Einführung in die Konfiguration von Typen
Der Knoten "Typen" auf der TaskSpace-Registerkarte "Konfiguration" enthält eine Liste
der hinzugefügten und geerbten Typen für die Anwendung.
So rufen Sie die Liste der Typen ab:
1.
Starten Sie die TaskSpace-Benutzeroberfläche, und melden Sie sich an:
2.
Klicken Sie auf Konfiguration.
3.
Wählen Sie den Knoten Typen aus.
Die Listenseite Typen wird eingeblendet. Diese Liste enthält die Typen, den
Typenstatus (zur aktuellen Anwendung hinzugefügt oder von einer übergeordneten
Anwendung geerbt) und die definierte Anwendung. Standardmäßig umfasst die
Liste auch geerbte Typen.
4.
Ändern Sie ggf. die Darstellung der Typen:
EMC Documentum TaskSpace Version 6.5 SP1 – Konfigurationshandbuch
311
Konfigurieren von Typen
•
Wenn die geerbten Typen ausgeblendet werden sollen, deaktivieren Sie die
Option Vererbte Typen anzeigen. Wenn die geerbten Typen angezeigt werden
sollen, wählen Sie Vererbte Typen anzeigen aus.
•
Klicken Sie zum Anzeigen einer anderen Seite in einer mehrseitigen Liste auf die
Pfeile über der Liste. Wenn Sie die Anzahl der pro Seite angezeigten Elemente
ändern möchten, wählen Sie im Listenfeld Elemente pro Seite die gewünschte
Elementanzahl aus.
•
Klicken Sie zum Sortieren einer Spalte auf die Spaltenüberschrift. Klicken Sie ein
zweites Mal auf die Spaltenüberschrift, um die Sortierreihenfolge umzukehren.
Erstellen von Typen
Um einen Typ in TaskSpace erstellen zu können, benötigen Sie die
Benutzerberechtigungen "Superuser", "Sysadmin" oder "Typ erstellen". Wenn Sie über
Superuser-Berechtigungen verfügen, können Sie einen Subtyp ohne Super-Typ erstellen:
Bei der Erstellung eines Typs erstellt das System eine Beziehung namens ts_type_rel
zwischen der TaskSpace-Anwendung und dem Typ. Wird eine TaskSpace-Anwendung
in Documentum Composer importiert, erkennt das TaskSpace Composer-Plugin die
Beziehung und importiert die mit TaskSpace verknüpften Typen.
Die Option Modelltyp ist nur verfügbar, wenn die High-Volume-Serverlizenz installiert
und aktiviert wurde. Es stehen drei Modelltypen zur Wahl:
•
Standard: Wählen Sie diese Option, um einen Heavy-Typ zu erstellen. Dies ist die
Standardeinstellung.
•
Freigebbar: Wählen Sie diese Option, um einen freigebbaren SysObject-Modelltyp für
SysObject-Super-Typen und ihre Subtypen zu erstellen.
•
Lightweight: Wählen Sie diese Option, um ein Lightweight-SysObject zu erstellen.
Das System prüft, ob freigebbare Typen im aktuellen Repository enthalten sind, und
zeigt diese im Feld "Typ des übergeordneten Elements" an. Diese Option ist nicht
verfügbar, wenn sich im aktuellen Repository keine freigebbaren Typen befinden.
Weitere Informationen zu freigebbaren SysObjects und Lightweight-SysObjects finden
Sie im Entwicklungshandbuch zum Documentum High-Volume Server.
Informationen zu Typen finden Sie im Documentum Administrator-Benutzerhandbuch.
So erstellen Sie einen Typ:
312
1.
Starten Sie die TaskSpace-Benutzeroberfläche, und melden Sie sich an:
2.
Klicken Sie auf die Registerkarte Konfiguration.
3.
Wählen Sie den Knoten Typen, um auf die Listenseite Typen zuzugreifen.
4.
Klicken Sie auf Erstellen, um auf die Seite Neuer Typ - Info zuzugreifen.
EMC Documentum TaskSpace Version 6.5 SP1 – Konfigurationshandbuch
Konfigurieren von Typen
Hinweis: Die Schaltfläche "Erstellen" wird in TaskSpace nur angezeigt, wenn Sie
über die Benutzerberechtigung "Typ erstellen" verfügen.
5.
Geben Sie folgende Informationen auf der Seite Neuer Typ - Info an:
Weitere Informationen zu den Typeigenschaften finden Sie unter Anhang D,
Typeigenschaften.
6.
Klicken Sie auf Weiter, um die Seite Neuer Typ - Attribut aufzurufen.
Eine Liste der vom Super-Typ vererbten Eigenschaften wird angezeigt. Die vererbten
Eigenschaften können nicht gelöscht werden.
Anleitungen zum Hinzufügen einer Eigenschaft sowie zum Bearbeiten oder
Entfernen einer benutzerdefinierten Eigenschaft finden Sie im Documentum
Administrator-Benutzerhandbuch.
7.
Klicken Sie auf Beenden.
Der Typ wird gespeichert.
Hinzufügen von Typen
Fügen Sie einen vorhandenen Typ hinzu, um eine Beziehung zwischen der
TaskSpace-Anwendung und dem Typ herzustellen. Wenn Sie die TaskSpace-Anwendung
in Documentum Composer importieren, erkennt das TaskSpace Composer-Plug-in die
Beziehung, und importiert die mit der TaskSpace-Anwendung verknüpften Typen.
So verknüpfen Sie Objekttypen:
1.
Starten Sie die TaskSpace-Benutzeroberfläche, und melden Sie sich an:
2.
Klicken Sie auf die Registerkarte Konfiguration.
3.
Wählen Sie den Knoten Typen, um auf die Listenseite Typen zuzugreifen.
4.
Klicken Sie auf Hinzufügen, um die Seite Typen hinzufügen aufzurufen.
5.
Wählen Sie die Typen, die Sie mit der untergeordneten Anwendung verknüpfen
möchten, und klicken Sie auf den Pfeil nach rechts (>), um die Typen zur Spalte
Ausgewählte Typen hinzuzufügen.
6.
Klicken Sie auf OK.
Die Listenseite Typen wird angezeigt und enthält die hinzugefügten Typen.
EMC Documentum TaskSpace Version 6.5 SP1 – Konfigurationshandbuch
313
Konfigurieren von Typen
Bearbeiten von benutzerdefinierten Typen
Sie können die Standardgruppe, den Standardberechtigungssatz und den
Standardspeicherbereich von beliebigen benutzer- oder systemdefinierten Typen ändern.
Alle an einem Typ vorgenommenen Änderungen wirken sich auf alle Objekte dieses
Typs, alle Subtypen und alle Objekte mit einem der Subtypen aus.
Ausführliche Anleitungen zum Bearbeiten von Typen finden Sie im Documentum
Administrator-Benutzerhandbuch.
So ändern Sie einen Typ:
1.
Rufen Sie die Seite Typeigenschaften - Info auf:
a.
Wählen Sie Administration > Typen, um die Listenseite Typen aufzurufen.
Eine Liste der vorhandenen Objekttypen wird angezeigt.
b.
Wählen Sie den zu ändernden Typ aus, und wählen Sie dann Bearbeiten, um die
Seite Typeigenschaften - Info aufzurufen.
Hinweis:
Die Schaltfläche "Bearbeiten" ist bei geerbten Typen nicht verfügbar.
2.
Sie können folgende Informationen auf der Seite Typeigenschaften - Info anzeigen
oder ändern:
Weitere Informationen zu den Typeigenschaften finden Sie unter Anhang D,
Typeigenschaften.
3.
Klicken Sie auf OK, um die Änderungen zu speichern, oder auf die Registerkarte
Attribute, um die Seite Typeigenschaften - Attribute aufzurufen und die
Eigenschaften des Typs zu überprüfen oder zu ändern.
Eine Liste der Eigenschaften wird angezeigt. Es ist nicht möglich, die geerbten
Eigenschaften oder vom Super-Typ geerbte Eigenschaften zu löschen.
Ausführliche Anleitungen zum Hinzufügen einer Eigenschaft sowie zum Bearbeiten
oder Entfernen einer benutzerdefinierten Eigenschaft finden Sie im Documentum
Administrator-Benutzerhandbuch.
4.
Klicken Sie auf OK.
Die Änderungen am Typ werden gespeichert.
Entfernen von Typen
Die Schaltfläche "Entfernen" ist nur bei nicht-vererbten Typen aktiviert. Wird ein Typ aus
der Anwendung entfernt, wird er nicht aus dem Repository gelöscht. TaskSpace entfernt
nur die Beziehungen zwischen der Anwendung und dem Typ.
314
EMC Documentum TaskSpace Version 6.5 SP1 – Konfigurationshandbuch
Konfigurieren von Typen
So entfernen Sie einen Typ:
1.
Starten Sie die TaskSpace-Benutzeroberfläche, und melden Sie sich an:
2.
Klicken Sie auf die Registerkarte Konfiguration.
3.
Wählen Sie den Knoten Typen, um auf die Listenseite Typen zuzugreifen.
Eine Liste der vorhandenen Objekttypen wird angezeigt.
4.
Wählen Sie den zu entfernenden Typ aus.
5.
Klicken Sie auf Entfernen.
Das Dialogfeld Bestätigen wird angezeigt.
6.
Klicken Sie auf OK.
Der Typ wird entfernt.
Löschen von benutzerdefinierten Typen
In folgenden Fällen können Sie einen benutzerdefinierten Typ aus dem Repository
löschen:
•
Sie haben mindestens die Berechtigung "Typ erstellen".
Die Schaltfläche "Löschen" ist deaktiviert, wenn Sie nicht über die erforderlichen
Berechtigungen verfügen.
•
Der Typ ist kein systemdefinierter Typ oder ein Typ, der mit dm_ beginnt.
•
Es sind keine Objekte dieses Typs im Repository vorhanden.
•
Der Typ ist kein freigebbarer Typ, der von einem Lightweight-Sysobject gemeinsam
verwendet wird.
Sie müssen zuerst das abhängige Lightweight-Objekt löschen.
Wenn Sie einen Typ löschen, wird dieser aus dem Repository entfernt. TaskSpace
entfernt auch alle Beziehungen zwischen der Anwendung und dem Typ.
So löschen Sie einen Typ:
1.
Starten Sie die TaskSpace-Benutzeroberfläche, und melden Sie sich an:
2.
Klicken Sie auf die Registerkarte Konfiguration.
3.
Wählen Sie den Knoten Typen, um auf die Listenseite Typen zuzugreifen.
Eine Liste der vorhandenen Objekttypen wird angezeigt.
4.
Wählen Sie den zu löschenden Typ aus.
5.
Klicken Sie auf Löschen.
Das Dialogfeld Objekt(e) löschen wird angezeigt.
EMC Documentum TaskSpace Version 6.5 SP1 – Konfigurationshandbuch
315
Konfigurieren von Typen
6.
Klicken Sie auf OK.
Der Typ wird gelöscht.
316
EMC Documentum TaskSpace Version 6.5 SP1 – Konfigurationshandbuch
Kapitel 18
Konfigurieren der Benutzeroberfläche
In diesem Kapitel wird beschrieben, wie Sie die Konfiguration der Benutzeroberfläche abschließen:
•
Konfigurieren von Logos, Seite 317
•
Zuordnen von Dateiformaten zu Anzeigeprogrammen, Seite 319
In TaskSpace 6.0 gab es eine Einstellung im Stammknoten der TaskSpace-Konfigurationsregisterkarte,
die das Konfigurieren der Wiederverwendung eines Popup-Fensters ermöglichte
(Fenster-Management). Diese Einstellung wurde in Einstellungen verschoben. Weitere Informationen
finden Sie im Documentum TaskSpace-Benutzerhandbuch.
Konfigurieren von Logos
Standardmäßig werden kein Logos in der TaskSpace-Benutzeroberfläche angezeigt. Sie
können auf der Anmeldeseite und/oder in der oberen Leiste ein Logo für Ihr eigenes
Unternehmen (oberhalb der Registerkarten) einfügen.
Die Höhe des Bildes, das Sie für die obere Leiste auswählen, darf 80 Pixel überschreiten.
Wenn Sie ein zu großes Bild auswählen, verkleinert die TaskSpace-Software es auf
80 Pixel und passt die Breite maßstabgetreu so an, dass keine Verzerrungen entstehen.
So konfigurieren Sie ein Logo:
1.
Starten Sie die TaskSpace-Benutzeroberfläche, und melden Sie sich an: Weitere
Anweisungen finden Sie unter Starten der Benutzeroberfläche, Seite 53.
2.
Klicken Sie auf Konfiguration.
3.
Wählen Sie in der Strukturansicht den Stammknoten für die Anwendung aus.
EMC Documentum TaskSpace Version 6.5 SP1 – Konfigurationshandbuch
317
Konfigurieren der Benutzeroberfläche
4.
Geben Sie unter Logo für obere Leiste bzw. unter Anmeldungslogo den Speicherort
und den Namen der Logodatei an.
a.
318
Klicken Sie auf Auswählen. Die Seite Speicherort auswählen wird geöffnet,
und Sie werden aufgefordert, den allgemeinen Speicherort Ihrer Logodatei
anzugeben.
•
Soll eine Datei vom lokalen Laufwerk oder im Netzwerk verwendet
werden, aktivieren Sie die Option Lokales Laufwerk/Netzwerk, und
klicken Sie auf Durchsuchen. (Wählen Sie diese Option ausschließlich
auf dem Computer, auf dem TaskSpace installiert ist. Wenn Sie die
TaskSpace-Benutzeroberfläche von einem anderen Computer aus bedienen,
importieren Sie die Bilddatei über eine Ordneransicht oder eine Registerkarte
in das Repository, und markieren Sie dann die Datei im Repository. Weitere
Anweisungen zum Importieren einer Datei über eine Ordneransicht oder
Registerkarte finden Sie im Documentum TaskSpace-Benutzerhandbuch.)
•
Um eine Datei aus dem Documentum-Repository heranzuziehen, wählen
Sie Lokales Documentum-Repository, und klicken Sie auf Suchen. Alle
verfügbaren Dateien mit dem richtigen Typ werden aufgeführt.
EMC Documentum TaskSpace Version 6.5 SP1 – Konfigurationshandbuch
Konfigurieren der Benutzeroberfläche
5.
b.
Navigieren Sie zur Logodatei, und markieren Sie sie. Klicken Sie auf Öffnen oder
auf OK. Der Dateiname wird auf der Seite "Speicherort auswählen" angezeigt.
c.
Klicken Sie auf OK. Die Datei wird an den Repository-Ort /System/
Applications/app_name/Logo kopiert. Hierbei steht app_name für den Namen
der TaskSpace-Anwendung.
Wenn Sie Ihre Konfigurationsänderungen abgeschlossen haben, führen Sie einen
Bildlauf nach unten durch, und klicken Sie auf Speichern.
Zuordnen von Dateiformaten zu
Anzeigeprogrammen
Die TaskSpace-Benutzeroberfläche unterstützt mehrere Anzeigeprogramme, und
jedes Anzeigeprogramm bietet andere Funktionen. (Eine Liste der unterstützten
Anzeigeprogramme finden Sie unter Anzeigeprogramme, Seite 21.)
Auf der TaskSpace-Registerkarte "Konfiguration" können Sie die Zuordnung der
Dateiformate zu Anzeigeprogrammen konfigurieren. Wenn das Dateiformat eines
Dokuments nicht einem eingebetteten Anzeigeprogramm zugeordnet ist, reagiert
TaskSpace folgendermaßen auf die Aktionen des Benutzers:
•
Öffnen: Das Formular "Dokumentansicht" wird in TaskSpace zusammen mit
der Meldung Diesem Dateiformat wurde kein Anzeigeprogramm zugewiesen
angezeigt. Der Benutzer kann nun die Dokumentattribute anzeigen oder
aktualisieren. Das Anzeigen oder Bearbeiten des Dokumentinhalts oder das
Hinzufügen von Anmerkungen ist jedoch nicht möglich, da kein geeignetes
Anzeigeprogramm vorhanden ist.
•
Anzeigen: Das Dokument wird auf den Computer des Benutzers heruntergeladen.
Anschließend wird es mit der im Betriebssystem festgelegten Verknüpfung zum
Bearbeiten geöffnet. Das Formular "Dokumentansicht" wird nicht angezeigt.
•
Bearbeiten: Das Dokument wird ausgecheckt und auf den Computer des Benutzers
heruntergeladen. Anschließend wird es mit der im Betriebssystem festgelegten
Verknüpfung zum Bearbeiten geöffnet. Das Formular "Dokumentansicht" wird
nicht angezeigt.
Wenn die vorhandenen Dateiformate im Repository Ihren Anforderungen nicht
gerecht werden, können Sie in Documentum Administrator neue Dateiformate für die
TaskSpace-Benutzeroberfläche erstellen. Weitere Anweisungen zum Erstellen und
Ändern von Dateiformaten finden Sie im Documentum Administrator-Benutzerhandbuch.
So konfigurieren Sie die Zuordnung der Formate zu Anzeigeprogrammen:
1.
Starten Sie die TaskSpace-Benutzeroberfläche, und melden Sie sich an: Weitere
Anweisungen finden Sie unter Starten der Benutzeroberfläche, Seite 53.
EMC Documentum TaskSpace Version 6.5 SP1 – Konfigurationshandbuch
319
Konfigurieren der Benutzeroberfläche
320
2.
Klicken Sie auf Konfiguration. Die Tabelle unter Anzeigeprogramme und Formate
zeigt die aktuellen Zuordnungen der Formate und Anzeigeprogramme für diese
Anwendung. Standardmäßig wird nur eine Zuordnung (PDF und Acrobat Reader)
bereitgestellt.
3.
Sie können Zuordnungen hinzufügen:
a.
Klicken Sie auf Hinzufügen. Die Seite Zuweisung von Format und
Anzeigeprogramm hinzufügen erscheint.
b.
Wählen Sie im Listenfeld Formatname ein Format aus.
c.
Wählen Sie im Listenfeld Viewer-Name das Anzeigeprogramm aus, das dem
ausgewählten Format zugeordnet werden soll.
EMC Documentum TaskSpace Version 6.5 SP1 – Konfigurationshandbuch
Konfigurieren der Benutzeroberfläche
Tabelle 31. Anzeigeprogramme
Anzeigen
Notizen
AcrobatReader
Adobe Acrobat Reader unterstützt nur PDF-Dateien und
irm-pdf-Dateien für IRM. Weitere Informationen finden
Sie unter Anzeigeprogramme, Seite 21.
Brava
IGC Brava! unterstützt EMF, GIF, GIF, JPEG, PCX, PDF,
PNG, TIFF, TXT und andere gängige Dateitypen. Weitere
Informationen finden Sie unter Anzeigeprogramme, Seite
21.
Browser
Firefox und Internet Explorer unterstützen die Formate
GIF, JPEG, PDF und PNG sowie irm-pdf, irm-msw8,
irm-excel8book und irm-ppt8 für IRM. Internet Explorer
unterstützt auch Microsoft Office-Formate. Weitere
Informationen finden Sie unter Anzeigeprogramme, Seite
21.
Daeja
Daeja ViewOne Pro unterstützt GIF, JPEG, PDF, TIFF und
andere gängige Bilddateitypen Weitere Informationen
finden Sie unter Anzeigeprogramme, Seite 21.
High Fidelity
Forms
OpenOffice unterstützt OpenOffice Writer-Dateien
(ODT), z. B. Instanzen von High-FidelityFormularvorlagen. Weitere Informationen finden
Sie unter Anzeigeprogramme, Seite 21.
PAS
PDF Annotation Service (PAS) unterstützt nur
PDF-Dateien. Weitere Informationen finden Sie unter
Anzeigeprogramme, Seite 21 und PDF-Anmerkungen –
Überblick, Seite 52.
d. Klicken Sie auf OK. Die Änderungen werden in der Tabelle mit den
Zuordnungen der Formate und Anzeigeprogramme wiedergegeben.
4.
Sie können Zuordnungen bearbeiten:
a.
Wählen Sie die zu bearbeitende Zuordnung aus.
b.
Klicken Sie auf Bearbeiten.
c.
(Optional) Wählen Sie im Listenfeld Name des Anzeigeprogramms ein anderes
Anzeigeprogramm aus.
d. Klicken Sie auf OK. Die Änderungen werden in der Tabelle mit den
Zuordnungen der Formate und Anzeigeprogramme wiedergegeben.
5.
Sie können Zuordnungen entfernen:
EMC Documentum TaskSpace Version 6.5 SP1 – Konfigurationshandbuch
321
Konfigurieren der Benutzeroberfläche
6.
322
a.
Wählen Sie die zu entfernende Zuordnung aus.
b.
Klicken Sie auf Löschen. Die Änderungen werden in der Tabelle mit den
Zuordnungen der Formate und Anzeigeprogramme wiedergegeben.
Wenn Sie Ihre Konfigurationsänderungen abgeschlossen haben, führen Sie einen
Bildlauf nach unten durch, und klicken Sie auf Speichern.
EMC Documentum TaskSpace Version 6.5 SP1 – Konfigurationshandbuch
Anhang A
Verwalten von Anwendungen
In diesem Anhang wird beschrieben, wie Sie typische Verwaltungsaufgaben für Ihre
TaskSpace-Anwendungen durchführen.
•
Liste der übergeordneten Anwendungen anzeigen, Seite 323
•
Verwalten einer TaskSpace-Anwendung in einer Entwicklungsplattform, Seite 324
•
Bereitstellen einer Anwendung in einer anderen Umgebung, Seite 327
Wenn die TaskSpace-Software über mehrere Anwendungsserver hinweg bereitgestellt wurde,
können Sie von verschiedenen URLs auf sie zugreifen, und zwar von jeweils einer für jeden
Anwendungsserver. Wenn Sie über einen dieser URLs in einer TaskSpace-Anwendung die
Konfigurationseinstellungen ändern, müssen Sie alle anderen Anwendungs-Server neu starten.
Liste der übergeordneten Anwendungen
anzeigen
Behalten Sie beim Erstellen von TaskSpace-Anwendungen stets die Liste übergeordneter
Anwendungen im Auge. Dies hilft Ihnen dabei, die komplexen Beziehungen der
Vererbung zwischen den verschiedenen Anwendungen zu erkennen.
So rufen Sie die Liste der übergeordneten Anwendungen ab:
1.
Starten Sie die TaskSpace-Benutzeroberfläche, und melden Sie sich an: Weitere
Anweisungen finden Sie unter Starten der Benutzeroberfläche, Seite 53.
2.
Klicken Sie auf Übergeordnete Anwendungen.
EMC Documentum TaskSpace Version 6.5 SP1 – Konfigurationshandbuch
323
Verwalten von Anwendungen
Eine Liste der Anwendungen wird geöffnet. In den einzelnen Zeilen dieser Liste ist
die Anwendung in der ersten Spalte jeweils die übergeordnete Anwendung für
die Anwendung in der zweiten Spalte.
3.
Wenn Sie die Anzahl der pro Seite angezeigten Elemente ändern möchten, wählen
Sie im Listenfeld Elemente pro Seite die gewünschte Elementanzahl aus.
Verwalten einer TaskSpace-Anwendung in
einer Entwicklungsplattform
Die meiste Arbeit bei der Verwaltung einer TaskSpace-Anwendung kann innerhalb
von TaskSpace selbst ausgeführt werden. Einige Verwaltungsaufgaben müssen jedoch
in einer Entwicklungsplattform ausgeführt werden. Zwei Entwicklungsplattformen
werden derzeit unterstützt:
•
Documentum Composer
•
Documentum Application Builder und Application Installer (DAB/DAI)
Beide ermöglichen es Ihnen, EMC Documentum-Anwendungen zusammenzustellen, zu
konfigurieren und bereitzustellen. Zu den verfügbaren Anwendungselementen gehören
Workflow-Vorlagen, Lebenszyklusdefinitionen, Sicherheitseinstellungen, Aspekte und
Objekttypen.
In der folgenden Tabelle werden die verfügbaren Entwicklungsplattformen verglichen:
324
EMC Documentum TaskSpace Version 6.5 SP1 – Konfigurationshandbuch
Verwalten von Anwendungen
Tabelle 32. Entwicklungsplattformen
Entwicklungsplattformen
Notizen
Composer
Basierend auf Eclipse Integrated Development Environment.
Stellt eine einheitliche Umgebung für Erstellung und Installation
TaskSpace-Anwendungen bereit. Wenn Sie in TaskSpace eine
neue untergeordnete Anwendung erstellt haben, können Sie mit
Composer neue Objekttypen in dieser Anwendung erstellen. Wenn
Sie Ihre Konfiguration der Anwendung in TaskSpace abgeschlossen
haben und diese in einer anderen Umgebung bereitstellen möchten,
verwenden Sie Composer zur Erstellung eines DAR mit dieser
Anwendung und zur Installation des DAR im anderen Repository.
Bei Änderungen in Composer nehmen Sie die Änderungen in einem
Composer-Projekt vor, das vom Repository getrennt ist. Aus diesem
Grund ist es notwendig, das Projekt und das Repository synchron
zu halten. Weitere Informationen finden Sie unter Sicherstellen der
Synchronität von Repository und Composer-Projekt, Seite 326.
DAB/DAI
Verfügbar für Abwärtskompatibilität. Mit DAB können Sie
TaskSpace-Anwendungen ändern, während Sie sie mit DAI
installieren können. Wenn Sie in TaskSpace eine neue untergeordnete
Anwendung erstellt haben, können Sie mit DAB neue Objekttypen
in dieser Anwendung erstellen. Wenn Sie Ihre Konfiguration der
Anwendung in TaskSpace abgeschlossen haben und diese in einer
anderen Umgebung bereitstellen möchten, verwenden Sie DAB zur
Erstellung einer DocApp mit dieser Anwendung und dann DAI zur
Installation der DocApp im anderen Repository.
Wenn Sie Änderungen in DAB vornehmen, nehmen Sie jene
Änderungen im Repository direkt vor.
Weitere Informationen finden Sie im Documentum Process
Builder-Benutzerhandbuch.
Es wird nachdrücklich empfohlen, nach Möglichkeit Composer an Stelle von DAB/DAI
für die Verwendung von TaskSpace-Anwendungen zu verwenden.
EMC Documentum TaskSpace Version 6.5 SP1 – Konfigurationshandbuch
325
Verwalten von Anwendungen
Sicherstellen der Synchronität von Repository und
Composer-Projekt
Bei Änderungen in Composer nehmen Sie die Änderungen in einem Composer-Projekt
vor, das vom Repository getrennt ist. Composer ist ein Offline-Entwicklungs-Tool. Aus
diesem Grund ist es notwendig, das Projekt und das Repository synchron zu halten.
Beachten Sie dabei die folgenden Punkte:
•
Bevor Sie in Composer Änderungen vornehmen können, müssen Sie Artefakte von
einem Repository in ein Composer-Projekt importieren.
•
Nach Änderungen an einem Composer-Projekt müssen Sie das Projekt erstellen und
die erzeugte DAR-Datei in einem Repository installieren. Dies kann das gleiche
Repository sein, aus dem Sie Artefakte importiert haben. Sie können auch ein
anderes Repository verwenden.
•
Wenn Sie Artefakte aus einem Repository in ein Projekt importieren überschreiben
die Artefakte aus dem Repository bei Konflikten (mehrere Artefakte im Repository
und im Projekt weisen den gleichen Namen auf), die Artefakte im Projekt mit
gleichem Namen.
•
Wenn Sie dem Projekt ein neues Artefakt hinzufügen und sofort erneute Artefakte
aus dem Repository importieren, wird das neue Artefakt im Projekt erhalten, und
die neuesten Versionen der vorhandenen Artefakte werden in das Projekt importiert.
•
Wenn Sie versuchen, ein Artefakt zu löschen, das von einem anderen Artefakt im
Projekt referenziert wird, kann das Projekt nicht im Repository installiert werden.
In diesem Fall müssen Sie das gelöschte Artefakt erneut importieren, um mit der
Installation fortzufahren. Vermeiden Sie es, Artefakte lokal im Projekt zu löschen.
Wird ein TaskSpace-Artefakt (z. B. eine Formularvorlage oder ein Dashboard)
hinzugefügt oder gelöscht, muss dies innerhalb der TaskSpace-Anwendung und
nicht in Composer erfolgen.
•
Wenn Sie ein DAR in einem Repository installieren und eine TaskSpace-Anwendung
im DAR bereits im Ziel-Repository existiert, hat die Installation Vorrang vor
vorhandenen Artefakten. Dies ist so, weil in den Projekteigenschaften in den
Installationsoptionen die Upgrade-Option standardmäßig so eingestellt ist, dass
passende Objekte überschrieben werden. Wenn Sie dieses Verhalten ändern
möchten, können Sie die Upgrade-Option so einstellen, dass passende Objekte
ignoriert werden oder dass eine neue Version passender Objekte erstellt wird.
Weitere Informationen finden Sie im Documentum Composer-Benutzerhandbuch.
326
EMC Documentum TaskSpace Version 6.5 SP1 – Konfigurationshandbuch
Verwalten von Anwendungen
Bereitstellen einer Anwendung in einer anderen
Umgebung
Sobald Sie eine TaskSpace-Anwendung erstellt und konfiguriert haben, können Sie die
Anwendung zu einer Test- oder Produktionsumgebung migrieren. In diesem Abschnitt
wird kurz beschrieben, wie Sie eine Anwendung in ein anderes Repository migrieren.
Ausführliche Anweisungen finden Sie im Documentum Composer-Benutzerhandbuch.
Hinweis: Wenn Sie eine Anwendung migrieren, müssen Sie deren übergeordnete
Anwendung und die gesamte Anwendungsherkunft zusammen mit ihr migrieren.
Wenn Sie beispielsweise eine Anwendung namens "App2" migrieren wollen, die
eine untergeordnete Anwendung von App1 ist, die ihrerseits eine untergeordnete
Anwendung der TaskSpace-Basisanwendung ist, müssen Sie App2, App1 und die
TaskSpace-Basisanwendung zusammen migrieren. Dies ist notwendig, weil jede
Anwendung Elemente von der übergeordneten Anwendung erbt.
Hinweis: Das TCM-DAR muss bereitgestellt sein, um TaskSpace-Anwendungen mit
Composer migrieren zu können.
Bei der Verwendung von Composer zur Bereitstellung von TaskSpace-Anwendungen
muss das primäre Composer-Projekt auf das TCM-ReferenceProject verweisen. Das
TCM-ReferenceProject enthält alle Typen, die zusammen mit Process Builder, Forms,
BAM und TaskSpace ausgeliefert werden, und ist im TCM-DAR enthalten. Das
TCM-DAR wird als Bestandteil der Documentum Process Engine installiert.
Weitere Informationen zum TCM-ReferenceProject finden Sie imDocumentum
Composer-Benutzerhandbuch.
So migrieren Sie eine TaskSpace-Anwendung:
1.
Importieren Sie die TaskSpace-Anwendung durch Erstellen eines leeren Projekts und
Importieren von Artefakten aus der Anwendung in Composer.
Importieren Sie die TaskSpace-Anwendung in Composer, indem Sie ein leeres Projekt
erstellen. Hierbei muss der Projektname dem Namen der TaskSpace-Anwendung
entsprechen, und die Artefakte müssen aus der Anwendung importiert werden.
Anmerkung:
Hinweis: Wenn Sie ein Projekt für die TaskSpace-Basisanwendung erstellen und zur
Eingabe eines Projektnamens aufgefordert werden, geben Sie den Namen TaskSpace
ein. Lautet der Name der TaskSspace-Anwendung App1, muss der Projektname
App1 lauten.
2.
Erstellen Sie die TaskSpace-Anwendung. Composer generiert eine DAR-Datei für
die Anwendung.
EMC Documentum TaskSpace Version 6.5 SP1 – Konfigurationshandbuch
327
Verwalten von Anwendungen
3.
328
Installieren Sie die TaskSpace-Anwendung (die Datei DAR) auf dem Ziel-Repository.
EMC Documentum TaskSpace Version 6.5 SP1 – Konfigurationshandbuch
Anhang B
Einfache Aktionen
TaskSpace unterstützt die Konfiguration von einfachen und erweiterten Aktionen. Dieser Abschnitt
enthält eine Liste und eine kurze Beschreibung einiger einfacher Aktionen, die konfiguriert werden
können. Weitere Informationen finden Sie unter Kapitel 8, Konfigurieren von Aktionen.
Tabelle 33. Einfache Aktionen
Aktion
Beschreibung
abortworkflow
Bricht einen Workflow ab.
acceptworkflowtask
Akzeptiert eine Workflow-Aufgabe für den
Benutzer.
addtoclipboard
Fügt ein Objekt in die Zwischenablage ein.
applylifecycle
Fügt einen Lebenszyklus (eine Unternehmensrichtlinie) zu einem Objekt hinzu.
assign_queued_task
Weist eine Aufgabe aus einer Arbeitswarteschlange einem bestimmten
Ausführenden zu.
attributes
Zeigt die Attribute eines Objekts an.
cancelcheckout
Hebt den Status "Ausgecheckt" eines Objekts
auf.
changeperformer
Ändert den Ausführenden einer zukünftigen
Aufgabe in einem Workflow.
changesupervisor
Ändert den Supervisor eines Workflows.
checkin
Checkt das ausgewählte Objekt ein.
checkout
Checkt das ausgewählte Objekt aus.
EMC Documentum TaskSpace Version 6.5 SP1 – Konfigurationshandbuch
329
Einfache Aktionen
Aktion
Beschreibung
copy
Kopiert ein Zwischenablagenobjekt an eine neue
Stelle.
copyhere
Kopiert ein Zwischenablagenobjekt an die
aktuelle Stelle.
createhtmlrendition
Erstellt eine HTML-Formatvariante des Objekts.
createpdfrendition
Erstellt eine PDF-Formatvariante des Objekts.
delete
Löscht ein oder mehrere Objekt(e).
deletenotification
Löscht eine Benachrichtigung von einem Router.
demote
Stuft ein Objekt auf den vorherigen
Lebenszyklus-Status zurück.
detachlifecycle
Trennt einen Lebenszyklus vom ausgewählten
Objekt.
editafternew
Startet die Bearbeitungsanwendung, die vom
Betriebssystem für die Dokumenterweiterung
erkannt wird, wenn ein neues Objekt erstellt
wird.
editfile
Startet die Bearbeitungsanwendung, die vom
Betriebssystem für die Dokumenterweiterung
erkannt wird.
emailperformers
Sendet eine E-Mail an die WorkflowAusführenden.
emailsupervisor
Sendet eine E-Mail an den Workflow-Supervisor.
export
Exportiert das Objekt an das lokale Dateisystem.
exportrendition
Exportiert eine Formatvariante an das lokale
Dateisystem und startet das Anzeigeprogramm
für die ausgewählte Formatvariante.
exporttocsv
Exportiert den Inhalt des Datenrasters in eine
CSV-Datei.
get_work
Ruft die nicht zugewiesene Aufgabe
mit der höchsten Priorität aus einer
Arbeitswarteschlange ab.
halttask
Hält eine Aufgabe in einem Workflow an.
haltworkflow
Hält einen Workflow an.
330
EMC Documentum TaskSpace Version 6.5 SP1 – Konfigurationshandbuch
Einfache Aktionen
Aktion
Beschreibung
import
Startet den Import eines Objekts aus dem lokalen
Dateisystem in das Repository.
importrendition
Importiert eine HTML- oder PDFFormatvariante des ausgewählten Objekts.
instanceview
Startet ProcessInstanceView für einen
Workflow von den Ergebnissen des
ProcessInstanceList-Suchformulars auf der
Registerkarte "Geöffnete Elemente" aus.
link
Verknüpft ein Zwischenablagenobjekt mit einer
neuen Stelle.
linkhere
Verknüpft ein Zwischenablagenobjekt mit der
aktuellen Stelle.
managequeueinbox
Verwaltet den Warteschlangeneingang, in
dem sich die Aufgaben der ausgewählten
Warteschlange befinden.
mergedocuments
Führt Dokumente zusammen.
move
Verschiebt ein Zwischenablagenobjekt an eine
neue Stelle.
move_queued_task
Verschiebt eine Aufgabe aus einer
Arbeitswarteschlange in eine andere.
movehere
Verschiebt ein Zwischenablagenobjekt an die
aktuelle Stelle.
pagemodification
Führt Änderungen an Dokumenten/Seiten
durch.
permissions
Zeigt die Berechtigungen für ein ausgewähltes
Objekt an.
popupview
Zeigt die Aufgabe in einem Popup-Fenster an.
printdocuments
Druckt die ausgewählten Objekte.
processorworkloadinbox
Zeigt die in der Arbeitswarteschlange
enthaltenen Elemente an, die einem bestimmten
Arbeitswarteschlangenverarbeiter zugewiesen
wurden.
promote
Stuft ein Objekt auf den nächsten
Lebenszyklus-Status hoch.
EMC Documentum TaskSpace Version 6.5 SP1 – Konfigurationshandbuch
331
Einfache Aktionen
Aktion
Beschreibung
properties
Zeigt die Eigenschaften eines Objekts an.
pull_queued_task
Holt eine Aufgabenaktion aus der Warteschlange
zurück.
queuelist
Zeigt eine Liste der verfügbaren
Arbeitswarteschlangen und Arbeitswarteschlangen-Kategorien an.
reassign_queued_task
Ändert den Benutzer, dem die Bearbeitung einer
Arbeitswarteschlangenaufgabe zugewiesen
wurde.
relationships
Zeigt die Beziehungen zwischen Objekten an.
rendition_transformation
Erfordert Media Transformation Services.
Anpassung wird nicht unterstützt.
renditions
Zeigt die Formatvarianten für ein ausgewähltes
Objekt an.
restorelifecycle
Setzt ein Objekt aus dem angehaltenen Status
wieder in den aktiven Status zurück (der
vorherige Status wird fortgesetzt).
resumetask
Setzt eine zuvor angehaltene Aufgabe in einem
Workflow fort.
resumeworkflow
Setzt einen zuvor angehaltenen Workflow fort.
sendlocator
Sendet einen oder mehrere Objekt-Locator(s)
per E-Mail.
sendtodistributionlist
Sendet ein Objekt an eine Verteilerliste.
startworkflowopenitem
Startet den Container "Workflow starten" als
geöffnetes Element zum Starten eines Prozesses.
suspend_queued_task
Entfernt eine Aufgabe aus der Arbeitswarteschlange.
suspendlifecycle
Entfernt den Lebenszyklus-Status vom
ausgewählten Objekt.
taskspaceview
Startet das mit dem Format verknüpfte
Anzeigeprogramm in einem Popup-Fenster.
332
EMC Documentum TaskSpace Version 6.5 SP1 – Konfigurationshandbuch
Einfache Aktionen
Aktion
Beschreibung
unassign_queued_task
Entfernt eine Arbeitswarteschlangenaufgabe aus
der Aufgabenliste eines einzelnen Verarbeiters
und reiht sie wieder in die Arbeitswarteschlange
ein.
unsuspend_queued_task
Versetzt eine angehaltene Warteschlangenaufgabe wieder in den aktiven Status zurück.
uploadfile
Lädt eine neue Version des Objekts in das
System hoch.
view
Startet das Anzeigeprogramm für das
ausgewählte Objekt.
viewclipboard
Zeigt die Zwischenablage an.
viewfolder
Zeigt den TaskSpace-Ordner als geöffnetes
Element an.
viewversions
Zeigt die Versionen des ausgewählten Objekts
an.
EMC Documentum TaskSpace Version 6.5 SP1 – Konfigurationshandbuch
333
Einfache Aktionen
334
EMC Documentum TaskSpace Version 6.5 SP1 – Konfigurationshandbuch
Anhang C
Erstellen eines neuen
Registerkartentyps
TaskSpace verfügt über mehrere integrierte Registerkartentypen, wie "Suchen" oder "Aufgabenliste",
die Sie zur Erstellung neuer Registerkarten verwenden können. (Weitere Anweisungen finden Sie
unter Erstellen einer neuen Registerkarte, Seite 267.) Sie können auch eigene Registerkartentypen
entwickeln.
So erstellen Sie einen neuen Registerkartentyp:
1.
Fügen Sie dem Voreinstellungspaket einer TaskSpace-Anwendung eine
Registerkartentypdefinition hinzu. Weitere Anweisungen finden Sie unter
Hinzufügen einer Registerkartentypdefinition, Seite 336.
2.
Fügen Sie eine Zeichenfolgenressource zu Lokalisierung hinzu. Weitere
Anweisungen finden Sie unter Lokalisieren des neuen Registerkartentyps, Seite 338.
3.
Schreiben Sie eine Datenklasse für die Konfigurationsdaten von der Registerkarte.
Weitere Anweisungen finden Sie unter Entwickeln einer Klasse für den neuen
Registerkartentyp, Seite 339.
4.
Erstellen Sie eine Konfigurationsschnittstelle für den neuen Registerkartentyp.
Weitere Anweisungen finden Sie unter Entwickeln einer Konfigurationsschnittstelle
für den neuen Registerkartentyp, Seite 340.
5.
Entwickeln Sie benutzerdefinierte Komponenten für den neuen Registerkartentyp.
Weitere Anweisungen finden Sie unter Entwickeln benutzerdefinierter Komponenten
für den neuen Registerkartentyp, Seite 342.
Der neue eine Registerkartentyp steht der aktuellen TaskSpace-Anwendung und allen
untergeordneten Anwendungen zur Verfügung.
EMC Documentum TaskSpace Version 6.5 SP1 – Konfigurationshandbuch
335
Erstellen eines neuen Registerkartentyps
Hinzufügen einer Registerkartentypdefinition
So fügen Sie eine Registerkartentypdefinition hinzu:
1.
Suchen Sie im Repository die folgende Datei. Hierbei steht APP für den Namen Ihrer
untergeordneten TaskSpace-Anwendung:
/System/Anwendungen/APP/Presets/Preset Packages/APP_preset_package_app
Hinweis: Diese Datei wird beim ersten Erstellen eines neuen Elements auf der
Registerkarte Konfiguration erstellt.
2.
Öffnen Sie die Datei zur Bearbeitung. Es muss ein Element “configScope” und
mindestens ein Element “Elemente” vorhanden sein.
3.
Fügen Sie nach dem Element “configScope” ein weiteres Element “Elemente” in
folgendem Format hinzu:
<items itemDefinitionId="tab_types" packageDefinitionName="TaskSpace_App">
<itemData bindingDefinitionId="taskspace_tab_types"
configData="DETAILS" modifyOperation="3">
<configTargetDefinitions href="../TaskSpace_App.definition
#//@configTargetDefinitions.0"/>
</itemData>
</items>
4.
Ersetzen Sie in diesem items-Element DETAILS durch Folgendes:
<type>
<name>NAME</name>
<componentid>COMPONENT</componentid>
<label>LABEL</label>
<enabled>true</enabled>
<configurable>true</configurable>
<configform>CONFIG</configform>
<actionable>ACTIONABLE</actionable>
<default-actions>
<action>ACTION</action>
<action>ACTION</action>
<action>ACTION</action>
<action>ACTION</action>
</default-actions>
<default-menu>DEFAULT-MENU</default-menu>
</type>
Hinweis: Jedes < steht für eine spitze Klammer zum Starten eines Elements.
Diese Ersetzung ist erforderlich.
5.
336
Ersetzen Sie Werte im Typelement, wie in der folgenden Tabelle beschrieben:
EMC Documentum TaskSpace Version 6.5 SP1 – Konfigurationshandbuch
Erstellen eines neuen Registerkartentyps
Tabelle 34. Werte im Typelement
Wert
Notizen
NAME
Ein eindeutiger Name für den
Registerkartentyp.
COMPONENT
Die ID der WDK-Komponente zum
Hosting der Registerkarte zur Laufzeit.
Sie können eine ID einer Komponente
angeben, die Sie später erstellen
möchten. Weitere Anweisungen
finden Sie unter Entwickeln
benutzerdefinierter Komponenten
für den neuen Registerkartentyp, Seite
342.
LABEL
Ein eine Bezeichnung für den
Registerkartentyp.
CONFIG
Der Name der Oberfläche, der zum
Konfigurieren der Registerkarte
verwendet wird. Sie können
eine ID einer Komponente
angeben, die Sie später erstellen
möchten. Weitere Anweisungen
finden Sie unter Entwickeln einer
Konfigurationsschnittstelle für den
neuen Registerkartentyp, Seite 340.
ACTIONABLE
Bei Eingabe von true können
Entwickler Aktionen einer neuen
Registerkarte zuzuweisen, die sie in
TaskSpace erstellen. Bei false wird die
Seite Registerkartenaktionen zuweisen
nicht angezeigt.
EMC Documentum TaskSpace Version 6.5 SP1 – Konfigurationshandbuch
337
Erstellen eines neuen Registerkartentyps
Wert
Notizen
ACTION
TaskSpace konfiguriert Aktionsnamen,
die auf Aktionen (untergeordnete
Elemente) verweisen, die in
der aktuellen Anwendung oder
der übergeordneten Anwendung
vorhanden sind.
DEFAULT-MENU
Der Name eines konfigurierten Menüs,
das als Kontextmenü verwendet werden
soll.
Hinweis:
Verwenden Sie dies nur für
Ordnerregisterkarten-Typen.
6.
Speichern Sie die Änderungen im Repository.
7.
Testen Sie die Änderungen durch Anmelden bei TaskSpace und Anzeigen der Seite
Registerkarte erstellen. (Weitere Anweisungen finden Sie unter Erstellen einer
neuen Registerkarte, Seite 267.) Der neue Registerkartentyp muss jetzt im Listenfeld
Registerkartentyp auswählen angezeigt werden.
Vor der Lokalisierung erscheint der Registerkartentyp im Listenfeld
Registerkartentyp auswählen als xxx_LABEL_xxx. Anweisungen zum Lokalisieren
dieser Beschriftung finden Sie unter Lokalisieren des neuen Registerkartentyps,
Seite 338.
Lokalisieren des neuen Registerkartentyps
So fügen Sie eine Registerkartentypdefinition hinzu:
1.
Suchen Sie im Repository die folgende Datei. Hierbei steht APP für den Namen Ihrer
untergeordneten TaskSpace-Anwendung:
/System/Applications/APP/Presets/Resources/APPProp_en_US.properties
2.
Öffnen Sie die Datei zur Bearbeitung.
3.
Fügen Sie für jeden neuen Registerkartentyp eine Lokalisierungszuordnung mit
folgendem Format hinzu:
LABEL.label=STRING
Ersetzen Sie LABEL durch den in der Datei APP_preset_package_app angegebenen
Wert. Ersetzen Sie STRING durch den Text, der im Listenfeld Registerkartentyp
auswählen für den neuen Registerkartentyp verwendet werden soll.
338
EMC Documentum TaskSpace Version 6.5 SP1 – Konfigurationshandbuch
Erstellen eines neuen Registerkartentyps
Weitere Informationen zur Lokalisierung finden Sie im Documentum Web Development
Kit-Entwicklerhandbuch.
4.
Speichern Sie die Änderungen im Repository.
5.
Testen Sie die Änderungen durch Anmelden bei TaskSpace und Anzeigen der Seite
Registerkarte erstellen. (Weitere Anweisungen finden Sie unter Erstellen einer
neuen Registerkarte, Seite 267.) Die neuen Registerkartentypbeschriftungen müssen
jetzt im Listenfeld Registerkartentyp auswählen angezeigt werden.
Entwickeln einer Klasse für den neuen
Registerkartentyp
Zur Entwicklung der nachhaltigen Datenklasse und zum Abrufen der
Konfigurationsdaten für den neuen Registerkartentyp muss der Entwickler diese Klasse
erweitern:
com.documentum.imaging.processmanager.configuration.data.tab.TaskSpaceTab
Bei den Konfigurationsdaten von der Registerkarte handelt es sich um “freie”
XML-Daten. Daher ist es Aufgabe des Entwicklers, die Methoden getConfigData() und
configDataToXML() außer Kraft zu setzen, um die XML-Konfigurationsdaten von der
Registerkarte zu interpretieren und die XML-Datenstruktur festzulegen:
/**
* Method to initialize member variables with the tab configuration data
* sub-classes should override this method in order to initialize member
* variables with the configuration data
*/
public String getConfigData() throws ConfigServiceException
/**
* Convert configuration data of the tab to XML format. Subclasses should
* override this method to persist configuration data
* @return
*/
public String configDataToXML()
Die Zuweisung/Registrierung des Registerkartentyps und der Datenklasse muss hier
hinzugefügt werden:
/custom/config/library/configuration/tab/tabclasses_config.xml
EMC Documentum TaskSpace Version 6.5 SP1 – Konfigurationshandbuch
339
Erstellen eines neuen Registerkartentyps
Entwickeln einer Konfigurationsschnittstelle
für den neuen Registerkartentyp
Die Konfigurationsschnittstelle für den neuen Registerkartentyp kann auf XForms
basieren oder eine neue WDK-Komponente sein.
Der XForm-Name oder die ID der WDK-Komponente müssen dem Wert in der Kennung
<configform> der neuen Registerkartentypdefinition in der vordefinierten Paketdatei
entsprechen.
XForm
Die Verwendung eines XForm als Konfigurationsschnittstelle erfordert die
Verwendung von Forms Builder zur Erstellung eines Konfigurations-XForm. Ein
TabTypeBaseConfigForm wird mit TaskSpace bereitgestellt. Dieses enthält die gängigen
Daten und Felder der Benutzerschnittstelle anderer TaskSpace-Typen:
•
name
•
Beschriftung
•
QuickInfo
•
Beschreibung
Der Benutzer kann seine UI und sein Datenmodell kopieren, wenn er das
Konfigurationsformular für den neuen Registerkartentyp erstellt.
Die registerkartenspezifische Konfiguration muss unterhalb der Datenelementgruppe
Daten platziert werden.
WDK-Komponente
Bei der Verwendung einer WDK-Komponente als Konfigurationsschnittstelle kommen
die folgenden Komponenten zum Einsatz:
340
EMC Documentum TaskSpace Version 6.5 SP1 – Konfigurationshandbuch
Erstellen eines neuen Registerkartentyps
•
WDK-Behälterkomponente
Die neue Behälterkomponente tabconfig_webform wurde hinzugefügt. Ihre
JSP enthält die gängigen Daten und Felder der Benutzerschnittstelle anderer
TaskSpace-Registerkartentypen:
— name
— Beschriftung
— QuickInfo
— Beschreibung
Die Verhaltensklasse enthält nachhaltige Logik und lädt die Daten für
diese grundlegenden Datenfelder. Zur Laufzeit lädt der Behälter die vom
Benutzer angegebene WDK-Komponente zur Registerkartenkonfiguration
für den entsprechenden Registerkartentyp. Diese ist für die Erstellung der
registerkartenspezifischen Konfigurationsinformationsn verantwortlich.
•
WDK-Komponente zur Registerkartenkonfiguration
Die vom Benutzer bereitgestellte Konfigurationskomponente muss die folgende
Klasse erweitern:
com.documentum.webcomponent.library.imaging.configuration.
TaskSpaceTabConfigComponent
— Abrufen von Konfigurationsdaten
Die WDK-Komponente zur Konfiguration muss getContainer() aufrufen, um
TaskSpaceTabConfigContainer mithilfe der Methode getTab() abzufragen. Auf
diese Weise wird eine Instanz der Subklasse der Datenklasse TaskSpaceTab
bereitgestellt, die diesem Typ zugeordnet ist.
— Datennachhaltigkeit
Die WDK-Konfigurationskomponente muss die Methode getConfigDataXML()
wie folgt implementieren:
/**
* Implementation of the getConfigDataXML() method to capture the
* configuration data from UI controls on the page and construct XML
* string to be saved as tab configuration in presets. Tab
* configuration data is “free-form” XML, it is up to the developers to
* decide the XML data structure.
* @return
*/
public String getConfigDataXML() throws ConfigServiceException
EMC Documentum TaskSpace Version 6.5 SP1 – Konfigurationshandbuch
341
Erstellen eines neuen Registerkartentyps
Entwickeln benutzerdefinierter Komponenten
für den neuen Registerkartentyp
Erstellt der Entwickler die WDK-Komponente zur Anzeige der Benutzerschnittstelle des
neuen Registerkartentyps, muss die Verhaltensklasse dieser Komponente die folgende
Klasse erweitern:
com.documentum.webcomponent.library.imaging.uiframework.tabs.TabItemComponent
Verwenden Sie die Methode getNavigationItemHandler(), um eine Instanz von
NavigationItemHandler abzurufen. Rufen Sie dann getTabConfig()auf, um die
Konfigurationsdaten für die Registerkarte abzufragen.
342
EMC Documentum TaskSpace Version 6.5 SP1 – Konfigurationshandbuch
Anhang D
Typeigenschaften
Die Tabelle "Typeigenschaften" in diesem Anhang wurde demDocumentum AdministratorBenutzerhandbuch entnommen. Sie beschreibt die Typeigenschaften, die auf den folgenden Seiten in
TaskSpace angezeigt werden:
•
Neuer Typ - Info
•
Typeigenschaft - Info
•
Neuer Typ - Attribut
•
Typeigenschaft - Attribut
Tabelle 35. Typeigenschaften
Feldbezeichnung
Wert
Namen eingeben
Der Name des Objekttyps. Dieses Feld ist im
Änderungsmodus schreibgeschützt.
EMC Documentum TaskSpace Version 6.5 SP1 – Konfigurationshandbuch
343
Typeigenschaften
Feldbezeichnung
Wert
Modelltyp
Dieses Feld ist im Änderungsmodus
schreibgeschützt.
Folgende Optionen sind verfügbar:
• Standard: Dies ist die Standardeinstellung für
Heavyweight-Typen.
• Freigebbar: Definiert einen freigebbaren
SysObject-Modelltyp für SysObject-SuperTypen und deren Subtypen.
• Lightweight: Das System prüft, ob freigebbare
Typen im aktuellen Repository vorhanden
sind. Wenn keine freigebbaren Typen
im aktuellen Repository vorhanden sind,
ist diese Option nicht verfügbar. Wenn
diese Option gewählt ist, sind die Felder
"Typ des übergeordneten Elements",
"Materialisieren" und "Volltext" verfügbar,
das Feld "Super-Typ-Name" wird nicht
angezeigt.
Super-Typ-Name
Der Name des Super-Typs. Der
Standard-Super-Typ ist dm_document.
Informationen zu diesem Feld:
• Nicht verfügbar, wenn der Modelltyp
"Lightweight" ist
• Schreibgeschützt im Änderungsmodus
Wenn Sie kein Super-User sind, müssen Sie
den Super-Typ des neuen Typs angeben. Wenn
Sie ein Super-User sind und den Typ ohne
Super-Typ erstellen möchten, wählen Sie NULL
als Super-Typ.
Standardspeicher
Standard-Dateispeicher für den Objekttyp
Standardgruppe
Standardgruppe für den Typ Klicken Sie auf
"Standardgruppe auswählen", um die Seite
"Gruppe auswählen" aufzurufen und die
Standardgruppe hinzuzufügen oder zu ändern.
344
EMC Documentum TaskSpace Version 6.5 SP1 – Konfigurationshandbuch
Typeigenschaften
Feldbezeichnung
Wert
Standardberechtigungssatz
Standardberechtigungssatz für den Typ Wählen
Sie "Standard-Berechtigungssatz", um die Seite
"Berechtigungssatz auswählen" aufzurufen und
den Standardberechtigungssatz hinzuzufügen
oder zu ändern.
Standardzuweisungsrichtlinie
Zeigt die Standardzuweisungsrichtlinie für den
Typ an, sofern vorhanden. Dieses Feld wird
nur beim Ändern eines Typs angezeigt, wenn
Content Storage Services für das Repository
aktiviert ist.
Klicken Sie auf den Link, um die
Zuweisungsrichtlinie aufzurufen. Informationen
zum Ändern der Zuweisungsrichtlinie oder
Entfernen des Typs aus der Zuweisungsrichtlinie
finden Sie in . Informationen zum
Zuweisen einer anderen Richtlinie zu
einem bestimmten Typ finden Sie im Abschnitt
"Zuweisungsrichtlinie".
EMC Documentum TaskSpace Version 6.5 SP1 – Konfigurationshandbuch
345
Typeigenschaften
Feldbezeichnung
Wert
Indizierung aktivieren
Die Anzeige des Kontrollkästchens "Indizierung
aktivieren" hängt von folgenden Bedingungen
ab:
• Wenn der Typ dm_sysobject oder ein
Subtype ist und Sie als Super-User an einem
Repository der Version 5.3 SP5 oder höher
angemeldet sind, wird das Kontrollkästchen
angezeigt. Ist keine dieser Bedingungen
erfüllt, wird das Kontrollkästchen nicht
angezeigt.
• Sind weder ein Typ noch seine Untertypen
registriert, ist das Kontrollkästchen
deaktiviert und wählbar. Sie können das
Kontrollkästchen aktivieren, um den Typ für
die Volltextindizierung zu registrieren.
• Ist ein Typ registriert, jedoch keiner seiner
Untertypen, ist das Kontrollkästchen
"Indizierung aktivieren" aktiviert und
wählbar.
• Ist der Super-Typ eines Typs für
die Indizierung registriert, ist das
Kontrollkästchen "Indizierung aktivieren"
aktiviert, aber nicht wählbar. Sie können das
Kontrollkästchen nicht deaktivieren.
Das Kontrollkästchen "Indizierung aktivieren"
wird beim Erstellen eines Typs nicht auf der
Seite "Neuer Typ - Info" angezeigt. Sie müssen
erst einen Typ erstellen und speichern.
Wenn ein bestimmter Typ für die Indizierung
registriert wird, wählt das System automatisch
auch alle seiner Subtypen für die Indizierung
aus. Wird ein Typ für die Indizierung registriert,
prüft das System, ob seine Subtypen registriert
sind. Ist ein Subtype registriert, hebt das System
die Registrierung auf, bevor der Typ registriert
wird.
346
EMC Documentum TaskSpace Version 6.5 SP1 – Konfigurationshandbuch
Typeigenschaften
Feldbezeichnung
Wert
Unterteilt
Zeigt an, ob ein unterteilbarer Typ unterteilt ist.
Informationen zu diesem Feld:
• Wird nicht angezeigt, wenn der Typ nicht
unterteilt werden kann
• Zeigt den Wert Falsch an, wenn der Typ
unterteilt werden kann, jedoch nicht unterteilt
ist
• Zeigt den Wert Wahr an, wenn der Typ
unterteilt ist
Typ des übergeordneten Elements
Diese Option ist nur beim Erstellen eines Typs
verfügbar, wenn der Modelltyp "Lightweight"
ist. Dieses Feld ist im Änderungsmodus
schreibgeschützt. Dieses Feld wird nur
angezeigt, wenn die Lizenz für High-Volume
Server aktiviert ist und die Content
Server-Version 6 oder höher ist.
Materialisieren
Diese Option ist nur beim Erstellen eines Typs
verfügbar, wenn der Modelltyp "Lightweight"
ist. Dieses Feld ist im Änderungsmodus
schreibgeschützt.
Führen Sie einen der folgenden Schritte aus:
• Automatisch materialisieren: Das
Lightweight-Objekt wird automatisch als
vollwertiges Objekt materialisiert, wenn das
Objekt mit Änderungen an einigen Attributen
des übergeordneten Objekts gespeichert wird.
• Nach Anforderung materialisieren: Das
Lightweight-Objekt kann nur durch einen
expliziten Aufruf der Materialisierungs-API
materialisiert werden. Änderungen
am übergeordneten Objekt durch das
Lightweight-Objekt vor der Materialisierung
lösen einen Fehler aus.
• Nicht materialisieren: Das LightweightObjekt darf nicht materialisiert werden. Ein
Aufruf der Materialisierungs-API löst einen
Fehler aus. Änderungen am übergeordneten
Objekt durch das Lightweight-Objekt lösen
einen Fehler aus.
EMC Documentum TaskSpace Version 6.5 SP1 – Konfigurationshandbuch
347
Typeigenschaften
Feldbezeichnung
Wert
Volltext
Diese Option ist nur beim Erstellen eines Typs
verfügbar, wenn der Modelltyp "Lightweight"
ist. Dieses Feld ist im Änderungsmodus
schreibgeschützt.
Führen Sie einen der folgenden Schritte aus:
• Kein Volltext: Dies ist die Standardeinstellung.
• Leichter Volltext: Keine Volltextindizierung
für vom freigegebenen übergeordneten Typ
vererbte Attribute.
• Vollständiger Volltext
Name oder Attributname
Der Name des Attributs Dieses Feld ist im
Änderungsmodus schreibgeschützt.
Typ
Der Eigenschaftstyp
Größe
Die Größe der Eigenschaft, wenn diese den Typ
"Zeichenfolge" hat
Vererbt
Ja gibt an, dass eine Eigenschaft von einem
Super-Typ vererbt wurde. Nein gibt an, dass
die Eigenschaft benutzerdefiniert ist. Eine vom
Super-Typ vererbte Eigenschaft kann nicht
entfernt werden.
Wiederholen
Wenn diese Option gewählt ist, handelt es sich
um eine wiederholende Eigenschaft.
348
EMC Documentum TaskSpace Version 6.5 SP1 – Konfigurationshandbuch
Anhang E
Verwenden einer DashboardRegisterkarte
Dashboard-Registerkarten enthalten Dashboards, mit denen Administratoren die Prozessleistung
überwachen können.
Ein BAM-Dashboard ist eine Anzeigeumgebung zur Echtzeitüberwachung der Prozessausführung.
Ein Dashboard bietet einem Geschäftsbereich und dem IT-Personal vor allem ein Tools zur
Überwachung, Darstellung und Behebung von auftretenden Prozessfehlern. Dashboards werden
von Dashboard-Entwicklern konfiguriert, die mithilfe von Ziehen und Ablegen Dashlets auf einem
Dashboard platzieren. Es gibt vier Arten von Dashlets, die jeweils den Inhalt eines bestimmten
Berichts, Prozessdiagramms oder Alarms darstellen. Die Daten für diese Elemente werden vom
BAM-Server, von Process Engine und von Process Builder mithilfe von Berichts-Services bereitgestellt.
Auf technischer Ebene sind Dashboards Anwendungen, die in TaskSpace entwickelt und den
Dashboard-Benutzern über einen Web-Browser angezeigt werden. Das Dashboard wird in eine
EAR-Datei eingekapselt, die die vordefinierten Dashlets enthält.
Hinweis:
Dashboards setzen voraus, das auf dem System des Benutzers Flash Player-Version 9.0.115.x und
SVG Viewer-Version 3.x installiert ist.
Der erste Schritt zur Entwicklung eines BAM-Dashboards umfasst die Vorbereitung des
Prozessdiagramms zur Darstellung in Process Builder. Ab hier verwenden Dashboard-Entwickler
TaskSpace zur Erstellung eines neuen Dashboard innerhalb einer Dashboard-Anwendung.
Dashboards bestehen aus Dashlets. Der rollenbasierte Zugriff auf einzelne Dashboards wird ebenfalls
in TaskSpace vom Dashboard-Entwickler definiert. Dashboard-Benutzer interagieren mit den in
TaskSpace angezeigten Dashboards, um Berichtsergebnisse zu filtern und Alarme anzuzeigen."
EMC Documentum TaskSpace Version 6.5 SP1 – Konfigurationshandbuch
349
Verwenden einer Dashboard-Registerkarte
Weitere Informationen über die Verwendung von Dashboards finden Sie im Documentum-Business
Activity Monitor-Implementierungshandbuch.
350
EMC Documentum TaskSpace Version 6.5 SP1 – Konfigurationshandbuch
Anhang F
Verwalten des BAM-Servers
Die Verwaltungsregisterkarte von TaskSpace bietet Prozessadministratoren oder Betriebs-Managern
die Möglichkeit, TaskSpace-Anwendungen auf Basis der geschäftlichen Anforderungen
zu konfigurieren und zu bearbeiten. Administratoren können nach Prozessvorlagen oder
Prozessinstanzen suchen, und schrittweise auch die Details zu einzelnen Aufgaben innerhalb dieser
Prozessinstanzen anzeigen. Dies verbessert die Transparenz der Prozessausführung, so dass
Administratoren in TaskSpace Probleme diagnostizieren und einfache Änderungen an Prozessen
vornehmen können.
Über die Verwaltungsregisterkarte können Administratoren außerdem den BAM-Server
(Documentum Business Activity Monitor) überwachen und technische Parameter für BAM
konfigurieren. BAM bietet Alarme und erstellt Berichte zur Prozessausführung mit Daten aus
der EMC Documentum Process Engine. BAM verfolgt in Echtzeit definierte Key Performance
Indicators (KPIs), erstellt Berichte zur Prozess-Performance und erzeugt Alarme zu Bedingungen, die
außerhalb der definierten Grenzwerte liegen. Außerdem werden Performance-Informationen wieder
an Documentum Process Analyzer und Process Simulator zurückgeleitet, um die Optimierung von
Prozess-Design und Effizienz zu unterstützen.
Der Knoten "Server-Management" auf der Verwaltungsregisterkarte ermöglicht das Verwalten einiger
Elemente des BAM-Servers innerhalb von TaskSpace.
In diesem Kapitel wird erläutert, wie die folgenden Funktionen auf der Verwaltungsregisterkarte
genutzt werden. Es umfasst die folgenden Abschnitte:
•
Einführung in BAM-Server-Verwaltung, Seite 352
•
Starten und Stoppen des BAM-Servers, Seite 352
•
Konfigurieren der BAM-Datentransferoptionen, Seite 353
•
Verwalten von Verlaufsdaten, Seite 354
•
Aktualisieren von BAM-Datendefinitionen, Seite 356
EMC Documentum TaskSpace Version 6.5 SP1 – Konfigurationshandbuch
351
Verwalten des BAM-Servers
Einführung in BAM-Server-Verwaltung
Der Knoten "Server-Management" ermöglicht Ihnen Zugriff auf die
Administrationsfunktionen des BAM-Servers.
So zeigen Sie den Knoten "Server-Management" an:
1.
Starten Sie die TaskSpace-Benutzeroberfläche, und melden Sie sich an:
Weitere Anweisungen finden Sie unter Starten der Benutzeroberfläche, Seite 53.
2.
Klicken Sie auf Administration.
3.
Navigieren Sie zu Administration/Server-Management.
Starten und Stoppen des BAM-Servers
Die BAM-Engine wird separat von der Process Engine ausgeführt und kann innerhalb
von TaskSpace verwaltet werden.
Nach der Installation des BAM-Servers müssen Sie ihn erstmal aktivieren.
Durch Aktivieren des BAM-Servers werden folgende BAM-Server-Jobs aktiviert:
"Pipe-Prozess", "Formatierung", "Aggregation", "Alert-Engine" und "Löschprozess".
Das System zeigt mehrere Status für den BAM-Server an: "Wird ausgeführt",
"Angehalten" oder "Lückenfüllung". Konfigurieren der BAM-Datentransferoptionen,
Seite 353 gibt weitere Informationen über den Modus "Lückenfüllung".
Außerdem werden Mitteilungen zum Status des BAM-Servers angezeigt.
So aktivieren Sie den BAM-Server:
1.
Klicken Sie auf Administration.
2.
Navigieren Sie zu Server-Management/Business Activity Monitor.
3.
Klicken Sie auf die Schaltfläche Aktivieren.
So deaktivieren Sie den BAM-Server:
1.
Klicken Sie auf Administration.
2.
Navigieren Sie zu Server-Management/Business Activity Monitor.
3.
Klicken Sie auf die Schaltfläche Deaktivieren.
Weitere Informationen zum Konfigurieren des BAM-Servers finden Sie im Documentum
Business Activity Monitor-Implementierungshandbuch.
352
EMC Documentum TaskSpace Version 6.5 SP1 – Konfigurationshandbuch
Verwalten des BAM-Servers
Konfigurieren der BAM-Datentransferoptionen
Wenn in der Process Engine Geschäftsprozesse ausgeführt werden, schreibt das System
Ereignisdaten in die Audit-Pfad-Datenbank. Der BAM-Server extrahiert regelmäßig (z.
B. alle fünf Sekunden) aktuelle Ereignisse aus dem Audit-Pfad. Anschließend werden die
Ereignisdaten in die Integrationstabelle der BAM-Datenbank eingefügt und vom System
formatiert. Das Extrahieren und Einfügen der Prozessdaten in die Integrationstabelle
wird als Ereignis-Pipe bezeichnet.
Der BAM-Server steuert den Betrieb der Ereignis-Pipe. Stellt der BAM-Server den Betrieb
aus irgendeinem Grund ein, kann die Ereignis-Pipe nicht verwendet werden. In diesem
Fall werden keine Daten in die BAM-Datenbank eingefügt. Hierbei entsteht eine Lücke
zwischen den bereits in der Integrationstabelle vorhandenen Daten und den Daten, die
noch nicht aus der Audit-Pfad-Datenbank extrahiert wurden. Ein spezieller Prozess,
das sog. Auffüllen von Lücken aktualisiert die Unterbrechungen in der Ereignis-Pipe.
Durch das Auffüllen von Lücken kann der BAM-Server die Ereignisse extrahieren, die
während des Ausfalls nicht empfangen wurden. Diese Ereignisse werden dann in die
Integrationstabelle eingefügt.
Der Knoten "Datenübertragungseinstellungen" ermöglicht das Festlegen oder Anzeigen
von Parametern für die folgenden Elemente des Datentransfers:
•
Wiederherstellungszeitraum definiert, für welchen Zeitraum Daten abgerufen werden,
um Lücken aufzufüllen. Der Standardwert entspricht den Daten eines Monats,
sodass die Lückenfüllung für die Daten der letzten 30 Tage ausgeführt wird.
•
Recovery-Optionen zeigen die anderen Daten an, die der Lückenfüller aktualisiert.
Diese Optionen sind nicht konfigurierbar.
— Prozess-Lückenfüllung ruft Daten zur Prozessausführung ab. Hierzu zählen z.
B. Start- und Stoppzeiten sowie Auslöser.
— Aktivitäts-Lückenfüllung ruft Daten zur Aktivitätsausführung ab. Hierzu
zählen z. B. Start- und Stoppzeiten sowie Auslöser.
— Geschäftsdaten-Lückenfüllung ruft Strukturdatentypen und
Paketinformationen ab.
•
Datenübertragungslatenzzeit definiert die Zeit in Sekunden, die der BAM-Server vor
dem Abruf von Daten bzw. vor dem Einfügen der Daten in die BAM-Datenbank
wartet. Auf diese Weise gehen keine Daten verloren, wenn die Uhren von Content
Server und BAM-Server nicht synchronisiert sind.
Bei Problemen mit der Netzwerkleistung kann es beim Auftreten von
Prozessereignissen und bei deren Einfügen in die Audit-Pfad-Datenbank zu einer
kleinen Verzögerung kommen. Dieser Konfigurationsparameter verlagert den
Zeitraum des Datenabrufs, sodass der BAM-Server alle fünf Sekunden versucht,
Daten abzurufen. Anschließend wartet er (z. B. für 600 Sekunden) und sammelt
dann Daten. Auf diese Weise wird sichergestellt, dass keine Daten verloren gehen.
EMC Documentum TaskSpace Version 6.5 SP1 – Konfigurationshandbuch
353
Verwalten des BAM-Servers
•
Maximale Leerlaufzeit bei Datenübertragung definiert die Zeit in Sekunden ohne
auftretende Ereignisse, nach der die Uhr des BAM-Servers weiterläuft. Nach
dem Weiterlaufen der Uhr des BAM-Servers wird die Audit-Pfad-Datenbank ein
weiteres Mal durchsucht, um spät eintreffende Ereignisse zu erkennen, die in die
Audit-Pfad-Datenbank eingefügt werden. Werden Daten gefunden, wird die Uhr
des BAM-Servers auf die neue Zeit eingestellt, und die Daten werden formatiert
bzw. zusammengestellt.
Hinweis: Auditing muss in Process Builder aktiviert sein, um sicherzustellen, dass
die Daten an die BAM-Datenbank übermittelt werden. Im Documentum Proces
Builder-Benutzerhandbuch finden Sie weitere Details zum Aktivieren von Auditing.
So legen Sie die allgemeinen Konfigurationsoptionen fest:
1.
Klicken Sie auf Administration.
2.
Navigieren Sie zu Server-Management/Business Activity Monitor.
3.
Klicken Sie auf Datenübertragungseinstellungen.
4.
Wählen Sie den Wiederherstellungszeitraum mithilfe der Dialogfelder für Monate,
Tage oder Stunden aus.
Dieser Wert gibt an, nach welcher Zeit die Lückenfüllung einsetzt, um nach einem
Systemausfall fehlende Daten nachzutragen.
5.
Im Feld Datenübertragungslatenzzeit wird die Zeit in Sekunden angegeben, die die
BAM-Engine wartet, bevor Einträge aus dem Audit-Pfad bearbeitet werden.
6.
Stellen Sie die Maximale Leerlaufzeit bei Datenübertragung ein, indem Sie die
maximale Zeit in Sekunden angeben, die ohne Empfang von Ereignissen verstreichen
kann, ohne dass BAM die Ereignis-Pipe auf die aktuelle Zeit einstellt.
7.
Geben Sie die Verbindungsparameter für BAM-Host und BAM-Port ein.
8.
Klicken Sie auf OK.
Weitere Informationen zu BAM, Wiederherstellungszeitraum und
Datenübertragungslatenzzeit finden Sie im Documentum Business Activity
Monitor-Implementierungshandbuch.
Verwalten von Verlaufsdaten
Die Daten zur Prozessausführung werden in verschiedenen BAM-Datenbanktabellen
gespeichert. Die Daten in diesen Tabellen müssen regelmäßig gelöscht werden.
Mit der BAM-Planung können Sie Prozesse einrichten, die unerwünschte Daten aus den
Systemtabellen löschen. Dieses Verfahren wird nur in der BAM-Engine ausgeführt, und
löscht keine Daten aus der Prozess-Engine oder aus dem Documentum-Repository.
354
EMC Documentum TaskSpace Version 6.5 SP1 – Konfigurationshandbuch
Verwalten des BAM-Servers
Der BAM-Server verwendet Quartz als Planer. Mithilfe von Optionsschaltflächen und
Pulldown-Listen wird ein einfacher Plan konfiguriert.
Sie können mit einem Cron-Ausdruck komplexere Planungen konfigurieren. Ein
Cron-Ausdruck ist eine Textzeichenfolge, die in fünf Abschnitte unterteilt ist. Hierbei
steht jeder Abschnitt für eine andere Planungsdimension. Jeder Abschnitt verfügt über
einen definierten Satz zulässiger Werte und Zeichen.
Weitere Informationen zum Löschen von BAM-Daten finden Sie im Documentum Business
Activity Monitor-Implementierungshandbuch.
So planen Sie die BAM-Datenlöschung:
1.
Klicken Sie auf Administration.
2.
Navigieren Sie zu Server-Management/Business Activity Monitor.
3.
Klicken Sie auf Verlaufsdaten löschen, um die entsprechende Seite anzuzeigen.
4.
Wählen Sie einen Job-Namen aus, und klicken Sie auf Bearbeiten, um die Werte
im Löschjob zu ändern.
Die Seite "Job-Intervall aktualisieren" erscheint, auf der Sie entweder einen einfachen
oder einen erweiterten Ausdruck erstellen können.
5.
So erstellen Sie einen einfachen Ausdruck für den Zeitplan:
a.
Aktivieren Sie das Optionsfeld Einfach.
b.
Wählen Sie eine Optionsschaltfläche für das Intervall aus, und geben Sie eine
Zeit ein.
c.
Geben Sie die Zeitwerte für den Intervallpuffer ein.
Der Intervallpuffer gibt vor der Säuberungsaktion den Zeitraum an, dessen
Daten nicht endgültig gelöscht werden. Wenn beispielsweise eine Tabelle um
12:00 Uhr gelöscht werden soll und Sie einen vierstündigen Intervallpuffer
festgelegt haben, werden nur Daten vor 8:00 Uhr gelöscht. Während des
vierstündigen Intervalls von 8:00 Uhr bis 12:00 Uhr aufgezeichnete Daten
werden nicht endgültig gelöscht.
6.
So erstellen Sie einen erweiterten Ausdruck für die Planung:
a.
Wählen Sie die Optionsschaltfläche Erweitert aus.
b.
Geben Sie im Textfeld einen Cron-Ausdruck ein.
c.
Wählen Sie den Intervallpuffer aus.
Der Intervallpuffer gibt vor der Säuberungsaktion den Zeitraum an, dessen
Daten nicht endgültig gelöscht werden. Wenn beispielsweise eine Tabelle um
12:00 Uhr gelöscht werden soll und Sie einen vierstündigen Intervallpuffer
festgelegt haben, werden nur Daten vor 8:00 Uhr gelöscht. Während des
EMC Documentum TaskSpace Version 6.5 SP1 – Konfigurationshandbuch
355
Verwalten des BAM-Servers
vierstündigen Intervalls von 8:00 Uhr bis 12:00 Uhr aufgezeichnete Daten
werden nicht endgültig gelöscht.
7.
Klicken Sie auf OK.
Aktualisieren von BAM-Datendefinitionen
Auf der Seite "BAM-Datendefinitionen aktualisieren" können Sie Informationen
zum Prozessdatentyp aus Process Builder mit den Berichtsdaten in der
BAM-Datenbank aktualisieren. Mit dieser Option werden alle Typdefinitionen
zu BAM-Prozessdaten (strukturierte Datentypen, Variablen und Pakete) mit den
Process Builder-Prozessdatentypendefinitionen aktualisiert. Auf diese Weise wird die
Konsistenz zwischen den beiden Datenbanken sichergestellt, wenn die Berichtsdaten
in Process Builder geändert wurden. Eine Aktualisierung wird nur für Prozessdaten
ausgeführt, die in Process Builder für die Berichterstellung ausgewählt wurden.
Bei der Aktualisierung erstellt das System Ausführungstabellen für Datentypen,
Berichtseinheiten und Filtereinheiten in der BAM-Datenbank.
Sie können auswählen, ob die Prozessdaten in TaskSpace oder in Process Builder
aktualisiert werden. BAM muss auf dem Content Server korrekt installiert und
konfiguriert sein, damit die Aktualisierung durchgeführt werden kann. Das Documentum
Process Builder-Benutzerhandbuch enthält weitere Details zur Auswahl von Prozessdaten
für Berichte und zur Aktualisierung von Prozessdaten in Process Builder.
So aktualisieren Sie Datendefinitionstypen:
1.
Klicken Sie auf Administration.
2.
Navigieren Sie zu Server-Management/Business Activity Monitor/BAMDatendefinitionen aktualisieren.
3.
Führen Sie einen der folgenden Schritte aus, um Prozessdaten-Definitionstypen zu
aktualisieren:
4.
356
•
Wenn Sie einen einzelnen strukturierten Datentyp in der BAM-Datenbank
aktualisieren möchten, wählen Sie BAM-Tabellen basierend auf
SDT-Definitionen aktualisieren und dann den Datentyp aus der Liste aus.
•
Wenn Sie alle Definitionen in der BAM-Datenbank aktualisieren möchten, wählen
Sie Alle BAM-Tabellen basierend auf SDT- und Objekttyp-Definitionen
aktualisieren. Diese Aktualisierung schließt alle strukturierten Datentypen
sowie Objekttypen ein, die in Paketen enthalten sind.
Wenn Sie eine Datentypdefinition dauerhaft aus der BAM-Datenbank löschen
möchten, wählen Sie BAM-Tabellen für ausgewählten Typ löschen und dann den
Datentyp aus der Liste aus.
EMC Documentum TaskSpace Version 6.5 SP1 – Konfigurationshandbuch
Verwalten des BAM-Servers
Vorsicht: Beim Löschen einer Datentypdefinition werden alle verknüpften
Ausführungsdaten aus dem Berichtssystem entfernt. Gelöschte Daten können
nicht wiederhergestellt werden.
5.
Klicken Sie auf OK.
Weitere Informationen zum Konfigurieren des BAM-Servers finden Sie im Documentum
Business Activity Monitor-Implementierungshandbuch.
EMC Documentum TaskSpace Version 6.5 SP1 – Konfigurationshandbuch
357
Verwalten des BAM-Servers
358
EMC Documentum TaskSpace Version 6.5 SP1 – Konfigurationshandbuch
Anhang G
Informationen zu Anmerkungen
Anmerkungen sind als "dm_note"-Dateien für die jeweiligen Dokumente gespeichert. Anmerkungen
werden in der Home-Ablage des Benutzers in einem Anmerkungsordner gespeichert. Jede
"dm_note"-Datei enthält die Anmerkungen aus allen Seiten eines Dokuments, die durch einen
einzigen Benutzer erstellt wurden. Wenn also mehrere Benutzer ein Dokument kommentiert haben,
wird jeweils eine "dm_note"-Datei für jeden Benutzer angelegt.
Die Anmerkungen sind mit den zugehörigen Dokumenten synchronisiert. Bei Änderungen an
einem Dokument werden auch die zugehörigen Anmerkungsdateien (mit dem Typ "dm_note")
entsprechend aktualisiert.
Sie können die Rolle eines Benutzers oder die Berechtigung für das Dokument so konfigurieren,
dass sämtliche Elemente für Anmerkungen in der Benutzeroberfläche deaktiviert sind. Um
Anmerkungen in ein Dokument einfügen zu können, muss ein Benutzer die Berechtigung
"Verknüpfen" für dieses Dokument besitzen. Im Anzeigeprogramm können Benutzer nur ihre
eigenen Anmerkungen ändern und in den eigenen Anmerkungsdateien speichern. Im Repository
sind die Anmerkungsdatei-Zugriffsberechtigungen für "dm_note"-Dateien standardmäßig
auf SCHREIBGESCHÜTZT für alle Benutzer gesetzt, mit Ausnahme des Eigentümers der
"dm_note"-Datei. Dieser besitzt die vollständigen Berechtigungen für die Datei. Sollen die
Anmerkungen privat bleiben, setzen Sie die Anmerkungsdateiberechtigungen für alle Benutzer
(mit Ausnahme des Eigentümers) auf KEINE.
Sie können die Zugriffsberechtigungen für das Dokument ändern, um die Sichtbarkeit des
Dokuments für die verschiedenen Benutzer und Gruppen zu steuern. Der Zugriff auf das Dokument
sollte durch die sorgfältige Vergabe von Zugriffsberechtigungen für ausgewählte Benutzer oder
Gruppen eingeschränkt werden.
EMC Documentum TaskSpace Version 6.5 SP1 – Konfigurationshandbuch
359
Informationen zu Anmerkungen
360
EMC Documentum TaskSpace Version 6.5 SP1 – Konfigurationshandbuch
Glossar
ACL
Eine Zugriffssteuerungsliste (Access Control List, ACL) ist eine Liste mit Einträgen
für die Zugriffssteuerung, wobei in diesen Einträgen die Zugriffsberechtigungen
und Einschränkungen definiert sind, die für die Objekte durchgesetzt werden,
für die die ACL gilt. Jedem SysObject ist genau eine ACL zugeordnet. Wenn die
Repository-Sicherheit aktiviert ist und ein Benutzer versucht, auf ein SysObject (z. B. ein
Dokument) zuzugreifen, muss dieser Benutzer der Eigentümer des Objekts sein oder in
Form eines Eintrags in der ACL über eine Zugriffsberechtigung für das Objekt verfügen.
Ist keine dieser beiden Bedingungen erfüllt, kann der Benutzer nicht auf das Objekt
zugreifen. (Hierbei ist zu beachten, dass Benutzer in jedem Fall über Lesezugriff für die
Objekte verfügen, deren Eigentümer sie sind.)
Acrobat Reader
Ein Dokument-Anzeigeprogramm von Adobe.
ACS
Accelerated Content Server
Aktionsschaltfläche
Eine Schaltfläche, die beim Anklicken eine Systemaktivität auslöst.
Administration (Registerkarte)
Eine Registerkarte in TaskSpace, die Funktionen zum Verwalten von Benutzern und
Rollen enthält.
Administratoren
Benutzer, die für die Verwaltung der TaskSpace-Anwendungen verantwortlich sind.
Anmerkung
Ein grafischer oder schriftlicher Vermerk oder Kommentar für ein Dokument. Mit
Anmerkungen werden Dokumentinhalte kommentiert, markiert oder hervorgehoben,
ohne den Inhalt des Originaldokuments zu ändern. Benutzer können ihre eigenen
Anmerkungen anzeigen, bearbeiten und erstellen. Mit der entsprechenden Berechtigung
können sie auch die Anmerkungen anderer Benutzer anzeigen.
Annotation Service
Ein Dienst, mit dem Benutzer Anmerkungen abrufen, speichern und bearbeiten können.
Anwendungsentwickler
Benutzer, die für das Konfigurieren der TaskSpace-Anwendungen geschult sind.
EMC Documentum TaskSpace Version 6.5 SP1 – Konfigurationshandbuch
361
Glossar
BOCS
Branch Office Caching Server
Brava!
Ein Dokument-Anzeigeprogramm von IGC.
Byte-Streaming
Vorgang, bei dem ein Dokument nach und nach übermittelt wird, sodass es noch vor
Abschluss der Übertragung angezeigt werden kann. Diese Funktion steht meist für das
Verfahren, das bei Adobe Acrobat Reader zum Einsatz kommt. Die Seitendienste sind
eine flexiblere Optimierung des Dokumentenabrufs.
Untergeordnete Anwendung
Eine TaskSpace-Anwendung, die auf einer anderen TaskSpace-Anwendung beruht
(also auf Grundlage dieser Anwendung erstellt wurde). Eine Anwendung erbt alle
Konfigurationseinstellungen von der jeweils übergeordneten Anwendung. Sie können
neue Komponenten, Registerkarten oder Rollen in die neue Anwendung aufnehmen
oder speziell für diese Anwendung erstellen. Änderungen, die in der untergeordneten
Anwendung vorgenommen werden, wirken sich nicht auf die übergeordnete
Anwendung aus.
Komponente
Eine in Forms Builder erstellte Vorlage, die einer TaskSpace-Anwendung hinzugefügt
wird.
Konfigurationsdienst
Ein Dienst, mit dem die Konfigurationsparameter für Document Image Services festgelegt
und abgerufen werden. Zu diesen Parametern gehören systembasierte Konfigurationen,
rollenbasierte Konfigurationen und benutzerdefinierte Konfigurationen.
Konfiguration (Registerkarte)
Eine Registerkarte in TaskSpace, die Funktionen für das Konfigurieren von Komponenten,
Prozessen, Registerkarten, Rollen und anderen Anwendungseinstellungen enthält.
Dashboard
Eine in Business Activity Monitor (BAM) oder TaskSpace erstellte Oberfläche mit
visuellen Indikatoren für Prozessleistungsüberwachung.
Dashboard-Komponente
Ein Dashboard, das einer TaskSpace-Anwendung für Prozessleistungsüberwachung
hinzugefügt wurde.
Registerkarte "Dashboard"
Eine Registerkarte in TaskSpace, die eine oder mehrere Dashboard-Komponenten für
Prozessleistungsüberwachung anzeigt.
DFC
Documentum Foundation Classes
362
EMC Documentum TaskSpace Version 6.5 SP1 – Konfigurationshandbuch
Glossar
Dezentraler Cache
Die erforderlichen Funktionen, mit denen der Zeitaufwand für das Abrufen von
Dokumenten über ein Netzwerk verringert wird. Dies ist insbesondere bei dezentralen
Arbeitsumgebungen (z. B. Filialen) von Bedeutung.
Dokument
Eine oder mehrere Dateien mit denselben Metadaten. Ein Dokument kann ein Element
in einem Ordner sein und dabei einen beliebigen Typ aufweisen (z. B. Bild oder Text).
Document Image Services
Document Image Services unterstützt bildorientierte Dokumente und ist auf die
Unterstützung zahlreicher Anzeigeprogramme ausgelegt. Zu den Funktionen gehören
Seitendienste, Anmerkungen, Zertifizierungen sowie die Verwendung mit oder ohne
TaskSpace.
Dokumentbildanzeige
Eine Komponente zur Darstellung von Dokumenten und Bildern für
Dokumentbildformate wie TIFF oder PDF. Das Anzeigeprogramm kann inline oder
in einem separaten Fenster geöffnet werden. Unterstützte Anzeigen schließen Adobe
Acrobat Reader, PAS, High-Fidelity Forms, Daeja ViewOne Pro oder IGC Brava! ein.
Dokumentansicht
Eine Ansicht, die eine Dokumentansichtsvorlage enthält. Umfasst in der Regel ein Bild
und Metadaten. Diese Ansicht wird geöffnet, wenn ein Benutzer ein Dokument anzeigt.
Dokumentansichtsvorlage
Eine Vorlage, die zur Darstellung eines Dokuments in TaskSpace erforderlich
ist. Die Dokumentansichtsvorlage enthält die Metadaten des Dokuments
sowie ein Bildanzeigeprogramm, in dem das zugehörige Bild dargestellt wird.
Dokumentansichtsvorlagen werden von Anwendungsentwicklern in TaskSpace
konfiguriert.
Ordnern
Eine Zusammenstellung mehrerer Dokumente, die in TaskSpace angezeigt wird. (Siehe
auch Ordnerinhaltsvorlage und Ordnerinformationsvorlage.)
Ordnerinhaltsvorlage
Eine Vorlage, in der die Inhalte eines Ordner aufgeführt werden. Ordnerinhaltsvorlagen
werden von Anwendungsentwicklern in Forms Builder konfiguriert.
Ordnerinformationsvorlage
Eine Vorlage, die Informationen zu einem Ordner enthält. Ordnerinformationsvorlagen
werden von Anwendungsentwicklern in Forms Builder konfiguriert.
Ordnerregisterkarte
Eine Registerkarte in TaskSpace, die die Ordnermetadaten, die Ordnerstruktur und
die Inhaltsliste enthält, über die Benutzer auf Ordner, Unterordner, Dokumente und
verfügbare Prozesse zugreifen können, für die der Benutzer die Berechtigung zum
Initiieren besitzt. Ordnerregisterkarten werden von Anwendungsentwicklern in
TaskSpace erstellt.
EMC Documentum TaskSpace Version 6.5 SP1 – Konfigurationshandbuch
363
Glossar
Ordneransicht
Eine Ansicht, die eine Ordnerinhaltsvorlage und eine Ordnerinformationsvorlage
enthält. Enthält in der Regel die Ordnermetadaten, die Ordnerstruktur und die
Inhaltsliste, über die Benutzer auf Ordner, Unterordner, Dokumente und verfügbare
Prozesse zugreifen können, für die der Benutzer die Berechtigung zum Initiieren besitzt.
Diese Ansicht wird geöffnet, wenn ein Benutzer einen Ordner anzeigt.
High-Fidelity-Formularvorlagen
Formularvorlagen, die umfangreiche elektronische Formulare anzeigen, die wie ihre
Papieräquivalente aussehen. Benutzer können diese online oder offline ausfüllen.
Für Formulare, die elektronisch ausgefüllt, aber per Ausdruck oder Fax übermittelt
werden, unterstützen High Fidelity-Formulare die Erzeugung von Strichcodes zu
Identifikationsdaten.
High Fidelity Forms
Eine Dokumentanzeige in TaskSpace zur Anzeige von ODT-Dateien. Dieses
Anzeigeprogramm unterstützt OpenOffice Writer-Dateien (ODT), z. B. Instanzen von
High-Fidelity-Formularvorlagen.
Hotkey
Ein Tastaturbefehl, der anstelle einer Menüoption oder Schaltfläche verwendet wird, um
eine Aktion in TaskSpace durchzuführen.
Bild
Ein generischer Begriff für eine elektronische Darstellung von Daten, z. B.
ERM-Dokumente (Enterprise Report Management), gescannte Bilder (Rasterbilder)
und CAD-Zeichnungen (Vektorgrafiken).
Eingang
Eine Aufgabenliste für einen einzelnen Benutzer. Ein benutzerspezifischer Bereich, in
dem die Aufgaben aufgeführt sind, die dem Benutzer derzeit zugewiesen sind.
Vererbung
Die Übernahme von Konfigurationseinstellungen von einer übergeordneten
Anwendung. (Siehe auch Untergeordnete Anwendung.)
Initiierungsvorlage für Prozesse
Siehe Prozessinitiierungsvorlage.
Elemente öffnen (Registerkarte)
Eine Registerkarte in TaskSpace, die dynamisch erstellt wird, sobald ein Benutzer einen
Ordner oder ein Dokument anzeigt oder auf eine Aufgabe zugreift.
Seitendienste
Eine Funktion, bei der die Dokumentseiten im TIFF- und PDF-Format einzeln
zurückgegeben werden, sodass unterstützte Anzeigeprogramme die erste Seite schon
dann darstellen können, während der Rest des Dokuments noch geladen wird. (Bei
sicheren PDF-Dateien stehen die Seitendienste nicht zur Verfügung.)
364
EMC Documentum TaskSpace Version 6.5 SP1 – Konfigurationshandbuch
Glossar
PAS
EMC Documentum PDF Annotation Services (PAS) integriert Adobe Prüfungs- und
Anmerkungsfunktionen in die Documentum-Plattform. PDF Annotation Services
arbeiten mit Adobe Acrobat und Adobe Portable Document Format (PDF) zusammen.
Dokumentintegrität und -sicherheit bleiben beim optimierten Markup sowie bei
Prüfungs- und Genehmigungsprozessen beibehalten.
Prozess
Ein Geschäftsprozess, der in Process Builder definiert ist.
Prozessinitiierungsvorlage
Eine Vorlage, mit der der Benutzer Daten für die Initiierung eines Prozesses festlegen
kann. Prozessinitiierungsvorlagen werden von Anwendungsentwicklern in Forms
Builder konfiguriert.
Prozessregisterkarte
Eine Registerkarte in TaskSpace, die eine Liste verfügbarer Geschäftsprozesse enthält,
von der aus Administratoren einen zu startenden Prozess auswählen können.
Warteschlange
Eine Aufgabenliste für mehrere Benutzer.
Arbeitswarteschlangen-Verwaltung (Registerkarte)
Eine Registerkarte in TaskSpace, mit der ein Administrator Warteschlangen verwalten
kann. Bei der Arbeitswarteschlangen-Verwaltung können Sie bestimmten Benutzern
Warteschlangen zuweisen, die Definition der Fertigkeiten für eine Benutzergruppe
konfigurieren, die Arbeitselemente in einer Warteschlange jemand anderem zuweisen
sowie die Prioritäten für Arbeitselemente in einer Warteschlange ändern.
Rolle
Eine Gruppe mit den Benutzern und Gruppen, denen in einer ClientAnwendungsdomäne bestimmte Aufgaben zugewiesen sind.
SBO
Service-based Business Object
Suchregisterkarte
Eine Registerkarte in TaskSpace, auf der Benutzer nach Daten im Repository suchen
können. Suchregisterkarten werden von Anwendungsentwicklern in TaskSpace erstellt.
Suchvorlage
Eine Vorlage, die geeignete Felder für Suchvorgänge eines bestimmten Typs enthält
(z. B. Kunde, Dokument oder Aufgabe). Wenn die Suchregisterkarte für die Darstellung
mehrerer Suchvorlagen konfiguriert ist, werden die verfügbaren Vorlagen im Feld
"Suchen nach" aufgeführt. Suchvorlagen werden von Anwendungsentwicklern in Forms
Builder konfiguriert.
Tastenkombination
Siehe Hotkey.
EMC Documentum TaskSpace Version 6.5 SP1 – Konfigurationshandbuch
365
Glossar
Registerkartentypen
Die folgenden Registerkartentypen stehen für das Erstellen neuer Registerkarten
in TaskSpace zur Verfügung: Suche, Aufgabenliste, Prozess, Ordner,
Arbeitswarteschlangen-Verwaltung, Administration und Konfiguration. (Siehe auch
Registerkarte "Elemente öffnen".)
-Registerkarte
Ein Navigationselement zum Wechseln von einer Benutzeroberfläche zu einer anderen
in TaskSpace.
Aufgabe
Eine Instanz einer Aktivität, die als Teil eines Prozesses in Process Builder definiert ist.
Aufgabenliste
Eine Liste der Aufgaben in einem bestimmten Prozess. Eine Aufgabenliste kann
einen Eingangsordner (Aufgabenliste für einen Benutzer) oder eine Warteschlange
(Aufgabenliste für mehrere Benutzer) umfassen.
Aufgabenlisten-Registerkarte
Eine Registerkarte in TaskSpace, die eine oder mehrere Aufgabenlisten (Eingangsordner
oder Warteschlangen) enthält. Aufgabenlisten-Registerkarten werden von
Anwendungsentwicklern in TaskSpace erstellt.
Aufgabenlistenvorlage
Eine Vorlage, die eine Liste der Aufgaben für einen einzelnen Benutzer oder eine
Arbeitswarteschlange in TaskSpace enthält. Vorlagen für Aufgabenlisten werden von
Anwendungsentwicklern in Forms Builder konfiguriert.
Aufgabenvorlage
Eine Vorlage, die in einer Aufgabenansicht zur Darstellung der Aufgaben in
TaskSpace angezeigt wird. Die Aufgabenvorlage kann so konfiguriert werden,
dass damit die Standardaufgabenansicht oder auch eine Aufgabenansicht mit einer
integrierten Dokumentansicht dargestellt wird. Aufgabenvorlagen werden von
Anwendungsentwicklern in Forms Builder konfiguriert.
Aufgabenansicht
Eine Ansicht, die eine Aufgabenvorlage enthält. Umfasst in der Regel alle Elemente, die
für die Bearbeitung einer bestimmten Aufgabe erforderlich sind (meist Prozessdaten,
Aufgabenanweisungen, eine Dokumentunterkomponente und eine Reihe von
Aktionsschaltflächen für die Bearbeitung der Aufgaben). Diese Ansicht wird geöffnet,
wenn ein Benutzer auf eine Aufgabe zugreift.
TaskSpace
Eine browserbasierte Benutzeroberfläche, die für die Bearbeitung von Aufgaben und das
Abrufen von Dokumenten optimiert ist.
TaskSpace-Anwendung
Eine Zusammenstellung von Komponenten, Registerkarten, Rollen und anderen
Objekten mit bestimmten Konfigurationseinstellungen. Die TaskSpace-Installation
umfasst eine Basisanwendung mit der Bezeichnung TaskSpace. Auf Grundlage
366
EMC Documentum TaskSpace Version 6.5 SP1 – Konfigurationshandbuch
Glossar
dieser oder anderer Anwendungen können Sie neue Anwendungen erstellen und
konfigurieren. Diese Anwendungen als Gruppe werden als TaskSpace-Anwendungen
angesehen, tragen jedoch jeweils eine vom Benutzer zugewiesene Bezeichnung. (Siehe
auch Untergeordnete Anwendung.)
TaskSpace-Anwendungskomponente
Eine in Forms Builder erstellte Vorlage, die einer TaskSpace-Anwendung hinzugefügt
wird.
TCM
Transactional Content Management
Vorlage
Ein Objekt in Forms Builder, das die Bausteine zum Erstellen einer Komponente
enthält, die in TaskSpace angezeigt werden soll. Vorlagentypen schließen ein:
Suche, Dokumentansicht, Ordnerinformationen, Ordnerinhalte, Prozessinitiierung,
Aufgabenliste und Aufgabe.
Miniaturbild
Eine kleinformatige Darstellung eines Bildes oder Dokuments (Bestandteil der
Anzeigeprogrammoptionen).
UCF
Unified Client Facilities
user
Ein beliebiger Benutzer der TaskSpace-Anwendung. Benutzer können beispielsweise
Kundendienstmitarbeiter, Aufgabenverarbeiter oder Prozessinitiatoren sein.
ViewOne Pro
Ein Dokument-Anzeigeprogramm von Daeja.
Anzeigeprogramm
Siehe Dokumentbildanzeige.
WDK
Web Development Kit
EMC Documentum TaskSpace Version 6.5 SP1 – Konfigurationshandbuch
367
Glossar
368
EMC Documentum TaskSpace Version 6.5 SP1 – Konfigurationshandbuch
Index
A
Abrufen von Aufgaben, 147
ACLs, 95 bis 96
Siehe auch Berechtigungssätze
Administrations-Registerkarte
Erstellen, 285
Aktion
Angegebenen Prozess mit
ausgewählten Objekten
starten, 186
Bearbeiten, 205
Einfache Aktionen, 204
Löschen, 206
Neue Ablage erstellen, 179
Neuen Kalender erstellen, 194
Neuen Ordner erstellen, 175
Neuen Prozess starten, 184
Neues Dokument erstellen, 167
Neues Formular erstellen, 171
Neues High-Fidelity-Formular
erstellen, 181
Neues Kalenderereignis in einem
Kalender erstellen., 197
Standard-WDK-Raummitglieder, 202
TaskSpace-Auswahldialogfeld, 188
TaskSpace-Importdialogfeld, 192
Thema über ein Objekt anzeigen, 200
WDK-Import, 190
Aktionen
Einfache, Liste, 329
Konfigurieren, 161
Aktive Benutzer, 68
Alias-Sätze
Standard, 100
Alias-Sets, 136
Ändern einer Anwendung, 59
Anmelde-Logo, 317
Antrag
Erstellen, 56
Anwendung
EMC Documentum TaskSpace Version 6.5 SP1 – Konfigurationshandbuch
Ändern, 59
Ausrichtung, 323
Verwalten, 323
Anzeigeprogramm
Zuweisen zu Dateiformat, 319
Arbeitswarteschlangen
Aktualisieren, 144
Ändern, 144
Anzeigen, 143
Aufheben der
Aufgabenzuweisung, 145
Aussetzen von Aufgaben, 146
Auswählen von Ansichten, 143
Benutzer, 138 bis 139, 142
Entfernen einer Gruppe, 139
Entfernen eines Benutzers, 139
Erstellen, 125, 128, 133
Fortsetzen ausgesetzter
Aufgaben, 147
Fortsetzen von Aufgaben, 147
Gruppen, 138 bis 139, 142
Hinzufügen von Benutzern, 138
Hinzufügen von Gruppen, 138
Kategorien, 132
Konfigurieren von
Benachrichtigungen, 131
Neuzuweisen von Aufgaben, 145
Prioritäten festlegen, 131
Richtlinien, 128
Rollen, 122
Übersicht, 121
Überwachen, 143
Warteschlangen-Richtlinien, 128
Zuweisen von Aufgaben, 145
Arbeitswarteschlangen-Aufgaben
Wiederaufnehmen, 146
ArbeitswarteschlangenAußerkraftsetzungsrichtlinien, 137
Arbeitswarteschlangen-Eigenschaften
(Seite), 135, 140
Arbeitswarteschlangen-Kategorien
369
Index
Definieren, 133
Erstellen, 133
Festlegen, 132
Löschen, 133
Arbeitswarteschlangen-Management
Definieren von
Arbeitswarteschlangen, 133
Definieren von Filtern, 127
Erstellen von ArbeitswarteschlangenKategorien, 133
Löschen von ArbeitswarteschlangenKategorien, 133
Arbeitswarteschlangen-Richtlinien
Ändern, 131
Außer Kraft setzen, 136
Einstellungsgrenzwerte, 131
Erstellen, 131
Konfigurieren von
Qualitätsprüfungen, 132
Löschen, 132
Prioritäten festlegen, 131
Überblick, 128
ArbeitswarteschlangenRichtlinienzuweisung (Seite), 137
ArbeitswarteschlangenÜberwachung, 144
Arbeitswarteschlangen-Verarbeiter
Selektives Abrufen ermöglichen, 147
Arbeitswarteschlangenaufgaben
Aufheben der Zuweisung, 145
Aussetzen, 146
Fortsetzen, 147
Neuzuweisen, 145
Zuweisen, 145
Arbeitswarteschlangenüberwachung, 143
Aktualisieren des
Verarbeiterprofils, 142
Entfernen von Benutzer/Gruppe aus
Warteschlange, 139
Hinzufügen von Kenntnissen zum
Verarbeitungsprofil, 140
Arbeitswarteschlangenverwaltung
Aufgaben fortsetzen, 147
Aufheben der
Aufgabenzuweisung, 145
Aussetzen von Aufgaben, 146
Überwachen von
Arbeitswarteschlangen, 143
bis 144
370
Zuweisen/Neuzuweisen von
Aufgaben, 145
Arbeitszuweisung
Hinzufügen von Filtern zu einer
Warteschlange, 135
Verarbeiterprofile, 142
Arbeitszuweisungs-Verarbeiterprofile
Einführung, 125
Fertigkeiten löschen, 141
Hinzufügen von Fertigkeiten, 140
Aufgabe
Erstellen der Registerkarte
Aufgabenliste, 270
Fehlerbehebung Aufgabenansicht, 47
Fehlerbehebung, Registerkarte
Aufgabenliste, 37
Überwachen von
Arbeitswarteschlangen, 143
Außerkraftsetzungsrichtlinien,
siehe ArbeitswarteschlangenAußerkraftsetzungsrichtlinien
Auswahlen
TaskSpace-Selektoren konfigurieren, 227
Automatisch erstellte Berechtigungssätze
anzeigen, 103
B
BAM
Erstellen einer DashboardRegisterkarte, 281
Bearbeiten
Objekttypen, 314
TaskSpace-Dashboards, 247
TaskSpace-Registerkarten, 286
TaskSpace-Rollen, 307
Begrüßen
Registerkarte, Erstellen, 278
Benachrichtigungen in
Arbeitswarteschlangen, 131
Benutzer
Bearbeiten, 67
Berechtigungen, 70
Elemente neu zuweisen, 75
Erstellen, 67, 70
Global, 67
Gruppen, 75
Hinzufügen zu
Berechtigungssatz, 110
EMC Documentum TaskSpace Version 6.5 SP1 – Konfigurationshandbuch
Index
Hinzufügen zu
Berechtigungssätzen, 104,
112
Hinzufügen zu einer
Warteschlange, 138
Hinzufügen zu Gruppen, 83
Hinzufügen zu Rollen, 90
Importieren, 70
in Arbeitswarteschlangen, 138 bis
139, 142
Löschen, 76
Löschen aus
Berechtigungssätzen, 114
Neuzuweisen von Aufgaben, 145
Rollen, 75
Suchen, 66
Umbenennen, 75
Warteschlangenbenutzer
überwachen, 144
Zuweisen von Aufgaben, 145
Benutzeroberfläche
Konfigurieren, 317
Benutzerrechte, 96
Siehe auch Berechtigungen
Benutzerschnittstelle
Start, 53
Benutzerstatus, 68
Berechtigungen, 96
Ändern, 110
Benutzer, 70
Erstellen von
Berechtigungssätzen, 104
Löschen von Objekten, 100
Objekt, 96
Objektebene, 95 bis 96
Objekteigentümer, 96
Ordnersicherheit, 99
Suchen, 103
Superuser, 70
Übersicht, 95 bis 96
Zugriffsebene, 96
Berechtigungssätze
Benutzerrechte, 96
Beschreibung, 95 bis 96
Erstellen, 96, 104
Hinzufügen von Benutzern, 112
Löschen, 96, 119
Löschen von Benutzern, 114
Suchen, 103
Superuser, 98
EMC Documentum TaskSpace Version 6.5 SP1 – Konfigurationshandbuch
System, 98
Systemadministrator, 98
Themen, 95
Verwalten, 95 bis 96
Berechtigungssätze des aktuellen
Benutzers anzeigen, 103
Business Activity Monitor
Erstellen einer DashboardRegisterkarte, 281
C
Composer und DAB/DAI, 324
create_group, Berechtigungen, 124
D
DAB/DAI und Composer, 324
Dashboard
Registerkarte, Erstellen, 281
Dashboards
Konfigurieren, 243
Verwenden, 349
Dateiformat, Zuweisen zu
Anzeigeprogramm, 319
dm_QmPriorityAging Job, 132
dm_QmThresholdNotificiation (Job), 131
dm_WfmsTimer-Job, 262
Dokumentansicht
Fehlerbehebung, 50
Dokumentansicht auf der Registerkarte
"Geöffnete Elemente"
einer Rolle zuweisen, 302
Dokumentation, zugehörig, 28
Dokumentprofile, siehe
ArbeitswarteschlangenAußerkraftsetzungsrichtlinien
Domänen, Anmelden, 54
Dynamische Gruppen, 83, 90
E
Eigenschaften, Komponente, 158
Entfernen
Dashboards, 248
Komponenten, 158
Prozesse, 241
Rollen, 309
Erhöhen der Priorität, Einstellen
der ArbeitswarteschlangenRichtlinien, 132
371
Index
Erste Priorität, Einstellen von
ArbeitswarteschlangenRichtlinien, 131
Erstellen
Administrations-Registerkarte, 285
Antrag, 56
Begrüßungsregisterkarte, 278
Berechtigungssätze, 104
Dashboard, 245
Dashboard-Registerkarte, 281
Generische FormularRegisterkarte, 278
Konfigurations-Registerkarte, 285
Neuer Registerkartentyp, 335
Objekttypen, 312
Prozess-Registerkarte, 285
ProzessinstanzlistenRegisterkarte, 283
Registerkarte, 267
Registerkarte Aufgabenliste, 270
Registerkarte Ordner, 274
Rolle, 291
Such-Registerkarte, 267
WarteschlangenverwaltungsRegisterkarte, 285
Erster Zugriff auf die
Benutzeroberfläche, 61
F
Fehlerbehebung
Aufgabenansicht, 47
Aufgabenliste, Registerkarte, 37
Dokumentansicht, 50
Ordner, Registerkarte, 40
Ordneransicht, 49
Rollenverhalten, 309
Suchen, Registerkarte, 41
Fertigkeiten für die Zuordnung der
Arbeitszuweisung, 142
Fertigkeitslisten für
Arbeitswarteschlangen, siehe
Zuordnung der Arbeitszuweisung
Fertigkeitsprofil, siehe Zuordnung der
Arbeitszuweisung
Filter
Definieren für
Arbeitswarteschlangen, 127
für Arbeitswarteschlangen, 125
für Komponentenliste, 156
372
Hinzufügen zu
Arbeitswarteschlange, 135
Filter für eigene Arbeitswarteschlangen, 143
Formular
Erstellen einer generischen
Formularregisterkarte, 278
Für den Vergleich zu verwendender Wert, 128
G
Generisches Formular
Registerkarte, Erstellen, 278
Gesperrte Benutzer, 68
Grenzwert, Einstellen von
ArbeitswarteschlangenRichtlinien, 131
Gruppen
Anzeigen von Benutzern in, 78
Anzeigen von Gruppen für einen
Benutzer, 75
Bearbeiten, 80
Dynamisch, 83, 90
Entfernen von Benutzern, 83
Erstellen, 80
Hinzufügen von Benutzern, 83
Hinzufügen zu einer
Warteschlange, 138
in Arbeitswarteschlangen, 138 bis
139, 142
Löschen, 86
Neu zuweisen, 85
Öffentlich, 83
Privat, 83
Suchen, 77
Übersicht, 77
H
High Fidelity-Formularvorlagen
Konfigurationsübersicht, 52
Hinzufügen
Benutzer zu Berechtigungssatz, 104,
110
Dashboard aus Repository, 246
Gruppe zu Berechtigungssatz, 104,
110
Komponenten, 157
Prozesse, 240
Rolle aus Repository, 306
Home Repository, 74
EMC Documentum TaskSpace Version 6.5 SP1 – Konfigurationshandbuch
Index
I
Import
Metadaten-Vorlage, 219
Import-Locator
Erstellen, 230
Importer
bearbeiten, 222
entfernen, 223
Erstellen, 220
hinzufügen, 221
Konfigurieren einer Aktion, 225
löschen, 224
TaskSpace-Importer
konfigurieren, 217
Importieren von Benutzern, 70
Inaktive Benutzer, 68
Informationen zu
Arbeitswarteschlangenkenntnissen, 127
Initiieren eines Prozesses
Konfiguration, 42
J
Jobs, dm_QmPriorityAging Job, 132
K
Kalender, 148
Kategorien, siehe ArbeitswarteschlangenKategorien
Kenntnisattribute, 127
Kennwörter, Ändern, 55
Komponenten
Konfigurieren für die TaskSpaceSoftware, 155
Konfigurations-Registerkarte
Erstellen, 285
Konfigurierbare Aktion
Erstellen, 163
Zuweisen, 207
Konfigurierbare Aktionen, 161
Aktionseigenschaften, 165
Einfache Aktionseigenschaften, 210
Konfigurieren
Aktionen, 161
Dashboards für die TaskSpaceSoftware, 243
Initiieren eines Prozesses, 42
Komponenten der TaskSpaceSoftware, 155
EMC Documentum TaskSpace Version 6.5 SP1 – Konfigurationshandbuch
Prozesse für die TaskSpace-Software, 239
Registerkarten für die TaskSpaceSoftware, 265
Rollen für die TaskSpace-Software, 289
TaskSpace-Benutzeroberfläche, 317
TaskSpace-Importer, 217
TaskSpace-Selektoren, 227
TaskSpace-Übersicht, 31
Konfigurierte Aktion
Importer, 225
L
LDAP
Erstellen von Benutzern, 67, 69, 71
Kennwort ändern, 55
Lightweight Directory Access Protocol,
siehe LDAP
Locator
Bearbeiten, 234
Hinzufügen, 233
Löschen, 234
Logos, 317
Lokalisierung, Erstellen von Registerkarten
für, 267
Löschen
Benutzer aus Berechtigungssätzen, 114
Berechtigungssätze, 119
Dashboards, 249
erforderliche Berechtigungen für, 100
Objekte, 100
Registerkarten, 287
M
Manuell erstellte Berechtigungssätze
anzeigen, 103
Maximale Priorität, Einstellen
von ArbeitswarteschlangenRichtlinien, 131
Menü
Bearbeitung, 214
Löschen, 214
Menüs
Zuweisen zu einer Rolle, 304
Module, TCM, 17
O
Obere Leiste
Logo, 317
373
Index
Objekte
Berechtigungen, 96
Superuser-Zugriff auf, 102
Objekttypen
Bearbeiten, 314
Berechtigungen, 315
Entfernen, 314
Erstellen, 312
Löschen, 315
Ordner
Erstellen eines Ordners, 274
Fehlerbehebung auf der
Ordner-Registerkarte, 40
Fehlerbehebung bei einer
Ordneransicht, 49
Sicherheit, Berechtigungen, 99
Sicherheit, WIP-Content, 99
Ordneransicht in Geöffnete Elemente
Zuweisen für eine Rolle, 298
P
PDF-Dokumente
Kommentieren, 52
Popup-Fenster
Konfigurieren der
Wiederverwendung, 317
Prioritätsstufen, 131 bis 132
Privilegien, 96
Siehe auch Berechtigungen
Process_report_admin, Rolle, 124
Profile für
Arbeitszuweisungsverarbeitung
Hinzufügen von Kenntnissen, 140
Prozess-Registerkarte
Erstellen, 285
Prozesse
Konfigurieren für die TaskSpaceSoftware, 239
Ordner-Registerkarte für den
Start, 275
Such-Registerkarte für den Start, 267
Prozessinitiierung
Konfiguration, 42
Prozessinstanzlisten-Registerkarte
Erstellen, 283
Prozessvorlage
und Arbeitswarteschlange, 126
374
Q
Qualitätsüberprüfung, 132
Qualitätsüberprüfung in Prozent,
Einstellen von ArbeitswarteschlangenRichtlinien, 132
Queue_admin Rolle, 123
Queue_advance_processor, Rolle, 124
Queue_manager, Rolle, 124
Queue_processor, Rolle, 124
R
Räume, nativer Gruppenraum, 82
Registerkarte
Erstellen eines neuen Typs, 335
Registerkarte Administration
Einführung, 34
Registerkarte Konfiguration
Einführung, 34
Registerkarten
Erstellen, 267
Konfigurieren, 265
Repository
Anmelden bei TaskSpace, 53
Eigentümer, 98
Home, 74
Start, 69
TaskSpace-Verfügbarkeitsmodus, 55
Richtlinien, siehe ArbeitswarteschlangenAußerkraftsetzungsrichtlinien, siehe
Arbeitswarteschlangen-Richtlinien
Rollen
Bearbeiten, 89
Benutzer, 75
bereitgestellt in Basisanwendung, 289
Eigenschaften, 89
Entfernen von Benutzern, 90
Erneut zuweisen, 92
Erstellen, 88
Fehlerbehebung, 309
Hinzufügen von Benutzern, 90
in Arbeitswarteschlangen, 122
Konfigurieren, 289
Löschen, 93
Process_report_admin, 124
Queue_admin, 123
Queue_advance_processor, 124
Queue_manager, 124
Queue_processor, 124
Suchen, 87, 89
EMC Documentum TaskSpace Version 6.5 SP1 – Konfigurationshandbuch
Index
Übersicht, 87
Rollen bearbeiten, 307
S
Schnittstelle konfigurieren, 317
Seite für ArbeitswarteschlangenEigenschaften, 134
Seiten
Dashboards, 244
Importer, 218
Komponenten, 156
konfigurierbare Aktion, 163
Menüs, 210
Prozesse, 240
Registerkarten, 266
Rollen, 290
Selektoren, 228
Selektor
Bearbeiten, 232
Entfernen, 236
Erstellen, 229
Hinzufügen, 235
Löschen, 237
Sicherheit, 96
Sitzungen, Verfügbarkeitsmodus, 55
Sortieren
Dashboards, 245
Komponenten, 156
konfigurierbare Aktion, 163
Menüs, 210
Prozesse, 240
Registerkarten, 266
Rollen, 290
Selektoren, 229
Sortierung
Importer, 218
Sprachen
Auswahl bei Anmeldung, 54
Erstellen von Registerkarten für, 267
Standardregisterkarte, 294
Standardrolle, 289
Start
TaskSpace-Benutzerschnittstelle, 53
Start-Repository, 69
Starten
Konfiguration des Prozessstarts, 42
Such-Locator
Erstellen, 232
Suchen
EMC Documentum TaskSpace Version 6.5 SP1 – Konfigurationshandbuch
Benutzer, 66
Berechtigungssätze, 103
Element in oberer Leiste, 294
Fehlerbehebung SuchRegisterkarte, 41
Gruppen, 77
Registerkarte, Erstellen, 267
Rollen, 87
Superuser
ACL-Eingabeprüfung und, 102
Berechtigungen, 70
Berechtigungssätze, 98
SysObjects, Superuser-Zugriff auf, 102
System-Berechtigungssätze
Anzeigen, 103
Einführung, 98
Systemadministrator,
Berechtigungssätze, 98
T
TaskSpace-Rollen
bearbeiten, 307
TCM-Module, 17
U
Übergeordnete Anwendung, 31, 323
Überwachen der Arbeitswarteschlange
Rollen, 123 bis 124
Untergeordnete Anwendung, 31, 323
V
Verarbeiterprofile, siehe ArbeitszuweisungsVerarbeiterprofile
Verarbeiterprofile für Arbeitszuweisung
Suchen nach, 140
Verband, Benutzer, 67
Vererbt
Dashboards anzeigen/ausblenden, 244
Importer anzeigen/ausblenden, 218
Komponenten anzeigen/ausblenden, 156
Konfigurierbare Aktion anzeigen/
ausblenden, 163
Menüs anzeigen/ausblenden, 210
Prozesse anzeigen/ausblenden, 240
Registerkarten anzeigen/ausblenden, 266
Rollen anzeigen/ausblenden, 290
Selektoren anzeigen/ausblenden, 228
Vererbte anzeigen
375
Index
Dashboards, 244
Importer, 218
Komponenten, 156
Konfigurierbare Aktion, 163
Menüs, 210
Prozesse, 240
Registerkarten, 266
Rollen, 290
Vererbte ausblenden
Dashboards, 244
Importer, 218
Komponenten, 156
Konfigurierbare Aktion, 163
Menüs, 210
Prozesse, 240
Registerkarten, 266
Rollen, 290
Selektoren, 228
Vererbte einblenden
Selektoren, 228
Vererbung, 31
Verfügbarkeitsmodus
Auswählen, 55
Vergleichsoperatoren, 128
Versionen, Löschen, 100
Verwalten der Anwendung, 323
Vorbereiten von Vorlagen für die
TaskSpace-Software, 63
Vorlagen
Vorbereiten für die TaskSpaceSoftware, 63
verwalten, 138
Warteschlangenprozessoren, verwalten, 138
Warteschlangenrichtlinien
Außerkraftsetzungsrichtlinien, 137
Warteschlangenüberwachung
Warteschlangenprozessoren, 138
Warteschlangenverwaltungs-Registerkarte
Erstellen, 285
WDK
Erstellen einer generischen
Formularregisterkarte, 278
Wiederverwenden von Popup-Fenster,
Konfigurieren, 317
WIP, Ordnersicherheit, 99
Workflow-Berichte, 124
Workflow-Komponenten
einer Rolle zuweisen, 296
Z
W
Warteschlangen, siehe
Arbeitswarteschlangen
Warteschlangen-Management, Registerkarte
Einführung, 35
Warteschlangen-Policies, 127
Siehe auch Arbeitswarteschlangen
Definieren von Filtern, 127
Warteschlangen-Richtlinien, 130
Siehe auch Arbeitswarteschlangen
Erstellen/Ändern, 130
Warteschlangenkategorien, siehe
Arbeitswarteschlangen-Kategorien
Warteschlangenprozessoren
376
Zugehörige Dokumentation, 28
Zugriffsebenen, 96
Zugriffskontrolllisten, 95 bis 96
Siehe auch Berechtigungssätze
Zuordnen von Arbeitsanweisungen
Definieren von Filtern, 127
Zuordnung der Arbeitszuweisung
Konfigurieren, 125
Zuordnungsfilter
einer Warteschlange zuweisen, 135
Mehrere Fertigkeiten aktivieren, 128
Zuordnungsfilter für die
Arbeitszuweisung
Aus Warteschlange entfernen, 136
Hinzufügen zu einer
Warteschlange, 135
Zuweisen einer Dokumentansicht auf der
Registerkarte "Geöffnete Elemente" zu
einer Rolle, 302
Zuweisen einer Ordneransicht in
Geöffnete Elemente für eine Rolle, 298
Zuweisen von Arbeitsanweisungen
Definieren von Kenntnissen in
Prozessvorlage, 126
Zuweisen von Menüs zu einer Rolle, 304
Zuweisen von Workflow-Komponenten
zu einer Rolle, 296
EMC Documentum TaskSpace Version 6.5 SP1 – Konfigurationshandbuch